Перестал работать роутер: проблемы и их решения
Рассмотрим такие неприятные моменты, как падение Wi-Fi скорости маршрутизатора, отказ входа в его меню настроек, пропадание Интернета, или вовсе перестал работать роутер. Ведь рано ли поздно практически каждый пользователь сталкивается с неполадками в работе сети и сетевого оборудования, и основы устранения неполадок никогда не будут лишними.
Начнем с понижения скорости передачи по Wi-Fi.
Contents
- Проблемы в Wi-Fi
- Программы для поиска оптимального беспроводного канала
- Несанкционированное подключение
- Таковых может быть два типа:
- Смена пароля Wi-Fi
- Отказ при входе в настройки маршрутизатора
- Сброс настроек
- Обновление ПО
- Процесс обновления можно посмотреть по видео-уроку:
Проблемы в Wi-Fi
Первым делом, если чувствуется резкое падение скорости беспроводной передачи, попробуйте подключиться к роутеру сетевым проводом. Возможно проблема в провайдере, и падение скорости никак не связано с вашим роутером. Если при проводном соединении скорость высокая, то начинаем разбираться, в чем же дело.
Возможно проблема в провайдере, и падение скорости никак не связано с вашим роутером. Если при проводном соединении скорость высокая, то начинаем разбираться, в чем же дело.
Попробуем сменить канал. Для этого заходим в настройки маршрутизатора, выбираем пункт меню «Wireless», и переходим в подменю «Wireless Setting».
Смена канала вай фай
Номер используемого нами беспроводного канала указан в строке «Channel». Как правило, параметр канала установлен в значение «Auto», то есть маршрутизатор сам выбирает самый свободный и выгодный канал. Но эта функция не всегда корректно работает, и попробуем установить номер канала в явной форме. Например, на третий.
Выбор номера канала Wi-Fi
Раскрываем список и выбираем третий канал. Жмем ОК.
Программы для поиска оптимального беспроводного канала
Возможно, нам просто не повезло с номером канала, ведь мы выбрали третий номер наугад.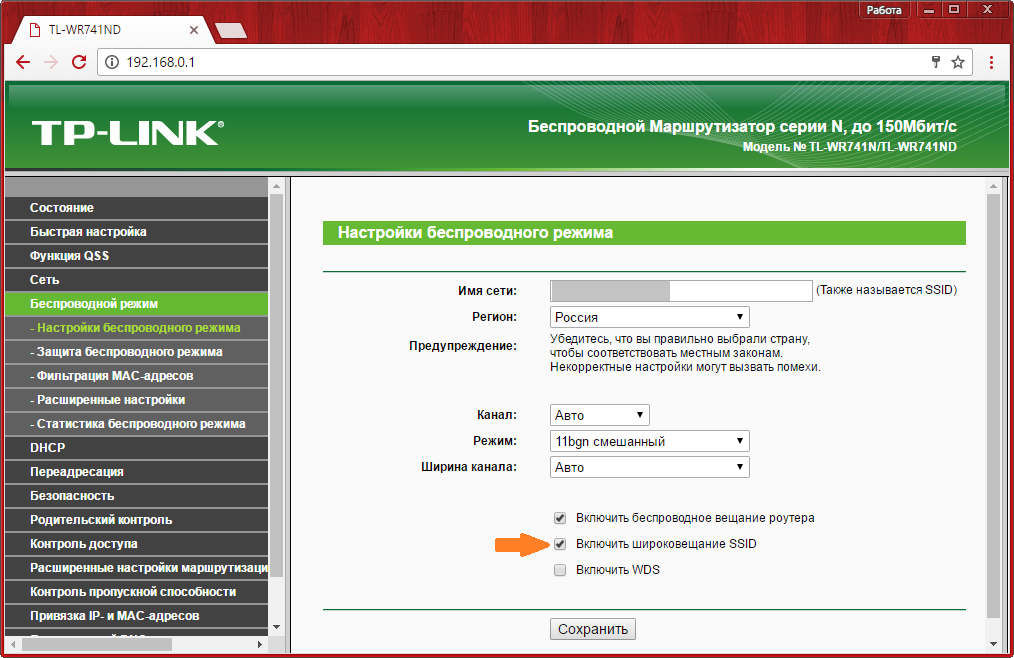 Попробуем подойти к данному вопросу более профессионально, при помощи специальных утилит сканирования вай фай сетей. Например, inSSlDer.
Попробуем подойти к данному вопросу более профессионально, при помощи специальных утилит сканирования вай фай сетей. Например, inSSlDer.
Окно программы
Данная программа выпускается как операционной системы Windows (для установки на ноутбук), так и для Android (смартфоны и планшетники). Устанавливаем программу, запускаем, и в главном окне видим все обнаруженные беспроводные сети. На против названия сети, в столбце «Channel» указан канал, который использует данная сеть. Ищем незанятый канал (или наиболее свободный), и выставляем его в настройках своего маршрутизатора.
Если выбор правильного канала не помогает, то ищем причину дальше.
Несанкционированное подключение
Также частой причиной резкого падения беспроводной передачи является большое количество подключенных абонентов. И нередко одними из подключенных являются недобросовестные соседи, которые просто воруют ваш Интернет.
Чтобы выявить, есть ли такие или нет, отключаем все беспроводные устройства от маршрутизатора, оставив лишь один компьютер, с которого будем заходить в настройки роутера. Далее заходим в настройки, выбираем меню «Статус», далее подменю «LAN клиенты».
Далее заходим в настройки, выбираем меню «Статус», далее подменю «LAN клиенты».
Список подключенных Wi-Fi
Смотрим открывшийся список, в котором отображены все подключенные к нашему маршрутизатору устройства.
Таковых может быть два типа:
- WAN клиенты;
- LAN клиенты.
Нас интересуют подключенные через интерфейс «LAN», то есть со стороны локальной сети. Таковых должен быть только один, наш компьютер, с которого мы зашли в настройки. Если таковых больше – поздравляем, к вам подключены любители халявы.
Смена пароля Wi-Fi
Если у вас был установлен пароль для подключения, то самое время его сменить на более сложный. Если пароля не было, то тем более его необходимо установить.
Переходим в меню «Wi-Fi», и выбираем подменю «Настройка Безопасности».
Установка пароля вай фай
В сетевой аутентификации устанавливаем значение «WPA2-PSK», и в поле ключа шифрования пишем сложный пароль, который должен состоять из английского алфавита и цифр.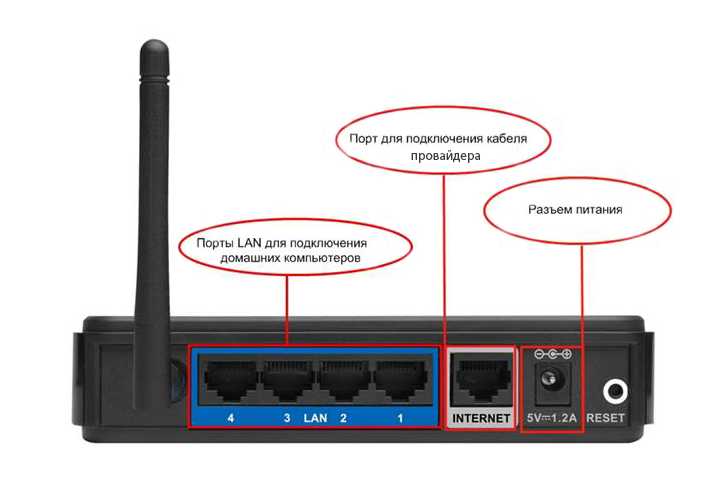
Внимание! Длина пароля минимум восемь знаков!
Сохраняем настройки, перезагружаемся и проверяем скорость, без несанкционированных подключений скорость будет высокая, как и прежде.
Отказ при входе в настройки маршрутизатора
Далее рассмотрим другую проблему маршрутизатора – отказ при попытке зайти в настройки.
Адресная строка веб браузера
Если вы все делаете правильно, то проверьте настройки локальной сети вашего компьютера. За редким исключением получение IP-адреса и DNS-сервер должны назначаться автоматически.
Свойства сетевого подключения
Ручная настройка данных параметров применяется только в определенных случаях со знанием дела.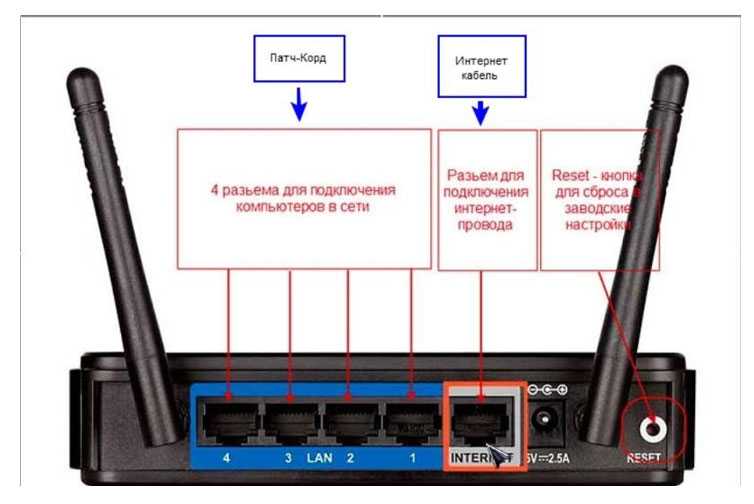
Сброс настроек
Но есть вероятность, что это попросту сбой в работе роутера, его программного обеспечения. В таком случае сбросим все настройки на заводские значения. Для этого берем в руки маршрутизатор, и ищем специальную кнопку «Reset». Он располагается либо на задней панели, либо под днищем.
Кнопка сброса настроек маршрутизатора
Нажимаем ее на включенном маршрутизаторе чем-то тонким, и жмем секунд 15, после чего отпускаем. Все индикаторные огоньки моргнут и роутер вернется к заводскому состоянию. Но следует учитывать, что вместе с сетевым адресом сбросятся и все остальные настройки.
Все, теперь можно заходить в настройки.
Обновление ПО
Также можно попробовать обновить прошивку, что должно положительно сказаться на общей работе маршрутизатора. Первым делом заходим на сайт производителя, и скачиваем файл в последней версией прошивки. Далее заходим в настройки, переходим по меню «Система», «Обновление ПО».
Обновление микропрограммы
Нажав кнопку «Обзор», выбираем скаченный файл. Дальше маршрутизатор автоматически загрузит прошивку сете в память, установит ее, и перезагрузиться. Пока роутер в процессе обновления, выключать его нельзя ни при каких обстоятельствах.
Процесс обновления можно посмотреть по видео-уроку:
Предыдущая
ZyXELНастройка роутера при помощи программ
Следующая
D-LinkБолезни маршрутизаторов
почему перестал работать роутер и что делать?
В процессе пользования Интернетом люди нередко сталкиваются с ситуацией, когда не работает роутер и нет подключения к Сети. В таких обстоятельствах возникают логичные вопросы — чем это может быть обусловлено, что делать, и по каким признакам распознать неисправность. Рассмотрим каждый из аспектов подробнее.
Рассмотрим каждый из аспектов подробнее.
Почему не работает роутер
Перед принятием каких-либо действий важно разобраться с причиной, почему не работает роутер, ведь от этого зависят дальнейшие действия. Объяснения неприятной ситуации могут быть различны:
- Внутреннее повреждение устройства. Такое может произойти из-за перенапряжения, попадания воды, нагрева и т. д. Ситуация диагностируется по отсутствию свечения светодиодов после включения. В таких обстоятельствах единственный путь — ремонт. Если он невозможен, приходится идти за покупкой нового девайса.
- Сбои со стороны провайдера. Распространенная причина, почему не перестал работать роутер — восстановительные мероприятия на стороне поставщика услуги. Неисправность легко диагностировать по резкому обрыву подключения к Интернету. К примеру, когда обрыв Сети произошел внезапно.
- Закончились деньги. Причиной того, что не работает маршрутизатор, может быть отсутствие оплаты. В таких обстоятельствах подключиться к Интернету не выйдет.

- Неправильные настройки беспроводного соединения. Причиной могут быть сбои в работе, повышенное напряжение или другие обстоятельства.
- Проблемы с драйверов. Одна из причин, почему не работает роутер — сбои в работе программного обеспечения оборудования. Распространенные ситуации — отсутствие, выход из строя или использование неактуальной версии драйвера. Решением может стать обновление ПО. Принципы прошивки мы рассмотрим ниже.
- Негативное действие фаервола, блокирующего подключение к Сети. Подобное действие может быть обусловлено неправильными настройками или действием вредоносных программ.
- Поломка соседнего оборудования. Если не работает Интернет на роутере, причиной может быть выход из строя другой аппаратуры, функционирующей в одной подсети. Такое происходит, когда для раздачи Сети работает одновременно несколько устройств.
- Отключен модуль Вай-Фай. Одно из объяснений тому факту, что не работает роутер — отключение беспроводного модуля.
 Владелец ноутбука мог попросту забыть ее включить или выключить устройство самостоятельно.
Владелец ноутбука мог попросту забыть ее включить или выключить устройство самостоятельно. - Ошибка при указании пароля. В таких обстоятельствах проблемы возникают при попытке подключения.
- Неправильный выбор канала связи и т. п.
Причин, почему не включается роутер и не подключается к Интернету множество. Выше мы рассмотрели только основные варианты. Ниже разберем рекомендации, как поступить в таких обстоятельствах.
Что делать, если роутер не работает
При появлении проблемы с роутером ее необходимо решать, а действия владельца напрямую зависят от первоначального осмотра и диагностики.
Первые шаги
Не торопитесь вносить изменения в настройки или нести оборудование в сервисный центр. Для решения проблемы сделайте следующее:
- Перезапустите роутер. Возможно, имел место программный сбой, а после перезапуска маршрутизатор снова заработает. Сделайте перезагрузку путем полного выключения на несколько минут. Лучше всего вытянуть маршрутизатор из розетки, а после подать на него напряжение снова.

- Подключите другие устройства. Чтобы убедиться в неисправности роутера, попробуйте подключить к нему другое оборудование — планшет, смартфон, ноутбук и т. д.
- Осмотрите провода на факт целостности и качество контактов в разъемах. Нередко причиной того, что не работает маршрутизатор, является банальное передавливание кабеля или его повреждение домашними животными. Не менее редкая причина — отсутствие контактного соединения в одном из разъемов.
- Подключите Интернет напрямую. На вопрос, что делать, если не работает роутер, специалисты поддержки рекомендуют подключиться к ноутбуку или ПК по сетевому кабелю. Это актуально, если ранее соединение происходило по Вай-Фай. Этот шаг позволяет определить, в чем именно проблема — в маршрутизаторе или настройках беспроводной сети.
- При подключении по сетевому кабелю попробуйте переставить провод в другой разъем и обратите внимание — загорается индикатор соответствующего канала или нет.
- Проверьте систему на вирусы.
 Возможно, причиной сбоев является действие вредоносной программы.
Возможно, причиной сбоев является действие вредоносной программы. - Сбросьте настройки. Одно из решений, что делать, если перестал работать роутер — попробовать вернуть его к первоначальному положению. Для сброса применяется специальная кнопка, которая находится на передней панели (Reset). Жмите на нее до момента, пока не моргнут все индикаторы. Лучший вариант, нажать кнопку сброса на 30 секунд, а на следующем шаге на такое же время отключить и блок питания.
Самая большая проблема, с которой может столкнуться пользователь — не горит кнопка питания. В таких обстоятельствах попробуйте подключить устройство к другой розетке. Если все равно не включается роутер и не горят индикаторы, это говорит о внутреннем повреждении и необходимости нести оборудование на ремонт. Другое дело, если горит красная лампочка (LOS, например).
Отсутствует Интернет
Если роутер включается нормально, индикаторы горят, но не работает беспроводная сеть, действия могут быть иными. Рассмотрим, что делать, если не включается роутер и не раздает сигнал.
Основные шаги:
- Включите модуль Вай-Фай. Иногда роутер не работает из-за отключения беспроводной сети. Это легко диагностировать по потухшей лампочке WiFi на роутере или ПК. После включения может потребоваться перезапуск.
- Измените канал подключения. Иногда маршрутизатор не работает из-за перезагрузки какого-то канала. В таких обстоятельствах войдите в настройки оборудования и разделе Сети установите автоматический выбор канала или задайте любой другой. Для анализа уровня загрузки можно использовать специальное ПО, к примеру, WiFi Analyzer.
- Попробуйте удалить подключение, а после подключиться к Интернету снова. Возможно, в процессе ввода пароля был допущена ошибка.
- Проверьте правильность ввода настроек. Основную информацию по подключению представляет поставщик. Информацию можно уточнить по номеру горячей линии или в договоре.
- Убедитесь, что включен сервер DHCP, предназначенный для присваивания адреса IP каждому подключаемому устройству.
 Статус этой опции — запущена. Если этого нет, не удивительно, что роутер не работает, ведь он не может присвоить IP-адрес.
Статус этой опции — запущена. Если этого нет, не удивительно, что роутер не работает, ведь он не может присвоить IP-адрес. - Внесите исправления в DNS сервер. Его задача состоит в переходе оборудования по необходимым адресам. Установите в параметрах подключения в категории DNS 8.8.8.8.
- Проверьте фильтрацию по MAC или IP. Если она включена, отключите или добавьте ваше устройство в белый список.
Восстановление
Если выключился роутер и не включается, попробуйте перезагрузить устройство или подключить к другому питанию. Если проблема не связана с внутренним повреждением, может потребоваться восстановление устройства.
Для установки прошивки сделайте следующее (на примере АСУС):
- войдите на официальный сайт производителя, где скачайте последнюю версию ПО и утилиту для прошивки;
- пропишите для Ethernet-адаптера адрес 192.168.1.1;
- выключите маршрутизатор, который не работает, и зажмите Restore на задней панели;
- не отпуская кнопки, подключите устройство к питанию и дождитесь непрерывного мигания кнопки питания;
- отпустите Restore, а после этого подключите кабель Ethernet в один из LAN портов, а второй конец в ПК;
- запустите программу для восстановления и следуйте инструкциям.

Рассмотренные выше шаги позволяют восстановить прошивку роутера, если он не работает из-за сбоев ПО.
Если ничего не помогает, звоните в службу поддержки. При этом постарайтесь как можно более детальнее описать проблему, на каком устройстве нет подключения, каким способом коммутируется оборудование (по Вай-Фай или кабелю). Чем подробнее описана ситуация, тем проще специалисту определить причину и помочь в решении проблемы.
Как понять, что роутер сломался
Существует несколько способов, как понять, что роутер не работает. Выделим основные факторы:
- Не горят индикаторы, в том числе лампочка Power. При наличии напряжения этот симптом может свидетельствовать о поломке блоке питания или внутренних проблемах с роутером.
- Индикаторы горят неправильно. В каждой модели имеются свои особенности индикации. Если вдруг не работает маршрутизатор, важно заглянуть в инструкцию и попробовать разобраться с назначением каждого светодиода. К примеру, если не горит и не мигает символ планеты, это может свидетельствовать о неправильной настройке или проблемах со стороны провайдера.

- Не удается подключиться к Сети. Наиболее простой способ, свидетельствующий о проблемах — отсутствие подключения к Интернету. В таком случае необходимо проверить настройки и сделать шаги, которые рассмотрены выше.
Распознать, что роутер не работает, не составляет труда — его владелец не может подключиться к Сети. В наиболее сложных случаях полностью пропадает индикация, но такое происходит редко. Чаще всего маршрутизатор функционирует, а неисправность выражается отсутствием подключения.
Итоги
Выше мы подробно рассмотрели рекомендации, что делать, если роутер сломался, и по каким причинам могла произойти такая ситуация. На начальном этапе не форсируйте события — начните с обычной перезагрузки, попытки изменения настроек и сброса. Иногда такие шаги позволяют восстановить работоспособность маршрутизатора. Если роутер вообще не работает и не подает «признаков жизни», может потребоваться его ремонт или замена.
Маршрутизаторы перестают работать? | Small Business
Andy Warycka
Ваш маршрутизатор поддерживает связь вашего бизнеса с внешним миром, и если он выйдет из строя, вы будете отрезаны от доступа в Интернет — и ваша офисная сеть будет отключена — до тех пор, пока вы не сможете установить замена. Маршрутизаторы могут выходить из строя, но иногда выдают предупреждение с характерными признаками и симптомами. Кроме того, есть шаги, которые вы можете предпринять, чтобы продлить срок службы маршрутизатора, сэкономив драгоценное время и деньги.
Маршрутизаторы могут выходить из строя, но иногда выдают предупреждение с характерными признаками и симптомами. Кроме того, есть шаги, которые вы можете предпринять, чтобы продлить срок службы маршрутизатора, сэкономив драгоценное время и деньги.
Признаки неисправного маршрутизатора
Случайные отключения и кратковременные потери связи могут стать более распространенными, когда маршрутизатор вот-вот выйдет из строя. Это признак того, что встроенные в маршрутизатор процедуры аварийного восстановления больше не работают должным образом, и сбой может быть неизбежен. Еще одним признаком является то, что индикаторы активности на маршрутизаторе не соответствуют ситуации. Например, вы можете подключить заведомо исправный сетевой кабель к порту на маршрутизаторе и к компьютеру на другом конце, но индикатор соединения не горит и соединения нет. Возможно, порт вышел из строя — или, если перезагрузка вернет его обратно, он вот-вот выйдет из строя навсегда.
Исключите другие проблемы с подключением
Прежде чем инвестировать в новый маршрутизатор, убедитесь, что проблема связана не только с маршрутизатором.
 Узнайте, все ли компьютеры в сети страдают от одинаковых проблем. Если это всего лишь один компьютер, проверьте кабели, сетевую карту или беспроводную карту, если применимо, на предмет правильной работы. Замените кабель на заведомо исправный и попробуйте подключить компьютер к другому порту маршрутизатора, чтобы убедиться, что один порт не вышел из строя. Если проблема затрагивает все компьютеры и вы недавно обновили прошивку роутера, откатитесь до предыдущей версии. Если проблема связана только с беспроводным подключением, переместите маршрутизатор, чтобы устранить помехи от других источников радиосигнала.
Узнайте, все ли компьютеры в сети страдают от одинаковых проблем. Если это всего лишь один компьютер, проверьте кабели, сетевую карту или беспроводную карту, если применимо, на предмет правильной работы. Замените кабель на заведомо исправный и попробуйте подключить компьютер к другому порту маршрутизатора, чтобы убедиться, что один порт не вышел из строя. Если проблема затрагивает все компьютеры и вы недавно обновили прошивку роутера, откатитесь до предыдущей версии. Если проблема связана только с беспроводным подключением, переместите маршрутизатор, чтобы устранить помехи от других источников радиосигнала.
Причины выхода из строя маршрутизатора
Тепло — основной враг всей электроники, и маршрутизаторы не являются исключением. Часто хранящиеся в шкафах, у пола или на полке с другими предметами, маршрутизаторы часто лишены вентиляции, необходимой им для охлаждения и продления срока службы. Удары и вибрация также наносят ущерб электронике, и если маршрутизатор постоянно ударяется, опрокидывается или иным образом резко перемещается, соединения и паяные соединения могут ослабнуть, а порты могут быть повреждены из-за того, что сетевые шнуры дергаются и тянутся.

Продление срока службы маршрутизатора
Храните маршрутизатор в прохладном месте с достаточным пространством вокруг него для циркуляции воздуха и предотвращения перегрева. Время от времени прочищайте вентиляционные отверстия с помощью баллончика со сжатым воздухом и держите его подальше от пола, чтобы предотвратить попадание в него большого количества пыли. Не устанавливайте маршрутизатор непосредственно на ПК, так как вибрации могут со временем повредить его компоненты. Прежде всего, не обновляйте прошивку, если это не требуется для устранения проблемы или исправления дыры в безопасности. Когда дело доходит до прошивки маршрутизатора, прислушайтесь к старой пословице «лучшее — враг хорошего».
Ссылки
- PCWorld: три признака того, что вам нужен новый маршрутизатор
- Практические советы: возможно ли, что мой интернет-маршрутизатор изнашивается?
Биография писателя
Энди Варика занимается профессиональным писательством с 2009 года.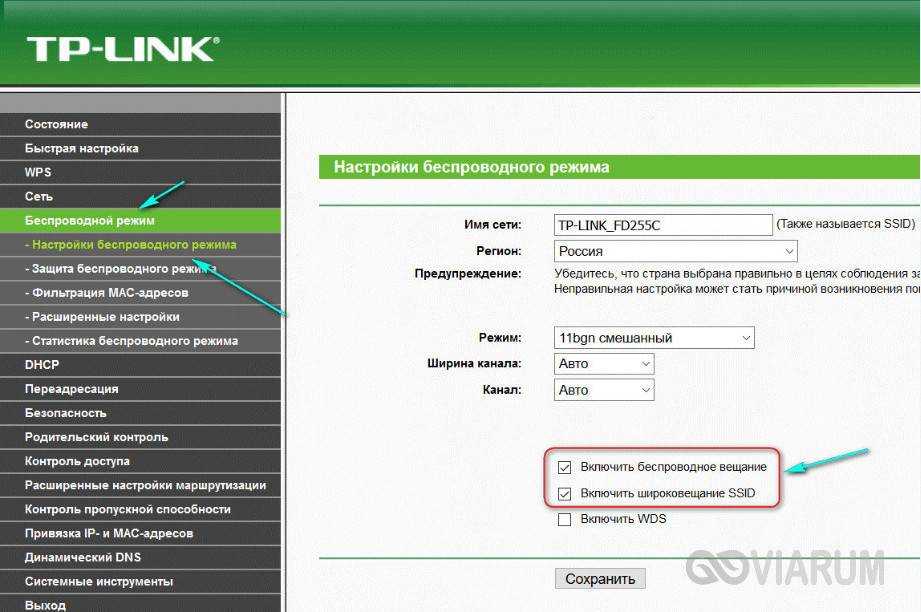 Его работы публиковались на таких сайтах, как SheKnows.com, Match.com, FindersFree.com и других ведущих интернет-ресурсах. Он владеет фотобизнесом и имеет степень младшего специалиста по прикладным наукам в области фотографии Рочестерского технологического института.
Его работы публиковались на таких сайтах, как SheKnows.com, Match.com, FindersFree.com и других ведущих интернет-ресурсах. Он владеет фотобизнесом и имеет степень младшего специалиста по прикладным наукам в области фотографии Рочестерского технологического института.
Новости (блог) | Мичиган | D & P Communications
Если ваш доступ в Интернет перестает работать, это может быть неприятно, но если это произойдет с вами, есть большая вероятность, что вы просто столкнулись с небольшим сбоем в своем маршрутизаторе, который можно легко исправить. Вот пять простых вещей, которые вы можете сделать сами, прежде чем поднять трубку телефона и позвать на помощь.
Первый шаг: выключите и снова включите маршрутизатор. «Вы пробовали выключить и снова включить?» практически стал клише службы технической поддержки. Но есть причина, по которой это первое, что вы должны попробовать, если ваш маршрутизатор перестал работать: после продолжительной работы у вашего маршрутизатора действительно могут возникнуть небольшие проблемы, которые легко решаются путем перезагрузки устройства. Просто отключите кабель питания, подождите 10 секунд — это связано с тем, что конденсаторы в электронном устройстве могут нести остаточный заряд, который поддерживает его питание в течение нескольких секунд даже после того, как вы отключите его, — а затем снова подключите кабель. Дождитесь, пока индикаторы маршрутизатора снова загорятся, затем повторите попытку подключения.
Просто отключите кабель питания, подождите 10 секунд — это связано с тем, что конденсаторы в электронном устройстве могут нести остаточный заряд, который поддерживает его питание в течение нескольких секунд даже после того, как вы отключите его, — а затем снова подключите кабель. Дождитесь, пока индикаторы маршрутизатора снова загорятся, затем повторите попытку подключения.
Если это не сработает: проверьте все кабели. Коаксиальный кабель, который не закручен полностью, может легко отсоединиться. Или кто-то мог случайно потянуть за кабель или ударить маршрутизатор во время уборки пылесосом, в результате чего кабель отсоединился. Проверьте любое место, где есть подключение: не только то место, где кабель подключается к самому маршрутизатору, но и любое другое место, где вилка могла быть нарушена, например настенная розетка или разветвитель сигнала.
Убедитесь, что он не перегревается. Электронные устройства могут перегреться и повредиться.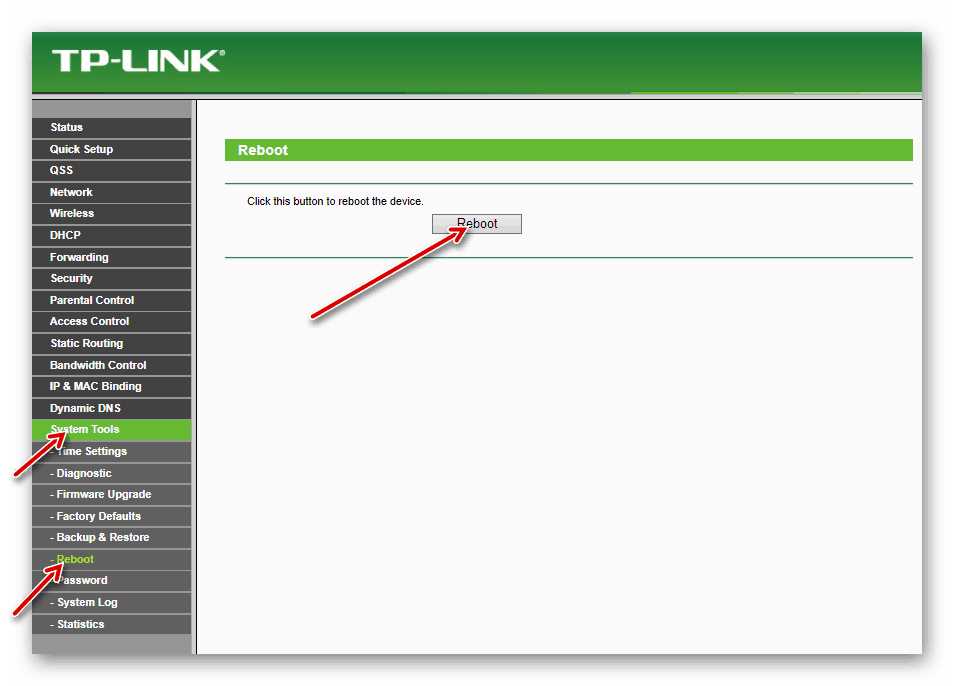 Положите руку на роутер и посмотрите, горячий ли он. Если это так, вентиляционные отверстия, которые охлаждают его компоненты, могут быть заблокированы. Маршрутизатор, который перегрелся, может быть необратимо поврежден и нуждается в замене, но сначала попробуйте расположить его на открытом воздухе, где воздух может легко проходить через его вентиляционные отверстия, и посмотрите, улучшит ли это его работу.
Положите руку на роутер и посмотрите, горячий ли он. Если это так, вентиляционные отверстия, которые охлаждают его компоненты, могут быть заблокированы. Маршрутизатор, который перегрелся, может быть необратимо поврежден и нуждается в замене, но сначала попробуйте расположить его на открытом воздухе, где воздух может легко проходить через его вентиляционные отверстия, и посмотрите, улучшит ли это его работу.
Подключите компьютер напрямую к источнику Интернета. Будь то модем или настенная розетка, подключите его напрямую к компьютеру с помощью кабеля Ethernet. Если вы по-прежнему не можете подключиться, возможно, у вас проблема с подключением к Интернету; если вы можете, проблема с вашим маршрутизатором.
Если сигнал Wi-Fi слабый, попробуйте изменить положение маршрутизатора. Ваш маршрутизатор может работать отлично, но вы все равно не получите хороший беспроводной сигнал, если он расположен неправильно. Ваш маршрутизатор должен находиться на открытом воздухе (не спрятан в шкафу или шкафу).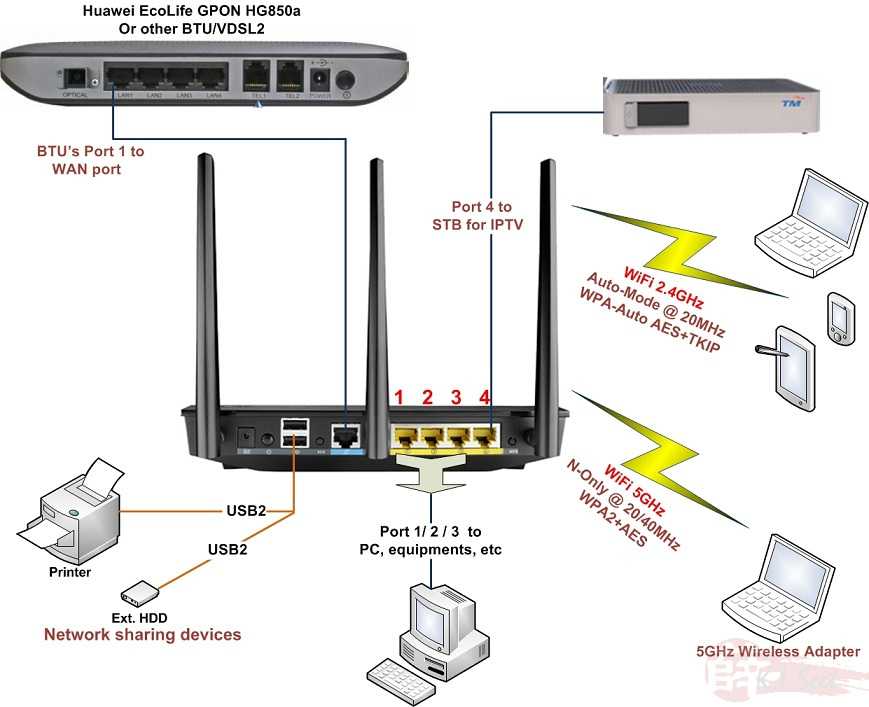



 Владелец ноутбука мог попросту забыть ее включить или выключить устройство самостоятельно.
Владелец ноутбука мог попросту забыть ее включить или выключить устройство самостоятельно.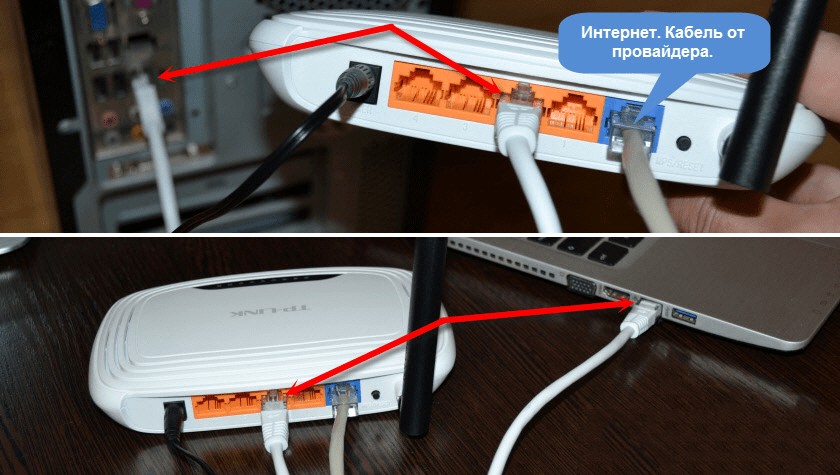
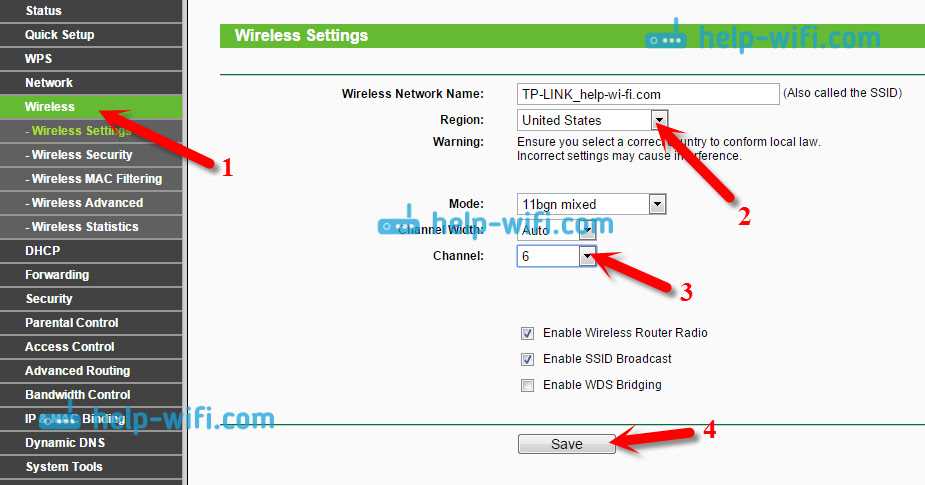 Возможно, причиной сбоев является действие вредоносной программы.
Возможно, причиной сбоев является действие вредоносной программы. Статус этой опции — запущена. Если этого нет, не удивительно, что роутер не работает, ведь он не может присвоить IP-адрес.
Статус этой опции — запущена. Если этого нет, не удивительно, что роутер не работает, ведь он не может присвоить IP-адрес.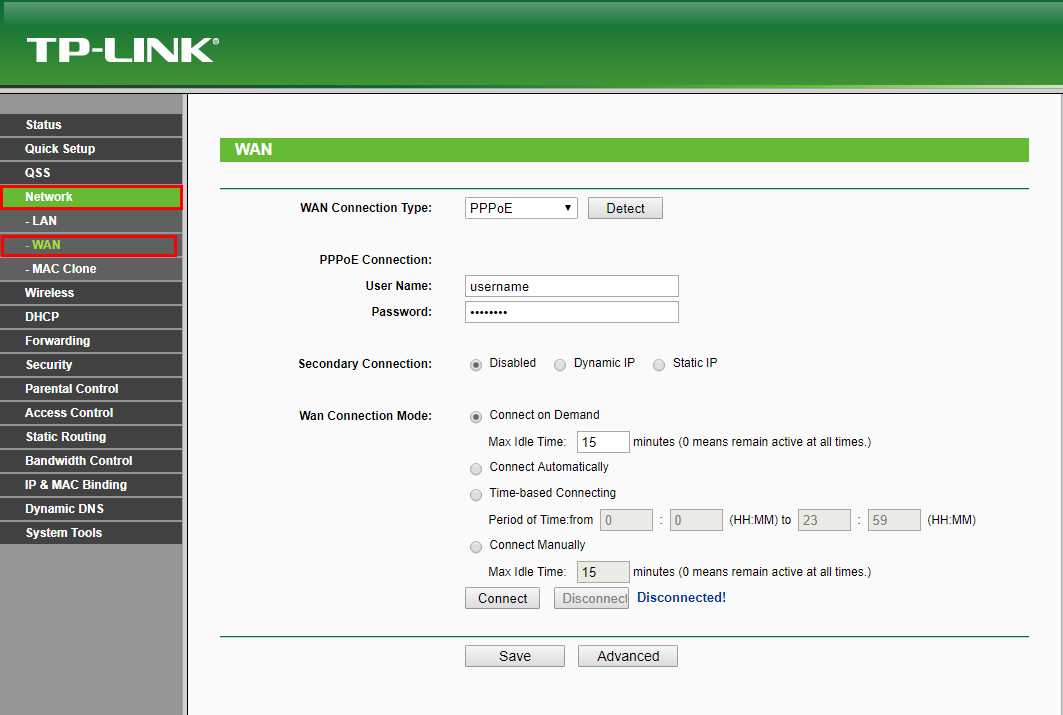

 Узнайте, все ли компьютеры в сети страдают от одинаковых проблем. Если это всего лишь один компьютер, проверьте кабели, сетевую карту или беспроводную карту, если применимо, на предмет правильной работы. Замените кабель на заведомо исправный и попробуйте подключить компьютер к другому порту маршрутизатора, чтобы убедиться, что один порт не вышел из строя. Если проблема затрагивает все компьютеры и вы недавно обновили прошивку роутера, откатитесь до предыдущей версии. Если проблема связана только с беспроводным подключением, переместите маршрутизатор, чтобы устранить помехи от других источников радиосигнала.
Узнайте, все ли компьютеры в сети страдают от одинаковых проблем. Если это всего лишь один компьютер, проверьте кабели, сетевую карту или беспроводную карту, если применимо, на предмет правильной работы. Замените кабель на заведомо исправный и попробуйте подключить компьютер к другому порту маршрутизатора, чтобы убедиться, что один порт не вышел из строя. Если проблема затрагивает все компьютеры и вы недавно обновили прошивку роутера, откатитесь до предыдущей версии. Если проблема связана только с беспроводным подключением, переместите маршрутизатор, чтобы устранить помехи от других источников радиосигнала.