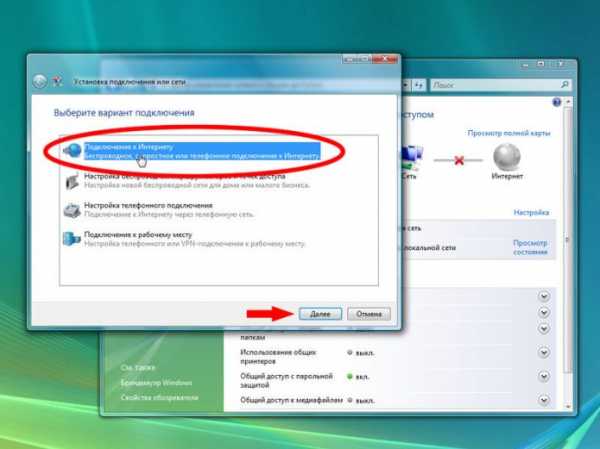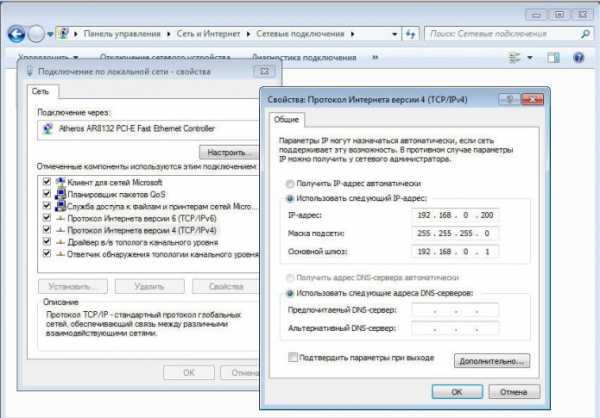как подключить и настроить Wi Fi
Наверняка, многих из вас интересует вопрос – где можно приобрести устройство для раздачи Вай-Фай Ростелеком, как включить и правильно его настроить, чтобы иметь доступ к интернету в любое время с различных устройств? Именно об этом — как включить Вай-Фай Ростелеком — мы подробно расскажем в нашей статье.
Какие существуют устройства для раздачи Вай-Фай Ростелеком?
Нужно знать, какие нужны устройства, если вы хотите включить RT WiFi (Ростелеком), что это даёт вам, ведь иначе будет непонятно, как всё это должно правильно работать в вашей квартире. Итак, для существует два основных способа как подключить дома беспроводной WiFi Rostelecom – включить роутер с возможностью передачи сигнала Wi-Fi или включить модем, который будет работать вместе с роутером.
Всю эту технику для Вай-Фай Ростелеком желательно приобрести у официальных представителей Ростелеком – так существенно снизится риск того, что, если вы не сможете включить всё самостоятельно, сотрудники службы поддержки не смогут вам помочь. И, конечно, в этой же компании следует заключить договор на получение трафика и иметь подведённый проводной доступ ко всемирной сети.

Как включить и настроить роутер Вай-Фай Ростелеком?
Если вы приобрели Wi-Fi роутер или арендовали у Ростелеком (кстати, ежемесячная плата за аренду там – всего один рубль), то нужно правильно его включить, а затем настроить.
Будьте внимательны! Все работы по подсоединению проводов проводятся при выключенной из сети технике!
- Подключите провод в разъём INTERNET на аппарате Wi-Fi.
- Найдите на устройстве разъём, помеченный единицей, и вставьте в него входящий в комплектацию провод Ethernet.
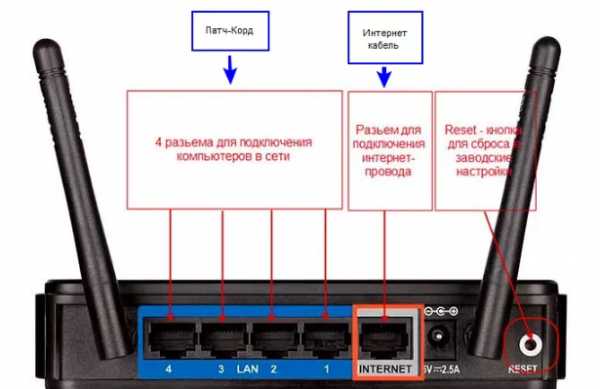
- Другой конец Ethernet-провода подключите к разъёму сетевой карты вашего ноутбука.
- Вставьте вилку аппарата в розетку и дождитесь, пока диод WLAN загорится ровным светом.
Далее мы подробно расскажем о том, как включить и настроить Вай-Фай Ростелеком на ноутбуке или компьютере, чтобы всё хорошо функционировало в дальнейшем.
- Настраиваем сетевую карту: кликните на «Пуск» для перехода к «Панели управления».
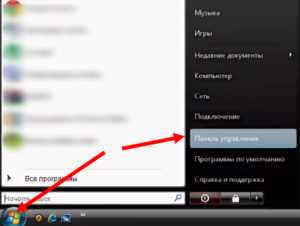
- Войдите в «Центр управления сетями и общим доступом».
- Нажмите на раздел с сетями, которые доступны и щёлкните по разделу «Свойства».
- Войдите во вкладку «Общие».
- Найдите там графу «Протокол интернета (ТСР/IР)» наведя на неё курсор два раза щёлкните мышкой.

- Поставьте отметки напротив «Получить адрес DNS-сервера автоматически» и «Получить IP-адрес автоматически».
- Для подтверждения своих действий кликните по «Сохранить».
- Теперь войдите в браузер и впишите имя роутера в адресную строку. Вы сможете найти его в договоре или же перевернуть устройство и посмотреть на нижней крышке.
- Потребуется указать логин и пароль для входа. Попробуйте ввести в оба окна слово admin. Если значения не совпадут – обратитесь в службу поддержки за консультацией.
- Сейчас нужно открыть вкладку «сеть».
- Откройте вкладку WAN и кликните по IP.
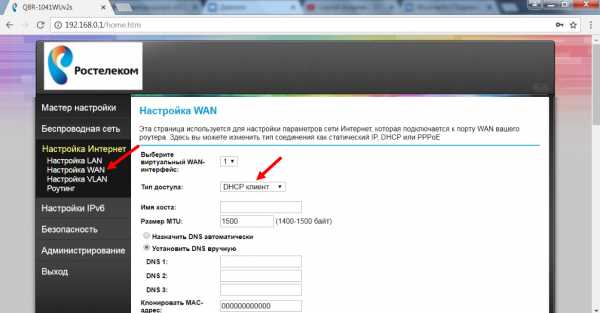
- Проставьте следующие отметки напротив соответствующих пунктов:
- DNS – автоматически
- IGMP – активно
- После этого сохраните результат соответственно кнопкой «Сохранить».

- Когда откроется ещё одно окно, кликните по «Добавить».
- Появится новая страница, все разделы которой нужно будет заполнить соответственно предложенной ниже схеме, чтобы можно было всё успешно включить:
- Вкладка «РРР»
- Имя пользователя и пароль – возьмите соответствующие данные из договора на предоставление услуг компании Ростелеком.
- Алгоритм аутентификации – AUTO
- MTU – 1492
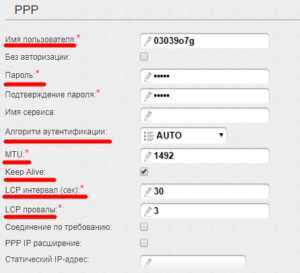
- LCP-интервал – 30
- LCP-провал – 3
- Keep alive – поставьте галочку.
- Вкладка «Ethernet»
- MUT – 1500
- MAC – адрес следует выбрать, воспользовавшись инструкцией к устройству

- Вкладка «Главные настройки»
- Тип соединения – РРРоЕ
- Порт – Port5
- Имя – можно придумать название сети по желанию
- Разрешить – отметить для активации
- Вкладка «Разное»
- NAT – поставить галочку
- Сетевой экран – поставить галочку
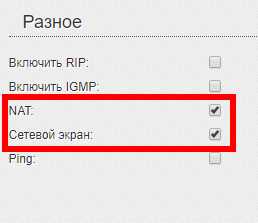
- Теперь кликните по «Сохранить».
- Проверьте, есть ли подключение ко всемирной сети. Если нет, перезагрузите компьютер и попробуйте ещё раз.
- Зайдите в меню роутера.
- Откройте раздел Вай-Фай и сделайте активацию беспроводного соединения.
- Войдите во вкладку «Основные настройки» и найдите то название сети, которое придумали раньше.
- Откройте раздел «Настройки безопасности».
- Пункт «Система аутентификации» переведите в «WPA/WPA2 mixed».
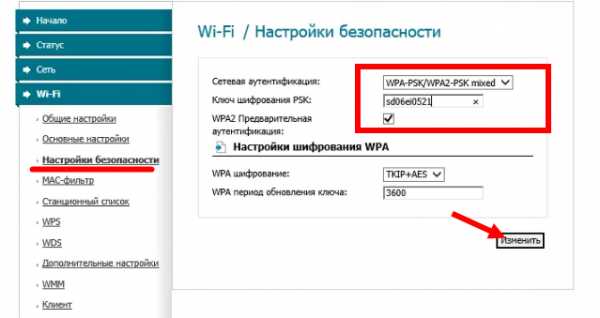
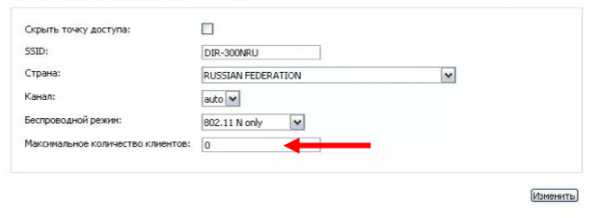
- Теперь нужно сохранить все сделанные настройки, а затем перезагрузить ноутбук.
- Проверьте, появилась ли новая сеть Wi-Fi и корректно ли она работает. Если всё в порядке, то можете отключить кабель Ethernet.
- Всё готово! Можно включить Вай-фай Ростелеком.
Помните, что в любой момент Вы можете передумать и отключить Вай Фай на роутере, но это не означает, что Вы не должны будете оплачивать больше интернет!
Как настроить модем + роутер Вай-Фай Ростелеком?
Пара Вай-Фай роутер + модем Ростелеком актуальна тогда, когда в наличии имеется модем и вы не хотите от него отказываться. Итак, чтобы можно было пользоваться Wi-Fi Ростелеком, со всех устройств в доме, вот как можно подключить Вай-Фай к компьютеру и на ноутбуке самостоятельно, используя для этой цели и роутер, и модем:
- Используя специальный провод, соедините оба аппарата следующим образом: первый край вставьте в порт WAN вашего роутера, а второй – в порт LAN модема.

- Если ваш модем был ранее настроен раздавать интернет автоматически, то раздача Wi-Fi начнётся сразу же. А если нет, то потребуется настройка.
- Войдите в любой браузер и в адресную строку впишите имя роутера (оно указано в документах или же на задней крышке устройства).
- В качестве логина и пароля по запросу системы используйте слово admin.
- Откройте раздел Wi-Fi или WAN и найдите строку WAN Connection Type. Поставьте в ней определение Dynamic IP.

- Сохраните все настройки, а затем перезагрузите роутер — теперь у вас получится включить Вай-фай Ростелеком.
Мы надеемся, что у вас не возникнет никаких проблем с тем, чтобы включить Вай-Фай и в процессе установки и настройки WiFi Ростелеком — теперь вы точно знаете как подключиться к сети Вай-Фай Ростелеком с различных устройств и сможете правильно всё настроить, чтобы включить у себя дома Вай-Фай Ростелеком.
rostelekomlk.ru
Как настроить wifi роутер ростелекома — инструкция для разных моделей
Большую популярность набирают беспроводные устройства для доступа в интернет. Уже нет необходимости в большом количестве проводов. Каждый провайдер старается применять новые технологии. Конечно, передача сигнала по оптоволокну осталась, но её пытаются заменить вай-фаем. Для правильной работы необходимо установить канал передачи сигнала.
В этой статье мы поговорим о провайдере «Ростелеком». Компания специализируется не только на подключении интернета, но и предоставляет пакеты цифрового телевидения. Как и любой другой провайдер, Ростелеком предлагает своим пользователям подключение интернета через Wi-Fi. Для этих целей предоставляет роутер с подробными настройками. Именно о настройках роутера и пойдёт речь в нашей статье.
Проверка и настройка Wi-Fi роутера Ростелекома – общие правила
Перед переходом к установке вай-фая необходимо проверить подключение с компьютером. Для этого необходимо:
- в левом нижнем углу ноутбука или компьютера нажать на пуск. Выбираем вкладку «Панель управления»;
- выбираем раздел «Сетевые подключения»;
- перед вами откроется форма. Нужно найти «Подключение по локальной сети», нажимаем правой кнопкой мыши, затем на строчку «Свойства»;
- теперь выбираем «Протокол интернета» и нажимаем на кнопку «Свойства». Вам нужно посмотреть, что у вас выбрано именно автоматическое подключение IP-адреса и DNS-сервера.
Если все эти параметры выставлены правильно, подключение интернета через роутер Ростелекома будет беспроблемным. Теперь рассмотрим настройку канала беспроводного соединения от Ростелекома на примере маршрутизатора модели RT-A1W4L1USBn:
- нужно перейти на сайт провайдера. Необходимо вбить в браузер адрес из цифр – 192.168.1.1;
- вас перенаправят на страницу разработчика. Там необходимо ввести логин и пароль для входа в систему. Как правило, эти данные уже есть на коробке устройства. По умолчанию ставят – admin/admin;
- перед вами откроется страница для настройки роутера. Необходимо нажать на Interface Setup и выбрать Wireless. Теперь нужно выставлять необходимые параметры;
- для лучшего сигнала необходимо выбрать следующие параметры: шифрование – AES, авторизация – WPAPSK;
- вы можете поменять имя своей сети. Для этого необходимо в поле SSID вписать придуманное имя. Так вы сможете быстро отличить свою сеть от остальных.
Теперь нужно закрыть доступ к вашей беспроводной сети для других пользователей. Для этого необходимо придумать пароль. Он состоит из набора латинских букв, цифр и символов. Вы должны уложиться в 8–63 символа. Придумывайте сложные комбинации. В этом случае вероятность того, что к вашей сети кто-то подключится, маловероятна. Обязательно запишите придуманный пароль на листочек.
После этого сохраните все параметры. Роутер перезагрузится и можно будет пользоваться беспроводным доступом в интернет.
Как настроить Wi-Fi роутер Ростелеком – установка на разных моделях
Провайдер Ростелеком предоставляет различные модели роутеров. Каждое устройство имеет свои особенности по настройке. Чуть выше мы рассмотрели общие правила настройки роутера, теперь рассмотрим настройки беспроводного интернета по каждой марке отдельно:
 модель роутера TP-Link. Настройка любого роутера проходит на специальной странице, которая называется интерфейсом роутера. Вход на этот сайт у всех моделей разный. Для входа в интерфейс этого роутера необходимо набрать в адресную строку следующие цифры: 192.168.0.1. Также можно ввести: tplinklogin.net. Теперь нужно выбрать «Сеть», «WAN». В выбранном поле «Тип соединения» необходимо выбрать «PPPoE». После этого нажимаем на «Соединить» и сохраняем все параметры. Если вы все сделали все правильно, то появится статус «Подключено»;
модель роутера TP-Link. Настройка любого роутера проходит на специальной странице, которая называется интерфейсом роутера. Вход на этот сайт у всех моделей разный. Для входа в интерфейс этого роутера необходимо набрать в адресную строку следующие цифры: 192.168.0.1. Также можно ввести: tplinklogin.net. Теперь нужно выбрать «Сеть», «WAN». В выбранном поле «Тип соединения» необходимо выбрать «PPPoE». После этого нажимаем на «Соединить» и сохраняем все параметры. Если вы все сделали все правильно, то появится статус «Подключено»;- модель роутера D Link Dir 615. Настройка также происходит в специальном интерфейсе. Для перехода необходимо ввести 192.168.0.1. Вводим логин и пароль. Выбираем «WAN», она находится под вкладкой «Сеть». В правом нижнем углу появится кнопка «Добавить». Здесь необходимо выбрать тип соединения и пор. Вводите логин/пароль, придумываете имя для сети, если есть желание. В поле «Имя сервиса» необходимо ввести «Internet». Теперь устанавливаем настройки LCP: интервал на значении 15, а провалы – 2;
- модель роутера D Link Dir 300. Настройка этого оборудования похожа на настройку предыдущего, но есть и отличия. Переходя во вкладку «Порт», нужно выбрать «Ports:5, 2». Все остальные параметры не вводятся.
Как настроить роутер Sagemcom Fast
Модель роутера Sagemcom Fast 1744 v2, Fast 2804 v7. Настройка этого устройства не вызывает больших сложностей, что нельзя сказать об интерфейсе этого устройства. Именно поэтому процесс настройки занимает больше времени.
Доступ осуществляет так же, как и к моделям, описанным выше. Для начала нужно удалить PPP-подключение. Оно устанавливается автоматически. Чтобы убрать это соединение, необходимо перейти во вкладку «Дополнительные настройки», выбрать «WAN-сервис». Откроется форма со списком, в котором будет одно значение, его и нужно удалить. После чего необходимо вернуться на шаг назад. Нажимаем на вкладку «Интерфейс второго уровня», под ним будет находиться «Интерфейс ATM PVC». В этой вкладке также нужно удалить значение, оно там будет одно.
Теперь создаём значение заново:
 выбираем кнопку «Добавить»;
выбираем кнопку «Добавить»;- параметры устанавливаются 0 для VPI и 33 для VCI. Тип не меняем, оставляем таким же;
- после этого нажимаем на кнопку «Применить»;
- в открывшемся окне нажимаем на кнопку «далее». После этого появится окно, здесь выбираем «PPP over Ethernet» и нажать «далее» и «применить». Вам будет предложено ввести логин и пароль от Ростелекома. Затем несколько раз нажимаете далее и применить. После чего настройки роутера будет завершена.
После того, как вы нажмёте несколько раз «Далее» и «Применить», у вас будут появляться пункты «Enable NAT», «Enable Firewall». На эти значение также нужно поставить галочки.
Рассмотрим ещё один роутер – Asus RT N12. Эта модель устройства считается самой лёгкой по настройке из всех, которые были перечислены ранее. Вход в интерфейс осуществляет идентично. После этого необходимо нажать на «Internet Setup». Перед вами откроются необходимые для настройки поля. В поле «Тип подключения» необходимо выбрать «PPPoE». Вводите логин и пароль от роутера и сохраняете новые настройки.
Что делать, если настройки слетели
Бывают случаи, когда настройки роутера слетают. Причин для этого может быть большое количество: погодные условия, вирусы, неаккуратность пользователя роутера. В любом случае настройки необходимо будет восстановить. Сделать это можно самостоятельно или позвонить провайдеру и вам предоставят мастера по настройке.
Но, зачем нужен мастер, если можно сделать все самостоятельно. Ничего страшного в этом нет. Если вы справились с первыми настройками роутера, которые были описаны ранее, то справитесь и с повторной настройкой.
Перед тем как настраивать роутер заново самостоятельно, необходимо сбросить старые настройки. Для этого, необходимо найти на самом оборудование кнопку Reset. Нажмите на неё, после чего все настройки вернуться к заводским. Только после этого можно выполнять настройку устройства заново.
Для начала проверьте скорость интернета и попробуйте восстановить канал соединения. Сделать это можно разными способами, например, если сигнал невысокий, то можно поменять канал на другой.
Итак, мы поговорили о том, как настроить роутер от Ростелекома самостоятельно. Нет никаких сложностей, главное, следовать инструкциям.
komp.guru
Ростелеком настройка wifi роутера: как подключить через модем если есть проводной интернет

Интернет-соединение wi-fi пользуется большим спросом благодаря повышенному уровню удобства. Для подключения к сети нужно приобрести специальное сетевое оборудование. Провайдер предоставляет роутеры различных моделей, которые имеют практически одинаковые настройки. К компании Ростелеком настройку wifi роутера проводят мастера, которые имеют опыт в данном деле. Можно, пользуясь пошаговым руководством, провести процедуру самостоятельно.
Как подключить вайфай роутер Ростелеком через модем?

Перед тем, как настроить вай фай роутер Ростелеком, внимательно изучите рекомендации. В противном случае могут возникнуть трудности при эксплуатации или же оборудование вообще не получится включить. Сегодня практически во всех квартирах имеются оптоволоконные линии. Но некоторые абоненты до сих пор используют ADSL-модемы. В данном случае подключение осуществляется посредством телефонной линии. Для этого используется специальный разветвитель (сплиттер).
Для чего нужно подключать роутер через модем? Чтобы на всех устройствах была сеть. То есть одни абоненты приобретают модем с четырьмя выходами, а другие приобретают дополнительный маршрутизатор. Практически все современные устройства оснащены модулем для беспроводной связи. Некоторые из них также имеет и USD-порт.
Самым распространенным на сегодняшний день девайсом является – DLink DIR-300 и d link dsl 2640u. Другие модели дают аналогичный результат, поэтому и подключаются таким же образом. Единственное различие – интерфейс меню.
Процедура подключения осуществляется следующим образом:
- Настроить адсл-роутер маршрутизатором и активировать DHCP.
- Проверить наличие выхода в интернет и настроить маршрутизатор.
- Для настройки нужно вывести оборудование из полсети модема – заменить адрес 192.168.1.1-255 на другой, например – 192.168.100.1.
- Подключить все устройства в маршрутизатор.
Как узнать, кто подключен к моему wifi роутеру Ростелеком?
При плохом пароле есть риски, то кто-то еще подключится к вашей сети. Это может привести к снижению скорости соединения. Чтобы разобраться в данной проблеме. Нужно найти, кто подключился, и отключить его собственноручно. Сначала нужно ознакомиться с программным оборудованием устройства.
Перед проверкой списка подключений следует ознакомиться со следующей информацией. Точка доступа wi-fi функционирует посредством операционной системы, посредством которой можно не только управлять подключениями, но и вносить изменения в настройки системы. Использовать данную систему можно посредством того ПК, которое находится в его сети.
Чтобы произвести процедуру подключения к внутреннему сервису, нужно использовать web-интерфейс. Для этого можно использовать любой браузер. Вход можно выполнить с любых портативных устройств и даже с телефона, который поддерживает беспроводное соединение.
Чтобы узнать, кто еще подключен к вашему интернету, следует изучить модель оборудования. Это необходимо для того, что каждый роутер имеет свои данные дл авторизации, что зависит от модели устройства. Стандартные данные для входа: логин – admin, IP-адрес – 192.168.1.1/192.168.0.1.
Войдя в интерфейс системы, следует выполнить следующие действия:
- Открыть браузер на любом, поддерживающем вай-фай устройстве.
- Ввести IP адрес устройства, логин и пароль.
- Найти раздел «Wi-fi», который отвечает за беспроводное соединение.
- Выбрать пункт «Список клиентов».
После выполненных действий перед пользователем откроется страница, на которой будет полный список подключенных абонентов к сети. Здесь можно посмотреть время сессии и ip-адрес. При необходимости пользователя можно вычислить.
Настройка роутера Ростелеком sagemcom f@st 2804 v7 rev 1

Роутеры различных моделей, например hg8245h, имеют аналогичные настройки. Единственное, что может отличаться, это меню внутреннего интерфейса. Чтобы выполнить внутренние настройки, нужно указать регион нахождения, город и населенный пункт. Указать тип предоставляемой услуги и отметить опцию «Интернет».
Далее нужно ввести показатели манипулятора и продолжить.
При динамических настройках функция подключается самостоятельно. Никаких других действий выполнять не нужно. При технологии PPPoE нужно указать логин и защитный код для того, чтобы войти в сеть.
Далее следует указать используемые порты и сохранить производимые настройки. Чтобы установленные функции вступили в силу, нужно перезагрузить устройство.
После этого нужно добавить новое подключение в fast 2804 v7, что осуществляется особым образом: в появившееся окно ввести далее и выбрать интерфейс со значением atm0, после чего выбрать ppp enthernet и сохранить. После этого нужно будет ввести данные для авторизации и сохранит их.
Подключить интернет можно через роутер или через модем. Обратите внимание, что все зависит от того, какой тип устройства вы выбрали, и какой результат хотите получить. Для настройки интерактивного ТВ, достаточно воспользоваться интерфейсом маршрутизатора. Обратите внимание, что не все модели поддерживают данную функцию. Чтобы создать соединение, нужно в настройках указать тот порт, к которому подключена ветвь, которая выходит на ТВ-модем. Дорогостоящие модели поддерживают функцию подключения интерактивного телевидения.
Сегодня настроить оборудование для выхода в сеть от Ростелеком могут даже те лица, которые не обладают определенными знаниями и навыками. Благодаря огромному количеству информации: обучающих пошаговых инструкций в форме текстов и видео, информация по установке и настройкам стала доступной для всех. После настройки маршрутизатора, в обязательном порядке нужно проверить скорость передачи данных.
operator-r.com
Настройка роутера Ростелекома — пошаговая инструкция
Пользователь, не имеющий желания приобретать оборудование для создания беспроводной сети, может раздать Wi-Fi с ноутбука. Однако приёмопередатчик портативного компьютера на рассчитан на обслуживание большого количества устройств — а значит, помех не избежать. Если ноутбук в очередной раз сбился, стоит задуматься о приобретении роутера от Ростелекома; как его включить и настроить — попробуем разобраться.
Подготовка к подключению
Прежде чем искать способы увеличить скорость Wi-Fi, счастливый обладатель роутера от Ростелекома должен пройти несколько предварительных шагов:
- Найти на задней стенке устройства разъёмы для подсоединения LAN-кабеля (№1 на рисунке ниже), заведённого оператором в квартиру, и блока питания (№2 на рисунке ниже). Первый с большой вероятностью будет окрашен в синий цвет или останется того же оттенка, что корпус прибора; второй ни с чем спутать не получится.
- Подключить кабель и блок питания, чтобы приступить к настройке вай-фай, и нажать на кнопку включения прибора (№3 на рисунке ниже).
Итак, правильно подсоединить провода к роутеру от Ростелекома легче, чем поставить пароль на Wi-Fi. Теперь пользователю стоит удостовериться, что Windows не создаёт препятствий для создания беспроводной сети — этот шаг желателен и при попытках подключить вай-фай на ноутбуке. Порядок действий:
- Открыть «Панель управления», а затем раздел «Сеть и Интернет».
- Перейти в подраздел «Центр управления сетями и общим доступом».
- И нажать на ссылку «Изменение параметров адаптера».
- Найти свою сетевую карту, кликнуть по заголовку правой клавишей мыши и выбрать в выплывающем меню «Свойства».
- Открыть «Свойства» параметра «IP версии 4».
- И установить для обоих содержащихся на главной вкладке параметров (IP и DNS) значения «Автоматически».
- Прекрасно! С предварительной подготовкой закончено — и владелец может попробовать настроить роутер Ростелеком прямо сейчас.
Автоматическая настройка
Чтобы настроить прибор на раздачу вай-фай, применяя значения по умолчанию, следует:
- Перейти в любом браузере по адресу 192.168.1.1 (стандартный IP роутеров от Ростелекома).
- Ввести в открывшемся диалоговом окошке логин и пароль администратора. Обычно это связка admin/admin; если вариант не подходит, владельцу устройства, желающему подключить Wi-Fi, нужно посмотреть свой вариант внизу роутера или на коробке.
- Оказавшись на главной странице настроек, по мере надобности выбрать в выпадающем списке, размещённом в правом верхнем углу, язык интерфейса.
- Далее — кликнуть по заголовку «Мастер настройки».
- И, поскольку прибор по умолчанию подготовлен к приёму сигнала Ростелекома и раздаче вай-фай на оптимальных условиях, сразу нажать на «Подключение к Интернет».
- Здесь пользователь, желающий быстро и просто подключить и настроить Wi-Fi, должен ввести свои логин и пароль, указанные в клиентском договоре; тип соединения, как и «быстрые настройки», установлен по умолчанию. Щёлкнув по кнопке «Применить», владелец роутера закончит с автоматическими настройками.
- Как оказалось, настроить беспроводную сеть от Ростелекома не сложнее, чем поменять пароль на вай-фай; пользователь же, обладающий чуть большим количеством свободного времени, может определить параметры передачи сигнала в ручном режиме.
Ручная настройка
Чтобы настроить раздачу Wi-Fi на роутере от Ростелекома в ручном режиме, следует:
- Перейти в раздел «Сеть».
- На вкладке WAN, относящейся к исходящим проводным соединениям, установить параметры соединения (рекомендуется PPPoE).
- Включить файрволл и DNS.
- Выбрать способ связи с Интернетом: только IPv4 или более продвинутый вариант — IPv4/IPv6.
- Задать имя и пароль пользователя.
- И определить, когда подключение должно быть активным: всегда, автоматически по запросу или только вручную.
- На вкладке LAN — поменять, если хочется, установленные по умолчанию IP-адрес и маску подсети.
- И задать адрес сетевой карты — для роутера Ростелекома в целом или для каждого выхода в отдельности.
- На вкладке WLAN «Базовые настройки» — настроить тип выходного сигнала (рекомендуется использовать b/g/n).
- Задать имя сети вай-фай.
- Выбрать ширину канала — максимальную или смешанную.
- Количество полос передачи данных — оптимально от семи до одиннадцати.
- Мощность сигнала Wi-Fi — в большинстве случаев стоит оставить 100%.
- И максимальное количество подключаемых к беспроводной сети устройств — лучше всего до десяти.
- На вкладке WLAN «Безопасность» — установить способ шифрования доступа к сигналу Wi-Fi.
- И задать пароль — он должен быть не короче восьми символов.
- На вкладке WLAN «WPS» — определить, должен ли роутер Ростелекома поддерживать прямое сопряжение с мобильными устройствами.
- А на вкладке «Wi-Fi Сканер» — проверить качество текущей раздачи беспроводного сигнала.
- В разделе «Дополнительно» на вкладке «Исключения NAT» владелец устройства сможет перейти к настройкам исключений — сетевых адресов, которые не смогут подключаться к роутеру.
- На вкладке «Ограничение клиентов» — указать, сколько устройств может одновременно подключаться к роутеру.
- А на Dynamic DNS — создать собственный хост с динамическим DNS.
- В разделе «Межсетевой экран» пользователь получает возможность настроить фильтрацию входящих соединений по адресам сетевых карт.
- На вкладке DoS того же раздела следует включить защиту от массовых атак — особенно это актуально для владельцев серверов.
- А в «Родительском контроле» — определить, должен ли работать роутер Ростелекома по определённому расписанию.
- В разделе «Обслуживание» хозяин роутера с лёгкостью сменит имя и пароль администратора.
- На вкладке «Перезагрузка» — удастся сбросить все ранее сделанные настройки до заводских.
- И, наконец, на вкладке «Время» задать для своего устройства часовой пояс, порядок перехода на летнее время и обратно, год, месяц и день.
- Завершив с ручной настройкой роутера от Ростелекома, можно закрыть окно; для этого достаточно перейти на вкладку «Выход» и нажать на одноимённую кнопку.
Подводим итоги
Чтобы настроить роутер Ростелекома, нужно подключить сетевой кабель, блок питания, включить прибор и установить автоматическое получение IP и DNS. Настройка может быть осуществлена в автоматическом режиме — фактически владельцу потребуется просто ввести свои логин и пароль. При ручной настройке удастся задать иные важные параметры, включая системное время, имя сети и защиту от DDoS-атак.
Смотрите также
konekto.ru
Как настроить вай фай роутер от Ростелеком
В наше время беспроводной Интернет существует практически в каждом офисе или доме. Удобство использования wi-fi соединения проверено множеством пользователей по всему миру, и их число растет с каждым годом. В статье будет подробно описано, как настроить вай фай роутер для Ростелеком, а также рассмотрены другие вопросы, касающиеся маршрутизаторов и их самостоятельного подключения. Выполняя пошаговую настройку роутера для Ростелеком, вы поймете, что в этом процессе нет никаких сложностей, и в дальнейшем сможете сделать это самостоятельно. Помимо этого, наши полезные советы помогут настроить роутер от Ростелеком максимально правильно и эффективно.
Содержание статьи:
Подключение маршрутизатора
Настройка вай фай роутера для Ростелеком начинается с подключения проводов. Интернет-кабель подключаем к разъему WAN, а кабель, который идет в комплекте с устройством, подключаем к одному из разъемов LAN (оба этих разъема обычно находятся на задней панели прибора). Второй кабель другим концом соединяем с сетевой картой устройства, через которое будет проводиться установка параметров маршрутизатора.

Если у Вас установлены все необходимые конфигурации, далее должна начаться автоматическая настройка роутера для Ростелеком. Если этого не произошло, следующая часть статьи специально для Вас. В ней мы рассмотрим ручной ввод настроек.
Важно: если устройство ранее было в пользовании, необходимо выполнить сброс настроек. Включите его в сеть, найдите на задней панели отверстие (диаметром оно не более одного миллиметра) и нажмите внутри него кнопку, опустив туда тонкий предмет, например, зубочистку или иголку.
Установка параметров вручную
Если маршрутизатор не настраивается автоматически, не спешите расстраиваться. Ручная настройка роутера для Ростелеком без проблем решит эту задачу. Установка всех необходимых параметров займет не более десяти минут, и справиться с этим делом может даже дилетант. Для примера возьмем самый обычный маршрутизатор из линейки D-LINK. Мы покажем, как настроить этот роутер для Ростелеком на компьютере.
Узнайте, какие существуют удобные способы оплаты интернета от провайдера Ростелеком.
Все об услуге Интерактивное ТВ от компании Ростелеком и ее стоимости можно узнать тут.
Подключив устройство к компьютеру (как это сделать описано в разделе «Подключение»), открываем браузер и вводим IP-адрес маршрутизатора, который указан на задней панели устройства. Далее появится окно, где от вас потребуется ввести логин и пароль, которые написаны там же, где и IP-адрес. Если все правильно введено, можно приступить к настройке вай фай роутера для Ростелеком.
В открывшемся окне настроек вам необходимо установить параметры подключения и беспроводной сети. Теперь переходим непосредственно к настройке wi fi роутера для Ростелеком:
- скрыть SSID – нет;
- SSID – вписываем имя вашей сети Wi-Fi;
- режим сети Wi-Fi – авто;
- ширина канала 20/40 MHz;
- канал – 7;
- расширенный канал – авто;
- ключ WPA – придумываем пароль для вашей сети Wi-Fi;
- метод аутентификации – WPA-Personal;
- шифрование WPA – AES.
Закончив параметризацию, сохраняем настройки и покидаем интерфейс устройства. Если Вам понадобится перенастроить роутер для Ростелеком, теперь вы знаете, как это сделать.
Настройка ADSL-модема на роутере для Ростелеком
В настоящее время в большинство домов проведены оптоволоконные линии, и подключение к сети Интернет идет непосредственно через кабель. Однако у некоторых абонентов до сих пор стоят ADSL-модемы, а оптоволокно провайдер еще не провел. Рассмотрим настройку ADSL-модема на роутере для Ростелеком. Данный вид использования сети Интернет связан с подключением через телефонную линию, поэтому, когда используется телефон, Интернет-соединение прерывается. Чтобы этого не происходило, существует такое устройство, как сплиттер (разветвитель).
Сплиттер представляет собой приспособление, к которому подключается как Интернет-кабель, так и телефонная линия. К входу сплиттера подключается телефон, к двум выходам – телефонный кабель и модем. Теперь соединение не будет прерываться при звонках на городскую линию.
Далее снова переходим к настройкам роутера для Ростелеком, чтобы установить параметры сети Интернет. Во вкладке подключение вводим следующие установки:
- WAN-подключение – PPPoE;
- активировать WAN – да;
- активировать NAT – да;
- активировать UPnP – нет;
- получать IP автоматически – да;
- автоматически подключаться к DNS – да;
- вводим имя логин и ключ, предоставленные провайдером.
После этого на вашем компьютере должно появиться Интернет-соединение. На этом инструкция по настройке роутера для Ростелеком заканчивается.
Узнайте, как правильно запрограммировать пульт от Ростелеком.
Какие особенности имеет услуга Гудок и как ее подключить, вы узнаете здесь.
Условия международного роуминга: //o-rostelecome.ru/uslugi/rouming-za-granicej/.
Аренда роутера
Компания предоставляет в аренду устройства, с последующим правом выкупа. Рассмотрим некоторые из них. В разделе настройки интернета Ростелеком через роутер для примера использовались именно эти модели.

D-LINK DIR-615 – недорогая модель со стандартным набором функций. Обеспечивает стабильное Интернет-соединение на хорошей скорости.
D-LINK DSL-2640U – модель с функцией ADSL-модема. Обладает примерно таким же функционалом, как и предыдущая.
Важно: выкупать маршрутизаторы, предоставленные компанией смысла нет, потому что при смене провайдера Вы не сможете их использовать.
Ознакомившись со статьей, вы узнали, как настроить wi-fi роутер для Ростелеком и убедились, что данный процесс не представляет трудностей. Выгодным способом обзавестись домашним Интернетом будет аренда устройства у компании. Так вы сможете сэкономить на покупке роутера.
Надеемся, что статья оказалась полезной, и у вас больше не осталось вопросов, как настроить интернет для Ростелеком через роутер.
o-rostelecome.ru
Как настроить ТВ приставку Ростелеком через роутер?
Интерактивное ТВ от Ростелеком – это не только вещание сотен телеканалов в отличном качестве, но и возможность самостоятельного управления просмотром. Купить оборудование для IPTV сосем не сложно. Благодаря постоянно проходящим в компании РТК акциям, приобрести приставку можно всего за 1 рубль в месяц.
Важно понимать, что домашнее телевидение от Ростелеком будет работать на телевизоре только, если в квартиру проведено интернет – соединение. Кабель, передающий сигнал, должен быть подключен в модем провайдера РТК.
При включении услуги интерактивного телевидения, на дом к абоненту приезжают сотрудники, которые осуществляют подключение и настройку приставки Ростелеком через роутер. Но бывают ситуации, когда человеку приходится самостоятельно установить параметры для стабильной работы IPTV. Например, он сменил место проживания, или отключал оборудование на время длительного ремонта. Как же подключить и настроить IPTV РТК через модем?
Схема подключения IPTV
Схема подключения и настройки телевидения через роутер Ростелеком довольна проста. Чтобы разобраться в процессе не нужно иметь дополнительных знаний и умений.
Что понадобится для настройки IPTV через роутер Ростелеком:
- маршрутизатор, подключенный к интернету;
- телевизор, на который будет поступать сигнал;
- ТВ – приставка Ростелеком, обрабатывающая информацию;
- кабели для соединения;
- коммутатор телефонной линии.
Перед началом работы необходимо проверить, чтобы маршрутизатор РТК был подключен к сети ADSL через сплиттер к телефонной связи.
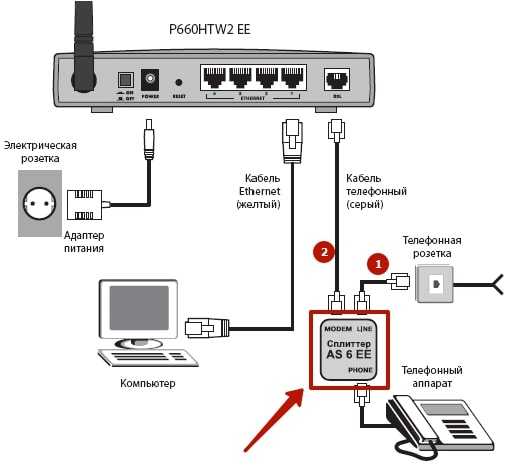
Схема подключения IPTV через ADSL модем
После чего можно переходить к присоединению интерактивного ТВ.
Этапы подключения:
- Соединить LAN – кабелем приставку и роутер. Именно через него ресивер будет получать сигнал.
- Подключить приставку к телевизору одним из имеющихся проводов. Это может быть HDMI — кабель, или привычные всем колокольчики, имеющие со второй стороны вход AV.
- После окончания установки, подключить ресивер к сети.
Важно! Включать ТВ-приставку Ростелеком в сеть не рекомендуется до тех пор, пока не произведены настройки роутера.
С недавнего времени, компания Ростелеком расширила возможности просмотра цифрового вещания. Если раньше смотреть программы можно было только на одном устройстве, то теперь, заплатив небольшую сумму, можно подключить услугу «Мультирум». В этом случае, к модему, будут подключаться не одна, а несколько приставок.
Исходя из вышесказанного наглядно схему подключения можно изобразить так:
Варианты соединения роутера и ТВ – приставки
Подключение через роутер Ростелеком не является единственным способом установления соединения. В некоторых случаях абоненты могут воспользоваться:
Wi-Fi — соединением
К сожалению, не все приставки имеют данный способ связи. И качество соединения может периодически изменяться. Хотя в данном способе есть и незаменимый плюс – это отсутствие дополнительных проводов.
PLC – адаптер
Использование адаптера, возможно, незаслуженно не рассматривается большинством пользователей. С его помощью, установить стабильное соединение можно по обычной электрической сети. Чтобы подключить роутер и приставку Ростелеком, находящиеся в разных комнатах и настроить интерактивное телевидение, не нужно тянуть длинные провода и прятать их за предметы мебели. Достаточно включить два таких адаптера в электрическую сеть, и они автоматически настроят связь.
Настройка роутера для IPTV
В стандартных маршрутизаторах от Ростелеком параметры соединения с IPTV прошиты программным обеспечением. Настраивать такой роутер нет необходимости. Если же абонент использует сторонний модем, в настройках устройствах придется поправить некоторые данные. Все они аналогичны для любых типов. Рассмотреть принцип настройки можно на примере самых популярных маршрутизаторов: TP- Link и D-Link.
Настройка TP- Link
Этапы изменения параметров:
- Открыть любой из имеющихся интернет – браузеров, и в адресной строке ввести значение 192.168.1.1. Если адрес не отвечает, можно попробовать второй — 192.168.0.1.
- Указать логин и пароль. Обычно они указаны в договоре на обслуживание. По умолчанию компания Ростелеком использует admin в обоих случаях.

- Перейти в раздел «Сеть» и выбрать номер порта, к которому подключен LAN – кабель, соединяющий приставку и роутер.
- Перезагрузить роутер.
Настройка D-Link
В маршрутизаторах данной марки разработан специальный сервис автоматического изменения параметров «Мастер настройки». Чтобы подключиться к интерактивному ТВ Ростелеком, необходимо, зайти в программу мастера, и выбрать вход LAN, подключения к IPTV.
Видео — настройка роутера Dir 300 на IPTV
Таким образом, чтобы настроить ТВ – приставку через роутер, в параметрах устройства достаточно указать, через какой порт будет подсоединен кабель. Настройки маршрутизатора на интернет – связь Ростелеком позволят автоматически изменить и установить уровень получаемого сигнала.
Возможные проблемы после подключения
Обычно, у пользователей не возникает проблем с настройкой и подключением интерактивного ТВ РТК. Если всё же появляется ошибка, важно проверить следующие моменты:
- правильно ли подключены провода, и нет ли на них повреждений;
- оплачены ли услуги связи на обслуживание интерактивного ТВ.
Также, не мало важно знать, что по техническим или погодным причинам могут быть обычные сбои в передаче связи. В таком случае может помочь перезагрузка устройств: роутера и ТВ – приставки.
Часто встречающиеся ошибки
- После включения ресивера, на экране телевизора появляется не экран загрузки, а мультипликационное изображение. Такая ошибка бывает из-за неправильного подключения или настроек. Чтобы её исправить достаточно проверить схему подключения, и запустить приставку заново.
- После длительного неиспользования интерактивного ТВ при включении появляется надпись: «Нет IP – адреса». Чаще всего это связано с резким обрыванием соединения, например, отключения электроэнергии, когда данные не сохранились. В таком случае необходимо зайти в настройки роутера и выбрать нужный порт.
- Неверно введение идентификационные данные. Если при настройке приставки у пользователя выскакивает ошибка, о том, что не верно указаны логин и пароль для входа в систему, ему необходимо обратиться за помощью к специалистам контактного центра по номеру 88003013840. Данная ошибка чаще всего бывает по причине провайдера, и только специалисты смогут снять запрет и предоставить доступ к интерактивному телевидению Ростелеком от роутера.
Таким образом настройка приставки интерактивного ТВ от роутера Ростелеком не станет обременяющей работой даже для абонента без специальных знаний и умений.
Если же при вводе параметров или при соединении возникают какие- либо проблемы всегда можно обратиться к сотрудникам Ростелеком, за получением квалифицированной помощи.
rostelecomguru.ru
Ростелеком: настройка интернет-соединения и оборудования
Несмотря на множество недостатков, «Ростелеком» продолжает уверенно удерживать лидирующие позиции в списке российских провайдеров. Сегодня мы рассмотрим, как настроить интернет и ТВ-приставку от этой компании. Даже новичок сможет быстро и беспроблемно организовать качественное подключение к сети, следуя нашим пошаговым инструкциям.
Прямое интернет-подключение
Прямое подключение подразумевает, что к вашему компьютеру через сетевую карту подключён Ethernet-кабель от провайдера, тянущийся из коридора.

Прямое подключение интернета выглядит таким образом
Вставьте кабель в слот сетевой карты (у стационарных компьютеров он находится на задней панели, у ноутбуков — обычно сбоку). В системном трее (лотке с иконками в правом нижнем углу экрана вашего ПК) появится изображение монитора с жёлтым восклицательным знаком. Это означает, что компьютер распознал соединение — осталось только настроить его.
Если иконка не появляется, это говорит о нерабочем состоянии сетевой карты — нужно обновить драйвера или проверить целостность кабеля, который вы подключили к компьютеру.
Подключение от «Ростелеком» обычно производят по протоколу PPPoE. Иногда пользователь заключает договор также на использования статического IP — о его настройке чуть ниже.
По протоколу PPPoE
Перед тем как настроить соединение, откройте договор с провайдером. В нём должны быть указаны ваш логин (имя пользователя) и пароль. Нашли? Тогда приступаем к настройке:
- Кликните правой кнопкой мыши по значку монитора с восклицательным знаком. Выберите во всплывающем меню пункт «Центр управления сетями и общим доступом».
- У вас откроется окно с настройками интернет-соединения. Выберите «Создание нового подключения».

Нужная нам кнопка находится аккурат в центре окна
- В новом окне выберите самую первую строку («Настройка интернет-соединения») и нажмите кнопку «Далее».

Через это меню можно также подключиться и к беспроводной сети
- Теперь выберите «Настройка скоростного соединения (PPPoE-подключение)» и снова нажмите «Далее».
- Теперь мастер настройки запросит у вас имя пользователя и пароль. Мы эти данные уже нашли в договоре — вводите их. Учтите, что эти строчки чувствительны к регистру — то есть если в договоре какая-то буква написана заглавной, то и вам нужно вводить её заглавной, а не строчной.
- Поле «Имя подключения» вы можете назвать на своё усмотрение — например, «Мой домашний интернет». Нажмите «Готово».
Если вы правильно ввели все данные от провайдера, то жёлтый восклицательный знак в углу исчезнет, а интернет подключится.
Со статическим IP
Если вы заключали договор на статический IP, то настройка будет несколько сложнее. В документе от провайдера найдите следующие данные:
- IP-адрес;
- маска подсети;
- шлюз;
- DNS-сервер (их может быть два).
Давайте приступать:
- Кликните правой кнопкой мыши по значку монитора с восклицательным знаком и выберите пункт «Центр управления сетями и общим доступом».
- В левой части окна нажмите «Изменение параметров адаптера».
- Вы увидите значок с именем Ethernet. Кликните по нему правой кнопкой мыши и выберите «Свойства».
- У вас откроется небольшое окошко с заголовком «Подключение по локальной сети — свойства». В нём вы увидите список с галочками. Найдите в этом списке пункт, который заканчивается на «IPv4».
- Нажмите на название пункта (не на галочку!), а затем нажмите «Свойства». У вас откроется ещё одно небольшое окошко.
- Поставьте флажок «Использовать следующий IP-адрес». Заполните пустые поля в соответствии с цифрами из договора.

В полях DNS-серверов вы можете указать только первый
- Нажмите «ОК» в этом окошке, потом в предыдущем. Настройка завершена.
Подключение через дополнительное оборудование
Сейчас чаще всего люди используют не прямое подключение к компьютеру, а роутер или модем — в этом случае настройка будет несколько отличаться.
Мастер настройки оборудования «Ростелеком»
Если вы не только оформили подключение к интернету, но и арендовали у «Ростелеком» оборудование, то вместе с ним вам также выдали диск с мастером настройки оборудования. Эта утилита позволяет быстро и просто обновить прошивку роутера, настроить его под текущее соединение. Конечно, тонко подстроить конфигурацию под свои нужды не получится, но для новичков и неспециалистов такая программа может оказаться незаменимой.
Вставьте диск с программой в дисковод и выполните файл autorun.exe. Программа установится на ваш компьютер. Теперь вы можете запустить её.
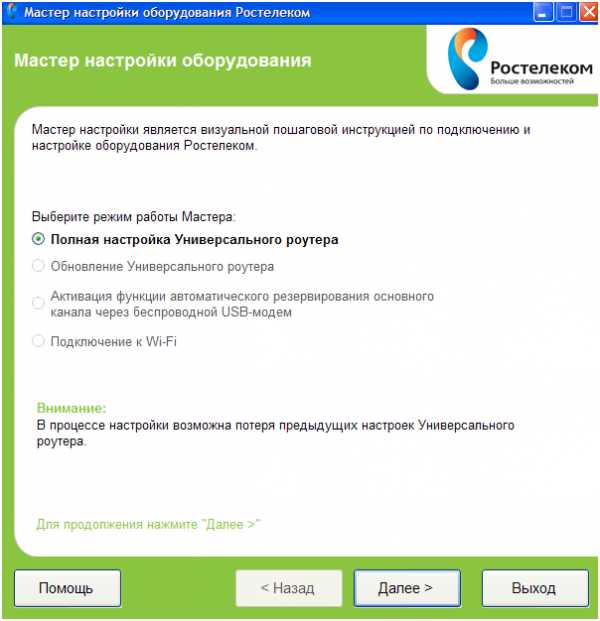
Мастер настройки от «Ростелекома» обладает ограниченным функционалом, но вполне способен справиться с базовыми задачами
Выберите пункт «Полная настройка Универсального роутера» и нажмите «Далее». В течение настройки мастер может подвисать или просить подождать определённое время, пока он собирает нужные данные об оборудовании. Когда он спросит тип организации домашней сети, выберите «Роутер». Во время настройки мастер установит самую последнюю версию прошивки роутера и определит оптимальную конфигурацию для вашего интернет-соединения.
С помощью утилиты можно также настроить Wi-Fi подключение. Хотя «настроить» громко сказано — мастер просто выдаст вам название сети и ключ для доступа к ней. Изменить эти данные в утилите сейчас нельзя.
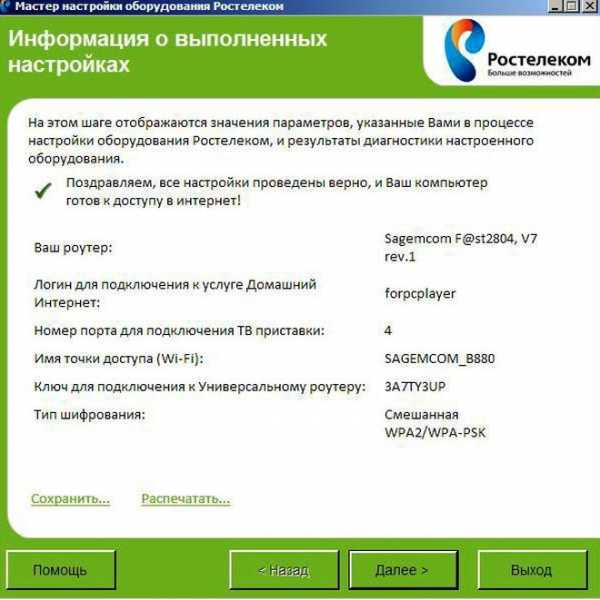
По окончании настройки мастер просто выдаст вам ключ для подключения к Wi-Fi
Если вы потеряли диск с установщиком, не отчаивайтесь — нужный файл можно скачать на сторонних ресурсах. На сайте sagemcom выложены установщики для всех роутеров, которые использует «Ростелеком». Вам нужно найти в списке свою модель и версию роутера, а затем скачать и запустить файл «Программа автоматической конфигурации».

На сайте вы найдёте также инструкции по эксплуатации для всех этих моделей
Мы настоятельно рекомендуем проверять файлы, скачанные со сторонних ресурсов, антивирусом. Не единичны случаи, когда злоумышленники под видом мастера настройки «Ростелеком» выкладывали вирусы.
Ручная настройка
Вы можете отказаться от использования мастера настройки оборудования. В этом случае все его действия вам предстоит выполнить вручную.
Настройка ADSL-модема
Если вы арендуете у «Ростелеком» модем, то для начала подготовим сетевую карту компьютера к использованию:
- Подключите компьютер к модему с помощью Ethernet-кабеля.
- На компьютере откройте «Центр управления сетями».
- Найдите ярлык «Подключение по локальной сети» и нажмите правой кнопкой мыши. Выберите из выпадающего меню «Свойства».
- Кликните по строчке IPv4 так, чтобы она выделилась (галочка должна остаться на месте). Нажмите «Свойства».
- Выберите «Использовать следующий IP» и введите в поле IP-адреса значение 192.168.1.2.
- Заполните поле «Маска подсети» значением 255.255.255.0.
- Остальные поля оставьте пустыми и нажмите «ОК».
Теперь настроим сам модем. Для этого нужно зайти в веб-интерфейс.
Веб-интерфейс позволяет более тонко настроить интернет-соединение. Чтобы попасть в него, откройте браузер и введите в адресной строке 192.168.0.1. Страница запросит у вас логин и пароль — введите в обоих полях admin (обязательно с маленькой буквы). После этого вы попадёте в веб-конфигуратор «Ростелекома».
При первом открытии этой страницы вас сразу встретит мастер быстрой установки. Он-то нам и нужен — введите все данные, которые запросит у вас эта программа (а именно логин и пароль, выданные провайдером). В качестве режима работы нужно выбрать «Мост» (Bridge), параметр VPI выставить равным 0, а VCI — 35.
Этапы настройки модема могут немного различаться в зависимости от производителя и модели оборудования. На официальном сайте «Ростелекома» вы найдёте подробные инструкции для всех моделей модемов, которыми располагает эта компания.
Настройка FTTB (ETTH)
FTTB расшифровывается как Fiber to the Building, что в переводе значит «оптоволокно до здания». Если у вас договор именно на такое подключение, то дополнительная настройка оборудования не нужна. Достаточно настроить PPPoE-соединение на компьютере по алгоритму, описанному в начале статьи.
Прибегаем к помощи оператора
Если вы столкнулись с какими-то затруднениями, то вы всегда можете обратиться за помощью к оператору провайдера. Для этого позвоните по бесплатной горячей линии 8 800 100 0 800. Следуйте инструкциям автоответчика, который направит вас к нужному оператору. Сотрудник «Ростелеком» запросит у вас данные из договора (логин и пароль), а затем проинструктирует по настройке оборудования.
Убедитесь, что всё необходимое оборудование у вас под рукой, договор открыт, а компьютер включён и готов к работе. Оператор может отказаться ожидать слишком долго, пока вы найдёте все нужные вещи.
Видео: настройка роутера «Ростелеком» на примере Sagemcom F@st 2804
Подключение ТВ-приставки
ТВ-приставку от «Ростелеком» обычно подключают к роутеру. Для этого:
- Подсоедините приставку к роутеру с помощью оптоволоконного кабеля. Запомните номер LAN-порта, к которому вы подключили приставку.
- Откройте веб-конфигуратор на компьютере.
- Перейдите в меню IPTV. Поставьте галочку напротив IGMP Proxy.
- Теперь найдите в списке тот LAN-порт, к которому вы подключили приставку. Напротив него выберите режим IPTV.
Затем подключим приставку к телевизору. Для этого можно воспользоваться HDMI-кабелем (что настоятельно рекомендуется, так как это подключение обеспечивает наилучшее качество изображения) или «тюльпанами» (красными и жёлтыми штекерами). Включите приставку и телевизор. С помощью пульта от телевизора выберите тип сигнала — HDMI или VGA (для «тюльпанов»).
Теперь возьмите пульт от приставки. Вы увидите на экране ТВ просьбу ввести логин и пароль от провайдера. Введите их с помощью пульта. Теперь приставку можно использовать — перед вами появится список доступных каналов и услуг по вашему тарифу.
Настройка пульта
Пульт от приставки можно для удобства подключить и к телевизору. Для этого:
- Направьте пульт приставки в сторону телевизора.
- Одновременно зажмите кнопки ОК и TV на две секунды.
- На кнопке TV два раза мигнёт светодиод.
- Введите на пульте четырёхзначный код производителя телевизора. Узнать его можно на сайте производителя ТВ или на сторонних ресурсах — например, на сайте elcom.
- Если код введён правильно, индикатор на кнопке TV мигнёт дважды.
- Чтобы проверить подключение, попробуйте с помощью пульта «Ростелеком», например, увеличить громкость звука на телевизоре. Если не сработало, то повторите шаги 1–4.
Успешно настроив подключение от «Ростелеком», вы сможете добиться быстрого, бесперебойного и стабильного доступа в интернет. А ТВ-приставка откроет вам сотни бесплатных каналов в высоком качестве.
tvoi-setevichok.ru


 модель роутера TP-Link. Настройка любого роутера проходит на специальной странице, которая называется интерфейсом роутера. Вход на этот сайт у всех моделей разный. Для входа в интерфейс этого роутера необходимо набрать в адресную строку следующие цифры: 192.168.0.1. Также можно ввести: tplinklogin.net. Теперь нужно выбрать «Сеть», «WAN». В выбранном поле «Тип соединения» необходимо выбрать «PPPoE». После этого нажимаем на «Соединить» и сохраняем все параметры. Если вы все сделали все правильно, то появится статус «Подключено»;
модель роутера TP-Link. Настройка любого роутера проходит на специальной странице, которая называется интерфейсом роутера. Вход на этот сайт у всех моделей разный. Для входа в интерфейс этого роутера необходимо набрать в адресную строку следующие цифры: 192.168.0.1. Также можно ввести: tplinklogin.net. Теперь нужно выбрать «Сеть», «WAN». В выбранном поле «Тип соединения» необходимо выбрать «PPPoE». После этого нажимаем на «Соединить» и сохраняем все параметры. Если вы все сделали все правильно, то появится статус «Подключено»; выбираем кнопку «Добавить»;
выбираем кнопку «Добавить»;