В чем разница между режимом точки доступа и режимом роутер в устройстве Deco?
Эта статья подходит для:
Deco M1300(3-pack) , Deco W3600 , Deco X68(2-pack) , Deco E3(3-pack) , Deco X20 , Deco M1300 , Deco X68 , Deco HC4 , Deco X25 , Deco E4(1-pack) , Deco X3600(2-pack) , Deco M5(1-pack) , Deco X5700 , Deco M9 Plus(1-pack) , Deco S4(3-pack) , Deco M4(3-pack) , Deco X60(3-pack) , Deco W6000 , Deco M5 , Deco M4 , Deco X3600 , Deco HX20 , Deco M3 , Deco X20(3-pack) , Deco M5 Plus(3-pack) , DecoX5700 , Deco X50-4G , Deco S7(3-pack) , Deco E3(2-pack) , Deco W2400(2-pack) , Deco M5(3-pack) , Deco M4(2-pack) , Deco S4(2-pack) , Deco AC1200(2-pack) , Deco M1300(1-pack) , Deco Voice X20 , Deco P9 , Deco X68(1-pack) , Deco P7 , Deco X60(2-pack) , Deco X60(1-pack) , Deco X20-DSL , Deco X68(1 pack) , Deco E4(3-pack) , Deco 5G , Deco M5 Plus , Deco P7(2-pack) , Deco X20-4G , Deco S4(1-pack) , Deco S7 , Deco X76 Plus , Deco S4 , Deco M4(1-pack) , Deco X20(2-pack) , Deco X90 , Deco M3(3-pack) , Deco W2400 , Deco X96 , Deco E4(2-pack) , Deco X55 , Deco E4 , Deco E3 , Deco W6000(2-pack) , Deco X20(1-pack) , Deco X68(3-pack) , Deco M9 Plus(2-pack) , Deco X80-5G , Deco M5(2-pack) , Deco M9 Plus , Deco X5700(2-pack) , Deco M3(2-pack) , Deco AC1200 , Deco P9(3-pack) , DecoX5700(2-pack) , Deco M3W , Deco X60
После успешной настройки, устройства Deco находятся в режиме Router (Роутер). Когда Deco работает в данном режиме, оно является шлюзом, поэтому у него больше возможностей, таких как антивирус, родительский контроль, QoS, IPv4, DHCP-сервер и т.д
Когда Deco работает в данном режиме, оно является шлюзом, поэтому у него больше возможностей, таких как антивирус, родительский контроль, QoS, IPv4, DHCP-сервер и т.д
Пользователь может выбрать режим Access Point (Точка доступа), но когда Deco работает в данном режиме, у нее нет функции NAT, поэтому функционал, связанный с NAT, исчезнет из приложения.
Если вы хотите настроить Deco в режиме Access Point (Точка доступа), пожалуйста, обратитесь к этой инструкции.
В данной статье мы используем Deco M5 в качестве примера.
Deco M5 находится в режиме роутера, и когда мы в приложении переходим к Deco M5, мы можем увидеть ниже особенности вкладок Overview (Обзор) и More (Дополнительно).
После нажатия на значок Advanced (Дополнительные настройки), вы можете увидеть следующие функции.
Если Deco M5 находится в режиме Access Point (Точка доступа), то ниже мы можем увидеть особенности вкладок Overview (Обзор), More (Дополнительно) и Advanced (Дополнительные настройки).
Dеco M9 Plus похож на Deco M5, но в отличии от Deco M5, он имеет функционал управления умным домом (Shortcut и Automation), а также большее количество функций и уведомлений.
Когда Dеco M9 Plus находится в режиме Access Point (Точка доступа), функции управления умным домом (Shortcut и Automation) продолжают работать, а уведомления опций, связанных с функцией NAT — нет.
Кстати, когда Deco работает в режиме Router (Роутер), только основной Deco может быть подключен к сети интернет с помощью Ethernet кабеля, другой Deco может подключиться только к сети основного Deco через Ethernet или Wi-Fi. Однако, когда Deco работает в режиме Access Point (Точка доступа), каждый Deco может подключаться к сети интернет напрямую через Ethernet кабель.
Чтобы получить подробную информацию о каждой функции и настройке оборудования, перейдите на страницу Загрузки для загрузки руководства пользователя к вашей модели устройства.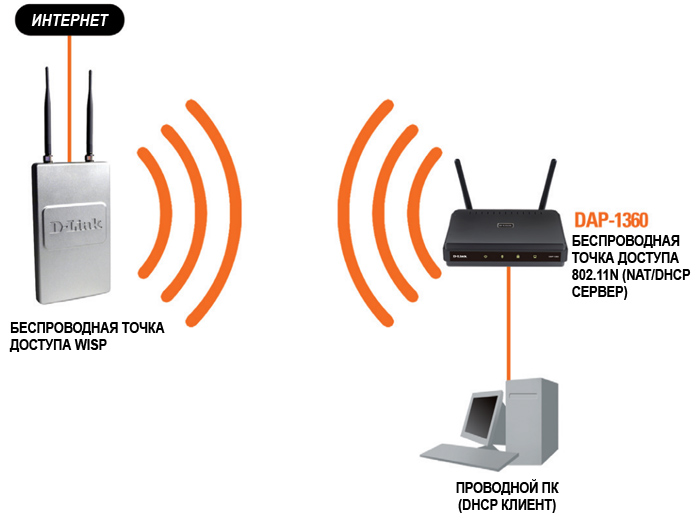
Как подключить и настроить точку доступа UniFi — Poster
Чтобы официанты принимают заказы на терминалах Poster возле столиков гостей, подключите точки доступа UniFi и настройте беспроводную сеть, которая покроет всю гостевую зону большого заведения.
Чтобы подключить и настроить точку доступа UniFi:
- Подключите роутер и PoE-адаптер Ubiquiti в сеть 220V.
- Подключите кабель провайдера в WAN-порт роутера.
- К LAN-порту PoE-адаптера Ubiquiti подключите роутер LAN-кабелем.
- К POE-порту адаптера подключите LAN-кабелем точку доступа UniFi.
- Подключите ноутбук к Wi-Fi-сети роутера.
- Отройте браузер на ноутбуке и перейдите на страницу загрузок Ubiquiti.
- В блоке Software скачайте UniFi Network Controller для вашей операционной системы.
- Установите и запустите UniFi Network Controller на ноутбуке.

- Нажмите Launch a Browser to Manage the Network, чтобы запустить контроллер.
- В браузере нажмите Дополнительные и нажмите Перейти на сайт localhost (небезопасно).
- Придумайте и напишите название вашего контроллера. Поставьте галочку о согласии с лицензионным соглашением и условиями обслуживания, нажмите Next.
- Напишите ваш логин и пароль от аккаунта Ubiquiti, нажмите Next.
💡 Если у вас ещё нет аккаунта, зарегистрируйте новый аккаунт на сайте Ubiquiti.
- Включите переключатели Automatically optimize my network и Enable Auto Backup. Нажмите Next.
- Выберите точку доступа и нажмите Next.
- Напишите название Wi-Fi-сети, которую будет раздавать точка доступа и укажите пароль. Нажмите Next.
💡 Если ваша точка доступа работает в двухчастотном диапазоне, включите переключатель Combine 2 HGz and 5 HGz WiFi Network Names into one, чтобы задать двум сетям одно название и ваши устройства автоматически подключались к сети с оптимальной частотой.

- Нажмите Finish.
- Дождитесь завершения настройки контроллера и в веб-интерфейсе контроллера откройте вкладку Devices.
- Дважды нажмите на точку доступа со статусом Provisioning, чтобы запустить её.
- Вернитесь во вкладку Dashboard, — вы увидите первую подключённую точку доступа, а в списке Wi-Fi-сетей появится беспроводная сеть, которую она раздаёт.
Используйте точку доступа UniFi, если в заведении подключён проводной интернет, и вы хотите создать отдельную Wi-Fi-сеть для гостей.
Прочитайте еще:
— Как настроить сеть с роутером и точками доступа
— Как настроить гостевую сеть в веб-интерфейсе контроллера точки доступа UniFi
Точка доступа Ubiquiti NanoStation M5NSM5
- Беспроводная всепогодная точка доступа внешнего исполнения для создания или расширения масштабируемой скоростной сети Wi-Fi
- Может использоваться в качестве организации Wi-Fi моста
- Частота Wi-Fi 5 ГГц
- Скорость передачи данных до 150 Мбит/с
- Оснащена секторной антенной (16dBi)
- Поддержка Ethernet, пассивной технологии PoE
- Индикатор сигнала
- Совместима со всеми устройствами стандартов IEEE 802.
 11 a/n
11 a/n - Поддержка 64/128/152-битных режимов шифрования WEP / WPA / WPA2, Channel Shifting
- Монтаж на любую вертикально расположенную поверхность
NanoStation M5 с вычислительной частью включает в себя производительный процессор Atheros с тактовой частотой 560 мГц и 64 МБ оперативной памяти. Несмотря на то, что аппаратная часть способна эффективно справляться с пиковыми нагрузками, подключать к одной базовой станции NanoStation M5 более 10 клиентов не рекомендуется. Поддерживает работу со стандартными протоколами 802.11b/g/n, а также фирменным AirMax. Последний, за счет используемой технологии тайм-слотов, позволяет избежать возникновения коллизий при передаче данных, что особенно важно для сетей типа точка-многоточка. В любом случае, пропускная способность устройства составляет не более 300 мбит/с.
Сетевой интерфейс точки доступа представлен двумя портами GigabitEthernet. Главный используется как для обмена данными с локальной сетью, так и для получения питания по схеме PassivePoE 24V. Стоит отметить, что так как точка потребляет всего 8W, то разработчики предусмотрели возможность подать питание на подключенное через второй порт устройство. В качестве последнего может выступать камера или другая точка доступа. Стоит отметить, что для использования второго разъема в качестве источника энергии необходимо использовать блок питания POE 24V 1A.
Стоит отметить, что так как точка потребляет всего 8W, то разработчики предусмотрели возможность подать питание на подключенное через второй порт устройство. В качестве последнего может выступать камера или другая точка доступа. Стоит отметить, что для использования второго разъема в качестве источника энергии необходимо использовать блок питания POE 24V 1A.
В качестве операционной системы используется фирменная AirOS. Простой графический интерфейс в сочетании с продуманным функционалом позволяют быстро настроить все необходимые параметры, полностью отказавшись от использования командной строки.
Технические характеристики Ubiquiti NanoStation M5
| Стандарт беспроводной связи | 802.11 a/n/AirMax |
| Пропускная способность | 150+ Mbit/s |
| Защита информации | WEP, WPA, WPA2 |
| Мощность передатчика | 27 dBm |
| Скорость портов | 10/100 Mbit/s |
| Web-интерфейс | есть |
| Поддержка MIMO | 2×2 |
| Объем флеш-памяти | 8 MB |
| Объем оперативной памяти | 64 MB DDR2 |
| Процессор | Atheros MIPS 74KC, 560 MHz |
| Сетевой интерфейс | 2 × 10/100 BASE-TX (Cat. 5, RJ-45) Ethernet 5, RJ-45) Ethernet |
| Питание | 24В, 0,5А, POE-адаптер в комплекте |
| Полоса частот | 5470-5825 MHz |
| Антенна | Встроенная |
| Регулируемая ширина канала | 5, 10, 20, 40 MHz |
| Питание через Ethernet-кабель (PoE) | есть |
| Рабочий диапазон | |
| Корпус | Пластик, УФ защита |
| Угол антенны | 43° |
| Поляризация | Двойная |
| Усиление антенны | 16 dBi |
| Рабочая температура | от -30°C до +75°С |
| Размеры (ШxВxГ) | 294 x 31 x 80 mm |
| Вес | 400 г |
| Использование | внешняя (уличная) |
| Выходная мощность: | 11a: 1-24Mbps @ 27 dBm +/-2dB 36Mbps @ 25 dBm +/-2dB 48Mbps @ 23 dBm +/-2dB 54Mbps @ 22 dBm +/-2dB 11n/AirMax: |
| Чувствительность приемника: | 11a: 24Mbps @ -94 dBm +/-2dB 36Mbps @ -80 dBm +/-2dB 48Mbps @ -77 dBm +/-2dB 54Mbps @ -75 dBm +/-2dB 11n/AirMax: |
Точка доступа Xiaomi Mi Wi-FI USB
Xiaomi Mi Wi-FI USB
Большая часть жилых и общественных зданий подключается к интернету при помощи кабеля, подключенного напрямую к компьютеру. Остальные девайсы, в том числе мобильные остаются без сети. Доступ к интернету им сможет обеспечить только вай-фай. Решить задачу можно установкой роутера, раздающего интернет, но в большинстве случаев это дорогое удовольствие. С проблемой поможет справиться небольшой беспроводной адаптер xiaomi mi wi fi usb, подсоединяемый к порту компьютера.
Остальные девайсы, в том числе мобильные остаются без сети. Доступ к интернету им сможет обеспечить только вай-фай. Решить задачу можно установкой роутера, раздающего интернет, но в большинстве случаев это дорогое удовольствие. С проблемой поможет справиться небольшой беспроводной адаптер xiaomi mi wi fi usb, подсоединяемый к порту компьютера.
Wi-Fi адаптер модели Mi Wi-Fi USB – инновационный девайс производства Xiaomi, позволяющий обеспечить доступ компьютера или ноутбука к Интернету без использования постоянно путающихся проводов. Основная задача, стоящая перед гаджетом, — создание точки доступного сетевого подключения устройств, оснащенных вай-фай модулем.
Параметры Xiaomi mi Wi-FI USB
Прибор исполнен в качестве миниатюрного передатчика. Он вставляется в USB2.0 разъем стационарного либо переносного компьютера и нуждается в минимальном количестве настроек для раздачи интернета по Wi-Fi.
Гаджет поддерживает частоту 2.4 ГГц, стандарт Wi-Fi IEEE 802. 11b, 802.11g, 802.11n, максимальную скорость соединения 150 Мб/с. Уровень характеристик невысок, но его вполне достаточно для ежедневной работы в глобальной сети. Шифрование идет по протоколам WPA-PSK,WPA2-PSK.
11b, 802.11g, 802.11n, максимальную скорость соединения 150 Мб/с. Уровень характеристик невысок, но его вполне достаточно для ежедневной работы в глобальной сети. Шифрование идет по протоколам WPA-PSK,WPA2-PSK.
Router оснащен одной внутренней несъемной антенной. Гаджет работает с операционными системами Windows 7, Windows 8, Windows Vista, Windows XP 36/64 bit. Габариты адаптера 27х17х10 мм. Размер не превышает габариты пятирублевой монеты, поэтому он не мешает, выступая из USB-порта компьютера. Маленькая коробочка способан функционировать в качестве устройства, принимающего сигнал от роутера, для чего в настройках выбирается «Режим клиента».
Адаптер выпускается в нескольких цветах: красный, оранжевый, зеленый, голубой и классические белый и черный. В комплекте идет специальный ремешок, позволяющий использовать девайс в качестве брелока.
Преимущества работы с Xiaomi mi Wi-FI USB
Устройство имеет небольшой недостаток, заключающийся в отсутствии драйверов и программы на английском или русском языках. Проблема эта решается просто: в интернете можно найти программное обеспечение на различных языках, созданное сторонними программистами.
Проблема эта решается просто: в интернете можно найти программное обеспечение на различных языках, созданное сторонними программистами.
Достоинств у гаджета намного больше:
- комфортная работа и простота подключения, выделяющая адаптер Xiaomi mi Wi-FI USB из ряда аналогичных девайсов;
- достаточно подключить mi Wi-FI к USB стационарного компьютера и доступ к интернету появится у всех устройств в доме, от планшета до телефона;
- широкий спектр расцветок позволяет подобрать внешний вид в тон технике;
- невысокая стоимость гаджета делает его вполне доступным для всех желающих;
- компактность прибора позволяет при необходимости брать его с собой в дорогу;
- прибор потребляет низкое количество энергии и позволяет регулировать настройки питания;
- встроенное приложение позволяет просматривать с мобильного устройства файлы и документы, размещенные на компьютере;
- регистрация на сайте предоставляет возможность хранить в облачном пространстве сервиса Kuaipan терабайт данных, которые будут доступны с любого оборудования, имеющего выход в глобальную сеть.

Xiaomi выпускает подобного рода адаптеры, но имеющие встроенную флешку. Стоимость их немного выше, что вполне оправданно.
показать полностью
Как превратить старый Wi-Fi роутер в точку доступа
Сейчас играет: Смотри: Как превратить старый Wi-Fi роутер в точку доступа
3:49
Для работы сети требуется только один маршрутизатор.Тем не менее, когда вы заменяете свой старый маршрутизатор Wi-Fi на более быстрый и лучший, вы можете потратить время, пытаясь убедить кого-то снять с рук маршрутизатор пятилетней давности, или вы можете превратить его во внешнюю точку доступа (AP ). Размещение этой точки доступа DYI в дальнем конце вашего дома и подключение ее к новому маршрутизатору (через длинный сетевой кабель) — лучший способ защитить ваш дом сетью Wi-Fi. И это руководство покажет вам, как именно это сделать.
Размещение этой точки доступа DYI в дальнем конце вашего дома и подключение ее к новому маршрутизатору (через длинный сетевой кабель) — лучший способ защитить ваш дом сетью Wi-Fi. И это руководство покажет вам, как именно это сделать.
Ваш домашний маршрутизатор Wi-Fi имеет встроенную точку доступа (или даже две или три встроенных точки доступа в случае двухдиапазонного или трехдиапазонного маршрутизатора) в дополнение к своей функции в качестве базового маршрутизатора.Точки доступа транслируют сигналы Wi-Fi, к которым могут подключаться беспроводные клиенты, такие как смартфоны, планшеты и т. Д.
Для целей этого руководства давайте назовем новый маршрутизатор, на котором размещена ваша домашняя сеть, Маршрутизатором A. Старый и неисправный маршрутизатор, который вы будете преобразовывать в AP, — это Маршрутизатор B. в качестве внешней точки доступа для маршрутизатора A.
Многие маршрутизаторы за последние несколько лет могут работать в режиме точки доступа, который можно включить с помощью интерфейса.
Примечание. Некоторые маршрутизаторы Wi-Fi поддерживают режим точки доступа (вы увидите это в списке функций, если он есть).Если это так для вашего маршрутизатора B, вы можете просто включить этот режим, и он начнет работать как точка доступа. Это руководство необходимо только для маршрутизаторов Wi-Fi, у которых нет этой функции (или если вы не знаете, как ее включить), и подходит только для маршрутизаторов с веб-интерфейсом, что, к счастью, имеет место в большинстве случаев. роутеры на рынке.
Общее направление (для специалистов по сетевым технологиям)
Если вам удобно настраивать маршрутизаторы и работу в сети в целом, ниже следует общее направление, в котором вы захотите двигаться.Если вы новичок в работе с сетями, я бы рекомендовал сначала прочитать этот пост о настройке домашнего маршрутизатора. Когда вы закончите, следуйте «Подробным инструкциям» ниже.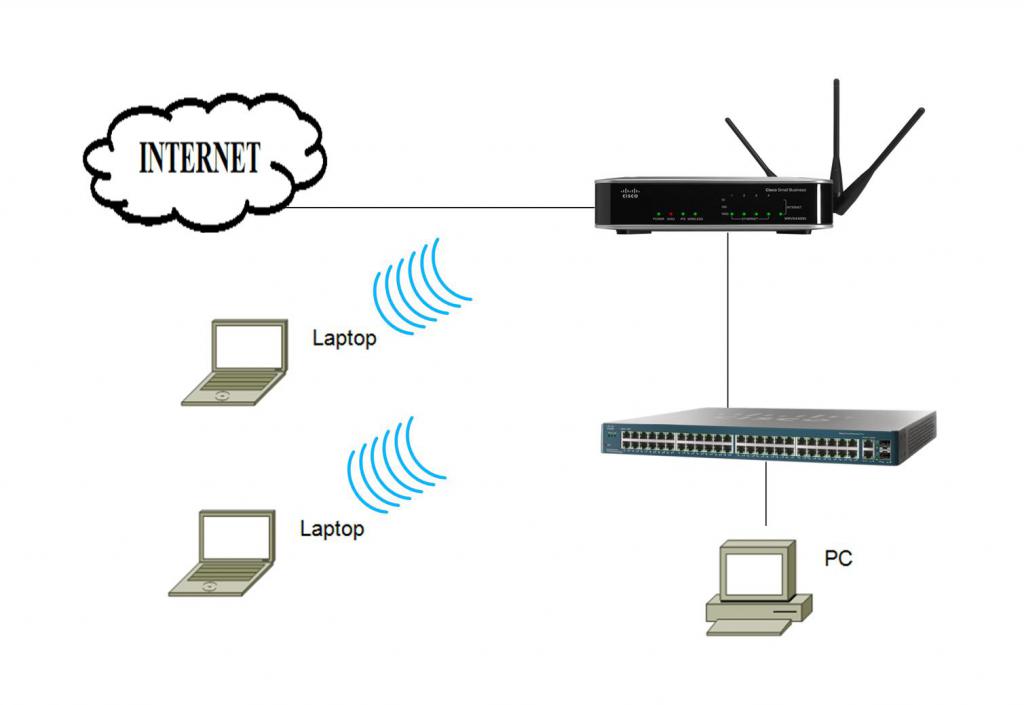
1. Закройте порт WAN (Интернет) маршрутизатора B куском ленты. Вам следует избегать использования порта, так как это помешает вам преобразовать маршрутизатор в точку доступа.
2. Узнайте, какой диапазон IP-адресов маршрутизатора A. Например, если IP-адрес маршрутизатора A — 192.168.1.1, то мы можем с уверенностью предположить, что его IP-пул находится в диапазоне от 192.От 168.1.2 до 192.168.1.254.
3. Вручную установите IP-адрес маршрутизатора B на неиспользуемый IP-адрес в пределах диапазона IP-адресов маршрутизатора A. Например, вы можете сделать это 192.168.1.2. Просто убедитесь, что вы не используете и не будете вручную использовать этот IP-адрес для других устройств.
4. Отключите функцию DHCP маршрутизатора B.
И готово. Теперь, если вы подключите маршрутизатор B (который больше не является маршрутизатором) к маршрутизатору A с помощью сетевого кабеля (от порта LAN к порту LAN), он будет работать как точка доступа, обеспечивая лучший диапазон Wi-Fi для ваших устройств.
Подробные инструкции (для начинающих)
Шаг 1. Игнорируйте порт WAN (Интернет) маршрутизатора B.
Если ваш маршрутизатор не поддерживает собственный режим точки доступа, вам следует вообще избегать использования его порта WAN. Использование WAN заставит маршрутизатор автоматически работать как маршрутизатор, потому что это предполагаемая роль устройства: маршрутизатор подключается к Интернету и разделяет это соединение с остальной частью сети, которую он размещает. Это больше не будет функцией маршрутизатора B в нашем проекте.Оставьте этот порт в покое или закройте его куском ленты, чтобы случайно не использовать его.
(Обратите внимание, что для маршрутизаторов, которые имеют собственный режим AP, вы фактически будете использовать порт WAN. В режиме AP он будет работать как порт LAN, позволяя вам — и только в этом конкретном случае — использовать порт для добавления еще одного проводного устройства в сеть).
Легко узнать, какой IP-адрес у сетевого маршрутизатора.
Шаг 2: Узнайте, какой диапазон IP-адресов у маршрутизатора A.
Это шаг, состоящий из двух частей. Сначала вам нужно узнать IP-адрес маршрутизатора A. Подключите компьютер к маршрутизатору A через Wi-Fi или с помощью сетевого кабеля через один из его портов LAN.
Если это компьютер с Windows:
- Запустите командную строку (вы можете найти cmd в меню «Пуск», в Windows 10 или Windows 8 просто введите cmd , когда вы находитесь в Metro Start меню, затем нажмите Enter).
- В окне командной строки введите ipconfig и нажмите Enter.Вы увидите множество цифр и слов, которые могут ввести в заблуждение, но IP-адрес, расположенный справа от «Default Gateway:», является адресом маршрутизатора. Это то число, которое вам нужно.
Или на Mac:
Перейдите в Системные настройки> Сеть> выберите текущее подключенное соединение (вы должны увидеть зеленую точку, означающую, что соединение работает)> нажмите «Дополнительно»> на вкладке TCP / IP, посмотрите для «Маршрутизатор:». Рядом с ним будет показан IP-адрес роутера.
Рядом с ним будет показан IP-адрес роутера.
Если у вас есть IP-адрес маршрутизатора (который всегда состоит из четырех групп чисел, разделенных точкой между каждой группой), используйте его для определения диапазона IP-адресов. В диапазоне номеров, из которого вы сможете выбрать, будут использоваться одни и те же номера для первых трех групп, причем последняя группа находится в диапазоне от 1 до 254. Текущий IP-адрес маршрутизатора не будет доступен для использования.
Например, если IP-адрес маршрутизатора 192.168.1.1, тогда пул IP-адресов будет в диапазоне от 192.От 168.1.2 до 192.168.1.254. Если IP-адрес маршрутизатора 192.168.1.254, тогда диапазон IP-адресов будет от 192.168.1.1 до 192.168.1.253. Когда устройство подключено к маршрутизатору A и имеет IP-адрес в пределах своего диапазона IP-адресов, оно будет принято как часть сети. Понадобится отдельное видео и целая статья, чтобы объяснить, почему это работает именно так, но просто поверьте, что это так.
В этом руководстве мы предполагаем, что 192.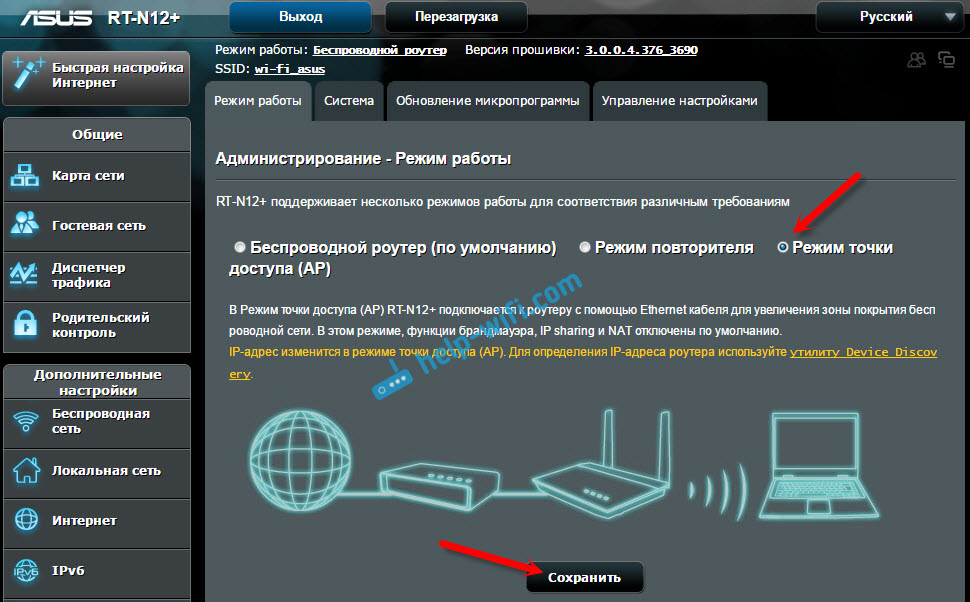 168.1.1 — это IP-адрес маршрутизатора A. Вероятно, это также будет ваш случай, потому что многие домашние маршрутизаторы (от Netgear, Asus, D-Link и т. Д.) обычно используют этот IP-адрес по умолчанию.
168.1.1 — это IP-адрес маршрутизатора A. Вероятно, это также будет ваш случай, потому что многие домашние маршрутизаторы (от Netgear, Asus, D-Link и т. Д.) обычно используют этот IP-адрес по умолчанию.
Шаг 3. Установите IP-адрес маршрутизатора B как неиспользуемый IP-адрес в диапазоне IP-адресов маршрутизатора A (не волнуйтесь, ниже мы объясним, что это означает).
Подключите компьютер к маршрутизатору B через Wi-Fi или с помощью сетевого кабеля через один из его портов LAN, чтобы узнать текущий IP-адрес маршрутизатора (для этого повторите первую часть шага 2 выше).
Войдите в веб-интерфейс маршрутизатора, указав браузеру его IP-адрес. В интерфейсе перейдите в раздел, где вы можете изменить его IP-адрес по умолчанию.В зависимости от маршрутизатора этот раздел обычно называется «Сеть», «LAN» или «Настройка». Измените этот IP-адрес на один из IP-адресов, определенных во второй части шага 2 выше. Например, если IP-адрес маршрутизатора A — 192.168.1.1, вы можете сделать IP-адрес маршрутизатора B 192.168.1.2 (убедитесь, что вы не назначили вручную этот IP-адрес какому-либо другому устройству, и, если да, выберите другой IP-адрес. вместо этого) затем сохраните изменения. Маршрутизатор B, скорее всего, перезапустится, чтобы применить изменения, что займет минуту или две.
Отключение функции DHCP-сервера на старом маршрутизаторе и назначение неиспользуемого IP-адреса основного маршрутизатора заставит его работать в качестве точки доступа, когда его порт WAN не используется.
Донг Нго / CNETШаг 4. Отключите функцию DHCP-сервера маршрутизатора B.
Войдите в интерфейс маршрутизатора B еще раз, указав в браузере его новый IP-адрес, который вы вручную установили на шаге 3 (в нашем случае это был 192.168.1.2), затем снова перейдите в его раздел LAN или Network setup. Здесь отключите его функцию DHCP-сервера. Это одна из основных функций маршрутизатора, который сдает в аренду IP-адреса, и прямо сейчас вы не хотите, чтобы он этого делал, поэтому убедитесь, что он отключен. Сохраните изменения, и все готово.
(В зависимости от интерфейса некоторые маршрутизаторы позволяют выполнять шаги 3 и 4 как один шаг без перезапуска).
Теперь маршрутизатор B при подключении к маршрутизатору A с помощью сетевого кабеля будет работать как коммутатор (позволяющий использовать его порт LAN для добавления проводных устройств в сеть) и как точка доступа.Вы всегда можете войти в интерфейс любого маршрутизатора, используя его IP-адрес — 192.168.1.1 (маршрутизатор A) или 192.168.1.2 (маршрутизатор B) в случае этого руководства — чтобы изменить их настройки или настроить их сети Wi-Fi.
Если вы не измените никаких настроек, маршрутизатор B (теперь работающий как точка доступа) по-прежнему будет называться так, как вы его называли, когда использовали его в качестве маршрутизатора. Вы можете изменить его имя, чтобы оно было таким же, как у маршрутизатора A, если вы хотите, чтобы устройства подключались к одному из них автоматически, или оставьте имена отдельно, если вы хотите быть уверенным, подключены ли вы к маршрутизатору A или маршрутизатору B.В любом случае все устройства, подключенные к любому маршрутизатору, будут частью одной сети.
Как я уже говорил, это отличный способ использовать старый маршрутизатор и покрыть ваш дом сигналом Wi-Fi. Удачи и приятного времяпровождения!
Как купить точку доступа или маршрутизатор — Служба поддержки MetaGeek
Нужно купить точку доступа или маршрутизатор WiFi? Не смотрите дальше этого руководства!
Хорошо, на самом деле, вы, вероятно, захотите посмотреть дальше этого руководства, но это должно помочь вам получить базовое представление о том, на что следует обращать внимание при совершении покупок.
Контрольный список
Вот краткий контрольный список того, на что следует обращать внимание при выборе точек доступа Wi-Fi. Позже мы углубимся в особенности каждого из них.
- Поддерживает 802.11n, 802.11ac или 802.11ax
- Двухдиапазонный (поддерживает как 2,4, так и 5 ГГц)
- Чем больше пространственных потоков, тем лучше (2×2 или 3×3 пространственных потока)
- Соответствующий SOHO или Enterprise
Поддержка 802.11ac или 802.11ax
802.11ac и 802.11ax — два новейших стандарта, 802.11ac дебютировал в 2014 году, а 802.11ax — в 2019 году.
Вам действительно нужна точка доступа 802.11ac или 802.11ax WiFi? Наверное, нет. Да, у них есть несколько крутых трюков, которые помогут нам увеличить скорость, но только в идеальных условиях:
- У вас есть место для сверхшироких каналов 802.11ac
- У вас есть устройства 802.11ac
- Устройства будут находиться очень близко (20 или 30 футов) к точке доступа
Правильно разработанный 802.Сеть 11n будет работать лучше, чем неправильно спроектированная сеть 802.11ac или ax, поэтому сделайте ставку на проектирование и понимание, а не тратите дополнительные деньги на сеть 802.11ac / ax.
Поддержка двух диапазонов
Диапазон 2,4 ГГц становится все более переполненным и менее функциональным. Некоторые профессиональные инженеры беспроводной связи даже заявляют: «2,4 ГГц мертв!»
Прямо сейчас мы рекомендуем обеспечить поддержку 2,4 ГГц для совместимости со старыми устройствами и поддержку 5 ГГц для новых устройств, поэтому вы захотите приобрести двухдиапазонную точку доступа , поддерживающую и то, и другое 2.4 и 5 ГГц .
Хотя 802.11n является стандартом для 2,4 и 5 ГГц, многие устройства 802.11n поддерживают только 2,4 ГГц. При просмотре технических характеристик точки доступа найдите один из стандартов 5 ГГц, чтобы убедиться, что он поддерживает оба диапазона.
| 802.11b / g / n | Все стандарты 2,4 ГГц, поэтому поддерживается только 2,4 ГГц |
| 802.11 a / b / g / n | 802.11a — это стандарт только для 5 ГГц, поэтому он поддерживает 5 ГГц |
| 802.11a / b / g / n / ac | 802.11ac — это стандарт только для 5 ГГц, поэтому он поддерживает 5 ГГц |
Обратите внимание на поддержку стандартов 802.11a и 802.11ac на логотипе сертификации WiFi!
Больше пространственных потоков!
802.11n представил MIMO (множественный вход, множественный выход). Мы могли бы часами говорить о многолучевом распространении, пространственном мультиплексировании и комбинировании максимального отношения, но не здесь. Нам нужно сосредоточиться!
По сути, MIMO означает, что мы получаем несколько радиоканалов и антенн для передачи и приема.Чем больше радиоканалов, тем чувствительнее WiFi-радио, что улучшает его передачу и прием. Это дает нам больше надежности и скорости.
Большинство небольших устройств, таких как сотовые телефоны и планшеты, имеют радио 1×1 (1 радиоканал) для экономии места и энергии. Ноутбуки обычно имеют радио 2×2 (2 радиосети) или 3×3 (3 радиоканала).
У более мелких и дешевых клиентов обычно меньше пространственных потоков, но это нормально. Давайте дадим им хорошую точку доступа для подключения.
На точке доступа попробуйте использовать хотя бы радиомодуль 2×2, но лучше всего 3×3. Это обеспечит лучшую скорость и производительность, даже если у вас несколько клиентов 1×1 и 2×2.
Чем больше пространственных потоков, тем лучше! Попробуйте использовать AP 3×3, если можете, но 2×2 в порядке.
SOHO или предприятие?
Существует большая разница между маршрутизатором SOHO (малый офис, домашний офис) и точкой доступа корпоративного уровня.В домашних условиях маршрутизатор SOHO за 40 долларов — отличный выбор, который легко справится с несколькими клиентами.
В серьезной высокопроизводительной среде куча стандартных маршрутизаторов от Buy More, скорее всего, не будет работать хорошо.
Малый офис / Домашний офис | Предприятие |
| ~ 25 клиентов Макс | 100 клиентов (вы столкнетесь с ограничениями каналов до ограничений AP) |
| 30–100 долл. США за штуку | 400–1000 долл. США за штуку |
| Низкая производительность в роуминге (пользователям может потребоваться выключить и снова включить Wi-Fi) | Лучшая производительность в роуминге |
| Нет управления диапазоном (пользователи должны вручную выбирать сеть 5 ГГц) | Правильное управление лентой (пользователи автоматически выбирают лучшую ленту) |
| Несколько вариантов конфигурации | Широкие возможности настройки для конкретных высокопроизводительных сетевых проектов |
| Объединяет функции модема, коммутатора, точки доступа и маршрутизатора | только AP |
| Обычно требуется контроллер или облачное управление |
Заключение
Мы надеемся, что эта статья поможет вам выбрать лучшую точку доступа для вашего случая использования.Помните, что следует учитывать следующие четыре вещи:
- Получите точку доступа Wi-Fi, поддерживающую 802.11n, 802.11ac или 802.11ax
- Убедитесь, что он поддерживает частоту 5 ГГц, чтобы быть готовым к будущему.
- Чем больше пространственных потоков, тем лучше! Маршрутизаторы
- SOHO великолепны, но не экономьте, если вам действительно нужна корпоративная сеть
Не забудьте взять с собой инструменты, чтобы правильно настроить сеть! inSSIDer Office + Wi-Spy Mini — отличный инструмент, который поможет вам настроить новую сеть для обеспечения максимальной производительности и надежности.Узнайте больше о inSSIDer Office + Wi-Spy Mini здесь!
Беспроводной маршрутизатор, точка доступа, проводной маршрутизатор — NeweggBusiness
Что такое роутер?
Маршрутизатор позволяет сети вашей организации подключаться к Интернету и может маршрутизировать информацию между несколькими локальными сетями (LAN). Маршрутизатор также анализирует входящие пакеты данных из Интернета и направляет данные на нужный компьютер. Для организаций с большими сетями маршрутизаторы могут иметь дополнительные функции, такие как защита от распределенных атак типа «отказ в обслуживании» (DDoS), работа виртуальной частной сети (VPN) с удаленным доступом, создание виртуальной локальной сети (vLAN) и фильтрация контента.
Что такое точка беспроводного доступа?
Точка беспроводного доступа подключается к существующей сети и транслирует ее для беспроводных устройств. Точка беспроводного доступа не создает сеть. Фактически, разница между проводным маршрутизатором и беспроводным маршрутизатором заключается в том, что беспроводной маршрутизатор имеет встроенную точку беспроводного доступа. Автономные точки беспроводного доступа подключаются к проводным коммутаторам и маршрутизаторам для увеличения покрытия беспроводной сети.
Что такое стандарты беспроводной связи?
Беспроводные сети создаются с помощью стандартов Wi-Fi TM, которые представляют собой правила, определяющие, какие радиочастоты должны использоваться, сколько антенн должно иметь устройство и как данные должны быть закодированы, среди прочего.Двумя самыми последними стандартами являются 802.11n и 802.11ac, причем 802.11ac является более новым и быстрым из них. 802.11ac имеет обратную совместимость, поэтому устройства 802.11n могут подключаться к маршрутизаторам 802.11ac. Однако устройство 802.11n, подключенное к беспроводному маршрутизатору 802.11ac или WAP, будет поддерживать только сетевые скорости 802.11n. Таким образом, хотя вы можете использовать беспроводной маршрутизатор серии n с беспроводным устройством переменного тока, он не будет работать на скорости переменного тока.
Как добавить покрытие беспроводной сети к моей проводной сети?
Это зависит от размера сети вашей организации и количества сетевого оборудования.Для небольших организаций, использующих только один проводной маршрутизатор, достаточно заменить его беспроводным маршрутизатором. Однако для более крупных организаций, имеющих маршрутизаторы и сетевые коммутаторы корпоративного уровня, использование беспроводных маршрутизаторов для увеличения покрытия Wi-Fi — не лучшее решение. Развертывание точек беспроводного доступа — лучшая альтернатива, потому что WAP стоят меньше, чем беспроводные маршрутизаторы, а добавление покрытия Wi-Fi к сети не требует всех функций, которые поддерживает беспроводной маршрутизатор.Хотя можно использовать беспроводной маршрутизатор для увеличения покрытия Wi-Fi проводной сети, это можно сделать с меньшими затратами с помощью точки беспроводного доступа.
Что делать, если у меня уже есть беспроводная сеть, но я хочу расширить ее зону покрытия?
Чтобы расширить зону покрытия беспроводной сети, у вас есть несколько вариантов. Вы можете использовать расширители Wi-Fi, точки беспроводного доступа или беспроводные маршрутизаторы. Расширитель Wi-Fi — это устройство, специально разработанное для расширения зоны покрытия беспроводной сети и устранения мертвых зон.Чтобы использовать точку беспроводного доступа или беспроводной маршрутизатор для расширения зоны покрытия вашей сети, вам необходимо перевести их в режим ретранслятора.
В чем разница между беспроводным маршрутизатором и беспроводной точкой доступа?
В наши дни большинство устройств подключаются к Интернету по беспроводной сети. Беспроводной роутер можно найти практически в каждом доме. Для домашних пользователей этого в значительной степени достаточно, чтобы удовлетворить их потребности, поскольку сигналы достигают всего дома. Вот почему пользователи могут не знать о беспроводной точке доступа или интересоваться, чем она отличается от беспроводного маршрутизатора.Оба устройства помогают пользователям подключаться к сети Wi-Fi. Однако они не совпадают и работают немного по-разному. Маршрутизатор
и точка доступа Wi-Fi Что такое беспроводной маршрутизатор?Маршрутизатор — это устройство, которое используется для перенаправления интернет-соединения на все подключенные устройства. Wi-Fi сочетает в себе сетевые функции маршрутизатора и точки беспроводного доступа. Беспроводной маршрутизатор (или WiFi-маршрутизатор) работает так же, как проводной маршрутизатор, но заменяет провода беспроводными радиосигналами.Эти устройства выглядят как небольшие коробки с несколькими короткими антеннами, которые помогают передавать сигналы дома или в офисе. Чем дальше пользователь будет от беспроводного маршрутизатора, тем слабее будет сигнал. Беспроводные маршрутизаторы могут функционировать как интернет-маршрутизатор, коммутатор и точка доступа. Пользователи, подключенные к беспроводному маршрутизатору, смогут получить доступ как к локальной, так и к глобальной сети. В зависимости от беспроводного маршрутизатора он может поддерживать от нескольких до сотен пользователей.
Беспроводной маршрутизаторБольшинство беспроводных маршрутизаторов могут также функционировать как межсетевой экран, с помощью которого пользователи могут отслеживать, блокировать, контролировать и фильтровать входящий и исходящий сетевой трафик.В последние годы беспроводные маршрутизаторы были усовершенствованы, что позволяет подключать больше устройств и обеспечивает большую пропускную способность.
Что такое точка беспроводного доступа?Точка беспроводного доступа или просто точка доступа — это сетевое оборудование, которое позволяет устройствам WiFi подключаться к проводной сети. Точка беспроводного доступа подключается к проводному маршрутизатору через Ethernet, а затем обеспечивает сигнал WiFi в этой области. Точка доступа может управлять более 60 одновременными подключениями. Он помогает пользователям, находящимся вне зоны действия маршрутизатора, предоставляя им сигнал Wi-Fi.
Точка беспроводного доступаДля больших зданий и территорий требуются точки доступа в разных местах, чтобы пользователи могли свободно перемещаться из одного места в другое, не испытывая перебоев в работе сети. Когда пользователи перемещаются из одного места в другое, их устройства также переключаются с одной точки доступа на другую, не разрывая соединение. Пользователи даже не поймут, когда они переключают сети.
Различия между беспроводным маршрутизатором и беспроводной точкой доступаБеспроводные маршрутизаторы используются в домашних и небольших офисах, где все пользователи могут быть подключены через один маршрутизатор.Точки беспроводного доступа используются на крупных предприятиях, где площадь покрытия достаточно велика для одного маршрутизатора. Большинству крупных предприятий потребуется много точек доступа для предоставления услуг. Даже если беспроводной маршрутизатор покрывает территорию, в ней все равно будут слабые сигналы Wi-Fi и мертвые зоны. Точка доступа может помочь с мертвыми зонами и расширением беспроводной сети. Маршрутизатор действует как концентратор, который устанавливает локальную сеть, а точка доступа — это подустройство в локальной сети, которое обеспечивает другое местоположение для устройств.
Различия между беспроводным маршрутизатором и точкой беспроводного доступаБеспроводной маршрутизатор может работать как точка доступа, но не все точки доступа могут работать как маршрутизаторы. Маршрутизатор работает между разными сетями и направляет трафик между ними. В то время как точка доступа будет работать только в одной сети и используется для беспроводного расширения существующей сети. Беспроводной маршрутизатор будет иметь порт WAN (Интернет), тогда как точка доступа не будет иметь порта WAN.
В заключение, маршрутизатор может одинаково распределять данные между всеми пользователями, управлять маршрутизацией в сети, разрешать DNS, управлять подключением к интернет-провайдеру и может быть межсетевым экраном.Точка доступа — это просто устройство, подключенное к маршрутизатору или коммутатору, которое позволяет пользователям получать беспроводной доступ к сети.
Как настроить маршрутизатор в качестве точки доступа в сети
Бывают ситуации, когда у вас есть старый маршрутизатор дома или в офисе, и вы хотите расширить диапазон WiFi на другие части местоположения. Лучший способ сделать это — установить точку доступа. Автономные маршрутизаторы или маршрутизаторы-модемы могут быть настроены для работы в качестве точки доступа. Использование запасного модема или маршрутизатора в качестве точки доступа — самый дешевый способ увеличить сигнал Wi-Fi.В этой статье я продемонстрирую, как я использовал один модем в качестве основного маршрутизатора, а другой в качестве точки доступа, выполнив простые шаги.
Шаг-1. Первый шаг — проверить IP-адрес шлюза по умолчанию. Для этого откройте Internet Explorer, когда вы подключили свой ноутбук или компьютер к сети. Теперь введите windows + R на клавиатуре и в окне запуска введите CMD , чтобы открыть командную строку.
Теперь введите ipconfig . Под адаптером беспроводной локальной сети проверьте IP-адрес шлюза по умолчанию.В моем случае это 192.168.1.1.
Шаг-2 . Откройте настройки конфигурации второго роутера. Но перед этим нужно узнать IP-адрес этого роутера. Большинство маршрутизаторов указали IP-адрес, имя пользователя и пароль на задней стороне маршрутизатора.
В случае, если это не сработает, вы можете перезагрузить второй маршрутизатор, нажав небольшую кнопку на задней стороне маршрутизатора. Ее нужно держать нажатой до перезагрузки роутера.
Шаг-3 .Затем вам нужно назначить тот же IP-класс, что и вашему основному маршрутизатору, но номер IP-адреса должен быть другим. Например, если IP-адрес вашего основного маршрутизатора 192.168.1.1, вы можете назначить IP-адрес 192.168.1.2 или последнее число IP-адреса может быть любым от 2 до 254.
Для выполнения этих настроек вы необходимо открыть конфигурацию роутера, введя имя пользователя и пароль. После открытия интерфейса маршрутизатора перейдите к настройкам LAN и измените IP-адрес, как показано на изображении ниже.
Шаг-4. Следующая настройка, которую вам нужно сделать, связана с DHCP. Вы должны отключить DHCP на втором маршрутизаторе, поскольку он уже включен на основном маршрутизаторе. Поэтому перейдите к настройкам DHCP и отключите его или выберите «Нет» в настройках, как показано ниже на изображении.
Шаг-5. Последний шаг — соединить два маршрутизатора с помощью сетевого кабеля. Подключите оба конца кабеля к портам LAN.
Сигнал Wi-Fi ослабляется из-за бетонных стен или большого количества стеклянных окон.Вы можете легко расширить диапазон мощности сигнала, настроив любой старый маршрутизатор в качестве точки доступа в существующей сети. Сообщите мне, если у вас возникнут трудности с настройками или другой конфигурацией.
Технологии никогда не перестают развиваться. Модемы и роутеры не исключение. Вы можете получить свои типичные модемы Netgear, которые отлично справляются с задачей обеспечения надежного соединения. Но у вас также есть специализированные продукты, такие как модемы, созданные специально для геймеров. Эти модемы помещают ваши игры на первое место, поэтому вы никогда не теряете скорость, играя в онлайн-игры.Если вам нужна дополнительная информация, просто нажмите здесь, чтобы узнать больше о лучшем игровом модеме, который можно купить за деньги. Но мы отвлеклись. Итак, вы приобрели новый мощный модем. Но что ты делаешь со своим старым? Вы просто выбросите это? Не-а.
Точка беспроводного доступа — DD-WRT Wiki
Из DD-WRT Wiki
Wiki Path : DD-WRT Wiki Main / Tutorials / Linking Routers / Wireless Access Point
[править] Введение
Для большой сети, где маршрутизатор DD-WRT не предоставляет подходящего сетевого ядра, точка беспроводного доступа (WAP или просто «AP») позволяет беспроводным клиентам быть частью более крупной сети.В этом случае клиенты обычно получают конфигурацию DHCP от шлюза или другого DHCP-сервера, и к ним могут получить доступ другие клиенты в сети (если это разрешено).
Соединение маршрутизаторов кабелями Ethernet не требует DD-WRT ни на одном маршрутизаторе. Однако в DD-WRT доступны некоторые дополнительные настройки. Например, некоторые колледжи все еще позволяют студентам иметь собственный WAP. Они требуют, чтобы WAP не арендовали частные IP-адреса (например, конфигурация шлюза с DHCP / NAT), потому что это затрудняет отслеживание того, какой клиент вызывает проблемы (например,грамм. вирусные инфекции, трояны, черви и т. д.)
Такие поставщики, как Linksys, обычно берут больше за устройства, которые работают как автономные WAP, потому что маршрутизаторы обычно используются домашними пользователями, а WAP более популярны для предприятий. С DD-WRT вы можете купить устройство, продаваемое как маршрутизатор, и использовать его как WAP.
[править] Вторичный маршрутизатор в отдельной подсети
- Это просто шлюз-маршрутизатор, расположенный ниже по потоку от основного шлюзового маршрутизатора.
Если вы хотите, чтобы дополнительный маршрутизатор находился в подсети, отдельной от основной, просто выполните полную перезагрузку маршрутизатора и установите IP-адрес маршрутизатора, например.г., 192.168.5.1 на странице базовой настройки. Затем установите безопасность и SSID на вкладке «Беспроводная связь», нажмите «Сохранить», затем «Применить» и, наконец, подключите кабель локальной сети от основного к глобальной сети второго маршрутизатора.
Если вы хотите иметь доступ к вторичному маршрутизатору с устройств в вашей основной локальной сети, включите управление через веб-интерфейс в разделе «Удаленный доступ» на странице «Администрирование / Управление». После этого вы сможете получить доступ к вторичному маршрутизатору, введя его WAN IP. Настройка статической аренды для WAN-интерфейса второго маршрутизатора в Сервисах на первом маршрутизаторе позволит вам всегда знать, где второй должен получить к нему доступ.Это обычный режим маршрутизатора / шлюза, который НЕ является основной целью данной Wiki.
[править] Инструкции точки доступа (AP)
Вторичный маршрутизатор в той же подсети, поэтому все беспроводные и проводные сетевые устройства могут получать доступ друг к другу.
[править] Простая версия (та же подсеть)
На маршрутизаторе вторичной точки доступа:
- Сделайте полный сброс
- Отключите DHCP и установите беспроводной канал, отличный от другого маршрутизатора (ов)
- Установите IP-адрес 192.168.1.2 (или любой IP-адрес за пределами диапазона DHCP шлюза, который не конфликтует ни со шлюзом, ни с другими статическими устройствами)
- Подключите порт LAN от точки доступа к порту LAN на основном маршрутизаторе.
[править] Обычная версия (та же подсеть)
Дополнительное примечание. Если вы хотите, чтобы клиенты на одном маршрутизаторе были изолированы от клиентов на основном маршрутизаторе, вам необходимо использовать правила iptables, чтобы сделать это полностью. Однако этого можно добиться, следуя приведенным выше инструкциям «Отдельная подсеть».
Теперь главное, как: Обратите особое внимание на раздел Обзор этой статьи, особенно если вы используете старую версию.
- Аппаратный сброс роутера до настроек DD-WRT по умолчанию
- Подключиться к роутеру @ http://192.168.1.1
- Примечание. Если этот маршрутизатор подключен к другому маршрутизатору, могут возникнуть конфликты (оба маршрутизатора могут иметь одинаковый IP-адрес). А пока отключите этот роутер от основного.
- Откройте вкладку Setup -> Basic Setup
- Тип подключения WAN: отключено
- Локальный IP-адрес: e.грамм. 192.168.1.2 (та же подсеть, что и основной маршрутизатор, но вне диапазона DHCP)
- Маска подсети: 255.255.255.0 (если вы не знаете, что делаете)
- DHCP-сервер: отключите (не используйте DHCP Forwarder ), также снимите флажок DNSmasq options
- Шлюз / Локальный DNS: IP-адрес основного маршрутизатора (если вы не знаете, что делаете)
- (рекомендуется) Назначить порт WAN коммутатору (отображается, когда Тип подключения WAN отключен)
- Это позволяет подключиться к адресу маршрутизатора по умолчанию после сброса, чтобы избежать конфликтов с локальной сетью.
- (необязательно) NTP-клиент: включить / отключить (если включено, укажите шлюз / локальный DNS выше) Справка
- Нажмите Сохранить внизу, затем дождитесь возврата графического интерфейса.
- Откройте вкладку Setup -> Advanced Routing
- (рекомендуется) Измените режим работы на: Маршрутизатор, затем Сохранить
- Откройте вкладку Wireless -> Basic Settings
- Установите желаемое имя беспроводной сети (SSID)
- (необязательно) Диапазон чувствительности: максимальное расстояние (в метрах) до клиентов * 2 (или 0 для отключения), затем Сохранить
- Откройте вкладку Wireless -> Wireless Security
- Примечание. Безопасность необязательна, но рекомендуется! Клиенты должны поддерживать любой выбранный здесь режим.
- (рекомендуется) Режим безопасности: WPA2
- (рекомендуется) Алгоритм WPA: AES
- (рекомендуется) Общий ключ WPA: => 8 символов, затем Сохранить
- Откройте вкладку Services -> Services
- (Необязательно) DNSMasq: отключить (включить, если вы используете дополнительные настройки DNSMasq)
- (необязательно) ttraff Daemon: Disable, затем Save
- Откройте вкладку Security -> Firewall
- Снимите все флажки, кроме Filter Multicast, затем Save
- Отключить брандмауэр SPI, затем Сохранить
- Откройте вкладку Администрирование -> Управление
- (рекомендуется) Защита информационного сайта паролем: Включить
- Маршрутизация: отключена (если вам не нужно маршрутизировать между интерфейсами или есть другие проблемы)
- Сохраните , затем Примените настройки и подключите кабель Ethernet к главному порту LAN маршрутизатора.
- Подключитесь к WAN-порту WAP, если включен параметр Assign WAN Port to Switch
- Если не работает, перезагрузите маршрутизатор, чтобы убедиться, что все настройки были применены.
- Возможно, вам придется перезагрузить компьютер или «ipconfig / release», затем «ipconfig / refresh» в Windows
[редактировать] Обзор
Вы внесли три основных изменения в конфигурацию, чтобы настроить маршрутизатор как точку беспроводного доступа.
[править] Отключить DHCP
Если вы не отключили DHCP, когда вы подключаете маршрутизатор к сети (после настройки), ваш WAP может предоставлять IP-адреса клиентам в проводной сети, и это может быть неприемлемым.Отслеживание проблем, вызванных несколькими DHCP-серверами, может занять много времени и быть трудным.
Поскольку это так важно, стоит повторить: Отключите DHCP, прежде чем продолжить!
[править] Установить IP-адрес интерфейса LAN
Сразу после выключения DHCP, когда ваш компьютер все еще имеет IP-адрес, предоставленный вам WAP, установите LAN-интерфейс WAP на IP-адрес, который вы хотите использовать, например, если хост-маршрутизатор — 192.168.1.1, укажите WAP IP 192.168.1.2. Кроме того, вы можете использовать приведенные ниже инструкции, чтобы установить IP-адрес WAP через DHCP.
Если вы не можете подключиться к WAP, чтобы установить IP-адрес интерфейса LAN, вероятно, это связано с тем, что ваш компьютер больше не имеет IP-адреса в той же подсети. Чтобы решить эту проблему, просто установите IP-адрес и подсеть вашего компьютера на 192.168.1.8 и 255.255.255.0 соответственно. (Предполагается, что вы все еще используете настройки по умолчанию. Если нет, измените IP-адрес и подсеть соответствующим образом) Теперь вы можете указать в браузере адрес 192.168.1.1 (опять же при настройках по умолчанию).
[править] LAN Uplink
Есть два способа подключить ваш WAP к локальной сети. Вы можете использовать восходящий канал через один из портов LAN маршрутизатора или использовать порт WAN, который обычно подключается к кабельному / DSL-модему.
[править] Восходящий канал LAN через порт LAN
Чтобы установить связь между двумя маршрутизаторами, подключите порт LAN на центральном маршрутизаторе к порту LAN на маршрутизаторе Linksys (который будет использоваться в качестве WAP). Для этого вам может потребоваться перекрестный кабель, хотя многие современные маршрутизаторы имеют автоматическое определение полярности.Чтобы проверить это, подключите стандартный кабель Ethernet между двумя маршрутизаторами. Если загорается индикатор LAN, маршрутизатор автоматически переключил полярность и перекрестный кабель не требуется.
[править] Восходящий канал LAN через порт WAN
Если вы используете маршрутизатор DD-WRT только в качестве WAP, вы можете использовать порт WAN маршрутизатора DD-WRT для подключения его к существующей локальной сети. Для этого необходимо отключить Интернет-соединение и «Назначить порт WAN для коммутатора».
Обычно маршрутизатор выполняет IP-маршрутизацию уровня 3.но с помощью «Назначения порта WAN для коммутатора» ваш маршрутизатор DD-WRT обойдет эту функцию и просто передаст пакеты Ethernet уровня 2 из вашей проводной сети в беспроводную сеть и наоборот.
В качестве альтернативы, если у вас есть маршрутизатор, который поддерживает назначение порта WAN для коммутатора:
Setup -> Basic Setup -> Internet Connection Type -> Connection Type = Disabled
Setup -> Basic Setup -> Network Setup -> WAN Port -> Назначьте порт WAN коммутатору
, вы можете подключить порт WAN в качестве восходящего канала к вашему основному маршрутизатору.Все это действительно покупает вас — это дополнительный порт (доступно 4 вместо 3), но почему бы и нет?
[править] Доступ в роуминге
Если вы устанавливаете дополнительные точки доступа для покрытия более широкой территории с помощью Wi-Fi доступа, можно позволить клиентам свободно перемещаться между ними. Обычный метод — использовать одинаковые SSID и настройки безопасности на каждой точке доступа. Клиенты определяют, когда переключаться между точками доступа. Большинство клиентов переключаются, когда они видят доступную более мощную точку доступа, но некоторые клиентские радиостанции не могут прослушивать новую точку доступа при подключении к существующей точке доступа, и в результате эти клиенты не будут перемещаться к новой точке доступа, пока они полностью не потеряют сигнал от Старый.Типичный переход в роуминг от одной точки доступа к другой занимает около 50 мс при использовании простой аутентификации (открытой или WPA2 PSK AES).
Используйте разные каналы для каждой точки доступа . например если вы находитесь в США и установили две точки доступа, используйте каналы №1 и №11. Или, если точки доступа три, используйте каналы №1, №6 и №11 (установка каналов по крайней мере на 5 разнесенных друг от друга должна помочь свести к минимуму помехи между точками доступа). Если у вас есть домашний шлюз с включенной беспроводной связью и только одна точка доступа, то применимо то же самое: каждый получает свой канал.Если вы находитесь в Европе, используйте каналы 1, 5, 9 и 13.
При использовании нескольких точек доступа каждая из них должна быть подключена с помощью локальной сети к восходящей линии связи локальной сети, как описано выше. Их даже можно подключить к разным коммутаторам в рамках одной организации.
Точки доступа следует размещать осторожно. Если точки доступа находятся слишком далеко, в зоне покрытия будут дыры, и клиенты будут отключаться при переходе от одной точки доступа к другой. Если точки доступа расположены слишком близко, клиенты будут «придерживаться» одной точки доступа при перемещении из своего региона в другой.Если точки доступа расположены слишком близко и их дальнейшее перемещение нецелесообразно, мощность передачи на каждой точке доступа может быть уменьшена.
Вы также можете попробовать настроить точки доступа на использование одного и того же канала. Это уменьшит вдвое полосу пропускания, когда обе точки доступа обращаются к клиентам, но это может помочь клиентам, у которых есть проблемы с подключением к одной точке доступа.
Также может быть полезно отключить более низкую скорость передачи данных 802.11 с помощью команды Wl_command # rateset, например:
вниз спать 5 набор скоростей wl 18b 24 36 48 54 взбодриться
Устанавливает минимальный доступ к 18 Мбит, и клиенты будут отключаться, когда уровень сигнала упадет ниже необходимого для поддержки этого.
Существуют дополнительные соображения относительно роуминга с использованием беспроводного оборудования VoIP и режимов WPA Enterprise. Эти среды требуют дополнительной аутентификации от клиента, которая может превысить TTL TCP / IP и вызвать отключение приложения более высокого уровня, такого как клиент VoIP. По этой причине был разработан протокол IEEE 802.11r-2008, также известный как Fast Transition (FT). DD-WRT в настоящее время не поддерживает 802.11r FT, но есть поддержка в OpenWRT. Беспроводной клиент также должен поддерживать быстрый роуминг, чтобы этот протокол работал; обычно это поддерживают сотовые телефоны.
[править] Как использовать DHCP для установки IP-адреса WAP
Примечание. Этот шаг не является обязательным. Настраивать IP-адрес WAP с помощью DHCP-сервера не требуется. Его можно сделать статичным, как показано выше.
Также обратите внимание, что в приведенных ниже шагах предполагается, что сервер DHCP работает под за пределами этого блока DD-WRT WAP в локальной сети (например, в блоке / шлюзе FAI DSL), поэтому оставьте этот внутренний сервер DHCP WAP DD-WRT. отключил , как указано выше, а также все другие настройки.
Невозможно настроить интерфейс LAN для получения своего IP-адреса через DHCP с помощью интерфейса веб-конфигурации. Однако вы можете настроить сценарий запуска для получения IP-адреса.
Просто установите свой IP-адрес (запуск DHCP-клиента):
[! -e / tmp / udhcpc] && ln -s / sbin / rc / tmp / udhcpc
udhcpc -i br0 -p /var/run/udhcpc.pid -s / tmp / udhcpc -H test-wrt-wireless
имя хоста `nslookup \` ifconfig br0 | grep 'inet addr' | cut -f 2 -d ':' \ `| grep 'Имя:' | awk '{print $ 2;}' | вырезать -f 1 -d '.''
if test `hostname`! =` nvram get wan_hostname`; тогда
nvram set wan_hostname = `hostname`;
nvram set router_name = `hostname`;
nvram commit;
фи
Требуются только две первые строки, если вы не хотите, чтобы ваш WAP устанавливал свое имя на основе полученного IP-адреса. Однако, если вы хотите сохранить файл конфигурации, который будет применяться к нескольким WAP, это может быть удобной функцией.
РЕДАКТИРОВАТЬ 2013/09/19: Если вы оставите в поле GUI «Локальный DNS» значение 0.0.0.0, тогда WAP будет использовать DNS, предоставленный DHCP.Для того, чтобы это работало, необходимо, чтобы также был установлен «Шлюз». Итак, вы также хотите, чтобы шлюз также был назначен DHCP. Вы делаете это добавляя
маршрут добавить gw по умолчанию `nvram get wan_gateway`
после команды udhcpc в скрипте. Вы оставите неиспользуемое поле GUI Basic / Network Setup / «Gateway» равным 0.0.0.0, или, чтобы получить обратную связь GUI о текущем назначенном значении nvram wan_gateway , заполните это поле значением nvram lan_gateway значение, установив последнее так же, как показано ниже для wds_watchdog_ips .
Затем вы можете захотеть, чтобы дополнительный сторожевой таймер WDS / соединения проверял связь со шлюзом, который только что получил от DHCP: просто включите сторожевой таймер в графическом интерфейсе пользователя, установите желаемую задержку, чтобы WAP контролировал соединение со шлюзом, оставьте поле IP пустым. добавьте следующие 4 строки после команды route add … выше, чтобы они заполнили ее за вас, а сторожевой таймер помогал вашему WAP отслеживать любое изменение IP-адреса шлюза (если предыдущий шлюз IP больше не используется.Вы можете обойти случай, когда предыдущий IP-адрес повторно используется для другой цели с перезагрузкой при ошибке ping-запроса URL-адреса , пользовательский сценарий плюс задание cron, которое запускает его на вкладке «Управление графическим интерфейсом пользователя», но если шлюз теряет свое WAN-соединение, WAP беспроводные клиенты могут потерять беспроводное соединение в том же ритме, в котором перезагружается WAP. Чтобы предотвратить это, подумайте о том, чтобы пинговать как внешние (-ые) URL-адреса, так и внутренние IP-адреса, и создать собственный сценарий для перезагрузки WAP при сбое всех проверок связи — это сохранит внутренние соединения в случае потери Интернета на сторона шлюза WAN).
Тесты if , приведенные ниже, предназначены только для того, чтобы продлить срок службы NVRAM без перезаписи, если она не нужна при загрузке. Даже IP-адрес WAP сохранится после перезагрузки благодаря статической аренде — это относится и к другим скриптам.
GW = `route -n | grep UG | awk '{print $ 2;}'`
если ["` nvram get wds_watchdog_ips` "! =" $ GW "]; тогда
nvram set wds_watchdog_ips = "$ GW"
nvram совершить
фи
После того, как вы вручную установили поля имени маршрутизатора и имени хоста, вы должны установить сценарий запуска DHCP следующим образом:
[! -e / tmp / udhcpc] && ln -s / sbin / rc / tmp / udhcpc
udhcpc -i br0 -p / var / run / udhcpc.pid -s / tmp / udhcpc -H `nvram get wan_hostname`
маршрут добавить gw по умолчанию `nvram get wan_gateway`
GW = `route -n | grep UG | awk '{print $ 2;}'`
IP_LAN = `ifconfig br0 | grep inet | вырезать -d: -f2 | вырезать -d '' -f1`
MSK = `ifconfig br0 | grep inet | вырезать -d: -f4`
если ["` nvram get lan_ipaddr` "! =" $ IP_LAN "]; затем nvram set lan_ipaddr = "$ IP_LAN"; NC = 1; фи
если ["` nvram get lan_netmask` "! =" $ MSK "]; затем nvram устанавливает lan_netmask = "$ MSK"; NC = 1; фи
если ["` nvram get lan_gateway` "! =" $ GW "]; затем nvram устанавливает lan_gateway = "$ GW"; NC = 1; фи
если ["` nvram get wds_watchdog_ips` "! =" $ GW "]; затем nvram set wds_watchdog_ips = "$ GW"; NC = 1; фи
# включите следующее, если вам нужен сторожевой таймер
# if ["` nvram get wds_watchdog_enable` "-ne 1]; затем nvram устанавливает wds_watchdog_enable = 1; NC = 1; фи
если ["$ NC" = 1]; затем nvram commit; перезагружать; фи
Весь IP / маска / шлюз будет правильно отображаться на странице настроек веб-интерфейса.
— Нагрудник
[править] Связанные вики-ссылки
Безопасное удаленное управление для WAP
6 типов беспроводной точки доступа — Блог Router Switch
В настоящее время точки доступа Wi-Fi-6 становятся все более популярными, чем раньше. Согласно поколениям Wi-Fi, мы знаем, что существуют точки доступа WiFi 6, WiFi 5 и т. Д., Но знаете ли вы, сколько типов предоставляют беспроводные точки доступа?
В этом посте давайте обсудим типы точек доступа.
- Разделено по приложениям: коммерческая точка доступа и точка доступа предприятия
Коммерческая точка доступа: подходит для коммерческих помещений, таких как отели, гостевые дома, KTV, супермаркеты, рестораны и другие места, которые требуют эстетики и имеют много пользователей доступа. Мы знаем, что существуют точки доступа для гостиниц, предназначенные для отелей, например, точки доступа Aruba 500H Hospitality WiFi-6.
ТД корпоративного уровня: подходит для использования на крупных предприятиях, компаниях и в других местах и имеет высокие требования к безопасности.Коммерческие точки доступа также можно использовать на предприятиях. Многие производители предоставляют такие точки доступа, например Cisco AP, Huawei AP, Aruba AP, Ruckus AP и т. Д.
- Разделены по способу установки: точка доступа в стене и точка доступа потолка
Точка доступа для монтажа в стену: ТД для монтажа в стену иногда называют панельным. Он должен быть встроен в стену во время установки, поэтому, как правило, необходимо зарезервировать щели. Этот тип точки доступа имеет компактный внешний вид и обычно имеет скорость 150 или 300 Мбит / с.
Ceiling AP: его можно прикрепить непосредственно к стене или потолку во время установки, не заходя в стену. Внешний вид варьируется, бывает одночастотный и двухчастотный, а скорость передачи обычно выше, чем у настенной точки доступа.
- Разделено по диапазону частот: одночастотная точка доступа и двухчастотная точка доступа
Одночастотная точка доступа: обычно относится к беспроводной точке доступа, поддерживающей 2,4 Гбит / с, и скорость передачи обычно составляет от 150 Мбит / с до 450 Мбит / с, но способность одночастотной точки доступа к помехам относительно слаба.
Двухдиапазонная точка доступа: относится к беспроводной точке доступа, которая одновременно поддерживает 2,4 Гбит / с и 5,8 Гбит / с. При использовании мобильный терминал может искать два сигнала WiFi с более высокой скоростью передачи и большим количеством оборудования.
- Разделено по необходимому контроллеру: требуется отдельная точка доступа и необходим контроллер
Автономная точка доступа: в основном используется в средах с высокими требованиями. Для получения сертификата bai обычно требуются серверы аутентификации или коммутаторы, поддерживающие функции аутентификации.Для этой точки доступа требуется выделенный беспроводной контроллер, и ее можно использовать только через конфигурацию беспроводного контроллера. Он не может быть настроен сам по себе и подходит для крупномасштабного беспроводного развертывания. Некоторым точкам доступа Cisco необходимы контроллеры беспроводной сети Cisco.
Точка доступа, необходимая для контроллера, в основном используется в домах и небольших сетях с относительно полными функциями. Как правило, одно устройство может реализовывать функции доступа, аутентификации, маршрутизации, VPN, трансляции адресов и даже брандмауэра.
- Разделено по сетевым стандартам: IEEE 802.11ac, IEEE 802.11n, IEEE 802.11g, IEEE 802.11b, IEEE 802.11ax и т. Д.
По разным стандартам точки доступа будут предоставлять разную полосу частот.
| Поколение | Wi-Fi 4 | Wi-Fi 5 | Wi-Fi 6 | Wi-Fi 6E |
| Протокол | 802.11n | 802.11ac | 802.11ax | 802.11ax |
| Дата выпуска | 2009 | 2013 | 2018 | 2020 |
| Диапазон частот | 2,4 ГГц, 5 ГГц | 5 ГГц | 2,4 ГГц, 5 ГГц | 4 ГГц, 5 ГГц и 6 ГГц |
- В зависимости от среды: внутренняя точка доступа и внешняя точка доступа
Чтобы адаптироваться к суровым условиям, таким как суровые погодные условия, климат с высокими температурами, экстремально холодная погода и различные сложные условия, внешние точки доступа должны быть более прочными и долговечными, требования к сигналу также выше, а также диапазон сигнала, который необходимо передать, шире.Относительно безопасная внутренняя среда, поэтому внутренние точки доступа не должны обеспечивать эти функции.
Есть ли у вас другие типы точек доступа? Добро пожаловать, чтобы оставить свою идею.




 11 a/n
11 a/n