Windows 10: Автозагрузка программ
Всем известно, чем больше программ вы устанавливаете на свой ПК с Windows, тем больше времени требуется для загрузки самой системы Windows. Это связано с тем, что при установке большего количества программного обеспечения, некоторые из них запускаются с системой, что задерживает процесс загрузки. Более опытные пользователи знают, как отключить автозапуск некоторых программ при загрузке Windows, но знают ли они, как добавить программу в автозагрузку? Разберем в этой статье, как удалить, отключит или добавить программы в автозагрузку, и где находиться сама папка автозапуска в Windows.
Автозагрузка в Диспетчере задач
Самый простой способ посмотреть, какие программы запускаются вместе с системой Windows — это Диспетчер задач. Нажмите Ctrl + Shift + Esc, чтобы его запустить. Также вы можете нажать правой кнопкой мыши по панели задач или самой кнопкой «Пуск» и выбрать «Диспетчер задач».
- В диспетчере задач перейдите во вкладку «Автозагрузка».

- Вы увидите список программ, которые запускаются вместе с Windows.
- Есть столбец «Влияние на запуск«, он поможет вам определиться.
- Вы можете отключить или включить автозапуск программ.
Автозагрузка приложений через Параметры
Откройте «Параметры» > «Приложения» > «Автозагрузка» > справа вы увидите список программ, которые запускаются при загрузке ПК.
Папка автозагрузки в Windows 10
В папку автозагрузки вы можете добавить определенные программы (ярлыки), чтобы они запускались автоматически после запуска Windows, или наоборот удалить их. Путь по которому находится папка:
Для одного пользователя:
- C:\Пользователи\Имя пользователя\AppData\Roaming\Microsoft\Windows\Главное меню\Программы\Автозагрузка
- Или нажмите Win + R и введите
shell:startup
Для всех пользователей:
- C:\ProgramData\Microsoft\Windows\Start Menu\Programs\StartUp
- Или нажмите Win + R и введите
shell:common startup
Может быть полезно, как включить скрытые файлы и папки.

Автозапускаемые программы в реестре
Разберем, как добавить программу в автозагрузку через реестр и где находится путь. Нажмите Win + R и введите regedit, чтобы открыть редактор реестра. В реестре перейдите по пути.
Для одного пользователя:
HKEY_CURRENT_USER\Software\Microsoft\Windows\CurrentVersion\Run
Для всех пользователей:
HKEY_LOCAL_MACHINE\SOFTWARE\Microsoft\Windows\CurrentVersion\Run
С правой стороны нажмите на пустом поле правой кнопкой мыши и «Создать» > «Строковый параметр«. Придумайте любое имя, затем нажмите по нему два раза и добавьте путь к программе которая должна автоматически запускать при загрузке ПК. Читайте ниже, как узнать путь к программе.
Чтобы узнать путь к программе, которую хотите добавить в автозапуск, просто откройте местоположение исполняемого файла (.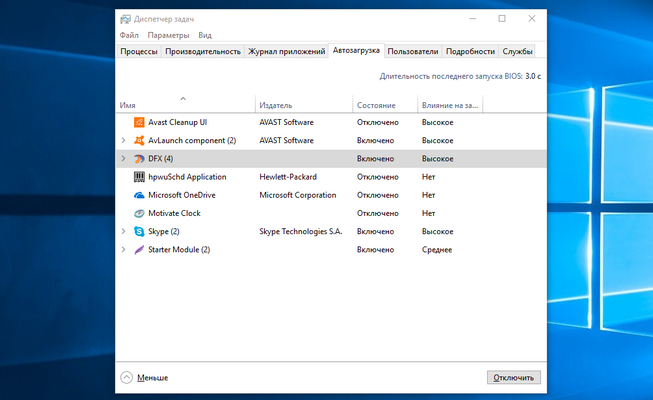 exe или другие виды расширений). Далее вам нужно зажать Shift и нажать по exe файлу правой кнопкой мыши, тогда появится пункт в меню «Копировать как путь«. Этот путь вставьте в реестр.
exe или другие виды расширений). Далее вам нужно зажать Shift и нажать по exe файлу правой кнопкой мыши, тогда появится пункт в меню «Копировать как путь«. Этот путь вставьте в реестр.
Загрузка комментариев
Редактирование автозагрузки в Windows 10
Может показаться, что данная тема, да и еще в отношении к Windows 10 имеет малую степень актуальности, т.к. новые программы для этой ОС еще толком то не пишут, а большинство всё еще сидят на Windows 8.1 или Windows 7. Те, кто так думают — глубоко заблуждаются, потому что даже превью версия пользуются большим спросом, потому что всем хочется попробовать что-то новенькое и интересное. Всем этим людям известно, что драйвера и остальные компоненты с Windows 7/8.1 подходят на «десятку», так что 90% процентов программного обеспечения, которое есть сейчас на рынке — подходит под Windows 10.
Надеемся, что некоторые мифы, которые раньше присутствовали у вас в голове — успешно развеяны. Раз Windows 10 поддерживает почти все приложения, может их открывать при запуске рабочего стола, то тогда необходимо знать, как можно «безболезненно» отредактировать автозагрузку в Windows 10 с помощью стандартных средств. Напомним, что автозагрузка — это не игрушка и управлять нею нужно с особой осторожностью, ведь убрав из нее какой-то нужный компонент, вы можете навредить своей операционной системе и, возможно, потерять некоторый данные, которые вам необходимы. Редактирование автозагрузки необходимо, в первую очередь, для того, чтобы ускорить работу компьютера, избавить его от лишних расходов ресурсов и, иногда, спасти от вирусов. Чем больше программ у вас будет вписано в автозагрузку — тем больше времени понадобиться компьютеру, дабы полностью загрузиться.
Раз Windows 10 поддерживает почти все приложения, может их открывать при запуске рабочего стола, то тогда необходимо знать, как можно «безболезненно» отредактировать автозагрузку в Windows 10 с помощью стандартных средств. Напомним, что автозагрузка — это не игрушка и управлять нею нужно с особой осторожностью, ведь убрав из нее какой-то нужный компонент, вы можете навредить своей операционной системе и, возможно, потерять некоторый данные, которые вам необходимы. Редактирование автозагрузки необходимо, в первую очередь, для того, чтобы ускорить работу компьютера, избавить его от лишних расходов ресурсов и, иногда, спасти от вирусов. Чем больше программ у вас будет вписано в автозагрузку — тем больше времени понадобиться компьютеру, дабы полностью загрузиться.
Предлагаем рассмотреть вариант очистки автозагрузки.
- Для того чтобы начать редактирование, нам необходимо войти в Пуск — Выполнить — msconfig. В этом окошки мы и будем производить дальнейшие действия.

- Видим перед собой 5 вкладок, каждая из которых несет определенную информацию и позволяет производить настройки запусков некоторых программ. Переходим в вкладку, которая нам необходима — «Автозагрузка». Если в ней не окажется программ, а будет написано «Открыть диспетчер задач», то смело переходим по ссылке.
- Перед нами список приложений, которые открываются автоматически при запуске.
Чтобы понять, какое приложение можно убрать, а какое нет — нужно отсортировать их по Издателю. Те, которые от сторонних издателей и вам не нужны — их можно спокойно удалять. Intel Corportaion, Microsoft Corporation, ASUS или марка вашего ноутбука/компьютера — являются необходимыми и их нельзя убирать из автозагрузки.
Как добавить программу в автозагрузку в Windows 10?
Персональные компьютеры плотно вошли в нашу жизнь, и мы не представляем себе ни дня без доброго друга. Устанавливаемое ПО, которое призвано помочь в борьбе с вирусами и ошибками, не всегда прописывается в автозагрузку в Windows 10: как же самостоятельно добавить программу? Естественно, существуют разнообразные способы, и можно остановиться на любом из них.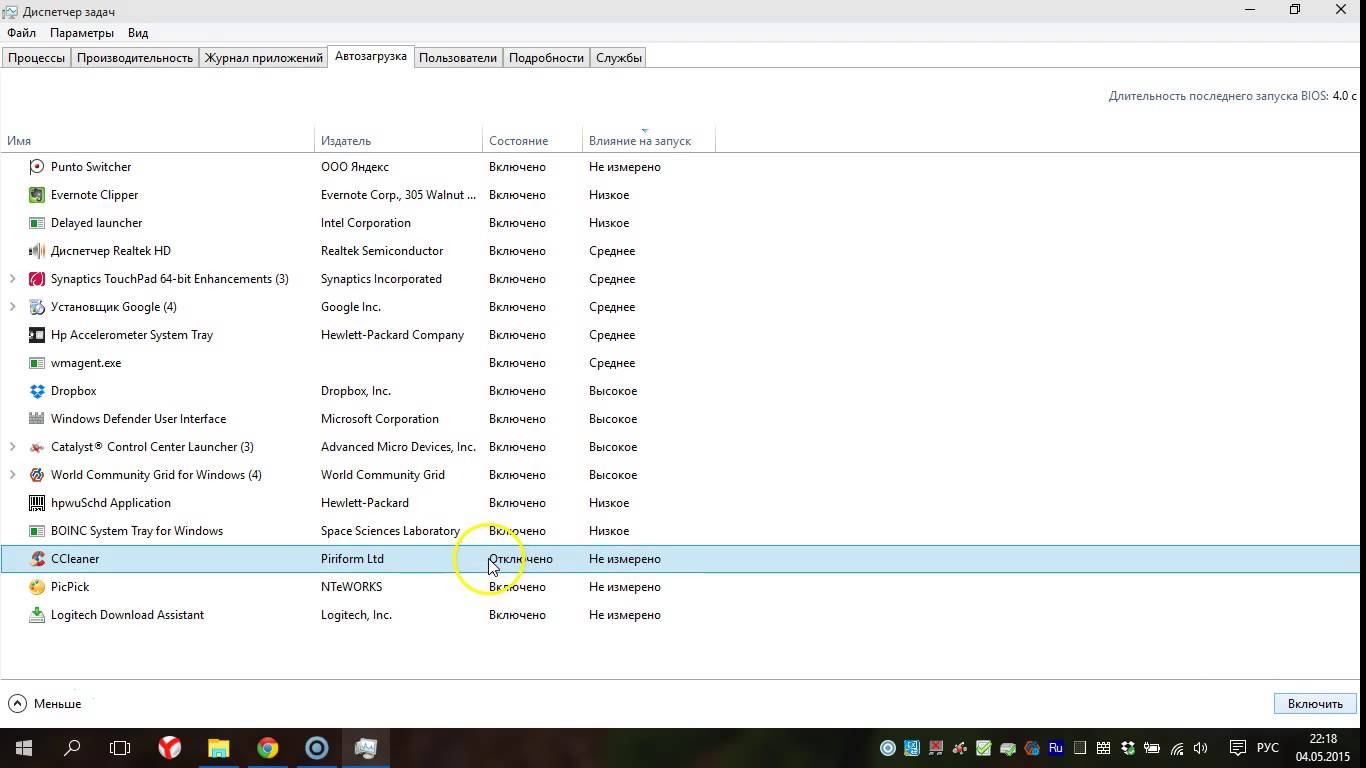
Добавляем полезные программы в автозапуск
Итак, как добавить приложение в автозагрузку Windows 10 с помощью специального пользовательского интерфейса – системная папка? Достаточно разместить в ней ярлык на нужный файл. Следуем по порядку.
Ищем системную папку!
Опять же, существует 2 способа вызова директории.
- Используем командную строку:
- [Win]+[R] → введите «shell:Startup».
Перед нами откроется директория, в которую можно добавить программу в автозапуск Windows 10 для текущего пользователя.
- Используя проводник, также можно добавить ярлык на нужное приложение или программу. Ниже указаны пути для разных типов пользователей, в случае если нужно сделать автозапуск программы в Windows 10.
для текущего пользователя:
- «С:» → Пользователи (User’s) → Имя_ пользователя → App Data → Roaming → Microsoft → Главное меню (Start Menu) → Программы (Programs) → StartUp;
для всех пользователей:
- «С:» → «ProgramData» → Microsoft → Window’s →Главное меню (Start Menu) → Программы (Programs) → StartUp.

Размещаем ярлык для автозапуска
Чтобы необходимая для нас программа запускалась каждый раз после включения и перезагрузки компьютера, необходимо копированием перенести в папку ярлык на исполняемый файл. Инструкция:
- ПКМ кликаем на ярлык программы → «Копировать» → переходим в папку автозагрузки, ПКМ кликаем на свободное пространство в пределах папки и выбираем «Вставить».
Давайте удостоверимся, все ли мы правильно сделали. В этом нам поможет абсолютно любое бесплатное ПО для просмотра и редактирования StartUp’a. Рассмотрим на примере имеющихся у нас «Autoruns» и «Cclener». Запускаем вышеназванные проги и в разделах «Logon» и «Автозагрузка, соответственно находим размещенное нами приложение, смотрите на скриншотах ниже.
Как видим, добавление файла в автозагрузку Windows 10 текущего пользователя прошло успешно. Напоминаем, что корректная работа ОС и производительность (пусть косвенно), но зависят от загруженности системы при старте. Многие игнорируют подобные советы.
Использование системных инструментов
Теперь рассмотрим работу с системными инструментами. Наверняка, вы неоднократно слышали о том, что редактирование / удаление разделов реестра может привести к плачевным результатам. Не стоит отчаиваться. Следуя четкой инструкции, включить программу в автозагрузку Windows 10 окажется проще, чем собрать пасьянс. Итак, для перехода в дерево реестра run – следует:
- нажать клавиши [Win]+[R] → вводим «regedit» → OK.
Опять же, все не так однозначно, в системном разделе. Наряду с привычной графической оболочкой, можно поставить программу в автозагрузке Windows 10 как для текущего пользователя, так и для всех учетных записей одновременно. Разберем на примере всех пользователей. Следуем по иерархии:
- Hkey_Local_Machine → SoftWare → Microsoft →Windows → Current Version → Run.
- ПКМ кликаем справа на свободном поле и выбираем «Создать» → «Строковый параметр» → вводим_имя_ → OK → щелкните двойным левым кликом по записи и укажите путь к файлу «Значение».

- Во избежание безошибочного ввода местоположения, в помощь «copy» → «paste». Обращайте внимание на указание конечного файла – он не будет указан в свойствах.
Не сложным действием, мы добавили в реестр запись для всех учетных записей. Чтобы внести информацию в StartUp текущего пользователя, достаточно перейти в реестре:
- HKEY_CURRENT_USER → SOFTWARE → MicroSoft → Windows → Current Version → Run
Чем опасны программы в автозагрузке?
- может провоцировать самопроизвольное открытие окон в браузере с малоприятными баннерами;
- блокировать работу некоторых служб;
- может привести к синему экрану смерти – BsoD.

Одной из распространенных причин постоянной перезагрузки может быть именно вирус, который незаметно для вас прокрался в автозагрузку ОС. Держите ситуацию под контролем и периодически проверяйте различными доступными средствами. Более подробно о том, где находится папка автозапуска в Виндовс 10, раскрыто в статье на нашем сайте.
Как Добавить/удалить Файл Из Автозагрузки Windows 10
Некоторые программы Windows позволяют настроить себя так, чтобы они запускались при запуске Windows. Но такая возможность есть далеко не у всех программ. Однако запускать при старте системы можно абсолютно любую программу. Более того, при запуске можно открывать нужные папки или запускать какой-либо скрипт (.bat). Ниже рассмотрим как добавить программу в автозагрузку, а также как удалить программу из автозагрзуки Windows.
Обратите внимание, что чем больше программ вы запускаете при загрузке, тем дольше будет длиться процесс запуска. Если есть какие-то приложения, которые вы не хотите запускать при старте, то их можно отключить.
Простой способ добавить программу в автозагрузку
Все что нужно сделать — это добавить нужный файл (ссылка на основной .exe файл программы), папку, скрипт в папку Windows “Startup”. Для этого
- Нажмите Windows+R, чтобы открыть диалоговое окно “Выполнить”.
- Впишите в поле shell:startup, а затем нажмите Enter. Откроется папка Startup.
- Создайте ярлык в папке «Startup» для любого файла, папки или исполняемого файла приложения. Он откроется при запуске при следующей загрузке.
Этот метод будет работать с любой версией Windows, от Vista до Windows 7 и 8, и 10.
Разберем подробнее:
вверхШаг 1: Откройте папку автозагрузки Windows
Startup (автозагрузка) — это скрытая системная папка, в которую можно перейти в проводнике (при условии, что у вас включен показ скрытых файлов).
Технически эта папка находится по пути:
- Для отдельного пользователя:
C:\Пользователи\Имя_Пользователя\AppData\Roaming\Microsoft\Windows\Главное меню\Программы\Автозагрузка - Для всех пользователей:
C:\ProgramData\Microsoft\Windows\Главное меню\Программы\Автозагрузка
Однако совсем не обязательно открывать проводник искать где там эта папка находится, гораздо проще и быстрее использовать команду shell. С помощью этой команды можно открывать многие скрытые или специальные папки Windows, достаточно знать название папки.
С помощью этой команды можно открывать многие скрытые или специальные папки Windows, достаточно знать название папки.
Команду shell можно запускать прямо из диалогового окна Run.
Для этого нажмите комбинацию клавиш Windows+R, в поле ввода напишите shell:startup и нажмите Enter.
вверх
Шаг 2: Создайте ярлык в папке Startup
Теперь, чтобы запустить приложение, файл или папку вместе с Windows, нужно создать ярлык программы/папки в открытой папке Startup.
Давайте в качестве примера добавим в авто-запуск бесплатный почтовый клиент Thunderbird. Для этого нужно найти папку где находится программа. У меня она лежит в папке C:\Program Files (x86)\Mozilla Thunderbird.
Теперь нужно создать ярлык основного файла программы в папке Startup. Существуют различные способы создания ярлыков в Windows, но я поклонник супер быстрого метода «правого перетаскивания»: хватайте файл правой кнопкой мыши и удерживая её тащите в папку “Startup”. Когда вы отпустите кнопку, появится всплывающее меню с параметрами перемещения. Нажмите “Создать ярлык.”
Когда вы отпустите кнопку, появится всплывающее меню с параметрами перемещения. Нажмите “Создать ярлык.”
Готово!
При следующем запуске Windows приложение, файл или папка будут запущены вместе с ним.
вверхАвто-запуск программы с правами администратора
Вариант 1
Создать задание:
- Windows+R > Taskschd.msc. Или Пуск > Все программы > Стандартные > Служебные > Планировщик заданий.
- Создать простую задачу (кнопка в правом меню). Или Действия > Создать простую задачу.
- Откроется окно в котором настраиваем задачу:
- Вводим Имя задачи.
- Выбираем когда запускать: «При запуске компьютера».
- Выбираем какую программу запускать.
- Остальные настройки.
- После создания задачи, кликаем по ней два раза и в открывшемся окне свойств задания ставим галочку «Запускать с наивысшими правами».

- Готово!
Рекомендую создать отдельную папку в планировщике задач, и туда складывать свои задачи.
Вариант 2 (не всегда работает)
Чтобы запускать программу как администратора по клику на иконку (ярлык), нужно установить соответствующую опцию этому ярлыку.
Для этого:
- Кликните правой кнопкой мышки по ярлыку и выберите пункт Свойства.
- В модальном окне нажмите кнопку Дополнительно.
- Поставьте галочку Запускать как администратор.
Автозагрузка программы с правами администратора
вверхАвтозагрузка программ в Windows 10 через реестр
Есть еще одно место, откуда Windows запускает программы — это раздел реестра Windows 10. Как правило этот раздел используется другими программами, чтобы добавить себя в авто запуск. Но мы с вами также можем добавлять или, что более важно, удалять от туда программы.
Для удаления автозапускающихся программ из реестра нужно нажать Win+R и там написать команду regedit.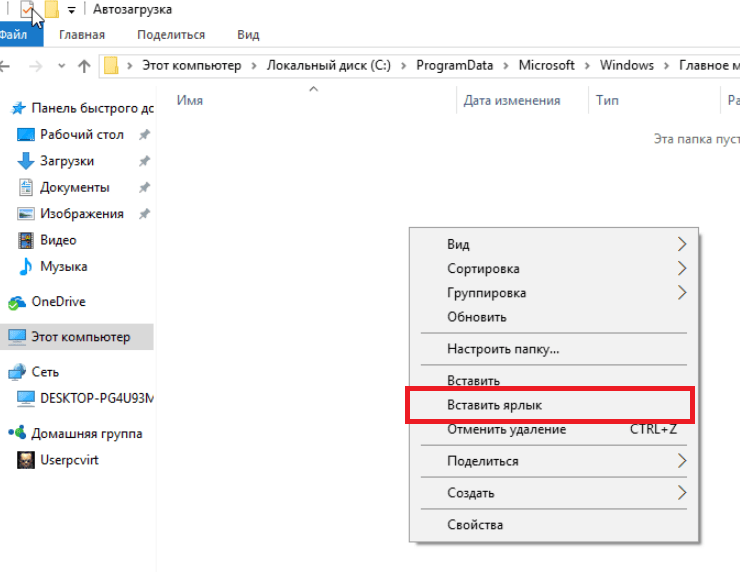 В открывшемся реестре перейти в одну из веток:
В открывшемся реестре перейти в одну из веток:
- Для отдельного пользователя:
HKEY_CURRENT_USER\Software\Microsoft\Windows\CurrentVersion\Run. - Для всех пользователей:
HKEY_LOCAL_MACHINE\Software\Microsoft\Windows\CurrentVersion\Run.
Добавление/удаление программы из автозапуска из реестра
Для удаления кликаем на ненужной программе правой кнопкой и жмем Удалить (Delete):
Для добавления кликаем правой кнопкой в пустом месте окна и жмем Создать > Строковой параметр:
После создания строкового ключа, на нем нужно кликнуть правой кнопкой и выбрать Изменить, далее нужно добавить пусть до файла программы которую нужно запустить:
вверхВключение/отключение автозапуска через Диспетчере задач
Диспетчер задач Windows 10 содержит информацию какие программы запускаются при старте системы. Там же можно быстро включить или отключить программу из автозапуска. Добавить программу от туда невозможно.
Там же можно быстро включить или отключить программу из автозапуска. Добавить программу от туда невозможно.
Для управления нужно:
- Нажать Ctrl+Shift+Esc и перейти на вкладку Автозагрузка. В ней находится список программ и данные о них.
- Кликните правой кнопкой и включите/отключите авто-запуск.
вверх
Программа для управления авто-запуском
Для комплексного управления программами автозапуска есть хорошая программа:
Autorun Organizer (ссылка на сайт производителя).
Программа показывает сразу все точки автозапуска: папка автозапуска, реестр (пользователя и общий). А также показывает другую информацию о том как была запущена программа, сколько времени занял запуск и т.д.
Интерфейс программы:
Как отключить автозагрузку программ windows 10 и добавить туда программу
10-я версия Windows, как и все другие от Microsoft, после своей загрузки, сразу же запускают и другие приложения, среди которых есть и служебные и сторонние, установленные пользователем.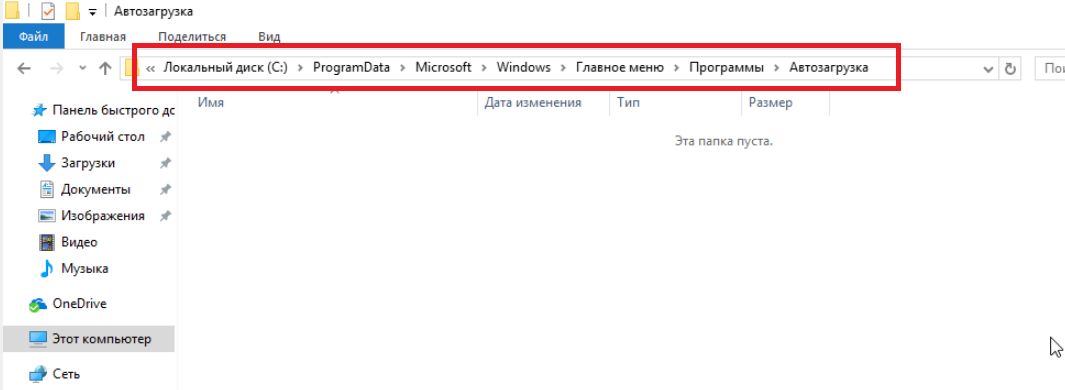 Это и называется автозагрузкой. Но как отключить автозагрузку программ windows 10 и для чего это может быть необходимым?
Это и называется автозагрузкой. Но как отключить автозагрузку программ windows 10 и для чего это может быть необходимым?
Ниже расскажу о паре существенных причин, чтобы вам прямо сейчас проверить, что в системе настроено на автозагрузку, потому что от этого зависит не только ее быстродействие, но и частенько — безопасность!
И сам процесс отключения лишних или даже вредоносных программ из автозагрузки (кроме некоторых случаев) в 10-й винде ощутимо упростили, что я сейчас и продемонстрирую на 2-х легких вариантах.
Содержание
Как отключить автозагрузку программ windows 10
Но для начала о конкретных причинах залезть в автозагрузку и проверить что там у вас творится. Потому что может и поводов для отключения никаких нет. Тем более все подряд отключать тоже не стоит, нужно понимать реальную необходимость отключения из автозапуска каждой программы, что я покажу на примерах.
Автозагрузка Windows — причины для отключения некоторых программ из автозапуска
Дело в том, что любая загружаемая программа при загрузке самой системы, замедляет непосредственно ее запуск.
 А представьте, если программ таких загружается много? В таком случае, если компьютер не ультра скоростной, запуск системы может ощутимо тормозить.
А представьте, если программ таких загружается много? В таком случае, если компьютер не ультра скоростной, запуск системы может ощутимо тормозить.Этот как раз тот самый случай, когда включаешь компьютер и вроде вот уже рабочий стол появился, но делать ничего не можешь, потому что еще грузится всякий софт 😊
Поэтому, при проведении оптимизации ПК, важно проанализировать и автозагрузку.
-
Среди программ, добавленных в автозапуск могут быть вредоносные файлы, т.е. всякие вирусы. трояны. На мой взгляд — это даже более более существенная причина для проверки автозапуска!
Даже если вы компьютер сканируете время от времени антивирусом, это не значит, что вы всегда в безопасности. Помните, что нет антивируса на 100% защищающего систему.
Поэтому если обнаруживается странное поведение компьютер и вроде уже антивирусами сканировали, то стоит заглянуть и посмотреть, что находится в автозапуске, возможно какая-то зараза!
Отключение автозагрузки программ в windows 10
Есть несколько способов, как отключить автозагрузку программ windows 10.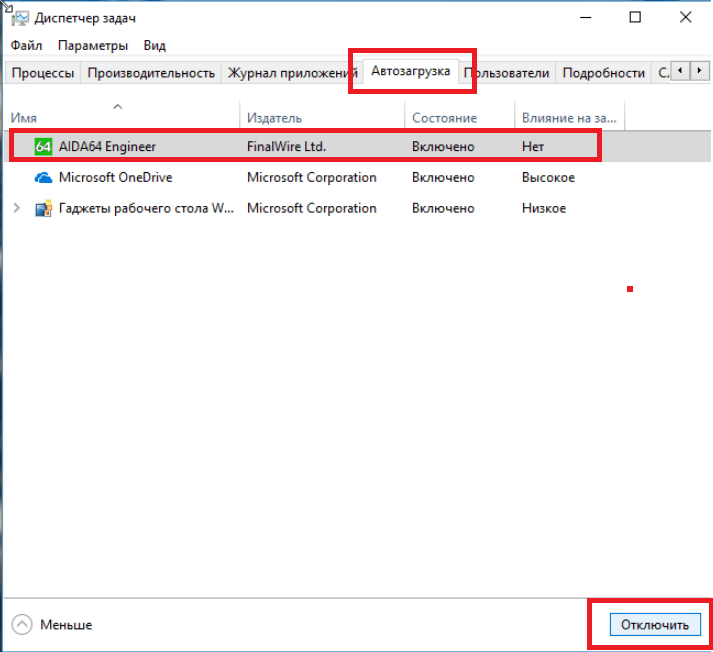 Начнем с самых простых, и следует проверять через них, а если что-то не срастается. поскольку ситуации с системой бывают разные, то переходить к более неудобным и сложным.
Начнем с самых простых, и следует проверять через них, а если что-то не срастается. поскольку ситуации с системой бывают разные, то переходить к более неудобным и сложным.
Способ №1 — через параметры системы
Последовательность такая:
Открываем параметры системы через меню «Пуск»:
-
Выбираем раздел «Приложения»:
-
Переходим на вкладку «Автозагрузка», где увидите как раз все, что находится или находилось ранее (пока не отключили) в режиме автозапуска системы.
Отключается нужна программа элементарно — кликаем на переключатель «вкл./выкл.». На примере выше у меня уже выключено множество программ, которые я посчитал ненужными для загрузки прямо вместе с Windows 10.
Обратите внимание здесь также на комментарий под переключателем. Там может быть 3 варианта:
Без влияния;
Со средним влиянием;
С высоким.

Тут в принципе по логике уже понятно: если программа имеет статус «Высокое влияние», то она существенно может влиять на загрузку системы, т.е. замедлять, что может быть заметно на не очень производительном компьютере. Ну а если таких программ включено много, то заметно будет и на весьма быстрой машине 🙂
Способ №2 — через диспетчер задач
Еще один способ, как отключить автозагрузку программ windows 10 — перейти в соответствующий раздел через стандартный диспетчер задач:
Открываем диспетчер, зажав комбинацию клавиш Ctrl + Shift (слева) + Esc, либо в поиске системы набираем «Диспетчер задач» и открываем соответствующую утилиту.
-
Переходим на вкладку «Автозагрузка» и здесь мы увидим аналогичный список автозапускаемых программ.
-
Включить или отключить нужное ПО можно, выбрав его в списке и нажав соответствующую кнопку справа внизу окна.

Помимо названия, состояния (откл. или вкл.) и влияния на загрузку, о котором говорил в способе №1, здесь еще есть возможность открыть расположение файла, что может быть полезным, когда не знаете, что это за программа.
Так вы сможете открыть папку, куда она установлена и либо сразу понять, что это такое, либо проверить в интернете или просто запустить (не всегда безопасно, нужно быть уверенным, что это не вирусный файл!).
Для этого кликаем правой кнопкой по нужной программе и выбираем «Открыть расположение файла». Пример:
Что можно отключать в автозагрузке Windows 10?
Весьма правильный вопрос! Возможно кого-то посетит мысль: «А выключу-ка я нафиг отсюда сразу все…». Не стоит этого делать, потому что некоторые программы могут быть важны и нужны сразу при запуске системы.
Среди них, например, оповещения о состоянии защиты (в моем примере Windows Security notification, поскольку установлена стандартная защита системы, запуск какого-либо «Облако» (например, Яндекс, Гугл диски), программа для слежения за буфером обмена, например, Clipdiary.
Потому что не запущенная при старте программа защиты — это уже плохо. Облако может быть важно, чтобы сразу шла синхронизация важных документов. Тем более вдруг сами забудете вручную все запустить. Да и неудобно вообще все запускать вручную, нужно некий баланс все-таки соблюдать и что-то в Windows 10 оставлять на автозапуске, для своего же удобства 🙂
А отключать стоит все то, что точно не нужно сразу при автозапуске или нужно не каждый раз, когда можно и иногда вручную позапускать. К примеру, у меня это браузер Google Chrome, программа для обновления Java, Evernote для заметок, ряд приложений от Adobe.
Очень важно также замечать программы, которые вы вообще не знаете и проверять, что это такое? Потому что среди автозагружаемого ПО может сидеть какой-нибудь зловред!.
Для этого можно, например, открыть папку с запускаемым файлом на компьютере, откуда потом можно понять, что это за программа или пробить по названию в интернете, о чем писал выше в способе №2.
Как добавить свою программу в автозагрузку Windows 10?
В списке автозагрузок не может быть, конечно же, всего ПО, установленного в Windows, но иногда хочется, чтобы автоматом загружалась еще какая-нибудь программа. Как это можно сделать? Есть 2 способа:
Проверить наличие соответствующей настройки интерфейсе самой программы, поскольку у многих есть такая функция. Вот, например, подобная опция в скайпе:
-
Создать ярлык для запуска нужной программы в системной папке с автозагрузкой. Для этого нужно:
Зажать комбинацию Win+R, набрать в окошке команду shell:startup и кликнуть «ОК».
Вы сразу попадете в папку «Автозагрузка», имеющей путь C:\Users\Владимир\AppData\Roaming\Microsoft\Windows\Start Menu\Programs\Startup, где вместо «Владимир», будет, соответственно ваше имя пользователя системы 😊
Достаточно в этой папке создать ярлык, который направляет на запуск нужной программы и все! Она будет грузится при старте Windows 10.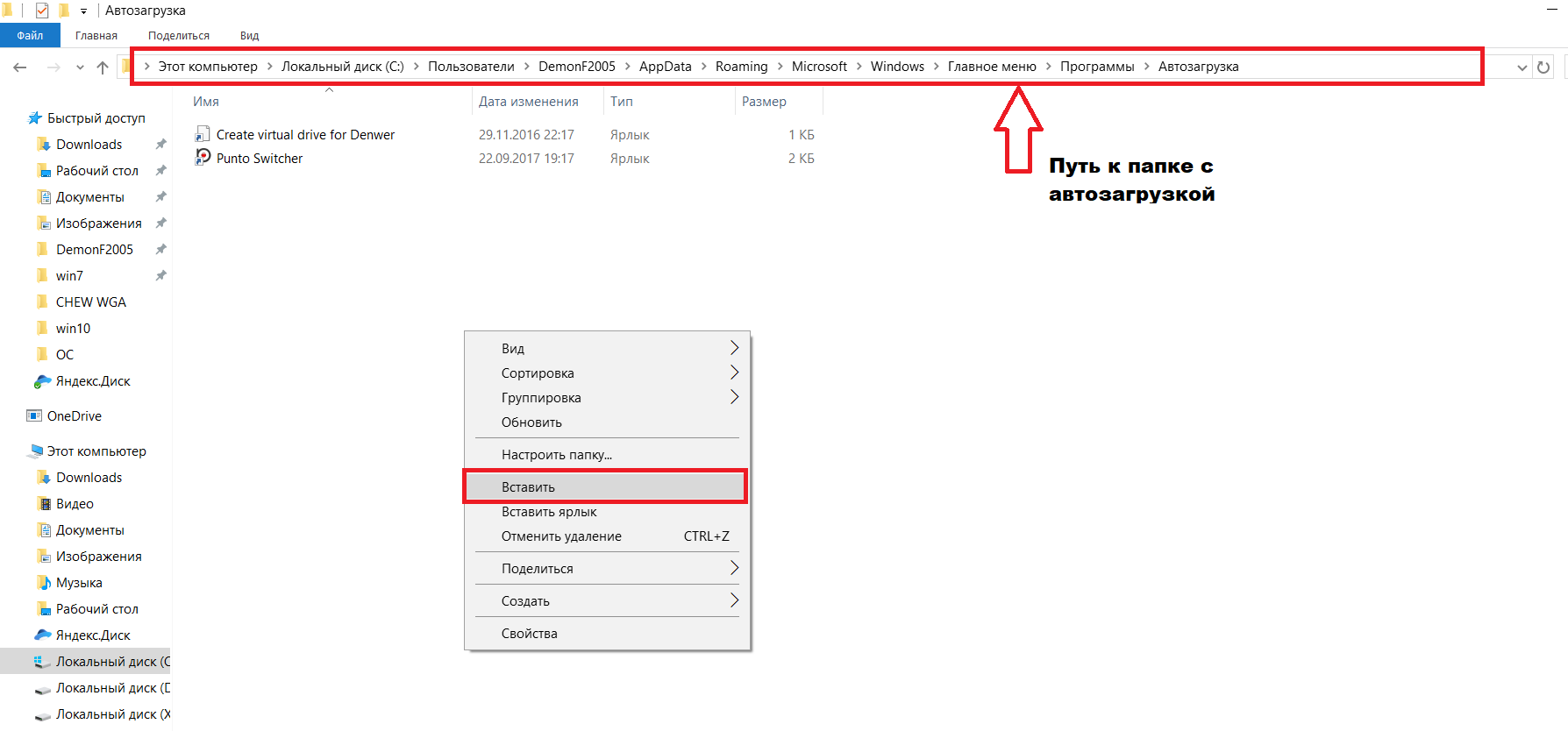
О создании ярлыков для удобного запуска программ я рассказывал отдельно здесь »
Заключение
Теперь вы точно знаете, как отключить автозагрузку программ windows 10 и, думаю, уяснили, что это весьма полезная возможность системы, позволяющая за счет выключения нужного ПО, и время загрузки компьютера сократить и, порой, вычислить подозрительные программы и вирусы.
Всегда будьте внимательны в странным и неизвестным вам программам в автозагрузке, проверяйте, что это такое. А также, конечно, сканируйте регулярно компьютер на наличие вирусов, чтобы поддерживать системы в нормальном состоянии. И помните, что все равно ни один антивирус не обеспечивает 100% защиту! Присматривайтесь самостоятельно к её поведению, в том числе и автозагрузку проверяйте.
Оставляйте, пожалуйста комментарии, все ли понятно, доступно написал? Если что-то не совсем ясно, задавайте вопросы, будем разбираться 😉
Как Убрать Skype Из Автозагрузки Windows 10 [ОБЗОР]
Очень давно не избавлялся от лишних программ в автозагрузке операционной системы, которые пригрелись там по разным причинам, вот и решил очередной раз этим заняться.
О пользе периодической чистки списка программ, которые загружаются вместе с операционкой уже многократно писал на страницах этого сайта, поэтому обойдёмся без повторных нравоучений и сразу в бой — как убрать Skype из автозагрузки Windows 10.
5 способов отключить автозапуск Skype в Windows 10
Многие пользователи сейчас удивились темой статьи («что тут сложного, зачем целую инструкцию писать…»), но уверяю, что это настоящая большая проблема в некоторых случаях. Каких и как её наверняка «победить» расскажу подробно ниже.
Итак, сначала кратко опишу те методы.., которые мне лично не помогли избавиться от Скайпа в автозагрузке 🙂 , но кому-то, наверняка, окажутся полезными.
Из настроек Skype
Это первое место, куда заглянет любой пользователь компьютера для отключения вышеуказанной функции в большинстве программ. Этот же метод выдают первым поисковики в сети Интернет, как естественный, логичный и закономерный. Даже скриншот прилагается там…
«Достаточно передвинуть ползунок в состояние «Отключено» и нет проблемы!» — говорили они. Но мы не ищем лёгких путей…
Но мы не ищем лёгких путей…
Такого ползунка в настройках Скайпа у меня просто нет.
Через Диспетчер задач
«Ок, тогда через Диспетчер задач можно убрать Skype из автозагрузки Windows 10» — советовали гуру…
Тыкаю правой кнопкой мыши по панели задач и из появившегося контекстного меню перехожу в Диспетчер задач, в нужную вкладку…
Читайте также на сайте:
…
…
Я ослеп? Кто-то нашёл в этом моём списке программ мессенджер Skype?
С помощью msconfig
Печаль крепчала, но вспомнился ещё один способ удаления программ из списка автоматической загрузки — через полезный msconfig.
Жму на клавиатуре сочетание клавиш Win+R и дрожащей рукой ввожу заветный набор символов в появившееся окно «Выполнить» …
Кнопочка «Ок» помогает телепортироваться куда надо и вкладка «Автозагрузка» манит к себе мой курсор…
Да Вы издеваетесь?!
Папка автозагрузки в Проводнике поможет?
Когда рассказывал, как добавить любую программу в автозагрузку Windows — описывал и как найти эту «волшебную» специальную папку. Внедряюсь в неё и обнаруживаю там… лишь одну полезную программу для сохранения зрения при работе за компьютером (LightBulb)…
Внедряюсь в неё и обнаруживаю там… лишь одну полезную программу для сохранения зрения при работе за компьютером (LightBulb)…
«Чёрт побери!» (цитата из фильма «Брильянтовая рука»)
Через сторонние программы
Конечно же Вы знали, что большинство оптимизаторов и чистилок Windows умеют управлять её автозагрузкой? Взять хотя бы легендарный CCleaner — у него есть отдельный раздел посвящённый этому важному вопросу…
Кто найдёт Skype в списке программ на скриншоте выше — получит 100$ от меня.
Удалив ключ из системного реестра
Категорически не советую пользоваться этим методом — если не помогли предыдущие, то и этот, скорее всего, не спасёт, а вот «поломать» случайно что-то серьёзно в системе сможете легко.
Повторяем сочетание клавиш Win+R на любимой клавиатуре и вводим (вставляем, предварительно скопировав отсюда) команду «regedit» (конечно, без кавычек). Переходим по длинному пути (можно скопировать и вставить его в адресную строку целиком и сразу, не забыв нажать «ENTER» после этого):
Компьютер\HKEY_CURRENT_USER\Software\Microsoft\Windows\CurrentVersion\Run
В правом разделе нужно будет просто удалить строку (параметр) со Скайпом.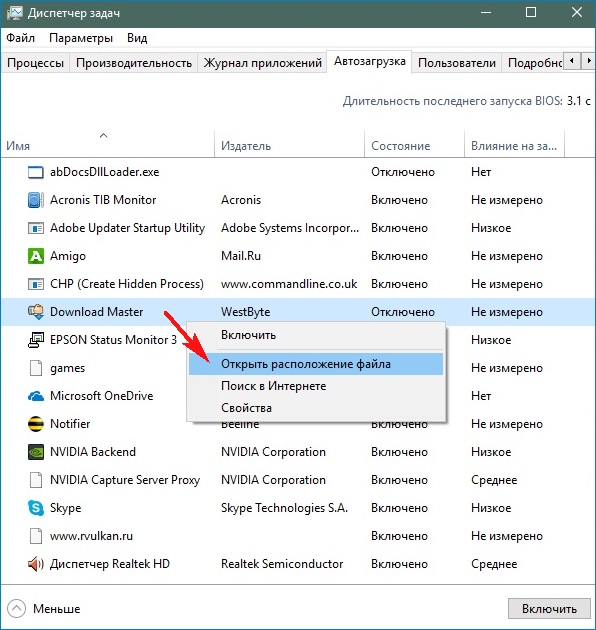 У меня, как видите, его уже нет — избавился от запуска Skype при старте системы другим (описанным ниже) надёжным, безопасным и проверенным способом («…был ли мальчик-то, может, мальчика-то и не было?» — цитата из романа Максима Горького «Жизнь Клима Самгина»).
У меня, как видите, его уже нет — избавился от запуска Skype при старте системы другим (описанным ниже) надёжным, безопасным и проверенным способом («…был ли мальчик-то, может, мальчика-то и не было?» — цитата из романа Максима Горького «Жизнь Клима Самгина»).
Подведём промежуточный итог — как можно отключить автозагрузку Skype в Windows 10:
- Через настройки самого Скайпа
- Через диспетчер задач
При помощи msconfig- Удалив ярлык программы из автозагрузочной папки Проводника
- С помощью сторонних программ и утилит
- Из системного реестра
Отключение фонового приложения Skype
Это единственный сработавший метод отключения автозагрузки мессенджера от корпорации Microsoft лично у меня — нужно перейти в Параметры системы…
… «Конфиденциальность» …
…прокрутив список в левом разделе окна почти до конца найти пункт «Фоновые приложения» и перейти в него…
В правом разделе останется отключить ползунок напротив программы Skype. Перезапускаем операционную систему Windows 10 и…
Перезапускаем операционную систему Windows 10 и…
Аллилуйя!!!
Почему иногда трудно отключить автозагрузку Skype?
«Покурив» программные форумы и замучив свой поисковик по умолчанию в браузере всё-таки (кажется) отыскал причину такого упорного сопротивления знаменитой софтины.
Дело в том, как пишут некоторые умные дяди и тёти в сети Интернет, такая странная ситуация возникает исключительно когда мы устанавливаем Скайп из магазина Microsoft, а не с помощью отдельного инсталлятора скачанного с официального сайта производителей (снесите первый и просто установите второй, правильный).
А ещё, ходят легенды, что нужно использовать исключительно загрузчик из-под «Скачать Скайп для Windows» , а не «Скачать Скайп для Windows 10» …
Чудны дела твои, Microsoft!
Конечно, некоторые читатели посоветуют совсем удалить такой недружественный мессенджер и забыть про него, но есть люди, которые интенсивно или иногда пользуются им.
С его помощью я, например, часто связываюсь с коллегами по сайтоведению, специалистами с хостинга, веб-оптимизаторами… вряд ли уговорю их всех перейти на другую программу для общения в сети — привычки трудно менять.
Именно поэтому лишь отключил автоматическую загрузку Скайп, а не удалил его полностью.
До новых полезных компьютерных программ и интересных приложений для Андроид.
ПОЛЕЗНОЕ ВИДЕО
…
…
Уверенный пользователь трех домашних ПК с многолетним опытом, «компьютерщик» для всех родственников, соседей и знакомых, в течении 11-ти лет автор более тысячи обзоров интересных и полезных программ для компьютера на собственном софтовом блоге OptimaKomp.RU
Я только обозреваю программы!
Любые претензии — к их производителям!
Все комментарии проходят модерацию
Подписывайтесь на уведомления от сайта OptimaKomp.RU по электронной почте, чтоб не пропускать новые подробные обзоры интересных и полезных компьютерных программ.
Уже более 8-ми тысяч читателей подписалось — присоединяйтесь! 😉
Как добавить программу в автозагрузку Windows 10
Многие программы после установки добавляют себя в список автоматически загружаемых приложений. К счастью, их всегда можно отключить или снова включить при необходимости. Но что делать, если нужной программы нет в подобном перечне? Именно о том, как добавить программу в автозагрузку Windows 10 мы и расскажем в рамках данной статьи.
К счастью, их всегда можно отключить или снова включить при необходимости. Но что делать, если нужной программы нет в подобном перечне? Именно о том, как добавить программу в автозагрузку Windows 10 мы и расскажем в рамках данной статьи.
Как добавить программы в автозагрузку Windows 10
Сразу отметим, что мы расскажем о двух способах, которые позволяют добавить нужную программу в список автоматически загружаемого ПО. Оба метода выполняются с помощью системных инструментов и не требуют установки дополнительного софта. В подобных ситуациях мы настоятельно рекомендуем не устанавливать так называемых специализированных программ. В лучшем случае вы просто потратите ресурсы ПК впустую. В худшем – обзаведетесь вирусами и всякими майнерами. Предполагаем, что вам это не очень нужно. Теперь приступим к описанию методов.
Способ 1: Копирование ярлыка в специальную папку
Этот способ самый простой и действенный. Подойдет как для продвинутых пользователей, так и для начинающих юзеров. Для его реализации сделайте следующее:
Для его реализации сделайте следующее:
- Нажмите на клавиатуре комбинацию клавиш «Win+R». В открывшееся окно программы «Выполнить» введите команду
shell:startupи нажмите «Enter».
- Нажмите на клавиатуре комбинацию клавиш «Win+R». В открывшееся окно программы «Выполнить» введите команду
- В результате откроется папка «Автозагрузка». Именно в нее и следует перенести ярлык той утилиты, которая будет автоматически включаться при запуске или перезагрузке системы. Для этого просто перетащите файл программы в данное окно. В результате ярлык будет создан автоматические в ней.
- Если же вам потребуется добавить в автозагрузку приложение из «Microsoft Store», тогда снова нажмите «Win+R» и введите команду
shell:AppsFolder. Затем снова нажмите «Enter».
- Если же вам потребуется добавить в автозагрузку приложение из «Microsoft Store», тогда снова нажмите «Win+R» и введите команду
- На экране появится папка, в которой будут расположены все доступные программы. Найдите в перечне нужную и нажмите на ее иконке правой кнопкой мышки.
 Из контекстного меню выберите строку «Создать ярлык».
Из контекстного меню выберите строку «Создать ярлык».
- На экране появится папка, в которой будут расположены все доступные программы. Найдите в перечне нужную и нажмите на ее иконке правой кнопкой мышки.
- Появится сообщение, в котором вам предложат поместить ярлык выбранной программы на рабочем столе. Соглашаемся и жмем кнопку «Да».
- Теперь остается лишь перенести созданный ярлык в папку «Автозагрузка», которую мы научили вас открывать в самом начале статьи.
Проделав такие операции, вы без труда добавить нужную программу в автозагрузку Windows 10. Если вам понадобится убрать программу из автозагрузки, тогда просто удалите созданный ярлык из папки. Для любителей реестра у нас есть еще один способ.
Способ 2: Редактирование ключей реестра
Данный способ несколько сложнее, чем предыдущий. В данном случае придется прописывать пути к программам вручную и выполнять операции в реестре. Поэтому нужно быть внимательными, дабы ничего не испортить. Реестр – штука хрупкая. Но на деле выглядит все не так страшно:
- Нажимаем уже знакомую вам комбинацию клавиш «Win+R».
 В открывшееся окно вводим команду «regedit» и жмем «Enter» на клавиатуре.
В открывшееся окно вводим команду «regedit» и жмем «Enter» на клавиатуре.
- Нажимаем уже знакомую вам комбинацию клавиш «Win+R».
- Появится окно редактора реестра. В левой части окна увидите перечень папок. В них находятся другие папки и так далее. Нужно перейти по следующему пути:
HKEY_CURRENT_USER -> SOFTWARE -> MicroSoft -> Windows -> Current Version -> RunОткрыв папку «Run», кликните правой кнопкой мышки в абсолютно любом свободном месте правой части окна. Из контекстного меню выберите пункт «Создать -> Строковый параметр». Присвойте любое подходящее имя созданному файлу.
- Появится окно редактора реестра. В левой части окна увидите перечень папок. В них находятся другие папки и так далее. Нужно перейти по следующему пути:
- Откройте его двойным нажатием ЛКМ. В поле «Значение» следует прописать полный путь к исполняемому файлу той программы, которая должна запускать автоматически. Путь должен иметь примерно следующий вид:
C:\Program Files\Sublime Text 3\sublime_text.exe
- Откройте его двойным нажатием ЛКМ. В поле «Значение» следует прописать полный путь к исполняемому файлу той программы, которая должна запускать автоматически. Путь должен иметь примерно следующий вид:
- Сохраните изменения, нажав кнопку «OK».
 Затем можно закрыть полностью окно редактора реестра. Как и в первом случае, для возврата к изначальному виду достаточно просто удалить файлы, которые вы создавали. Другие файлы советуем не трогать, если вы не уверены в их назначении.
Затем можно закрыть полностью окно редактора реестра. Как и в первом случае, для возврата к изначальному виду достаточно просто удалить файлы, которые вы создавали. Другие файлы советуем не трогать, если вы не уверены в их назначении.
Данная статья подошла к концу. Надеемся, что у вас не возникли трудности в процессе добавления нужных программ в автозагрузку Windows 10. В противном случае, вы можете задать интересующие вопросы в комментариях. Мы с радостью на них ответим.
Совет по Windows 10: как отключить нежелательные автозагрузочные программы
Щелкните правой кнопкой мыши заголовки столбцов, чтобы добавить сведения о влиянии автозапуска программ.
нажмите, чтобы увеличить Каждый раз, когда вы запускаете компьютер, Windows проверяет более десятка мест, чтобы узнать, не указали ли вы (или, что более вероятно, какая-то установленная вами программа), что программа должна запускаться автоматически. Эти программы автозапуска могут запускаться в результате записей в реестре Windows, запланированных задач, настроек групповой политики и даже в результате использования старого файла Win.ini.
Эти программы автозапуска могут запускаться в результате записей в реестре Windows, запланированных задач, настроек групповой политики и даже в результате использования старого файла Win.ini.
В большинстве случаев программы с автоматическим запуском безвредны и полезны. Вы почти наверняка хотите, чтобы ваша служебная программа облачного хранилища файлов запускалась автоматически, чтобы она могла синхронизировать изменения и новые файлы, добавленные, например, в OneDrive или Dropbox, пока вас не было.
Но другие программы с автозапуском — это просто истощающие ресурсы вампиры, помещенные туда разработчиками программ, которые решили, что их маленький значок на панели задач всегда должен быть виден, даже если вы редко используете их программное обеспечение.
В старых версиях Windows вы, вероятно, привыкли управлять ограниченным набором этих неприятностей с помощью утилиты Msconfig. Windows 10 предлагает контроль над более широким спектром автозапускаемых программ прямо из диспетчера задач.
Для начала нажмите Ctrl + Shift + Esc, чтобы открыть диспетчер задач, а затем щелкните вкладку «Автозагрузка». (Если вы не видите никаких вкладок, щелкните ссылку Подробнее внизу, чтобы раскрыть Диспетчер задач во всей его красе.)
На этой вкладке отображается поразительно длинный список программ, которые были настроены на запуск каждый раз. вы включаете свой компьютер.Влияние на производительность каждой записи в списке классифицируется как «Низкое», «Среднее» или «Высокое» в столбце «Влияние на запуск». (Щелкните правой кнопкой мыши этот заголовок и выберите Дисковый ввод-вывод при запуске и ЦП при запуске столбцы, чтобы увидеть еще более подробную информацию, как показано на снимке экрана выше.)
Чтобы предотвратить автоматический запуск программы, щелкните ее запись в списке, а затем нажмите кнопку «Отключить» в нижней части окна диспетчера задач. Чтобы снова включить отключенное приложение, нажмите кнопку «Включить». (Оба параметра также доступны, если щелкнуть правой кнопкой мыши любую запись в списке.)
(Оба параметра также доступны, если щелкнуть правой кнопкой мыши любую запись в списке.)
Отключение записи автозагрузки не удаляет ее и не препятствует запуску этой программы, когда вы решите, что она вам нужна. Чтобы полностью удалить нежелательную программу из списка автозагрузки, вам необходимо использовать исходное приложение-установщик (при условии, что разработчик включил эту возможность) или такую утилиту, как превосходный AutoRuns, часть коллекции Microsoft Sysinternals.
ПРЕДЫДУЩИЙ И СВЯЗАННЫЙ СОДЕРЖАНИЕ
Обширная коллекция советов Эда Ботта по Windows 10, упорядоченная по категориям.
Советы по установке и настройке Windows 10: не соглашайтесь на настройки по умолчанию
Обширная коллекция советов Эда Ботта по Windows 10 была недавно обновлена для Fall Creators Update. На этой странице собраны самые популярные советы по настройке Windows 10 именно так, как вы этого хотите.
Советы по повышению продуктивности Windows 10: упрощение повседневных задач
На этой странице собраны самые популярные советы по повышению эффективности работы.
Производительность Windows 10 и советы по устранению неполадок: работайте быстрее, плавнее, дольше
Самые популярные советы по производительности и устранению неполадок.
Советы по сети и безопасности Windows 10
На этой странице содержатся советы по настройке сетей и управлению параметрами безопасности.
Как удалить программы автозагрузки в Windows 10
При использовании ПК с Windows 10 неизбежно возникнет необходимость создания библиотеки сторонних приложений и программного обеспечения.Однако по умолчанию многие из них открываются каждый раз при загрузке компьютера.
Хотя в некоторых случаях это может быть удобно — не нужно помнить об открытии служб облачного хранилища — многие из них просто не нужны.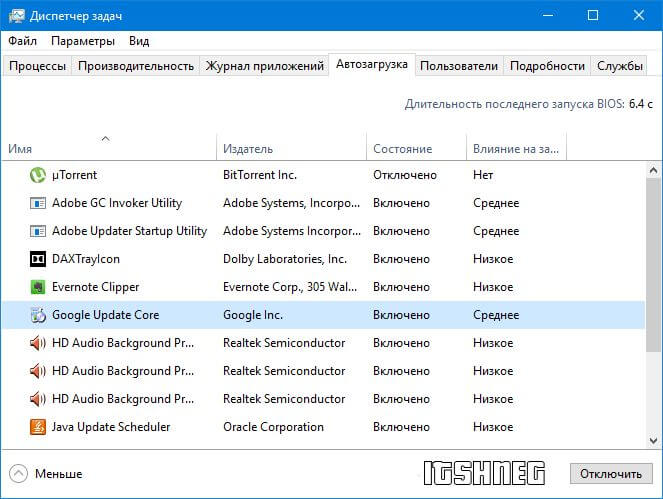 Это особенно верно, если учесть, что в списке запуска добавляется немного больше времени между нажатием кнопки питания и подготовкой компьютера к работе.
Это особенно верно, если учесть, что в списке запуска добавляется немного больше времени между нажатием кнопки питания и подготовкой компьютера к работе.
Хорошая новость заключается в том, что Windows 10 не только позволяет вам изменять программы, открываемые при запуске, но также позволяет увидеть, какие приложения могут вызывать более длительное время загрузки.
Вы также можете добиться того же, используя такую утилиту, как CCleaner. Это также выполнит ряд других задач, включая очистку реестра, очистку данных просмотра и удаление файлов cookie.
Как запускать приложения в Windows 10
Вы можете изменить запускаемые программы в диспетчере задач. Для его запуска одновременно нажмите Ctrl + Shift + Esc. Или щелкните правой кнопкой мыши панель задач в нижней части рабочего стола и выберите «Диспетчер задач» в появившемся меню.
Другой способ в Windows 10 — щелкнуть правой кнопкой мыши значок меню «Пуск» и выбрать «Диспетчер задач».
При первом запуске утилиты по умолчанию используются программы, которые в настоящее время работают в вашей системе. Чтобы получить доступ к информации, вам нужно переместить курсор в нижний левый угол, где написано Подробнее. Щелкните по этому.
Чтобы получить доступ к информации, вам нужно переместить курсор в нижний левый угол, где написано Подробнее. Щелкните по этому.
Теперь вы увидите множество отображаемой информации, включая фоновые процессы и ресурсы, которые они используют в данный момент.
Чтобы найти элементы автозагрузки, щелкните вкладку вверху с пометкой «Запуск».
Здесь отображается список всего, что можно загрузить при включении машины.
Важно отметить столбец «Статус», так как не все в списке на самом деле включено. Если элемент отмечен как Отключено, вы можете проигнорировать его, поскольку он не будет загружаться в последовательности запуска.
Чтобы упростить задачу, щелкните столбец «Состояние», чтобы отсортировать элементы по группам включенных и отключенных приложений.
Как удалить автозагрузку программ с помощью диспетчера задач
Если вы видите какие-либо приложения, которые вам не нужны, при запуске, их очень легко удалить.
Просто щелкните правой кнопкой мыши соответствующее приложение, затем выберите параметр «Отключить» во всплывающем меню.
Приложение останется в списке, но больше не будет запускаться автоматически при включении компьютера. Чтобы снова включить его, просто щелкните его правой кнопкой мыши и выберите Включить.
Помните, что вам необходимо перезагрузить компьютер, чтобы изменения вступили в силу.
Если вы любите настраивать вещи, вот как изменить шрифт по умолчанию в Windows 10.
Сделать ключи автозагрузки Pageant при запуске · GitHub
Сделать ключи автозагрузки Pageant при запуске · GitHubМгновенно делитесь кодом, заметками и фрагментами.
Сделать ключи автозагрузки Pageant при запуске
| Для автоматического запуска Pageant и загрузки ключей при запуске: | |
— Найдите место проведения конкурса. exe exe | |
| — клавиша Windows + R для открытия диалогового окна «Выполнить» | |
| — Введите: ‘shell: startup’ в диалоговом окне | |
| — Создайте ярлык для pageant.exe и поместите в эту папку автозагрузки. | |
| — Щелкните правой кнопкой мыши ярлык и откройте «Свойства» | |
| — В ‘Target’ добавьте: « | |
| — В «Начать в» добавьте: « | |
| — Щелкните ссылку быстрого доступа и убедитесь, что Pageant запущен и загрузил ваши ключи |
Запускать сценарий при запуске в Windows 10
Запускать сценарий при запуске в Windows 10 — Super UserСеть обмена стеков
Сеть Stack Exchange состоит из 176 сообществ вопросов и ответов, включая Stack Overflow, крупнейшее и пользующееся наибольшим доверием онлайн-сообщество, где разработчики могут учиться, делиться своими знаниями и строить свою карьеру.
- 0
- +0
- Авторизоваться Зарегистрироваться
Super User — это сайт вопросов и ответов для компьютерных энтузиастов и опытных пользователей.Регистрация займет всего минуту.
Зарегистрируйтесь, чтобы присоединиться к этому сообществуКто угодно может задать вопрос
Кто угодно может ответить
Лучшие ответы голосуются и поднимаются наверх
Спросил
Просмотрено 299к раз
В предыдущих версиях Windows я использовал описанную ниже технику для запуска командного файла при запуске Windows.
- Создайте ярлык для командного файла.
- После создания ярлыка щелкните его правой кнопкой мыши и выберите «Вырезать».
- Щелкните Пуск, затем Программы или Все программы. Найдите папку «Автозагрузка» и щелкните ее правой кнопкой мыши, затем выберите «Открыть».
- После открытия папки «Автозагрузка» щелкните «Правка» в строке меню, затем «Вставить», чтобы вставить файл ярлыка в папку «Автозагрузка». Если вы не видите строку меню, нажмите клавишу Alt, чтобы сделать ее видимой. Любые ярлыки в папке «Автозагрузка» будут автоматически запускаться каждый раз, когда пользователь входит в Windows.
Мне не удалось найти, как сделать что-то подобное в Windows 10.
Есть идеи?
Создан 10 авг.
байнезыбайнезы1,9111 золотой знак88 серебряных знаков88 бронзовых знаков
2 Папка автозагрузки все еще существует и работает в обычном режиме.
Чтобы получить к нему доступ, нажмите Windows + R, затем введите shell: startup .
Оттуда вы сможете делать то, что раньше делали в Windows 7.
Создан 10 авг.
4Вы можете использовать запланированные задачи и настроить их запуск при запуске.
Перейдите к Управление → Запланированные задачи → Создайте базовую задачу .
В диалоговом окне задайте имя, нажмите Далее, и выберите при запуске, Далее, снова и выберите программу, которую хотите запустить и затем завершить. Сделанный!
Создан 10 авг.
33322 серебряных знака44 бронзовых знака
1Если у вас нет доступа к функциям Windows + X, вы можете вручную перейти к двум папкам автозагрузки:
- Пользователь:
C: \ Users \ USER \ AppData \ Roaming \ Microsoft \ Windows \ Start Menu \ Programs \ Startup - Все пользователи:
C: \ ProgramData \ Microsoft \ Windows \ Start Menu \ Programs \ StartUp
Вот полезный командный файл для открытия одной или обеих этих папок:
rem Загрузить начальную папку текущего пользователя
% SystemRoot% \ explorer.exe "% APPDATA% \ Microsoft \ Windows \ Меню Пуск \ Программы \ Автозагрузка"
rem Загрузите начальную папку "Все пользователи"
% SystemRoot% \ explorer. exe "% ALLUSERSPROFILE% \ Microsoft \ Windows \ Start Menu \ Programs \ StartUp"
exe "% ALLUSERSPROFILE% \ Microsoft \ Windows \ Start Menu \ Programs \ StartUp"
Примечание. Вышесказанное относится к Windows 8.1 и Windows 10 (и, возможно, к более ранним версиям).
Создан 20 янв.
AlainDAlainD3,7971111 золотых знаков3535 серебряных знаков7575 бронзовых знаков
3У меня материнская плата MSI не очень хорошо работает с моей любимой клавиатурой Gateway Anykey. Num Lock не выключается при загрузке.
Я добавил утилиту «NumLock Off» в папку оболочки : автозагрузка . Нет помощи. Я добавил его в запланированных задач , и это сработало.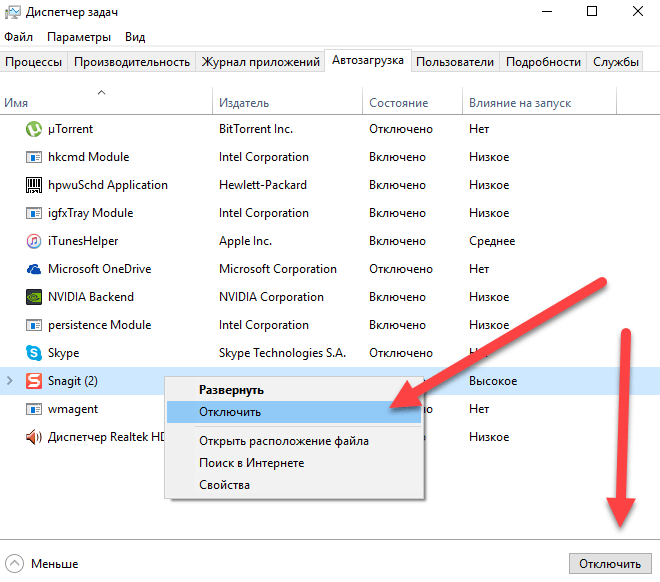 Кстати, я не мог запланировать ярлык для утилиты. Я мог только запланировать пакетный файл с файлом numlock.exe и параметром «off» в командной строке.
Кстати, я не мог запланировать ярлык для утилиты. Я мог только запланировать пакетный файл с файлом numlock.exe и параметром «off» в командной строке.
Создан 20 ноя.
1Чтобы добавить в ответ пользователя314352:
Папка автозагрузки все еще существует и работает в обычном режиме.
Чтобы получить к нему доступ, нажмите Windows + R, затем введите shell: startup.
Оттуда вы сможете делать то, что раньше делали в Windows 7.
Вы также можете ввести shell: common startup , чтобы получить доступ к папке автозагрузки для всех пользователей.
Создан 26 дек.
Не тот ответ, который вы ищете? Посмотрите другие вопросы с метками windows-10 или задайте свой вопрос.
Суперпользователь лучше всего работает с включенным JavaScriptВаша конфиденциальность
Нажимая «Принять все файлы cookie», вы соглашаетесь с тем, что Stack Exchange может хранить файлы cookie на вашем устройстве и раскрывать информацию в соответствии с нашей Политикой в отношении файлов cookie.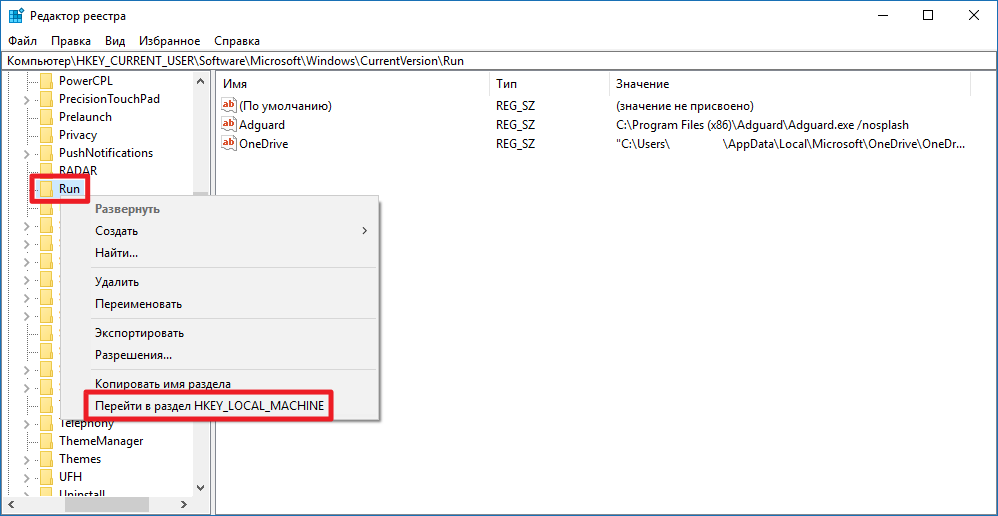
Принимать все файлы cookie Настроить параметры
Как автоматически запускать приложение при входе в Windows 10
Вы всегда открываете определенную программу сразу после запуска Windows? Возможно, это ваш веб-браузер или любимое почтовое приложение.Если это так, вы можете сэкономить несколько щелчков мышью, заставив Windows автоматически открывать его для вас при каждом входе в систему.
Windows всегда запускает несколько программ сама по себе, как только вы попадаете на рабочий стол — вы, вероятно, видели, что панель задач заполнилась значками из таких приложений, как OneDrive и вашего антивирусного программного обеспечения. Обычно эти программы запускаются в фоновом режиме и по умолчанию скрыты, поэтому на рабочем столе не отображаются открытые окна. Однако вы можете использовать тот же механизм для открытия приложений по вашему выбору.
Однако вы можете использовать тот же механизм для открытия приложений по вашему выбору.
Это действительно простой процесс, но вам нужно знать, где искать в первую очередь. Для начала вам понадобится ярлык для приложения, которое вы хотите открыть. Самый простой способ сделать это — скопировать существующий ярлык на рабочем столе. Если у вас уже есть ярлык для приложения на рабочем столе, просто щелкните значок и нажмите Ctrl + C, чтобы скопировать его в буфер обмена. В противном случае вы можете создать новый ярлык, открыв меню «Пуск», найдя приложение, щелкнув и перетащив его на рабочий стол.
Чтобы приложения открывались автоматически, вы можете просто добавить ярлык в специальную папку Windows.Windows автоматически запускает все ярлыки в папке при запуске, поэтому все, что вам нужно сделать, это скопировать и вставить ярлык. Поскольку папка находится в системном месте, сложнее всего ее найти.
Откройте проводник (вы можете нажать Win + E из любого места в Windows) и щелкните адресную строку вверху экрана. Удалите его содержимое, введите «% appdata%» (без кавычек) и нажмите ввод. В зависимости от установленных вами приложений эта папка может содержать множество различных подпапок — будьте осторожны, чтобы ничего не изменять и не удалять здесь.
Удалите его содержимое, введите «% appdata%» (без кавычек) и нажмите ввод. В зависимости от установленных вами приложений эта папка может содержать множество различных подпапок — будьте осторожны, чтобы ничего не изменять и не удалять здесь.
Найдите подпапку «Microsoft» и перейдите в нее. Отсюда просмотрите каталоги в Windows> Меню Пуск> Программы> Запуск. Как только вы окажетесь в этом месте, вы можете просто скопировать и вставить ярлык вашего приложения в папку. При следующем входе в Windows приложение запустится автоматически.
Если в будущем вы захотите остановить автоматический запуск приложения, вы можете просто вернуться в папку и удалить ее ярлык.Кроме того, вы также можете открыть диспетчер задач (нажмите Ctrl + Shift + Esc, чтобы быстро запустить его) и перейти на вкладку «Запуск». Здесь вы должны увидеть записи для всех добавленных вами ярлыков папок «Автозагрузка». Щелкните приложение, которое хотите удалить, а затем нажмите кнопку «Отключить» в нижней части окна.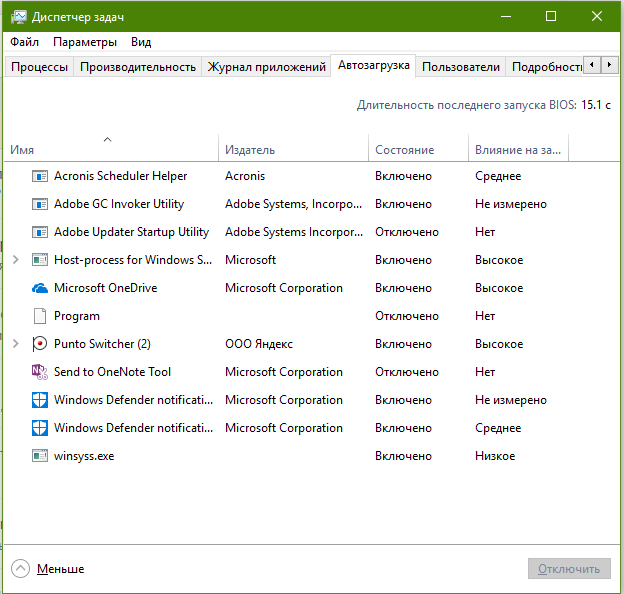
Использование этого метода означает, что вы можете вернуться в диспетчер задач, чтобы повторно включить приложение в будущем. Вам не нужно будет снова прикасаться к ярлыку. Диспетчер задач также отображает приложения, которые регистрируются как запускаемые приложения с помощью внутренних API-интерфейсов Windows, а не из папки меню «Пуск» при запуске.
Кроме того, в более новых версиях Windows 10 есть страница «Запуск» в категории «Приложения» в приложении «Настройки». Это воспроизводит функциональность, доступную в диспетчере задач, отображая простые кнопки включения-выключения для каждого из ваших запускаемых приложений.
Следует отметить, что в этом руководстве предполагается, что вы хотите, чтобы приложение открывалось только тогда, когда вы вошли в систему. Приложение не запускается для других учетных записей пользователей на вашем ПК. Если вы хотите, чтобы приложение открывалось для каждого пользователя, повторите описанный выше процесс, но замените в инструкциях «% appdata%» на «% programdata%». Вам нужно будет войти в систему как администратор, чтобы сохранить в этом месте.
Вам нужно будет войти в систему как администратор, чтобы сохранить в этом месте.
Автоматический запуск приложений может немного облегчить вам начало дня. Как только ваш компьютер загрузится, ваши наиболее часто используемые приложения будут готовы и ждут на вашем рабочем столе. Просто помните, что наличие большого количества запускаемых приложений может значительно снизить производительность системы, поскольку все они загружаются.
Поделитесь этим сообщением:
Vim 8.1 в Windows 10 не обнаруживает пакеты в $ HOME
Возьмите плагин вроде Flake8.Он инструктирует пользователей установить с помощью диспетчера пакетов Vim 8:
mkdir -p ~ / .vim / pack / flake8 / start /
компакт-диск ~ / .vim / pack / flake8 / start /
git clone https://github.com/nvie/vim-flake8.git
В Windows это вызывает некоторые вопросы о совместимости этих путей. Что здесь ~ ? Должны ли файлы на самом деле идти в ~ / ., или они должны идти в эквиваленте Windows —  vim
vim ~ / vimfiles ?
Вы можете ответить на эти вопросы по:
- Использование
: echo expand ('~')и: echo $ HOME, чтобы узнать, что означают~и$ HOME. - Использование
: установите packpath, чтобы показать ваш packpath.
Это ответы, которые я получаю на своей копии Windows 10 с новой установкой Vim 8.1:
: установить путь к пакету
packpath = ~ / vimfiles, C: \ Program Files (x86) \ Vim / vimfiles, C: \ Program Файлы (x86) \ Vim \ vim81, C: \ Program Files (x86) \ Vim / vimfiles / после, ~ / vimfiles / после
: расширение эха ('~')
C: \ Users \ имя_пользователя
: echo $ HOME
C: \ Пользователи \ пользователь.
название
Из этих ответов кажется, что место для создания каталогов pack / * / start находится в C: \ Users \ user.name \ vimfiles .
Однако это не работает! Если я помещаю файлы Flake8 в C: \ Users \ user.name \ vimfiles \ pack \ flake8 \ start , они не загружаются автоматически. И эта проблема, похоже, связана не только с Flake8 — это не работает ни с одним плагином, который я пробовал.
Если посмотреть на : имена сценариев , единственные сценарии, которые выбираются, находятся в C: \ Program Files (x86) .Ничего в ~ .
Обратите внимание, что в настоящее время нет файла _vimrc или .vimrc в ~ или ~ / vimfiles или ~ / .vim .
Я могу убедиться, что Flake8 работает нормально, если он получен вручную, например:
: источник ~ \ vimfiles \ pack \ flake8 \ start \ autoload \ flake8. vim
: источник ~ \ vimfiles \ pack \ flake8 \ start \ ftplugin \ python_flake8.vim
vim
: источник ~ \ vimfiles \ pack \ flake8 \ start \ ftplugin \ python_flake8.vim
Можно ли использовать менеджер пакетов Vim 8 для отдельных пользователей, когда Vim работает в Windows? Если это так, что я делаю не так?
функций, автозагрузка — отображение или изменение функций KornShell
функций [ -tux ] [ название ] [название ]…
автозагрузка имя …
Функции позволяет изменять атрибуты функции, указанные в списке из имен в командной строке. Это встроенный псевдоним sh , определяемый с помощью
псевдоним functions = 'typeset -f'
Если не указаны имена функций , функций отображает все определенные в настоящее время функции с атрибутами, указанными
варианты.Если параметры не указаны, функций перечисляет все текущие
определенные функции.
автозагрузка сообщает оболочке, что указанные функции не определены. Это встроенный псевдоним sh , определяемый с помощью
псевдоним autoload = 'typeset -fu'
и, таким образом, эквивалентны функциям -u
Когда вы пытаетесь выполнить неопределенную функцию с именем funcname , каталоги, указанные в переменной среды FPATH ищутся каталог за каталогом для сценария с именем имя функции .ksh или, если он не найден, сценарий с именем funcname . Если такой скрипт найден, он выполняется в текущем оболочка. После выполнения этого сценария функция имя функции , определение которой должно было быть включено в исполняемом скрипте, теперь выполняется. Если функция имя функции все еще не определено, возникает ошибка.
Опции
- -т
включает опцию xtrace для данных функций.
 См. Набор и gset .
См. Набор и gset .- -u
позволяет вам указывать атрибуты для функций, которые еще не определены.
- -х
отмечает функцию для автоматического экспорта. См. экспорт .
- FPATH
содержит список каталогов, разделенных точкой с запятой, для поиска определения функций при выполнении неопределенной функции.
Кроме того, если эта переменная определена и ПУТЬ поиск не может найти команду с именем cmdname , каталоги, указанные в этой переменной, ищутся в каталогах по каталогу для пространства с именем cmdname .ksh или, если он не найден, сценарий с именем cmdname . Если такой скрипт найден, он выполняется в текущем оболочка. После выполнения этого сценария функция cmdname , определение которого должно было быть включено в исполняемом скрипте, теперь выполняется.
 Если функция cmdname все еще не определено, возникает ошибка.
Если функция cmdname все еще не определено, возникает ошибка.
Возможные значения статуса выхода:
- 0
Успешное завершение.
- > 0
Количество недопустимых имени , указанных в командной строке.
Windows Server 2012.Windows 8.1. Windows Server 2012 R2. Windows 10. Windows Server 2016. Windows Server 2019.
В системах UNIX функций встроено в KornShell. но не Bourne Shell.
Это псевдоним, встроенный в MKS KornShell.
Набор инструментов PTC MKS для опытных пользователей
PTC MKS Toolkit для системных администраторов
Набор инструментов PTC MKS для разработчиков
PTC MKS Toolkit для взаимодействия
Набор инструментов PTC MKS для профессиональных разработчиков
Набор инструментов PTC MKS для профессиональных разработчиков, 64-разрядная версия
Набор инструментов PTC MKS для корпоративных разработчиков
PTC MKS Toolkit для корпоративных разработчиков, 64-разрядная версия
Требования и валидация PTC Windchill
- Команды:
- экспорт , gset , набор , sh , наборный
Набор инструментов PTC MKS 10.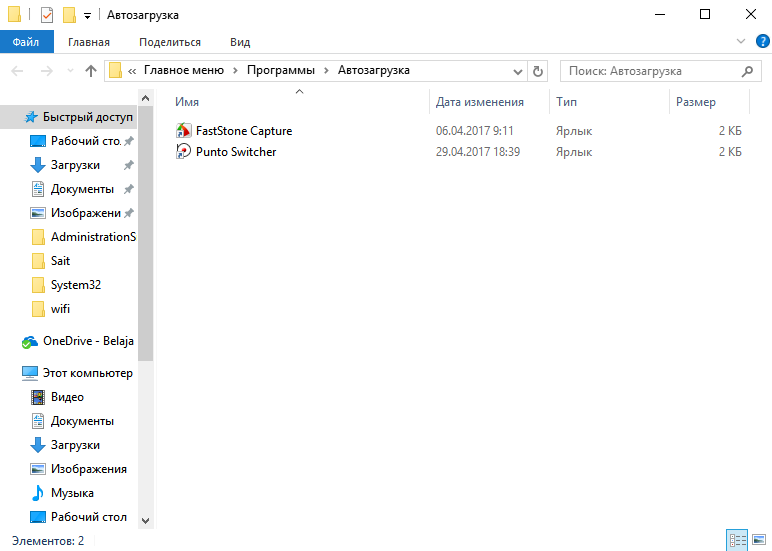









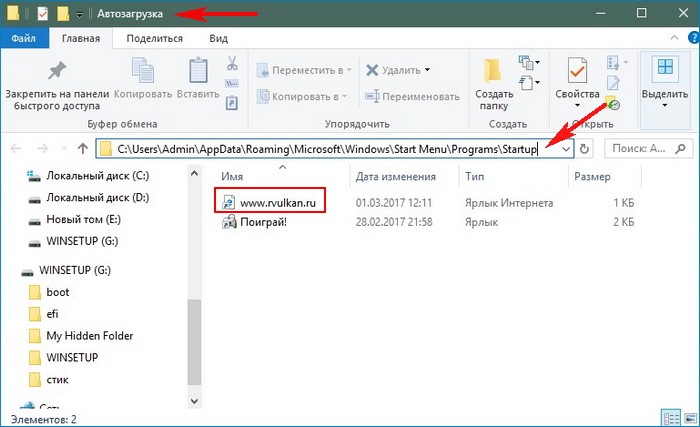 А представьте, если программ таких загружается много? В таком случае, если компьютер не ультра скоростной, запуск системы может ощутимо тормозить.
А представьте, если программ таких загружается много? В таком случае, если компьютер не ультра скоростной, запуск системы может ощутимо тормозить.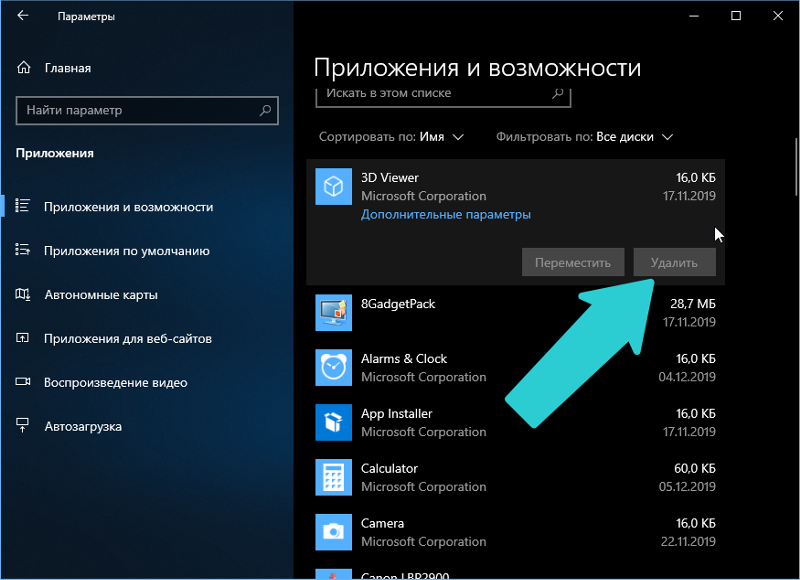
 Из контекстного меню выберите строку «Создать ярлык».
Из контекстного меню выберите строку «Создать ярлык».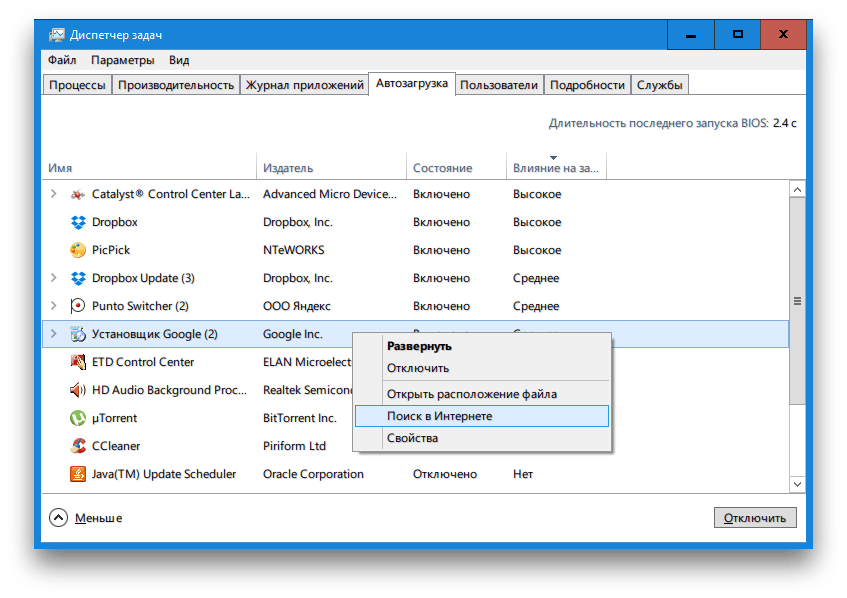 В открывшееся окно вводим команду «regedit» и жмем «Enter» на клавиатуре.
В открывшееся окно вводим команду «regedit» и жмем «Enter» на клавиатуре.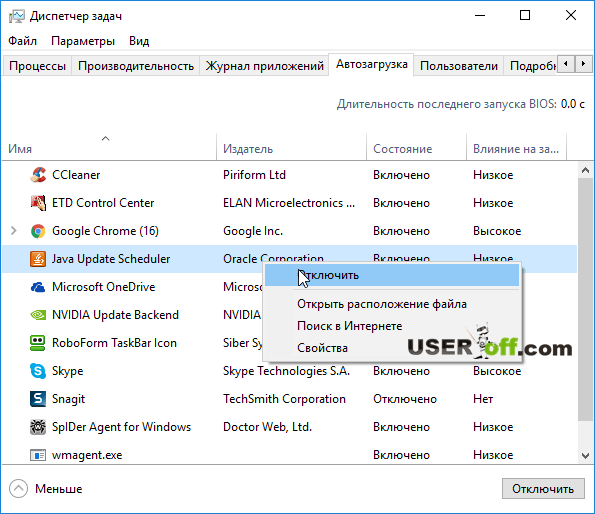 Затем можно закрыть полностью окно редактора реестра. Как и в первом случае, для возврата к изначальному виду достаточно просто удалить файлы, которые вы создавали. Другие файлы советуем не трогать, если вы не уверены в их назначении.
Затем можно закрыть полностью окно редактора реестра. Как и в первом случае, для возврата к изначальному виду достаточно просто удалить файлы, которые вы создавали. Другие файлы советуем не трогать, если вы не уверены в их назначении.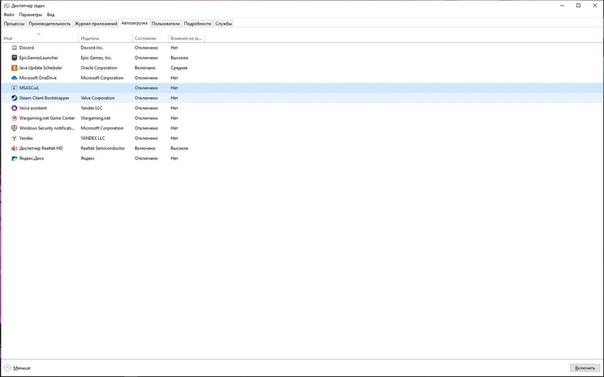
 exe "% ALLUSERSPROFILE% \ Microsoft \ Windows \ Start Menu \ Programs \ StartUp"
exe "% ALLUSERSPROFILE% \ Microsoft \ Windows \ Start Menu \ Programs \ StartUp"
 См. Набор и gset .
См. Набор и gset . Если функция cmdname все еще не определено, возникает ошибка.
Если функция cmdname все еще не определено, возникает ошибка.