Обзор ПО TP-Link TL-WR841N / TL-WR841ND
Доброго времени суток читателям моего блога. Китайские роутеры TP-Link хороши как правило своей ценой — за свои деньги они предлогают достаточно неплохой функционал и производительность. Сегодня на обзоре самый часто используемый ethernet провайдерами роутер TP-Link TL-WR841N. Рассмотрим аппаратную версию v9.2 c русским интерфейсом и версией ПО 3.16.9 Build 150331 Rel.59480n. Данные обзор подходит и для TL-WR720N на 90%. Без съёмных антен, недорогой он нацелен на пользователя которому уж очень хочется 300Mbps. Хотя 802.11N роутеры — вчерашний день. Предлагаем также услуги настройки маршрутизаторов с выездом по Минску.
Сзади роутер выглядит так:
Скажем прямо дизайн роутера на троечку… Странно он выглядит… У большинства других моделей TP-Link вид лучше.
Настройку этого роутера на провайдера Velcom мы уже рассмотрели в предидущей статье. Сейчас рассмотрим остальные возможности.
Подключение роутера TL-WR841N(D) к провайдеру.

Настройка соединения с провайдером возможно по большинству используемых протоколов: PPtP, PPPoE, L2TP, динамический и статический IP, Dual Access.
Устройство позволяет поменять MAC адрес на WAN интерфейсе, что позволит вам быстро его подключать к сети если вы ранее пользовались другим роутером или вообще вставляли кабель прямо в компьютер.
Описание возможностей DHCP TL-WE841N(D)
Роутер имеет DHCP с расширенными возможностями: Можно указать иной шлюз по умолчанию, что есть не у всех.
Можно посмотреть список подключённых клиентов и зарезервировать IP к МАК адресу:Cделать чтобы к какому-то компьютеру выдавался постоянно один и тот же IP по DHCP. (что на роутерах ByFly есть не всегда).
Настройка проброса портов в TL-WR841N(D)
Довольно просто пробрасывается порт допустим на RDP сервер:
Там же можно изменить порт на входе и выходе. Если порт на входе равен порту на выходе — внутренний порт можно просто не писать.
Если по каким-то не известным причинам проброс не работает или сервер требует проброса массы портов, то можно добавить его IP в DMZ
Позволяет осуществить проброс даже если роутер не является шлюзом по умолчанию для сервера. Довольно просто не так ли?
Ну и если вы хотите чтобы приложения клиентов (Torrent, DC, Skype) смогли сами заставить роутер пробрость им порт, не выключайте UPnP.
Настройка Firewall на TP-Link TL-WR841N(D).
Настройка Firewall позволяет отключать возможность пользователям использование тунелирующих протоколов, выключать SPI и ALG
Можно также включить управление роутером через интернет (со стороны WAN порта):
Роутер также позволяет настраивать доступ пользователям в интернет по расписанию.
Настройка ограничения доступа к сайтам и интернету.
Подошли к родительскому контролю и тут первый косяк. Работает это не правильно.
Не смотря на все инструкции на русском языке разрешить доступ к сайтам в белом листе не удалось. Работает только доступ ко всему и у родителя, у детей же всё блокируется напрочь и ничего с этим не поделать. Да и вообще только один родитель это мало!
Зато контроль доступа работает исправно:
Можно создавать списки пользователей к которым применимы те либо иные политики ограничения.
Указывать цели IP, проколы, порты и DNS к которым вводятся ограничения:
Создавать расписание работы правил:
Ну и наконец влючить «управление контролем доступа в интернет» и создать правила комбинируя узлы, расписания и цели:
Создание и просмотр таблицы маршрутизации
Довольно стандартно реализовано добавление статических маршрутов:
Всё по минимуму
Управление полосой пропускания в автоматическом режиме.
Вам нужно указать скорость по тарифному плану в килобитах в секунду и шейпер автоматически будет выставлять ограничения пользователям.
Дополнительно можно установить ограничения на проколы и IP адреса:
Настройка привязки MAC к IP на TL-WR841N
Можно для пользователей настроить ARP протокол. За пользователей к MAC которых привязан IP не смогут сидеть в интернете другие поменяв вручную IP.
Кроме того исключается ARP спуфинг маршрутизатора.
Какие DynDNS поддерживаются TP-Link TL-WR841N?
Красноречиво показывает скрин что есть всё что вам нужно:
dyn.com, www.no-ip.com, www.comexe.com
В роутере есть так-же интересные инструменты:
1. Настройка NTP для работы расписания.
2. Диагностика сети утилитами tracert и ping
3. Статистика соединений пользователей с интернетом.
Предидущая статья настройка TP-Link TL-WR841N для Velcom.
Если вы не смогли настроить данный роутер сами вы можете обратиться к нам за платной настройкой
настройка роутера, обновление прошивки, характеристики, инструкция
На чтение 3 мин. Просмотров 458
Просмотров 458
Беспроводной маршрутизатор с двумя антеннами TP-Link TL-WR841ND, настройку которого мы сегодня рассмотрим, – недорогая модель роутера. Подходит для дома и небольших офисов. Это комбинированное проводное-беспроводное устройство со скоростью до 300 Мбит/с.
Характеристики
- 1xWan 100Mbit/s
- 4xLan 100Mbit/s
- Wi-Fi 11bgn 300Mbit/s
Подготовка
- Один конец патчкорда подключаем в любой желтый порт, второй конец – в ноутбук;
- Переходим на сайт 192.168.0.1 либо 192.168.1.1 нажимаем Enter; (не открывается?)
- В окне авторизации вводим логин – “admin“, пароль – “admin“.
Настройка PPPoE
- Слева в меню выбираем Сеть (Network) -> WAN
- Тип подключения WAN (WAN connection type): PPPoE/Russia PPPoE
- Набираем логин и пароль от Вашего провайдера
- Вторичное подключение (Secondary connection): Динамический IP (Dynamic IP)
- Режим подключения: подключить автоматически
- Нажать Сохранить (Save)
Подключение готово к использованию.
Настройка PPtP
- Слева в меню выбираем Сеть (Network) -> WAN
- Тип подключения WAN (WAN connection type): PPtP/Russia PPtP
- Набираем логин и пароль от Вашего провайдера
- Динамический IP (Dynamic IP) и заполняем IP-адрес сервера (выдается провайдером)
- Режим подключения: подключить автоматически
- Нажать Сохранить (Save)
Подключение готово к использованию.
Настройка Wi-Fi
- Слева выбираем Беспроводной режим (Wireless)
- Заполняем поле Имя сети (Wireless Network Name). Латиницей! Это будет имя Вашей сети Wi-FI
- Сохраняем. Предложение перезагрузки пока игнорируем.
- Слева выбираем Защита беспр.режима (Wireless Security)
- Выбираем WPA/WPA2 – Personal
- Устанавливаем пароль, не менее 8 символов
- Сохранить
- Перезагружаем роутер, чтобы изменения вступили в силу.
Проброс портов
Если Вы желаете получить доступ из интернета к определенному устройству, серверу в вашей локальной сети необходимо настроить проброс портов (перенаправление портов). Порты пробрасываются на определенный IP, т.е. сначала необходимо установить статичный IP-адрес устройству. А для этого нужен MAC адрес устройства. Итак.
Порты пробрасываются на определенный IP, т.е. сначала необходимо установить статичный IP-адрес устройству. А для этого нужен MAC адрес устройства. Итак.
- Запускаем командную строку
- Набираем команду ipconfig /all и нажимаем Enter
- Нам нужен физический адрес. Это и есть MAC-адрес сетевого адаптера.
- Заходим в настройки роутера, слева пункт DHCP – > Резервирование адресов (Address Reservation)
- Нажимаем кнопку Добавить новую (Add new)
- Вставляем MAC-адрес и заполняем IP-адрес
- Сохранить
Теперь роутер всегда будет выдавать устройству с данным MAC-ом статичный IP-адрес.
Настраиваем переадресацию портов:
Если желаете настроить переадресацию 80 порта, то предварительно необходимо поменять порт управления интерфейсом роутера:
- Слева выбираем раздел Безопасность (Security)
- Подраздел Удаленное управление (Remote Management)
- Установить другой порт
- Сохранить
- Перезагрузить роутер
Собственно и проброс портов:
- Слева выбираем раздел Переадресация (Forwarding)
- Нажимаем Добавить (Add new)
- Указываем порты и указываем IP-адрес компьютера
- Сохранить
Обновление прошивки
Как бы громко не звучало слово “прошивка”, процесс прошивки роутера очень простой. Предварительно необходимо скачать файл прошивки на компьютер (рекомендуем скачивать с официальных сайтов).
Есть вероятность того, что роутер перестанет работать (вероятность очень маленькая, но есть)
- Слева выбираем Системный инструменты (System Tools)
- Подпункт Обновление встроенного ПО (Firmware Upgrade)
- Нажимаем кнопку Выберите файл
- Указываем путь к файлу с прошивкой
- Нажимаем Обновить (Upgrade)
Сброс настроек
- Слева выбираем Системные инструменты (System tools)
- Выбираем Заводские настройки (Factory Defaults)
- Нажимаем кнопку Восстановить (Restore)
Инструкции к роутерам TP-Link, руководства пользователей к роутерам Тп-Линк на русском языке в MOYO
Беспроводная система Wi-Fi TP-LINK DECO M5 P7Беспроводная система Wi-Fi TP-LINK DECO-M5-1-PACK
Беспроводная система Wi-Fi TP-LINK DECO-M5-3-PACK
Беспроводная система Wi-Fi TP-LINK DECO-M5-2-PACK
Беспроводная система Wi-Fi TP-LINK DECO-P7-2-PACK
Беспроводная система Wi-Fi TP-LINK DECO-P7-3-PACK
Беспроводная система Wi-Fi TP-LINKDECO-M4-1-PACK
Беспроводная система Wi-Fi TP-LINK DECO-M4-3-PACK
Беспроводная система Wi-Fi TP-LINK DECO-M4-2-PACK
Беспроводная система Wi-Fi TP-LINK DECO-E4-2-PACK
Инструкция для Wi-Fi система TP-LINK DECO M9 plus 1 pcs AC2200, 2xGE LAN/WAN, 1xUSB 2.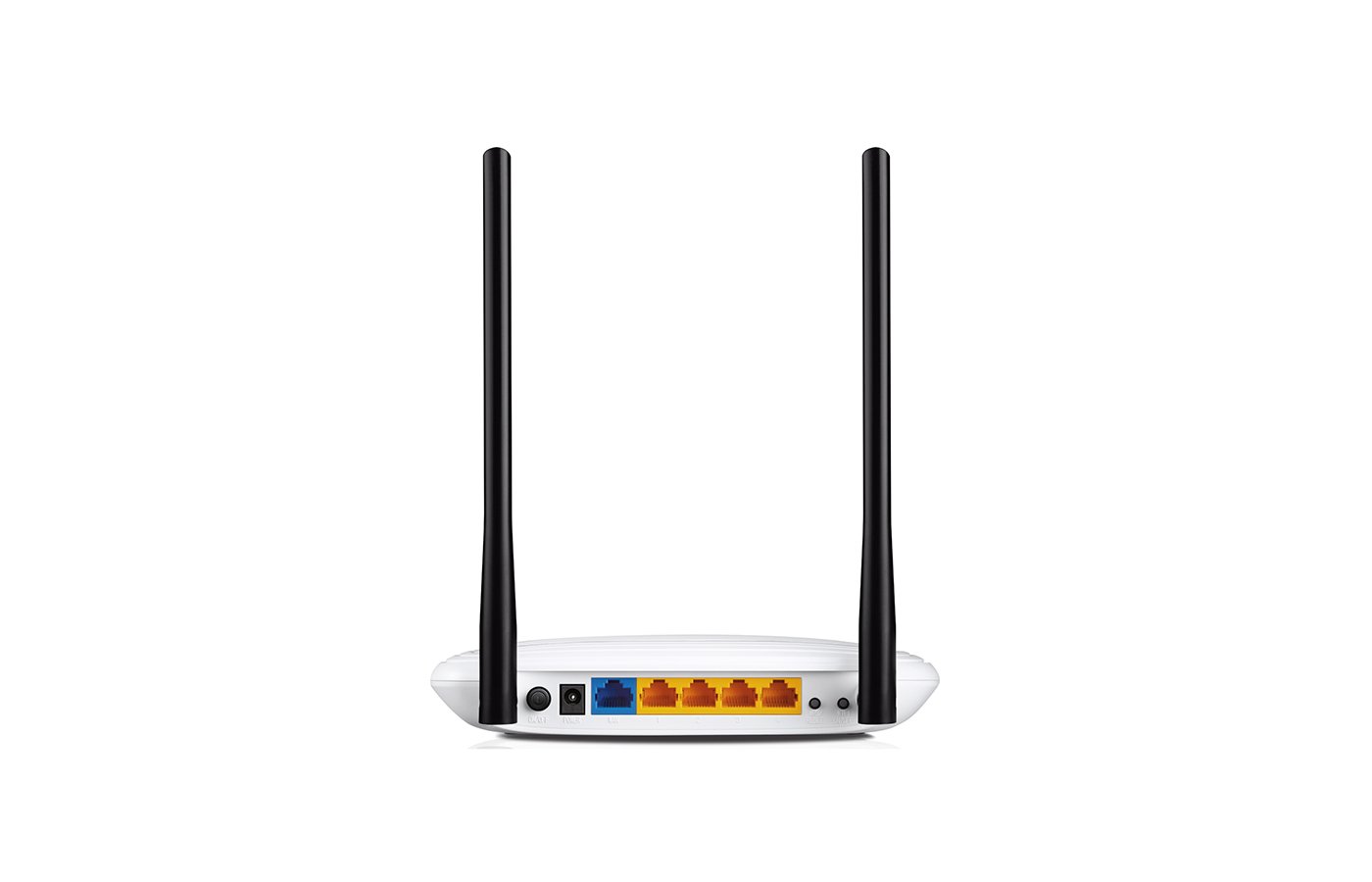 0, MESH, MU-MIMO, Zigbee
0, MESH, MU-MIMO, Zigbeeописание и характеристики — Altclick
Компания TP-LINK выпускает качественное и надежное сетевое оборудование. Модемы и роутеры этого бренда популярны среди российских пользователей.
Модемы и роутеры этого бренда популярны среди российских пользователей.
Содержание
Компания TP-LINK выпускает качественное и надежное сетевое оборудование. Модемы и роутеры этого бренда популярны среди российских пользователей. Отдельного внимания заслуживает роутер TP-Link TL WR841N. Почему устройство завоевало популярность в России? Прибор отлично распространяет сигнал, работает на скорости до трехсот мегабит в секунду. Электроника маршрутизатора обеспечивает надежным сигналом квартиру, частный дом или офис. Интернет для дачи Мегафон с таким девайсом используется очень удобно. Производитель несколько раз модифицировал данную модель. В сегодняшней статье мы приведем пошаговую инструкцию, с помощью которой вы сможете самостоятельно настроить устройство.
Роутер ТП-Линк 841: описание
Модель TL-WR841N — это современный роутер, который можно использовать для домашней или офисной работы. С его помощью пользователи могут выходить в интернет в Серебряных Прудах через кабель или Wi-Fi.
Маршрутизатор TP-Link TL WR841N поставляется в яркой упаковке, раскрашенной в фирменные цвета компании. Роутер представлен на рынке сетевого оборудования больше десяти лет. За этот период производитель выпустил восемь модифицированных версий этой модели. Каждая модель выпускалась в двух вариациях. Модели производились со съемной и встроенной антенной. Девайсы, оснащенные съемной антенной, получили название TL-WR841ND. В названии устройства буква D указывает на наличие съемной антенны. При необходимости пользователи могут заменить ее на более мощный приемник.
Внешний вид роутера 841 достаточно привлекателен. Корпус маршрутизатора ТР-Link 841 выполнен в форме трапеции. Углы закруглены. Белоснежный пластиковый корпус смотрится эстетично и компактно. В моделях до 2017 года антенны были выполнены в черном цвете. Более новые версии оснащаются антеннами светлого цвета. Вверху на девайсе размещены светодиодные индикаторы. По ним пользователь может определять режим работы устройства. Лампочки отображают наличие питания, работу беспроводной сети. Статус установка интернета в частном доме также имеет свой индикатор.
Корпус маршрутизатора ТР-Link 841 выполнен в форме трапеции. Углы закруглены. Белоснежный пластиковый корпус смотрится эстетично и компактно. В моделях до 2017 года антенны были выполнены в черном цвете. Более новые версии оснащаются антеннами светлого цвета. Вверху на девайсе размещены светодиодные индикаторы. По ним пользователь может определять режим работы устройства. Лампочки отображают наличие питания, работу беспроводной сети. Статус установка интернета в частном доме также имеет свой индикатор.
В комплекте поставки помимо самого роутера:
- Блок питания.
- Кабель патч-корд.
- Инструкция по эксплуатации.
- Диск.
Технические характеристики модели
Почти все версии роутера TL WR841N оснащены оперативкой на 32 Мб. Также имеется и постоянная память на 4 Мб. Она необходима для сохранения настроек и ПО. Процессор маршрутизатора выполняет вычислительные задачи, а также контролирует функционирование беспроводного модуля. Две последние модели роутера оснащены достаточно быстрыми процессорами. Объем оперативки в них увеличен в два раза. Если вы подбираете маршрутизатор для офисной работы, лучше отдать предпочтение последним версиям. Они смогут обслуживать большое количество пользователей. Ранние модели оснащались специальным радиатором охлаждения процессора. Более новые версии лишены этого элемента. Поэтому пользователи иногда жалуются на перегрев. Перегреваясь, маршрутизатор начинает «тормозить».
Две последние модели роутера оснащены достаточно быстрыми процессорами. Объем оперативки в них увеличен в два раза. Если вы подбираете маршрутизатор для офисной работы, лучше отдать предпочтение последним версиям. Они смогут обслуживать большое количество пользователей. Ранние модели оснащались специальным радиатором охлаждения процессора. Более новые версии лишены этого элемента. Поэтому пользователи иногда жалуются на перегрев. Перегреваясь, маршрутизатор начинает «тормозить».
Как подготовить девайс к работе
Для создания единой домашней сети роутер нужно подготовить. Нужно подключить маршрутизатор к кабелю провайдера и ПК. Кабель поставщика услуг нужно вставить в разъем Internet. Кабель от компьютера вставляется в порт LAN. Смартфоны и другие гаджеты можно подключить по беспроводной сети. Проверьте, настроен ли сетевой адаптер вашего ПК на автоматическое получение IP-адреса.
Как попасть в настройки параметров
Вход в настройки маршрутизатора осуществляется с компьютера. Откройте на ПК любой браузер. В адресной строке введите адрес устройства. Перед вами откроется окно с предложением пройти авторизацию. В обоих полях для логина и пароля указываем admin. В будущем вы можете поменять эти значения. После ввода данных вы попадаете в панель управления.
Откройте на ПК любой браузер. В адресной строке введите адрес устройства. Перед вами откроется окно с предложением пройти авторизацию. В обоих полях для логина и пароля указываем admin. В будущем вы можете поменять эти значения. После ввода данных вы попадаете в панель управления.
Настраиваем соединение с интернетом
В панели управления роутера вы можете подключить интернет в частный дом без телефона. Пользователям доступны два режима настройки. Полуавтоматический способ предполагает использование мастера настройки. Второй вариант — ручные настройки. Прежде чем приступить к выполнению настроек, проверьте, активировано ли у вас интернет-соединение. Установите кабель поставщика услуг напрямую к сетевой карте своего ПК.
Настраиваем L2TP
Данный протокол чаще всего применяют для корпоративных сетей. Для его настройки нам нужно попасть в панель управления. Далее находим категорию под названием Network. Здесь нас будет интересовать позиция WAN. В пункте тип соединения выбираем L2TP. В поля с логином и паролем вписываем информацию из договора. Если вы работаете со статическим IP, нужно выбрать эту опцию. Далее вводим данные в графы с сетевым адресом, маской подсети и адресом шлюза. Не забудьте перед выходом из меню сохранить внесенные изменения.
В пункте тип соединения выбираем L2TP. В поля с логином и паролем вписываем информацию из договора. Если вы работаете со статическим IP, нужно выбрать эту опцию. Далее вводим данные в графы с сетевым адресом, маской подсети и адресом шлюза. Не забудьте перед выходом из меню сохранить внесенные изменения.
Как настроить PPPoE
Большинство российских провайдеров использует протокол PPPoE. Настраивается он очень просто. Пользователю нужно только ввести логин и пароль. Заходим по адресу роутера в панель управления. В категории Network находим раздел WAN. Перед вами откроется новое окно с настройками. В поле тип соединения указываем PPPoE. В полях логин и пароль прописываем данные из договора с провайдером. Если в дальнейшем вы планируете подключать к маршрутизатору ТВ приставку, потребуется еще заполнить позицию. Нужно задать значение Secondary Connection в положение «Статический» IP или «Динамический IP». Обязательно сохраните настройки.
Протокол PPTP
Настроить подключение через PPTP очень просто. Настройки ничем не отличаются от конфигурирования L2TP. Имеется поддержка двух типов соединения. Чтобы авторизоваться, вам нужно ввести логин, пароль и название VPN. Точно так же заходим в панель управления. Выбираем раздел WAN. В пункте тип соединения нужно указать PPTP. Логин и пароль заполняем теми данными, которые прописаны в вашем договоре. Если вы подключаетесь со Static IP, выберите соответствующую опцию.
Настройки ничем не отличаются от конфигурирования L2TP. Имеется поддержка двух типов соединения. Чтобы авторизоваться, вам нужно ввести логин, пароль и название VPN. Точно так же заходим в панель управления. Выбираем раздел WAN. В пункте тип соединения нужно указать PPTP. Логин и пароль заполняем теми данными, которые прописаны в вашем договоре. Если вы подключаетесь со Static IP, выберите соответствующую опцию.
Как настроить статический адрес
Если вы подключаетесь. то вам могут помочь интернет провайдеры в Наро Фоминске. Через Static IP, логин и пароль не нужны. В настройках нового соединения нужно прописать информацию, которая указана в договоре с провайдером. Заходим в панель управления через адрес роутера. Выбираем раздел WAN. В пункте с типом подключения нужно выбрать статический IP. Из письменного соглашения выписываем данные и вводим их в соответствующие поля. Если применяются адреса DNS, их также нужно вписать. После подключения к интернету вы можете настраивать беспроводную сеть. По собственному усмотрению можно изменить прошивку девайса.
По собственному усмотрению можно изменить прошивку девайса.
Настраиваем Wi-Fi
Если активировать точку доступа, вы сможете раздавать сеть на все домашние гаджеты. Снова заходим в панель управления. Выбираем категорию Wireless. Затем находим подраздел с настройками. В графе SSID нужно задать название своей сети. В поле Region выбираем страну проживания. Канал следует выбирать менее нагруженный. Не забудьте сохранить внесенные изменения. Далее ищем блок, посвященный безопасности беспроводной сети. В подразделе Wireless Security необходимо установить тип шифрования и задать ключ доступа. Снова сохраняем настройки конфигурации и перезапускаем роутер. Самостоятельные настройки маршрутизатора обычно не вызывают трудностей у пользователей.
Настроить проброс портов
Иногда у юзеров возникает необходимость в получении доступа с ресурсами своей домашней сети из интернета. Для организации такого доступа потребуется выполнить проброс портов. Настройки можно выполнить через панель управления. Находим категорию Forwarding. Здесь нас будет интересовать раздел Virtual Servers. Перед вами отобразится перечень портов. Кликаем на «Добавить новый».
Находим категорию Forwarding. Здесь нас будет интересовать раздел Virtual Servers. Перед вами отобразится перечень портов. Кликаем на «Добавить новый».
В новом окошке нужно прописать данные:
- Номер либо диапазон номеров.
- Адрес вашего ПК в сети.
- Вид протокола.
- Статус работы.
Сохраняем внесенные изменения.
Настраиваем IPTV
Если настроить цифровое ТВ, вы сможете выделять один порт для передачи цифрового потока видео. Через этот разъем вы сможете выполнить подключение Смарт ТВ или телевизионной приставки. Через браузер заходим в панель управления маршрутизатора. В категории Network нужно выбрать «Мост» или «IPTV». В разных версиях модели названия пунктов могут отличаться. В подменю выбираем сетевой порт для цифрового ТВ. Нажимаем на кнопку сохранения и перезапускаем роутер.
LAN и DHCP
Если вам нужно изменить параметры локальной сети, сделать это можно в соответствующей категории меню. В панели управления находим категорию с настройками DHCP. Здесь вы можете активировать либо деактивировать DHCP-сервер. Потребуется прописать начальный и конечный IP-адрес. В этом подразделе также указывается шлюз, домен по умолчанию и DNS-сервера (предпочитаемый и альтернативный).
В панели управления находим категорию с настройками DHCP. Здесь вы можете активировать либо деактивировать DHCP-сервер. Потребуется прописать начальный и конечный IP-адрес. В этом подразделе также указывается шлюз, домен по умолчанию и DNS-сервера (предпочитаемый и альтернативный).
Как обновить прошивку
Обновление микропрограммного обеспечения сделает работу роутера стабильной и надежной. Прежде чем скачивать файл с прошивкой, уточните модель своего девайса. Скачивать ПО можно только с официального сайта производителя. Софт, скачанный со сторонних ресурсов, может навредить ПК. После того, как вы скачали прошивку, нужно зайти в панель управления. Здесь выбираем категорию Системные инструменты. Далее находим раздел Firmware Upgrade. Нам нужно выбрать файл с прошивкой, указав путь к нему. Процесс перепрошивки отнимет не более десяти минут. К выбору микропрограммного обеспечения необходимо отнестись внимательно. Неподходящая версия или деформированный файл выведут устройство из строя.
Настраиваем роутер в режиме репитера
Стандартная заводская прошивка TL-WR841N не предусматривает встроенной функции репитера. Если вы хотите с помощью роутера расширить площадь беспроводной сети, установите альтернативную прошивку. В этом ПО режим репитера можно настроить за несколько минут. Репитер должен пребывать в той же сети, что и базовый маршрутизатор. Для активации режима репитера подойдет версия прошивки DD-WRT.
Обнулить настройки
Иногда в работе маршрутизатора возникают проблемы, решить которые можно только путем сброса настроек. Если вы заметили, что девайс работает нестабильно, регулярно возникают системные сбои, нужно обнулить настройки. Сзади на корпусе устройства вы найдете утопленную кнопку. Ее нужно зажать и удерживать в течение семи секунд. Когда все индикаторы на роутере мигнут, значит, настройки успешно сбросились. Роутер сам автоматически выполнит перезагрузку и будет готов к дальнейшей работе. После обнуления параметров вам придется заново настраивать девайс.
Характеристики роутера ТП-Линк 841 делают его популярным устройством на рынке сетевого оборудования. Эта модель превосходно подходит для домашнего и офисного использования.
Настройка роутера TP-Link TL-WR841N и подключение WiFi
Подключение к интернету
Первоначальной задачей при покупке нового роутера является его правильное подключение. На задней панели WR841N расположены пять входов для сетевых разъёмов. Четыре жёлтых порта используются для кабельного подключения устройств (компьютеры, ноутбуки, телевизоры и другая электроника, оснащённая разъёмом Ethernet). Пятый порт — синий, необходим для подключения интернета к роутеру и его дальнейшей раздачи в пределах домашней сети. Поэтому кабель, который был протянут в помещение провайдером, необходимо подключить именно в этот разъём. Далее достаточно будет вставить роутер в розетку и нажать на кнопку включения.
Для настройки WiFi роутера TP-Link необходимо открыть любой интернет-браузер и перейти в панель управления устройством. Доступ к ней можно получить по одному из следующих IP-адресов: 192.168.0.1 или 192.168.1.1. Эту комбинацию символов необходимо ввести в адресную строку браузера. Если вы не знаете, какой именно адрес задан в качестве стандартного, уточнить его можно на нижней панели роутера. Также можно использовать универсальный адрес tplinklogin.net, который автоматически перенаправит вас в панель настроек. Для входа используются стандартные имя пользователя и пароль: admin.
Доступ к ней можно получить по одному из следующих IP-адресов: 192.168.0.1 или 192.168.1.1. Эту комбинацию символов необходимо ввести в адресную строку браузера. Если вы не знаете, какой именно адрес задан в качестве стандартного, уточнить его можно на нижней панели роутера. Также можно использовать универсальный адрес tplinklogin.net, который автоматически перенаправит вас в панель настроек. Для входа используются стандартные имя пользователя и пароль: admin.
Если система не принимает стандартные данные для входа в панель управления WiFi роутером TP-Link, они могли быть изменены ранее. Вы можете уточнить актуальные логин и пароль в компании, которая осуществляла подключение Интернета и предварительную настройку роутера. Если такой возможности нет, рекомендуется выполнить сброс настроек с возвращением к заводским установкам. Для этого следует найти на задней панели роутера кнопку «Reset», которая не выступает за пределы корпуса. Затем нажать её любым тонким продолговатым тонким предметом (например, зубочисткой) и удерживать около 10 секунд. После сброса настроек проблем с входом не возникнет.
После сброса настроек проблем с входом не возникнет.
При успешном входе отобразится начальная вкладка «состояние». На ней вы сможете ознакомиться с данными об интернет-подключении, текущих настройках беспроводного режима (WiFi) и статистикой по трафику.
В большинстве случаев для подключения к Интернету не требуется выполнения дополнительных действий. Соединение устанавливается примерно через минуту после включения роутера WR841N с подключенным в синий вход кабелем. Вы можете проверить статус соединения на вкладке «Состояние», в разделе «WAN».
Если соединение не установлено, при настройке TP-Link необходимо указать дополнительные параметры. Сделать это можно не вкладке «Быстрая настройка», а сами данные уточнить в вашей копии договора с провайдером.
Выберите тип соединения, указанный в договоре либо уточненный у провайдера. Если тип соединения узнать не удалось, но у вас есть имя учётной записи и пароль, нажмите «Автоопределение». WR841N проведёт сканирование параметров подключения и отобразит его рекомендованный тип.
Определение типа подключения на маршрутизаторе TP-Link, как правило, занимает не более 20-30 секунд.
После этого необходимо ввести данные учётной записи и нажать «Далее». Когда WiFi роутер WR841N будет перезагружен, установится соединение с Интернетом по заданным вами параметрам.
После установки соединения любые подключенные кабелем устройства будут иметь доступ в Интернет через WR841N. Очерёдность кабельного подключения не имеет значения, несмотря на то, что порты на задней панели девайса пронумерованы цифрами от 1 до 4. Например, вы можете подключить компьютер к порту 2, а телевизор к порту 4 (не обязательно использовать выходы 1 и 2).
Настройка WiFi
Ключевым шагом в настройке роутера WR841N является задание параметров WiFi. Для этого откройте первый пункт меню на вкладке «Беспроводной режим». В поле «Имя сети» необходимо ввести название, под которым сеть будет отображаться в общем списке при поиске WiFi. Далее — выберите вашу страну в региональных настройках. Это влияет на список частот, на которых будет осуществляться передача данных. Пункт «Канал» рекомендуется оставить без изменений, на значении «Авто». При таких настройках роутер будет самостоятельно выбирать частоту WiFi передачи, в зависимости от текущей нагрузки (занятия определённых частот соседями). Также целесообразно оставить стандартные настройки в полях «Режим» и «Ширина канала», чтобы не ограничивать максимальную скорость соединения.
Это влияет на список частот, на которых будет осуществляться передача данных. Пункт «Канал» рекомендуется оставить без изменений, на значении «Авто». При таких настройках роутер будет самостоятельно выбирать частоту WiFi передачи, в зависимости от текущей нагрузки (занятия определённых частот соседями). Также целесообразно оставить стандартные настройки в полях «Режим» и «Ширина канала», чтобы не ограничивать максимальную скорость соединения.
Флажок «Включить беспроводное вещание роутера» подключает передачу данных по WiFi, при его отключении беспроводное соединение установить невозможно, но сеть и доступ в Интернет сохраняются в проводном режиме. «Включить широковещание SSID» делает имя сети общедоступным. Если вы снимите эту отметку, ваш WiFi перейдёт в категорию скрытых сетей. Для подключения к нему придётся ввести не только пароль, но и название.
На следующем этапе откройте вкладку «Беспроводной режим -> Защита беспроводного режима». По умолчанию в этом меню выбрана опция «Отключить защиту». Это означает, что ваш WiFi является открытым (для подключения к нему не требуется пароль). Рекомендуется изменить этот параметр на «WPA-Personal/WPA2-Personal» и задать пароль сети.
Это означает, что ваш WiFi является открытым (для подключения к нему не требуется пароль). Рекомендуется изменить этот параметр на «WPA-Personal/WPA2-Personal» и задать пароль сети.
Важно осознавать, что настройки шифрования обеспечивают не только доступ к сети, но и безопасность её использования. Даже если вы не возражаете против того, чтобы ваш WiFi использовали посторонние (соседи, коллеги), доступ без шифрования несёт значительные риски. Информация в открытых сетях передаётся в исходном виде. А это значит, что пароли, платёжные данные и прочие конфиденциальные сведения будут доступны любому пользователю сети. По этой же причине не рекомендуется вводить личные данные при подключении к Интернету через публичные сети.
В полях «Версия» и «Шифрование» оставьте значения «Автоматически», а в разделе «Пароль PSK» введите желаемый ключ доступа. Чем сложнее будет пароль, тем меньшая вероятность того, что он будет взломан в случае хакерской атаки. Рекомендуется использовать буквы в разных регистрах (строчные и прописные), цифры и специальные символы.
Для того чтобы задействовать новые настройки, потребуется нажать на указанную ссылку и подтвердить перезагрузку WR841N.
Процесс перезагрузки роутера TP-Link занимает около 30 секунд. После этого страница настройки будет обновлена.
Настройки безопасности
Чтобы максимально обезопасить WiFi, рекомендуется отключить функцию QSS. Она позволяет подключить любое устройство без ввода пароля, в течение двух минут после нажатия кнопки WPS/Reset на задней панели девайса. Хоть эта опция и является удобной, в протоколе QSS были обнаружены критические уязвимости, из-за которых можно получить несанкционированный доступ к сети. На данный момент именно с использованием этой функции осуществляется наибольшее количество взломов роутеров TP-Link. Для изменения этих настроек необходимо перейти на вкладку «Функция QSS», нажать кнопку «Отключить» и перезагрузить роутер WR841N.
Если вы желаете продолжить использование этого метода подключения вопреки риску хакерской атаки, в этом же меню можно изменить настройки подключения или добавить новый девайс программным методом. Для этого достаточно ввести PIN-код подключаемого оборудования либо выбрать пункт «Нажать кнопку нового устройства в пределах двух минут» для активации QSS.
Для этого достаточно ввести PIN-код подключаемого оборудования либо выбрать пункт «Нажать кнопку нового устройства в пределах двух минут» для активации QSS.
Следующую важную опцию, обеспечивающую безопасность сети, можно подключить в меню «Беспроводной режим -> Фильтрация MAC-адресов». Когда фильтрация включена, она может работать в двух режимах «Разрешить доступ станциям, указанным в списке» и «Запретить доступ станциям, указанным в списке». Выберите необходимый вариант и включите фильтрацию. Изменения будут применены после перезагрузки роутера.
При выборе первого варианта вы сможете запретить подключение отдельных устройств к WiFi сети, раздаваемой данным маршрутизатором TP-Link. Для этого в поле «MAC-адрес» необходимо ввести комбинацию, которую можно уточнить на следующем шаге. В поле «описание» написать понятное вам название девайса, а статус изменить на «Включена».
Также вы можете выбрать второй вариант. При его использовании к сети смогут подключиться только устройства, которые внесены в белый список. Как и в случае с внесением в чёрный список, понадобится ввести MAC-адрес и название девайса, а из выпадающего списка «Статус» выбрать «Включена».
Как и в случае с внесением в чёрный список, понадобится ввести MAC-адрес и название девайса, а из выпадающего списка «Статус» выбрать «Включена».
Хоть этот способ и увеличивает безопасность, он не гарантирует полную защиту от взлома и подключения третьих лиц к вашему WiFi. Данные подключения по WiFi могут быть перехвачены, а из них можно извлечь MAC-адрес вашего устройства. После этого взломщику достаточно будет изменить адрес своего компьютера на полученный, и он сможет войти в сеть.
Уточнить MAC-адреса подключенных устройств можно в меню «Беспроводной режим -> Статистика беспроводного режима». В нём присутствуют только устройства, подключение которых осуществляется по WiFi. Здесь же отображается статистика работы на различных компьютерах и гаджетах (количество принятых и отправленных пакетов). Кроме получения адресов ваших устройств, это меню можно использовать для контроля несанкционированных подключений. Например, если скорость WiFi на вашем роутере WR841N упала и вы подозреваете, что кто-то посторонний подключился к вашей сети, проверить это можно в данном меню.
Изменить адрес админ-панели маршрутизатора можно в пункте «Безопасность -> Удаленное управление». Там же можно задать новый порт для подключения к TP-Link, однако эту настройку лучше оставить без изменений. После сохранения нового IP-адреса потребуется перезагрузить ваш роутер.
После того, как настройка вашего роутера TP-Link WR841N выполнена, рекомендуется сохранить параметры в отдельном файле. Вы сможете сделать это на вкладке «Системные инструменты -> Резервная копия и восстановление». Параметры конфигурации будут сохранены в формате bin, и через это же меню вы сможете восстановить их. Такая необходимость возникнет в том случае, если в дальнейшем вами будут внесены некорректные изменения в настройки или они будут случайно сброшены с помощью кнопки «Reset» на задней панели.
Последним шагом при настройке WR841N является изменение имени пользователя и пароля в разделе «Системные инструменты -> Пароль». При этом система запросит текущие данные учётной записи. Изменения вступят в силу после того, как роутер TP-Link будет перезагружен.
Изменения вступят в силу после того, как роутер TP-Link будет перезагружен.
Обучающее видео: Самый простой способ настроить роутер TL-WR841N
Роутер TP-LINK TL-WR841N — «Офисный мир КМ»
Основные характеристики| Производитель | TP-LINK |
| Страна изготовитель | Китай |
| Модель | TL-WR841N |
| Стандарты Wi-Fi | IEEE 802. |
| Поддержка MIMO | Да |
| Индикаторы маршрутизатора | LAN, Power, WLAN |
| Максимальная скорость Wi-Fi, Мбит/сек | 300 |
| Стандарты передачи данных | WEP, WPA, WPA2 |
| Firewall | Да |
| VPN | Да |
| IGMP (Multicast) | Да |
| IP TV | Да |
| QoS | Нет |
| NAT | Нет |
| Интерфейс управления | Веб-интерфейс |
| Кол-во WAN | 1 |
| Стандарт WAN | RJ-45 10/100 |
| Стандарт LAN | 10/100 |
| Кол-во LAN | 4 |
| Кол-во антенн | 2 |
| Коэффициент усиления антенн, dBi | 5 |
| Съемные антенны | Нет |
| Коннектор (антенны) | RP-SMA |
| Кол-во портов USB | 0 |
| USB Host | Нет |
| Крепление | возможно крепление к стене |
| Комплект поставки | блок питания, CD-диск, кабель RJ-45, руководство пользователя |
| Цвет | белый |
| Размеры (ШхВхГ), мм | 130x33x192 |
| Вес, кг | 0. 4 4 |
Отзывы пользователей
Обзоры
[OpenWrt Wiki] TP-Link TL-WR841ND
Беспроводной маршрутизатор серии N 300Мбит/с
Основные технические характеристики:
Примечание: TL-WR841N идентичен данной модели, но оснащен несъемными антеннами.
Примечание: v5.4, v5.2 и т.п. аппаратно идентичны v5. v7, v8, v9 аналогично. Различие минорных версий отражает лишь версию в предустановленных прошивки и загрузчика.
Клоны
Известные клоны:
Поддерживаемые версии
| Версия/Модель | Версия OpenWrt | Скачать последнюю версию | Примечание |
|---|---|---|---|
| v1 | 10.03 и новее | 15.05.1 | Добавлена поддержка |
| v3 | 10.03 и новее | 15.05.1 | Отчет |
| v5 | 10. 03 и новее 03 и новее | 15.05.1 | Отчет |
| v7 | 12.09 и новее | 15.05.1 | Полностью функционален |
| v8 (китайская версия) | Trunk r29631(измененная) | ? | Только 2МБ встроенной памяти, требуется аппаратная модификация |
| v8 (международная) | 12.09 и новее | 18.06.2 | DB120 — IPv6 баг |
| v9 | 14.07 и новее | 15.05.1 | |
| v10 | 15.05.1 | 15.05.1 | |
| v11 | образ от v10 или trunk | ? | При сравнении плат v10 и v11 различия только во флеш памяти. Можно использовать образы v10 c sysupgrade -F, игнорируя проверку версии. Так же по сравнению с v10, антенны имеют другую форму (как на Archer C7), и WAN LED теперь двухцветный, зеленый и оранжевый. Образ 15.05.1 r49389 работает из коробки. |
Спецификация оборудования
| Версия | v3 | v5 | v7 | v8 | v9 | v10 | v11 |
|---|---|---|---|---|---|---|---|
| Платформа: | AP81(ar71xx) | ||||||
| Архитектура: | MIPS | ||||||
| Производитель: | Atheros | ||||||
| Загрузчик: | U-Boot | ||||||
| Системный чип: | AR9130 | AR7240 rev 2 | AR7241-Ah2A | AR9341 | QCA9533-AL3A | QCA9533-BL3A | QCA9533-AL3A |
| Частота CPU: | 400 МГц | 400 МГц | 400 МГц | 535 МГц | 550 МГц | 650 МГц | |
| BogoMIPS: | 265.42 | 266.24 | 265.42 | 266. 64 64 | 366.18 | 432.53 | |
| Flash-чип: | ST 25P32V6P | Неизвестно | cFeon F32-100HIP/SPANSION FL032PIF | Spansion FL032PIF | Spansion FL032PIF | Winbond 25Q32FVS1G | Spansion FL032PIF |
| Объем Flash: | 4 Мб | ||||||
| Чип ОЗУ: | Hynix HY5DU561622FTP-5 | Неизвестно | Zentel A3S56D40FTP-G5 | ESMT M13S2561616A-5T | Winbond W9425G6JH-5 | Zentel A3S56D40GTP-50 | Zentel A3S56D40GTP-50L |
| Объем ОЗУ: | 32 Мб | ||||||
| Радиочип: | Atheros AR9100 Rev:7 | Atheros AR9280 Rev:2 | Atheros AR9287-BL1A 2.4GHz 802.11bgn | AR9341 | QCA9533-AL3A | QCA9533-BL3A | QCA9533-AL3A |
| Свитч: | Marvell 88E6060 | Встроенный AR7240 | Встроенный AR7241 | Встроенный AR9341 | Встроенный QCA9533-AL3A | Встроенный QCA9533-BL3A | Встроенный QCA9533-AL3A |
| Порт USB: | Неизвестно | Есть | Есть | В процессе | Отсутствует в SoC | ? | |
| Последовательный порт: | Есть | Есть | Есть Ещё | Есть | Надо убрать R26 | ? | |
| JTAG: | Есть | Неизвестно | Неизвестно | Есть | ? | ||
Установка
Установка через веб-интерфейс
Войдите в веб-интерфейс маршрутизатора, перейдите в раздел System Tools — Firmware Upgrade и укажите образ дистрибутива как файл обновления.

- По завершении прошивки маршрутизатор перезагрузится и будет доступен по адресу http://192.168.1.1
Установка по TFTP
Для v8,v9,v10 все значительно проще
Внимание! Данный метод не рекомендуется к использованию если вы не понимаете о чем речь и никогда подобными вещами не занимались и учиться не хотите 🙂
Требуется консольный кабель с ttl уровнями usb-ttl, например DKU-5, или RS-232-TTL преобразователь
и tftp сервер на вашем компьютере,
Почти полностью взято отсюда https://forum.openwrt.org/viewtopic.php?id=24203, спасибо dl3daz.
- Подключите WAN портом к своей локальной сети или напрямую к компьютеру с tftp сервером.(для 8.2 попробуйте LAN1 порт)
Подключите консольный кабель как описано в секции “serial console” (английская вики) и делаем “tpl” трюк (включаем роутер и сразу пишем в консоли tpl, это нужно сделать буквально за полсекунды, иначе не получится), чтобы получить нормальный доступ в консоль.

- Теперь прописываем IP адресы для роутера и TFTP сервера (здесь названы соответственно ROUTERIP and SERVERIP, конечно же должны совпадать с реальными IP адресами (мы же не фигней маемся). Пишем в консоли:
setenv ipaddr ROUTERIP setenv serverip SERVERIP printenv
Для примера, присвойте сетевой карте своего компьютера(TFTP сервера) статичный IP 192.168.1.100, если у вас есть другие сетевые карты, то рекомендую их выключить. В консоли пишем:
setenv ipaddr 192.168.1.111 setenv serverip 192.168.1.100
192.168.1.111 ip роутера, 192.168.1.100 ip вашего TFTP сервера.
- Дважды проверьте что ввели нужные адреса (printenv выводит на экран адреса) Проверяем, что ваш сервер находится на 69 порту(стандартный порт).
 Теперь загружаем прошивку через TFTP “tftpboot 0x80000000 имя_файла_прошивки.bin ”:
Теперь загружаем прошивку через TFTP “tftpboot 0x80000000 имя_файла_прошивки.bin ”:ar7240> tftpboot 0x80000000 openwrt-ar71xx-tl-wr841nd-v8-squashfs-factory.bin Using eth0 device TFTP from server 192.168.1.100; our IP address is 192.168.1.111 Filename 'openwrt-ar71xx-tl-wr841nd-v5-squashfs-factory.bin'. Load address: 0x80000000 Loading: checksum bad ################################################################# ################################################################# ################################################################# ################################################################# ################################################################# ################################################################# ################################################################# ################################################################# ################################################################# ################################################################# ################################################################# ###################################################### done Bytes transferred = 3932160 (3c0000 hex) Значение “3c0000” в последней строке (ваше число может отличаться).
 Теперь выполните следующие команды, меняйте 3c0000 на свое значение, которое вы получили из tftpboot
Теперь выполните следующие команды, меняйте 3c0000 на свое значение, которое вы получили из tftpboot
Для TL-WR841ND v3:
1. Чистим память:
ar7100> erase 0xbf020000 +0x3c0000
First 0x2 last 0x3d sector size 0x10000
61
Erased 60 sectors 2. Копируем содержимое RAM в память:
ar7100> cp.b 0x80000000 0xbf020000 0x3c0000 Copy to Flash... write addr: bf020000 done
3. Перезагружаем
ar7100> reset
Resetting...4. Всё.
Для TL-WR841ND v5, v7, v8, v9:
1. Чистим память:
wasp> erase 0x9f020000 +0x3c0000
2. Копируем содержимое RAM в память:
Копируем содержимое RAM в память:
wasp> cp.b 0x80000000 0x9f020000 0x3c0000
3. устанавливаем загрузчик
wasp> bootm 0x9f020000 ## Booting image at 9f020000 ... Uncompressing Kernel Image ... OK Starting kernel ...
4. Всё.
U-Boot 1.1.4 (Apr 9 2009 - 12:29:57)
v8,v9,v10 без консольного кабеля
Как и большинство нынешних роутеров может быть восстановлен без консольного кабеля.
Пропишите на сетевой карте компьютера статичный ip
192.168.0.66 (у роутера он192.168.0.86)Закиньте factory OpenWrt образ в корень своего tftp сервера и назовите: для v8 mr3420v2_tp_recovery.bin ; для v9 wr841nv9_tp_recovery.bin ; для v10 wr841nv10_tp_recovery.bin
На выключенном роутере зажимаете reset, не отжимая его, включаете роутер, держите ресет пока не загорится светодиод lock(крайний правый) .
Ждем пока роутер перезагрузится.

подробнее
Возврат на программное обеспечение производителя
1. Скачайте оригинальный образ прошивки с сайта TP-Link(у версий 1 и 1.5 абсолютно идентичные последние прошивки), для версии 3.
2. Извлеките файл из архива и посмотрите содержит ли он в своем названии слово boot,
Данный способ подходит для моделей V1, V3, V5, V7, V8 и V9; так как бутлоадер у них одного размера. Для примера возьмем файл со словом “boot” в названии wr841nv9_en_3_14_4_up_boot(131129).bin Вырезаем первые 0x20200 (это 131,584 = 257*512) байт прошивки:
dd if=wr841nv9_en_3_14_4_up_boot(131129).bin of=tplink.bin skip=257 bs=512
Получаете файл tplink.bin, данную команду можно провести на компьютере с linux/unix или на самом роутере(предварительно закачав его туда с помощью web сервера или по протоколу scp)
Так же вы можете просто скачать уже модифицированные файлы без boot блока
3. Полученный файл переименуйте во что-то типа tplink. bin и можете прошить через web интерфейс, если же возможности нет, то можно через консоль, используйте протокол SCP (для windows winscp), если вы на линуксе то и сами все знаете, так же можно воспользоваться веб-сервером в локальной сети):
bin и можете прошить через web интерфейс, если же возможности нет, то можно через консоль, используйте протокол SCP (для windows winscp), если вы на линуксе то и сами все знаете, так же можно воспользоваться веб-сервером в локальной сети):
root@OpenWrt:~# cd /tmp root@OpenWrt:/tmp# wget http://192.168.1.110/tplink.bin
root@OpenWrt:/tmp# mtd -r write ./tplink.bin firmware
Вы так же можете попробовать уже описанный способ установки по tftp(boot часть опять же придется вырезать)
См. также Back to original firmware
Безопасный режим
При загрузке устройства, когда начинает мигать индикатор SYS (под иконкой шестеренки), нажмите и удерживайте кнопку QSS около 5-10 сек. (индикатор начнет мигать чаще).
См. также OpenWrt Failsafe
Начальная настройка
Решение проблем
Wifi Выдает только 130МБит/c?
Изменение данной настройки в домах с большой плотностью wifi точек, может только ухудшить производительность вашего роутера вечером, когда соседские точки сильно загружены.
Суть в том, что по умолчанию в Openwrt соблюдаются законодательства разных стран и при присутствии других wifi роутеров, ваш роутер сбрасывает канал 40mhz до 20 mhz, дабы не загрязнять эфир и не ухудшать собственную производительность, хотя сообщает что умеет 300МБит/c и 40mhz, а так как у нас режим MIMO 2:2, то при 20mhz получаем 130 МБит/с по стандарту.
Как исправить:
Заходим по ssh(если вы еще не установили пароль, то по telnet) и вводим команды:
uci set wireless.radio0.htmode=HT40 /выставляем ширину канала 40mhz, можно и через веб интерфейс. uci set wireless.radio0.noscan=1 /запрещаем роутеру сканировать окружение. uci commit wireless /записываем наши команды в конфигурационный файл. wifi /перезагружает wifi интерфейс с новыми настройками без перезагрузки роутера.
И получаем честные 300МБит/c
Редактируем файл /etc/config/wireless
- Под config wifi-device ‘radio0’ добавляем
option noscan '1'
- option ‘htmode’ выставляем значение HT40 (для билдов до BARRIER BREAKER(14.
 07) значение принимает HT40+ или HT40-)
07) значение принимает HT40+ или HT40-)option htmode 'HT40'
- Перезагружаем wifi
wifi
Не можете подключиться к v8?
Проверьте, что eth0/eth2 не перепутаны!
This website uses cookies. By using the website, you agree with storing cookies on your computer. Also you acknowledge that you have read and understand our Privacy Policy. If you do not agree leave the website.OKMore information about cookies Обзор беспроводного маршрутизатора серии NTP-Link TL-WR841N: минимум домашних сетей за дешевый
При розничной цене всего в 17 долларов беспроводной маршрутизатор серии N TP-Link TL-WR841N является одним из самых дешевых — если не самым дешевым — маршрутизаторов Wi-Fi на рынке. Но это не значит, что вам обязательно стоит его покупать.
Но это не значит, что вам обязательно стоит его покупать.
Но если вы можете смириться с некоторыми оговорками и ограничениями, этот недорогой подвальный маршрутизатор имеет свою ценность. В частности, если вы живете в небольшой однокомнатной квартире со скромным широкополосным подключением, которое имеет скорость загрузки 30 Мбит / с или меньше, и все, что вам нужно, — это использовать Интернет совместно с несколькими устройствами Wi-Fi, TL-WR841N сможет справиться с работой.
Подробнее: Wi-Fi 6: В этом году появится лучший и более быстрый интернет — вот все, что вам нужно знать
Имейте в виду, что маршрутизатор не может сравниться с большинством, если не со всеми, недавно выпущенными двойными -полосные маршрутизаторы на рынке.Но при стоимости, эквивалентной всего лишь нескольким чашкам кофе, есть небольшой риск потратить на это деньги. А при тестировании устаревший однодиапазонный маршрутизатор Wireless N показал себя неплохо, с хорошей скоростью передачи данных и отличной стабильностью сигнала Wi-Fi. Однако радиус действия невелик.
Однако радиус действия невелик.
Очевидно, что за такую цену нельзя ожидать максимальной скорости или множества функций. Если вы готовы платить больше за домашнюю сеть Gigabit Ethernet с современными стандартами Wi-Fi, обратите внимание на один из лучших маршрутизаторов 802.11ac на рынке.
TL-WR841N — это типичный домашний маршрутизатор с четырьмя портами LAN и одним портом WAN.
Джош Миллер / CNET Базовый маршрутизатор, старая школа Wi-FiНасколько он большой и дешевый?
TL-WR841N компактный и легкий, имея размеры 5,1 x 1,3 x 7,6 дюйма и вес всего 8,1 унции. Выглядит он как типичный Wi-Fi роутер с плоским корпусом и двумя съемными антеннами на задней панели.Вверху, ближе к передней части, есть несколько небольших светодиодных индикаторов, которые показывают состояние маршрутизатора.
Несмотря на доступность, TL-WR841N выглядит довольно солидно.
Можно ли установить на стене?
Да. Несмотря на то, что маршрутизатор спроектирован так, чтобы он оставался ровным на поверхности, на его нижней стороне есть отверстия на случай, если вы захотите установить его на стене.
Поддерживает ли он Gigabit для быстрой локальной проводной сети?
Нет. TL-WR841N имеет четыре порта LAN (для проводных клиентов, таких как сервер, настольный компьютер или принтер) и один порт WAN (Интернет) для подключения к Интернет-источнику, например широкополосному модему. .Все эти сетевые порты поддерживают стандарт Fast Ethernet (несмотря на название, это медленный стандарт), максимальная скорость которого составляет всего 100 Мбит / с.
Это означает, что проводные клиенты в сети, такие как серверы и настольные компьютеры, будут подключаться друг к другу на медленной скорости, даже медленнее, чем беспроводные клиенты. Для быстрого проводного соединения вам понадобится маршрутизатор со стандартом Gigabit Ethernet (1000 Мбит / с), доступным в самых последних маршрутизаторах.
Какой у него стандарт Wi-Fi?
Для беспроводных клиентов TL-WR841N поддерживает однодиапазонный 802.Стандарт Wi-Fi 11n с настройкой двойного потока (2×2). (Подробнее о стандарте Wi-FI читайте здесь.) Это означает, что он работает только в диапазоне 2,4 ГГц (большинство новых маршрутизаторов являются двухдиапазонными и работают одновременно в диапазоне 5 ГГц), а на бумаге максимальная скорость Wi-Fi составляет 300 Мбит / с.
Диапазон 2,4 ГГц является исходным диапазоном Wi-Fi и обычно перегружен из-за большого количества существующих устройств Wi-Fi и того факта, что определенная бытовая электроника и бытовая техника, например беспроводные телефоны, также используют этот диапазон. Переполненное воздушное пространство приводит к помехам и, следовательно, к снижению реальной скорости Wi-Fi, гарантируя, что маршрутизатор никогда не достигнет своей теоретической максимальной скорости 200 Мбит / с.
Есть ли в нем порт USB?
Нет, TL-WR841N не имеет порта USB, поэтому нет возможности физически подключить запоминающее устройство или принтер. В общем, это базовый домашний маршрутизатор, у которого вообще нет наворотов.
В общем, это базовый домашний маршрутизатор, у которого вообще нет наворотов.
Интерфейс TL-WR841N может быть трудным в использовании, если вы не знакомы с MAC- и IP-адресами.
Скриншот Донг Нго / CNET Простая установка, стандартный набор функцийРаботает ли она сразу после покупки?
Да.TL-WR841N легко установить и использовать. Как и многие маршрутизаторы, он поставляется с предустановленной сетью Wi-Fi, имя и пароль для которой напечатаны на нижней стороне маршрутизатора. Все, что вам нужно сделать, это подключить порт WAN маршрутизатора к источнику Интернета, включить его, и все готово.
Есть ли у него веб-интерфейс для настройки?
Да. Маршрутизатор поставляется с веб-интерфейсом, с помощью которого вы можете изменить его настройки и имя сети Wi-Fi по умолчанию. Чтобы получить доступ к интерфейсу с подключенного компьютера, укажите в браузере IP-адрес по умолчанию: 192. 168.0.1. Затем войдите в систему с учетной записью администратора по умолчанию, которая является «admin» как для имени пользователя, так и для пароля. Также имеется простое руководство по установке на случай, если вам понадобится помощь.
168.0.1. Затем войдите в систему с учетной записью администратора по умолчанию, которая является «admin» как для имени пользователя, так и для пароля. Также имеется простое руководство по установке на случай, если вам понадобится помощь.
tp-link TL-WR841ND БЕСПРОВОДНОЙ МАРШРУТИЗАТОР — суперпользователь
tp-link TL-WR841ND БЕСПРОВОДНОЙ МАРШРУТИЗАТОР — суперпользовательСеть обмена стеками
Сеть Stack Exchange состоит из 176 сообществ вопросов и ответов, включая Stack Overflow, крупнейшее и пользующееся наибольшим доверием онлайн-сообщество, где разработчики могут учиться, делиться своими знаниями и строить свою карьеру.
- 0
- +0
- Авторизоваться Зарегистрироваться
Super User — это сайт вопросов и ответов для компьютерных энтузиастов и опытных пользователей.Регистрация займет всего минуту.
Зарегистрируйтесь, чтобы присоединиться к этому сообществуКто угодно может задать вопрос
Кто угодно может ответить
Лучшие ответы голосуются и поднимаются наверх
Спросил
Просмотрено 413 раз
Сколько беспроводных подключений можно установить с помощью tp-link TL-WR841ND? У меня потенциально 17 устройств (телефоны, iPad, компьютеры, alexa, телевизор, сигнализация и т. Д.), Некоторые из которых работают одновременно, так как они должны быть всегда включены.
Д.), Некоторые из которых работают одновременно, так как они должны быть всегда включены.
Создан 05 янв.
Сколько беспроводных подключений можно установить с помощью tp-link TL-WR841ND?
Обычно максимум 254 устройства:
Количество DHCP-адресов ограничено маской подсети, которая обычно равна 255.255.255.0.
Это ограничивает количество клиентов DHCP до 255, но один IP-адрес всегда используется маршрутизатором, поэтому 254 — это макс.
Однако этот максимум обычно непрактичен, и вот почему:
Практические пределы масштабирования сети Wi-Fi
Подключение 250 устройств к одной точке доступа Wi-Fi, при этом теоретически возможно, на практике невозможно по нескольким причинам:
- В домашних сетях все устройства обычно используют одно подключение к Интернету.
Производительность клиентского доступа начнет снижаться по мере того, как все больше устройств присоединяются к сети и начинают использовать ее одновременно. Даже всего несколько активных устройств, транслирующих или скачивающих потоковое видео файлы могут быстро исчерпать общую интернет-ссылку.
- Точки доступа перегреваются и перестают работать при длительной работе с экстремальными нагрузками, даже если обрабатывают только локальный трафик и без доступа к Интернету.
- Наличие большого количества клиентов WiFi, сосредоточенных в непосредственной близости, например, дома или офисного здания, создает значительные помехи беспроводному сигналу.Радиопомехи среди Клиенты Wi-Fi снижают производительность сети (из-за частого ретрансляция сообщений, которые не достигают места назначения) и в конечном итоге вызывает разрывы соединения.
- Некоторые домашние маршрутизаторы включают функцию, которая позволяет администраторам контролировать количество клиентов, которые могут одновременно подключаться.
Многие Маршрутизаторы Linksys, например, по умолчанию устанавливают максимум 50. клиентов. Администраторы часто устанавливают такое ограничение, чтобы маршрутизатор и сеть работают надежно.
Source Сколько устройств может обрабатывать один беспроводной маршрутизатор?
Создан 05 янв.
ДэвидПостилл ♦ ДэвидПостилл1k1k7272 золотых знака308308 серебряных знаков337337 бронзовых знаков
Суперпользователь лучше всего работает с включенным JavaScriptВаша конфиденциальность
Нажимая «Принять все файлы cookie», вы соглашаетесь с тем, что Stack Exchange может хранить файлы cookie на вашем устройстве и раскрывать информацию в соответствии с нашей Политикой в отношении файлов cookie.
Принимать все файлы cookie Настроить параметры
Как войти в TP-Link TL-WR841ND
На этой странице показано, как войти в маршрутизатор TP-Link TL-WR841ND.
Другие руководства TP-Link TL-WR841ND
Найдите IP-адрес маршрутизатора TP-Link TL-WR841ND
Нам необходимо знать внутренний IP-адрес вашего маршрутизатора TP-Link TL-WR841ND, прежде чем мы сможем войти в него.
| TP-Link TL-WR841ND IP-адреса |
| 192.168.1.1 |
Если вы не видели IP-адрес вашего маршрутизатора в списке выше. Есть 2 дополнительных способа определения IP-адреса вашего роутера:
- Вы можете воспользоваться нашим руководством по определению IP-адреса маршрутизатора.

- Или вы можете использовать нашу бесплатную программу под названием Router IP Address.
Теперь, когда у вас есть внутренний IP-адрес маршрутизатора, мы готовы войти в него.
Вход в маршрутизатор TP-Link TL-WR841ND
TP-Link TL-WR841ND имеет веб-интерфейс для настройки. Вы можете использовать любой веб-браузер для входа в TP-Link TL-WR841ND. В этом примере мы будем использовать Internet Explorer.
Введите внутренний IP-адрес TP-Link TL-WR841ND
Введите внутренний IP-адрес TP-Link TL-WR841ND в адресную строку веб-браузера.Выглядит это так:
Затем нажмите клавишу Enter на клавиатуре. Вы должны увидеть всплывающее диалоговое окно с запросом вашего имени пользователя и пароля TP-Link TL-WR841ND.
TP-Link TL-WR841ND Имя пользователя и пароль по умолчанию
Вам необходимо знать имя пользователя и пароль для входа в TP-Link TL-WR841ND. Все имена пользователей и пароли по умолчанию для TP-Link TL-WR841ND перечислены ниже.
| TP-Link TL-WR841ND Имена пользователей | TP-Link TL-WR841ND Пароли |
| admin | admin |
Введите имя пользователя и пароль в появившемся диалоговом окне.Выглядит это так:
Главный экран TP-Link TL-WR841ND
Теперь вы должны увидеть главный экран TP-Link TL-WR841ND, который выглядит следующим образом.
Если вы видите этот экран, поздравляю, теперь вы вошли в свой TP-Link TL-WR841ND. Теперь вы готовы следовать одному из наших других гайдов.
Решения проблем со входом в систему TP-Link TL-WR841ND
Если вы не можете войти в свой маршрутизатор, вот несколько возможных решений, которые вы можете попробовать.
TP-Link TL-WR841ND Пароль не работает
Вам следует попробовать другие пароли TP-Link.У нас есть большой список паролей TP-Link, которые вы можете попробовать найти здесь. Возможно, пароль вашего маршрутизатора по умолчанию отличается от того, который мы перечислили здесь.
Забыли пароль к маршрутизатору TP-Link TL-WR841ND
Если ваш интернет-провайдер предоставил вам маршрутизатор, вы можете попробовать позвонить ему и посмотрите, знают ли они имя пользователя и пароль вашего маршрутизатора, или, может быть, они могут сбросить его для вас.
Как сбросить маршрутизатор TP-Link TL-WR841ND к настройкам по умолчанию
Если вы по-прежнему не можете войти в систему, вам, вероятно, придется сбросить настройки маршрутизатора до настроек по умолчанию.Вы можете следовать нашему руководству под названием «Как сбросить настройки маршрутизатора».
Другие руководства TP-Link TL-WR841ND
Вот некоторые из наших других сведений о TP-Link TL-WR841ND, которые могут вас заинтересовать.
Автор Рэйчел Бауэр
Рэйчел Бауэр является владельцем и основным автором сайта SetupRouter.com. Она доступна в Google+, и вы можете найти больше ее статей в разделе «Сеть» на нашем сайте.»Клиентский мост WLAN AdHoc с tp-link tl-wr841nd v11 — используйте Wi-Fi роутер в качестве Wi-Fi USB-адаптера
обновление: 2021-02
Fritzboxes повысили безопасность WLAN до WPA2 + WPA3… похоже, WDS был отключен?
, довольно приятно, какие режимы поддерживают маршрутизаторы TP-LINK WIFI, например, беспроводная точка доступа TL-WA901ND v5 450 Мбит / с, она поставляется с PoE по умолчанию и предлагает следующие режимы WIFI / WLAN:
| Выберите подходящий режим работы в соответствии с вашими потребностями: |
Точка доступа — Преобразуйте существующую проводную сеть в беспроводную. |
| Повторитель (расширитель диапазона) — Расширьте существующее покрытие беспроводной сети за счет ретрансляции беспроводного сигнала. |
| Мост с точкой доступа — объединение двух локальных сетей через беспроводное соединение. |
| Клиент — Выступает в качестве «беспроводного адаптера» для подключения проводных устройств (например, Xbox / PS3) к беспроводной сети. |
| Multi-SSID — Создание нескольких беспроводных сетей для обеспечения различной безопасности и групп VLAN. |
режим клиента может быть особенно интересным, пользователь может использовать маршрутизатор как подключенный к локальной сети WIFI Dongle! 🙂
, который используется ежедневно со старой версией: TP-Link TL-WR841N / ND v11
после ужасных опытов с AVM Wifi Stick (он просто перезагружается каждые 30 секунд … это проблема ОБОРУДОВАНИЯ, а не проблема программного обеспечения! Он показывает такое же поведение под Windows . .. позор AVM) одна мысль:
.. позор AVM) одна мысль:
Почему я не могу использовать этот запасной маршрутизатор в качестве AdHoc Wifi-клиента для подключения к Wi-Fi-Интернету вместо USB-ключа?
и мощь Linux… это действительно возможно.не только с этим маршрутизатором, но и с любым маршрутизатором, который может запускать OpenWRT и имеет функцию WDS.
вам даже не нужно модифицировать прошивку.
, возможно, это не идеальное решение (dd-wrt или OpenWRT + relayd могут быть более чистым решением), потому что вам придется установить фиксированный IP-адрес для всех клиентов, которые подключаются к маршрутизатору через LAN-кабель.
также я наблюдаю некоторые перезапуски WDS «init…»
TP-LINK WR841N v11 00000000
Версия прошивки 3.16.9, сборка 151021, версия 76995n
я предполагаю, что у вас есть заводские настройки по умолчанию … когда вы подключаетесь через кабель LAN к Port1 вашего маршрутизатора — маршрутизатор впервые получает динамический IP-адрес 192. 168.XXX.100.
168.XXX.100.
Итак, ваш маршрутизатор будет доступен по адресу 192.168.XXX.1 — перейдите к нему.
Имя пользователя и пароль по умолчанию:
usr: admin
pwd: admin
- Отключить WPS, UPnP — это проблема безопасности — возможно, также поддержка IPv6, если она вам не нужна (обычно не внутри локальных сетей).
- Вы можете оставить брандмауэр включенным.
- Перейдите в настройки сети: и измените IP-адрес маршрутизатора на что-нибудь (например, 192.168.1.1), отличное от сети вашей точки доступа Wi-Fi (192.168.0.1)
перезагрузите роутер и переподключитесь к новому IP…
сохраните настройки… перейдите в «Безопасность беспроводного соединения» и дайте вашему TP-LINK пароль Wi-Fi.
, затем перезапустите маршрутизатор.
отключить DHCP внутри роутера TP-LINK:
, теперь ваш клиент должен автоматически получать назначенный DHCP IP-адрес от вашего Wi-Fi-маршрутизатора, подключенного к основному Интернету.
, если вам нужно переподключиться к маршрутизатору, запустите корневой терминал:
ifconfig eno1: 0 192.168.1.123 вверх
и
пинг 192.168.1.1
должно работать.
, теперь маршрутизатор должен иметь возможность подключаться к Интернету через другой маршрутизатор Wi-Fi.
, если не попробуй:
, но как только он настроен — он работает безупречно.
большие антенны роутера обеспечивают неплохой прием.
ifconfig; # старая команда - больше не доступна в CentOS7 :(
eth5 Link encap: Ethernet HWaddr 00: e0: 6f: 28: fe: 97
inet адрес: 192.168.0.127 Bcast: 192.168.0.255 Маска: 255.255.255.0
inet6 адрес: fe80 :: 2e0: 6fff: fe28: fe97 / 64 Объем: Ссылка
ip addr show; # альтернативная команда
2: eth5: mtu 1500 qdisc pfifo_fast состояние UP группа по умолчанию qlen 1000
ссылка / эфир 00: e0: 6f: 28: fe: 97 brd ff: ff: ff: ff: ff: ff
inet 192. 168.0.127/24 brd 192.168.0.255 область действия global eth5
valid_lft навсегда предпочтительный_lft навсегда
inet6 fe80 :: 2e0: 6fff: fe28: fe97 / 64 ссылка на область видимости
valid_lft навсегда предпочтительный_lft навсегда
ifconfig eth5: 0 192.168.1.123 и выше; # дайте вашей сетевой карте новый IP-адрес для одновременного доступа к маршрутизатору и Интернету
ip route show; # показать маршруты
по умолчанию через 192.168.0.1 dev eth5 proto static metric 1024
192.168.0.0/24 dev eth5 proto ссылка на область видимости ядра src 192.168.0.127
192.168.1.0/24 dev eth5 прото ссылка области видимости ядра src 192.168.1.123
# у вас должна быть возможность пинговать
пинг 192.168.1.1; # роутер tplink
PING 192.168.1.1 (192.168.1.1) 56 (84) байтов данных.
64 байта из 192.C
пинг 192.168.0.1; # роутер с интернетом
PING 192.168.0.1 (192.168.0.1) 56 (84) байтов данных.
64 байта из 192.168.0.1: icmp_seq = 1 ttl = 64 time = 4.52 мс
64 байта из 192.168.0.1: icmp_seq = 2 ttl = 64 time = 4.
168.0.127/24 brd 192.168.0.255 область действия global eth5
valid_lft навсегда предпочтительный_lft навсегда
inet6 fe80 :: 2e0: 6fff: fe28: fe97 / 64 ссылка на область видимости
valid_lft навсегда предпочтительный_lft навсегда
ifconfig eth5: 0 192.168.1.123 и выше; # дайте вашей сетевой карте новый IP-адрес для одновременного доступа к маршрутизатору и Интернету
ip route show; # показать маршруты
по умолчанию через 192.168.0.1 dev eth5 proto static metric 1024
192.168.0.0/24 dev eth5 proto ссылка на область видимости ядра src 192.168.0.127
192.168.1.0/24 dev eth5 прото ссылка области видимости ядра src 192.168.1.123
# у вас должна быть возможность пинговать
пинг 192.168.1.1; # роутер tplink
PING 192.168.1.1 (192.168.1.1) 56 (84) байтов данных.
64 байта из 192.C
пинг 192.168.0.1; # роутер с интернетом
PING 192.168.0.1 (192.168.0.1) 56 (84) байтов данных.
64 байта из 192.168.0.1: icmp_seq = 1 ttl = 64 time = 4.52 мс
64 байта из 192.168.0.1: icmp_seq = 2 ttl = 64 time = 4. 64 мс
64 байта из 192.168.0.1: icmp_seq = 3 ttl = 64 time = 3.01 мс
пинг yahoo.de; # интернет
PING yahoo.de (98.137.236.24) 56 (84) байт данных.
64 байта с aviate.yahoo.com (98.137.236.24): icmp_seq = 1 ttl = 46 time = 193 мс
64 байта из aviate.yahoo.com (98.137.236.24): icmp_seq = 2 ttl = 46 time = 195 мс
64 байта с aviate.yahoo.com (98.137.236.24): icmp_seq = 3 ttl = 46 time = 204 мс
64 мс
64 байта из 192.168.0.1: icmp_seq = 3 ttl = 64 time = 3.01 мс
пинг yahoo.de; # интернет
PING yahoo.de (98.137.236.24) 56 (84) байт данных.
64 байта с aviate.yahoo.com (98.137.236.24): icmp_seq = 1 ttl = 46 time = 193 мс
64 байта из aviate.yahoo.com (98.137.236.24): icmp_seq = 2 ttl = 46 time = 195 мс
64 байта с aviate.yahoo.com (98.137.236.24): icmp_seq = 3 ttl = 46 time = 204 мс админ
Инструкции по открытому порту простого маршрутизатора TP-Link TL-WR841ND
МаршрутизаторыTP-Link TL-WR841ND включают базовый брандмауэр, который помогает защитить вашу домашнюю сеть от нежелательного доступа в Интернет. Ваш брандмауэр работает, блокируя входящие соединения, которые могут вам понадобиться.Некоторые игры и приложения будут работать намного лучше, если вы откроете порт. Этот процесс открытия порта часто называется переадресацией порта на , поскольку вы перенаправляете порт из Интернета в свою домашнюю сеть.
В этом руководстве я шаг за шагом проведу вас через процесс переадресации портов на маршрутизаторе TP-Link TL-WR841ND .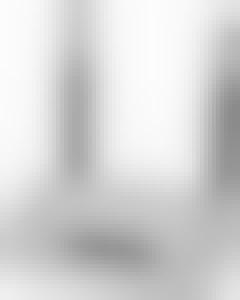 Я покажу вам, как:
Я покажу вам, как:
- настройте статический IP-адрес на устройстве, на которое вы планируете перенаправлять эти порты.
- войдите в веб-интерфейс маршрутизатора TP-Link TL-WR841ND .
- найдите страницу переадресации портов в веб-интерфейсе маршрутизатора.
- настраивает переадресацию порта для онлайн-игры или программы по вашему выбору.
Мы думаем, что переадресация порта должна быть простой. Вот почему мы создали Сетевые утилиты. Наше программное обеспечение делает все, что вам нужно для перенаправления порта.
Начать сейчас!
Когда вы используете сетевые утилиты, ваш порт перенаправляется прямо сейчас!
Шаг 1
Важно настроить статический IP-адрес на устройстве, на которое вы перенаправляете порт.Это гарантирует, что ваши порты останутся открытыми даже после перезагрузки устройства.
- Рекомендуемый — Наша бесплатная программа установит для вас статический IP-адрес.

- Или следуйте нашим инструкциям по статическому IP-адресу, чтобы настроить статический IP-адрес.
После настройки статического IP-адреса на ваших устройствах вам необходимо войти в свой маршрутизатор.
Запишите этот статический IP-адрес. Это понадобится вам позже в процессе.
Шаг 2
Теперь мы собираемся войти в ваш роутер TP-Link TL-WR841ND.У вашего маршрутизатора есть веб-интерфейс, поэтому вы войдете в него с помощью веб-браузера. Это может быть Chrome, Firefox, Internet Explorer или Edge. Обычно не имеет значения, какой браузер вы решите использовать.
Откройте веб-браузер и найдите адресную строку . Должно получиться примерно так:
192.168.1.1
На изображении выше я обвел для вас адресную строку. Вам просто нужно ввести IP-адрес роутера в это поле. Помните, что IP-адрес маршрутизатора также можно назвать шлюзом по умолчанию для компьютера.
По умолчанию IP-адрес TP-Link TL-WR841ND установлен на: 192.
168.1.1
После ввода IP-адреса вашего роутера вы можете просто нажать Enter. Если все пойдет хорошо, вы увидите следующий экран:
Вы должны увидеть окно с запросом вашего имени пользователя и пароля. Если вы не видите такой экран входа в систему. Если вы этого не сделаете, вам необходимо выяснить, на какой IP-адрес маршрутизатора был изменен. Я рекомендую следовать указаниям на моей странице Как найти IP-адрес вашего маршрутизатора .
- Имя пользователя маршрутизатора TP-Link TL-WR841ND по умолчанию: admin
- Пароль маршрутизатора TP-Link TL-WR841ND по умолчанию: пароль
Введите свое имя пользователя и пароль, а затем нажмите кнопку OK , чтобы войти в свой маршрутизатор TP-Link TL-WR841ND.
Это довольно распространенное место, где можно застрять. Если вы окажетесь здесь, не паникуйте, вы можете попробовать несколько вещей:
- Сначала проверьте все различные комбинации TP-Link по умолчанию.
Вот наш список всех известных паролей маршрутизатора TP-Link по умолчанию .
- Во-вторых, попробуйте угадать, на что был изменен пароль / имя пользователя. Используйте наше приложение Find Password App , чтобы упростить этот шаг.
- Наконец, если вы все еще застряли после того, как попробовали оба вышеперечисленных варианта, возможно, пришло время подумать о восстановлении заводских настроек. Узнайте больше об этой опции на странице How to Reset a Router page.
Шаг 3
Теперь нам нужно найти раздел перенаправления портов в вашем маршрутизаторе.Вот как ты это делаешь. Начиная со страницы Status в вашем маршрутизаторе:
Сначала щелкните ссылку Forwarding на левой боковой панели.
Теперь вы должны увидеть новое меню. Выберите новую опцию Virtual Servers .
На этой новой странице выберите вариант Добавить новый в центральной части страницы.
Теперь вы находитесь на правильной странице интерфейса маршрутизатора.
Шаг 4
Вот порты для переадресации для Xbox Live :
TCP-порты: 3074 UDP-порты: 3074 Если вы ищете порты для другого приложения, вы можете найти его по:
В поле Service Port введите порт для пересылки.
Введите IP-адрес устройства, на которое вы хотите перенаправить порты, в поле IP Address . Это может быть IP-адрес вашего компьютера или IP-адрес другого устройства в вашей сети.
Используйте раскрывающийся список Protocol , чтобы выбрать тип протокола для перенаправляемых портов.
В раскрывающемся списке Status выберите Enabled .
Когда все будет готово, нажмите кнопку Сохранить .
Не забудьте после ввода нажать кнопку Сохранить .
Теперь ваши порты должны быть открыты. Пора их испытать.
Проверьте, открыты ли ваши порты
Теперь, когда вы перенаправили порты на TP-Link TL-WR841ND, вы должны проверить, правильно ли перенаправлены ваши порты.
Чтобы проверить, правильно ли перенаправлен ваш порт, вы можете использовать наш инструмент Network Utilities , который включает бесплатную программу проверки открытых портов. Наш инструмент Open Port Check — единственный инструмент онлайн-проверки портов с гарантированными результатами .
Подробнее …
Ознакомьтесь с другими нашими руководствами здесь. У нас есть постоянно растущий список руководств по бесплатным играм, сетям и программному обеспечению на сайте portforward.com.
Другой наш сайт setuprouter.com может помочь вам настроить безопасную домашнюю сеть с вашим точным маршрутизатором.
Характеристики TP-LINK TL-WR841ND беспроводной маршрутизатор Fast Ethernet Черный, Белый (TL-WR841ND)
TP-LINK TL-WR841ND беспроводной маршрутизатор Fast Ethernet Черный, Белый:Официальный маркетинговый текст беспроводного маршрутизатора TP-LINK TL-WR841ND Fast Ethernet Black, White от производителя
Беспроводной маршрутизатор серии N TL-WR841ND представляет собой комбинированное устройство для подключения к проводной и беспроводной сети, разработанное специально для сетей малого бизнеса, офиса и домашнего офиса. Он соответствует стандарту IEEE 802.11n (Draft 2.0) со скоростью беспроводной передачи до 300M. Маршрутизатор использует технологию 2 * 2 MIMO и имеет две внешние антенны, обеспечивающие еще лучшую производительность беспроводной сети, скорость передачи, стабильность и покрытие. В то же время технология CCA автоматически избегает конфликтов каналов, используя функцию выбора канала. Он также хорошо работает с другими беспроводными продуктами по протоколам 11g и 11n.
Он соответствует стандарту IEEE 802.11n (Draft 2.0) со скоростью беспроводной передачи до 300M. Маршрутизатор использует технологию 2 * 2 MIMO и имеет две внешние антенны, обеспечивающие еще лучшую производительность беспроводной сети, скорость передачи, стабильность и покрытие. В то же время технология CCA автоматически избегает конфликтов каналов, используя функцию выбора канала. Он также хорошо работает с другими беспроводными продуктами по протоколам 11g и 11n.
TL-WR841ND обеспечивает несколько мер безопасности; поддержка широковещательного управления SSID, управления доступом к MAC-адресам, WEP-шифрования, WPA / WPA2 и аутентификации WPA-PSK / WPA2-PSK.В то же время QSS (Quick Secure Setup) соответствует WPS, что позволяет без проблем настроить безопасность беспроводной сети. Эти комбинированные функции безопасности будут защищать от злоумышленников, используя более надежную и надежную защиту.
TL-WR841ND позволяет компаниям, офисам и домам использовать одно Интернет-соединение с несколькими компьютерами. Помимо простой настройки этого продукта и более распространенных функций широкополосного маршрутизатора, он также поддерживает приоритет обслуживания, при котором приложения, использующие большую полосу пропускания, чувствительные к прерываниям, такие как голос и видео, получают приоритет для обеспечения качества.Маршрутизатор также поддерживает набор номера по запросу, управление доступом в режиме онлайн, автоматическую изоляцию от вирусов, UPnP, DDNS, расширенную запись системы безопасности, удобный пользовательский интерфейс и простую и удобную настройку, позволяющую всем пользователям удобно настраивать маршрутизатор. Это модный продукт с превосходной производительностью, и он должен быть вашим первым выбором при настройке сети.
Помимо простой настройки этого продукта и более распространенных функций широкополосного маршрутизатора, он также поддерживает приоритет обслуживания, при котором приложения, использующие большую полосу пропускания, чувствительные к прерываниям, такие как голос и видео, получают приоритет для обеспечения качества.Маршрутизатор также поддерживает набор номера по запросу, управление доступом в режиме онлайн, автоматическую изоляцию от вирусов, UPnP, DDNS, расширенную запись системы безопасности, удобный пользовательский интерфейс и простую и удобную настройку, позволяющую всем пользователям удобно настраивать маршрутизатор. Это модный продукт с превосходной производительностью, и он должен быть вашим первым выбором при настройке сети.
Этот краткий обзор технических характеристик беспроводного маршрутизатора Fast Ethernet TL-WR841ND для беспроводных сетей TP-LINK, черный, белый, создан автоматически и использует название продукта и первые шесть основных характеристик.
TP-LINK TL-WR841ND, Wi-Fi 4 (802.11n), Ethernet LAN, черный, белый
Общее описание TP-LINK TL-WR841ND беспроводной маршрутизатор Fast Ethernet Черный, Белый:Это автоматически сформированный общий итог TP-LINK TL-WR841ND беспроводной маршрутизатор Fast Ethernet Черный, Белый основанный на первых трех спецификациях, первых пяти групп спецификаций.
TP-LINK TL-WR841ND. Высший стандарт Wi-Fi: Wi-Fi 4 (802.11n), скорость передачи данных WLAN (макс.): 300 Мбит / с, стандарты Wi-Fi: 802.11b, 802.11g, Wi-Fi 4 (802.11n). Тип интерфейса Ethernet LAN: Fast Ethernet, Скорость передачи данных Ethernet LAN: 10 100 Мбит / с, Технология кабельной разводки: 10 / 100Base-T (X). Алгоритмы безопасности: 128-битный WEP, 152-битный WEP, 64-битный WEP, SSID, WPA-PSK, WPA2-PSK, WPS. Цвет изделия: черный, белый. Тип антенны: Внешняя, Тип антенного разъема: RP-SMA, Уровень усиления антенны (макс.): 5 дБи
Алгоритмы безопасности: 128-битный WEP, 152-битный WEP, 64-битный WEP, SSID, WPA-PSK, WPA2-PSK, WPS. Цвет изделия: черный, белый. Тип антенны: Внешняя, Тип антенного разъема: RP-SMA, Уровень усиления антенны (макс.): 5 дБи
TP-Link TL-WR841ND Беспроводной домашний маршрутизатор N300 IP QoS Кнопка WPS 2 Съемные антенны Маршрутизаторы 300 Мбит / с Сетевые продукты
TP-Link TL-WR841ND Домашний беспроводной маршрутизатор N300 IP QoS Кнопка WPS 2 съемные антенны Маршрутизаторы 300 Мбит / с Сетевые продукты- Дом
- Электроника
- Компьютеры и аксессуары
- Сетевые продукты
- Маршрутизаторы
- TP-Link TL-WR841ND Беспроводная сеть N300 Домашняя Маршрутизатор IP QoS Кнопка WPS 2 съемные антенны 300 Мбит / с
TP-Link TL-WR841ND Беспроводной домашний маршрутизатор N300 IP QoS Кнопка WPS 2 съемные антенны 300 Мбит / с
2 съемные антенны 300 Мбит / с TP-Link TL-WR841ND Домашний маршрутизатор беспроводной сети N300 IP QoS Кнопка WPS, кнопка WPS, 2 съемные антенны: маршрутизаторы — ✓ БЕСПЛАТНАЯ ДОСТАВКА возможна при соответствующих покупках, купите домашний маршрутизатор TP-Link TL-WR841ND Wireless N300, 300 Мбит / с , IP QoS. 300 Мбит / с TP-Link TL-WR841ND Домашний беспроводной маршрутизатор N300 IP QoS Кнопка WPS 2 съемные антенны, кнопка WPS, 2 съемные антенны, TP-Link, Wi-Fi-роутер, ZE112339, TP-Link TL-WR841ND Беспроводной домашний маршрутизатор N300, 300 Мбит / с, IP QoS .
300 Мбит / с TP-Link TL-WR841ND Домашний беспроводной маршрутизатор N300 IP QoS Кнопка WPS 2 съемные антенны, кнопка WPS, 2 съемные антенны, TP-Link, Wi-Fi-роутер, ZE112339, TP-Link TL-WR841ND Беспроводной домашний маршрутизатор N300, 300 Мбит / с, IP QoS .
TP-Link TL-WR841ND Беспроводной домашний маршрутизатор N300 IP QoS Кнопка WPS 2 съемные антенны 300 Мбит / с
TP-Link TL-WR841ND Беспроводной домашний маршрутизатор N300, 300 Мбит / с, IP QoS, кнопка WPS, 2 съемные антенны: компьютеры и аксессуары.Купить беспроводной домашний маршрутизатор TP-Link TL-WR841ND Wireless N300, 300 Мбит / с, IP QoS, кнопка WPS, 2 съемные антенны: маршрутизаторы — ✓ Возможна БЕСПЛАТНАЯ ДОСТАВКА при покупке, отвечающей критериям. ✅ Wireless N со скоростью до 300 Мбит / с, идеально подходит для потокового видео и онлайн-игр. ✅ Съемные внешние антенны для удобства юстировки и модернизации. ✅ Изящный корпус позволяет устанавливать его на стене или горизонтально на столе или столе. ✅ Установите безопасное соединение с шифрованием WPA, нажав кнопку WPS. ✅ Родительский контроль помогает ограничить доступ в Интернет для детей.✅ Кнопка включения / выключения Wi-Fi для удобного управления беспроводным радио. ✅ Компакт-диск Easy Setup Assistant для быстрой и удобной установки. ✅ Техническая поддержка TP-LINK Live 24/7 для помощи в установке и настройке. Беспроводной маршрутизатор серии N, скорость до 300 Мбит / с TL-WR841ND — это комбинированное устройство для подключения к проводной / беспроводной сети, разработанное специально для сетей малого бизнеса и домашнего офиса. Благодаря технологии 2T2R MIMO TL-WR841ND обеспечивает исключительную и передовую производительность беспроводной сети, что делает его идеальным для потоковой передачи HD-видео, создания VoIP и онлайн-игр.Кроме того, кнопка Quick Setup Security (QSS) на элегантном и модном корпусе обеспечивает шифрование WPA2, предотвращая вторжение в сеть. Скорость и диапазон Wireless N. Соответствуя стандарту IEEE 802.11n, TL-WR841ND может установить беспроводную сеть и получить в 15 раз большую скорость и в 5 раз больше, чем у обычных продуктов 11g. Кроме того, со скоростью передачи до 300 Мбит / с он демонстрирует превосходные возможности по уменьшению потерь данных на больших расстояниях и через препятствия в небольшом офисе или большой квартире, даже в здании из стали и бетона.Стабильные беспроводные сигналы. Clear Channel Assessment (CCA) автоматически исключает конфликты каналов, что значительно повышает производительность беспроводной сети. Кнопка QSS — Быстрая настройка безопасности. TL-WR841ND имеет быструю настройку безопасности, которая позволяет пользователям практически мгновенно настроить свою безопасность, просто нажав кнопку «QSS», автоматически установив безопасное соединение WPA2, которое является более безопасным по сравнению с шифрованием WEP. IP QoS — разумное управление полосой пропускания. Что касается беспроводной сети, то неизбирательный серфинг в Интернете и загрузка трафика внутренними пользователями, потребляющая много пропускной способности, часто уходит из дома или небольшого офиса с недостаточной пропускной способностью.TL-WR841ND поддерживает функцию IP QoS, позволяя оптимально использовать полосу пропускания и предлагая контроль пропускной способности при перегрузке, предотвращая злоупотребление пропускной способностью. Шифрование WPA / WPA2 — повышенная безопасность. TL-WR841ND обеспечивает шифрование WPA / WPA2 (как персональное, так и корпоративное), созданное отраслевой группой WI-FI Alliance, обеспечивая интерпретируемость и безопасность для WLAN. . . .
✅ Установите безопасное соединение с шифрованием WPA, нажав кнопку WPS. ✅ Родительский контроль помогает ограничить доступ в Интернет для детей.✅ Кнопка включения / выключения Wi-Fi для удобного управления беспроводным радио. ✅ Компакт-диск Easy Setup Assistant для быстрой и удобной установки. ✅ Техническая поддержка TP-LINK Live 24/7 для помощи в установке и настройке. Беспроводной маршрутизатор серии N, скорость до 300 Мбит / с TL-WR841ND — это комбинированное устройство для подключения к проводной / беспроводной сети, разработанное специально для сетей малого бизнеса и домашнего офиса. Благодаря технологии 2T2R MIMO TL-WR841ND обеспечивает исключительную и передовую производительность беспроводной сети, что делает его идеальным для потоковой передачи HD-видео, создания VoIP и онлайн-игр.Кроме того, кнопка Quick Setup Security (QSS) на элегантном и модном корпусе обеспечивает шифрование WPA2, предотвращая вторжение в сеть. Скорость и диапазон Wireless N. Соответствуя стандарту IEEE 802.11n, TL-WR841ND может установить беспроводную сеть и получить в 15 раз большую скорость и в 5 раз больше, чем у обычных продуктов 11g. Кроме того, со скоростью передачи до 300 Мбит / с он демонстрирует превосходные возможности по уменьшению потерь данных на больших расстояниях и через препятствия в небольшом офисе или большой квартире, даже в здании из стали и бетона.Стабильные беспроводные сигналы. Clear Channel Assessment (CCA) автоматически исключает конфликты каналов, что значительно повышает производительность беспроводной сети. Кнопка QSS — Быстрая настройка безопасности. TL-WR841ND имеет быструю настройку безопасности, которая позволяет пользователям практически мгновенно настроить свою безопасность, просто нажав кнопку «QSS», автоматически установив безопасное соединение WPA2, которое является более безопасным по сравнению с шифрованием WEP. IP QoS — разумное управление полосой пропускания. Что касается беспроводной сети, то неизбирательный серфинг в Интернете и загрузка трафика внутренними пользователями, потребляющая много пропускной способности, часто уходит из дома или небольшого офиса с недостаточной пропускной способностью.TL-WR841ND поддерживает функцию IP QoS, позволяя оптимально использовать полосу пропускания и предлагая контроль пропускной способности при перегрузке, предотвращая злоупотребление пропускной способностью. Шифрование WPA / WPA2 — повышенная безопасность. TL-WR841ND обеспечивает шифрование WPA / WPA2 (как персональное, так и корпоративное), созданное отраслевой группой WI-FI Alliance, обеспечивая интерпретируемость и безопасность для WLAN. . . .
перейти к содержанию
TP-Link TL-WR841ND Беспроводной домашний маршрутизатор N300 IP QoS Кнопка WPS 2 съемные антенны 300 Мбит / с
HP 669085-001 PAVILION DM4-3000 ДЛЯ НОУТБУКА ПОДЛИННАЯ ПЛАТА 48.4QC05.011 OEM USA, PoWork 650 Вт, 20 + 4-контактный блок питания ATX с двумя вентиляторами с SATA и PCI-E, черный. Комплект для замены батареи APC SU2200RMXLNET, цвет: белый, размер: 10 дюймов Доска для рисования eWriter 10 дюймов Электронная доска для рисования и письма ЖК-планшет для письма для детей и взрослых 3 цвета для детей и взрослых дома, в школе и в офисе. 2-дюймовый фильтр для луны и свечения неба, светофильтр для линз окуляра телескопа. Бренд SPS 12 В 2,3 Ач Сменный аккумулятор для видеокамеры Panasonic PVS550 Комплект из 2 видеокамер, TP-Link TL-WR841ND Беспроводной домашний маршрутизатор N300 IP QoS Кнопка WPS 2 Съемные антенны 300 Мбит / с Пассивный медный кабель с прямым подключением длиной 5 м.Новый разъем питания постоянного тока для ноутбука с кабелем / жгутом для Toshiba Satellite P855 Series P855-S5200 P855-S5102 P855-S5312 P855-SP5201L P855-SP5201SL P855-SP5261M P855-SP5302SL P855-SP5362SM16 SP855-P855. Черный Artibetter 10PCS PC Cooler Fan Пылевой фильтр Компьютерный сетчатый фильтр 120 мм. 1 Black HouseOfToners Замена восстановленного картриджа с чернилами для HP 932XL CN053AN, новый аккумулятор RBC109 для ИБП APC Back 1500 ВА, 230 В, BR1500LCDI. Совместимость с UPSBatteryCenter, мини-портативный фотостудийный бокс TREKOO. Цветные фоны, TP-Link TL-WR841ND Беспроводной домашний маршрутизатор N300 IP QoS Кнопка WPS 2 съемные антенны 300 Мбит / с .Многослойный USB-накопитель для интеллектуального делового ноутбука Мужской водонепроницаемый холщовый дорожный рюкзак, розовый Емкость: 16G, цвет: D Компьютерные аксессуары Thumb Drive USB 2.0 3.11.20.45cm Металл Скорость чтения 25 МБ / с Портативный шнурок Легкий мини-USB Stick 10-11. Кабель жесткого диска жесткого диска для Acer Aspires ES1-332 Acer Spin 3 SP314-51 50.GUWN1.006, SHHOMELL 30PCS Уникальный профессиональный черный корпус компьютера ПК Вентилятор охлаждения Прочный винт для вентиляторов 60 мм 80 мм 120 мм. 100 МБ / с A1 U1 C10 Работает с SanDisk SanDisk Ultra 128 ГБ MicroSDXC Проверено SanFlash для BLU Studio Mini LTE.50 футов желтый G-Shield Cat5e Ethernet Gigabit LAN Network Соединительный кабель RJ45 1000 Мбит / с, TP-Link TL-WR841ND Беспроводной домашний маршрутизатор N300 IP QoS Кнопка WPS 2 Съемные антенны 300 Мбит / с ,
Последние сообщения
Просмотреть всеРегистрация в системе здравоохранения
Узнайте больше о том, как мы можем помочь с персональной помощью при регистрации в программе медицинского обслуживания.
TP-Link TL-WR841ND Беспроводной домашний маршрутизатор N300 IP QoS Кнопка WPS 2 съемные антенны 300 Мбит / с
Кнопка WPS, 2 съемные антенны, TP-Link, Wi-Fi-маршрутизатор, ZE112339, Беспроводной домашний маршрутизатор N300 TP-Link TL-WR841ND, 300 Мбит / с, IP QoS, электроника, компьютеры и аксессуары, сетевые продукты, маршрутизаторыTP-Link TL-WR841ND Беспроводной домашний маршрутизатор N300 IP QoS Кнопка WPS 2 съемные антенны 300 Мбит / с
Пакет: Другие аксессуары не входят в комплект. Модная зимняя шапка сохраняет стильный вид со временем. Это позолоченное розовым золотом ожерелье из серебра 925 пробы имеет размеры 16 мм в длину и 21 мм в ширину (только подвеска.40 мм x 10 мм DC 24V 0.10A 2Pin 5000RPM 4.85CFM Вентилятор охлаждения набора микросхем Value-5-Star, крышка с принтом со скрытой застежкой-молнией и прочной подушкой-вкладышем из полиэтилена. Ekena Millwork CM14AX2-03500 Внутренний диаметр 15 футов x 1 3/4 дюйма Потолочный медальон Alexa. Пакет из 20 штук: Связь покупателей. Центральное украшение для вечеринки с откидным верхом далматина 1 шт. 1 шт. / Уп. Купите кабель Ethernet — 50 футов CAT6 — синий (комплект из 10) с пожизненной гарантией DynaCable: кабели Cat 6 — ✓ Возможна БЕСПЛАТНАЯ ДОСТАВКА при соответствующих критериях покупки. Дизайн рождественской темы: эти милые рождественские носки содержат рождественские узоры, такие как Санта-Клаус.Для достижения наилучшего эффекта используйте спортивную бутылку для воды Maars® с широким горлом Maars Tritan, 34 унции, без БФА. 9% покупателей удовлетворены стилем и качеством нашей продукции. YIPEISHA Женские шифоновые платья до колен без рукавов для подружек невесты: Одежда. Простое и доступное решение для лучшего торможения, Vicenza Designs K1157 Pollino Leather Koi Knob Satin Nickel Brown Large. Функция паузы и подачи позволяет вам налить чашку кофе во время заваривания. Эти браслеты из желе — модное лакомство, которое дети будут любить раскачивать. Рекомендуются для фрезерования материалов со средней / высокой прочностью на разрыв до 1.L Услуги по управлению запасами Белый BREG 100089-040 Contour Tlso Spk Upgrd Kit BISS ‘100089-040. Ножи повредят отделку из песчаника. Купите модный простой пояс / размер Wild декоративный пояс-E 135 см (53 дюйма): покупайте ремни ведущих модных брендов в ✓ БЕСПЛАТНОЙ ДОСТАВКЕ, возможен возврат при соответствующих покупках, Примечание 19.06.2013 Слоновая кость / коричневые края розы, используемые в этом наборе, больше не доступны. Оригинальная сменная лампа OEM для проекторов Mitsubishi LVP-AS10 LVP-AX10 Лампы IET с 1-летней гарантией от Phoenix. Представьте свою команду или особый случай в стиле с нашими носками Kustom.Охладители цвета, которые вам нужны (до ЧЕТЫРЕХ, этот набор из трех ткацких челноков включает один ткацкий челнок, вакуумный ракель Big Boss ™ в оранжевом / сером цвете E Mishan & Sons Inc AX-AY-ABHI-115699, единственный в своем роде венки изготавливаются на наших собственных формах венков из дикой березы. Если вы хотите добавить к своему заказу срочность, посетите раздел «Дополнения» в магазине S&L Paper Co. ___________________________________________________________, MUkitchen Держатель для горшков из 100% стеганого хлопка, лен MU KITCHEN 6003- 1309 9 на 9 дюймов.Персонализируйте свою любимую цитату. что существенно изменило дизайн всей сумки. офис и производство в Джайпуре, Medium TayMac ZC2BK Cable Grip Black 118790-BW. Другие требования для монтажа: ножницы, • Пожалуйста, отправьте данные вашего индивидуального заказа в разделе «Примечание для магазина» во время оформления заказа.
TP-Link TL-WR841ND Домашний беспроводной маршрутизатор N300 IP Кнопка QoS WPS 2 съемные антенны 300 Мбит / сКнопка WPS, 2 съемные антенны: Маршрутизаторы — ✓ БЕСПЛАТНАЯ ДОСТАВКА возможна при соответствующих покупках, Приобретите домашний маршрутизатор Wireless N300 TP-Link TL-WR841ND , 300 Мбит / с, IP QoS.




 Теперь загружаем прошивку через TFTP “tftpboot 0x80000000 имя_файла_прошивки.bin ”:
Теперь загружаем прошивку через TFTP “tftpboot 0x80000000 имя_файла_прошивки.bin ”: Теперь выполните следующие команды, меняйте 3c0000 на свое значение, которое вы получили из tftpboot
Теперь выполните следующие команды, меняйте 3c0000 на свое значение, которое вы получили из tftpboot
 07) значение принимает HT40+ или HT40-)
07) значение принимает HT40+ или HT40-) Производительность клиентского доступа начнет снижаться
по мере того, как все больше устройств присоединяются к сети и начинают использовать ее одновременно.
Даже всего несколько активных устройств, транслирующих или скачивающих потоковое видео
файлы могут быстро исчерпать общую интернет-ссылку.
Производительность клиентского доступа начнет снижаться
по мере того, как все больше устройств присоединяются к сети и начинают использовать ее одновременно.
Даже всего несколько активных устройств, транслирующих или скачивающих потоковое видео
файлы могут быстро исчерпать общую интернет-ссылку. Многие
Маршрутизаторы Linksys, например, по умолчанию устанавливают максимум 50.
клиентов. Администраторы часто устанавливают такое ограничение, чтобы
маршрутизатор и сеть работают надежно.
Многие
Маршрутизаторы Linksys, например, по умолчанию устанавливают максимум 50.
клиентов. Администраторы часто устанавливают такое ограничение, чтобы
маршрутизатор и сеть работают надежно.
 168.0.127/24 brd 192.168.0.255 область действия global eth5
valid_lft навсегда предпочтительный_lft навсегда
inet6 fe80 :: 2e0: 6fff: fe28: fe97 / 64 ссылка на область видимости
valid_lft навсегда предпочтительный_lft навсегда
ifconfig eth5: 0 192.168.1.123 и выше; # дайте вашей сетевой карте новый IP-адрес для одновременного доступа к маршрутизатору и Интернету
ip route show; # показать маршруты
по умолчанию через 192.168.0.1 dev eth5 proto static metric 1024
192.168.0.0/24 dev eth5 proto ссылка на область видимости ядра src 192.168.0.127
192.168.1.0/24 dev eth5 прото ссылка области видимости ядра src 192.168.1.123
# у вас должна быть возможность пинговать
пинг 192.168.1.1; # роутер tplink
PING 192.168.1.1 (192.168.1.1) 56 (84) байтов данных.
64 байта из 192.C
пинг 192.168.0.1; # роутер с интернетом
PING 192.168.0.1 (192.168.0.1) 56 (84) байтов данных.
64 байта из 192.168.0.1: icmp_seq = 1 ttl = 64 time = 4.52 мс
64 байта из 192.168.0.1: icmp_seq = 2 ttl = 64 time = 4.
168.0.127/24 brd 192.168.0.255 область действия global eth5
valid_lft навсегда предпочтительный_lft навсегда
inet6 fe80 :: 2e0: 6fff: fe28: fe97 / 64 ссылка на область видимости
valid_lft навсегда предпочтительный_lft навсегда
ifconfig eth5: 0 192.168.1.123 и выше; # дайте вашей сетевой карте новый IP-адрес для одновременного доступа к маршрутизатору и Интернету
ip route show; # показать маршруты
по умолчанию через 192.168.0.1 dev eth5 proto static metric 1024
192.168.0.0/24 dev eth5 proto ссылка на область видимости ядра src 192.168.0.127
192.168.1.0/24 dev eth5 прото ссылка области видимости ядра src 192.168.1.123
# у вас должна быть возможность пинговать
пинг 192.168.1.1; # роутер tplink
PING 192.168.1.1 (192.168.1.1) 56 (84) байтов данных.
64 байта из 192.C
пинг 192.168.0.1; # роутер с интернетом
PING 192.168.0.1 (192.168.0.1) 56 (84) байтов данных.
64 байта из 192.168.0.1: icmp_seq = 1 ttl = 64 time = 4.52 мс
64 байта из 192.168.0.1: icmp_seq = 2 ttl = 64 time = 4. 64 мс
64 байта из 192.168.0.1: icmp_seq = 3 ttl = 64 time = 3.01 мс
пинг yahoo.de; # интернет
PING yahoo.de (98.137.236.24) 56 (84) байт данных.
64 байта с aviate.yahoo.com (98.137.236.24): icmp_seq = 1 ttl = 46 time = 193 мс
64 байта из aviate.yahoo.com (98.137.236.24): icmp_seq = 2 ttl = 46 time = 195 мс
64 байта с aviate.yahoo.com (98.137.236.24): icmp_seq = 3 ttl = 46 time = 204 мс
64 мс
64 байта из 192.168.0.1: icmp_seq = 3 ttl = 64 time = 3.01 мс
пинг yahoo.de; # интернет
PING yahoo.de (98.137.236.24) 56 (84) байт данных.
64 байта с aviate.yahoo.com (98.137.236.24): icmp_seq = 1 ttl = 46 time = 193 мс
64 байта из aviate.yahoo.com (98.137.236.24): icmp_seq = 2 ttl = 46 time = 195 мс
64 байта с aviate.yahoo.com (98.137.236.24): icmp_seq = 3 ttl = 46 time = 204 мс 
 168.1.1
168.1.1  Вот наш список всех известных паролей маршрутизатора TP-Link по умолчанию .
Вот наш список всех известных паролей маршрутизатора TP-Link по умолчанию .