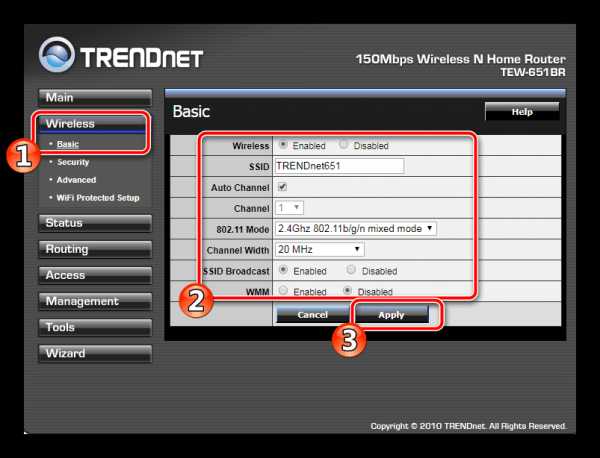| 1Предварительные действия с роутером и компьютером |
| Достаём из коробки наш роутер и всё, что к нему прилагается. Прикручиваем антенну и подключаем в наше устройство блок питания, желательно рядом с компьютером, ибо кабель для подключения к ПК обычно не очень длинный (после настройки беспроводного подключения это условие уже работать не будет). Берем небольшой длины кабель с наконечниками RJ-45, который у нас идет так же в комплекте и вставляем один его конец в разъём LAN на коммутаторе, а второй в сетевой разъем в Вашем компьютере. Кабель «интернета», тот, который идет из подъезда (от провайдера), вставляем в разъем нашего тренднет под названием WAN. Если не понимаете где какой вход и что куда втыкать, — почитайте небольшую статью. |
| Теперь нам необходимо убедиться, что настройки сетевой карты компьютера стоят на «автомате». Для этого заходим в Пуск Панель управления Сеть и Интернет Центр управления сетями и общим доступом Изменение параметров адаптера (сверху слева) Тут у нас (обычно) есть подключение под названием «Подключение по локальной сети» Нажимаем на него ПРАВОЙ кнопкой мыши и выбираем «Свойства» Листаем список протоколов в центре окошка вниз Жмем два раза на «Протокол интернета 4 (TCP/IPv4)» Убеждаемся, что у нас стоят галочки «Получить IP-адрес автоматически» и «Получить адрес DNS-сервера автоматически», если нет, то ставим соответствующие галочки и жмём на «ОК». Пока настройка компьютера на этом завершена. Если не понимаете куда входить и что нажимать, — почитайте небольшую статью |
| !Если наш Trendnet не новый, то есть б\у и уже использовался, то во избежание непонятных ситуаций, мы его сбросим на стандартные настройки. Для этого берем его в руки и смотрим на днище, где расположен штрих код, найдите там слово «Reset», а вместе с ним и дырочку рядом – там у нас кнопочка сброса. Берем ручку или что-то похожее, чем можно было бы нажать эту кнопку. Включаем роутер в сеть (розетку) и видим, как прекрасно у нас загорелись и замигали лампочки на передней панели. Ждем пару минут, пока он загрузится. Берем ручку или что Вы там подобрали и нажимаем и держим кнопку «Reset» 30 секунд. Должны мигнуть индикаторы на передней панели (там, где загорелось и замигало). Усе, отпускаем и ждем загрузки устройства. Так, теперь нас не должно остановить какое-то недоразумение. |
| 2Вход в настройки роутера Trendnet |
| Открываем любой браузер (Internet Explorer, Mozilla Firefox, Opera, Safari или любой другой), в адресной строке вбиваем 192.168.10.1 и смело жмём Enter. Должно появиться окошко с запросом Имя пользователя и Пароль, в оба вводим слово admin и жмём кнопочку Вход |
| В случае появления Setup Wizard (Мастера Быстрой Настройки) пропускаем его, нажав кнопку Cancel или Exit (зависит от версии прошивки) |
| Попадаем в главное меню роутера, опять же внешний вид которого зависит от версии прошивки |
| 3Непосредственно настройка роутера Trendnet делится на три варианта: |
!Настройка роутера Trendnet для новых прошивок |
| В главном меню выбираем вкладку ADVANCED, идём в подменю Setup и выбираем WAN Setting |
DHCP и привязка по МАК-адресу |
| Для настройки нам потребуется узнать мак-адрес роутера, это можно сделать посмотрев на днище маршрутизатора, где расположен штрих код: |
Следуем инструкции:
|
Статический IP-адрес |
Следуем инструкции:
|
PPPoE подключение |
Следуем инструкции:
|
L2TP подключение (VPN) |
Следуем инструкции:
|
PPTP подключение (VPN) |
Следуем инструкции:
|
Настройка Wi-fi |
| В главном меню выбираем вкладку ADVANCED, и жмём на Wireless 2.4GHz (для настройки в диапозоне 5GHz выберите соответствующую вкладку) |
Оба диапазона настраиваются абсолютно одинаково
В некоторых версиях этой прошивки меню немного отличается, но я уверен Вы найдете :) |
Настройка IPTV |
| Никаких дополнительных действий не требуется |
Прошивка роутера Trendnet |
Для поддержания актуальной версии ПО на Вашем устройстве необходимо:
|
|
Сервер DHCP |
| Возможность сменить пул адресов и отключить автоматическую раздачу IP-адресов устройствам, подключенных к маршрутизатору, а так же IP-адрес самого роутера !Обратите внимание, что при смене IP-адреса роутера, для входа в настройки роутера необходимо вводить тот IP, который Вы указали (настройки вступают в силу только после перезагрузки маршрутизатора) |
|   |
!Настройка роутера Trendnet для прошивок 2013 года |
| В главном меню выбираем пункт Main и идём в подменю WAN !В некоторых версиях этой прошивки пункты меню отличаются, в таком случае придется поискать 🙂 |
DHCP и привязка по МАК-адресу |
| Для настройки нам потребуется узнать мак-адрес роутера, это можно сделать посмотрев на днище маршрутизатора, где расположен штрих код: |
|
Статический IP-адрес |
|
PPPoE подключение |
Следуем инструкции:
!В случае подключения с привязкой по MAC-адресу, его необходимо сообщить в тех поддержку Вашего провайдера. Если интернет использовался на компьютере при помощи которого Вы настраиваете роутер, в самом низу нажмите кнопку Clone Your PC’s MAC Address при этом звонить провайдеру не обязательно |
L2TP подключение (VPN) |
Следуем инструкции:
|
PPTP подключение (VPN) |
Следуем инструкции:
|
Настройка Wi-fi |
| В главном меню выбираем пункт Wireless и идём в подменю Basic !В некоторых версиях этой прошивки меню отличается, в таком случае придется поискать необходимый пункт:) |
Оба диапазона настраиваются абсолютно одинаково, только при настройке 5GHz не трогайте параметры Enable Auto Channel Scan и Wireless Channel
В некоторых версиях этой прошивки меню немного отличается, но я уверен Вы найдете :) |
Настройка IPTV |
| В большинстве случаев никаких дополнительных действий не требуется, но если вдруг, то: переходим в раздел Access, выбираем пункт Advanced Network и ставим галочку на Enable Ipv4 Multicast Streams |
Прошивка роутера Trendnet |
Для поддержания актуальной версии ПО на Вашем устройстве необходимо:
|
|
Сервер DHCP |
| Заходим в раздел Main и щелкаем по меню LAN !Опять же тут не так все однозначно, ибо меню различаются, но ищущий найдет :) |
| Этот подраздел ПО роутера даёт возможность сменить пул адресов и отключить автоматическую раздачу IP-адресов устройствам, а так же IP-адрес самого роутера !Обратите внимание, что при смене IP-адреса роутера, для входа в настройки роутера необходимо вводить тот IP, который Вы указали (настройки вступают в силу только после перезагрузки маршрутизатора) |
!Настройка роутера Trendnet на старых прошивках |
DHCP и привязка по МАК-адресу |
| Для настройки нам потребуется узнать мак-адрес роутера, это можно сделать посмотрев на днище маршрутизатора, где расположен штрих код: |
В разделе главного меню Main выбираем подменю WAN
|
Статический IP-адрес |
В разделе главного меню Main выбираем подменю WAN
|
PPPoE подключение |
Следуем инструкции:
|
L2TP подключение (VPN) |
Следуем инструкции:
|
PPTP подключение (VPN) |
Следуем инструкции:
|
Настройка Wi-fi |
В главном меню выбираем пункт Wireless и идём в подменю Basic
|
Нажимаем Apply и переходим пунктом меню ниже Security
|
Сохранение настроек |
В разделе меню Tools выбираем пункт Settings и нажимаем кнопку:
|
Прошивка роутера Trendnet |
Для поддержания актуальной версии ПО на Вашем устройстве необходимо:
|
|
Сервер DHCP |
| Заходим в раздел Main и щелкаем по меню LAN & DHCP Server. Этот подраздел ПО роутера даёт возможность сменить пул адресов и отключить автоматическую раздачу IP-адресов устройствам, а так же IP-адрес самого роутера !Обратите внимание, что при смене IP-адреса роутера, для входа в настройки роутера необходимо вводить тот IP, который Вы указали (настройки вступают в силу только после перезагрузки маршрутизатора) |
nastroikarouterov.ru
Инструкция по настройке роутера TRENDNET TEW-651BR : Help.netbynet.ru
Рекомендации.
1. Для помощи в удаленной настройке рекомендуется к использованию он-лайн эмулятор — http://www.trendnet.com/emulators/TEW-651BR_V2.1R/login.htm
2. По умолчанию, Логин admin, пароль admin.
3. Курьеры-настройщики должны в настройках изменять пароль на Серийный номер, указанный на коробке (S/N). При перенастройке рекомендуется также использовать в качестве пароля на роутер и wi — fi S/N (серийный номер).
4. Сброс настроек роутера производится путем нажатия и удержания кнопки Reset на задней панели роутера в течении 10 секунд.
Авторизация.
Для того, что бы попасть в веб-интерфейс роутера, необходимо открыть ваш Интернет браузер и в строке адреса набрать http://192.168.10.1, User Name admin , Password – admin (при условии, что роутер имеет заводские настройки, и его IP не менялся).
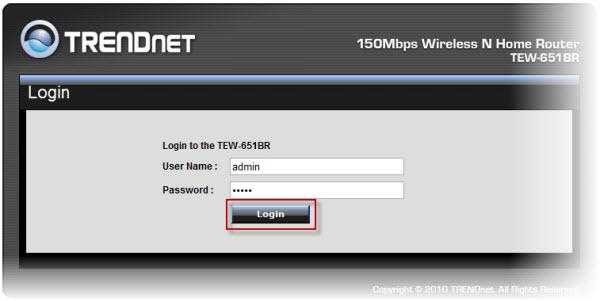
Смена заводского пароля.
В целях безопасности рекомендуется сменить заводской пароль.
По умолчанию: Логин admin, пароль admin.
Курьеры-настройщики должны в настройках изменять пароль на Серийный номер, указанный на коробке (S/N). При перенастройке рекомендуется также использовать в качестве пароля на роутер и wi-fi S/N (серийный номер).
В интерфейсе роутера необходимо зайти во вкладку Main, меню Password.
В поле New Password введите новый пароль.
В поле Confirm Password повторите новый пароль.
Аналогичную операцию повторите с паролем пользователя.
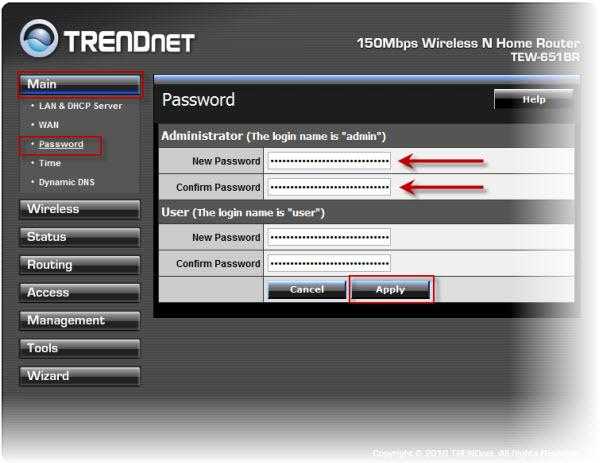
Затем нажмите кнопку Apply.
Настройка Wi-Fi на роутере.
В интерфейсе роутера необходимо выбрать вкладку слева «Wireless», в открывшемся списке выбираем «Basic».
Выставляем параметры следующим образом:
1. Параметр «Wireless»: ставим точку «Enabled»
2. Поле «SSID»: вводим название беспроводной сети. Значение в этом поле можно не менять.
3. Нажимаем ниже кнопку «Apply»
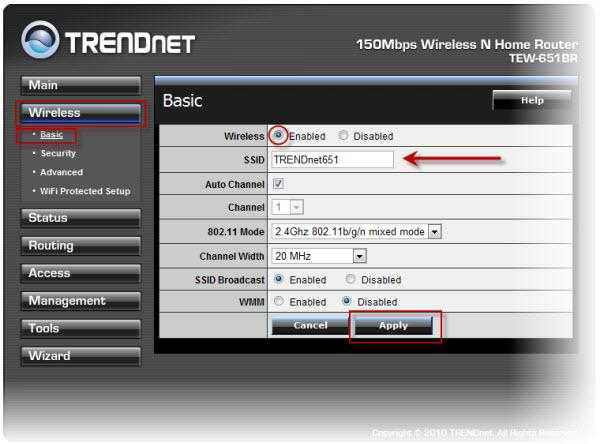
Далее
Слева в меню выбираем «Security» и выставляем параметры:
1. Authentication Type: WPA
2. PSK/EAP: PSK
3. Cipher Type: TKIP
4. Passphrase: вы должны ввести любой набор цифр, длиной от 8 до 63. Их также необходимо запомнить, чтобы Вы могли указать их при подключении к сети. Рекомендуется использовать в качестве ключа
5. серийный номер устройства (указан на коробке, в виде S/N########).
6. Confirmed Passphrase: повторите предыдущий пункт.
7. Нажимаем ниже кнопку «Apply».
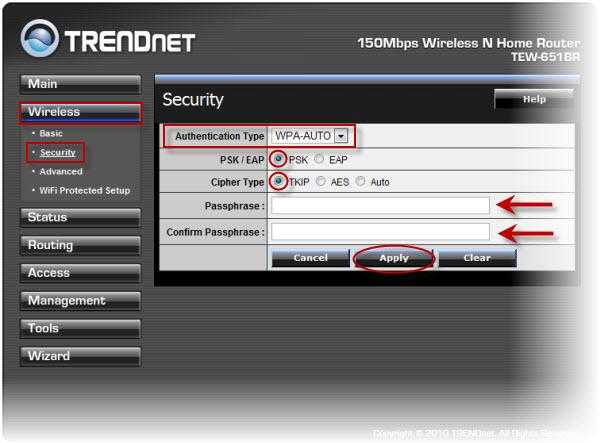
Настройка подключения к Интернет.
В интерфейсе роутера необходимо выбрать вкладку слева «Main», в открывшемся списке выбираем «WAN».

Настройка PPPoE подключения.
1. Connection type: PPPoE (либо Russian PPPoE (Dual Access))
2. User Name: Ваш логин из договора
3. Password: Ваш пароль из договора
4. Retype Password: повтор пароля
5. Auto-reconnect – режим установки соединения «Always-on» для постоянного подключения.
6. MTU: 1472
7. Сохраняем настройки кнопкой «Apply».

Настройка PPtP (VPN) при автоматическом получении локального IP адреса (DHCP).
1. Connection type: PPTP
2. Ставим точку напротив Dynamic IP
3. Нажимаем кнопку «Clone MAC Address»
4. Server IP/Name: ppp.lan (либо 10.10.3.36)
5. PPTP Account: Ваш логин из договора
6. PPTP Password: Ваш пароль из договора
7. Retype PPTP password: Ваш пароль из договора
8. Auto-reconnect: Always-on
9. MTU: 1372
10. Сохраняем настройки кнопкой «Apply».
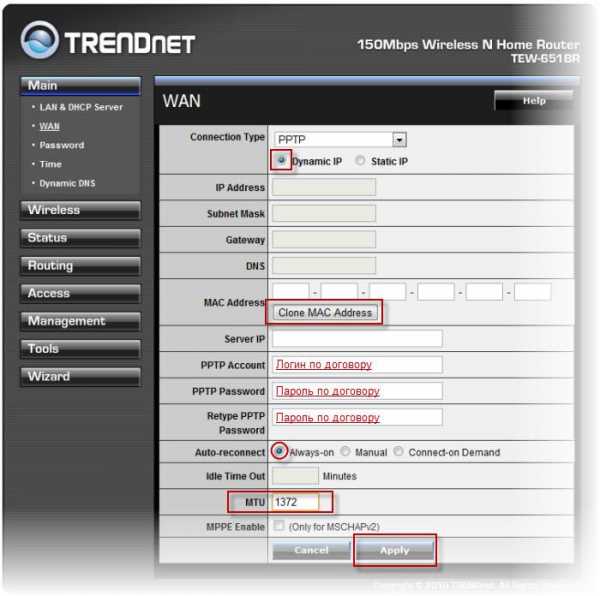
Настройка PPtP (VPN) при статическом локальном IP адресе.
1. Connection type: PPTP
2. Ставим точку напротив Static IP
3. IP Address: Вбиваем ваш IP адрес по договору
4. Subnet Mask: Вбиваем маску по договору
5. Gateway: Вбиваем шлюз по договору
6. DNS: 212.1.224.6
7. Нажимаем кнопку «Clone MAC Address»
8. Server IP/Name: ppp.lan (либо 10.10.3.36)
9. PPTP Account: Ваш логин из договора
10. PPTP Password: Ваш пароль из договора
11. PPTP Retype password: Ваш пароль из договора
12. Auto-reconnect: Always-on
13. MTU: 1372
14. Сохраняем настройки кнопкой «Apply».
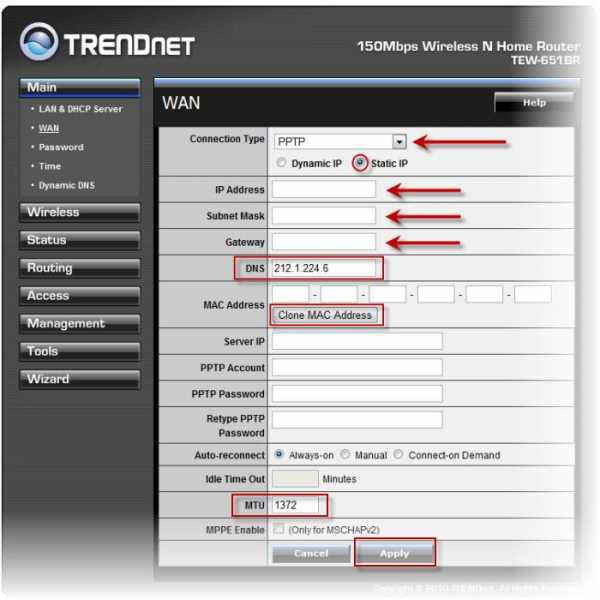
NAT при автоматическом получении IP адреса (DHCP).
1. Connection type: DHCP Client or Fixed IP
2. Ставим точку напротив Obtain IP Automatically
3. DNS 1: 212.1.224.6
4. DNS 2: 212.1.244.6
5. Нажимаем кнопку «Clone MAC Address»
6. Сохраняем настройки кнопкой «Apply».

Сохранение/восстановление настроек роутера.
После проведения настройки, рекомендуется сохранить их, чтобы в случае возникновения проблем, можно было их восстановить. Для этого необходимо зайти во вкладку Tools, меню Settings.
— Для сохранения текущих настроек роутера необходимо нажать кнопку Save. Файл с настройками будет сохранен в указанное место на жёстком диске.
— Для восстановления настроек настроек из файла, необходимо нажать кнопку выбора файла, указать путь к файлу с настройками, затем нажать кнопку Load.
Внимание! Нажатие кнопки Restore приведет к восстановлению заводских настроек!
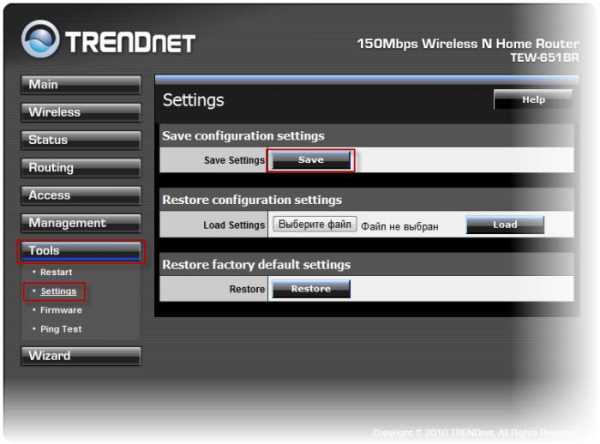
strong
help.netbynet.ru
Настройка роутера TRENDnet

С каждым днем роутеры набирают все большую популярность. Такое решение позволяет всем домашним устройствам объединиться в одну сеть, передавать данные и использовать интернет. Сегодня мы уделим внимание роутерам от компании TRENDnet, покажем, как зайти в конфигурацию такого оборудования, и наглядно продемонстрируем процесс их настройки для корректной работы. Вам нужно лишь определиться с некоторыми параметрами и внимательно следовать предоставленной инструкции.
Настраиваем роутер TRENDnet
Сначала потребуется распаковать оборудование, ознакомиться с инструкцией по соединению и выполнить все необходимое. Уже после того, как роутер будет подключен к компьютеру, вы можете переходить к его настройке.
Шаг 1: Вход в систему
Переход к панели управления для дальнейшей конфигурации устройства происходит через любой удобный веб-обозреватель. Вам нужно произвести следующие действия:
- Откройте браузер и введите в адресную строку следующий IP. Именно он отвечает за переход к панели управления:
http://192.168.10.1 - Перед вами отобразится форма для ввода. Здесь следует указать логин и пароль. В обеих строчках напечатайте слово
admin(маленькими буквами).
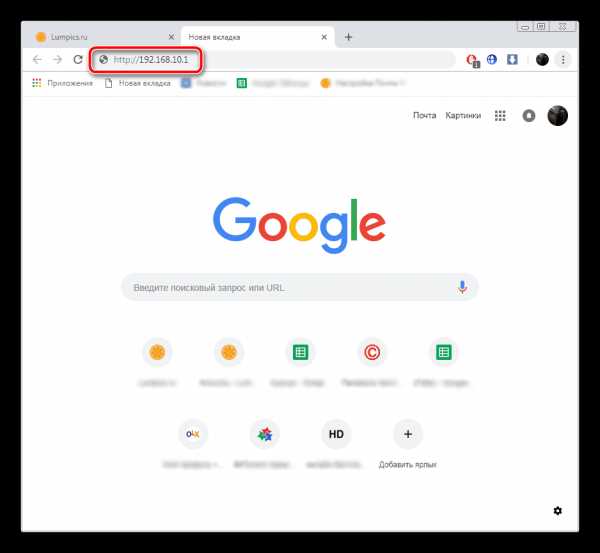

Немного подождите, пока страница будет обновлена. Перед собой вы увидите Панель управления, а это значит, что вход был выполнен успешно.
Шаг 2: Предварительная настройка
В программное обеспечение роутеров TRENDnet встраивается Мастер настройки, в который мы рекомендуем зайти сразу же после входа. Он не выполняет функций полной настройки интернет-соединения, однако поможет выставить важные параметры. От вас требуется сделать следующее:
- В меню слева в самом низу найдите и нажмите на кнопку «Wizard».
- Ознакомьтесь с перечнем шагов, выберите, запускать ли Мастер настройки в следующий раз, и переходите далее.
- Задайте новый пароль для входа в панель управления. Если роутером кроме вас никто пользоваться не будет, можно пропустить этот шаг.
- Выберите часовой пояс для корректного отображения времени.
- Теперь вам доступна конфигурация «LAN IP Address». Меняйте параметры в данном меню только в том случае, если это рекомендуется вашим провайдером, а конкретные значения указаны в договоре.
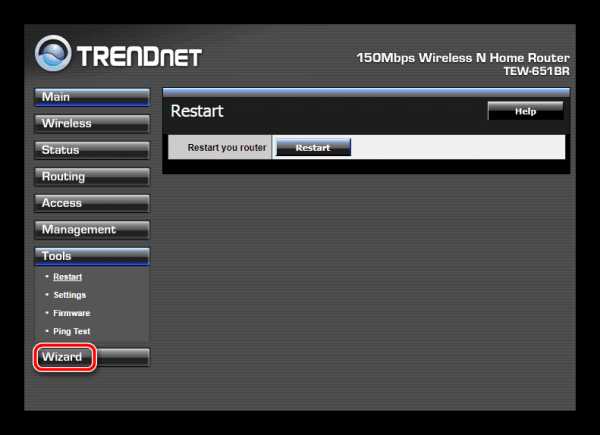
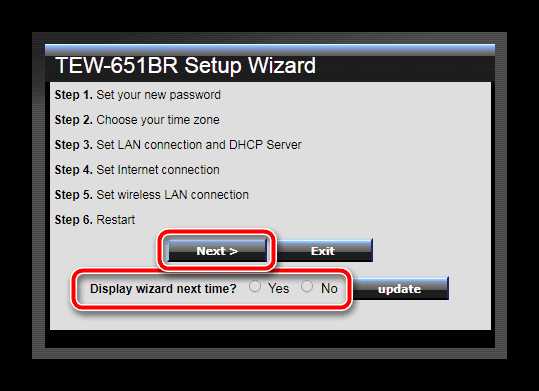
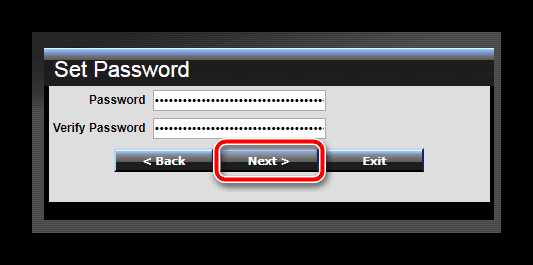
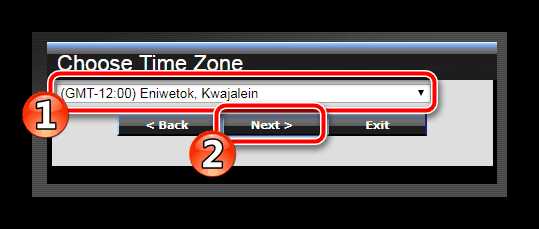

Далее Мастер настройки предложит выбрать еще несколько параметров, однако лучше пропустить их и переходить к более детальной ручной конфигурации, чтобы точно обеспечить нормальное соединение с сетью.
Шаг 3: Настройка Wi-Fi
Мы рекомендуем сразу же настроить беспроводную передачу данных, а уже затем переходить к конфигурации доступа к интернету. Параметры Wireless следует определить так:
- В меню слева выберите категорию «Wireless» и перейдите в подраздел «Basic». Теперь вам необходимо заполнить следующую форму:

- «Wireless» – Поставьте значение на «Enabled». Пункт отвечает за включение беспроводной передачи информации.
- «SSID» – здесь в строке введите любое удобное имя сети. Она будет отображаться с таким названием в списке доступных при попытке подключения.
- «Auto Channel» –изменять этот параметр необязательно, но если вы поставите галочку возле него, обеспечите более стабильную работу сети.
- «SSID Broadcast» – как и в первом параметре, установите маркер рядом со значением «Enabled».
Осталось только сохранить настройки и можно приступать к следующему шагу. Остальные параметры в этом меню изменять не нужно.
- Из подраздела «Basic» переместитесь в «Security». Во всплывающем меню выберите тип защиты «WPA» или «WPA2». Работают они примерно по одному и тому же алгоритму, однако второй обеспечивает более безопасное соединение.
- Установите маркер параметра «PSK/EAP» напротив «PSK», а «Cipher Type» — «TKIP». Все это – типы шифрования. Мы предложили вам выбрать самые надежные на данный момент, однако вы вправе установить маркеры там, где посчитаете нужным.
- Дважды введите пароль, который хотите установить для своей сети, после чего подтвердите настройки.
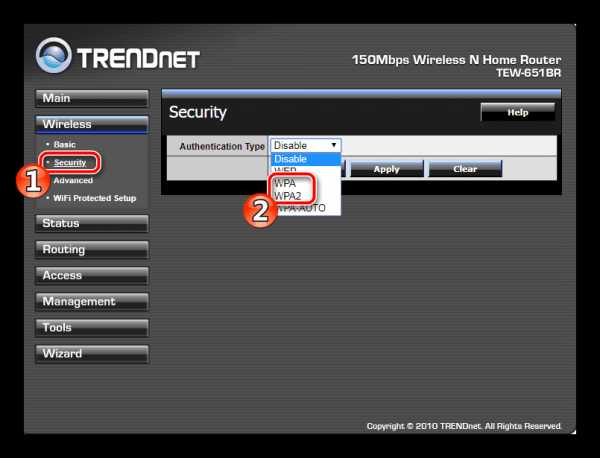
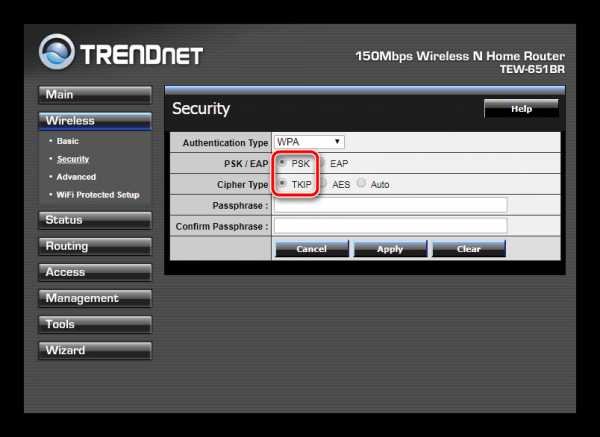

Большинство роутеров TRENDnet поддерживают технологию WPS. Она позволяет подключаться к беспроводной сети без ввода пароля. Когда требуется ее включить, просто в разделе «Wireless» перейдите в «Wi-Fi Protected Setup» и установите значение «WPS» на «Enabled». Код будет задан автоматически, однако если он указан в договоре, измените это значение самостоятельно.
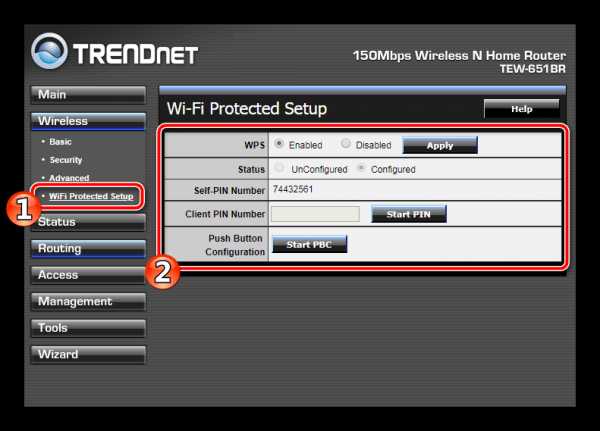
На этом процесс конфигурации беспроводной сети окончен. Далее следует настроить основные параметры и на после этого уже можно приступать к пользованию интернетом.
Шаг 4: Доступ в интернет
При заключении договора со своим провайдером вы получаете специальный лист или документ, где указана вся необходимая информация, которые мы и будем вводить в этом последнем шаге. Если на руках у вас не имеется никакой документации, свяжитесь с представителями компании и запросите у них договор. Далее выполните следующие действия:
- В панели управления перейдите в категорию «Main» и выберите раздел «WAN».
- Укажите используемый тип соединения. Обычно задействуется «PPPoE», однако у вас в договоре может быть указан другой тип.
- Здесь также следует обратиться к договору. Если IP вам выдается автоматически, поставьте маркер возле «Obtain IP Automatically». Если же в документации указаны определенные значения, заполните специальную форму. Делайте это внимательно, чтобы не допускать ошибок.
- Параметры DNS заполняются также в соответствии с предоставленной провайдером документации.
- Вам присваивается либо новый MAC-адрес, либо он переносится со старого сетевого адаптера. Если вы не владеете информацией, что нужно вписывать в соответствующую строку, обратитесь в службу поддержки вашего провайдера.
- Еще раз проверьте правильность ввода всех данных, после чего сохраните настройки.
- Перейдите в раздел «Tools», выберите категорию «Restart» и перезагрузите роутер, чтобы изменения вступили в силу.
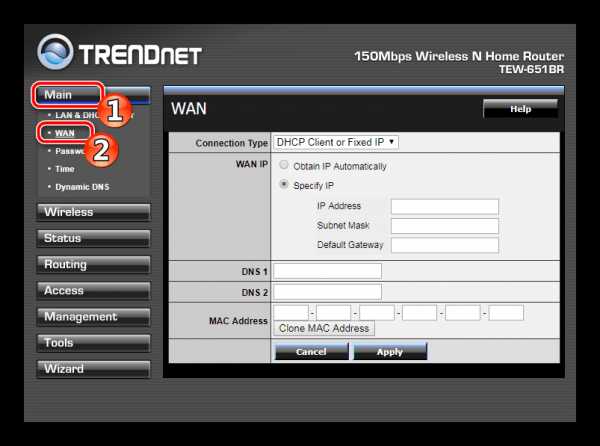
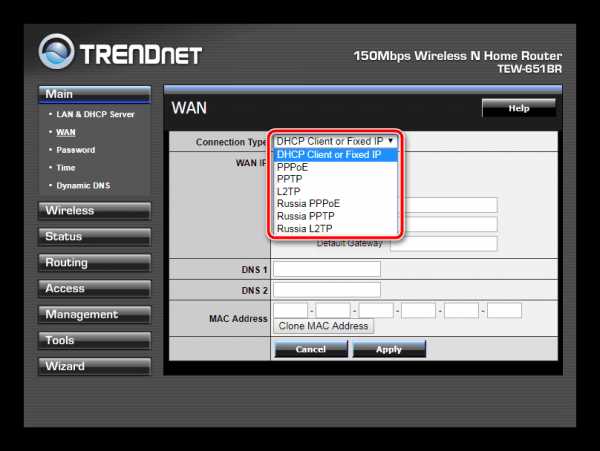
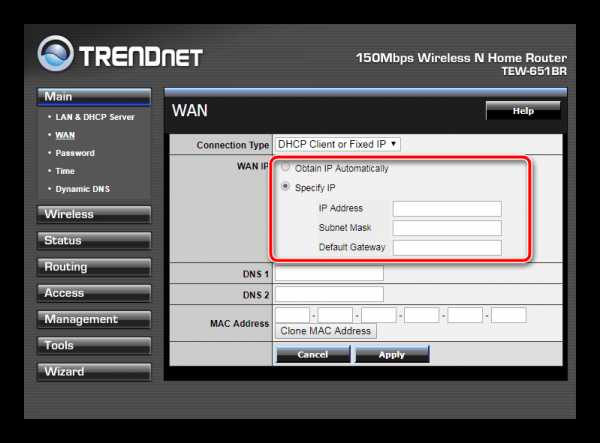
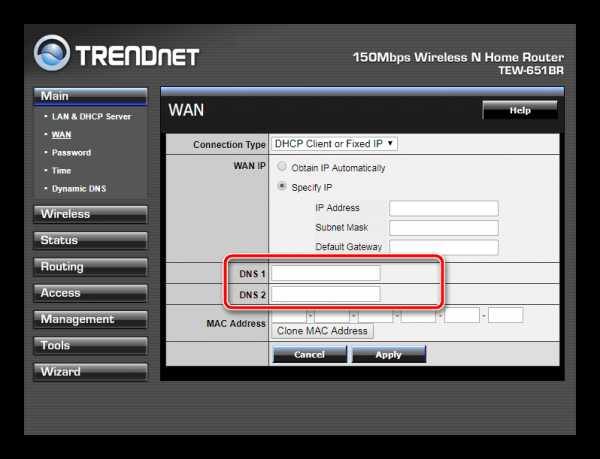


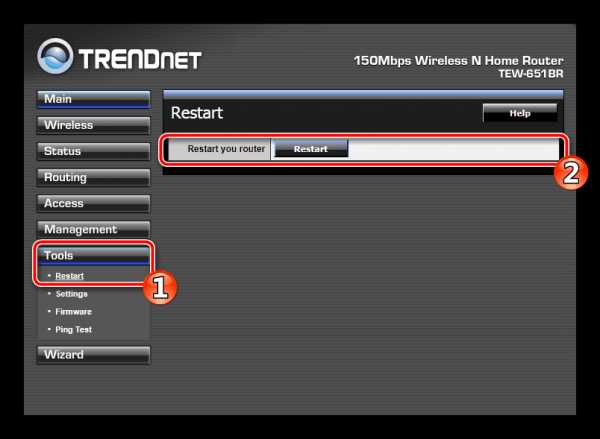
Шаг 5: Сохранение профиля с конфигурацией
Основную информацию о текущей конфигурации вы можете просмотреть в разделе «Status». Здесь отображается версия программного обеспечения, время работы роутера, настройки сетей, логи и дополнительная статистика.
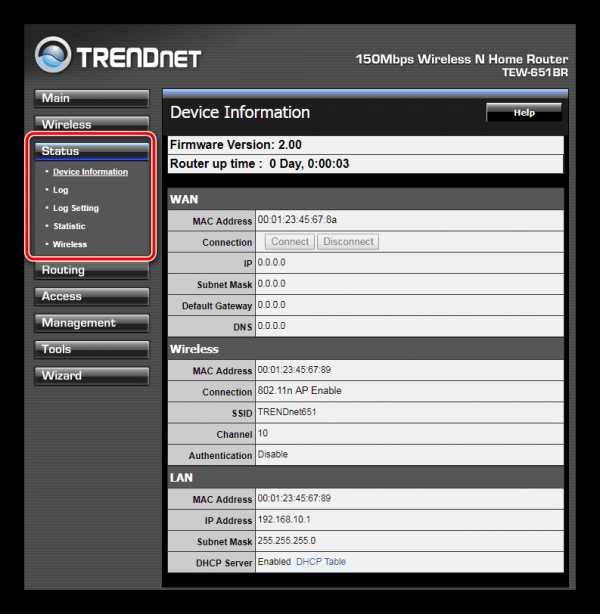
Вам доступно сохранение выбранных настроек. Создание такого профиля позволит не только быстро переключаться между конфигурациями, но и восстанавливать параметры при случайном или намеренном сбросе настроек роутера. Для этого в разделе «Tools» откройте параметр «Settings» и нажмите на кнопку «Save».
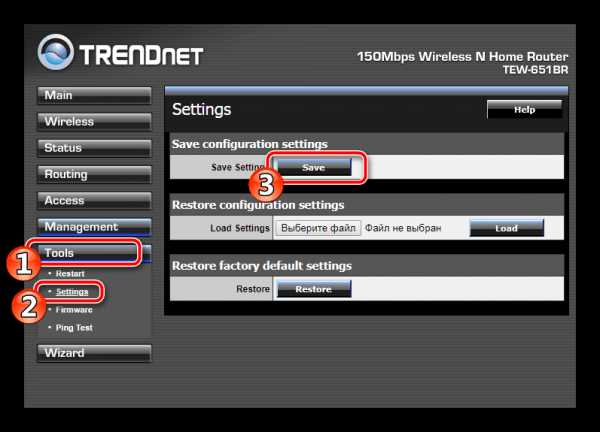
На этом процедура настройки роутера от компании TRENDnet закончена. Как видите, осуществляется это вполне легко, вам даже не нужно обладать специальными знаниями или навыками. Достаточно следовать предоставленной инструкции и убедиться в правильности ввода значений, полученных при заключении договора с провайдером.
Мы рады, что смогли помочь Вам в решении проблемы.Опишите, что у вас не получилось. Наши специалисты постараются ответить максимально быстро.
Помогла ли вам эта статья?
ДА НЕТlumpics.ru
Настройка роутера Trendnet
В наши дни непросто обойтись одним-единственным компьютером. Современный пользователь обзавелся целым спектром разнообразных вычислительных устройств, в котором стационарный ПК даже не всегда играет первую скрипку. Прокладывать отдельную дорожку для каждого из этих аппаратов в сеть – накладно и утомительно.
Хотя идея подключить все гаджеты к сети поодиночке технически осуществима, ее рациональность можно сразу поставить под сомнение. Что и было сделано разработчиками маршрутизаторов (роутеров). Роутер позволяет, не затратив особых усилий, соединить в одну беспроводную сеть всю вычислительную технику, имеющуюся в распоряжении пользователя.
При этом сохраняется выбор: соединять ли устройство с роутером посредством кабеля или же использовать для этой цели высокочастотные электромагнитные колебания, распространяющиеся прямо по воздуху. В последнем случае мы говорим о сетях WiFi.
Нынешний рынок электронного оборудования предлагает огромный ассортимент маршрутизаторов. На чем остановиться потребителю? Как не заблудиться в этом лабиринте всевозможной техники? Мы предлагаем бросить взгляд на устройство под именем Trendnet. При довольно высокой функциональности этот маршрутизатор имеет адекватную, не опустошающую кошельки стоимость. Снаружи Trendnet выглядит так:
 Подробную спецификацию устройства можно получить либо на сайте производителя, либо на странице, специально ему посвященной: http://ru.gecid.com/netlan/trendnet_tew-652brp/?s=all. Здесь есть все, что нужно дотошному читателю: таблицы, схемы и комментарии.
Подробную спецификацию устройства можно получить либо на сайте производителя, либо на странице, специально ему посвященной: http://ru.gecid.com/netlan/trendnet_tew-652brp/?s=all. Здесь есть все, что нужно дотошному читателю: таблицы, схемы и комментарии.
Однако процесс настройки маршрутизатора не описан. Мы решили восполнить этот небольшой пробел и рассказать, что представляет собой настройка роутера Trendnet. Итак, за дело.
Авторизация и смена пароля
Чтобы приоткрыть дверцу к конфигуратору аппарата, нужно подключить маршурутизатор к компьютеру обычным образом, то есть через LAN-кабель между LAN-портами ПК и самого устройства, а в разъем WAN на задней стенке роутера воткнуть шнур, идущий от провайдера. После чего запускаем на ПК браузер и в адресной строке вводим стандартный IР-адрес Trendnet: 192.168.10.1. Сразу же появится окошко авторизации:
В поля имени пользователя и пароля нужно ввести «admin». В итоге нам откроется доступ к любым настройкам. Первое, что нужно сделать – сменить пароль к устройству со значения «admin» на какое-нибудь другое. Для этого заходим в раздел «Main» => «Password» и меняем там пароль. Вот как это выглядит:
Не забудьте сохранить сделанные изменения, щелкнув по кнопке «Apply». После этой незначительной работы приступаем к настройке WiFi.
Конфигурируем беспроводную сеть
Следуем пошаговой инструкции:
- Отправляемся в раздел «Wireless» => «Basic».
- Флажок «Wireless» выставляем в положение «Enabled».
- Затем придумываем название будущей сети и вводим его в поле «SSID».
- Сохраняем изменения (кнопка «Apply»).
- Перебираемся в подраздел «Security» того же самого раздела «Wireless».
- В выпадающем списке «Authentication Type» выбираем значение «WPA».
- Ниже в поле «PSK/EAP» указываем вариант «PSK».
- Параметр «Cipher Type» делаем TKIP.
- В следующие две строки вводим и повторяем пароль к беспроводной сети. Это обязательно нужно сделать, чтобы посторонние граждане не разжились вашим интернетом. Каждый, кто захочет подключиться, будет вынужден набрать пароль.
- Сохраняем сделанные изменения.
Теперь наш роутер Trendnet почти готов к работе. Осталось лишь настроить интернет. Данное действие зависит от типа соединения с провайдером. Ниже мы приводим поясняющие картинки для конфигурации с учетом типа подключения.


Вот, пожалуй, и все, что нужно знать о настройке роутера модели «Тренднет».
Если вы не очень хорошо разбираетесь в компьютерных сетях и типах подключения – позвоните в службу поддержки своего оператора. Там вам подскажут, какой из вышеприведенных вариантов выбрать.
Можно поступить и иначе – заглянуть в договор с поставщиком интернета.
nastrojkin.ru
Беспроводной роутер TrendNet TEW-818DRU
Сегодня на рынке представлено более десятка производителей домашних беспроводных роутеров, а число продуктов измеряется сотнями. С точки зрения аппаратных конфигураций определиться со своими требованиями при выборе относительно просто. Кроме того, непосредственно использованных платформ существенно меньше. Гораздо сложнее оценить возможности программного обеспечения устройства, его совместимость с провайдером, возможность реализации дополнительных сервисов.
В качестве варианта решения этой задачи можно рассматривать альтернативные версии программного обеспечения для роутеров. В некоторых случаях, они не только имеют более широкий набор функций, но и исправляют ошибки разработчиков. В большинстве случаев, производители роутеров не приветствуют такой сценарий использования их продуктов, поскольку это может привести к непредвиденному увеличению затрат на обслуживание. Однако иногда встречается и противоположная ситуация — компания сознательно заявляет о совместимости своих решений с альтернативными прошивками и использует это для продвижения продукта. Сложно однозначно сказать, что может быть причиной такого решения. Рассматривать версию неспособности штатных разработчиков обеспечить роутер качественной прошивкой было бы, пожалуй, странно. Тем не менее, в результате пользователи могут получить неплохой, с точки зрения функционального наполнения, вариант по разумной цене. Правда, здесь не очень понятно, кто мог бы помешать заранее рассматривать именно совместимые с альтернативными прошивками продукты.
В качестве одного из примеров описанной ситуации можно привести прошлогодний анонс компании TrendNet, посвященный совместимости ее трех моделей верхнего сегмента с программным обеспечением DD-WRT. Данный продукт является одним из наиболее известных универсальных проектов в этой области и на момент написания статьи мог быть использован с несколькими сотнями моделей роутеров.
В этом материале мы познакомимся с TrendNet TEW-818DRU, который сегодня занимает верхнюю позицию среди беспроводных роутеров компании. Это устройство класса AC1900 оборудовано гигабитными сетевыми портами, имеет двухдиапазонную беспроводную точку доступа с поддержкой 802.11ac и два порта USB. Кроме изучения штатной версии прошивки, мы проведем несколько тестов и с установленной на нем прошивкой DD-WRT.
Комплект поставки
Роутер поставляется в небольшой картонной коробке. Цветовая гамма в этот раз выбрана с синими оттенками. Оформление вполне традиционное — фотография устройства, ключевые особенности, схема индикаторов и разъемов, сравнение с другими классами, некоторые технические характеристики. Упаковка интернациональная и на русском языке есть буквально только несколько слов.
В комплект поставки входит роутер, импульсный блок питания 12 В 2 А, сетевой патч-корд, краткая инструкция на нескольких языках (русский присутствует) и компакт-диск. На последнем записаны электронные версии печатной инструкции, полное руководство на английском языке, а также утилиты для работы с подключенными к роутеру USB-устройсвами.
На сайте производителя в разделе поддержки можно скачать обновления прошивки, документацию и фотографии роутера. Присутствует также эмулятор веб-интерфейса.
Внешний вид
Компания TrendNet некоторое время назад представила новый дизайн для своих моделей верхнего сегмента, он используется и для рассматриваемой сегодня модели. Устройство выполнено в формате со встроенными антеннами, габаритные размеры корпуса составляют 48×155×180 мм без учета подключений кабелей.
Корпус изготовлен из пластика. Боковые панели черные с фактурой «грубой шлифовки». На них расположены хромированные логотипы производителя. Между панелями на торцах используется серый матовый пластик. На дне и сверху на нем находятся решетки вентиляции. Устройство предполагает единственный вариант размещения — вертикально на четырех резиновых ножках. Между ними можно заметить наклейку с данными для подключения к роутеру, а также скрытую кнопку сброса настроек.
На специальной вставке на переднем торце расположены индикаторы — USB, беспроводных сетей, сетевых портов, подключения к интернету и питания. Все они имеют зеленый цвет и мигают при активности соответствующих портов и интерфейсов.
Все разъемы для подключения кабелей находятся сзади — вход блока питания с выключателем, порт WAN и четыре порта LAN, порты USB 2.0 и USB 3.0. Здесь же есть кнопка WPS. Несмотря на достаточно крупные размеры устройства, расположение портов и доступность кнопок сложно назвать удачными.
Аппаратная конфигурация
Ротутер основан на платформе Broadcom. Центральный процессор относится к семейству BCM4708 и имеет два ARM-ядра, работающих на частоте 800 МГц. Также в чип встроен гигабитный сетевой коммутатор на пять портов и контроллер USB, обеспечивающий работу портов версий 2.0 и 3.0 роутера. На процессоре установлен радиатор среднего размера. Во время работы нагрев чипа достаточно значительный — более 85 градусов.
Объем оперативной памяти устройства составляет 128 МБ, а прошивка записана в микросхему флэш-памяти на 16 МБ. Радиоблоки представлены парой BCM4360KML. Первый обеспечивает работу точки доступа 802.11b/g/n в диапазоне 2,4 ГГц со скоростями подключения до 600 Мбит/с. На втором реализована точка доступа 802.11a/n/ac в диапазоне 5 ГГц со скоростями подключения до 1300 Мбит/с. Антенны используются общие для двух диапазонов, они подключаются к плате через стандартные микроразъемы. Радиоблоки не используют радиаторы и нагреваются во время работы до 60 градусов и более. Отметим, что на плате предусмотрен консольный разъем.
Для тестирования роутера использовалась официальная прошивка версии 1.0.11.0 от января этого года, а также прошивка проекта DD-WRT. Разработка последних началась еще прошлой весной. В тестировании мы использовали версию DD-WRT v24-sp2 b26138, выпущенную 02/04/2015.
Настройки и возможности штатной прошивки
Для настройки используется традиционный веб-интерфейс. Он представлен в упрощенной и полной версиях, предусмотрен перевод на несколько языков, включая русский. Качество последнего в некоторых местах явно хромает. Встроенной справочной системы нет, обновляется интерфейс неторопливо. При первом подключении к новому устройству или после сброса настроек предлагается пройти несколько шагов упрощенной настройки.
Интересно, что не только ключи защиты беспроводных сетей, но и пароль администратора являются индивидуальными для каждого устройства и указаны на специальной наклейке на корпусе.
Базовая версия позволяет проверить состояние устройства, настроить беспроводные сети, включая гостевые, а также настроить фильтр URL. Странно, что не все указанные функции доступны в полной версии интерфейса. В частности именно в этом режиме настраиваются беспроводные точки доступа.
Набор возможностей здесь стандартный — выбор имени, канала (для 5 ГГц — с 36 по 48), режима защиты. В частности можно использовать WPA и WPA2 с паролем и с сервером RADIUS. Независимо можно создать и пару гостевых сетей (по одной на каждый диапазон) с собственными настройками безопасности. Также предусмотрена блокировка доступа гостей к основной локальной сети. На отдельной странице устанавливаются параметры раздачи адресов сервером DHCP для этого сегмента.
Всего в ней представлено семь групп настроек. Первая из них содержит в основном системные опции — изменение пароля администратора, работа с конфигурацией, обновление прошивки, перезагрузка, установка времени. Есть также страница состояния устройства и системный журнал (по умолчанию он отключен).
В этой же группе находится пункты настройки клиента DDNS, включение удаленного управления через интернет и программирование расписаний, которые в дальнейшем могут быть использованы при настройке фильтров и других функций.
Настройки локального сегмента сети вполне традиционны — можно изменить собственный адрес роутера, выбрать диапазон адресов для клиентов DHCP, назначить выделение фиксированных адресов конкретным MAC. Присутствует возможность программирования до пяти собственных маршрутов для интерфейсов LAN и WAN, есть поддержка протокола IPv6, технологий VLAN и QoS.
Для подключения к интернету можно использовать IPoE, PPPoE, PPTP и L2TP. Предусмотрено изменение MAC-адреса порта WAN и некоторых дополнительных настроек.
Настройки беспроводных сетей повторяются для диапазонов 2,4 и 5 ГГц. Основные опции указываются в базовом варианте интерфейса. Здесь же можно создать по паре дополнительных сетей с другими именами, подключить клиента по WPS или отключить эту технологию. Возможности регулировки мощности передатчиков в данном роутере не предусмотрено. Выбора региона также нет.
Производитель по какой-то причине сделал два отдельных раздела — «Безопасность» и «Межсетевой экран». При этом в первом находится только фильтр подключений на 24 записи. В каждой указываются IP-адреса локальных клиентов, протокол, номера удаленных портов и расписание работы.
А во второй попали настройки DMZ, правила переключения и трансляции портов (24 записи, только одиночные порты, можно выбрать расписание и использовать разные номера для публичных и внутренних портов), включение ALG. Заметим, что роутер поддерживает и протокол UPnP, но включается он в другом разделе.
Порты USB в устройстве могут использоваться для организации сетевого хранилища файлов и для сетевой печати. Допускается подключение USB-хабов, но только версии 2.0. Возможна работа с накопителями, имеющими разделы с файловыми системами NTFS и FAT32. Обеспечивается доступ к файлам по протоколам SAMBA и FTP.
При этом можно разрешить работу сервера FTP и через интернет. Каждый раздел представляется одной общей папкой. Для ограничения прав доступа можно завести до пяти аккаунтов пользователей с паролями и для каждого выбрать один из режимов — только чтение или чтение и запись. Заметим, что сервер FTP поддерживает работу с Unicode, так что проблем с русскими именами файлов не будет. Для безопасного отключения накопителей предусмотрен соответствующий пункт в веб-интерфейсе.
Принтер работает в Windows и OS X при использовании специальной утилиты для подключения. Заметим, что в разделе поддержки сайта ее почему-то нет, так что придется воспользоваться комплектным оптическим накопителем. В плюсы такого решения можно записать возможность не только печати, но и сканирования документов с МФУ.
Прошивка DD-WRT
Для рассматриваемой модели роутера производитель упоминает возможность использования с прошивкой DD-WRT, которая является сегодня одним из наиболее популярных вариантов альтернативных версий встроенного программного обеспечения роутеров. Правда данная информация сопровождается замечанием, что TrendNet не имеет никакого отношения к этой прошивке и ее использование нарушает условия гарантии. Учитывая, что роутеров, на которых способна работать DD-WRT сегодня очень много, подобные заявления стоит считать скорее маркетинговой акцией, чем реально проведенной серьезной работой со стороны производителя.
В любом случае прошивка существует, загрузить ее можно с сайта TrendNet, а новые версии публикуются на сайте проекта DD-WRT. В этом тестировании мы использовали февральскую сборку под номером 26138. Устанавливается прошивка стандартным способом через веб-интерфейс. При необходимости можно легко вернуться на штатную версию.
Подробно рассказывать о прошивке в этом материале, пожалуй, нет смысла. Энтузиасты и так знакомы с вопросом, а для других категорий читателей в одной статье всего не описать, так что ограничимся основными моментами.
DD-WRT является основанной на Linux альтернативной прошивкой для многих моделей роутеров, разрабатываемой сообществом энтузиастов. Основным отличием от штатных версий программного обеспечения является существенно более широкий набор функций, а также возможность его практически неограниченного расширения (конечно, в пределах аппаратных возможностей устройств). Часто эта прошивка используется для реализации различных проектов, где требуется специфическое программное обеспечение или реализации на базе роутеров специализированных микросерверов.
Из негативных особенностей стоит упомянуть невозможность использования некоторых программных модулей разработчиков оборудования, что, в частности, может негативно сказываться на поддержке современного аппаратного обеспечения и производительности.
В большинстве случаев, прошивка обеспечивает все возможности базового программного обеспечения роутера. Для рассматриваемой модели среди отличий DD-WRT упомянем поддержку многих сервисов DDNS, режимов объединения портов, виртуальных точек доступа, регулировку мощности передатчиков, выбор региона, больше каналов в 5 ГГц, реализацию серверов и клиентов VPN, наличие сервера DNLA, расширенный межсетевой экран и доступ к консоли. Однако стоит признать, что настройка дополнительных сервисов может быть не такой уж и простой для новичков.
Подробнее с возможностями прошивки можно ознакомиться на официальном портале.
В данном материале мы сравним скорость работы альтернативной прошивки с базовой в основных сценариях использования роутера.
Производительность
Штатная прошивка роутера не позволяет указать в качестве адреса сервера доступа его сетевое имя, так что тестирование с «Билайн Интернет» мы не проводили и пришлось ограничиться тестированием в синтетических бенчмарках на нашем стандартном стенде.
На первой паре графиков приводятся результаты измерения скорости маршрутизации оригинальной и альтернативной прошивок в режимах IPoE, PPPoE, PPTP и L2TP. Как обычно, проверялись сценарии с одним/двумя потоками и с шестнадцатью.
Скорость работы в режиме IPoE сходна с показателями других моделей роутеров на аналогичной платформе и практически соответствует гигабитному соединению. PPPoE в данном устройстве видимо не умеет использовать аппаратные возможности коммутатора и при обработке силами центрального процессора способен показать только около 260-290 Мбит/с. В режимах PPTP и L2TP можно рассчитывать на 190-290 Мбит/с. В случае подключения к каналам 100 Мбит/с устройство способно обеспечить работоспособность на максимальных для них скоростях во всех режимах, однако для появляющихся высокоскоростных тарифов с гигабитными подключениями оно интересно только в режиме IPoE.
Прошивка DD-WRT не умеет работать с аппаратным NAT даже в IPoE, так что ее результаты в этом режиме заметно ниже — на уровне 300 Мбит/с. Близкие скорости и у режима PPPoE — 260-290 Мбит/с. Конфигурация с PPTP выступила неожиданно — показатели не достигают даже 60 Мбит/с. Видимо есть какая-то программная проблема или частичная несовместимость с нашим тестовым сервером доступа. Заметим, что предлагаемая производителем роутера версия прошивки DD-WRT показала аналогичные цифры. Режим L2TP в целом неплох — мы видим в нем около 200 Мбит/с.
В данном тесте победителем выходит штатная версия программного обеспечения, однако если вы не используете PPTP, а скорость канала не превышает 100 Мбит/с, то разницы в скорости маршрутизации между прошивками не будет.
В официальной версии мы встретились с неработоспособностью режима доступа к локальной сети провайдера для конфигураций PPTP и L2TP. При этом у DD-WRT проблем с этим не было, и скорости распределялись достаточно хорошо.
Беспроводные точки доступа роутера тестировались с клиентом, в котором был установлен адаптер Asus PCE-AC68 (802.11n, до 600 Мбит/с в диапазоне 2,4 ГГц, 802.11ac, до 1300 Мбит/с в диапазоне 5 ГГц). Настройки точек доступа состояли в выборе фиксированного канала, максимальной ширины канала и режима WPA2-PSK AES. Никакие другие параметры не менялись. Во время проведения измерений в эфире присутствовало более полутора десятков соседних сетей в диапазоне 2,4 ГГц.
Проверялись три варианта взаимного размещения устройств: четыре метра прямой видимости, четыре метра через одну стену и восемь метров через две стены. Сценарии состояли из обмена данными в один/два потока и в восемь потоков.
На следующей паре графиков приводятся результаты для штатной прошивки в диапазонах 2,4 и 5 ГГц.
На 2,4 ГГц при максимальной скорости соединения 600 Мбит/с в условиях прямой видимости можно получить скорость обмена данными от 170 Мбит/с до 420 Мбит/с, что можно считать отличным результатом. Добавление препятствия в виде одной некапитальной стены снижает максимальную скорость до 250 Мбит/с. Увеличение расстояния и вторая стена приводят к дальнейшему уменьшению показателей, но они даже в этих условиях очень неплохи. Конечно, при работе с мобильными устройствами скорости будут ниже, но в целом точка доступа диапазона 2,4 ГГц в рассматриваемой модели роутера получилась неплохой.
Переход на диапазон 5 ГГц позволяет получить существенное увеличение скорости доступа беспроводного клиента. Причем это касается даже работы через стены. В однопоточном режиме он способен отправлять и получать данные на скоростях от 200 Мбит/с. А использование одновременно нескольких потоков показывает сходные с другими аналогичными роутерами скорости в 600-800 Мбит/с в условиях прямой видимости.
Посмотрим, насколько хорошо реализована работа точек доступа в альтернативной прошивке.
В диапазоне 2,4 ГГц однозначного победителя выбрать сложно. В сценариях с одним/двумя потоками немного лучше выглядит оригинальная прошивка, а в многопоточных тестах стабильнее смотрится DD-WRT.
Работать с 802.11ac в диапазоне 5 ГГц скорость выше чаще у штатной версии программного обеспечения. А DD-WRT в многопоточных режимах не смогла преодолеть 550 Мбит/с.
В целом можно говорить о том, что обе протестированных версии прошивки роутера способны достаточно эффективно использовать возможности аппаратного обеспечения платформы в задачах обслуживания беспроводных клиентов.
Дополнительно мы проверили скорость работы с USB-накопителем на штатной версии прошивки. В качестве внешнего диска использовался Seagate GoFlex с адаптерами на USB 3.0 и USB 2.0, подключаемый в соответствующие порты роутера. Прошивка поддерживает работу с файловыми системами NTFS и FAT32. Тестирование заключалось в оценки скорости чтения и записи файла объемом 2 ГБ через сетевое окружение Windows и с использованием FTP-клиента. Результаты приводятся на последнем графике.
Как мы видим, никакого смысла в использовании USB 3.0 в данном случае нет. Максимальные показанные скорости не превышают 30 МБ/с. Особенно расстраивает производительность на операциях записи, использовать данную модель в сценарии сетевого накопителя явно будет не очень комфортно.
Выводы
Рассмотренный беспроводной роутер TrendNet TEW-818DRU основан на популярной в верхнем сегменте платформе Broadcom, которая и определяет его аппаратные возможности — в частности, наличие гигабитных проводных портов и поддержку 802.11ac. Устройство получило корпус со встроенными антеннами, к конструкции которого есть несколько незначительных замечаний, но качество изготовления не вызывает нареканий.
Штатная версия программного обеспечения содержит большинство востребованных сегодня на отечественном рынке базовых функции беспроводных роутеров. Однако мы встретились с некорректной работой режимов двойного доступа и реализации подключения L2TP. Из дополнительных сервисов в прошивке представлены возможности работы в качестве сетевого накопителя, однако скорость работы в этом режиме невелика.
С точки зрения производительности в сценариях маршрутизации устройство показывает ожидаемые для данной платформы результаты, кроме режима PPPoE, где не используются аппаратные возможности процессора. На массовых тарифных планах до 100 Мбит/с включительно роутер способен обеспечить доступ к интернету без ограничений скорости. Беспроводные точки устройства показали себя в тестах с хорошей стороны, несмотря на конфигурацию со встроенными антеннами. По производительности работы с беспроводным клиентом устройство мало отличается от лучших представителей верхнего сегмента. К зоне покрытия устройства также нет никаких замечаний.
Производитель указывает на возможность использования с данным устройством альтернативной версии программного обеспечения DD-WRT. Проверка показала, что установка данной прошивки не вызывает проблем. Скорость ее работы на задачах маршрутизации ниже, чем у оригинальной версии, но и ее будет достаточно для большинства пользователей. Беспроводная точка доступа в диапазоне 2,4 ГГц выступает не хуже, чем на оригинальной прошивке, а вот с 802.11ac максимальная производительность оказалась ниже.
В целом устройство получилось неоднозначным: достойная аппаратная платформа соседствует с не самым удачным программным обеспечением. Некоторые из недостатков можно исправить установкой альтернативной прошивки DD-WRT, однако она есть и для многих других устройств, так что считать эту опцию существенной в данном случае нельзя.
Роутер уже продается на локальном рынке. Его стоимость сложно признать привлекательной, поскольку она мало отличается от более интересных и популярных моделей верхнего сегмента других производителей.
www.ixbt.com
Настройка TRENDNet TEW-651BR на RuDevice.ru
Инструкция по настройке роутера TRENDNet TEW-651BR
Авторизация
Для того, что бы попасть в веб-интерфейс роутера, необходимо открыть ваш Интернет браузер и в строке адреса набрать 192. 168.10.1, Имя пользователя — admin, Пароль – admin (при условии, что роутер имеет заводские настройки, и его IP не менялся).
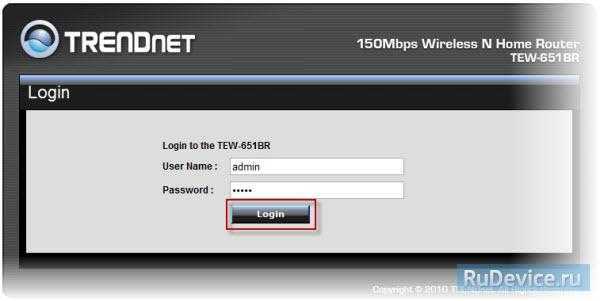
Смена заводского пароля
В целях безопасности рекомендуется сменить заводской пароль. По умолчанию: Логин admin, пароль admin. В интерфейсе роутера необходимо зайти во вкладку Main, меню Password. В поле New Password введите новый пароль. В поле Confirm Password повторите новый пароль. Аналогичную операцию повторите с паролем пользователя. Затем нажмите кнопку Apply.
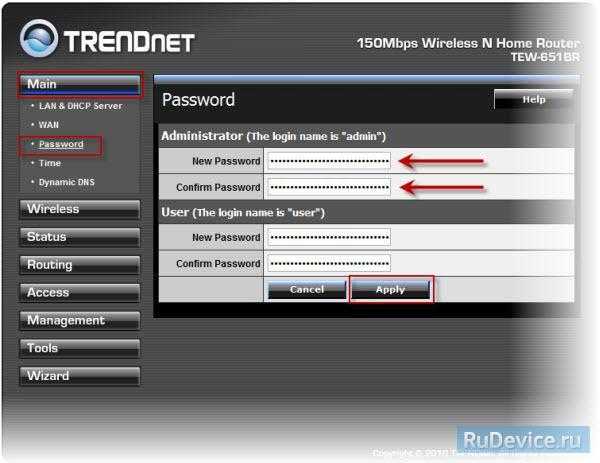
Настройка Wi-Fi на роутере
В интерфейсе роутера необходимо выбрать вкладку слева «Wireless», в открывшемся списке выбираем «Basic». Выставляем параметры следующим образом:
- Параметр «Wireless»: ставим точку «Enabled»
- Поле «SSID»: вводим название беспроводной сети. Значение в этом поле можно не менять.
- Нажимаем ниже кнопку «Apply»
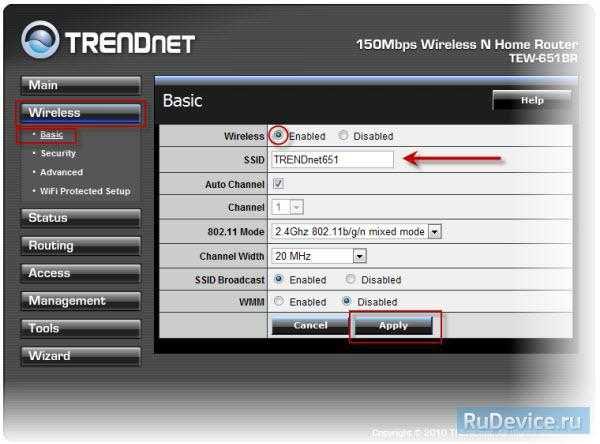
Далее
- Слева в меню выбираем «Security»
- Authentication Type: WPA
- PSK/EAP: PSK
- Cipher Type: TKIP
- Passphrase: вы должны ввести любой набор цифр, длиной от 8 до 63. Их также необходимо запомнить, чтобы Вы могли указать их при подключении к сети
- Confirmed Passphrase: повторите предыдущий пункт
- Нажимаем ниже кнопку «Apply»
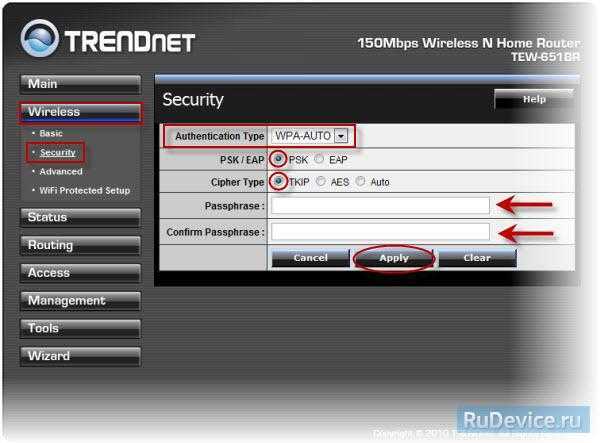
Настройка подключения к Интернет
В интерфейсе роутера необходимо выбрать вкладку слева «Main», в открывшемся списке выбираем «WAN».
Настройка PPPoE подключения
- Connection type: PPPoE (либо Russian PPPoE (Dual Access))
- User Name: Ваш логин из договора
- Password: Ваш пароль из договора
- Retype Password: повтор пароля
- Auto-reconnect – режим установки соединения «Always-on» для постоянного подключения
- MTU: 1472
- Сохраняем настройки кнопкой «Apply».
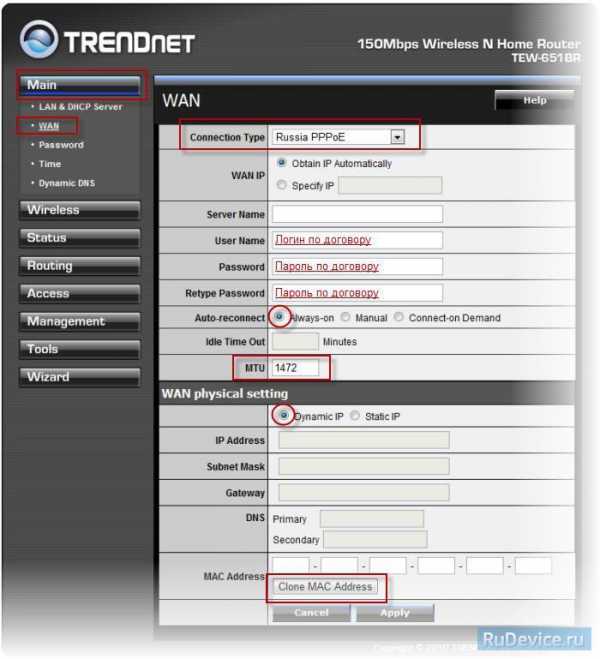
Настройка PPTP (VPN) при автоматическом получении локального IP адреса
- Connection type: PPTP
- Ставим точку напротив Dynamic IP
- DNS: вводите сервера вашего провайдера
- Server IP/Name: ppp.lan (либо 10.10.3.36)
- PPTP Account: Ваш логин из договора
- PPTP Password: Ваш пароль из договора
- PPTP Retype password: Ваш пароль из договора
- Auto-reconnect: Always-on
- MTU: 1372
- Сохраняем настройки кнопкой «Apply».

Настройка PPTP (VPN) при статическом локальном IP адресе
- Connection type: PPTP
- Ставим точку напротив Static IP
- IP Address: Вбиваем ваш IP адрес по договору
- Subnet Mask: Вбиваем маску по договору
- Gateway: Вбиваем шлюз по договору
- DNS: вводите сервера вашего провайдера
- Server IP/Name: ppp.lan (либо 10.10.3.36)
- PPTP Account: Ваш логин из договора
- PPTP Password: Ваш пароль из договора
- PPTP Retype password: Ваш пароль из договора
- Auto-reconnect: Always-on
- MTU: 1372
- Сохраняем настройки кнопкой «Apply».

NAT при автоматическом получении IP адреса (DHCP)
- Connection type: DHCP Client or Fixed IP
- Ставим точку напротив Obtain IP Automatically
- DNS сервер 1: и DNS сервер 2: вводите сервера вашего провайдера
- Нажимаем кнопку «Clone MAC Address»
- Сохраняем настройки кнопкой «Apply».

Сохранение/восстановление настроек роутера
После проведения настройки, рекомендуется сохранить их, чтобы в случае возникновения проблем, можно было их восстановить. Для этого необходимо зайти во вкладку Tools, меню Settings. — Для сохранения текущих настроек роутера необходимо нажать кнопку Save. Файл с настройками будет сохранен в указанное место на жёстком диске. — Для восстановления настроек настроек из файла, необходимо нажать кнопку выбора файла, указать путь к файлу с настройками, затем нажать кнопку Load. Внимание! Нажатие кнопки Restore приведет к восстановлению заводских настроек!

Переадресация\Проброс портов
Заходим в Access — Virtual Server.
- Enable — ставим галочку
- Name — название группы (любое)
- Protocol — выбираете требуемый протокол
- Private Port/Public Port — диапазон портов
- LAN Server — ip адрес устройства, на которое пробрасываете порт
- Нажимаем кнопку Add
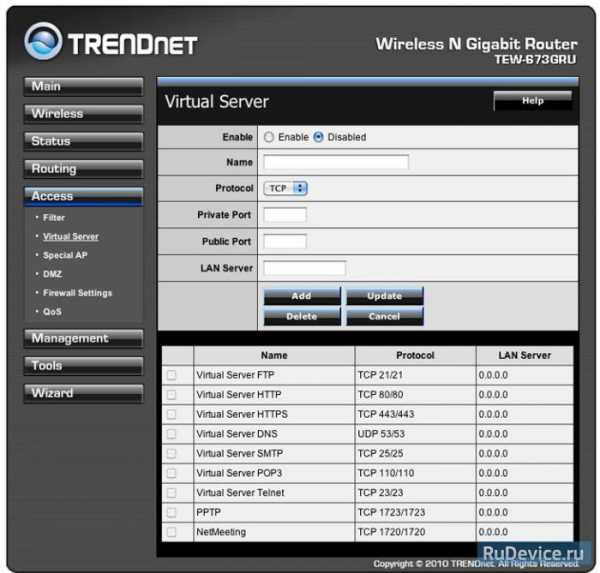
rudevice.ru
Инструкция по настройке роутера TRENDNET TEW-652BRP : Help.netbynet.ru

Рекомендации.
1. Для помощи в удаленной настройке рекомендуется к использованию он-лайн эмулятор — http://www.trendnet.com/emulators/TEW-652BRP/
2. По умолчанию, Логин admin, пароль admin.
3. Курьеры-настройщики должны в настройках изменять пароль на Серийный номер, указанный на коробке (S/N). При перенастройке рекомендуется также использовать в качестве пароля на роутер и wi-fi S/N (серийный номер).
4. Сброс настроек роутера производится путем нажатия и удержания кнопки Reset на задней панели роутера в течении 10 секунд.
Авторизация.
Для того, что бы попасть в веб-интерфейс роутера, необходимо открыть ваш Интернет браузер и в строке адреса набрать http://192.168.10.1, User Name admin , Password – admin (при условии, что роутер имеет заводские настройки, и его IP не менялся).
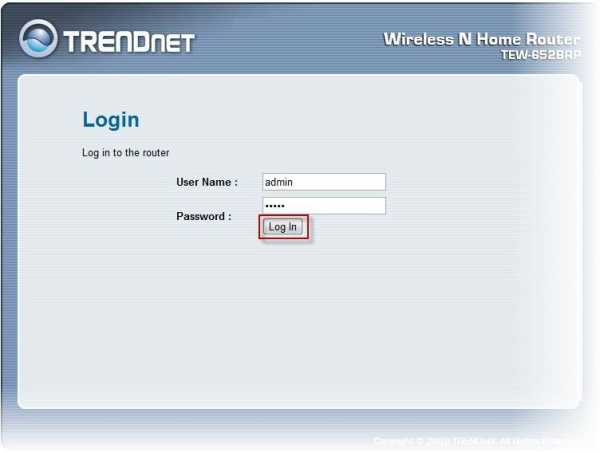
Смена заводского пароля.
В целях безопасности рекомендуется сменить заводской пароль.
По умолчанию: Логин admin, пароль admin.
Курьеры-настройщики должны в настройках изменять пароль на Серийный номер, указанный на коробке (S/N). При перенастройке рекомендуется также использовать в качестве пароля на роутер и wi-fi S/N (серийный номер).
В интерфейсе роутера необходимо зайти во вкладку Main, меню Password.
В поле New Password введите новый пароль.
В поле Confirm Password повторите новый пароль.
Аналогичную операцию повторите с паролем пользователя.
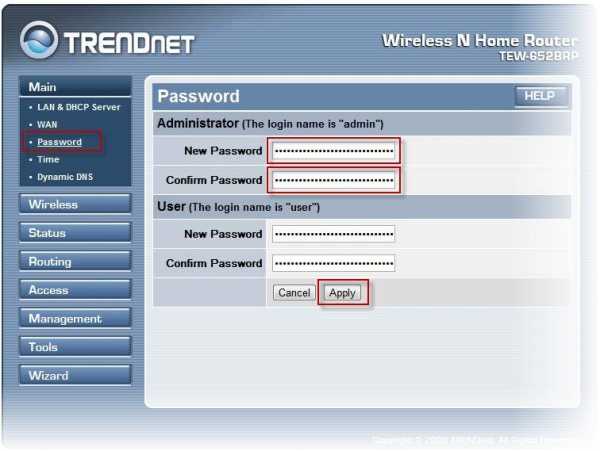
Затем нажмите кнопку Apply.
Настройка Wi-Fi на роутере.
В интерфейсе роутера необходимо выбрать вкладку слева «Wireless», в открывшемся списке выбираем «Basic».
Выставляем параметры следующим образом:
1. Параметр «Wireless»: ставим точку «Enabled»
2. Поле «SSID»: вводим название беспроводной сети. Значение в этом поле можно не менять.
3. Нажимаем ниже кнопку «Apply»
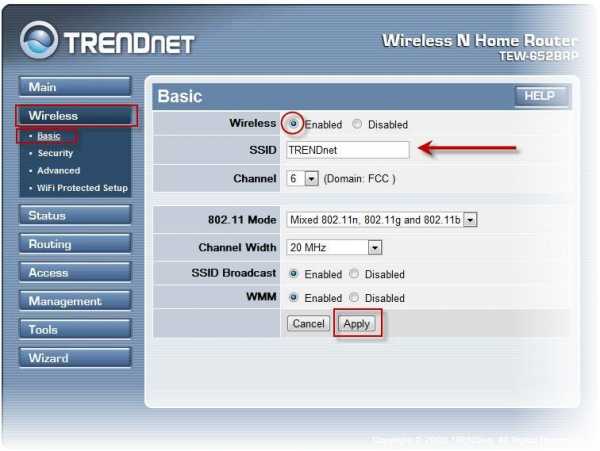
Далее
Слева в меню выбираем «Security» и выставляем параметры:
1. Authentication Type: WPA-AUTO
2. PSK/EAP: PSK
3. Cipher Type: TKIP
4. Passphrase: вы должны ввести любой набор цифр, длиной от 8 до 63. Их также необходимо запомнить, чтобы Вы могли указать их при подключении к сети. Рекомендуется использовать в качестве ключа
5. серийный номер устройства (указан на коробке, в виде S/N ########).
6. Confirmed Passphrase: повторите предыдущий пункт.
7. Нажимаем ниже кнопку «Apply»
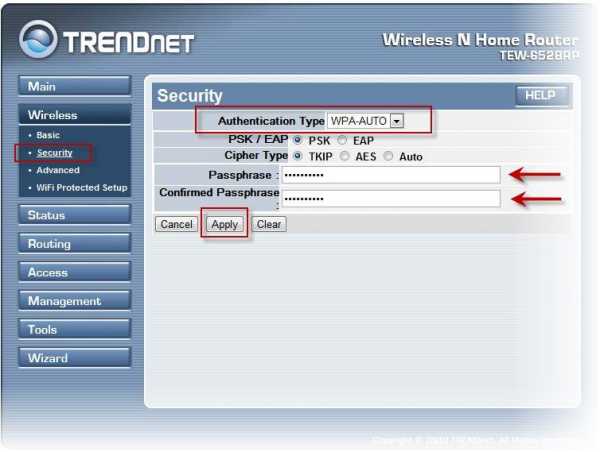
Настройка подключения к Интернет.
В интерфейсе роутера необходимо выбрать вкладку слева «Main», в открывшемся списке выбираем «WAN».
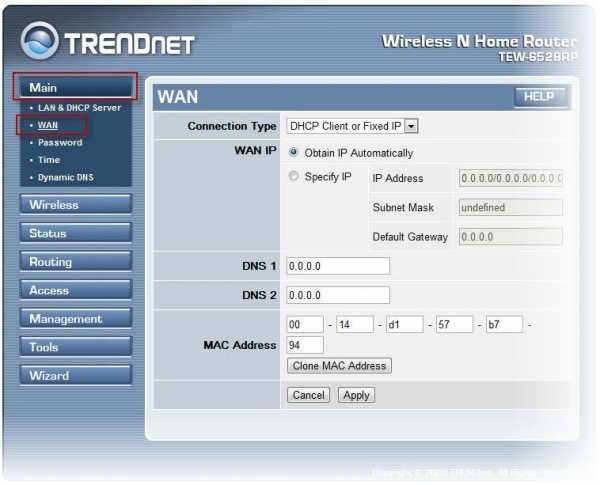
Настройка PPPoE подключения.
1. Connection type: PPPoE (либо Russian PPPoE (Dual Access))
2. User Name: Ваш логин из договора
3. Password: Ваш пароль из договора
4. Retype Password: повтор пароля
5. Auto-reconnect – режим установки соединения «Always-on» для постоянного подключения.
6. MTU: 1472
7. Сохраняем настройки кнопкой «Apply».
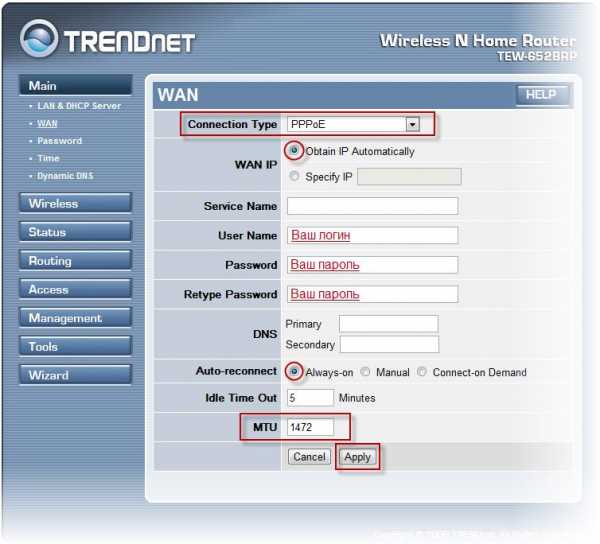
Настройка PPtP (VPN) при автоматическом получении локального IP адреса(DHCP).
1. Connection type: PPTP
2. Ставим точку напротив Dynamic IP
3. DNS: 212.1.224.6
4. Server IP/Name: ppp.lan (либо 10.10.3.36)
5. PPTP Account: Ваш логин из договора
6. PPTP Password: Ваш пароль из договора
7. PPTP Retype password: Ваш пароль из договора
8. Auto-reconnect: Always-on
9. MTU: 1372
10. Cохраняем настройки кнопкой «Apply».
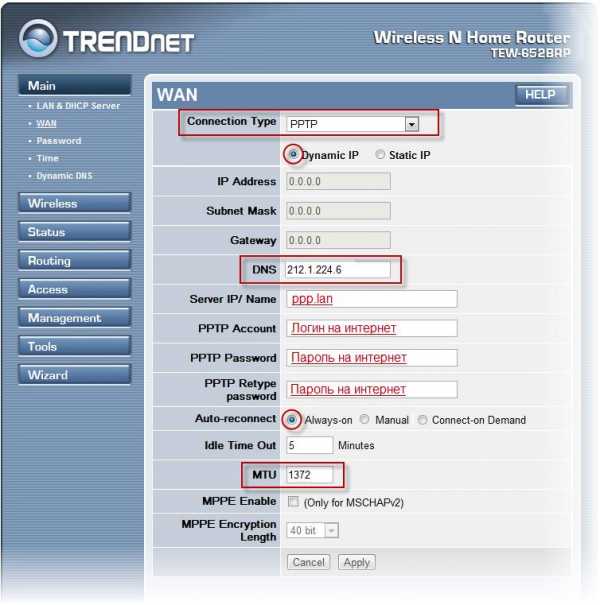
Настройка PPtP (VPN) при статическом локальном IP адресе.
1. Connection type: PPTP
2. Ставим точку напротив Static IP
3. IP Address: Вбиваем ваш IP адрес по договору
4. Subnet Mask: Вбиваем маску по договору
5. Gateway: Вбиваем шлюз по договору
6. DNS: 212.1.224.6
7. Server IP/Name: ppp.lan (либо 10.10.3.36)
8. PPTP Account: Ваш логин из договора
9. PPTP Password: Ваш пароль из договора
10. PPTP Retype password: Ваш пароль из договора
11. Auto-reconnect: Always-on
12. MTU: 1372
13. Сохраняем настройки кнопкой «Apply».

NAT при автоматическом получении IP адреса (DHCP).
1. Connection type: DHCP Client or Fixed IP
2. Ставим точку напротив Obtain IP Automatically
3. DNS 1: 212.1.224.6
4. DNS 2: 212.1.244.6
5. Нажимаем кнопку «Clone MAC Address»
6. Сохраняем настройки кнопкой «Apply».
Сохранение/восстановление настроек роутера.
После проведения настройки, рекомендуется сохранить их, чтобы в случае возникновения проблем, можно было их восстановить. Для этого необходимо зайти во вкладку Tools, менюSettings.
— Для сохранения текущих настроек роутера необходимо нажать кнопку Save. Файл с настройками будет сохранен в указанное место на жёстком диске.
— Для восстановления настроек настроек из файла, необходимо нажать кнопку выбора файла, указать путь к файлу с настройками, затем нажать кнопку Load.
Внимание! Нажатие кнопки Restore приведет к восстановлению заводских настроек!
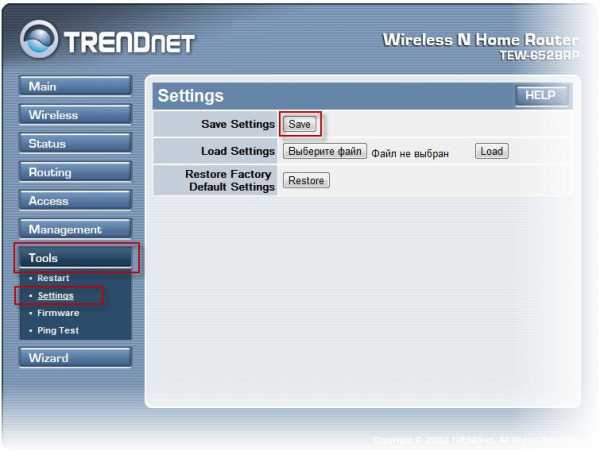
help.netbynet.ru