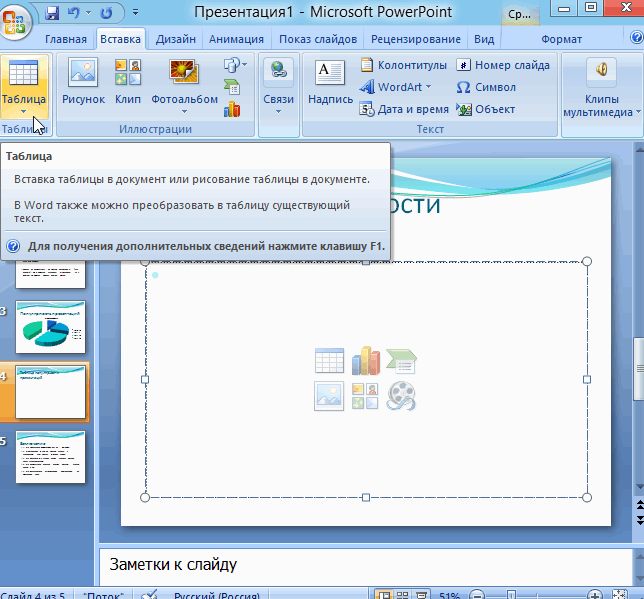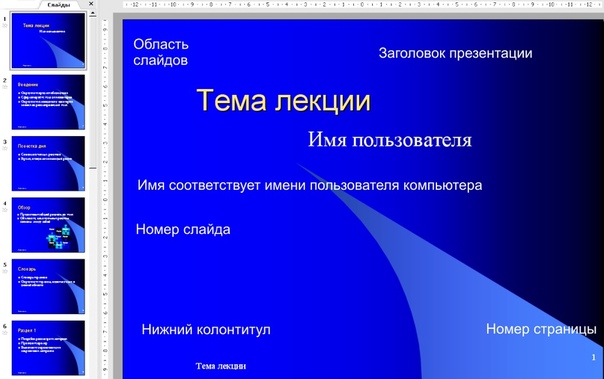Как сделать презентацию в PowerPoint — пошаговая инструкция
Презентация — один из самых простых и наглядных способов донести до аудитории сложную информацию в удобном для понимания виде. Если мы говорим об электронной презентации PPTX, то последняя представлена особого типа интерактивным документом, созданным в Microsoft PowerPoint и содержащим набор слайдов, которые в свою очередь могут содержать текст, статическую и анимированную графику, мультимедийные файлы, таблицы и диаграммы, переходы и гиперссылки.
Технически создание презентаций не представляет особой сложности, сложным оно может показаться только тем, кто раньше никогда не имел дело с PowerPoint. Насколько всё просто, мы докажем на деле, представив вашему вниманию пошаговую инструкцию по созданию презентации в Power Point 2016 версии. Тема презентации — геохронологическая шкала, в которой мы будем использовать изображения основных геологических эр с краткими комментариями. Итак, приступим к созданию презентации в PowerPoint.
Подготовка материала
По умолчанию в PowerPoint используются слайды с соотношением 16:9 и размером 33,86×19,05 см, что соответствует примерно 1282×720 px, но в программе доступны и другие шаблоны слайдов, в том числе произвольные. Поэтому перед тем как вставлять графику в слайды, желательно ее подготовить, чтобы все картинки на слайдах выглядели одинаковыми и не нарушали гармонию. Мы будем использовать слайды формата 4:3, для чего подгоняем наши изображения под этот формат в графическом редакторе. А вот и сама пошаговая инструкция по созданию презентации.
Шаг первый. Изменение формата слайда
- Открываем PowerPoint и видим, что программа предлагает выбрать шаблон, но, поскольку мы будем создавать презентацию с нуля, выбираем шаблон «Пустая презентация»;
- Программа тут же создаст слайд с соотношением сторон 16:9, нам же нужен формат 4:3. Переключаемся на панели инструментов на вкладку «Дизайн» и выбираем Размер слайда → Настроить размер слайдов;
- В выпадающем списке открывшегося окна выбираем формат 4:3, жмем «OK», а затем нажимаем «Развернуть».

Шаг второй. Оформляем титульный слайд
- Первый слайд содержит всего две строки «Заголовок слайда» и «Подзаголовок слайда». По сути, это текстовые поля, содержимое которых вы можете отредактировать, что мы и делаем, заменяя текст своим;
- Выделив текст мышкой, форматируем его согласно задуманному дизайну — меняем его размер, гарнитуру, цвет и так далее, а поскольку текст содержится в независимых полях, вы можете изменять их расположение на холсте. Обратите внимание на крестик в правом верхнем углу поля «Геохронологическая шкала», позволяющий перетаскивать блок по полю слайда;
- Белый слайд выглядит не очень привлекательным, поэтому тут же на вкладке «Дизайн» жмем «Формат фона» и подбираем подходящее цветовое оформление, например, градиент. Определившись с оформлением, жмем «Применить ко всем», если хотим, чтобы выбранный формат фона автоматически применялся ко всем новым слайдам. Закрываем меню «Формат фона» и переходим на вкладку «Главная».

Шаг третий. Создаем остальные слайды
- Переходим на вкладку «Главная», жмем «Создать слайд» и выбираем наиболее подходящий тип слайда. Поскольку мы будем размещать на слайде текст и изображение, выбираем тип «Заголовок и объект»;
- Все слайды кроме последнего у нас имеют один формат, поэтому жмем по новосозданному слайду правой кнопкой мыши и выбираем в меню «Дублировать слайд». Повторяем это действие столько, сколько нужно;
- На последнем этапе создаем еще один простой слайд с заголовком, который будет служить заключительной страницей.
Шаг четвертый. Добавляем на слайды изображения и текст
- Переходим ко второму слайду, удаляем заголовок, а на его место вставляем нужный текст, применяя к нему соответствующее форматирование;
- Текст слайда убираем, жмем по пиктограмме «Рисунки» и указываем путь к вставляемому в слайд изображению, а затем центрируем его. Для отделения картинки от текста можно вставить в слайд какой-нибудь элемент, например, прямой отрезок;
- Аналогичным образом оформляем другие слайды;
- В заключительный слайд на место заголовка вставляем подходящий по смыслу текст, например, «Конец урока».

Шаг пятый. Вставка гиперссылок
- При создании презентации вам может понадобиться оформить добавленный текст как гиперссылку. Для этого переключаемся на вкладку «Вставка», берем инструмент «Надпись», вставляем текстовое поле в любое место слайда, а в поле вписываем нужный текст;
- Отформатировав текст и выделив его мышкой, выбираем на вкладке «Вставка» инструмент «Гиперссылка» и прописываем в поле URL.
На этом этапе вы уже можете проверить результат вашей работы. Для этого переключитесь на вкладку «Слайд-шоу» и нажмите пиктограмму «С начала».
Презентация запустится, но для смены кадров вам нужно будет каждый раз нажимать клавишу «Ввод» или «Вперед», кроме того, кадры будут сменять друг друга мгновенно. Давайте немного оживим нашу презентацию, добавив между кадрами эффекты переходов.
Шаг шестой. Добавление переходов
- Переключаемся на вкладку «Переходы», выделяем первый слайд мышкой, зажимаем Shift и нажатием клавиши-стрелки «Вниз» выделяем все слайды;
- На вкладке «Переходы» подбираем эффект, который кажется нам более всего подходящим для презентации; Также вы можете выбрать свой эффект для каждого отдельного слайда.
 Обратите внимание, что для каждого эффекта перехода в блоке «Время показа слайдов» можно изменить длительность эффекта и включить для него звуковое сопровождение;
Обратите внимание, что для каждого эффекта перехода в блоке «Время показа слайдов» можно изменить длительность эффекта и включить для него звуковое сопровождение; - Сохраняем файл, переключаемся на вкладку «Слайд-шоу» и запускаем воспроизведение презентации.
Шаг седьмой. Добавление интерактивных элементов
Продвинемся еще на один шаг вперед и добавим на слайды интерактивные элементы — кнопки «Назад» и «Вперед».
- Переходим к первому слайду, на вкладке «Вставка» жмем «Фигуры» и выбираем наиболее подходящий элемент, допустим, стрелку;
- Вставив стрелку в подходящее место, выделяем ее и видим, что на панели инструментов у нас активировалась кнопка «Действие»;
- Кликаем по ней и в открывшемся окошке выбираем действие «Следующий слайд»;
- Жмем «ОК» и копируем всё еще выделенную стрелку нажатием Ctrl + C, а затем вставляем ее с помощью Ctrl + V в то же место на других слайдах;
- Эту же стрелку вставляем в левую область слайда, поворачивая ее на вкладке «Формат» в обратную сторону, а затем в том же окошке «Действие» выставляем уже «Предыдущий слайд»;
- Скопировав отредактированный элемент, добавляем его на другие слайды и сохраняем готовую презентацию в формате PPTX.
 Если файл не требует последующего редактирования, следует выбрать формат PPSX. Если же презентацию предполагается просматривать или редактировать в программах типа OpenOffice, для сохранения необходимо выбрать формат ODP.
Если файл не требует последующего редактирования, следует выбрать формат PPSX. Если же презентацию предполагается просматривать или редактировать в программах типа OpenOffice, для сохранения необходимо выбрать формат ODP.
Что получилось в итоге
Посмотрите как выглядит презентация с анимацией, открыв файл по ссылке.
Скачайте файл презентации.
Что еще нужно знать
В этой пошаговой инструкции мы показали, как сделать презентацию в Power Point. Презентация очень простая, пусть даже с использованием изображений и интерактивных элементов. А так презентации могут быть куда боле сложными, например, содержать анимацию, когда на одном кадре в определенное время появляются те или иные элементы. А еще можно сделать так, чтобы слайды презентации сменяли друг друга автоматически, но это не всегда целесообразно, поскольку изучающему материал может понадобиться больше времени для ознакомления с конкретным слайдом.
Но самое главное в любой презентации — это последовательность изложения материала, хорошо отцентрированные элементы, лаконичность и продуманный дизайн. Стиль презентации должен соответствовать ее содержанию, то же самое касается использования шрифтов, фигур и интерактивных элементов. Например, в деловых презентациях использование вычурных и эксцентричных шрифтов будет совершенно неуместным, тогда как в рекламных презентациях они могут улучшить восприятие визуального ряда, если используемый шрифт «гармонирует» с рекламируемым товаром.
Стиль презентации должен соответствовать ее содержанию, то же самое касается использования шрифтов, фигур и интерактивных элементов. Например, в деловых презентациях использование вычурных и эксцентричных шрифтов будет совершенно неуместным, тогда как в рекламных презентациях они могут улучшить восприятие визуального ряда, если используемый шрифт «гармонирует» с рекламируемым товаром.
Презентация в Powerpoint как сделать: инструкция
Понятие «презентация» звучит современно, модно и громко, но в действительности не предполагает ничего сложного. Чаще всего под этим словом подразумевается документ, представленный несколькими слайдами и наполненный полезной текстовой и графической информацией.
Данная статья является инструкцией и расскажет, как сделать презентацию в PowerPoint.
Основной целью такого представления информации является лаконичная и наглядная демонстрация результатов исследований и результатов другой важной работы. Сложности с созданием презентации могут возникнуть лишь у тех, кто ранее никогда не касался этого вопроса.
На самом деле задача эта достаточно простая и под силу даже начинающему пользователю ПК или смартфона. Делать презентации возможно, как на компьютере, так и на телефоне, пошаговая инструкция будет представлена ниже.
Содержание:
Обзор программы PowerPoint
PowerPoint – это программа для создания презентаций, разработанная Microsoft. Однако это не единственная ее способность и особенность.
При помощи PowerPoint возможно:
- Удивить слушателей и наблюдателей красиво и четко представленной информацией.
- Оформить уникальное и красочное сопровождение доклада, развернув его на весь экран и представив пользователям.
- При создании презентации использовать не только шаблоны, внесенные в программу разработчиками, но и использовать свои, авторские темы и дизайны.
- Максимально быстро и просто представлять текстовую информацию в виде диаграмм и графиков.
- Придавать слайдам необходимый масштаб, уменьшая и увеличивая желаемые участки.

- Добавлять в презентацию звуковые и визуальные эффекты, сопровождая повествование музыкой и анимацией.
- Быстро переключаться между слайдами самостоятельно или в автоматическом режиме.
Полезные ссылки: Чат-боты: что это такое простыми словами для чайников, Семантическое ядро сайта — инструкция по сбору, Геймификация в обучении: ТОП-9 сервисов для внедрения.
Составляющие презентации
Каждая презентация, созданная через PowerPoint состоит за ряда слайдов, их количество вы устанавливаете самостоятельно, в зависимости от объема представляемой информации.
Демонстрировать их можно с любого электронного носителя (телефон, планшетный компьютер, ноутбук) или же на бумаге после печати.
На слайдах презентации можно размещать информацию в виде:
- текста;
- графических изображений и фотографий;
- видео- и аудиофайлов;
- таблиц, графиков и диаграмм;
- других объектов.
Слайды в программе подлежат изменениям и настройке под индивидуальные требования. С ними можно осуществлять следующие действия:
С ними можно осуществлять следующие действия:
- менять размер;
- вставлять звуковые и визуальные эффекты для большей презентабельности и зрелищности;
- делать разметку и по ней располагать объекты в нужном порядке;
- изменять оформление и дизайн.
В верхней панели управления PowerPoint вы найдете все основные команды, которые необходимы для работы с программой.
В левой части меню будут отображаться слайды, создаваемой вами презентации. Они представлены в виде миниатюрных моделей, благодаря чему ориентироваться и перемещаться по ним очень быстро и просто. Здесь же вы сможете менять слайды местами и перемещать их в любой участок презентации.
Справа находится область задач, которая отображает действия, доступные для применения в процессе создания показа.
В нижней части экрана располагается область заметок. Здесь вы сможете указывать комментарии к каждому слайду, которые отображаются исключительно во время редактирования и создания презентации.
Как создать презентацию в PowerPoint за 10 шагов
Шаг №1. Запуск приложения и создание «пустой» презентации
Чтобы войти в PowerPoint, можно найти его в пусковом меню компьютера, пролистав вниз до нужной иконки или ввести в поисковой строке название программы.
Для того, чтобы приступить к созданию слайд-шоу, следует нажать на клавишу «Пустая презентация», которую вы увидите после открытия PowerPoint. При отсутствии ошибок в действиях перед вами развернется документ, представленный одним чистым листом.
Шаг №2. Добавление новых слайдов
Конечно же, презентация состоит из нескольких или даже десятков листов. Чтобы увеличить их число зайдите в раздел под названием «Вставка» и выберите опцию «Создать слайд».
Новые странички и их нумерация будут представлены в левой части панели управления, где вы сможете менять их местами, о чем уже было сказано выше.
Внимание! Слайд возможно вставить и другим способом при помощи горячих клавиш. Комбинацией является сочетание Ctrl+M.
Комбинацией является сочетание Ctrl+M.
Шаг №3. Подбор темы, ее цвета и насыщенности
От дизайна слайд-шоу чуть ли не на 50% зависит его дальнейшего успеха. Благо приложение не ограничивает пользователей стандартными шаблонами и позволят пустить в ход фантазию.
Если вы желаете установить стандартное оформление, то войдите в раздел «Конструктор» и подберите одну из предложенных тем. Стоит отметить, что их там достаточно большое количество. Здесь же можно выбрать оттенок темы, сделав ее темнее или светлее.
Важно! Если вы будете представлять презентацию в печатном виде, то подходить к выбору цветов стоит внимательно и аккуратно. К примеру, слишком бледные, пастельные тона плохо и нечетко видны на листе бумаги, особенно если демонстрироваться они будут с удаленного расстояния.
Шаг №4. Работа с текстом
Этот шаг ничем не отличается от написания, редактирования и форматирования текста в Word. Здесь следует выбрать нужный слайд и вписать в него то, о чем вы желаете поведать слушателям или просто вставить информацию, которая была заблаговременно подготовлена.
Программа автоматически производит проверку введенного теста на грамматические ошибки и опечатки, однако обнаруживает далеко не все из них. Поэтому желательно самостоятельно также следить за качеством написанной информации.
Слова с ошибками будут выделены волнистой линией красного цвета, чтобы их исправить, необходимо кликнуть в нужном участке правой кнопкой мыши и PowerPoint предложит возможные варианты исправления.
Внимание! Текст на слайде можно располагать не только в традиционном горизонтальном формате, но и размещать его под определенным углом и даже вертикально. Для того, чтобы его повернуть, выберите нужный блок и потяните его в нужную сторону за появившуюся стрелку.
Шаг №5. Добавление графических, аудио- и видеофайлов
Презентация – это не только голый текст, она должна делать информацию более наглядной и доступной, а потому обязательно понадобится медиа-контент.
Итак, чтобы создать фото презентацию, зайдите в раздел «Вставка» и выберите функцию «Рисунки».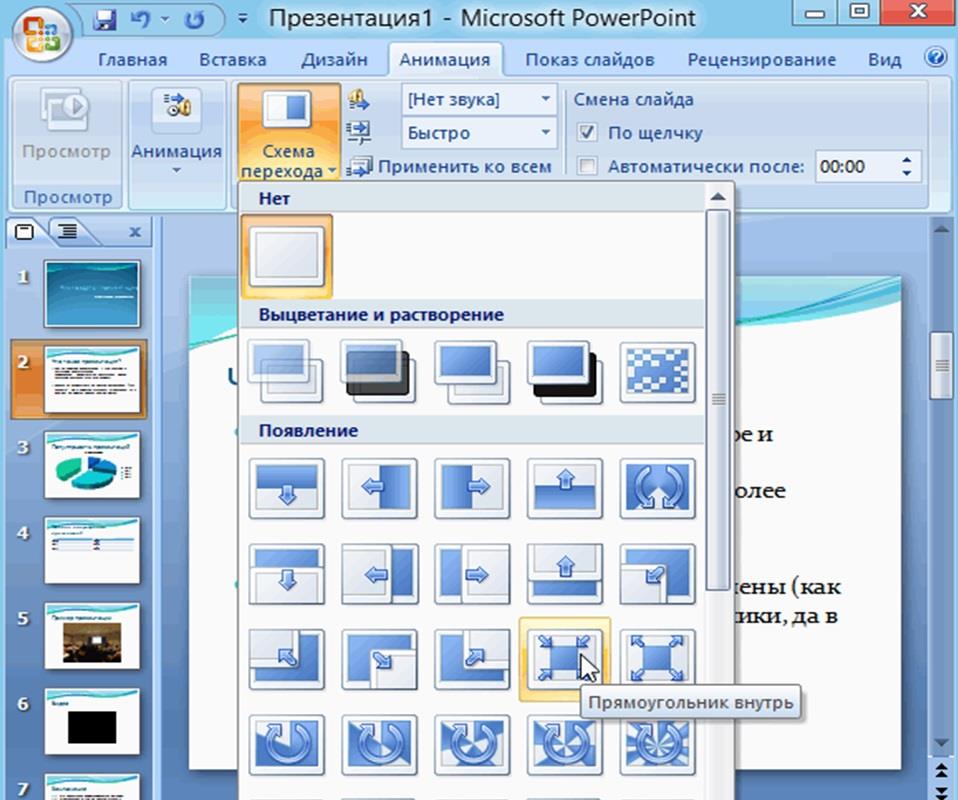 Кликните по нужной картинке, имеющейся на вашем устройстве, и она автоматически добавится на лист. На слайде вы сможете варьировать ее величину, местоположение и ориентацию.
Кликните по нужной картинке, имеющейся на вашем устройстве, и она автоматически добавится на лист. На слайде вы сможете варьировать ее величину, местоположение и ориентацию.
Видео- и аудиофайлы добавляются в презентацию аналогичным образом. Только вместо инструменты «Рисунки», нужно будет выбрать «Мультимедиа/Звук/Видео».
Шаг №6. Вставка, заполнение и редактирование графиков и диаграмм
Эти элементы важны, когда необходимо продемонстрировать статистику, зависимость одного явления от другого, наглядно представить результаты расчетов и т.д.
Чтобы добавить в слайд-шоу диаграмму, нужно открыть знакомый уже раздел «Вставка» и кликнуть под одноименному инструменту. После этого следует ее выбрать. Диаграмма может быть линейной, радиальной, точечной, секторной и пр.
Затем перед вами появится таблица, в которой нужно дать название элементу и внести необходимые данные. После заполнения, ее следует закрыть, и диаграмма автоматически отобразится на выбранном слайде.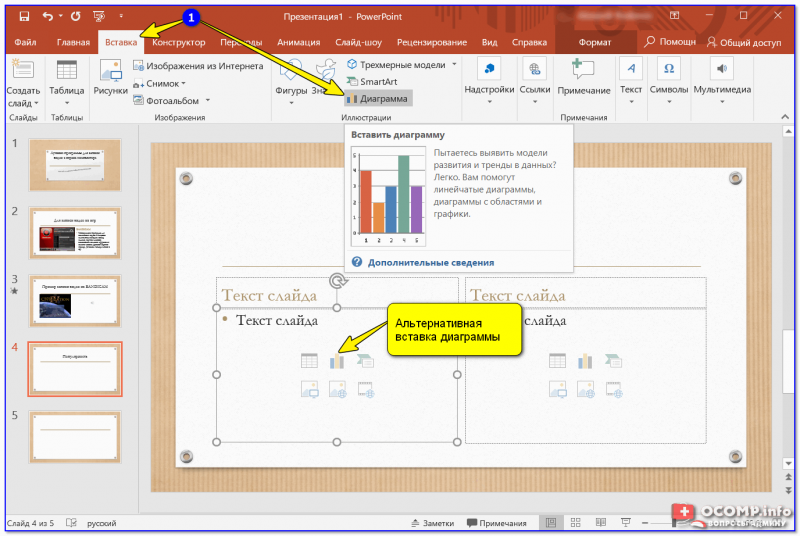 Таким же образом можно вставить и график.
Таким же образом можно вставить и график.
Шаг №7. Добавление таблиц
Их можно создавать прямо в приложении или переносить уже готовые варианты из программы Exсel. Второй вариант простой и не требует разбора, так как нужно лишь скопировать нужную таблицу и вставить на слайд.
Чтобы создать данный элемент «с нуля» нужно снова войти в раздел «Вставка». Здесь выберите пункт «Таблица» и впишите требуемое число столбцов и строчек.
После вставки элемента, у вас появится возможность редактирования. Можно будет менять месторасположение таблицы, высоту и ширину ее частей.
Заполнить ее можно двумя способами:
- Автоматически, путем вставки из нужного файла. Для этого можно использовать комбинацию клавиш Ctrl+V.
- Вручную, вписывая желаемый текст в поля.
Также программа позволяет пользователям изменять дизайн таблицы, меняя цвет, толщину и вид ее границ.
Шаг №8. Оформление переходов и анимации в презентации
Если вы будете представлять свою работу в печатном виде, то этот этап не имеет никакого значения и его можно пропустить.
В противном случае это важный элемент, который поможет персонализировать презентацию, сделать ее более яркой, живой и интересной.
Переход – это способ появления нового слайда. Чтобы его поменять, нужно выбрать определенную страницу презентации и перейти в одноименный раздел панели управления. Здесь вам откроются возможные варианты переходов, для выбора следует кликнуть по одному из них.
Его можно подобрать для каждого слайда по отдельности или применить сразу для всех листов.
Анимация – похожий инструмент, только используется для появления не слайдов, а его отдельных элементов (блок текста, изображение и т.д.). Устанавливается по аналогии с переходом.
Шаг №9. Запуск презентации
Когда вы посчитаете, что создание слайд-шоу завершено, можно попробовать запустить его показ. Сделать это можно через меню программы, нажав на кнопку «Сначала» или кликнув на клавишу F5, расположенную на клавиатуре вашего компьютера.
Просмотрев внимательно всю презентацию, вы сможете оценить ее внешний вид, достойность оформление и выявить наличие недоработок.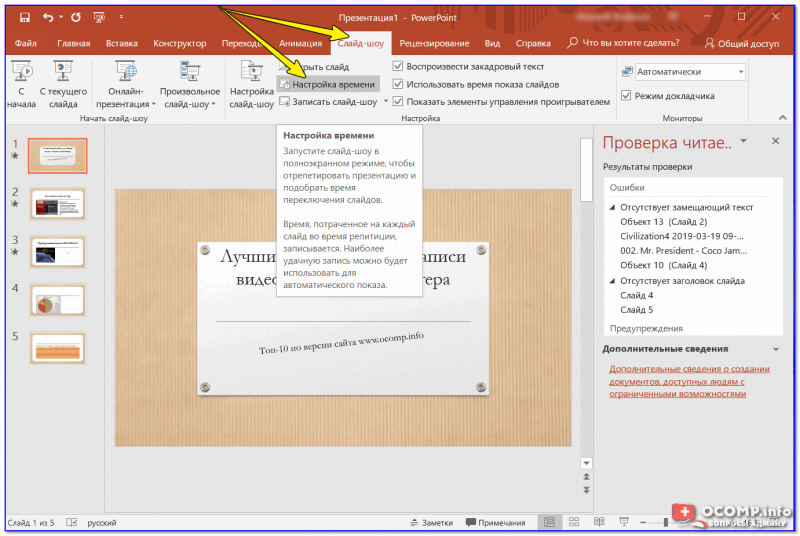
Шаг №10. Сохранение
После просмотра презентации и устранения найденных ошибок ее нужно сохранить на устройстве.
Достоинства и недостатки PowerPoint
Как и у любой другой программы у PowerPoint есть ряд плюсов и минусов, о которых и пойдут речь в этом разделе.
К основным преимуществам приложения можно отнести:
- Возможность не только создания «сухой» презентации, но и ее усовершенствование путем использования множества стандартных инструментов.
- Мастер автосодержания подскажет для чего предназначен конкретный блок на слайде и поможет его заполнить.
- Наличие большого количества шаблонов для оформления презентации позволит создать зрелищное слайд-шоу даже тем пользователям, кто абсолютно ничего не смыслит в графическом дизайне.
- Функции структурирования и сортировки слайдов помогут упорядочить страницы презентации в логической последовательности.
- Возможность добавления красивых эффектов при переходе от одного слайда к другому при помощи опции «Анимация».
 Она позволяет сделать презентацию более яркой, живой и приятной глазу.
Она позволяет сделать презентацию более яркой, живой и приятной глазу. - В слайд-шоу можно включать не только информацию текстового формата, но и музыкальный, а также видеоконтент.
Недостатки программы:
- Невозможность просматривать примечания в режиме запуска презентации.
- Сложность в открытии слайд-шоу, на которое установлен пароль.
- Не всегда качественное отображение анимационных эффектов.
- Нет функции сглаживания текста и графических изображений.
Заключение
PowerPoint – простое и комфортное в использование приложение, позволяющее создавать достойные презентации даже самым непродвинутым пользователям.
Огромное количество опций, интересных эффектов и дизайнов для оформления дают возможность быстро и качественно оформить оригинальное представление информации.
А благодаря данной инструкции вы теперь знаете, как сделать презентацию в PowerPoint, необходимую для выступления перед публикой и отчета о проделанной работе.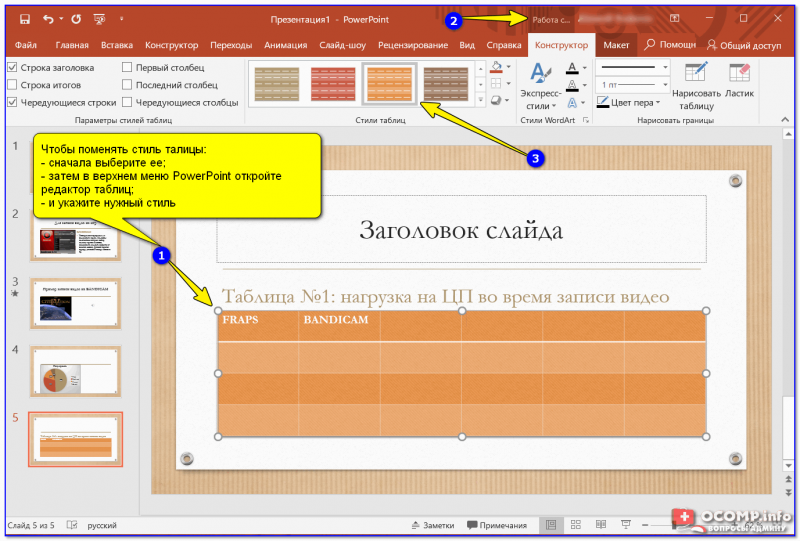
С уважением, Ирина Трофимова
специально для проекта proudalenku.ru
Как сделать презентацию на компьютере: пошаговая инструкция с фото
Если требуется в структурированном виде представить информацию деловым партнерам или целому залу на мероприятии, стоит оформить ее в виде презентации, а не документа Word. Сжатое изложение основных мыслей послужит отличным сопровождением устной речи. И не беда, если вы пока еще не умеете работать с соответствующими программами – как сделать презентацию на компьютере: пошаговая инструкция с фото подскажет в деталях.
План презентации
Прежде, чем браться за мышку или набирать текст, продумайте план выступления. Можно построить его по одному из обкатанных шаблонов, например, «Проблема – решение – аргументы», или же продумать свой вариант структуры. Главное, чтобы последовательность изложения подводила слушателей к той идее, которую вы закладываете в презентацию как главную цель.
Рекомендуется делать план масштабируемым, то есть, оставлять возможность сократить или наоборот увеличить время, выделяемое на слайд.
Что использовать для создания презентации
Есть различные средства для подготовки презентационных материалов:
- редакторы, устанавливаемые на ПК. Если сомневаетесь, в какой программе на компьютере лучше сделать презентацию, попробуйте фактически ставший стандартом PowerPoint и один из его аналогов, например, свободный Impress из пакета OpenOffice. Сравните ощущения и выберите подходящий именно вам инструмент;
- онлайн-сервисы, для которых требуется только браузер. Такие инструменты есть как у Microsoft, так и у Google и других компаний.
Как сделать презентацию на компьютере в PowerPoint
Для примера разберемся, как сделать презентацию в самом популярном Поинте. Все скриншоты далее подразумевают офисный пакет 2013 года или новее. В 2010 и 2007 действия могут несколько отличаться.
Как создать презентацию и добавить слайды
Чтобы сделать презентацию, нужно сначала в разделе «Файл» меню Повер Поинт нажать на пункт «Создать», а затем выбрать один из предложенных вариантов, как оформить ее (можно будет потом изменить самому).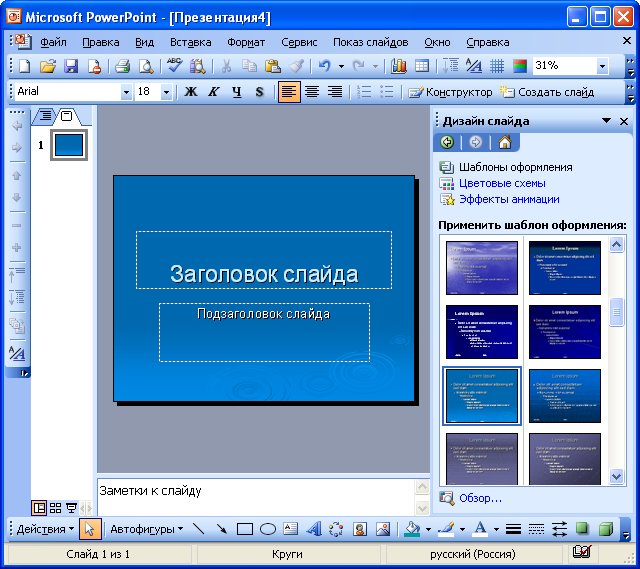
Для добавления слайдов используйте специальную кнопку в подменю «Главная».
При клике по нижней части кнопки откроется выбор одного из предустановленных макетов слайда.
Если хотите сделать фоном картинку, или залить его (одним цветом или как градиент), в меню презентации в Microsoft PowerPoint выберите Дизайн и далее из инструментов выберите Формат фона. Откроется специальная панель, где можно переключаться между вариантами и корректировать их параметры.
Внесенные изменения по умолчанию применяются к выделенному слайду.
Рекомендуется периодически сохранять презентацию, чтобы при сбое не потерять ее. Сделать это можно через меню «Файл».
Подсказка: команда быстрого сохранения – Ctrl-S.
Решите, где сохранить презентацию – сделать новую или выбрать существующую папку на компьютере, или же использовать облачное хранилище.
Работа с текстом
Чтобы добавить надпись в необходимый элемент, сначала щелкните на него. После этого можно набирать текст.
В PowerPoint можно использовать различное оформление, такое как: цветной фон под текстом или изменение цвета букв, чтобы сделать презентацию красивой. Для этого выделите фрагмент текста и затем используйте подходящий элемент с главной вкладки.
Если же нужно поменять фон или границу текстового элемента, то сначала выделите его кликом, а затем на вкладке Формат используйте кнопки для заливки или контура фигуры.
Кнопка «Текстовые эффекты» в том же разделе позволяет добавить:
- тени;
- отражения;
- подсветку;
- рельефность.
Также можно развернуть или преобразовать текст.
Вставка дополнительных элементов
Для вставки изображений используется отдельная кнопка в разделе Вставка. По клику на нее откроется диалог выбора файла, где нужно указать картинку и нажать «Вставить». Также в этом разделе меню имеются инструменты для добавления таблицы, диаграмм и других элементов.
Также в этом разделе меню имеются инструменты для добавления таблицы, диаграмм и других элементов.
Если своей графики не хватает, можно выбрать вставку изображения из интернета. Поиск производится при помощи разработанного Microsoft поисковика Bing.
Лайфхак: для быстрой вставки можно использовать иконки, которые появляются непосредственно в пустом поле.
Как сделать гиперссылку в презентации
Если презентация подготавливается для отправки кому-то, пригодится знание, как сделать в ней гиперссылку на находящийся в сети ресурс. Это удобно, когда нужно добавить регулярно обновляемый контент, а доступа к файлу больше не будет.
Выделите тот фрагмент текста, который будет использоваться в качестве ссылки. Далее откройте меню «Вставка», а в нем кликните по кнопке ссылки. Появится подменю с двумя вариантами.
Выбирайте «Гиперссылка», если требуется переход на внешний ресурс. Если же нужно совершить операцию на компьютере (переход к слайду, запуск программы и т. д.), используйте «Действие».
д.), используйте «Действие».
Работа с мультимедиа
Чтобы сделать презентацию со слайдами более живой, можно добавить в нее находящийся на компьютере мультимедийный файл, равно как и создать новый. Для этого в подменю вставки используйте соответствующий пункт.
По клику на него появится выбор вариантов:
- видео – позволяет указать ролик с ПК или из интернета;
- звук – допускает интеграцию уже имеющегося трека или запись нового аудиофрагмента;
- запись экрана – вызывает специальный модуль для записи действий, в котором можно указать область, активировать звуковое сопровождение (с микрофона) и отображение указателя мышки.
Применение переходов и анимации
Анимации, как и переходы, разработчики посчитали достаточно важными элементами презентации, чтобы сделать для них отдельные вкладки в меню.
Для переходов между слайдами доступны различные предустановленные варианты – например, сдвиг или выцветание. По умолчанию они не активны, так что выберите подходящий тип самостоятельно.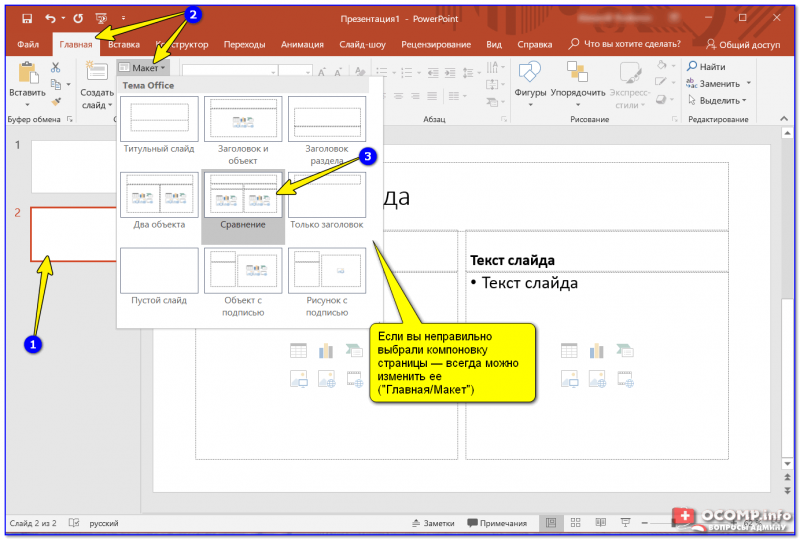
Дополнительно можно указать используемый звук, установить длительность эффекта и указать, когда он должен сработать – по клику или же спустя определенное время.
Подменю анимации позволяет наложить эффекты на отдельные элементы слайда. Например, можно настроить последовательное появление пунктов перечня, как в автоматическом режиме по установленной задержке, так и по клику (если ведущий предпочитает сам управлять процессом).
Демонстрация и представление
Когда подготовка закончена, нужно отрепетировать выступление. Можно сделать показ прямо на своем ноутбуке, как если бы вы представляли презентацию потенциальным слушателям. Для этого перейдите на вкладку «Слайд-шоу» и выберите самый левый значок (если хотите начать с самого начала) или второй, для запуска с текущей позиции.
Рядом стоит иконка для проведения демонстрации через сеть. Это хороший вариант, если нужно показать ее удаленному слушателю. Однако есть и другой способ, который позволяет сделать из презентации на компьютере полноценное видео, в том числе с вставками медиа, как фото, так и музыки – это запустить ее как запись слайд-шоу.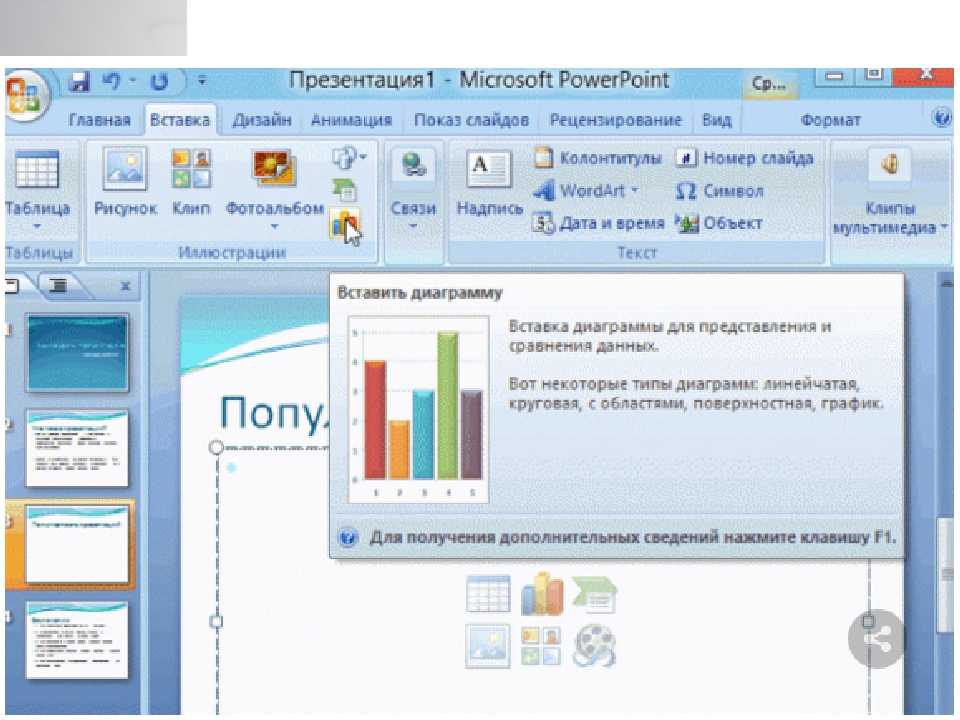
В этом режиме можно добавить к слайдам закадровую речь и движение указки. Также программа автоматически зафиксирует временные интервалы. После этого останется только использовать вариант «Сохранить как» из подменю Файл.
И указать в качестве результирующего типа один из доступных форматов видеоролика – например, MPEG-4.
Имейте в виду, что данная операция может потребовать значительного времени, особенно на слабых ПК.
Онлайн инструменты
Если нужно сделать презентацию бесплатно, но хочется обойтись без PowerPoint, можно использовать онлайн инструменты (правда, без регистрации обойтись едва ли получится). Впрочем, если у вас уже есть аккаунт Microsoft или Google, соответствующие сервисы будут вам доступны.
PowerPoint Online
Онлайн версия редактора презентаций от MS доступна по адресу https://goo.gl/VXCC37. Принцип действий у него совпадает с аналогичной программой для ПК.
Однако есть и некоторые отличия. Например, на панели вставки отсутствует возможность добавить диаграмму. А вот картинки, таблицы, фигуры и гиперссылки легко добавляются.
Например, на панели вставки отсутствует возможность добавить диаграмму. А вот картинки, таблицы, фигуры и гиперссылки легко добавляются.
Также по умолчанию используется упрощенный режим отображения ленты меню, но его можно переключателем в верхней части вернуть к полному виду.
Гугл Презентации
В Google для создания новой презентации выделили целый домен — https://slide.new/.
Также можно перейти к соответствующему инструменту непосредственно из самого сервиса https://docs.google.com/presentation/u/0/.
Функционально редактор схож с аналогом от Майкрософт – и даже сохранять в его формат умеет.
Плюс здесь имеется поддержка диаграмм наряду с другими объектами.
Узнайте также:
Как избежать ошибок при подготовке
Оставьте только самые необходимые слайды. Если их будет слишком много, внимание слушателей будет перегружено, они едва ли запомнят все.
То же самое относится и к содержимому слайдов: лучше оставить лишь ключевые мысли или идеи, сопроводив их яркой и запоминающейся иллюстрацией. Стоит избегать длинного текста, так как аудитория переключается на чтение и перестает уделять внимание докладчику.
Размер шрифта рекомендуется выставить 30 или больше, чтобы все могли легко его разобрать.
Если нужно обязательно упомянуть какие-то факты, то лучше использовать заметки к слайдам. В PowerPoint открыть их можно из нижней части экрана.
Наконец, проверьте презентацию на ошибки – фактические, логические, орфографические. Все они снижают доверие к докладчику.
нюансы работы, основные возможности программы для презентаций
В современном мире никак не обходится без технологий. Иногда для работы может потребоваться сделать показ слайдов в презентации. Это не сложный процесс, освоить который может практически каждый.
Из чего состоит презентация
Почти на каждом компьютере есть программа для создания презентаций, называется она Microsoft PowerPoint. Основные составляющие презентации:
Основные составляющие презентации:
- Картинки.
Все знакомы с программой Microsoft PowerPoint
- Графики и схемы.
- Видео.
- Текст.
В PowerPoint есть функция добавления картинок. Это могут быть как личные фотографии, так и любые скачанные из Интернета.
Схемы или графики добавляются в программу при помощи Microsoft Excel, там есть все необходимое для их создания.
Для презентации также можно использовать видео, добавив на какой-то отдельный слайд. Текст обладает информативной функцией, можно сделать презентацию только с помощью него. В редакторе есть все, для того чтобы сделать текстовые слайды.
Как делать презентацию
Для начала нужно составить план, а также цель презентации и для кого она предназначена. Важно, чтобы показ был одной определенной темы, не нужно смешивать все в одно.
Определитесь с целью презентации
После этого можно начинать. Пошаговая инструкция:
- Первый шаг – запуск программы.
 Далее нужно создать слайд при помощи соответственной функции и выбрать макет слайда. Находится эта панель в верхнем левом углу. Использовать можно как один макет на всю презентацию, так и на каждый слайд разную. Удалить слайд можно при помощи кнопки DEL.
Далее нужно создать слайд при помощи соответственной функции и выбрать макет слайда. Находится эта панель в верхнем левом углу. Использовать можно как один макет на всю презентацию, так и на каждый слайд разную. Удалить слайд можно при помощи кнопки DEL. - Чтобы сделать новую презентацию, нужно создать шаблон. Для этого нужно открыть вкладку Office. Далее «Создать», «Шаблоны», «Пустые и последние» и выбрать «Новая презентация».
- Далее следует определиться с выбором дизайна слайдов. Нужно перейти во вкладку «Дизайн» и выбрать понравившуюся тему. В них можно менять цвет на любой понравившийся.
- Следующим шагом является выбор стиля шрифта. Делается это во вкладке с текстом.
- На хороших слайдах всегда размещаются хорошие изображения. Это привлекает больше внимания. Самое главное – это не перебарщивать с ними и не делать слишком маленькими. В презентациях можно размещать картинки, видео и различные графики. Чтобы сделать это, нужно зайти во «Вставка» и перейти к «Иллюстрации».
 Размещать картинки можно абсолютно любые.
Размещать картинки можно абсолютно любые. - В работу можно добавить музыку и различные звуковые эффекты. Для этого следует зайти в уже привычную вкладку «Вставка», а далее «Клипы мультимедиа» и звук. Дальше нужно будет выбрать звук из файла и загрузить аудиофайл. Затем необходимым будет настроить звук. Его громкость, расположение в презентации, размер.
- Следующий шаг – это добавление различной анимации для любых объектов на слайдах. Для этого нужно выделить нужный элемент и перейти во вкладку «Анимация». Там следует выбрать вкладку «Настройка анимации» и задать необходимые параметры. Такие, как скорость, начало и конец появления.
- Заключающим моментом в том, как сделать показ слайдов в презентации, является добавление переходов между слайдами. Чтобы это осуществить, нужно перейти в раздел «Анимация» и там применить эффект для смены слайда. В программе также есть функция изменения их скорости. Для этого нужно зайти в панель «Переход следующего слайда» и там найти «Скорость перехода».
 Далее настроить необходимое время переключения между страницами. Также можно указать, как слайд будет переключаться: автоматически или вручную. Еще можно добавить звук перехода, в уже известной вкладке нужно выбрать раздел «Звук перехода» и настроить все так, как желает человек, и какие цели преследует этим действием.
Далее настроить необходимое время переключения между страницами. Также можно указать, как слайд будет переключаться: автоматически или вручную. Еще можно добавить звук перехода, в уже известной вкладке нужно выбрать раздел «Звук перехода» и настроить все так, как желает человек, и какие цели преследует этим действием. - Также можно настроить непрерывный показ слайдов. Для этого потребуется зайти во вкладку «Настройка презентации». В ней найти пункт «Слайдшоу», «Настройка слайдшоу». Чтобы презентация проходила автоматически, нужно нажать на раздел «Автоматически (полный экран). В таком режиме можно выйти из презентации только клавишей Esc.
- Презентация готова, а для того, чтобы ее просмотреть, нужно в нижнем углу нажать на ссылку «Показ слайдов». Также можно воспользоваться горячей клавишей «F5». Для того, чтобы выйти из презентации, достаточно нажать Esc. В случае чего любой слайд можно отредактировать. В настройке показа есть функция менять слайды вручную или по таймеру. На финише нужно обязательно сохранить всю работу.

Общие советы и нюансы, с которыми можно столкнуться
После того, как презентация готова, необходимым будет проверить все тексты на наличие орфографических ошибок.
Ну и, конечно, в презентации не должно быть орфографических ошибок
Иногда случаются опечатки, а их нужно исправлять. Несколько неточностей могут испортить проект и впечатление обо всей работе в целом.
В тексте презентации ошибки подчеркиваются красным, так что проблем с их обнаружением возникнуть не должно.
Если человек использовал звуки или картинки в презентации и хочет их воспроизводить на другом устройстве, то нужно переместить их вместе с работой.
Так как на чужом компьютере не может быть тех же ресурсов, которые использовал автор. Они попросту будут отсутствовать на слайдах. Также следует поступать с различными видео, аудио. Желательно скачать кодеки, так как на другом устройстве их может не быть.
Если презентация готовится для печатного варианта, то не стоит использовать видео в ней.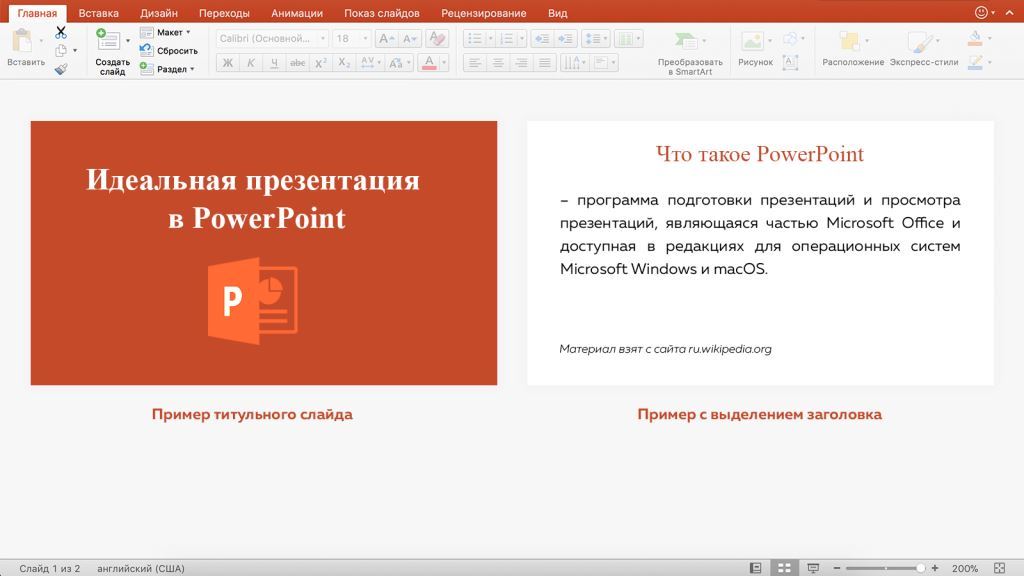 Так как они распечатаются как обычная картинка. Следует помнить об этом, так как некоторые авторы забывают, и получается что-то странное.
Так как они распечатаются как обычная картинка. Следует помнить об этом, так как некоторые авторы забывают, и получается что-то странное.
Также не стоит делать упор на каких-то картинках. В первую очередь презентация – это доклад. Нужно держать равновесие между информативностью и эстетической составляющей.
Важно использовать правильный шрифт. Не нужно выбирать цвет, который сливается с фоном или не имеет четкого контура. С дальних расстояний текст будет просто нечитабелен. Также не нужно использовать черный цвет шрифта, его тяжело читать на многих слайдах.
Размеры слов тоже должны быть понятны и разборчивы. Шрифт не должен быть слишком маленький, так как это может затруднить чтение.
Не нужно добавлять слишком много анимации, звуков, видео. Это может сделать презентацию перенасыщенной и тяжелой для восприятия. Самая главная задача такой работы – донесение информации, а не демонстрирование красивых картинок.
К тому же они способны отвлекать от самого важного в случае, если презентация перенасыщена. Также не нужно делать слишком громкие звуки, ведь они тоже очень сильно отвлекают от происходящего.
Также не нужно делать слишком громкие звуки, ведь они тоже очень сильно отвлекают от происходящего.
Картинки или видео в работе должны использоваться хорошего качества. Порой на больших экранах они могут терять качество, что идет в ущерб презентации и ее автору.
Также не следует использовать слишком много разных по стилю слайдов. Это может повредить восприятию зрителя. Желательно на каждом кадре не использовать однотипные фоны, у них должно быть минимум 3 цвета, так как они могут положительно влиять на концентрацию.
Следует обратить внимание на сроки, когда нужна презентация. Очень важно не откладывать ее. В противном случае попросту не будет времени на подбор слайдов, цвета, шрифта и прочего, так как времени будет в обрез. Лучше с самого начала сделать, чем потом спешить.
Следуя таким нехитрым инструкциям, сделать свою работу может каждый. Попрактиковавшись в создании презентаций, человек с каждым разом будет это делать все быстрее и качественней.
В этом видео вы узнаете о макетах слайдов в PowerPoint:
Заметили ошибку? Выделите ее и нажмите Ctrl+Enter, чтобы сообщить нам.
пошаговая инструкция разработки успешного проекта
Для представления товара, услуг, проектов и другой информации довольно часто проводится создание презентации. Существует довольно большое количество программ, которые можно использовать для создания качественный и интересных презентаций,
Этапы создания презентации
Перед тем как начать создание презентации в PowerPoint следует найти всю необходимую информацию, которая будет использоваться для заполнения слайдов. Проект можно сохранить в достаточно распространенном на сегодняшний день формате PDF, который поддерживает самый различный тип информации: текст, изображения, векторная графика, активные ссылки и многое другое.
Проект можно сохранить в достаточно распространенном на сегодняшний день формате PDF, который поддерживает самый различный тип информации: текст, изображения, векторная графика, активные ссылки и многое другое.
Стандартный набор презентации представлен следующей информацией:
- Тема презентации.
- Текст.
- Различного рода иллюстрации: как несущие смысловую нагрузку, так и выступающие в качестве украшения страниц.
- Музыка и прочие звуковые эффекты.
- Слайд шоу.
Всю работу можно разделить на несколько основных этапов, о которых далее поговорим подробнее.
Оформление титульного листа
PowerPoint для чайников — часто можно встретить подобное мнение. Это связано с тем, что даже при отсутствии требуемых навыков и знаний можно провести создание презентации за счет присутствия готовых шаблонов и стандартных дизайнов. Однако, программа подходит и для продвинутых пользователей, которые будут самостоятельно разрабатывать проект и его дизайн.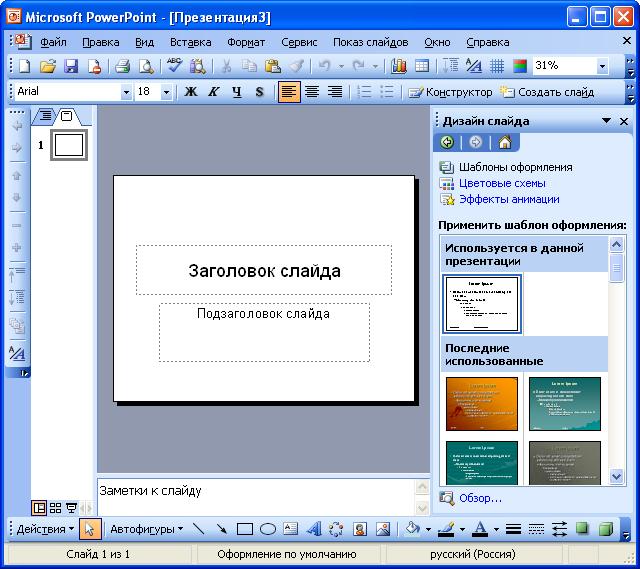
Зачастую работу начинают с создания титульного листа. Пошаговая инструкция состоит из следующих шагов:
- В верхнем меню следует выбрать функцию «Создать слайд».
- При клике правой клавишей появляется выпадающий список, где можно выбрать раздел «Макет».
- Следующее выпадающее меню позволяет выбрать макет, связанный с размещением только заголовка.
- Появившаяся рамка является полем для введения заголовка, ее можно перемещать по листу, используя при этом направляющие.
- Кликнув по рамке можно ввести текст, который и станет заголовком. Как правило, этот текст является названием презентации.
Подобный титульный лист сегодня встречается редко, так как на нем отображается и другая информация: год, Ф. И. О докладчика и так далее. Следует выбирать наиболее подходящий тип макета в выпадающем списке, который позволяет вводить всю требующуюся информацию. В дополнительных настройках предоставляется возможность выбрать цвет и тип шрифта, а также другие параметры, к примеру, расстояние между символами.
Создание фона
Часто можно встретить ситуацию, когда в качестве фона используется изображение или определенный цвет, градиентный переход оттенков. Программа PowerPoint также позволяет подобным образом оформлять свои проекты. Для назначения дизайна следует:
- Выбрать раздел «Дизайн».
- Перейти во вкладку под названием «Темы».
- Выбрать понравившийся вариант из представленных.
Есть и дополнительные настройки, которые делают каждую из стандартных тем настраиваемой. При желании можно использовать собственные изображения в качестве фона.
Программа позволяет создавать слайды с различным фоном. Если есть необходимость в изменении фона только одного или нескольких слайдов, но не всех, то правильно выполнить подобную работу можно следующим образом:
- Переходим на вкладку «Слайды».
- Путем клика выбираются странички, к которым будет применяться иной эффект.
- В разделе «Темы» выбираем наиболее подходящий шаблон.

- Выбираем «Применить к выделенным слайдам».
Подобным образом можно сделать красивую презентацию, к примеру, путем применения разных фонов для всех разделов.
Добавление изображений
Как ранее было отмечено, в презентации могут добавляться различные изображения, графики и фотографии. Для работы с изображениями был добавлен отдельный пункт. Добавление изображения проводится следующим образом:
- В верхней части программы выбираем раздел «Вставка».
- После выбора данного раздела появится подменю, в котором выбирается пункт «Рисунок».
- В небольшом модальном окне появится функция открытия проводника для поиска требуемого изображения на жестком диске устройства. После выбора изображения нажимается виртуальная клавиша «Вставить».
- Рабочая область устроена так, что появившееся изображение можно перетягивать, изменять его размеры и редактировать иным образом через специальное меню.
Подобным образом можно вставлять в презентацию практически все изображения: от обычных фотографий в формате jpg, так и векторную графику в формате png.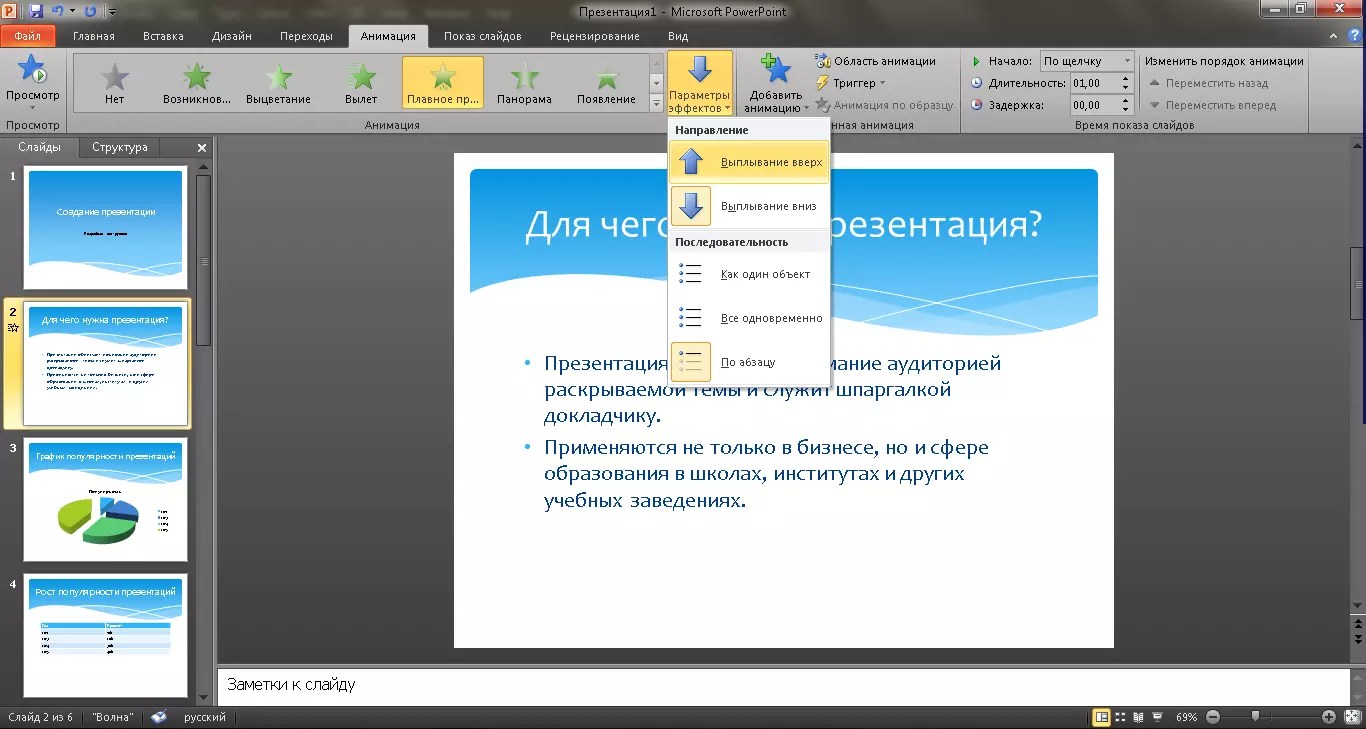 Поддерживаемые форматы указываются в модальном окне поиска файла. При этом форматы, которые не поддерживаются для подобной вставки, не отображаются.
Поддерживаемые форматы указываются в модальном окне поиска файла. При этом форматы, которые не поддерживаются для подобной вставки, не отображаются.
Работа с текстом
Текстовая информация — неотъемлемая часть практически любого проекта. В PowerPoint процесс добавления текста довольно прост, его можно копировать в буфер обмена с другого документа и напрямую вставлять в страницы презентации. Дополнение текста проводится следующим образом:
- Выбираем необходимый участок рабочей области слайда и кликаем по нему.
- Можно проводить введение текстовой информации вручную, а также выполнить команду вставки с буфера обмена.
- В верхней части программы есть панель настройки размера шрифта, его типа и цвета.
При желании можно проводить перемещение текстовых блоков, для чего достаточно выделить и его и зажатой левой клавишей двигать указатель в допустимой области.
Вставка звуковых файлов
Интерактивная презентация может также сопровождаться музыкой. Конечно, при открытии PDF-файла через программы, предназначенные для чтения книг, звуковая дорожка не будет воспроизводиться, но презентация в PowerPoint будет идти со звуковым сопровождением. Процесс добавления музыки выглядит следующим образом:
Конечно, при открытии PDF-файла через программы, предназначенные для чтения книг, звуковая дорожка не будет воспроизводиться, но презентация в PowerPoint будет идти со звуковым сопровождением. Процесс добавления музыки выглядит следующим образом:
- Подбирается наиболее подходящий файл.
- В верхней части программы выбирается пункт «Вставка» и подпункт вставки звука.
- Появившееся окно позволяет найти звуковую дорожку на жестком диске.
- После выбора файла можно также указать дополнительные настройки, к примеру, автоматического воспроизведения музыки или ее повтор.
Отметим тот момент, что программа не имеет удобных инструментов работы со звуком. Поэтому целесообразно подготовить звуковое сопровождение в программе, предназначенной для работы со звуковыми дорожками.
Разработка слайд-шоу
В некоторых случаях презентация представлена исключительно слайд-шоу. Создается он следующим образом:
- Для начала создается новая презентация.

- Во вкладке «Вставка» выбирается «Фотоальбом».
- В модульном окне проводится выбор пункта «Файл или диск», после чего можно будет провести указание всех рисунков.
- Для того чтобы проект выглядел привлекательно в выпадающем меню выбирают пункт «Вписать в слайд». В подобном случае все изображения будут растягиваться для заполнения рабочей области.
После нажатия на клавишу «Создать» появиться слайд-шоу.
При рассмотрении того, как сделать презентацию в PowerPoint 2007, отметим, что редактор различных версий отличается не существенно. Более новые имеют большее количество функций, но принцип работы у них примерно одинаковый.
Структура презентаций: 5 слайдов-советов
Всё вышеперечисленное, конечно же, необходимо, но не в самом начале. Стартовать следует с определения целей презентации и разработки её структуры. Мы предлагаем вашему вниманию несколько базовых слайдов-советов, которые помогут со структурой ваших презентаций. Ну или хотя бы заставят вас задуматься над структурой в принципе.
Мы предлагаем вашему вниманию несколько базовых слайдов-советов, которые помогут со структурой ваших презентаций. Ну или хотя бы заставят вас задуматься над структурой в принципе.
1. Цель презентации
Идеальная цель (или несколько целей) презентации находится на пересечении того, что хотите сказать вы и того, что нужно (и интересно) аудитории. А если у вашей презентации и вовсе не будет цели, то это просто трата времени, и вашего, и людей, которые будут вас слушать. Не забывайте об этом!
2. Структура презентации
Для большинства своих презентаций вы можете применять следующую классическую S-образную структуру:
1. Введение (вступительное слово, плавная «подводка» к сути)
2. Обозначение проблемы (или актуальные, наболевшие вопросы)
3. Решение проблемы (основная и самая большая часть презентации)
4. Заключение (повторение основных мыслей презентации и, обязательно, призыв к действию)
Данная структура универсальна и вы можете применять её практически всегда. Но конечно же она не является единственной правильной из всех существующих.
Но конечно же она не является единственной правильной из всех существующих.
3. В чём создавать структуру?
Не следует сразу создавать структуру будущей презентации в PowerPoint или других аналогичных программах, если у вас недостаточно опыта в области презентаций. Это распространённая ошибка! Делая так, вы скорее всего обязательно что-то забудете или упустите из вида. Во время создания структуры вам придётся работать с большим количеством идей и информации, а в PowerPoint увидеть общую картину будет трудно. Поэтому, советуем начать с обычной ручки и бумаги, а лучше… со стикеров! Всеми любимые клеящиеся листочки! 🙂 Так вы ничего не забудете, а если и забудете, то всегда легко доклеить новый стикер или поменять их местами.
У бумаги и стикеров есть альтернатива – это ментальные карты (Mind Map). От себя можем порекомендовать простое и классное онлайн-приложение Coggle.
4. «А сколько слайдов должно быть в моей презентации?»
Наверняка вы задавались таким вопросом. На самом деле никакого единого правила нет. Потому что для каждого отдельного случая количество слайдов может быть разным. Всё зависит от: объема информации, времени на ваше выступление, типа и формата самой презентации (например, публичное выступление или отправка по email для самостоятельного чтения) и т.д. Главное помните, что ваши слайды для вас бесплатны 🙂 И никто не запрещает вам сделать их сколько угодно!
На самом деле никакого единого правила нет. Потому что для каждого отдельного случая количество слайдов может быть разным. Всё зависит от: объема информации, времени на ваше выступление, типа и формата самой презентации (например, публичное выступление или отправка по email для самостоятельного чтения) и т.д. Главное помните, что ваши слайды для вас бесплатны 🙂 И никто не запрещает вам сделать их сколько угодно!
5. Продуманная структура – залог успешной презентации?
Отчасти. Чтобы у вас получилась отличная презентация, вы просто обязаны подумать над структурой, а затем разработать её. Но на этом дело не кончается, а скорее только начинается! Ведь отличные и интересные презентации состоят из 3 важнейших частей: структуры (содержания, истории), дизайна слайдов (правильного и подходящего) и подачи (подготовленного выступления).
А как вы начинаете работу над своими презентациями?
Андрей Авдеев, основатель Presenter. by
by
Текст и изображения – Presenter.by
Если у вас возникли вопросы по презентациям, вы можете задать их мне в комментариях или стартап-чате Startr.ru (@andrey-presenter.by)
Запустите презентацию и просмотрите свои заметки в режиме докладчика
Если вы используете PowerPoint 2013 или более новую версию, просто подключите мониторы, и PowerPoint автоматически настроит для вас режим докладчика.
Начать презентацию
На вкладке Slide Show в группе Start Slide Show выберите From Beginning .
Теперь, если вы работаете с PowerPoint на одном мониторе и хотите отобразить представление докладчика, в представлении Слайд-шоу на панели управления в левом нижнем углу выберите , а затем Показать вид докладчика .
Использование элементов управления в режиме докладчика
Чтобы просмотреть все слайды в презентации, выберите Просмотреть все слайды .

Совет. Вы увидите эскизы всех слайдов в презентации (как показано ниже), что упрощает переход к определенному слайду в шоу.
Чтобы просмотреть детали слайда вблизи, выберите Увеличьте слайд , а затем наведите указатель мыши на ту часть, которую хотите увидеть.
Дополнительные сведения об увеличении см. В разделе Увеличение части слайда.
Чтобы указывать на слайды или писать на них во время презентации, выберите Инструменты перо и лазерной указки .
Нажмите клавишу Esc, если хотите выключить перо, лазерную указку или маркер.
Чтобы скрыть или показать текущий слайд в презентации, выберите Черный или показать слайд-шоу .

Вы можете использовать PowerPoint на своем смартфоне в качестве пульта дистанционного управления для запуска презентации и просмотра заметок докладчика.См. Раздел Использование лазерной указки на смартфоне при презентации в PowerPoint для получения дополнительных сведений, включая краткое видео.
Поменять местами мониторы режима докладчика и режима слайдов
Чтобы вручную определить, на каком экране отображаются заметки в представлении докладчика, а на каком — только сами слайды, на панели задач в верхней части представления докладчика выберите Параметры отображения , а затем выберите Поменять местами представление докладчика и слайд-шоу .
Как выглядят заметки в режиме докладчика
Когда ваш компьютер подключен к проектору и вы запускаете слайд-шоу , Представление докладчика отображается на экране вашего компьютера, в то время как на экране проектора отображаются только слайды. В режиме докладчика вы можете видеть свои заметки во время презентации, в то время как аудитория видит только ваши слайды.
В режиме докладчика вы можете видеть свои заметки во время презентации, в то время как аудитория видит только ваши слайды.
Заметки появятся на панели справа.Текст автоматически переносится, и при необходимости появляется вертикальная полоса прокрутки. Вы можете изменить размер текста в области заметок с помощью двух кнопок в нижнем левом углу области заметок:
Чтобы изменить размер панелей в режиме докладчика, наведите указатель мыши на вертикальную линию, разделяющую их, затем щелкните и перетащите.
Совет: Если вам вообще не нужно видеть текущий слайд в режиме докладчика и вы хотите, чтобы ваши заметки были больше, перетащите эту вертикальную разделительную линию до упора влево.
Отключить режим докладчика
Если вы хотите, чтобы режим докладчика был отключен, пока вы показываете свою презентацию другим:
На вкладке Slide Show ленты снимите флажок Use Presenter View .
Следите за обновлениями слайдов
Если вы работаете с группой людей над созданием своей колоды слайдов, возможно, в слайды вносятся изменения вплоть до последней минуты.Обычно после того, как вы начали презентацию, ваши слайды не обновлялись. Если вы используете PowerPoint для Microsoft 365, у вас есть возможность разрешить вашей команде обновлять слайды даже во время презентации, чтобы у вас всегда были самые свежие изменения.
Вы можете включить это, перейдя на вкладку Слайд-шоу на ленте, выбрав Настроить слайд-шоу и установив флажок Обновлять слайды .
Если вы уже начали презентацию и хотите убедиться, что этот параметр включен, вы можете сделать это в режиме докладчика.Нажмите кнопку Дополнительные параметры слайд-шоу (которая выглядит как три точки) и в меню убедитесь, что установлен флажок Сохранять слайды обновленными .
См. Также
Использование лазерной указки на смартфоне при презентации в PowerPoint
YouTube: видео о слайд-шоу от Microsoft Creators
Получите один месяц бесплатного доступа к LinkedIn Learning
Начать презентацию
Чтобы начать использовать режим докладчика, выберите Слайд-шоу > Режим докладчика .
Использование элементов управления в режиме докладчика
Чтобы перейти к предыдущему или следующему слайду, нажмите стрелку «Назад» или «Далее».
Чтобы указать лазером или написать на слайдах, наведите указатель мыши на экран, а затем выберите перо и лазерную указку инструмент на всплывающей панели инструментов в левом нижнем углу.
Чтобы выключить перо, лазерную указку или маркер, нажмите клавишу Esc.
Чтобы сделать экран черным или сделать экран черным, нажмите b на клавиатуре.
Чтобы включить или выключить субтитры или титры, выберите Переключить субтитры кнопка.
Вы можете использовать PowerPoint на своем смартфоне в качестве пульта дистанционного управления для запуска презентации и просмотра заметок докладчика.См. Раздел Использование лазерной указки на смартфоне при презентации в PowerPoint для получения дополнительных сведений, включая краткое видео.
Расширьте рабочий стол Mac до второго монитора
В меню Apple выберите Системные настройки .
Откройте приложение Displays .
Щелкните вкладку Расположение в диалоговом окне.
Снимите флажок Mirror Displays .
Выполнив этот процесс, у вас теперь есть установка с двумя мониторами. Вы можете представить слайд-шоу PowerPoint на одном экране, в то время как другие приложения открыты на другом экране, сохраняя при этом конфиденциальность этих приложений.
Поменять местами мониторы режима докладчика и режима слайдов
Чтобы вручную определить, на каком экране отображаются заметки в режиме докладчика, а на каком — только сами слайды, на панели задач в левом верхнем углу представления докладчика выберите Поменять местами отображения .
Как выглядят заметки в режиме докладчика
Когда ваш компьютер подключен к проектору и вы запускаете Presenter View, он появляется на экране вашего компьютера, в то время как на экране проектора появляются только слайды.
Заметки появятся на панели справа. Текст автоматически переносится, и при необходимости появляется вертикальная полоса прокрутки. Вы можете изменить размер текста в области заметок с помощью двух кнопок в нижнем левом углу области заметок:
Вы можете настроить размер текущего слайда, а также панелей заметок и следующего слайда, используя мышь, чтобы захватить и перетащить вертикальную линию, разделяющую две панели.
Совет: Если вам вообще не нужно видеть текущий слайд в режиме докладчика и вы хотите, чтобы ваши заметки были больше, перетащите эту вертикальную разделительную линию до упора влево.
Отключить режим докладчика перед началом презентации
В меню PowerPoint выберите Настройки .
В диалоговом окне PowerPoint Preferences в разделе Output and Sharing щелкните Slide Show .
В диалоговом окне Slide Show снимите флажок Всегда запускать режим докладчика с 2 дисплеями .
Закройте диалоговое окно.
Отключить режим докладчика во время презентации
В верхней части окна презентации щелкните Использовать слайд-шоу .
Эта кнопка закрывает представление докладчика. В результате слайд-шоу отображается как на экране вашего персонального компьютера, так и на экране проектора.
Держите слайды в курсе событий
Если вы работаете с группой людей над созданием своей колоды слайдов, возможно, в слайды вносятся изменения вплоть до последней минуты.Обычно после того, как вы начали презентацию, ваши слайды не обновлялись. Если вы используете PowerPoint для Microsoft 365 для Mac, у вас есть возможность разрешить вашей команде обновлять слайды даже во время презентации, чтобы у вас всегда были самые свежие изменения.
Вы можете включить это, перейдя на вкладку Slide Show на ленте и установив флажок Keep Slides Updated .
Если вы уже начали презентацию и хотите убедиться, что этот параметр включен, вы можете сделать это в режиме докладчика.Нажмите кнопку Дополнительные параметры слайд-шоу (которая выглядит как три точки) и в меню убедитесь, что установлен флажок Сохранять слайды обновленными .
См. Также
Создайте автономную презентацию
Запишите свое слайд-шоу
Держите слайды в курсе
Автоматическое начало презентации с PowerPoint Show
Создание слайд-шоу, которое запускается автоматически при открытии
Выберите Файл > Сохранить как (или Сохранить копию ).
Щелкните Дополнительные параметры .
Перейдите в папку, в которой вы хотите сохранить презентацию.
В поле Имя файла введите имя презентации.
В разделе Сохранить как тип выберите PowerPoint Show .
Файл сохраняется как файл .ppsx. Если дважды щелкнуть файл, он открывается в виде слайд-шоу.
Редактировать файл .ppsx
В PowerPoint щелкните Файл > Открыть .
Найдите файл .ppsx и откройте его.
Сохранение презентации в формате PowerPoint Show (.ppsx) недоступен в PowerPoint в Интернете.
Чтобы начать слайд-шоу в PowerPoint для Интернета , откройте файл и на вкладке Slide Show ленты выберите Воспроизвести с начала .
(Если вы отключили упрощенную ленту, у вас нет вкладки Slide Show ; вместо этого используйте вкладку View , чтобы запустить Presenter Coach.)
Дополнительные сведения о запуске слайд-шоу см. В разделе Представление слайд-шоу в PowerPoint в Интернете.
PowerPoint 2016: создание и открытие презентаций
Урок 3: Создание и открытие презентаций
/ ru / powerpoint2016 /standing-onedrive / content /
Введение
файлов PowerPoint называются презентациями . Каждый раз, когда вы начинаете новый проект в PowerPoint, вам нужно создать новую презентацию , которая может быть либо пустой , либо из шаблона . Вам также необходимо знать, как открыть существующую презентацию .
Посмотрите видео ниже, чтобы узнать больше о создании и открытии презентаций в PowerPoint.
Для создания новой презентации:
Когда вы начинаете новый проект в PowerPoint, вам часто нужно начинать с новой пустой презентации.
- Выберите вкладку Файл , чтобы перейти к представлению Backstage .
- Выберите Новый в левой части окна, затем щелкните Пустая презентация .
- Появится новая презентация.
Чтобы создать новую презентацию на основе шаблона:
Шаблон — это предварительно разработанная презентация , которую можно использовать для быстрого создания нового слайд-шоу. Шаблоны часто содержат пользовательского форматирования и дизайны , поэтому они могут сэкономить вам много времени и усилий при запуске нового проекта.
- Щелкните вкладку Файл , чтобы получить доступ к представлению Backstage , затем выберите Новый .
- Вы можете щелкнуть предлагаемый поиск, чтобы найти шаблоны, или использовать строку поиска , чтобы найти что-то более конкретное. В нашем примере мы будем искать по ключевому слову chalkboard .
- Выберите шаблон , чтобы просмотреть его.
- Появится предварительный просмотр шаблона, а также дополнительная информация о том, как можно использовать шаблон.
- Щелкните Create , чтобы использовать выбранный шаблон.
- Появится новая презентация с выбранным шаблоном .
Важно отметить, что не все шаблоны созданы Microsoft. Многие из них созданы сторонними поставщиками и даже отдельными пользователями, поэтому некоторые шаблоны могут работать лучше, чем другие.
Чтобы открыть существующую презентацию:
Помимо создания новых презентаций, вам часто требуется открыть презентацию, которая была ранее сохранена. Чтобы узнать больше о сохранении презентаций, посетите наш урок по сохранению презентаций.
- Выберите вкладку Файл , чтобы перейти к представлению Backstage , затем щелкните Открыть .
- Щелкните Обзор . Кроме того, вы можете выбрать OneDrive , чтобы открывать файлы, хранящиеся в OneDrive.
- Появится диалоговое окно Открыть . Найдите и выберите презентацию , затем щелкните Открыть .
PowerPoint 2010: начало работы с PowerPoint
Урок 1. Начало работы с PowerPoint
Введение
PowerPoint 2010 — это программа для презентаций , которая позволяет создавать динамические слайд-презентации, которые могут включать анимацию, повествование, изображения и видео.В этом уроке вы познакомитесь со средой PowerPoint 2010 , в том числе познакомитесь с новым представлением Backstage .
Мы также покажем вам, как использовать и изменить ленту и панель быстрого доступа , а также научимся, как создавать новые презентации и открывать существующие файлы .
Знакомство с PowerPoint 2010
Если вы знакомы с PowerPoint 2007, то заметите, что в интерфейсе 2010 не так уж много изменений, кроме Backstage view , о котором мы поговорим позже в этом уроке.
Однако, если вы новичок в PowerPoint, вам сначала нужно потратить некоторое время, чтобы узнать о слайдах и , как перемещаться по PowerPoint .
Навигация в PowerPoint для создания слайд-презентации
PowerPoint использует слайды для создания презентации . Чтобы создать привлекательную презентацию, PowerPoint позволяет добавлять на слайды текст, маркированные списки, изображения, диаграммы и видео. Вы можете добавить в презентацию столько слайдов, сколько хотите, и в любой момент вы можете просмотреть или воспроизвести свою презентацию, выбрав один из вариантов воспроизведения слайд-шоу.
Нажмите кнопки в интерактивном меню ниже, чтобы узнать, как перемещаться и взаимодействовать со слайдами в окне PowerPoint.
Панель быстрого доступа
Панель быстрого доступа позволяет получить доступ к общим командам независимо от того, на какой вкладке вы находитесь на ленте. По умолчанию отображаются команды Сохранить, , Отменить, и Повторить команды. Вы можете добавить другие команды, чтобы было удобнее.
Элемент управления масштабированием
Щелкните и перетащите ползунок, чтобы использовать элемент управления Масштаб .Число слева от ползунка отражает процент масштабирования.
Вы также можете выбрать кнопку Подогнать слайд к текущему окну .
Просмотр слайдов
Настройте вид слайдов, выбрав один из следующих вариантов:
• Нормальный вид выбран по умолчанию и показывает вкладки «Слайд» и «Структура» вместе с
Как записать презентацию в PowerPoint
Когда когда речь идет о записи презентации в PowerPoint, докладчик может захотеть записать повествование со слайдами или просто создать учебник с вводом и повествованием с веб-камеры.В этом посте мы покажем вам, как записать презентацию в PowerPoint для озвучивания слайдов или создания сложных видеоуроков. В этом посте мы будем использовать PowerPoint 2013 и шаблон PowerPoint Blue Business, чтобы продемонстрировать наше руководство.
Как записать презентацию PowerPoint
Шаг 1: Вы можете начать запись слайдов через вкладку «Слайд-шоу». Чтобы начать запись повествования, перейдите в меню Слайд-шоу -> Записать слайд-шоу .В открывшемся раскрывающемся меню вы можете выбрать запуск записи с начала или с текущего слайда.
Примечание: Вы также можете заметить третий вариант ( Clear ), который может быть затенен или не выделен серым цветом. Не используйте эту опцию, если вы не хотите удалить свои записи.
Шаг 2: Вам будет представлено диалоговое окно, которое позволит вам начать процесс записи. Перед тем, как начать запись, вы можете при желании снять отметку с опций, чтобы отключить запись времени слайдов и анимации, а также комментарии и лазерную указку.
Время слайдов и анимации : эта функция позволяет PowerPoint записывать время, которое вы тратите на слайды, включая время, затраченное на каждый слайд, и время, затраченное на анимацию и триггеры.
Комментарии и лазерная указка: Эта опция позволяет записывать голосовой ввод (закадровый текст) во время презентации слайдов. Вы можете использовать перо, маркер, лазер и ластик, если этот параметр включен. PowerPoint запишет ваши действия с помощью вышеупомянутых инструментов и сделает контент доступным в ваших записях.
Примечание: Перо, маркер и ластик доступны только для пользователей, у которых установлено обновление для PowerPoint 2013 от 16 февраля, -го, , 2015 г., или которые используют более позднюю версию PowerPoint, например PowerPoint 2016.
Шаг 3: В режиме записи вы сможете перемещаться между слайдами и записывать голосовые комментарии. Вы можете нажать Пауза , чтобы приостановить презентацию. Если вы хотите продолжить с того места, где остановились в последний раз, вы можете просто нажать «Возобновить запись» .
- Стрелка: Позволяет перейти к следующему слайду
- Пауза: Приостанавливает запись
- Стрелка назад: Эта опция может использоваться для перезаписи текущего слайда
Шаг 4: Вы можете использовать перо, маркер, лазерную указку и ластик через меню, вызываемое правой кнопкой мыши. Контекстное меню, вызываемое правой кнопкой мыши, также предоставляет параметры для переключения между слайдами (следующий, предыдущий, последний просмотренный), просмотра всех слайдов, масштабирования, переключения в режим докладчика, переключения экрана в черный или белый цвет, а также для приостановки или завершения презентации.
Шаг 5: Чтобы завершить запись в любое время, щелкните слайд-шоу правой кнопкой мыши и выберите Конец шоу .
Шаг 6: После завершения записи вы можете предварительно просмотреть записанную презентацию с помощью Slide Show -> From Beginning . Также обратите внимание, что после завершения записи на ваших слайдах появится значок динамика. Наведите указатель мыши на этот значок, чтобы воспроизвести повествование.
Как создавать сложные видеопрезентации или учебные пособия с помощью надстройки Office Mix
Существует ряд инструментов, которые вы можете использовать для создания видеоуроков в PowerPoint, например, BBFlashback Studio и Camtasia Studio . Однако эти инструменты имеют ограниченные функции в бесплатной или пробной версии, и вы всегда можете выбрать что-то лучшее в качестве альтернативы, например надстройку Office Mix .
Office Mix — это бесплатная надстройка, которая предоставляет множество опций для записи ваших презентаций с голосовыми комментариями, вводом с камеры и аннотациями.При первом запуске надстройка предоставляет презентацию со ссылками на видеоуроки. Эти учебные пособия познакомят вас с использованием всех основных функций.
Вкладка Mix в PowerPoint предоставляет понятные параметры для создания видеопрезентаций PowerPoint. Параметры на этой вкладке позволяют вам начать запись презентаций, делать снимки экрана, добавлять приложения и тесты в PowerPoint, предварительно просматривать видео, а также загружать видео в Интернет или экспортировать его в автономном режиме.
После того, как вы нажмете Slide Recording , откроется режим записи, вы можете настроить параметры микрофона и камеры. Когда вы будете готовы, нажмите Запись , чтобы начать процесс записи.
При записи видеопрезентаций вы можете использовать ряд инструментов, таких как Pen Tools , для добавления комментариев к слайдам. Вы можете стереть свои аннотации в любое время с помощью ластика .
Подводя итог, можно сказать, что при записи презентаций вы можете свободно перемещаться между слайдами, рисовать, чтобы продемонстрировать свои идеи, записывать аудиозаписи, а также включать вход камеры для создания живой видеопрезентации или учебника.
Поддерживаемые функции позволяют экспортировать и управлять своими миксами онлайн или как файл MP4. Поддерживаемые параметры экспорта также поддерживают SCORM.
Как упоминалось ранее, вы также можете загружать свои миксы в Интернет и даже управлять ими из своей учетной записи Office Mix.
Чтобы начать использовать Office Mix, просто загрузите надстройку, войдя в систему со своей учетной записью Microsoft, Google, Facebook или зарегистрированной рабочей или учебной учетной записью. После этого убедитесь, что PowerPoint закрыт, и установите Office Mix из установочного файла.
Перейти к загрузке Office Mix
Совет: При создании учебных пособий и видеопрезентаций следует использовать высококачественные шаблоны PowerPoint, потому что туманная или плохо созданная колода слайдов может испортить всю презентацию. Вы можете загрузить высококачественные шаблоны презентаций PowerPoint для создания видеоуроков и видеопрезентаций из нашего обширного архива профессиональных шаблонов PowerPoint.
10 советов о том, как эффективно начать презентацию
10 советов о том, как эффективно начать презентацию
Мы все знаем, что первое впечатление — самое важное.Вот почему так много информации о том, как что-то начать. Но чтобы знать, как начать презентацию с эффектом, нам нужно понимать искусство начала .
В этой статье я дам 10 советов о том, как начать презентацию с эффектом, и покажу вам, что хорошее начало истории — это гораздо больше, чем просто первое впечатление.
Найди свой крючок
Куда ни глянь, кто-то говорит о крючках. Писателям нужно зацепить свою аудиторию несколькими первыми предложениями статьи или книги.Кинематографистам необходимо пробудить интерес к нескольким первым сценам. Докладчикам необходимо зацепить свою аудиторию несколькими первыми фразами после вступления… или во время представления… или до.
Как видите, , где вы поместите крючок в презентации PowerPoint, действительно не имеет значения. Просто убедитесь, что это где-то в начале, на первых 5 слайдах. Но самая важная часть при изучении того, как начать презентацию с эффектом, — это выяснить, ваш крючок.
Если не имеет значения, где именно в вашей презентации, как узнать, что это? Что отличает его от других аспектов начала, например, от введения? Как это должно выглядеть? Чтобы узнать это, спросите себя: Что самое захватывающее, что я пытаюсь сказать? Тогда сделайте смелое заявление, чтобы подвести итог. Вы можете больше узнать о важности спорных и непримиримых заявлений в статье Slideshare TED Talk Takeaways: 8 способов зацепить аудиторию.
Или, если есть цитата, которая уже объясняет это для вас, не стесняйтесь использовать ее. Что бы это ни было, убедитесь, что оно выделяется и иллюстрирует суть вашего сообщения.
Если в начале презентации вы скажете что-то противоречивое или нестандартное, люди захотят остаться и посмотреть, как вы это объясните. Приятно слышать, что у кого-то такой возмутительный взгляд на предмет. Это заставляет нас задерживаться, чтобы увидеть, примем ли мы эту точку зрения к концу. Это, конечно, зависит от ведущего.
Начните с более легких слайдов
Излишне загружать слайды на любой точки во время презентации PowerPoint — плохая идея. Но даже если вам нужно передать много информации на слайде, не делайте этого в начале.
Первый слайд не должен содержать ничего, кроме названия вашей презентации и, возможно, вашего имени и контактных данных. Когда вы начнете, позвольте тому, что вы говорите, познакомить их с презентацией. Слайды действительно должны быть очень короткими и лаконичными.Они должны кратко изложить то, о чем вы будете говорить, не более чем на 3-4 пунктах на слайд.
То, что вы говорите, также должно быть кратким и конкретным. Не вкладывайтесь в детали. Сделайте так, чтобы мелкие детали, которыми вы поделились, были захватывающими.
Знайте, что пропускать
Ключом к сбалансированному началу презентации PowerPoint является определение того, что следует пропустить. Начало — это увлекательные новые путешествия. Ваша задача — понять, что не все, что вы хотите сказать, попадет в презентацию.Не говоря уже о начале.
Ключевое правило о том, как начать презентацию с эффектом, — понять, что начало — это привлечение внимания, а не сразу дает все детали. Включите истории, анекдоты, вопросы и цитаты, чтобы проиллюстрировать основы вашего сообщения. Избегайте длинных и скучных представлений о деталях бизнеса.
Создайте план
Одно из самых важных правил о том, как начать презентацию с эффектом, — это знать, как будет выглядеть черновик.В идеале вам следует продумать всю презентацию, прежде чем решать, с чего начать. Сильный старт — это уверенность в том, что вы собираетесь делать дальше. Создание плана заставит вас начать с намерения. Когда вы знаете всю свою презентацию, вы точно знаете, к чему ведет это вступление.
Отличный план поможет вам узнать, с каким объемом информации вы имеете дело. Это поможет вам точно знать, что поставить в эти маркеры на начальных слайдах.Это также поможет вашей аудитории сделать то же самое. Когда дело доходит до успешных презентаций PowerPoint, важно быть искренним с аудиторией. Особенно важно заранее сообщить аудитории, о чем она будет слышать.
Создайте исчерпывающий список крупных тематических сегментов, которые вы охватите. Затем добавьте подкатегории. Как только вы все это сделаете, легко составить идеальное вступление с маркерами.
Начните с аналогии
Часто люди не хотят слушать то, что они пришли послушать.Если это связано с работой, скорее всего, людям нужно приложить усилия, чтобы вас выслушать. Но в идеальной обстановке этого бы не произошло.
Поскольку люди не хотят с самого начала получать много достоверной информации, поговорите о чем-нибудь более близком. Что-нибудь смешное, интересное или трогательное. А затем свяжите это со своим предметом.
Это может быть что угодно, от личной истории до мудрой пословицы. Все, что вы можете связать со своим предметом, что придает ему глубину и интригу.Важно дать людям возможность отдохнуть в начале презентации PowerPoint. Слышать что-то, что не похоже на рабочий жаргон, но приветствуется, как контент, который они читают в свободное время.
Найдите время, чтобы представиться
Если вы хотите узнать, как начать презентацию эффектно, вам нужно научиться искусству самовыражения. Это изменит ваше представление о том, как должно выглядеть ваше введение в PowerPoint. Выразить себя — это больше, чем просто указать свое имя и компанию.Вот почему ваше представление должно демонстрировать вашу индивидуальность. Вам может понравиться наша статья о том, как отобразить вашу индивидуальность в презентации.
Введение должно занять 10-15% вашей презентации PowerPoint. Это потому, что аудитории нужно время, чтобы приспособиться к получению всей информации. Позаботьтесь о том, чтобы представиться увлекательно, чтобы аудитория чувствовала, что не упускает важную информацию вначале, пока еще не успокаивается. И только после этого аккуратно и всесторонне представьте свои предметы.
Будьте интерактивными
Один из лучших советов о том, как начать презентацию с эффектом, — это задать вопросы .
Задавать вопросы — это отличный способ заставить аудиторию задуматься о предмете перед введением. Это, естественно, делает их более восприимчивыми к тому, что вы хотите сказать. Когда людей просят внести свой вклад, они, естественно, хотят более внимательно рассмотреть предмет. И после того, как они это обдумали, они хотят остаться и услышать, были ли они правы.Вот тогда вы поразите их своим ответом.
Или, если кто-то угадал, продолжайте с ними общаться. Спросите, как они пришли к такому выводу. Предложите остальной аудитории принять участие в обсуждении.
Будьте искренним
Когда вы начинаете презентацию PowerPoint, убедитесь, что вы говорите прямо с аудиторией. Это означает, что правило номер один о том, как начать презентацию с эффектом, — это дать аудитории понять, что ее ждет. Представляйте тем же тоном, который вы будете использовать в презентации PowerPoint.Не начинайте с серьезной ноты, а затем внезапно переходите к обычному тону.
Расскажите о предметах, о которых вы действительно будете говорить. Кратко объясните, что вам нужно. Убедитесь, что они знают, что будет дальше. Если вначале вы устанавливаете определенные ожидания, обязательно выполняйте их. Вам нужно найти идеальный баланс между заинтригованием их и представлением достаточно скучных деталей, чтобы они знали, что в какой-то момент это произойдет. Да, вам нужно с самого начала зацепить аудиторию.Но если вы начнете с выступления в презентации о фондовом рынке, никто не повеселится. В конце концов, все будут разочарованы. Вот почему вы должны быть разумными в том, что обещаете в начале презентации PowerPoint. Дело не всегда в том, чтобы любой ценой сбить публику с ног!
Используйте слайды с умом
Очень важно, как будет выглядеть ваш первый слайд. Умение зацепить аудиторию визуально — один из самых важных советов о том, как начать презентацию эффектно и ясно.
Сначала убедитесь, что у вас есть титульный слайд. Используйте визуальные эффекты, чтобы создать концептуальное изображение того, о чем ваша презентация. Желательно, чтобы на первом слайде было фоновое изображение. Чтобы узнать больше о дизайне титульных слайдов, посетите Slideshare «20 дизайнов для титульных слайдов в PowerPoint».
Обрисовывание тематических сегментов — это то, чему вы должны научиться, если хотите знать, как начать презентацию с эффектом. Прежде чем углубиться в тему, важно сообщить аудитории о содержании.Организационная схема — хороший вариант для ваших начальных слайдов. Они могут помочь вам более четко изложить тему. Это отличный визуальный инструмент для демонстрации того, что будет происходить во время презентации. Разумное использование PowerPoint — это использование его визуальных возможностей, чтобы донести свою точку зрения. Аккуратно упорядоченная информация радует глаз. Вот почему так популярны диаграммы, диаграммы и таблицы. Не отказывайтесь от этих инструментов.
Знайте всю презентацию
Очертание презентации PowerPoint не обязательно означает, что вы разбираетесь в ней.Единственный способ начать с уверенностью — это знать свою презентацию наизнанку. Это не значит, что вы должны знать это наизусть! На самом деле, чрезмерная подготовка — плохая идея.
Что я имею в виду, когда знаю, что ваша презентация — знайте, где находится ваша информация. Стоять перед короной отличается от практики перед зеркалом. Вы можете забыть части своей речи из-за нервозности. Но когда вы знаете, где находитесь в организационном отношении, вам будет легче начать с этого.
Это особенно важно для начала, потому что забвение презентации в начале имеет серьезные последствия. Это влияет на уверенность в себе как вас, так и зрителей. Если вы хотите начать с уверенности, хорошо разбирайтесь в своей презентации PowerPoint, во всех деталях и их местонахождении.
Поскольку один из самых важных советов о том, как начать презентацию с эффектом, — быть искренним со своей аудиторией, вы можете понять, почему это важно. Если вы не знаете презентацию, вы не сможете правильно подготовить аудиторию.Это означает, что вы даже не сможете быть с ними откровенными. Это потому, что вы не могли быть откровенны с собой в отношении того, что происходит в вашей презентации!
Теперь вы знаете, как начать презентацию с эффектом
Теперь, когда вы знаете эти 10 основных советов о том, как начать презентацию с эффектом, все будут слушать. Просто не забудьте знать, что у вас за крючок, и осветите текст на первых нескольких слайдах. Если вам есть чем поделиться — ничего страшного. Только не делайте этого вначале! Убедитесь, что вы знаете, что нужно пропустить, чтобы в итоге не выбросить информацию.





 Обратите внимание, что для каждого эффекта перехода в блоке «Время показа слайдов» можно изменить длительность эффекта и включить для него звуковое сопровождение;
Обратите внимание, что для каждого эффекта перехода в блоке «Время показа слайдов» можно изменить длительность эффекта и включить для него звуковое сопровождение; Если файл не требует последующего редактирования, следует выбрать формат PPSX. Если же презентацию предполагается просматривать или редактировать в программах типа OpenOffice, для сохранения необходимо выбрать формат ODP.
Если файл не требует последующего редактирования, следует выбрать формат PPSX. Если же презентацию предполагается просматривать или редактировать в программах типа OpenOffice, для сохранения необходимо выбрать формат ODP.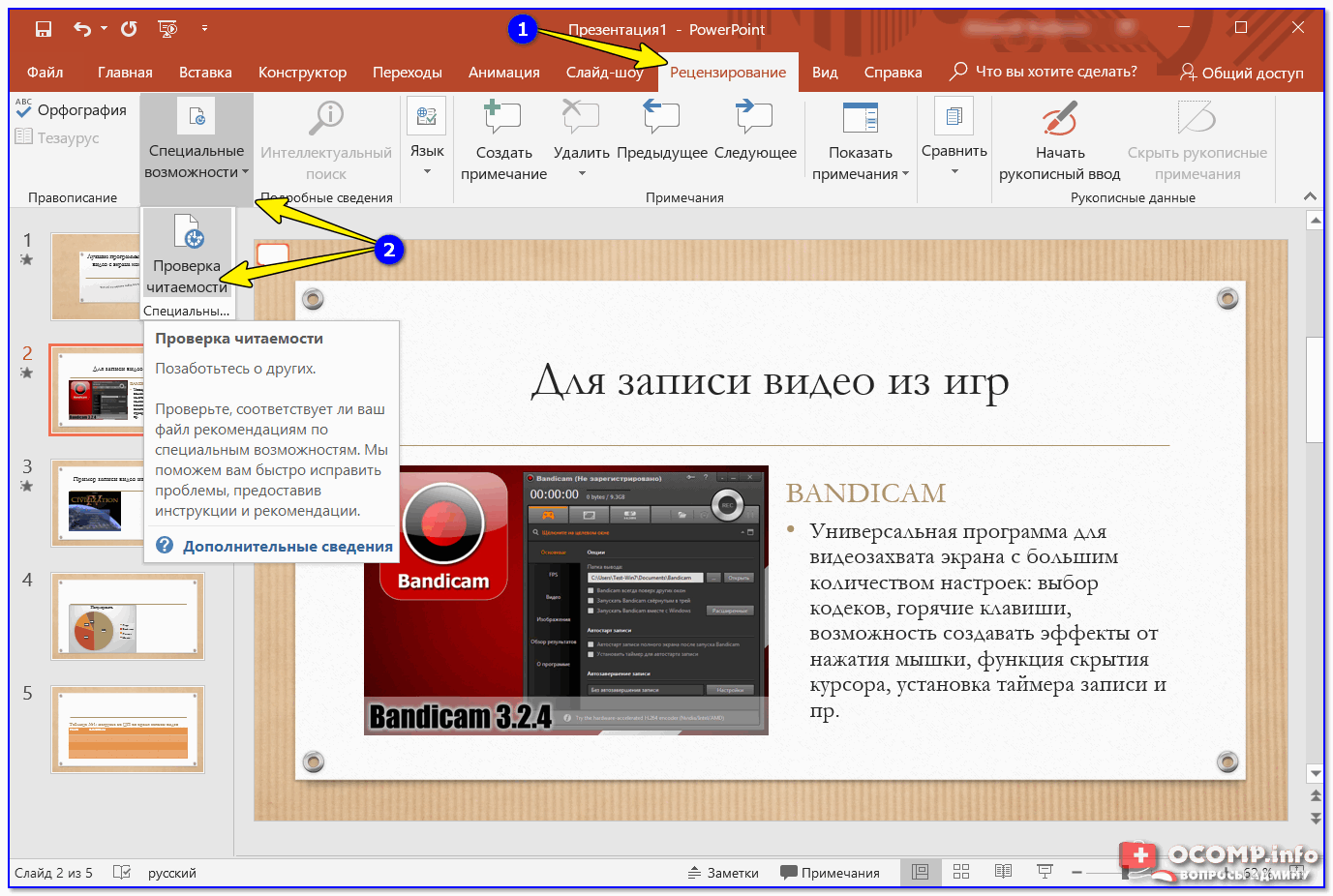
 Она позволяет сделать презентацию более яркой, живой и приятной глазу.
Она позволяет сделать презентацию более яркой, живой и приятной глазу.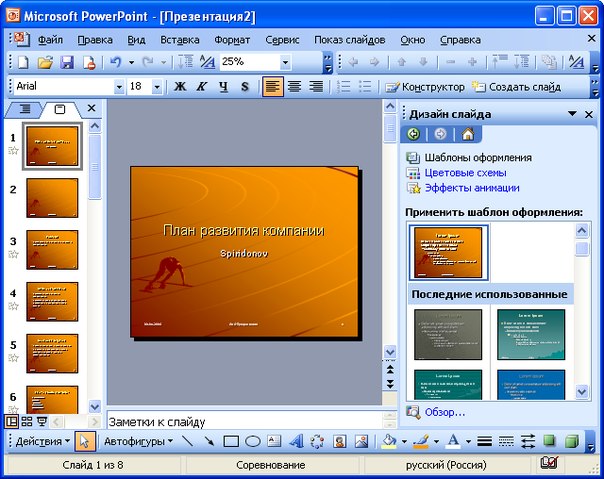 Далее нужно создать слайд при помощи соответственной функции и выбрать макет слайда. Находится эта панель в верхнем левом углу. Использовать можно как один макет на всю презентацию, так и на каждый слайд разную. Удалить слайд можно при помощи кнопки DEL.
Далее нужно создать слайд при помощи соответственной функции и выбрать макет слайда. Находится эта панель в верхнем левом углу. Использовать можно как один макет на всю презентацию, так и на каждый слайд разную. Удалить слайд можно при помощи кнопки DEL.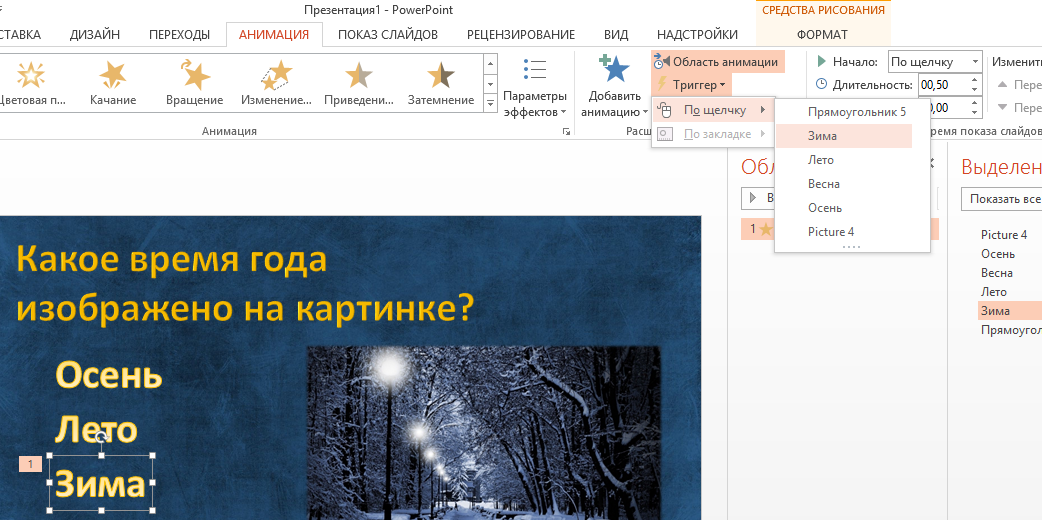 Размещать картинки можно абсолютно любые.
Размещать картинки можно абсолютно любые. Далее настроить необходимое время переключения между страницами. Также можно указать, как слайд будет переключаться: автоматически или вручную. Еще можно добавить звук перехода, в уже известной вкладке нужно выбрать раздел «Звук перехода» и настроить все так, как желает человек, и какие цели преследует этим действием.
Далее настроить необходимое время переключения между страницами. Также можно указать, как слайд будет переключаться: автоматически или вручную. Еще можно добавить звук перехода, в уже известной вкладке нужно выбрать раздел «Звук перехода» и настроить все так, как желает человек, и какие цели преследует этим действием.