Как создать загрузочную флешку Windows 10 c поддержкой UEFI
Компания Microsoft проделала большую работу, чтобы пользователи Windows могли обновить эту систему самым удобным способом. Специальный инструмент под названием Get Windows 10 уведомит вас о доступности новой версии, автоматически скачает и установит все необходимые компоненты.
Однако далеко не всем подходит такой способ обновления. Некоторые предпочитают «чистую» установку, при которой пользователь получает совершенно свежую, не отягощённую предыдущими ошибками и настройками систему. Этот же способ вам придётся использовать в том случае, если вы хотите установить Windows 10 в качестве второй системы.
Для «чистой» установки Windows 10 вам понадобится скачать образ системы в формате ISO, записать его на сменный носитель, а затем загрузиться с него и выполнить установку. Однако на новых системах, использующих UEFI вместо старого доброго BIOS, эта последовательность действий приведёт к появлению различного рода ошибок или просто к невозможности загрузиться со сменного носителя.
В этом случае вам на помощь придёт утилита Rufus, которая предназначена для создания загрузочных флешек с поддержкой как MBR, так и GPT. Эта программа имеет небольшой размер, не требует установки и распространяется совершенно бесплатно. Вот перечень шагов, которые вам необходимо сделать для записи Windows 10.
- Скачайте портативную версию Rufus по ссылке, которую вы найдёте в конце статьи. Запустите программу.
- Выберите в меню «Устройства» сменный накопитель, на который вы хотите записать образ системы.
- В меню «Схема раздела и тип системного интерфейса» установите значение «GPT для компьютеров с UEFI».
- Меню «Файловая система» и «Размер кластера» оставьте без изменений. Отметьте флажком опцию «Создать загрузочный диск».
- В выпадающем меню выберите пункт «ISO-образ» и укажите на образ диска операционной системы.
- Нажмите кнопку «Старт» и дождитесь окончания операции.

Теперь попробуйте загрузиться с записанной вами флешки и начать установку Windows 10. Если вы всё сделали правильно, то инсталляция должна пройти до самого конца без всяких ошибок. Кроме того, вы можете использовать Rufus и для установки других операционных систем, например Windows 7, Windows 8 или Linux в полном EFI-режиме.
Rufus Windows 10 Insider Preview ISO
Как создать загрузочную флешку UEFI из ISO
- Большинство систем UEFI смогут загружать только загрузочный носитель x64 в режиме UEFI, как здесь
- С настроенными ISO, это всегда будет экспериментальным и может поддерживать один или другой.
- Обычно для загрузки UEFI требуется диск формата FAT32 или такой раздел на загрузочном диске. Но FAT32 может поддерживать только файлы, которые меньше или равны 4 ГБ. Итак, Isos, у которого есть файлы (извлеченные) размером более 4 ГБ, должен быть применен к загрузочному носителю с некоторыми хитростями.
- Способ SLaks будет возможен только до тех пор, пока самый большой файл (обычно
install.wim) меньше или равен 4 ГБ, поскольку он использует один раздел FAT32 на загрузочном диске. - Rufus использует один раздел FAT32, когда самый большой файл меньше или равен 4 ГБ, иначе у вас будет только NTFS в качестве опции с UEFI + GPT. Таким образом, вам нужно отключить Secure Boot
Методы: (предполагается, что самый большой файл меньше 4 ГБ)
(A) Слакс путь
- Загрузите необходимый ISO: Win 8 / 8.1 / 10 / Win 7
- Извлеките ISO в папку с хорошим архиватором, таким как 7zip / WinRAR
- Вставьте перьевой диск и отформатируйте его как FAT32
- Скопируйте все файлы из извлеченной папки ISO в корень флешки
- Диск готов к загрузке (будет загружаться как в UEFI, так и в MBR)
(При работе с Isos с файлами .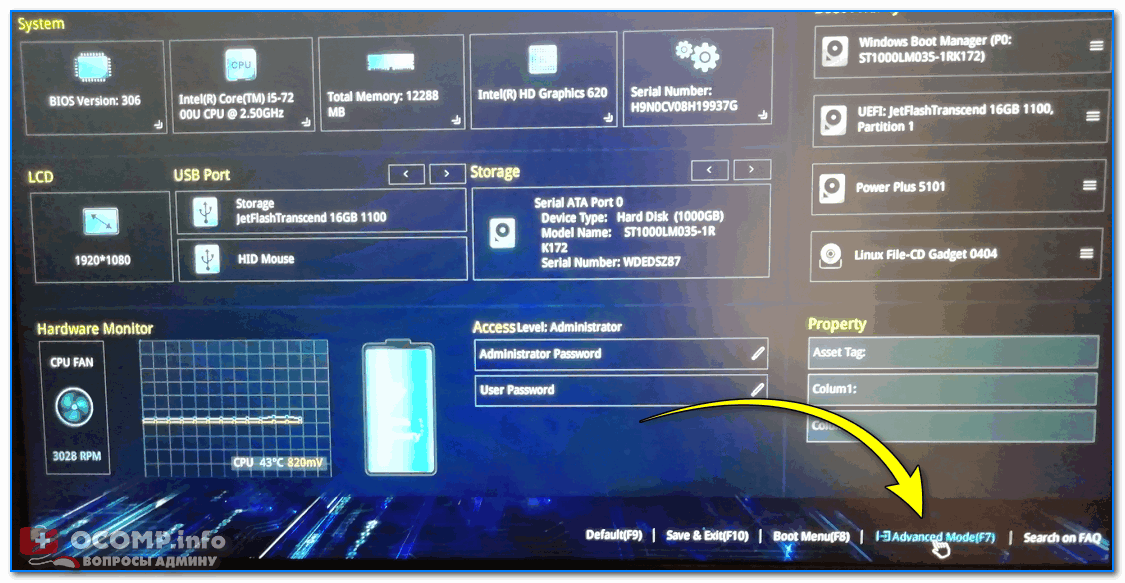 wim и .swm , таким образом, они всегда загружались как в UEFI, так и в MBR.)
wim и .swm , таким образом, они всегда загружались как в UEFI, так и в MBR.)
(B) Руфус Путь :
- Вставьте перо
- Запустите Rufus и следуйте приведенному ниже изображению и инструкциям:
- *Drive will be formatted, so back up any important data on it*
- Выберите перо в меню « Устройство»
- Нажмите SELECT , найдите Win 7/8 / 8.1 / 10 iso и дважды щелкните по нему
- Это будет отображаться в разделе Выбор загрузки (помечено синим цветом на изображении)
- Выберите схему раздела в качестве GPT & Target system as UEFI
- Нажмите СТАРТ
- Как только он показывает ГОТОВ , все готово, и вы можете закрыть Rufus
Методы: (допустим, самый большой файл> 4 ГБ)
Когда самый большой файл (ы) больше / ГБ,
SLaks способ вам что-то вроде «размер файла не подходит для …»
Руфус не предоставит вам опцию FAT32 против UEFI + GPT, оставляя только NTFS! )
( Очевидно, что эти методы также будут работать, когда самые большие файлы меньше или равны 4 ГБ! )
Способы:
(A) Руфус : используйте UEFI + GPT + NTFS и отключите безопасную загрузку для загрузки на носитель!
(B) , WIM — к. esd : замените и замените файл .wim на файл .esd и используйте способ SLaks .
Есть много способов сделать это, как DISM ++
(Но я не буду этого предлагать, потому что этот процесс занимает много ресурсов.
( C ) .wim файл на несколько меньших .swm файлов : разделить и заменить .wim файл на несколько .swm файлов которых должен быть меньше 4 ГБ по отдельности!
Я обнаружил, что только один файл был больше 4 ГБ в ISO, который был install.wim . Все остальные файлы и boot.wim были под 4 ГБ. Итак, мы должны разделить и заменить install.wim
Мы будем использовать : wimlib-imagex
Общая команда:
wimlib-imagex split — проверить windows.wim windows.swm 100
Мы хотим разделить install.wim на 1200MB install.swm куски. Итак, общая команда для нас:
wimlib-imagex split —check install.wim install.swm 1200
Но .. нам нужно будет указать путь (и) для всего, где это необходимо.
Для практического например. :
(i) Распакуйте Windows ISO в папку с архиватором: 7zip / WinRAR
(ii) Создайте 3 папки в корне c: ie: c: \ New 1 , c: \ New 2 & c: \ New 3
(iii) Извлеките загруженный zip-файл wimlib в корень папки New 1 .
(iv) В извлеченной папке iso перейдите в папку Sources . Перетащите .install.wim в папку New 2 .
(v) Откройте командную строку.
(vi) Скопируйте, вставьте и запустите эту команду как есть ( с кавычками! ):
«c: \ New 1 \ wimlib-imagex» split —check «c: \ New 2 \ install.wim» «c: \ New 3 \ install.swm» 1200
(vii) Подождите, пока все закончится.
(viii) Выйти из командной строки.
(ix) Ваши файлы install.swm готовы в c: \ New 3
(х) Перейдите в папку извлеченного изо & Replace install.wim с install.swm файлов.
(xi) Отформатируйте диск с помощью FAT32 .
(ХII) Drag & падение Iso извлеченной папки (в которой мы заменили install.wim с install.swm файл s ), к приводу ручки и дайте ему закончить.
Это сделано!
( Таким образом, флеш-накопитель будет загружаться как в UEFI, так и в MBR )
Создание загрузочной UEFI флешки для установки на GPT диск
Практически на всех новых ноутбуках, начиная с 2018 года выпуска, и идущих с предустановленной версией Windows, при попытке переустановить операционную систему многие пользователи сталкиваются с проблемой загрузки с флешки или, если у них получилось загрузиться с нее – с ошибкой “Установка windows на данный диск невозможна выбранный диск имеют стиль разделов gpt”.
Ошибка “Установка windows на данный диск невозможна выбранный диск имеют gpt”
Если у вас подобная ситуация, то у вас есть 2 варианта. Первый – сконвертировать GPT диск в MBR. Но при этом все данные со всего жесткого диска будут уничтожены. Второй вариант – создание загрузочной флешки с поддержкой режима загрузки UEFI и дисковой разметки GPT. Как именно это сделать мы расскажем вам в этой статье.
Создание UEFI/GPT загрузочной флешки в программе Rufus
Rufus является лучшей в своем классе программой для создания различных вариаций загрузочных носителей.
Скачиваем ее по ссылке ниже и запускаем от имени администратора.
Скачать Rufus
Вот так выглядит главное окно программы. Флешка при этом уже вставлена в USB порт компьютера.
Главное окно программы Rufus
Для создания загрузочной флешки, которая будет работать в UEFI режиме и с GPT дисками, в пункте “Схема разделов и тип системного интерфейса” нужно установить “GPT для компьютеров с UEFI”.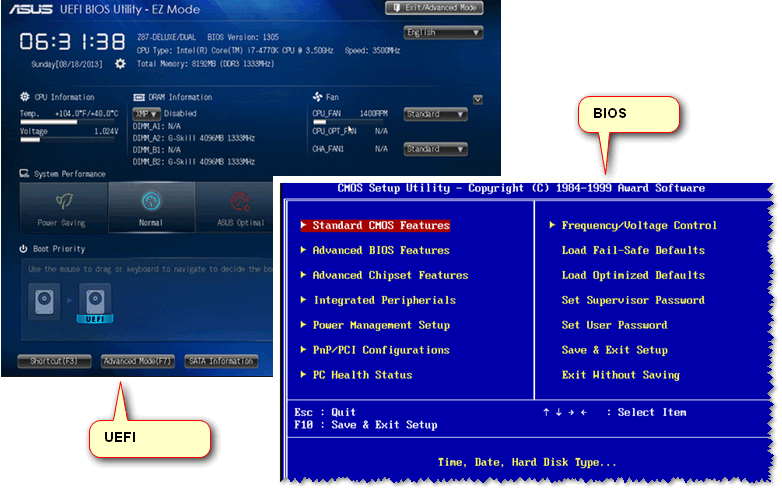
Выбор схемы разделов и типа системного интерфейса
Также напротив установленной галочки “Создать загрузочный диск” должно быть выбрано “ISO – образ”.
Кнопка выбора ISO образа
Чуть правее есть кнопка с изображением дисковода. Она нужна для указания установочного образа Windows, который должен быть скачан заранее. Нажмите на нее и выберите .ISO образ из которого будет создана загрузочная флешка с нужной вам версией Windows.
По итогу окно Rufus с правильно сделанными настройками выглядит так:
Вот так выглядят правильные настройки программы для создания UEFI/GPT флешки
После этого остается лишь нажать кнопку “Старт”, которая запустит процедуру создания загрузочной флешки с поддержкой UEFI и GPT.
Как создать загрузочную флешку, для установки Windows 10 на ПК с UEFI?
Читайте, как создать загрузочный «USB-носитель» для установки
Содержание
Введение
Стремление обновить операционную систему или необходимость вернуться к чистым настройкам «Windows» требуют наличия загрузочного носителя, содержащего установочные файлы операционной системы для успешной автоматической загрузки, настройки и отладки системы. Обычно, основным носителем данных выступает накопитель «USB», широко представленный в разных вариантах исполнения и системных характеристик.
Перейти к просмотру
Создание загрузочной флешки для установки Windows 10, 8, 7 💽💻🛠️
Однако, чтобы запустить компьютерное устройство и продолжить работу с мастером установки операционной системы, загрузочный носитель «USB» должен быть соответствующим образом настроен. Например, если пользователи используют персональный компьютер с унифицированным расширяемым интерфейсом прошивки ( «UEFI»), а не устаревшей базовой системой ввода/вывода («BIOS»), необходимо первоначально убедиться, что носитель поддерживает данный тип прошивки материнской платы и сможет успешно выполнить процесс установки операционной системы.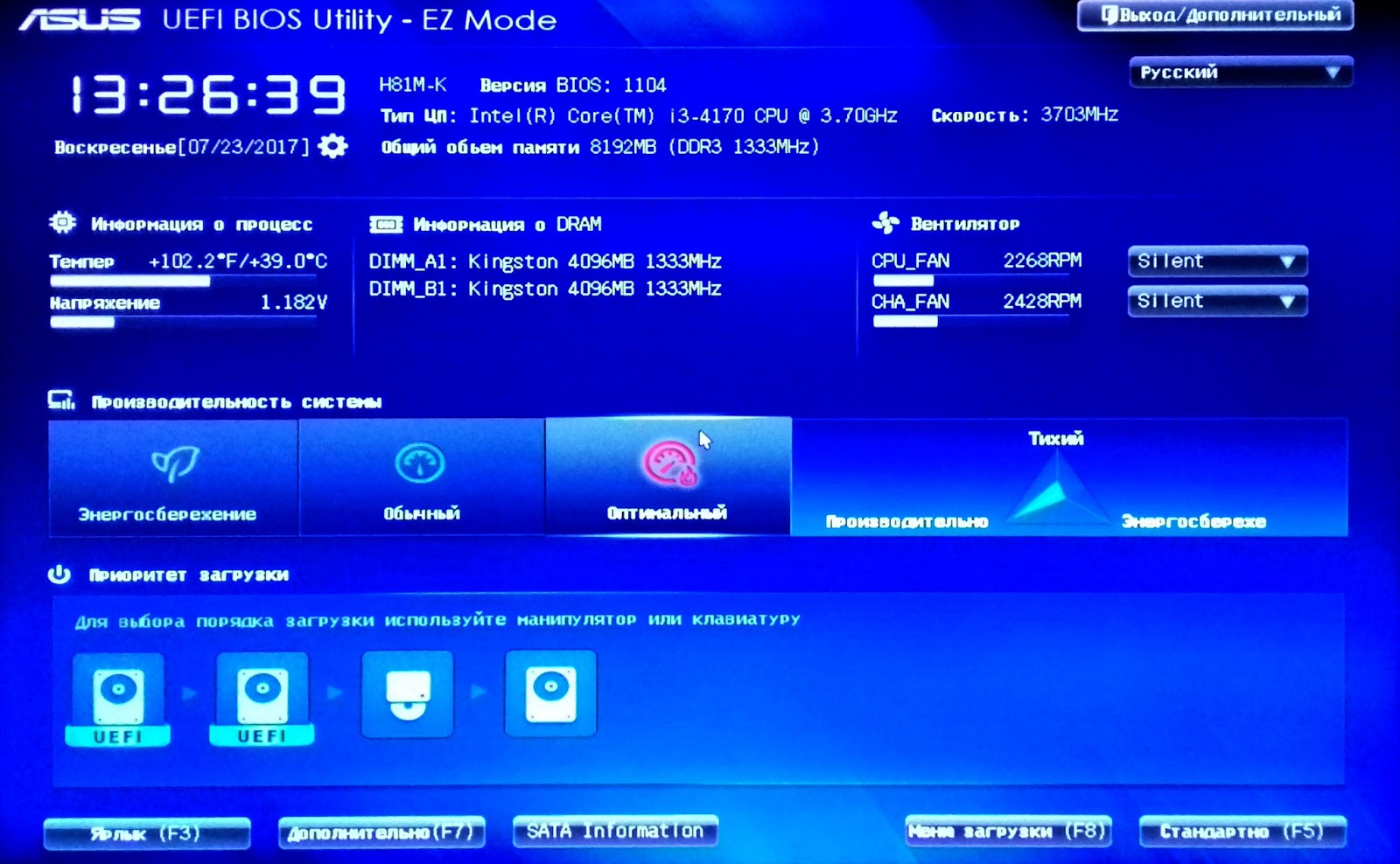
Для более продвинутого нового типа прошивки существует несколько методов, которыми можно воспользоваться для создания загрузочного «USB-носителя», выполняющего установку операционной системы «Windows 10». Несмотря на отсутствие рекламы или обширных упоминаний, пользователи могут использовать официальный инструмент корпорации «Microsoft» «Media Creation Tool», чтобы загрузить установочные файлы на съемный диск с поддержкой как «UEFI», так и устаревшей прошивки «BIOS». Кроме того, пользователи также могут задействовать программу
В данном руководстве, раскрывающем особенности новейшей операционной системы «Windows 10», мы расскажем о шагах по созданию установочного флэш-накопителя «USB» с поддержкой «UEFI» с использованием инструментов «Media Creation Tool» и «Rufus».
Перейти к просмотру
Как создать загрузочную флешку с Windows на Android телефоне📱🛠️🖥️
Как создать загрузочный носитель
«Windows 10» для компьютерных устройств с прошивкой «UEFI» с помощью «Media Creation Tool»?Если пользователи обладают персональными компьютерными устройствами, использующими для управления низкоуровневыми функциями оборудования унифицированный интерфейс расширяемой прошивки «UEFI», то можно использовать инструмент «Media Creation Tool» для создания загрузочного «USB-носителя», позволяющего обновлять на месте или производить чистую установку операционной системы «Windows 10».
Чтобы создать инсталляционный носитель, подключите флэш-накопитель «USB» с объемом доступного свободного дискового пространства не менее восьми гигабайт к персональному компьютеру, а затем выполните следующие упорядоченные пошаговые действия.
Откройте предпочитаемый веб-браузер, наиболее удобный индивидуально для каждого конкретного пользователя, и выполните переход на официальную страницу загрузки операционной системы «Windows 10».

В разделе «Хотите установить Windows 10 на своем компьютере?» нажмите на кнопку «Скачать средство сейчас», чтобы сохранить средство создания загрузочного «USB-носителя» на компьютерном устройстве.
Перейдите в расположение загруженных элементов и дважды щелкните левой кнопкой мыши установочный исполняемый файл «MediaCreationToolxxxx.exe»
Во всплывающем окне программы установки «Windows 10» нажмите на кнопку «Принять», подтверждая и соглашаясь с условиями лицензионного соглашения корпорации «Microsoft».
На следующей странице окна помощника установите индикатор выбора (точку) в соответствующей ячейке строки «Создать установочный носитель (USB-устройство флэш-памяти, DVD-диск или ISO-файл) для другого ПК».
Нажмите на кнопку «Далее» в подтверждение своего выбора.
На новой странице, ответственной за выбор языка, выпуска и архитектуры операционной системы «Windows 10», снимите индикатор отметки («галочку») в ячейке строки «Использовать рекомендуемые параметры для этого компьютера» для активации прямого доступа к заблокированным параметрам настройки «Язык», «Выпуск» и «Архитектура».
Выберите и установите необходимые параметры, в зависимости от собственных требований, воспользовавшись вложенным меню каждого из полей, добиться отображения которых можно нажатием на схематическую стрелку «вниз» в правом углу поля каждого параметра.
Совет. Если пользователи планируют в дальнейшем устанавливать операционную систему «Windows 10» на нескольких различных устройствах с «32-разрядной» и «64-разрядной» архитектурой, то в раскрывающемся меню поля «Архитектура» выберите параметр «Оба».
Нажмите на кнопку «Далее» для продолжения дальнейшего выбора следующих установочных характеристик.

На странице «Выберите носитель» установите индикатор выбора (точку) в ячейке строки «USB-устройство флэш-памяти».
Снова нажмите на кнопку «Далее» в подтверждение отмеченного варианта носителя.
На следующей странице выберите съемный диск из предлагаемого списка подключенных к пользовательскому компьютеру внешних запоминающих устройств. Если доступные варианты носителей не отображаются, то нажмите на текстовую ссылку «Обновить список дисков», располагающуюся над разделом «Съемные носители», для поиска подходящих вариантов накопителей.
Нажмите на кнопку «Далее», закрепив конкретный выбор «USB-устройства» флэш-памяти.
На завершающей странице нажмите кнопку готовности для запуска необходимых процедур.
После выполнения данных подготовительных действий, инструмент загрузит необходимые файлы и создаст загрузочный флэш-накопитель «USB» с установочными файлами операционной системы «Windows 10», согласно заданных параметров, с поддержкой «UEFI» и «BIOS».
Перейти к просмотру
Как создать 💻 мультизагрузочную флешку 📀 Windows 7, 8, 10, Ubuntu
Как с использованием стороннего инструмента
«Rufus» создать загрузочный носитель «Windows 10» для компьютерных устройств с прошивкой «UEFI»?Если по какой-то причине, связанной с аппаратным или программным обеспечением, официальный инструмент «Media Creation Tool» от разработчика «Microsoft» не работает, то пользователи могут использовать стороннее программное обеспечение «Rufus» для создания установочного носителя с поддержкой «UEFI», используя существующий «ISO-файл».
Чтобы создать загрузочный носитель с использованием уже имеющегося, предварительно скачанного заранее, образа «ISO-файла» операционной системы «Windows 10», необходимо подключить «USB-накопитель» объемом доступного дискового пространства не менее восьми гигабайт к пользовательскому персональному компьютеру, и выполнить следующий упорядоченный пошаговый алгоритм действий.
Откройте наиболее предпочитаемый, в соответствии с личными приоритетами каждого пользователя, сетевой веб-обозреватель («Mozilla Firefox», «Microsoft Edge», «Opera», «Google Chrome» или любой другой по выбору) и перейдите на официальную страницу загрузки веб-сайта компании «Rufus».
В разделе «Скачать» выберите выпуск последней официальной версии инструмента и щелкните ее текстовую ссылку левой кнопкой мыши, чтобы сохранить файл на своем устройстве.
Дважды щелкните загруженный файл «Rufus-xx.exe» (где числовое значение «хх» является номером версии), предварительно отыскав его в директории хранения скачанных из «Интернета» элементов, чтобы запустить инструмент.
В открывшемся окне в разделе «Устройство», используя кнопку управления доступом ко вложенному меню, представленную схематически изображенной стрелкой «вниз», выберите флэш-накопитель «USB» объемом не менее восьми гигабайт.
В разделе «Метод загрузки» нажмите на кнопку «Выбрать», расположенную с правой стороны от основного поля указания приемлемого способа загрузки.
Во всплывающем окне «Открыть» перейдите к существующему файлу образа «ISO» операционной системы «Windows 10» и выберите его требуемый вариант.
Нажмите на кнопку «Открыть», подтвердив свой выбор.
Используйте в разделе «Схема разделов» раскрывающееся меню, добиться отображения которого можно путем нажатия на стрелку «вниз» в правой части соответствующего поля, чтобы выбрать параметр «GPT».
Аналогичным способом в раскрывающемся меню поля, расположенного в разделе «Целевая система», выберите из предлагаемых вариантов параметр «UEFI (non-CSM)».
В разделе «Показать расширенные свойства диска», отображаемом после непосредственного нажатия на название раздела, оставьте все настройки без изменения, согласившись с заданными установками по умолчанию.

В поле «Новая метка тома» введите любое описательное имя диска для удобной будущей идентификации – например, «win10_1903_usb».
В разделах «Файловая система» и «Размер кластера» также оставьте предлагаемые настройки по умолчанию.
Нажмите на кнопку одноименного раздела «Показать расширенные параметры форматирования» для отображения скрытого дополнительного меню.
Выберите параметры «Быстрое форматирование» и «Создать расширенную метку и значок устройства» и установите, в соответствующих ячейках каждого, индикатор отметки («галочку») для активации.
Нажмите на кнопку «Старт».
Во всплывающем предупреждающем сообщении нажмите на кнопку «ОК», чтобы подтвердить соответствие указанных параметров и непосредственно приступить к выполнению процедуры создания загрузочного носителя.
По окончанию нажмите на кнопку «Закрыть».
После того, как все описанные последовательные шаги будут выполнены, «Rufus» создаст загрузочный «USB-накопитель» для установки операционной системы «Windows 10» с использованием, предоставленного пользователями, «ISO» образа, который затем можно будет использовать на компьютерных устройствах с прошивкой «UEFI».
Перейти к просмотру
Чистая установка Windows 10 на компьютер или ноутбук с загрузочной флешки или диска 💽💻🛠️
Заключение
Современные персональные компьютерные устройства развиваются стремительными темпами и дополняются многими разнообразными образцами, благодаря чему, в том числе и заложенным собственным универсальным возможностям, массово используются пользователями для исполнения огромного числа различных по трудозатратам операций. Необычайно широкое применение компьютерных устройств предполагает наличие продвинутого программного обеспечения, самым ярким и наиболее востребованным представителем которого является операционная система «Windows», способного полноценно контролировать запущенные процессы, безошибочно управлять устройством и осуществлять успешную взаимосвязь пользователей с востребованными данными.
По самым разным причинам часто возникает ситуация, когда пользователям требуется воспользоваться загрузочным носителем для устранения возникших неполадок операционной системы или выполнения чистой установки «Windows».
Поэтому, основываясь на представленном руководстве, пользователи, при необходимости, всегда смогут создать установочный диск операционной системы на базе «USB» флэш-накопителя, как самого удобного и широко распространенного вида мобильного запоминающего устройства, и произвести запуск компьютера для обновления системы на месте или абсолютно новой установки «Windows 10».
Универсальная загрузочная флешка для BIOS Legacy и UEFI
C появлением BIOS UEFI загрузочные флешки стали делиться на типы — адаптированные под Legacy, старый режим BIOS, и под UEFI, современный режим BIOS, современный её формат. Многие программы для записи флешек могут создавать их адаптированными под оба режима BIOS, но немногие из них предлагают универсальное решение – создание флешек, совместимых и с Legacy, и с UEFI. А такая флешка пригодилась бы большинству опытных пользователей.
Многие из них работают не только с одним личным компьютерным устройством, а с несколькими. Многие решают различные вопросы с неполадками компьютеров в кругу своих близких. И им приходится сталкиваться с компьютерами, работающими как в режиме UEFI, так и в Legacy.
Как же создать универсальную загрузочную флешку для BIOS Legacy и UEFI?
***
Специфика флешек UEFI заключается в обязательности форматирования носителя в файловую систему FAT32. Флешки Legacy могут быть форматированы как в FAT32, так и в NTFS, однако для них принципиально важно наличие активного раздела на загрузочном носителе. Т.е. флешка должна быть инициализирована в MBR-стиле диска, а её раздел должен быть первичным (основным) и активным.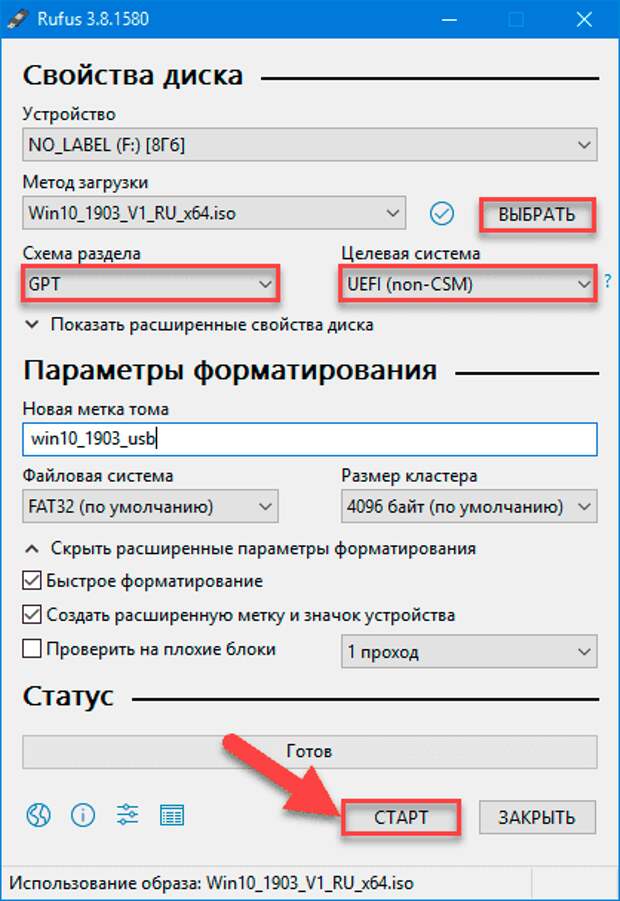 Само же содержимое флешки копируется на неё обычным образом с ISO-образа самозагружаемого ПО – дистрибутива операционной системы, аварийного WinPE, прочего ПО. И, кстати, ISO-образ, дабы флешка могла загрузиться в режиме UEFI, должен содержать файлы, необходимые для EFI-загрузки. Все современные образы самозагружаемого ПО такие файлы содержат, а вот если у вас завалялись какие-то старые образы со времён 2000-х, с таких UEFI-компьютеры вы не загрузите.
Само же содержимое флешки копируется на неё обычным образом с ISO-образа самозагружаемого ПО – дистрибутива операционной системы, аварийного WinPE, прочего ПО. И, кстати, ISO-образ, дабы флешка могла загрузиться в режиме UEFI, должен содержать файлы, необходимые для EFI-загрузки. Все современные образы самозагружаемого ПО такие файлы содержат, а вот если у вас завалялись какие-то старые образы со времён 2000-х, с таких UEFI-компьютеры вы не загрузите.
MediaCreationTool для создания установочного носителя Windows 10
И вот чтобы обычные пользователи всеми этими тонкостями с режимами BIOS не заморачивались, компания Microsoft позаботилась о создании адаптированного и под Legacy, и под UEFI установочного флеш-носителя Windows 10. Компания на своём сайте предлагает утилиту MediaCreationTool, которая создаёт универсальную флешку, с которой мы гарантировано загрузим компьютер с любым режимом BIOS. Если вам нужно записать флешку с установочным процессом Windows 10, просто вводите в интернет-поисковик «скачать Windows 10», в числе первых результатов будет сайт Microsoft, заходите на него.
Жмите «Скачать средство сейчас».
Запускайте скачанную утилиту. На первом этапе принимайте лицензионные условия. Далее выбирайте создание установочного носителя, указывайте параметры дистрибутива Windows 10 – язык и разрядность.
Затем выбирайте в качестве носителя USB-устройство флеш-памяти и указывайте конкретное устройство, если у вас их подключено несколько.
Ну и далее пойдёт уже процесс создания установочной флешки «Десятки». Давайте посмотрим на свойства загрузочной флешки, созданной утилитой Media Creation Tool, в системной консоли управления дисками. Видим, что раздел флешки – это основной раздел, он активен, следовательно, стиль разметки здесь MBR. Файловая система раздела – FAT32.
Файловая система раздела – FAT32.
Вот такие свойства должны быть у универсальной загрузочной флешки, подходящей компьютерам и с BIOS Legacy, и с UEFI. И нам ничто не мешает самим создать такую флешку с нужным нам самозагружаемым ПО. Давайте же создадим.
Универсальная загрузочная флешка Legacy/UEFI
Форматируем флешку средствами Windows. В контекстном меню на флешке в проводнике выбираем «Форматировать».
В графе файловой системы выставляем FAT32. Указываем метку тома, т.е. метку нашей загрузочной флешки. Остальное оставляем как есть. Жмём «Начать».
Подтверждаем форматирование. Дожидаемся его завершения.
Теперь берём ISO-образ самозагружаемого ПО, в нашем случае это аварийный WinPE. Подключаем образ для отображения в проводнике Windows, в версиях системы 8.1 и 10 это делается обычным двойным кликом.
Выделяем всё содержимое подключённого ISO и копируем его на отформатированную флешку.
И вот копирование завершено, у нас готова загрузочная флешка для режима UEFI.
Но чтобы она подходила ещё и для режима Legacy, нужно адаптировать её. Для этого нам понадобится любая функциональная программа для разметки дискового пространства. В нашем случае мы будем использовать одну из старых версий MiniTool Partition Wizard. В окне программы смотрим карту нашей флешки и её табличное представление. Стиль разметки флешки у нас верный – MBR. Раздел флешки — первичный (основной), всё верно. А вот статуса активного этот раздел не имеет.
Выделяем раздел флешки и делаем его активным.
Применяем операцию.
Теперь всё так, как надо.
Если у вас не соответствуют другие свойства флешки, вы меняете их. Т.е. если у вашей флешки стиль разметки GPT, вы его конвертируете в MBR и проверяете тип и статус её раздела, тип и статус должны быть, соответственно, первичным (основным) и активным.
Т.е. если у вашей флешки стиль разметки GPT, вы его конвертируете в MBR и проверяете тип и статус её раздела, тип и статус должны быть, соответственно, первичным (основным) и активным.
Вот, собственно, и всё. И напоследок маленький лайфхак. Если у вас нет опыта работы с программами для разметки дискового пространства, если вы боитесь что-то сделать не то, если вам просто лень искать и устанавливать такую программу на компьютер, вы можете с помощью MediaCreationTool записать установочную фешку с Windows 10, утилита создаст её с нужными свойствами. Потом вы просто в проводнике удаляете всё содержимое флешки и копируете на флешку содержимое нужного вам ISO-образа.
Как создать загрузочную флешку с Windows 10 в Linux
Иногда, соседи мне приносят свои компьютеры, для того чтобы я переустановил им Windows, и хотя я и не пользуюсь этой операционной системой, но загрузочная флешка с Windows 10 должна быть всегда под рукой.
Но не всегда получается так, чтобы была готовая флешка, и иногда приходится скачивать Windows с официального сайта, и записывать по новой, и вот как я это делаю.
Существует много способов для создания загрузочной флешки с Windows из под Linux, и я покажу те, которыми я пользуюсь.
Во-первых, загрузите ISO-образ Windows 10 из официального сайта Microsoft.
Скачать Windows 10
Я выбрал Windows 10 Anniversary, но вы можете выбрать другую версию. Ссылка для загрузки видна пользователям на компьютере под управлением Linux. После загрузки следуйте приведенным ниже инструкциям.
Создание загрузочной флешки Windows 10 для прошивки UEFI
Этот метод работает только для прошивки UEFI. Вы создаете таблицу разделов GUID на вашем USB-накопителе, создаете на нем файловую систему FAT32, а затем монтируете образ ISO Windows 10 и копируете эти файлы на свой USB-накопитель. А теперь по-подробней.
Для этого способа вам понадобится редактор разделов GParted.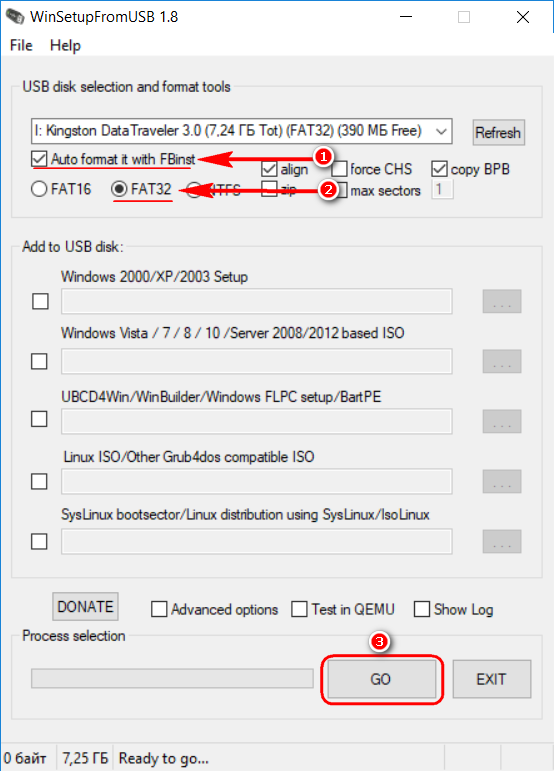 Пользователи Ubuntu могут установить его с помощью команды.
Пользователи Ubuntu могут установить его с помощью команды.
sudo apt install gparted
Затем вставьте USB-накопитель в компьютер. Убедитесь, что вы создали резервные копии важных файлов с вашего USB-накопителя. Затем запустите Gparted.
Выберите свой USB-накопитель в раскрывающемся меню в правом верхнем углу. У меня он называется /dev/sdb, возможно, у вас будет отличатся.
Убедитесь, что все разделы на вашем USB-накопителе размонтированы. Чтобы размонтировать раздел, просто щелкните правой кнопкой мыши и выберите размонтировать.
Удалите все лишние раздели с вашей флешки, для этого просто щелкните правой кнопкой мыши и выберите удалить.
Затем в строке меню выберите «Устройство» > «Создать таблицу разделов».
Выберите GPT в качестве типа таблицы разделов и нажмите «Применить».
Затем щелкните правой кнопкой мыши на нераспределенном пространстве и выберите «Новый», чтобы создать новый раздел.
Измените тип файловой системы с ext4 на fat32 и нажмите «Добавить».
Затем нажмите зеленую галочку на панели инструментов, чтобы применить все операцию. Как только это будет сделано, закройте GParted и найдите скачанный образ Windows 10 в файловом менеджере. Откройте его с помощью “Подключения образов дисков”.
Скопируйте все файлы на вашу флешку.
Как только копирование завершится, вы можете перезагружать компьютер и установить Windows 10 в режиме UEFI.
Создание загрузочной флешки Windows 10 для компьютера с Bios Legacy
В этом примере, я покажу как создать загрузочную флешку с Windows 10 для компьютеров, которые не поддерживают UEFI, а используют Bios Legacy.
WoeUSB – это форк WinUSB. Оба они являются ПО с открытым исходным кодом (лицензированным в GPL) для создания загрузочных USB-накопителей Windows на платформе Linux, но это приложение не обновлялось с 2012 года, но все же очень хорошо справляется со своими обязанностями.
Чтобы установить WoeUSB в Ubuntu 14.04/16.04/17.04, вы можете использовать репозиторий. Просто откройте терминал и введите команды
sudo add-apt-repository ppa:nilarimogard/webupd8
sudo apt update
sudo apt install woeusb
После установки, вы можете удалить репозиторий командой
sudo add-apt-repository --remove ppa:nilarimogard/webupd8
Найдите установленное приложение WoeUSB в вашем меню приложений
Вы также можете запустить его из терминала
woeusbgui
Это приложение очень просто использовать. Выберите образ Windows ISO и вашу флешку USB.
Затем дождитесь завершения установки.
После этого вы можете использовать загрузочный USB-диск для установки Windows 10 на свой компьютер.
Последним способом создания загрузочной флешки, вы сможете установить Windows 10 на компьютеры как с UEFI, так и с Legacy Bios.
А как вы создаете загрузочную флешку? Поделитесь пожалуйста в комментариях.
If you have found a spelling error, please, notify us by selecting that text and pressing Ctrl+Enter.
5 1 vote
Рейтинг статьи
ПохожееPublication author
Стараюсь для вас
Comments: 968Publics: 896Registration: 10-06-2016Установка Ubuntu Linux с флешки с помощью Rufus
Множество современных моделей ноутбуков поставляются без CD/DVD привода. Это позволяет значительно снизить цену и разместить дополнительные порты и разъёмы.
Но отсутствие DVD-привода немного затрудняет администрирование компьютера.
Например, есть комплекты утилит для выполнения дефрагментации файлов, борьбы с вирусами или для работы с жёсткими дисками и разделами, которые можно скачать в виде ISO-файлов.
Мы так же использовали ISO-образ с системой, когда рассматривали установку Ubuntu на новый компьютер в предыдущей статье.
Так что, если вы приобрели такой новенький компактный ПК, то теперь вам придётся научиться создавать загрузочные USB-диски и загружать компьютер с флешки.Приступаем. Чтобы записать ISO образ Ubuntu на флешку будем использовать специальное программное обеспечение.
Создаём загрузочный USB-диск помощью Rufus
Rufus — это программа для создания загрузочных USB-дисков. Работает на любых Windows системах, и поддерживает множество языков, в том числе русский и украинский.
Именно эту программу рекомендуют использовать на официальном сайте Ubuntu.
Если у вас есть загрузочный диск с системой Linux или Windows, вы можете с помощью программы для создания ISO-образов клонировать его и из получившегося образа создать загрузочную флешку.
Для начала нужно скачать Rufus с сайта https://rufus.akeo.ie, можно выбрать портабельную версию. Далее рассмотрим, как записать образ Ubuntu на флешку.
Запускаем программу, интерфейс простой и понятный, нам предстоит сделать несколько простых настроек.
Как видим, наш USB-диск определился автоматически.
Параметр «Схема раздела» — для современных компьютеров нужно выбрать «GPT для компьютеров с UEFI».
Для более старых моделей ПК следует оставить значение «MBR для компьютеров с BIOS или UEFI».
«Параметры форматирования» — из выпадающего списка выбираем тип источника «ISO-образ». Кликаем по иконке с диском и выбираем ISO-файл с образом Ubuntu.
На этом настройки окончены. Нажимаем кнопку «Старт» и нас ждут ещё два диалоговых окна.
Отмечаем пункт «Записать в ISO-образ режиме» и жмём «ОК».
Не забудьте сохранить на жёсткий диск все важные файлы с флешки. Если всё в порядке, то можно нажимать «ОК».
Ожидаем окончания процесса, файлы копируются очень быстро.
Загрузочный USB-диск готов.
 Можно закрывать программу.
Можно закрывать программу. Теперь, если отсоединить флешку и снова подключить, то диск будет иметь новую метку тома и характерную иконку.
Убедимся, что компьютер правильно настроен и будет выбирать USB-диск при загрузке. Порядок действий может отличаться, в зависимости от модели ПК:
- 1. Войти в BIOS нажимая при загрузке компьютера клавишу F2.
- 2. Переместиться в раздел «Boot» с помощью клавиш «Стрелка вправо» и «Стрелка влево».
- 3. Опуститься в раздел «Boot priority order».
- 4. Выбрать устройство под названием «USB HDD» с помощью клавиш со стрелками вверх и вниз.
- 5. Переместите выбранное устройство на первое место в списке с помощью клавиш F6 и F5.
- 6. Выйдите из BIOS, сохранив внесённые изменения.
При перезагрузке компьютера теперь запустится GNU GRUB загрузчик, перемещаться по меню можно с помощью клавиш «Стрелка вверх» и «Стрелка вниз».
Можно выбрать пункт «Try Ubuntu without installing» и познакомиться с Ubuntu без установки.
Чтобы установить систему выбираем пункт «Install Ubuntu» и нажимаем Enter.
Весь процесс установки подробно описан в этой статье.
Ещё несколько интересных статей об Ubuntu:
Добавить эту страницу в закладки:
boot — Создайте загрузочный USB-накопитель Windows 10 (UEFI) из Linux
.Руководство по подготовке Windows 10 к выпуску за октябрь 2018 г., загрузочный USB-накопитель с UEFI в любом дистрибутиве Linux.
Обратите внимание, что в выпуске Windows 10 за октябрь 2018 года установочный файл sources / install.wim больше максимального размера файла FAT32 , поэтому мы отформатируем USB-накопитель до NTFS . Установщик Windows также не может работать с разделом EFI (код ef00 ), поэтому мы будем использовать тип раздела Microsoft basic data (код 0700 ).
Шаги для создания USB-накопителя с именем / dev / sdc ( Замените все команды на имя ВАШЕГО устройства! ):
- Вставьте USB-накопитель в компьютер и убедитесь, что он отключен.
 Некоторые дистрибутивы любят автоматическое монтирование USB-накопителей, поэтому обязательно отключите их. Навесные перегородки можно найти с помощью
Некоторые дистрибутивы любят автоматическое монтирование USB-накопителей, поэтому обязательно отключите их. Навесные перегородки можно найти с помощью mount -l | grep '/ dev / sdc', затем размонтируйте с помощьюsudo umount / dev / sdcX(X — номер раздела). - Откройте блочное устройство USB с помощью
gdisk / dev / sdc, настройте его какGPTи создайте разделMicrosoft basic data(код0700), затем запишите изменения и выйдите (следующие шаги уничтожат таблицу разделов в вашем Флешка !!! ).
судо gdisk / dev / sdc
о
> Эта опция удаляет все разделы и создает новую защитную MBR.
> Продолжить? (Да / Нет): y
п
> Номер раздела ...> нажмите Enter
> Первый сектор ...:> нажмите Enter
> Последний сектор ...:> нажмите Enter
> Текущий тип - "Файловая система Linux"
> Шестнадцатеричный код или GUID (L для отображения кодов, введите = 8300): 0700
п
> Следует напечатать что-то вроде:
> Диск / dev / sdc: 15646720 секторов, 7,5 ГиБ
> Модель: DataTraveler 160
> Размер сектора (логический / физический): 512/512 байт
> Идентификатор диска (GUID):...
> Таблица разделов вмещает до 128 записей
> Основная таблица разделов начинается в секторе 2 и заканчивается в секторе 33
> Первый используемый сектор - 34, последний используемый сектор - 15646686
> Разделы будут выровнены по границам 2048 секторов
> Всего свободного места - 2014 секторов (1007,0 КБ)
> Номер Начало (сектор) Конец (сектор) Размер Код Название
> 1 2048 15646686 7,5 ГиБ 0700 Базовые данные Microsoft
ш
> Окончательная проверка завершена. О записи данных GPT. ЭТО ПЕРЕЗАПИСЕТ СУЩЕСТВУЮЩИЕ РАЗДЕЛЫ !!
> Хотите продолжить? (Да / Нет): y
q
- Отформатировать новый раздел как NTFS (thx @Alex для идеи
-Q):
судо мкфс.ntfs -Q / dev / sdc1
- Смонтируйте новый раздел USB во временный каталог в вашем доме:
мкдир ~ / tmp-win10-USB-диск
sudo mount / dev / sdc1 ~ / tmp-win10-usb-диск
- Загрузите установочный ISO-образ Windows, создайте новый временный каталог в своем доме и смонтируйте его туда:
mkdir ~ / tmp-win10-iso-mnt
sudo mount Win10_1809Oct_English_x64. iso ~ / tmp-win10-iso-mnt
iso ~ / tmp-win10-iso-mnt
- Скопируйте все файлы из смонтированного ISO на USB-накопитель (вы можете использовать
rsync, чтобы увидеть прогресс):
sudo cp -rT ~ / tmp-win10-iso-mnt / ~ / tmp-win10-usb-drive /
- Отключите Windows ISO и USB-накопитель и удалите временные каталоги:
sudo umount ~ / tmp-win10-iso-mnt / ~ / tmp-win10-usb-drive /
rmdir ~ / tmp-win10-iso-mnt / ~ / tmp-win10-usb-drive /
- Вставьте USB-накопитель в новый компьютер и загрузитесь с него.
Создать загрузочный USB для UEFI
A: Большинство загрузочных USB-накопителей отформатированы как NTFS, в том числе и те, которые были созданы с помощью средства загрузки Microsoft Store Windows USB / DVD . Системы UEFI (например, Windows 8 ) не могут загружаться с устройства NTFS, только с FAT32.
Поэтому вам необходимо создать загрузочное USB-устройство, отформатированное как FAT32, а затем скопировать на него содержимое установочного носителя Windows.Например, используйте приведенные ниже команды для создания USB-устройства в формате FAT32:
- Откройте командную строку с повышенными привилегиями, затем запустите утилиту diskpart:
diskpart.exe.
- Перечислите все диски и определите свой USB-накопитель:
list disk
- Выберите номер вашего USB-накопителя, например:
выберите диск 4
- Удалить все существующие разделы:
очистить
- Создайте новый раздел, сделайте его активным и отформатируйте как FAT32, затем назначьте букву диска:
создать первичный раздел выберите раздел 1 активный формат быстро fs = fat32 назначать - Выход из diskpart:
выход
Пример вывода Diskpart в ответ на команды выше
Последний шаг — скопировать все файлы с установочного носителя Windows на USB-устройство, например, где d: это мой ISO-образ для Windows media, а f: мой USB-накопитель:
xcopy d: \ * f: \ / s / e
Теперь вы можете загрузить свою систему UEFI и установить Windows с этого USB-накопителя FAT32. (См. Мой FAQ об установке UEFI на компьютер с Windows .)
(См. Мой FAQ об установке UEFI на компьютер с Windows .)
Как создать USB-накопитель Linux Mint с загрузкой через UEFI
Что нужно знать
- Отформатируйте USB-накопитель, загрузите ISO-файл Linux Mint, затем запишите ISO-образ на USB-накопитель.
- Отключите быстрый запуск Windows, перезагрузите компьютер, удерживая нажатой клавишу Shift , затем выберите загрузку с устройства в меню загрузки UEFI.
- Если вы не видите синий экран UEFI, перезагрузите компьютер и принудительно загрузите его с USB-накопителя во время запуска системы.
В этой статье объясняется, как сделать загрузочный USB-накопитель Linux Mint. Инструкции применимы к ПК с Windows.
Как отформатировать USB-накопитель
Подготовьте диск к передаче Linux с ISO на USB.
Откройте проводник Windows и щелкните правой кнопкой мыши букву диска, назначенную диску.
Выберите в меню опцию Format .
Когда появится экран «Форматировать том», убедитесь, что опция быстрого форматирования отмечена и файловая система установлена на FAT32 .
Нажмите Старт .
Запись образа Linux Mint на USB-накопитель
После форматирования USB-накопителя перенесите на него ISO-файл.
Запустите Win32 Disk Imager.
Установите букву диска на подготовленный вами USB-накопитель.
Выберите значок папки и найдите файл ISO Linux Mint, который вы уже скачали. Вам нужно будет изменить тип файла, чтобы отобразить все файлы.Выберите ISO, чтобы путь появился в поле на главном экране.
Нажмите Напишите .
Отключить быструю загрузку
Чтобы загрузить USB-накопитель на базе Ubuntu с загрузкой UEFI (например, Linux Mint), вы должны отключить Fast Startup из Windows.
Щелкните правой кнопкой мыши кнопку Start или нажмите Win + X .
Выберите Power Options .
На экране Power & Sleep нажмите Additional power settings .
Когда появится экран Дополнительные параметры питания , выберите второй пункт меню слева: Выберите, что делает кнопка питания .
На экране настроек кнопки питания ничего особенного не будет. Выберите Изменить текущие настройки , чтобы увидеть больше.
Найдите раздел Shutdown Settings внизу списка. Убедитесь, что флажок Включить быстрый запуск снят с .
Нажмите Сохранить изменения .
Загрузка с USB-накопителя Linux Mint с загрузкой UEFI
После того, как вы отключили режим быстрого запуска в Windows, перезагрузите компьютер.
Чтобы загрузить Linux Mint, перезагрузите компьютер, удерживая нажатой клавишу Shift .
Когда появится меню загрузки UEFI, выберите опцию Use a Device и выберите USB EFI Drive .
Если вы не видите синий экран UEFI для выбора загрузки из EFI, попробуйте перезагрузить компьютер и принудительно загрузить его с USB-накопителя во время запуска системы. Разным производителям требуются разные нажатия клавиш для доступа к этой функции настройки запуска:
- Acer — F2 или удалить
- Asus — F2 , F9 или удалить
- Compaq — F10
- Dell — F2
- Emachines — Tab или удалить
- л.
 с. — Escape , F1 или F10
с. — Escape , F1 или F10 - Lenovo — F1 или F2
- NEC — F2
- Packard Bell — F1 или F2
- Samsung — F2 или F10
- Sharp — F2
- Sony — F1 , F2 или F3
- Toshiba — Escape , F1 , F2 или F12
Запись активной системы на диск
После того, как вы запустили Linux Mint с USB и изучили файловую систему в реальном времени, вы можете либо продолжать использовать USB-накопитель для запуска сеанса Linux, когда вам это нужно, либо вы можете использовать собственные инструменты Mint для переноса операционной системы Linux на жесткий диск вашего ПК.
При установке на жесткий диск загрузчик автоматически проверяет совместимость UEFI от вашего имени. Вам не нужно отключать быстрый запуск в Windows для двойной загрузки в систему Linux Mint.
Что нужно для создания загрузочного USB-накопителя Linux Mint
Чтобы создать USB-накопитель Linux Mint с UEFI-загрузкой, вам понадобятся:
Образ диска (один большой файл с именем, заканчивающимся на .ISO) представляет собой прямую копию того, каким было бы содержимое компакт-диска, если бы компакт-диск с Linux Mint был скопирован в один файл.По этой причине вам понадобится такой инструмент, как Win32 Disk Imager, который выполняет преобразование ISO-to-USB для вашего Linux USB.
Зачем делать загрузочный USB-накопитель Linux Mint?
Linux Mint — один из самых популярных дистрибутивов Linux с 2011 года, согласно рейтингу посещаемости страниц на сайте Distrowatch. Популярность Mint объясняется простотой установки и неглубокой кривой обучения, а также тем, что он основан на выпуске Ubuntu с долгосрочной поддержкой, который обеспечивает стабильность и поддержку.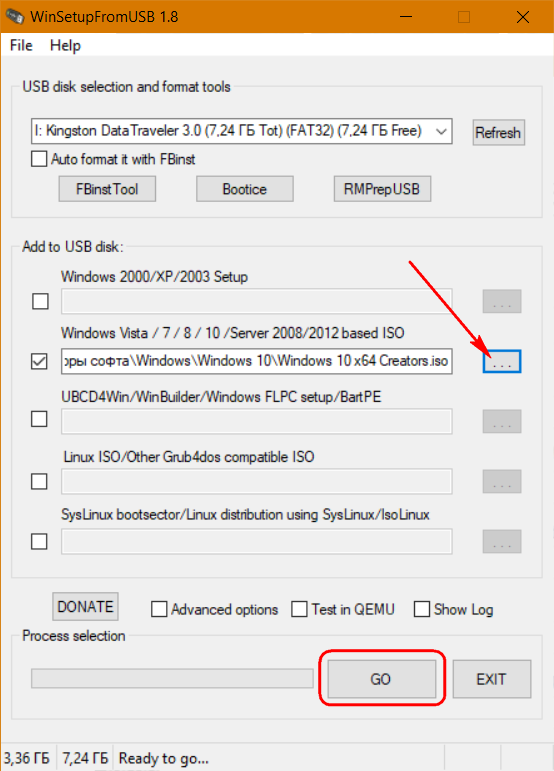
Используйте USB-накопитель Linux Mint как способ тестирования Linux Mint, чтобы убедиться, что он подходит для ваших нужд.Если вам это нравится, живая файловая система на USB-устройстве Linux поддерживает установку на ваш жесткий диск или даже двойную загрузку Linux Mint и Windows 8 и 10.
До того, как ПК поставлялись с технологией Unified Extensible Firmware Interface, запуск чистого компакт-диска, DVD-диска или USB-накопителя Linux был простой задачей, как и загрузка с созданного вами носителя. Современные ПК, использующие UEFI, дополнительный уровень безопасности, который защищает связь операционной системы с оборудованием вашего ПК, требуют нескольких дополнительных шагов для правильной работы с USB-накопителями Linux.
Спасибо, что сообщили нам!
Расскажите, почему!
Другой Недостаточно подробностей Сложно понятьКак создать загрузочный USB-накопитель Ubuntu с UEFI в Windows
Что нужно знать
- Загрузите ISO-образ Ubuntu, затем загрузите, установите и запустите Balena Etcher. Вставьте чистый USB-накопитель в свой компьютер.
- Нажмите Выберите , найдите ISO-образ Ubuntu, нажмите Выберите диск и найдите USB-накопитель.Нажмите Flash , чтобы записать ISO-образ Ubuntu на USB-накопитель.
- Чтобы загрузиться в Ubunto, нажмите горячую клавишу во время запуска, чтобы отобразить меню последовательности загрузки, затем выберите вариант, соответствующий вашему USB-накопителю.
В этой статье объясняется, как создать постоянный загрузочный USB-накопитель Ubuntu, который работает как на оборудовании на основе UEFI, так и на основе BIOS.
Выберите версию Ubuntu для загрузки
Загрузите Ubuntu, посетив сайт загрузки Ubuntu Desktop.Выберите версию, которая соответствует вашим потребностям. Версия LTS предлагает пятилетний период поддержки, но он не такой передовой, как текущие версии без LTS.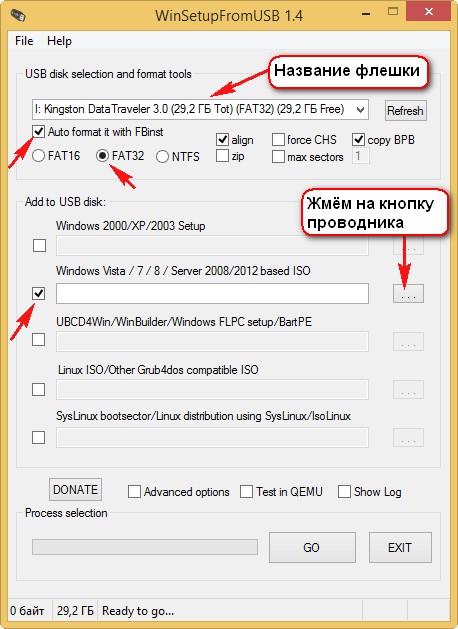
Какую бы версию вы ни выбрали, она загружается на ваш жесткий диск как единый ISO-образ.
Создайте USB-накопитель Ubuntu с помощью Etcher
Лучший инструмент для создания USB-накопителя Ubuntu — это Balena Etcher. Это бесплатное программное обеспечение.
Скачайте и установите Etcher.
Запустите Etcher, если он не запустился после завершения установки.Вставьте пустой USB-накопитель в один из USB-портов вашего компьютера.
Если USB-накопитель не пустой, все на нем будет стерто безвозвратно.
Нажмите Flash из файла , затем найдите загруженный вами ISO-образ Ubuntu.
Нажмите Select Target и выберите букву USB-накопителя, который вы вставили.
Нажмите Flash , чтобы начать запись Ubuntu ISO на USB-накопитель.
Ubuntu записывается на диск, и выполняется процедура проверки. После его завершения вы можете загрузиться в Ubuntu.
Как загрузиться в Ubuntu
Когда вы перезагружаете компьютер, он может сразу загрузиться в Windows. Это связано с тем, что на большинстве компьютеров Windows обычно загружается раньше всех остальных. Однако вы можете изменить порядок загрузки. Нажмите горячую клавишу во время загрузки компьютера, чтобы отобразить меню последовательности загрузки.
Когда появится меню загрузки, выберите вариант, соответствующий вашему USB-накопителю.
Сделайте USB-накопитель Ubuntu постоянным
Чтобы устанавливать приложения и сохранять настройки на активном USB-накопителе, он должен включать файловую систему с возможностью записи. Ubuntu ищет файл с именем casper-rw в корневом разделе, чтобы обеспечить постоянство.
Создайте файл casper-rw с помощью PDL Casper-RW Creator. Загрузите это приложение Windows, затем дважды щелкните исполняемый файл, чтобы открыть его. Вставьте USB-накопитель Ubuntu, затем выберите букву диска в Casper-RW Creator.
Вставьте USB-накопитель Ubuntu, затем выберите букву диска в Casper-RW Creator.
Перетащите ползунок, чтобы определить размер файла Casper-RW. Чем больше размер файла, тем больше вы можете сэкономить в пределах ограниченного пространства на USB-накопителе. Выберите Создать .
Отредактируйте Grub, чтобы добавить постоянство
Чтобы USB-накопитель использовал файл casper-rw , откройте / Boot / Grub на USB-накопителе с помощью проводника Windows. Отредактируйте файл grub.cfg , щелкнув файл правой кнопкой мыши и выбрав Открыть с помощью , а затем Блокнот , или откройте его в своем любимом текстовом редакторе.
Найдите следующий текст пункта меню и добавьте слово постоянный , , как показано ниже:
menuentry «Попробуйте Ubuntu без установки» {
set gfxpayload = keep
linux /casper/vmlinuz.efi file = / cdrom / preseed / ubuntu.seed boot = casper quiet splash persistent -
initrd / casper / initrd.lz
}
Сохраните файл. Затем перезагрузите компьютер, удерживая нажатой клавишу Shift , и загрузитесь обратно в Ubuntu.
Программы и настройки запоминаются каждый раз, когда вы загружаете Ubuntu с USB-накопителя.
Спасибо, что сообщили нам!
Расскажите, почему!
Другой Недостаточно подробностей Сложно понятьКак создать загрузочный USB-накопитель для компьютеров UEFI
25 июня 2013 по Admin Оставьте ответ » В настоящее время большинство новых ноутбуков, настольных компьютеров или планшетов с Windows 8 используют замену UEFI для традиционного BIOS, например Surface Pro, Samsung Slate или других систем UEFI.Проблема с компьютерами на базе UEFI заключается в том, что они не могут загружаться с загрузочного диска с разделом NTFS. Система UEFI требует, чтобы ваш загрузочный диск находился в разделе FAT32.
Система UEFI требует, чтобы ваш загрузочный диск находился в разделе FAT32.
Большинство программ записи на USB форматируют ваш USB-накопитель как NTFS, что включает в себя средство загрузки Windows USB / DVD из Microsoft Store. К счастью, существует бесплатное программное обеспечение для записи ISO, которое позволяет создавать загрузочный USB-накопитель только с файловой системой FAT32. Он называется ISO2Disc. Но здесь я покажу вам, как использовать командную строку для создания загрузочного USB-накопителя для компьютеров с UEFI.
Как создать загрузочный USB-накопитель для компьютеров UEFI?
- Откройте командную строку с правами администратора, затем запустите утилиту diskpart:
diskpart.exe - Перечислите все диски и укажите свой USB-накопитель:
list disk - Выберите номер диска, который является вашим USB-накопителем.
выбрать диск 1 - Удалить все существующие разделы:
очистить - Конвертировать таблицу разделов из MBR в GPT:
Конвертировать gpt - Создайте новый раздел, сделайте его активным и отформатируйте как FAT32, затем назначьте букву диска:
создать первичный раздел
выберите раздел 1
активный
формат быстро fs = fat32
назначьте - Введите «exit» и нажмите Enter, чтобы выйти из утилиты diskpart.
Последний шаг — скопировать все файлы с физического загрузочного компакт-диска на USB-накопитель. Например, вы можете скопировать все файлы с установочного DVD-диска Windows 8 или ISO-образа на USB-накопитель. После этого вы можете использовать USB-накопитель для загрузки своего компьютера с UEFI и выполнить восстановление или установку системы для ваших собственных целей.
Если вам по-прежнему не удается загрузить компьютер UEFI с USB-накопителя, возможно, вам придется отключить параметр безопасной загрузки в BIOS.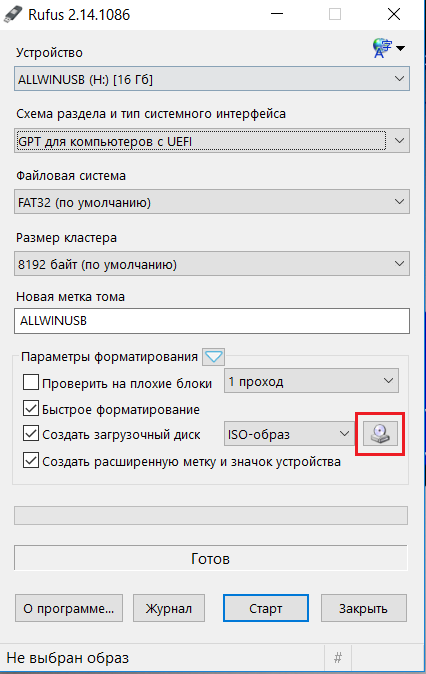 На моем планшетном ПК Samsung Slate мне нужно отключить безопасную загрузку, выполнив следующие действия:
На моем планшетном ПК Samsung Slate мне нужно отключить безопасную загрузку, выполнив следующие действия:
- Нажмите и удерживайте увеличение и уменьшение громкости, затем включите или перезагрузите планшет.Он должен войти в настройку BIOS.
- В «Расширенная конфигурация» измените «Попытка безопасной загрузки» на «Отключено».
- Нажмите кнопку увеличения и уменьшения громкости для выхода, затем «Сохранить изменения и сбросить».
- Выключите машину.
- Подключаемый USB-накопитель к планшету. Нажмите и удерживайте кнопку увеличения громкости, затем включите устройство. Теперь он должен загрузиться на USB-накопитель.
Создание загрузочного USB-накопителя Ubuntu UEFI
Создать загрузочный USB для UEFI очень просто.Следуйте этому пошаговому руководству, чтобы создать свой собственный.
Прежде чем вы начнете, вам понадобится несколько вещей:
- USB-накопитель, который можно стереть (размер> 8 ГБ)
- ISO-файл для ОС, которую вы хотите сделать загрузочной
- Мы собираемся использовать Ubuntu 18.04.1 для этого примера с Ubuntu.com, но тот же метод можно использовать для Windows 7+ ISO, вам просто нужен файл ISO, чтобы вы могли извлечь содержимое на ваш USB-накопитель
- 7-zip установлен
Вставьте USB-накопитель, затем откройте утилиту «Диски».
Выберите USB-накопитель из доступных слева, затем нажмите кнопку «Стоп», чтобы отключить накопитель.
Щелкните значок «шестеренка», а затем выберите «Форматировать раздел».
Дайте тому имя.Пробелы разрешены, но использование подчеркиваний (_) и дефисов (-) упростит ссылку на командная строка. Назовем его «Ubuntu_UEFI». Убедитесь, что выбран вариант «FAT», затем нажмите «Далее».
ПРЕДУПРЕЖДЕНИЕ
Нажав «Применить» на следующем экране. БУДЕТ удалить ВСЕ данные на выбранном разделе.
 Убедитесь, что выбран правильный диск / раздел
поскольку выбор неправильного диска УДАЛЯЕТ ВСЕ ДАННЫЕ на этом диске.Вы были предупреждены.
Убедитесь, что выбран правильный диск / раздел
поскольку выбор неправильного диска УДАЛЯЕТ ВСЕ ДАННЫЕ на этом диске.Вы были предупреждены.Появится экран сводного предупреждения с просьбой подтвердить детали. Когда будете готовы, нажмите «Форматировать».
По завершении форматирования вы можете нажать кнопку «Воспроизвести», чтобы смонтировать диск.
Теперь, когда у нас есть только что отформатированный USB-накопитель с файловой системой FAT, мы можем приступить к созданию загрузочного USB-накопителя UEFI
.Открыть окно терминала
Прежде чем мы скопируем файлы на USB-накопитель с помощью 7-zip (команда «7z x»), давайте отобразим информацию о нашем USB-накопителе. и список папок для загрузок, чтобы у нас была удобная ссылка
$ df -h | grep -i media $ ls ~ / Загрузки $ 7z x ~ / Загрузки / ubuntu-18.04.1-рабочий стол-amd64.iso -o / media / blah / Ubuntu_UEFI /Похоже, 7-zip не установлен в этой системе. Ничего страшного, давайте установим его сейчас с помощью следующей команды:
$ sudo apt install p7zip-fullТеперь давайте снова запустим нашу команду извлечения, и мы должны получить экран состояния из 7-zip для извлечения файлов.
$ 7z x ~ / Downloads / ubuntu-18.04.1-desktop-amd64.iso -o / media / blah / Ubuntu_UEFI /После завершения извлечения вы должны увидеть сообщение «Все в порядке».
Проверьте, есть ли на USB-накопителе файлы, с помощью команды «ls».
$ ls -la / media / blah / Ubuntu_UEFI /
Поздравляем, теперь у вас должен быть загрузочный USB-накопитель UEFI, созданный на основе Ubuntu 18.
Клэр
Если этот урок вам помог, подумайте о том, чтобы купить мне кофе.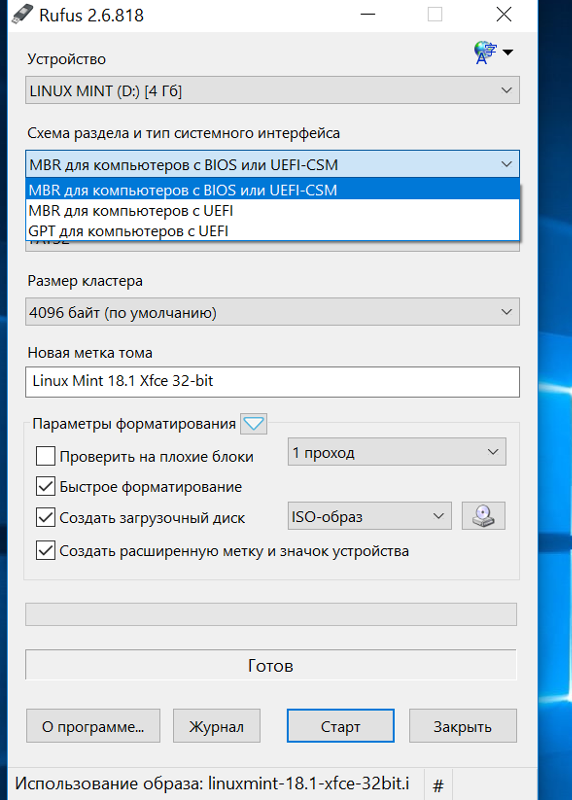
Создание загрузочного USB-накопителя Windows 10 UEFI с использованием Linux
Раньше создание загрузочного USB-накопителя Windows 10 для UEFI было довольно простым делом. Все изменилось с обновлением Windows 10 1809 за октябрь 2018 года. К счастью, это все еще довольно просто, но это немного сложнее, чем создание загрузочного USB-накопителя Ubuntu UEFI.
Прежде чем вы начнете, вам понадобится несколько вещей:
- USB-накопитель, который можно стереть (размером 8 ГБ или больше)
- ISO-файл для Windows 10 (можно загрузить в Microsoft здесь)
- 7-zip установлен
Можно было создать загрузочный USB-накопитель UEFI для версий Windows 10 до обновления Windows 10 1809 за октябрь 2018 г. легко, следуя моему предыдущему руководству по созданию загрузочного USB-накопителя Ubuntu UEFI.Это руководство предназначалось для Ubuntu Linux, но в то время процесс был точно таким же для ОС Windows, вам просто нужно было скопировать файлы. с ISO-образа Windows на USB вместо ISO-образа Ubuntu.
Проблема в том, что файл Install.wim, предоставленный при загрузке ISO-образа Windows 10 1809 от Microsoft, имеет размер более 4 ГБ. Нам нужно иметь наш загрузочный USB-накопитель отформатирован как FAT32 для правильной загрузки на всех компьютерах с UEFI *, а FAT32 имеет ограничение на размер файла 4 ГБ. Файл install.wim теперь слишком велик для копирования в раздел FAT32 USB.
* Обратите внимание, что можно создать USB-накопитель, отформатированный как NTFS, и заставить его загружаться, однако это работает не на всех компьютерах. Единственный «универсальный» Файловая система, используемая для загрузки с USB, — FAT32.
Чтобы обойти это, мы можем использовать решение, описанное в этом сообщении от Win10.guru,
который создает USB-накопитель с загрузочным разделом FAT32 для загрузочных файлов Windows 10 и разделом NTFS для файла install.wim.
В этом решении прекрасно то, что вы можете не только использовать его в официальном ISO-файле Windows 10 1809, но также можете
используйте его, если вы создаете собственный образ Windows 10 с установкой. wim размером более 4 ГБ.
wim размером более 4 ГБ.
Открыть окно терминала
Установите gparted, если он еще не установлен
$ sudo apt install gpartedЗапустите gparted. Gparted потребуются права администратора, поэтому убедитесь, что вы запускаете с помощью «sudo».
Выберите USB-накопитель из раскрывающегося списка в правом верхнем углу.
Убедитесь, что вы указали правильное устройство, затем перейдите в меню «Устройство» и выберите «Создать таблицу разделов…»
Выберите «gpt» в раскрывающемся списке типа таблицы разделов.
ПРЕДУПРЕЖДЕНИЕ
Нажав «Применить» на следующем экране. БУДЕТ удалить ВСЕ данные на выбранном разделе.Убедитесь, что выбран правильный диск / раздел поскольку выбор неправильного диска УДАЛЯЕТ ВСЕ ДАННЫЕ на этом диске. Вы были предупреждены.
Еще раз убедитесь, что вы указали правильное устройство, а затем нажмите Применить.
Щелкните правой кнопкой мыши новое незанятое пространство и выберите «Создать».
Это будет наш раздел FAT32, который мы будем загружать с
- Размер 1 ГБ будет достаточно, поэтому введите 1024 в поле «Новый размер (МиБ)»
- В раскрывающемся списке «Файловая система» выберите fat32
- Дайте ему описательную этикетку.Я выбрал «UEFI_Boot»
- По завершении нажмите «Добавить»
Снова щелкните правой кнопкой мыши незанятое пространство и выберите «Новый».
.На этот раз мы создадим NTFS-раздел для файла install.wim (и других необходимых файлов).
- Мы дадим ему возможность использовать остальное свободное пространство на диске, поэтому вы можете оставить поле «Новый размер (МиБ)» без изменений
- В раскрывающемся списке «Файловая система» выберите NTFS
- Дайте ему описательную этикетку.
 Я выбрал «Win10»
Я выбрал «Win10» - По завершении нажмите «Добавить»
Примечание. Скорее всего, у вас останется небольшой объем незанятого места. В приведенном ниже случае его размер составляет 1 МБ. Это нормально и прекрасно.
Убедитесь, что разделы выглядят правильно, и еще раз, что наиболее важно, убедитесь, что вы используете правильное устройство. Если все в порядке, нажмите зеленую галочку, чтобы применить изменения.
ПРЕДУПРЕЖДЕНИЕ
Нажав «Применить» на следующем экране. БУДЕТ удалить ВСЕ данные на выбранном разделе.Убедитесь, что выбран правильный диск / раздел поскольку выбор неправильного диска УДАЛЯЕТ ВСЕ ДАННЫЕ на этом диске. Вы были предупреждены.
Снова нажмите Применить в подтверждении предупреждения, чтобы внести изменения.
Появится экран состояния, когда gparted внесет необходимые изменения в структуру раздела.
Когда изменения будут внесены, вы можете нажать «Закрыть» в диалоговом окне, а затем закрыть gparted.
Далее откройте проводник
Вы должны увидеть, что теперь у вас есть два новых раздела, которые вы только что создали.
Если вы не видите разделов, отключите USB-накопитель, подождите 5 секунд и снова подключите его.Разделы должны появиться автоматически в списке устройств сбоку, как указано выше.
Теперь, когда у нас есть только что отформатированный USB-накопитель, мы можем приступить к созданию загрузочного USB-устройства UEFI. Вкратце, мы собираемся:
- Распакуйте все, кроме папки «sources» в раздел FAT32.
- Распакуйте файл «sources / boot.wim» в раздел FAT32 (необходим для загрузки)
- Распакуйте всю папку «sources» в раздел NTFS.
Открыть окно терминала
Прежде чем копировать файлы на USB-накопитель с помощью 7-zip (команда «7z x»), давайте найдем файлы, которые нам нужно извлечь.

Перейдите в папку загрузок, в которой находится наш ISO-файл Windows 10.
Просмотр файлов в папке
$ ls Win10_1809Oct_English_x64.isoВыведите список содержимого ISO-файла и найдите boot.wim
$ 7z l Win10_1809Oct_English_x64.iso | grep -i boot.wim 2018-10-29 20:16:30 ..... 400988824 4009 sources / boot.wim
Добавьте папку «sources» в текстовый файл, содержащий список файлов, которые нужно исключить.
$ echo "sources /"> exclude.txtДобавьте файл boot.wim в текстовый файл, содержащий список файлов для включения
$ echo "sources / boot.wim "> include.txtПоказать содержимое файла exclude.txt
$ cat exclude.txt источники /Показать содержимое файла include.txt
$ cat include.txt исходники / boot.wimТеперь мы можем создать нашу команду извлечения 7-zip.
Примечание. Мы создаем два файла над «exclude.txt» и «include.txt», потому что 7-zip может исключать или включать определенные файлы для извлечения, но он будет принимать только входные данные в виде списка файлов или шаблона подстановки
# Распаковать содержимое ISO-файла в раздел FAT32 с помощью 7-zip, # но исключить "исходный" файл.# Исключить с помощью функции исключения 7-zip: [email protected] $ 7z x [email protected] Win10_1809Oct_English_x64.iso -o / media / blah / UEFI_Boot /Когда это извлечение завершится, мы снова введем ту же команду, но на этот раз мы хотим извлечь только boot.wim. файл в раздел UEFI_Boot.
# Вывести содержимое раздела UEFI_Boot # Обратите внимание, что папка "источники" не существует $ ls / media / blah / UEFI_Boot / autorun. inf boot bootmgr bootmgr.efi efi setup.exe поддержка
# Извлечь в UEFI_Boot только файлы, указанные в включаемом файле
# Включить с использованием 7-zip include function: [email protected]
$ 7z x [email protected] Win10_1809Oct_English_x64.iso -o / media / blah / UEFI_Boot /
inf boot bootmgr bootmgr.efi efi setup.exe поддержка
# Извлечь в UEFI_Boot только файлы, указанные в включаемом файле
# Включить с использованием 7-zip include function: [email protected]
$ 7z x [email protected] Win10_1809Oct_English_x64.iso -o / media / blah / UEFI_Boot / После извлечения файла boot.wim мы можем увидеть, что он существует в разделе UEFI_Boot с помощью команды ls
$ ls / media / blah / UEFI_Boot / sources / boot.wimВот и все для раздела FAT32! Теперь мы можем извлечь всю папку «sources» в раздел NTFS.
# Распаковать папку "sources" в раздел Win10. Поскольку мы уже # есть файл, содержащий эту информацию (exclude.txt), мы можем использовать # функция включения с существующим файлом "exclude.txt" # Включить с использованием 7-zip include function: [email protected] $ cat exclude.txt источники / $ 7z x [email protected] Win10_1809Oct_English_x64.iso -o / media / blah / Win10 /По завершении вы можете перечислить содержимое каждого раздела
$ ls / media / blah / UEFI_Boot / $ ls / media / blah / UEFI_Boot / sources / $ ls / media / blah / Win10 / $ ls / media / blah / Win10 / sources /Щелкните символ «извлечения» рядом с одним из разделов в проводнике файлов, чтобы безопасно извлечь диск.
Клэр
Если этот урок вам помог, подумайте о том, чтобы купить мне кофе.
.


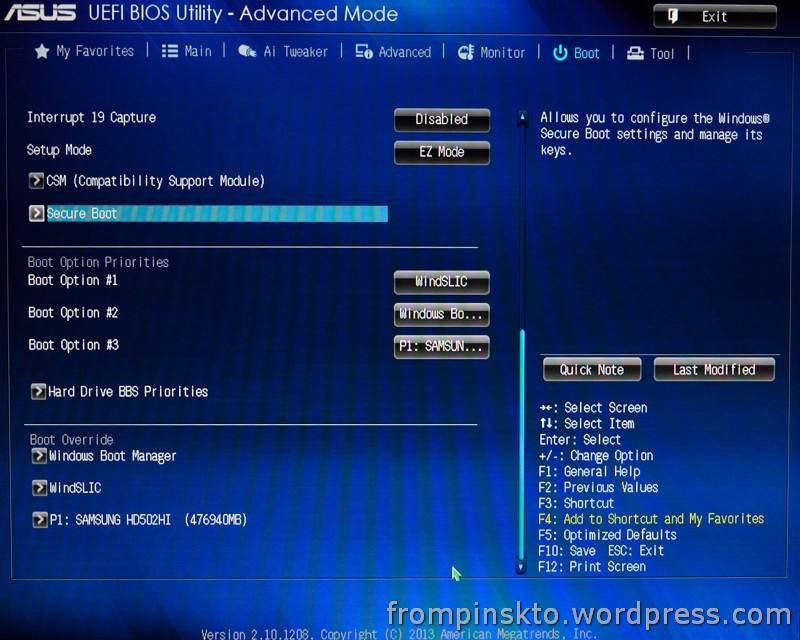

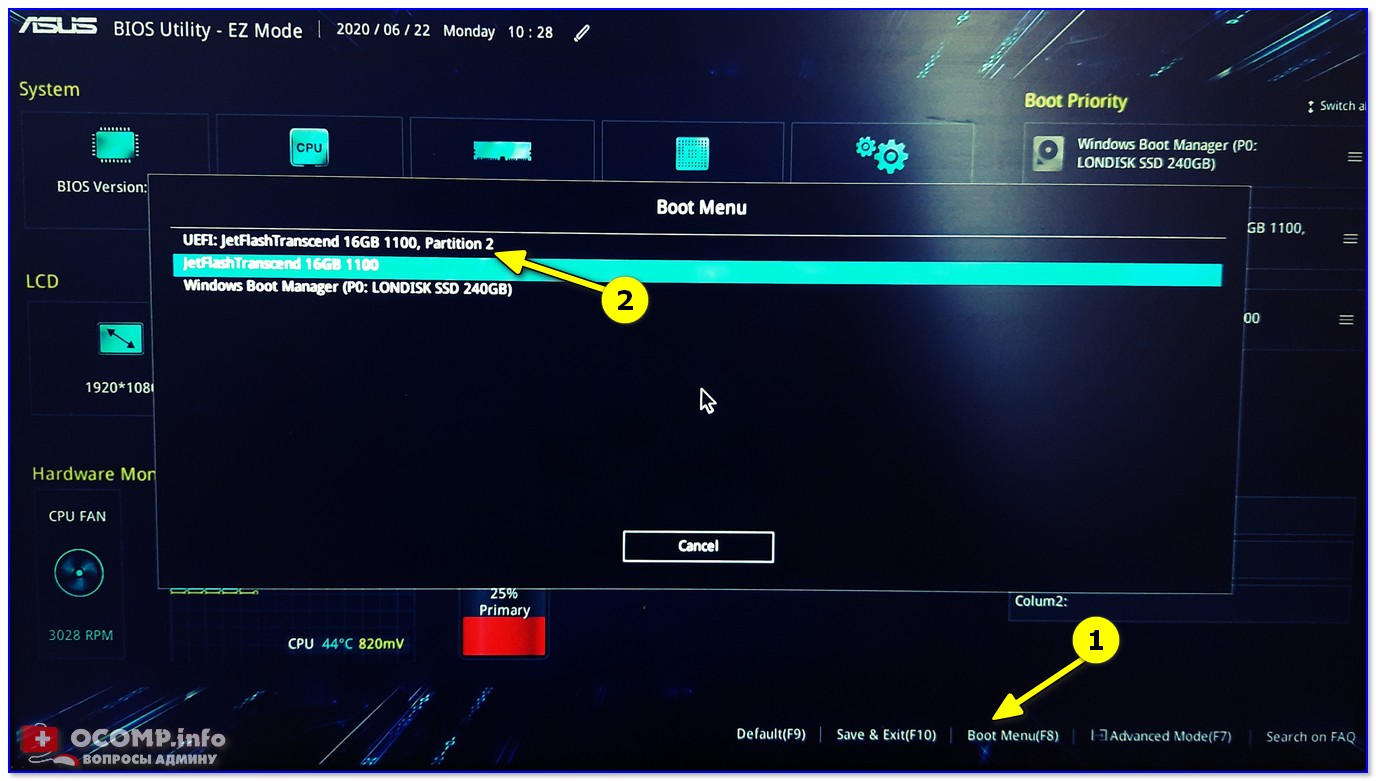

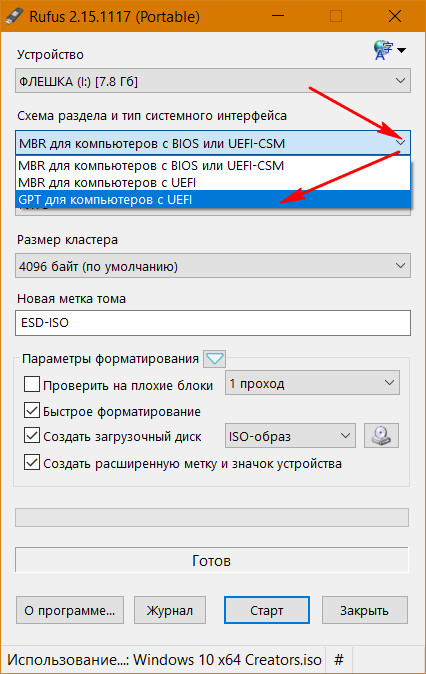 Некоторые дистрибутивы любят автоматическое монтирование USB-накопителей, поэтому обязательно отключите их. Навесные перегородки можно найти с помощью
Некоторые дистрибутивы любят автоматическое монтирование USB-накопителей, поэтому обязательно отключите их. Навесные перегородки можно найти с помощью 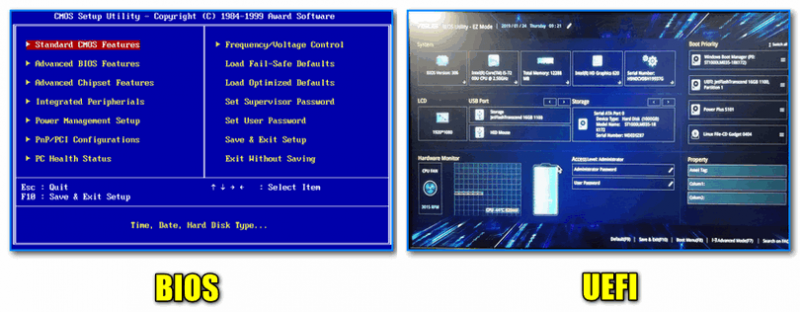 iso ~ / tmp-win10-iso-mnt
iso ~ / tmp-win10-iso-mnt
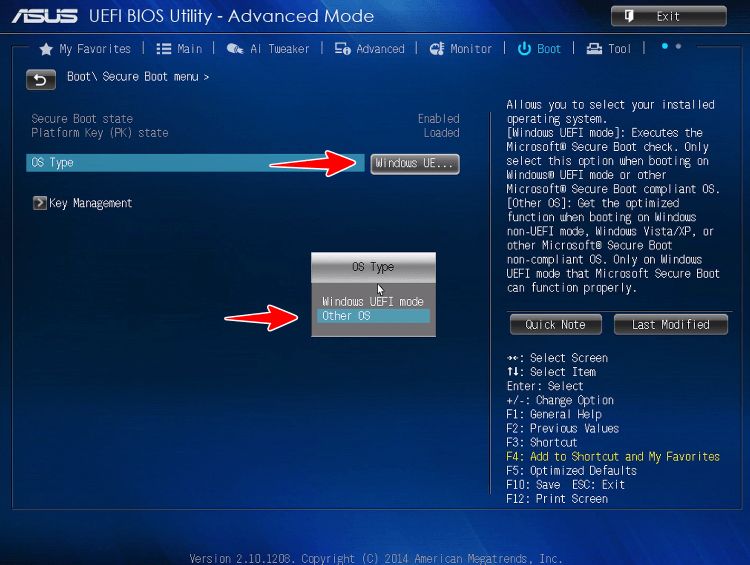 с. — Escape , F1 или F10
с. — Escape , F1 или F10  Убедитесь, что выбран правильный диск / раздел
поскольку выбор неправильного диска УДАЛЯЕТ ВСЕ ДАННЫЕ на этом диске.Вы были предупреждены.
Убедитесь, что выбран правильный диск / раздел
поскольку выбор неправильного диска УДАЛЯЕТ ВСЕ ДАННЫЕ на этом диске.Вы были предупреждены. Я выбрал «Win10»
Я выбрал «Win10»
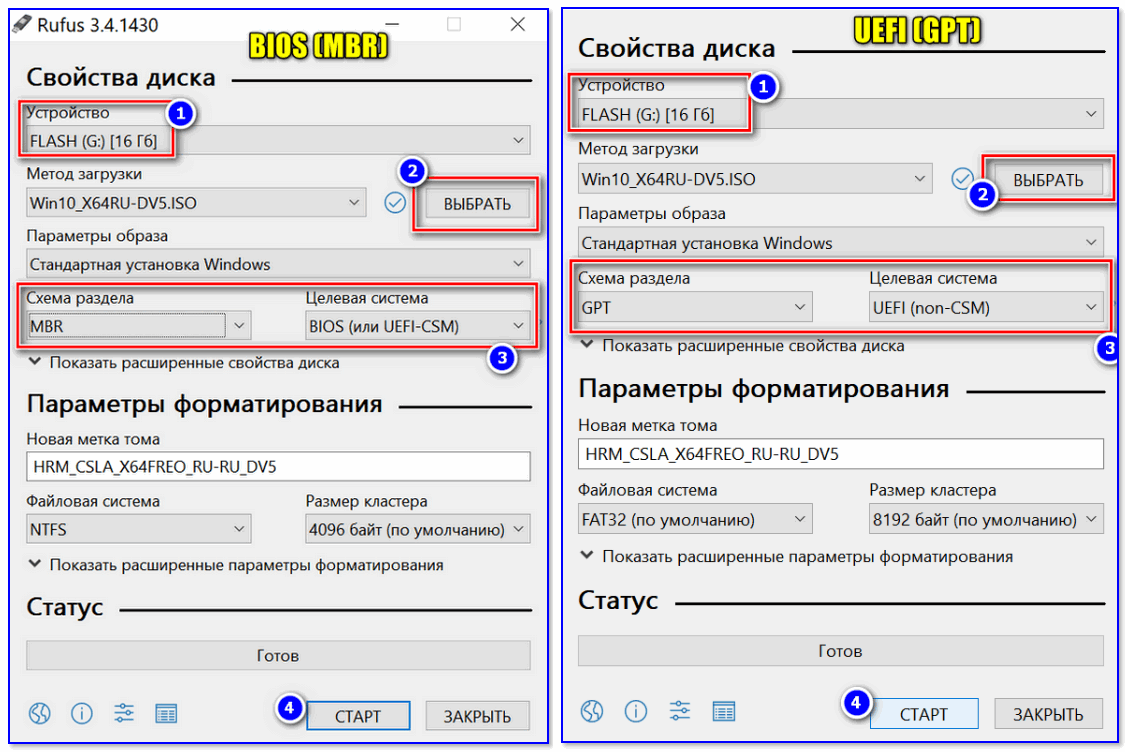 inf boot bootmgr bootmgr.efi efi setup.exe поддержка
# Извлечь в UEFI_Boot только файлы, указанные в включаемом файле
# Включить с использованием 7-zip include function:
inf boot bootmgr bootmgr.efi efi setup.exe поддержка
# Извлечь в UEFI_Boot только файлы, указанные в включаемом файле
# Включить с использованием 7-zip include function: 