Как удалить вирус SafeFinder с Mac в Safari, Chrome, Firefox
Эта статья объяснит, как хайджекер под названием Safe Finder делает свою черную работу на Mac. Вы также найдете здесь подробные инструкции по удалению вируса search.safefinder.com.
Обновление: февраль 2022
Вирусы, такие как Safe Finder, разрушают стереотип о том, что компьютеры Mac лишены вредоносных программ. Фактически, угонщики браузеров и рекламные угрозы – адвари, представляют собой распространенную категорию вредоносного программного обеспечения, влияющего на эту операционную систему.
Воздействие таких атак, как правило, ограничивается только интернет-серфингом, но ограниченный масштаб негативного влияния не делает эти явления менее отвратительными, чем другие более серьезные зловреды. Вышеупомянутое приложение меняет настройки браузеров Safari, Chrome и Firefox на search.safefinder.com или search.macsafefinder.com.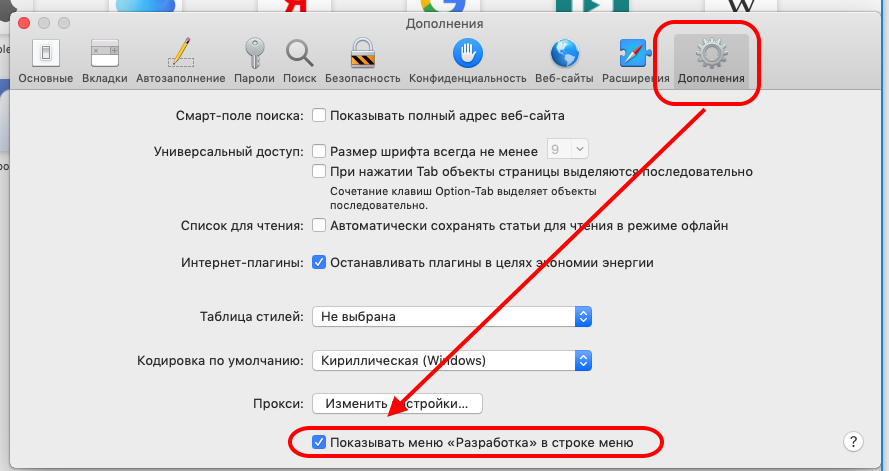
На заражённых устройствах нежелательная страница будет появляться вместо пользовательской домашней страницы, любимой поисковой системы и новой вкладки. Кроме того, тот же эффект может возникнуть, когда пользователь просто вводит произвольный URL-адрес сайта в адресную строку. Зловред также искажает настройки DNS на зараженных машинах, работающих под управлением macOS.
Официально Safe Finder рекламируется как «идеальный инструмент для упрощения работы в Интернете». Предлагается добавить незаметный виджет, который содержит значки для ряда полезных функций, включая перевод веб-сайта на язык по выбору, возможность быстро поделиться чем-то в популярных социальных сетях, и оценки безопасности веб-страниц, которые пользователь собирается посетить. Эти добрые фичи, тем не менее, становятся неактивными, поскольку вредное приложение заставляет веб-браузеры полностью выйти из-под контроля.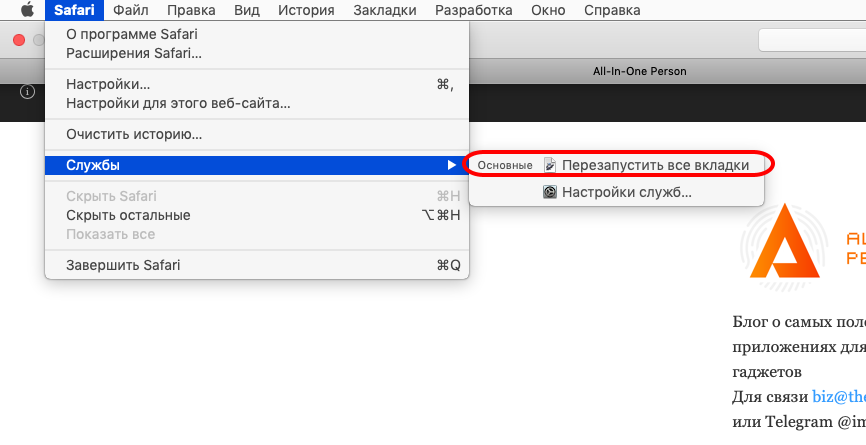
В феврале 2020 года кампания Safe Finder начала подвергаться преобразованиям, которые вылились в еще одно огорчение для интерент пользователей. Жертвы оказались в ловушке, при которой их браузеры меняли конфигурацию и начинали редиректить и показывать страницу Akamaihd.net. Эта злая программка может заменить поставщика веб-поиска по умолчанию URL-адресом, структура которого соответствует следующему образцу: search8952443-a.akamaihd.net. Фрагмент, предшествующий дефису, варьируется и может включать случайные цифры или «lkysearchds [случайные цифры]». Эта хитрая уловка, использующая облачные сервисы и гиганта по доставке контента Akamai, очевидно, предназначена для поддержания активности рекламного ПО на плаву и помогает вредоносной инфраструктуре пережить попадания в черные списки.
Специальное предложение
Safe Finder может инфицировать Mac неоднократно, до тех пор, пока Вы не удалите все его фрагменты, включая скрытые. И поэтому рекомендуется скачать Combo Cleaner и просканировать Вашу систему на наличие этих тредноудаляемых файлов. Таким образом, Вы можете сократить время очистки с часов до минут. Скачать Узнайте как работает ComboCleaner. Если утилита обнаружит вредоносный код, Вам нужно будет купить лицензию, чтобы избавиться от него.
Когда жертвы вводят ключевые слова в поле поиска хитрого сервиса, они перенаправляются на поиск Yahoo. Участие законных поисковиков является обычным делом для серых схем перераспределения трафика в экосистеме вредоносных программ для Mac. Таким образом, мошенники пытаются сделать атаку не выглядящей чересчур злонамеренной. Кроме того, цель включения Yahoo в эту электронную мошенническую схему состоит в том, чтобы создать иллюзию, будто целевая страница Safe Finder имеет подлинные функции веб-поиска. Тем не менее, Safe Finder на самом деле не имеет подобных функциональных возможностей. Кстати, сомнительная служба, описываемая здесь, также является старой прародительницей, которая породила других угонщиков браузера, таких как Any Search Manager.
То как Safe Finder пробирается на ваш Mac — это отдельная история. Вместо того, чтобы изучать его «уникальные» функции и устанавливать его сознательно, люди позволяют ему буквально проскользнуть мимо их глаз. Полезная нагрузка приложения сопровождает другое программное обеспечение, такое как Advanced Mac Cleaner, но обычно это скрытный процесс, который затрудняет пользователям идентификацию угрозы и не дает предотвратить ее проникновение. То, что скрыто от глаз, является скрытой установкой, которая продвигает несколько приложений под видом одной безвредной утилиты. Суть в том, что такие установщики утверждают, что помогают ускорить и упростить установку популярных бесплатных программ, что может подтолкнуть многих не обращать внимания на подводные камни, которых там очень много. Единственный способ избежать заражения — отменить выбор дополнительных элементов, сопровождающих основное приложение, но это вопрос выбора пользовательской настройки, а не использования опции по умолчанию (экспресс установки).
Кампания связанная с ненастоящим – фейковым обновлением Adobe Flash Player — одна из давних опор распространения Safe Finder. Этот вектор атаки значительно расширился с марта 2020 года. Возможно, рост связан с официально подтвержденными планами Adobe по прекращению поддержки Adobe Flash в конце этого года. С учетом сказанного авторы адвари заняты выжиманием максимума из их онлайн мистификаций, вращающихся вокруг этого спорного продукта. Схема тривиальна: вводящее в заблуждение окошко обновления Adobe Flash Player, показываемое на скомпрометированных или вредоносных веб-страницах, содержит в себе полезную нагрузку Safe Finder.
Safe Finder также может быть двойной проблемой из-за одновременного заражения Mac другим рекламным приложением, таким как SystemNotes 1.0. Совместно продвигаемое рекламное программное обеспечение представляет собой более продвинутую линию потенциально нежелательных приложений (PUA) с общим легко узнаваемым знаком — зеленым значком с увеличительным стеклом внутри. Этот мелкий паразит действительно может доставить жертве много проблем, отображая тонну рекламной информации на веб-страницах. Симбиоз «классического» угонщика браузера и рекламного ПО означает, что киберпреступники, стоящие за этой схемой, привыкли к многоканальной монетизации атак.
Учитывая скрытную технику проникновения, людям в основном приходится иметь дело с последствиями нападения, которое является довольно сложной задачей. Далее наша статья переходит к разделам, посвящённым удалению этого вируса с Mac и исправлению измененной конфигурации браузеров.
Удаление вируса Safe Finder для Mac в ручном режиме
Изложенные ниже шаги позволят Вам удалить это зловредное приложение. Обязательно следуйте инструкциям в указанном порядке.
- Разверните меню Переход на панели Finder Вашего Mac и выберите вкладку Утилиты, как показано ниже.
- Найдите значок Мониторинг Системы в открытой вкладке Утилиты, и дважды щелкните его.
- В открывшемся приложении Мониторинг системы найдите процесс, который выглядит подозрительным. Чтобы сузить область поиска, сфокусируйте внимание на незнакомых ресурсоемких процессах в списке. Имейте в виду, что название этого процесса не обязательно связано с проявлением угрозы, поэтому здесь Вам придется руководствоваться собственными оценками. Если Вы засекли нарушителя, выберите его и нажмите значок Стоп в верхнем левом углу экрана.
- Когда появится всплывающее диалоговое окно с вопросом, уверены ли Вы, что хотите завершить проблемный процесс, выберите вариант Завершить принудительно.
- Снова нажмите значок меню Переход панели Finder и выберите Переход к папке. Вы также можете использовать сочетание клавиш Command-Shift-G для быстрого перехода.
- В диалоговом окне поиска папок введите /Библиотеки/LaunchAgents и нажмите кнопку Перейти.
- Изучите содержимое папки LaunchAgents на предмет наличия сомнительных элементов. Обратите внимание, имена файлов, созданных зловредными программами, могут не выглядеть явно зловредными, поэтому следует искать недавно добавленные объекты, которые выглядят как отклонение от нормы.
В качестве иллюстрации, вот несколько примеров из LaunchAgents, связанных с распространенными инфекциями Mac: com.pcv.hlpramc.plist, com.updater.mcy.plist, com.avickUpd.plist, и com.msp.agent.plist. Если обнаружите файлы, которые не принадлежат к списку, просто перетащите их в Корзину.
- Снова используйте функцию поиска Переход к папке чтобы перейти к папке под названием ~/Библиотеки/Application Support (обратите внимание на символ тильды, добавленный перед путем).
- Когда откроется каталог поддержки приложений (Application Support directory), найдите в нем недавно созданные подозрительные папки и отправьте их в Корзину. Быстрый совет — ищите элементы, названия которых не имеют ничего общего с продуктами Apple или приложениями, которые Вы точно сами установили. Вот несколько примеров имен известных зловредных папок: IdeaShared, ForwardOpen и ExtraBrowser.
- Введите строку ~/Библиотеки/LaunchAgents (не забудьте включить символ тильды) в область поиска Переход к папке.
- В системе отобразятся Агенты запуска (LaunchAgents), находящиеся в каталоге Home текущего пользователя. Ищите сомнительные файлы, связанные с вирусом Safe Finder (см. алгоритм предыдущих пунктов) и перетащите подозрительные файлы в Корзину.
- Введите /Библиотеки/LaunchDaemons в строке поиска Переход к папке.
- В открытом окне вкладки LaunchDaemons попытайтесь определить файлы, которые зловред использует для персистентности (в данном случае, чтобы автоматически запускаться на корневом уровне). Несколько примеров таких объектов, генерируемых инфекциями Mac: com.pplauncher.plist, com.startup.plist и com.ExpertModuleSearchDaemon.plist. Немедленно удалите скомпрометированные файлы.
- Снова нажмите на значок меню Переход на панели Finder, и в перечне выберите Программы.
- Найдите объект для приложения, которое там явно лишнее, и переместите его в Корзину. Если для подтверждения этого действия потребуется пароль администратора, просто введите его.
- Разверните меню Apple и выберите пункт Системные настройки.
- Откройте Пользователи и группы и щелкните вкладку Объекты входа. Система отобразит список процессов, которые запускаются при включении компьютера. Найдите там потенциально нежелательное приложение и нажмите кнопку «-» (минус).
- Теперь выберите Профили на вкладке Системные настройки. Ищите зловредный элемент на левой боковой панели. Несколько примеров профилей конфигурации, созданных Mac адварей: TechSignalSearch, MainSearchPlatform, AdminPrefs и Chrome Settings. Выберите зловредный элемент и нажмите на знак «минус» внизу, чтобы устранить его. Если Ваш Mac был заражен адварей, вирус, скорее всего, по-прежнему будет контролировать веб-браузер, который Вы используете по умолчанию, даже после того, как Вы удалите базовое приложение вместе с его компонентами в разных частях системы. Воспользуйтесь приведенными ниже инструкциями по очистке браузера, чтобы устранить оставшиеся последствия этой атаки.
Как удалить заражение Safe Finder в веб-браузере Mac
Для начала необходимо вернуть в исходное состояние первичные настройки веб-браузера, которые были нарушены вирусом Safe Finder. Это удалит большинство пользовательских конфигураций, историю веб-поиска и все временные данные, которые хранятся на веб-сайтах, но зато прекратит вмешательство вируса в работу браузера. Ниже изложены шаги для выполнения этой процедуры:
- Как удлить вирус Safe Finder в Safari
- Откройте браузер и перейдите в меню Safari. Выберите Настройки в выпадающем списке.
- После появления окна Настройки, щелкните вкладку Дополнения и активируйте опцию «Показывать меню «Разработка» в строке меню».
- Теперь, когда пункт Разработка добавлен в меню Safari, раскройте его и щелкните Очистить кэши.
- Далее, выберите История в меню Safari и щелкните Очистить историю в выпадающем списке.
- В Safari появится диалоговое окно с запросом указать период времени, к которому относится это действие. Для максимального эффекта, выберите всю историю. Щелкните кнопку Очистить историю для подтверждения и выхода.
- Вернитесь в Настройки Safari и перейдите на вкладку Конфиденциальность в верхнем меню. Найдите опцию «Управлять данными веб-сайтов» и щелкните ее.
- В браузере появится следующее окно со списком веб-сайтов, которые хранят информацию о Вашей действиях в Интернете. Это диалоговое окно также содержит краткое описание последствий: данное действие может привести к выходу из веб-сайтов или изменению их поведения после завершения процедуры удаления данных. Если принимаете такие условия, просто щелкните кнопку Удалить все.
- Перезапустите Safari.
- Как удалить Safe Finder в Google Chrome
- Откройте Chrome, щелкните значок Настройка и управление Google Chrome (⁝) в правом верхнем углу окна и выберите Настройки в выпадающем списке.
- В открытой панели Настройки, выберите Дополнительные.
- Промотайте вниз до раздела Сбросить настройки.
- Подтвердите сброс настроек Chrome в появившемся диалоговом окне. По завершении процедуры, перезапустите браузер и проверьте отсутствие симптомов зловредного ПО.
- Как удалить Safe Finder в Mozilla Firefox
- Откройте Firefox и перейдите в Справка – Информация для решения проблем (или наберите about:support в адресной строке и нажмите Enter).
- В открытом окне Информация для решения проблем, нажмите кнопку Очистить Firefox.
- Выполните подтверждение заявленных изменений и перезапустите Firefox.
Автоматическое удаление вируса Safe Finder с вашего Mac при помощи специального инструмента
Приложение для обслуживания и безопасности Mac-компьютеров под названием Combo Cleaner — это универсальное средство для обнаружения и удаления вируса Safe Finder. Этот метод имеет существенные преимущества по сравнению с ручной очисткой, поскольку утилита ежечасно получает обновления вирусных баз и может точно определять даже самые новые инфекции Mac.
Кроме того, автоматическое решение найдет основные файлы вредоносного ПО в глубине структуры системы, что может оказаться довольно трудоёмким при ручном поиске. Вот пошаговое руководство для решения проблемы Safe Finder с помощью Combo Cleaner:
- Скачайте установщик Combo Cleaner. Когда сделаете это, сделайте двойной клик на файл combocleaner.dmg и следуйте инструкциям по установке программы на Ваш Mac.
Скачать Combo Cleaner
Загружая любые приложения, рекомендованные на этом сайте, вы соглашаетесь с нашими Условиями and Политикой Конфиденциальности. Бесплатный сканер проверяет, заражен ли ваш Мак. Чтобы избавиться от вредоносных программ, вам необходимо приобрести Премиум-версию Combo Cleaner.
- Откройте приложение с Панели запуска и дайте ему запустить обновление своей вирусной базы, чтобы убедиться, что оно сможет идентифицировать последние угрозы.
- Нажмите кнопку Start Combo Scan (Начать Сканирование), чтобы проверить ваш Mac на наличие вредоносных действий и проблем с производительностью..
- Изучите результаты сканирования. Если в отчете написано “No Threats” (Нет угроз), то Вы правильно произвели ручной очистку и можете перейти к приведении в порядок Вашего веб-браузера, который, в свою очередь, может продолжать содержать последствия атаки вредоносного ПО (см. Инструкции выше).
- Если Combo Cleaner обнаружил вредоносный код, нажмите кнопку Remove Selected Items (Удалить Выбранные Объекты) и удалите силами утилиты зловредный Safe Finder вместе с любыми другими вирусами, PUP (потенциально нежелательными программами) или ненужными файлами, которые не принадлежат вашему Mac..
- После того как вы дважды убедились, что вредоносное приложение удалено, в Вашем списке может всё ещё оставаться устранение неполадок на уровне браузера. Если ваш любимый браузер затронут, обратитесь к предыдущему разделу этой инструкции, чтобы вернуться к беспроблемному веб-серфингу.
Как удалить Search Marquis Mac вирус
Вирус Search Marquis является новым персонажем мошеннического захвата трафика, он контролирует зараженный браузер и перенаправляет запросы пользователя на свои веб-страницы. Поэтому такой раздражиельный вирус подлежит немедленному удалению.
Обновление: февраль 2022
| Профиль угрозы | |
|---|---|
| Название | Редирект браузера Search Marquis (searchmarquis.com) |
| Категория | Рекламная программа (адваре), вирус-редирект, угонщик трафика, потенциально нежелательное приложение (ПНП) |
| IP-адрес | 54.230.89.106 |
| Связанные домены | searchmarquis.com, searchbaron.com, searchnewworld.com, mybrowser-search.com, api.lisumanagerine.club |
| Симптомы | Отсылает веб-браузер на страницу Bing с редиректом через searchmarquis.com, добавляет проплаченный контент в результаты поиска, приводит к замедлению системы, блокирует стандартное удаление |
| Методы распространения | Всплывающие окна фэйкового обновления Adobe Flash Player, загрузочные пакеты с содержанием вредоносных элементов, спам |
| Уровень риска | Выше среднего |
| Последствия | Нежелательные изменения настроек броузера, утечка персональных данных в результате отслеживания действий в Интернете, перенаправление поисковых запросов, дополнительная реклама с выводом на передний план |
| Удаление | Используйте |
Действия нустановелнной группы кибер-мошенников принимают угрожающие масштабы для всего Мак-сообщества. Киберпреступники не занимаются разрушением систем или захватом их ресурсов для скрытого добывания криптовалюты, но при этом вредоносный код, который они разрабатывают, ведет себя крайне назойливо, и его невероятно трудно удалить из зараженных устройств Мак. Все схемы, которые мы анализируем, относятся к Интернет-аспектам компьютерной работы. Внедрение в MacOS без согласия администратора недобросовестных приложений и плагинов нарушает работу браузеров и перенаправляет пользователей на такие веб-сайты, как searchmarquis.com.
Так что же такое Search Marquis? Это следствие действий вируса, который перенастраивает под себя параметры Интернет-навигации на зараженном Мак-компьютере (будь то MacBook Air, MacBook Pro, iMac или Mac Pro), продвигая свою целевую страницу. Попав на нее, пользователь вынужден запустить поисковик Bing.com, при этом запрос проходит через ряд доменов-посредников, таких как Search Baron (searchbaron.com), прежде чем достигнет конечной точки.
Вирус Search Marquis обычно попадает на ваш Мак как часть пакета программного обеспечения в результате объединения с легитимным контентом — пакетирования, также известного как bundling (бандлинг). Таким образом, этот метод позволяет проинсталлировать одно или больше сомнительных приложений под прикрытием популярной полезной программы, которая обычно предоставляется в рамках пакета бесплатно. Не смотря на то, что механизм сам по себе является легитимным, агрессоры получают возможность внедрить свои зловредные программы без ведома потенциальной жертвы. Если активен режим установки по умолчанию и не выбраны пользовательские настройки для процедуры инсталляции, зловред проникнет на Мак вместе с объектом, который пользователь устанавливает осознанно. В результате, вредитель получает все необходимые ему права, а вот пострадавшая сторона понятия не имеет о том, что она когда-либо могла их ему предоставить. С этого момента и в дальнейшем троян Search Marquis будет контролировать все шаги Интернет-навигации на скомпрометированном компьютере, не давая возможности администратору восстановить нормальную конфигурацию системы обычными методами.
Специальное предложение
Вирус Search Marquis может инфицировать Mac неоднократно, до тех пор, пока Вы не удалите все его фрагменты, включая скрытые. И поэтому рекомендуется скачать Combo Cleaner и просканировать Вашу систему на наличие этих тредноудаляемых файлов. Таким образом, Вы можете сократить время очистки с часов до минут. Скачать Узнайте как работает ComboCleaner. Если утилита обнаружит вредоносный код, Вам нужно будет купить лицензию, чтобы избавиться от него.
Как отмечено ранее, вирус вмешивается в работу браузеров, установленных на инфицированном Маке. Он совместим с Safari, Chrome и Firefox. Учитывая распространенность этих приложений, влияние зловреда проявиться практически при любом сценарии атаки. Несанкционированно подгружаемый объект поддержки, интегрированный в предпочитаемый жертвой браузер, мгновенно подгоняет в настройках стартовую страницу, новую страницу и настройки поиска под свои параметры. Он меняет установленные значения на searchmarquis.com. Таким образом, инфицированный пользователь раз за разом посещает страницу searchmarquis.com. Конечно же, не по своему желанию. С целью повышения функциональной интегрированности в систему, нарушитель настроек также пытается подстроить под себя настройки DNS-сервера. В результате, вместо желаемого постоянно загружается псевдо-поисковик. Чтобы усилить контроль над инфицированной системой, преступная программа создает в Системных настройках конфигурационный профиль под произвольным именем. Это позволяет удерживать полный контроль над настройками браузера.
Если судить по внешним признакам, searchmarquis.com выглядит как примитивный инструмент поиска с окном для запросов и несколькими ссылками на страницы Лицензионного соглашения, Политики конфиденциальности и Контактов. Независимо от вводимых ключевиков, с легкой руки сайта-прокладки их обрабатывает Bing.com. Важный момент! Переход при этом осуществляется через несколько адресов, которые жертва может видеть только доли секунды. Эти переходные узлы являются рекламными сетками. Каждый такой запрос «без задней мысли» засчитывается как уникальное посещение. Таким образом, афера приносит ее исполнителям барыш. По мере развития преступной кампании к этому причудливому набору добавляются все новые и новые страницы. Вот лишь несколько примеров: searchnewworld.com, mybrowser-search.com. Обе страницы выдают оригинальные результаты с использованием легитимной поисковой платформы, так что фейковые поисковики не меняют тактику: откровенное вредительство сочетают с вполне здравыми инструментами. Замысел все тот же. Адваря (рекламное ПО) захватывает браузер, перенаправляет его на провайдер-пустышку, за душой у которого нет ни единого поискового алгоритма, а в конечном итоге трафик все равно идет на страницу поиска с хостингом на платформе Bing. Довольно о кознях вируса по имени Search Marquis. Что там с лечением? Единственно правильное решение — выявить и удалить все элементы злокачественного приложения. Читайте разделы ниже, чтобы узнать, как именно это сделать.
Удаление вируса Search Marquis для Mac в ручном режиме
Изложенные ниже шаги позволят Вам удалить это зловредное приложение. Обязательно следуйте инструкциям в указанном порядке.
- Разверните меню Переход на панели Finder Вашего Mac и выберите вкладку Утилиты, как показано ниже.
- Найдите значок Мониторинг Системы в открытой вкладке Утилиты, и дважды щелкните его.
- В открывшемся приложении Мониторинг системы найдите процесс, который выглядит подозрительным. Чтобы сузить область поиска, сфокусируйте внимание на незнакомых ресурсоемких процессах в списке. Имейте в виду, что название этого процесса не обязательно связано с проявлением угрозы, поэтому здесь Вам придется руководствоваться собственными оценками. Если Вы засекли нарушителя, выберите его и нажмите значок Стоп в верхнем левом углу экрана.
- Когда появится всплывающее диалоговое окно с вопросом, уверены ли Вы, что хотите завершить проблемный процесс, выберите вариант Завершить принудительно.
- Снова нажмите значок меню Переход панели Finder и выберите Переход к папке. Вы также можете использовать сочетание клавиш Command-Shift-G для быстрого перехода.
- В диалоговом окне поиска папок введите /Библиотеки/LaunchAgents и нажмите кнопку Перейти.
- Изучите содержимое папки LaunchAgents на предмет наличия сомнительных элементов. Обратите внимание, имена файлов, созданных зловредными программами, могут не выглядеть явно зловредными, поэтому следует искать недавно добавленные объекты, которые выглядят как отклонение от нормы.
В качестве иллюстрации, вот несколько примеров из LaunchAgents, связанных с распространенными инфекциями Mac: com.pcv.hlpramc.plist, com.updater.mcy.plist, com.avickUpd.plist, и com.msp.agent.plist. Если обнаружите файлы, которые не принадлежат к списку, просто перетащите их в Корзину.
- Снова используйте функцию поиска Переход к папке чтобы перейти к папке под названием ~/Библиотеки/Application Support (обратите внимание на символ тильды, добавленный перед путем).
- Когда откроется каталог поддержки приложений (Application Support directory), найдите в нем недавно созданные подозрительные папки и отправьте их в Корзину. Быстрый совет — ищите элементы, названия которых не имеют ничего общего с продуктами Apple или приложениями, которые Вы точно сами установили. Вот несколько примеров имен известных зловредных папок: UtilityParze, ProgressSite и IdeaShared.
- Введите строку ~/Библиотеки/LaunchAgents (не забудьте включить символ тильды) в область поиска Переход к папке.
- В системе отобразятся Агенты запуска (LaunchAgents), находящиеся в каталоге Home текущего пользователя. Ищите сомнительные файлы, связанные с вирусом Search Marquis (см. алгоритм предыдущих пунктов) и перетащите подозрительные файлы в Корзину.
- Введите /Библиотеки/LaunchDaemons в строке поиска Переход к папке.
- В открытом окне вкладки LaunchDaemons попытайтесь определить файлы, которые зловред использует для персистентности (в данном случае, чтобы автоматически запускаться на корневом уровне). Несколько примеров таких объектов, генерируемых инфекциями Mac: com.pplauncher.plist, com.startup.plist и com.ExpertModuleSearchDaemon.plist. Немедленно удалите скомпрометированные файлы.
- Снова нажмите на значок меню Переход на панели Finder, и в перечне выберите Программы.
- Найдите объект для приложения, которое там явно лишнее, и переместите его в Корзину. Если для подтверждения этого действия потребуется пароль администратора, просто введите его.
- Разверните меню Apple и выберите пункт Системные настройки.
- Откройте Пользователи и группы и щелкните вкладку Объекты входа. Система отобразит список процессов, которые запускаются при включении компьютера. Найдите там потенциально нежелательное приложение и нажмите кнопку «-» (минус).
- Теперь выберите Профили на вкладке Системные настройки. Ищите зловредный элемент на левой боковой панели. Несколько примеров профилей конфигурации, созданных Mac адварей: TechSignalSearch, MainSearchPlatform, AdminPrefs и Chrome Settings. Выберите зловредный элемент и нажмите на знак «минус» внизу, чтобы устранить его. Если Ваш Mac был заражен адварей, вирус, скорее всего, по-прежнему будет контролировать веб-браузер, который Вы используете по умолчанию, даже после того, как Вы удалите базовое приложение вместе с его компонентами в разных частях системы. Воспользуйтесь приведенными ниже инструкциями по очистке браузера, чтобы устранить оставшиеся последствия этой атаки.
Как удалить заражение Search Marquis в веб-браузере Mac
Для начала необходимо вернуть в исходное состояние первичные настройки веб-браузера, которые были нарушены вирусом Search Marquis. Это удалит большинство пользовательских конфигураций, историю веб-поиска и все временные данные, которые хранятся на веб-сайтах, но зато прекратит вмешательство вируса в работу браузера. Ниже изложены шаги для выполнения этой процедуры:
- Как удлить вирус Search Marquis в Safari
- Откройте браузер и перейдите в меню Safari. Выберите Настройки в выпадающем списке.
- После появления окна Настройки, щелкните вкладку Дополнения и активируйте опцию «Показывать меню «Разработка» в строке меню».
- Теперь, когда пункт Разработка добавлен в меню Safari, раскройте его и щелкните Очистить кэши.
- Далее, выберите История в меню Safari и щелкните Очистить историю в выпадающем списке.
- В Safari появится диалоговое окно с запросом указать период времени, к которому относится это действие. Для максимального эффекта, выберите всю историю. Щелкните кнопку Очистить историю для подтверждения и выхода.
- Вернитесь в Настройки Safari и перейдите на вкладку Конфиденциальность в верхнем меню. Найдите опцию «Управлять данными веб-сайтов» и щелкните ее.
- В браузере появится следующее окно со списком веб-сайтов, которые хранят информацию о Вашей действиях в Интернете. Это диалоговое окно также содержит краткое описание последствий: данное действие может привести к выходу из веб-сайтов или изменению их поведения после завершения процедуры удаления данных. Если принимаете такие условия, просто щелкните кнопку Удалить все.
- Перезапустите Safari.
- Как удалить Search Marquis в Google Chrome
- Откройте Chrome, щелкните значок Настройка и управление Google Chrome (⁝) в правом верхнем углу окна и выберите Настройки в выпадающем списке.
- В открытой панели Настройки, выберите Дополнительные.
- Промотайте вниз до раздела Сбросить настройки.
- Подтвердите сброс настроек Chrome в появившемся диалоговом окне. По завершении процедуры, перезапустите браузер и проверьте отсутствие симптомов зловредного ПО.
- Как удалить Search Marquis в Mozilla Firefox
- Откройте Firefox и перейдите в Справка – Информация для решения проблем (или наберите about:support в адресной строке и нажмите Enter).
- В открытом окне Информация для решения проблем, нажмите кнопку Очистить Firefox.
- Выполните подтверждение заявленных изменений и перезапустите Firefox.
Автоматическое удаление вируса Search Marquis с вашего Mac при помощи специального инструмента
Приложение для обслуживания и безопасности Mac-компьютеров под названием Combo Cleaner — это универсальное средство для обнаружения и удаления вируса Search Marquis. Этот метод имеет существенные преимущества по сравнению с ручной очисткой, поскольку утилита ежечасно получает обновления вирусных баз и может точно определять даже самые новые инфекции Mac.
Кроме того, автоматическое решение найдет основные файлы вредоносного ПО в глубине структуры системы, что может оказаться довольно трудоёмким при ручном поиске. Вот пошаговое руководство для решения проблемы Search Marquis с помощью Combo Cleaner:
- Скачайте установщик Combo Cleaner. Когда сделаете это, сделайте двойной клик на файл combocleaner.dmg и следуйте инструкциям по установке программы на Ваш Mac.
Скачать Combo Cleaner
Загружая любые приложения, рекомендованные на этом сайте, вы соглашаетесь с нашими Условиями and Политикой Конфиденциальности. Бесплатный сканер проверяет, заражен ли ваш Мак. Чтобы избавиться от вредоносных программ, вам необходимо приобрести Премиум-версию Combo Cleaner.
- Откройте приложение с Панели запуска и дайте ему запустить обновление своей вирусной базы, чтобы убедиться, что оно сможет идентифицировать последние угрозы.
- Нажмите кнопку Start Combo Scan (Начать Сканирование), чтобы проверить ваш Mac на наличие вредоносных действий и проблем с производительностью..
- Изучите результаты сканирования. Если в отчете написано “No Threats” (Нет угроз), то Вы правильно произвели ручной очистку и можете перейти к приведении в порядок Вашего веб-браузера, который, в свою очередь, может продолжать содержать последствия атаки вредоносного ПО (см. Инструкции выше).
- Если Combo Cleaner обнаружил вредоносный код, нажмите кнопку Remove Selected Items (Удалить Выбранные Объекты) и удалите силами утилиты зловредный Search Marquis вместе с любыми другими вирусами, PUP (потенциально нежелательными программами) или ненужными файлами, которые не принадлежат вашему Mac..
- После того как вы дважды убедились, что вредоносное приложение удалено, в Вашем списке может всё ещё оставаться устранение неполадок на уровне браузера. Если ваш любимый браузер затронут, обратитесь к предыдущему разделу этой инструкции, чтобы вернуться к беспроблемному веб-серфингу.
ЧАВО
Search Marquis это элемент повсеместно распространенной рекламной аферы с прицелом на яблочную аудиторию. Зарегистрирован по адресу searchmarquis.com. Пытается выглядеть, как самый рядовой провайдер поиска в Интернете, на деле же не имеет самого главного свойства для предоставления типа услуг, предоставление которых он имитирует. А именно — нет никаких собственно его результатов поиска. Вместо этого, на каждый запрос страница реагирует, однообразно отправляя пользователя на сайт bing.com.
Описание выше относится к здоровому Маку. Имеется в виду, что такие переходы случаются только в случае намеренного открытия шаблонного веб-сайта в экспериментальных целях. В случае инфицирования Мака так называемым «вирусом Бинг-редирект», ситуация усложняется. В этом случае, Safari, Google Chrome и Mozilla Firefox будут автоматически подгружать searchmarquis.com без какой-либо команды или соглашения пользователя. Все благодаря тому, что злокачественное предложения, которое ранее проникло в систему, контролирует настройки поиска.
Целью этого вероломного вторжения является захват и перераспределение интернет-трафика жертвы. Несмотря на то, что конечной страницей в этой цепочке является Bing, он не имеет ничего общего с проделками хакеров, которые решили восполнить недостаток поискового функционала путем эксплуатации ресурса, принадлежащего третьей стороне.
Начнем с того, что подмена может произойти только в двух случаях: или Вы сам выбрали такие параметры Safari, или же Мак атакован угонщиком браузера, который и является источником непрошенной и несанкционированной настройки параметров. Если ситуация не соответствует первому сценарию, вся ответственность лежит на зловреде. Зловредный код, который проводит в исполнения план захвата браузера, известен как вирус-редирект Bing.
Технически, это потенциально нежелательное приложение (ПНП), которое, действуя исподтишка, наносит свой удар, изменяя настройки Safari в пользу хакеров. Распространения вредителя происходит с помощью установки в рамках пакетов, в которых ПНП идет в комплекте, например, с фальшивыми обновлениями для Flash Player, продвигаемыми через всплывающую рекламу (попапы) на взломанных сайтах. Если на Маке случился такой произвол, единственно верное решение это идентифицировать и удалить приложение, которое является его первопричиной. Настройка параметров браузера идет дальше по списку.
Удаление Search Marquis — это атака на два фронта. Во-первых, снесите проблемное приложение, которое перетасовало настройки браузера и добавило злокачественный конфигурационный профиль, обеспечивающий общесистемный эффект для отражения всех попыток очистить систему от вируса-угонщика. Чтобы выявить инфекцию, проинспектируйте Мониторинг системы, Программы, LaunchAgents, LaunchDaemons, Объекты входа — места и элементы Вашего Mac. Попробуйте найти приложения, их процессы и связанные записи, которые отклоняются от нормы, переместите их в Корзину. Более подробное представление о процедуре такой очистки можно получить в пошаговой инструкции к удалению адвари (см. выше).
Во-вторых, выведите пораженный инфекцией веб-браузер из-под пагубного влияния вируса. Начните с анализа расширений, на данный момент активных в Safari, Chrome и Firefox. Заметив подозрительное, деактивируйте и удалите его немедленно. Впрочем, инфекция может и не оставить за собой достаточно явных следов. В таком случае, правильным шагом будет восстановления параметров браузера, выставленных по умолчанию. Обратите внимание, что в Safari нет волшебной «кнопки», поэтому процесс будет несколько более сложным. Опять-таки, следуйте инструкциям по удалению из браузера выше для разрешения данного вопроса.
Как убрать вкладки которые сами открываются в яндексе
Ваш браузер открывает вкладки, хотя вы этого не делали. 7 способов избавиться от рекламы в браузере раз и навсегда
Самая навязчивая реклама не таргетированная и не та, что включается перед просмотром кино. Она может оказаться прямо в вашем браузере. Всплывающее окно мешает сконцентрироваться на своих делах. Лайф разобрался, как устранить эту проблему.
Почему браузер сам открывает вкладки?
Ваш браузер может автоматически открывать всплывающие окна. Это могут быть рекламные баннеры, сайты, страницы в соцсетях и т.д.
Основных причин две:
1. Вирус в устройстве. Одно из назначений вредоносного программного обеспечения — накручивать просмотры рекламным баннерам. Делается это через браузер — софт автоматически открывает определённые веб-страницы.
2. Условия одной из утилит. Это называется бандлинг. Автоматическое открытие страниц браузера может быть одним из условий какого-либо установленного приложения. Оно может быть прописано в пользовательском соглашении (которое мы никогда не читаем) где-нибудь в середине, чтобы было незаметно.
По одной из них настройки браузера или компьютера меняются. Появляется дополнительная задача — в определённое время суток или через конкретный интервал открывать веб-страницу.
Ниже — главные способы решения проблемы на macOS, Windows, iOS и Android:
Как вычислить измену через Google Chrome. 8 фишек, о которых вы не знали
Вы можете самостоятельно удалить элемент кода, отвечающий за открытие вкладок. Для этого придётся хорошо изучить настройки браузера и системы.
1. Проверьте активные расширения браузера на компьютере.
Чаще всего именно они автоматически открывают веб-страницы. Причём они могут быть не вирусными, это могут делать расширения интернет-магазинов или сервисов для мониторинга скидок, изменения цен и кешбэка.
Отключите или удалите все, которыми вы не пользуетесь. Если не помогло, по очереди отключайте расширения от магазинов и сервисов для них. Возможно, вы найдёте распространителя спама методом тыка.
- Apple в разделе технической поддержки привела список расширений для Safari, которые уличали за генерацией всплывающих окон с рекламой.
Полный список (на деле он гораздо шире): Amazon Shopping Assistant by Spigot Inc., Cinema-Plus Pro или похожие — Cinema HD, Cinema Plus, Cinema Ploos, Ebay Shopping Assistant от Spigot Inc., FlashMall, GoPhoto.It, Omnibar, Searchme от Spigot Inc., Slick Savings от Spigot Inc., Shopy Mate.
Возможно, некоторые расширения установятся заново. Значит, ваш компьютер заражён вирусом. Как решить эту проблему, расскажем ниже.
2. Заблокируйте всплывающие окна на компьютере и смартфоне.
- На компьютере:
В Safari пройдите по Safari —> «Настройки». На вкладке «Веб-сайты» заблокируйте всплывающие окна.
В Chrome пройдите по «Настройки» —> «Конфиденциальность и безопасность» —> «Настройки сайта» —> «Всплывающие окна и переадресация» — и активируйте «Заблокировано».
В Google Chrome: «Ещё» —> «Настройки» —> «Настройки сайтов» —> «Всплывающие окна и переадресация» — и отключите их показ.
В Safari: откройте приложение «Настройки», зайдите в Safari и включите параметр «Блокировка всплывающих окон».
3. Сбросьте настройки браузера на компьютере.
Технологии. Главное по теме
Более простой способ сбросить ненужные параметры — отказаться от всех установленных. Система отключит все расширения и удалит временно сохранённые данные.
Вот как это сделать на компьютере (в мобильных версиях эта возможность недоступна):
В Google Chrome: пройдите по «Параметры» —> «Настройки» —> «Показать дополнительные настройки» —> «Сброс настроек». Перезагрузите браузер, и он начнёт работать с настройками по умолчанию.
В «Яндекс.Браузере»: «Параметры» —> «Настройки» —> «Системные» —> «Сбросить настройки».
В Opera: «Меню» —> «О программе» —> «Пути». В файловой системе компьютера пройдите по указанному пути и удалите данные.
В Mozilla Firefox: «Параметры» —> «Справка» —> «Информация для решения проблем» —> «Очистить Firefox».
4. Проверьте планировщик заданий на компьютере с Windows.
Планировщик заданий — компонент Windows, позволяющий запланировать запуск программ в определённое время или через заданные временные интервалы.
Вирус, попадая в компьютер, задаёт нужный злоумышленнику адрес и выставляет необходимые настройки. Так всплывающие окна могут не отстать от вас даже после удаления вредоносного софта.
Нажмите сочетание клавиш Win+R и введите команду taskschd.msc —> вам откроется «Библиотека планировщика заданий», выберите «Триггеры» —> «Действия».
Теперь вам нужно вычислить команду, по которой появляются всплывающие окна. Обычно она содержит компонент cmd.exe /c start, название браузера и адрес сайта. Если обнаружили нежелательные задания, удалите их и перезагрузите компьютер, больше они вас не побеспокоят.
5. Запретите скачивание файлов со сторонних источников на смартфоне.
После открытия всплывающих окон на ваш смартфон может загрузиться файл с вредоносным программным обеспечением. По умолчанию смартфон разрешает загружать софт только из официального магазина приложений, но в 2020 году эту настройку приходится менять.
Во-первых, на смартфоны Huawei и Honor необходимо загрузить сервисы Google. Во-вторых, в Play Market добавляется не всё. Например, оттуда снова удалили Fortnite. Для этого нужно разрешить установку приложений из неизвестных источников. Но лучше активировать эту возможность лишь при необходимости. В остальное время её стоит держать отключённой.
Пройдите по «Настройки» —> «Безопасность» и запретите установку приложений из неизвестных источников. Теперь на ваше устройство не установится программное обеспечение ни из какого браузера.
С этими двумя способами вероятность избавиться от рекламы многократно выше. Специальное программное обеспечение комплексно анализирует операционную систему и ищет сомнительные элементы кода. Так вы можете устранить проблему в два клика.
1. Установите пробную версию антивируса на компьютере и смартфоне.
Убираем открывающиеся вкладки с рекламой в Яндексе
Проблема с обильным количеством рекламы в браузерах знакома наверняка многим. В наше время, скачав игру или программу с непроверенного сайта, можно с легкостью подхватить рекламный вирус, который будет во всех установленных на компьютере браузерах отображать обильное количество рекламы. Причем проявляется это не только всплывающими банерами и объявлениями, но и автоматически открывающимися фоновыми вкладками.
Но что самое интересное, так это то, что практически не один антивирус не спасет вам от такого вот рекламного вируса.
В данной статье мы расскажем как при помощи всего одной бесплатной программы избавить все свои браузеры, включая и Яндекс, от вкладок, которые сами открываются.
MalwareBytes – программа для убирания вкладок, которые сами открываются
Об этой программе мы уже рассказывали в предыдущих статьях. Она представляет из себя антивирус, специально заточенный на поиск и удаление рекламных скриптов, которые помещаются рекламным вирусом во все браузеры. Именно из-за них при переходе по ссылкам на сайтах открываются фоновые вкладки с рекламой.
Для начала скачиваем MalwareBytes с официального сайта по этой ссылке.
Далее запускаем скачанный установочный файл и соглашаемся с установкой, не меняя никаких параметров.
При первом запуске MalwareBytes предложит вам купить премиальную версию. Отказываемся нажатием на крестик вверху.
Предложение обновиться до премиума в Malwarebytes
Далее жмем “Запустить проверку” после чего программа начнет полную проверку вашего компьютера на предмет наличия вредоносных программ. Обычно длится она не долго. Не более 10 минут.
Запуск проверки компьютера программой Malwarebytes
По окончании проверки будет отображено окно с результатами. Найденные угрозы будет предложено удалить, помещением их в карантин.
Найденные вредоносные и рекламные вирусы в Malwarebytes
По окончании процедуры помещения найденных угроз в карантин перезагружаем компьютер и проверяем, что больше никакие вкладки с рекламой больше сами не открываются ни в Яндексе. ни в других браузерах.
Предложение о перезагрузке компьютера
После перезагрузки программу MalwareBytes можно удалить через панель управления стандартным способом.
Что мы делаем, если в браузере открываются вкладки сами по себе
Некоторые пользователи, запуская компьютер, сталкиваются с неприятной проблемой. Браузер открывается автоматически, после чего начинают загружаться разнообразные вкладки. Не менее распространенной проблемой, при посещении проверенных сайтов, является открытие рекламных роликов, спама и других ненужных блоков. Необъяснимые действия ожившего ПК подталкивают серферов начинать искать соответствующую информацию. Что делать если в браузере открываются вкладки сами по себе, готовиться к худшему или проблему легко исправить?
Виды рекламы
Открывая сайты, многие юзеры сталкиваются с рекламными роликами или всплывающими окнами, предлагающими посетить сайт, приобрести продукцию или просто просмотреть видео. Реклама, появляющаяся на сайтах, бывает разных видов:
- Контекстная – появляется в определенном месте. Не доставляет неудобств пользователю. Ее можно заблокировать при помощи специальных расширений, предусмотренных веб-обозревателем.
- Всплывающие окна в непредназначенных для рекламы местах. Справиться с таким видом немного сложнее, ведь как только пользователь нажимает на небольшой крестик, его переносит на другую страницу. Блокировать при помощи плагина ее нельзя.
- Реклама, открывающая вкладки при запуске обозревателя.
Последние два вида приводят серферов в негодование и неспроста. Избавиться от назойливой рекламы трудно, она постоянно открывает новые страницы, мешая заниматься нужными делами. Вроде бы закрыть вкладки получилось, но спустя некоторое время они появляются снова.
Вирусные атаки
В большинстве случаев, когда начинается проблема, пользователи запускают антивирус и приступают к сканированию компьютера. Чаще всего отыскать вредоносную программу не получается, проблема остается – рекламные страницы атакуют компьютер.
Решить проблему обычный антивирус не поможет, так как данная вредоносная программа прописывается непосредственно в обозревателе. Поймать недруга можно на непроверенных сайтах, при скачивании файлов с подозрительных порталов. Именно поэтому стоит скачивать необходимые программы у официальных провайдеров, избегая непроверенных платформ.
Как изгнать браузерный вирус
Чтобы вручную избавиться от вируса, необходимо неплохо потрудиться. Отыщите на рабочем столе значок браузера и кликните по нему правой кнопкой мыши, найдите «объект», посмотрите, что написано в строке. Здесь не должно быть никаких надписей кроме имени веб-обозревателя и расширения. Если имеется какой-то адрес, то необходимо приступить к его удалению.
Снова откройте свойства ярлыка, кликните по «расположение файла». Перед пользователем открылся список, где нужно отыскать название обозревателя – его иконку. Нажмите на него правой кнопкой, кликните по «копировать ярлык», вернитесь к рабочему столу, нажмите вставить. Старый, зараженный ярлык браузера удалите.
Существует еще один способ для борьбы с вредителем, необходимо использовать утилиты. Они тщательно изучают ПК и находят вирусы, пропущенные обычным антивирусом. Для установки расширения нужно перейти в дополнения и скачать нужное. Обязательно просканируйте обозреватель, чтобы программа удалила изменения, принесенные вредителем.
Чтобы никогда не сталкиваться с подобной проблемой, необходимо обеспечить компьютер хорошей защитой – лицензированным антивирусом. Не посещайте непроверенные сайты, не скачивайте с них никакие файлы и вредоносные программы никогда не нападут на ПК.
10 полезных хитростей Safari на iPhone и iPad — Блог re:Store Digest
Мы собрали 10 приёмов работы с Safari на iPhone и iPad, которые сделают использование браузера быстрее и удобнее.
1. Быстро добавить страницу в закладки
Чтобы добавить текущую страницу в закладки, достаточно зажать кнопку перехода в меню закладок. После этого нужно выбрать пункт «Добавить закладку» из контекстного меню, которое появится на экране.
Таким же образом можно быстро добавить страницу в список отложенного чтения. Для этого нужно выбрать пункт «В список для чтения».
2. Упорядочить открытые вкладки
Чтобы изменить порядок вкладок в соответствующем меню, достаточно зажать любую из них и переместить на необходимое место
3. Закрыть текущую вкладку
Если вы хотите закрыть текущую вкладку, переходить в меню вкладок не нужно. Достаточно зажать его кнопку, а потом выбрать пункт «Закрыть вкладку» в контекстном меню, которое появится на экране.
Таким же образом можно закрыть все вкладки («Закрыть X вкладок»), открыть новую вкладку («Новая вкладка») и новую частную вкладку («Новая частная вкладка»).
4. Закрыть все вкладки
Чтобы закрыть сразу все вкладки, можно также перейти в соответствующее меню и зажать кнопку «Закрыть». После этого нужно выбрать пункт «Закрыть X вкладки».
5. Найти конкретные активные вкладки
Если у вас много открытых вкладок, можно найти нужную с помощью поиска. Для этого нужно смахнуть их сверху вниз и ввести запрос в строку «Поиск во вкладках».
6. Убрать вкладки по запросу в поиске
Вы также можете избавиться от конкретных вкладок в соответствующем меню. Для этого нужно отфильтровать необходимые с помощью поисковой строки, а потом зажать кнопку «Отменить» и выбрать «Закрыть X вкладок, совпадающих с».
7. Открыть последние закрытые вкладки
Если вы случайно закрыли одну или несколько открытых вкладок, вы можете вернуть их. Для этого нажмите и удерживайте кнопку «+» в соответствующем меню.
После этого вы сможете выбрать вкладки, которые необходимо восстановить. Для этого нажмите любой пункт из списка на экране.
8. Перейти к любым предыдущим страницам
Вы можете вернуться не только на последнюю предыдущую страницу, но и на несколько шагов назад. Для этого зажмите кнопку «Назад» и выберите любую из ранее открытых вкладок в появившемся списке.
9. Загрузить настольную версию сайта
Если вам нужна дополнительная информация, которой нет в мобильной версии сайта, вы можете загрузить настольную. Для этого зажмите кнопку обновления страницы и выберите «Полная версия сайта».
10. Вставить ссылку и сразу же перейти
Когда вы копируете ссылку на сайт из любого источника, можете быстро перейти на страницу через Safari. Для этого зажмите адресную строку браузера и выберите «Вставить и перейти».
Сами открываются новые вкладки. Браузер сам открывает страницы с рекламой, как убрать. Как убрать рекламные вкладки в Хроме, Файрфоксе, Опере и Интернет Эксплорере
Открываются вкладки с рекламой или некоторые вкладки не закрываются то причин этого может быть несколько. Начнём с простого например вы открываете браузер и сразу открывается какая-нибудь страница или несколько которые вы не можете закрыть. Причин этого может быт несколько. Во первых если открываются вкладки с рекламой в опере то это возможно из-за какого-нибудь воздействия вируса который прописал эти страницы в ярлыке или в файле hosts. Во вторых если при запуске браузера открываются одни и те-же вкладки то возможно это закреплённые страницы и их нужно просто открепить и удалить. Чтобы исправить последствия от воздействий вируса нужно проверить файл hosts и свойства ярлыка вашего браузера.
Чистим файл hosts
Файл hosts можно найти на компьютере по адресу C:\Windows\System32\drivers\etc.
Наводите курсор на файл hosts и нажав правую кнопку мыши выбираете из открывшегося контекстного меню пункт Открыть с помощью. Откроется контекстное окошко под названием Каким образом вы хотите открыть этот файл в котором нужно из списка выбрать пункт Блокнот. Откроется окно с текстом в котором должно быть примерно так как на картинке.
В опера вкладки открываются в новом окне которые прописаны в файле hosts
В этом файле не должно быть прописано никаких других лишних цифр в виде списка. Если у вас прописано что-то лишнее то нужно будет закрыть этот текстовый документ. Затем нужно скопировать файл hosts и вставить его на рабочий стол. На рабочем столе снова открываете файл hosts и редактируете его удаляя всё ненужное, а закончив редактировать закрываете блокнот с сохранением. После этого копируете на рабочем столе только что отредактированный файл hosts. Затем в папке etc удаляете файл hosts и вставляете только что отредактированный файл hosts. Теперь ваш файл hosts будет работать правильно.
Чистим ярлык браузера
Ярлык вашего браузера обычно находится на рабочем столе. Наводите курсор на ярлык браузера и нажимаете правую кнопку мыши. Откроется контекстное меню в котором вам нужно будет выбрать пункт Свойства.
Если в опере открывается реклама в новой вкладке то проверьте свойства ярлыка браузераОткроется окно в котором нужно перейти на вкладку Ярлык. На этой вкладке нужно найти поле под названием Объект и в нём должна быть строка на подобие «C:\Program Files (x86)\Opera\launcher.exe». Эта строка обязательно должна заканчиваться launcher.exe, а если после этого слова имеются ещё какие-нибудь слова то их нужно удалить и после этого закрыть окно нажав на кнопку ОК. Теперь ваш ярлык будет правильно открывать браузер.
Удаление закреплённых вкладок
Если у вас в браузере открываются закреплённые страницы то чтобы их убрать нужно сначала их открепить. Для этого наведите курсор на иконку закреплённой страницы которая расположена на панели вкладок и нажмите правую кнопку мыши.
Если постоянно открываются вкладки опера то нужно снять с них фиксацию
Откроется контекстное меню в котором нужно выбрать пункт Отменить фиксацию вкладки. После этого вкладку можно закрыть нажав на ней на крестик.
Отключение заданных вкладок
Открываться страницы в браузере могут сами если они заданы в настройках браузера. Чтобы отключить вкладки в опере нужно зайти в настройки браузера нажав на клавиатуре одновременно две клавиши Alt+P.
В опере вкладки с рекламой как убрать
В настройках нужно в абзаце под названием При запуске поставить точку у пункта Продолжить с того же места. После этого можно закрыть настройки и у вас браузер в следующий раз будет открывать только не закрытые вами вкладки.
Закрываем не закрывающиеся вкладки
Если вы зашли на какой-то сайт и у вас открылась какая-то реклама из-за которой не удаляется вкладка в опере то нужно сделать следующие действия. На клавиатуре одновременно нажимаете три клавиши Ctrl+Alt+Del.
Если не переключаются вкладки в опере то попробуйте запустить с клавиатуры Диспетчер задач
Откроется список задач которые вы можете сделать. Из списка нужно выбрать Диспетчер задач. После этого нужно сразу в браузере нажать на крестик который находится на панели вкладок вашей не закрывающейся страницы. После этого страница должна закрыться.
Наверное, каждый пользователь сталкивался с тем, что его компьютер при запуске самостоятельно загружает браузер, в котором открываются непонятные ссылки. Также часто встречаются случаи, когда в социальных сетях или на страницах сайтов приличного содержания появляются блоки непристойного характера или содержащие спам. Что это значит и насколько опасно подобное для вашего компьютера?
Реклама в интернете — какая она бывает?
- которая появляется в определенных местах на сайте, предназначенных специально для расположения такой рекламы. Она практически не мешает и может быть блокирована специальными расширениями — антибаннерами.
- Блоки с рекламой, которые появляются там, где их быть не должно. Реклама не блокируется расширениями и при попытке закрыть блок вручную открывается новая вкладка с рекламой.
- Реклама, которая появляется в новых вкладках при запуске браузера.
Второй и третий сильно раздражает пользователей, так как появляются они там, где их не должно быть и бороться с ними сложно — закрыв вкладку, вы не можете оградить себя от того, чтоб она не появилась снова. Почему это происходит и как сделать так, чтоб с рекламой больше не открывались?
Причина — вирус!
Несомненно, многие пользователи, когда у них постоянно открываются вкладки с рекламой, сканируют свой компьютер на наличие вирусов и проверяют автозагрузку. Чаще всего в таких случаях антивирусник ничего не обнаруживает, да и в автозагрузках нет ничего подозрительного и лишнего. Но проблема с появлением новых вкладок есть и никуда не исчезает. Если антивирусник не нашел проблем, значит вирусов нет, но что это тогда?
На самом деле это результат наличия своеобразного «вредителя». Антивирусные программы не видят его из-за того, что он прописывается непосредственно в браузере.
Появляться он может разными способами. Иногда открываются вкладки с рекламой после установки программного обеспечения подозрительного разработчика. В установочные файлы такого ПО могут быть включены другие элементы, поэтому очень важно во время установки подобных программ обращать внимание на весь процесс и заметить, что помимо необходимых программ предлагается установить и вовремя убрать галочки с соответствующих пунктов.
Как избавиться от навязчивой рекламы?
Если реклама начала появляться после того, как было установлено программное обеспечение от непроверенного разработчика, было бы логично просто удалить программу и все элементы, которые были установлены с ней. Но, как показывает практика, это проблему не решает, и все так же открываются вкладки с рекламой. Решить вопрос можно следующими способами:
- изменить свойства ярлыка веб-обозревателя;
- использовать соответствующие утилиты.
Параметры ярлыка браузера и их изменение
Информация актуальна для различных браузеров: «Гугл Хром», «Мазила», «Сафари», «Опера». Открывается вкладка с рекламой из-за того, что были изменены свойства ярлыка браузера. Антивирус этого определить не сможет, поэтому проверять и исправлять все придется вручную.
Проверить, в этом ли причина появления новых вкладок, возможно следующим способом:
- Найти на рабочем столе ярлык браузера.
- Кликом правой клавиши мыши по ярлыку вызвать и выбрать пункт «Свойства».
- В появившемся окне обратить внимание на строку «Объект» — там должен быть прописан путь к браузеру. Если после имени браузера и должно быть *.ехе) есть адрес любого сайта, то проблема в изменении параметров ярлыка.
Просто удалить то, что прописано после расположения браузера в строке «Объект» не получится — операционная система блокирует такие редактирования. Но решение есть. Для этого нужно сделать следующее:
- Открыть расположение файла. В свойствах ярлыка есть кнопка «Расположение файла», она поможет быстро перейти в нужное место.
- В открывшемся списке найти файл «Приложение интернет-обозревателя».
- Выделить его и вызвать правой кнопкой мыши контекстное меню.
- В контекстном меню найти «Отправить» => «Рабочий стол» (создать ярлык).
- Старый ярлык удалить с рабочего стола.
- После проделанных действий проверить свойства нового ярлыка. Строка объект должна заканчиваться названием браузера с расширением приложения.
Примечание: если старый ярлык был закреплен на панели задач, удалить его оттуда и закрепить новый ярлык.
После выполнения таких действий браузер после запуска открывает свою стартовую страницу.
Утилиты для борьбы с рекламой в новых вкладках
Чтобы не проделывать всю работу по выявлению и вручную, используют специальные утилиты. Эти программы способны найти то, что пропустил ваш антивирусник и устранить проблему, из-за которой открываются вкладки с рекламой.
Для того чтобы проверить компьютер, в программу устанавливают и после этого запускают сканирование. Существуют бесплатные версии подобных утилит и платные с пробным периодом. Одной из таких бесплатных программ является Malwarebytes Antimalware. Она проста в использовании и не конфликтует с антивирусами.
Как бы хороши ни были утилиты, они не всегда способны решить подобные проблемы, а потому приходится самостоятельно вручную все проделывать. Иногда даже нужно сносить все обозреватели и устанавливать их заново.
Кстати, не всегда переустановка веб-обозревателя помогает. Почему открывается вкладка с рекламой после переустановки? Вероятнее всего при деинсталляции не были удалены скрытые папки, в которых сохранились вирусы. Найти их можно по адресу «С:\Users\имя пользователя\AppData\Local\», а также «С:\Users\имя пользователя\AppData\Roaming\».
Как оградить себя от подобных проблем
Определенная профилактика снижает риск возникновения трудностей, в следствие которых открываются вкладки с рекламой. В первую очередь необходимо обратить внимание на антивирус, который установлен на компьютере. В идеале это должна быть лицензионная версия с последними обновлениями. Во-вторых, не стоит скачивать и устанавливать программное обеспечение непроверенных разработчиков. Если все-таки иного выхода нет — следить за процессом установки и не допустить инсталляции ненужных объектов.
Своевременная проверка и профилактика — лучшая защита компьютера от вредоносных программ.
Итак начнём. Попасть вредоносное программное обеспечение в компьютер может множеством различных способов. И когда Вы замечаете что на сайтах стало больше рекламы, самопроизвольно всплывающих окон и открывающихся вкладок или совсем блокируется Ваша работа и досуг в интернете, то скорее всего Вы где-то на просторах интернета подловили недоброжелателя (вирус).
Через установленные расширения
Сначала надо заглянуть в установленные расширения браузера(ов). Полезные расширения обычно помогают и упрощают работу в интернете, но и есть зловредители. В общем удаляем незнакомые и подозрительные расширения. Пути, где находятся расширения для разных браузеров написаны ниже:Opera: Меню Opera→расширения
Google Chrome: Меню→дополнительные инструменты→расширения
Firefox: Меню→дополнения→расширения
Safari: Меню→настройки→расширения
Yandex: Меню→дополнения
Правим файл hosts
Через файл hosts, в котором могут поменяться dns-записи и под видом порядочного сайта перенаправлять Вас на страницу-двойник злоумышленника, в которой Вас просят отправить n-ую сумму денег для разблокировки вашего аккаунта или просто просят ввести логин, пароль от того или иного ресурса, тем самым получая лёгкий способ доступа к Вашим регистрационным данным. В файле hosts этих адресов может быть сколь угодно. Исправить файл можно просто открыв его в текстовом редакторе (блокнотом), проверить и исправить записи.
Или скачать (распакуйте архив) оригинал файла и скопировать его по пути: C:\Windows\System32\drivers\etc\
Также утилита CureIt от dr.Web проверяет этот файл при сканировании на вирусы (но этот процесс дольше, хотя проверить не помешало бы).
Правка dns-сервера в свойствах подключения
Проверяем в свойствах подключения по локальной сети или беспроводной сети не появились ли у нас адреса dns-серверов. Они так же могут нас перенаправить на левые страницы. Однако будьте внимательны, провайдеры иногда предоставляют эту информацию для своих подключений, но это редкость. Обычно там всё стоит автоматически. панель управления→Сеть и Интернет→центр управления и общим доступом→изменение параметров адаптера. Выбираем наше подключение и в свойствах подключения выбираем Протокол интернета TCP/IPv4 и нажимаем свойства. Проверяем стоит ли галочка Получить адрес DNS-сервера автоматически.В свойствах обозревателя
Свойства обозревателя содержат глобальные настройки подключений. Используемый тип подключения, безопасность и т. д. Здесь нас интересует вкладка Общие. Проверяем что за адрес стоит при запуске браузера, галочку о том что сначала запускать и установки сети.
панель управления→Сеть и Интернет→свойства обозревателяВ открывшемся окне во вкладке Общие могут быть прописаны адреса, которые будут запускаться при запуске браузера, удалите их.
Удаление с автозагрузки самопроизвольно открывающихся страниц при загрузке windows
Недавно столкнулся с проблемой у человека. Запускает компьютер и после загрузки браузер сам запускается и открывает страницу, заданную в автозагрузке. По видимому что-то установил и программа параллельно прописала запускать определённый сайт. В этом случае, даже если удалить саму программу, информация по запуску сайта всё равно останется и будет запускаться при каждом включении компьютера.
Для Windows 7: Нажимаем пуск и вводим в строке поиска команду msconfig, в появившемся окне нажимаем вкладку Там будет список программ, которые запускаются вместе с системой. Посмотрите внимательно нет ли строк похожих на адрес сайта и уберите галочку напротив него, выйдите с приминением параметров. Можно даже проверить этот адрес, введя его в адресной строке браузера, если откроется та страница при запуске, то это она.
Для Windows 8: Открываем диспетчер задач (Ctrl+Alt+Delete), выбираем вкладку выделяем нужный параметр и нажимаем кнопку отключить.
И конечно же удаление вирусных программ
Не мешало бы проверить компьютер на вирусы. В большинстве случаев вирусы проделывают всякие неприятности с компьютером. Не писал первым делом что надо проверить компьютер на вирусы, так как например не все расширения к браузерам определяются как вирусы, а как дополнения. Грубо говоря они вред не несут, просто засоряют рекламой, открывающимися вкладками и т.п. Потом антивирусы не могут исправить последствия работы вируса. Исправить файл hosts, исправить записи DNS-серверов. Даже если антивирус будет блокировать постоянно открывающийся сайт при загрузке винды, саму информацию о запуске он не удалит, потому что для него это просто «адрес какого то сайта».
Установка блокирующих рекламу программ и расширений браузеров
Теперь поговорим о блокировщиках. Об их плюсах и минусах. Существуют программы блокировщики реклам и расширения в браузеры. Об отдельных программах я говорить не буду. Считаю их неудобными. Расширения к браузерам можно скачать в самом браузере (ищите название примерно «загрузить расширения») в поиске «блокировщики рекламы». В некоторых браузерах есть предустановленый блокировщик, но его нужно включить, ищите там же в настройках.
Как прекрасно читать текст, когда ничего по бокам не маячит и не мигает баннер и не спотыкаешься среди текста на рекламу какой-нибудь ерунды, сбивая с текста. Я за блокировщики, когда на сайте тонны рекламы и от неё некуда деться. Минусы в том что иногда есть и полезная реклама, отслеживание Ваших запросов в интернете и есть результат показа интересующих товаров, предложений и услуг. Создателям сайтов никто просто так копеечку не присылает, а за счёт рекламы на сайте, возможно, а скорее и нет окупается их работа по написанию статей, домен и хостинг. Здесь я и сам немного пожаловался. Ещё бывает что в результате вирусов появляется реклама на сайтах и человек просто ставит блокировщик, в таком случае блокировщик будет удалять рекламу, но будут оставаться рамки на месте предполагаемой рекламы и скорее всего в том месте кликать мышкой будет нельзя. Некоторые владельцы сайтов делают антиблокировщики, тем самым прося посетителя выключить блокировщик рекламы или запрещают доступ к сайту. Однако их можно обойти. Как? Пусть останется нашим маленьким секретом. Или в комментариях кто-то напишет).
Незаметная загрузка нежелательного контента в фоновом (невидимом) режиме
Это происходит когда Вы хотите загрузить какую то программу с интернета, с непроверенных источников. Суть такова: Вы скачиваете установочник, запускаете, а он тем временем скачивает с интернета что-нибудь ещё и как правило в программе нет возможности отменить установку. Антивирус начинает бить тревогу, блокировать соединения, установленной программы, однако по себе знаю что вредитель всё равно оказывается в компьютере. Так что не переходите по подозрительным ссылкам. Или скачайте расширение от Avast или dr.Web, они будут заниматься проверкой ссылок.
Реклама в интернете имеет неоднозначную позицию. С одной стороны, она позволяют привлекать аудиторию, зарабатывать деньги или продвигать свой продукт. Для начинающих производителей реклама в интернете может стать “точкой отсчета”. Но с другой стороны, постоянно наблюдать неуместные всплывающие баннеры, которые мешают серфингу страниц – достаточно неприятно, особенно если их количество гораздо больше необходимого. Иногда доходит до того, что реклама занимает 70% свободного пространства.
Как с этим бороться? На самом деле ничего сложного в этом нет, ведь разработчики регулярно выпускают ПО для борьбы с рекламой, а антивирусные средства становятся все более развитыми.
Как убрать открывающиеся вкладки с рекламой посредством устранения вредоносных программ и расширений
- Первым делом перейдите в панель управления и откройте “Удаление программ”.
- Кликаем правой кнопкой мыши по пустому месту рядом с программой, выбираем “Сортировка” – “Установлено”. Таким образом, программы будут упорядочены по дате установки, а значит вычислить проблему будет гораздо легче, так как зная, когда появились множественные рекламные баннеры, достаточно проанализировать установленные в эту дату приложения.
- Обратите внимание на приложения социальных степей: Вконтакте, Youtube, Mail.ru, Одноклассники. Потенциально вредоносными могут быть программы, имеющие в названии: protect, search, helper, web, амиго.
- Переходим в меню.
- “Дополнительные инструменты”.
- “Расширения”.
- Перед вами появится целый список расширений, удаляйте те, что вы лично не устанавливали.
- Аналогичным образом в Opera и Mozilla.
- Возвращаемся в “Меню”.
- “История”, “Очистить историю”.
- Выделяем все, кроме медиалицензий.
Как убрать вкладки с рекламой – проверяем браузер на наличие перенаправляющих ссылок
В таком случае:
- Правой кнопкой мыши по ярлыку браузера.
- Переходим в “Свойства”.
- Если вместо расширения.exe, присутствует.url (как на скриншоте), меняем вручную на.exe.
- Жмем “Применить”
Как убрать открывающиеся вкладки с рекламой при помощи дополнительного ПО
Adblock Plus
Самое популярное расширение для браузеров, которым успешно пользуются уже более 50 миллионов человек. . Для очистки страницы от рекламы требуется только установить расширение, работать начнет моментально, не потребуется даже перезагрузка браузера.
- Переходим в магазин расширений вашего браузера. Для всех браузеров приблизительно одинаковый путь: “меню”, “дополнительные инструменты”, “расширения”.
- Кликаем по “еще расширения” или “магазин”.
- В поиске вводим “Adblock plus”.
- Жмем кнопку “установить”.
- Готово, приложение будет добавлено и сразу активировано.
Adguard
В отличие от Adblock, Adguard является полноценной программой, которая обладает функциями антибаннера, антифишинга и родительского контроля. Доступна на официальном сайте по ссылке https://adguard.com .
После установки, программа полностью готова к работе на сетевом уровне. Проще говоря, является более эффективной, нежели браузерные расширения, за счет увеличенного функционала и отсутствия ограничений, накладываемых браузерами.
Программа включает в свой функционал:
- Антибаннер – блокировка всплывающей рекламы.
- Антифишинг – защита компьютера от вирусов, вредоносной рекламы и мошеннических приложений.
- Родительский контроль – устанавливает ограничения на небезопасные сайты и сайты для взрослых.
Таким образом, прежде чем пытаться устранить надоедливую рекламу и всплывающие баннеры, необходимо определить ее источник и только потом действовать, опираясь на него и представленную инструкцию.
Не забывайте о безопасности в сети, не скачивайте непроверенные программы и не посещайте сомнительны сайты.
Браузерный вирусы на Mac. Что это и как удалить
Добрый день, друзья-маководы! Как-то я уже писал про вирус на Mac — VSearch, который попался паре моих знакомых. Тогда я и не думал, что проблема рекламных вредоносных программ получит свое развитие на Mac, но время все расставило на свои места. Увы, ко мне то и дело обращались с просьбой избавить браузер от рекламных сообщений, которые жутко мешают работе. И вот сейчас я хочу подробнее рассказать об Adware — что это такое, как избавиться от этого и как не заразить свой Mac подобными вредоносными программами!
Что такое Adware?
Если открыть Wikipedia, то мы увидим следующее: Adware (англ. ad, advertisement — «реклама» и software — «программное обеспечение») — программное обеспечение, содержащее рекламу. Также, термином «adware» называют вредоносное программное обеспечение, основной целью которого является показ рекламы во время работы компьютера. То есть данный тип программ не является вирусом, как таковым, так как не заражает ваши файлы, не распространяется по компьютеру и не рассылает себя всем подряд.
Что делает Adware?
Adware заставляют запускать в браузере несметное количество всякой рекламы и всплывающих окон! Представьте, что вы захотите на mail.ru или на поисковик yandex.ru/google.com, и у вас со всех сторон лезет реклама, хотя в обычное время, бывает не более 2-3 банеров! Даже установленный AdBlock не справляется — цифры на индикаторе бегут вверх и через какое-то время могут перевалить на пару сотен! Кроме всплывающих окон, так же может наблюдаться неадекватный поиск в интернете. Если начать что-то искать через google.com, то первые 3-4 верхние ссылки будут уводить непонятно куда: на сомнительные рекламные сайты и прочие гадости… Опять же, сам поисковик не ломается и ниже будут результаты поиска, но нажимая на них, фоном будут все равно открываться левые сайты 🙁
Как подцепить Adware?
Я не знаю (по крайней мере я не знаю куда конкретно надо зайти, что скачать или установить adware)… Скорее всего, скачивается какое-то безобидное ПО, с вполне приятным названием, типа CloudZip/MacKeeper/MACDefender или еще что-то подобное, а потом пользователь сам его устанавливает, не задумываясь о последствиях. Так же замечал на компьютерах жертв видеоплеер MplayerX — возможно, на каком-то вредоносном сайте вам вылезает сообщение, что ваш видеоплеер устарел и вам нужен новый! MplayerX вроде по названию знаком, вы его скачиваете, сами же устанавливаете и прилипаете! Опять же, не стоит сбрасывать со счетов такую прекрасную вещь, как торренты! Если вы пытаетесь что-то найти в сети, то можете совершено случайно попасть на сомнительный торрент-трекер, где, по величайшему совпадению, есть именно то, что вы написали в строке поиска! Думаю, вы уже догадываетесь, что вы делаете, когда скачиваете и устанавливаете подобный файл с неизвестного торрент-трекера…
[spoiler]Кстати, я кажется знаю, как попробовать подцепить всякую гадость. И именно поэтому я написал статью, как этого избежать :)[/spoiler]Что делать, если попался Adware?
Не паниковать! Сначала прочитайте, потом делайте 🙂
Если вы обнаружили в своем браузере странное поведение, описанное выше (куча рекламы или всплывающие окна), в первую очередь завершите работу всех браузеров, сохраните все документы и закройте все программы. И скачайте программу AdwareMedic, ведь именно она поможет удалить вирус с Mac.
После загрузки AdwareMedic.dmg, откройте образ и запустите внутри программу. Вы увидите вот такое окно:
В программе вы увидите 3 большие кнопки, но нас интересует самая верхняя — Scan for Adware — смело жмите на неё! После нажатия появляется маленькое окно сканирования, которое исчезнет по окончанию проверки. У меня проверка заняла секунд 20-30:
После сканирования программа покажет вам сколько зараженных объектов она обнаружила:
Как видите, на скрине выше, программа Adware Medic нашла несколько подозрительных файлов, причем, находятся они настолько глубоко и по такому запутанному пути, что самостоятельно найти и удалить нужный файл не представляется возможным! Если вы то же увидели подобный список, то жмите на Select All (выделить всё), а затем на Remove Selected Adware (удалить выделенное). И появится новое окно, если, вдруг, вы еще не успели выключить все браузеры.
А уже после нажатия на Yes, вы получите приятное окно, гласящее, что все Adware удалены!
После нажатия на ОК, вы можете смело закрывать программу и перезагружать компьютер — вируса на Mac больше нет!
Как защититься от Adware?
Мы узнали, как избавиться от вирусов на Mac, а теперь несколько советов, как избежать их подхватывания:
— не скачивайте и не устанавливайте программы из неизвестных источников! Особенно, если программа активно рекламируется на баннерах или всплывающих окнах, как MacKeeper.
— если вы получили письмо от друга-коллеги-мамы или неизвестного, в котором есть какая-то программа, и никаких подписей, а вы не ждете ничего от них, следует сильно насторожиться! И еще было бы неплохо связаться с автором (если он вам знаком), и уточнить, что же он вам прислал, а так же убедиться, что его почта не взломана!
— постарайтесь не скачивать контент с неизвестных торрентов! Внутри может быть все что угодно, в том числе и вирус для Mac.
— постарайтесь скачивать программы только с официальных сайтов разработчиков, а так же из App Store, а не с неизвестных сайтов!
Ну вот вроде и все, друзья! Вы знаете что такое Adware на Mac, как от них избавиться, и как их не подцепить! Конечно, сейчас платформа Mac набирает все больше популярности, но вместе с этим, неизбежно будут появляться новые и новые гадости. Нам же остается проявить бдительность и следовать несложным правилам, что бы компьютер всегда оставался другом и не вызывал расстройств! Учтите, что самый главный враг вашего компьютера, а так же ваших данных и спокойствия — сам пользователь, как бы грубо и нелепо это не звучало…
P.S. Дорогие читатели, я был бы очень рад, если вы поддержите мой проект и расскажете своим друзьям о сайте appleprofi.ru! Пожалуйста, нажмите на лайк или сделайте репост, не только для меня, но и что бы ваши родные, друзья и знакомые смогли узнать что-то новое о мире техники Apple. Спасибо! 🙂
У меня в браузере сами открываются окна с рекламой! Что делать?
Время от времени к нам обращаются люди с типовой проблемой: Мак жил-был и не тужил, а тут в браузера начали сами открываться вкладки с рекламой, которая еще бывает и похабной. В особо тяжелых случаях компьютер начинает еще бешено работать вентиляторами, да и вообще грустить. У вас так? Поздравляем, вы нахватали спама!
Тут против Мака играет его репутация как компьютера, для которого нет вирусов. Фактически, нет, но это не мешает нехорошим людям везде подсовывать свой MacKeeper и прочую вредоносную рекламу. Единожды нажав на нее, вы запросто можете поймать пачку спам-модулей, которые втихую начнут поедать ресурсы машины, а в открытую показывать ту самую рекламу. Ну а дальше по накатанной.
Обычно алгоритм лечения подобных проблем был простой (но нудный). Просим привезти машину к нам или удаленный доступ через TeamViever, потом залезаем в дебри системных папок и ручками удаляем все лишнее. Час времени и компьютеру становится сильно легче.
Сегодня вечером был примерно похожий случай. Изначально жалоба была на то, что спустя 10 минут после старта MacBook Pro Retina начинает шуршать вентиляторами как не в себя. Начали смотреть — и точно, средняя загрузка процессора в бездействии порядка 50 процентов. Поэтому когда пользователь запускал пару приложений, загрузка вырастала до сотни процентов, что вызывало повышенную работу вентиляторов. Пошли гуглить по названию проблемного процесса и натолкнулись на самооткрывающиеся окна — все стало понятно.
Однако самое полезное в этой истории было нахождение топика на форумах Apple, в котором один из участников поделился небольшой утилитой EtreCheck как раз для проверки машины на предмет разных спам-модулей и просто ошибок. И это просто праздник какой-то.
Из объяснений на форуме, за утилитой стоят разработчики из EtreSoft, которым надоело вслепую помогать пользователям в сообществах Apple. В помощь себе они написали это приложение, которое собирает сведения о системе, а также рассказывает о подозрительных процессах и модулях, установленных в ней. И работает она потрясающе.
На клиентской машине она сходу нашла 117 (!!!) спам-модулей, которые все вместе и нагружали машину работой. Не просто нашла, но и предложила худо-бедно быстрый способ их удаления. Пять минут делов и результат на фотографии ниже — средняя загрузка процессора упала до нормальных значений. Потом мы еще руками все проверили — действительно, удалила.
Минус EtreCheck в том, что по-хорошему, это инструмент для сервисного центра или продвинутого пользователя. Он сильно помогает в рутинной работе, но при этом надо понимать о чем он говорит. С другой стороны, если до сервиса дойти прямо сейчас сложно, а работа горит — следуйте за текстом, выделенным красным цветом. А потом к нам.
Скачать EtreCheck можно отсюда. Системные требования: процессор Intel, система Mac OS X 10.6 и выше.
Поделиться ссылкой:
Почему мое сафари открывает случайные вкладки?
Вероятно, вы установили троян «DownLite», возможно, под другим именем. Удалите его следующим образом.
Вредоносное ПО постоянно меняется, чтобы обойти защиту от него. Насколько я знаю, инструкции в этом комментарии действительны на данный момент. Они не обязательно будут действительны в будущем. Любой, кто найдет этот комментарий через несколько дней или более после его публикации, должен найти более свежие обсуждения или начать новое.
Резервное копирование всех данных.
Трижды щелкните в любом месте строки ниже на этой странице, чтобы выбрать его:
/Library/LaunchAgents/com.vsearch.agent.plist
Щелкните правой кнопкой мыши или щелкните линию, удерживая клавишу Control, и выберите
.Сервисы ▹ Показать в Finder (или просто показать)
из контекстного меню.* Должна открыться папка с выбранным элементом под названием «VSearch». Перетащите выбранный элемент в корзину. Вам может быть предложено ввести пароль для входа администратора.
Повторить с каждой из этих строк:
/Библиотека/LaunchDaemons/com.vsearch.daemon.plist
/Library/LaunchDaemons/com.vsearch.helper.plist
/Library/LaunchDaemons/Jack.plist
Перезагрузите компьютер и очистите корзину. Затем таким же образом удалите следующие элементы:
/Library/Application Support/VSearch
/Library/PrivilegedHelperTools/Jack
/System/Library/Frameworks/VSearch.framework
Некоторые из этих элементов могут отсутствовать, и в этом случае вы получите сообщение о том, что файл не найден. Пропустите этот пункт и перейдите к следующему.
В строке меню Safari выберите
.Safari ▹ Настройки… ▹ Расширения
Удалите все расширения, о которых вы не знаете, что они вам нужны, включая те, в описании которых есть слово «Spigot». Если сомневаетесь, удалите все расширения. Сделайте то же самое для браузеров Firefox и Chrome, если вы используете один из них.
Этот троян распространяется на нелегальных сайтах, которые продают пиратские фильмы. Если вы или кто-либо другой, кто использует компьютер, посещаете такие сайты и следуете инструкциям по установке программного обеспечения, вы можете ожидать гораздо худшего в будущем.
Вам может быть интересно, почему вы не получили предупреждения от Gatekeeper об установке программного обеспечения от неизвестного разработчика, как должны были. Причина в том, что у разработчика DownLite есть сертификат кодовой подписи, выданный Apple, что заставляет Gatekeeper разрешить установщику. Apple могла отозвать сертификат, но на момент написания этой статьи не сделала этого, хотя и знает о проблеме. Этот провал надзора непростителен и скомпрометировал как гейткипера, так и программу ID разработчика.Вы не можете полагаться только на Gatekeeper для защиты от вредоносных программ.
*Если вы не видите пункт контекстного меню, скопируйте выделенный текст в буфер обмена, нажав комбинацию клавиш команда-C. В Finder выберите
Перейти ▹ Перейти в папку…
из строки меню и вставьте в поле, которое откроется, нажав command-V. Вы не увидите то, что вставили, потому что есть разрыв строки. Нажмите возврат.
macos — Мой Mac открывает новые вкладки с разными рекламными сайтами
Как установить рекламное ПО Итак, вы проигнорировали все предупреждения, приведенные в этом сообщении службы поддержки Apple.
установка софта с мак-торрент наверное
Если вы используете торренты, используйте надежные источники для их получения.
скорее всего это Adobe Flash Player.
Итак, если это не ваше предполагаемое приложение, зачем продолжать и устанавливать то, что сброшено на ваше устройство?
сказал что у меня старый и систему надо обновить,
У вас действительно установлена версия проигрывателя Adobe Flash? Он не устанавливается в стандартной настройке.А если бы вы установили его с сайта Adobe, вы бы знали, как выглядит настоящий пакет, и могли бы обновить его с помощью самого приложения.
Если вы не знаете, где находится проигрыватель Adobe Flash, выберите «Настройки Safari» → «Расширения» и «Системные настройки» → «Adobe Flash Player».
так я дал права на установку,
Стрела.
единственный способ остановить это раздражающее поведение — установить Adblock, однако я не хочу, чтобы на моем Mac было это вредоносное ПО,
Приложения для блокировки рекламы, безусловно, не решат основную проблему.Они даже не работают вне браузера.
и кто-нибудь сталкивался с этим?
Apple Дискуссионные форумы полны этим.
есть ли способ избавиться от него?
Лучше всего восстановить из резервной копии.
ИЛИ
Выйти или принудительно выйти (команда shift escape/меню Apple → Force Quit…) Safari. Удерживая Shift, щелкните по нему в доке. Перейдите в его настройки → Расширения и удалите там все неизвестные расширения. Перейдите на вкладку «Веб-сайты» и удалите посторонние элементы, такие как Flash Player, из нижнего левого угла.
Получите приложение MalwareBytes и/или BitDefender из подлинного источника и запустите сканирование.
В соответствии с Нужна ли macOS антивирусная защита? похоже, что речь шла о рекламном ПО «Shlayer». См. https://securelist.com/shlayer-for-macos/95724/
.mac — браузер Safari на MacBook Air продолжает открывать новые вкладки
mac — браузер Safari на MacBook Air продолжает открывать новые вкладки Apple BileeСеть обмена стеками
Сеть Stack Exchange состоит из 178 сообществ вопросов и ответов, включая Stack Overflow, крупнейшее и пользующееся наибольшим доверием онлайн-сообщество, где разработчики могут учиться, делиться своими знаниями и строить свою карьеру.
Посетите биржу стека- 0
- +0
- Авторизоваться Зарегистрироваться
Ask Different — это сайт вопросов и ответов для опытных пользователей аппаратного и программного обеспечения Apple.Регистрация занимает всего минуту.
Зарегистрируйтесь, чтобы присоединиться к этому сообществуЛюбой может задать вопрос
Любой может ответить
Лучшие ответы голосуются и поднимаются на вершину
спросил
Просмотрено 1к раз
Я проверил наличие расширений, но на ноутбуке они не установлены, и я проверял везде в Finder безрезультатно.Это также происходит в Chrome и, вероятно, произойдет в Firefox и других браузерах. Вкладки, которые появляются, похоже, из истории поиска, потому что вкладки обычно представляют собой такие сайты, как Amazon. У меня была только одна или две встречи с настоящими мошенническими сайтами. Это также обычно происходит, когда веб-сайт загружается. Раньше в ноутбуке был другой вирус, где был заменен поисковик и в углу экрана выскакивали окна уведомлений, чтобы заработать деньги (текущие симптомы, которые я испытываю, произошли и с этим вирусом).Я не помню, как назывался вирус.
IconDaemon17.3k1010 золотых знаков3939 серебряных знаков5656 бронзовых знаков
Создан 22 сен 2019 в 19:44
1 Новое обновление для Safari было выпущено 22 сентября 2019 года.Как то представили совершенно новую версию сафари. Эта проблема больше не должна возникать. Убедитесь, что Mac обновлен.
Также, если это все еще продолжается, убедитесь, что ключи cmd и N работают правильно. Поскольку из-за неисправных клавиш-бабочек, если эти две кнопки одновременно нажаты, вкладки должны открываться.
ответ дан 23 сен 2019 в 10:08
Химсара ГаллежеХимсара Галлеже28522 золотых знака33 серебряных знака88 бронзовых знаков
0Вы должны войти, чтобы ответить на этот вопрос.
Не тот ответ, который вы ищете? Просмотрите другие вопросы с тегами mac safari вирус .
Ask Different лучше всего работает с включенным JavaScriptВаша конфиденциальность
Нажимая «Принять все файлы cookie», вы соглашаетесь с тем, что Stack Exchange может хранить файлы cookie на вашем устройстве и раскрывать информацию в соответствии с нашей Политикой использования файлов cookie.
Принять все файлы cookie Настроить параметры
Safari продолжает открывать вкладки со случайным URL-адресом
Я никогда не думал, что столкнусь с такой проблемой на моем MAC, но несколько дней назад я был потрясен, увидев Safari начал открывать случайные вкладки URL без всякой причины.Это просто СУПЕР раздражает… правда… Я не могу сосредоточиться на том, что делаю, и не могу перестать думать о « ошибка » в моем компьютере!
Это действительно похоже на один из тех троянов, которые вы можете найти на ПК, хотя Я всегда думал, что его невозможно получить на MAC.
Теперь я знаю, что можно, и я вам даже больше скажу… сейчас я вспоминаю, как я пустил его в свой компьютер. Это был один из тех фиктивных моментов, когда особо не думаешь… Я попытался посмотреть какое-то видео на «случайном» сайте ( НЕТ, не тот с голыми девушками ), и меня попросили обновить флеш-плеер… так что я позвольте ему сделать «Обновление».К сожалению, это была ошибка!
Хорошо, что это беспокоит меня только тогда, когда я использую приложение Safari, и больше нигде не появляется.
Очевидно, я искал решение в Интернете и, к счастью, что-то нашел…
Просто хочу сначала сообщить, что у меня не сработало:
- Поиск подозрительных файлов и папок в библиотеке… Что мы вообще ищем?
- CleanMyMac X не смог обнаружить вредоносное ПО на моем компьютере.
Что действительно помогло, так это приложение под названием Malwarebytes (ссылка).
НЕТ, эта статья не спонсируется ими. Это приложение имеет 14-дневный пробный период с полным доступом ко всем премиальным функциям. Я думаю, 14 дней достаточно, чтобы очистить ваш MAC от нежелательного дерьма.
Я попробовал и угадайте что! Обнаружено 13 паразитов…
Среди обнаруженных вредоносных программ: Adware.Linkury, Adware.OperatorMac, OSX.Generic.Подозрительные и OSX.VSearch . Я не знаю точно, какой из них повлиял на Safari, но после этого все они были успешно удалены. В Safari больше нет вкладок со случайными URL-адресами.
Я всегда полагался на «защитный щит macOS»… и он хорошо работает… до тех пор, пока такой невоспитанный пользователь, как я, не придёт и не попытается установить какое-нибудь дурацкое обновление Flash.
Не будь как я. Дважды подумайте, прежде чем что-то устанавливать из интернета… особенно когда это навязывается на каком-то сайте.
Похоже, рекламное и вредоносное ПО для macOS действительно существует. Почему некоторые люди хотят, чтобы другие люди боролись? Зачем кто-то создал эту дерьмовую программу? Почему весь Мир ограничен из-за какого-то дурацкого вируса? Много «ПОЧЕМУ»… и никаких ответов.
Я надеюсь, что эта статья была полезной, и вы почистили свой MAC-адрес. Если это так, нажмите одну из социальных кнопок, чтобы сообщить мне об этом.
Как остановить открытие нежелательных вкладок в Safari?
На iPhone, iPad или iPod touch перейдите в «Настройки» > «Safari» и включите «Блокировать всплывающие окна и предупреждение о мошеннических веб-сайтах».На вашем Mac вы можете найти эти параметры в Safari > Настройки. На вкладке «Веб-сайты» есть параметры для блокировки некоторых или всех всплывающих окон, а на вкладке «Безопасность» можно включить предупреждения о мошеннических сайтах.
Как многие вы спрашивали, почему мой Safari продолжает открывать новые вкладки? Проблема Safari , открывающая сама по себе, может быть вызвана подозрительной программой, установленной на компьютере Mac. Обычно это рекламный вирус, который также можно назвать потенциально нежелательной программой.Пользователи устанавливают эти приложения непреднамеренно, так как разработчики часто используют пакеты программного обеспечения для распространения ПНП.
Также знаете, как запретить Safari открывать новые вкладки на Mac?
- Шаг 1. Заблокируйте всплывающие окна и отключите отслеживание веб-сайтов. Откройте «Настройки», прокрутите вниз и выберите «Safari». В разделе «Общие» убедитесь, что опция «Блокировать всплывающие окна» включена.
- Шаг 2. Заблокируйте файлы cookie. Щелкните параметр «Блокировать файлы cookie» в настройках Safari .
Быстрый ответ, как мне остановить появление нежелательных интернет-вкладок?
- Выберите «Настройки» в меню Chrome.
- Введите «поп» в строке поиска.
- Нажмите «Настройки сайта» в списке ниже.
- Прокрутите вниз и щелкните Всплывающие окна и перенаправления.
- Установите для параметра Всплывающие окна и перенаправления значение Заблокировано или удалите исключения.
Кроме того, почему на моем телефоне постоянно открываются случайные вкладки? Если ваш браузер постоянно открывает , открывая , наиболее распространенной причиной является вредоносное стороннее приложение, поэтому обязательно проверьте установленные приложения и удалите все приложения, которые кажутся вам подозрительными.Что заставляет Chrome открывать новые вкладки ? Вредоносное ПО: существует вероятность того, что на ваш компьютер могло быть добавлено какое-то вредоносное ПО, которое вызывает это случайное открытие вкладок. Поврежденная установка. Также возможно, что установка браузера Chrome повреждена и вызывает эту проблему.
Как запретить iPhone открывать новые вкладки?
На iPhone, iPad или iPod touch перейдите в «Настройки» > «Safari» и включите «Блокировать всплывающие окна и предупреждение о мошеннических веб-сайтах».На вашем Mac вы можете найти эти параметры в Safari > «Настройки». На вкладке «Веб-сайты» есть параметры для блокировки некоторых или всех всплывающих окон, а на вкладке «Безопасность» можно включить предупреждения о мошеннических сайтах.
Как избавиться от вируса перенаправления в Safari?
- Откройте Safari.
- Перейдите в Safari > «Настройки».
- Щелкните Расширения. Выберите расширение, которое хотите удалить, и нажмите кнопку «Удалить».
Как отключить автоматическое открытие вкладок на моем Mac?
Самый простой способ запретить запуск приложения при запуске — из Dock.Щелкните правой кнопкой мыши приложение и наведите курсор на «Параметры» в меню. Приложения, которые настроены на автоматическое открытие, будут отмечены флажком рядом с Открыть при входе в систему. Щелкните этот параметр, чтобы снять флажок и запретить его открытие.
Почему постоянно появляются вкладки?
Если вы видите некоторые из этих проблем с Chrome, возможно, на вашем компьютере установлено нежелательное программное обеспечение или вредоносное ПО: всплывающая реклама и новые вкладки, которые не исчезнут. … Ваш просмотр перехвачен и перенаправляет на незнакомые страницы или рекламу.Оповещения о вирусе или зараженном устройстве.
Как заблокировать ненужные сайты?
- Откройте браузер и выберите Инструменты (alt+x) > Свойства обозревателя. Теперь перейдите на вкладку «Безопасность», а затем щелкните красный значок «Ограниченные сайты». Нажмите кнопку «Сайты» под значком.
- Теперь во всплывающем окне вручную введите веб-сайты, которые вы хотите заблокировать, один за другим. Нажмите «Добавить» после ввода имени каждого сайта.
Как запретить открытие новых вкладок?
Щелкните пункт Данные и персонализация в меню слева.Перейдите в «Управление активностью» и нажмите «Активность в Интернете и приложениях». Отключите его, и все готово.
Как запретить телефону открывать веб-сайты?
- На телефоне или планшете Android откройте приложение Chrome .
- Перейти на веб-страницу.
- Справа от адресной строки нажмите «Подробнее» .
- Нажмите Настройки сайта.
- В разделе «Разрешения» нажмите «Уведомления».
- Отключите настройку.
Как отключить автоматическое открытие веб-сайтов?
- Нажмите значок меню Chrome в правом верхнем углу браузера и нажмите «Настройки».
- Введите «Pop» в поле настроек поиска.
- Щелкните Параметры сайта.
- В разделе «Всплывающие окна» должно быть указано «Заблокировано».
- Выключите переключатель рядом с Разрешено.
Как отключить автоматическое открытие браузера?
- Откройте браузер и выберите «Блокировщик всплывающих окон» в меню «Инструменты».
- Выберите «Включить блокировку всплывающих окон» в меню «Блокировка всплывающих окон».
Почему в моем Mac Chrome продолжают открываться случайные вкладки?
Если проблема не устранена, возможно, на вашем Mac установлено вредоносное ПО.Вредоносное ПО может быть установлено при загрузке контента из электронных писем, сообщений и веб-сайтов. Я рекомендую использовать Malwarebytes для удаления вредоносных программ на вашем Mac.
Почему в Chrome открывается так много вкладок?
Браузеры, автоматически открывающие несколько вкладок, часто возникают из-за вредоносного или рекламного ПО. Таким образом, сканирование на наличие рекламного ПО с помощью Malwarebytes часто может привести к тому, что браузеры автоматически открывают вкладки. Запустите приложение. Нажмите кнопку «Сканировать», чтобы проверить наличие рекламного ПО, угонщиков браузера и ПНП.
Как перестать открывать новые вкладки в Safari?
В приложении Safari на Mac используйте настройки «Вкладки», чтобы выбрать способ работы страниц, ссылок и вкладок в окнах Safari.Чтобы изменить эти настройки, выберите «Safari» > «Настройки», затем нажмите «Вкладки» . Переместите вкладки на панель инструментов или оставьте их на отдельной панели вкладок.
Люди также спрашивают, как остановить Safari от автоматического открытия новых вкладок? В Safari перейдите в меню Safari > «Настройки», затем щелкните значок «Вкладки». Снимите флажок «Когда открывается новая вкладка или окно, сделайте его активным».
Кроме того, почему мой Safari продолжает открывать новые вкладки ? Проблема Safari , открывающая сама по себе, может быть вызвана подозрительной программой, установленной на компьютере Mac.Обычно это рекламный вирус, который также можно назвать потенциально нежелательной программой. Пользователи устанавливают эти приложения непреднамеренно, так как разработчики часто используют пакеты программного обеспечения для распространения ПНП.
Лучший ответ на этот вопрос, как мне избавиться от новых вкладок в Safari?
- Нажмите кнопку с кнопкой меню Safari в левом верхнем углу экрана.
- Выберите «Настройки» в раскрывающемся меню.
- Убедитесь, что в левой части экрана выбрана вкладка «Расширения».
- Нажмите кнопку Удалить.
Частый вопрос, как остановить открытие новых вкладок из ?
- Очистить файлы cookie.
- Проверьте расширения и удалите подозрительные.
- Предотвращение автоматических вкладок Открытие с помощью AdLock.
- Включить блокировку всплывающих окон.
- Изменить настройки поиска в браузере Chrome.
- Отключить фоновые приложения.
- Сканировать на наличие вредоносных программ.
- Обновите Chrome до последней версии.
Что заставляет Chrome постоянно открывать новые вкладки? Вредоносное ПО: существует вероятность того, что на ваш компьютер могло быть добавлено какое-либо вредоносное ПО, которое вызывает случайное открытие вкладок. Поврежденная установка. Также возможно, что установка браузера Chrome повреждена и вызывает эту проблему.
Как отключить всплывающие вкладки в Safari?
- Откройте Safari.
- В раскрывающемся меню Safari выберите «Настройки».
- Выберите значок «Безопасность» вверху и установите флажок «Блокировать всплывающие окна».
Как вернуть все вкладки в Safari iPhone?
- Откройте приложение Safari.
- Коснитесь значка страницы в правом нижнем углу экрана.
- Теперь нажмите и удерживайте значок + (который обычно используется для открытия новой вкладки), расположенный в нижней части экрана вашего iPhone.
- Это покажет список ваших недавно закрытых вкладок.
Должен ли я закрывать вкладки в Safari?
Поскольку очень легко открыть новую вкладку при просмотре без необходимости на устройстве iOS, параметр «Закрыть все вкладки» очень удобен для быстрого избавления от всех этих открытых окон браузера.Вы можете предпочесть предотвратить их накопление в первую очередь.
Как избавиться от поиска новой вкладки?
Введите chrome://settings в адресной строке Chrome и нажмите «Ввод», чтобы открыть меню настроек Chrome; Во вкладке «Расширения» найдите новую вкладку «Поиск» и щелкните изображение корзины.
Как отключить автоматическое открытие браузера?
- Откройте браузер и выберите «Блокировщик всплывающих окон» в меню «Инструменты».
- Выберите «Включить блокировку всплывающих окон» в меню «Блокировка всплывающих окон».
Как запретить веб-сайтам открывать новые вкладки?
Щелкните значок меню гамбургера в правом верхнем углу. Выберите «Безопасный поиск» в меню. Прокрутите вниз до раздела «Результаты» и снимите флажки «Открывать ссылки из результатов поиска в новой вкладке или окне» и «Открывать ссылки из результатов новостей в новой вкладке или окне». Вот и все, что удивительно.
Почему на моем Mac продолжают открываться случайные вкладки?
Это распространенная проблема, обычно вызванная установленными рекламными приложениями.Они классифицируются как потенциально нежелательные приложения (PUA), которые большинство пользователей устанавливают непреднамеренно. Кроме того, приложения этого типа обычно отображают навязчивую рекламу и собирают данные, связанные с просмотром.
Как остановить открытие нежелательных вкладок в Chrome?
- Выберите «Настройки» в меню Chrome.
- Введите «поп» в строке поиска.
- Нажмите «Настройки сайта» в списке ниже.
- Прокрутите вниз и щелкните Всплывающие окна и перенаправления.
- Установите для параметра Всплывающие окна и перенаправления значение Заблокировано или удалите исключения.
Почему в Chrome открывается так много вкладок?
Браузеры, автоматически открывающие несколько вкладок, часто возникают из-за вредоносного или рекламного ПО. Таким образом, сканирование на наличие рекламного ПО с помощью Malwarebytes часто может привести к тому, что браузеры автоматически открывают вкладки. Запустите приложение. Нажмите кнопку «Сканировать», чтобы проверить наличие рекламного ПО, угонщиков браузера и ПНП.
Почему Google Chrome продолжает открывать старые вкладки?
Если Chrome настроен на работу в фоновом режиме, при запуске могут открываться старые вкладки.… Прокрутите вниз до заголовка «Система» и отключите кнопку «Продолжать запуск фоновых приложений, когда Google Chrome закрыт». Отключение кнопки «Продолжить запуск приложений в фоновом режиме, когда Google Chrome закрыт».
Почему у меня по-прежнему появляются всплывающие окна, даже если они заблокированы?
Если вы по-прежнему получаете всплывающие окна после их отключения: Возможно, вы ранее подписались на получение уведомлений с сайта. Вы можете заблокировать уведомления, если не хотите, чтобы какие-либо сообщения с сайта отображались на вашем экране.Ваш компьютер или телефон могут быть заражены вредоносным ПО.
Firefox неожиданно продолжает открывать новые вкладки | Small Business
Firefox неожиданно открывает несколько новых вкладок — это неустойчивое поведение, которое часто связывают с вредоносными программами, неправильными настройками или общими проблемами браузера. Для владельца бизнеса, который использует Firefox для повседневных действий, таких как создание закладок, поиск в Интернете и отправка писем клиентам, такое поведение снижает производительность и производительность, поэтому важно знать, как решить эту проблему.
Запуск нового сеанса Firefox
Если Firefox неоднократно неожиданно открывает нежелательные вкладки или когда вы нажимаете одну ссылку, принудительное закрытие браузера с помощью диспетчера задач отключает нежелательные процессы. Когда вы принудительно закрываете Firefox и перезапускаете его, функция «Восстановление сеанса» может восстановить окна и вкладки из предыдущего сеанса просмотра, поэтому все те вкладки, которые неожиданно открылись до закрытия, появятся снова. Когда вы перезапускаете Firefox после сбоя, вам предоставляется возможность перезагрузить ранее открытые вкладки или «Начать новую сессию».» Нажмите кнопку «Начать новый сеанс», чтобы начать заново. Если новые вкладки продолжают неожиданно открываться, перейдите к следующему разделу. тип контента может определить, будет ли Firefox открывать несколько вкладок или нет. Например, если Firefox включен в качестве браузера по умолчанию для документов, веб-каналов и определенного мультимедийного контента, он может открывать новые вкладки каждый раз, когда обнаруживает такой контент или если вы нажимаете ссылки для этого типа контента.Если вы откроете панель «Параметры» из меню Firefox, вы должны увидеть приложения, используемые для управления контентом, на вкладке «Приложения». Если вы введете «Использовать Firefox» в поле «Открыть», Firefox отобразит список контента, который он настроен открывать. Для каждого типа контента выбор параметра «Всегда спрашивать» в столбце «Действие» заставляет Firefox спрашивать вас перед открытием ссылок.
Вредоносное ПО
Неожиданное открытие нескольких вкладок Firefox может быть признаком вредоносных программ, таких как трояны, шпионское ПО и вирусы.Вредоносное ПО, сокращение от «вредоносное программное обеспечение», представляет собой приложение, которое может тайно проникать в реестр и системные папки и вмешиваться в настройки вашего браузера. Помимо того, что Firefox открывает несколько новых вкладок, вредоносное ПО также может перенаправлять поиск, устанавливать нежелательные панели инструментов и вызывать частые сбои и зависания. Это также может привести к серьезному повреждению системы, что может привести к сбоям, требующим переустановки операционной системы. Симптомы вредоносных программ различаются в зависимости от приложений; однако, если Firefox неожиданно открывает вкладки, запустите обновленную антивирусную программу.Кроме того, запускайте программы удаления вредоносных программ, такие как Antimalware, SuperAntispyware и SpyBot от Malwarebytes. Эти программы увеличивают шансы обнаружения и удаления проблемных вредоносных программ, таких как трояны, которые иногда не обнаруживаются некоторыми антивирусными программами.
Сброс Firefox
В худшем случае сброс Firefox может решить общие проблемы. Вредоносное ПО и неправильные настройки могут привести к тому, что Firefox неожиданно откроет новые вкладки. Даже после удаления обнаруженного вредоносного ПО иногда может потребоваться вернуть измененные настройки в их предыдущее состояние.Определение того, какие параметры Firefox следует перенастроить, может быть сложной и трудоемкой задачей, поэтому сброс настроек браузера позволяет быстро выполнить эту работу. Сброс Firefox восстанавливает заводские настройки по умолчанию без удаления сохраненной информации, такой как закладки, файлы cookie, пароли и информация автозаполнения.

