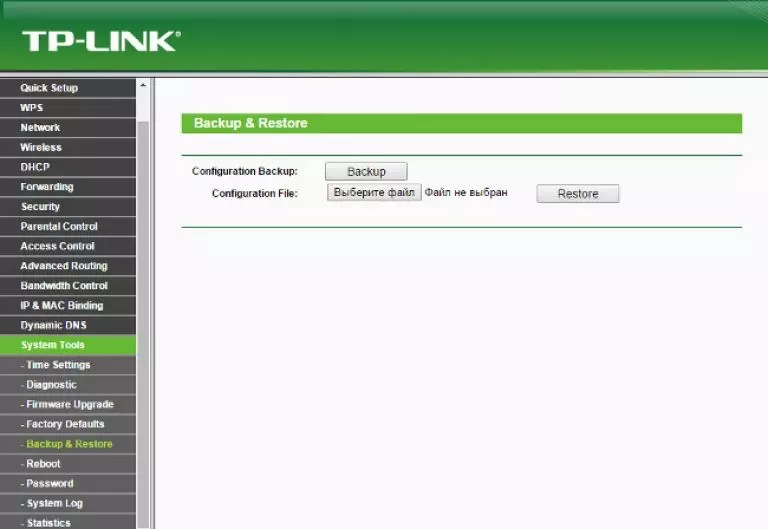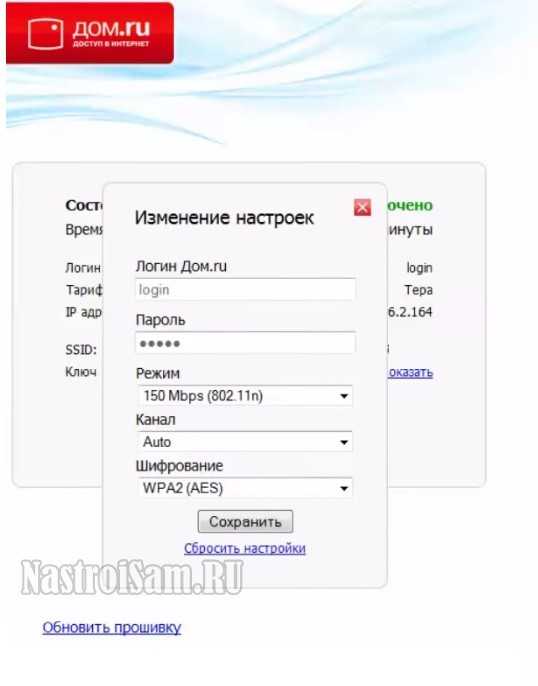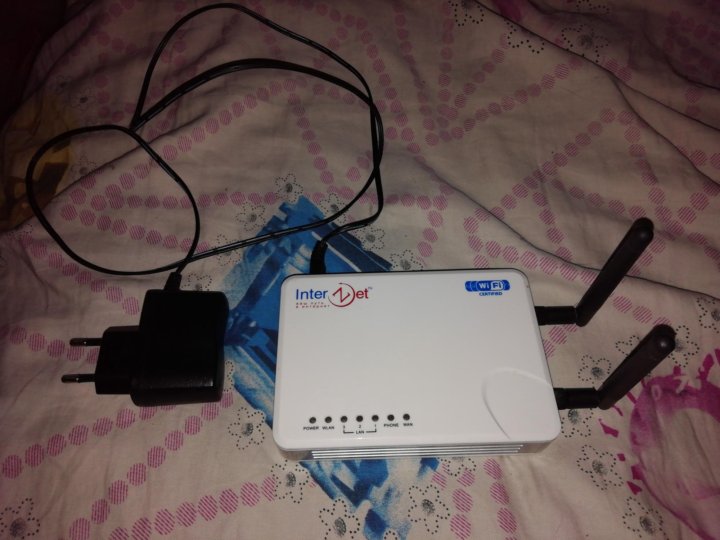Interzet настройка роутера: поэтапные действия
Под провайдера Interzet настройка роутера не является чем-то сверхсложным. Порт WAN должен работать в режиме «статического IP», что предусмотрено на всех роутерах, даже на самых простых. Главное – правильно установить значения адресов, которые выданы провайдером.
У некоторых пользователей, притом, возможен конфликт «локальных» и «глобальных» адресов. Но все решаемо стандартными средствами, а мы в качестве примера рассмотрим настройку роутера TP-Link.
Наш любимый «Интерзет»
Contents
- Перед тем, как приступить к настройке под указанного провайдера, надо узнать следующие значения:
- Набор действий, выполняемых перед настройкой соединения
- Заходим в интерфейс настройки
- Установка параметров локальной сети
- Настройка соединения с Interzet
- Клонируем MAC и обманываем провайдера
- Установка параметров соединения
- Дальше, соответствующими значениями заполняют поля:
- Тестирование IPTV «Интерзет»
Перед тем, как приступить к настройке под указанного провайдера, надо узнать следующие значения:
- IP-адрес, назначенный пользователю (вида 10.
 204.24.X)
204.24.X) - IP-адрес шлюза провайдера (обычно, для всех он равен 10.204.24.1)
- IP-адреса серверов DNS (два различных между собой адреса)
Важно знать, что в некоторых районах все эти значения – могут быть другими. При ошибочной установке хотя бы одной цифры соединение, конечно же, работать не будет.
После того, как все значения станут известны, внимательно посмотрите на то, чему равны адреса DNS. Если хотя бы один из них начинается с цифр «192.168.1…», то придется на роутере менять базовый «локальный» адрес. Ниже будет рассмотрено, как это выполнить. Приступаем к настройке.
Набор действий, выполняемых перед настройкой соединения
Хорошо, если в наличии будет компьютер, который до приобретения роутера был подключен к кабелю Interzet. Тогда в свойствах соединения («Состояние» –> «Свойства») можно посмотреть, чему равны значения требуемых нам параметров:
Свойства проводного подключения к «Интерзет»
Запишите на листик все цифры, кроме значения маски.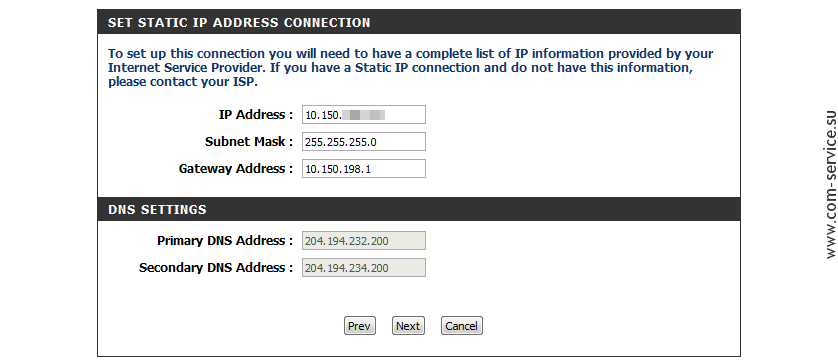 Затем, сетевую карту надо переключить в режим «автоматического» получения IP и DNS, нажать «OK». Последнее относится к настройке любого ПК, который мы хотим подключить к роутеру (в обязательном порядке).
Затем, сетевую карту надо переключить в режим «автоматического» получения IP и DNS, нажать «OK». Последнее относится к настройке любого ПК, который мы хотим подключить к роутеру (в обязательном порядке).
Заходим в интерфейс настройки
Прежде всего, надо соединить желтый порт LAN (любой) с разъемом сетевой карты, для чего используется патч-корд. Порт WAN будет «получать» Интернет (установите в него разъем шнура «Интерзет»). Затем, необходимо подключить внешний блок питания, идущий в комплекте, и через минуту роутер должен загрузиться.
Порты роутера
Если на значке подключения продолжает гореть «восклицательный знак», выполните правый клик на нем и нажмите «Исправить». Зайти в интерфейс настройки устройств TP-Link можно по стандартному адресу: 192.168.1.1. Логин и пароль – совпадают, это слово admin.
Установка параметров локальной сети
Еще раз нужно посмотреть, чему равны записанные на листик IP-адреса. Если среди всех цифр Вы видите последовательность «192. 168.1…», то дочитайте эту главу до конца (а иначе – сразу переходите к настройке соединения).
168.1…», то дочитайте эту главу до конца (а иначе – сразу переходите к настройке соединения).
Нам надо поменять стандартный диапазон локальных адресов роутера, присвоив начальному адресу новое значение. Оно может равняться, к примеру, 169.254.1.1 или чему-то другому (но заканчиваться должно на «1»). Переходим к вкладке «Network» -> «LAN», устанавливаем требуемое значение:
Настройка параметров локальной сети
В завершение, жмем «Save». Затем надо будет подключиться к роутеру повторно («Исправить» состояние подключения, зайти в интерфейс по новому адресу). И можно настраивать соединение с «Интерзет».
Важно знать, что повторное подключение к роутеру выполняется «программным» методом (достаточно после правого клика по значку в трее нажать «Исправить»). Но надо учитывать, что роутер загружается в течение одной минуты.
Настройка соединения с Interzet
Данная глава состоит из двух частей. В первой рассматривается, как клонировать адрес MAC (с нашим провайдером – это обязательно). Во второй части мы рассмотрим установку всех значений IP.
Во второй части мы рассмотрим установку всех значений IP.
Клонируем MAC и обманываем провайдера
Переходим к вкладке «Network» -> «MAC Clone». Если ПК, с которого производится настройка, был подключен к кабелю провайдера, достаточно здесь нажать «Clone MAC…»:
Клонирование MAC
Можно сначала узнать MAC-адрес карты, который был зарегистрирован у провайдера, и установить это значение в поле «WAN MAC Address». В завершение жмут кнопку «Save». Роутер автоматически перезагрузится (настройку затем продолжают).
Установка параметров соединения
На вкладке «Network» -> «WAN» выбирают тип соединения «Static IP»:
Параметры соединения
Дальше, соответствующими значениями заполняют поля:
- IP Address – адрес, назначенный пользователю
- «Маска» – с четвертым нулем (верно для всех)
- Default Gateway – адрес шлюза провайдера (10.204.24.1 мы приводим в качестве примера)
- MTU – будет «по умолчанию»
- DNS – адреса серверов DNS (также должны быть установлены)
Обратите внимание, что значения в поле «1» и в поле «3» будут отличаться последней цифрой. Нажимаем «Save». После сохранения параметров роутер TP-Link надо перезагрузить (можно кратковременно нажать reset). Затем, после загрузки устройства, пробуйте с компьютера открыть «ya.ru». Удачного роутинга!
Нажимаем «Save». После сохранения параметров роутер TP-Link надо перезагрузить (можно кратковременно нажать reset). Затем, после загрузки устройства, пробуйте с компьютера открыть «ya.ru». Удачного роутинга!
Тестирование IPTV «Интерзет»
Предыдущая
ПрограммыОрганизовываем сеть на базе домашнего ПК
Следующая
BeelineВозможности роутера «Билайн Smart Box» и его настройка
Настройка роутера Interzet
Инновации технического прогресса коснулись практически каждого жителя планеты, проживающего в цивилизованном населённом пункте. Современный человек не представляет жизни без средств коммуникаций, в частности интернета. Настройка роутера Interzet не представляет большой сложности.
Узнайте, как настроить роутер Interzet самостоятельно
На сегодня компания Interzet (Интерзет) зарекомендовала себя как надёжный поставщик услуг, отличающийся качественным сервисом. Способы подключения могут быть различными, но всё же беспроводное соединение является самым удобным при необходимости подключения к сети нескольких устройств. Роутеры Interzet, с помощью которых могут быть объединены сетью имеющиеся в помещении компьютеры или другие устройства, сложностью настройки не отличаются.
Способы подключения могут быть различными, но всё же беспроводное соединение является самым удобным при необходимости подключения к сети нескольких устройств. Роутеры Interzet, с помощью которых могут быть объединены сетью имеющиеся в помещении компьютеры или другие устройства, сложностью настройки не отличаются.
Подключить и настроить маршрутизатор вполне возможно самостоятельно, не прибегая к платным услугам специалистов, всего лишь обладая необходимыми навыками подключения устройств. Interzet снабжает роутеры собственными прошивками, наиболее удобными для использования этой сети, но настраиваются они, как правило, по одинаковому принципу.
Подключение
- Подключите кабель Интерзет, идущий из подъезда в вашу квартиру, к разъёму WAN (Internet), находящемуся на задней панели роутера. Если сетевое устройство было приобретено недавно, а подключение существовало ранее напрямую к компьютеру, то это именно тот провод, который был подключён к сетевой карте.
- Провод, идущий в комплектации с роутером, необходимо подключить одним концом к любому разъёму LAN, также располагающемуся на задней панели, а другим — к сетевой карте компьютера.

- При помощи адаптера питания включите оборудование в сеть электропитания. Лампочки индикатора должны загореться, это означает, что маршрутизатор включён, но если ничего подобного не случилось, то сверху или сбоку устройства найдите кнопку Off/On и нажмите её.
Вставьте кабель от Интернета в вилку на роутере, обозначенную как WAN — она часто обозначена синим цветом
Настройка
- Вначале нужно проверить настройки подключения локальной сети на вашем компьютере или ноутбуке, к которому подключаем сетевое устройство. Заходим в «Сетевые подключения» или «Центр управления сетями», зависимо от используемой версии Windows, находим там ярлык «Подключения по локальной сети», с помощью правой кнопки мышки открываем «Свойства». Здесь находим «Протокол интернета (TCP/IP)», также открываем его свойства. Теперь отмечаем «Получить IP-адрес и адрес DNS-сервера автоматически» и сохраняем заданные параметры.
Активируйте функции «Получить IP автоматически» и «Получить адрес DNS сервера автоматически»
- Чтобы перейти к настройкам роутера, в верхнем поле адресной строки любого на выбор браузера вводим 192.
 168.0.1, нажимаем Enter на клавиатуре. Откроется окно, в котором будет сообщаться об автоматической настройке. Когда она будет произведена, необходимо перейти на страницу ya.ru, появиться окно авторизации, где требуется ввести логин, пароль, номер договора. Эти данные берутся из заключённого соглашения, выданного вам компанией Interzet при подключении интернета.
168.0.1, нажимаем Enter на клавиатуре. Откроется окно, в котором будет сообщаться об автоматической настройке. Когда она будет произведена, необходимо перейти на страницу ya.ru, появиться окно авторизации, где требуется ввести логин, пароль, номер договора. Эти данные берутся из заключённого соглашения, выданного вам компанией Interzet при подключении интернета. - Если оставить поля логина и пароля от беспроводной cети Wi-Fi пустыми, они остаются теми, что указаны на задней крышке роутера, но удобней вписать собственные, чтобы не переворачивать устройство постоянно, как только требуется подключить новое оборудование.
В открывшейся форме для авторизации — используем имя пользователя и ключ
- Теперь при переходе по адресу 192.168.0.1 будет появляться страница состояния, где при необходимости данные можно менять в любое время, нажав на кнопку «Изменить настройки».
Сеть Interzet использует привязку Mac-адреса.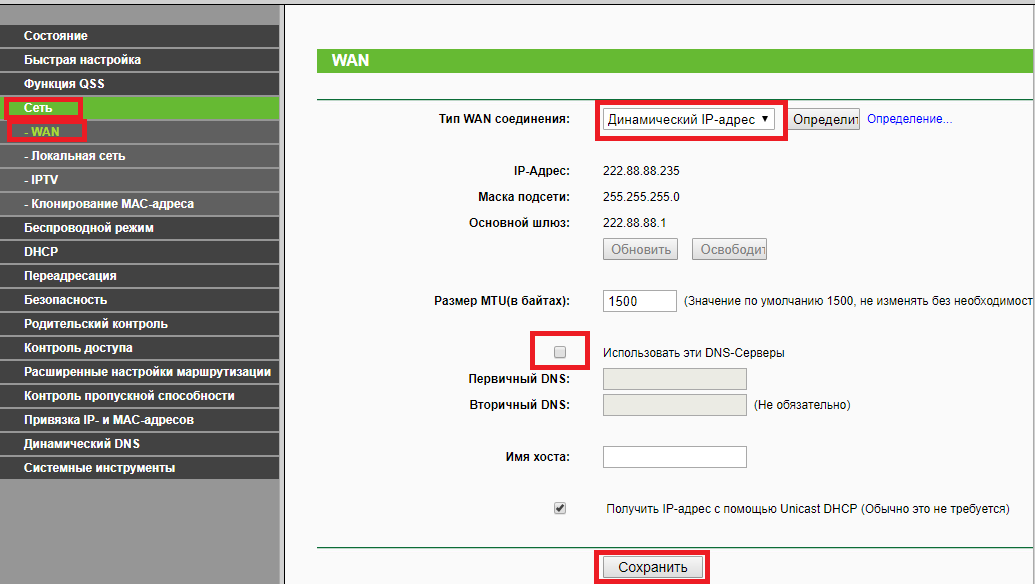 По завершении настройки следует попросить сменить Мак-адрес, позвонив по телефону техподдержки провайдера.
По завершении настройки следует попросить сменить Мак-адрес, позвонив по телефону техподдержки провайдера.
Как получить доступ к графическому интерфейсу или странице конфигурации моего интернет-маршрутизатора
Содержание
Шаг 1. Узнайте IP-адрес вашего маршрутизатора Пользователи Windows пользователи Mac Шаг 2. Узнайте имя пользователя и пароль администратора вашего маршрутизатора. Если вы не можете найти имя пользователя и/или пароль администратора Особые случаи
Это поможет вам собрать всю информацию, необходимую для доступа к интернет-маршрутизатору, чтобы настроить его самостоятельно или предоставить эту информацию одному из наших специалистов службы поддержки.
Если у вас есть Google Wifi, Spectrum, Eero или аналогичные службы, для которых требуется мобильное приложение для настройки маршрутизатора, загрузите его и войдите, используя учетные данные, предоставленные вашим интернет-провайдером. См. раздел «Особые случаи» внизу этой страницы.
Шаг 1. Узнайте IP-адрес маршрутизатора
Пользователи Windows
- Нажмите клавишу Windows на клавиатуре и клавишу R одновременно (WIN+R).
- Введите cmd и нажмите Enter/Return на клавиатуре.
- Введите ipconfig и нажмите Enter/Return на клавиатуре.
- Найдите в результатах Шлюз по умолчанию ; IP-адрес, указанный справа, — это то, что вам нужно.
Пользователи Mac
- Щелкните значок ? в левом верхнем углу экрана.
- Нажмите Системные настройки.
- Нажмите Сеть.
- Нажмите на подключение Ethernet или WiFi слева.

- Подключения Ethernet показывают IP-адрес маршрутизатора в этом окне.
- Для соединений WiFi нажмите Advanced , затем перейдите к TCP/IP , чтобы увидеть IP-адрес маршрутизатора.
Шаг 2: Узнайте имя пользователя и пароль администратора вашего маршрутизатора
- Найдите свой интернет-маршрутизатор.
- Найдите на маршрутизаторе метку с данными для входа администратора.
- Запишите имя пользователя и пароль.
Если вы не можете найти имя пользователя и/или пароль администратора
Просто запишите марку и модель вашего маршрутизатора. Большинство из них имеют имя пользователя и пароль по умолчанию, которые можно найти.
Особые случаи
Некоторые интернет-провайдеры и производители маршрутизаторов отказываются от пользовательских веб-интерфейсов или страниц конфигурации. В большинстве случаев они будут использовать специальное мобильное приложение, которое необходимо загрузить и войти в него, чтобы настроить маршрутизатор или применить параметры переадресации портов.
- Google Wifi
- Документация https://support.google.com/wifi/answer/6274503
- Приложение Google WiFi для устройств iOS https://apps.apple.com/us/app/google-wifi/id995373885 или для устройств Android https://play.google.com/store/apps/details?id=com.google.android.apps.access.wifi.consumer
- Spectrum
- Документация https://www.spectrum.net/support/internet/advanced-home-wifi-advanced-settings
- Приложение My Spectrum для устройств iOS – https://apps.apple.com/us/app/my-spectrum/id942608209 или для устройств Android – https://play.google.com/store/apps/details?id=com. Brighthouse.mybhn
- Ээро
- Документация https://support.eero.com/hc/en-us/articles/207908443-How-do-I-configure-port-forwarding-
- Приложение Eero для устройств iOS https://itunes.apple.com/us/app/eero-home-wifi-system/id1023499075?ls=1&mt=8 или для устройств Android https://play.google.com/store /apps/details?id=com.

Была ли эта статья полезной?
Да
Нет
Оставить отзыв об этой статьеКак настроить безопасность маршрутизатора Wi-Fi за 3 простых шага
Существует множество способов защитить свои данные и личную информацию в Интернете. Одним из простых, но часто упускаемых из виду способов защиты вашей информации является настройка безопасности маршрутизатора. Есть три простых шага, которые вы можете выполнить, чтобы убедиться, что ваше интернет-соединение настолько безопасно, насколько оно должно быть.
1. Измените пароль
Ваш маршрутизатор Wi-Fi поставляется с именем и паролем по умолчанию.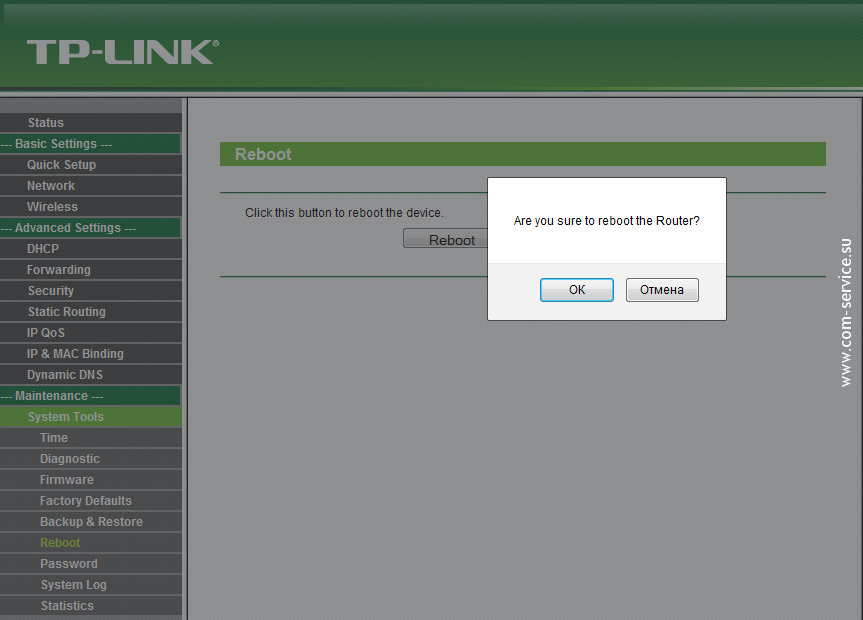 При настройке маршрутизатора вы должны изменить этот пароль. Даже если значение по умолчанию кажется уникальным, дистрибьюторы часто используют одни и те же методы создания паролей для всех своих продуктов. Это означает, что ваш пароль по умолчанию может быть угадан кем-то, кто попытается нанести вред вашей сети.
При настройке маршрутизатора вы должны изменить этот пароль. Даже если значение по умолчанию кажется уникальным, дистрибьюторы часто используют одни и те же методы создания паролей для всех своих продуктов. Это означает, что ваш пароль по умолчанию может быть угадан кем-то, кто попытается нанести вред вашей сети.
Вот как изменить свой пароль:
- Откройте веб-браузер, подключенный к сети маршрутизатора Wi-Fi.
- В строке URL-адреса браузера введите IP-адрес вашего беспроводного маршрутизатора. Как правило, вы можете найти это на коробке с маршрутизатором, в руководстве по установке или спросить у своего специалиста по установке. Обычно адрес выглядит примерно так: http://19168.0.1 или этот http://10.0.0.1.
- Появится запрос пароля. Введите свое имя пользователя и текущий пароль, чтобы войти в систему и изменить настройки маршрутизатора. Если вы не изменили их и они по-прежнему являются заводскими настройками по умолчанию, они будут перечислены в вашем руководстве по установке или на вашем устройстве.

- Откройте раздел беспроводной сети в настройках роутера.
- Сменить пароль.
Пока вы вошли в систему, вы также должны изменить имя своей сети и тип шифрования, как описано ниже.
2. Изменение сетевого имени
Ваше сетевое имя также называется идентификатором набора услуг (SSID). Многие интернет-провайдеры используют аналогичные SSID в качестве сетевых по умолчанию. Даже если вы измените свой пароль по умолчанию, вам также следует обновить имя сети. Изменение имени вашей сети позволяет меньшему количеству людей просматривать сеть и ограничивает доступ для нежелательных пользователей. Кроме того, это дает вам возможность настроить свое сетевое имя на что-то смешное или уникальное для вас! Вы должны иметь возможность редактировать SSID, используя тот же метод, который вы использовали для изменения пароля. Кроме того, вы также можете отключить трансляцию SSID на своем маршрутизаторе. Это скрывает имя сети от других и затрудняет доступ нежелательных пользователей к вашей сети.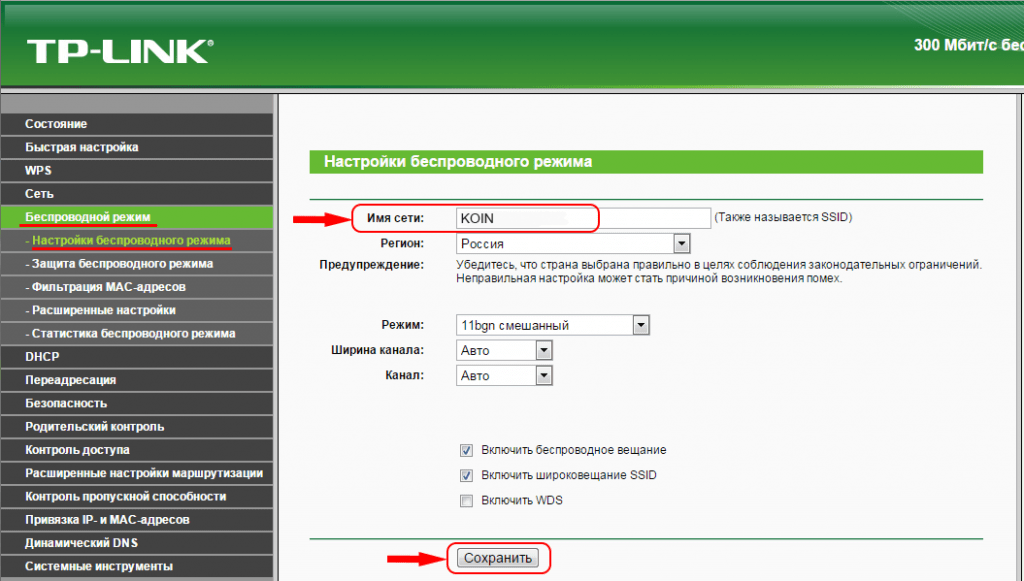
3. Включите шифрование
Шифрование — это система безопасности, которая шифрует информацию, которую вы отправляете через Интернет, чтобы сделать ее более безопасной. Все маршрутизаторы Wi-Fi имеют встроенное шифрование, но его необходимо включить и установить правильный уровень шифрования. Наилучшим вариантом шифрования домашнего Wi-Fi-маршрутизатора является защищенный доступ Wi-Fi (WPA или WPA2), хотя уровень шифрования по умолчанию для многих маршрутизаторов — Wired Equivalent Privacy (WEP). WPA — это новая технология, использующая не так много пользователей, поэтому она лучше всего подходит для защиты вашего маршрутизатора.
Вот как изменить тип шифрования :
- Войдя в настройки маршрутизатора, найдите раздел конфигурации беспроводной сети на странице безопасности беспроводной сети или беспроводной сети.
- Выберите параметр WPA или WPA 2.
- Нажмите «Сохранить» и «Применить». Возможно, вам придется перезагрузить маршрутизатор, чтобы новые настройки вступили в силу.



 204.24.X)
204.24.X)
 168.0.1, нажимаем Enter на клавиатуре. Откроется окно, в котором будет сообщаться об автоматической настройке. Когда она будет произведена, необходимо перейти на страницу ya.ru, появиться окно авторизации, где требуется ввести логин, пароль, номер договора. Эти данные берутся из заключённого соглашения, выданного вам компанией Interzet при подключении интернета.
168.0.1, нажимаем Enter на клавиатуре. Откроется окно, в котором будет сообщаться об автоматической настройке. Когда она будет произведена, необходимо перейти на страницу ya.ru, появиться окно авторизации, где требуется ввести логин, пароль, номер договора. Эти данные берутся из заключённого соглашения, выданного вам компанией Interzet при подключении интернета.