Сброс забытого пароля учетной записи Майкрософт
Справка по учетным записям Майкрософт
Обзор и справка по входу
- Обзор учетной записи Майкрософт
- Проблемы со входом
Сброс и восстановление пароля
- 1. Сброс пароля
- 2. Не удается сбросить пароль
- 3. Форма восстановления учетной записи
- 4. Не удается восстановить учетную запись
- Изменение известного пароля
Забыли имя пользователя?
- 1. Поиск имени пользователя
- 2. Проверка продуктов и услуг
- 3. Проверьте, закрыта ли учетная запись
Коды безопасности и проверки
- Защитите свою учетную запись
- Сведения для защиты и коды безопасности
- Ожидание сведений для защиты
- Приложение Microsoft Authenticator
- Двухфакторная проверка подлинности
- Работа без паролей
- Пароли приложений
Заблокированные или скомпрометированные учетные записи
- Учетная запись заблокирована
- Восстановление взломанной учетной записи
- Сообщения от Майкрософт
- Тексты Microsoft
Действия в учетных записях и закрытые учетные записи
- Страница последних действий
- Необычные действия при входе
- Закрытие учетной записи
- Повторное открытие учетной записи Майкрософт
Связанные учетные записи
- Изменение адреса электронной почты или номера телефона
- Добавление адреса электронной почты или номера телефона
- Связывание учетной записи GitHub или Google
Что такое учетная запись Майкрософт?
- Что такое учетная запись Майкрософт
- Как войти в учетную запись Майкрософт
- Создание учетной записи Майкрософт
Обновление профиля
- Изменение даты рождения
- Изменение аватара
Microsoft account Панель мониторинга учетной записи Майкрософт Еще. ..Меньше
..Меньше
Рекомендуется выполнять следующие шаги в указанном порядке при сбросе параметров вашей учетной записи Майкрософт или для восстановления вашей учетной записи в случае неудачной попытки сброса параметров.
|
Сброс пароля |
Не удается сбросить пароль |
Форма восстановления |
Невозможно восстановить |
||||||
Совет: Ниже описаны шаги для забытого пароля.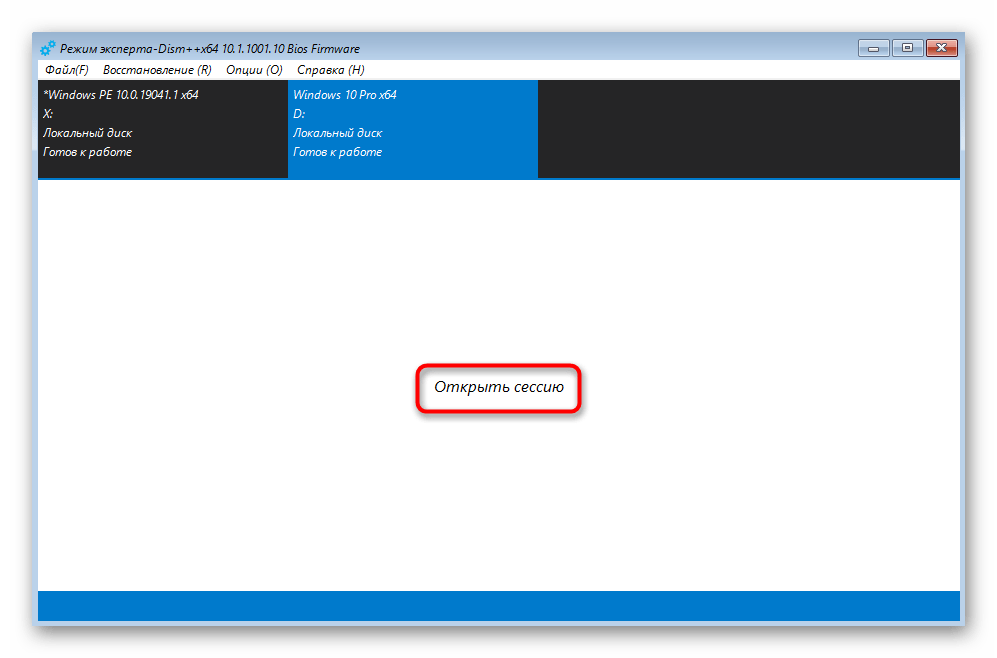 Если вы хотите изменить известный пароль учетной записи Майкрософт, см. раздел Изменение пароля к учетной записи Майкрософт. Помощь с обновлением пароля в Windows доступна в статьях раздела Справка по учетным записям в Windows.
Если вы хотите изменить известный пароль учетной записи Майкрософт, см. раздел Изменение пароля к учетной записи Майкрософт. Помощь с обновлением пароля в Windows доступна в статьях раздела Справка по учетным записям в Windows.
Сброс пароля
Если введенный вами пароль неверный, то отобразится следующее сообщение:
Неверная учетная запись или пароль. Если вы не помните свой пароль, то сбросьте его сейчас.
Для решения проблем с паролем мы рекомендуем выполнить шаги ниже. Если вы уже сделали попытку, но она не сработала, то переходите к Шагу 2: Если не удается сбросить пароль:
1. Выберите пункт «Забыли пароль?»
Если окно «Введите пароль» еще открыто, то выберите пункт Забыли пароль?
(Или перейдите непосредственно к пункту Сбросить пароль и повторно введите имя пользователя для учетной записи, параметры которой вы сбрасываете, и нажмите Далее).
2. Проверка удостоверения
Для вашей защиты корпорация Майкрософт должна проверить ваше удостоверение, прежде чем вы сможете продолжить сброс пароля.
Способ проверки удостоверения зависит от того, добавляли ли вы ранее сведения о безопасности к своей учетной записи и можете ли вы получить к ним доступ. Выберите из двух вариантов ниже:
Вариант 1. Вы получили и можете выбрать вариант проверки
-
Выберите вариант, на который нужно отправить код проверки.
org/ListItem»>
Способ 2. Варианты проверки отсутствуют или вы больше не можете получить доступ ни к одному из них
Если вы не видите вариант, на который отправить код, или у вас больше нет доступа ни к одному из показанных вариантов подтверждения, то вы не сможете сбросить пароль таким образом.
Попробуйте решения из Шага 2: Если не удается сбросить пароль: Если и эти решения тоже не работают или если вы выбрали «Не удается получить код с этой страницы подтверждения», то вы начнете процесс восстановления учетной записи.
Перейдите непосредственно к Шагу 3: Справка по форме восстановления учетной записи Майкрософт для получения советов по выполнению этой процедуры.
3. Получение кода проверки
В зависимости от выбранного вами способа связи повторно введите первую часть адреса электронной почты или последние четыре цифры номера телефона, упомянутого в предыдущем окне.
Выберите Получить код.
Корпорация Майкрософт отправит код проверки на выбранный вами адрес электронной почты или номер телефона.
Перейдите на телефон для восстановления или адрес электронной почты, на который вы ожидаете получить код.
Совет: Если вы не получили сообщение, то проверьте папку нежелательной почты или, если вы выбрали вариант телефона, убедитесь, что на вашем телефоне имеется соответствующая служба и он может принимать текстовые сообщения, а также убедитесь, что в вашем телефоне не настроена блокировка текстовых сообщений с неизвестных номеров.
4. Ввод кода и сброс пароля
Вставьте или введите полученный код и нажмите Далее.
Введите новый пароль и нажмите Далее.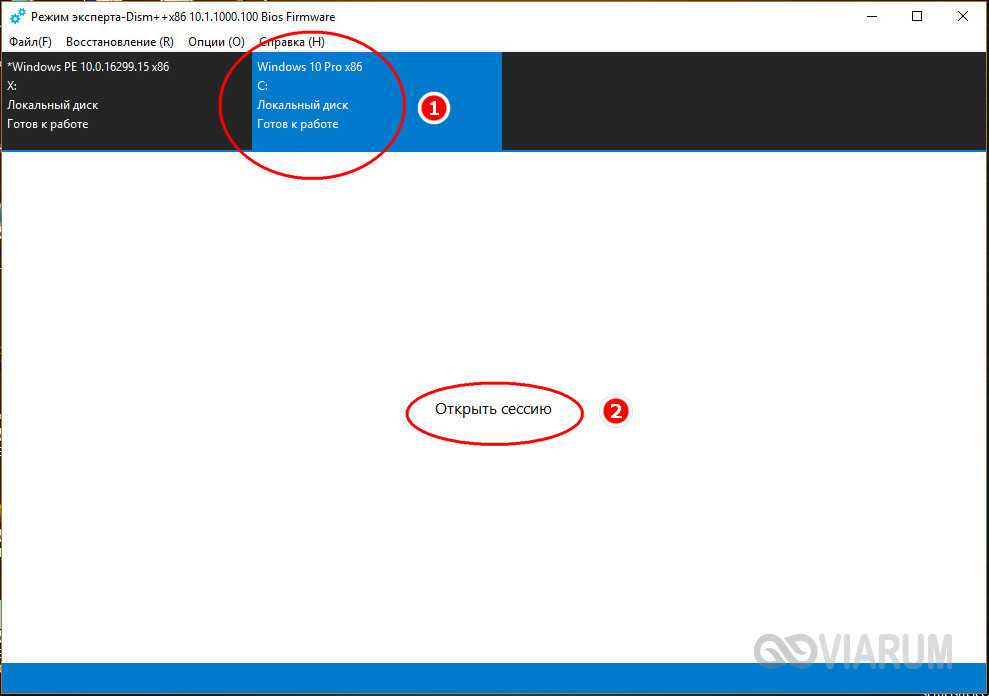
Вы успешно выполнили сброс пароля
Если вы успешно выполнили сброс пароля, то сейчас самое время установить напоминание, чтобы проверить свои контактные данные для безопасности или внести в них изменения. Дополнительные сведения приведены в разделе Рекомендации по безопасности.
Не удалось сбросить пароль…
Если не удается сбросить пароль таким способом, то перейдите к пункту:
Шаг 2. Если не удается сбросить пароль вашей учетной записи Майкрософт
Сброс пароля учётной записи Microsoft
Привет друзья! О сбросе пароля Windows на нашем сайте написано множество статей, все они довольно понятны и просты, разобраться в них сможет даже начинающий пользователь, но есть одно но! Если вход в вашу операционную систему происходит с помощью учётной записи Майкрософт и вы забыли от неё пароль, то в этом случае можно применить только один способ и он требует наличие на этом компьютере интернета.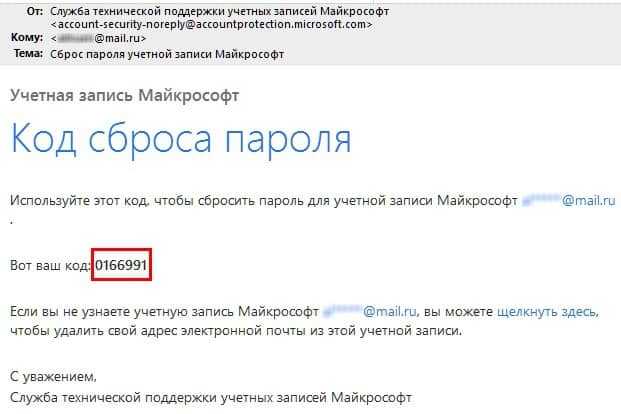 Если же на ПК, на котором вы хотите произвести сброс пароля учётной записи Microsoft, нет активного подключения к сети, то пароль вы не сбросите. Но совсем недавно, один наш читатель всё же нашёл способ, как обойтись в подобной ситуации без интернета и в сегодняшней статье я вам его покажу.
Если же на ПК, на котором вы хотите произвести сброс пароля учётной записи Microsoft, нет активного подключения к сети, то пароль вы не сбросите. Но совсем недавно, один наш читатель всё же нашёл способ, как обойтись в подобной ситуации без интернета и в сегодняшней статье я вам его покажу.
Итак, имеется Windows 10 с забытым паролем на учётную запись Майкрософт.
Загружаемся с установочного носителя с Windows 8.1 и 10. На первом этапе установочного процесса Windows жмём клавиши Shift+F10. Появится командная строка. С её помощью запускаем редактор реестра:
regedit
Ставим курсор на разделе HKEY_LOCAL_MACHINE.
Жмём меню «Файл», выбираем «Загрузить куст».
В окне обзора кликаем на панели слева «Этот компьютер» и среди дисков компьютера выбираем системный (C:\) – тот, на котором установлена Windows с забытым паролем. Но при выборе ориентируемся не на букву С, а на объём раздела. Буквой С системный раздел не всегда будет обозначен.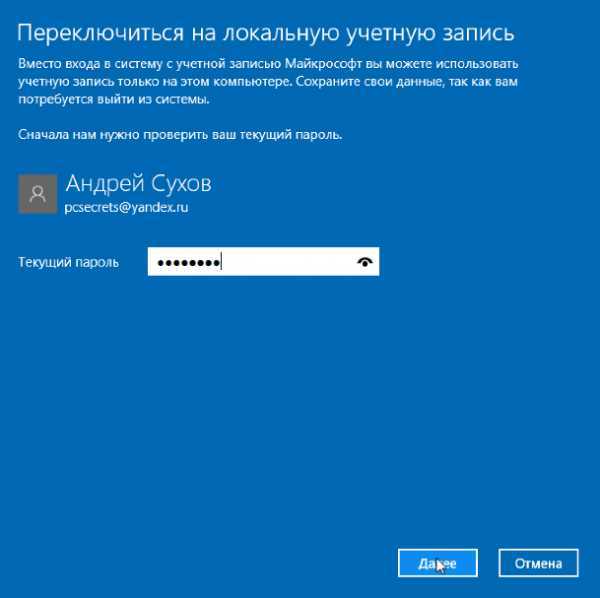
Далее внутри системного раздела проходим путь:
Windows — System32 – config
В паке «config» ищем файл SAM и открываем его.
После открытия нужно загружаемому кусту реестра дать имя. Это может быть любое имя, я, например, дам имя просто 777.
В разделе HKEY_LOCAL_MACHINE теперь у нас появилась ветвь (куст) 777. Раскрываем эту ветвь по такому пути:
777 – SAM – Domains – Account – Users — Names
И внутри папки «Names» ищем имя учётной записи Майкрософт с забытым паролем. В нашем случае это моя учётная запись Майкрософт — loyngrin. Кликаем на loyngrin и на панели редактора справа смотрим, что написано в графе «Тип». В нашем случае это 0x3ec. Это же значение теперь ищем на панели слева чуть выше, в папке «Users». Только теперь это значение будет прописано заглавными буквами и с пятью нулями спереди.
В папке 0x3ec необходимо удалить (с помощью контекстного меню или клавиши Del) следующие параметры:
• InternetProviderGUID,
• InternetSID,
• InternetUID,
• InternetUserName,
• CachedLogonInfo (если он есть).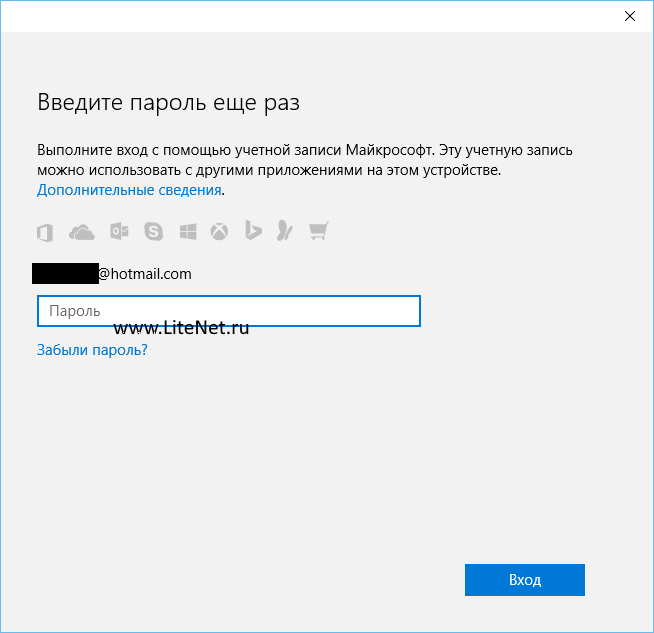
Теперь ставим указатель на значение 0x3ec и на панели справа кликаем параметр «V».
Этот параметр нам нужно отредактировать. Ищем в нём две следующих друг за дружкой графы «00A0» и «00A8». В первой нам нужно заменить значение в первом столбце, в нашем случае 18. Во второй графе – значение в пятом столбце, в нашем случае 38. У вас, друзья, могут быть другие значения.
Заменить эти значения необходимо на 00. Как это сделать?
Щёлкаем двойным щелчком левой кнопки мыши на значении 18 первого столбца графы «00A0» и когда цифра будет выделена синим цветом жмём 0 на клавиатуре.
Получится так.
Теперь щёлкаем двойным щелчком левой кнопки мыши на значении 38 пятого столбца графы «00A8» и когда цифра будет выделена синим цветом жмём 0 на клавиатуре.
Получится так.
Итог.
Жмём ОК.
Затем делаем клик на созданном кусте, в нашем случае 777.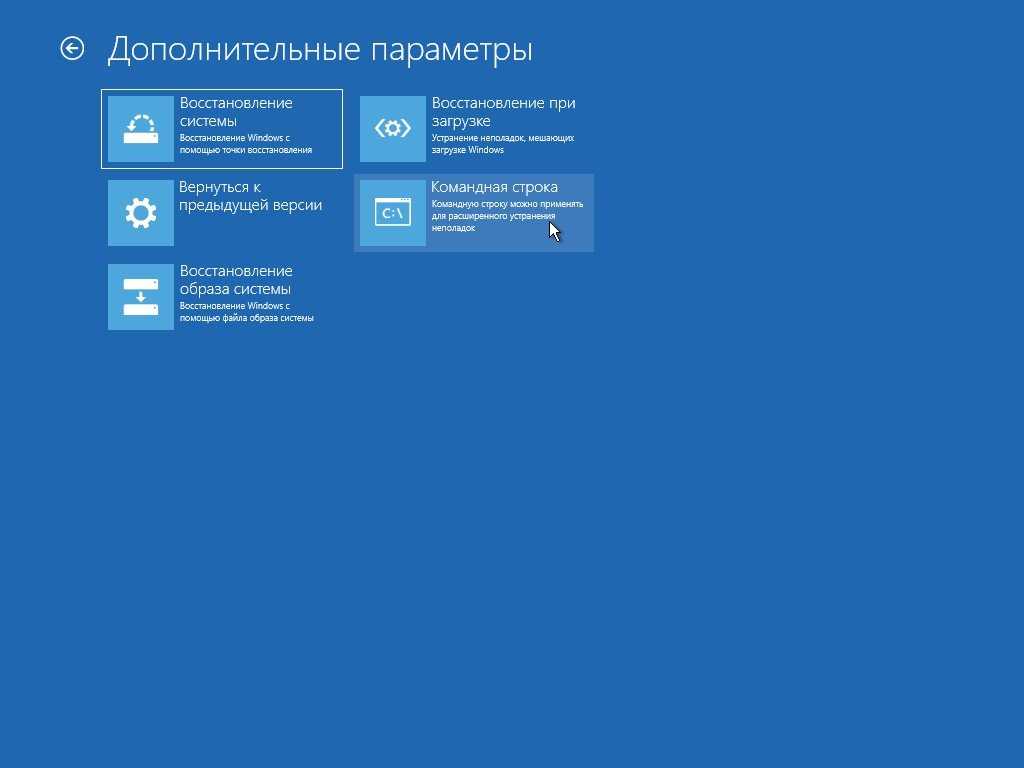 Жмём меню «Файл», далее – «Выгрузить куст».
Жмём меню «Файл», далее – «Выгрузить куст».
И можем перезагружаться. Доступ к Windows будет свободен.
Что случиться с учётной записью Microsoft? В одних случаях она полностью преобразуется в локальную незапароленную учётную запись. В других случаях останется учётной записью Microsoft, но без парольного доступа.
В такой ситуации можно просто назначить пароль заново и всё.
Статья по этой теме:
Если не удается сбросить пароль учетной записи Microsoft
Справка по учетной записи Microsoft
Обзор и помощь при входе
- Обзор учетной записи Майкрософт
- Проблемы со входом
Сброс пароля и восстановление
- 1. Сбросить пароль
- 2. Не могу сбросить пароль
- 3. Форма восстановления аккаунта
- 4. Не могу восстановить аккаунт
- Изменить известный пароль
Забыл имя пользователя
- 1.
 Поиск имени пользователя
Поиск имени пользователя - 2. Проверьте продукты и услуги
- 3. Проверьте, закрыта ли учетная запись
Коды безопасности и подтверждения
- Держите свою учетную запись в безопасности
- Информация о безопасности и коды
- Ожидается информация о безопасности
- Приложение Microsoft Authenticator
- двухэтапная аутентификация
- Перейти без пароля
- Пароли приложений
Заблокированные или скомпрометированные учетные записи
- Аккаунт заблокирован
- Восстановить взломанный аккаунт
- Электронные письма от Майкрософт
- тексты Майкрософт
Активность аккаунта и закрытые аккаунты
- Страница последних действий
- Необычная активность входа
- Закрыть счет
- Повторно откройте свою учетную запись Майкрософт
Связанные аккаунты
- Изменить адрес электронной почты или номер телефона
- Добавьте адрес электронной почты или номер телефона
- Свяжите свою учетную запись GitHub или Google
Что такое учетная запись Майкрософт?
- Что такое учетная запись Майкрософт
- Как войти в учетную запись Майкрософт
- Создайте новую учетную запись Майкрософт
Обновите профиль
- Измените свое имя или адрес
- Изменить дату рождения
- Измени свою картинку
Мы рекомендуем выполнить шаги в этом порядке, чтобы помочь вам сбросить пароль учетной записи Microsoft.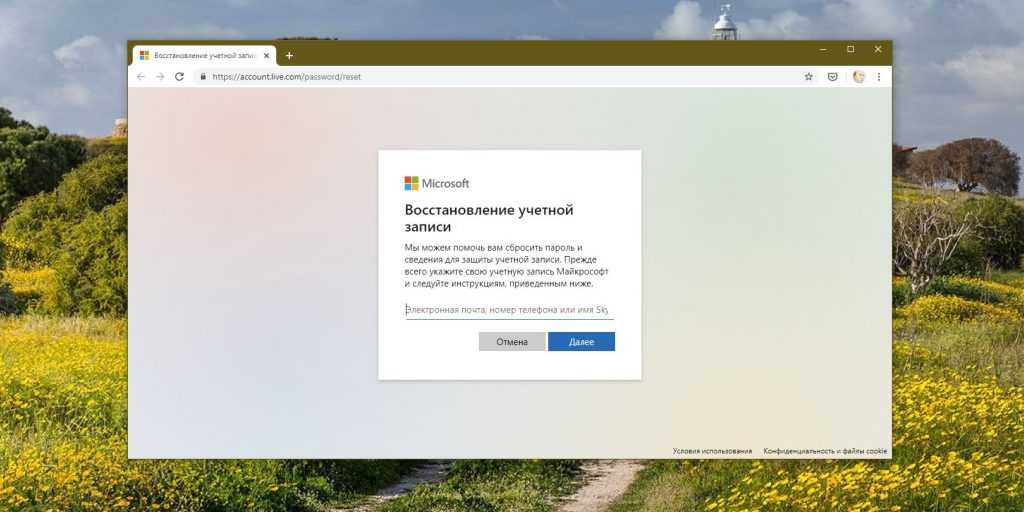
Сброс пароля | Невозможно сбросить пароль | Форма восстановления | Не могу восстановить | ||||||
Совет: Если вы хотите изменить известный пароль учетной записи Microsoft, см. раздел Изменение пароля учетной записи Microsoft.
Если не удалось сбросить пароль
Если вам не удалось выполнить шаг 1. Сбросьте забытый пароль учетной записи Майкрософт, это может быть связано с тем, что у вас больше нет доступа к контактным данным для обеспечения безопасности или с тем, что при создании учетной записи вы не настроили альтернативу восстановления идентификации и проверки.
Сбросьте забытый пароль учетной записи Майкрософт, это может быть связано с тем, что у вас больше нет доступа к контактным данным для обеспечения безопасности или с тем, что при создании учетной записи вы не настроили альтернативу восстановления идентификации и проверки.
Прежде чем перейти к следующему разделу: Шаг 3. Заполните форму восстановления учетной записи Microsoft, обязательно прочитайте и попробуйте приведенные ниже советы.
Проверка на наличие неправильной учетной записи или пароля
Попробуйте войти еще раз и убедитесь, что вы правильно вводите пароль. Помните, что пароли чувствительны к регистру. Убедитесь, что все заглавные буквы не включены, и убедитесь, что в вашем пароле нет других опечаток.
org/ListItem»>
Убедитесь, что вы правильно ввели свой адрес электронной почты и используете правильное доменное имя (это часть адреса электронной почты, которая появляется после символа @). Например, возможно, вы указали адрес электронной почты как < ваше имя >@outlook.com, тогда как он должен был быть < ваше имя >@hotmail.com.
Проверьте свой браузер
Очистите историю браузера (вот как в Microsoft Edge и в Internet Explorer).
Попробуйте войти в свою учетную запись из другого интернет-браузера.
Проверьте наличие сохраненных паролей в браузере или на устройствах, где вы могли сохранить пароль.

Попробуйте вспомнить, когда вы в последний раз использовали учетную запись
Если вы давно не пользовались этой учетной записью и не закрывали ее самостоятельно, возможно, учетная запись была закрыта из-за бездействия. Если в учетной записи не было никаких действий, Microsoft будет держать ее открытой только в течение установленного периода времени. Дополнительные сведения см. в разделе Ваш аккаунт закрыт.
Попробуйте войти другим способом
Если вы ранее настроили пин-код Windows Hello для этой учетной записи, перейдите на устройство, чтобы попытаться восстановить свою учетную запись. Например, если по какой-либо причине ваш ПК с Windows был заблокирован, начните с перехода на экран входа в систему и нажатия ссылки «Я забыл свой PIN-код». Дополнительные сведения см. в статье Сброс PIN-кода при выходе из системы в Windows 10.
Если эти решения не сработали.
 ..
..Если вы по-прежнему не можете сбросить пароль, следующим шагом будет заполнение формы восстановления учетной записи. Нам нужно будет ответить на несколько вопросов об этой учетной записи, которые помогут Microsoft определить, что учетная запись принадлежит вам, а не несанкционированному лицу. Перейти к следующему шагу:
Шаг 3. Заполните форму восстановления учетной записи Microsoft.
2 варианта сброса пароля учетной записи Microsoft Windows 10
Забыли пароль учетной записи Microsoft и не можете войти в Windows 10? Когда вы заблокированы от своего ПК, также нет возможности вернуться к локальной учетной записи, даже если вы помните пароль локальной учетной записи. В этой статье мы покажем вам два способа сбросить утерянный пароль учетной записи Microsoft в Windows 10.
Способ 1: Используйте онлайн-страницу сброса пароля Microsoft
Чтобы сбросить утерянный пароль учетной записи Microsoft, вы можете использовать любое устройство (например, другой ПК, смартфон или планшет), подключенное к Интернету, и зайти на сайт Microsoft онлайн.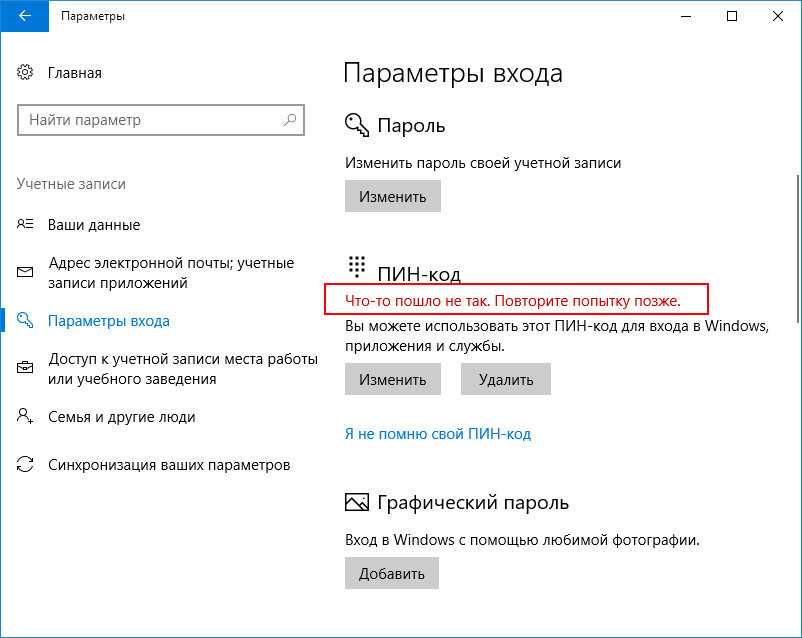 инструмент сброса пароля.
инструмент сброса пароля.
- Откройте страницу сброса пароля учетной записи Microsoft в любом браузере. Выберите «Я забыл свой пароль» из короткого списка вариантов и нажмите «Далее».
- Введите адрес электронной почты, который вы используете в качестве своей учетной записи Microsoft. В целях безопасности введите буквы, представленные капчей, чтобы доказать, что вы человек.
Выберите способ получения кода безопасности и нажмите «Отправить код». Это может быть ваш адрес электронной почты или номер мобильного телефона, связанные с вашей учетной записью Microsoft.
Если у вас нет доступа к вашей учетной записи электронной почты и мобильному телефону, нажмите «У меня их нет», а затем заполните анкету, включая вопросы безопасности учетной записи. Если ваша информация подтвердится, сайт поможет вам создать новый пароль.
- Проверьте свою учетную запись электронной почты или сотовый телефон и найдите сообщение от группы учетной записи Microsoft.
 Введите код безопасности, который вы только что получили, и нажмите «Далее».
Введите код безопасности, который вы только что получили, и нажмите «Далее». - Введите новый пароль, который вы хотите использовать для своей учетной записи Microsoft. После того, как вы подтвердите это, нажмите «Далее».
- Если все в порядке, вы должны увидеть экран «Ваша учетная запись восстановлена».
- Теперь вы можете войти в Windows 10 со своей учетной записью Microsoft. Убедитесь, что вы подключены к Интернету на экране входа в Windows. Если компьютер, на котором вы забыли пароль, не имеет доступа к Интернету, вы не сможете войти с новым паролем.
Способ 2. Использование компакт-диска PCUnlocker Live CD
Если вы забыли пароль своей учетной записи Microsoft и вам не удалось сбросить пароль с помощью метода онлайн-восстановления Microsoft, лучше всего переключиться обратно на локальную учетную запись, чтобы снова войти в ваш компьютер с Windows 10. Этот метод также позволит вам получить доступ ко всем локальным файлам вашей учетной записи Microsoft.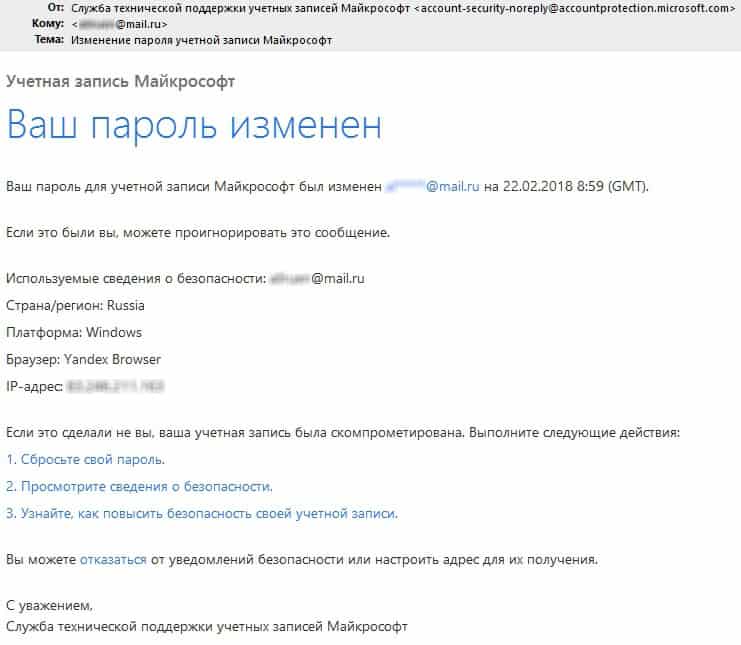


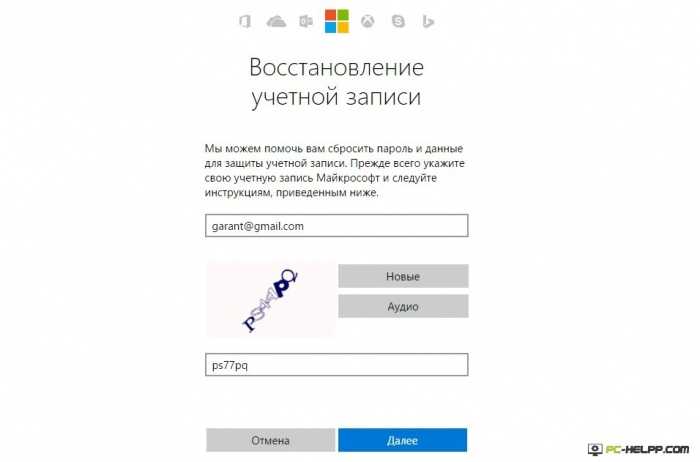 Поиск имени пользователя
Поиск имени пользователя
 Введите код безопасности, который вы только что получили, и нажмите «Далее».
Введите код безопасности, который вы только что получили, и нажмите «Далее».