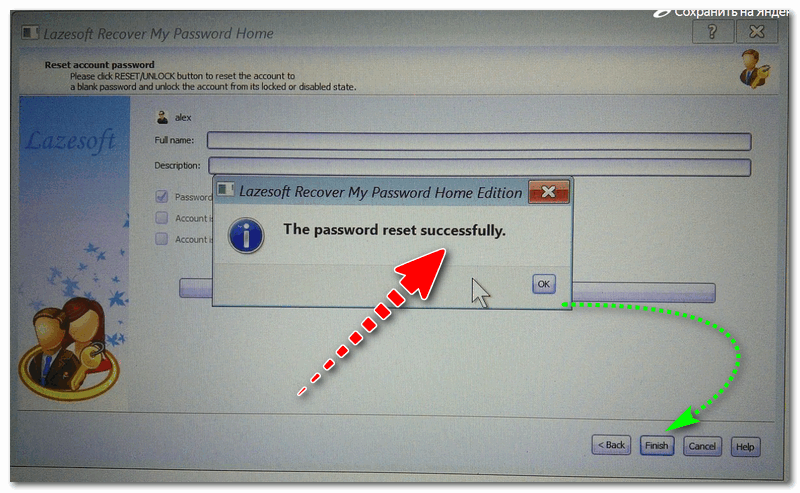Как удалить пароль Windows 8
  windows
Вопрос о том, как удалить пароль в Windows 8 пользуется популярностью у пользователей новой операционной системы. Правда, задают его сразу в двух контекстах: как убрать запрос пароля для входа в систему и как вообще удалить пароль, если забыл его.
В этой инструкции рассмотрим сразу оба варианта в перечисленном выше порядке. Во втором случае будет описываться как сброс пароля учетной записи Microsoft, так и локального аккаунта пользователя Windows 8.
Как убрать пароль при входе в Windows 8
По умолчанию, в ОС Windows 8 всякий раз при входе в систему требуется ввести пароль. Многим это может показаться излишним и утомительным. В этом случае, совсем не сложно убрать запрос пароля и в следующий раз, после перезагрузки компьютера вводить его не потребуется.
Для этого проделайте следующее:
- Нажмите клавиши Windows + R на клавиатуре, появится окно «Выполнить».

- Введите команду netplwiz и нажмите кнопку Ок или клавишу Enter.
- Уберите галочку «Требовать ввод имени пользователя и пароля»
- Введите один раз пароль для текущего пользователя (если вы хотите все время заходить именно под ним).
- Подтвердите сделанные настройки кнопкой Ок.
Вот и все: в следующий раз, когда вы включите или перезагрузите компьютер, запрашивать пароль у вас больше не будут. Отмечу, что если вы выйдете из системы (без перезагрузки), или включите экран блокировки (клавиши Windows + L), то запрос пароля уже появится.
Как удалить пароль Windows 8 (и Windows 8.1), если я его забыл
Прежде всего, учтите, что в Windows 8 и 8.1 существуют два типа аккаунтов — локальный и аккаунт Microsoft LiveID. При этом, вход в систему может осуществляться как с помощью одного, так и с использованием второго. Сброс пароля в двух случаях будет отличаться.
Как сбросить пароль аккаунта Microsoft
Если вход в систему осуществляется с помощью аккаунта Microsoft, т.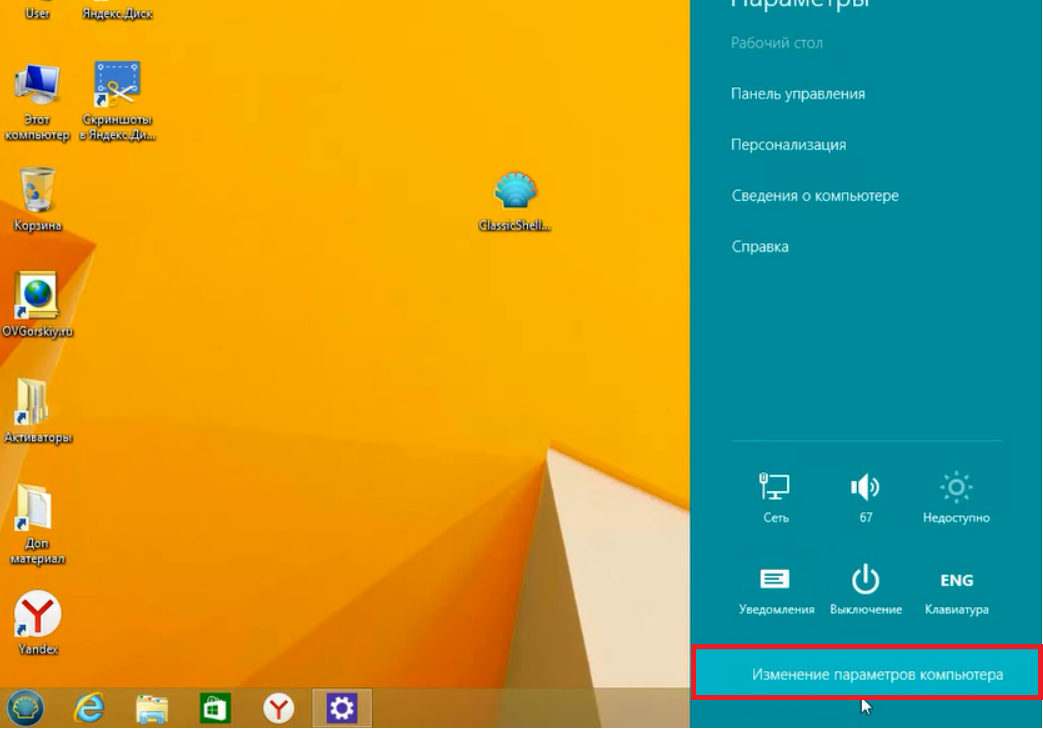 е. в качестве логина используется Ваш адрес E-mail (он отображается на окне входа в систему под именем) проделайте следующее:
е. в качестве логина используется Ваш адрес E-mail (он отображается на окне входа в систему под именем) проделайте следующее:
- Зайдите с доступного компьютера на страницу https://account.live.com/password/reset
- Введите E-mail, соответствующий вашей учетной записи и символы в поле ниже, нажмите кнопку «Next».
- На следующей странице выберите один из пунктов: «Email me a reset link», если вы хотите получить ссылку для сброса пароля на ваш адрес электронной почты, либо «Send a code to my phone», если хотите, чтобы код был выслан на привязанный телефон. Если ни один из вариантов вам не подходит, нажмите ссылку «I can’t use any of these options» (Я не могу использовать ни один из этих вариантов).
- Если вы выберите «Отправить ссылку по E-mail», будут отображены адреса электронной почты, отнесенные к данному аккаунту. После выбора нужного, на этот адрес будет отправлена ссылка для сброса пароля. Перейдите к шагу 7.
- Если вы выберите пункт «Отправить код на телефон», по умолчанию на него будет отправлена смс с кодом, который нужно будет ввести ниже.
 При желании можно выбрать голосовой вызов, в этом случае код будет продиктован голосом. Полученный код нужно ввести ниже. Перейдите к шагу 7.
При желании можно выбрать голосовой вызов, в этом случае код будет продиктован голосом. Полученный код нужно ввести ниже. Перейдите к шагу 7. - Если был выбран вариант «Ни один из способов не подходит», то на следующей странице потребуется указать адрес электронной почты вашего аккаунта, адрес почты, по которому с вами возможно связаться и предоставить всю информацию, которую только сможете о себе — имя, дату рождения и любую другую, которая поможет подтвердить ваше владение аккаунта. Служба поддержки проверит предоставленную информацию и пришлет ссылку для сброса пароля в течение 24 часов.
- В поле «Новый пароль (New Password)» введите новый пароль. Он должен состоять не менее чем из 8 символов. Нажмите «Далее (Next)».
На этом все. Теперь, чтобы зайти в ОС Windows 8 вы можете использовать только что заданный пароль. Одна деталь: компьютер должен быть подключен к Интернету. Если же компьютер не имеет соединения сразу после включения, то на нем все так же будет использоваться старый пароль и придется использовать другие способы для его сброса.:max_bytes(150000):strip_icc()/advanced-options-windows-8-af2b64c137cf4afd9020126520003f66.png)
Как удалить пароль локальной учетной записи Windows 8
Для того, чтобы воспользоваться данным способом, вам потребуется установочный диск или загрузочная флешка с Windows 8 или Windows 8.1. Также для этих целей можно использовать диск восстановления, который можно создать на другом компьютере, где доступ к Windows 8 имеется (просто введите «Диск восстановления» в поиске, а затем следуйте инструкциям). Этот способ вы используете под собственную ответственность, он не рекомендован Microsoft.
- Загрузитесь с одного из указанных выше носителей (см. как поставить загрузку с флешки, с диска — аналогично).
- Если потребуется выбрать язык — сделайте это.
- Нажмите ссылку «Восстановление системы».
- Выберите пункт «Диагностика. Восстановление компьютера, возврат компьютера в исходное состояние или использование дополнительных средств».
- Выберите пункт «Дополнительные параметры».
- Запустите командную строку.
- Введите команду copy c:\windows\system32\utilman.
 exe c:\ и нажмите Enter.
exe c:\ и нажмите Enter. - Введите команду copy c:\windows\system32\cmd.exe c:\windows\system32\utilman.exe, нажмите Enter, подтвердите замену файла.
- Извлеките флешку или диск, перезагрузите компьютер.
- На окне входа в систему нажмите по иконке «Специальные возможности» в левом нижнем углу экрана. Либо нажмите клавиши Windows + U. Запустится командная строка.
- Теперь введите в командную строку следующее: net user имя_пользователя новый_пароль и нажмите Enter. Если выше имя пользователя состоит из нескольких слов, используйте кавычки, например net user “Big User” newpassword.
- Закройте командную строку и войдите в систему с новым паролем.
Примечания: Если вы не знаете имя пользователя для вышеуказанной команды, то просто введите команду net user. Отобразится список всех имен пользователей. Ошибка 8646 при выполнении данных команд говорит о том, что на компьютере используется не локальный аккаунт, а учетная запись Microsoft, о которой говорилось выше.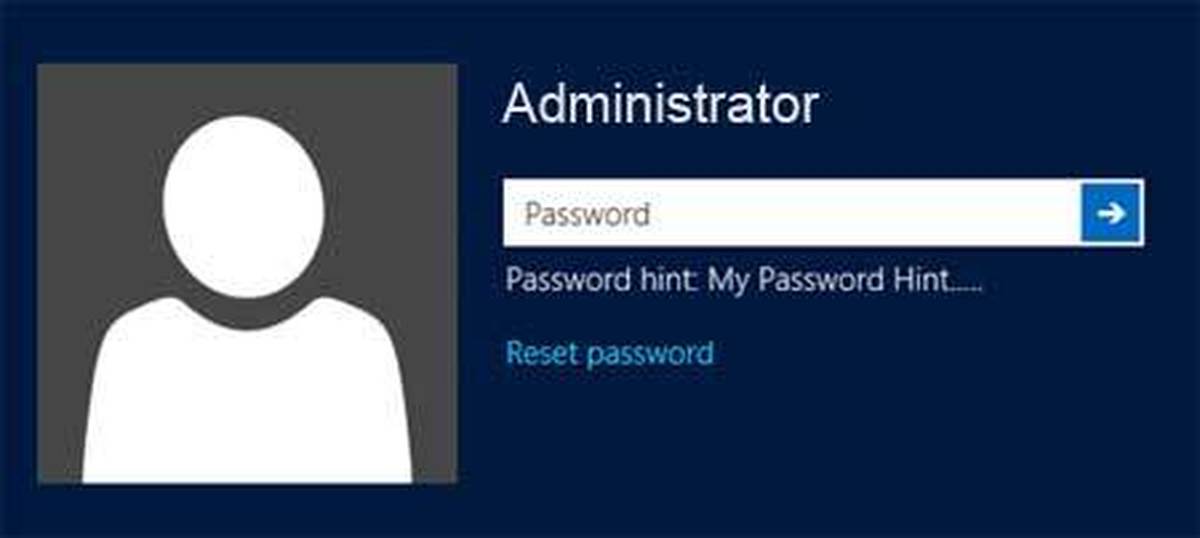
Еще кое-что
Проделывать все вышеописанное, чтобы удалить пароль Windows 8 будет значительно проще, если вы заранее создадите флешку для сброса пароля. Просто введите на начальном экране в поиске «Создание дискеты сброса пароля» и сделайте такой накопитель. Вполне возможно, он пригодится.
А вдруг и это будет интересно:
Изменение или сброс пароля для Windows
Если вы уже знаете текущий пароль и хотите изменить его
Перейдите в раздел Пуск > Параметры > Учетные записи > Параметры входа . В разделе Пароль нажмите кнопку Изменить и следуйте инструкциям.
Сброс пароля локальной учетной записи Windows 10
 Дополнительные сведения о локальных и административных учетных записях см. в статье Создание учетной записи локального пользователя или администратора в Windows 10.
Дополнительные сведения о локальных и административных учетных записях см. в статье Создание учетной записи локального пользователя или администратора в Windows 10.
В Windows 10 версии 1803 и выше
Если во время настройки локальной учетной записи для Windows 10 вы добавили контрольные вопросы, это означает, что у вас установлена версия не ниже 1803 и вы можете ответить на них, чтобы снова войти в систему.
После ввода неверного пароля выполните следующие действия.
-
Выберите ссылку Сброс пароля на экране входа. Если вместо этого вы используете ПИН-код, см. раздел Проблемы, связанные со входом с помощью ПИН-кода. Если вы используете рабочее устройство в сети, пункт сброса ПИН-кода может не отобразиться. В этом случае обратитесь к своему администратору.

Примечание: Если контрольные вопросы не отображаются на экране после того, как вы выбрали ссылку Сброс пароля, убедитесь, что имя устройства не совпадает с именем учетной записи локального пользователя (имя, которое вы видите при входе). Чтобы увидеть имя устройства, щелкните правой кнопкой мыши кнопку «Начните» на панели задач, выберите «Система» и перейдите в раздел «Спецификации устройства». Если имя устройства совпадает с именем учетной записи, вы можете создать новую учетную запись администратора, войти в систему как администратор, а затем переименовать свой компьютер (при просмотре имени устройства можно также переименовать устройство).
-
Ответьте на контрольные вопросы.
-
Введите новый пароль.

-
Войдите в систему обычным образом с новым паролем.
Windows 10 до версии 1803
Для версий Windows 10 ниже 1803 пароли к локальным учетным записям нельзя сбросить, так как в этих версиях отсутствуют контрольные вопросы. Вы можете сбросить устройство, чтобы выбрать новый пароль, но при этом данные, программы и параметры будут удалены без возможности восстановления. Если вы выполнили резервное копирование файлов, вы сможете восстановить удаленные файлы. Дополнительные сведения см. в статье Параметры восстановления в Windows 10.
-
Нажимая клавишу SHIFT, нажмите кнопку питания>перезапустить в правом нижнем углу экрана.

-
На экране Выбор действия выберите пункт Диагностика > Вернуть компьютер в исходное состояние.
-
Выберите команду Удалить все.
Предупреждение: При возврате устройства в исходное состояние будут удалены все данные, программы и параметры.
Сброс пароля учетной записи Майкрософт, который вы используете на компьютере
На экране входа введите имя учетной записи Майкрософт, если оно еще не отображается. Если на компьютере используется несколько учетных записей, выберите ту из них, пароль которой требуется сбросить. Выберите Забыли пароль под текстовым полем пароля. Следуйте инструкциям, чтобы сбросить пароль.
Следуйте инструкциям, чтобы сбросить пароль.
Устранение проблем со входом
Если у вас по-прежнему возникают проблемы со входом в учетную запись, ознакомьтесь с другими решениями в статье Устранение проблем со входом.
Сброс пароля
Если вы забыли свой пароль для Windows 8.1, его можно восстановить несколькими способами:
-
Если ваш компьютер введен в домен, системный администратор должен сбросить ваш пароль.
-
Если вы используете учетную запись Майкрософт, пароль можно сбросить через Интернет. Подробнее: Как сбросить пароль учетной записи Майкрософт.

-
Если вы работаете с локальной учетной записью, используйте в качестве напоминания подсказку о пароле.
Если войти все равно не удается, необходимо переустановить Windows. Что касается переустановки Windows RT 8.1, обратитесь к производителю компьютера.
Дополнительная справка по паролям в Windows 8.1
Если вы забыли или потеряли свой пароль, следуйте инструкциям из раздела Сброс пароля выше, чтобы сбросить или восстановить его.
Если вы думаете, что пароль вашей учетной записи Майкрософт взломан или украден злоумышленником, мы можем помочь. Подробнее см. в разделе Не удается войти в учетную запись Майкрософт.
Да, если вход выполняется только на локальный компьютер. Тем не менее рекомендуется защитить компьютер с помощью надежного пароля. При использовании пароля только пользователь, знающий его, может войти в систему. Пароль необходим, если требуется войти в Windows с учетной записью Майкрософт. Дополнительные сведения см. в документе «Можно ли войти в Windows без пароля?». Дополнительные данные об учетных записях Майкрософт и локальных учетных записях см. в теме «Создание учетной записи пользователя».
Надежные пароли содержат разнообразные символы, в том числе строчные и прописные буквы, цифры и специальные символы или пробелы. Надежный пароль сложно угадать или взломать злоумышленнику. Такой пароль не должен содержать целое слово или данные, которые легко узнать, например ваше реальное имя, имя пользователя или дату рождения.
Пароль для входа с учетной записью Майкрософт может содержать не более 16 символов. Дополнительные сведения об учетных записях Майкрософт см. в статье Создание учетной записи пользователя.
Вы можете регулярно обновлять пароль, чтобы обеспечить лучшую защиту. Если ваш компьютер не подключен к домену, сделайте следующее:
-
Проведите пальцем от правого края экрана и нажмите кнопку Параметры, а затем выберите пункт Изменение параметров компьютера.
(Если вы используете мышь, найдите правый нижний угол экрана, переместите указатель мыши вверх, щелкните «Параметры» и выберите «Изменить параметры компьютера».) -
Выберите элемент Учетные записи, а затем Параметры входа.

-
Нажмите или щелкните элемент Изменить пароль и следуйте указаниям.
Если компьютер подключен к домену, то системный администратор может задавать период обязательной смены пароля. Чтобы изменить пароль:
-
Если вы пользуетесь клавиатурой, нажмите клавиши CTRL+ALT+DEL, выберите пункт Сменить пароль и следуйте указаниям.
-
На планшетном ПК нажмите и удерживайте кнопку Windows, нажмите кнопку питания, а затем выберите команду Сменить пароль и следуйте инструкциям на экране.
Это зависит от того, используете ли вы сторонний электронный адрес. Если ваш адрес электронной почты заканчивается на outlook.com, hotmail.com, live.com или название другой службы Майкрософт, то при изменении пароля учетной записи Майкрософт также изменится пароль в службе электронной почты.
Если ваш адрес электронной почты заканчивается на outlook.com, hotmail.com, live.com или название другой службы Майкрософт, то при изменении пароля учетной записи Майкрософт также изменится пароль в службе электронной почты.
Однако для учетной записи Майкрософт можно использовать любой электронный адрес, в том числе сторонней почтовой веб-службы, такой как Yahoo! или Gmail. При выборе пароля для учетной записи Майкрософт пароль, необходимый для входа на сайт сторонней почтовой веб-службы, не изменяется.
Создайте графический пароль, чтобы входить в систему с помощью жестов, а не ввода символов.
-
Проведите пальцем от правого края экрана и нажмите кнопку Параметры, а затем выберите пункт Изменение параметров компьютера.

(Если вы используете мышь, найдите правый нижний угол экрана, переместите указатель мыши вверх, щелкните «Параметры» и выберите «Изменить параметры компьютера».) -
Выберите элемент Учетные записи, а затем Параметры входа.
-
В разделе Графический пароль нажмите кнопку Добавить и следуйте указаниям.
Выбирайте для своей учетной записи пользователя такой пароль, который вы сможете запомнить. Он вам еще пригодится!
Конечно, можно записать пароль и хранить его в надежном месте. Тем не менее не стоит приклеивать бумажку с паролем на обратную сторону ноутбука или внутри выдвижного ящика стола. Если вы все-таки решили записать пароль, храните его отдельно от компьютера.
Если вы все-таки решили записать пароль, храните его отдельно от компьютера.
Для большей безопасности рекомендуется использовать разные пароли для разных целей. Например, разумно пользоваться совершенно непохожими паролями для учетной записи в социальной сети и для интернет-банка.
Если вы забыли или потеряли пароль, можно попробовать сбросить или восстановить его несколькими способами. Дополнительные сведения о том, как сбросить или восстановить пароль, представлены в разделе Сброс пароля выше.
Сброс пароля
Компьютер введен в домен
-
Чтобы начать работу, панель управления,выберите «Учетные записи пользователей», выберите «Учетные записи пользователей», а затем выберите «Управление учетной записью пользователя».
 Если вам будет предложено ввести пароль администратора или подтверждение, введите пароль или подскакийте его.
Если вам будет предложено ввести пароль администратора или подтверждение, введите пароль или подскакийте его. -
На вкладке «Пользователи» в разделе Пользователи этого компьютера нажмите имя нужной учетной записи пользователя и выберите Сброс пароля.
-
Введите новый пароль, подтвердите его и нажмите кнопку ОК.
Компьютер состоит в рабочей группе
-
При вводе неправильного пароля во время входа в Windows появляется сообщение о том, что пароль неправильный. Нажмите кнопку ОК, чтобы закрыть это сообщение.
-
Выберите Сброс пароля и вставьте диск или USB-устройство флэш-памяти для сброса пароля.

-
Следуйте инструкциям мастера сброса пароля, чтобы создать новый пароль.
-
Войдите в систему с новым паролем. Если вы снова забыли пароль, используйте тот же диск сброса пароля. Создавать новый диск не нужно.
Примечание: Если администратор сбросит ваш пароль, вы можете потерять доступ к некоторым файлам.
Изменение пароля
-
Нажмите клавиши CTRL+ALT+DELETE, а затем выберите пункт Изменить пароль.
-
Введите старый пароль, затем новый пароль (согласно инструкциям), после чего введите новый пароль еще раз для его подтверждения.

-
Нажмите клавишу Ввод.
Примечание: Если вы вошли в систему как администратор, вы можете создать или изменить пароли для всех учетных записей пользователей на компьютере.
Предупреждение: Если вы измените пароль для другой учетной записи с помощью учетной записи администратора, то все зашифрованные файлы или электронные сообщения этой другой учетной записи будут недоступны ее пользователю.
Как сбросить пароль учётной записи Windows 8
Февраль 27th, 2017 ДанилЗабытый пароль к учётной записи Windows очень разочаровывает и раздражает, особенно когда срочно нужно выполнить какую-то работу на компьютере или скопировать файлы. К счастью, есть несколько простых способов, позволяющих сбросить или восстановить его.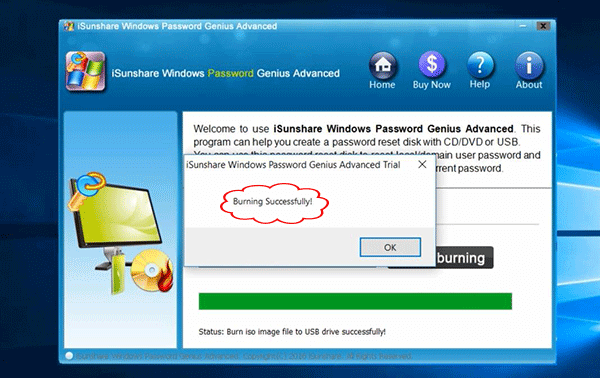 Ниже приведены пошаговые инструкции, которые помогут вам оперативно и без потери информации войти в учётную запись локального пользователя или администратора, сбросив или восстановив пароль на Windows 8.
Ниже приведены пошаговые инструкции, которые помогут вам оперативно и без потери информации войти в учётную запись локального пользователя или администратора, сбросив или восстановив пароль на Windows 8.
В каких случаях может потребоваться восстановление пароля Windows 8
Причин может быть несколько:
- взлом компьютера, несанкционированный доступ, смена пароля посторонними лицами;
- смена пользователя ПК;
- создание пароля на другой языковой раскладке или при нажатой клавише Caps Lock;
- ну и, наверное, самый частый случай, когда пользователь попросту забывает свой пароль.
Типы учётных записей
В Windows 8 доступно два типа учётных записей:
- Локальная, она, в свою очередь подразумевает администратора и пользователя.
- Учётная запись Microsoft.
Соответственно, и способы восстановления паролей будут отличаться.
Восстановление/сброс пароля Windows 8 на компьютере, ноутбуке и планшете
Чтобы сбросить или восстановить пароль, не нужно заново устанавливать систему. Есть способы менее радикальные, важно только соблюдать последовательность действий, и совсем скоро у вас будет доступ к компьютеру.
К учётной записи Microsoft
- Пройти по ссылке: https://account.live.com/PW.
- На странице появится форма восстановления пароля. Выбрать пункт «Я не помню свой пароль», нажать кнопку «Далее».
Выбрать нужный пункт и нажать кнопку «Далее»
- Заполнить e-mail, используемый в качестве учётной записи Microsoft, и капчу (защитный код, используемый для подтверждения того, что вы человек, а не робот).
Заполнить e-mail и капчу
- Из предложенных вариантов выбрать способ получения кода безопасности. Если вы указали третий, напишите номер телефона или адрес электронной почты, чтобы специалист службы поддержки мог с вами связаться. Будьте готовы к тому, что у вас спросят индивидуальные сведения, указанные в профиле.
Выбрать способ получения кода безопасности
- В форме внести актуальный код безопасности, полученный от службы безопасности, и нажать кнопку «Далее».
- После выполненных действий произойдёт сброс старого пароля, в появившемся окне входа в учётную запись нужно заполнить новый.
После выполненных действий в учётную запись можно войти, используя новый пароль
Следует учесть, что сбросить пароль можно только в том случае, если компьютер подключён к интернету, иначе система запросит старые учётные данные.
Изменение пароля локального пользователя
В Windows 7/XP вы можете легко и быстро сбросить пароль любого другого пользователя, когда вы входите в систему как администратор. Это не является исключением и для Windows 8.
- Войти в Windows 8 под учётной записью администратора.
Чтобы изменить пароль другого пользователя, используйте учётную запись администратора
- Зайти в «Панель управления»-«Учётные записи пользователей».
- Выбрать учётную запись пользователя, пароль которой необходимо сбросить или изменить.
- Ввести дважды новый пароль, подсказку и нажать «Изменить пароль».
Как сбросить пароль при перезагрузке с зажатой клавишей «Shift»
Этот способ тоже достаточно прост и не требует особых навыков.
- После неудачной попытки авторизации нажать кнопку «ОК».
После неудачной попытки авторизации нажать кнопку «ОК»
- Удерживая клавишу Shift, нажать на кнопку выключения в правом нижнем углу и выбрать из списка «Перезагрузка».
Перезагрузить ПК, удерживая при этом клавишу Shift
- После этого система предложить вам выбрать действие. Нажать пункт «Диагностика».
Выбрать пункт «Диагностика»
- Затем «Вернуть в исходное состояние».
Выбрать пункт «Вернуть в исходное состояние»
- В следующем окне нажать кнопку «Вернуть в исходное состояние».
Кликнуть «Вернуть в исходное состояние»
- Начнётся возврат компьютера в исходное состояние.
Начнётся процесс возврата компьютера в исходное состояние
- В следующем окне нужно поставить галочку «Я принимаю условия лицензии на использование Windows». Нажать кнопку «Принять».
Принять условия лицензии
- Заполнить имя компьютера, нажать «Далее».
При необходимости настроить параметры, заполнить имя компьютера
- В окне параметров нажать «Настроить».
Нажать кнопку «Настроить»
- Выбрать вариант «Вход без учётной записи Майкрософт».
Выбрать способ входа без использования учётной записи Майкрософт
- Далее — «Локальная учётная запись».
Затем нажать кнопку «Локальная учётная запись»
- Начнутся этапы настройки компьютера, они могут занять несколько минут, и после их завершения станет возможным войти в ОС.
Видео: сбрасываем пароль Windows 8
Через командную строку с помощью флешки или диска
Тут нужно запастись терпением, так как это процесс долгий, к тому же, потребуется подготовительный этап.
- USB-флешку сразу подключить к компьютеру. Всю важную информацию с неё следует сохранить, т. к. система отформатирует накопитель. Зайти в «Панель управления» — «Восстановление», выбрать пункт «Создание диска восстановления».
Выбрать «Создание диска восстановления»
- Затем в служебном окне нажать кнопку «Да».
Нажать кнопку «Да»
- В следующем окне снять галочку, если она активна, кликнуть «Далее».
Снять галочку с пункта, если она активна
- Из предложенного системой списка устройств выбрать то, куда нужно сохранить восстановительный файл. Нажать «Далее».
Выбрать устройство, на которое нужно сохранить файл
- Появится предупреждение о форматировании флешки. Нажать кнопку «Создать».
Нажать кнопку «Создать»
- Начнётся процесс создания восстановительного диска, по завершении кликнуть «Готово».
- На компьютере, где требуется сбросить пароль, запустить BIOS, в нём выбрать загрузку с USB-накопителя.
- Зайти в меню «Диагностика» — «Дополнительные параметры» — «Командная строка».
Выбрать меню «Диагностика» — «Дополнительные параметры» — «Командная строка»
- Перейти на диск, содержащий системные файлы: cd D:windows\system32 (регистр неважен).
- Затем создать копии файлов: D:Windowssystem32copy cmd.exe cmd.exe.original и D:Windowssystem32copy utilman.exe utilman.exe.original.
Создать копии файлов cmd.exe и utilman.exe
- Далее файл utilman удалить: D:Windowssystem32del utilman.exe.
- Выполнить команду: D:Windowssystem32ren cmd.exe utilman.exe.
- Перезагрузить компьютер, набрав в командной строке: D:Windowssystem32shutdown -r -t 00.
- После перезагрузки кликнуть по кнопке «Специальные возможности» в левом нижнем углу. В открывшейся командной строке набрать команду: D:Windowssystem32net user [имя пользователя]*. Затем заполнить новый пароль и подтвердить его. Будьте внимательны: текст не будет отображаться.
Нажать кнопку «Специальные возможности»
- Закрыть командную строку, зайти в систему, заполнив новый пароль.
Восстановительную флешку, конечно, лучше сделать заранее, чтобы в нужный момент она оказалась под рукой. Если всё-таки вы не создали её, второй компьютер в помощь.
Видео: восстанавливаем доступ через командную строку
Стандартным способом — «Мастер забытых паролей Windows 8»
Для многих пользователей процедура восстановления паролей представляет собой серьёзную проблему. На этот случай разработчики Windows припасли решение — программа «Мастер забытых паролей».
- Зайти в «Панель управления», выбрать пункт «Учётные записи пользователей».
В «Панели управления», выбрать пункт «Учетные записи пользователей»
- Затем в меню слева выбрать «Создание дискеты сброса пароля» (USB-накопитель уже должен быть подключён к компьютеру).
Выбрать «Создание дискеты сброса пароля»
- В открывшемся окне «Мастера забытых паролей» нажать «Далее». Затем выбрать носитель, на который нужно записать файл восстановления.
Выбрать носитель, нажать кнопку «Далее»
- На следующем этапе заполнить поле «Пароль текущей записи», если он есть. В противном случае поле оставить пустым.
Если пароль есть, внести его в поле
- После записи файла на USB-накопитель кликнуть «Далее», в следующем окне нажать кнопку «Готово».
После завершения записи нажать «Готово»
- После пройденных этапов на флешку будет записан файл userkey.psw
- При входе в учётную запись авторизоваться без пароля или ввести неправильный пароль. Система сообщит об ошибке, а ниже поля ввода появится кнопка «Сбросить пароль».
- После нажатия запустится «Мастер сброса пароля», подключить флешку с ранее записанным файлом и кликнуть «Далее».
- Затем заполнить в полях два раза новый пароль и подсказку, кликнуть «Далее». Старый пароль будет сброшен системой, и вы сможете зайти под новым.
Способ работает только с локальным аккаунтом, диск рекомендуется записать заранее, причём для каждой учётной записи свой.
С помощью программных утилит
Ещё одним не менее популярным инструментом, с помощью которого можно восстановить пароль Windows 8, являются специальные утилиты. Их насчитывается достаточно много, мы опишем порядок действий для программы Reset Windows Password Utility.
- Открыть программу и выбрать носитель. Если будет выбран USB-накопитель, появится предупреждение о форматировании флешки. По завершении записи выйти из программы.
Выбрать носитель из списка
- Подключить USB-носитель к компьютеру, где требуется восстановить пароль, в BIOS поменять приоритет загрузки (USB-накопитель с файлом).
- Выделить версию операционной системы, напротив пункта «Reset your password» поставить галочку.
Выделить операционную систему и действие
- Выделить имя пользователя, пароль которого нужно восстановить, отметить пункт «Remove the password» и кликнуть кнопку «Next».
Выбрать пользователя, пароль которого нужно восстановить
- Как только процесс завершится, нажать «Reboot», при входе в локальную учётную запись пароль вводить не нужно.
Перезагрузить компьютер
С помощью этой же утилиты можно изменить пароль к учётной записи Microsoft.
- В открытой программе выбрать ОС, отметить пункт «Reset your password».
- Выделить пользователя. В поле «New password» ввести новый пароль, нажать кнопку «Next».
С помощью Reset Windows Password Utility можно изменить пароль к учётной записи Microsoft
- После смены пароля нажать «Reboot».
Кроме Reset Windows Password Utility, для восстановления или сброса пароля можно воспользоваться следующими утилитами:
- Ophcrack;
- PCUnlocker;
- Windows Password Recovery;
- Lazesoft Recovery Suite.
Методы восстановления пароля, предложенные выше, работают не только на компьютере, но и ноутбуке и планшете. Ну и напоследок: во избежание траты времени на устранение таких досадных неприятностей рекомендуем в качестве пароля использовать комбинацию, которую вы легко можете запомнить.
Оцените статью: Поделитесь с друзьями!3 простых способа убрать пароль администратора Windows 8/8.1
Есть различные причины, почему вы можете хотеть удалить пароль администратора на Windows 8. Вы можете просто не хотеть вводить пароль каждый раз, когда вы входите в свой компьютер, или вы, возможно, просто забыли свой пароль и больше не можете получить доступ к своим данным. Вы один из невезучих людей, выбравших второй вариант? Тогда, это ваш счастливый день, читайте наши три простых способа, чтобы узнать как удалить пароль администратора на Windows 8 или 8.1.
Способ 1: Удалить пароль на Windows 8/8.1 с Netplwiz
Netplwiz — это полезный инструмент для управления учетными записями пользователей в Windows 8 и Windows 8.1. Чтобы использовать его для удаления пароля администратора в Windows 8, выполните следующие действия:
- Введите «netplwiz“ в строке поиска и нажмите ”Enter» для просмотра различных учетных записей пользователей.
- Выберите нужную учетную запись (в данном случае учетную запись администратора) и снимите флажок с “Users must enter a user name and password to use this computer” . Нажмите “Apply”.
- В следующий раз, когда вы войдете в систему, вы получите доступ к рабочему столу автоматически, это самый простой способ убрать пароль администратора на Windows 8/8.1!
Способ 2: Удалить пароль на Windows 8/8.1 при помощи командной строки
Хотите знать другой способ, как удалить забытый пароль на Windows 8? Подойдите к вопросу более технично и используйте командную строку. Самое лучшим в этом методе является то, что, даже если вы не входите в систему с учетной записью администратора, вы по-прежнему можете удалить пароль администратора для Windows 8 или Windows 8.1. Просто следуйте этим простым шагам:
- Перейдите в левый нижний угол рабочего стола и щелкните правой кнопкой мыши на «Start».
- Выберите“Command Prompt (Admin)”.
- Это позволит открыть черный экран под названием “Command Prompt”, более широко известный как «командная строка». В нем введите: net user coco “”. Тем самым, вы удалите пароль администратора на Windows 8.
Способ 3: Забыли пароль от Windows 8/8.1?
Если вы вышли из системы и не можете вспомнить свой пароль от Windows 8, вот еще два варианта, как удалить пароль администратора на Windows 8/8.1.
Способ 3.1. Удалить пароль на Windows 8/8.1 при помощи диска сброса пароля
Если вы ранее создавали диск сброса пароля, то вы можете использовать его для того, чтобы обойти пароль Windows 8 без доступа к учетной записи администратора. У вас есть диск сброса пароля или USB поблизости? Затем выполните следующие действия.
Способ 3.2. Удалить пароль на Windows 8/8.1 при помощи WinPassKey
В завершение, почему бы вам не попробовать наш инструмент? WinPassKey — это универсальный инструмент для восстановления пароля Windows. Это поможет вам восстановить потерянный пароль, добавить нового пользователя или удалить свой пароль на Windows 8/8.1 без потери данных. Будем надеяться, что у кого-то рядом с вами есть компьютер, потому что вам нужно будет загрузить наш инструмент на доступный компьютер. Чтобы использовать WinPassKey, просто следуйте этим простым инструкциям:
10,000+ Downloads
Ключевые характеристики:
- Восстановить забытый пароль для всех версий Windows
в течение нескольких минут. - Создать новую учетную запись администратора легко без входа в систему.
- Создать USB флэш-диск или CD/DVD диск.
- Поддержка Windows 10, 8.1, 8, 7, Vista, XP, 2000, NT.
- Поддержка Windows Server 2016, 2012, 2008 (R2), 2003(R2), 2000, NT.
Попробуйте Бесплатно Купить сейчас
- Загрузите наш инструмент и выберите, хотите ли вы создать диск сброса пароля вна USB или cd и нажмите “Begin Burning”.
- После завершения этого процесса, вставьте USB или диск в заблокированный компьютер.
- Выберите пользователя, пароль которого вы хотите удалить, и нажмите “Reset Password».
- Теперь пароль учетной записи администратора удален. Наконец, нажмите “Reboot” и извлеките диск сброса пароля или USB. Компьютер перезагрузится, и вы сможете получить доступ к своей учетной записи без ввода пароля.
Резюме
Вот и все! В этом посте мы дали вам пять различных методов как удалить пароль администратора на Windows 8/8.1. Не забудьте лайкнуть пост если он был вам полезен, и если у вас все еще есть вопросы, вы всегда можете обратиться к нам.
Попробуйте Бесплатно Купить сейчасВы забыли пароль администратора Windows 8/8.1, Как войти в систему?
Я забыл пароль Windows 8, как его восстановить? То, что вы забыли пароль администратора, который только что установили представляется непостижимым. Но на самом деле, это было и будет происходить, часто заставая нас врасплох, поскольку под рукой нет варианта решения проблемы. Оказывается, что это хлопотный процесс не только для новичков, но и для технически подкованных пользователей. Тем не менее, все не так плохо, как кажется, существует несколько удобных способов, которые помогут решить эту проблему. Прочитайте статью до конца, чтобы ознакомиться с тем, как сбросить забытый пароль администратора Windows 8.
Способ 1. Используйте USB диск для сброса пароля, созданный для Windows 8
Чтобы решить проблему с забытым паролем Windows 8.1 вам потребуется USB для сброса пароля.
Шаг 1. После ввода неправильного пароля, Windows 8/8.1 отобразит ссылку «Сбросить пароль» под полем входа.
Шаг 2. Подключите USB для сброса пароля и нажмите “Сброс Пароля”. Сразу же появится всплывающее окно Мастера Сброса Пароля. Нажмите кнопку “Далее”.
Если у вас несколько дисков, щелкните выпадающее меню и выберите нужный диск. Затем также нажмите кнопку “Далее”.
Шаг 3. Теперь, в том же самом окне, введите новый пароль. Одновременно создайте новую подсказку для пароля и нажмите кнопку “Далее”, чтобы завершить процесс сброса пароля.
Шаг 4. После успешного завершения вышеупомянутого процесса во всплывающем окне появится сообщение, которое сообщит вам об этом. Нажмите кнопку «Готово» и войдите в систему, используя новый пароль.
Способ 2. Используйте установочный USB, созданный с помощью ISO-файла Windows 8
Еще один способ восстановить забытый пароль администратора Windows 8 — это использовать USB установочный диск, созданный при помощи Windows 8 ISO-файла.
Шаг 1. Подключите установочный диск и используйте его для загрузки заблокированного компьютера Windows 8. Теперь должна появится страница установки Windows. Вы можете сделать это иначе, просто нажав “shift + F10” на клавиатуре.
Шаг 2. После нажатия кнопки «Далее» сразу откроется окно командной строки. Теперь сделайте копию utilman.exe. Используйте следующую команду:
move c:\windows\system32\utilman.exe
c:\windows\sytem32\utilman.exe.bak
Когда вы получите подсказку перезаписать файл, наберите “Да” и нажмите “Ввести”, чтобы сделать это.
И, наконец, используйте следующую команду, чтобы вызвать Командную Строку вместо Администратора Утилит
Copy c:\windows\system32\cmd.exe
c:\windows\system32\utilman.exe
Шаг 3. После успешного выполнения вышеуказанной команды вы можете теперь перезагрузить компьютер с помощью следующей команды:
Шаг 4. Шаг 4. Нажмите на кнопку “Простой Доступ”, чтобы выйти из Командной Строки.
Шаг 5. На клавиатуре одновременно нажмите кнопки “Windows + X”, а затем выберите “Командная Строка (Администратор)”. И используйте следующее для сброса пароля: net user . Чтобы завершить процесс, приведу пример с условным именем пользователя “коко”, и я хочу изменить пароль учетной записи на “123”. Я должен ввести в строку «net user коко 123“, затем нажать “Ввести” на клавиатуре для выполнения.
Вы можете войти в систему Windows 8/8.1 при помощи пароля, который вы только что установили.
Способ 3. Использовать загрузочный USB, созданный при помощи WinPassKey
Шаг 1. Шаг 1. Загрузите, установите и запустите WinPassKey(Сброс пароля Windows) на доступном ПК. Откройте его, и у вас появится следующий интерфейс.
10,000+ Downloads
Ключевые характеристики:
- Восстановить забытый пароль для всех версий Windows
в течение нескольких минут. - Создать новую учетную запись администратора легко без входа в систему.
- Создать USB флэш-диск или CD/DVD диск.
- Поддержка Windows 10, 8.1, 8, 7, Vista, XP, 2000, NT.
- Поддержка Windows Server 2016, 2012, 2008 (R2), 2003(R2), 2000, NT.
Попробуйте Бесплатно Купить сейчас
Шаг 2. Создать Windows 8/8.1 диск восстановления пароля
Вставьте уже подготовленный загрузочный USB-диск в доступный компьютер, выберите USB-устройство в раскрывающемся меню и нажмите кнопку “Начать Запись”. Когда вы увидите сообщение “Запись Успешно Завершена”, не забудьте выйти.
Шаг 3. После успешной записи диска для сброса пароля, подключите его к заблокированному компьютеру и подготовьтесь начать загрузку с него.
Шаг 4. Запустить восстановление пароля для Windows 8/8.1. После успешной загрузки с USB устройства, появится окно. В этом окне выберите систему Windows и пользователя целевого компьютера. Далее нажмите «Сбросить пароль», чтобы удалить пароль.
Как только пароля не будет, вы сможете войти без него. Тем не менее, можно добавить нового администратора для входа в Windows 8/8.1 компьютера, нажмите «Добавить Пользователя», чтобы создать нового администратора компьютера. Введите имя пользователя и пароль для этого пользователя и нажмите «OK».
Шаг 5. Перезагрузите компьютер Windows. Извлеките диск сброса пароля Windows и нажмите кнопку «Перезагрузка»для перезагрузки. Теперь, когда вы захотите ввести либо логин Windows интерфейса или операционной системы Windows, не нужно будет вводить пароль, если вы уже избавились от пароля.
Способ 4. Использовать учетную запись другого администратора
В том случае, если вы забыли свой пароль Windows 8, вы все же можете войти в свой ПК с помощью встроенной учетной записи администратора или учетной записи другого администратора, поэтому сбросить пароль будет делом нескольких минут.
Шаг 1. После того, как вы вошли в систему и получили полный доступ к компьютеру, щелкните правой кнопкой мыши значок “Мой компьютер”, а затем выберите опцию “Управление”, чтобы перейти к окну “Управление компьютером”.
Шаг 2. После успешного выполнения первого шага, нажмите на папку “Локальные Пользователи и Группы”, а потом на папку “Пользователи”. Все учетные записи, которые вы синхронизировали с этим окном, будут отображаться в нем. Перейдите к учетной записи, которую вы хотите изменить и щелкните правой кнопкой мыши, затем выберите “Установить Пароль”.
Шаг 3. Появится окно сообщения, где вам будет предложено нажать “Продолжить”. Создайте новый пароль и подтвердите его. Наконец, нажмите “ОК”. Вы успешно сбросили забытый пароль Windows 8.
Способ 5. Используйте командную строку
Чтобы воспользоваться этим способом нужно иметь установочный диск или флэш-накопитель Windows 8 или создать диск восстановления Windows 8.
Шаг 1. В заблокированный ПК вставьте диск восстановления Windows 8 и используйте его для загрузки компьютера. После чего появится меню устранения неполадок. Прокрутите вниз и нажмите «Дополнительные параметры», затем «Командная Строка».
Шаг 2. В командной строке программы установки, введите следующую команду: копировать c:\windows\system32\utilman.exec: \ и нажмите клавишу ввод. На этом этапе надо отметить подтверждение копирования 1 файла.
Шаг 3. Снова введите: копировать c:\windows\system32\cdm.exe c:\windows\system32\utilman.exe. Теперь можно подтвердить перезапись файла utilman.exe, наберите Да и нажмите Ввести.
Шаг 4. Удалите любой диск восстановления Windows 8/8.1 с компьютера и перезагрузите последний.
Шаг 5. Теперь интерфейс для входа в Windows 8/8.1 доступен, нажмите на иконку Простого Доступа, расположенную в нижней левой части интерфейса. Откроется командная строка.
Шаг 6. Выполните команду net user, как описано здесь. Вместо myusername введите свое имя пользователя и новый предполагаемый пароль вместо my new password. Наконец, закройте командную строку и войдите в систему, используя новый пароль для Windows 8.
Таким образом, любой из пяти способов, представленных выше, наверняка, позволит вам успешно сбросить забытый пароль Windows 8.
Попробуйте Бесплатно Купить сейчасКак сбросить пароль от учетной записи Windows | NASTROYKA.zp.ua
Пользователь устанавливает пароль на свой компьютер, чтобы обезопасить себя от входа сторонних лиц в его учетную запись. Но, иногда, случается непоправимое — пароль спустя некоторое время можно забыть или же при смене его на новый допустить опечатку, и тогда уж точно войти в свою учетную запись Windows никак не получиться. Что же делать в сложившейся ситуации? Первое, что необходимо попробовать — это набрать пароль сменив раскладку клавиатуры, русскую на английскую и наоборот, включить клавишу Caps Lock и попробовать снова. Если же у вас ничего не получиться, тогда нужно перейти к более сложному решению, а данная инструкция поможет вам в этом разобраться. Способы описанные ниже подойдут для сброса пароля Windows, как для учетной записи Microsoft, так и локальной учетной записи Windows 8.1 и Windows 10:
Сброс пароля учетной записи Microsoft онлайн
Если на вашем ПК установлена одна из последних версий Windows, то скорее всего в ней используется учетная запись Microsoft, дающая намного больше возможностей в сравнении с локальной. Чтобы сбросить пароль на таком компьютере, нужно чтобы он был подключен к сети Интернет, а далее воспользоваться другим компьютером, планшетом или даже смартфоном для смены пароля.
Шаг 1 Откройте на другом устройстве браузер и перейдите по ссылке account.live.com/resetpassword.aspx
Шаг 2 Выберите пункт «Я не помню свой пароль» и нажмите Далее
Шаг 3 После этого, укажите ваш адрес электронной почты и введите проверочные символы. Для продолжения нажмите Далее
Шаг 4 При регистрации учетной записи Microsoft обязательным условием является указание дополнительной почты или телефона, поэтому на данном этапе вам нужно будет это указать. После чего проверить свой телефон или почту и ввести присланный код для смены пароля
Последним шагом вам нужно будет ввести новый пароль от учетной записи на заблокированном компьютере.
Изменение пароля пользователя с помощью командной строки
Чтобы воспользоваться данным способом, вам нужно будет загрузиться с LiveCD, диска восстановления системы или загрузочной флешки с Windows 7, Windows 8.1 или Windows 10. Мы приведем пример, как это сделать с загрузочного диска или флешки.
Если же Вы решите использовать LiveCD, то вам нужно будет открыть диск на котором установлена ОС Windows и перейти в папку Windows → System32, там найти и переименовать файл utilman.exe в utilman2.exe, а также сделать копию (дубликат) файла cmd.exe и переименовать его в utilman.exe. Далее перезагрузить компьютер и приступуть к Шагу 6 данной инструкции.
Шаг 1 Вставьте диск или флешку с Windows в компьютер и загрузитесь с него в среду установки Windows
Шаг 2 После появления экрана с выбором языка, клавиатуры и региональных параметров, нажмите Далее и в левом нижнем углу окна кликните на ссылку Восстановление системы и выберите Устранение неполадок (Диагностика) → Дополнительные параметры → Командная строка или нажмите на клавиатуре сочетания клавиш Shift + F10
Шаг 3 Теперь нужно узнать на каком диске установленна система. В командной строке введите следующие команды:
diskpartlist volume
После чего на экране отобразиться список разделов диска компьютера, вам нужно будет запомнить букву раздела с установленной Windows (определить его можно по размеру), она нам понадобится для дальнейших действий. Выйдите с программы Diskpart командой:
exitШаг 4 Теперь, когда известна буква раздела с установленной ОС, введите следующие команды со своей буквой (в нашем случаи это C):
move c:\windows\system32\utilman.exe c:\windows\system32\utilman2.execopy c:\windows\system32\cmd.exe c:\windows\system32\utilman.exe
Шаг 5 Перезагрузите компьютер в нормальный режим. Для этого используйте команду:
wpeutil rebootШаг 6 После загрузки окна с вводом пароля, в правом нижнем углу кликните по иконке «Специальные возможности». У вас должна появится командная строка Windows
Шаг 7 В командной строке введите следующую команду:
net user имя_пользователя новый_парольЕсли вы не помните имя пользователя, используйте команду net users для вывода всех пользователей системы. Имя пользователя состоящие из двух и более слов нужно заключать в кавычки.
Теперь Вы спокойно можете заходить в свою учетную запись под новым паролем.
Изменение пароля пользователя с помощью встроенной учетной записи Администратора
Данным способом смогут воспользоваться только владельцы операционной системы Windows 8/8.1/10 Профессиональная и Корпоративная, а Windows 7 еще и Максимальная. Также одним из условий открытия учетной записи Администратор является активированная Командная строка, как это сделать мы описали выше.
Шаг 1 Вызовите программу Командная строка на экран, для этого в правом нижнем углу кликните по иконке «Специальные возможности»
Шаг 2 Активируйте учетную запись Администратора используя команду:
net user Администратор /active:yes (для пользователей использующих русифицированную версию Windows)net user Administrator /active:yes (для пользователей использующих англоязычную версию Windows)
После перезагрузки компьютера у вас должна появится еще одна учетная запись: Администратор
Шаг 3 Выберите учетную запись Администратора и войдите в систему
Шаг 4 Откройте программу Управление компьютером, нажмите сочетание клавиш Win + R и введите: compmgmt.msc
Шаг 5 В левой панели перейдите Локальные пользователи → Пользовалели. В правой панели у вас появятся список пользователей компьютера.
Шаг 6 Выберите пользователя для которого нужно сбросить пароль, кликните на нем правой кнопкой мыши и выберите пункт Задать пароль. Перед вами появится окно с предупреждением, внимательно прочтите его и нажмите Продолжить
Шаг 7 Введите новый пароль для пользователя и нажмите OK
После смены пароля, перезагрузите компьютер и заходите в свою учетную запись.
Хотим предупредить, что данный способ работает только для локальных учетных записей Windows. Если у вас учетная запись Microsoft, тогда нужно использовать самый первый способ.
После смены пароля советуем обратно отключить учетную запись Администратора введя в командной строке:
net user Администратор /active:no или net user Administrator /active:no и вернуть файлы на свои места, чтобы иконка «Специальные возможности» выводила на экран именно их, а не Командную строку. Для этого снова загрузитесь с загрузочной флешки или диска и вызовите Командную строку, после чего введите следующие команды:del c:\windows\system32\utilman.exemove c:\windows\system32\utilman2.exe c:\windows\system32\utilman.exe
Также Вы можете загрузиться с любого LiveCD и удалить файл utilman.exe, а utilman2.exe обратно переименовать в utilman.exe. Данные файлы находятся в папке Windows → System32.
Надеемся статья была для вас полезна, и теперь, когда Вы забудете пароль, то с легкостью сможете его сбросить.
Множество других полезных советов Вы сможете найти на наших страницах в социальных сетях: Facebook, Twitter и Вконтакте
Как сбросить пароль на Windows 7, Windows 8 или 8.1, Windows 10 + видео.
Для того, что бы защитить свой компьютер/ ноутбук от лишних глаз, многие используют пароль для своей учетной записи. При этом пароли подбираются как можно сложнее (иначе какой от них смысл), и казалось бы, никаким проблем, НО. Чем сложнее пароль тем легче его забыть и что делать если вы его забыли?! Удалять все и переустанавливать систему?! Вовсе не обязательно, достаточно сбросить пароль и зайти в систему. Этому и будет посвящена статья — как сбросить пароль в Windows 7/ Windows 8.1/ Windows 10. Для экспериментов была использована операционная система Windows 7, для ОС Windows 8/ 8.1/ 10 шаги абсолютно одинаковые.
В Windows для хранения паролей используется система SAM (Security Account Manager). Если вы захотите связаться напрямую с этой системой, то потратите кучу времени, особенно если пароль сложный (более восьми символов с использованием спец знаков). Есть более простой способ сбросить пароль, это загрузиться с другого носителя (USB флешки или DVD диска) и с них отредактировать необходимые файлы в операционной системе. Существует довольно много способов, утилит как это можно сделать. В этой статье я остановлюсь на наиболее, на мой взгляд, удобных:1) Сбросить пароль в Windows 7/ Windows 8.1/ Windows 10 с помощью стандартных средств Windows;
2) Сбросить пароль в Windows 7/ Windows 8.1/ Windows 10 с помощью утилиты Offline NT Password and Registry editor.
Сбросить пароль с помощью стандартных средств Windows.
Этот способ подразумевает включение изначально выключенной учётной записи «Администратор» с помощью правки реестра из установочной среды Windows. В дальнейшем можно будет войти в систему под учётной записью «Администратор» и отредактировать любой другой аккаунт в ОС.
Для этого способа вам понадобиться диск или загрузочная флешка с Windows 7, Windows 8.1, Windows 10 (в зависимости от того какая операционная система установлена у вас). Загрузитесь с носителя и запустите командную строку нажав сочетание клавиш «Shift» + «F10» .
Далее необходимо загрузить реестр, для этого введите команду regedit. В реестре выделите раздел HKEY_LOCAL_MACHINE.
В редакторе реестра выберите «Файл» — «Загрузить куст…».
Далее необходимо выбрать файл SAM, который находится в папке Windows\System32\config на том разделе, где установлена Windows 7/ Windows 8.1/ Windows 10.
После чего задайте произвольное имя куста реестра, например 111.
Потом надо выбрать раздел HKEY_LOCAL_MACHINE\имя_куста\SAM\Domains\Account\Users\000001F4 и дважды кликнуть по ключу F. Откроется редактор, в котором надо перейти к первому числу в строке 038 — это 11. Его надо изменить на 10.
Затем выделите куст, который вы сделали ранее, напомню у меня это 111 и нажмите «Файл» — «Выгрузить куст…».
Подтверждаете выгрузку текущего раздела.
После этого закройте все окна, вытащите носитель и перезагрузите систему.
В результате загрузки вы увидите учетную запись «Администратор».
Зайдя под ней, вы сможете без проблем поменять пароль для нужной учетной записи. После этого учетную запись «Администратор» можно отключить, проделав обратную процедуру (поменять значение 10 на 11) или просто отключив ее в учетных записях Windows.
Видео сброса пароля в Windows 7, 8, 10.
Сбросить пароль с помощью утилиты Offline NT Password and Registry editor.
Еще один способ как можно сбросить пароль на Windows 7/ Windows 8.1/ Windows 10 это воспользоваться бесплатной утилитой Offline NT Password and Registry editor. Для этого скачайте ее с официального сайта. Для скачивания доступно две версии:
1 для записи на CD, DVD диск;
2 для записи на USB носитель.
Первый вариант, традиционен: скачивайте архив, разархивируете его и полученный ISO образ записываете на CD или DVD диск.
Второй вариант: разархивируете скаченный архив, форматируете USB флешку, копируете все содержимое разархивированной папки на флешку (именно содержимое папки, не нужно создавать дополнительных папок на USB носителе).
Затем запускаете командную строку с правами администратора (в Windows 8.1 и 10 через правый клик по кнопке Пуск — командная строка (администратор), в Windows 7 — отыскав командную строку в стандартных программах, далее через правый клик Запуск от имени Администратора). Вводите команду:
g:\syslinux.exe -ma g:
где g — буква вашей флешки и нажимаете Enter, может показаться, что ничего не произошло, но на самом деле теперь ваша USB флешка стала загрузочной.
Теперь необходимо загрузиться с CD/ DVD или USB флешки.
Утилита не имеет графического интерфейса, но не нужно пугаться большого количества информации, утилита довольно проста в применении, главное выполняйте все по пунктам и аккуратно.
На первом окне достаточно просто нажать Enter.
Далее утилита сканирует ваши разделы и находит установленные на них операционные системы Windows 7/ 8.1/ 10. Вам остается только указать нужный, если у вас установлено несколько операционных систем. Для правильного выбора ориентируйтесь на размеры разделов. В данном примере выбирать не из чего, ввожу 1 и нажимаю Enter.
Далее программа убедится в наличии необходимых файлов в выбранной Windows и возможности операций записи на жесткий диск, после чего будет предложено несколько вариантов, из которых нас интересует Password reset (сброс пароля), который и выбираем путем ввода 1 и нажатия клавиши Enter.
В следующем окне выбираем пункт номер 1 Edit user data and passwords (редактирование пользовательских данных и паролей).
После этого вы увидите таблицу со всеми пользователями, которые используются в Windows, правами которыми обладают (администраторы или нет) и включены они или выключены. Найдите пользователя, чей пароль хотите сбросить и посмотрите на самую правую колонку от него RID. Именно этот идентификатор и нужно ввести в следующей строке.
В следующем окне необходимо выбрать действие, которое мы хотим сделать над выбранной ранее учетной записью. Нас интересует — сброс пароля, поэтому необходимо выбрать первый пункт Clear (blank) user password Сбросить пароль выбранного пользователя.
Если вы увидели строку «Password cleared!», поздравляю вас, пароль сброшен, теперь осталось только выйти, для этого нажмите клавишу q и Enter.
Затем еще раз q и Enter.
И в самом конце нажмите y и Enter.
После этого носитель с утилитой Offline NT Password and Registry editor можно вынимать и перезагружать компьютер/ ноутбук. При загрузке вы войдете под учетной записью без пароля.
Я очень надеюсь, моя статья помогла Вам! Просьба поделиться ссылкой с друзьями:
Устранение неполадок при входе в систему
Способ сброса пароля зависит от того, используете ли вы для входа учетную запись Microsoft или локальную учетную запись.
Чтобы узнать, какой у вас тип учетной записи, выберите Параметры входа на экране входа. Если вы видите значок учетной записи Microsoft , вы используете учетную запись Microsoft. Если вы видите только значок Пароль , у вас есть учетная запись домена (рабочая или учебная) или локальная.
Если у вас есть учетная запись Microsoft:
На экране входа введите имя своей учетной записи Microsoft, если оно не отображается. Если на ПК несколько учетных записей, выберите ту, которую нужно сбросить.
Выберите Я забыл свой пароль под текстовым полем пароля.
На экране Recover your account введите символы, отображаемые в поле ниже Введите символы, которые вы видите , затем выберите Next .
На экране Подтвердите свою личность выберите получение кода безопасности в виде текстового сообщения или сообщения электронной почты. Если вы выбрали текст, введите последние четыре цифры своего номера телефона, а затем выберите Отправить код . Узнать больше об информации о безопасности и кодах безопасности
Если вы получили код в виде текстового сообщения или сообщения электронной почты на отдельном устройстве, введите его и выберите Далее .
На экране Reset your password создайте новый пароль, а затем выберите Next . Это устанавливает ваш новый пароль. Снова выберите Next , чтобы вернуться к экрану входа.
Войдите в систему, используя новый пароль учетной записи Microsoft.
Если у вас есть локальная учетная запись:
Если вы используете Windows 10 версии 1803 и добавили в локальную учетную запись контрольные вопросы, которые помогут сбросить пароль, выберите Сбросить пароль на экране входа.(Эта ссылка появляется после ввода неверного пароля.) Затем введите ответы на контрольные вопросы и выберите новый пароль.
В противном случае, если вы используете старую версию Windows 10 или не добавляли контрольных вопросов, вам потребуется перезагрузить устройство.
Предупреждение: Если ваше устройство не работает под управлением Windows 10 версии 1803 и вы не задали контрольные вопросы, восстановить забытый пароль для локальной учетной записи невозможно — единственный вариант — сбросить настройки устройства. Следуя приведенным ниже инструкциям, вы удалите все ваши программы, данные и настройки.
Выберите Power в правом нижнем углу экрана блокировки.
Удерживая нажатой клавишу Shift, выберите Restart .
В меню Параметры загрузки выберите Устранение неполадок > Сбросить этот компьютер > Удалить все .
Ваш компьютер перезагрузится и сам перезагрузится.
Если ничего из вышеперечисленного не помогло, обратитесь за помощью по изменению или сбросу пароля Windows.
Создавайте и используйте надежные пароли
Один из наиболее важных способов обеспечить безопасность ваших онлайн-взаимодействий — это защита ваших паролей. Хорошая новость заключается в том, что защита ваших паролей находится под вашим контролем — вам просто нужно создать надежные пароли, а затем хранить их в секрете.Следуйте этому совету, чтобы ваши пароли не попали в чужие руки.
Создание надежных паролей
Защита паролем начинается с создания надежного пароля. Надежный пароль:
Не менее 12 символов, но лучше 14 или более
Комбинация прописных и строчных букв, цифр и символов
В словаре нет слова
Не имя человека или популярного объекта, такого как персонаж, продукт или организация.»
Защитите свои пароли
Создав надежный пароль, следуйте этим рекомендациям, чтобы сохранить его в безопасности:
Не сообщайте никому пароль.Даже друг или член семьи.
Никогда не отправляйте пароль по электронной почте, в мгновенных сообщениях или любым другим способом связи, который не является надежно защищенным.
Используйте уникальный пароль для каждого веб-сайта. Если кто-то украдет пароль, который вы используете на нескольких веб-сайтах, вся информация, которую пароль защищает на всех этих сайтах, окажется под угрозой.
Если вы не хотите запоминать несколько паролей, рассмотрите возможность использования диспетчера паролей.Лучшие менеджеры паролей будут автоматически обновлять сохраненные пароли, хранить их в зашифрованном виде и требовать многофакторную аутентификацию для доступа.
Не храните пароль на устройстве, которое оно предназначено для защиты.
Записывать пароли — это нормально, если вы храните их в безопасности. Не записывайте их на стикерах или карточках, которые вы держите рядом с предметом, который защищает пароль, даже если вы думаете, что они хорошо спрятаны, их можно обнаружить.
Или просто подсказка …
Вместо того, чтобы записывать свой пароль, подумайте о том, чтобы написать подсказку, которая напоминает вам о пароле. Итак, если ваш пароль — «Paris4SpringVacation!» Вы можете написать «Ваше любимое путешествие».
По возможности немедленно меняйте пароли для учетных записей, которые, как вы подозреваете, могли быть скомпрометированы, или даже если вы просто думаете, что пароль был скомпрометирован.
Не вводите пароль на любом устройстве, если вы не уверены в безопасности этого устройства. На устройствах, которые являются общедоступными или доступными для общего пользования, может быть установлено программное обеспечение для кейлоггеров, которое может захватывать ваш пароль по мере его ввода. Вам также следует избегать сохранения вашего пароля на общих или общедоступных компьютерах.
Включите многофакторную аутентификацию (MFA), когда это возможно.MFA — это метод контроля доступа, для проверки которого требуется несколько учетных данных, например пароль и PIN-код. Это добавляет еще один уровень безопасности на случай, если кто-то угадает или украдет ваш пароль. Для получения дополнительной информации см. Что такое: Многофакторная проверка подлинности.
Совет: Если вас просят дать ответы на контрольные вопросы, дайте несвязанный ответ. Например, если вопрос: «Где вы родились?» вы можете ответить «Зеленый.«Подобные ответы нельзя найти, троллируя Twitter или Facebook. (Просто убедитесь, что они имеют для вас смысл, чтобы вы их запомнили).
Не позволяйте обманом раскрыть ваши пароли
Преступники могут попытаться взломать ваш пароль, но иногда проще использовать человеческую природу и обманом заставить вас раскрыть его.
Вы можете получить сообщение электронной почты, якобы пришедшее из интернет-магазина (например, eBay или Amazon), или телефонный звонок из вашего «банка», который пытается убедить вас в «законной» необходимости вашего пароля или другой конфиденциальной информации.Это может быть фишинг. (Возможно, вы слышали, что эти мошеннические игры называются социальной инженерией .)
Вот несколько рекомендаций, которым необходимо следовать для защиты ваших паролей и другой конфиденциальной информации:
В общем, остерегайтесь любого, кто запрашивает у вас конфиденциальную информацию, даже если это кто-то из ваших знакомых или компания, которой вы доверяете. Например, мошенник мог захватить аккаунт друга и отправить электронное письмо всем в адресной книге друга.С осторожностью относитесь ко всем нежелательным запросам конфиденциальной информации.
Никогда не сообщайте свой пароль в ответ на запрос по электронной почте или телефону — например, для подтверждения вашей личности — даже если он, кажется, исходит от доверенной компании или человека.
Всегда заходите на веб-сайты по надежным ссылкам. Мошенники могут скопировать внешний вид сообщений компании, чтобы обманом заставить вас щелкнуть фальшивую ссылку или вложение, поэтому будьте осторожны со ссылками, которые появляются в нежелательных электронных письмах, мгновенных сообщениях или SMS-сообщениях.В случае сомнений перейдите непосредственно на официальный веб-сайт банка или другой службы, к которой вы пытаетесь получить доступ, через свою закладку или набрав на себе законный адрес службы.
Бесплатное восстановление паролей Windows 8
Lazesoft Recovery Suite — это очень простой в использовании загрузочный диск ALL-IN-ONE, который восстанавливает вашу разбитую Windows, восстанавливает данные с удаленного, отформатированного, поврежденного раздела, клонирует или резервный диск, сбрасывает забытый пароль Windows.Скачать | Заказать сейчас!Я купил компьютер с версией Windows 8. Он хорошо работает для меня и подходит для выполнения моих задач из офиса в дом, пока не испытал этот ужасный опыт. Я не могу войти в свой пароль для Windows. Я немного встревожился, потому что точно не знаю, что делать, и только представляю, все мои важные файлы были сохранены на этом компьютере. К счастью, мой брат сказал мне не беспокоиться, потому что есть программа Lazesoft Recover My Passoword Home Edition, которую я могу использовать для восстановления пароля Windows 8.
Преимущества Windows 8
Существует множество важных преимуществ, которые можно получить от обновления своего компьютера до Windows 8, поскольку она обеспечивает максимальное использование возможностей новой операционной системы.
Чтобы назвать некоторых, операционная система обеспечивает повышение производительности, уже существующих возможностей и на самом деле дешевле.
Вот некоторые из функций Windows 8, которые могут вам пригодиться:
Он имеет оболочку и пользовательский интерфейс, экран блокировки Windows 8, отображающий панель задач с несколькими мониторами (при дублировании на всех панелях задач).
Кроме того, Windows 8 включает в себя такие функции, как новый экран блокировки, который содержит дату, время и отображение, а также возможность отображать уведомления от приложений.
Windows 8 также содержит расширенную поддержку конфигураций с несколькими мониторами, например, панель задач теперь может отображаться на нескольких дисплеях, и каждый внешний вид может также отображать свою собственную выделенную панель задач, что поистине потрясающе.
Окна выполнения для использования файлов также были улучшены и переработаны, теперь они обеспечивают гибкость и возможность отображать несколько операций одновременно, а также график, который может отслеживать скорость передачи и возможность приостанавливать, а затем возобновлять передачу файла.
Еще одно важное преимущество Windows 8 — это семейная безопасность. Почему? Поскольку Windows 8 интегрирует семейную безопасность Windows Live в операционную систему, позволяя родителям ограничивать активность пользователей с помощью веб-фильтрации, ограничения приложений и ограничения по времени использования компьютера.
Преимущества использования Lazesoft Recover My Passoword Home Edition:
Какие преимущества дает использование нашего программного обеспечения для восстановления пароля Windows 8? Используя нашу бесплатную программу паролей Windows, вы можете воспользоваться следующими возможностями:
- Он автоматически создает резервную копию измененного файла при получении пароля Windows.
- С помощью графического интерфейса пользователя и специального пошагового мастера можно легко сбросить пароль администратора Windows, даже если вы мало знаете о компьютере или даже если вы не технический специалист.
- Вам не о чем беспокоиться, потому что это совершенно БЕСПЛАТНО. Пользователи могут в любое время бесплатно восстановить пароль Windows XP, Windows Vista, Windows 7 и Windows 8.
Есть простые шаги для восстановления пароля администратора Windows с помощью Lazesoft Recover My Passoword Home Edition.Мы сделали их доступными для вас.
Видео справка — Восстановление пароля Windows 8
- Загрузите, установите и запустите программу восстановления пароля Windows, Lazesoft Recover My Passoword Home Edition, обнаружив первый другой разблокированный рабочий компьютер.
- Затем щелкните <Записать компакт-диск / USB-диск>, чтобы создать загрузочный компакт-диск или флэш-накопитель USB.
- Вставьте только что записанный компакт-диск или USB-диск в заблокированный компьютер, а затем загрузите заблокированный компьютер с только что записанного компакт-диска или USB-диска.
- Чтобы поле пароля администратора Windows оставалось пустым, необходимо внимательно следовать инструкциям мастера по продукту.
После того, как вы выполнили все инструкции по восстановлению пароля Windows 8, вы можете войти в свою учетную запись администратора Windows без пароля.
Вот несколько советов по восстановлению, которым вы можете следовать:
Сбросьте пароль Microsoft Live ID с веб-сайта Microsoft или войдите в Windows 8, используя имя локальной учетной записи.ИЛИ сбросьте и разблокируйте встроенный пароль локальной учетной записи «Администратор» с помощью нашего программного обеспечения. Это применимо для учетной записи Live ID.
Lazesoft Recovery Suite — это простой в использовании, мощный дизайн загрузочного диска для восстановления данных, восстановления поврежденной системы Windows, восстановления пароля Windows, клонирования или резервного копирования диска и т. Д.
Скачать | Заказать сейчас!Сброс пароля администратора в Windows 8 с USB-портом или без него
В этой статье вы узнаете, как сбросить пароль в Windows 8 с USB-портом или без него. Даже если вы забыли пароль администратора Windows 8, вы все равно можете сбросить его через USB-порт, независимо от того, на ноутбуке или настольном компьютере.
Здесь в основном речь идет о сбросе пароля локальной учетной записи Windows 8, при использовании учетной записи Microsoft см., Как сбросить пароль учетной записи Microsoft в Windows 8.
- Направляющие ступени
- Способ 1. Измените пароль администратора с помощью клавиши «Ctrl + Alt + Delete»
- Способ 2: сбросить пароль администратора через командную строку
- Способ 3: сбросить пароль Windows 8 из управления компьютером
- Метод 1. Используйте USB-диск для сброса пароля, созданный в Windows 8
- Метод 2. Используйте установочный USB-диск, созданный с помощью ISO-файла Windows 8
- Метод 3. Используйте загрузочный USB-диск, созданный с помощью специального инструмента
Часть 1. Сброс пароля администратора в Windows 8 без USB-диска
Способ 1. Измените пароль администратора с помощью клавиши «Ctrl + Alt + Delete»
Если вы все еще помните пароль учетной записи администратора Windows 8, войдите с ним, одновременно нажмите клавишу «Ctrl + Alt + Delete» на клавиатуре, выберите «Изменить пароль», а затем введите старый и новый пароль для изменения. Это.
Способ 2: сбросить пароль администратора через командную строку
Если вы забыли пароль учетной записи администратора, но все еще можете войти в систему или вошли в систему, сбросьте пароль администратора с помощью команды net user, для которой вам не нужно вводить старый пароль.
1. Нажмите клавишу «Windows + X», а затем выберите Командная строка (администратор).
2. Сбросьте пароль с помощью команды: net user <имя пользователя> <новый пароль>.
Например, «coco» — это имя моей учетной записи, и теперь я хочу сбросить пароль своей учетной записи на «123».Я должен ввести команду: net user coco 123, а затем нажать Enter на клавиатуре, чтобы выполнить ее.
Способ 3: сбросить пароль Windows 8 из управления компьютером
Вы также можете сбросить пароль Windows 8 через Управление компьютером, если вы все еще можете войти в свой компьютер с Windows 8. Но сброс пароля таким способом может привести к необратимой потере информации, поскольку вы потеряете доступ к зашифрованным файлам, сохраненным паролям и личным сертификатам безопасности.
Если вы не против потери данных, выполните следующие действия:
1.Нажмите «Windows + X», выберите «Управление компьютером».
2. Разверните: Локальные пользователи и группы >> Пользователи, выберите учетную запись администратора, щелкните ее правой кнопкой мыши и выберите Установить пароль .
3. Нажмите «Продолжить», чтобы продолжить, введите новый пароль и подтвердите пароль, чтобы полностью сбросить пароль в своей учетной записи администратора.
Часть 2: Сброс пароля администратора Windows 8 с помощью USB-диска
Метод 1. Используйте USB-диск для сброса пароля, созданный в Windows 8
Если вы создали диск для сброса пароля с USB-портом для учетной записи администратора из Windows 8, вы можете использовать его, чтобы легко восстановить забытый пароль.
1. Вынуть диск сброса пароля, вставить в компьютер.
2. Перейдите на экран входа в Windows 8, введите неверный пароль и нажмите Enter.
3. Нажмите ОК, а затем нажмите Сбросить пароль .
4. Когда появится мастер сброса пароля, следуйте инструкциям на нем, чтобы установить новый пароль для учетной записи администратора.
Метод 2. Используйте установочный USB-диск, созданный с помощью ISO-файла Windows 8
Если вы забыли пароль Windows 8 и заблокированы вне системы, попробуйте разблокировать пароль администратора Windows 8 с установочного диска.
Если у вас есть установочный компакт-диск Windows 8, вы можете использовать его для загрузки компьютера напрямую. Однако, если у вас его нет, создайте его с USB через ISO-файл Windows 8.
Для разблокировки ПК с Windows 8 с установочным диском
1. Загрузите компьютер с Windows 8 с установочного диска.
2. Если все прошло правильно, откроется страница установки Windows, нажмите «Shit + F10» на клавиатуре напрямую.
3. Когда появится экран командной строки, сделайте копию utilman.exe с помощью следующей команды:
переместить c: \ windows \ system32 \ utilman.exe c: \ windows \ system32 \ utilman.exe.bak
Когда вас спросят, перезаписать ли файл, введите: yes и нажмите Enter для выполнения.
А затем замените Диспетчер утилит на Командную строку с помощью следующей команды:
копировать c: \ windows \ system32 \ cmd.exe c: \ windows \ system32 \ utilman.exe
4. После выполнения указанной выше команды перезагрузите компьютер с помощью команды: wpeutil reboot .
5. Перейдя в окно входа в систему, нажмите кнопку «Специальные возможности», чтобы открыть командную строку.
6. Затем вы можете сбросить пароль администратора через командную строку, выполнив шаги на part1-way2.
Метод 3. Используйте загрузочный USB-диск, созданный с помощью специального инструмента
Если у вас нет ни диска сброса пароля, ни установочного диска Windows 8, создайте диск сброса пароля с USB-портом, чтобы эффективно решить проблему с паролем Windows 8.
Шаг 1. Создайте диск для сброса пароля с USB
1. Загрузите инструмент пароля и установите его на доступный компьютер.
2. Подключите USB-диск к компьютеру и запустите программу Cocosenor Windows Password Tuner.
3. Щелкните USB-устройство и щелкните «Начать запись».
Вы получите подсказку, что USB будет отформатирован, нажмите Да, чтобы создать диск для сброса пароля.
Шаг 2. Загрузите компьютер с Windows 8 с USB-накопителя
.1.При успешном прожиге выньте USB-диск и подключите его к заблокированному компьютеру.
2. Запустите / перезапустите его для загрузки с USB-накопителя. Подробнее см. В разделе, как настроить ноутбук / настольный компьютер на загрузку с USB-накопителя.
Шаг 3. Добавьте учетную запись администратора в Windows 8
1. Если загрузка выполняется правильно, появится программа сброса пароля Windows, выберите систему Windows 8.
2. Нажмите кнопку «Добавить пользователя», чтобы добавить новую учетную запись администратора в Windows 8.
3. Отсоедините USB-накопитель, нажмите «Перезагрузить», нажмите «Да», чтобы перезагрузить компьютер.
4. При переходе к экрану входа в систему войдите с новой учетной записью администратора, а затем удалите или сбросьте старый пароль администратора, следуя инструкциям в части 1.
Статьи по теме
4 способа сбросить пароль Windows 8 с помощью командной строки (CMD)
Если вы забыли пароль для входа в систему, как избавиться от пароля в Windows 8? Если вы используете учетную запись Microsoft Live, вы можете сбросить пароль Microsoft Live ID на веб-сайте Microsoft.Если вы использовали локальную учетную запись пользователя для входа в Windows 8 и, к сожалению, забыли пароль, вы можете легко сбросить его с помощью CMD.
В этой статье вы узнаете 3 различных способа запустить командную строку и сбросить пароль Windows 8 без потери данных. Я уверен, что один из них — лучший выбор для вас.
Совет 1. Используйте другую доступную учетную запись администратора, чтобы запустить CMD и сбросить потерянный пароль Windows 8.
Если у вас есть другая учетная запись администратора, доступная на вашем компьютере, вы можете войти в Windows 8 и использовать CMD для простого и безопасного сброса пароля утерянной учетной записи.Более того, это самый быстрый способ сбросить пароль Windows 8, а не пароль в панели управления. Посмотрим, как это работает.
1. Войдите в свою учетную запись администратора в Windows 8, нажмите Win + Run, а затем введите cmd в поле. Нажмите Enter, чтобы запустить его.
2. Открывается окно командной строки с правами администратора. Введите «net user» и нажмите Enter, чтобы отобразить все локальные учетные записи вашей Windows 8.
3. Введите «net user administrator 123456» и нажмите Enter.Старый пароль будет заменен на 123456. При следующем входе в систему вы можете использовать новый пароль для входа в Windows 8 с правами администратора.
Совет 2: сбросьте пароль Windows 8 в безопасном режиме с помощью командной строки.
Это хороший способ запустить командную строку и сбросить пароль Windows 8 с помощью встроенной учетной записи администратора. Когда вы устанавливаете Windows 8 в первый раз, вам предлагается создать новую учетную запись пользователя для использования на компьютере, и после ее создания программа установки Windows автоматически отключает учетную запись администратора, и вы не можете получить к ней доступ в обычном режиме.В следующий раз, когда вы забудете свой пароль пользователя, вы можете загрузиться в безопасном режиме с помощью командной строки, войти в систему с учетной записью администратора и сбросить пароль пользователя Windows 8.
1. Включите компьютер. На экране входа в систему просто удерживайте нажатой клавишу SHIFT, выбирая «Перезагрузить», доступный с любого значка питания.
2. Выберите «Устранение неполадок».
3. На экране устранения неполадок выберите «Дополнительные параметры».
4. Выберите «Параметры запуска».
5. Перезагрузите компьютер, после чего вы сможете изменить параметры Windows.
6. Нажмите «6», чтобы выбрать «Включить безопасный режим с командной строкой».
7. Загрузка ПК из безопасного режима с помощью командной строки. В окне cmd введите «net user» и нажмите Enter, все локальные учетные записи пользователей будут показаны в списке.
8. Введите «net user dave 123456» и нажмите Enter, чтобы сбросить пароль учетной записи пользователя. Вы также можете заменить «dave» другой учетной записью пользователя Windows 8.При следующем входе в систему используйте новый пароль 123456 для входа в Windows 8.
Совет 3. Используйте установочный носитель Windows 8 для запуска командной строки для сброса пароля администратора и пользователя Windows.
Если вы забыли пароль для входа в Windows 8 и на вашем компьютере нет другой доступной учетной записи, установочный диск Windows 8 может помочь вам решить проблему с паролем. Он позволяет копировать и перемещать новую программу cmd в раздел Windows, а затем запускать ее для сброса пароля локальной учетной записи Windows 8 так же просто, как в Tip 1 .
Если у вас нет установочного диска Windows 8, расслабьтесь, следуйте этому руководству, чтобы сделать его самостоятельно: как создать установочный DVD / USB для Windows 8.
Получив установочный диск Windows, выполните следующие действия.
1. Включите компьютер, вставьте установочный диск Windows 8 в CD / DV-ROM. Затем перезагрузите компьютер. Он автоматически загрузится с CD / DVD. Если ваш компьютер не загружается с CD / DVD, следуйте этому руководству, чтобы изменить порядок загрузки устройств на вашем компьютере.
2. Откроется экран установки Windows 8, выберите нужный язык и нажмите «Далее».
3. На следующем экране нажмите «Восстановить компьютер».
4. Выберите вариант «Устранение неполадок».
5. Выберите «Дополнительные параметры»
6. Откройте «Командную строку».
7. Выполните следующую команду, чтобы скопировать программу cmd.
1) Введите «d:» и нажмите Enter.
2) Введите «cd windows» и нажмите Enter.
3) Введите «cd system32» и нажмите Enter.
4) Введите «ren utilman.exe utilman_back.exe» и нажмите Enter.
5) Введите «copy cmd.exe utilman.exe» и нажмите Enter.
6) Введите «wpeutil reboot» и нажмите Enter, чтобы перезагрузить компьютер.
8. Когда появится экран входа в систему, нажмите «Ease of Access», чтобы запустить программу CMD.
9. Появится окно командной строки, выполните следующую команду, чтобы сбросить пароль администратора или пользователя Windows 8.
1) Введите «net user» и нажмите Enter, чтобы отобразить все локальные учетные записи пользователей на вашем компьютере.
2) Введите «net user Administrator 123456» и нажмите Enter, чтобы сбросить пароль администратора Windows 8 на 123456.
10. Закройте командную строку, после чего вы сможете войти в систему администратора с новым паролем.
Совет 4. Сбросьте пароль администратора Windows 8 с помощью Windows Password Rescuer. (Легко и быстро)
Windows Password Rescuer — это универсальный инструмент для восстановления пароля Windows, который может помочь сбросить Windows 10, 8.1, 8, 7, Vista, XP и Windows server 2019, 2016, 2012, 2008, 2003 локальные и доменные пароли мгновенно без потери данных. Если вы потеряли пароль Windows 8 и у вас нет доступной учетной записи пользователя или установочного диска Windows 8, это лучший способ сбросить пароль Windows без ограничений.
Здесь я покажу вам, как сбросить пароль локального администратора Windows 8 с помощью USB-накопителя.
1. Загрузите и установите Windows Password Rescuer Personal на другой компьютер, а затем запустите его, чтобы создать небольшую дискету для восстановления пароля.Подключите чистый USB-накопитель к компьютеру и выберите «USB-устройство».
2. Выберите имя USB-накопителя из раскрывающегося списка, нажмите «Начать запись». После завершения процесса записи отключите USB.
3. Подключите записанный USB-диск к заблокированному компьютеру с Windows 8. Запустите компьютер и нажмите F12 или Fn + F12, чтобы открыть «Меню загрузки». Выберите опцию USB и нажмите Enter, чтобы продолжить загрузку.
4. Когда появится экран Windows Password Rescuer, вы можете сбросить пароль администратора и пользователя Windows 8 несколькими щелчками мыши.
1) Щелкните «Windows 8».
2) Щелкните «Администратор».
3) Нажмите «Сбросить пароль» и подтвердите.
4) Нажмите «Перезагрузить», отключите USB и нажмите «Да», чтобы перезагрузить компьютер.
5. После перезагрузки вы можете войти в систему администратора без пароля.
Как сбросить пароль Windows 8 на ноутбуке и настольном компьютере [решено]
Я купил портативный компьютер с установленной Windows 8.Теперь я не могу вспомнить пароль для входа в систему. Как я могу снова войти в свой компьютер (можно сбросить пароль?)? У кого-нибудь есть трюк, который вернет меня обратно?
Забыть пароль Windows 8 — распространенная проблема, когда людей поощряют создавать сложную комбинацию букв и цифр для обеспечения безопасности, и тот факт, что вы не можете войти в свою Windows 8, очень расстраивает. К счастью для пользователей Windows 8 и 8.1, в Windows 8 есть опции для сброса забытого пароля, независимо от пароля администратора и пользователя.
Прежде чем углубляться в процесс сброса пароля Windows 8, выясните, какой тип учетной записи вы используете на экране входа в Windows 8. См. Подробную информацию о: Локальная учетная запись против учетной записи Microsoft
.Часть 1: Забыли пароль локальной учетной записи Windows 8?
Вариант 1. Используйте диск для сброса пароля Windows 8, который вы сделали
Windows 8 и более поздняя версия 8.1 имеют встроенные параметры для сброса пароля Windows 8, если вы его забудете. Одним из них является загрузочный USB- или CD / DVD-диск для сброса пароля Windows 8.Если вы создали пароль до того, как потеряли свой пароль, самое время найти его и использовать.
- Введите неправильный пароль в Windows 8 и нажмите Enter.
- Щелкните ссылку «Сбросить пароль» под полем входа, чтобы перейти на экран мастера сброса пароля.
- Вставьте диск для сброса пароля Windows 8 в компьютер.
- Выберите диск с паролем из раскрывающегося списка.
- Введите новый пароль и новую подсказку.
Windows 8 вернет вас к экрану входа в систему, где вы сможете войти в систему с новым паролем.
Вариант 2: сбросить пароль Windows 8 без диска
Без предварительно сделанной дискеты для сброса пароля? Не волнуйтесь. Существует множество программных инструментов для сброса пароля Windows 8, позволяющих взломать пароль на вашем компьютере, что позволяет вам входить в систему без пароля вообще. Spower Windows Password Reset — одна известная утилита.
Программа крошечная и простая в использовании, что дает вам гибкую возможность сбросить пароли Windows 8 для администратора и учетной записи за считанные минуты. Он даже позволяет вам создать новую учетную запись администратора. В следующем руководстве вы узнаете, как использовать его для создания USB-накопителя для сброса пароля для сброса паролей для локальной учетной записи Windows 8. Руководство по-прежнему применимо к другим версиям Windows, таким как Windows10, 7, Vista, XP.
Шаг 1. Создайте загрузочную дискету сброса пароля для Windows 8
Загрузите и установите программу на доступный компьютер.
Запустите программу и вставьте USB-накопитель. Нажмите кнопку USB-устройство на главном экране, а затем нажмите кнопку Начать запись на следующем экране, чтобы начать процесс записи.
К вашему удивлению, создание диска для сброса пароля занимает всего около одной минуты.
По завершении вы вставляете USB-накопитель в заблокированный компьютер с Windows 8, на котором хотите сбросить забытый пароль.
Шаг 2. Загрузите компьютер с загрузочного USB-накопителя
На этом этапе вы должны изменить параметр порядка загрузки на компьютере, чтобы он распознавал USB-накопитель при включении питания. Прочтите статью ниже, чтобы узнать, как это сделать.
Шаг 3. Начните сброс паролей Windows 8
Теперь компьютер загрузится с USB-накопителя и перейдет на экран сброса пароля, на котором будет отображаться вся операционная система и информация об учетной записи.
Приближается захватывающий момент: выберите систему Windows (если на вашем компьютере установлено несколько систем), затем выберите учетную запись пользователя, для которой вы хотите сбросить пароль, и, наконец, нажмите кнопку Reset , чтобы запустить Windows 8 процесс сброса пароля.
Через несколько секунд программа очистит учетную запись без пароля.
После этого перезагрузите компьютер еще раз, нажав кнопку Reboot .Вытащите USB-накопитель из компьютера. Теперь вы снова вернулись в Windows 8 без пароля.
Вариант 3. Сброс пароля Windows 8 с помощью командной строки
Тем, у кого есть установочный носитель Windows 8, выполните следующие простые шаги, чтобы сбросить пароль Windows 8 на ноутбуке или настольном компьютере. Эти инструкции применимы к любому выпуску Windows 8 или Windows 8.1, который вы используете.
- Вставьте установочный DVD-диск Windows 8 или флэш-накопитель в компьютер, загрузитесь с него.
- На экране установки Windows нажмите Далее.
- Выберите ссылку Восстановить компьютер.
- Когда откроется меню «Дополнительные параметры запуска», выберите «Устранение неполадок»> «Дополнительные параметры»> «Командная строка».
- Введите следующие две команды и нажмите Enter. Если ваша Windows установлена на другом диске, замените C: на соответствующую букву диска.
- Удалите установочный носитель Windows 8 и перезагрузите компьютер.
- На экране входа в Windows 8 щелкните значок «Специальные возможности» в нижнем левом углу.
- Когда появится командная строка, введите команду, как показано ниже. Пожалуйста, замените имя пользователя своим именем пользователя, а NEWPASSWORD — паролем, который вы хотите назначить для учетной записи.
- Закройте командную строку.
- Войдите в свой ноутбук или настольный компьютер с Windows 8 с новым паролем.
скопируйте c: \ windows \ system32 \ utilman.exe c: \
скопировать c: \ windows \ system32 \ cmd.exe c: \ windows \ system32 \ utilman.exe
net user username NEWPASSWORD
Чтобы отменить внесенные вами изменения, повторите шаги с 1 по 5 выше. Когда откроется командная строка, выполните эту команду: скопируйте c: \ utilman.exe c: \ windows \ system32 \ utilman.exe Затем перезагрузите компьютер.
Вариант 4. Попросите другого администратора изменить пароль Windows 8
Если есть другая учетная запись с доступом администратора, вы можете использовать ее для сброса пароля.
Замените USERNAME и NEWPASSWORD своим именем пользователя и новым паролем по вашему выбору соответственно.
Готово! Это сбросит пароль для входа в Windows 8 и вернет вас обратно.
Часть 2: Забыли пароль учетной записи Microsoft?
Если вы используете учетную запись Microsoft для входа в Windows 8 / 8.1, вы можете легко сбросить пароль и вернуться к рабочему столу компьютера, используя страницу восстановления учетной записи Microsoft в Интернете.Вы можете выполнить это через любое из ваших устройств (планшет, смартфон или другой компьютер) с доступом в Интернет.
- Перейдите по ссылке выше, чтобы перейти на страницу «Восстановление учетной записи».
- Введите адрес электронной почты, номер телефона или Skype-имя, для которого требуется сбросить пароль.
- Нажмите Далее.
- Выберите, какой дополнительный адрес электронной почты или номера телефонов вы хотите получить код безопасности.
- Выберите Отправить код.
- Введите защитный код в поле «Подтвердите свою личность» и нажмите «Далее».
- Сбросить пароль.
Часть 3: Заводские настройки компьютера
В крайнем случае, если вы попробовали эти варианты, описанные выше, но по-прежнему не можете войти в свой компьютер с Windows 8, вам необходимо выполнить сброс Windows до заводских настроек. Этот процесс удалит все ваши установленные программы, приложения и сохраненные данные.
Прочтите это: Сбросить этот компьютер: полное руководство — Lifewire
Итог
Независимо от того, забыли ли вы пароль (администратора) для Windows 8 на ноутбуке или настольном компьютере, у вас есть возможность изменить ситуацию и восстановить доступ к системе.На всякий случай, после того, как вы вернетесь в свою учетную запись Windows, вам будет предложено создать резервную копию вашего пароля Windows 8 или установить альтернативные методы входа, например, с помощью учетной записи Microsoft Skype или PIN-кода.
By Nathel — Последнее обновление 12 июля 2019 г.
Забыли пароль администратора Windows 8: как сбросить в 2021
Забыли пароль администратора Windows 8 или забыли Windows 8.1 пароль пользователя? хочу сбросить его. Вот рабочие методы для сброса пароля Windows 8 или 8.1 с CMD или без него.
Подсказка: Если вы не беспокоитесь о небольших расходах для экономии времени, вы можете купить PCUnlocker (ссылка со скидкой 30%). Это лучший инструмент для сброса любого пароля Windows.
Не хочу тратить деньги, продолжайте читать эту статью.
Microsoft Windows имеет два типа учетных записей для входа в вашу систему.Вы можете использовать учетную запись Microsoft или локальную учетную запись.
Процедура сброса пароля Windows 8 различна для двух учетных записей. Microsoft всегда советует нам использовать онлайн-аккаунт Microsoft. В этой статье я расскажу вам, как сбросить пароль Windows 8. Он охватывает оба счета.
1. Забыли пароль Windows 8 для онлайн-аккаунта — Как сбросить?
- Перейдите по ссылке для сброса пароля Microsoft. Процедура проста.
- Выберите вариант «Я забыл свой пароль».Нажмите «Далее.
- Введите имя своей учетной записи Microsoft и указанные символы. Нажмите «Далее.
- выберите способ подтверждения, который может быть почтовым или мобильным номером. Они пришлют вам проверочный код на вашу почту или мобильный телефон. Введите код.
- Теперь введите новый пароль, подтвердите новый пароль. Нажмите «Далее.
Теперь у вас есть новый пароль.
Подключите компьютер к Интернету. Авторизуйтесь с новым паролем. Если вы не подключите свой компьютер к Интернету, вы не сможете использовать новый пароль.
2. Забыли пароль Windows 8 для локального пользователя или учетной записи администратора — как сбросить?
2.1. Сброс пароля пользователя Windows 8 администратором
Если вы не являетесь администратором системы, попросите администратора сбросить ваш пароль. Системный администратор может легко сбросить Забыли пароль Windows 8 .
2.2. Сброс пароля Windows 8 или 8.1 с помощью подсказки
Воспользуйтесь подсказкой для пароля, чтобы вспомнить пароль.
- Войти с неверным паролем.
- Вы увидите предложение «Этот пароль неверный». Нажмите Ввод.
- Сразу появится подсказка для пароля. При этом вы можете вспомнить пароль.
Например: если вы используете один и тот же пароль для Gmail и вашей системы, используйте Gmail в качестве подсказки для пароля. Чтобы вы могли легко вспомнить свой пароль.
2.3. Я забыл свой пароль Windows 8: как сбросить пароль с помощью диска сброса пароля
Используйте диск для сброса пароля, чтобы сбросить пароль.
- Войти с неверным паролем.
- Вы увидите предложение «Неверный пароль». Нажмите Ввод.
- Сразу появится подсказка для пароля.
- Вы увидите опцию «Сбросить пароль» под подсказкой пароля.
Вставьте дискету для сброса пароля. Диск для сброса пароля — это не что иное, как флеш-накопитель, содержащий файл для сброса пароля. Нажмите «Сбросить пароль». Вы увидите мастер сброса пароля.
Вы можете получить новый пароль, если будете следовать указаниям мастера.
Если вы не знаете, как сделать диск для сброса пароля, прочтите Как создать диск для сброса пароля Windows 8.
2.4. Забыли пароль администратора Windows 8: как выполнить сброс с помощью командной строки (без диска сброса)
- Вы не можете вспомнить пароль с подсказкой.
- У вас нет диска для сброса пароля.
- Вы не хотите покупать инструмент для восстановления пароля.
Не волнуйтесь, когда есть желание, есть способ. Вы можете сбросить пароль из командной строки.Для этого вам необходимо включить командную строку на экране входа в систему.
В левом нижнем углу экрана входа в Windows 8 есть символ «Простота доступа».
Шаг 1. Замените удобство доступа командной строкой
В этом разделе рассказывается, как заменить меню «Простота доступа» командной строкой.
- Вставьте DVD восстановления Windows 8 в привод компакт-дисков. Перезагрузите систему.
- Система загрузится с DVD.
- Откроется экран «Выберите язык».Выберите свой язык.
- Затем вы увидите экран «Выберите раскладку клавиатуры». Выберите раскладку клавиатуры.
- Затем вы увидите экран «Выберите вариант». Нажмите на опцию «Устранение неполадок».
- Щелкните «Дополнительные параметры» на экране устранения неполадок.
- Щелкните «Командная строка» на экране дополнительных параметров. Появится окно командной строки с функциями администратора.
- Вы увидите «x: \ windows \ system32>», как показано на скриншоте выше.
- Введите c: и нажмите Enter. Если ваша ОС не находится на диске C, вы должны ввести имя диска, на котором у вас установлена ОС.
- Тип окна cd (пространство между cd и окнами). Нажмите Ввод.
- Введите cd system32 (пробел между cd и system32). Нажмите Ввод.
- Введите копию cmd.exe cmd.exe.cmd2. Нажмите Ввод.
- Введите копию Utilman.exe Utilman.exe.Utilman2. Нажмите Ввод.
- Введите del Utilman.exe. Нажмите Ввод.
- Введите ren cmd.exe Utilman.exe. Нажмите Ввод.
- Тип выхода. Нажмите Ввод. Теперь командная строка будет закрыта.
- Вы увидите экран «Выберите вариант». Нажмите «Выключить».
Включите систему. Вы увидите экран входа в систему. Теперь посмотрите в левый нижний угол экрана. Вы увидите символ «Удобство доступа». Щелкните символ. Появится командная строка с правами администратора.
Шаг 2: Как изменить пароль в Windows 8 с помощью командной строки
В этом разделе показано, как сбросить пароль с помощью командной строки.(Вы должны следовать предыдущему разделу, чтобы заменить легкость доступа на CMD).
Включите систему. Откройте командную строку, щелкнув «Удобство доступа» слева внизу. Появится командная строка с правами администратора.
- Введите сетевой пользователь (пробел между «сетью» и «пользователем»). Нажмите Ввод.
- Вы увидите имена учетных записей пользователей. См. Скриншот выше. У меня две учетные записи. j.narayana1984 от имени администратора. hemanth в качестве гостевой учетной записи.Вы можете сбросить пароль администратора или любого другого пользователя.
- Введите net user hemanth * (замените hemanth именем вашей учетной записи). Нажмите Ввод. Здесь я собираюсь сбросить пароль для учетной записи Hemanth.
- Теперь введите новый пароль. Нажмите Ввод.
- Введите пароль еще раз. Нажмите Ввод.
- Тип выхода. Нажмите Ввод.
Теперь вы можете войти в свою систему с новым паролем. Вам нужно откатить вашу систему до предыдущего состояния.
Шаг 3. Откатите систему до предыдущего состояния или замените CMD на Ease of access
Вставьте DVD восстановления в привод компакт-дисков.Загрузиться с DVD. Выполните указанные выше шаги с 1 по 7, чтобы открыть командную строку.
Теперь у вас есть командная строка с правами администратора.
- Тип c:. Нажмите Ввод.
- Тип cd windows. Нажмите Ввод.
- Тип cd system32. Нажмите Ввод.
- Введите del Utilman.exe. Нажмите Ввод.
- Введите ren Utilman.exe.Utilman2 Utilman.exe. Нажмите Ввод.
- Введите ren cmd.exe.cmd2 cmd.exe. Нажмите Ввод.
- Тип выхода. Нажмите Ввод.
Теперь вы можете проверить меню «Простота доступа» вашей системы.



 При желании можно выбрать голосовой вызов, в этом случае код будет продиктован голосом. Полученный код нужно ввести ниже. Перейдите к шагу 7.
При желании можно выбрать голосовой вызов, в этом случае код будет продиктован голосом. Полученный код нужно ввести ниже. Перейдите к шагу 7.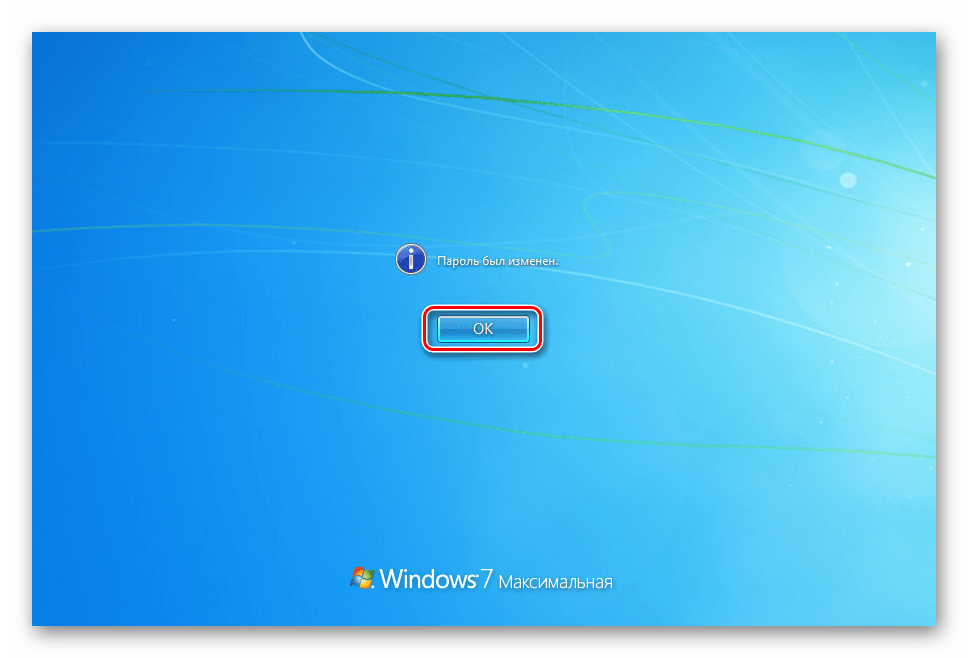 exe c:\ и нажмите Enter.
exe c:\ и нажмите Enter.


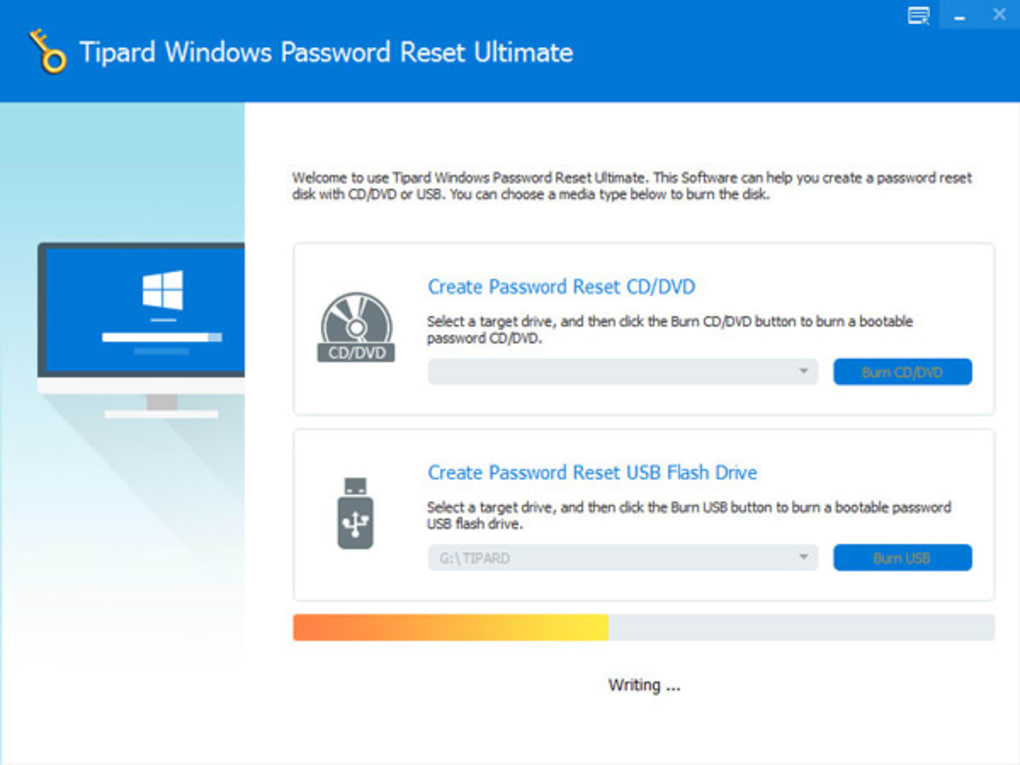
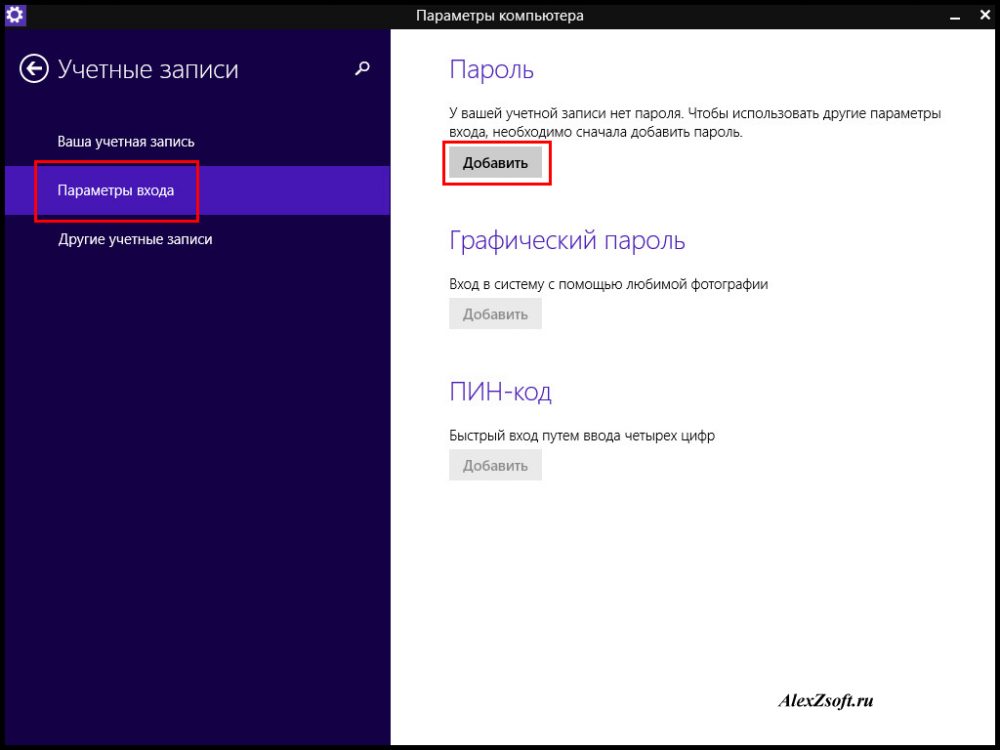
 Если вам будет предложено ввести пароль администратора или подтверждение, введите пароль или подскакийте его.
Если вам будет предложено ввести пароль администратора или подтверждение, введите пароль или подскакийте его.