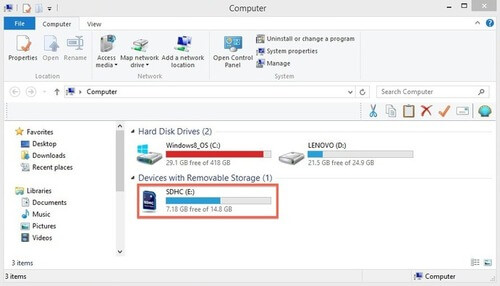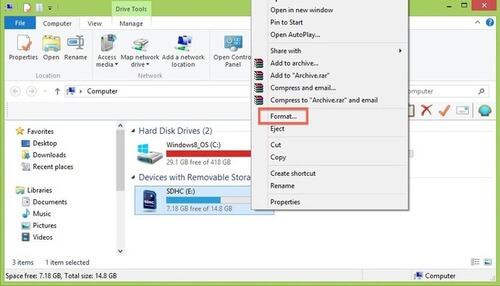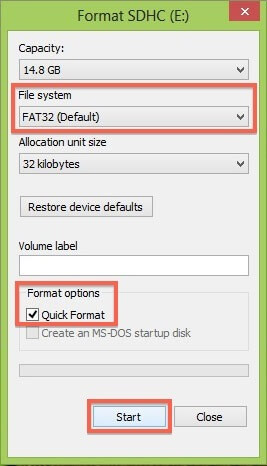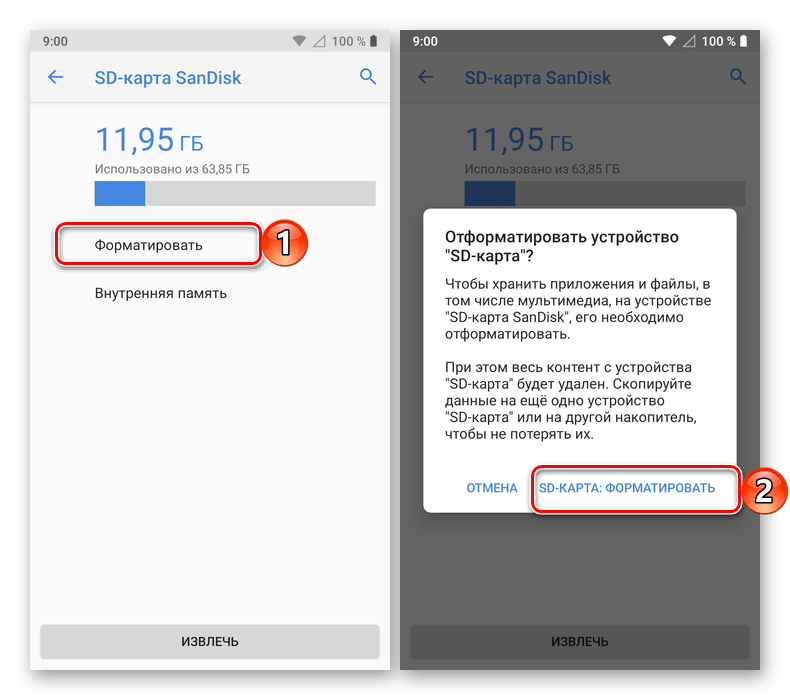Не форматируется микро-СД – что делать? Причины и способы решение вопроса :: SYL.ru
Если не форматируется микро СД, что делать в первую очередь? Сейчас расскажем.
Компьютеры, телефоны, фотоаппараты прочно вошли в нашу повседневную жизнь. И мы не представляем, как бы обходились без этой техники. Для этих устройств разработаны специальные флешки – микро-СД. Они вмещают достаточно большой объем информации. У каждой флешки свой объем и скорость передачи файлов. Данные показатели напрямую зависят от цены.
MicroSD. Что это такое за устройства? Особенности
Карты памяти микро-СД обладают небольшими размерами. Вес их достигает около 1 грамма. Они могут хранить в себе более 32 гигабайт памяти (до 128 ГБ максимум). При этом обеспечивая быструю скорость работы. Это устройство пользуется огромной популярностью, и можно купить его в любом магазине.

Карты микро-СД обычно используются в телефоне. Они надежно хранят всю информацию. Для персонального компьютера используются флэш-накопители, а для мобильных устройств – это те самые микро–СД. Они востребованы из-за низкой цены, и при этом их легко можно переносить на другие устройства. Но также имеются свои недостатки. К ним относится и проблема форматирования. Нужно знать, как правильно обслужить данное устройство, чтобы не выходило из строя.
Если не форматируется микро–СД, что делать? Тогда стоит поискать проблему, возможны некоторые сбои в работе устройства. Возможно нести его в сервисный центр на починку или просто выбросить.
SNDFormatter
Существует программа, которая поможет, если микро–СД определяется, но не форматируется. Она называется SNDFormatter. Она абсолютно бесплатная. Ее можно легко скачать в интернете.

После следуйте данной инструкции: необходимо во вкладке Drive выбрать нашу флешку микро–СД. Далее выбираем Erase. После стоит нажать Format.
Программа должна сработать. Таким образом при помощи простых действий можно самостоятельно решить эту проблему.
Приложение R.Saver
В некоторых случаях не работоспособную карту можно попытаться восстановить, затронув ее файловую систему. Конечно, найти можно множество программ. Самой мощной считается приложение R.Saver. Там все очень просто: необходимо найти сначала свое устройство, затем следует нажать всего одну кнопку и процесс восстановления пойдет. Далее программа все выполнит сама, без посторонней помощи.
Минус в том, что это может занять по времени несколько часов. Когда этот процесс закончится, форматирование выполняется без проблем. Это самая мощная и надежная программа.
Если совсем ничего не помогает, тогда опытные специалисты выполняют перепрошивку устройства.
Правила
Мы выяснили, почему не форматируется микро–СД, что делать с таким устройством рассказали.

Чтобы избежать проблем со своей картой памяти стоит придерживаться следующих правил:
- Для извлечения карты памяти микро–СД нужно пользоваться безопасным отключением.
- Когда идет процесс записи, не стоит выдергивать устройство. Это может стереть всю информацию и повредить его.
Эти два правила должен соблюдать каждый хозяин флешки.
В телефоне
Если на телефоне не форматируется микро–СД, что делать? В первую очередь нужно завершить ее работу в настройках гаджета, а затем выключить устройство и извлечь накопитель. Затем необходимо протереть сухой тканью и продуть слот на своем телефоне. Стоит учитывать, что перед форматированием нужно сначала выполнить настройку гаджета. Если произошла ошибка, следует воспользоваться другой флешкой. Если после всех этих действий проблема осталась, то стоит задуматься о неисправности своего телефона.
Перезагрузка
Почему компьютер либо телефон не видит флешку микро–СД? Это достаточно популярный вопрос. Многие жалуются на эти карты и считают их вредными устройствами.
И часто случается, что компьютер не видит их или не распознает вовсе. В таких случаях у некоторых пользователей начинается паника. Ведь они вспоминают, что там у них остались все видео и фото, которые нужно обязательно восстановить.
Почему не форматируется карта памяти микро–СД? Иногда бывает небольшой сбой файловой системы. А перезагрузка может помочь решить эту проблему. Это один из самых простых вариантов. А если после этого карта не поддается чтению, значит необходимо использовать одну из улит.
Важным моментом является восстановление данных. Необходимо сохранить их на другой исправный носитель.
Отсутствие драйверов
Почему микро–СД не форматируется, файлы не удаляются? Если данные на флешке вам не нужны или вы их скачали уже к себе на носитель, то тогда можно просто согласиться с форматированием. Еще одной причиной является отсутствие драйверов. Флешка не отображается, так как не установлен драйвер. Для уточнения проблемы можно зайти в раздел «Диспетчер устройств» и, если горит вопросительный знак, то это и будет обозначать отсутствие драйвера.

Итак, нужно взять диск, который шел вместе с компьютером. На нем есть драйвера для всего оборудования. Дальше нужно использовать улиту для автоматического обновления драйверов в системе.
Затем попробовать обновить драйвер в диспетчере устройств: нажимаем специальную кнопку – обновить конфигурацию оборудования. Все эти действия должны эффективно решить проблему. При невозможности следует обратиться в сервисный центр по обслуживанию. Они могут как подсказать, что делать в данной ситуации, так и полностью решить вашу проблему любой сложности.
Другие причины возникновения проблемы
Микро–СД определяется, но не форматируется – этому причин, конечно, очень много. В первую очередь нужно решить проблему с «Виндовс».
 Самой часто ошибкой является, что на самой карте включена защита от записи. Для устранения этого запрета необходимо перевести механический переключатель в положение unlock. Вирусы в устройстве могут влиять на правильность работы вашей карты. Лучше просканировать на их наличие, если есть сбои в работе. При обнаружении необходимо поставить антивирус и тщательно очистить от ненужных файлов.
Самой часто ошибкой является, что на самой карте включена защита от записи. Для устранения этого запрета необходимо перевести механический переключатель в положение unlock. Вирусы в устройстве могут влиять на правильность работы вашей карты. Лучше просканировать на их наличие, если есть сбои в работе. При обнаружении необходимо поставить антивирус и тщательно очистить от ненужных файлов.Стоит внимательно относиться к покупке флешки. Они бывают разными. Следует учитывать свои индивидуальные особенности. Ведь обычная флешка или микро–СД с большой памятью не всегда является правильным выбором, и она может быть не пригодна.
В наше время с легкостью можно наткнуться на подделку. Она продается даже в виде оригинальных карт, и не так-то просто отличить качественную модель от дешевой копии. Злоумышленники научились тщательно подделывать упаковки. Поэтому покупатель не может отличить настоящий товар от брака. Это проверяется специальными утилитами. Оригинальная карта памяти прослужит долго и будет радовать своей быстротой и вместимостью.

Итак, мы выяснили, что карта памяти – это маленькая тоненькая пластинка с встроенным модулем памяти. Информация сохраняется на ней даже когда ее извлекли из устройства. Эту информацию можно удалять и переделывать множество раз, так как срок службы карты десятки лет. А правильное использование не будет вызывать необходимость в форматировании карты.
Микро–СД отличается от СД своими маленькими размерами и, конечно же, ценой. Единственный минус заключается в том, что ее с легкостью можно потерять. Она комфортна в использовании. Подходит в любой разъем на любом устройстве.
При покупке карты СД главную роль играет память, а не скорость. Плюсы большой памяти очевидны на лицо. А вот скорость как-то не прослеживается, особенно на смартфоне.
Для фото предпочитают пользоваться несколькими картами, чтобы снизить риск потери информации.
Многие задаются одним и тем же вопросом: как подобрать флешку? Необходимо помнить, что новые виды карт, иногда могут не подойти к устаревшему оборудованию.

Поэтому при покупке нужно ознакомиться с документацией к своему телефону.
Если не сэкономить на карте и купить качественную и оригинальную, тогда потом можно будет любоваться отличным фото- и видеоматериалом и не переживать за память своего устройства.
Небольшое заключение
Тщательно изучив все виды карт и возможные сбои в их работе, можно со спокойной душой идти в магазин и выбирать именно ту, которая подойдет вам. И стоит тщательно осмотреть не подделка ли это, изучив ее основные параметры.
www.syl.ru
Форматирование SD-карты с помощью ПК
Вопрос: Как произвести форматирование SD-карты с помощью ПК?
Встречается в:
Ответ:
Руководство о том, как отформатировать карту памяти, находится ниже. Выберите раздел, который соответствует вашей операционной системе.
MacOs
В видеоролике объясняется, как отформатировать SD-карту с ПК с ОС Mac.
Посмотрите видео или прочитайте инструкцию ниже.
- Используйте отдельное устройство для чтения карт памяти, чтобы подключить SD-карту к компьютеру. Заранее позаботьтесь о перемещении файлов на сторонний носитель, т.к. во время форматирования SD-карта будет очищена от всех материалов.
а. Внимание! При использовании microSD карты, вставьте её в соответствующий microSD адаптер, которых входил в комплектацию. Возьмите устройство для чтения SD-карт, с его помощью подключите карту памяти к ПК.
б. Если на компьютере установлена версия MacOs 6.5 и ниже, то файловая система exFAT работать не будет. Обратите внимание, именно эта система установлена на SD-картах памяти объемом 64 Gb и выше. Следовательно, извлечь файлы или отформатировать SD-карту exFAT на ПК не получится. В таком случае обновите операционную систему, либо воспользуйтесь SD-картой, которая ранее была отформатирована в системе MS-DOS (FAT) либо FAT32.
- На мониторе компьютера, в верхнем правом углу, нажмите на лупу и запустите Disk Utility (Дисковая утилита). В новом окне введите поисковый запрос disk utility (дисковая утилита) и кликните на приложение.
- Слева в окне отобразится карта памяти. Она будет называться NO NAME либо UNTITLED (НЕТ ИМЕНИ либо БЕЗ НАЗВАНИЯ)
- В центре окна будет вкладка ERASE (СТЕРЕТЬ) – выберите неё.
- Далее кликните Format (Форматирование). Если объём карты 32 ГБ и меньше, то нажмите MS-DOS (FAT). Выберите ExFAT, если объём SD-карты 64 ГБ.
- Появится сообщение: «Вы уверены, что хотите очистить раздел [ИМЯ ВАШЕЙ SD-КАРТЫ]? (Are you sure you want to erase the partition [YOUR SD CARD NAME]?). Выберите «Очистить» (Erase), чтобы ПК отформатировал карту памяти.
Windows
Windows XP и Windows Vista: в этом видеоролике описывается процесс форматирования SD-карты.
Windows 7: в этом видеоролике описывается процесс форматирования SD-карты.
Windows 8/Windows 10: воспользуйтесь нижеприведённым руководством:
- Перейдите на рабочий стол.
Чтобы это сделать, нажмите клавиши Win и D одновременно.
- Откройте окно «Компьютер» (Computer).
Сделайте это комбинацией клавиш Win и E.

- Перейдите в контекстное меню.
В пункте устройств и дисков (Devices with Removable Storage) найдите свою карту памяти. Щелкните правой кнопкой мыши на SD-карту, чтобы открылось контекстное меню. Нажмите «Форматировать» (Format)

- Проведите форматирование SD-карты.
1. Проверьте правильность выбора файловой системы. Если карта имеет 32 ГБ или менее, то выберите FAT32, если 64 Gb — ExFAT.
2. Выберите быстрое форматирование (Quick Format).
3. Кликните «Start» (Начать).
4. Когда форматирование будет выполнено, закройте окно.
gopro.ru
Как отформатировать карту памяти на телефоне
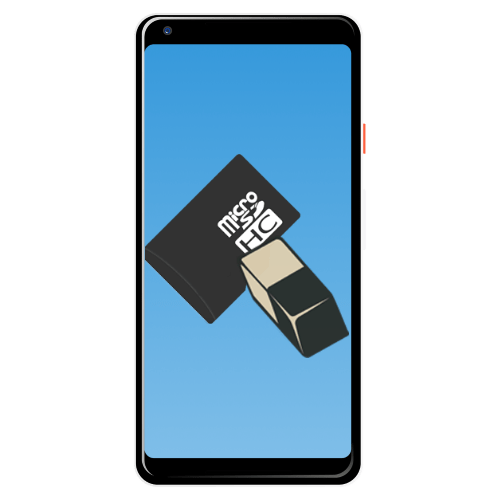
Прежде чем расширить внутреннее хранилище мобильного девайса за счет карты памяти стандарта microSD (как новой, так и ранее использовавшейся), ее необходимо отформатировать. Сделать это можно прямо на телефоне, буквально в несколько тапов по его экрану.
Читайте также: Как очистить память на телефоне
Форматируем SD-карту на Android
Нет ничего сложного в том, чтобы отформатировать внешний накопитель непосредственно в мобильном устройстве, эта процедура займет у вас не более пары минут. Однако перед ее выполнением учтите следующее:
Важно! Форматирование накопителя подразумевает его полную очистку от данных, а потому прежде чем приступить к выполнению данной процедуры, сделайте их резервную копию, по крайней мере, если там имеется что-то действительное важное для вас. Проще всего будет перекинуть файлы с карты на диск компьютера. К слову, с его же помощью можно решить нашу сегодняшнюю задачу.
Читайте также:
Как перебросить файлы с телефона на ПК
Как отформатировать карту памяти на компьютере
- Откройте «Настройки» вашего мобильного девайса и перейдите к разделу «Хранилище» (может также называться «Память»).
- Тапните по наименованию карты памяти, указанной в блоке «Съемный накопитель».
- Будет открыт стандартный для Android файловый менеджер, в котором необходимо выбрать один из пунктов меню. Нажмите по трем вертикальным точкам в правом верхнем углу и выберите «Настройки хранилища».
- Воспользуйтесь пунктом «Форматировать» и подтвердите свой выбор во всплывающем окне.

Примечание: Если вы планируете использовать карту памяти не как дополнительное (отдельное) хранилище данных, а как расширение внутренней, вместо «Форматировать» необходимо выбирать пункт «Внутренняя память».
- Дождитесь, пока накопитель будет полностью очищен от данных. По завершении процедуры вам останется только нажать на кнопку «Готово».
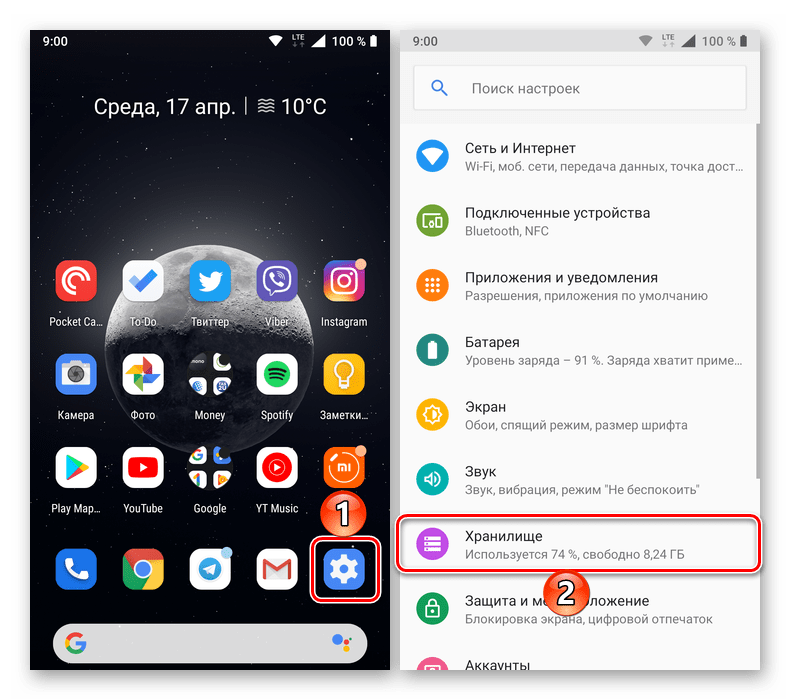
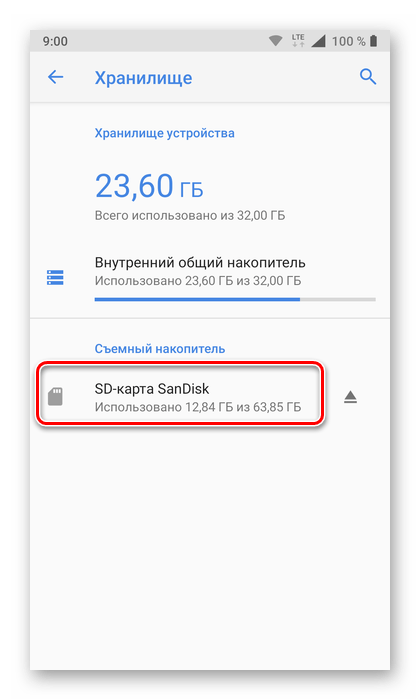
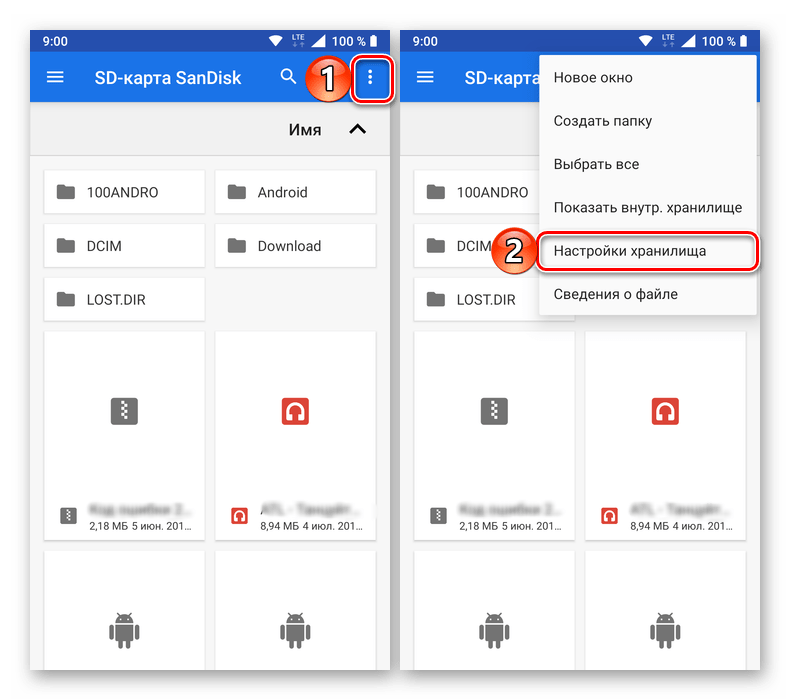

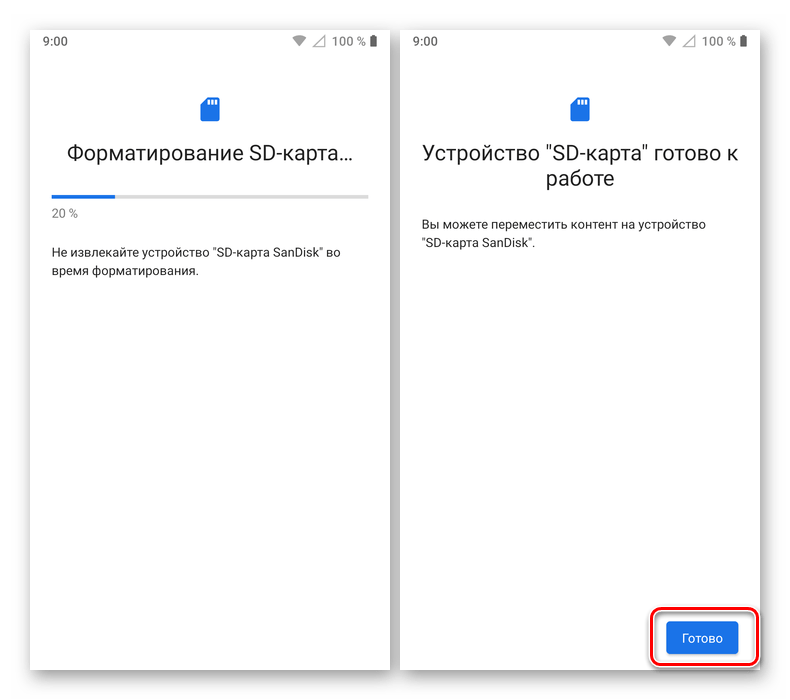
Карта памяти отформатирована и пуста, теперь вы можете использовать весь ее объем для хранения важных (и не очень) файлов. Например, на нее можно переместить некоторые приложения или поменять местами с внешней памятью.
Читайте также:
Перенос приложений на карту памяти на Андроид
Как сделать внешнюю память внутренней на Андроид
Решение возможных проблем
Даже такая простая процедура, как форматирование карты памяти в телефоне, не всегда проходит гладко. К счастью, в большинстве случаев это исправимо.
Карта не форматируется
Бывает так, что по тем или иным причинам не получается отформатировать карту памяти в мобильном устройстве, процедура обрывается или в ходе ее выполнения возникают ошибки. Оптимальным решением в таком случае будет использование компьютера – с его помощью устранить проблемы форматирования не составит труда.
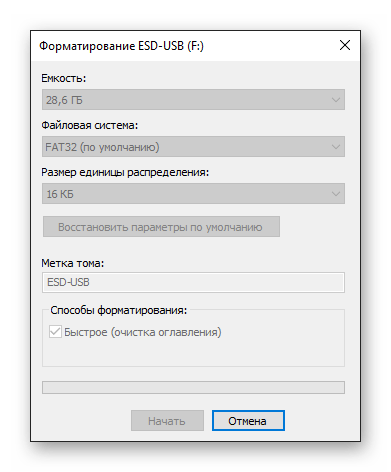
Подробнее: Что делать, если не форматируется карта памяти
Ошибка «SD-карта не работает» (повреждена)
Если очистить внешний накопитель потребовалось из-за того, что в процессе его использования в телефоне возникают ошибки и/или появляются окна с уведомления по типу того, что указано на изображении ниже, или, наоборот, они появились после очистки, найти причину проблемы будет несколько более сложно. Ее характер может быть как программным (например, единичный сбой), так и аппаратным (повреждение отдельных секторов, контактов, всей карты или слота, в который она вставляется). Выяснить все это и, конечно же, устранить поможет представленная по ссылке ниже статья.

Подробнее: Как исправить ошибку «SD-карта повреждена» на Android
Телефон не видит карту памяти
Попытки очистки от данных внешнего накопителя непосредственно на мобильном устройстве будут бесполезны, если последнее ее попросту не видит. При условии, что microSD не повреждена физически, найти причину озвученной проблемы и исправить ее будет несложно. В большинстве случаев это можно сделать и на телефоне, но иногда может потребоваться заручиться поддержкой ПК.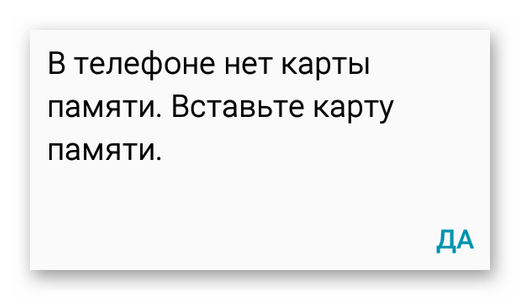
Подробнее: Что делать, если Андроид не видит карту памяти
Форматирование карты памяти на Android-смартфоне (или планшете) – процедура довольно простая, но в случае возникновения проблем с ее реализацией, в большинстве случаев, будет лучше обратиться «за помощью» к компьютеру.
 Мы рады, что смогли помочь Вам в решении проблемы.
Мы рады, что смогли помочь Вам в решении проблемы. Опишите, что у вас не получилось.
Наши специалисты постараются ответить максимально быстро.
Опишите, что у вас не получилось.
Наши специалисты постараются ответить максимально быстро.Помогла ли вам эта статья?
ДА НЕТlumpics.ru
Как отформатировать карту памяти через компьютер?
Привет всем новым и постоянным читателям моего полезного блога! Мир высоких технологий развивается, стремительно растёт. Не уметь пользоваться элементарными компьютерными программами сегодня не просто неудобно. Это стыдно! Поэтому я пытаюсь помочь всем заинтересованным в работе с электроникой.
Часто слышу вопрос: «Как отформатировать карту памяти через компьютер?» Вопрос нужный и я не оставлю его без ответа. Microsd так прочно и, похоже, надолго вошла в наши жизни, что умение обслуживать её — вопрос необходимости. Не устали ещё? Тогда, поехали — смотрим, разбираемся, учимся.
Форматирование – что такое и для чего
Микросд широко используется в смартфонах, фотоаппаратах, регистраторах и других полезных и нужных устройствах. Такое активное использование съёмного носителя, естественно, предполагает его периодическую очистку. Так что же такое форматирование карты памяти?
Форматирование — это определённый порядок действий, при котором происходит разметка и создание новой файловой структуры на твёрдом носителе. При этом все старые данные безвозвратно удаляются.
Если у меня спросят неискушённые пользователи: «Что значит переформатировать карту памяти?», то я отвечу по-простому. Сделать на ней генеральную уборку и подготовить комнаты для новых жильцов. Или привести в порядок апартаменты постоянных жителей. Так понятней? Пошли дальше.
Определить, нужно ли форматирование карте, легко. Для этого может быть несколько причин:
- Если устройство не видит флешку
- Если нужно стереть старую информацию
- Если возникла необходимость переставить её в другое место
Бывает, что устройство не видит новую, только что купленную, мини-флешку. Тогда нужно разобраться, соответствуют ли параметры микро сд характеристикам самого гаджета. Может быть, карта более продвинутая и аппарат просто не дотягивает до её уровня?
Как форматировать микро сд через компьютер
Большинство родных устройств обладают функцией форматирования карты памяти, находящейся непосредственно в слоте. В случае если карта памяти не открывается, а посылает запрос о форматировании, нужно воспользоваться ПК.
Для того чтобы перепрошить твёрдый накопитель через компьютер, нужен специальный картридер. За отсутствием такового, попробуйте подключить фотоаппарат, телефон, регистратор с картой прямо к ПК через USB-шнур.
Следуйте такому алгоритму:
- В меню «Мой компьютер» найдите карту памяти, станьте на неё правой кнопкой мыши
- В выпавшем контекстном меню выберите пункт «Форматирование»


- Выберите подходящий тип файловой системы
- Нажмите на пункт «Начать»
- Дождитесь окончания процесса


Внимание! По умолчанию компьютером выбирается файловая система FAT32. Она совместима с форматом микро сд в 32 Гб. Формат 64Гб форматируется в файловой системе exFAT.
Как можно ускорить процесс? Выбрать опцию «Быстрое форматирование». Дополнительно этот пункт облегчит восстановление утерянных файлов в случае необходимости.
Обычно micsroSD продаётся с адаптером, который можно вставить в компьютер для того, чтобы провести работу без проблем. Ни в коем случае не выбрасывайте его после покупки. Это не простой футлярчик, а переходник, существенно облегчающий жизнь пользователя.
Заблокированная карта
Иногда возникают трудности при переносе файлов на карту. Если на карте включена защита, о чем программа выдаёт вам сообщение, то может быть несколько причин:
- на SD карте включена кнопка защиты от записи, которую нужно переключить
- компьютер поражён вирусом, блокирующим проведение записи на съёмные носители. Нужно провести антивирусную диагностику и лечение
- нужно провести разблокировку устройства, используя командную строку.
Самостоятельная разблокировка
Защищённую от записи карту легко разблокировать, следуя следующей инструкции:
Если карта не открывается и делает запрос о форматировании, рекомендую сделать его. Предварительно стоит убедиться, что на носителе нет важных файлов. Как правильно действовать дальше:
- Ввести clean и enter. Таким образом носитель полностью очистится
- Ввести create partition primary, снова enter.Произойдёт создание нового раздела
- Далее select partition 1, снова enter
- active, enter. Раздел станет активным
- format fs=fat32 quick. Появиться сообщение об успешном форматировании.
- Assign и enter. Флешке будет присвоено новое имя.
- Пробуйте работать.
Работа с командной строкой требует некоторых знаний, но если строго следовать инструкции, то всё получиться.
Итог
Микрофлешка, как и любой другой съёмный носитель, может подвергаться программным сбоям. Когда компьютер выдаёт сообщение о том, что дополнительное устройство не отформатировано, что необходимо сделать? В первую очередь стоит перезагрузить ПК и заново вставить карту. Обязательно проверьте, не носит ли карта то же имя, что один из жёстких дисков. Переименуйте её в случае необходимости.
Как правильно провести подготовку перед форматированием? Всю информацию с неё нужно слить в резервную копию, для сохранения важных данных.
Если карта повреждена, то важные файлы лучше восстанавливать в сервисных центрах у специалистов, потому что механические повреждения могли нанести существенный ущерб хранимой информации.


Думаю, мои советы подсказали, как очистить микро сд. Если вам помогла эта статья, подписывайтесь на мой познавательный блог и рассказывайте обо мне друзьям в соцсетях. Впереди нас с вами ждёт ещё много всего интересного, например, решение проблемы, почему телефон не видит карту памяти.
До скорой встречи!
Спасибо за внимание! С уважением, Ростислав Кузьмин.
ya-rostislav.ru
Как отформатировать карту памяти SD и MicroSD на Windows
Самые популярные форматы карт на 2019 год – SD и MicroSD. Если вы хотите удалить с них всю информацию, то вам нужно воспользоваться такой функцией, как форматирование. В этой статье вы узнаете, как отформатировать карту памяти SD и MicroSD не только на Windows, но и в самом устройстве – мы собрали для вас три способа, а также подготовили решение вопроса, что делать, если карта не форматируется.
Что такое форматирование карты памяти
Форматирование – это фактически удаление всей информации. Вы не можете провести «частичное» форматирование, вы можете либо сделать его полностью, либо не делать вовсе. Единственная разница в процессе – сделаете ли вы быстрый вариант или полный.
- Быстрое форматирование – фактически информация не удаляется с флешки, лишь добавляется запись о том, что новую информацию можно записывать поверх новой информации.
- Полное форматирование – фактическое удаление данных, и далее вы можете уже на пустую флешку записывать необходимую вам информацию.
Если вы думаете, можно ли отформатировать все типы флешек – да, но есть исключение. Исключение: если вы заблокируете возможность, а это можно сделать как программно, так и физически. На некоторых SD картах есть блокировка на самой карте, как этот пример:

Как отформатировать SD и MicroSD карту на Windows
Существует два способа, как отформатировать SD и MicroSD карту на Windows:
- Штатными средствами, не прибегая к дополнительным утилитам;
- С помощью сторонних утилит.
Далее мы рассмотрим оба варианта, но первым делом вам предстоит решить важный вопрос – подключить карту памяти к компьютеру. Если у вас ноутбук, то в большинстве случаев в него уже встроен картридер и ничего искать и придумывать не нужно, если у вас стационарный компьютер, то потребуется картридер, например, такой:

Обратите внимание, что если вы пользуетесь картой формата MicroSD то в ряде случаев, чтобы использовать ее на ПК, вам потребуется «адаптер», который превратит ее в обычную SD. Например такой:

После того, как вы решили все вопросы с картами памяти и подключили их к ПК, далее вы можете приступать к форматированию памяти.
Форматирование карты памяти штатными средствами
- Заходим в «Проводник» или «Мой компьютер» и находим там необходимую флешку. Кликаем правой кнопкой мыши, и видим выпадающее меню, где выбираем пункт «Форматировать»:
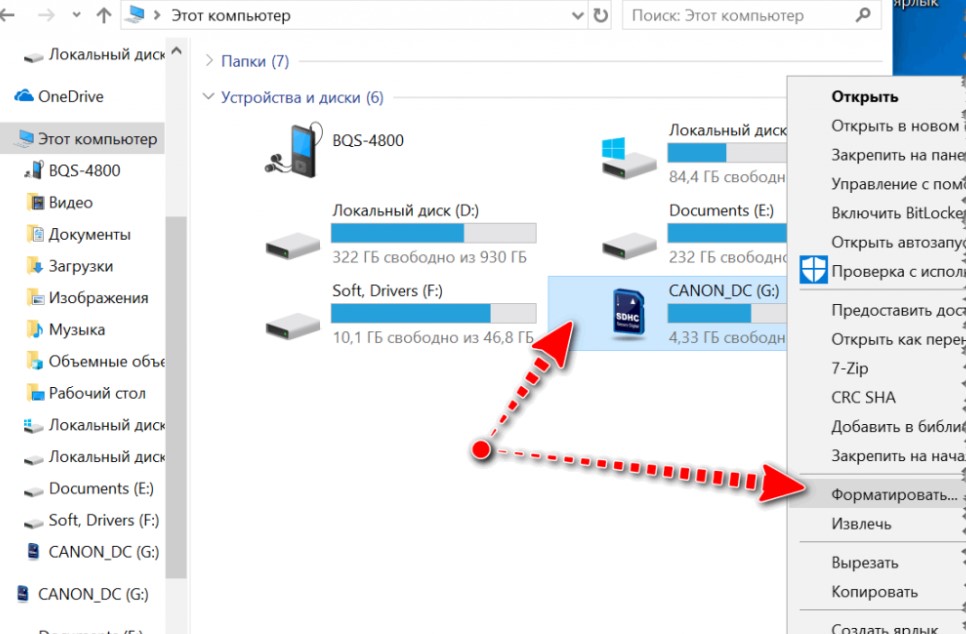
- Далее перед вами появится окно, где необходимо выбрать необходимые вам параметры – задать файловую систему, указать метку и выбрать способ форматирования
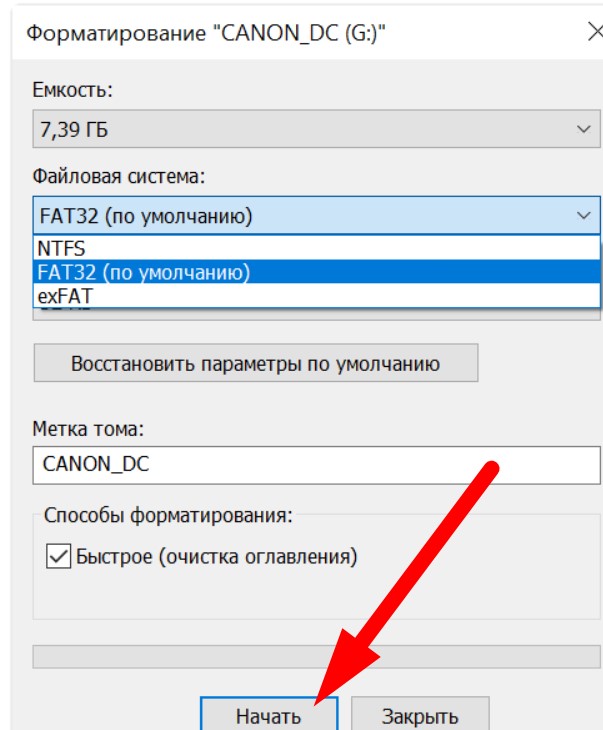
- Далее нажимаем кнопку «Начать» и ПК приступает к очистке.
По завершению процесса, система уведомит вас об успешном или неуспешном окончании. В случае, если возникли проблемы, операцию можно повторить. Но бывает и совсем неприятная ситуация, когда ПК не видит флешку.
Что делать, если ПК не видит флешку
В 90% случаев вы сможете решить проблему через специальный интерфейс управления дисками. Для этого вам нужно:
- Нажать одновременно кнопки Win+R;
- Задать команду diskmgmt.msc и затем нажать OK.
Таким образом вы откроете раздел «Управление дисками». И даже, если в разделе «Мой компьютер» у вас не будет видно SD или MicroSD карту, то в этом разделе они наверняка будут. Далее вам нужно опять же кликнуть на необходимый диск, в данном случае флешку, и выбрать раздел «Форматировать»:
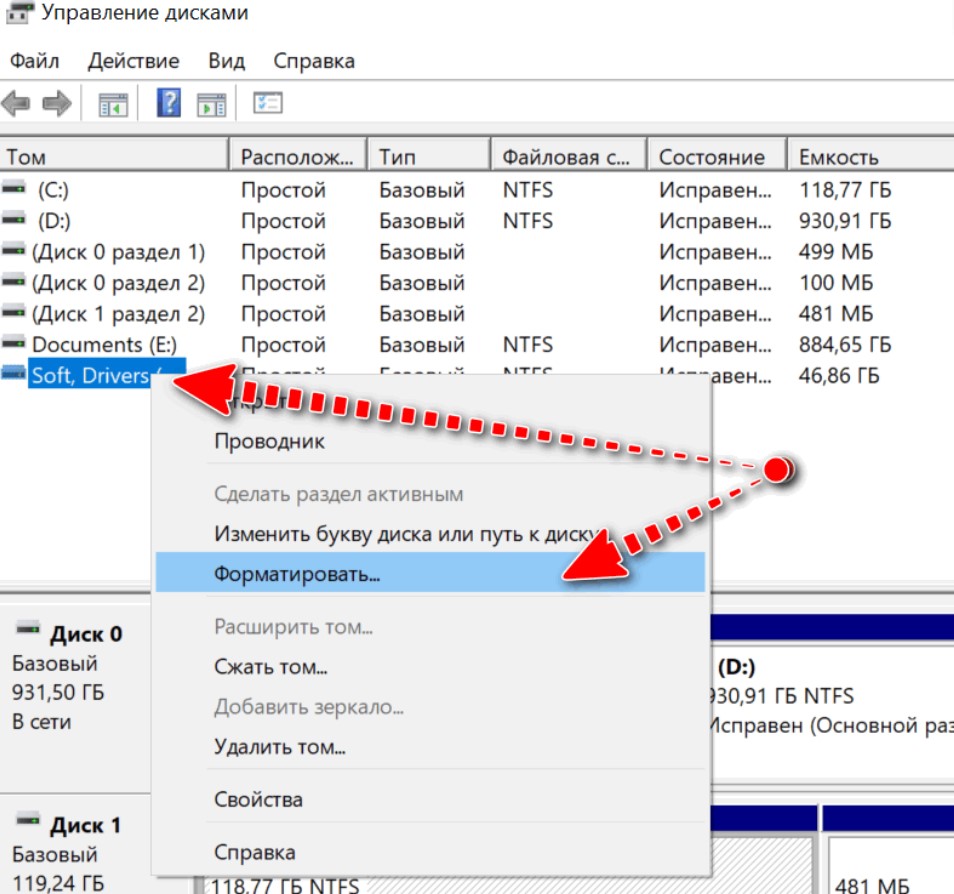
Далее вас ждёт все тоже самое, что мы описали выше через интерфейс Моего компьютера. Если же вы не сможете найти и здесь свою флешку, то вы сможете использовать дополнительные утилиты, которые помогают в ситуации, когда Windows компьютер или ноутбук не видит карту памяти.
Форматирование SD и MicroSD карт памяти и флешек с помощью утилит
Мы рекомендуем использовать специальную утилиту – SDFormatter. Существует масса других вариантов, но данный софт был создан именно для работы с SD/MicroSD картами, и идеально справляется со своими задачами.
Чтобы следовать следующей инструкции вам нужно сначала скачать данное ПО, это можно сделать по этой ссылке. Далее вам необходимо:
- Запустите SDFormatter
- Выберите необходимый диск/флешку/карту памяти:
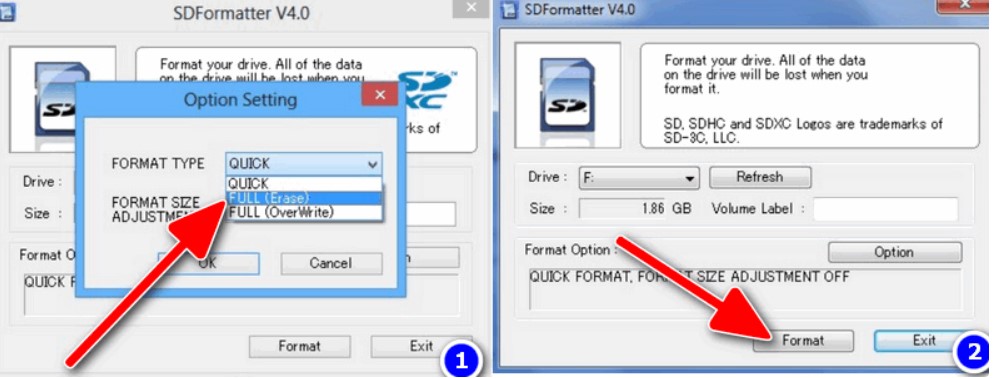
- Если вы не хотите задавать специальные параметры, пропуская кнопку Options, нажимайте на кнопку Format.
- Всё, далее SDFormatter всё сделает за вас и отформатирует (удалит все данные) с вашей карты памяти.
Альтернативным софтом, тоже неплохим на наш взгляд, является HDD Low Level Format Tool. Это тоже бесплатная программа, но она работает не только с SD картами, но и с HDD дисками. Такая универсальность обычно не плюс, но в данном случае ПО работает корректно.
Настройки форматирования
Мы специально выносим в отдельный блок данную информацию, так как она часто путает людей. И штатными средствами, и с помощью программ, как HDD Low Level Format Tool, можно задавать параметры. Далее разберем, что они значат, и что вам нужно выбирать:
- Файловая система – существуют разные файловые системы, как FAT, FAT32, NTFS. Каждая обладает своими характеристиками, а значит плюсами и минусами, для выбора системы смотрите подробности о каждой из них.
- Размер кластера – размер одной «единицы» памяти. Обратите внимание, что он зависит не только от вашего желания, но и физических возможностей SD / MicroSD карты
- Способ форматирования – мы разобрали выше, что полное форматирование удаляет все, а очистка заголовков не удаляет данные, а лишь разрешает устройству перезаписывать поверх старой информации новую.
Если вы не хотите заниматься настройками, то это не является обязательным – вы можете провести форматирование со стандартными настройками. Но в некоторых случаях нужно задавать параметры руками. Например, если ваш фотоаппарат не видит флешку, и вы прочиатли, что он работает только с конкретным форматом или размерами кластера – в данном случае настройки вам помогут.
Форматирование в устройстве
Если вы используете карту в каком-то устройстве, например, в телефоне или фотоаппарата, то в 9 случаях из 10 вы можете провести полное форматирование в самом устройстве. Разберём на примере популярной ОС для мобильных устройств – Андроид, но по аналогии вы можете сделать тоже самое на других девайсах. Для этого вам необходимо:
- Открыть «Настройки»
- Зайти в раздел «Память»
- Найти пункт «Форматирование карты памяти» или «Карты памяти», а в нём уже заветный раздел «Форматирование»
- Кликнуть на кнопку «Формат. Карту памяти»
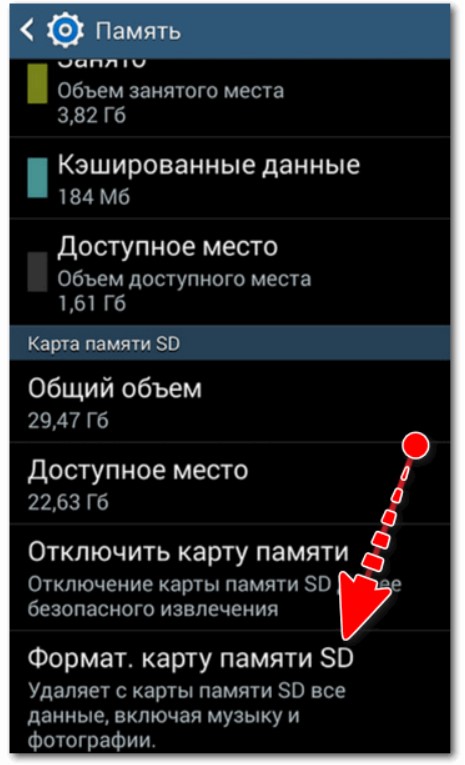
Далее телефон сам удалит все данные и проведет все необходимые процедуры. Фактической разницы в том, где именно вы проведете эту процедуру – на телефоне или на компьютере, нет, вы можете выбрать любой вариант, который вам удобен. Но у телефона всё же есть минусы относительно компьютера, а именно:
- Вы не можете выбрать файловую систему – карта будет отформатирована исключительно в том же формате, что и была до этого;
- Вы не сможете задать размер кластера – он останется прежним;
- Вы не сможете сменить название тома;
- Риск возникновения проблем, которые потом придётся сложно решать, на телефоне значительно больше, чем на ПК.
Если все эти минусы вас не пугают, то смело «обнуляйте» карту в устройстве. Если же вам нужно больше настроек и больше стабильности, то рекомендуем форматировать SD и MicroSD карты на компьютере.
Что делать, если флешка не форматируется
Ситуация классическая, бояться ее не стоит – вы сможете найти ответ на вопрос, что делать, если SD/MicroSD флешка не форматируется, в следующем ролике:
Делитесь в комментариях проблемами, с которыми вы столкнулись, мы постараемся вам оперативно помочь. Также оперативно мы реагируем и на ваши способы, как форматировать карту памяти SD или MicroSD на компьютере, и стараемся добавлять новые способы в наш материал, чтобы он был максимально полным и отвечал на все вопросы наших читателей.
 Загрузка…
Загрузка…Пожалуйста, Оцените:
Наши РЕКОМЕНДАЦИИ
win10m.ru
Флешка просит отформатировать | Как открыть флешку без форматирования
Итак, если операционная система просит отформатировать флешку — можно ли проигнорировать этот запрос и открыть ее без форматирования? Ответить однозначно нельзя. В некоторых случая можно полностью восстановить файлы, но бывают ситуации, когда приходится все же соглашаться на форматирование. Мы рассмотрим несколько сценариев и дадим несколько ценных советов по этому поводу.
Содержание:
- Причины возникновения ошибок на флешке
- Флешка требует форматирования: соглашаться или нет
- Проверяем флешку / sd-карту на ошибки
- Правильное форматирование утилитой SDFormatter
- Как избежать ошибок в будущем
- Ответы на вопросы читателей
Каждый может однажды столкнуться с ошибкой «Прежде чем использовать диск в дисководе, его нужно отформатировать». Компьютер или телефон просят отформатировать карту памяти при подключении по разным причинам: от некорректного извлечения из разъёма, до естественного износа.
В любом случае, при отсутствии механических повреждений носителя вполне реально открыть флешку без форматирования и/или восстановить не менее 40% хранящейся в памяти информации. Главное — не соглашаться на форматирование, отложить флешку в сторону и внимательно прочесть данный гайд.
Что приводит к возникновению ошибки sd-карты
Экстренное форматирование нужно носителю, когда он поврежден механически или программно. Чаще всего это случается, когда:
- флешка падала,
- некорректно удалялась,
- форматировалась в старом телефоне/фотоаппарате,
- не была извлечена во время сброса телефона на заводские настройки,
- исчерпала рабочий ресурс,
- форматировалась в несовместимой файловой системе.
С механическими повреждением и естественным износом всё просто: чем сильнее пострадала флешка, тем меньше шансов что-то из неё вытащить. Хотя пробовать, разумеется, стоит в любом случае. Остальные проблемы устранимы в 8 случаях из 10.
Windows просит отформатировать флешку. Нужно ли соглашаться?
Соглашаться на форматирование, когда система не оставляет выбора, имеет смысл только в одном случае — ни один файл с карты вам не нужен. Восстановить информацию после форматирования можно при помощи специальных программ для компьютера и приложений для мобильных устройств.
Внимание! Не факт, что какой-либо софт для восстановления после форматирования вернет вам 100% удалённых файлов.
В ситуации, когда расставаться с информацией вы не собираетесь, не спешите с форматированием. К тому же, нежелательно форматировать мобильную флешку стандартными средствами Windows.
Специальная утилита SD Formatter сделает это лучше и с гарантией совместимости со всеми мобильными операционными системами. О ней читайте ниже.
Что делать в первую очередь: проверить носитель на ошибки чтения
Первое, что нужно сделать для исправления поврежденной файловой системы носителя — проверить его на ошибки чтения. Проще всего сделать это при помощи интегрированной в Windows утилиты ChkDsk.
Для проверки SD card на ошибки чтения нужно:
- Вставить карточку в картридер и подключить его к компьютеру под управлением MS Windows.
- На компьютере открыть командную строку (Пуск → Выполнить → CMD).
- В окне командной строки ввести команду chkdsk буква диска: /f/r, например: chkdsk M: /f/r.
- По завершении проверки — попробовать просмотреть содержимое карты стандартным методом.
Метод поможет в случаях, когда считать файлы не получалось из-за программных сбоев, локального повреждения секторов, накопления большого количества ошибок файловой системы.
Как проверить флешку на ошибки
Если SD карта не открывается и требует форматирования, несмотря на успешную проверку в ChkDsk, придётся принимать радикальное решение — форматировать с дальнейшей попыткой восстановить файлы.
Форматируем флешку через SDFormatter
Процесс форматирования через программу SDFormatter не сложнее, чем форматирование стандартными средствами операционной системы. Скачиваете SDFormatter, устанавливаете. Далее, нужно подключить флешку к компьютеру через картридер и сделать следующее:
- В главном окне программы выбрать буквы диска флешки (посмотрите через «Мой компьютер»;
- В Option выбрать тип форматирования;
- Нажать кнопку Format.
По завершении форматирования желательно проверить носитель на компьютере. Если носитель открывается, то будет доступен для записи и на мобильном устройстве.
Утилита SDFormat поддерживает для типа форматирования флешек: Full OverWrite и Quick. Quick — поверхностное форматирование, которое только помечает документы в памяти носителя, как доступные для перезаписи; Full OverWrite — удаляет содержимое файлов с записью поверх нулей (пустоты).
Внимание! Чтобы оставить себе возможность восстановления файлов с отформатированной флешки через специальные приложения необходимо выбирать режим Quick format.
Скачать SDFormatter
Как предотвратить появление подобной ошибки в будущем
Первое, что нужно сделать, чтобы в будущем не сталкиваться с проблемой потерянных файлов — приучить себя делать резервные копии файлов. Хранить их можно на облачном сервере, например, Google Drive, Dropbox И Яндекс.Диске, в компьютере или внутренней памяти мобильного устройства.
Обезопасить флешку от ошибок чтения, перевода в RAW-формат, который не читается, и продлить жизнь устройству поможет соблюдение нескольких простых правил эксплуатации:
- Пользоваться функцией безопасного извлечения, в мобильном тоже — перед тем как вытащить, надо отсоединить SD-карту в настройках (Настройки → Память).
- Не допускать падений, ударов, попадания воды на карту памяти.
- Регулярно, хотя бы раз в 1-2 месяца, нужно копировать содержимое в другое место и проводить профилактическое форматирование, желательно — в режиме Full OverWrite.
- Следить, чтобы устанавливаемые на смартфон/планшет приложения не имели частого взаимодействия с внешней памятью, ибо это разительно ускоряет износ последней.
И последнее: никогда не храните на sd карте что-то особо важное, например, документы или фотографии детей. Карточка — не самый надёжный вариант сохранения информации, она может сломаться в любой момент, и никакие программы для восстановления не помогут.
Вопрос — Ответ
- У меня есть большая флешка (накопитель) там было больше 15000 фото и видео. Как-то я хотела открыть флешку, меня попросили отформатировать (я не нажала). Мама, испугавшись, отнесла в М.видео, а когда принесла, то сказала, что внутри всё удалено. Есть ли шанс вернуть всё?
- Компьютер просит отформатировать флешку. Телефон и планшет выдают, что флешка повреждена, на ней хранятся фотографии ребенка, за все 9 месяцев его жизни и они очень важны для меня. Помогите пожалуйста снять файлы с usb флешки, после я не буду больше ей пользоваться, для меня главное – фотографии малыша извлечь из её памяти.
Ответ. Вы поступили правильно. Если компьютер настойчиво просит отформатировать флешку, не нужно сразу соглашаться на предложение. Желательно подумать перед тем, как нажать кнопку ОК и файлы исчезнут навсегда.
Итак, подключите usb флеш-накопитель к вашему компьютеру, далее скачайте и установите программу Unformat. Дальнейшие действия по возврату файлов описаны в статье по указанной ссылке, там же выложена видеоинструкция, как восстановить удаленные на флешке файлы и как пользоваться приложением в целом.
Скачать программу Unformat
Есть sd карта, на ней только музыка, ее слушаю через портативную колонку. Хочу музыку сбросить на пк или телефон, но пк и телефоны или не видят microsd карту или просят отформатировать ее. Неохота терять то, что на карте. Что делать?
Ответ. Иногда запрос на форматирование появляется при возникновении ошибок чтения на флешке. Можно попробовать устранить эти ошибки с помощью служебных программ, которые входят в состав Windows. Одна из них — консольная утилита chkdsk, также у нее есть удобная графическая оболочка. О проверке на ошибки читайте по ссылке:
Как проверить флешку на ошибки
После того, как ошибки чтения выявлены, можно переподключить флешку к компьютеру/ноутбуку и проверить, появляется ли запрос на форматирование.
Если ничего не помогает — придется соглашаться на форматирование
- Нужна помощь по восстановлению файлов на флешке. На ней очень много важной информации. Когда я вставляю ее в комп, он мне предлагает форматировать. Все знакомые программисты тоже говорят, что нельзя ничего восстановить. Дайте, пожалуйста, ссылку на программу, если такая есть. Можно ли восстановить удаленные файлы с флешки?
- Телефон Самсунг Гакалси А3 (2015). Флешка просит форматирование. Вставляю карту на телефон, говорит при установке sd карты, что она пуста и спрашивает: отформатировать флешку или нет. Что делать? Посоветуйте, пожалуйста, как восстановить с флешки фотографии.
- Телефон Samsung J7 2016 c флешкой Samsung 64GB – перестал видеть флешку после того как делали фото, пишет – ПОВРЕЖДЕНО. На флешке много фото, которые хотелось бы вернуть. Компьютер просит отформатировать флешку. Подскажите, что делать и можно ли вернуть фото?
Ответ. При запросе форматирования флешки не соглашайтесь на предложение. Установите программу Unformat и, после ознакомления с инструкцией и видео попробуйте восстановить на флешке файлы. Ваши друзья могут ошибаться, поскольку файлы на флеш-накопителе могут храниться в целости и сохранности, пока вы не попытаетесь отформатировать накопитель или не перезапишете старые файлы новыми, и вероятность вернуть их обратно на флешку уменьшится многократно.
Если проверка на ошибки не помогает, а восстановить файлы не представляется возможным — что ж, ничего иного не остается, придется форматировать флешку. Чтобы избежать проблем в будущем, советуем прочесть наш мануал, где описываются все этапы и нюансы форматирования:
Руководство по форматированию флешки
Проблема такая — планшет самсунг таб а, маршмеллоу, перестала работать флешка, Сони Микро сд на 32гб 70мб, вставляю — пишет повреждена и просит форматнуть, доходит до 20% и вылетает и планшет не видит карту памяти.
Ответ. Если не определяется sd карта на планшете, следует проверить ее на ошибки. Сделать этом можно через компьютер. Если утилита chkdsk не нашла ошибки или не исправила их, можно отформатировать карту памяти через SDFormatter. Скорее всего, эта утилита поможет. Форматирование на планшете не очень эффективно.
Мой телефон Galaxy Grand Praim не видит микро сд. пробовал другую – он выдаёт, что она пустая и просит отформатировать, хотя на ней есть файлы. подтверждаю, но карточка не форматируется. пробую другую – видит, но не открывает файлы (такие как фото). пишет “не найдено”.
Ответ. Возможно, на sd-карточке есть ошибки чтения. Следует проверить ее через chkdsk, после чего отформатировать, используя программу sdformatter. Конечно, можно выполнить форматирование через телефон, но лучше провести все операции на компьютере.
Карта памяти Qumo 16 Гб. Куплена для планшета Самсунг Гэлекси Таб s 2. Файлы записываются с компа, всё нормально. Проходит время (1-1,5 часа), файлы пропадают, карта памяти планшетом не читается. При подсоединении к компу карту не открывает, а просит сразу её форматировать. Полное форматирование помогает. После повторной закачки файлов через 1-1,5 часа происходит то же самое. В чём может быть причина, в карте памяти или неисправен планшет? Со встроенной памятью планшета всё при этом в порядке.
Ответ. Карту памяти нужно извлекать после выключения телефона, а на компьютере нужно использовать безопасное извлечение (значок в области уведомлений). В результате «горячего извлечения» в дальнейшем могут возникать ошибки чтения. Вряд ли дело в планшете, хотя возможно, что некоторые приложения на устройстве используют карту памяти для своей работы, а вы прерываете процесс или не дожидаетесь окончания копирования и отсоединяете кабель или картридер от ПК.
В старом телефоне стояла микро sd. Но телефон сломался. При попытке переставить в другой телефон пишет что карта не поддерживается и просит отформатировать. Можно ли как-то не потерять с неё данные? Там книги, которые скидывал туда человек, которого больше нет. Не хотелось бы потерять их.
У меня обе микро СД флешки, 64 гб и 8 гб. ранее работавшие на телефоне Сони, при установке в новый телефон Нокиа, пишет что карта памяти повреждена и требует форматирования. Хотя при подключении через кардридер к ТВ обе карты нормально читаются. Обычную флешку подключенную через OTG кабель, телефон Нокиа читает, хотя она ранее использовалась только с тем же телефоном Сони. В чём может быть причина и возможно ли восстановить работоспособность карт на телефоне,не прибегая к форматированию?
Отформатировал флэшку 16 г на новом телефоне с андроид 6.0 и объединил память с телефоном и получилось так что эту флэшку видит только телефон, после некоторого использования забыл и вставил флэшку в старый телефон она естественно не работала поставил обратно в новый и после включения пишет отформатировать и данных не видит, нужно информацию восстановить помогите пожалуйста очень важный файлы на флэшке :фотки, музыка, документы .Зарание спасибо.
смартфон blackview bv8000pro андроид 7.0 достали флеш карту , сбросили телефон в заводские настройки, вставляем карту он пишет настроить карту и просит ее отформатировать. раньше была настроена как внутренняя память, а на карте много нужной информации, как ее оттуда извлечь?
«У меня новая флешка , проработала месяц и … Я сделал её системной и че
softdroid.net
Почему не форматируется флешка микро-СД?
Обычные USB-накопители и съемные карты настолько прочно вошли в нашу жизнь, что многие пользователи все чаще отдают предпочтение хранению информации именно с помощью таких устройств. Но иногда возникает необходимость их форматирования, например вследствие повреждения или программных сбоев. Поскольку SD-карты сегодня являются одними из самых распространенных, рассмотрим, почему не форматируется флешка микро-СД и как устранить такую проблему. В качестве методик будет приведено несколько основных способов. Но если они не помогут, с устройством можно будет распрощаться.
Флешка микро-СД не форматируется: что делать в первую очередь?
При появлении таких ситуаций, прежде чем принимать решение в пользу какого-то определенного метода их исправления, следует выяснить основную причину, приведшую к сбою.
Самым простым и наиболее часто встречающимся случаем можно назвать ситуацию, когда не форматируется флешка микро-СД (устройство защищено, и система просто не запускает процесс форматирования). Тут все просто: по всей видимости, на переходнике под карту рычажок блокировки от записи переставлен во включенное положение. Но это самое простое, что может быть.

Бывает и так, что устройство занято какими-то процессами, из-за чего форматирование оказывается невозможным. В самом простом случае накопитель нужно просто извлечь из картридера и вставить снова для повтора операции. Иногда может помочь использование «Диспетчера задач», в котором нужно отобразить все службы, скрыть процессы Microsoft и остановить все остальные, после чего снова попытаться произвести форматирование. Возможно, это и сработает.
Намного хуже, когда может выясниться, что накопитель имеет повреждения файловой системы или проблемы физического характера. Тут придется использовать другие методы, некоторые из которых могут показаться достаточно сложными.
Что делать, если стандартное форматирование не работает?
Если после того, как применяется стандартный метод вызова процедуры из «Проводника», не форматируется флешка микро-СД, можно попытаться запустить процесс с использованием раздела управления дисками.
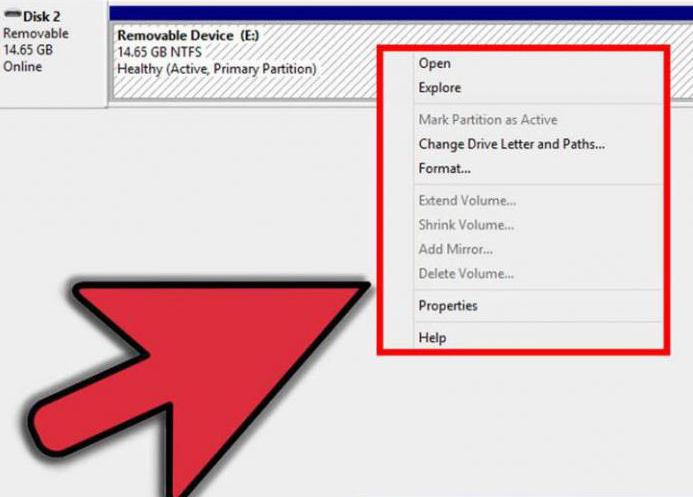
Доступ к нему можно получить через консоль «Выполнить», где прописывается команда diskmgmt.msc. В окне расположения всех подключенных в данный момент устройств находим карту (в большинстве случаев она будет расположена в самом низу списка), а потом через меню правого клика вызываем команду форматирования. Иногда это помогает (но не всегда).
Использование специальных утилит
Снова не форматируется флешка микро-СД, и система выдает сообщение о невозможности завершения процедуры? Как вариант можно использовать программы, позволяющие производить низкоуровневое форматирование.
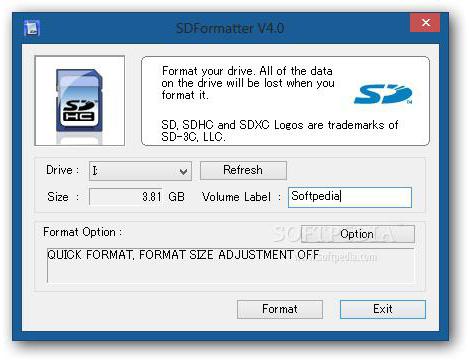
Одной из самых востребованных считается простенькая бесплатная утилита SDFormatter. В стартовом окне после запуска программы в выпадающем списке устройств выбираем литеру накопителя, а затем жмем кнопку свойств справа внизу.
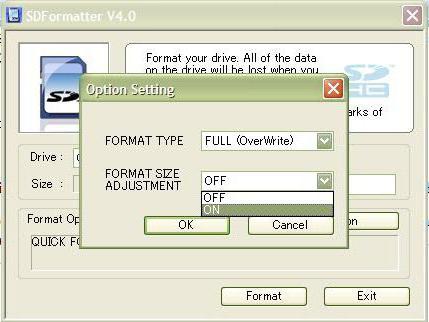
В новом окне в типе форматирования следует указать полное (Full Erase), а чуть ниже активировать настройку автоматического выравнивания секторов (значение ON). Возвращаемся в предыдущее окно и запускаем форматирование. В большинстве случаев это помогает. Опять же, не всегда. Что же делать, если не форматируется флешка микро-СД и после таких мер? Придется, что называется, использовать «тяжелую артиллерию».
Скрытые возможности Windows-систем
Для начала вызываем из консоли «Выполнить» (Win + R) командную строку с правами админа и прописываем там diskpart, после чего вводим команду list disk и находим в списке искомое устройство (определить карту можно по объему). На этой стадии нужно запомнить номер устройства в списке, иначе можно уничтожить данные в других разделах.
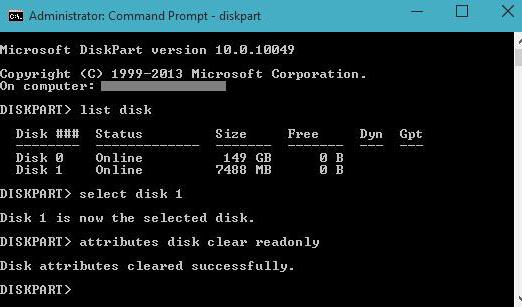
Теперь на очереди строка select disk Y (Y – номер диска, установленный выше). После нее – строка очистки атрибутов чтения attributes disk clear readonly. После успешного выполнения процесса проверяем атрибуты с помощью строки attributes disk. Если указано, что только атрибут чтения отсутствует, выходим из консоли, прописав команду exit.
В некоторых случаях неработоспособную карту перед форматированием можно попытаться восстановить. При этом восстановление коснется не только информации, ранее содержавшейся на ней, но и файловой системы.
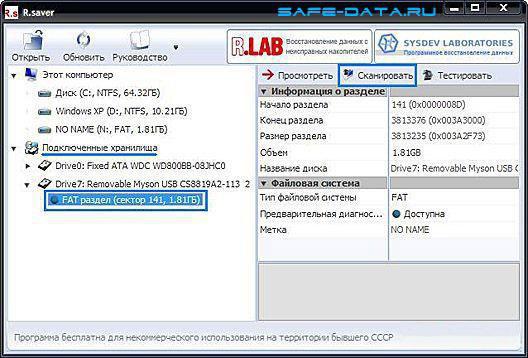
Программ для этого можно найти предостаточно, но самой мощной утилитой считается приложение R.Saver. В нем алгоритм действий очень прост: сначала нужно выбрать свое устройство, а потом нажать всего одну кнопку старта процесса анализа и восстановления. Далее все действия программа произведет без участия пользователя, правда, процесс этот может занимать до нескольких часов. Все зависит от степени повреждения накопителя и его емкости. Когда восстановление закончится, форматирование можно будет произвести без проблем.
Если ничего не помогает
Если же и такие действия результата не возымели, и снова не форматируется флешка микро-СД, придется использовать последнее средство – перепрошивку контроллера.
Для этого нужно узнать уникальные идентификаторы DEV и VEN, что можно сделать в «Диспетчере устройств» через меню свойств на вкладке сведений, где из выпадающего списка выбирается ID устройства (для полноты информации лучше использовать самую длинную строку в списке), или применять для этого программы вроде UsbFlashInfo.
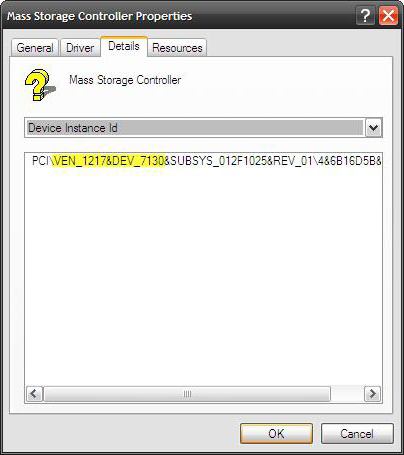
После этого придется посетить ресурс производителя оборудования и по найденным номерам скачать последнюю версию прошивки, а затем запустить сам процесс посредством загруженного исполняемого файла. В принципе, найти прошивку можно и на других сайтах, но в целях безопасности лучше обратиться именно к ресурсу производителя. По окончании процесса форматирование должно запуститься в штатном режиме.
Наконец, если из всего вышеописанного ничего не помогло, увы, с картой можно попрощаться, поскольку работать она уже не будет. Но, как показывает практика, даже при поврежденных микроконтроллерах реанимировать карту можно, а с применением средств перепрошивки и программы R.Saver – еще и восстановить данные.
fb.ru