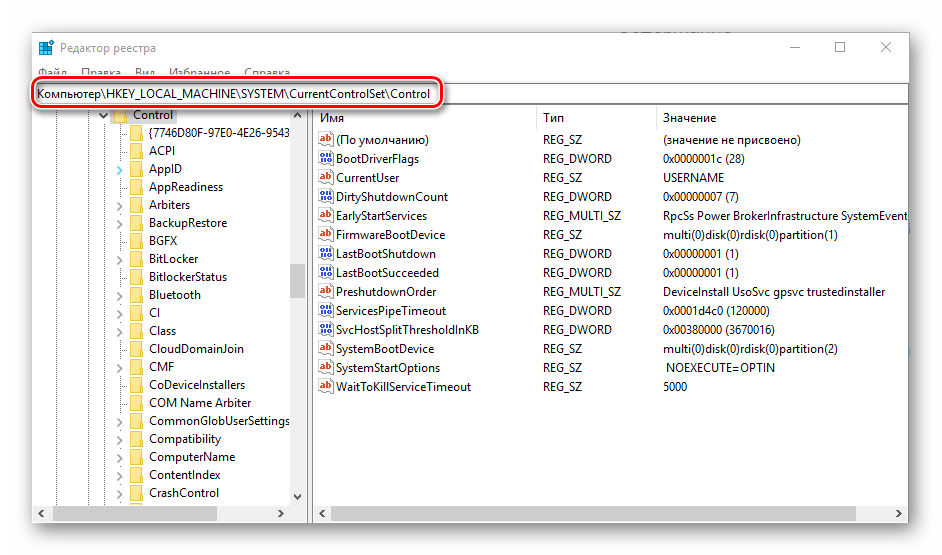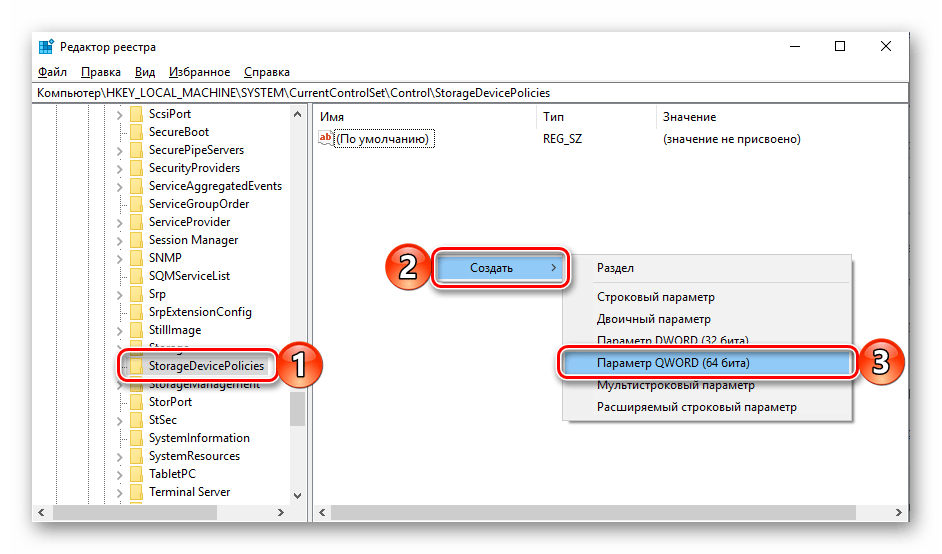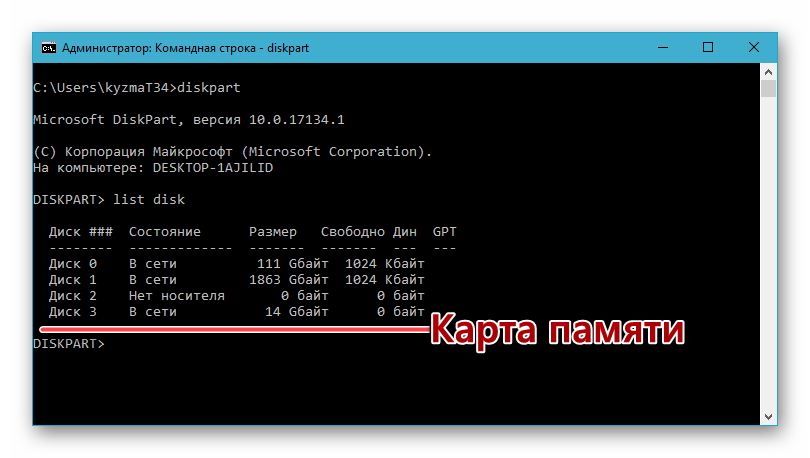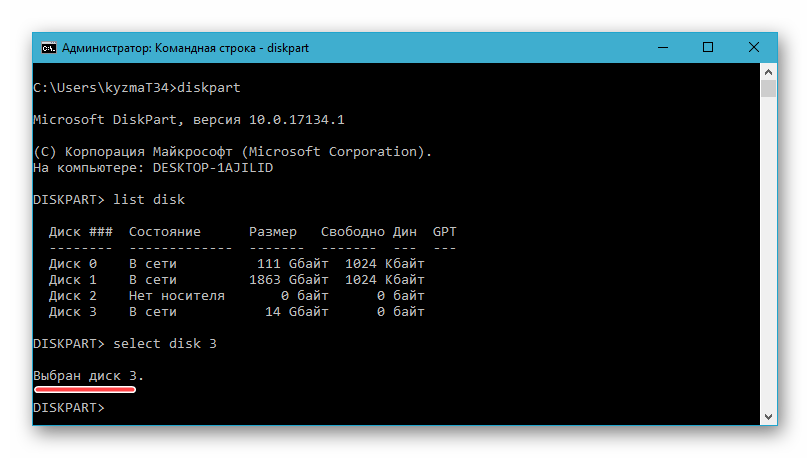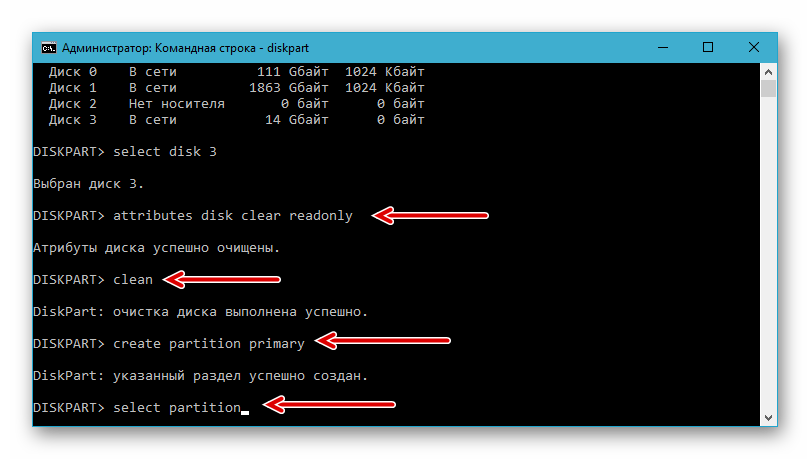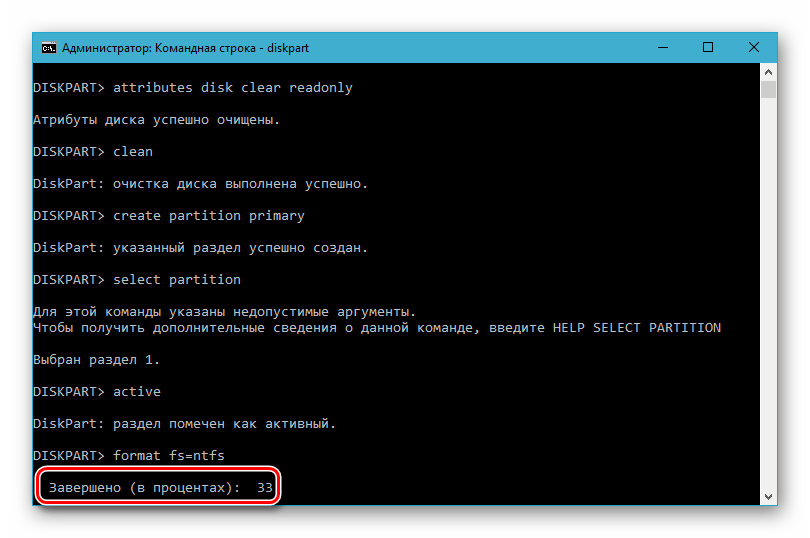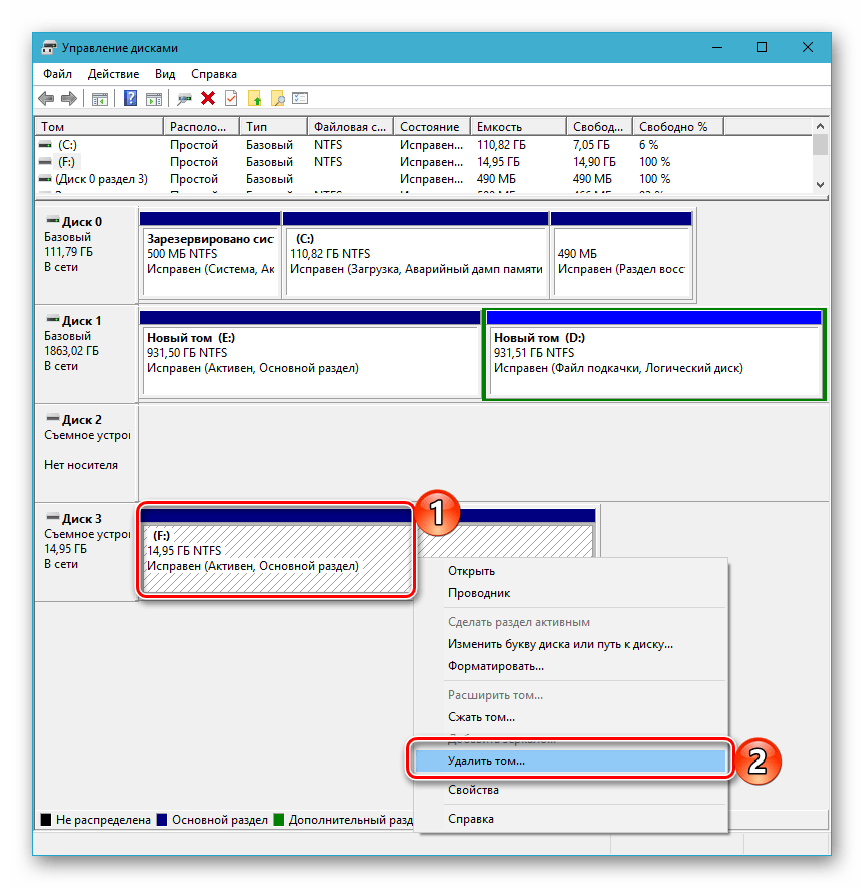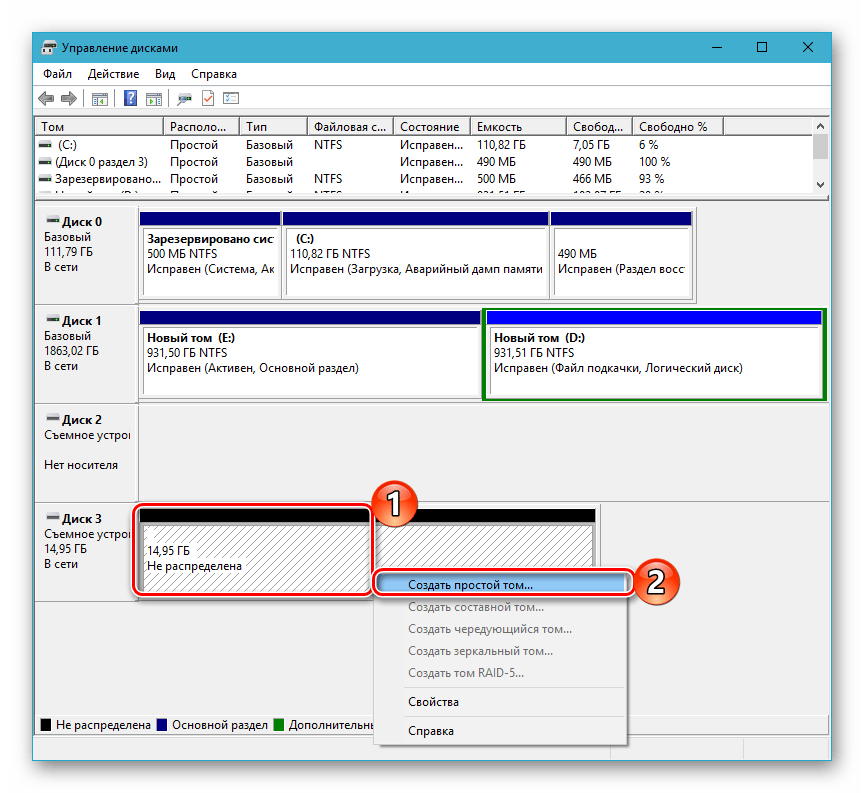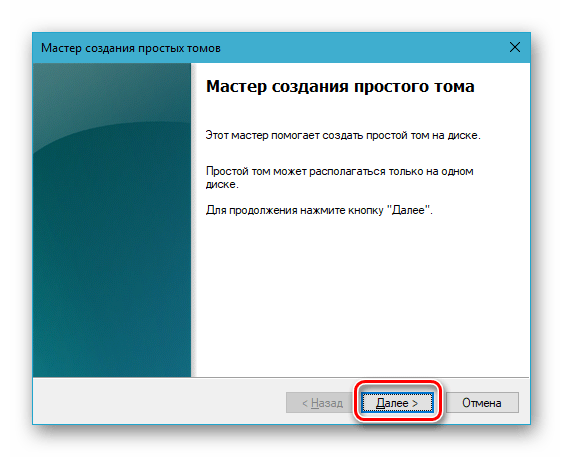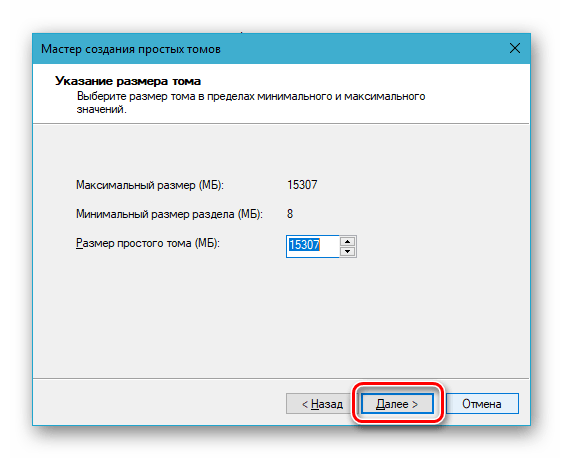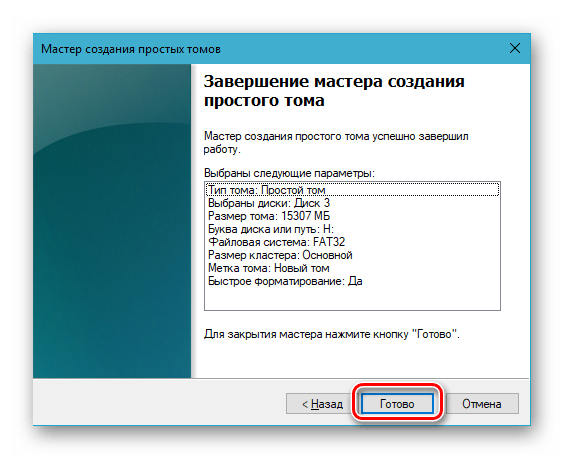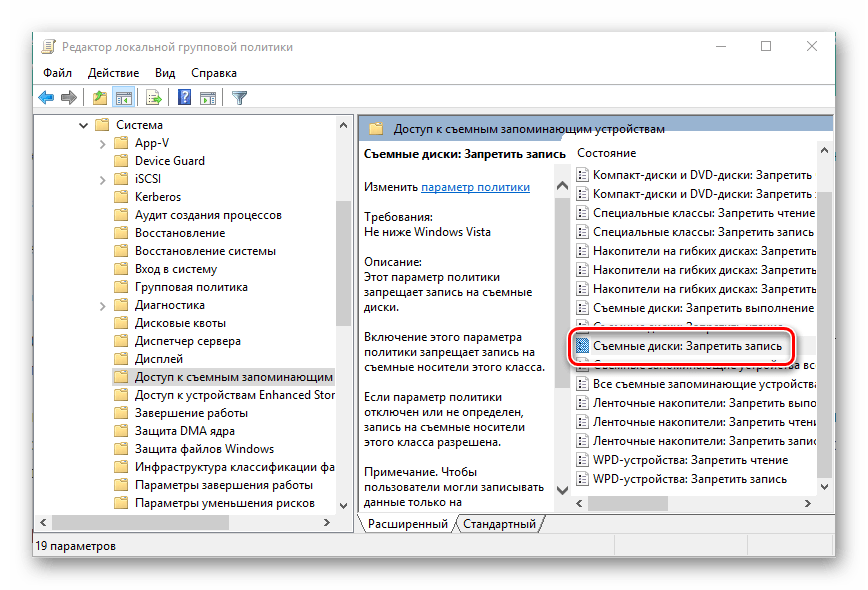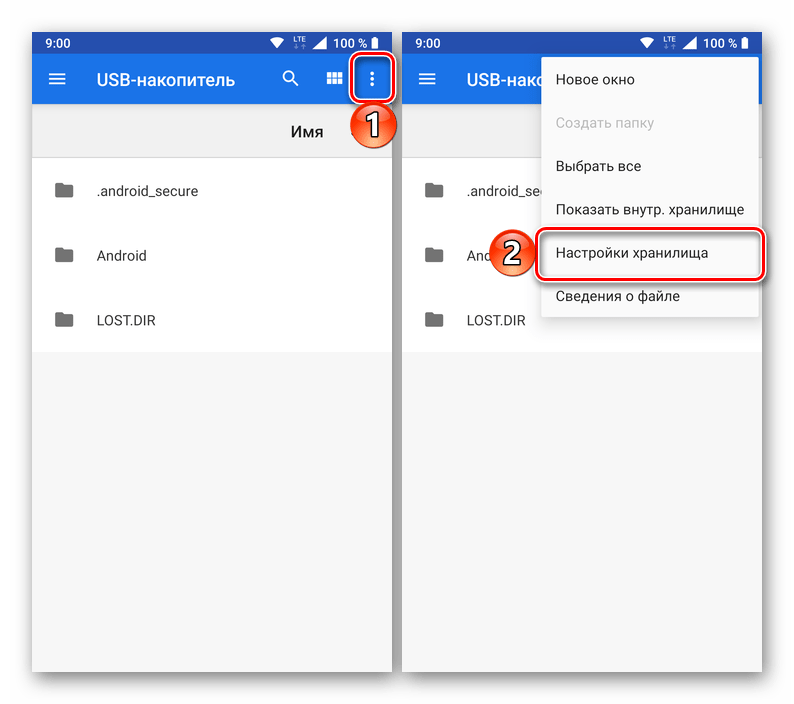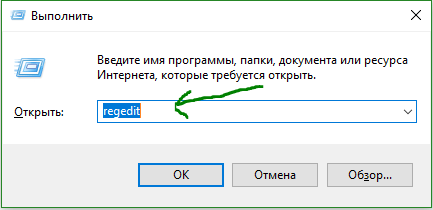Как снять защиту с карты памяти
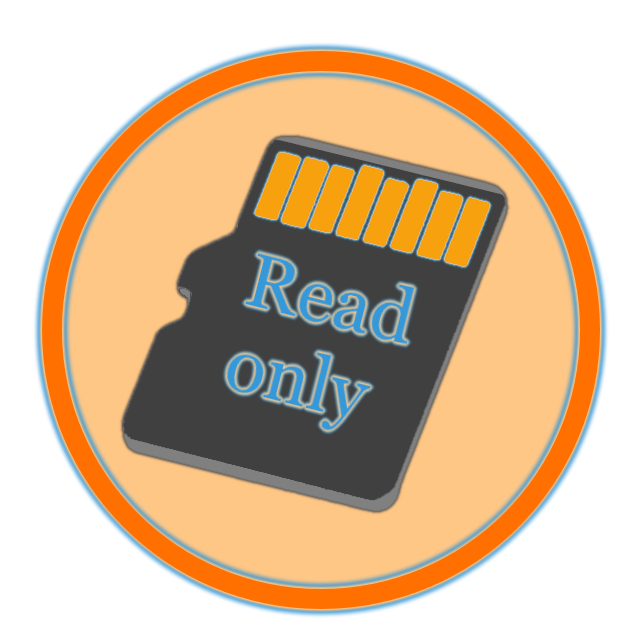
При длительном и активном использовании карты памяти формата SD или microSD можно столкнуться с определенного рода проблемами. Одной из таковых является защита от записи, из-за которой на накопитель невозможно поместить никакие файлы. О том, как ее снять, расскажем сегодня.
Подготовка к снятию защиты от записи
Прежде всего отметим, что в случае с картами памяти защита от записи бывает двух типов – физическая (аппаратная) и программная. Первая устанавливается с помощью специального переключателя непосредственно на самом накопителе или переходнике, который используется для подключения microSD. Следовательно, отключить ее так же просто, как и включить – достаточно перевести в неактивное положение показанный на изображении ниже переключатель, то есть установить его вверх, в направлении к контактам на обратной стороне.
Читайте также: Что делать, если карта памяти не читается устройством
Помимо этого, возможная причина проблемы может заключаться в банальном загрязнении контактов накопителя. Внимательно осмотрите их на предмет наличия пыли и мелкого мусора и, если потребуется, избавьтесь от него с помощью ваты (или ватной палочки), смоченной в спирте. Делайте это аккуратно, чтобы мелкие ворсинки на остались на контактах, а после подождите несколько секунд, чтобы жидкость наверняка испарилась, и проверьте работу карты.
Вполне вероятно, что отсутствие возможности записи данных могло быть спровоцировано вирусным заражением накопителя, поэтому рекомендуем выполнить его проверку и, если вредоносное ПО будет обнаружено, удалить его. Инструкция ниже ориентирована на флешки, но применима в том числе и к SD/microSD-картам.
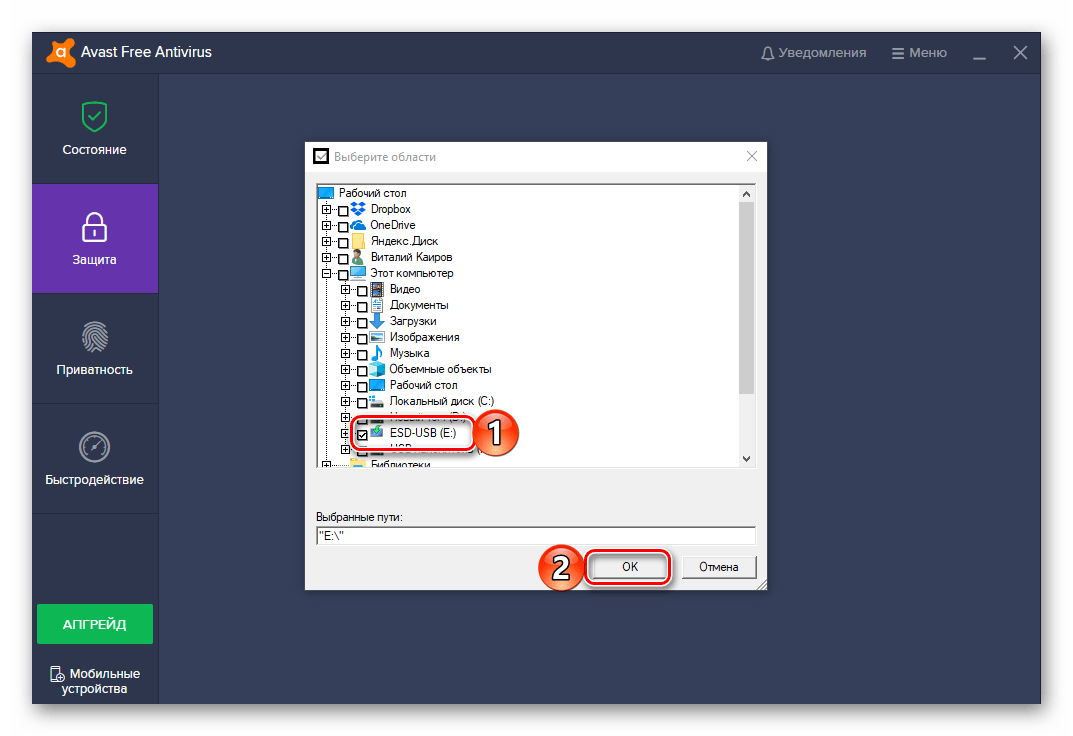
Подробнее: Как проверить карту памяти на вирусы
Отключение защиты карты памяти
К сожалению, значительно чаще защита от записи оказывается именно программной, а потому так просто снять ее не получится. В данном случае необходимо действовать комплексно, поочередно прибегая к различным вариантам решения проблемы, которая обычно при попытках взаимодействия с накопителем (форматирование, удаление файлов, их перемещение, вставка и т. д.) сопровождается следующим уведомлением:

Примечание: При выполнении всех нижеизложенных рекомендаций карта памяти должна быть подключена к компьютеру. Кроме того, некоторые из рассмотренных далее способов подразумевают форматирование, а потому если на накопителе хранятся важные данные, скопируйте их в любое удобное место на диске компьютера.
Читайте также: Подключение карты памяти к компьютеру или ноутбуку
Способ 1:«Редактор реестра»
Вполне возможно, что защита от записи установлена на уровне операционной системы, а не на самом накопителе. В таком случае для ее снятия необходимо обратиться к «Редактору реестра» Windows.
Читайте также: Как открыть «Редактор реестра» в Windows 10
- Зажмите клавиши «WIN+R» для вызова окна «Выполнить» введите в него команду
regeditи нажмите «ОК» или «ENTER». - В открывшемся окне «Редактора реестра» перейдите по следующему пути:
HKEY_LOCAL_MACHINE\SYSTEM\CurrentControlSet\Control\
Найдите в этом расположении каталог «StorageDevicePolicies», а если такового нет, создайте его. Для этого нажмите правой кнопкой мышки (ПКМ) по директории Control, выберите в меню пункты «Создать» — «Раздел» и назовите его «StorageDevicePolicies», но без кавычек. - Выделите созданный каталог нажатием левой кнопки мышки (ЛКМ), а затем кликните ПКМ по пустой области справа и выберите пункты меню «Создать» — «Параметр DWORD (32 бита)» или «Параметр QWORD (64 бита)», в зависимости от того, какой разрядности операционная система установлена на вашем компьютере.

Читайте также: Как узнать разрядность операционной системы - Назовите новый параметр «WriteProtect» (без кавычек), откройте его двойным кликом ЛКМ, задайте значение 0 и нажмите «ОК» для подтверждения.
- Безопасным способом извлеките накопитель, закройте «Редактор реестра» и перезагрузите ПК.
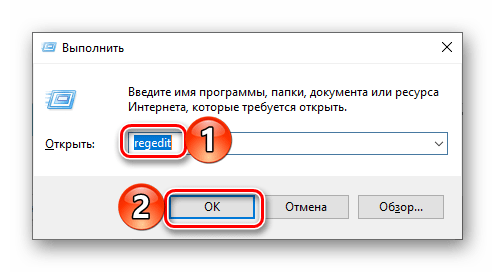
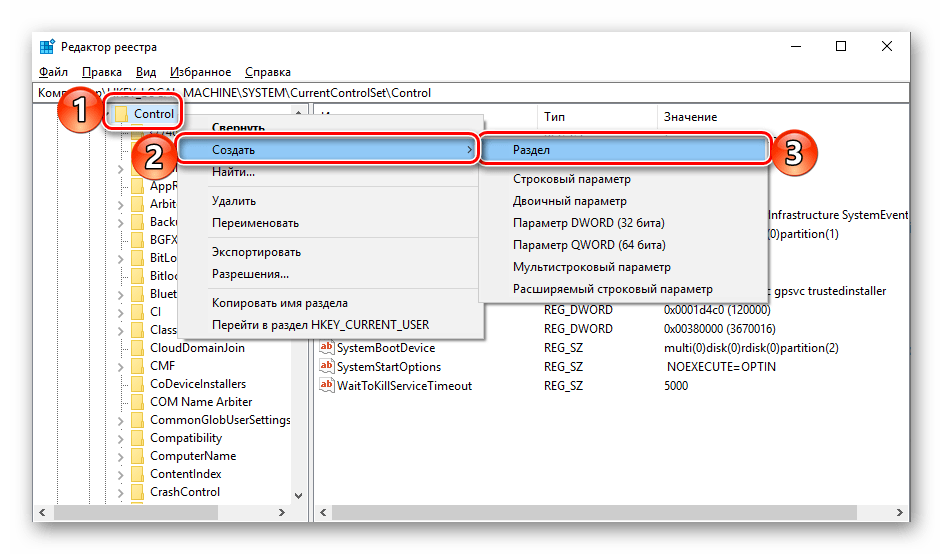
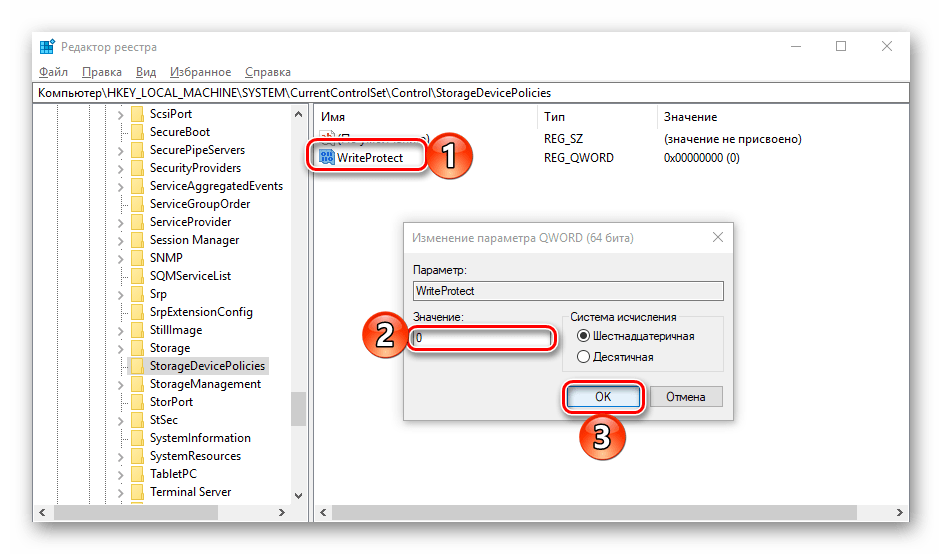
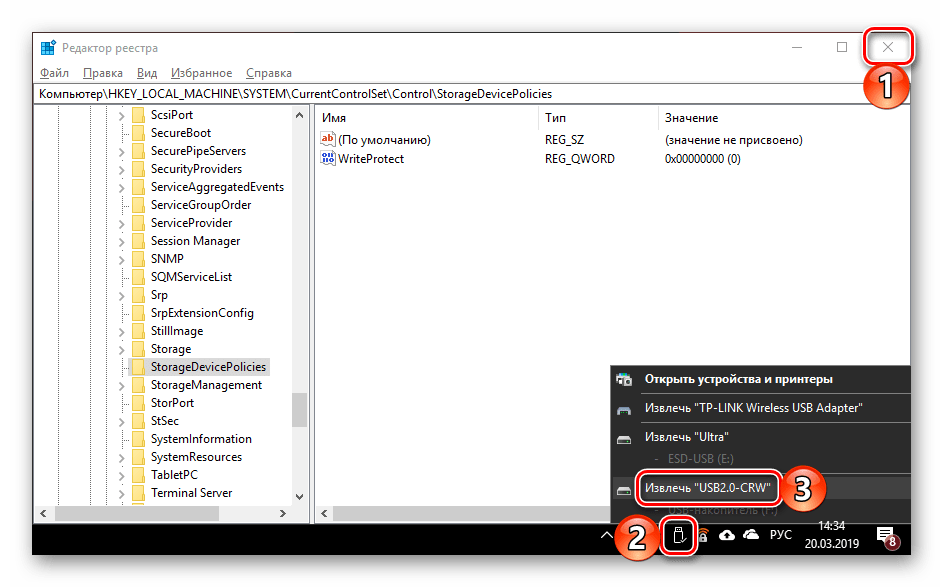
Если защита от записи была установлена именно на уровне Windows, после запуска системы она будет снята, и вы сможете нормально пользоваться картой памяти. Но если это простое решение не поможет, переходите к следующему.
Способ 2: «Командная строка»
Консоль или «Командная строка» — эффективное средство управления операционной системой и ее компонентами, не имеющее графического интерфейса, но наделенное рядом полезных инструментов. В числе последних утилита Diskpart, с помощью которой можно снять защиту от записи с SD или microSD-карты.
Читайте также: Как открыть «Командную строку» от имени Администратора в Windows 10
- Запустите командную строку от имени Администратора. Для этого найдите ее через поиск (Виндовс 10) или меню «Пуск» (Виндовс 7), нажмите ПКМ и выберите пункт «Запуск от имени администратора».
- Введите представленную ниже команду и нажмите «ENTER» для ее выполнения.
diskpart - Затем введите следующую команду и снова нажмите «ENTER»:
list disk - В перечне дисков, который будет показан в окне консоли, найдите вашу карту памяти – для этого ориентируйтесь на ее размер.

Далее введите следующую команду и подтвердите ее выполнение нажатием клавиши «ENTER»:
select disk №где
№— номер диска, соответствующий карте памяти.
Примечание: На данном этапе следует быть предельно внимательным, так как при неправильном выборе накопителя вы рискуете потерять важные данные.

- Теперь нам с вами необходимо очистить атрибуты чтения/записи карты памяти, удалить и заново создать на ней раздел, а также выполнить форматирование в другую, отличную от установленной изначально файловую систему. Для этих целей поочередно введите указанные ниже команды (после каждой из них нажимайте «ENTER»):
attributes disk clear readonly
clean
create partition primary
select partition
active
format fs=ntfs
Обратите внимание на последнюю команду – если на SD/microSD использовалась файловая система NTFS, форматировать нужно в FAT32, то вводить в таком случае следует format fs=fat32.
- Дождитесь завершение процедуры форматирования накопителя, ход которой отображается в процентах.

Для выхода из утилиты Diskpart введите командуexit, а затем закройте «Командную строку».
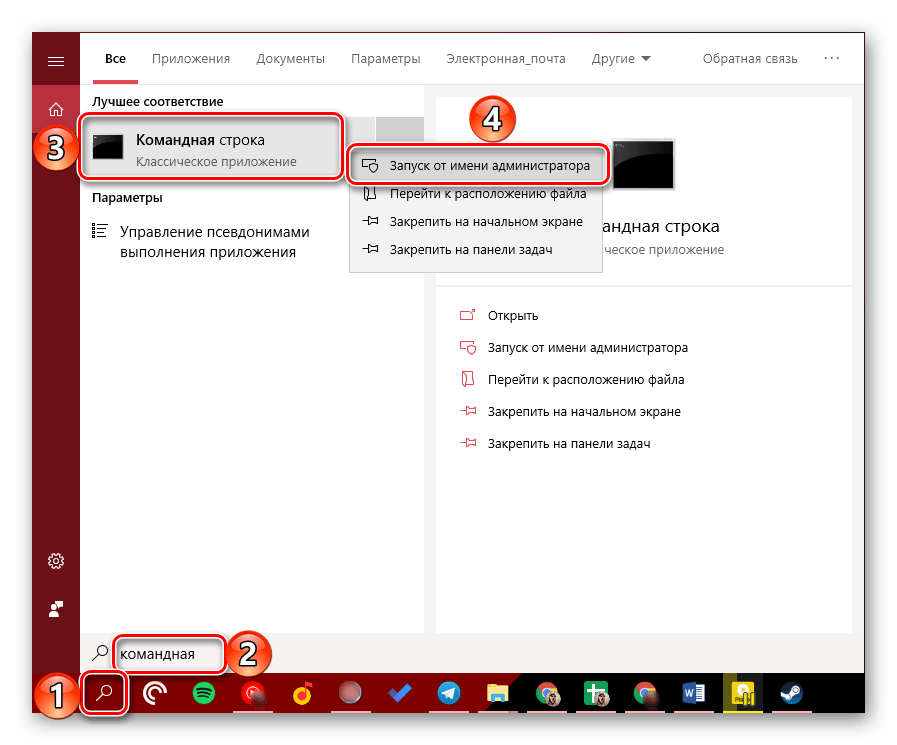
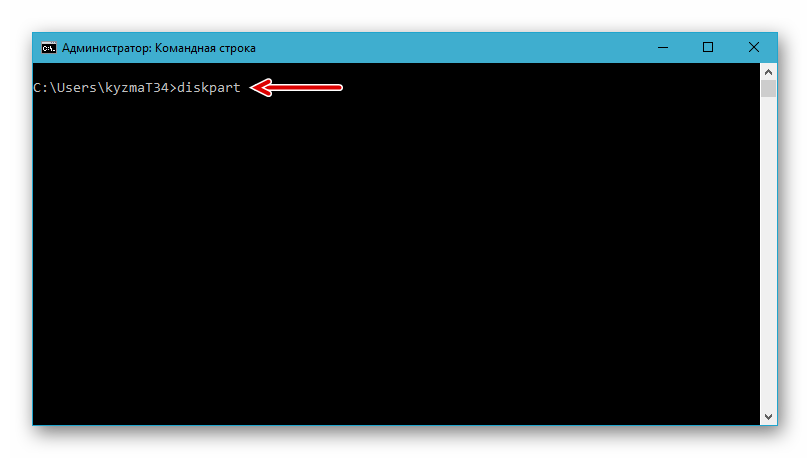
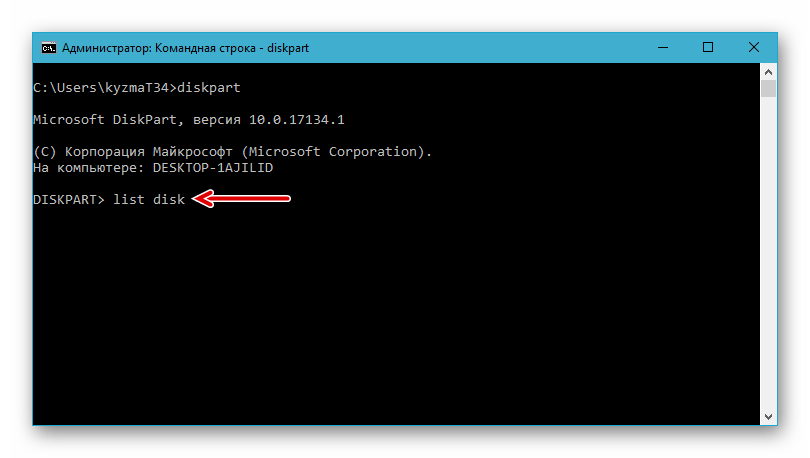

Проверьте, можно ли теперь записать данные на карту памяти. Если проблема по-прежнему не исчезла, не отчаивайтесь – у нас есть еще несколько решений.
Способ 3: «Управление дисками»
Стандартное средство управление дисками, интегрированное во все версии Windows, позволяет делать практически те же действия, что мы выполнили в предыдущем способе (начиная с удаления и очистки), но, в отличие от «Командной строки», оно наделено графическим интерфейсом и более интуитивно в использовании.
Читайте также: Запуск средства «Управление дисками» в Windows
- Для запуска «Управления дисками» введите в окно «Выполнить» («WIN+R») указанную ниже команду и нажмите «ОК».
diskmgmt.msc - В списке дисков найдите подключенную к компьютеру карту памяти, ориентируясь для этого на объем, и нажмите ПКМ по области самого накопителя.

Выберите в меню пункт «Удалить том» и подтвердите выполнение операции. - После выполнения удаления снова кликните ПКМ по области накопителя в «Управлении дисками» и воспользуйтесь пунктом «Создать простой том» контекстного меню.

Далее следуйте пошаговым подсказкам Мастера создания нового тома,
не изменяя установленные по умолчанию значения и просто нажимая «Далее» на каждом из шагов.
и «Готово» в последнем окне.


По завершении процедуры проверьте, снята ли защита от записи с накопителя.
Способ 4: «Редактор локальной групповой политики»
Существует еще один случай, когда защита от записи установлена на уровне операционной системы – это может быть продиктовано правилами локальной групповой политики. Следовательно, при таком положении дел наша с вами задача заключается в их изменении.
Читайте также: Запуск «Редактора локальной групповой политики» в Windows 10
Примечание: Данный способ может быть выполнен только в Windows Pro, Enterprise и Education. В версии Home «Редактор локальной групповой политики» отсутствует.
Читайте также: Отличия версий Windows 10
- Откройте «Редактор локальной групповой политики», воспользовавшись для этого окном «Выполнить» и следующей командой:
gpedit.msc - Перейдите по представленному ниже пути:
Конфигурация компьютера\Административные шаблоны\Система\Доступ к съемным запоминающим устройствам - В списке «Состояние» найдите опцию «Съемные диски: Запретить запись» и откройте ее двойным нажатием ЛКМ.

Установите маркер напротив параметра «Отключено», после чего нажмите по кнопкам «Применить» и «ОК».
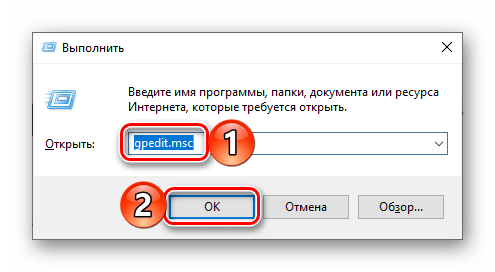

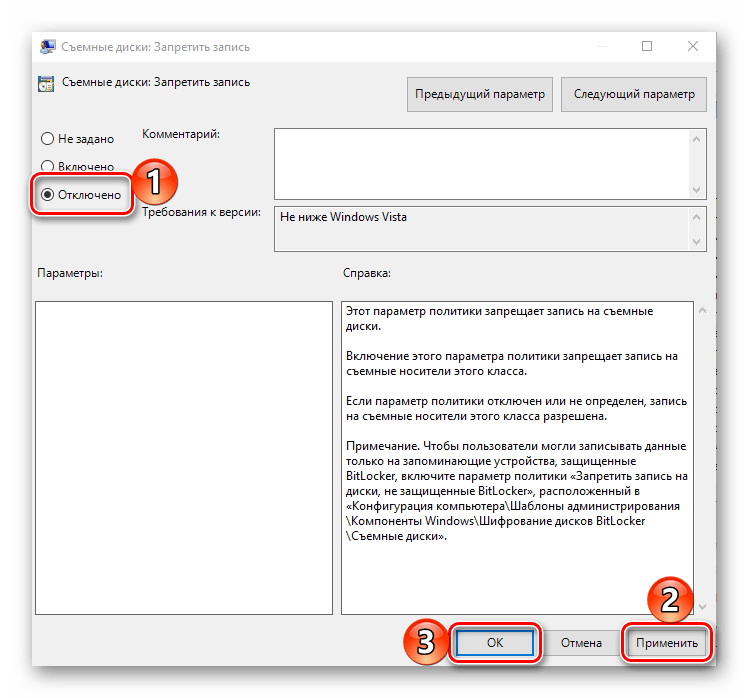
Если вы в точности выполнили все предложенные выше рекомендации, защита от записи наверняка будет снята с карты памяти. Однако если она по-прежнему работает некорректно, можно смело сказать, что причина возникновения рассматриваемой нами проблемы куда более серьезна, а значит, и действовать нужно соответствующим образом.
Способ 5: Форматирование с изменением файловой системы
К сожалению, иногда даже после выполнения всех предложенных выше рекомендаций карта памяти остается защищенной от записи. В таком случае остается только одно решение – ее форматирование, что подразумевает удаление всех содержащихся на накопителе данных. Помимо очистки, необходимо также изменить файловую систему. Так, если изначально на SD/microSD используется FAT32, необходимо назначить NTFS, если по умолчанию используется вторая, необходимо переключиться на первую. По завершении процедуры можно будет заново установить предпочтительную систему, выполнив форматирование еще раз.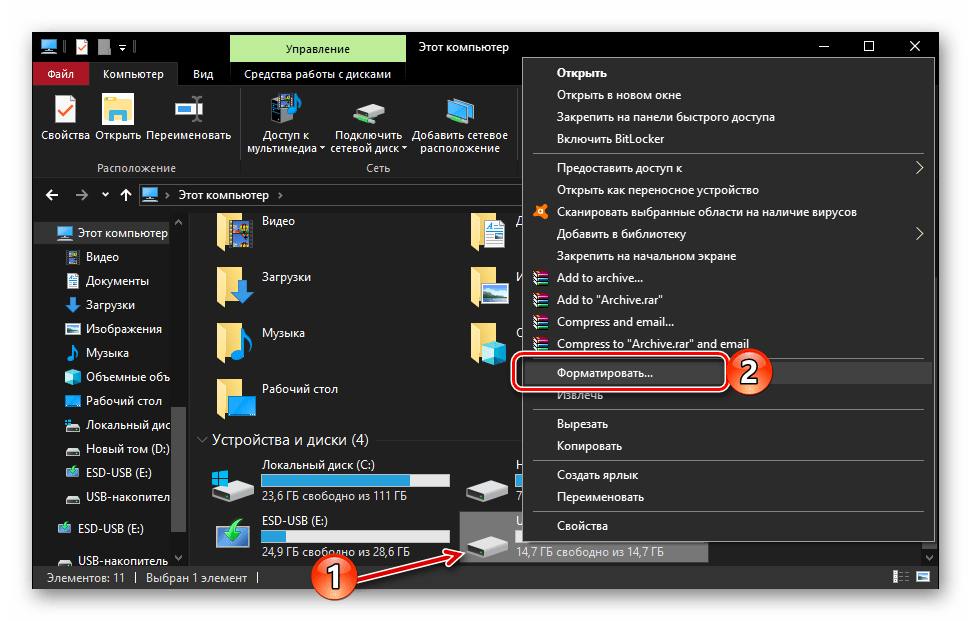
На нашем сайте есть отдельная статья, посвященная форматированию карты памяти, с ней и рекомендуем ознакомиться. Обратите особое внимание на программу HDD Low Level Format Tool, которая в решении задач, подобных нашей, зарекомендовала себя наилучшим образом. Дополнительно предлагаем ознакомиться с материалом, рассказывающем об устранении возможных проблем с форматированием.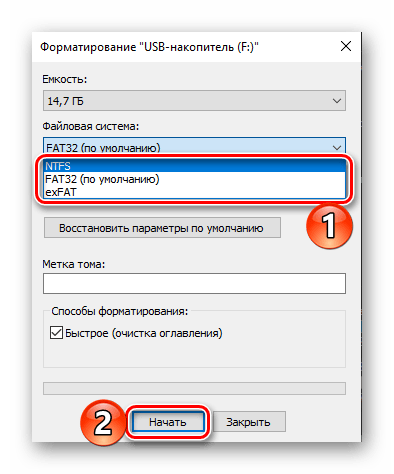
Подробнее:
Форматирование карты памяти в Windows
Что делать, если карта памяти не форматируется
Как пользоваться программой HDD Low Level Format Tool
В качестве альтернативы стандартным решениям рассмотрим еще один способ, который часто оказывается весьма эффективным – очистку накопителя с помощью мобильного девайса на Android. Правда, подойдет он только для карточек формата microSD.
- Установите карту памяти в предназначенный для нее слот девайса или воспользуйтесь OTG-переходником, если данная технология поддерживается. Дождитесь ее обнаружения системой.
- Откройте «Настройки» и перейдите к разделу «Хранилище» (может также называться «Память». Тапните по наименованию подключенного накопителя для его открытия.
- Теперь откройте меню устройства хранения данных (чаще всего это три вертикальных точки, расположенные в правом верхнем углу), и выберите в нем пункт «Настройки хранилища».

Нажмите по надписи «Форматировать» (она может быть выполнена в виде отдельной кнопки) и подтвердите свои намерения на удаление данных во всплывающем окне.
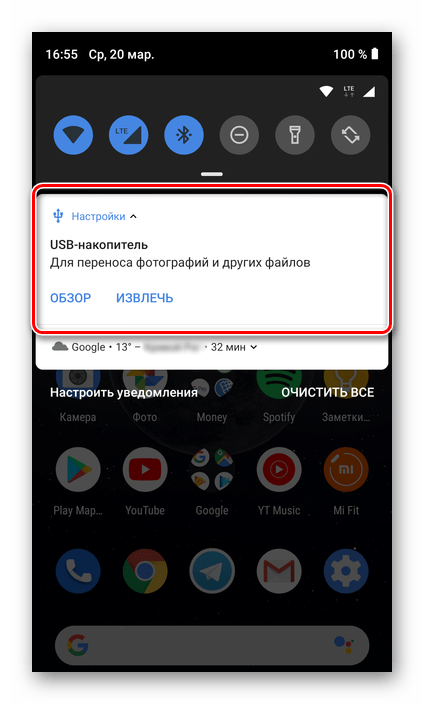
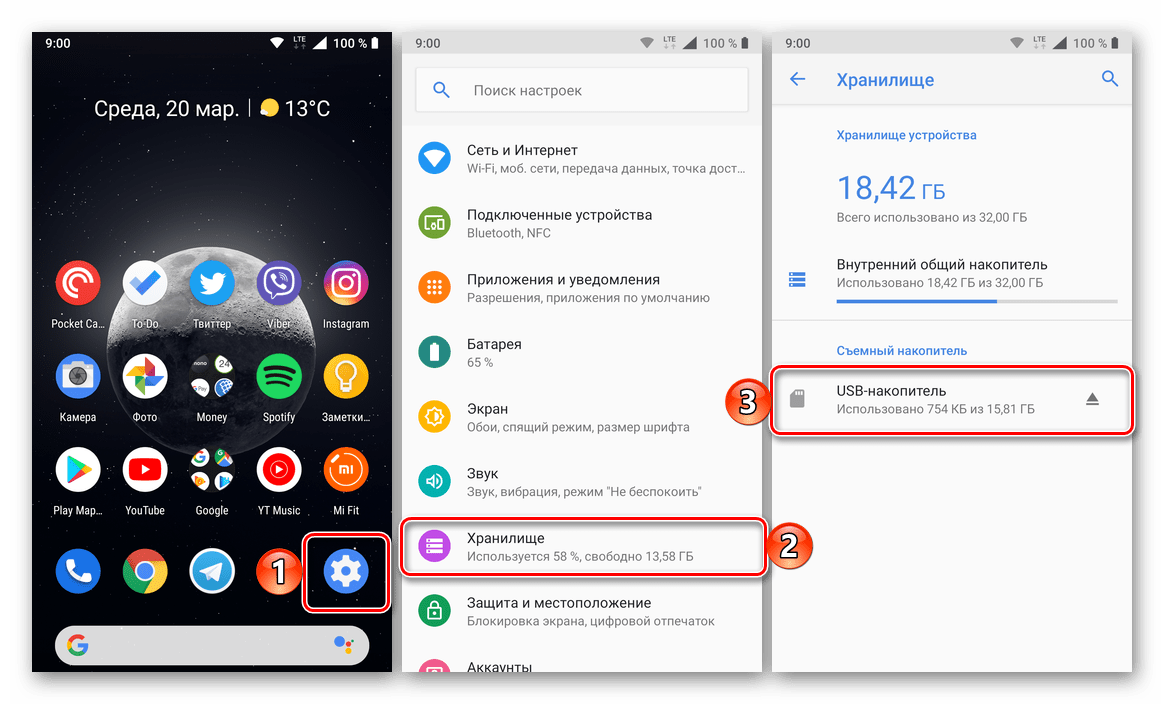
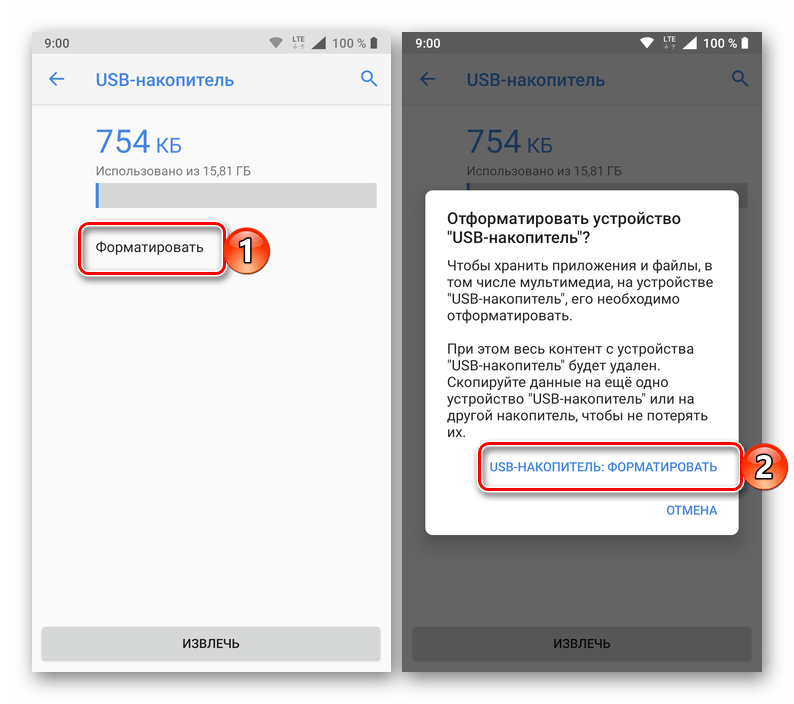
По завершении процедуры форматирования работоспособность карты памяти будет полностью восстановлена, а защита от записи снята.
Особенно хорош такой подход в случаях, когда изначально планировалось использовать microSD в смартфоне или планшете с Android.
Способ 6: Восстановление поврежденного накопителя
В том случае, даже если форматирование не помогло снять защиту от записи или же его попросту не удалось выполнить, причина остается только одна – это повреждение карты памяти. То, какой характер имеет проблема – аппаратный или программный, — и можно ли ее устранить, поможет узнать представленное по ссылке ниже пошаговое руководство. Но будьте готовы к тому, что устройство хранение данных окажется неисправным и его попросту придется заменить.
Подробнее: Восстановление работоспособности карты памяти
Заключение
Снять защиту от записи с карты памяти бывает довольно сложно, но чаще всего эта проблема решаема стандартными средствами ОС Windows.
 Мы рады, что смогли помочь Вам в решении проблемы.
Мы рады, что смогли помочь Вам в решении проблемы. Опишите, что у вас не получилось.
Наши специалисты постараются ответить максимально быстро.
Опишите, что у вас не получилось.
Наши специалисты постараются ответить максимально быстро.Помогла ли вам эта статья?
ДА НЕТ- Рейтинги
- Обзоры
- Смартфоны и планшеты
- Компьютеры и ноутбуки
- Комплектующие
- Периферия
- Фото и видео
- Аксессуары
- ТВ и аудио
- Техника для дома
- Программы и приложения
- Новости
- Советы
- Покупка
- Эксплуатация
- Ремонт
- Подборки
- Смартфоны и планшеты
- Компьютеры
- Аксессуары
- ТВ и аудио
- Фото и видео
- Программы и приложения
- Техника для дома
- Гейминг
- Игры
- Железо
- Еще
Очень часто на съемных накопителях люди хранят важную информацию, которая может понадобиться в любой момент: документы, личные файлы и т.п. Кто-то хранит на карте памяти «файлы для души»: любимую музыку, фильмы, фото. Но к несчастью, иногда случается непредвиденное и флешка перестаёт работать, и тогда нужно разобраться, как снять защиту с карты памяти.

Почему перестают работать сменные накопители
Съёмные накопители могут выйти из строя по разным причинам. Условно их можно разделить на пять групп:
- Механическая поломка. Возможно, на корпус попала вода или произошло какое-то физическое воздействие;
- Логическая неисправность. К ней можно отнести запрос на форматирование, сообщение об удалении информации, либо сбой в файловой системе. Такие ошибки часто появляются из-за небезопасного извлечения устройства;
- Сбой в работе контроллера. Неисправность проявляется в следующем: диск защищен от записи, не отображается или не читается;
- Электрическое либо тепловое повреждение. Человеческий фактор, нестабильность электропитания, неправильная сборка комплектующих, из-за чего накопитель перегревается;
- Износ флеш памяти. Из-за того, что память флешки ограничена циклами записи, после прохождения этого порога она может перестать читаться.
Снимаем защиту от записи с MicroSD
Снять защиту с карты можно разными способами. Для начала попробуйте убрать защиту в редакторе реестра Windows. Для этого одновременно нажмите на клавиатуре клавиши Windows + R, введите regedit и нажмите Enter. После этого откройте HKEY_LOCAL_MACHINE \ SYSTEM \ CurrentControlSet \ Control \ StorageDevicePolicies, в данных WriteProtect поменяйте значение с единицы на ноль. Не забудьте сохранить внесённые изменения. В конце процедуры отключите накопитель и перезагрузите ПК. Если это не помогло, опробуйте другие способы.
Выполняем разблокировку карты
Положите съемный накопитель на плоскую поверхность этикеткой вверх. С левой стороны вы увидите небольшой рычажок для переключения – кнопку Lock, которая служит для защиты карты от случайного стирания. На microSD «локер» отсутствует, поэтому нужно вставить накопитель в адаптер и передвинуть рычажок в противоположном направлении до упора.
Меняем свойства диска
Если защита на накопителе не позволила скопировать данные на другой диск, а вам нужно сохранить их, то попробуйте выполнить следующую процедуру. Присоедините карту к компьютеру, в списке устройств найдите её имя и кликните по нему правой кнопкой мышки. Выпадет меню, в нём выберите «Свойства», далее «Доступ». Откроется следующее окно, в нём выберите «Расширенная настройка» и поставьте галочку около «Открыть общий доступ». Подтвердите изменения, нажав «Ок».
Меняем файловую систему
При записи файла на накопитель объемом свыше 4 Гб окно с уведомлением об ошибке может появиться из-за ограничений в файловой системе. Если накопитель отформатирован с системой FAT32, то размер данных входит в число ее ограничений для записи. Измените файловую систему на NTFS. Для этого кликните правой кнопкой мышки на значок диска CD и в открывшемся меню нажмите «Форматировать …». Поставьте файловую систему NTFS и нажмите «Начать».
Снимаем защиту microSD с помощью мобильного устройства
Практически все мобильные девайсы последнего поколения: смартфоны, фотоаппараты, плееры, КПК умеют форматировать microSD. Вы можете через настройки найти данную опцию и произвести форматирование флешки прямо через устройство. Дело в том, что в аппарате могла быть установлена защита памяти для обеспечения конфиденциальности данных. Снимите защиту в настройках. Конечно, все электронные устройства обладают своими особенностями, и если у вас возникли сложности, ознакомьтесь с инструкцией своего гаджета либо обратитесь за консультацией в сервисный центр.
Используем программные средства
Убрать защиту от записи можно при помощи программных средств, при этом информация на носителе останется целой. Для такой операции разработано множество скриптов и утилит, хороший пример — reset.zip. Главное скачивайте программы только с проверенных источников, чтобы не принести на свой компьютер вирусы. В крайнем случае, можете произвести низкоуровневое форматирование с помощью Hard Disk Low Level Format Tool, но она сотрёт все данные с флешки. Главное преимущество утилиты в том, что она восстанавливает самые безнадёжные накопители, которые не были отформатированы инструментами Windows.
Возможно, ваша карта подверглась физическим повреждениям?
Порой случается так, что при попытке записи новых данных на накопитель возникли физические повреждения: карта немного согнулась, загрязнился один из контактов на флешке либо на самом адаптере, а microSD замыкает его. Если проблема в загрязнении, почистите контакты ватной палочкой, предварительно смочив её в ацетоне либо спиртосодержащей жидкости. Если карта сильно погнулась, то восстановить её не представиться возможным. Немного изогнутую карту можно выпрямить при помощи пресса, но действовать нужно аккуратно.
Для карты microSD нужно использовать только родной адаптер, так как с другим адаптером вряд ли получится «залить файлы».
Форматирование – если другие способы не помогли
Если не удалось получить доступ к данным на карте, можно попробовать «оживить» карту при помощи форматирования. Но помните, вся информация будет удалена.
Зачем форматировать карту:
- Избавиться от вирусов;
- Если невозможно «залить» большой файл на диск;
- Карта работает медленно.
Как выполнить форматирование? Кликните правой кнопкой мыши по значку флешки. Когда откроется контекстное меню, выберите команду «форматировать».
Подведём итог
Мы рассказали все возможные способы восстановления и снятия защиты со съёмных накопителей. Обратите внимание, что аккуратное использования флешки, безопасное извлечение с компьютера, защита от влаги и т.п. значительно продлят жизнь накопителя и предотвратят возникновение проблем. Если ваша карта стала работать некорректно, подберите правильное «лечение» — воспользуйтесь вышеуказанными рекомендациями!
Диск защищен от записи — Как снять защиту с флешки
Иногда бывают случаи, что невозможно отформатировать USB-флешку или SD-карту, перенести или записать на них данные. Система Windows выдает сообщение об ошибке «Диск защищен от записи. Снимите защиту или воспользуйтесь другим диском«. Многие устройства идут с рычажком блокировки на самой флешке. Удостоверьтесь, что сам рычажок на SD-карте или флешке установлен в положение «разблокирован«. К сожалению, в некоторых случаях, устройства могут быть повреждены физически, что приведет к покупке нового. Если вы уверенны, что у вас все в порядке: разблокирован рычажок, устройство не подвергалась физическим ударам, тогда рассмотрим способы реанимирования накопителей и постараемся снять защиту от записи с флешки и SD-карт памяти.
Как снять защиту от записи с SD-карты, флешки или диска
Ошибка, когда SD карта, флешка или диск защищены от записи, может быть техническая и ничего уже не поможет. Но бывает много случаев, когда вредоносное ПО может изменить параметры в реестре и заблокировать тем самым форматирование флешки. Также воспользуемся специальными утилитами от производителей флешек, которые помогут исправить ошибку, если она является обычным программным сбоем.
Примечание: Если есть физический блокиратор от форматирования, то первым делом проверьте рычажок на флешке или SD карте памяти, скорее всего он заблокирован.

1. С помощью реестра
Нажмите сочетание кнопок Win+R и введите regedit, чтобы войти в редактор реестра.
Перейдите по пути:
HKEY_LOCAL_MACHINE\SYSTEM\CurrentControlSet\Control\StorageDevicePolicies
Если у вас нет параметра StorageDevicePolicies, то создайте раздел с именем StorageDevicePolicies, нажав правой кнопкой мыши на папке Contorl. Если же есть значение, то смотрите ниже, какие параметры должны быть.
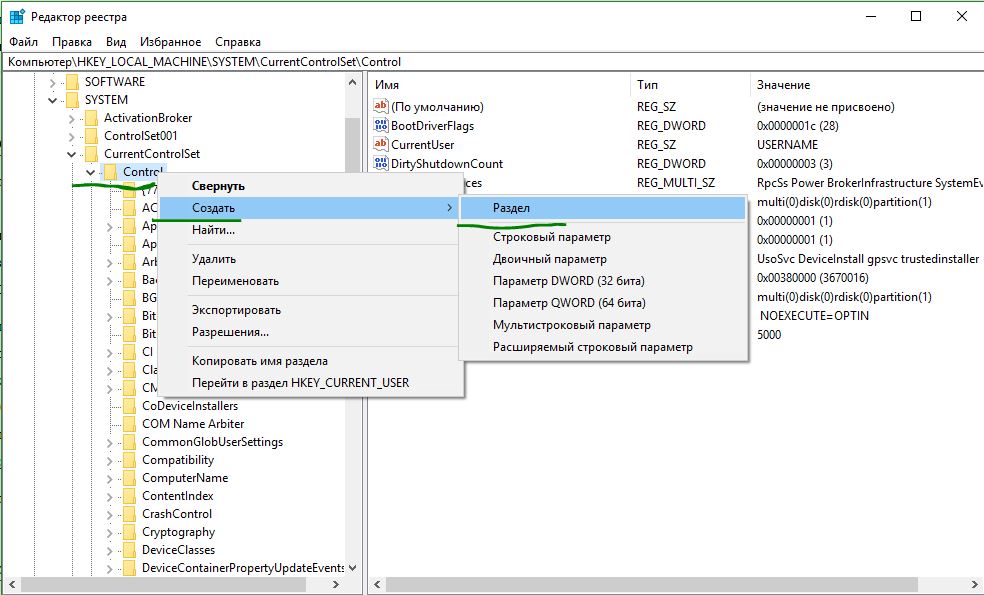
Перейдите в созданную папку StorageDevicePolicies, выделите её, и с право нажмите на пустом поле правой кнопкой мыши и Создать > Параметр DWORD (32 бита). Напишите новому параметру имя WriteProtect, далее нажмите по нему два раза мышкой, чтобы открыть свойства, и присвойте значение 0. Перезагрузите ПК и проверьте, выдает ли вам ошибку, что диск защищен от записи. Если данный метод не помог, то двигаемся дальше.
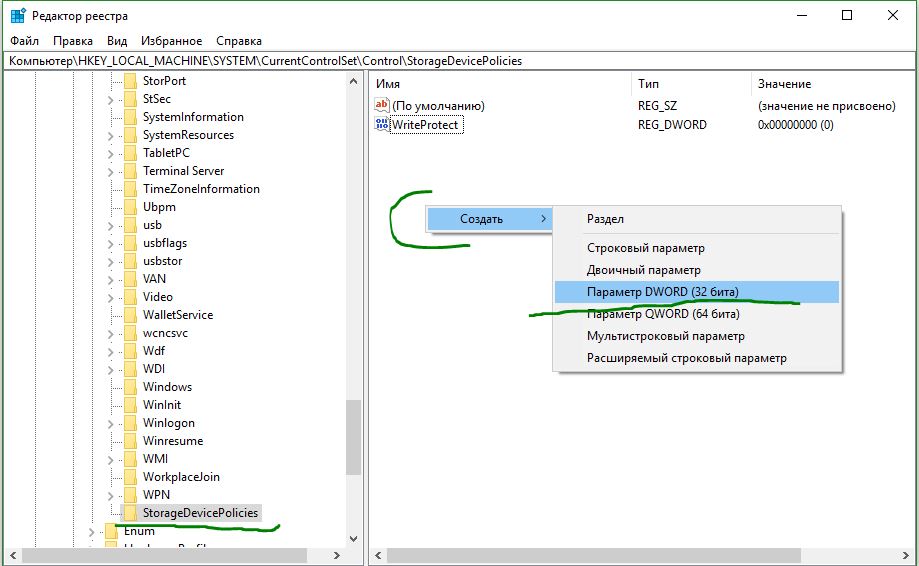
2. С помощью CMD
Вставьте флшеку или SD-карту памяти в USB-порт компьютера и запустите командную строку от имени администратора.
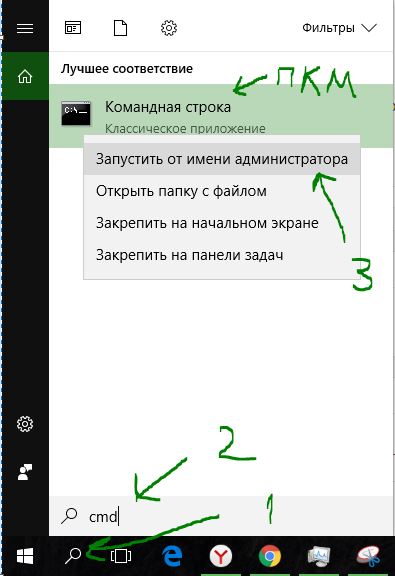
Введите следующие команды:
- diskpart — запуск инструмента по работе с дисками.
- list disk — показывает какие диски подключены к компьютеру. Флешка в моем случае располагается Диск 1 размеров 7640 Мбайт.
- select disk 1 — где 1 это номер диска, который показан выше. Диск 1 в моем случае эта флешка.
- attributes disk clear readonly — очищаем атрибуты флешки.
- clean — очищаем флешку.
- create partition primary — создаем раздел.
- format fs=fat32 — форматируем в FAT32. (Вы можете поменять fat32 на ntfs, если используете флешку только на системах windows.)
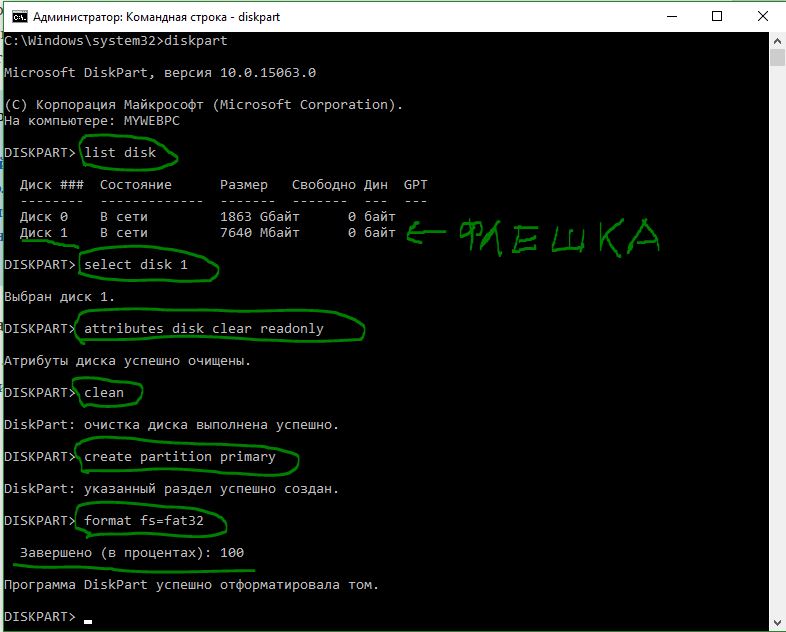
3. С помощью групповой политики
Нажмите win+r и наберите в строке gpedit.msc.
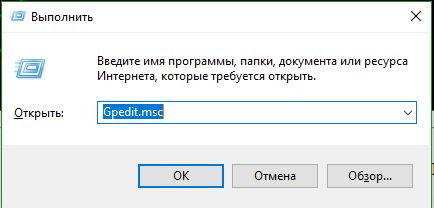
Перейдите по следующим путям: Конфигурация компьютера > Административные шаблоны > Система > Доступ к съемным запоминающим устройствам. С право найдите пункты «Съемные диски» и отключите, нажав два раза по нужной строке — запись, чтение, выполнение, если включено.
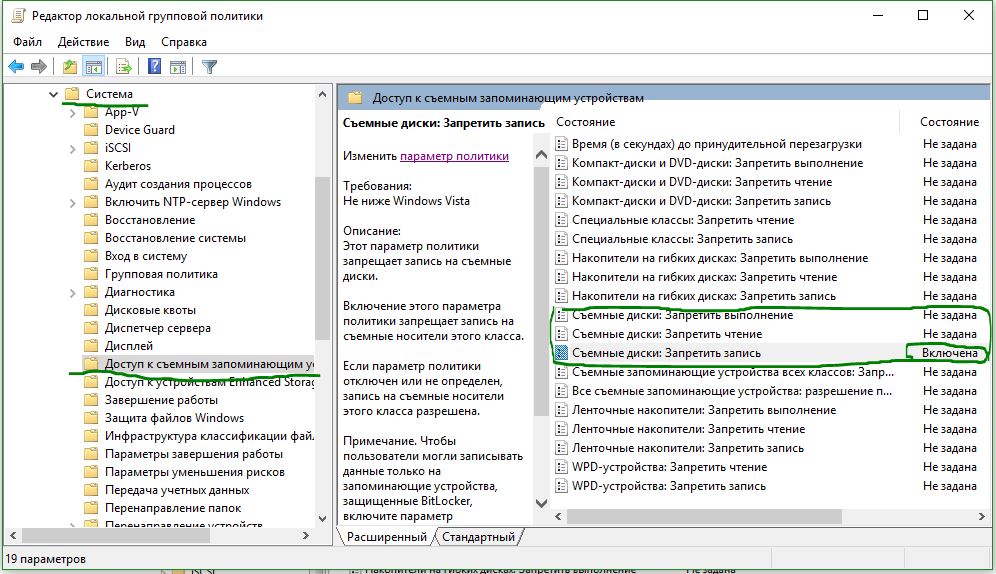
4. С помощью программ
Брендовые производители флешек выпускают специальные программы. Некоторые программы могут помочь вам снять защиту от записи, когда диск защищен.
- Transcend JetFlash Online Recovery
- Silicon Power Flash Drive Recovery Software
- Kingston Format Utility
- SD Memory Card Formatter
comments powered by HyperComments
Читайте, что делать если при попытке форматирования флешки, карты памяти или жесткого диска вы получаете сообщение: “Диск защищен от записи” (The disk is write-protected). А также, как правильно снять защиту и разблокировать любое устройство, если вы не можете создать или скопировать файлы на флешку или карту памяти, потому что устройство защищено от записи.

Подобное сообщение вы можете получить не только на компьютере, но и на мобильном телефоне, планшете, телевизоре или автомобильной магнитоле. Для решения проблемы следуйте нашим указаниям.
-
Некоторые модели флешек, карт памяти и внешних дисков могут быть оснащены переключателям для блокировки устройства от записи. Наиболее распространены такие переключатели на SD картах. Внимательно осмотрите устройство и проверьте положение переключателя, если такой имеется.

-
Возможно ваше устройство заражено вирусом, который блокирует запись или форматирование диска. Проверьте его антивирусом и проведите лечение при необходимости.

-
Возможно ошибка записи возникает по причине переполнения флешки. Проверьте наличие необходимого свободного места и файловую систему на флешки. На FAT32 не получится записать файл размером более 4 ГБ.

-
Проведите разблокировку флешки с помощью командной строки:

- Запустите командную строку от имени администратора, введите команду Diskpart и нажмите Enter.
- Введите list disk и нажмите Enter.
- Найдите номер диска, который соответствует вашей флешке. Для выбора ориентируйтесь по размеру диска. Введите select disk N (где N это номер диска, который соответствует флешке) и нажмите Enter.
- Введите attributes disk clear readonly и нажмите Enter. Это разблокирует вашу флешку для записи. Мы также рекомендуем очистить и отформатировать флешку для дальнейшей работы. Выполняйте следующие действия только если на флешке нет важной информации.
- Ведите clean и нажмите Enter – это удалит всю информацию на флешке, включая служебную.
- Ведите create partition primary и нажмите Enter, это создаст новый раздел.
- Затем введите select partition 1 и нажмите Enter.
- Затем введите active и нажмите Enter, новый раздел станет активным.
- Затем введите format fs=fat32 quick и нажмите Enter, это отформатирует устройство в системе FAT32.
- Затем введите assign и нажмите Enter, для присвоения флешке буквы диска.
-
Проведите разблокировку флешки в реестре Windows:

- Запустите команду выполнить, введите regedit и нажмите Enter.
- Перейдите в раздел HKEY_LOCAL_MACHINE \ SYSTEM \ CurrentControlSet \ Control \ StorageDevicePolicies. Если у вас нет такого раздела, то создайте его.
- Установите значение параметра WriteProtect равное 0. Создайте этот параметр если его нет на вашей системе.
Если во время копирования или создания файлов на устройстве вы видите сообщение: Вам необходимо разрешение на выполнение этой операции.

Или при попытке форматирования вы получаете сообщение: Для выполнения этой операции у вас недостаточно полномочий.

Значит необходимо удалить защиту от записи устройства в редакторе локальной групповой политики Windows:

- Запустите команду выполнить, введите gpedit.msc и нажмите Enter.
- Перейдите в раздел «Конфигурация компьютера» — «Административные шаблоны» — «Система» — «Доступ к съемным запоминающим устройствам».
- Отключите свойство «Съемные диски: запретить запись». Для этого дважды кликните по нему, установите значение Отключено и нажмите Ок.
- Повторите эти действия для раздела «Конфигурация пользователя» — «Административные шаблоны» — «Система» — «Доступ к съемным запоминающим устройствам».
После проведенных действий попробуйте создать на флешке файл или папку. Если данное руководство не помогло вам, смотрите наши предыдущие видео об исправлении ошибок на флешке.
Как снять защиту с флешки от записи
Эпоха дискет уже канула в лету, сейчас люди повсеместно используют накопители нового поколения – флэшки. Этот девайс компактный и может вместить в себя большой объем данных. Но даже флешки далеки от совершенства. Довольно часто при работе с флэш-носителями возникают различные проблемы. Например, наиболее распространенная ошибка связана с тем, что во время работы с носителем информации ОС пишет «Диск защищен от записи». Что это обозначает, и как снять защиту с флешки от записи? Об этом мы поговорим в этой статье.
Защита флэш-накопителя может иметь под собой аппаратную или же программную подоплеку. Именно по этой причине есть множество способов, как снять защиту от записи. Поговорим же о каждом поподробнее.
Аппаратные проблемы
Если вы не знаете, как снять защиту с карты памяти или флешки, то сначала обратите свое внимание на корпус устройства. Вероятнее всего корень проблемы — механическая защита. Каждая MicroSD карта и некоторые флэшки имеют на корпусе особый переключатель. Он отвечает за активацию защиты от записи. Наверняка в кармане переключатель изменил свое положение, что и привело к проблемам. Исправляется все очень просто. Необходимо всего лишь изменить положение переключателя.
Кроме этого, стоит проверить работоспособность флэшки. Для этого попробуйте подключить ее к другому порту. А лучше и вовсе испытать накопитель на другом ПК, если такая возможность имеется. Если все в порядке, то проблема кроется в ПО.
Проблемы ПО
Если устройство работает корректно и механический переключатель имеет правильное положение, надо знать, как снять защиту с диска программным путем. Сделать это можно несколькими способами. Разберем их подробнее.
Форматирование NTFS
По умолчанию флешка форматируется в FAT32. Тем не менее данная файловая система имеет одно ограничение, о котором мало кто знает: максимальный объем записываемых данных не должен превышать планки в 4 ГБ. Отсюда выходит довольно неоднозначная ситуация. С одной стороны, запись разрешена, но с другой стороны из-за FAT32 залить на флеш-накопитель крупный файл нельзя.
Чтобы снять защиту от записи с флешки необходимо форматнуть накопитель и изменить систему файлов с ФАТ32 на NTFS. Там нет никаких ограничений касательно объема записываемых данных. Поэтому вопрос о том, как разблокировать флешку отпадет сам собой. Чтобы поменять файловую систему необходимо подключить накопитель к ПК и зайти в «Компьютер». Перед тем как отформатировать флешку сохраните ее содержимое на свой ПК.
Отыщите там свой девайс и кликните по нему ПКМ. В выпадающем списке выберите пункт «Форматировать». Откроется новый диалог, в котором около надписи «Файловая система» нужно задать вариант NTFS. Сделав это, нажмите на «Начать». Запустится процесс форматирования, в ходе которого все данные с накопителя будут удалены и файловая система изменится на NTFS.
Рекомендуется вынимать флешку из USB-разъема через «безопасное извлечение». Тем не менее если речь идет о NTFS, то это не рекомендация, а строгое правило, которого обязательно нужно придерживаться. В обратном случае вы рискуете навредить своему девайсу.
Реестр Windows
Ни для кого не секрет что реестр – это настоящая палочка-выручалочка для любого пользователя ОС Виндовс. С помощью данного раздела можно решить практически любую проблему. Блокировка накопителя данных не является исключением. Как исправить эту проблему? Чтобы снять защиту с флешки или МикроСД, необходимо произвести следующие манипуляции:
- Откройте реестр. Для этого активируйте стандартную утилиту «Выполнить» через горячее комбо Win + R. Затем в новом диалоге введите regedit. После этого кликните по Enter.
- Теперь войдите в HKEY_LOCAL_MACHINE и откройте SYSTEM. Затем перейдите в папку CurrentControlSet. В ней располагается директория Control. Войдите в нее и найдите там файл StorageDevicePolicies. Кликните по нему и в меню, которое расположено справа, отыщите пункт, именуемый как WriteProtect.
- Активируйте характеристику двойным нажатием. Появится диалог, который позволяет изменить параметр. Устанавливаем там нулевое значение. После этого перезагрузите свой ПК и проверьте флешку. Защита должна деактивироваться.
Иногда раздела StorageDevicePolicies может попросту не оказаться на вашем ПК. Как можно снять защиту с флешки в таком случае? Просто создайте StorageDevicePolicies вручную. Нажмите ПКМ по предыдущей директории (в нашем случае это Control), после в появившемся меню кликните на «Создать», а потом выберите «Раздел». Система предложит ввести имя. Вбиваем туда StorageDevicePolicies, после чего создаем раздел.
Далее необходимо перейти в появившуюся директорию и кликнуть ПКМ по меню, которое расположено справа. В появившемся списке кликаем на «Создать», после чего выбираем вариант «Параметр DWORD». Характеристику битность выбираем в зависимости от вашей системы (64 или же 32 бита). Новый параметр называем WriteProtect и задаем ему значение 0. Опять же, перезагружаем ПК и проверяем записывается ли информация на флэшку.
Групповая политика
В случае если диск защищен и исправить это через реестр не удалось, необходимо проверить групповую политику. Возможно, именно она запрещает записывать данные на носитель. Чтобы проверить политику, необходимо сделать следующее:
- Через системную утилиту «Выполнить» активируйте gpedit.msc. Это приведет к запуску редактора политики.
- Переходим в «Конфигурация компьютера». Там жмем на пункт «Административные шаблоны». Затем переходим в ветку «Система» и кликаем на «Доступ к съемным запоминающим устройствам».
- Обратите внимание на характеристику под названием «Съемные диски» (располагается справа). Для корректного функционирования флешка должна быть отключена либо не определенна.
- Если характеристика активирована, то исправляем это. Дважды нажимаем по параметру, после чего выбираем вариант «Отключить». Применяем новые характеристики и перезагружаем ПК. Проведя вышеописанные манипуляции, можете попробовать записать что-либо на флэшку.
Командная строка
Очередной способ как снять защиту, если флешка защищена от записи, заключается во взаимодействии с командной панелью. Чтобы восстановить корректную работу флэш-накопителя, руководствуемся вот этой инструкцией:
- Запустите панель команд в администраторском режиме. Активируйте «Пуск» и в поиске вбейте «командная строка». Чтобы запустить системную панель с администраторскими правами кликаем на иконку ПКМ и в появившемся списке выбираем соответствующий пункт.
- Вбиваем в системную панель diskpart, а затем жмем на Enter. Проделываем то же самое, но уже с командой list disk.
- Консоль отобразит список устройств-накопителей, которые на данный момент подключены к ПК. Вам надо отыскать флэш-носитель, с которым у вас возникают проблемы во время записи. Чтобы распознать флэшку ориентируйтесь на ее объем.
- Затем активируем команду select disk 1, которая позволяет выбрать конкретный диск. Вместо цифры 1 надо указать порядковый номер своего накопителя.
- Далее надо очистить атрибуты, которые предотвращают запись на носитель. Вбиваем и активируем команду attributes disk clear readonly.
- После этого удалите все тома на флеш-накопителе. Примените команду clean. Затем нужно заново создать главный раздел. Это можно сделать, активировав create partition primary в системной панели.
- Также надо провести форматирование накопительного девайса. Вбейте команду formatfs=fat32 (также можно написать ntfs, чтобы выбрать другую систему файлов) и нажмите на Enter.
После проведения всех вышеописанных действий уведомление о том, что флешка защищена от записи больше не должно вас беспокоить.
Программное обеспечение
Производители флэш-накопителей заботятся о своих клиентах, создавая специальные утилиты, которые способны восстановить проблемные устройства. Если вы столкнулись с тем, что флэшка не форматируется, не записывается и пр., то просто воспользуйтесь фирменной программой. Стоит подметить, что при выборе софта для восстановления функциональности флешки надо обратить внимание на компанию-производителя. Если вы используете девайсы от фирмы Transcend, то вам подойдет программа под названием JetFlash Recovery, владельцам флешек от Silicon Power надо использовать USB Flash Drive Recovery и т.д. Скачать утилиту можно на официальном сайте производителя.
Кроме этого, существует уйма сторонних программ, которые также позволяют решить проблемы с записью. Среди подобных утилит стоит выделить D-Soft, Flash Doctor и пр. Как правило, процесс восстановления флешки с помощью данных программ прост и незамысловат. Необходимо настроить параметры форматирования и клинкуть на «Старт». По окончании очистки защита флэш-накопителя деактивируется, и вы сможете записывать на устройство различную информацию.
Вирус
Если ни один из вышеперечисленных методов не помог, то наверняка корнем проблемы является вредоносное программное обеспечение, которое «поселилось» на вашем накопителе. На просторах Всемирной паутины много вирусов. И некоторые из них способны блокировать запись на флэшку.
Что делать если на накопителе вирус? Избавьтесь от него с помощью одного из современных антивирусов. Устройте проверку диска, после чего удалите потенциально опасные файлы. После этого проблема с записью должна решиться.
Защита от записи на Micro-SD: Диск защищен от записи
Вопрос от читателя: Пытаюсь отформатировать карту MicroSD для видеорегистратора. Выскочил ответ «Диск защищен от записи». Что делать?
Ответ: Посмотрите внимательно на карту Micro SD. Вероятно, у Вас стоит защита от записи, поэтому сейчас Вы можете только читать информацию с карты. Чтобы снять защиту от записи, передвиньте маленький движок в другое положение.
Однако вопрос от читателя требует некоторых пояснений.
Содержание:
1. Зачем нужно форматировать Micro-SD
2. Почему возникает запрет форматирования Micro-SD
3. Причины для установки защиты от записи на картах памяти Micro-SD
4. Зачем нужен переходник для Micro-SD
5. Как снять защиту от записи на Micro-SD
6. Нужно ли снимать защиту от записи на картах памяти Micro-SD
Карты памяти стали нашими постоянными спутниками. Это так называемые SD карты – Secure Digital Memory Card или безопасная цифровая карта памяти. А также Micro-SD карты, что есть SD карты, но в более миниатюрном исполнении.
Карты памяти иногда называют микросхемами памяти, но такая терминология используется значительно реже. Обычно говорят «карта памяти», имея в виду карту SD или Micro-SD.
Micro-SD используют в компьютерах и ноутбуках, в смартфонах и планшетах, в различных теперь уже бытовых и повседневных устройствах, например, в видеорегистраторах автомобилей.
Такое широкое применение связано с тем, что карты памяти SD или Micro-SD маленькие и удобные, а объем их памяти достаточно большой. Встречаются даже карты с объемами памяти, сравнимыми с флешками и даже с внешними жесткими дисками, например, на 64, 128, 256 и 512 Гб.
Зачем нужно форматировать Micro-SD
Часто карту памяти перед использованием нужно отформатировать. Хоть и продаются они уже отформатированные. Однако для разных устройств, где применяются карты памяти, может потребоваться другая файловая система, чем та, что изначально записана на Micro-SD.
Также форматирование может быть полезно, если есть необходимость удалить из памяти ранее записанные туда данные. Конечно, удаление данных с помощью форматирования – это не самый лучший способ, но зато быстрый. Одно дело разом отформатировать сразу весь объем памяти, а другое дело вручную удалять с карты файл за файлом, папку за папкой.
Почему возникает запрет форматирования Micro-SD
Порой форматирование карты памяти Micro-SD не получается. Пользователь первым делом вставляет карту в гнездо на компьютере или на ноутбуке. Форматируют Micro-SD обычно на компьютерах и ноутбуках, а затем используют там же или на других различных устройствах.
Затем пользователь запускает форматирование. В ответ иногда выводится сообщение о том, что форматирование невозможно, поскольку карта памяти защищена от записи (рис. 1).
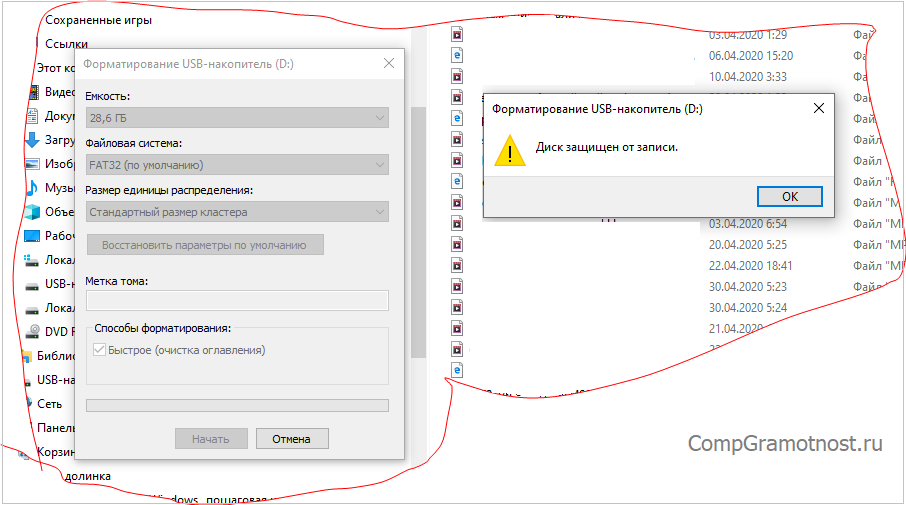
Рис. 1. Диск защищен от записи – Запрет форматирования карты памяти Micro-SD.
Почему так происходит, откуда возникает запрет на форматирование? Те, кто впервые видят подобное сообщение, порой, теряются. И даже начинают думать, что ими приобретена заведомо испорченная карта памяти. К счастью, с картой обычно все в порядке и ее можно отформатировать.
Обычно не удается форматировать Micro-SD в том случае, если в карте установлена защита от записи. Ведь карты памяти используют все-таки не только для записи данных, но и для чтения ранее записанных на них данных. Защита от записи нужна, чтобы не удалить записанные в память данные, но чтобы при этом можно было свободно читать эти защищенные данные.
Причины для установки защиты от записи на картах памяти Micro-SD
Бывает так, что пользователь, например, сохраняет на Micro-SD свои фотографии, видео, тексты, презентации. А потом хочет их там хранить, что называется, вечно или очень надолго. Как сделать так, чтобы данные не были случайно стерты, удалены? Очень просто – установить защиту от записи на карту памяти Micro-SD.
Случается и так, что новенькую карту памяти продают с изначально установленной защитой от записи. Почему бы и нет?
О защите записи на переходнике с Micro SD на карту SD
 Рис. 2. Маленькая карта Micro-SD рядом с более крупным по размеру переходником(адаптером) карты SD перед ее вставкой в переходник.
Рис. 2. Маленькая карта Micro-SD рядом с более крупным по размеру переходником(адаптером) карты SD перед ее вставкой в переходник.Порой, карту памяти Micro-SD малого формата приходится вставлять в относительно большой по размерам переходник или адаптер формата SD (рис. 2).
А на том самом переходнике уже стоит защита от записи. Тогда карта Micro-SD, вставленная в защищенный от записи переходник, автоматически тоже окажется защищенной как от записи, так и от форматирования.
Зачем нужен переходник для Micro-SD
В некоторых компьютерах и ноутбуках есть только разъемы для подключения относительно больших по размерам карт памяти, которые называются просто карты SD без добавления «микро». Из-за этого маленькие карты Micro-SD приходится увеличивать до размеров SD карты памяти.
И только потом такую относительно большую карту памяти можно вставлять в гнездо компьютера или ноутбука. Работать по-прежнему будет маленькая карта, а переходник позволит ее подключить к компьютеру или к ноутбуку, как будто это большая по размерам карта.
Как снять защиту от записи на Micro-SD
Теперь, когда мы разобрались с вопросом установки защиты Micro-SD от записи, нам остается лишь научиться снимать данную защиту. Для этого сначала вынимаем карту, отказывающуюся форматироваться, из компьютера или ноутбука.
Кстати, для удаления карты памяти из компьютера или ноутбука лучше использовать метод извлечения внешних устройств из портов компьютера. Просто так вынимать карту памяти из компьютера или ноутбука не стоит – это может привести к потере всех данных на карте памяти.
Затем, держа карту памяти в руках, ищем и находим на ней небольшой переключатель. Возле такого переключателя часто стоит надпись «Lock» (от английского «замОк» с ударением на второй слог). Но не на всех картах будет стоять надпись. Может быть нанесен, например, рисунок замка закрытого и (или) замка открытого.
Переключатель следует установить в то положение, где нет рисунка закрытого замка или где нет надписи «Lock». Это означает, что защита записи теперь будет снята (рис. 3).
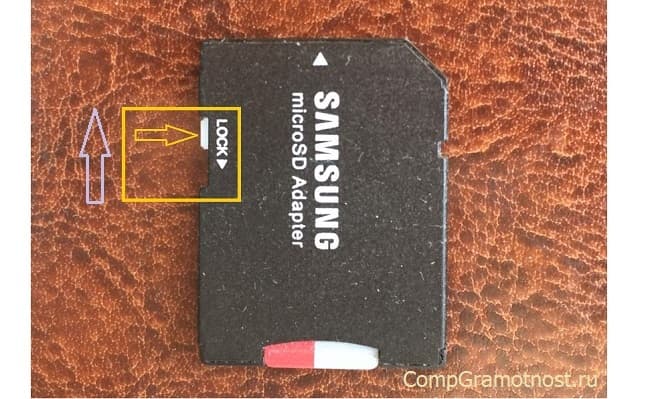 Рис. 3. Снята защита от записи на карте памяти Micro-SD.
Рис. 3. Снята защита от записи на карте памяти Micro-SD.Карту со снятой защитой от записи нужно заново вставить в свое гнездо в компьютере или ноутбуке. И можно запустить программу форматирования. Теперь проблем с форматированием Micro-SD или с записью файлов на карту памяти быть не должно.
Нужно ли снимать защиту от записи на картах памяти Micro-SD
Правда, перед снятием защиты от записи, пожалуй, стоит еще и еще раз постараться вспомнить, почему эта запись была поставлена ранее. Одно дело, если защита была установлена случайно, или она уже стояла при покупке микросхемы памяти.
И совсем другое дело, если защита записи была установлена вполне сознательно, чтобы не допустить удаления важных данных, записанных на карте памяти.
В общем, защиту от записи на Micro-SD снять легко. Отформатировать данные после снятия защиты – никаких проблем. Но восстановить случайно удаленные с карты памяти данные – это уже будет невыполнимая задача.
Таким образом, внимательно относимся к снятию защиты от записи, установленной на карте памяти Micro-SD. И если уверены в своих действиях, снимаем защиту от записи на карту памяти перед ее форматированием.
Видео формат статьи
Дополнительные материалы:
1. О безопасном извлечении флешек
2. Что делать, если USB устройство не опознано?
3. Как подключить компьютер к телевизору через кабель
4. Три D ручка: что это и как с ней работать?
5. Ретро-путешествие в мир носителей информации
Получайте актуальные статьи по компьютерной грамотности прямо на ваш почтовый ящик.
Уже более 3.000 подписчиков
Важно: необходимо подтвердить свою подписку! В своей почте откройте письмо для активации и кликните по указанной там ссылке. Если письма нет, проверьте папку Спам.
Автор: Надежда Широбокова
6 июня 2020
Как снять защиту от записи с SD-карты | DiskInternals
В этой статье вы узнаете:
- , почему вы не можете отформатировать защищенную от записи SD-карту
- способов, как снять защиту с карты памяти
- , как программа DiskInternals может помочь вам
Вы готовы? Давай читать!
Если SD-карта защищена от записи, что это значит?
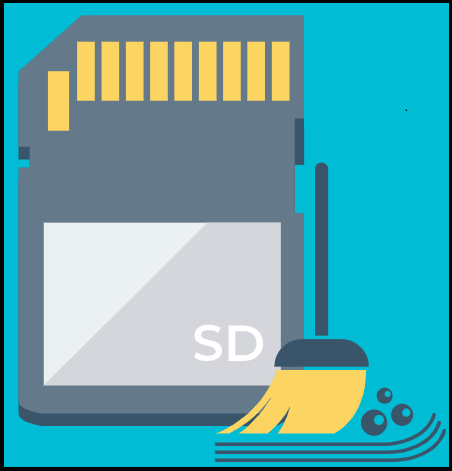
Это может происходить каждый раз: вы вставляете SD-карту в адаптер вашего компьютера / ноутбука, и вы можете видеть и читать все файлы, расположенные на ней, но это все, что вы можете сделать с этой SD-картой.
Невозможно что-либо добавить, и вы не можете отформатировать карту с защитой от записи. И тогда вы задаетесь вопросом: как снять защиту от записи на микро SD-карте? Вот почему эта статья была создана; как только вы это изучите, у вас больше не будет вопросов.
Случай 1. SD-карта защищена от записи по физическим причинам
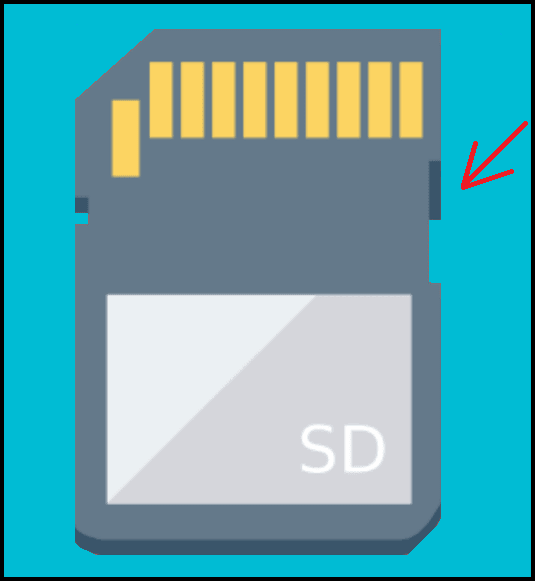
Здесь активен переключатель, который защищает SD-карту от перезаписи.
Чтобы исправить это, отключите блокировку.На каждой SD-карте с одной стороны есть переключатель, который необходимо сместить в противоположном направлении, а затем SD-карту можно снова подключить к компьютеру.
Вам не помог этот способ снятия защиты от записи с SD-карты? Не беспокойтесь, так как есть много других решений ситуации.
Случай 2. SD-карта защищена от записи благодаря программному обеспечению
Эта ситуация может возникнуть из-за атрибутов только для чтения.
Чтобы исправить это, удалите их с помощью командной строки.
Нажмите Win + X одновременно; вы увидите окно cmd, где вам нужно набрать «diskpart» на клавиатуре и подтвердить, нажав Enter.
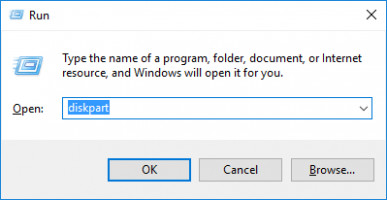 Средство запуска Windows — запустить diskpart.
Средство запуска Windows — запустить diskpart.Затем введите команду «список дисков» и нажмите Enter.
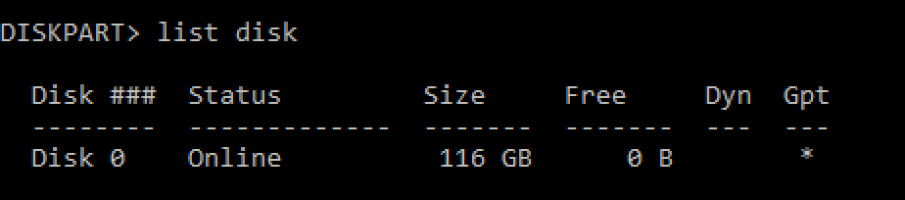 Diskpart — список дисков, чтобы выбрать нужный.
Diskpart — список дисков, чтобы выбрать нужный.Диски, подключенные к системе, появятся в новом окне. Выберите вашу SD-карту (вы можете найти ее по соответствующему размеру диска; например, диск 0).
Далее в командной строке введите: «выберите диск 0», затем нажмите Enter.
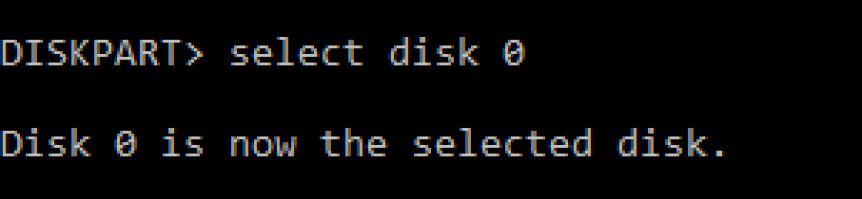 Diskpart — выберите диск, чтобы выбрать нужный.
Diskpart — выберите диск, чтобы выбрать нужный.Далее введите атрибуты. «команда очистки диска только для чтения» и нажмите Enter.
 Diskpart — удалить атрибуты только для чтения.
Diskpart — удалить атрибуты только для чтения.Эти действия удаляют атрибуты и снимают защиту от записи с вашей микро-SD-карты.
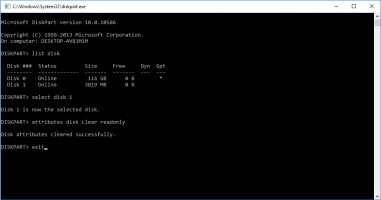 Используйте Diskpart для очистки атрибутов только для чтения на SD-карте.
Используйте Diskpart для очистки атрибутов только для чтения на SD-карте.Если вы сняли защиту от записи, а SD-карта пуста или на ней нет важной информации, используйте вариант 3.
Если вы все сделали правильно и диск в любом случае защищен от записи, то причина кроется в другом, поэтому поищите причину и как отключить защиту от записи на SD-карте в случае 3.
Случай 3. SD-карта защищена от записи, но не имеет данных
Из-за атрибутов только для чтения на SD-карте нет важных файлов.
Чтобы исправить это, удалите атрибуты, а затем отформатируйте защищенную от записи SD-карту. Атрибуты могут быть удалены таким же образом в командной строке, как описано выше, а затем, не выходя из командной строки, вы можете отформатировать карту памяти.
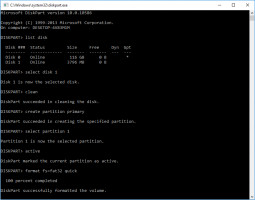 Используйте Diskpart, чтобы снять защиту от записи и отформатировать SD-карту.
Используйте Diskpart, чтобы снять защиту от записи и отформатировать SD-карту.Вот как это сделать: введите следующие команды и нажмите Enter после каждой!
Опять же, эти команды сотрут все файлы на карте памяти.
Вам необходимо войти в Diskpart. Все команды, которые вам нужно ввести, выделены красной линией.
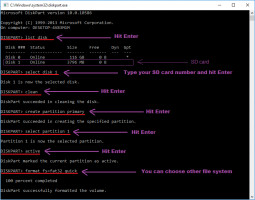 Diskpart — все команды для форматирования SD-карты.
Diskpart — все команды для форматирования SD-карты.После этого выйдите из командной строки и перезагрузите компьютер. Ваша флешка как новая!
Случай 4. Защита от записи утеряна, но также и данные
Это связано с неправильным использованием утилиты diskpart. (Иногда вместо снятия защиты от записи пользователи форматируют свои SD-карты).И, как известно, из-за форматирования все данные теряются.
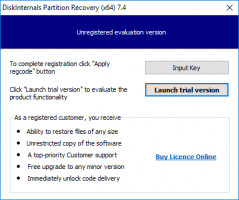 Установка раздела Восстановление.
Установка раздела Восстановление. 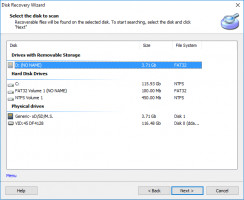 Восстановление раздела — выберите жесткий диск, на котором вам нужно найти раздел.
Восстановление раздела — выберите жесткий диск, на котором вам нужно найти раздел. 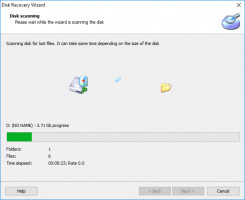 Восстановление раздела — сканирование.
Восстановление раздела — сканирование. 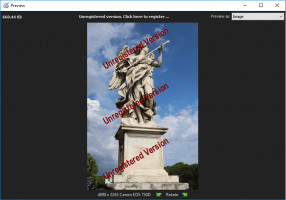 Восстановление разделов — предварительный просмотр содержимого файлов.
Восстановление разделов — предварительный просмотр содержимого файлов.Чтобы исправить это, используйте DiskInternals Partition Recovery.Это приложение воссоздает файловую систему на SD-карте, поэтому файлы можно найти и восстановить. Он восстанавливает любой файл: фотографии, музыку, видео, документы и т. Д. Вы также можете не беспокоиться о больших файлах: приложение может обрабатывать даже их. Он был разработан для удовлетворения потребностей пользователей в обязательном порядке:
Существует три мастера восстановления, которые объяснят вам все шаг за шагом, в зависимости от вашей файловой системы: Мастер восстановления разделов, Мастер восстановления NTFS и Мастер восстановления FAT.
- Существует несколько режимов сканирования (быстрый, полный).
- Существует бесплатный предварительный просмотр файла для гарантии.
Существует бесплатная пробная версия; Вам нужно заплатить, только если вы хотите сохранить восстановленные файлы на любой диск, видимый для системы и с непоколебимой технической поддержкой.
Немногие подобные программы могут похвастаться таким количеством наворотов.
,Как снять защиту от записи с SD-карты
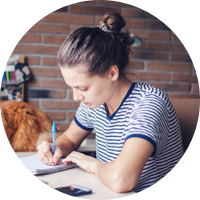
«Кто-нибудь может мне помочь, как снять защиту от записи с SD-карты? Возникли проблемы, и я не могу делать какие-либо изменения или что-то еще. Кто-нибудь может мне с этим помочь?»
В современном мире SD-карта, безусловно, имеет вес. Мы придаем большое значение этому мини чип-устройству.Как только вы поймете, что ваша SD-карта защищена от записи, вы можете почувствовать себя немного раздраженным, поскольку не можете вносить какие-либо изменения в файлы на вашей SD-карте. Другими словами, вы больше не сможете использовать свою SD-карту, как обычно. Когда вы пытаетесь выполнить какую-либо функцию, вы не можете идти вперед. Поэтому снятие защиты от записи с SD-карты становится темой, вызывающей серьезную обеспокоенность. И если вы можете относиться к этой ситуации, мы здесь, чтобы помочь вам. Вы должны покончить с защитой от записи на SD-карту, чтобы сделать ее полезной.Это то, что мы собрали в этой статье. Давайте прокрутим вниз и узнаем, как форматировать защищенную от записи SD-карту.
Часть 1. Почему SD-карта нуждается в защите от записи?
Из вышеприведенного введения и невозможности использовать SD-карту должным образом из-за защиты от записи у вас должно быть небольшое представление о том, что SD-карта защиты от записи отклоняет любые операции и не позволяет вам использовать ее.
С другой стороны, вы должны знать, что существует небольшая потребность в защите от записи.Если ваша SD-карта защищена от записи, ваши файлы будут защищены, и никто не сможет выполнить какую-либо ошибочную операцию. Кроме того, наличие такой защиты позволит избежать любой вирусной атаки на вашу SD-карту. И что может быть лучше, чем не быть атакованным вирусом. Именно поэтому SD-карта время от времени нуждается в защите от записи.
Часть 2: 5 способов снять защиту от записи с SD-карты
Мы узнали, почему важна защита от записи на SD-карту и для чего она нужна.Однако, как вы знаете, что такая защита не позволит вам наслаждаться такими операциями на SD-карте, как передача, добавление или удаление файлов. Поэтому в этом разделе мы расскажем вам, как снять защиту от записи с SD-карты 5 различными способами. Поэтому без лишних слов давайте начнем с советов один за другим.
Совет 1. Переключите физический переключатель
Первый совет, чтобы снять защиту от записи с карты памяти, — это немного поработать с физическим переключателем SD-карты.Почти каждая SD-карта содержит переключатель блокировки — ползунок на левой стороне. Этот переключатель в основном работает как метод блокировки. Проверьте свою SD-карту и посмотрите, находится ли переключатель в нижнем положении. Если да, это означает, что карта заблокирована и защищена от записи. Это удержит вас от внесения каких-либо изменений на SD-карту. Что вам нужно сделать, это просто вынуть SD-карту из устройства / системы и переместить ползунок на другую сторону, то есть вверху. Надеемся, что это снимет защиту от записи с карты памяти, и вы получите то, что хотели.

Совет 2: Проверьте свойства карты и пространство
В Windows PC есть условие, с помощью которого вы можете снять защиту от записи на SD-карте. Это возможно, что этот конкретный параметр включен по незнанию. Итак, чтобы решить проблему с этим, вам нужно проверить это. Вот как:
Пошаговое руководство для проверки свойств и места на SD-карте:
Шаг 1: Просто дважды щелкните «This PC», чтобы открыть его.
Шаг 2: Перейдите на свою SD-карту и щелкните по ней правой кнопкой мыши. Выберите «Свойства» из вариантов.
Шаг 3: Проверьте пространство на SD-карте и убедитесь, что она не заполнена полностью. Ошибки защиты от записи обычно возникают из-за недостатка свободного места.
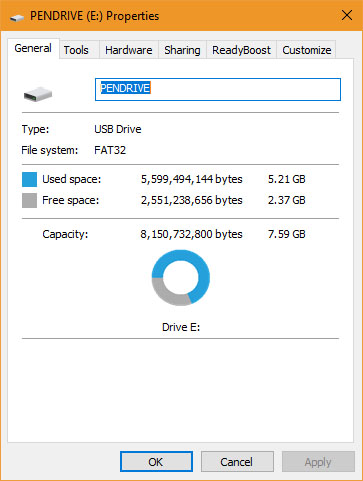
Совет 3: Изменить информацию реестра, чтобы удалить защиту от записи с SD-карты
Вот следующий совет, чтобы помочь вам.В этом методе мы собираемся изменить информацию реестра. Посмотрите, как снять защиту от записи на SD-карту с помощью этого метода.
Пошаговое руководство для изменения информации реестра
Шаг 1: Во-первых, запустите окно запуска с помощью одновременно нажатой клавиши Windows и R. Или нажмите кнопку «Пуск» и введите «Выполнить» в поле поиска.
Шаг 2: Теперь введите «regedit» и нажмите «ОК».Откроется окно редактора реестра.
Шаг 3: Когда окно запускается, вы просто должны следовать по пути, указанному ниже:
HKEY_LOCAL_MACHINE / SYSTEM / CurrentControlSet / Control / StorageDevicePolicies
Если вы не смогли найти StorageDevicePolicies, вы можете создать эту папку. Для этого щелкните правой кнопкой мыши на «Control» и нажмите «New». Затем выберите «Ключ» и присвойте ему имя StorageDevicePolicies.Щелкните правой кнопкой мыши на этой папке и выберите «Создать». После этого перейдите в «Значение DWORD». Теперь назовите его «WriteProtect».
Шаг 4: Если вы нашли StorageDevicePolicies, вы будете непосредственно переходить к опции «Защита от записи». Дважды щелкните «Защита от записи».
Шаг 5: Сделав это, установите значение «0», а затем нажмите «ОК».
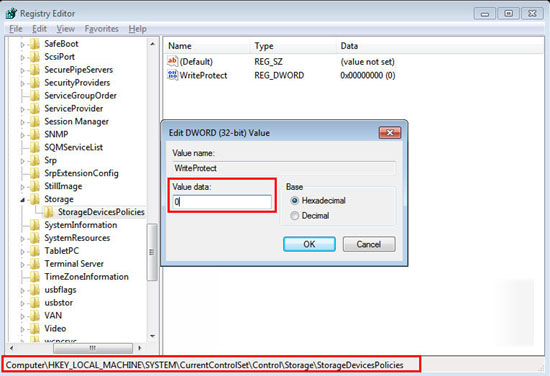
Поздравляем! Вы удалили защиту от записи на SD-карте.Теперь вы можете выполнять операции на вашей карте памяти.
Совет 4: Снимите защиту от записи на SD-карте с помощью дисковой утилиты
Если вы попытались описанным выше способом отключить защиту от записи на SD-карте, но безрезультатно, вы можете попробовать этот способ. С помощью утилиты Diskpart вы можете поставить несколько команд для выполнения задачи. Утилита Diskpart — это встроенная служебная программа в Windows, которая предлагает варианты управления дисками. Вот как снять защиту от записи с SD-карты, используя этот метод.
Пошаговое руководство для использования Disk Part Utility для удаления защиты от записи
Шаг 1: В качестве первого шага необходимо открыть командную строку. И для этого вам нужно нажать кнопку «Пуск» и ввести «cmd». Теперь введите «diskpart», чтобы запустить утилиту.
Шаг 2: Теперь введите «list disk» и нажмите клавишу Enter. Он отобразит все доступные диски в системе.
Шаг 3: Найдите флэш-накопитель USB и введите «выбрать диск №» (здесь # — SD-карта с включенной защитой от записи).Нажмите клавишу Enter сразу после этого.
Шаг 4: После того, как это будет сделано, вы должны ввести «attribute disk clear readonly» и нажать клавишу Enter.
Шаг 5: Когда вы заметите «Атрибуты диска успешно очищены», введите «exit» и затем нажмите клавишу Enter.
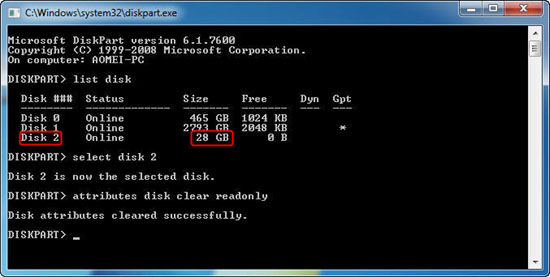
Таким образом, вы сняли защиту от записи с карты памяти и теперь можете легко вносить в нее изменения.
Совет 5: попробуйте утилиту diskmgmt.msc
Последний метод, который поможет вам снять защиту от записи на SD-карте, — это утилита diskmgmt.msc. Этот процесс полностью полезен, если у вас есть SD-карта или USB. Это шаги, которые вы должны выполнить для достижения цели.
Пошаговое руководство по использованию утилиты diskmgmt.msc
Шаг 1: Чтобы начать процесс, нажмите клавишу Windows и клавишу R вместе, чтобы открыть окно выполнения.Когда он откроется, введите «diskmgmt.msc» и нажмите клавишу Enter.
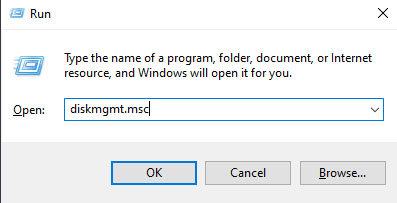
Шаг 2: Теперь вам нужно перейти в контекстное меню раздела, который нужно отформатировать.
Шаг 3: По завершении нажмите кнопку «Удалить том» и подтвердите свои действия.
Шаг 4: В контекстном меню обязательно нажмите на «Новый том».Выберите основной раздел и оставьте параметры по умолчанию.
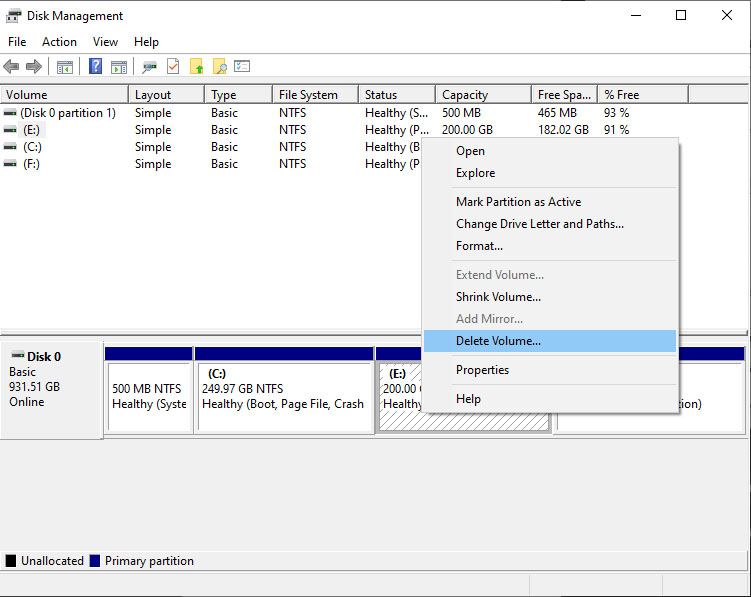
Бонусный совет: как вернуть данные с защищенной от записи SD-карты
Что если вы хотите, чтобы ваши данные возвращались с защищенной от записи SD-карты? Вам просто нужен профессиональный инструмент. Не знаете, какой использовать? Воспользуйтесь помощью Recoverit Data Recovery — инструмента от Wondershare, который позволяет восстанавливать данные с любого носителя в считанные минуты. Инструмент дает вам право просматривать ваши данные перед восстановлением.Это показывает отличную совместимость с операционными системами Windows и Mac. Позвольте нам узнать больше об этом инструменте, осветив его особенности. Позже мы изучим процесс восстановления данных с помощью Recoverit.
Ключевые особенности восстановления данных восстановления
- Когда дело доходит до данных, инструмент расширяет совместимость с большим разнообразием. Вы можете просто восстановить фотографии, видео, аудио и многое другое.
- Более 1000 форматов файлов, включая NTFS, FAT, HFS + и т.п., поддерживаются с помощью Recoverit Data Recovery.
- Он поставляется с очень простым и удобным интерфейсом. Таким образом, не имеет значения, если вы новичок, вы можете легко использовать этот инструмент.
- Вам не нужно беспокоиться о надежности инструмента. Это одна из самых надежных программ.
- Это гарантирует качественные результаты, когда дело доходит до производительности и действительно профессиональный инструмент.
- С помощью Recoverit вы можете легко восстановить данные с любого носителя информации.
Как восстановить данные с SD-карты с защитой от записи с помощью Recoverit Data Recovery
Шаг 1: Чтобы начать процесс, сначала посетите браузер. Перейдите на сайт Recoverit и загрузите его оттуда. Выберите версию Windows для загрузки. Теперь дождитесь завершения загрузки, а затем установите инструмент на свой компьютер.
Шаг 2: После успешного завершения установки установите внешнее устройство SD-карты и используйте устройство для чтения карт хорошего качества, чтобы подключить его к ПК.Теперь посмотрите, распознается ли SD-карта системой. Затем запустите инструмент, чтобы начать.
Шаг 3: В главном интерфейсе Recoverit необходимо щелкнуть устройство в качестве целевого местоположения. Сделайте это и просто нажмите на кнопку «Пуск».
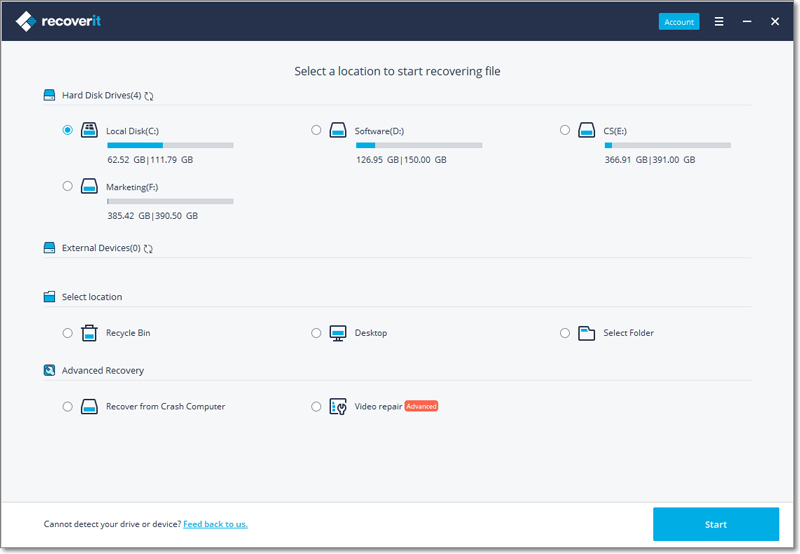
Шаг 4: Как только вы нажмете кнопку на предыдущем шаге, SD-карта начнет сканирование с помощью программного обеспечения. Подождите некоторое время, так как он будет сканировать всю карту.Во время процесса убедитесь, что вы ищете файлы для восстановления. Вы можете приостановить процесс и остановить его, если найдете.
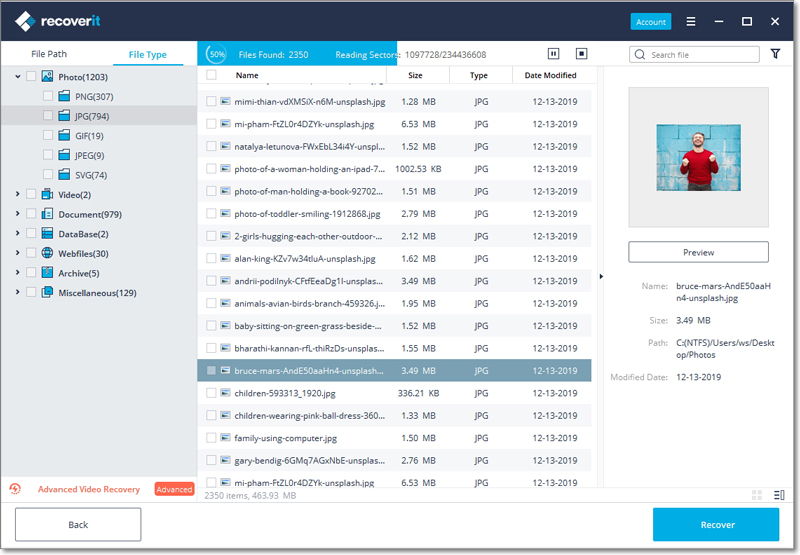
Шаг 5: Через некоторое время результаты будут показаны. Вы можете просто перейти к нужному файлу и просмотреть его перед восстановлением. Когда вы будете удовлетворены, нажмите кнопку «Восстановить». Когда файл будет восстановлен, убедитесь, что вы сохранили его в другом месте.
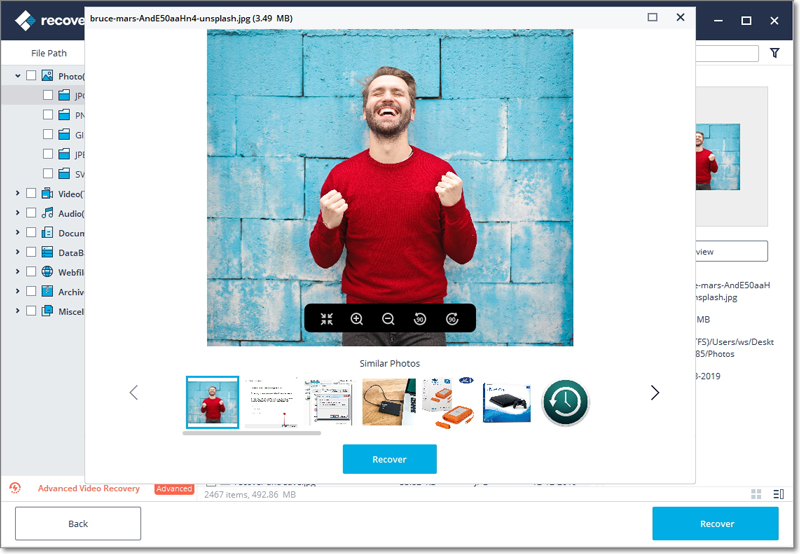
#Дополнительный бонус
Если вы любитель видео и любите хранить видео на SD-карте, этот бонус как раз для вас.Видео может быть повреждено, если SD-карта не обрабатывается должным образом. И поэтому Wondershare предоставляет вам функциональность восстановления поврежденных видео. Всего одним щелчком мыши вы сможете добавить свое видео в интерфейс программы, а остальные можете оставить в программе. Это выполнит задачу, и через несколько минут ваше видео будет восстановлено.
Нижняя граница
Ошибки защиты от записи на SD-карте не меньше боли. Это очень печально, когда вы пытаетесь добавить некоторые важные файлы на SD-карту, но ваши усилия напрасны.Когда вам действительно нужна SD-карта для работы, вам действительно нужно снять защиту от записи. И это то, что мы предоставили вам в этом посте. Не стоит отрицать, что это необходимо и в некоторых сценариях, но когда приходит время использовать SD-карту, форматирование защищенной от записи карты становится потребностью часа. В конце концов, мы также добавили бонус для вас. Если в любой момент вы боретесь с потерянными данными с SD-карты, вы можете просто выбрать Recoverit Data Recovery. Мы надеемся, что вам понравились наши усилия.Если да, оставьте нам комментарий, чтобы ваши взгляды дошли до нас. Спасибо за чтение!
SD Card Recovery
- Восстановить данные карты
- Ошибки карты ремонта
Память защищена от записи на Samsung SD Card
Память защищена от записи на устройстве Samsung.
. Samsung SD-карта, как и многие другие SD-карты, обычно используется для хранения данных Samsung Smart. телефон как расширение памяти. Иногда пользователям необходимо перенести файлы с SD-карты на компьютер или с ПК на SD-карту. Может появиться следующая ошибка.
Память защищена от записи микро SD-карты: кажется, моя SD-карта на Samsung Galaxy S3 права защищены. Я хочу скопировать забавное видео и музыку в формате MP3 с моего Windows 10 на SD-карту, чтобы я мог смотреть это видео и слушать музыку где угодно.Однако, когда я копирую на эту карту, он говорит, что не могу. Пожалуйста помоги.
Вы можете столкнуться с защитой от записи при форматировании SD-карты для других целей. Для Например, отформатируйте Samsung 850 EVO micro SD карта 32 ГБ для exFAT для Mac OS X. Вы можете обнаружить, что даже не можете удалить, потому что хранилище защищено от записи.
За исключением SD-карты на Samsung S4 / S5, ошибка защиты от записи также происходит на Samsung Флешка, флешка, карта памяти или внешний жесткий диск. Ну в чем причины для защиты от записи?
Причины, по которым диск защищен от записи Samsung
Прежде чем узнать, почему SD-карта Samsung защищена от записи, вы можете узнать, что защита от записи есть.В общем, защита от записи, также известная как только чтение, позволяет просматривать файлы на этом диске вместо того, чтобы удалять или изменять их. С записью Защита, файл не будет случайно удален или перезаписан. Тогда что аккаунты для хранилища защищены от записи?
Ваша SD-карта или адаптер SD-карты Samsung для карты microSD имеет функцию записи вкладка защиты. Вкладка может скользить вверх и вниз, чтобы включить или отключить защита.
Файловая система на вашей SD-карте повреждена или повреждена кибер-вирусом или Хакер.
SD-карта настроена на чтение только в свойствах вручную.
Поскольку хранилище защищено от записи, необходимо снять защиту от записи. Добраться до знать операцию шаг за шагом.
Как снять защиту от записи на микро SD-карту Samsung?
Как указано выше, вы можете сдвинуть вкладку вверх или вниз, чтобы освободить запись на SD-карту защита. Однако, если не работает скольжение вкладок или отсутствует вкладка защиты от записи, попробуйте следующие методы. Подключите SD-карту Samsung к компьютеру и убедитесь, что может быть обнаружен диспетчером устройств Windows.
Очистить атрибут только для чтения с diskpart
Вы можете изменить свойство SD-карты, чтобы снять защиту от записи.
1. Нажмите комбинацию клавиш Windows и клавишу R, чтобы выделить Запустите, введите diskpart и нажмите Enter. Запустить от имени администратора.
2. В командной строке введите:
Советы :
В случае необходимости защитить карту SD от форматирования или удаления в В будущем вы можете ввести «Атрибуты диска установлены только для чтения», чтобы включить защиту от записи. в CMD.
Может потребоваться отформатировать раздел на SD-карте Samsung после настройка, прежде чем вы можете написать в. Как напоминание, это удалит все данные на вашем SD-карта, резервное копирование SD карта перед форматированием, если возникнет такая необходимость.
Снимите защиту от записи Samsung SD в редакторе реестра
Если ваша карта microSD Samsung по-прежнему недоступна для записи, возможно, потребуется удалить защита по-другому. Редактор реестра — это база данных для системы Windows и установленных приложений, поэтому будьте осторожны при выполнении следующих операций.
1. Откройте Run и введите regedit и нажмите Enter, чтобы запустить редактор реестра.
2. Перейдите по следующему пути: (В Windows 10 вы можете вставить путь в адресную строку напрямую).
HKEY_LOCAL_MACHINE \ SYSTEM \ CurrentControlSet \ Control \ StorageDevicePolicies
3. Дважды щелкните параметр WriteProtect и установите значение от 1 до 0 (1 означает положительный и 0 означает отрицательный).
Советы : если нет опции WriteProtect в разделе StorageDevicePolicies, вы можете создать правило вручную, назвать его и установить значение 0.
Форматировать SD-карту Samsung с профессиональным устройством форматирования SD-карты
Существует еще один инструмент форматирования SD-карты, который может помочь вам решить проблему записи. защищены на микро SD-карте. AOMEI Partition Assistant Standard — бесплатный менеджер разделов, способный отформатировать защищенную от записи карту Samsung SD, флешку, карту памяти, флешку, внешний жесткий диск и т. д. быстро и эффективно.
1. Скачайте, установите и запустите бесплатное форматирование инструмент для вашей Samsung SD-карты.В главном интерфейсе найдите свою SD-карту, щелкните ее правой кнопкой мыши. и выберите Форматировать раздел .
2. В окне приглашения вы можете отредактировать метку раздела, выбрать размер кластера и файл Система основана на ваших собственных потребностях.
3. Предварительный просмотр виртуального результата. Нажмите Применить , а затем Продолжить , чтобы выполнить ожидающую операцию. Процесс не займет слишком долго.
Советы : форматирование приведет к потере данных на SD-карте, резервное копирование важные файлы, если таковые имеются.
Заключение
При обращении к хранилищу защищено от записи на SD-карте Samsung или USB-накопителе, оно важно сделать его снова пригодным для использования. С помощью встроенных инструментов Windows и бесплатно AOMEI Partition Assistant, все становится проще.
Расширенная версия AOMEI Partition Assistant Professional позволяет выполнять выравнивание разделов в Windows 10, 8, 7, изменить серийный номер и идентификатор типа раздела вашего устройства.
,Что делать, когда SD-карта защищена от записи
 Вход в систему
Вход в систему  РегистрацияЗарегистрируйтесь для быстрого доступа к техническим документам или для загрузки технических характеристик
РегистрацияЗарегистрируйтесь для быстрого доступа к техническим документам или для загрузки технических характеристик-

Deutsch
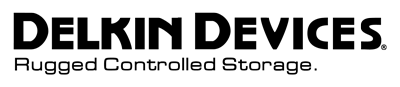
- О компании Delkin
- Delkin Difference
- Партнеры
- Создано на заказ в США
- Приложения
- Здравоохранение
- Аэрокосмос
- Транспорт
- Встраиваемые компьютерные системы
- Игровая сеть
- Игровая сеть Связь 9000
- Digital Signage
- Power / Energy
- Controls / Automation
- Технология
- Интерфейсы / Форм-факторы
- Flash Endurance
- Power Fail
- Customization
- Тестирование
- 9001 211 Компания 210007
9001 9505 9507 9405 9505 9505 9405 9507 Корпоративные службы
- Номера промышленных деталей
- Промышленные карты SD
- Промышленные SLC SD
- MLC / промышленные 3D SD
- COEM SD
- Промышленные microSD
- промышленные SLC microSD 9000 5 MLC / Industrial 3D microSD
- COEM microSD
- Industrial SLC mSATA SSD
- MLC / Промышленный 3D mSATA SSD
- Industrial SLC 2.5 ″ SSD
- MLC / Industrial 3D 2.5 ″ SSD
- Серия C400 CompactFlash
- C000
- Серия C600 CompactFlash
- Серия C670 / C670A CompactFlash
0
Меню
- О Delkin
- Delkin Разница