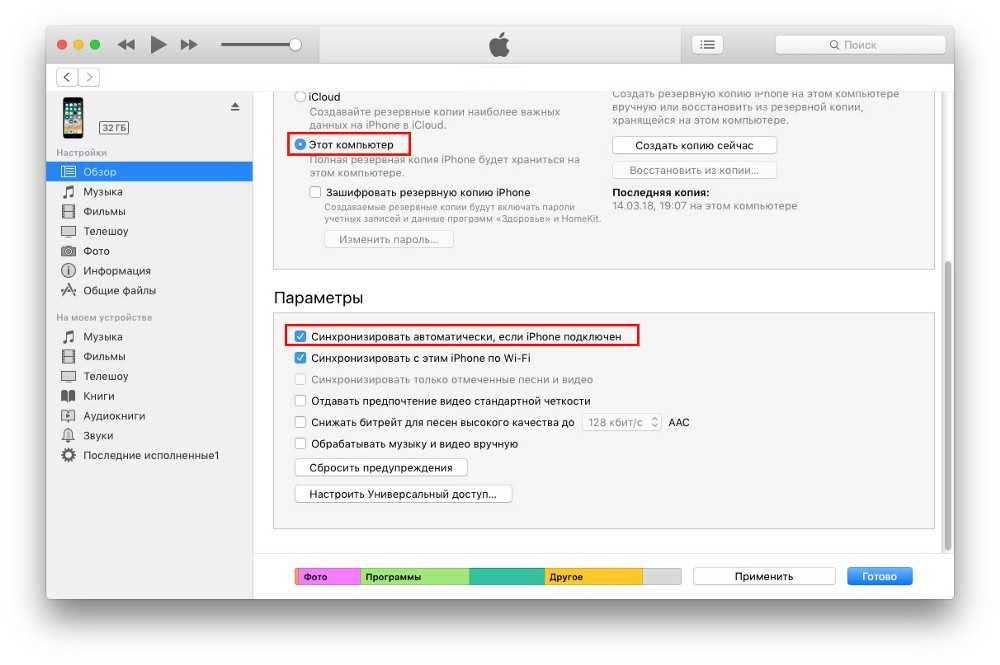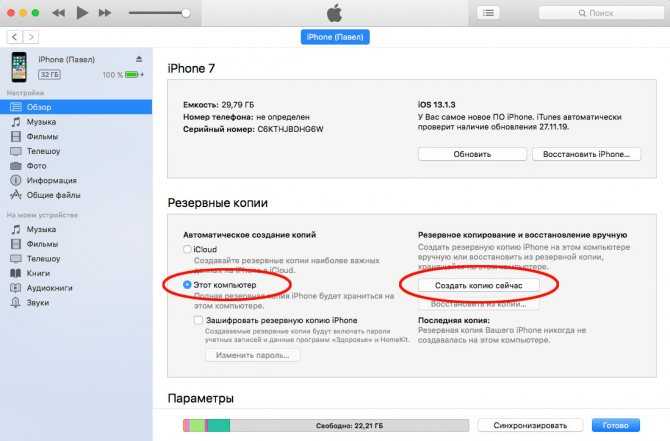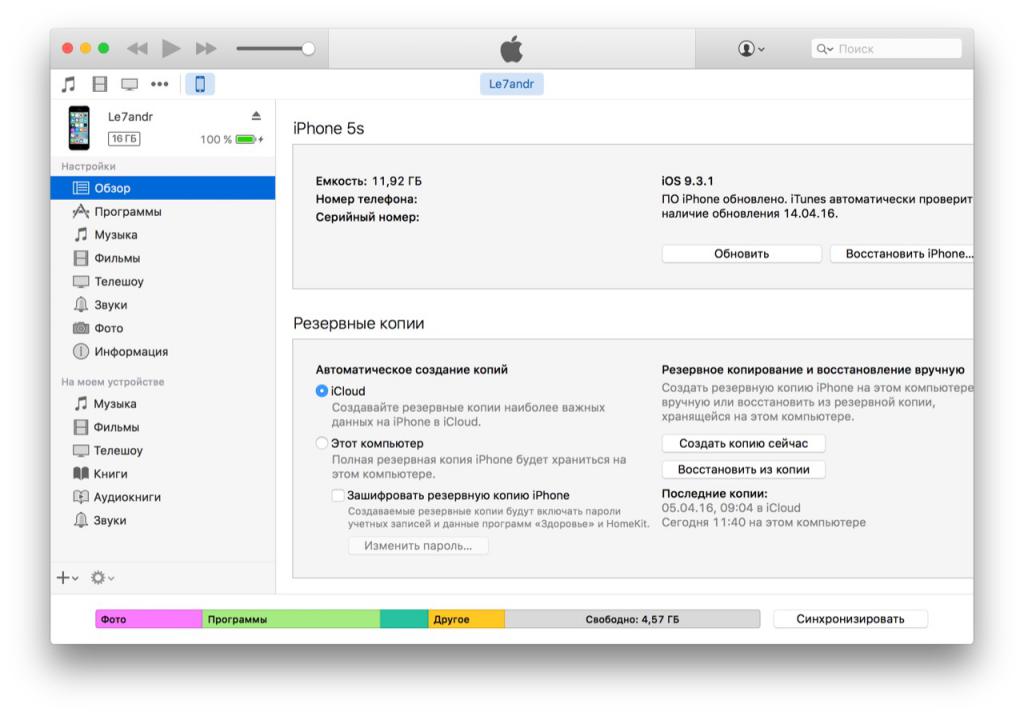Резервное копирование iPhone — Служба поддержки Apple (RU)
Создать резервную копию данных с iPhone можно с помощью iCloud или компьютера. Чтобы выбрать подходящий способ, см. Сведения о резервных копиях данных iPhone, iPad и iPod touch.
Создание резервной копии данных с iPhone с помощью iCloud
Откройте «Настройки» > [Ваше имя] > «iCloud» > «Резервная копия в iCloud».
Включите функцию «Резервная копия в iCloud».
iCloud автоматически создает резервную копию данных с Вашего iPhone каждый день, когда iPhone подключен к источнику питания, заблокирован и подключен к Wi-Fi.
Примечание. На моделях с поддержкой 5G Ваш оператор связи может предоставить Вам возможность создавать резервную копию iPhone через сотовую сеть. Откройте «Настройки» > [Ваше имя] > «iCloud» > «Резервная копия в iCloud», затем включите или выключите параметр «Загрузка по сотовой сети».
Чтобы выполнить резервное копирование вручную, коснитесь «Создать резервную копию».

Чтобы посмотреть резервные копии iCloud, откройте «Настройки» > [Ваше имя] > «iCloud» > «Управление хранилищем учетной записи» > «Резервные копии». Чтобы удалить резервную копию, выберите ее в списке, а затем коснитесь «Удалить и выключить копирование».
Примечание. Если в приложении «Настройки» > [Ваше имя] > «iCloud» > «Все» для какой-либо функции или приложения включено синхронизирование iCloud, данные этой функции или приложения хранятся в iCloud. Так как актуальность этих данных автоматически поддерживается на всех Ваших устройствах, эти данные не включаются в резервную копию iCloud. (Смотрите статью службы поддержки Apple Содержимое резервных копий iCloud.)
Создание резервных копий данных с iPhone с помощью Mac
Подключение iPhone к компьютеру с помощью кабеля
В боковом меню Finder на Mac выберите свой iPhone.
Чтобы использовать Finder для создания резервных копий iPhone, требуется macOS 10.
 15 или новее. Если на Вашем компьютере установлена более ранняя версия macOS, используйте iTunes для создания резервных копий iPhone.
15 или новее. Если на Вашем компьютере установлена более ранняя версия macOS, используйте iTunes для создания резервных копий iPhone.В верхней части окна Finder нажмите «Основные».
Выберите параметр «Создать резервные копии всех данных с iPhone на этом Mac».
Чтобы защитить данные резервной копии шифрованием и паролем, выберите «Зашифровать локальную копию».
Нажмите «Создать резервную копию сейчас».
Примечание. Вы также можете подключить iPhone к компьютеру по беспроводной связи. Для этого нужно настроить синхронизацию по Wi-Fi.
Создание резервных копий данных с iPhone с помощью ПК с Windows
Подключение iPhone к компьютеру с помощью кабеля
В приложении iTunes на ПК с Windows нажмите кнопку iPhone в левом верхнем углу окна iTunes.
Нажмите «Обзор».
Нажмите «Создать копию сейчас» (под заголовком «Резервные копии»).

Чтобы защитить резервные копии шифрованием, выберите «Зашифровать локальную копию», введите пароль, а затем нажмите «Задать пароль».
Чтобы просмотреть хранящиеся на Вашем компьютере резервные копии, выберите «Правка» > «Настройки», затем нажмите «Устройства». Резервные копии, которые защищены шифрованием, отмечены значком замка в списке резервных копий.
Примечание. Вы также можете подключить iPhone к компьютеру по беспроводной связи. Для этого нужно настроить синхронизацию по Wi-Fi.
Как создать резервную копию и восстановить реестр в Windows
Windows 11 Windows 10 Windows 8.1 Еще…Меньше
Ручное резервное копирование реестра
-
Нажмите кнопку » Пускregedit.
 exe в поле поиска и нажмите клавишу ВВОД. При получении запроса на ввод пароля администратора или подтверждения введите пароль или подтвердите действие.
exe в поле поиска и нажмите клавишу ВВОД. При получении запроса на ввод пароля администратора или подтверждения введите пароль или подтвердите действие. -
В редакторе реестра найдите и щелкните раздел реестра или подраздел, для которого требуется выполнить резервное копирование.
Выберите файл> экспорта.
-
В диалоговом окне «Экспорт файла реестра» выберите расположение, в котором нужно сохранить резервную копию, а затем введите имя файла резервной копии в поле «Имя файла «.

-
Нажмите кнопку «Сохранить».
Восстановление ручной резервной копии
-
Нажмите кнопку » Пуск «,regedit.exeи нажмите клавишу ВВОД. При получении запроса на ввод пароля администратора или подтверждения введите пароль или подтвердите действие.
-
В редакторе реестра щелкните «Файл > импортировать».
org/ListItem»>
В диалоговом окне Импорт файла реестра выберите расположение, куда была сохранена резервная копия, выберите файл резервной копии, а затем нажмите кнопку
Ручное резервное копирование реестра
-
Нажмите кнопку » Пускregedit.exe в поле поиска и нажмите клавишу ВВОД. При получении запроса на ввод пароля администратора или подтверждения введите пароль или подтвердите действие.
-
В редакторе реестра найдите и щелкните раздел реестра или подраздел, для которого требуется выполнить резервное копирование.

-
Выберите файл> экспорта.
-
В диалоговом окне «Экспорт файла реестра» выберите расположение, в котором нужно сохранить резервную копию, а затем введите имя файла резервной копии в поле «Имя файла «.
-
Нажмите кнопку «Сохранить».
Восстановление ручной резервной копии
-
В редакторе реестра щелкните «Файл > импортировать».
-
В диалоговом окне Импорт файла реестра выберите расположение, куда была сохранена резервная копия, выберите файл резервной копии, а затем нажмите кнопку Открыть.
Нажмите кнопку » Пуск «,regedit.exeи нажмите клавишу ВВОД. При получении запроса на ввод пароля администратора или подтверждения введите пароль или подтвердите действие.
Ручное резервное копирование реестра
Нажмите кнопку » Пускregedit.exe в поле поиска и нажмите клавишу ВВОД. При получении запроса на ввод пароля администратора или подтверждения введите пароль или подтвердите действие.
В редакторе реестра найдите и щелкните раздел реестра или подраздел, для которого требуется выполнить резервное копирование.
Выберите файл> экспорта.
В диалоговом окне «Экспорт файла реестра» выберите расположение, в котором нужно сохранить резервную копию, а затем введите имя файла резервной копии в поле «Имя файла «.
Нажмите кнопку «Сохранить».
Восстановление ручной резервной копии
-
Нажмите кнопку » Пуск «,regedit.exeи нажмите клавишу ВВОД. При получении запроса на ввод пароля администратора или подтверждения введите пароль или подтвердите действие.
-
В редакторе реестра щелкните «Файл > импортировать».
org/ListItem»>
В диалоговом окне Импорт файла реестра выберите расположение, куда была сохранена резервная копия, выберите файл резервной копии, а затем нажмите кнопку Открыть.
Как создать резервную копию или перенести данные на компьютер под управлением Windows
ВВЕДЕНИЕ
Потеря данных из-за проблем с компьютером или поломки жесткого диска, мягко говоря, обескураживает. Вы можете потерять семейные фотографии, музыкальную коллекцию или финансовые данные. И после того, как вы получите компьютер таким, каким вы его хотите, может потребоваться много времени, чтобы перенастроить ваши личные настройки на новом компьютере: фон рабочего стола, звуки, заставки и настройки беспроводной сети, и это лишь некоторые из них
Однако небольшая профилактика поможет избежать этого испытания. Чтобы помочь вам сэкономить много времени и нервов, мы рекомендуем вам принять меры предосторожности и регулярно создавать резервные копии ваших данных и настроек.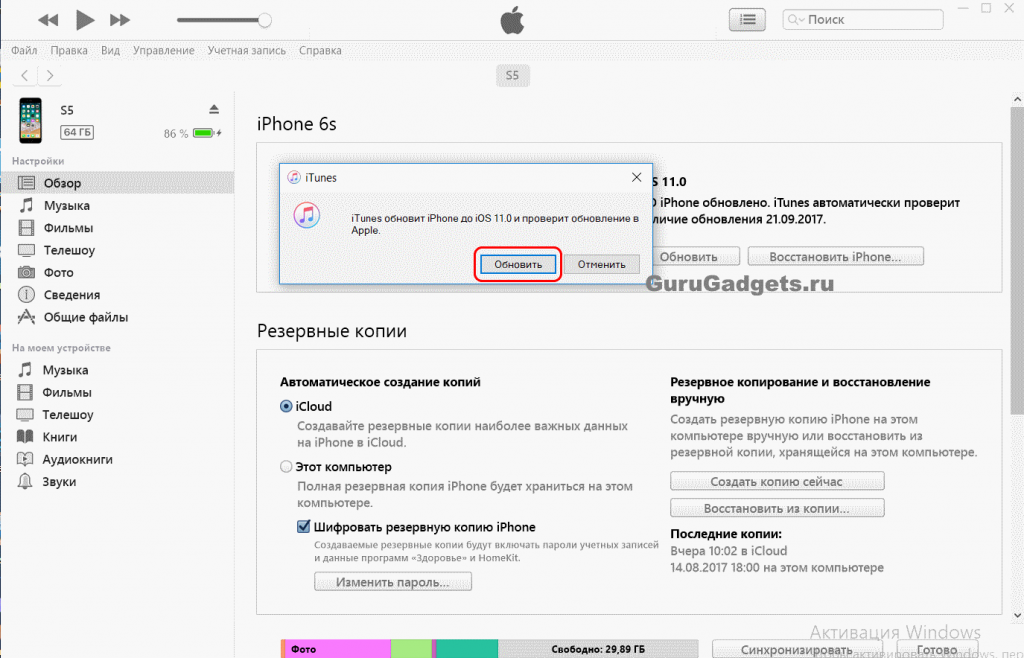
В этой статье описывается, как вручную создавать резервные копии личных файлов и параметров в Windows 7, Windows Vista, Windows XP и Windows Server 2003. Здесь также описывается, как использовать инструменты обработки данных в Windows для резервного копирования файлов и параметров.
Дополнительная информация
Способ 1: вручную создайте резервную копию файлов и настроек на съемном носителе или в сетевом расположении
Самый простой способ — вручную создать резервную копию файлов и настроек на съемном носителе или в сетевом расположении. Вы можете указать файлы и настройки, резервное копирование которых требуется, и частоту резервного копирования.
Примечание Примерами съемных носителей являются внешние жесткие диски, DVD-диски, компакт-диски и карты памяти USB. Вы можете выполнять резервное копирование файлов на другой компьютер или сетевое устройство, если ваш компьютер подключен к сети, например к беспроводной сети.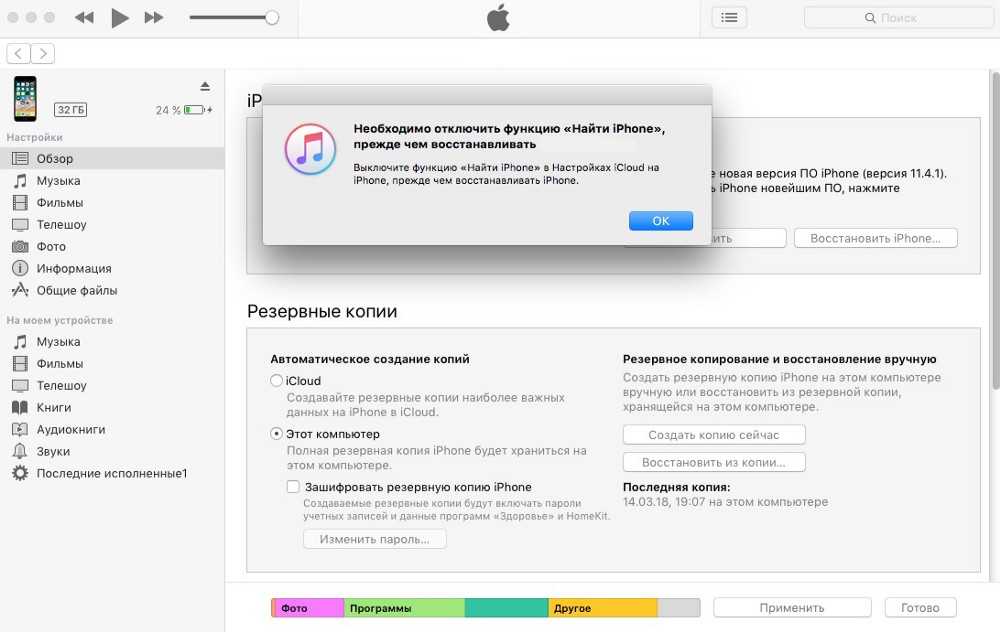
Чтобы вручную скопировать файлы в сетевое расположение или на съемный носитель на компьютере под управлением Windows 7, Windows Vista, Windows XP или Windows Server 2003, выполните следующие действия:
Щелкните Пуск , щелкните Компьютер , а затем дважды щелкните диск, на котором в данный момент установлена ОС Windows 7, Windows Vista, Windows XP или Windows Server 2003.
Откройте папку «Пользователи», а затем папку пользователя, содержащую файлы, для которых требуется создать резервную копию.
Скопируйте необходимые папки из пользовательской папки в сетевую папку или на съемный носитель.

Примечания
Чтобы выполнить резервное копирование данных для всех пользователей, повторите шаги 2–3.
Чтобы определить размер всех файлов в пользовательской папке, выберите все папки, щелкните их правой кнопкой мыши и выберите пункт Свойства.
Сохраненные файлы можно копировать на любой компьютер. Однако на этом компьютере должны быть установлены соответствующие приложения, чтобы открывать эти отдельные файлы.
Не все приложения сохраняют свои файлы в папку пользователя.
 Вы должны убедиться, что вы проверили другие приложения и папку в файловой системе, где приложения сохраняют файлы по умолчанию, а затем скопировали эти файлы в сетевую папку или на съемный носитель.
Вы должны убедиться, что вы проверили другие приложения и папку в файловой системе, где приложения сохраняют файлы по умолчанию, а затем скопировали эти файлы в сетевую папку или на съемный носитель.
Способ 2. Используйте функцию Easy Transfer для резервного копирования данных на другой компьютер
Следующий самый простой способ — использовать функцию Easy Transfer в Windows для переноса данных на другой компьютер. В этом разделе обсуждаются следующие сценарии, в которых вы можете использовать функцию Easy Transfer для резервного копирования данных на другой компьютер:
ОС вашего компьютера | ОС целевого компьютера |
|---|---|
Windows 7 | Windows 7 |
Windows 7 | Windows Vista |
Windows Vista | Windows Vista |
Резервное копирование компьютера под управлением Windows 7
Перенос файлов и параметров на другой компьютер под управлением Windows 7
Функция Windows Easy Transfer позволяет создавать резервные копии файлов и настроек учетных записей пользователей. Затем вы можете восстановить эти файлы и настройки на новом компьютере. Чтобы запустить средство переноса данных Windows, выполните следующие действия:
Затем вы можете восстановить эти файлы и настройки на новом компьютере. Чтобы запустить средство переноса данных Windows, выполните следующие действия:
Щелкните Start , введите Windows Easy Transfer в поле Start Search , а затем щелкните Windows Easy Transfer в списке Programs .
Следуйте инструкциям по переносу файлов и настроек.
Перенос файлов и параметров на компьютер под управлением Windows Vista
Если вы хотите перенести данные с компьютера под управлением Windows 7 на компьютер под управлением Windows Vista, используйте версию Windows Easy Transfer для Windows Vista. Для этого выполните следующие действия:
Для этого выполните следующие действия:
На компьютере под управлением Windows 7 вставьте компакт-диск или DVD-диск Windows Vista
Нажмите, чтобы выйти из программы установки Windows Vista.
Щелкните Пуск , щелкните Компьютер , щелкните правой кнопкой мыши дисковод компакт-дисков или DVD и выберите Открыть .
Откройте папку support , а затем откройте папку migwiz
org/ListItem»>Следуйте инструкциям, чтобы начать перенос из Windows 7.
Дважды щелкните файл Migwiz.exe.
Резервное копирование компьютера под управлением Windows Vista
Перенос файлов и параметров на другой компьютер под управлением Windows Vista
Функция Windows Easy Transfer позволяет создавать резервные копии файлов и настроек учетных записей пользователей. Затем вы можете восстановить эти файлы и настройки на новом компьютере. Чтобы запустить средство переноса данных Windows, выполните следующие действия:
- org/ListItem»>
Нажмите Далее . Если вам будет предложено закрыть программы, убедитесь, что вы сохранили все открытые документы, а затем нажмите Закрыть все .
Следуйте инструкциям по переносу файлов и настроек.
Щелкните Start , введите transfer в поле Start Search , а затем щелкните Windows Easy Transfer в списке Programs .
Способ 3. Используйте Центр резервного копирования и восстановления
В качестве меры предосторожности вы можете использовать функцию Центра резервного копирования и восстановления в Windows 7 и Windows Vista для резервного копирования данных.
Резервное копирование компьютера под управлением Windows 7
Примечание. Данные, резервные копии которых создаются с помощью Центра резервного копирования и восстановления Windows 7, могут быть восстановлены только в операционной системе на базе Windows 7.
Щелкните Start , введите backup в поле Start Search , а затем щелкните Backup and Restore в списке Programs .
Примечание. Если вам будет предложено закрыть программы, убедитесь, что вы сохранили все открытые документы, и закройте эти программы. Или нажмите Закрыть программы .
В разделе Резервное копирование или восстановление файлов нажмите Настроить резервное копирование .

Выберите место для сохранения резервной копии и нажмите Далее .
Примечание. Не забудьте сохранить файлы резервных копий на съемный носитель или в сетевую папку.
Нажмите Позвольте Windows выбрать или Позвольте мне выбрать , а затем нажмите Далее .
Сделайте соответствующий выбор, а затем нажмите Далее или Сохранить настройки и запустить резервное копирование .
org/ListItem»>
Резервная копия будет сохранена в папке резервной копии.
Резервное копирование компьютера под управлением Windows Vista
Примечание. Данные, резервные копии которых создаются с помощью Центра резервного копирования и восстановления Windows Vista, могут быть восстановлены только в операционной системе Windows Vista.
Щелкните Start , введите backup в поле Start Search , а затем щелкните Backup and Restore в поле .0024 Список программ .
Щелкните Резервное копирование файлов под Резервное копирование файлов или всего компьютера .

Выберите место для хранения резервной копии файла и нажмите Далее .
Выберите диск или диски, для которых требуется создать резервную копию, а затем нажмите кнопку 9.0024 Следующий
Выберите один или несколько типов файлов, резервную копию которых вы хотите создать, а затем нажмите Далее .
Щелкните Сохранить настройки и запустите резервное копирование.

Ваша резервная копия будет сохранена в выбранном месте резервной копии.
Способ 4: перенос файлов с компьютера под управлением Windows 2000, Windows XP или Windows Server 2003
Используйте мастер переноса файлов и настроек Windows XP
Вы можете использовать Мастер переноса файлов и параметров Windows XP для переноса файлов на компьютер с Windows XP, Windows Server 2003 или Windows 2000.
Щелкните Пуск , щелкните Все программы , щелкните Стандартные , щелкните Системные инструменты , а затем щелкните Мастер переноса файлов и настроек .

Щелкните Далее , щелкните Старый компьютер , а затем щелкните Далее .
Выберите способ передачи файлов. Если вы выберете Другое , вы можете сохранить в сетевом расположении или на съемном носителе, чтобы иметь резервную копию для ваших записей.
Выберите объект для резервного копирования и нажмите Далее .
Дополнительные ресурсы
При резервном копировании данных рекомендуется следующее:
- org/ListItem»>
Всегда храните носители, используемые для резервного копирования, в безопасном месте, чтобы предотвратить несанкционированный доступ к вашим файлам.
Попробуйте использовать пожаробезопасное место, отличное от местоположения вашего компьютера. Кроме того, рассмотрите возможность шифрования данных резервной копии.
Не выполняйте резервное копирование файлов в раздел восстановления или на тот же жесткий диск, на котором установлена Windows.
Примечание Производители часто настраивают раздел восстановления на компьютере. Обычно раздел восстановления отображается как жесткий диск.
Как создать резервную копию образа системы в Windows 10
Полное резервное копирование ПК всегда должно быть частью вашей стратегии восстановления — вот как использовать средство резервного копирования образа системы Windows 10.
Мауро Хук @pureinfotech
В Windows 10 резервное копирование образа системы — это устаревший инструмент, который позволяет создавать «полную резервную копию» на USB-накопителе. Другими словами, полная резервная копия — это копия всего системного диска и дополнительных дисков (если применимо), включая установочные файлы Windows, приложения, настройки и файлы.
Всегда важно иметь резервную копию вашего компьютера, так как это может помочь вам восстановиться после любого системного сбоя, ошибки или вредоносного ПО. Кроме того, поскольку обновления являются обязательными в Windows 10, это означает, что если есть проблема, из-за которой компьютер не загружается из-за ошибочного драйвера или обновления, вам понадобится механизм восстановления, чтобы устранить проблему как можно быстрее.
В этом руководстве вы узнаете, как создать полную резервную копию вашего компьютера с помощью «Резервной копии образа системы» в Windows 10 и как при необходимости восстановить отдельные файлы.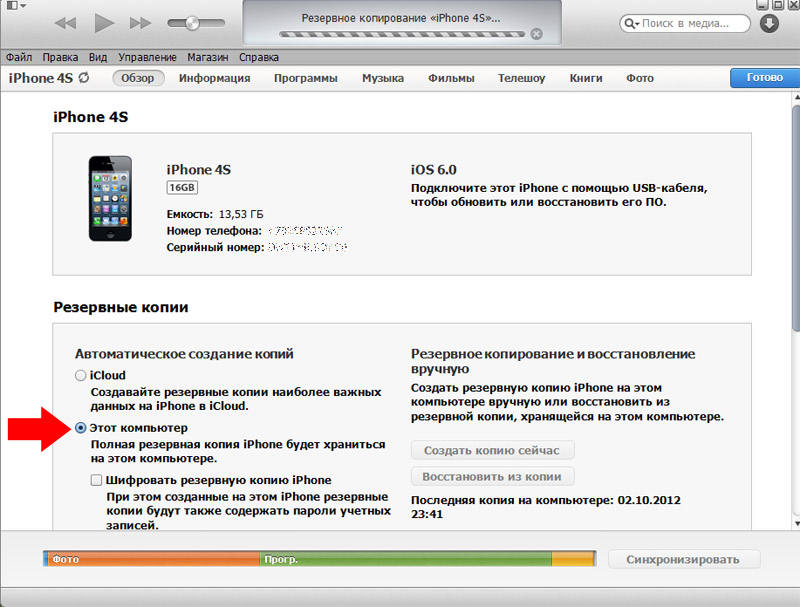
- Создать резервную копию на USB-накопитель в Windows 10
- Создать резервную копию на сетевой диск в Windows 10
- Восстановление резервной копии в Windows 10
- Восстановление файлов из резервной копии в Windows 10
Создание резервной копии на USB в Windows 10
Чтобы создать полную резервную копию в Windows 10, выполните следующие действия:
Откройте Настройки в Windows 10.
Щелкните Обновление и безопасность .
Щелкните Резервное копирование .
В разделе «Поиск более старой резервной копии» выберите параметр Перейти к резервному копированию и восстановлению (Windows 7) .
Щелкните параметр Создать образ системы на левой панели.
В разделе «На жестком диске» выберите внешний USB-накопитель для полной резервной копии Windows 10.

Подсказка: Вы можете использовать внешний жесткий диск USB с уже имеющимися на нем данными. Инструмент не форматирует и не стирает файлы на диске. Вместо этого будет создана папка с именем «WindowsImageBackup» для сохранения образа системы.
Нажмите кнопку Далее .
Выберите любой другой диск, который вы хотите включить в полную резервную копию Windows 10 (если применимо).
Нажмите кнопку Далее .
Нажмите кнопку Начать резервное копирование .
Нажмите кнопку Нет в конце резервного копирования.
После выполнения этих шагов резервная копия будет создана на внешнем USB-накопителе. Вы также будете защищены от «создания диска восстановления образа системы». Однако вы можете пропустить этот параметр, поскольку вы можете использовать загрузочный носитель Windows 10 для доступа к среде восстановления.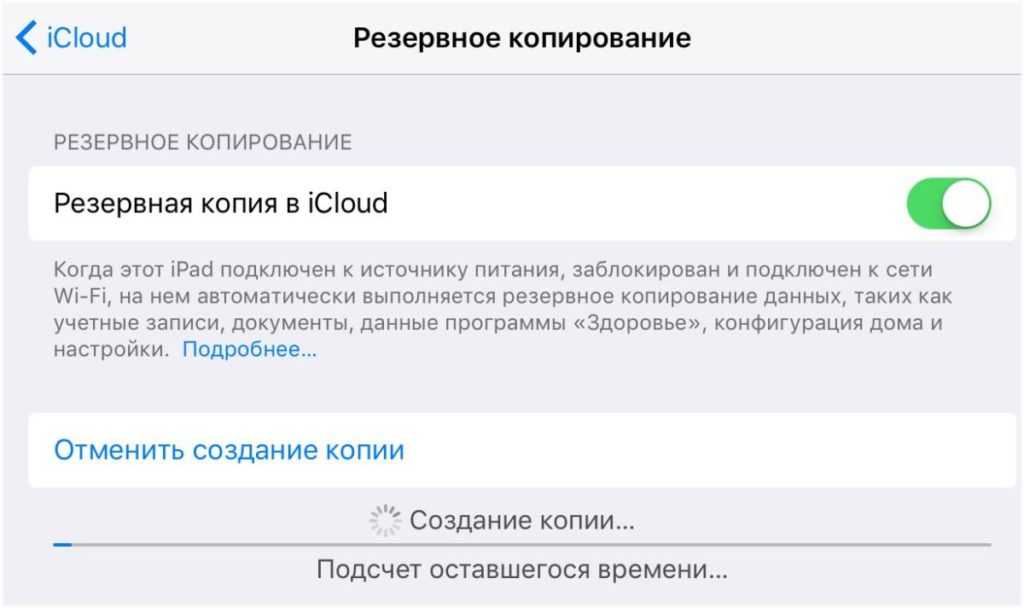
Создание резервной копии на сетевом диске в Windows 10
Если у вас недостаточно места на внешнем хранилище, вы также можете выполнить резервное копирование системы по сети на файловый сервер или сетевое хранилище (NAS).
Чтобы создать резервную копию вашего компьютера на сетевом диске, выполните следующие действия:
Откройте Настройки в Windows 10.
Щелкните Обновление и безопасность .
Нажмите на Резервное копирование .
В разделе «Поиск более старой резервной копии» выберите параметр Перейти к резервному копированию и восстановлению (Windows 7) .

Щелкните параметр Создать образ системы на левой панели.
В разделе «В сети» нажмите кнопку «Выбрать ».
Подтвердите сетевой путь к общей папке.
Краткое примечание: Сначала необходимо создать и открыть общий доступ к папке на конечном компьютере, сетевом хранилище (NAS) или файловом сервере.
Подтвердите учетные данные пользователя для доступа к общей папке.
Нажмите кнопку OK .
Нажмите кнопку Далее .
Нажмите кнопку Начать резервное копирование .
После выполнения этих шагов инструмент создаст полную резервную копию в указанной папке. Однако, поскольку процесс будет происходить по сети, резервное копирование может занять много времени.
Восстановить резервную копию в Windows 10
Чтобы восстановить полную резервную копию в Windows 10, выполните следующие действия:
Выключите компьютер.

Подключите установочный USB-носитель Windows 10.
Подключите резервный USB-накопитель.
Совет: Устройство должно быть настроено на загрузку с USB. Если это не так, вам нужно будет войти в BIOS и перенастроить порядок загрузки. Поскольку на большинстве компьютеров это отличается, вам необходимо проверить веб-сайт поддержки производителя для получения конкретной информации.
Включите компьютер.
Нажмите кнопку Далее на странице «Установка Windows».
Нажмите кнопку Восстановите компьютер в левом нижнем углу.
Нажмите Устранение неполадок .
Щелкните параметр Восстановление образа системы .
Нажмите на Windows 10.
Выберите параметр «Использовать последний доступный образ системы» .

Нажмите кнопку Далее .
(дополнительно) Проверьте «Форматировать и разделять диски» вариант, если восстановление из резервной копии будет на новый диск.
(необязательно) Установите флажок «Восстанавливать только системные диски» , чтобы восстановить только диски, необходимые для запуска Windows 10.
Нажмите кнопку Далее .
Нажмите кнопку Готово .
Нажмите кнопку Да .
После выполнения этих шагов резервная копия будет восстановлена на вашем компьютере со всеми установочными файлами, приложениями, конфигурациями и личными файлами.
Восстановление файлов из резервной копии в Windows 10
Резервная копия образа системы предназначена для восстановления всей системы, а не отдельных файлов. Однако вы все равно можете открыть образ для восстановления отдельных файлов.
Чтобы восстановить файлы резервных копий с внешнего диска в Windows 10, выполните следующие действия:
Открыть Запустить .
Найдите Создание и форматирование разделов жесткого диска и выберите верхний результат, чтобы открыть Управление дисками 9Приложение 0432.
Нажмите Действие и выберите параметр Присоединить виртуальный жесткий диск .
Нажмите кнопку Обзор .
Просмотрите папку WindowsImageBackup , содержащую файлы резервных копий.
Дважды щелкните папку с именем компьютера.
Дважды щелкните папку Backup xxxx-xx-xx xxxxxx .
Дважды щелкните самый большой файл VHDX , чтобы смонтировать образ в проводнике.
Нажмите кнопку Открыть
Нажмите кнопку OK .

Щелкните правой кнопкой мыши том на подключенном диске (синий значок) и выберите параметр Изменить букву диска и пути .
Нажмите кнопку Добавить .
Выберите букву диска.
Нажмите кнопку OK .
Открыть Проводник .
Нажмите Этот ПК .
Откройте подключенный диск и просмотрите расположение файлов, которые вы хотите восстановить.
Выберите и скопируйте файлы.
Вставьте файлы в место, куда вы хотите их восстановить.
После завершения восстановления файла щелкните диск правой кнопкой мыши и выберите параметр Detach VHD и кнопку OK, чтобы отключить диск резервного копирования.
При восстановлении файлов из резервной копии можно восстановить только те файлы, резервная копия которых была создана до создания полной резервной копии.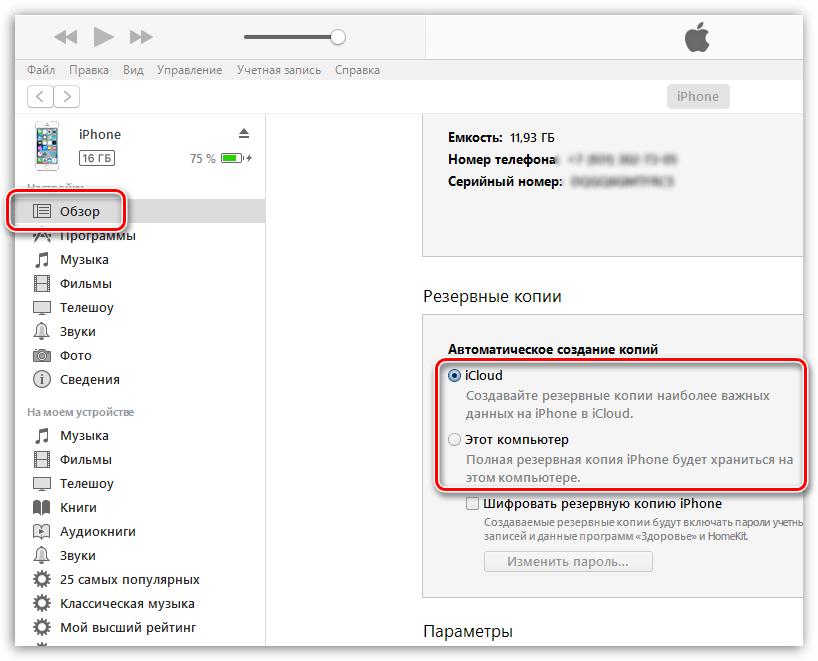 Чтобы поддерживать файлы в актуальном состоянии, вам следует рассмотреть возможность использования различных решений, таких как история файлов или OneDrive.
Чтобы поддерживать файлы в актуальном состоянии, вам следует рассмотреть возможность использования различных решений, таких как история файлов или OneDrive.
Важно отметить, что Microsoft больше не поддерживает систему резервного копирования в Windows 10, но вы по-прежнему можете использовать эту функцию. Причина в том, что компания хочет, чтобы вы использовали функцию сброса для устранения проблем в Windows 10 и облачных службах хранения, таких как OneDrive, для резервного копирования ваших файлов в облаке.
Однако на вашем компьютере многое может пойти не так, и резервное копирование можно считать одной из лучших стратегий аварийного восстановления. Вы всегда должны создавать полную резервную копию не реже одного раза в неделю или перед внесением каких-либо изменений или выполнением обновления.
Неважно, какой у вас компьютер, это просто вопрос времени, когда он выйдет из строя или что-то случится, и полная резервная копия всей вашей системы поможет вам во многих отношениях.



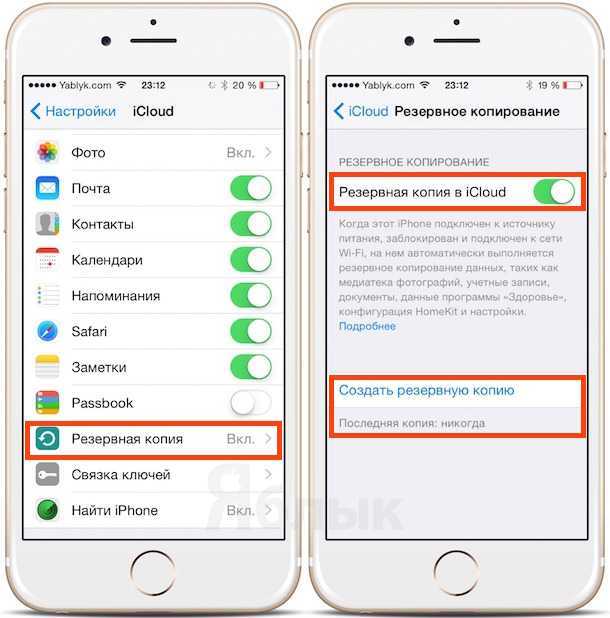 15 или новее. Если на Вашем компьютере установлена более ранняя версия macOS, используйте iTunes для создания резервных копий iPhone.
15 или новее. Если на Вашем компьютере установлена более ранняя версия macOS, используйте iTunes для создания резервных копий iPhone.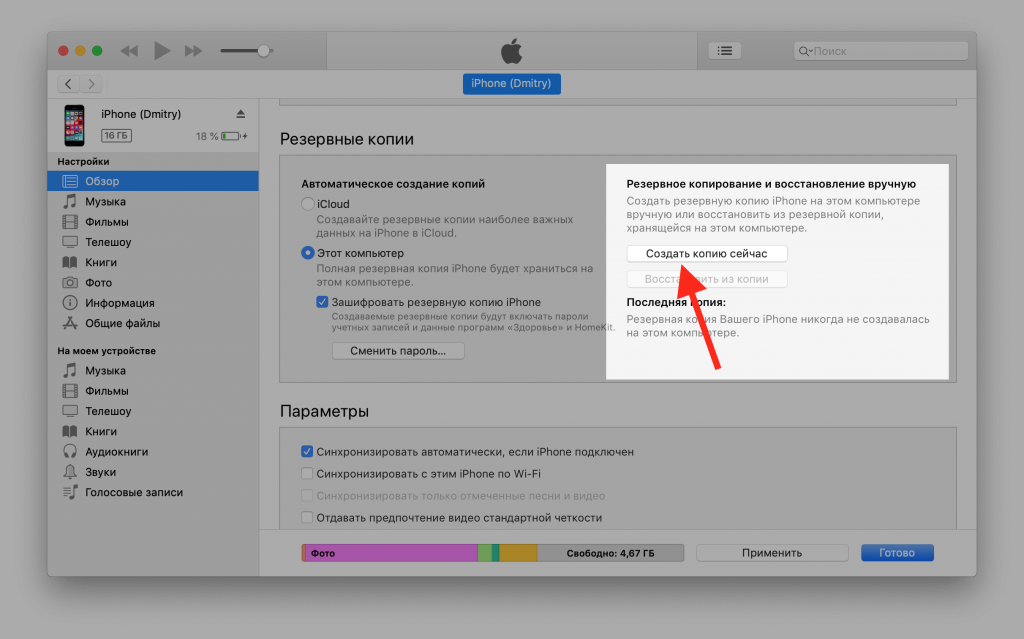
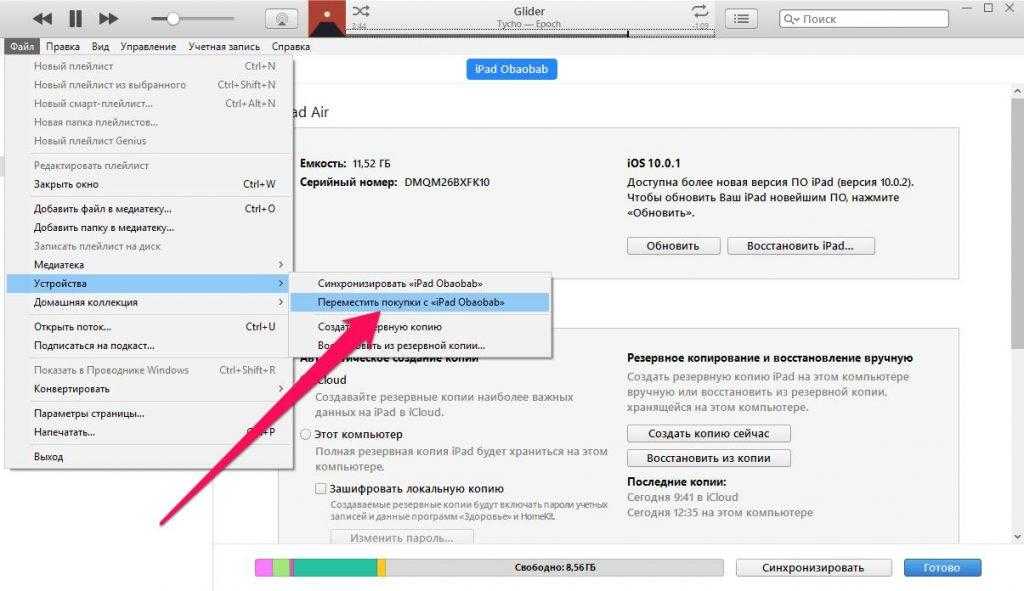 exe в поле поиска и нажмите клавишу ВВОД. При получении запроса на ввод пароля администратора или подтверждения введите пароль или подтвердите действие.
exe в поле поиска и нажмите клавишу ВВОД. При получении запроса на ввод пароля администратора или подтверждения введите пароль или подтвердите действие.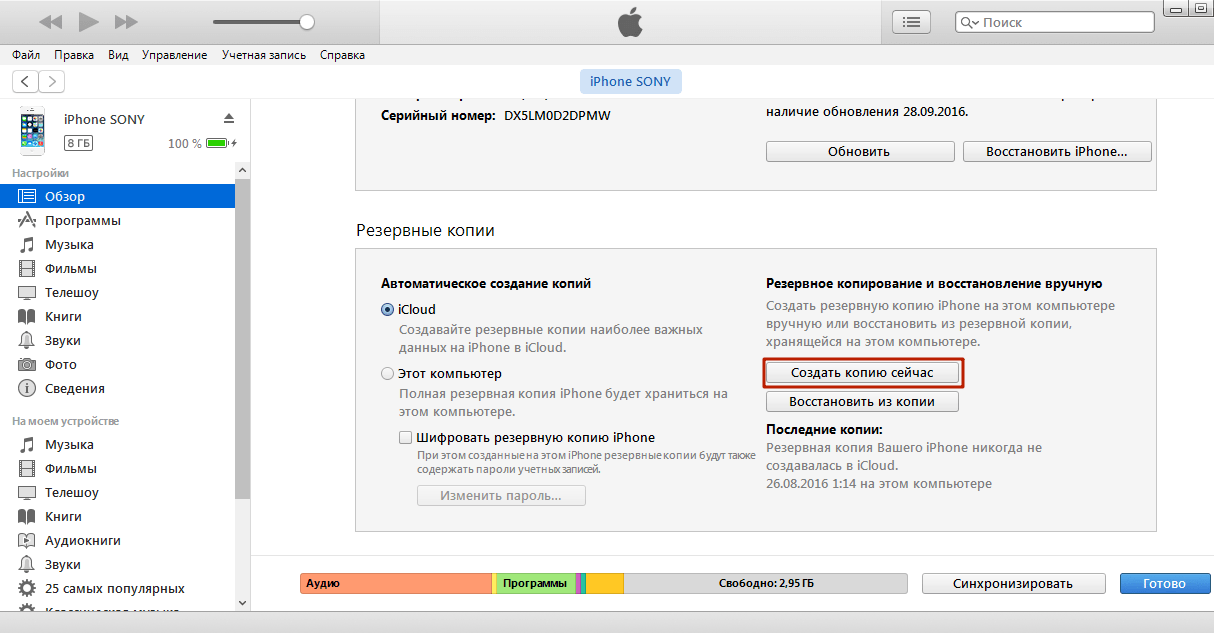
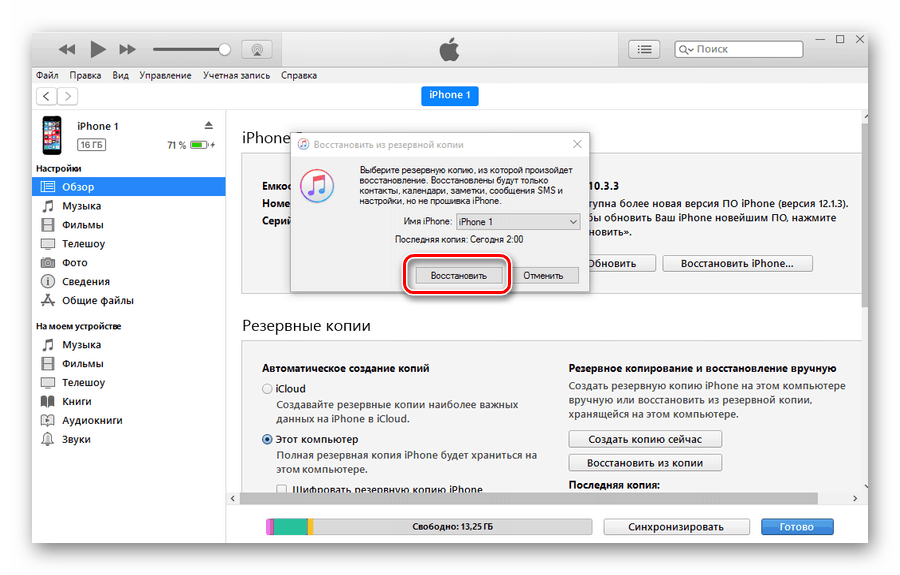

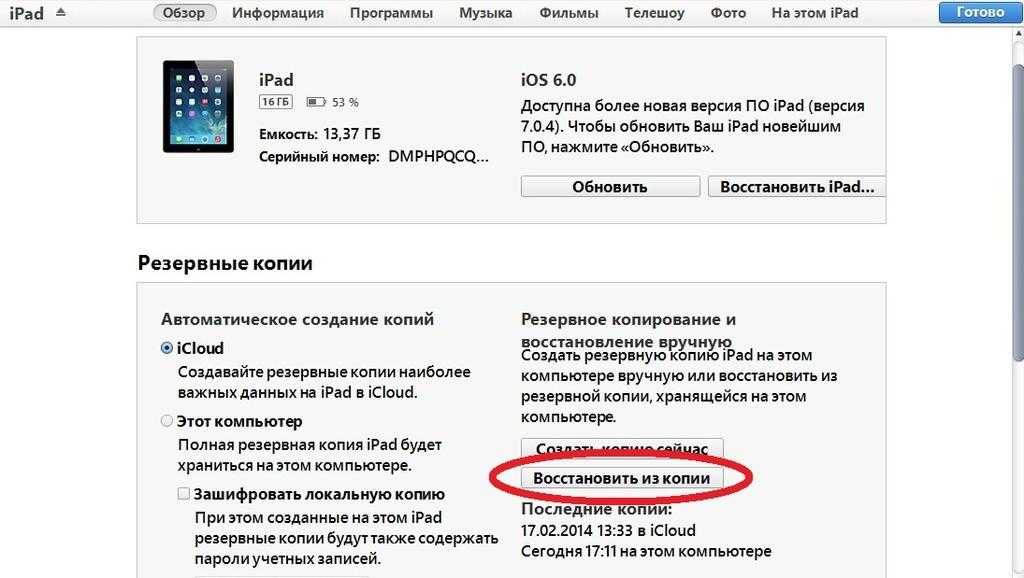 Вы должны убедиться, что вы проверили другие приложения и папку в файловой системе, где приложения сохраняют файлы по умолчанию, а затем скопировали эти файлы в сетевую папку или на съемный носитель.
Вы должны убедиться, что вы проверили другие приложения и папку в файловой системе, где приложения сохраняют файлы по умолчанию, а затем скопировали эти файлы в сетевую папку или на съемный носитель.