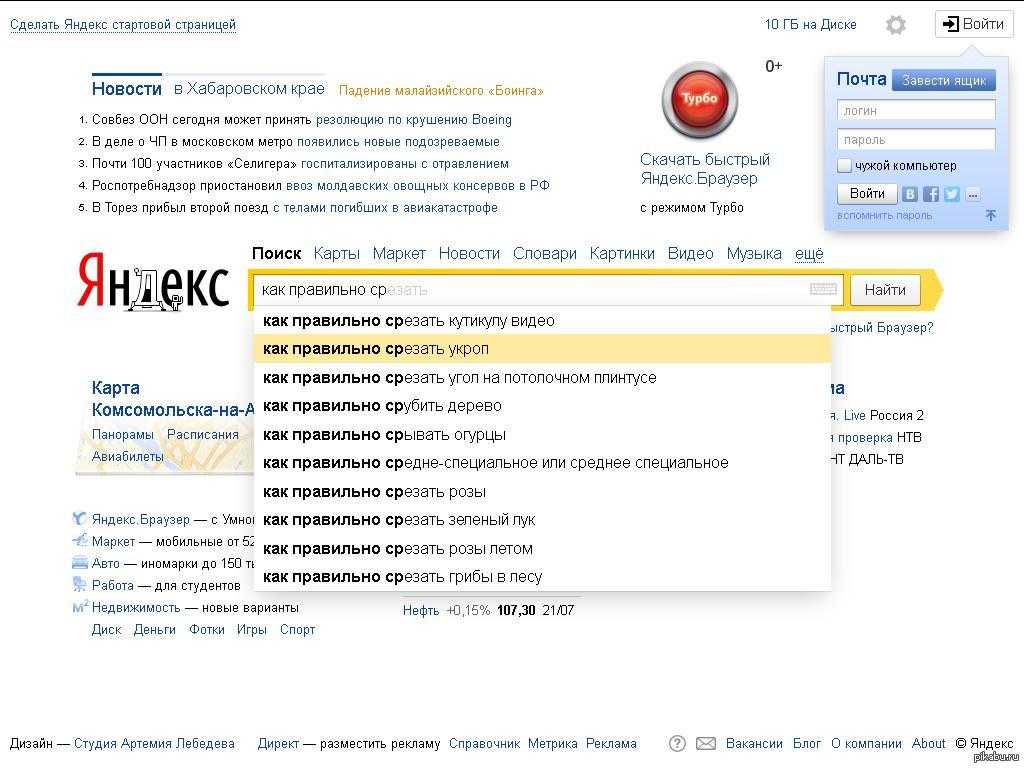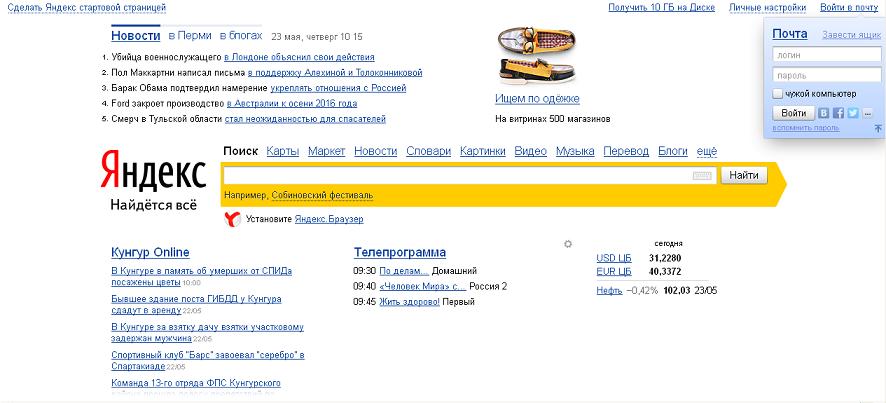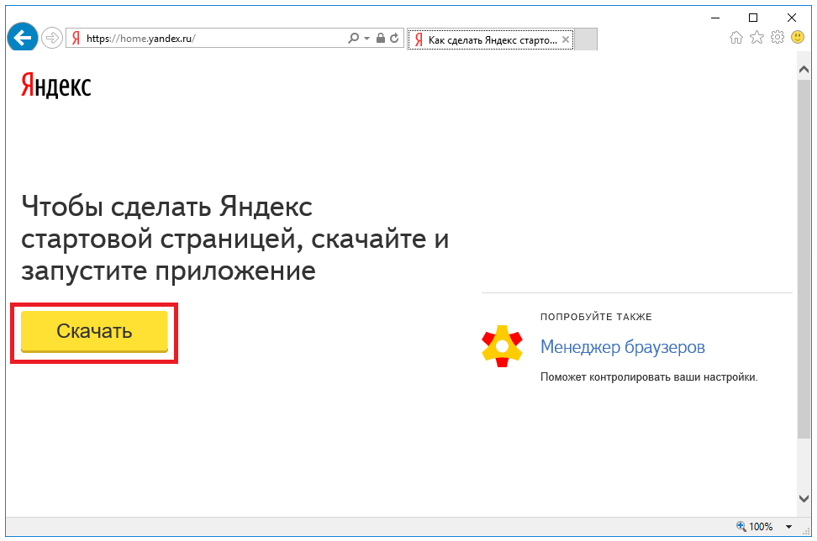простое руководство для разных поисковых систем
Вокруг Интернета
Автор nikiweb На чтение 4 мин Опубликовано Обновлено
С течением времени поисковых систем в интернете становится всё больше. Yahoo, google, bing, rambler, msn, altavista, mail.ru — вот неполный перечень, к помощи которого пользователи рунета прибегают ежедневно. Однако большинство российских юзеров предпочитают Яндекс, поэтому вопрос о том, как сделать Яндекс стартовой страницей, является одним из главных на повестке дня.
Содержание
- Стартовая страница для браузера Яндекс
- Настройки для других поисковых систем
- Google Chrome, Mozilla и Opera
- Internet Explorer
- Оформление поисковика Yandex
- Возможные проблемы и их устранение
Стартовая страница для браузера Яндекс
В браузере Yandex домашняя страница установлена по умолчанию.
- Открыть веб-сайт Яндекс. В левом верхнем углу нажать значок «Сделать стартовой».
- Зайти в настройки. В пункте «При запуске открывать» выбрать «Открывать yandex.ru, если нет вкладок». При необходимости ввести адрес сайта. Выполнить перезагрузку. В разных версиях браузера названия команд могут отличаться, но смысл одинаков.
- Запасной метод — использование вкладок. Для этого потребуется скопировать ссылку Яндекса (можно задействовать сочетание клавиш Ctrl + C), открыть панель с вкладками, под плитками нажать кнопку «Добавить», вставить скопированный адрес (Ctrl + V), нажать «Готово». Это позволит получить быстрый доступ к сайту без ввода дополнительных данных в будущем.
Настройки для других поисковых систем
Алгоритмы действий для установки Яндекса в качестве стартового веб-сайта примерно одинаковые. Однако в силу различия внутренних конфигураций систем всё же следует описать действия отдельно для каждого интернет-браузера.
Однако в силу различия внутренних конфигураций систем всё же следует описать действия отдельно для каждого интернет-браузера.
Из них будут рассмотрены только самые востребованные среди пользователей.
Google Chrome, Mozilla и Opera
Чтобы автоматически сохранить главную страницу Яндекса стартовой в браузерах Гугл и Мозилла, необходимо придерживаться следующих действий:
- Открыть настройки (расположение — правый верхний угол).
- Выбрать «Показывать кнопку Главная страница».
- Ввести адрес стартовой страницы поисковика.
В браузере Опера автоматически сделать яндекс стартовой страницей прямо сейчас поможет выполнение такого алгоритма:
- нажать на значок опера (левый верхний угол) либо использовать сочетание клавиш Alt + P;
- из выпадающего списка открыть настройки;
- выбрать пункт «При запуске» — «Открыть определённую страницу» — задать страницы — ввести адрес поисковика — нажать OK.

Internet Explorer
Этот браузер становится всё менее популярным из-за замедленного темпа обновлений, предоставляемых разработчиками. Настройки системы не заточены под чайников, хотя для того, чтобы автоматически установить Яндекс.ру главной страничкой, порядок будет нехитрый:
- Открыть настройки, перейти в «Свойства браузера».
- Раздел «Общие» — домашняя страница — ввести веб-адрес сайта.
- В этом же меню поставить галочку напротив «Начинать с домашней страницы».
- Нажать внизу OK.
Оформление поисковика Yandex
Немногие пользователи знают, что домашнюю страницу Яндекс.ру можно настроить по своему вкусу. Например:
- Геолокация. Достаточно нажать в левом верхнем углу на название города и выбрать нужный, допустим: Екатеринбург, Москва, Белгород или любой другой. Тогда система будет выдавать результаты максимально близкие территориально к выбранному местоположению.

- Оформление внутренних элементов. Для этого перейти в персональные настройки поисковика и найти команду «Настроить Яндекс». После этих действий все размещённые виджеты (погода, новостной блок, программа передач и другие) станут кликабельными, появятся кнопки «Настройки» и «Удалить» внутри каждого из них.
- Выбор языка. Чтобы установить яндекс стартовой страницей на русском или любом другом языке, необходимо перейти во внутренние настройки веб-сайта (кнопка «Настройка», находится в правом верхнем углу) — настройки портала — на верхней панели нажать вкладку «Язык» — сделать выбор — сохранить.
Возможные проблемы и их устранение
Бывает, когда браузер работает исправно уже очень давно, но начальная страница постоянно произвольно меняется на другую.
Более того, смена настроек и перезагрузка системы не помогают исправить ситуацию.
Варианты действий могут быть следующими:
- Проверить компьютер на наличие вирусов.
- Почистить кэш и куки браузера. Это можно сделать в самом интернет-браузере либо с помощью утилиты CCleaner.
- Проверить установленные приложения и дополнения в браузере, а также список присутствующих программ на компьютере.
- Переустановить браузер. Для этого сначала произвести удаление, используя программы-деинсталляторы, поскольку они зачищают также и остаточные файлы, а не только пакеты-установщики.
- Обратиться в службу поддержки разработчиков поисковой системы (Google, Mozilla и т. д. ).
Для предотвращения подобных ситуаций можно установить менеджер браузеров. Он отслеживает действия новых программ, устанавливаемых на компьютер, и сообщает в оперативном порядке обо всех подозрительных изменениях, которые та попытается внести.
Это касается интернет-браузеров, рабочего стола, файлов host. Утилиту можно скачать бесплатно.
Сделать Яндекс Стартовой страницей
Главная » Интернет-браузеры » Сделать Яндекс Стартовой страницей
в Интернет-браузеры 22.04.2022 0 19 Просмотров
Если вы желаете в вашем браузере установить Yandex стартовой страницей навсегда, т.е., что бы на главной странице браузера, при его открытии, появлялась поисковая система Яндекс всегда, то выполните простые шаги в этой небольшой инструкции.
Яндекс Главная страница
Чаще всего именно простые вопросы, вызывают сложности у пользователей настольных компьютеров и ноутбуков, к тому же сейчас большое распространение получили модные планшеты, так давайте мы поможем вам разобраться довольно часто возникающей задачей, по оптимизации браузера: как сделать Яндекс стартовой страницей, данная задача способна ввести в замешательство кого угодно, поскольку на сегодняшний день существуют основные браузеры, каждый со своими настройками главной страницы.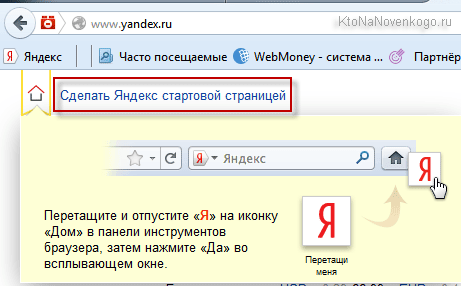
Как сделать Яндекс стартовой страницей
Давайте теперь посмотрим как это сделать на примере каждого современного браузера.
Как поменять стартовую страницу на другую
Сам процесс установки стартовой страницой Яндекс, не вызывает никаких сложностей, нужно лишь зайти в пункт настроек и исправить ссылку, по примеру нашего с вами урока, вы сможете самостоятельно выбрать и сделать стартовую страницу любой другой страницей интернета. По скольку я выбрал Яндекс, и это не просто так, в России это самый популярный поиск информации и различных ресурсов.
Яндекс стартовая страница
Мы рассмотрим настройку на некоторых примерах популярных браузеров на сегодняшний день.
Сделать Яндекс стартовой страницей Opera
Откройте браузер Opera и перейдите в настройки:
- Инструменты — Настройки…
Найдите вкладку «Основные» выберите:
- При старте — Открыть с домашнюю страницу
Далее на вкладке:
- Домашняя — запишите ссылку сайта который нужен Вам
Яндекс Браузер
1. Кликните по иконке настроек браузера:
Кликните по иконке настроек браузера:
2. Далее: Начальная — Следующие страницы
3. Кликните Добавить,в поле Добавить страницу скопируйте и вставьте https://www.yandex.ru
Как сделать стартовой страницей Яндекс в Mozilla Firefox (Мазила)
Выполните переход в Настройки:
- Инструменты — Настройки
- Найдите строку Home Page (домашняя страница) на вкладке Основные
Там заполните строку нужным для вас адресом, в нашем случае это ссылка на Яндекс, которая и будет является для нас главной страницей.
Сделать Яндекс стартовой страницей Google Chrome (Гугл Хром)
Зайдите в настройки браузера от Гугл,кликнув в верхнем правом углу с по значку с не большим гаечным ключиком – откроется выпадающее меню, в котором нужно выбрать “параметры”.
Выполнив предыдущий пункт, во вкладке главная страница — добавляете адрес главной страницы Яндекс — Yandex.ru
Как сделать Яндекс стартовой страницей в Internet Explorer:
В браузере Microsoft так же все очень просто.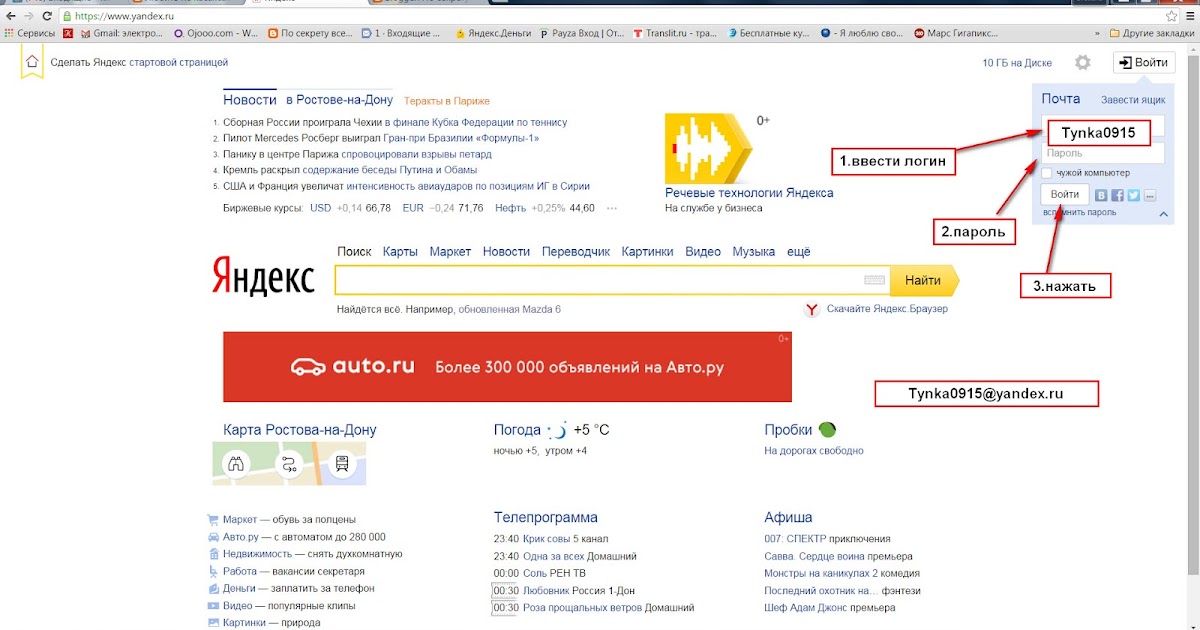
Выбираете в меню:
- Настройки -> Настройки интернета
Там будет отметка:
- Домашняя страница – в нее и нужно вписать главную станицу Яндекс.
БраузерыЯндекс 2022-04-22
С пометкой: Браузеры Яндекс
Предыдущий: Форматирование флешки Ubuntu
Следующий: Планшет под управлением Ubuntu Touch поступит в продажу в РФ
Перевод страниц, изображений и видео
Встроенный переводчик показывает слова и фразы на языке, используемом в интерфейсе бета-версии Яндекс.Браузера. Он также может распознавать текст на изображениях и обеспечивает перевод исходного текста.
- Перевод страниц, слов и фраз
- Проверка орфографии на иностранном языке
- Перевод изображений
- Настройки перевода
- Отключить перевод
- Проблемы с переводом
Яндекс.Браузер автоматически определяет язык загружаемой страницы. Если он отличается от языка интерфейса, Яндекс.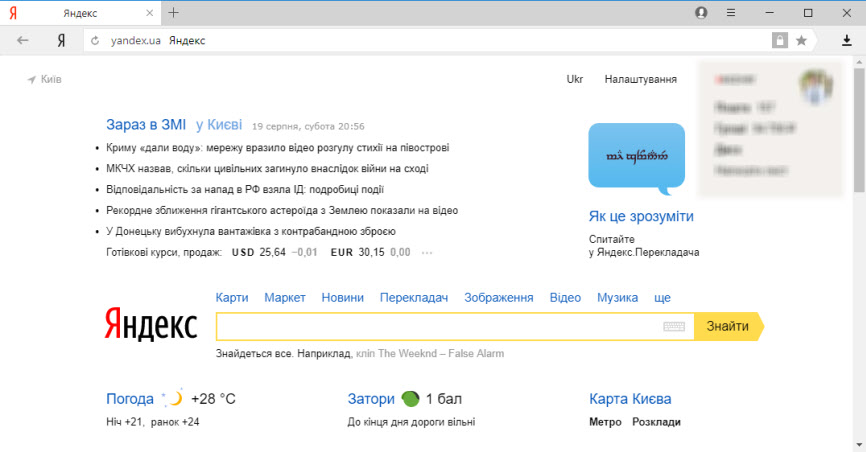 Браузер спросит, хотите ли вы его перевести. Вы также можете открыть диалоговое окно перевода, нажав кнопку в поле Поисковые запросы можно вводить в адресной строке, и Яндекс.Браузер поймет, что вам нужно.
Браузер спросит, хотите ли вы его перевести. Вы также можете открыть диалоговое окно перевода, нажав кнопку в поле Поисковые запросы можно вводить в адресной строке, и Яндекс.Браузер поймет, что вам нужно.
«}}»>.
Чтобы перевести текст страницы на язык интерфейса Яндекс.Браузера, нажмите кнопку «Перевести» в окне. Чтобы снова отобразить текст страницы на исходном языке, нажмите «Показать оригинал» в окне.
Если вы хотите перевести страницу на другой иностранный язык, выберите язык вручную, нажав → Перевести страницу на другой язык в окне.
Если вы перевели страницу на язык, а затем изменили язык перевода, изображения будут автоматически переведены на новый язык.
Чтобы увидеть исходный текст переведенной страницы, наведите указатель мыши на предложение. Исходный текст появится во всплывающем окне.
Примечание.
Если всплывающее окно с текстом не появляется:
Нажмите → Настройки → Инструменты.

В разделе «Перевести» включите параметр «Отображать всплывающие окна с исходным текстом».
Браузер может переводить отдельные слова или предложения на странице на русский язык. Чтобы увидеть перевод слова или фразы, выберите его и щелкните в контекстном меню.
Яндекс.Браузер проверяет орфографию в формах ввода. Например, когда вы работаете с почтой.
Нажмите → Настройки → Система.
Откройте настройки языка и региона.
В разделе «Проверка правописания» нажмите «Добавить язык».
В левой части окна «Языки» выберите язык.
Примечание. Если нужного вам языка нет в списке, вернитесь к настройкам языка и региона. В разделе Язык отображения страницы нажмите Добавить язык и выберите язык из полного списка поддерживаемых Яндекс.
 Браузером языков.
Браузером языков.Нажмите → Настройки → Система.
Откройте настройки языка и региона.
В разделе «Проверка орфографии» нажмите «Пользовательский словарь».
Редактировать словарь:
В правом верхнем углу экрана нажмите Добавить.
Введите слово.
Щелкните Добавить.
Наведите курсор мыши на слово.
Справа нажмите Удалить.
Включить проверку орфографии с помощью встроенного словаря
Добавить слово в пользовательский словарь
При вводе текста Яндекс.Браузер подчеркивает незнакомые слова. Если вы уверены, что подчеркнутое слово написано правильно, щелкните его правой кнопкой мыши и выберите «Добавить в словарь».
Вы можете редактировать пользовательский словарь:
Щелкните изображение правой кнопкой мыши и в контекстном меню выберите Перевести изображение.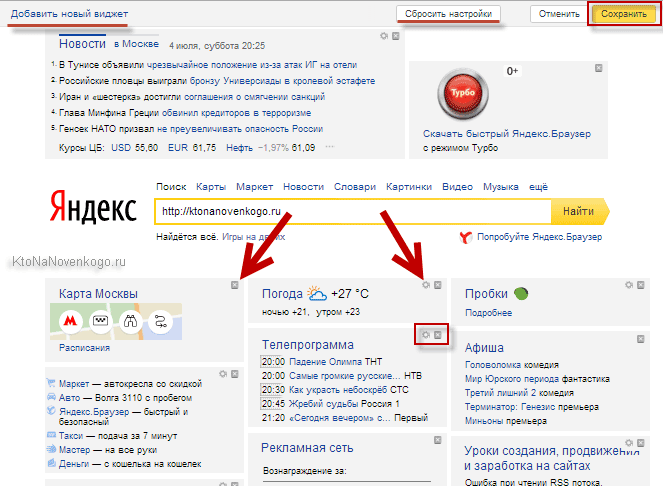
Чтобы перевести остальные изображения:
Наведите указатель мыши на изображение, а затем на появившийся значок.
Нажмите «Перевести».
Наведите указатель мыши на изображение, а затем на появившийся значок или .
Нажмите «Перевести» (или «Перевести текст на изображении»).
Если страница переведена автоматически
Примечание. Если изображение маленькое, кнопка перевода не отображается. Щелкните изображение правой кнопкой мыши и выберите в контекстном меню пункт «Перевести изображение».
Чтобы увидеть исходное изображение, используйте один из следующих способов:
Наведите указатель мыши на изображение, а затем на появившийся значок. Щелкните Переведено.
Щелкните изображение правой кнопкой мыши и выберите в контекстном меню Показать оригинал.

Наведите указатель мыши на изображение и нажмите → Вернуться к исходному изображению.
Чтобы скрыть кнопку перевода на всех изображениях, наведите указатель мыши на любое изображение и нажмите кнопку → Скрыть.
Перевести страницу автоматически или вручную.
В открывшемся окне Страница переведена на <язык> нажмите Перевести все изображения.
Примечание. Если на сайте нет изображений с текстом, окно не открывается.
Чтобы снова отобразить текст страницы и изображения на исходном языке, нажмите кнопку Показать оригинал в окне.
Откройте любую страницу на языке, для которого вы хотите включить перевод по умолчанию.
Нажмите → → Перевести страницу на другой язык.

Включите параметр Всегда переводить с <язык> на <язык>.
Нажмите Перевести.
Откройте любую страницу на языке, который вы не хотите, чтобы браузер переводил.
Нажмите → → Никогда не переводить с <язык>.
Нажмите → Настройки → Система.
Откройте настройки языка и региона.
В разделе Язык отображения страницы удалите выбранный язык.
Откройте любую страницу на языке, для которого вы хотите снова включить перевод.
Нажмите → и отключите параметр Никогда не переводить с <языка>.
Нажмите → Настройки → Система.

Откройте настройки языка и региона.
В разделе Язык отображения страницы нажмите Добавить язык.
Выберите язык из полного списка языков, поддерживаемых Яндекс.Браузером.
Нажмите → Настройки → Инструменты.
Убедитесь, что в разделе «Перевести» установлен флажок «Отправлять текстовые фрагменты в Яндекс для улучшения качества перевода».
Включить перевод по умолчанию
Если вы хотите, чтобы Яндекс.Браузер переводил страницы на определенный язык без запроса разрешения:
Отключить перевод по умолчанию
Включить перевод по умолчанию
Улучшение определения языка страницы
Если вы не хотите, чтобы Яндекс.Браузер предлагал перевод страниц на иностранный язык:
Нажмите → Настройки → Инструменты.
В разделе «Перевод» отключите «Предлагать перевод страниц, язык которых отличается от языка интерфейса».
Нажмите → Настройки → Инструменты.
В разделе Перевод отключите Перевести выбранные слова и фразы и Переведите слово, наведя на него курсор и нажав клавишу Shift варианты.

Нажмите → Настройки → Инструменты.
В разделе «Перевод» отключите параметр «Показывать кнопку перевода изображения».
Нажмите → Настройки → Инструменты.
В разделе «Перевод» убедитесь, что включены следующие параметры:
Предложите перевести страницы, язык которых отличается от языка интерфейса.
Переведите выбранные слова и фразы.
Показать кнопку перевода изображения.
Щелкните правой кнопкой мыши на странице.

В контекстном меню выберите «Перевести на английский».
Переводчик не работает
Переводчик в Яндекс.Браузере включен по умолчанию. Убедитесь, что вы не выключили переводчик вручную:
Также возможно, что страница не переведена, потому что вы решили не переводить ее при предварительном просмотре. В данном случае:
Изображение не переведено
Если на изображении появляется значок , это означает, что оно не может быть переведено. Переводчик не может распознавать недостаточно четкие изображения и текст, написанный курсивом или написанный от руки.
Если изображение маленькое (например, кнопка с текстом), перевод может быть скрыт. Наведите курсор на изображение, чтобы увидеть его.
Связаться со службой поддержки
Обзор Яндекс браузера
обзор яндекс браузера
Обновлено: 27 апреля 2013 г.
Хотя большинство людей, вероятно, не так много слышат о Яндексе каждый день. основе, стоит отметить, что одноименный поисковик этой российской интернет-компании занимает пятое место домен в мире. Когда такая компания запускает собственный браузер, становится довольно интересно.
Яндекс браузер — это продукт на основе Webkit, использующий Chromium
код проекта с открытым исходным кодом и дополнительные технологии, заимствованные у Opera. Являясь прямым конкурентом крупного
имен, Яндекс стремится усилить свое влияние на рынке интернет-поиска. А теперь вместо
так же поиск с яндекс через сторонние программы, можно использовать фирменный браузер. Напоминает вам о
кто то? Гугл, верно. Итак, давайте посмотрим.
Являясь прямым конкурентом крупного
имен, Яндекс стремится усилить свое влияние на рынке интернет-поиска. А теперь вместо
так же поиск с яндекс через сторонние программы, можно использовать фирменный браузер. Напоминает вам о
кто то? Гугл, верно. Итак, давайте посмотрим.
Экскурсия по яндекс браузеру
Найти Яндекс браузер крайне просто — и все же нет. В западных СМИ об этом очень мало говорят, по целому ряду причин. Во-первых, есть американская промышленность для защиты от врага, я имею в виду оппозицию. Во-вторых, Яндекс ориентирует свой продукт в основном на российский рынок.
Установка чрезвычайно проста. Вы можете выбрать, установить ли Яндекс в качестве браузера по умолчанию и
отправлять ли компании анонимные данные об использовании, подобно тому, как это делают все другие браузерные компании. После того,
установщик сделает свое волшебство. В моем случае он импортировал все мои настройки Firefox, включая текущую открытую
вкладки. Это никак не коснулось Internet Explorer.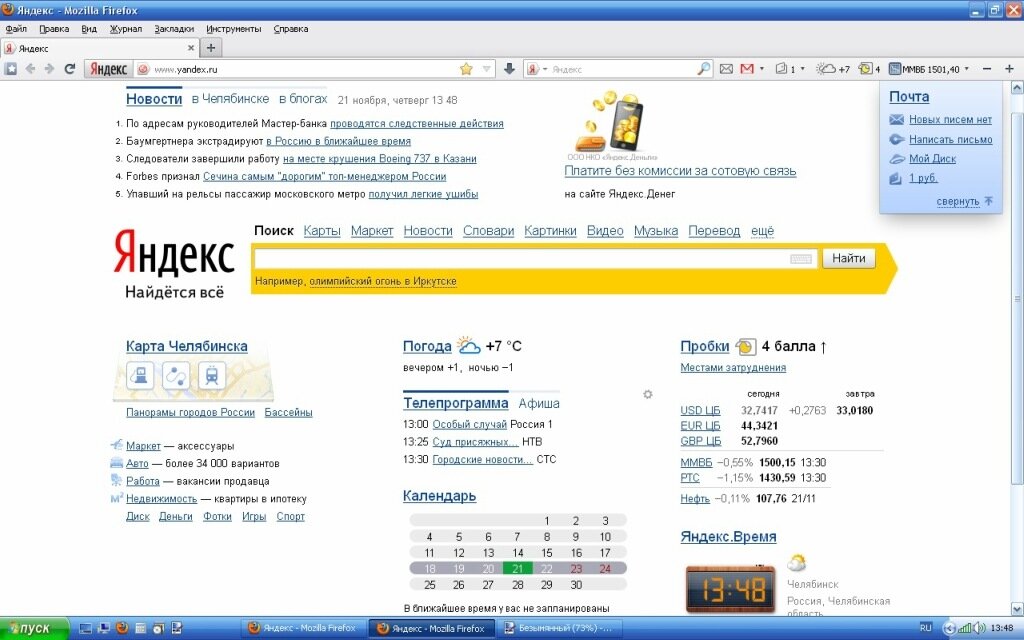
Возможности
На бумаге Яндекс — очень впечатляющая программа. В нем есть все, что вы ожидаете от современного браузера. Кроме того, он предлагает автоматический перевод на девять языков, имеет интуитивно понятную панель Smartbox в стиле Awesome и эквивалентный поиск Chrome, Tableu, который очень похож на экран набора номера в других браузерах, а также Opera Turbo технология для более быстрой загрузки страниц при медленном соединении. Затем он сканирует загрузки антивирусом Касперского. облачный сканер. Ненужный, но дает людям чувство безопасности.
Я нашел Tableau одновременно полезным и раздражающим. Цветовая схема плитки приятна и менее навязчива, чем другие браузеры. Однако вы не можете просто быстро открыть пустую вкладку. Если попробуете, яндекс предложит свои фавориты (написано в британском стиле).
Вы можете добавлять и удалять плитки, и в этом отношении действие идентично Windows 8. Вы можете добавлять новые сайты по своему усмотрению. Полезно, но несколько неуклюже и для меня несколько ограничительно, так как нарушает процесс открытия вкладок.
Полезно, но несколько неуклюже и для меня несколько ограничительно, так как нарушает процесс открытия вкладок.
Языки
Несмотря на то, что браузер был установлен на английском языке, и я использовал английский в качестве языка системы, Яндекс предложил переводить страницы. Это несколько раздражало, хотя забавно видеть, что английский предлагается не по умолчанию. язык.
Поисковый движок
Еще одним сюрпризом для меня стал поиск по умолчанию. Естественно, Яндекс предлагает свой собственный движок в качестве первого выбора, а это перенаправляет на русскоязычную страницу. Не очень полезно, если вы не являетесь носителем языка, и вы как бы получаете намекнуть, что ты никому не нужен. Почему бы не использовать международную версию Яндекса?
YouTube
Точно так же браузер вывел меня на русскоязычную версию домашней страницы Youtube, и мне пришлось изменить язык на
использовать его сколь-нибудь осмысленно. И снова легкое чувство отчуждения ползет по вашему позвоночнику. Тем не менее
Воспроизведение с флешки работало нормально.
И снова легкое чувство отчуждения ползет по вашему позвоночнику. Тем не менее
Воспроизведение с флешки работало нормально.
Опции
Под капотом вам будет трудно отличить Chrome от Яндекса. Меню настроек практически идентичны, включая все вызывающие маленькие детали. Шестеренка системных настроек расположена в окнах границы, а не справа от адресной строки, как в Chrome. Дает больше места для текста, но создает несколько беспорядочное перекрытие области веб-страницы.
Вывод
Яндекс — красивый и быстрый браузер. Но это слишком похоже на Chrome для моего комфорта. Кроме того, он локализует
большая часть его функциональности, лишая его международного шарма. Само собой разумеется, когда вы думаете о
это, поскольку вы в конечном итоге используете Яндекс + Яндекс против Google + Google Chrome, используя почти ту же технологию, и
это то, что нужно российскому рынку. Однако для любого человека за пределами России комбинация языка
поиски, переводы и предложения могут быть слишком большими.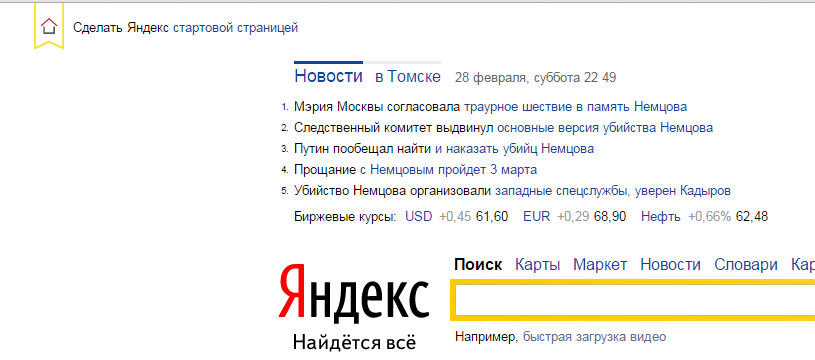







 Браузером языков.
Браузером языков.