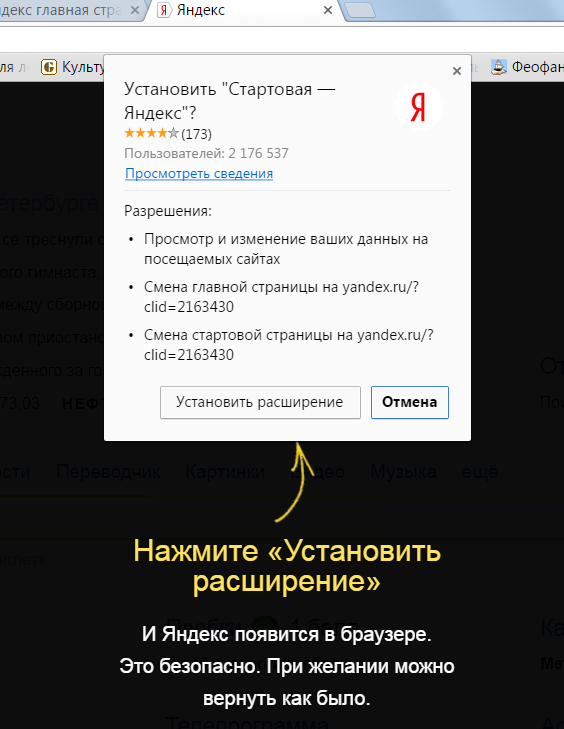Домашняя страничка яндекс. Как сделать яндекс стартовой страницей автоматически? Как сделать на Андроиде в браузере Google Chrome стартовой страницей Яндекс
Я всегда удивляюсь, как мы, работая ежедневно с одними и теми же программами и сервисами, порою не замечаем элементарных возможностей, предоставляемых нам разработчиками. Всего лишь одна кнопка или ссылка, на которую мы долгое время не обращаем внимания, может предоставить массу полезных инструментов.
Речь в сегодняшней статье пойдёт о замечательной и полезной функции “Личные настройки”, которая предоставляет возможность рядовому пользователю настроить и персонализировать свою домашнюю страницу с поиском от Яндекса.
Продолжительное время для меня основным сервисом по поиску информации в Интернете служил Google и всегда во всех браузерах я устанавливал его страницу с поиском в качестве домашней страницы. Но, в последние годы, Яндекс добавляет в свой арсенал массу различных полезных инструментов и огромное число пользователей устанавливает его страницу поиска в качестве домашней страницы.
Я решил присоединиться к этому поисковому сервису с момента запуска своего блога, когда установил полезный счётчик Яндекс.Метрика и начал пользоваться инструментами для вебмастеров. Теперь я постоянно использую настроенную под свои нужды домашнюю страницу с его поиском.
Приступим к настройке и первое что мы сделаем, это установим поисковую страницу стартовой, для чего в адресной строке интернет-браузера осуществим переход на www.yandex.ru и в меню браузера Firefox перейдем в “Настройки” – “Основные”, нажмем поочередно на кнопки: “Использовать текущую страницу” и “ОК”.
НАСТРОЙКА ЯНДЕКС
Входим в свой почтовый ящик, который зарегистрировали заранее.
Удаляем все ненужные нам виджеты при помощи крестика в правом верхнем углу каждого из них (всегда можно вернуть всё обратно если ошиблись кнопкой “Вернуть” или “Сбросить настройки”), после чего нажимаем на кнопку “Сохранить”.
Переходим в пункт меню “Добавить виджет”.
Он добавляется на страницу, после чего нажимаем кнопку “Оставить” (большинство содержат свои индивидуальные настройки).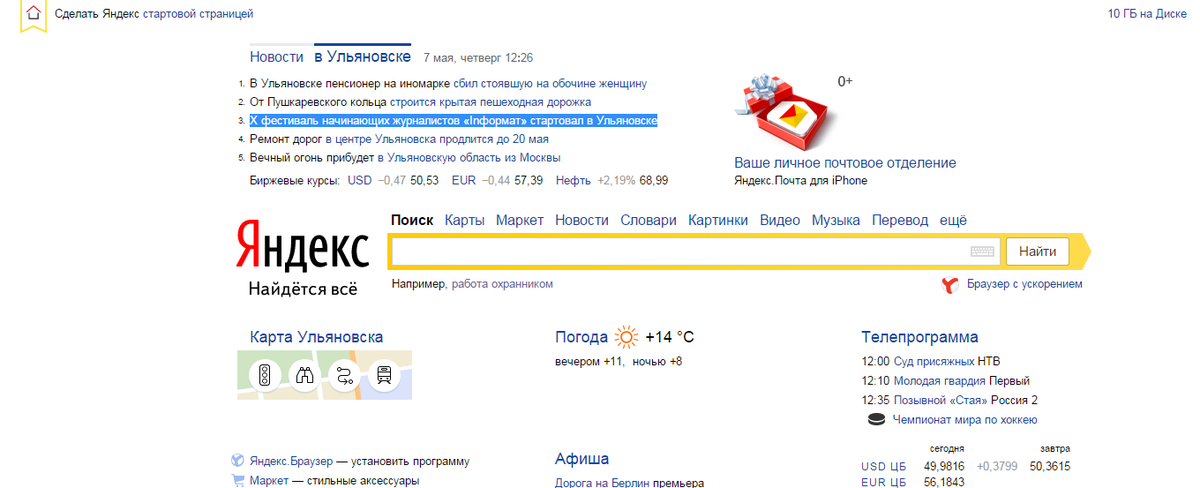
Передвигаем его на нужное место и нажимаем кнопку “Сохранить”.
Переходим в пункт меню « ».
Выбираем любую понравившуюся и кликаем на “Сохранить тему”.
Начиная работу с любым из современных браузеров, вы неизменно попадаете на его стартовую страницу, которая становится отправной точкой для дальнейшего веб-серфинга. Большинство известных сетевых обозревателей позволяют свободно настраивать данную область программы. Чтобы повысить удобство пребывания в интернете, вы можете легко установить в качестве своего начального экрана определенный веб-сайт. Множество пользователей в Сети волнует вполне справедливый вопрос: «Как в Яндекс Браузере сделать собственную стартовую страницу?» В этой короткой статье мы постараемся дать исчерпывающий ответ по данной теме.
Решение задачи
К сожалению, полноценно настроить такой важный параметр, как домашняя страница, в Яндекс Браузере нельзя. Вместо этого разработчики данного сетевого обозревателя предлагают нам сделать выбор из двух возможных вариантов, но обо всем по порядку. По умолчанию при старте программы загружается главная страница сайта yandex.ru, а если во время предыдущей сессии были открыты какие-либо другие вкладки, то они автоматически восстанавливаются. Поменять изначальный сценарий работы вашего браузера можно при помощи соответствующего раздела программы. Для этого необходимо кликнуть по кнопке Настройки Яндекс Браузера, найти которую можно в правой верхней части окна, после чего в появившемся перечне доступных опций выбрать Настройки.
По умолчанию при старте программы загружается главная страница сайта yandex.ru, а если во время предыдущей сессии были открыты какие-либо другие вкладки, то они автоматически восстанавливаются. Поменять изначальный сценарий работы вашего браузера можно при помощи соответствующего раздела программы. Для этого необходимо кликнуть по кнопке Настройки Яндекс Браузера, найти которую можно в правой верхней части окна, после чего в появившемся перечне доступных опций выбрать Настройки.
Выполнив предыдущее действие, прокрутите колесико мышки немного ниже, чтобы обнаружить там пункт под названием «При запуске открывать». Здесь вы можете выбрать только два варианта:
- Табло с любимыми сайтами. При запуске браузера всегда будут отображаться наиболее часто посещаемые сетевые ресурсы.
- Ранее открытые вкладки. После загрузки программы будут показаны сайты, которые были открыты во время предыдущей сессии.
Второй пункт включает в себя возможность Открывать yandex. ru, если нет вкладок. Сменить данный сценарий можно при помощи нажатия на галочку рядом.
ru, если нет вкладок. Сменить данный сценарий можно при помощи нажатия на галочку рядом.
Именно так мы настраиваем домашнюю страницу в Яндекс Браузере, так как альтернативных вариантов пока нет.
Заключение
Поскольку полностью изменить стартовую страницу в Яндекс Браузере нельзя, эта особенность послужила весомым поводом для критики данного продукта. Многие пользователи считают, что возможность устанавливать любой веб-сайт в качестве начального экрана у сетевого обозревателя является его неотъемлемой частью. Однако в Яндексе придерживаются иного мнения, которое, скорее всего, связано с довольно агрессивным продвижением на рынок собственных сервисов. Так или иначе, будем надеяться, что разработчики прислушаются к пожеланию пользователей и в новой версии Яндекс Браузера добавят в свой продукт эту недостающую функцию.
Для начала пару слов для тех, кто не знает или плохо понимает, что такое браузер .
Когда мы с Вами открываем интернет, то запускаем для этого специальную программу.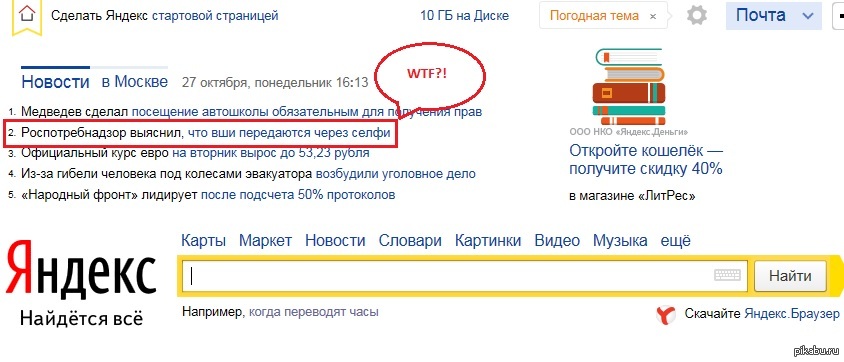 В ней мы ищем и читаем информацию (сайты), проверяем почту, общаемся в социальных сетях.
В ней мы ищем и читаем информацию (сайты), проверяем почту, общаемся в социальных сетях.
Таких программ для интернета существует несколько. Вот самые популярные:
Скорее всего, одной из них Вы и пользуетесь для просмотра интернета. Вот эта самая программа и называется браузер.
А что такое стартовая страница ? Это сайт, который загружается сразу же как только Вы открыли браузер.
Адрес этого сайта можно назначить любой: любимую поисковую систему, новости, почтовый сайт, социальную сеть или что-то еще.
А можно наоборот убрать адрес. Просто бывает так, что он уже настроен в программе. Тогда при открытии браузера каждый раз автоматически открывается ненужный Вам сайт. Можно вообще сделать так, что никакого адреса открываться не будет.
Итак, подытожим:
Стартовая или домашняя страница — это какой-то сайт, который открывается сразу же вместе с открытием браузера. Его адрес можно указать самостоятельно или вообще убрать.
Например, когда я захожу в интернет, то есть открываю браузер, у меня сразу же загружается сайт Mail. ru. Специально я его не настраивал — он у меня сам всегда открывался. Вот этот самый сайт и является стартовой страницей моего браузера.
ru. Специально я его не настраивал — он у меня сам всегда открывался. Вот этот самый сайт и является стартовой страницей моего браузера.
В том случае, если при открытии браузера никакой сайт автоматически не загружается, значит, стартовой (домашней) страницы нет. Это нормально — многим людям так даже удобнее. А вот другим наоборот такая страница нужна.
Например, я каждый свой выход в интернет начинаю с проверки почты. Значит, мне было бы удобнее установить в качестве домашней страницы адрес своего почтового сайта. Тогда его каждый раз не приходилось бы вручную открывать — он бы сам загружался.
Кто задал мою стартовую страницу
Частенько бывает так, что мы сами ничего не назначали, а страница все равно открывается. Это как будто бы было уже настроено.
Действительно, иногда так бывает: в некоторые браузеры уже введена стартовая страница. То есть в него изначально «вшивается» определенный сайт, который и будет каждый раз открываться при запуске программы.
А бывает и по-другому: ни с того ни с сего стала выскакивать страница, хотя раньше ее не было. То есть раньше при запуске браузера ничего не открывалось, а тут вдруг начал загружаться какой-то сайт.
Обычно это происходит после того, как на компьютер установили новую программу.
Происходит это так. Вы скачали какую-то программу и начинаете ее устанавливать. Как правило, для этого нужно несколько раз нажать на кнопку «Далее». И вот на одном из таких этапов маленьким шрифтом написано, что будет заменена стартовая страница.
Там даже птичка будет установлена. Ее, кстати, можно снять и тогда подмены не будет, но кто ж всё это читает… Получается, мы вроде как сами, по собственному желанию назначили новую домашнюю страницу.
Еще одна ситуация, при которой происходит подмена страницы, — компьютерный вирус. Но это настолько очевидная замена, что не заменить ее просто не возможно.
Как сделать стартовую страницу
Стартовую страницу всегда можно изменить: или назначить самостоятельно нужный сайт, или вообще отключить.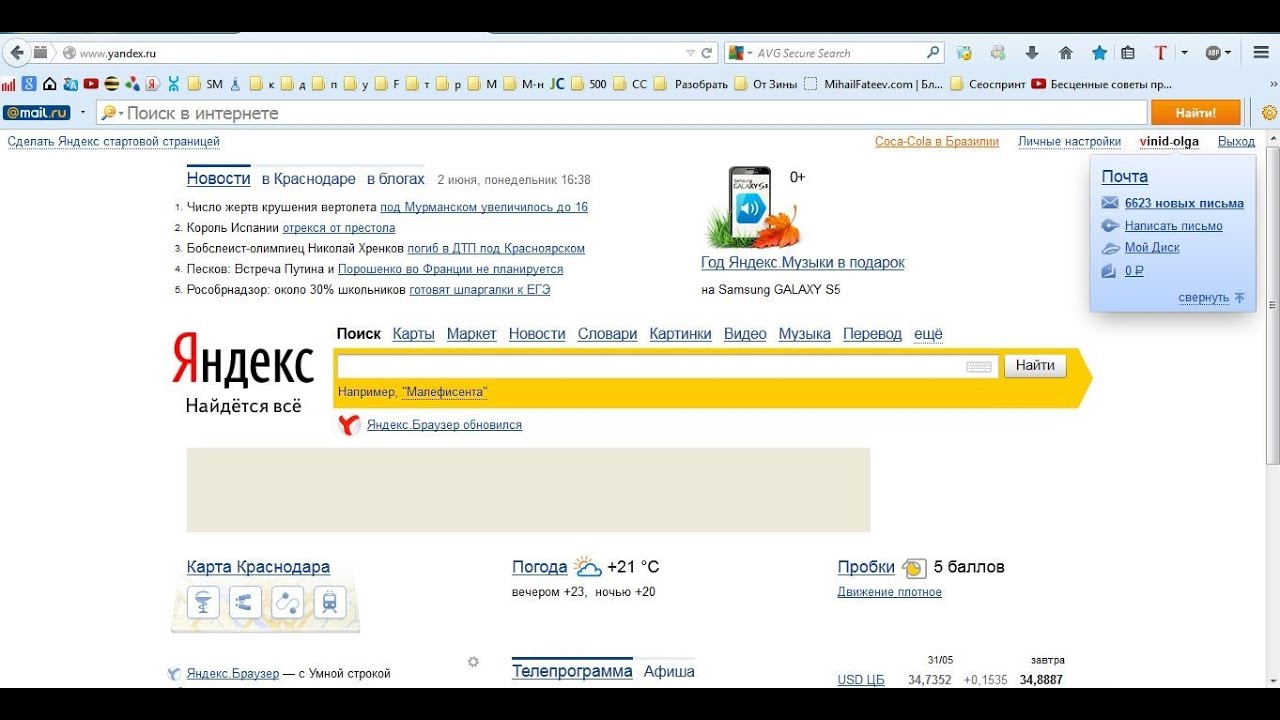
Для этого нужно всего лишь поменять одну маленькую настройку в браузере. Но, конечно, в каждой такой программе эта настройка своя. Также стоит учитывать, что увидеть результат можно только после того, как программа будет закрыта и открыта заново.
Инструкция по настройке стартовой страницы именно в Вашем браузере откроется, если нажмете на его значок:
Для увеличения картинки просто нажмите на нее, а для перехода к следующему или предыдущему шагу используйте стрелки.
Google Chrome
- Открыть браузер Google Chrome.
- Нажать на кнопку с изображением горизонтальных линий (справа, в конце адресной строки).
- В части «Начальная группа» выбрать один из трех вариантов:
Страница быстрого доступа . Если выберите этот вариант, то каждый раз при открытии браузера будет загружаться что-то вроде справочника сайтами, на которые Вы недавно заходили. Также там будет поисковая строка Гугл.
Продолжать работу с того же места
. В этом случае будут открываться вкладки с сайтами, которые Вы загружали в браузере в последний раз и не закрыли.
В этом случае будут открываться вкладки с сайтами, которые Вы загружали в браузере в последний раз и не закрыли.
Следующие страницы: добавить . Здесь можно задать стартовую страницу или несколько страниц сразу. Для добавления адреса сайта нужно нажать на ссылку «Добавить».
Opera
Продолжить с того же места . В этом случае каждый раз при запуске браузера будут открываться те вкладки с сайтами, которые Вы загружали в браузере в последний раз и не закрыли.
Открыть начальную страницу . Это что-то вроде справочника с любимыми сайтами, так называемая «Экспресс-панель».
Открыть определенную страницу или несколько страниц . Здесь можно указать сайт или несколько сайтов, которые будут открываться в качестве стартовой страницы. Для добавления адреса нужно нажать на ссылку «Задать страницы».
Если выполнить эти шаги не получается, значит, на Вашем компьютере установлена более ранняя версия программы Opera. В таком случае настраивать домашнюю страницу нужно по-другому:
- Открыть программу Opera.

- Нажать на небольшую кнопку в самом верху слева — обычно она называется «Opera» или «Меню». Навести на «Настройки» и из списка выбрать «Общие настройки».
- В появившемся окошке (в закладке «Основные») указать браузеру, как ему себя вести при запуске.
Если хотите, чтобы открывалась стартовая страница, то выбирайте «Начать с домашней страницы» и чуть ниже укажите ее адрес. - Нажать «ОК» в окошке.
Mozilla Firefox
- Открыть Mozilla Firefox.
- Нажать на кнопку, где изображены горизонтальные линии (справа, в конце адресной строки).
- Из списка выбрать «Настройки».
- Откроется окошко, в котором нужно нажать на надпись «Основные» вверху слева.
- В верхней части окна («Запуск») указать браузеру, как ему себя вести при открытии.
Если хотите, чтобы открывалась стартовая страница, то выбирайте «Показать домашнюю страницу» и в следующем поле укажите нужный сайт. - Нажать «ОК» в окошке.
Yandex
Открыть страницу быстрого доступа
.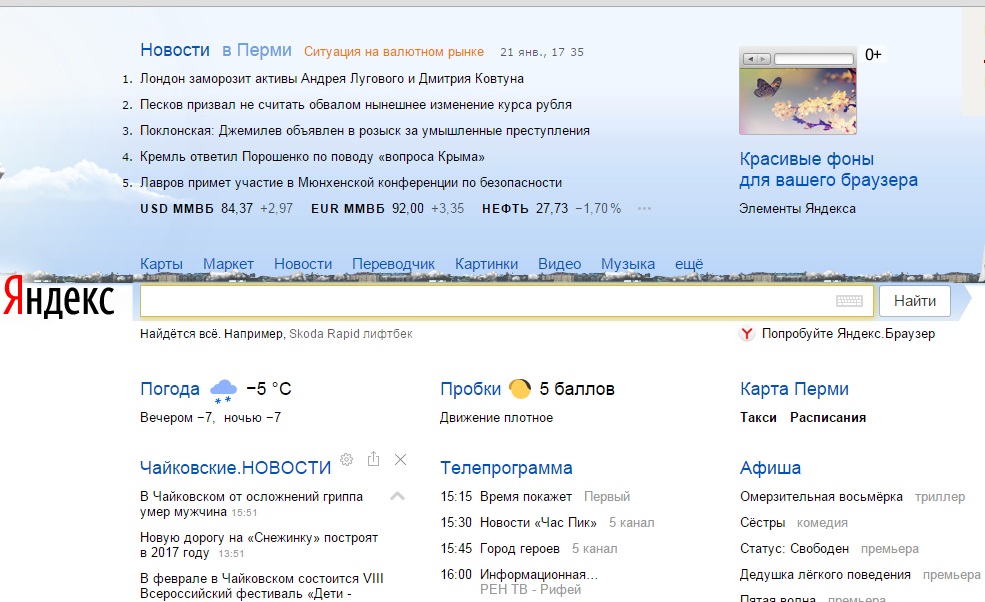 В этом случае каждый раз при открытии браузера будет загружаться что-то вроде справочника с теми сайтами, на которые Вы недавно заходили.
В этом случае каждый раз при открытии браузера будет загружаться что-то вроде справочника с теми сайтами, на которые Вы недавно заходили.
Восстановить вкладки, открытые в прошлый раз . Если выбрать этот пункт, то при запуске Yandex будут открываться те вкладки с сайтами, которые Вы загружали в последний раз и не закрыли.
Также можно установить птичку на «Открывать www.yandex.ru, если нет вкладок». Тогда в случае, если в последний раз все вкладки Вами были закрыты, то при запуске браузера будет открываться сайт Яндекс.
Internet Explorer
1. Открыть Internet Explorer.
2. Нажать на надпись «Сервис» вверху программы или на кнопку с изображением шестеренки и выбрать из списка пункт «Свойства браузера».
3. В окошке сверху (вкладка «Общие») есть часть под названием «Домашняя страница». В большом белом поле, скорее всего, будет какой-то адрес сайта — стартовая страница. Чтобы его изменить, нужно просто стереть этот адрес и напечатать другой. Тогда он и будет открываться каждый раз при запуске Internet Explorer.
А вот чтобы ничего не открывалось, нужно просто нажать на кнопку «Использовать новую вкладку». Тогда при запуске программы будет отображаться список сайтов, которые в ней недавно открывали.
Кстати, чуть ниже, в части «Автозагрузка» можно настроить браузер таким образом, чтобы при запуске открывались ранее открытые, но не закрытые вкладки. Для этого щелкнуть по «Начинать с вкладок, открытых в предыдущем сеансе».
4. Нажать на кнопку «Применить», а затем на кнопку «ОК» внизу.
Привет, друзья. Сегодня я покажу, как сделать сайт Яндекса стартовой страницей вашего браузера. Несмотря на то, что реализовать эту возможность несложно, многие начинающие пользователи интернета не знают где и с помощью чего это делается.
Большинство людей, говорящих на русском языке, используют в качестве поисковой системы Яндекс. Достоинств у этого поисковика немало – это и хорошее качество поисковой выдачи, и приятный внешний вид, и большой набор сопутствующих сервисов, и удобная главная страница.
Вообще, стартовая страница Яндекса, выгодно отличается от своего главного конкурента Google информативностью. Со страницы легко попасть на все сервисы поисковика, ее дополняют разные виджеты и модули, предоставляющие быструю справочную информацию. Кроме того, эти блоки можно еще и настраивать, в соответствии с вашими желаниями и предпочтениями.
Я, например, тоже использую Яндекс в качестве стартовой страницы своих браузеров. Один из виджетов, который я добавил себе – случайный афоризм, иногда бывает интересно прочитать что-то необычное. Еще я ставил модуль от яндекс.вебмастер, проверку штрафов и другие.
Как добавлять эти блоки я покажу в конце статьи, а сейчас давайте перейдем к .
Приложение для установки Yandex.ru стартовой страницей
Самый простой способ сделать Яндекс стартовой страницей – воспользоваться приложением, разработанным самим Яндексом. Скачать приложение можно на этом сайте – http://home.yandex.ru/
Оно автоматически заменяет домашнюю страницу всех ваших браузеров на яндексовскую. Никакого гемороя и ручных настроек не требуется.
Никакого гемороя и ручных настроек не требуется.
Если по каким-то причинам приложение не сработало или вы не хотите им пользоваться, то провести нужные настройки мы можем вручную в каждом браузере отдельно. Я покажу как это сделать.
Настройка стартовой страницы в Mozilla Firefox
Начну с этого браузера, так как пользуюсь им чаще всего. Вся процедура настройки для него займет 20 секунд. Для этого нужно открыть сам браузер. Дальше, в правом верхнем углу находим значок «открыть меню» (в текущей версии он выглядит как три горизонтальных полоски). Жмем на эту кнопку и в выпадающем меню ищем пиктограмму в виде шестеренки – это настройки.
В меню настроек есть множество разделов, самый первый из них «Основные» (выглядит как выключатель света). В этом разделе находится то, что нам требуется. В строке “При запуске Firefox” выбираем “Показывать домашнюю страницу”. В строке «Домашняя страница» необходимо вписать адрес сайта, который мы хотим сделать стартовым (в нашем случае http://yandex.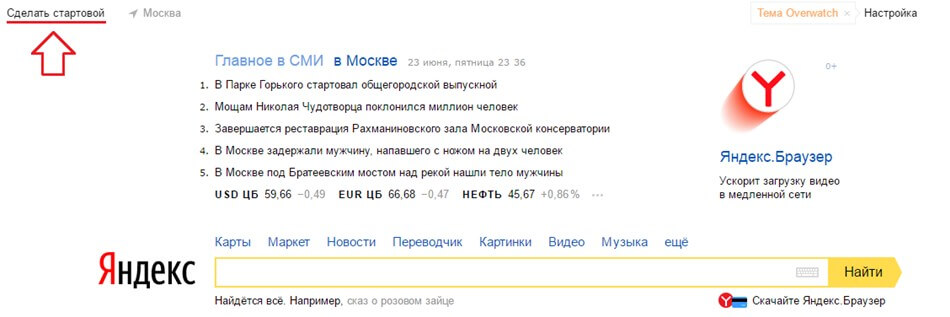 ru). Нажимаем кнопку «ОК» и все – операция завершена.
ru). Нажимаем кнопку «ОК» и все – операция завершена.
Установка Яндекс стартовой страницей в Гугл Хром
Настройка домашней страницы в Google Chrome производится так же просто. Открываем браузер, в том же правом верхнем углу ищем кнопку в виде трех горизонтальных линий с названием «Настройка и управление Google Chrome». В выпадающем меню, возникающем на экране при нажатии кнопки, находим пункт «Настройки» и переходим в соответствующий раздел.
На этой странице ищем раздел «Внешний вид», ставим галочку напротив пункта – Показывать кнопку «Главная страница». Для того, чтобы установить или изменить адрес главной страницы на Яндекс нужно нажать на ссылку «Изменить» и, в открывшемся окне, указать нужный вам адрес.
Как поставить стартовую страницу в Internet Explorer
Как и во всех предыдущих случаях, настройка главной страницы в браузере Интернет Эксплорер производится очень просто. Открываем программу, в правом верхнем углу находим значок в виде шестеренки и в выпадающем списке выбираем «Свойства браузера».
В свойствах браузера у нас откроется вкладка «Общие» и в самом верху этой вкладки находится поле для стартовых страниц. В окошко вписываем адрес – http://yandex.ru, ставим точку напротив “Начинать с домашней страницы” и нажимаем кнопку «Применить». Если у вас возникнет необходимость установить другую стартовую страницу, то повторяете процедуру, указав в окошке другой адрес.
Как сделать Яндекс стартовой страницей в Opera
Переходим к одному из самых народных браузеров. У Оперы немало поклонников и им тоже не помешает знать о настройках своего любимого веб обозревателя. Для настройки запускаем программу, входим в меню браузера (кнопка с надписью Opera и большой красной буквой О в левом верхнем углу) и в этом меню выбираем «Настройки». Можно сделать переход к настройкам чуть быстрее, используя горячие клавиши Alt+P.
Второй пункт в меню настроек – «При запуске». В этом пункте нам нужно выбрать следующий вариант – «Открыть определенную страницу или несколько страниц».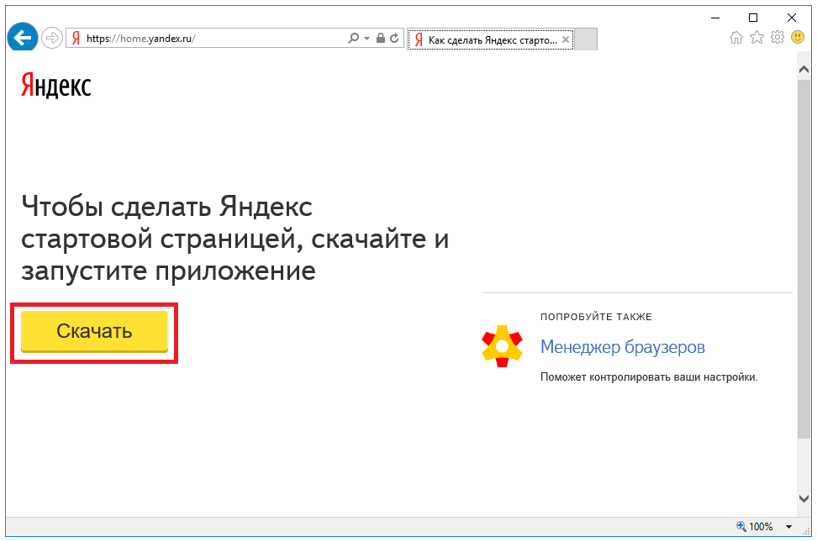 Для того, чтобы указать конкретный адрес для открытия, нажимаем на ссылку «Задать страницы». В появившемся окне указываем адрес того сайта, который должен открываться при запуске браузера.
Для того, чтобы указать конкретный адрес для открытия, нажимаем на ссылку «Задать страницы». В появившемся окне указываем адрес того сайта, который должен открываться при запуске браузера.
Стартовая страница в Яндекс браузере – изменяем хитростью
Признаюсь откровенно, этим браузером я не пользуюсь, так как мой эксперимент показал, что он работает значительно медленнее конкурентов (об этом я писал ), а по внешнему виду Яндекс браузер не отличается от Гугл Хрома. Но для этой статьи я его установил и делаю обзор наряду с другими популярными программами для интернета.
Несмотря на то, что Яндекс браузер основан на движке Chrome, он не позволяет стандартными способами сделать стартовую страницу. Он позволяет либо показывать стартовую страницу с закладками, либо открывает вкладки, оставшиеся с прошлого раза и, только если их нет, автоматом загружает поисковую систему Яндекс (без возможности выбрать другую).
Существует способ настройки стартового сайта с помощью ручного изменения файлов браузера, но я бы не советовал туда лезть неподготовленным людям.
Мы пойдем другим путем – применим небольшую хитрость , которая позволит сделать домашней страницей любой сайт.
Для ее работы нам нужно сделать следующее:
1. Настроить показ страницы быстрого доступа при открытии
Открываем программу, в правом верхнем углу находим кнопку «Настройка браузера Yandex» (три горизонтальных полоски). В выпадающем меню выбираем пункт «Настройки».
Первое, что написано в этом пункте «С чего начать?», нам нужно поставить точку напротив пункта об открытии страницы быстрого доступа. Тут все сохраняется автоматически, жать кнопки не требуется.
2. Настраиваем стартовую страницу Яндекс браузера
Открываем сайт, который мы хотим сделать домашней страницей (yandex.ru). Правой кнопкой мыши кликаем по вкладке этого сайта в верхней панели Яндекс браузера. В выпадающем меню нажимаем «закрепить вкладку».
На этом все. Теперь, каждый раз при открытии браузера у вас будет открываться та вкладка, которую вы закрепили.
Если вы захотите удалить домашнюю страницу, то также кликаете правой кнопкой мыши и выбираете «открепить вкладку». Для установки новой страницы – повторяете всю процедуру, описанную в этом разделе.
Для установки новой страницы – повторяете всю процедуру, описанную в этом разделе.
Индивидуальная настройка страницы Яндекса
Не все знают о том, что можно главную страницу этого поисковика настроить под себя. Теперь вы будете это знать, и, надеюсь, использовать.
Делается такая настройка в 2 шага.
Шаг 1. Аккаунт в Яндексе
Вам необходимо завести аккаунт в этой поисковой системе. Делается это с помощью открытия почтового ящика. Адрес ящика будет вашим логином для всех сервисов, а пароль, соответственно, паролем.
Все наши настройки будут действовать только тогда, когда мы авторизованы в системе.
Теперь можно переходить к настройкам.
Шаг 2. Настройки
Там есть несколько разделов.
«Поставить тему» – название соответствует выполняемой функции – вы можете применить уникальное оформление сайта Яндекс, выбрав подходящее из десятков возможных вариантов.
«Добавить виджет» – это та функция, о которой я говорил в начале.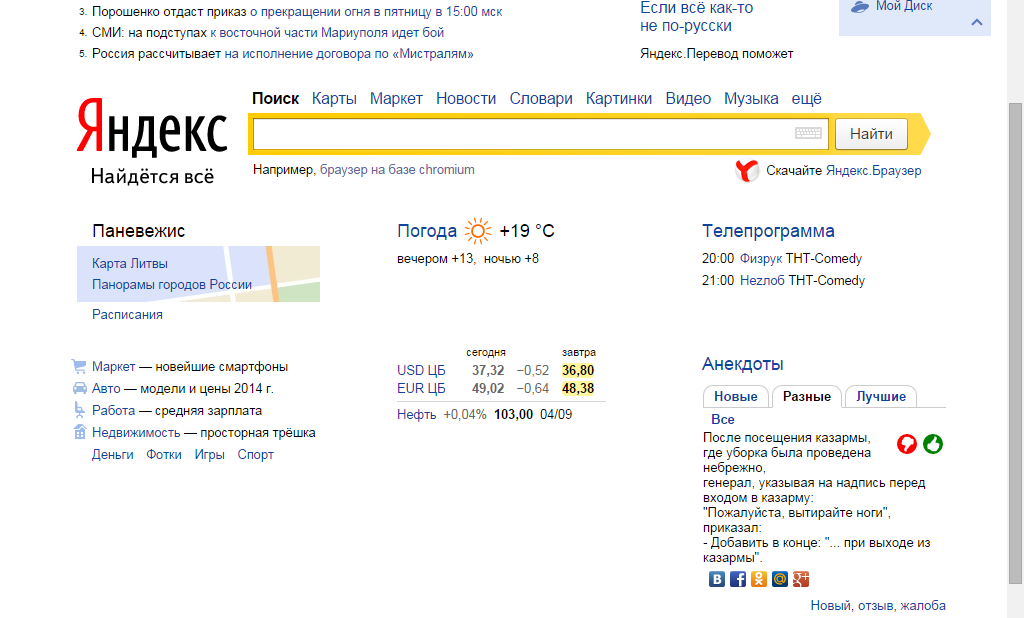 информационный блок, который вы можете разместить на вашей странице. Вариантов виджетов очень много.
информационный блок, который вы можете разместить на вашей странице. Вариантов виджетов очень много.
«Настроить Яндекс» – этот пункт позволяет передвигать используемые вами виджеты по странице, располагая их так, как вам удобно.
«Изменить город» – чаще всего поисковик автоматически определяет регион, в котором вы вошли в интернет, но это не всегда удобно ( , что в разных регионах по одинаковым запросам выдаются разные сайты). Вы можете находиться в Саратове в командировке, а смотреть хотите информацию по своему родному Хабаровску – задайте нужный город и наслаждайтесь.
«Другие настройки» – там содержится еще несколько моментов, которые вы можете скорректировать под себя, например, выбрать другой язык.
Ну что же, на этом я завершаю сегодняшнюю статью, надеюсь, вы нашли ответы на все ваши вопросы и теперь без труда можете сделать Яндекс стартовой страницей своего веб браузера.
Сегодня одним из самых распространенных поисковиков считается Яндекс. Многие считают, что эта поисковая система при выдаче результатов отбирает только самые полезные ответы на поставленный вопрос. Недавно мы с вами уже рассматривали, как установить поисковик Google на Оперу в . По инструкции, которая описана в этой статье вы сможете за несколько минут сделать Яндекс вашей домашней страницей в любом браузере.
Многие считают, что эта поисковая система при выдаче результатов отбирает только самые полезные ответы на поставленный вопрос. Недавно мы с вами уже рассматривали, как установить поисковик Google на Оперу в . По инструкции, которая описана в этой статье вы сможете за несколько минут сделать Яндекс вашей домашней страницей в любом браузере.
Большое количество пользователей проводят в интернете очень большое количество времени, и многим удобно, чтоб именно Яндекс был той страницей, которая загружается при открытии браузера. Иногда бывает, что когда вы устанавливаете браузер, который вам больше всего подходит, стартовая страница устанавливается автоматически ещё разработчиками.
Также стартовая страница может переустановиться, если вы не сняли соответствующую галочку при установке определенных программ , бесплатным приложением к которым будет какой-нибудь совершенно ненужный поисковик. Еще можно ожидать такого плана «подарочек» и от вредоносных программ или вирусов, которые могут установить вместо стартовой страницы любой сайт, кстати, как проверить компьютер на вирусы вы можете узнать .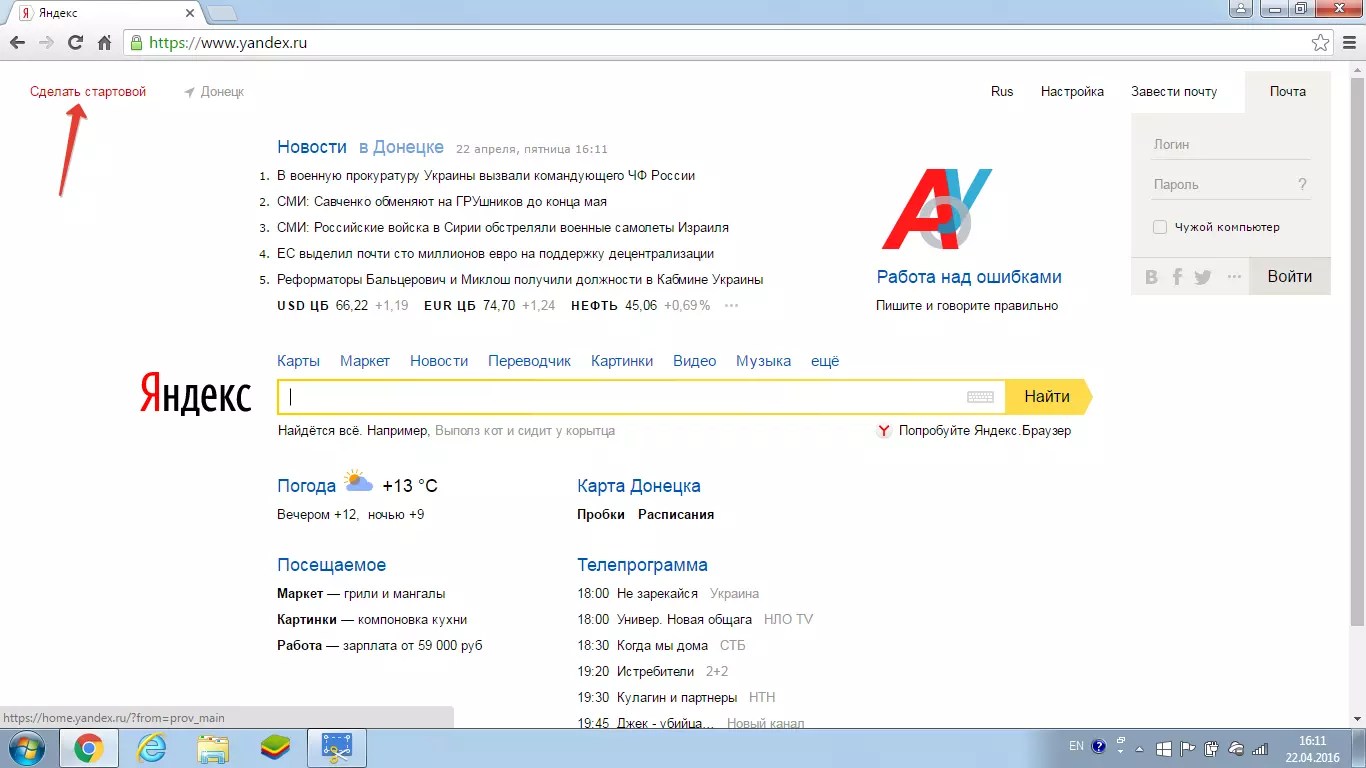
В любом случае в ваших силах в любой момент изменить или переустановить стартовую страницу на нужную и удобную для вас. Так как у каждого браузера немного отличается не только интерфейс, но и в некоторых случаях, и руководство, то метод создания стартовой страницы будет своим для каждого браузера. Итак, начнем с браузера Опера.
Как сделать Яндекс стартовой страницей в Опере
Для того, чтоб установить Яндекс начальной страницей, нам нужно зайти в настройки. Для этого жмем правой кнопкой по вкладке вверху, которая называется «Инструменты «, и выбираем там в самом низу пункт ««.
С помощью кнопок Alt и P можно попасть в настройки быстрее. В открывшемся перед нами окошке нам нужно выбрать вкладку «Основные «.
Для начала, следует указать как именно следует поступать нашему браузеру при запуске. Из всего выпадающего списка выбираем пункт: «Начать с домашней страницы «. А в следующей строке нам нужно указать эту самую страницу.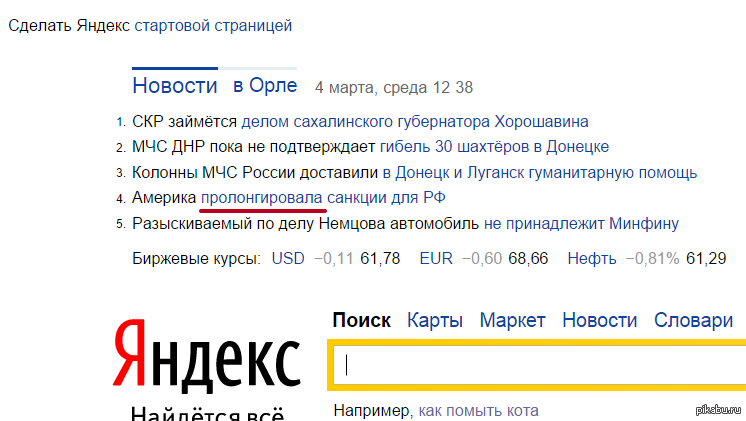 Пишем туда адрес Яндекса.
Пишем туда адрес Яндекса.
А если у вас сейчас открыта страница этого поисковика, тогда лучше нажать на «Текущая страница » справа от домашней (она выделена на картинке выше). И после всего проделанного, жмем кнопку «ОК «.
Делаем Яндекс стартовой страницей в Mozilla
Для того, чтобы в браузере Mozilla стартовой страницей был Яндекс — нужно зайти во вкладку «Инструменты «, затем выбираем из предложенного списка нужный нам пункт настроек, и уже в нем — такую вкладку, как «Основные «. На следующем этапе в выпадающем списке кликаем по «Показать домашнюю страницу «. А дальше поступаем точно также, как и в Опере — пишем адрес поисковика и жмем на «ОК «.
Устанавливаем Яндекс стартовой страницей в Google Chrome
Для создания начальной страницы в Хроме жмем по значку, который находится вверху справа и выбираем пункт ««.
После всех этих действий вы увидите маленький домик в вашей панели инструментов, нажав на который вы вернетесь на вашу домашнюю страницу (Яндекс).
Как сделать Яндекс домашней страницей в Internet Explorer
Cделать Яндекс стартовой страницей в Эксплорере можно двумя способами. Для начала давайте зайдем в браузер. В Internet Explorer можно установить стартовую страницу используя панель управления. Открываем её нажав на «Пуск «, затем ищем и заходим в «Сеть и подключение к инету «. Перед вами откроется окошко, в котором нужно будет зайти во вкладку «Общие » и ввести в поле URL Яндекса.
Также можно назначить Яндекс домашней страницей и через интерфейс. Находим для этого в правом углу иконку настроек в виде звездочки и жмем по ней. После этого откроется окошко, в котором выбираем в самом низу «» как на картинке:
Вводим в поле, которое находится возле домика адрес Яндекса и жмем «Применить «.
Либо,если вы сейчас находитесь на странице нужного поисковика, то можно нажать на кнопку «Текущая » и адрес впишется сам. Жмем на кнопку «Ок » — и пользуемся в своё удовольствие.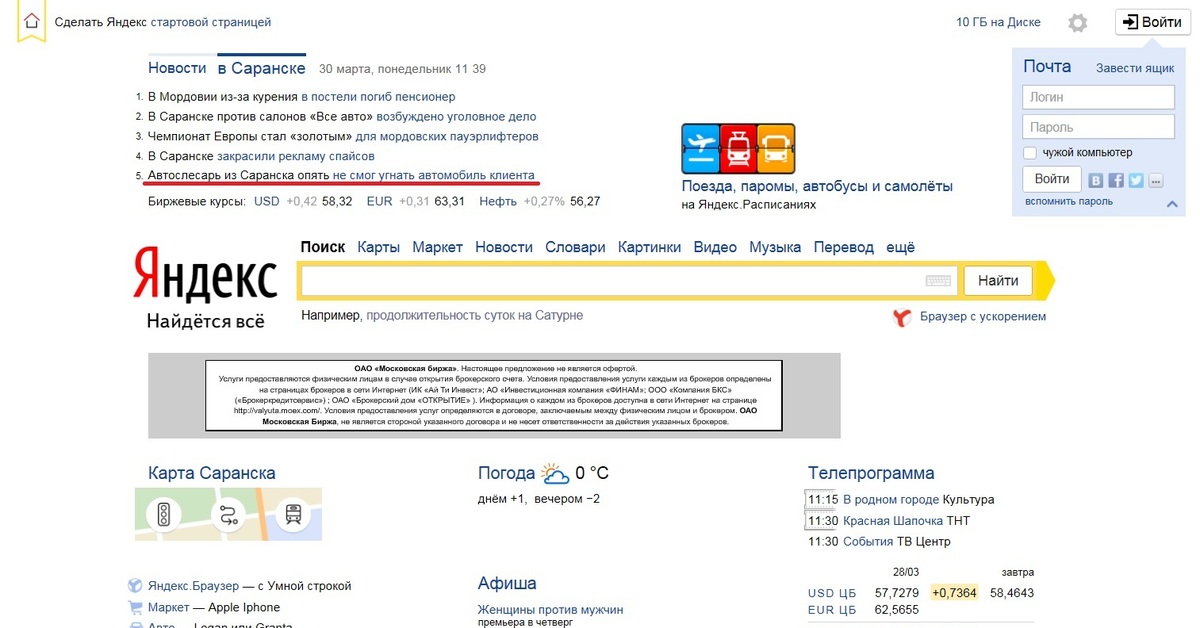
Процесс создания стартовой страницы совсем не сложен, и вы можете установить не только поисковик, а и любой сайт, которым вы пользуетесь чаще, чем остальными.
Как сделать Яндекс главной страницей в браузерах
Яндекс – довольно популярный портал, который предоставляет более десятка разнообразных услуг своим пользователям. К ним относится как стандартный поиск, так и приложения с музыкой, товарами, работой и т.д. Также, последнее время описываемая компания активно разрабатывает функции, отвечающие за защиту личных данных пользователя. Поэтому многих людей интересует, как сделать Яндекс домашней страницей в любимом браузере.
Программы со временем становятся все более схожи в вопросах оформления интерфейса, однако, имеются определённые отличия в настройках некоторых параметров. Если, отсутствует вредоносное программное обеспечение, то изменение ведущей страницы не займёт много времени. Интерфейс большинства обозревателей интуитивно понятен и позволяет проделать все необходимые действия за несколько секунд.
Настройка в Google Chrome
В данном браузере предусмотрено несколько вариантов, с помощью которых можно сделать Яндекс стартовой страницей. Открывать сервис по нажатию на кнопку с изображением «домика», или запускать его при открытии программы. Коли я коснулся темы знаменитого Хрома, то на страницах сайта есть статья про проблемы с работой Google, а именно некорректным отображением некоторых вещей.
В первом случае пошаговая инструкция будет иметь следующий вид:
- Открыть меню настроек, кликнув на значок в виде 3 вертикальных точек.
- Перейти в «Настройки», а затем найти раздел «Внешний вид».
- Передвинуть ползунок для пункта «Показывать кнопку Главная страница» в крайнее правое положение.
- Переключить радиокнопку указывающую конкретную ссылку (вторая сверху).
- Ввести URL Яндекса (https://yandex.ru/) в поле напротив переключателя.
После выполнения всех действий основной страничкой станет указанная ранее в последнем пункте. Чтобы туда попасть понадобится кликнуть на значок «домика» слева от адресной строки или использовать клавиши «Alt + Home».
Если потребуется сделать Яндекс главной страницей автоматически, то порядок действий будет немного другим:
- В меню настроек перейти на вкладку «Запуск Chrome» (три точки – настройки – запуск chrome).
- Напротив пункта «Заданные страницы» переключить радиокнопку и нажать на расположенную ниже строку «Добавить страницу».
- В появившемся окне ввести соответствующий URL и подтвердить выбор.
Теперь генеральная страница Яндекса будет открываться автоматически. Всё что потребуется это всего лишь запустить программу веб-браузер.
Установка основной страницы в Opera
Для браузера Opera понадобится выполнить следующий набор действий:
- Открыть меню настроек, кликнув на соответствующий значок в левой верхней части экрана горячие клавиши «Alt + P».
- Перейти в блок «При запуске» находящийся в основных установках.
- Поставить галочку для пункта «Открыть определённую страницу или несколько страниц».
- Кликнуть на строку «Задать страницы» в конце пункта.В появившемся окне ввести соответствующий URL (https://yandex.ru/) и кликнуть на кнопку «ОК».
С этого момента сайт сервиса Яндекс станет стартовым единственный минус в том, что открываться он будет лишь только, при запуске браузера. При, переходе в домашнюю директорию отобразится экспресс панель. Но из такой ситуации есть выход Яшу можно добавить на саму панель закладок в качестве любимого сайта и при нажатии по требуемой кнопке будет выполнено перенаправления на стартовую страницу Yandex.
Наладка ведущей вкладки в Mozilla Firefox
В браузере Mozilla Firefox настройка сервисов Яндекс в качестве начальных также не вызовет проблем:
- Открыть меню настроек, кликнув на значок с 3 горизонтальными полосками в правом верхнем углу (три полоски – настройки).
- В блоке «При запуске Firefox» проставить галочку для строки «Показать домашнюю страницу».
- Перейти в поле под названием «Домашняя страница» и ввести URL Яндекса.Подтвердить выбор нажатием клавиши «ENTER».
На этом вся настройка закончена. Для того, чтобы быстро перейти на домашнюю страницу достаточно использовать клавиши «Alt + Home» либо воспользоваться значком домика, находящимся на панели инструментов сверху. Хотелось бы отметить развитие вышеописанного браузера так с одним из последних обновлений появилась возможность создания скриншота открытой вкладки.
Регулировка начальной странички в Microsoft Edge
Если пользователь предпочитает браузер Edge от компании Microsoft, то порядок действий будет немного отличаться:
- Открыть меню настроек, кликнув на значок «Параметры и другое» (3 горизонтальные точки в ряд).
- Выбрать пункт «Параметры».
- В выпадающем списке внизу выбрать «Просмотреть дополнительные параметры».
- Включить опцию «Отображать кнопку домашней страницы».
- В следующем пункте немного ниже там, где поле со списком поставить «Конкретная страница».
- В соответствующее поле ввести URL Яндекса и нажать кнопку «Сохранить».
После выполнения всех действий, будет открываться желаемое основное месторасположение при каждом запуске обозревателя.
Универсальные способы
Если нет желания разбираться с настройками, то можно обратиться к другим методам. Существует несколько универсальных способов контроля начальной страницы, которые разработаны самой компанией Яндекс.
Простейший метод — перейти на страницу home.yandex.ru/ и согласится на установку программы от компании разработчика. После получения подтверждения расширение будет добавлено в текущий обозреватель. Альтернативный способ — посетить страницу yandex.ru/soft/bm/ и скачать менеджер браузеров, который будет самостоятельно следить за настройкой начальной страницы в каждой подобной программе. Ваши появившиеся вопросы можно задать в комментариях к статье, либо на странице «Контакты», заполните и пошлите мне форму.
30.04.2018
Ещё статьи, которые могут заинтересовать:
Исправление ошибок Windows с помощью Microsoft Easy Fix
Как сделать слайд-шоу на Windows
Ускорение операционной системы Windows
Как отключить проверку цифровой подписи драйверов в Windows
Как выбрать мышку для компьютера
Как сделать страницу в яндекс браузере. Как сделать яндекс стартовой страницей в браузерах. Сделать Яндекс стартовой страницей бесплатно: автоматизация процесса
Когда дело доходит до веб-браузеров, стартовая страница служит начальной точкой сеанса просмотра сайтов в интернете. Независимо от того, назначать ли главной страницей яндекс, гугл или ваш любимый сайт, большинство браузеров Windows предоставляют возможность указать, домашнюю страницу барузера.
Инструкции для изменения главной страницы при запуске
Google Chrome
Google Chrome позволяет настроить пользовательскую домашнюю страницу, а также переключить соответствующую кнопку на панели инструментов в настройках внешнего вида браузера. Вы также можете указать, какое действие Chrome будет делать каждый раз при запуске.
Яндекс браузер
В Yandex браузере к сожалению нельзя устанавливать свои сайты, но есть несколько вариантов. Вот например как сделать яндекс стартовой страницей.
Что бы сделать стартовой страницей свой сайт в яндекс браузре есть другой способ, вот инструкция:
Окончательная версия в длинной строке Internet Explorer, домашняя страница IE11 и параметры запуска могут быть настроены с помощью общих опций.
- Нажмите на значок Gear, также известный как меню Action и расположенный в правом верхнем углу окна вашего браузера.
- Когда появится раскрывающееся меню, нажмите на опции Интернета .
- Теперь интерфейс Internet Explorer IE11 должен быть виден, накладываясь на окно вашего браузера. Перейдите на вкладку « Общие », если она еще не выбрана.
- Найдите раздел домашней страницы , расположенный в верхней части окна. Первая часть этого раздела — редактируемое поле, содержащее адреса текущей домашней страницы. Чтобы изменить их, просто введите URL-адреса, которые вы хотите установить в качестве домашней страницы или страниц. Множественные домашние страницы, также называемые вкладками домашней страницы, должны вводиться в отдельной строке.
- Непосредственно ниже расположены три кнопки, каждая из которых модифицирует URL-адреса в этом поле редактирования. Они заключаются в следующем.
Использовать текущий: Устанавливает значение для URL-адреса страницы, которую вы просматриваете в данный момент.
Использовать по умолчанию: устанавливает значение главной страницы на целевую страницу Microsoft по умолчанию.
Использовать новую вкладку. Устанавливает значение главной страницы примерно: вкладки , в которых отображаются эскизы ваших наиболее часто посещаемых страниц, а также ссылки, которые могут повторно открыть ваш последний сеанс или открыть другие интересные сайты. - Ниже раздела « Домашняя страница » находится « Запуск» , содержащий следующие два параметра, сопровождаемые переключателями.
Начните с вкладок с последнего сеанса: инструктирует IE11 перезапускать все открытые вкладки с вашего предыдущего сеанса просмотра при запуске.
Начать с домашней страницы: по умолчанию пользовательский интерфейс IE11 открывает вкладку домашней страницы или главной страницы при запуске.
Практически во всех Интернет-обозревателях есть возможность сделать свой любимый сайт стартовой страницей, кроме … кроме Яндекс браузера.
Да, действительно, в современном браузере от поисковой системы Яндекс нет функции настройки стартовой либо домашней страницы. Однако, я как всегда, попытался разобраться с данной проблемой и нашел некий выход из ситуации.
И я его нашел. Дело в том, что он выводит на каждой новой вкладке табло из визуальных закладок, которые состоят из часто посещаемых сайтов. Нам осталось лишь настроить браузер таким образом, чтобы при старте запускалось данное табло, на котором будет отображаться лишь один или несколько любимых сайтов.
И так, поехали…
Открываем новую вкладку и удаляем все ненужные закладки (визуальные я имею в виду). Для того чтобы удалить какую-нибудь закладку, просто наведите на нее мышкой и нажмите на крестик:
Оставляем лишь несколько любимых сайтов либо один. Если того сайта, который хотите видеть на стартовой странице не оказалось, то можете его туда добавить. Для этого просто нажмите на одноименную кнопку «Добавить». Смотрим на скриншот:
Вводим адрес сайта, я ввожу поисковик Гугл, и нажимаем на кнопку «Готово»:
Вот, что у меня теперь получилось:
Теперь нам лишь осталось сделать так, чтобы данная страничка запускалась на старте.
Кликаем на кнопку меню в правом верхнем углу и из выпавшего списка выбираем пункт «Настройки»:
У нас открываются настройки в отдельной вкладке. Находим в самом начале данной странички фразу «При запуске открывать» и ставим переключатель в положение «Новую вкладку».
Приветствую всех! Сегодняшняя статья пригодится всем пользователям интернета, которые желают сделать Яндекс стартовой страницей. Как правило, такую настройку выполнить достаточно легко, но как показывает практика, многие юзеры не знают куда прописать адрес и как правильно это сделать. Поэтому, в данной статье, мы с вами подробно разберем как настроить стартовую страницу в браузерах: , Opera, Mozilla Firefox и Internet Explorer.
Хочу обратить ваше внимание на то, что настроить главную страницу в браузере, может помешать только наличие вредоносного программного обеспечения. Это происходит в тех случаях, когда вы вроде установили стартовую страницу, а в место нужной у вас загружается поиск Webalta или Pirrit Suggestor. Выход из данной ситуации мы с вами рассмотрим в конце статьи.
Настраиваем Яндекс в качестве начальной страницы вручную.
Существует возможность сделать Яндекс стартовой страницей как вручную, при помощи изменения настроек браузера, так и в автоматическом режиме, при помощи специальных программ. Сначала мы с вами рассмотрим как выполнить настройки вручную, данный метод хорош тем, что нам с вами не придется устанавливать дополнительные программы, а в конце статьи мы рассмотрим метод для ленивых.
Сделать Яндекс стартовой страницей в Internet Explorer
Предлагаю, первым по списку рассмотреть настройку браузера Internet Explorer. Так как он, во-первых, есть на всех компьютерах с операционной системой Windows, а во-вторых настройка начальной страницы выполняется во всех версиях IExplorer одинаково.
Чтобы установить начальную страницу поисковика Яндекс, делаем следующие шаги:
Все, этап по настройке начальной страницы для Internet Explorer завершен. Теперь, как только вы запустите браузер, у вас откроется поисковик.
Настраиваем начальную страницу в браузере Opera.
В , сделать Яндекс стартовой страницей, так же не составит труда. Для этого делаем следующее:
- Заходим в меню, нажав на соответствующую кнопку в левом верхнем углу;
- В появившемся списке выбираем пункт «Настройки»;
- Откроется окно настроек, нас с вами интересует вкладка «Основные»;
- В самом первом пункте «Укажите, как браузеру поступать при запуске» в поле «При запуске» выбираем «Открыть определенную страницу или несколько страниц »;
- Жмем кнопку «Задать страницы и прописываем» «Yandex.ru»;
- Для сохранения настроек жмем кнопку «Ок».
Теперь можно перезапустить браузер и посмотреть, какая страница загрузится при старте.
В Google Chrome ставим стартовую страницу Яндекса.
Если вы фанат браузера Google Chrome, но при этом остаетесь патриотом и пользуетесь поисковой системой Yandex, то чтобы настроить начальную страницу выполняем следующее:
Теперь при работе в браузере Chrome, если вы быстро захотите перейти в поисковик, достаточно будет нажать на иконку в виде домика.
Обратите внимание! При данном способе настройки, Яндекс не будет открываться как начальная страница.
Если вы хотите именно стартовую страницу, то делаем чуть по-другому:
Теперь при запуске браузера, вы сможете сразу набирать поисковый запрос в Яндексе.
Сделать Яндекс стартовой страницей в Mozilla Firefox.
В браузере Мазила, все делается аналогичным образом. Выполняем следующие шаги, чтобы настроить начальную страницу:
Теперь браузер Firefox будет загружать стартовую страницу Яндекса. Как видите, все настройки элементарны, но пользователи часто боятся или не знают, что делать.
Как сделать Яндекс стартовой страницей автоматически.
Если по каким-то причинам вы не можете вручную установить начальную страницу Яндекса, то сделать это можно автоматически. Благо инструмент предоставляет сама поисковая система.
В первом случае нужно перейти по адресу: home.yandex.ru
и нажать на кнопку «Скачать», а далее следовать простой инструкции, которая будет отображаться на экране монитора.
Второй вариант, установить утилиту под названием «Менеджер браузеров», так же изобретение российского поискового гиганта. Скачать можно по ссылке: yandex.ru/soft/bm
Данный менеджер хорош тем, что он автоматически контролирует смену домашней страницы, и предупреждает пользователя об изменениях. Это поможет вам защитить компьютер от таких поисковиков как Webalta и аналогичных.
Если вместо Яндекса везде открывается Webalta, Pirrit Suggestor и другие.
Очень часто пользователь сталкивается с проблемой, когда после установки нужной начальной страницы, открывается совсем не то что хотелось бы, например, поисковик Webalta. Это случается, когда на вашем компьютере заводится вредоносный код и прописывает свои настройки в браузеры. Как правило, избавиться от данной беды не всегда легко.
Первое, что нужно проверить это открыть свойство ярлыка на рабочем столе. Для этого, щелкаем по ярлыку браузера правой кнопкой мыши и в открывшемся окне смотрим на поле «Объект».
Приветствую друзья. Сегодня, я расскажу вам, как изменить стартовую страницу в Яндекс браузере одним интересным и если так можно сказать, хитрым способом. Все дело в том, что в настройках этого браузера нет возможности указать стартовую страницу, разработчики просто не предусмотрели этого.
Но, давайте пройдемся по порядку, возможно, другие способы запуска вам также пригодятся.
Запустите Яндекс браузер и в правом верхнем углу нажмите кнопку с 3-мя горизонтальными полосками, после чего выберите пункт Настройки.
В появившемся окне, нам необходим блок под названием «При запуске открывать» и его две опции:
1) Табло с любимыми сайтами – при запуске браузера будет отображено окно с закладками сайтов, так называемая панель быстрого доступа к сайтам.
2) Ранее открытые вкладки – при выборе этой опции, будут автоматически открыты вкладки последнего сеанса работы, при запуске браузера. Здесь по желанию можно отметить, пункт Открывать www.yandex.ru, если нет вкладок.
Как видите из предложенных вариантов, нет возможности задать стартовую страницу. Но, специально для вас друзья, я придумал, как изменить стартовую страницу в Яндекс браузере одним интересным способ.
Итак, в браузере перейдите на сайт или его страницу, которые вы хотите сделать стартовыми. После этого наведите курсор мышки на открытую вкладку и нажмите ее правую кнопку, выберите пункт Закрепить вкладку.
Важный момент! Чтобы такой способ работал, необходимо в блоке настроек «При запуске открывать» выбрать опцию — Табло с любимыми сайтами .
Кстати, можно задать несколько страниц для их автоматического запуска. Для этого необходимо просто закрепить нужные вам вкладки.
Если вы часто пользуетесь сервисами от самого известного русского поисковика, имеет смысл сделать Яндекс стартовой страницей автоматически сейчас, чтобы в дальнейшем не тратить время на его открытие. Тем более, что корректировка выполняется буквально за минуту в любом из современных популярных браузеров – через штатные механизмы изменения параметров приложений или при помощи специально созданного для этого ресурса, где за выставление установок отвечает приложение или дополнение.
Сделать Яндекс стартовой страницей через автоматический сервис
Специально для тех, кто не хочет копаться в настройках, но в то же время хочет быстро получить результат, в Yandex разработали отдельный сервис. Он программным методом определяет, какой браузер применяется, и предлагает соответствующую опцию.
Например, в Chrome установить Яндекс автоматически на стартовую страницу можно так:
Аналогично тому, как это делается в Chrome, можно сделать стартовую страницу Яндекс в браузере Firefox:
Обратите внимание, что функциональность иконок весьма проста – всего лишь открыть новую вкладку с предпочитаемым сайтом. Не стоит ждать от них чудес.
Во все еще используемом браузере Internet Explorer сделать Яндекс стартовой страницей так же, как в конкурентах, этим сервисом не выйдет – придется установить предложенную им программу:
Если посмотреть прописанный адрес, то можно заметить, что поисковик собирает статистику использования.
А вот Опере «не повезло»: при открытии того же https://home.yandex.ru/ высвечивается только инструкция по ручному прописыванию (подробное описание ниже в этой статье).
Яндекс Браузер
По умолчанию ничего делать не потребуется: если не было открытых вкладок, браузер запустит родной поисковик. Если у вас почему-то не срабатывает, откройте меню настроек.
Google Chrome
Самый простой способ сделать Яндекс стартовой страницей в Гугл Хром при каждом включении – открыть портал и нажать на соответствующую ссылочку в самом верху (Google Chrome ее обычно показывает).
Если же ее там нет, то все можно сделать и вручную:
Лайфхак: Если вы уже открыли портал, можно не переписывать/копировать URL ресурса, а просто нажать на ссылку, чтобы использовать открытые вкладки. Сама вкладка с настройками в список стартовых не добавляется.
Другой способ попадать на Яндекс – сделать поисковую систему не стартовой страницей, а местом, куда перенаправляется кнопка с домиком. Для этого в настройках перейдите к внешнему виду и активируйте соответствующий управляющий элемент. Затем переключите выбор на ввод URL и впишите туда адрес поисковика (кстати, можно использовать и упрощенную версию ya.ru).
После этого для перехода к нему достаточно будет нажать на появившуюся на панели инструментов иконку с изображением домика.
Mozilla Firefox
Стоит в Firefox открыть поисковый портал – и Яндекс сам попросится стать стартовой страницей. Можно принять предложение.
Но и руками сделать Яндекс стартовой страницей в Мазиле так же просто, как в Chrome – ведь не случайно именно Mozilla Firefox довольно успешно противостоит лидеру на рынке браузеров. Действуйте так:
Подсказка: Если портал уже открыт, то одним нажатием кнопки об использовании текущей вкладки (прямо под полем ввода) он будет прописан в настройки.
А еще можно прямо в интерфейсе отладить действие иконки «Домой», чтобы она вела к Yandex. Для этого откройте портал, затем «возьмите» вкладку мышкой и перетащите на кнопку.
В появившемся диалоговом окне согласитесь на изменение настройки.
Opera
В Опере сделать Яндекс стартовой страницей можно как через меню, так с помощью горячих клавиш. Если хотите использовать первый вариант, кликните по фирменной иконке слева вверху и выберите «Настройки». Если второй – нажмите Alt и P.
Опуститесь вниз, до определения действий при запуске. Выберите последний вариант, затем нажмите на добавление адреса.
Впишите желаемый сайт Yandex.
Или нажмите на использование уже открытых вкладок, если вы уже перешли на портал.
Internet Explorer
Несмотря на то, что этот браузер частенько удостаивается нелестных отзывов от пользователей, настроить его просто. В IE доступ к параметрам запуска осуществляется через свойства, которые скрыты под шестеренкой.
На вкладке с общими установками впишите нужный URL-адрес.
Также можно отметить, что начинать необходимо с открытия домашнего адреса, тогда после включения браузер не будет возвращаться к предыдущему сеансу.
Microsoft Edge
Стартовая страница Яндекс в браузере Microsoft Edge также настраивается через параметры (только не за шестеренкой, а за тремя точками). Нужно для верного отображения нового окна указать конкретный URL и сохранить его нажатием на иконку дискеты.
Настройка стартовой страницы Yandex на Android
На телефоне Андроид порядок, как сделать Яндекс стартовой страницей, зависит от используемого браузера. Если применяется ПО от Yandex, то достаточно настроек по умолчанию.
В мобильном Хроме нужно открыть настройки и указать соответствующую поисковую систему.
В мобильной Опере корректировка выполняется аналогичным образом.
А вот поклонникам Xiaomi, которые решили пользоваться поставляющимся в комплекте Mi Browser и не переходить на распространенные аналоги, придется чуть сложнее:
Стартовая поисковая страница яндекс. Как сделать домашней страницу «Яндекс»? Настройка домашней страницы «Яндекс»: отзывы
Стартовой страницей является та, которая автоматически появляется первой при запуске интернета, а также она выдается при командах «Домой» или подобных, предусмотренных в вашем браузере. Многих интересует возможность видеть в качестве стартовой страницу полюбившейся поисковой системы. Это избавит вас от необходимости многократного набора одного и того же адреса. Вы можете начать поиск информации сразу же после загрузки браузера. Существует несколько вариантов, с помощью которых вы узнаете, как сделать Яндекс стартовой страницей.
Установка браузера со встроенным Яндексом
Как сделать яндекс стартовой страницей со встроенным Яндексом? При загрузке такого браузера вам не потребуется предпринимать дополнительные шаги для назначения Яндекса стартовой страницей. Дополнительным плюсом данного способа является наличие встроенного Яндекс.Бар, что предоставляет пользователю возможность сразу же получить доступ к целому комплексу сервисов: Яндекс.Деньги, Яндекс.Погода и других.
Одним из самых надежных, удобных и безопасных браузеров, имеющих встроенную поисковую систему Яндекс, является Firefox. При установке данного браузера вам просто надо будет ответить на вопрос системы о вашем согласии сделать Яндекс стартовой страницей. Тот же вопрос вам предложит и русcко язычная версия Chromium – Яндекс.Интернет.
Многие привязаны к не очень удобному, но привычному Internet Explorer. В этом случае можно установить его версию с встроенным Яндексом.
Очень удачным браузером для серфинга – ускоренного просмотра страниц в интернете – является Opera, который также имеет версию с встроенной поисковой системой.
Если вы в ваш браузер установите Яндекс.Бар, то автоматически получите поисковую форму Yandex.
Установка стартовой страницы Yandex вручную
Как сделать яндекс стартовой страницей самостоятельно? Если вы решили изменить стартовую страницу в уже установленном у вас браузере – эта операция займет у вас совсем немного времени. В Mozilla Firefox нажимаете в меню «Инструменты» — «Настройки». Затем «Домашняя страница» — в строке «Основные» набираете адрес Yandex.ru и «Ок».
Как сделать яндекс стартовой страницей в Chromе? Это выбирается нажатием кнопки в форме гаечного ключа, которая расположена в правом углу и кликните «Настройки». В строчке «Главная страница» вкладки «Основные» выбираете галочкой «Следующая страница» — адрес Yandex.ru. Сохранение настроек автоматическое.
Как сделать яндекс стартовой страницей в Internet Explorer? Аналогично выбирается стартовая страница в этом браузере. Ищите кнопку, имеющую форму шестеренки, затем нажимаете «Свойства обозревателя» — строчка «Домашняя страница» — адрес Yandex.ru. Далее – «Ок».
В нерассмотренных нами браузерах выбор Яндекса домашней страницей происходит аналогичным образом. Если вы установили браузер на английском языке и испытываете трудности при установке стартовой страницы, установите его русскоязычную версию.
Если вы, ознакомившись с представленной здесь информацией, сделаете Yandex стартовой страницей, то сразу же после открытия браузера вы сможете заняться поиском необходимой информации или прибегнуть к услугам удобных любимых сервисов.
Сделать Яндекс стартовой страницей в Google Chrome, Opera, Mozilla Firefox, Microsoft Edge, Internet Explorer или других браузерах можно вручную и автоматически. В этой пошаговой инструкции подробно о том, как именно настраивается стартовая страница Яндекс в разных браузерах и о том, что делать, если по какой-то причине изменение домашней страницы не работает.
Далее по порядку описаны методы изменения стартовой страницы на yandex.ru для всех основных браузеров, а также о том, как задать поиск Яндекс в качестве поиска по умолчанию и некоторая дополнительная информация, которая может оказаться полезной в контексте рассматриваемой темы.
Как сделать Яндекс стартовой страницей автоматически
Если у вас установлен браузер Google Chrome или Mozilla Firefox, то при входе на сайт https://www.yandex.ru/ вверху слева страницы может отобразиться пункт «Сделать стартовой страницей» (отображается не всегда), который автоматически устанавливает Яндекс в качестве домашней страницы для текущего браузера.
Как сделать Яндекс стартовой страницей в Google Chrome
Для того, чтобы сделать Яндекс стартовой страницей в Google Chrome, выполните следующие простые шаги:Готово! Теперь, при запуске браузера Google Chrome, а также при нажатии кнопки перехода на домашнюю страницу, будет автоматически открываться сайт Яндекс. При желании, там же в настройках в разделе «Поисковая система» вы можете задать Яндекс и в качестве поиска по умолчанию.
Полезное: комбинация клавиш Alt + Home в Google Chrome позволит быстро открыть домашнюю страницу в текущей вкладке браузера.
Стартовая страница Яндекс в браузере Microsoft Edge
Для того, чтобы установить Яндекс в качестве стартовой странице в браузере Microsoft Edge в Windows 10, проделайте следующее:
После этого при запуске браузера Edge у вас автоматически будет открываться Яндекс, а не какой-либо другой сайт.
Стартовая страница Яндекс в Mozilla Firefox
В установке Яндекса домашней страницей в браузере Mozilla Firefox также нет ничего сложного. Сделать это можно с помощью следующих простых шагов:
На этом настройка стартовой страницы Яндекс в Firefox завершена. Кстати, быстрый переход на домашнюю страницу в Mozilla Firefox также, как и в Chrome, может быть осуществлен сочетанием Alt + Home.
Стартовая страница Яндекс в Opera
Для того, чтобы установить стартовую страницу Яндекс в браузере Opera, используйте следующие шаги:
На этом, все действия, необходимые для того, чтобы сделать Яндекс стартовой страницей в Opera, сделаны — теперь сайт будет открываться автоматически при каждом запуске браузера.
Как установить стартовую страницу в Internet Explorer 10 и IE 11
В последних версиях браузера Internet Explorer, встроенных в Windows 10, 8 и Windows 8.1 (а также эти браузеры можно загрузить отдельно и установить в Windows 7), настройка стартовой страницы выполняется так же, как и во всех остальных версиях этого браузера, начиная с 1998 (или около того) года. Вот что нужно сделать, чтобы Яндекс стал стартовой страницей в Internet Explorer 10 и Internet Explorer 11:
- Нажмите в браузере кнопку настроек сверху справа и выберите «Свойства браузера». Также вы можете зайти в панель управления и открыть «Свойства браузера» там.
- Введите адреса домашних страниц, там, где об этом говорится — если Вам требуется не только Яндекс, то можете ввести несколько адресов, по одному в каждой строке
- В пункте «Автозагрузка» поставьте «Начинать с домашней страницы»
- Нажмите ОК.
На этом настройка стартовой страницы в Internet Explorer также завершена — теперь, всякий раз, когда будет запускаться браузер, будет открываться Яндекс или другие страницы, которые вы установили.
Что делать, если стартовая страница не меняется
Если у вас не получается сделать Яндекс стартовой страницей, то, вероятнее всего, этому что-то мешает, чаще всего — какие-то вредоносные программы на компьютере или расширения браузера. Здесь вам могут помочь следующие действия и дополнительные инструкции:
- Попробуйте отключить все расширения в браузере (даже очень нужные и гарантированно безопасные), изменить стартовую страницу вручную и проверить, сработали ли настройки. Если да, включайте расширения по одному, пока не выявите то из них, которое не дает изменить домашнюю страницу.
- Если браузер открывается время от времени сам по себе и показывает что-то рекламное или страницу с ошибкой, используйте инструкцию: .
- Проверьте ярлыки браузеров (в них может быть прописана домашняя страница), подробнее — .
- Проверьте компьютер на наличие вредоносных программ (даже если у вас установлен хороший антивирус). Рекомендую для этих целей или другие аналогичные утилиты, см. .
Среди поисковых систем «Яндекс» занимает в России первое место. Такая популярность в огромном сегменте русскоязычных пользователей объясняется довольно просто – предпочтение вызывает ориентированность «Яндекса» на российскую аудиторию.
С этим и связано желание владельцев Android -устройств узнать, как на Андроиде сделать «Яндекс» стартовой страницей. Вот об этом мы сегодня и поговорим. Итак.
Вопрос можно решить несколькими способами. О каждом из них мы сейчас расскажем.
Как сделать Yandex стартовой страницей в стоковом браузере
Заходим в главное меню приложений и открываем предустановленный браузер. Вызываем контекстное меню (три вертикальных точки в правом верхнем углу), нажимаем пункт «Настройки «. В открывшемся разделе «Настройки » жмём «Общие «:
Затем выбираем пункт «Стартовая страница «. В открывшемся списке отмечаем строку «Другая «. Теперь нам остаётся вписать адрес главной страницы Яндекса (http://www.yandex.ru), нажимаем кнопку «Сохранить «:
Как сделать на Андроиде в браузере Google Chrome стартовой страницей Яндекс
Сразу скажем, что в Хроме нельзя изменить стартовую страницу, но выход всё-таки есть: мы сделаем поиск Яндекс по умолчанию и из него уже можно переходить на страницу Яндекса в один клик:
Открываем на своём аппарате браузер Chrome, нажимаем кнопку вызова меню настроек (в данном случае три вертикальных точки в правой верхней части дисплея). Из выпавшего списка действий выбираем «Настройки «, в этом разделе выбираем «Поисковая система «. Далее отмечаем «Яндекс «, готово:
В браузере «Опера»
Через браузер «Опера», как и в предыдущем случае, напрямую сделать «Яндекс» стартовой страницей тоже не получится, но добавив Yandex в «Избранное» можно вывести ярлык на главный экран и, при запущенном браузере (Опера) прямо с основного экрана попасть на главную страницу популярного поисковика. Что нужно сделать: запустив браузер «Опера», мы попадаем на страницу с экспресс-панелью. На некоторых устройствах экспресс панель нужно открыть свайпом влево. Далее, нажимаем на свободное поле с плюсом и с помощью клавиатуры вводим адрес Яндекса:
Затем открываем Яндекс и нажимаем на «Добавить на домашний…» Теперь на основном экране появится ярлык Яндекса:
Стартовая страница Yandex на Android с помощью специального софта
Браузер «Яндекс»
Если вы установите , то у всегда будет Yandex стартовой страницей. В этом современном веб-браузере пользователей привлекает возможность голосового поиска, ускоренная загрузка страниц, режим Турбо, ускоряющий загрузку фото- и видеофайлов, просмотр роликов без торможений, быстрый доступ к часто посещаемым сайтам:
Виджет «Яндекс» поиск
Установив бесплатно виджет «Яндекс» вы сможете осуществлять поиск в яндексе с помощью голосового ввода (функция «Слушай Яндекс»), искать нужную информацию в «Словарях», «Картинках» и любых других сервисах Yandex. Система быстро обнаружит закладки, приложения, которые были установлены, SMS или контакты. Вся информация о пробках и погоде, ответы на другие запросы можно получать непосредственно на страничке результатов поиска:
Мы постарались максимально подробно ответить на вопрос, часто задаваемый нашими читателями — как Яндекс сделать стартовой страницей на Андроид, хочется надеяться, что нам это удалось. Всем удачи, будьте на связи!
Когда пользователь выполняет двойной щелчок по ярлыку программы, выполняется загрузка браузера. Первое, что мы видим на экране – начальная панель, отображающая сайты, наиболее часто посещаемые пользователем. Здесь могут находиться ссылки и на те страницы, которые добавлены вручную и их загрузка не осуществляется достаточно часто. Человек, работающий за данным компьютером, может, как удалить, так и изменить или установить на панель любую страницу, при этом настроить программу наиболее оптимальным способом.
Вторым вариантом работы программы-навигатора является открытие страниц, посещенных при последней загрузке. Это не всегда удобно, особенно в случаях, когда человек забыл убрать конфиденциальную информацию.
В этом случае для перехода к панели, описанной выше, понадобится дополнительное создание новой вкладки. Для того, чтобы ее установить, в Яндекс браузере служит кнопка со значком «+», находящаяся в верхней части экрана.
Большинство браузеров предоставляет пользователю возможность начинать работу, загрузив домашнюю страницу, установить или изменить которую можно вручную, чтобы настроить программу под свои потребности. В рассматриваемом Яндекс браузере для этого придется приложить некоторые усилия, обойдя стандартные варианты, удалить которые невозможно.
Меняем режимы работы интернет-обозревателя
Добавляем новый способ загрузки самостоятельно
Для этого необходимо предварительно уточнить в какой папке компьютера находится установленный Яндекс браузер. Обычно это папка на системном диске, имя которой совпадает с именем программы. Уточнить ее расположение можно выбрав пункт «Свойства», открывающийся при выводе контекстного меню ярлыка (щелчок по нему правой клавишей мыши).
Открываем для редактирования файл под именем browser.bat. Обычно он находится во вложенной папке Application папки YandexBrowser. Удобнее всего это сделать с помощью файлового менеджера Total Commander, в котором есть горячая клавиша, помогающая удалить ненужную часть содержимого любого файла.
Последнюю строку, выглядящую следующим образом «c:\users\B91B~1\appdata\local\yandex\YANDEX~1\APPLIC~1\browser.exe» необходимо поменять на следующую: «c:\users\B91B~1\appdata\local\yandex\YANDEX~1\APPLIC~1\browser.exe» — http://my.com/.
Домашняя страница Яндекс браузера обозначена в примере как сайт my.com. Это название нужно удалить, вписав вместо него то, которое выносится в адресную строку при загрузке сайта, который будет использован как стартовая страница при последующей работе с обозревателем.
Стартовым называется сайт, который по умолчанию первым открывается при старте поисковика, нажатии «Домой» или определённой комбинации клавиш. Эта функция нужна для удобства работы и быстрого старта в браузере. Как правило, стартовая страница задана производителем программы — это распространённая система поиска или обмена сообщениями, сайт производителя или панель, которая даёт быстрый доступ к нескольким ресурсам.
Мы расскажем вам, как в различных браузерах установить, изменить либо удалить начальную страницу
Почти во всех браузерах можно отредактировать стартовую панель или страницу. Юзер делает это для себя, чтобы было удобнее работать. К примеру, он может установить для запуска по умолчанию другую систему поиска, почтовую службу, сайт с новостями или погодой и прочее. При этом процедура смены стартового ресурса зависит от конкретной программы.
Кроме того, нередко при скачивании файлов юзер забывает снять галочки с пунктов, в которых программа предлагает установить свой ресурс по умолчанию. Зачастую эти сервисы имеют плохой функционал или даже вредят компьютеру, а избавиться от них обычным способом не получается. Есть универсальный способ, как удалить навязчивую стартовую вкладку .
Гугл Хром — самый популярный поисковик в большинстве стран мира, тем не менее не все пользователи знают, как изменить его начальный ресурс. Делается это через настройки браузера – можно изменить параметры так, чтобы Гугл запускал определённую вкладку (возможно, несколько) при начале работы.
Настройка домашнего ресурса через поисковик:
- Кликните на меню Хром, перейдите в «Настройки» — в браузере откроется новая вкладка.
- Выберите вариант «Показывать кнопку «Главная страница»», который находится в меню «Внешний вид».
- В левой стороне относительно строки поиска теперь будет располагаться кнопка с символом домика, которая нужна для быстрого возвращения на «Домашнюю страницу».
- Кликните «Изменить», поставьте такую стартовую страницу, с которой вам удобно начинать работу в браузере.
- Запустится окошко, где вписана текущая страница, которая запускается по умолчанию, а вам нужно указать в поле желаемый сайт.
- Вставьте в окошко адрес сайта, чтобы он учитывался как стартовый.
- Также можно нажать на опцию «Страница быстрого доступа», которая нужна для использования поиска Гугл и доступа к нескольким избранным сайтам.
- Сохраните прогресс, после чего проверьте работоспособность — должен запуститься ресурс, указанный ранее.
Произвести настройку очень просто
Настройка через действия при запуске. В отличие от прошлого способа, этот поможет открывать при запуске Гугл Хром не только ресурс по умолчанию, но и один или несколько специально обозначенных. Алгоритм настройки:
- Кликните «Меню» в Хром, перейдите в пункт «Настройки».
- В пункте «При запуске открывать» активируйте один из параметров: «Открывать новую вкладку» (поисковая строка и закладки), «Открывать ранее открытые вкладки» (закрытые при окончании прошлой сессии работы, в том числе случайно) либо «Открывать заданные страницы» (можно указать одну или несколько).
- При выборе последнего нажмите «Добавить», затем впишите или скопируйте ссылки на ресурсы в окно (не рекомендуется добавлять много, если используется слабый компьютер , а также пользоваться функцией за чужим — это нарушит конфиденциальность).
- Возможно открытие нынешних вкладок при запуске — так не придётся копировать ссылки на ресурсы.
- Сохраните изменения, кликнув «ОК и проверьте, всё ли работает.
Вы можете выбрать, какие именно страницы будет загружать браузер при запуске
В отличие от других браузеров, в версии Гугл Хром для мобильных устройств нельзя установить ресурс по умолчанию или назначить вкладки, которые будут открываться при запуске. Тем не менее, если не закрывать определённые сайты, то они появятся при следующем использовании поисковика. Кроме того, если закрывать все вкладки перед выключением программы, то при новом запуске откроется главное окно с поисковой строкой и панелью часто используемых ресурсов.
Opera
Процесс установки домашней страницы в Опере почти не отличается от Гугл:
- Кликните «Меню», после чего выберите «Настройки», затем — «Общие настройки».
- Кликните на вкладку «Основные».
- В опции «При запуске» нажмите «Начать с домашней страницы».
- Для того чтобы установить сам стартовый ресурс, введите адрес сайта либо нажмите «Текущая страница», если желаемая уже открыта.
- Сохраните настройки.
При запуске Опера Мини по умолчанию появляется панель, на которой отображаются закладки, популярные у юзера.
Порядок действий аналогичен предыдущему просмотрщику
Yandex
Браузер Яндекс выполнен на том же движке, что и Гугл Хром, поэтому они во многом похожи. Это же касается управления — разработчики внесли некоторые отличия, но оно по-прежнему похоже.
В Яндекс нет возможности установить произвольный сайт в качестве домашнего. Возможно, это сделали для того, чтобы юзеры пользовались только сервисами от этого разработчика , а не устанавливали в качестве стартовой страницы другие поисковики и ресурсы. Тем не менее Яндекс предлагает 3 удобные опции:
- «Открыть страницу быстрого доступа» — при запуске браузера появится вкладка с поисковой строкой и панелью ресурсов, расположение которых зависит от того, как часто их открывает юзер. Вы можете удалить ненужные и добавить желаемые, а также перемещать ячейки.
- «Восстановить вкладки, открытые в прошлый раз» — это восстановит последний рабочий сеанс. Удобно для тех, кто всегда оставляет открытыми одинаковые ресурсы, например, почту, прогноз погоды или новости.
- «Открывать Яндекс, если нет вкладок» — опция, которая будет отправлять юзера на главный ресурс поисковика, если перед его выключением были закрыты все ресурсы. В этом случае в роли домашнего будет сам Яндекс.
В данном случае вариативность меньше
Safari
Изменить стартовую страницу в этом браузере не сложнее, чем в других:
- Откройте сайт, который хотите видеть при запуске по умолчанию.
- Кликните на «Меню» Сафари.
- В выпадающем меню нажмите «Настройки», затем — «Общие».
- Чтобы установить открытый ресурс в качестве стартового, нажмите «Установить текущую страницу».
- Если вы хотите сделать домашним другой ресурс, то впишите или скопируйте его адрес в окошко.
- Сохраните настройки и проверьте, работают ли они.
«Яблочный» браузер имеет похожий функционал
Mozilla Firefox
Порядок установки стартовой страницы через браузер на компьютере:
- Откройте сайт, который должен стать стартовым.
- Кликните «Меню» — «Настройки».
- В разделе «Основные» найдите пункт «При запуске Firefox» — «Показать домашнюю страницу».
- Кликните «Использовать текущую страницу» либо вставьте ссылку на желаемый сайт в специальное поле, если не открыли ресурс.
- Также можно кликнуть на «Использовать закладку» — появится окошко, в котором можно будет указать один из желаемых ресурсов.
Конфигурация не вызовет затруднений у пользователя
Установка на телефоне:
- По умолчанию на мобильных устройствах роль стартовой выполняет вкладка с панелью наиболее востребованных ресурсов. Чтобы открыть стартовую, кликните «Меню», после чего «Закладки» — «Домашняя страница».
- Закрепите на ней сайт. Для этого нужно нажать и удерживать его. В открывшемся меню выберите «Закрепить сайт» — теперь он постоянно будет отображаться на главной странице.
- Чтобы добавить новую закладку на панель, кликните и удерживайте одну из ненужных — появится меню, в котором можно выбрать «Изменить», после этого установите новый адрес (введите его или выберите из закладок).
- Закройте браузер. Теперь, если вы переключитесь на другую программу, он будет активен в фоновом режиме. Чтобы видеть панель, закреплённую при следующем запуске, нажмите «Меню» — «Выйти».
Internet Explorer
Порядок установки стартовой страницы:
- Запустите ресурс, который должен стать стартовым либо вставьте его адрес в поисковую строку.
- Кликните «Сервис» — «Свойства обозревателя» (значок в виде шестерёнки в правом верхнем углу).
- Нажмите «Текущая», чтобы сделать запущенную вкладку стартовой.
- Чтобы Эксплорер открывал несколько сайтов при запуске, введите ссылки на них в соответствующее окошко (нужно убедиться, что каждый записан на отдельной строчке).
- Чтобы открыть простую вкладку Эксплорер при запуске, выберите «Пустая».
На мобильных устройствах есть панель закладок, куда можно добавить желаемые сайты.
Что делать, если не получается установить стартовую страницу
У некоторых пользователей возникает вопрос о том, как изменить стартовую страницу в Google Chrome или другом браузере, если обычная настройка не помогает — ничего не происходит или навязчивая вкладка возвращается на своё место (после перезапуска браузера либо компьютера).
Чаще всего причиной являются сервисы вроде Webalta или Amigo, которые попадают на компьютер в качестве вируса. Также ПК может быть заражён вредоносным кодом либо на него была установлена программа, которая принудительно меняет домашнюю страницу .
В первую очередь вы можете сбросить версию или настройки браузера. При этом сохранятся все пароли и закладки, но приложения и расширения будут удалены.
Также можно выборочно удалить дополнения, которые могут быть вирусными. К ним относится Babylon — программа для перевода, которая меняет ресурс, открывающийся по умолчанию, а также некоторые другие настройки, после чего не допускает их редактирования. Чтобы удалить Babylon в Windows, кликните «Панель управления» — «Удаление программ». Найдите это приложение и нажмите «Удалить». Это же проделайте с дополнениями Babylon, такими как Toolbar, Browser Protection и прочими. Чтобы удалить приложение в Mac OS, найдите его в «Applications». Поместите в «Корзину», после чего очистите последнюю.
Если это не помогло, то скачайте программу для удаления вирусов, например, AdwCleaner и активируйте её. В некоторых случаях причина, по которой не изменяется вкладка, находится глубоко в системе.
Порой помочь могут только специальные утилиты для очистки
Способы, которые работают только на Windows с любым браузером
Редактирование свойств:
- Кликните по ярлыку поисковика правой кнопкой мыши и выберите «Свойства».
- Во вкладке «Ярлык» найдите «Объект».
- Удалите кавычки и адрес веб-сайта, если они там есть, а остальное оставьте.
- Проделайте это со всеми ярлыками браузера в системе.
- При дальнейшем использовании браузера внимательнее реагируйте на уведомления при установке и не пропускайте пункты, где предлагают установить поисковик или стартовую страницу — кликайте «Нет».
Редактирование hosts
- Найдите файл C: — Windows — System32 — drivers — ets — hosts.
- Откройте его в виде текстового документа, кликните «редактировать» и удалите всё содержимое файла.
- Удалите все старые ярлыки к браузеру и установите новые.
Указанный файл следует открыть в текстовом редакторе для изменения
Итог
Стартовый ресурс нужен для более удобного начала работы с браузером. Разные поисковики предлагают для этого разные решения.
Включить домашнюю страницу. Как сделать яндекс стартовой страницей на различных браузерах
Сегодня мы с вами частично рассмотрим поисковую систему Яндекс.
Ее главная страница является лицом всей системы и буквально порталом в удивительный мир поисковика, занимающего лидирующие позиции в рунете.
О причинах лидерства рассказывать сейчас нет смысла, потому как тема нашей статьи несколько иная, но, если в паре слов, то, Яндекс:
- Помогает пользователю
- Дружелюбен даже для начинающих
- Прост в использовании
- Использует уникальную систему ранжирования
- Имеет собственный путь развития и старается привносить что-то новое.
Запуск системы состоялся еще в далеком девяносто седьмом году во время презентации на выставке Softool.
И уже на тот момент Яндекс без проблем справлялся с морфологией русского языка, искал необходимую пользователю информацию, учитывая расстояние.
А также имел собственный алгоритм релевантности той или иной страницы каждого сайта, прошедшего индексацию.
Первое знакомство с главной страницей
Для того, чтобы попасть на главную страницу Яндекса, достаточно ввести в поисковой строке браузера www яндекс или www яндекс ru или ру.
Ну а если вам вообще лень или вы полны нетерпения насладиться доселе невиданным зрелищем – просто напишите «Яндекс» и нажмите на первую ссылку, которая выпадет в поиске.
Итак, мы на главной странице. Нужно сказать, что с момента своего появления у этой поисковой системы главная страница менялась очень часто.
А все потому, что разработчики тщательно следят за современными тенденциями и желаниями пользователей.
На основе всего этого, как конструктор, собирается страница, которая максимально соответствует тому, что мы привыкли называть словом «удобство» или «комфорт».
Попав на страницу впервые, вы первым делом обратите на самый верх, где выскочит полоска, предлагающая скачать адаптированный браузер Яндекс.Браузер , оснащенный специальной технологией защиты.
Совет! Несмотря на то, что Яндекс.Браузер хорошо проработан и «заточен» под все желания простого юзера, кому-то не захочется его качать, а верхняя полоска будет отвлекать от важной информации. В этом случае можно будет обратить внимание на верхний правый угол страницы, где есть кнопочка «Закрыть», выполненная в виде крестика. Нажмите на нее, и вы больше не увидите надоедливую полоску, предлагающую совершить ненужное для вас действие.
Конечно, спустя некоторое время она снова может появиться, но вы уже будете точно знать, что с ней делать.
Ну или она переубедит вас и вы все же решите скачать Яндекс.Браузер хотя бы для интереса.
В конце обзора, кстати, мы предоставим вам видео с подробной настройкой этого браузера.
Сделать Яндекс главной страницей в браузере
У вас может возникнуть вопрос: «А как сделать так, чтобы главная страница Яндекса постоянно была в моем браузере и мне не приходилось постоянно ее искать?».
Сделать это можно абсолютно бесплатно!
Заботливые разработчики позаботились об этом, поэтому, если вы взглянете в самый верхний левый угол страницы, сможете найти ссылку «Сделать стартовой».
Нажмете, вам предложат установить специальное расширение и готово – страница стартовая!
Совет! Обратите внимание на картинку вверху. Первой стрелочкой (слева) указана основная ссылка, которая позволяет сделать Яндекс стартовой страницей любого браузера. Однако, если вы пользуетесь браузером Google Chrome, у вас может выскочить удобное объявление (стрелочка слева), которое поможет с установкой специального расширения, которое максимально быстро сделает Яндекс основной поисковой системой в браузере. После этого, каждый раз, как только вы захотите погулять в интернете, автоматически будет загружаться ваша любимая главная страница Яндекса.
Указываем свое местонахождение, если Яндекс не определил
После небольших манипуляций с браузером возвращаемся к странице и видим, что в том же левом верхнем углу указан город, в котором вы сейчас находитесь.
Система автоматически его определяет и выдает вам информацию, которая максимально релевантна месту, в котором вы сейчас находитесь.
Но может случиться и так, что Яндекс ошибется и выдаст вам не тот город.
Итак, если вам все еще интересна поисковая система Яндекс, мы продолжим. Переносимся в правый верхний угол страницы и видим там несколько ссылок.
Они позволяют:
- , на котором будет страница
- , подстроив ее под себя
- Завести почту , если таковой у вас нет (есть кнопка « »)
- Войти в систему при помощи кнопки «Вход» после регистрации или при помощи профиля в одной из социальных сетей
Совет! Регистрация в Яндексе быстрая и удобная. Советуем вам ею воспользоваться, ведь она позволит вам пользоваться дополнительными возможностями системы, а также сохранить все изменения, которые вы произвели в настройках.
Новости в Яндексе
Разобравшись с верхней частью страницы, двигаемся ближе к середине. Перед вашими глазами, как вы заметите, появится столбик «Новости ».
Изначально там демонстрируются новости, которые релевантны стране, в которой вы находитесь.
Если ваша страна Россия – будут показаны все новости, которые произошли за сегодня. Если в Украине – будет показан соответствующий контент.
Однако, если вам более интересны новости, касающиеся района, в котором вы проживаете, достаточно нажать на ссылку рядом со ссылкой «Новости», которая называется так, как и ваш район.
В нашем случае это «Днепропетровская область».
А справа от новостей то и дело транслируются рекламные баннеры компании Яндекс, которые либо помогают в каких-то мелочах, либо рассказывают о каких-то новых продуктах компании и ее партнеров.
- Более подробными новостями
Поисковая строка Яндекса
По центру главной страницы Яндекса находится главное – логотип поисковой системы и поисковая строчка, в которой пользователи вводят свои запросы.
И правда, что бы вы ни ввели в строке поиска, у вас обязательно появятся десятки, а то и сотни вариантов сайтов, на которых вы обязательно найдете искомое.
Слева показана карта города, расписание электричек и телепрограмма, которая позволяет узнать, какие фильмы можно смотреть прямо сейчас и стоит ли вообще отвлекаться на телевизор.
В самом низу страницы нет практически ничего полезного для простого пользователя, однако, опытные юзеры сочтут указанные там ссылки важными и нужными.
Среди них ссылка на Яндекс.Директ (к слову, именно эта система приносит поисковику львиную долю прибыли), ссылка на метрику и на страницу с заказом рекламы.
И это только в левой части.
В правой части можно найти кнопочку в виде знака вопроса, которая перенесет на страницу с FAQ по системе и ее сервисам.
Заключение
Вот такой предстает перед нами главная страница поисковой системы Яндекс.
Надеемся, что наш краткий обзор позволит вам хотя бы немного ознакомиться с ней, привыкнуть к работе с поиском и другими «вкусностями», которые предлагает данная страничка.
Пользуйтесь Яндексом и всегда будьте в курсе событий!
Обещанное в начале видео с настройкой Яндекс.Браузера:
Настройки Яндекс браузера
Покажу как настроить яндекс браузер и покажу его возможности и функции. Особенно мне нравится возможность перевода слов в браузере.
Привет народ! Сегодня хочу рассказать как сделать яндекс стартовой страницей автоматически в таких браузерах как Opera, Mozilla Firefox, Internet Explorer, Google Chrome. Не знаю как вам, а я лично пользуюсь гугловским поисковиком, но решать вам каким пользоваться.
Некоторые пользователи не могут сменить стартовую страницу из-за вредоносного кода, и вместо гугла или яндекса у них появляется такие поисковики как Webalta, Pirrit Suggestor или Conduit Search. Об этом мы тоже поговорим, но только в конце статьи. А сейчас перейдем к обыкновенным методам смены стартовой .
Как сделать яндекс стартовой страницей автоматически
Opera
Чтобы поменять стартовую страницу в опере вам нужно сделать следующее:
- В верхнем углу браузера нажмите на кнопку Инструменты
- После выбираем пункт Настройки
- Далее первая вкладка Основные , туда и переходим
- В разделе При запуске выбираем пункт Начать с домашней страницы
- В разделе Домашняя пишем www.yandex.ru
- Жмем кнопку ОК
Mozilla Firefox
Если вы пользуетесь браузером мозила и хотите там сделать яндекс стартовой страницей автоматически то читайте далее.
- При запуске Firefox – Показывать домашнюю страницу
- В строчке Домашняя страница пишем адрес yandex.ru
- Жмем ОК и перезагружаем браузер
Internet Explorer
Для любителей ретро браузера тоже можно установить яндекс домашней страницей. Для этого нужно повторить за мной. Можете кстати почитать на досуге статью об одной ошибке, называется .
- Переходим на главную страницу яндекса
- В окне браузера мы можем увидеть синенький домик, жмем на него
- Там выбираем Использовать как единственную домашнюю страницу
Google Chrome
Для пользователей гугл хрома тоже можно установить стартовую страницу. Повторяем за мной.
httpv://www.youtube.com/watch?v=IBBhbBbu8cE
Вот и все друзья! Теперь вы знаете как сделать яндекс стартовой страницей автоматически в разных браузерах. В благодарность нажмите пожалуйста на соц кнопочки, этим вы мне очень поможете. Спасибо и удачи!
Стартовая страница в браузере — это та вкладка, страница или сайт в сети интернет, которая открывается первой при открытии вашего браузера при каждом его запуске, либо при нажатии клавиши «Домой» .
У вас появилось желание или необходимость работать именно с поисковиком Яндекса? Стартовая страница, с установкой которой справится пользователь совершенно любого уровня, будет всегда открываться первой при загрузке программы браузера.
Чтобы этого добиться, можно воспользоваться одним из приведенных ниже способов. Установить и закрепить Яндекс в роли стартовой довольно легко и в этой статье мы детально рассмотрим варианты, как это сделать.
Все зависит от того, каким браузером вы пользуетесь, ведь приложения и алгоритмы настроек у каждой программы разные. Только вот интересно, почему в самом Браузере Яндекса стартовой страницы вообще нет?
Самый универсальный и простой способ: набрать в адресной строке вашего браузера «www.ya.ru» и дождаться загрузки веб ресурса. В верхнем левом углу можно увидеть надпись «Сделать стартовой».
Нажимаем на нее и все готово. С этого момента вы начинаете свою работу с сайтом «www.yandex.ru » или же, говоря проще, с поисковиком Яндекса.
Установка с помощью бесплатной утилиты
Читай также:
Сам Яндекс снабжает нас удобным и комфортным способом настраивать начальные страницы в браузерах с помощью специально созданных для этого автоматических утилит.
Когда загрузка закончится, следует установить менеджер на ваш компьютер или , и эта умная утилита сможет сама следить за изменением домашней страницы, даже вопреки действиям различных вредоносных программ.
Менеджер сможет спасти от таких неприятных сюрпризов как Webalta и просчитать так, чтобы в роли старта в вашем браузере всегда оставался только Яндекс. Но не всегда менеджер может обойти все препятствия. Об этом далее в статье.
Самые основные используемые браузеры на сегодняшний день:
Если вы являетесь сторонником классического браузера по умолчанию Internet Explorer, то настроить стартовой страницей Яндекс вам способствует следующий алгоритм.
Открываем Internet Explorer и кликаем значок «Настройки»
в верхнем правом углу, который вызывает окошко «Сервис» .
Можно так же вызвать данное меню одновременным нажатием сочетания горячих клавиш Alt +X .
В выпадающем меню выбираем «Свойства браузера» , или еще он может называться «Свойство обозревателя» . Далее открываем вкладку «Общие» .
В таких операционных системах как и Windows 8.1 Internet Explorer является встроенной программой.
Но установка осуществляется тем же способом, как и других версиях этого браузера на протяжении вот уже почти 20 лет.
Чтобы сделать Яндекс стартовой страницей в Internet Explorer 10 и Internet Explorer 11 следует выполнить следующие этапы:
- В верхнем правом углу нажимаем «Настройки» и выбираем «Свойства браузера» .
- Вписываем в поле ссылки на адреса домашних страниц. Если кроме Яндекса необходимы и другие ссылки, то здесь же вводим и на них адреса. В каждой строке должен быть лишь один адрес. выбираем «Начинать с домашней страницы» .
- Подтверждаем действия нажатием на кнопку «ОК» .
После выполнения всех этапов наш Internet Explorer при загрузке будет выдавать Яндекс первой страницей.
Установка в Microsoft Edge
Читай также: Яндекс дзен: Что это и как им пользоваться? +[Плюсы и минусы]
Для поклонников Microsoft Edge существует следующий алгоритм. Для открытия параметров в Microsoft Edge, нажимаем на значок
Внизу страницы будет отображаться функция «Посмотреть дополнительные параметры» и включаем дополнение «Отображать кнопку домашней страницы» .
Необходимый нам адрес «https://www.yandex.ru» вводим в текстовое поле так же, как и в случае с Internet Explorer.
Закрепляем наши действия нажатием кнопки «Сохранить» . При перезагрузке браузера Яндекс станет нововведенной домашней страницей.
Установка в Google Chrome
Google Chrome — наиболее популярный браузер по независимым опросам в сети интернет, предлагает нам следующий способ. В браузере ищем значок «Настройки»
и открываем его.
Находим кнопку «Внешний вид» . Включаем дополнение «Показывать кнопку «Главная страница» .
В строке с запросом «Введите веб-адрес» вписываем нужную ссылку: «https://www.yandex.ru/». На этом настройка окончена, ведь все действия пользователя сразу синхронизируются с вашим профилем в браузере.
После завершения всех манипуляций при перезагрузке Google Chrome, будет отображаться при нажатии кнопки «Домой» (изображение домика).
А если же вы хотите, чтоб Яндекс подгружался совершенно автоматически, то стоит использовать другой вариант установки. Для изменения потребуется:
1 В меню Google Chrome в верхнем правом углу вызываем команду «Настройки» .
2 Ищем пункт «Начальная группа» , где ставим галочку (если она не стоит) «Следующие страницы» .
4 Если вы поклонник Яндекса, то тут можно настроить его поисковой системой «по умолчанию». В разделе «Поиск» указываем поисковую систему Яндекс.
5 Закрываем настройки. Подтверждать свои действия нажатием кнопки «Ок» не нужно, в этом браузере все синхронизируется мгновенно.
Если вы настроили браузер так, как описывалось выше, то когда вы будете включать Google Chrome, то установленные в начальной группе страницы (в нашем случае – Яндекс) будут открываться всегда.
Существует быстрое сочетание клавиш Alt + Home в Google Chrome, которое поможет вам в текущей вкладке браузера быстро открыть домашнюю страницу.
Установка в Mozilla Firefox
При открытии браузера Mozilla Firefox, нужно нажать на значок
и открыть «Настройки» — «Основные» .
Там ищем строку «При запуске Firefox» и настраиваем значение «Показывать домашнюю страницу» . Соответственно, в строке «Домашняя страница» вписываем ссылку «https://www.yandex.ru/».
Как и в Google Chrome, в Mozilla Firefox переход на домашнюю страницу осуществляется сочетанием горячих клавиш Alt + Home .
Установка в Opera
Сторонники браузера Opera могут использовать следующий метод: сочитанием горячих клавиш Alt +P вызвать меню.
Переключиться на «Браузер» в раздел «При запуске» . Далее кликаем на ссылку «Задать страницы» и в поле «Добавить новую страницу» вписываем путь «https://www.yandex.ru/».
После всех операций, подтверждаем действия нажатием кнопки «Ок» и устанавливаем переключатель в положение «Открыть начальную страницу» .
Вот и все необходимые действия для того, чтобы добиться нашей цели – сделать Яндекс Поиск домашней страницей в браузере Opera.
После выполнения всех инструкций, браузер при запуске будет автоматически открывать поисковик.
Установка в Safari
Установка Яндекса в браузере Safari считается самым легким вариантом. В меню Safari выбираем последовательно пункты «Safari» , далее «Настройки» и «Основные» .
Safari настроен и Яндекс является начальной страницей. Поздравляем!
После установки Яндекс как домашнюю страницу, можно пойти дальше и персонализировать её под пользователя. Так сказать, настроить рабочий стол.
Процесс не сложный, если пошагово разобраться, что необходимо сделать. В Яндексе есть огромное количество полезных, удобных и нужных , которые сделают вашу ежедневную работу более комфортной и прогрессивной.
Настройка происходит с помощью добавления на неё виджетов (иконок с нужными программами) и изменения интерфейса под пользователя (приятной темы оформления вашей страницы).
Сам Яндекс предлагает нам добавить и настроить виджеты в том порядке, какой нам будет удобен, установить любую тему, изменить основные личные настройки.
Чтоб полностью охватить весь спектр услуг, предоставляемых Яндексом, стоит зарегистрировать себе для переписок и для хранения важной информации онлайн.
Не волнуйтесь, они не будут расшарены в свободном доступе всем пользователям. Это подобие личной ячейки в банке, где хранятся ваши документы, фото и другие .
Сохраняйте ваши логины и пароли с помощью LastPass для удобства пользования.
Итак, для настройки домашней страницы нам нужно:
- Войти в свою Яндекс.почту, которую вы зарегистрировали.
- Там открываем «Личные настройки» и выбираем пункт меню «Настроить Яндекс» .
- Определяемся, какие виджеты мы хотим видеть на рабочем столе, а все ненужные удаляем нажатием крестика в верхнем правом углу каждого из них. Не переживайте, если удалите что-то по ошибке. Существует возможность отменить действие кнопкой «Вернуть» или «Сбросить настройки» . Когда определитесь окончательно с набором виджетов, нажимаем на кнопку «Сохранить» .
- После чего заходим в пункт «Добавить виджет» , выбираем из категорий желаемые, наводим на них курсор мышки и нажимаем «Добавить» , после чего он добавляется на страницу. Нажимаем «Оставить» .
- Располагаем виджеты в нужном нам порядке, перемещая их на нужные нам места. Нажимаем кнопку «Сохранить» .
- Переходим в пункт меню «Поставить тему» , выбираем понравившуюся и кликаем «Сохранить тему»
Итак, теперь домашняя страница приобрела совершенно другой вид, приятный именно вам, удобный и приятный в пользовании.
Если стартовая страница никак не хочет изменяться? Перепробовали все перечисленные методы, но все равно загружаются Webalta, Pirrit Suggestor, Conduit Search или иные подозрительные источники?
Наверное, единственной проблемой, с которой не исключено столкнуться каждому пользователю — это отсутствие возможности поменять стартовую страницу в браузере из-за того или иного вредоносного программного обеспечения (ПО).
И тогда постоянно на стартовой мы можем видеть, как подгружаются Conduit Search, Webalta или Pirrit Suggestor, которые нам никак не нужны. Как с этим бороться мы разберем дальше.
В обязательном порядке проверьте ваш компьютер на наличие вирусов или других вредоносных программ с помощью антивируса.
Если антивирус говорит, что вирусов нет, то придется искать дополнительную информацию об удалении необнаруженных вредоносных программ.
Таким же образом не следует забывать проверять ярлык вашего браузера. Но все же, если проблема имеет место быть и при запуске Хрома, Оперы или Мозиллы открывается Webalta, то обязательно следует пересмотреть и проверить ошибки в свойствах ярлыков для запуска. Для этого необходимо:
Графа «Свойства» в ярлыке браузера Chrome
2 Далее заходим в закладку «Ярлык» и ищем строфу «Объект» . Нужно убедиться, что там нет того или иного упоминания о Webalta после указания пути к файлу браузера. Чистый пусть должен выглядеть следующим образом: «C:\Program Files\Mozilla Firefox\Firefox.exe». Если же в конце упоминается лишнее, то безоговорочно удаляем его и нажимаем «Применить» . Если же есть, то удаляем эту часть, после чего подтверждаем наши действия нажатием кнопки «ОК» .
Rambler
Приветствую друзья. Сегодня, я расскажу вам, как изменить стартовую страницу в Яндекс браузере одним интересным и если так можно сказать, хитрым способом. Все дело в том, что в настройках этого браузера нет возможности указать стартовую страницу, разработчики просто не предусмотрели этого.
Но, давайте пройдемся по порядку, возможно, другие способы запуска вам также пригодятся.
Запустите Яндекс браузер и в правом верхнем углу нажмите кнопку с 3-мя горизонтальными полосками, после чего выберите пункт Настройки.
В появившемся окне, нам необходим блок под названием «При запуске открывать» и его две опции:
1) Табло с любимыми сайтами – при запуске браузера будет отображено окно с закладками сайтов, так называемая панель быстрого доступа к сайтам.
2) Ранее открытые вкладки – при выборе этой опции, будут автоматически открыты вкладки последнего сеанса работы, при запуске браузера. Здесь по желанию можно отметить, пункт Открывать www.yandex.ru, если нет вкладок.
Как видите из предложенных вариантов, нет возможности задать стартовую страницу. Но, специально для вас друзья, я придумал, как изменить стартовую страницу в Яндекс браузере одним интересным способ.
Итак, в браузере перейдите на сайт или его страницу, которые вы хотите сделать стартовыми. После этого наведите курсор мышки на открытую вкладку и нажмите ее правую кнопку, выберите пункт Закрепить вкладку.
Важный момент! Чтобы такой способ работал, необходимо в блоке настроек «При запуске открывать» выбрать опцию — Табло с любимыми сайтами .
Кстати, можно задать несколько страниц для их автоматического запуска. Для этого необходимо просто закрепить нужные вам вкладки.
Как сделать страницу стартовой?
Нередко может потребоваться сделать определенный веб-сайт стартовой страницей браузера. Некоторым может показаться, что такая задача отличается сложностью.
На самом деле нужно выполнить всего несколько действий, чтобы сделать нужную страницу стартовой.
Mozilla Firefox
Многие пользователи в качестве браузера выбирают Mozilla Firefox. Чтобы указать в нем стартовую страницу, необходимо выполнить следующие шаги:
Internet Explorer
Настройка стартовой страницы в браузере Internet Explorer также не отличается сложностью, нужно лишь выполнить эти шаги:
Opera
Браузер Opera является не менее популярным, так как обладает многочисленными полезными функциями. Чтобы установить в нем стартовую страницу, нужно проделать следующее:
Google Chrome
Некоторые пользователи используют браузер от Google под названием Chrome. В нем также можно установить стартовую страницу. Для этого выполните следующие шаги:
Safari
Есть и поклонники браузера Safari. Чтобы настроить в нем стартовую страницу, необходимо сделать следующее:
Яндекс
Есть также почитатели и Яндекс.Браузера. Но важно учесть, что задать в нем стартовую страницу невозможно. Однако можно воспользоваться альтернативным вариантом — сформировать табло, по которому можно будет в последующем переходить на нужный сайт всего лишь в один клик. Для этого предстоит выполнить следующее.
Сделать yandex ua стартовой страницей. Как сделать яндекс стартовой страницей в браузере
Для начала пару слов для тех, кто не знает или плохо понимает, что такое браузер .
Когда мы с Вами открываем Интернет, то запускаем для этого специальную программу. В ней мы ищем и читаем информацию (сайты), проверяем почту, общаемся в социальных сетях.
Таких программ для Интернета существует несколько. Вот самые популярные:
Скорее всего, одной из них Вы и пользуетесь для просмотра Интернета. Вот эта самая программа и называется браузер.
А что такое стартовая страница ? Это сайт, который загружается сразу же как только Вы открыли браузер.
Адрес этого сайта можно назначить любой: любимую поисковую систему, новости, почтовый сайт, социальную сеть или что-то еще.
А можно наоборот убрать адрес. Просто бывает так, что он уже настроен в программе. Тогда при открытии браузера каждый раз автоматически открывается ненужный Вам сайт. Можно вообще сделать так, что никакого адреса открываться не будет.
Итак, подытожим:
Стартовая или домашняя страница — это какой-то сайт, который открывается сразу же вместе с открытием браузера. Его адрес можно указать самостоятельно или вообще убрать.
Например, когда я захожу в Интернет, то есть открываю браузер, у меня сразу же загружается сайт Mail.ru. Специально я его не настраивал — он у меня сам всегда открывался. Вот этот самый сайт и является стартовой страницей моего браузера.
В том случае, если при открытии браузера никакой сайт автоматически не загружается, значит, стартовой (домашней) страницы нет. Это нормально — многим людям так даже удобнее. А вот другим наоборот такая страница нужна.
Например, я каждый свой выход в Интернет начинаю с проверки почты. Значит, мне было бы удобнее установить в качестве домашней страницы адрес своего почтового сайта. Тогда его каждый раз не приходилось бы вручную открывать — он бы сам загружался.
Кто задал мою стартовую страницу
Частенько бывает так, что мы сами ничего не назначали, а страница все равно открывается. Это как будто бы было уже настроено.
Действительно, иногда так бывает: в некоторые браузеры уже введена стартовая страница. То есть в него изначально «вшивается» определенный сайт, который и будет каждый раз открываться при запуске программы.
А бывает и по-другому: ни с того ни с сего стала выскакивать страница, хотя раньше ее не было. То есть раньше при запуске браузера ничего не открывалось, а тут вдруг начал загружаться какой-то сайт.
Обычно это происходит после того, как на компьютер установили новую программу.
Происходит это так. Вы скачали какую-то программу и начинаете ее устанавливать. Как правило, для этого нужно несколько раз нажать на кнопку «Далее». И вот на одном из таких этапов маленьким шрифтом написано, что будет заменена стартовая страница.
Там даже птичка будет установлена. Ее, кстати, можно снять и тогда подмены не будет, но кто ж всё это читает… Получается, мы вроде как сами, по собственному желанию назначили новую домашнюю страницу.
Еще одна ситуация, при которой происходит подмена страницы, — компьютерный вирус. Но это настолько очевидная замена, что не заменить ее просто не возможно.
Как сделать стартовую страницу
Стартовую страницу всегда можно изменить: или назначить самостоятельно нужный сайт, или вообще отключить.
Для этого нужно всего лишь поменять одну маленькую настройку в браузере. Но, конечно, в каждой такой программе эта настройка своя. Также стоит учитывать, что увидеть результат можно только после того, как программа будет закрыта и открыта заново.
Инструкция по настройке стартовой страницы именно в Вашем браузере откроется, если нажмете на его значок:
Для увеличения картинки просто нажмите на нее, а для перехода к следующему или предыдущему шагу используйте стрелки.
Google Chrome
- Открыть браузер Google Chrome.
- Нажать на кнопку с изображением горизонтальных линий (справа, в конце адресной строки).
- В части «Начальная группа» выбрать один из трех вариантов:
Страница быстрого доступа . Если выберите этот вариант, то каждый раз при открытии браузера будет загружаться что-то вроде справочника сайтами, на которые Вы недавно заходили. Также там будет поисковая строка Гугл.
Продолжать работу с того же места . В этом случае будут открываться вкладки с сайтами, которые Вы загружали в браузере в последний раз и не закрыли.
Следующие страницы: добавить . Здесь можно задать стартовую страницу или несколько страниц сразу. Для добавления адреса сайта нужно нажать на ссылку «Добавить».
Opera
Продолжить с того же места . В этом случае каждый раз при запуске браузера будут открываться те вкладки с сайтами, которые Вы загружали в браузере в последний раз и не закрыли.
Открыть начальную страницу . Это что-то вроде справочника с любимыми сайтами, так называемая «Экспресс-панель».
Открыть определенную страницу или несколько страниц . Здесь можно указать сайт или несколько сайтов, которые будут открываться в качестве стартовой страницы. Для добавления адреса нужно нажать на ссылку «Задать страницы».
Если выполнить эти шаги не получается, значит, на Вашем компьютере установлена более ранняя версия программы Opera. В таком случае настраивать домашнюю страницу нужно по-другому:
- Открыть программу Opera.
- Нажать на небольшую кнопку в самом верху слева — обычно она называется «Opera» или «Меню». Навести на «Настройки» и из списка выбрать «Общие настройки».
- В появившемся окошке (в закладке «Основные») указать браузеру, как ему себя вести при запуске.
Если хотите, чтобы открывалась стартовая страница, то выбирайте «Начать с домашней страницы» и чуть ниже укажите ее адрес. - Нажать «ОК» в окошке.
Mozilla Firefox
- Открыть Mozilla Firefox.
- Нажать на кнопку, где изображены горизонтальные линии (справа, в конце адресной строки).
- Из списка выбрать «Настройки».
- Откроется окошко, в котором нужно нажать на надпись «Основные» вверху слева.
- В верхней части окна («Запуск») указать браузеру, как ему себя вести при открытии.
Если хотите, чтобы открывалась стартовая страница, то выбирайте «Показать домашнюю страницу» и в следующем поле укажите нужный сайт. - Нажать «ОК» в окошке.
Yandex
Открыть страницу быстрого доступа . В этом случае каждый раз при открытии браузера будет загружаться что-то вроде справочника с теми сайтами, на которые Вы недавно заходили.
Восстановить вкладки, открытые в прошлый раз . Если выбрать этот пункт, то при запуске Yandex будут открываться те вкладки с сайтами, которые Вы загружали в последний раз и не закрыли.
Также можно установить птичку на «Открывать www.yandex.ru, если нет вкладок». Тогда в случае, если в последний раз все вкладки Вами были закрыты, то при запуске браузера будет открываться сайт Яндекс.
Internet Explorer
1. Открыть Internet Explorer.
2. Нажать на надпись «Сервис» вверху программы или на кнопку с изображением шестеренки и выбрать из списка пункт «Свойства браузера».
3. В окошке сверху (вкладка «Общие») есть часть под названием «Домашняя страница». В большом белом поле, скорее всего, будет какой-то адрес сайта — стартовая страница. Чтобы его изменить, нужно просто стереть этот адрес и напечатать другой. Тогда он и будет открываться каждый раз при запуске Internet Explorer.
А вот чтобы ничего не открывалось, нужно просто нажать на кнопку «Использовать новую вкладку». Тогда при запуске программы будет отображаться список сайтов, которые в ней недавно открывали.
Кстати, чуть ниже, в части «Автозагрузка» можно настроить браузер таким образом, чтобы при запуске открывались ранее открытые, но не закрытые вкладки. Для этого щелкнуть по «Начинать с вкладок, открытых в предыдущем сеансе».
4. Нажать на кнопку «Применить», а затем на кнопку «ОК» внизу.
Если вы давно мечтаете сделать Яндекс стартовой страницей, но у вас не доходят руки, или вы не знаете, как это осуществить – статья для вас.
Кстати, что происходит, когда Яндекс установлен в качестве стартовой страницы? При нажатии иконки браузера автоматически открывается веб-страница Поисковика .
Знание о том, как установить ту или иную веб-страницу в качестве главной, – полезно. Вы всегда сможете сделать интересующую вас страницу стартовой и не терять лишнего времени. Мы решили взять в качестве примера Яндекс, поскольку этот поисковик признан самым используемым в России.
Алгоритм установки главной страницы примерно одинаков для большинства браузеров.
Мы подробно рассмотрим, как сделать yandex.ru стартовой страницей для:
- Mozilla Firefox;
- Opera;
- Google Chrome;
- Internet Explorer;
- Яндекс Браузера;
- Safari.
Главная страница Yandex в Mozilla Firefox
Чтобы сделать страничку Яндекс главной в Мазиле Фаерфокс, выполняйте следующие действия:
Как вы видите, сделать Яндекс домашней страницей на Мазиле довольно просто.
Ко всему прочему, Мазила предоставляет уникальную опцию – сделать поиск Яндекс домашней страницей по умолчанию. Искать информацию в поисковике при таких настройках намного проще: посещаемые сайты отображаются автоматически.
Как же сделать Яндекс домашней страницей по умолчанию?
- открываете браузер и переходите в «Настройки»;
- находите блок «Браузер по умолчанию»;
- находите кнопку «сделать Яндекс браузером по умолчанию»;
- нажимаете «Ок».
Главная страница Yandex в Opera
Интерфейсы большинства браузеров схожи между собой, поэтому установка стартовой страницы на Опере будет схожа с ее установкой на Мазиле.
Как сделать Яндекс единственной стартовой страницей для Opera:
- открываем браузер;
- переходим в настройки Опера;
- идем по пути: Инструменты – Настройки – Основные;
- переходим во вкладку «Основные». В строке «при запуске» выбираем «начать с домашней страницы»;
- в строке «Домашняя» забиваем урл Яндекса http://www.yandex.ru/;
- соглашаемся со своими действиями – нажимаем «Ок».
Главная страница Yandex в Google Chrome
Гугл Хром – отличный браузер, стремительно набирающий популярность среди пользователей Сети. Его отличает простой и приятный интерфейс, понятный даже ребенку.
Установка стартовой странички на Гугл Хром будет немного отличаться от уже рассмотренных алгоритмов. Связано это с тем, что данный браузер – молодой и для него используются новые разработки.
Впрочем, сложного нет ничего, если знать конкретный алгоритм:
Также вы можете сделать «Яндекс почту» главной страницей в Гугле. При открытии браузера, у вас будет открываться страница с Яндекс Почтой. Многие пользователи рунета имеют несколько электронных ящиков. Например, один ящик предназначается для рабочей переписки, а другой – для общения с друзьями.
Еще одно удобное дополнение Гугл Хрома – это визуальные закладки. Они помогают переходить на интересные вами страницы за один клик.
Вкладки, представляют собой маленькие эскизы, часто посещаемых страниц. В настройках вы можете менять их количество, цвет, общий фон, а также – удалять или добавлять новые закладки.
Главное их достоинство – это экономия времени человека.
Вероятно, пользователь захотел установить виртуальные вкладки Яндекс в Chrome. Напоминаем, что эта опция доступна для браузеров Google Chrome, Opera и Mozilla Firefox.
Рассмотрим, как добавить опцию виртуальных закладок на примере Гугл Хрома:
Визуальные закладки Яндекс – это один из самых востребованных инструментов среди пользователей. Это неудивительно, поскольку они полезны, удобны и все время обновляются разработчиками.
Видео: Как сделать Яндекс стартовой страницей
Главная страница Yandex в Internet Explorer
Браузер Internet Explorer отличает большое разнообразие версий, установленных на ноутбуках, либо ПК с Виндой.
Мы рассмотрим, как сделать Яндекс главной страницей для новых версий Internet Explorer — 10 и 11. Алгоритм установки главной страницы для более ранних версий браузера схож с приведенной нами инструкцией.
Алгоритм установки главной страницы для Internet Explorer:
Если вы обладатель Интернет эксплорер 9 (или другой, более ранней версии браузера) и у вас не получается установить главную страницу, то напишите о своих неполадках на официальный сайт. Запрос попадет к компетентным людям, которые в ближайшее время ответят, как устранить проблему.
Главная страница Yandex в Яндекс браузере
Интерфейс Яндекс браузера похож на интерфейс Хрома, поскольку оба делались на одном движке.
Однако различия есть, поэтому установка главной странице в Яндексе будет немного отличаться – российская компания внесла свои изменения:
Браузер российской компании предоставляет возможность выбрать несколько стартовых страниц. Автоматически будут добавляться наиболее посещаемые вами веб-сайты.
На подобии виртуальных закладок Гугл Хром, этот браузер поддерживает панель плиток с посещаемыми сайтами. Есть возможность удалять ненужные сайты и добавлять новые. Делается это через кнопки «Настройка» – «Добавить».
Для людей, которые не любят сомнительные сайты, российский гигант разработал специальную версию браузера – семейный Яндекс. Вы можете спокойно допускать своих детей к компьютеру – ненужная информация и подозрительные сайты жестко фильтруются.
Сложно сказать, какой браузер лучше: Гугл Хром или браузер Яндекса. Оба довольно удобны и просты в использовании.
Главная страница Yandex в Сафари
Сафари – молодой браузер, разработанный под продукты компании Apple.
Все продвинутые пользователи айпадов, айфонов и макбуков знают о простоте эппловского браузера.
Установить домашнюю страничку в Safari очень просто:
Многие пользуются Яндексом и хотят сделать Яндекс стартовой страницей автоматически. Это правильно, ведь тратится меньше времени на переход вручную. Существует 3 варианта возврата страницы. Один из них более простой, другой посложнее, но ненамного.
Иногда сменить страницу вышеприведенным способом не получается. Тогда требуется произвести настройку браузера. Для каждого из браузера настройки свои. Вот поэтому мы рассмотрим как сделать Яндекс стартовой страницей для каждого отдельного браузера.
Опера
В левом углу браузера ищем кнопку «Инструменты». Нажимая на нее, попадаем в выпадающий список. Находим в нем пункт «Настройки». Переходим в «Общие настройки». Здесь нам откроется окошко, на котором следует найти вкладку «Основные». Найдите надпись «При запуске». Напротив нее находится выпадающий список. Выберите из него пункт «Начать с домашней странице», а напротив надписи «Домашняя» пропишите адрес www.yandex.ru. Все готово, нажимаем «Ок». Теперь можно перегрузить браузер.Mozilla Firefox
Давим на кнопку оранжевого цвета с надписью «Firefox» (ищите ее в верхнем углу слева), переходим в пункт «Настройки». Сразу же попадаем в ту вкладку, которая нам нужна. Напротив пометки «При запуске Firefox» ставим «Показывать домашнюю страницу». Напротив «Домашняя страница» пишем www.yandex.ru. перегружаем браузер.Google Chrome
Жмем на правую верхнюю кнопку в самом углу браузера Гугл Хром. Откроется новая вкладка. Выбираем «Настройки», затем «Управление Google Chrome». Далее нам необходимо выбрать «Параметры». Переходим в «Основные» и на «Главной странице» находим «Открыть эту страницу», отмечаем его галочкой. Затем необходимо вписать адрес http://www.yandex.ru. Все, жмем кнопку «Закрыть».Как видите, сменить стартовую страницу не сложно. Аналогичным способом можно сделать стартовой страницой любой сайт. Удачного дня!
Стартовая страница в браузере — это та вкладка, страница или сайт в сети интернет, которая открывается первой при открытии вашего браузера при каждом его запуске, либо при нажатии клавиши «Домой» .
У вас появилось желание или необходимость работать именно с поисковиком Яндекса? Стартовая страница, с установкой которой справится пользователь совершенно любого уровня, будет всегда открываться первой при загрузке программы браузера.
Чтобы этого добиться, можно воспользоваться одним из приведенных ниже способов. Установить и закрепить Яндекс в роли стартовой довольно легко и в этой статье мы детально рассмотрим варианты, как это сделать.
Все зависит от того, каким браузером вы пользуетесь, ведь приложения и алгоритмы настроек у каждой программы разные. Только вот интересно, почему в самом Браузере Яндекса стартовой страницы вообще нет?
Самый универсальный и простой способ: набрать в адресной строке вашего браузера «www.ya.ru» и дождаться загрузки веб ресурса. В верхнем левом углу можно увидеть надпись «Сделать стартовой».
Нажимаем на нее и все готово. С этого момента вы начинаете свою работу с сайтом «www.yandex.ru » или же, говоря проще, с поисковиком Яндекса.
Установка с помощью бесплатной утилиты
Читай также: Яндекс Почта — Полнейшая инструкция по регистрации и настройке (2017)
Сам Яндекс снабжает нас удобным и комфортным способом настраивать начальные страницы в браузерах с помощью специально созданных для этого автоматических утилит.
Когда загрузка закончится, следует установить менеджер браузеров на ваш компьютер или ноутбук , и эта умная утилита сможет сама следить за изменением домашней страницы, даже вопреки действиям различных вредоносных программ.
Менеджер сможет спасти от таких неприятных сюрпризов как Webalta и просчитать так, чтобы в роли старта в вашем браузере всегда оставался только Яндекс. Но не всегда менеджер может обойти все препятствия. Об этом далее в статье.
Самые основные используемые браузеры на сегодняшний день:
Если вы являетесь сторонником классического браузера по умолчанию Internet Explorer, то настроить стартовой страницей Яндекс вам способствует следующий алгоритм.
Открываем Internet Explorer и кликаем значок «Настройки»
в верхнем правом углу, который вызывает окошко «Сервис» .
Можно так же вызвать данное меню одновременным нажатием сочетания горячих клавиш Alt +X .
В выпадающем меню выбираем «Свойства браузера» , или еще он может называться «Свойство обозревателя» . Далее открываем вкладку «Общие» .
В таких операционных системах как Windows 8 и Windows 8.1 Internet Explorer является встроенной программой.
Но установка осуществляется тем же способом, как и других версиях этого браузера на протяжении вот уже почти 20 лет.
Чтобы сделать Яндекс стартовой страницей в Internet Explorer 10 и Internet Explorer 11 следует выполнить следующие этапы:
- В верхнем правом углу нажимаем «Настройки» и выбираем «Свойства браузера» .
- Вписываем в поле ссылки на адреса домашних страниц. Если кроме Яндекса необходимы и другие ссылки, то здесь же вводим и на них адреса. В каждой строке должен быть лишь один адрес. выбираем «Начинать с домашней страницы» .
- Подтверждаем действия нажатием на кнопку «ОК» .
После выполнения всех этапов наш Internet Explorer при загрузке будет выдавать Яндекс первой страницей.
Установка в Microsoft Edge
Читай также: Яндекс дзен: Что это и как им пользоваться? +[Плюсы и минусы]
Для поклонников Microsoft Edge существует следующий алгоритм. Для открытия параметров в Microsoft Edge, нажимаем на значок
Внизу страницы будет отображаться функция «Посмотреть дополнительные параметры» и включаем дополнение «Отображать кнопку домашней страницы» .
Необходимый нам адрес «https://www.yandex.ru» вводим в текстовое поле так же, как и в случае с Internet Explorer.
Закрепляем наши действия нажатием кнопки «Сохранить» . При перезагрузке браузера Яндекс станет нововведенной домашней страницей.
Установка в Google Chrome
Google Chrome — наиболее популярный браузер по независимым опросам в сети интернет, предлагает нам следующий способ. В браузере ищем значок «Настройки»
и открываем его.
Находим кнопку «Внешний вид» . Включаем дополнение «Показывать кнопку «Главная страница» .
В строке с запросом «Введите веб-адрес» вписываем нужную ссылку: «https://www.yandex.ru/». На этом настройка окончена, ведь все действия пользователя сразу синхронизируются с вашим профилем в браузере.
После завершения всех манипуляций при перезагрузке Google Chrome, Яндекс будет отображаться при нажатии кнопки «Домой» (изображение домика).
А если же вы хотите, чтоб Яндекс подгружался совершенно автоматически, то стоит использовать другой вариант установки. Для изменения потребуется:
1 В меню Google Chrome в верхнем правом углу вызываем команду «Настройки» .
2 Ищем пункт «Начальная группа» , где ставим галочку (если она не стоит) «Следующие страницы» .
4 Если вы поклонник Яндекса, то тут можно настроить его поисковой системой «по умолчанию». В разделе «Поиск» указываем поисковую систему Яндекс.
5 Закрываем настройки. Подтверждать свои действия нажатием кнопки «Ок» не нужно, в этом браузере все синхронизируется мгновенно.
Если вы настроили браузер так, как описывалось выше, то когда вы будете включать Google Chrome, то установленные в начальной группе страницы (в нашем случае – Яндекс) будут открываться всегда.«Настройки» — «Основные» .
Там ищем строку «При запуске Firefox» и настраиваем значение «Показывать домашнюю страницу» . Соответственно, в строке «Домашняя страница» вписываем ссылку «https://www.yandex.ru/».
Как и в Google Chrome, в Mozilla Firefox переход на домашнюю страницу осуществляется сочетанием горячих клавиш Alt + Home .
Установка в Opera
Сторонники браузера Opera могут использовать следующий метод: сочитанием горячих клавиш Alt +P вызвать меню.
Переключиться на «Браузер» в раздел «При запуске» . Далее кликаем на ссылку «Задать страницы» и в поле «Добавить новую страницу» вписываем путь «https://www.yandex.ru/».
После всех операций, подтверждаем действия нажатием кнопки «Ок» и устанавливаем переключатель в положение «Открыть начальную страницу» .
Вот и все необходимые действия для того, чтобы добиться нашей цели – сделать Яндекс Поиск домашней страницей в браузере Opera.
После выполнения всех инструкций, браузер при запуске будет автоматически открывать поисковик.
Приветствую всех! Сегодняшняя статья пригодится всем пользователям интернета, которые желают сделать Яндекс стартовой страницей. Как правило, такую настройку выполнить достаточно легко, но как показывает практика, многие юзеры не знают куда прописать адрес и как правильно это сделать. Поэтому, в данной статье, мы с вами подробно разберем как настроить стартовую страницу в браузерах: , Opera, Mozilla Firefox и Internet Explorer.
Хочу обратить ваше внимание на то, что настроить главную страницу в браузере, может помешать только наличие вредоносного программного обеспечения. Это происходит в тех случаях, когда вы вроде установили стартовую страницу, а в место нужной у вас загружается поиск Webalta или Pirrit Suggestor. Выход из данной ситуации мы с вами рассмотрим в конце статьи.
Существует возможность сделать Яндекс стартовой страницей как вручную, при помощи изменения настроек браузера, так и в автоматическом режиме, при помощи специальных программ. Сначала мы с вами рассмотрим как выполнить настройки вручную, данный метод хорош тем, что нам с вами не придется устанавливать дополнительные программы, а в конце статьи мы рассмотрим метод для ленивых.
Сделать Яндекс стартовой страницей в Internet Explorer
Предлагаю, первым по списку рассмотреть настройку браузера Internet Explorer. Так как он, во-первых, есть на всех компьютерах с операционной системой Windows, а во-вторых настройка начальной страницы выполняется во всех версиях IExplorer одинаково.
Чтобы установить начальную страницу поисковика Яндекс, делаем следующие шаги:
Все, этап по настройке начальной страницы для Internet Explorer завершен. Теперь, как только вы запустите браузер, у вас откроется поисковик.
Настраиваем начальную страницу в браузере Opera.
В , сделать Яндекс стартовой страницей, так же не составит труда. Для этого делаем следующее:
Теперь можно перезапустить браузер и посмотреть, какая страница загрузится при старте.
В Google Chrome ставим стартовую страницу Яндекса.
Если вы фанат браузера Google Chrome, но при этом остаетесь патриотом и пользуетесь поисковой системой Yandex, то чтобы настроить начальную страницу выполняем следующее:
Теперь при работе в браузере Chrome, если вы быстро захотите перейти в поисковик, достаточно будет нажать на иконку в виде домика.
Обратите внимание! При данном способе настройки, Яндекс не будет открываться как начальная страница.
Если вы хотите именно стартовую страницу, то делаем чуть по-другому:
Теперь при запуске браузера, вы сможете сразу набирать поисковый запрос в Яндексе.
Сделать Яндекс стартовой страницей в Mozilla Firefox.
В браузере Мазила, все делается аналогичным образом. Выполняем следующие шаги, чтобы настроить начальную страницу:
Теперь браузер Firefox будет загружать стартовую страницу Яндекса. Как видите, все настройки элементарны, но пользователи часто боятся или не знают, что делать.
Как сделать Яндекс стартовой страницей автоматически.
Если по каким-то причинам вы не можете вручную установить начальную страницу Яндекса, то сделать это можно автоматически. Благо инструмент предоставляет сама поисковая система.
В первом случае нужно перейти по адресу: home.yandex.ru
и нажать на кнопку «Скачать», а далее следовать простой инструкции, которая будет отображаться на экране монитора.
Второй вариант, установить утилиту под названием «Менеджер браузеров», так же изобретение российского поискового гиганта. Скачать можно по ссылке: yandex.ru/soft/bm
Данный менеджер хорош тем, что он автоматически контролирует смену домашней страницы, и предупреждает пользователя об изменениях. Это поможет вам защитить компьютер от таких поисковиков как Webalta и аналогичных.
Если вместо Яндекса везде открывается Webalta, Pirrit Suggestor и другие.
Очень часто пользователь сталкивается с проблемой, когда после установки нужной начальной страницы, открывается совсем не то что хотелось бы, например, поисковик Webalta. Это случается, когда на вашем компьютере заводится вредоносный код и прописывает свои настройки в браузеры. Как правило, избавиться от данной беды не всегда легко.
Первое, что нужно проверить это открыть свойство ярлыка на рабочем столе. Для этого, щелкаем по ярлыку браузера правой кнопкой мыши и в открывшемся окне смотрим на поле «Объект».
Там должен быть прописан только путь до папки с установленной программой. Если вы видите, что-то отличное от исходных данных, например, видите ссылку на Webalta или другие поисковики, то необходимо удалить лишнее.
пошаговая инструкция. Как в яндекс браузере сделать стартовую страницу Как сделать домашнюю страницу в яндекс браузере
Стартовая страница есть в большинстве браузеров. Пользователи выбирают в подобном качестве наиболее привычную и удобную поисковую систему. В России популярностью пользуется Яндекс. Поэтому пользователи делают его стартовой страничкой. Главное – правильно настроить компьютер.
Иногда пользователю не нравится стартовая страница, установленная в браузере по умолчанию. Поэтому приходится её менять. Один из вариантов – сделать Яндекс стартовой страницей. Тогда будет намного удобнее искать нужную информацию.
Стартовая страница представляет собой сайт, который загружается при каждом запуске браузера по умолчанию. Также она открывается, когда пользователь нажимает кнопку «Домой» или комбинации клавиш Alt+Home, либо Ctrl+пробел. В подобном качестве юзеры обычно используют:
- часто просматриваемые сайты;
- электронную почту;
- перечни ресурсов;
- ленты новостей;
- поисковые системы;
- антивирусные ресурсы;
- онлайн-переводчики;
- сервисы по отправке СМС.
Благодаря подобным страницам обывателю легче пользоваться Интернетом. Также существуют специальные страницы, содержащие ссылки на пользующиеся популярностью ресурсы. Их встраивают в загрузчики, например, Хром или Опера.
Однако домашняя страница – отличная мишень для вирусов, которые внедряют вместо неё рекламу или порнографию. Поэтому грамотные пользователи устанавливают антивирусы. Тогда виртуальная реальность будет комфортной и относительно безопасной.
Автоматический способ настройки
Если юзер не хочет пользоваться Google, стартовую страницу лучше заменить на Яндекс. Автоматическая замена проводится в три этапа. Они просты:
- хозяин компьютера переходит по ссылке home.yandex.ru;
- теперь нужно найти и скачать приложение, которое автоматически настроит поисковик;
- пользователь выполняет запуск скачанного приложения.
Как сделать Яндекс стартовой страницей в различных браузерах?
Многие владельцы компьютеров устанавливают на любимые ноутбуки или стационарные ПК несколько браузеров. Поэтому часто хозяин предпочитает, чтобы на его устройстве каждый загрузчик выдавал разные стартовые страницы. Эту проблему решает ручная настройка, которая по-разному выполняется для различных браузеров.
Новейшие (десятая и одиннадцатая) версии Интернет Эксплорера настраиваются так же, как и известные по Windows 98. Однако они совместимы лишь с новыми вариантами «винды» – 7, 8, 8.1, 10. Чтобы сделать стартовой страницей Яндекс в Internet Explorer, нужно выполнить четыре простых действия.
- Нажать в правом верхнем углу кнопку «Настройки» и выбрать меню «Свойства браузера».
- Ввести нужный адрес домашней страницы. Иногда их несколько, например, Yandex и Гугл.
- В меню «Автозагрузка» отметить вариант «Начинать с домашней страницы».
- Теперь можно нажимать ОК!
Microsoft Edge
В загрузчике Эдж (Edge) для последней версии Виндовс используется поисковик MSN корпорации Microsoft. Однако она редко используется в Российской Федерации, в отличие от Гугла, Яндекса или Майл.ру. Они комфортнее для Интернет-сёрфинга. Вот как сделать Яндекс стартовой страницей в этом загрузчике.
- Зайти в настройки загрузчика, кликнув справа вверху на троеточие.
- Выбрать меню «Параметры».
- Открыть пункт «Показывать в новом окне Microsoft Edge» и отметить «Конкретную страницу или страницы».
- Крестиком удалить msn.com.
- Ввести URL адрес Яндекса.
В Chrome настроить Yandex ещё проще. Весь процесс состоит из трёх действий. Перечислим их.
- Открыть меню загрузчика и выбрать пункт под названием «Настройки».
- В настройках браузера найти раздел «Внешний вид» и отметить галочкой вариант «Показывать кнопку Главная страница».
- Теперь посмотреть адрес имеющегося домашнего сайта и выбрать «Изменить», введя адрес www.yandex.ru.
После этого Яндекс превращается в домашний сайт. Но для его открытия придётся нажимать на кнопочку в виде домика. А для автоматического запуска нужно сделать следующее.
- В правом верхнем меню загрузчика выбрать пункт «Настройки».
- В «Начальной группе» отметить пункт «Следующие страницы».
- Выбрать ссылку «Добавить» и вписать адрес Яндекса в соответствующую строку.
- Установить Яндекс в качестве основного (по умолчанию) поисковика – с помощью раздела «Поиск».
- Закрыть страницу с настройками.
Теперь перенастройка выполнена. Важно помнить, что в данном поисковике домашняя страница открывается сочетанием кнопок Alt + Home. Это также облегчает жизнь пользователя.
Mozilla Firefox
Сделать Яндекс стартовым сайтом в Мозилле несложно. Главное – внимательность пользователя. Страница по умолчанию меняется следующим образом.
- Пользователь ищет «Настройки» в меню загрузчика и открывает вкладку «Основные».
- Хозяин компьютера открывает пункт «При запуске Файрфокс» и «Показывать домашнюю страницу».
- В поле под названием «Домашняя страница» ввести www.yandex.ru .
- Владелец гаджета нажимает ОК.
Теперь домашняя страничка в MoZilla Firefox настроена. Если ноутбук очищен от вирусов, всё начнёт функционировать. Для перехода на стартовую страницу нажимают Alt + Home.
Opera
В Опере домашний сайт настраивается несложно. Существует стандартный алгоритм. Приведём его.
- Открыть меню загрузчика Opera.
- Найти «Инструменты» и выбрать «Общие настройки».
- Выбрать вкладку «Основные», найти поле под названием «При запуске» и «Начать с домашней страницы».
- Выбрать вариант «Домашняя» и написать адрес http://www.yandex.ru .
- Можно нажимать ОК.
Теперь Яндекс стартовая страница в Вашей опере! Этот поисковик будет автоматически запускаться, когда пользователь откроет бразузер. Всё готово!
На этом все действия, необходимые для того, чтобы сделать Яндекс стартовой страницей в Опере, сделаны — теперь сайт Яндекс будет открываться автоматически при каждом запуске браузера.
Safari
В этом браузере также менять основной сайт начинают с «Настроек» и вкладки «Основные». Теперь нужно найти New windows open with и выбрать Домашнюю страницу (Home page). В адресном поле следует написать http://www.yandex.ru/
Иногда поменять домашнюю страничку не получается. Одна из причин неприятности — компьютерные вирусы. Обычно при этом в каждом браузере главным сайтом становится Webalta. Чтобы устранить проблему, нужно проверить ярлыки. Это делается следующим образом.
- Хозяин ноутбука щёлкает мышью (правой клавишей) по ярлычку и смотрит «Свойства».
- Теперь нужно обратить внимание на поле «Объект» – там может быть указание на Вебальта. Его нужно попросту удалить и нажать ОК.
В большинстве случаев подобный алгоритм устраняет проблему. Однако иногда приходится обращаться к профессиональным программистам. Они тщательно проверят гаджет на вирусы и выполнят необходимые настройки для Гугл, Опера или Мозилла.
Заключение
Настроить Яндекс в качестве стартового сайта легко в любом современном браузере. Главное условие – внимательно читать инструкцию в Интернете и убедиться в отсутствии вирусов на компьютере. Схемы похожи для различных загрузчиков, поэтому даже начинающий пользователь справится с этой задачей.
Привет, друзья. В этой статье я подробно распишу, как сделать Яндекс стартовой страницей бесплатно. Необходимым это бывает по двум причинам. Первая – не всем нравится существующая в используемом браузере стартовая страница. Вторая – многие люди обожают Яндекс и хотят видеть его сразу же, как только открывают свой браузер. Потому, если вы использовали поисковый запрос «Яндекс главная страница сделать стартовой», оказались в нужном месте. Здесь представлена вся подробная информация, как внести изменения в настройки всех популярных браузеров.
Под данным понятием подразумевается тот ресурс, который автоматически запускается после открытия браузера. Кроме того, возврат на нее осуществляется, если нажать:
- на кнопку «Домой»;
- сочетание Alt+Home;
- или сочетание Ctrl+пробел.
Чаще всего в качестве стартовой страницы выбирают:
- любимый сайт;
- электронную почту;
- наиболее полезные, интересные для них проекты;
- новостные ленты;
- личную страницу в социальных сетях;
- и т.д.
Установка стартовой страницы позволяет существенно повысить удобство использования браузера.
Яндекс – распространенная среди пользователей в русскоязычном сегменте Интернета поисковая система. К тому же, разработчики предлагают множество сервисов, удобных, с важными и полезными функциями. Поэтому неудивительно, что многие хотят видеть именно эту страницу сразу после открытия своего любимого браузера.
Сделать Яндекс стартовой страницей бесплатно: автоматизация процесса
Тут все предельно просто. Нужно сделать только три простых действия:
- открыть home.yandex.ru;
- скачать приложение для автоматической настройки;
- запустить приложение.
Как сделать Яндекс стартовой страницей бесплатно в разных браузерах
Теперь о ручной настройке разных браузеров. Некоторые пользователи предпочитают устанавливать на своем ПК несколько браузеров. Каждый из них предназначен для решения разных задач. Поэтому и неудивительно, что в разных программах устанавливаются разные стартовые страницы. Чтобы добиться такого результата, автоматизированный способ не подходит. Нужна только настройка своими руками, которая предполагает выполнение определенных, но несложных действий.
Здесь вам нужно сделать всего несколько простых «шагов». После запуска браузера необходимо:
- найти кнопку Настройки, которая расположена в правом верхнем углу;
- кликнуть по ней;
- в открывшемся окошке выбрать раздел Свойства браузера;
- указать нужный вам адрес домашней страницы – то есть, сайта Яндекс.
Но это еще не все. В меню нужно найти раздел Автозагрузка и там отметить вариант «Начинать с домашней страницы». После этого не забудьте кликнуть на кнопку ОК.
Microsoft Edge
Продолжаю рассказывать, как сделать Яндекс стартовой страницей сейчас. Теперь о новом браузере, который только набирает популярность. В качестве стартовой страницы тут используется поисковая система MSN. В наших широтах она не пользуется популярностью.
Чтобы стартовой был Яндекс, нужно:
- открыть настройки – правый верхний угол;
- найти раздел Параметры;
- найти строку Показывать в новом окне Майкрософт Эдж;
- выделить Конкретную страницу;
- нажать на крестик, чтобы удалить MSN;
- ввести адрес Яндекса.
Один из самых популярных браузеров. Он привлекает своей простотой и удобство. Не возникнет проблем и с тем, чтобы сделать Яндекс стартовой страницей бесплатно. Нужно выполнить всего несколько действий:
- выбрать меню;
- там – Настройки;
- в них – Внешний вид;
- отметить кнопку Показывать кнопку Главная страница;
- изменить адрес домашнего сайта, введя www.yandex.ru.
Но в таком случае интересуемая вас страница будет открываться только после того, как кликнуть на кнопку с изображением Домика. Чтобы она активировалась автоматически, нужно:
- открыть настройки – они находятся в правом верхнем углу;
- найти Начальная группа;
- выбрать пункт Следующие страницы;
- там – кликнуть на Добавить и внести адрес Яндекса;
- найти раздел Поиск и сделать Яндекс основной поисковой системой;
- закрыть Настройки.
Mozilla Firefox
Не возникнет трудностей и с «лисой». Но, чтобы достичь результата и не нервничать, будьте внимательны. В этом браузере, чтобы поменять стартовую страницу, необходимо:
- открыть Настройки;
- в них найти раздел Основные;
- после этого найти строку «При запуске Firefox»;
- перейти на строку «Показывать домашнюю страницу»;
- в строке под соответствующим разделом ввести адрес Яндекса;
- кликнуть на кнопку ОК.
На этом настройки завершены. Все должно работать нормально. Чтобы выполнять переход на установленную стартовую страницу, вам нужно будет нажимать сочетание клавиш Alt+Home. Как видите, все действительно просто!
Opera
Некогда Опера была едва ли не самым популярным браузером в нашей стране. Однако появление сильных конкурентов отбросило ее на несколько позиций назад. Но все равно она еще остается достаточно популярной.
Тем более что у нее простой и понятный интерфейс. Чтобы настроить стартовую страницу, нужно выполнить следующие действия:
- открыть Меню;
- найти раздел Инструменты;
- в нем отыскать раздел Общие настройки;
- там перейти во вкладку Основные;
- найти поле с надписью При запуске;
- и кликнуть по разделу Начать с домашней страницы;
- после этого выбрать Домашняя и ввести адрес Яндекса;
- кликнуть на ОК.
Все, теперь вы знаете, как сделать Яндекс стартовой страницей бесплатно в Опере. Страница крупной поисковой системы будет активироваться сразу же после открытия браузера. Как видите, ничего сложного нет.
Safari
Тут также не будет проблем. Нужно кликнуть на Настройки, а там перейти в раздел Основные. После чего найти строку с надписью New windows open with и Home page. Перед вами появится еще одна строка – поле для введения адреса. Сюда нужно вписать адрес Яндекса.
Яндекс.Браузер
Тут вообще ничего делать не придется. Те, кто пользуется браузером, знают, что Яндекс тут является стартовой по умолчанию. Поэтому и рассказывать ничего не нужно!
Сделать яндекс стартовой страницей: дополнительные советы и рекомендации
Приветствую друзья. Сегодня, я расскажу вам, как изменить стартовую страницу в Яндекс браузере одним интересным и если так можно сказать, хитрым способом. Все дело в том, что в настройках этого браузера нет возможности указать стартовую страницу, разработчики просто не предусмотрели этого.
Но, давайте пройдемся по порядку, возможно, другие способы запуска вам также пригодятся.
Запустите Яндекс браузер и в правом верхнем углу нажмите кнопку с 3-мя горизонтальными полосками, после чего выберите пункт Настройки.
В появившемся окне, нам необходим блок под названием «При запуске открывать» и его две опции:
1) Табло с любимыми сайтами – при запуске браузера будет отображено окно с закладками сайтов, так называемая панель быстрого доступа к сайтам.
2) Ранее открытые вкладки – при выборе этой опции, будут автоматически открыты вкладки последнего сеанса работы, при запуске браузера. Здесь по желанию можно отметить, пункт Открывать www.yandex.ru, если нет вкладок.
Как видите из предложенных вариантов, нет возможности задать стартовую страницу. Но, специально для вас друзья, я придумал, как изменить стартовую страницу в Яндекс браузере одним интересным способ.
Итак, в браузере перейдите на сайт или его страницу, которые вы хотите сделать стартовыми. После этого наведите курсор мышки на открытую вкладку и нажмите ее правую кнопку, выберите пункт Закрепить вкладку.
Важный момент! Чтобы такой способ работал, необходимо в блоке настроек «При запуске открывать» выбрать опцию — Табло с любимыми сайтами .
Кстати, можно задать несколько страниц для их автоматического запуска. Для этого необходимо просто закрепить нужные вам вкладки.
Современные браузеры можно использовать и настраиваться по своему усмотрению.
Любой пользователь может самостоятельно настроить свой любимый веб-портал и сделать стартовой страницей.
Однако, данная функция недоступна лишь яндекс обозревателю.
Как решить этот вопрос и выйти из непонятной ситуации поможет данная статья, которая четко описывает последующие действия.
Поисковая система Яндекс не поддерживает функцию, которая позволяет настраивать и устанавливать стартовую страницу на свой компьютер. Следует отметить, что данный обозреватель отображает лишь табло из визуальной закладки на каждой новой вкладке.
Соответственно, эти вкладки состоят из посещаемых пользователями порталов. Поэтому в данном варианте существует лишь один выход, то есть придется запустить табло, которое будет выводить на экран несколько интересных порталов.
В результате этого, необходимо открыть Яндекс браузер в новой вкладке и удалить лишние закладки. В основном пользователи не используют все системные программы. Следовательно, нужно навести на вкладку мышью и нажать на крестик.
После этого, можно воспользоваться одним или сразу несколькими веб-порталами. Так как в будущем на странице будут отображаться сохраненные вами веб-сайты. При желании пользователь может добавить любую другую страницу, которая не отображается в данной вкладке.
Чтобы добавить новый веб-портал, придется нажать «Добавить». Адрес портала следует внести в поисковик любого обозревателя, например, в гугл. После чего нужно нажать на кнопку «Готово».
Чтобы мгновенно запустить стартовую страницу, необходимо зайти в меню и кликнуть на кнопку, которая располагается в правой части верхнего угла. В списке появится пункт «Настройки». Переходя в настройки яндекс браузера, придется нажать на опцию «При запуске открывать».
Для настройки стартовой страницы других браузеров, необходимо выполнить совершенно другие действия. Об этих вопросах рассказывается в другой статье.
Как настроить фон за считанные минуты
Иногда пользователям надоедают старые веб-порталы и фоны, соответственно, стремятся сменить на другую. В этом случае придется воспользоваться советами специалистов, которые тщательно рассказывают об этапах изменения тем в яндекс браузере.
Для установления внешнего вида, вам понадобится лишь освоить определенные навыки. Процесс довольно-таки простой. Поэтому люди, у которых настроен яндекс браузер, могут с легкостью справиться с задачей и переделать внешний вид обозревателя по своему вкусу.
Как утверждают, разработчики, обозреватель яндекс достаточно часто обновляет свои функции и предлагает инновационные новшества. Многомиллионные пользователи часто следят за новостями и стараются быть в курсе событий, чтобы не упустить важную деталь.
Поэтому теперь, каждый желающий может воспользоваться новым интерфейсом. Однако, стоит отметить, что данный интерфейс не устанавливает сторонние темы. Решить проблему очень легко. Необходимо всего лишь отключить эту функцию.
Для начала следует запустить обозреватель и нажать на кнопку, которая находится в правой части верхнего угла. Перед вами откроется список, где нужно выбрать пункт «Настройки». После чего на экране откроется строка с названием «настройки внешнего вида».
Нажав «выключить новый интерфейс», можно устранить проблему. Как только завершиться процесс, у вас появится возможность установить фон. Для этого чтобы выбрать наиболее понравившиеся изображениями, можно воспользоваться магазинами Гугла и Хрома. Здесь представлено огромное количество тем.
Настройки домашней страницы
Наиболее простым способом настройки домашней страницы является переход на официальный портал по ссылке home.yandex.ru. Далее, необходимо скачать приложение, которое настроит домашнюю страницу в автоматическом режиме. Соответственно, придется выбрать подходящий браузер из выше перечисленного списка:
- Опера,
- Сафари,
- Хром,
- Мозилла,
Нажав на знак «Свойства браузера» и «Общие», появится текстовое поле, где необходимо указать https://www.yandex.ru/ . После чего следует выбрать опцию «Применить». В нижней части страницы, следует найти опцию «Посмотреть дополнительные параметры».
Данная функция находится в параметрах. Затем, придется включить функцию «Отображать кнопку домашней страницы».Указывая официальный сайт Яндекс, необходимо подтвердить опцией «Сохранить». Данная инструкция пригодится тем пользователям, которые применяют Internet Explorer.
Привет, друзья. Сегодня я покажу, как сделать сайт Яндекса стартовой страницей вашего браузера. Несмотря на то, что реализовать эту возможность несложно, многие начинающие пользователи интернета не знают где и с помощью чего это делается.
Большинство людей, говорящих на русском языке, используют в качестве поисковой системы Яндекс. Достоинств у этого поисковика немало – это и хорошее качество поисковой выдачи, и приятный внешний вид, и большой набор сопутствующих сервисов, и удобная главная страница.
Вообще, стартовая страница Яндекса, выгодно отличается от своего главного конкурента Google информативностью. Со страницы легко попасть на все сервисы поисковика, ее дополняют разные виджеты и модули, предоставляющие быструю справочную информацию. Кроме того, эти блоки можно еще и настраивать, в соответствии с вашими желаниями и предпочтениями.
Я, например, тоже использую Яндекс в качестве стартовой страницы своих браузеров. Один из виджетов, который я добавил себе – случайный афоризм, иногда бывает интересно прочитать что-то необычное. Еще я ставил модуль от яндекс.вебмастер, проверку штрафов и другие.
Как добавлять эти блоки я покажу в конце статьи, а сейчас давайте перейдем к .
Приложение для установки Yandex.ru стартовой страницей
Самый простой способ сделать Яндекс стартовой страницей – воспользоваться приложением, разработанным самим Яндексом. Скачать приложение можно на этом сайте – http://home.yandex.ru/
Оно автоматически заменяет домашнюю страницу всех ваших браузеров на яндексовскую. Никакого гемороя и ручных настроек не требуется.
Если по каким-то причинам приложение не сработало или вы не хотите им пользоваться, то провести нужные настройки мы можем вручную в каждом браузере отдельно. Я покажу как это сделать.
Настройка стартовой страницы в Mozilla Firefox
Начну с этого браузера, так как пользуюсь им чаще всего. Вся процедура настройки для него займет 20 секунд. Для этого нужно открыть сам браузер. Дальше, в правом верхнем углу находим значок «открыть меню» (в текущей версии он выглядит как три горизонтальных полоски). Жмем на эту кнопку и в выпадающем меню ищем пиктограмму в виде шестеренки – это настройки.
В меню настроек есть множество разделов, самый первый из них «Основные» (выглядит как выключатель света). В этом разделе находится то, что нам требуется. В строке “При запуске Firefox” выбираем “Показывать домашнюю страницу”. В строке «Домашняя страница» необходимо вписать адрес сайта, который мы хотим сделать стартовым (в нашем случае http://yandex.ru). Нажимаем кнопку «ОК» и все – операция завершена.
Установка Яндекс стартовой страницей в Гугл Хром
Настройка домашней страницы в Google Chrome производится так же просто. Открываем браузер, в том же правом верхнем углу ищем кнопку в виде трех горизонтальных линий с названием «Настройка и управление Google Chrome». В выпадающем меню, возникающем на экране при нажатии кнопки, находим пункт «Настройки» и переходим в соответствующий раздел.
На этой странице ищем раздел «Внешний вид», ставим галочку напротив пункта – Показывать кнопку «Главная страница». Для того, чтобы установить или изменить адрес главной страницы на Яндекс нужно нажать на ссылку «Изменить» и, в открывшемся окне, указать нужный вам адрес.
Как поставить стартовую страницу в Internet Explorer
Как и во всех предыдущих случаях, настройка главной страницы в браузере Интернет Эксплорер производится очень просто. Открываем программу, в правом верхнем углу находим значок в виде шестеренки и в выпадающем списке выбираем «Свойства браузера».
В свойствах браузера у нас откроется вкладка «Общие» и в самом верху этой вкладки находится поле для стартовых страниц. В окошко вписываем адрес – http://yandex.ru, ставим точку напротив “Начинать с домашней страницы” и нажимаем кнопку «Применить». Если у вас возникнет необходимость установить другую стартовую страницу, то повторяете процедуру, указав в окошке другой адрес.
Как сделать Яндекс стартовой страницей в Opera
Переходим к одному из самых народных браузеров. У Оперы немало поклонников и им тоже не помешает знать о настройках своего любимого веб обозревателя. Для настройки запускаем программу, входим в меню браузера (кнопка с надписью Opera и большой красной буквой О в левом верхнем углу) и в этом меню выбираем «Настройки». Можно сделать переход к настройкам чуть быстрее, используя горячие клавиши Alt+P.
Второй пункт в меню настроек – «При запуске». В этом пункте нам нужно выбрать следующий вариант – «Открыть определенную страницу или несколько страниц». Для того, чтобы указать конкретный адрес для открытия, нажимаем на ссылку «Задать страницы». В появившемся окне указываем адрес того сайта, который должен открываться при запуске браузера.
Стартовая страница в Яндекс браузере – изменяем хитростью
Признаюсь откровенно, этим браузером я не пользуюсь, так как мой эксперимент показал, что он работает значительно медленнее конкурентов (об этом я писал ), а по внешнему виду Яндекс браузер не отличается от Гугл Хрома. Но для этой статьи я его установил и делаю обзор наряду с другими популярными программами для интернета.
Несмотря на то, что Яндекс браузер основан на движке Chrome, он не позволяет стандартными способами сделать стартовую страницу. Он позволяет либо показывать стартовую страницу с закладками, либо открывает вкладки, оставшиеся с прошлого раза и, только если их нет, автоматом загружает поисковую систему Яндекс (без возможности выбрать другую).
Существует способ настройки стартового сайта с помощью ручного изменения файлов браузера, но я бы не советовал туда лезть неподготовленным людям.
Мы пойдем другим путем – применим небольшую хитрость , которая позволит сделать домашней страницей любой сайт.
Для ее работы нам нужно сделать следующее:
1. Настроить показ страницы быстрого доступа при открытии
Открываем программу, в правом верхнем углу находим кнопку «Настройка браузера Yandex» (три горизонтальных полоски). В выпадающем меню выбираем пункт «Настройки».
Первое, что написано в этом пункте «С чего начать?», нам нужно поставить точку напротив пункта об открытии страницы быстрого доступа. Тут все сохраняется автоматически, жать кнопки не требуется.
2. Настраиваем стартовую страницу Яндекс браузера
Открываем сайт, который мы хотим сделать домашней страницей (yandex.ru). Правой кнопкой мыши кликаем по вкладке этого сайта в верхней панели Яндекс браузера. В выпадающем меню нажимаем «закрепить вкладку».
На этом все. Теперь, каждый раз при открытии браузера у вас будет открываться та вкладка, которую вы закрепили.
Если вы захотите удалить домашнюю страницу, то также кликаете правой кнопкой мыши и выбираете «открепить вкладку». Для установки новой страницы – повторяете всю процедуру, описанную в этом разделе.
Индивидуальная настройка страницы Яндекса
Не все знают о том, что можно главную страницу этого поисковика настроить под себя. Теперь вы будете это знать, и, надеюсь, использовать.
Делается такая настройка в 2 шага.
Шаг 1. Аккаунт в Яндексе
Вам необходимо завести аккаунт в этой поисковой системе. Делается это с помощью открытия почтового ящика. Адрес ящика будет вашим логином для всех сервисов, а пароль, соответственно, паролем.
Все наши настройки будут действовать только тогда, когда мы авторизованы в системе.
Теперь можно переходить к настройкам.
Шаг 2. Настройки
Там есть несколько разделов.
«Поставить тему» – название соответствует выполняемой функции – вы можете применить уникальное оформление сайта Яндекс, выбрав подходящее из десятков возможных вариантов.
«Добавить виджет» – это та функция, о которой я говорил в начале. информационный блок, который вы можете разместить на вашей странице. Вариантов виджетов очень много.
«Настроить Яндекс» – этот пункт позволяет передвигать используемые вами виджеты по странице, располагая их так, как вам удобно.
«Изменить город» – чаще всего поисковик автоматически определяет регион, в котором вы вошли в интернет, но это не всегда удобно ( , что в разных регионах по одинаковым запросам выдаются разные сайты). Вы можете находиться в Саратове в командировке, а смотреть хотите информацию по своему родному Хабаровску – задайте нужный город и наслаждайтесь.
«Другие настройки» – там содержится еще несколько моментов, которые вы можете скорректировать под себя, например, выбрать другой язык.
Ну что же, на этом я завершаю сегодняшнюю статью, надеюсь, вы нашли ответы на все ваши вопросы и теперь без труда можете сделать Яндекс стартовой страницей своего веб браузера.
Открыть главную страницу Яндекс браузера. Как сделать стартовую страницу «Яндекса»? Настройка главной страницы «Яндекса»: отзывы
Сегодня мы частично рассмотрим поисковую систему Яндекс.
Его главная страница — это лицо всей системы и буквально портал в удивительный мир поисковой системы, занимающей лидирующие позиции в Рунете.
О причинах лидерства рассказывать сейчас нет смысла, потому что тема нашей статьи несколько другая, но если парой слов, то Яндекс:
- Помогает пользователю
- Дружелюбно даже для новичков
- Простота использования
- Использует уникальную систему ранжирования
- У него собственный путь развития и он пытается привнести что-то новое.
Запуск системы состоялся еще в девяносто седьмом году во время презентации на выставке SoftOOL.
А на тот момент Яндекс без проблем справлялся с морфологией русского языка, ища пользователю нужную информацию, учитывая расстояние.
А также был свой алгоритм релевантности той или иной страницы каждого сайта, прошедшего индексацию.
Первое знакомство с главной страницей
Для того, чтобы попасть на главную страницу Яндекса, достаточно ввести в строку поиска браузера WWW Яндекс или WWW Яндекс RU или RU.
Что ж, если вам лень или вы полны впечатлений, чтобы насладиться невиданным зрелищем — просто напишите «Яндекс» и нажмите на первую ссылку, которая попадется в поиске.
Итак, мы на главной странице. Надо сказать, что с момента своего появления поисковик Главная страница менялась очень часто.
А все потому, что разработчики внимательно следят за современными тенденциями и желаниями пользователей.
Исходя из всего этого, как дизайнер, страница будет делать как можно больше того, что мы привыкли называть словом «удобство» или «комфорт».
Зайдя на страницу впервые, вы сначала платите верх, где откроется полоска, предлагающая скачать адаптированный браузер Яндекс.Брузер, оснащенный специальной технологией защиты.
Совет! Несмотря на то, что Яндекс.Браузер хорошо проработан и «заточен» под все желания простого пользователя, кто-то не хочет на него качать, а верхняя полоска будет отвлекать от важной информации. В этом случае можно обратить внимание на правый верхний угол страницы, где есть кнопка «Закрыть», выполненная в виде креста.Нажмите на нее, и вы больше не увидите назойливую полоску, предлагающую совершить за вас ненужное действие.
Конечно, через некоторое время она может появиться снова, но вы уже точно знаете, что с ней делать.
Ну или она вас оттолкнет, а вы все равно решите скачать Яндекс.Браузер хотя бы для интереса.
В конце обзора, кстати, мы предоставим вам видео с подробной настройкой этого браузера.
Сделать Яндекс главной страницей в браузере
У вас может возникнуть вопрос: «А как сделать, чтобы главная страница Яндекса постоянно находилась в моем браузере и мне не приходилось держать ее постоянно?».
Сделать это можно абсолютно бесплатно!
Об этом позаботились вдумчивые разработчики, поэтому если вы посмотрите в левый верхний угол страницы, то увидите ссылку «Начать».
Нажмите вам будет предложено установить специальное расширение и готово — стартовая страница!
Совет! Обратите внимание на картинку выше. Первое старшее (слева) показывает основную ссылку, которая позволяет сделать Яндекс стартовой страницей любого браузера. Однако, если вы используете браузер Google Chrome.Вы можете выскочить удобное объявление (стрелка слева), которое поможет с установкой специального расширения, которое быстро сделает Яндекс основной поисковой системой в браузере. После этого каждый раз, когда вы захотите прогуляться по Интернету, ваша любимая домашняя страница Яндекса будет автоматически загружаться.
Указываем ваше местоположение, если Яндекс не определил
После небольших манипуляций с браузером возвращаемся на страницу и видим, что в том же левом верхнем углу указан город, в котором вы сейчас находитесь.
Система автоматически определяет это и предоставляет вам информацию, наиболее актуальную для того места, в котором вы сейчас находитесь.
Но может случиться так, что Яндекс ошибется и укажет не тот город.
Итак, если вас все еще интересует поисковая система Яндекс, продолжим. Перемещаемся в правый верхний угол страницы и видим там несколько ссылок.
Допускают:
- на котором будет страница
- прикрепив к себе
- Получить почту, если у вас ее нет (есть кнопка «»)
- Авторизуйтесь с помощью кнопки «Войти» после регистрации или используя профиль в одной из социальных сетей
Совет! Регистрация в Яндексе быстрая и удобная.Мы советуем вам использовать его, потому что он позволит вам использовать дополнительные функции Системы, а также сохранить все изменения, внесенные вами в настройки.
Новости в Яндексе
Разобравшись с верхом страницы, двигаясь ближе к середине. Перед вашими глазами, как вы заметили, появятся «Новости».
Изначально это новости, актуальные для страны, в которой вы находитесь.
Если ваша страна Россия — будут показаны все новости, произошедшие за сегодня. Если в Украине — будет показан соответствующий контент.
Однако, если у вас есть более интересные новости о районе, в котором вы живете, просто нажмите ссылку рядом со ссылкой «Новости», которая называется вашим регионом.
В нашем случае это «Днепропетровская область».
А справа от новости транслируются рекламные баннеры компании Яндекс, которые либо помогают в каких-то мелочах, либо рассказывают о каких-то новинках компании и ее партнеров.
Строка поиска Яндекс
В центре главной страницы Яндекса главное — логотип поисковой системы и строка поиска в какие пользователи вводят свои запросы.
И правда в том, что вы ввели в строку поиска, у вас обязательно появятся десятки, а то и сотни вариантов сайтов, на которых вы обязательно найдете желаемое.
Слева показана карта города, расписание поездов и телепрограмма, которая позволяет узнать, какие фильмы можно смотреть прямо сейчас и стоит ли отвлекаться на телевизор.
В самом низу страницы практически нет ничего полезного для простого пользователя, однако опытные пользователи найдут упомянутые там ссылки важными и необходимыми.
Среди них ссылка на Яндекс.Директ (кстати, именно эта система приносит поисковой системе львиную долю прибыли), ссылка на метрику и страницу с заказом рекламы.
И это только в левой части.
Справа вы можете найти кнопку в виде вопросительного знака, которая ведет на страницу с часто задаваемыми вопросами о системе и ее услугах.
Заключение
Это главная страница поисковой системы Яндекс.
Надеемся, что наш краткий обзор позволит вам хотя бы ознакомиться с ним, привыкнуть к работе с поиском и прочими «вкусностями», которые предлагает эта страница.
Используйте Яндекс и всегда будьте в курсе событий!
Обещанный в начале ролика с настройкой Яндекс.Баузера:
Настройки Яндекс Браузер
Я покажу, как настроить Яндекс браузер и покажу его возможности и особенности. Особенно мне нравится возможность перевода слов в браузере.
Современный пользователь ПК не может отправлять работы без браузера. Интернет-наблюдатели необходимы для поиска данных в сети. Без них это невозможно. Соответствующее программное обеспечение оснащено различными настройками, параметрами и элементами управления. Они помогают упростить жизнь пользователю. Сегодня мы попробуем разобраться, как сделать стартовую страницу «Яндекса» в конкретном случае. У этого предприятия есть много решений. Обо всем расскажем дальше.
Что такое стартовая страница
Для начала выясним, с каким элементом нам предстоит иметь дело.Какая стартовая страница?
Говоря простыми словами Это веб-сайт, который автоматически открывается при запуске Интернет-браузера. И не более того. Стартовая страница используется для упрощения работы в сети. Никаких особых функций у него нет.
Предложение от обозревателя
Вы можете сделать стартовую страницу «Яндекса» автоматически. Этот прием подходит для всех браузеров. Его можно назвать универсальным.
Что делать, чтобы воплощать идеи в жизнь? Обязательно:
Откройте браузер.
- В адресной строке напишите Яндекс.ру.
- Нажмите «Enter» на клавиатуре.
- Дождитесь загрузки страницы. Интернет должен быть подключен во время работы с браузером.
- Подождите несколько секунд. На экране появится уведомление.
- Нажмите кнопку «Начать».
На этом этапе активные действия заканчиваются. Пользователь запустит страницу Яндекса после активации браузера.
Важно: Иногда уведомление с предложением соответствующего типа не всплывает.Поэтому рассмотрим другие раскладки.
Прямо на сайте
Сделать стартовую страницу «Яндекса» автоматически теперь не сложно. Особенно, если уметь правильно действовать.
Следующий прием также считается универсальным. Поможет справиться с задачей буквально за несколько минут. Версия Internet Observer не играет никакой роли в изученном вопросе.
Инструкцию по воплощению идеи в жизнь можно представить примерно так:
- Откройте в браузере главную страницу Яндекс.
- Дождитесь полной загрузки сайта.
- В левом верхнем углу нажмите на гиперссылку «запустить».
- Подтвердите свои действия.
Теперь понятно, как сделать стартовую страницу «Яндекса». Автоматически такая операция бывает не так уж и часто. Но бывают ситуации, когда меняется начальная страница в браузере. И пользователи таких чехлов иногда пугаются.
Автоматический прием
Дело в том, что система начинает автоматически предлагать свои настройки для интернет-браузера.При поиске данных под поисковой строкой пользователь отзовет сообщение типа: «Вы не сделали стартовую страницу Яндекса. Сделать?»
Если вы нажмете «Да», произойдет автоматическое изменение параметров браузера. Соответственно, после перезапуска приложения для выхода в Интернет пользователь добьется желаемого результата. В этом нет ничего сложного.
Тулбара в помощь
Нужно сделать «Яндекс» стартовую страницу? Сохранить автоматически параметры для браузера не составит труда.В частности, если следовать простейшим пошаговым инструкциям. Они помогут разобраться с задачей в любом приложении для интернет-серфинга.
В некоторых случаях Яндекс автоматически устанавливается как главная страница после инициализации различных тульбаров. Например, от одноименной компании.
ВАЖНО: обычно пользователи не обращают внимания на галочку «Сделать Яндекс запускать …». Из-за этого панели инструментов меняют параметры браузера. Если при установке соответствующего ПО убрать указанную отметку, корректировок не будет.
Этот метод не используется на практике. Ведь людям легче справиться с задачей другими методами. Они полюбятся даже школьнику.
Установка корпоративного браузера
Как сделать стартовую страницу «Яндекса» автоматически? Например, можно пойти самым простым путем. Речь идет об установке специализированного браузера на компьютер или мобильное устройство.
После инициализации Яндекс.Браузера соответствующая утилита будет работать с начальными настройками.В них Яндекс — это сайт, запускаемый при активации приложения по умолчанию.
ВАЖНО: такой прием подойдет тем, кто выбирает только интернет-обозревателя. Сменить браузер младенческой элементарной страницы не надо. Лучше научиться менять упомянутый компонент в других программах для выхода в Интернет.
«Хром» и его параметры
Как сделать стартовую страницу «Яндекса»? Теперь рассмотрим поставленную задачу более подробно.
Дело в том, что ответ на указанный вопрос напрямую зависит от типа используемого интернет-браузера.Остановимся на самых популярных и удобных утилитах. Начнем со знаменитого «хрома».
В этом случае у юзера будет:
- Запускаем браузер.
- В правом верхнем углу нажмите на кнопку с тремя точками, расположенными друг на друге. Открывается функциональное меню.
- Выбрать набор «Настройки».
- В блоке «Внешний вид» нажмите на раздел «Стартовая страница».
- Установить галочку на «Вкл.».
- В поле «Следующая страница» укажите Адрес Яндекс.RU.
- Щелкните по кнопке «ОК».
Вы можете перезапустить браузер и посмотреть, что произошло. Если в настройках поставить галочку «кнопка запуска», то при нажатии на соответствующий пользовательский элемент управления вы увидите отметку Яндекс.
Важно: чтобы быстро открыть исходный сайт в «Хроме» нужно удерживать сочетание alt + home на клавиатуре.
Mozilla Firefox.
Сделать стартовую страницу «Яндекс» в браузере сможет даже начинающий пользователь.Допустим по ранее предложенной инструкции. Но на них алгоритмы действий не заканчиваются.
Довольно часто пользователи работают с Mozilla Firefox. Этот браузер удобен, но изначально он не выставляет Яндекс как первый открывшийся сайт. Приходится делать все вручную.
На главную страницу «Яндекс» выполните запуск в «Mozilla» следующим образом:
- Запустите браузер и дождитесь его полной загрузки.
- Откройте раздел «Настройки».
- Перейти на вкладку «Основные».
- В строке «при запуске …» установите «Показывать дом …».
- В поле «Домашняя страница» укажите адрес Яндекс.
- Щелкните по кнопке «ОК».
Все должно работать. Если предложенный алгоритм действий не помог, скорее всего, пользователь заразил компьютер вирусами. И теперь они мешают нормальной работе браузера.
«Опера» и ее запуск
Некоторым до сих пор нравится Opera. Сделать стартовую страницу «Яндекса» автоматически в этом браузере предлагается так же, как и в других подобных приложениях.И вы можете предпочесть ручную настройку.
Выглядит она так:
- Переход в «Инструменты» — «Базовый» в «Опере».
- Установка отметки «Начать с дома …».
- Ввод адреса Яндекс.ру в поле «Домашняя:».
- Сохранение настроек.
Быстро, просто, удобно. Раздел «Инструменты» находится в функциональном меню браузера. Он открывается при нажатии на значок Opera.
Проводник и смена данных
Нужно сохранить «Яндекс» на главную страницу? Вы можете сделать это, запустив его в любом браузере.Например, в Internet Explorer .. Мало кто пользуется подобным приложением, но оно установлено по умолчанию в «windows». Поэтому инструкция может пригодиться совершенно неожиданно.
Руководство по добавлению простейшего веб-сайта выглядит следующим образом:
- Запуск Internet Explorer.
- Нажатие кнопки «Настройки». Он находится в правом верхнем углу приложения.
- Перейдите на вкладку Общие.
- Установка отметки возле пункта «с домом… »в разделе« Автозагрузка ».
- Указание адресов Яндекса в поле« Домашняя … ».
- Нажмите на элемент управления, отвечающий за сохранение изменений.
Важно: его можно использовать для проверки успешности автоматического изменения домашнего веб-сайта.
Яндекс.Браузер и настройки
А как сделать стартовую страницу в «Яндекс.Браузере»? Если вы хотите работать с одноименной поисковой системой, рекомендуется просто установить соответствующее приложение.И не более того. Веб-портал Яндекса откроется при автоматическом запуске интернет-браузера. Это нормальное явление.
Тем не менее, иногда люди задумываются, как сделать стартовую страницу в Яндекс.Браузере. Неважно, о каком именно сайте идет речь. Здесь также доступно изменение исходного сайта.
Активируется следующими действиями:
- Нажмите кнопку «Настройки». Это похоже на 3 горизонтальные линии.
- Выбрать меню «Настройки».
- Нажмите «Открыть« Яндекс », если вкладок нет …». Можно поставить отметку «Восстановить вкладки».
Вариантов больше нет. Мы выяснили, как так или иначе сделать стартовую страницу «Яндекса». Но это не все.
Специальные приложения
Необходимо сделать стартовую (главную) страницу «Яндекс»? Последний прием — использовать специальные программы. После их инициализации происходит автоматическая смена домашних сайтов. Тулбара тут ни при чем.
Вот несколько идей по воплощению идей в жизнь:
- Иди домой.yandex.ru, нажмите «Установить» и следуйте инструкциям на экране.
- Откройте BM.yandex.ru, для инициализации запустите приложение.
На самом деле все намного проще, чем кажется. А сделать «Яндекс» на стартовую страницу автоматически или вручную сможет каждый. Главное, разобраться с порядком действий. Иначе задумка не сработает.
Заключение
Мы узнали, как сделать стартовую страницу «Яндекс». Автоматически или вручную не так важно.Главное, чтобы вниманию были представлены простейшие инструкции, способные помочь.
Как именно действовать? Каждый пользователь решает сам. Необходимо сохранить главную страницу «Яндекса»? Сделайте ее домашнюю страницу проще простой!
Сейчас многие пользователи отдают предпочтение сервису Яндекс — главную страницу, запустить которую вы можете на своем компьютере, поможет вам сэкономить много времени на ручном переходе. Провести работу над настройкой стартовой страницы по-разному. Рассмотрим их дальше.
Чтобы Яндекс открывался на вашем компьютере — сделайте запуск, сохраните автоматически вам помогут простые способы.
- Просто скачать Яндекс.Браузер . Сделать это можно бесплатно, yandex.ru вам в помощь. Слева в верхнем углу будет значок запуска.
- Вы можете открыть и скачать на свой компьютер приложение с Яндекс.ру. Запускаем и меняем запуск во всех браузерах, которые есть на вашем компьютере.
- В некоторых случаях автоматически сделать стартовую страницу Яндекса невозможно.В этот раз следует настроить браузер .
Как сделать стартовую страницу Яндекса в Opera, Mozilla Firefox, Google Chrome?
Чтобы зайти в настройки в Опере , определите кнопку «Инструменты» и нажмите на нее.
Выберите из выпадающего списка «Настройки» — «Общие настройки». В этой части алгоритма находим окно с вкладкой «Базовый» . Ваша необходимая надпись — «При запуске» .А перед ним — выпадающий список, из которого выбираем «Начать с домашней страницы». Находим надпись «Домой» и набираем в адресной строке www.yandex.ru. Нажимаем заветную кнопку «ОК» и перезагружаем браузер.
При установке стартовой страницы Яндекс в Mozilla Firefox. Надо найти оранжевую кнопку в левом верхнем углу. Далее переходим в пункт «Настройки» . Мы уже практически на месте.Найдите отметку «При запуске Firefox» и выберите «Показать домашнюю страницу» . На надписи, которая нам так нужна ( «Домашняя страница» ), я ставлю уже знакомый нам адрес. И перезагружаем браузер. Ты можешь использовать.
И мы не будем ждать, чтобы рассказать о Google Chrome. :
- Смотрим в браузер и находим в правом верхнем углу Button. Щелкните, чтобы открыть новую вкладку.
- У нас появляется опция «Настройки» , а затем наша необходимая команда «Управление Google Chrome» .
- Еще надо обратить внимание на кнопку «Параметры» — Это она нам нужна. Точнее, нам нужно выбрать функцию « Main» и «Home Page» .
- Поставьте галочку напротив пункта «Открыть страницу» . По традиции, по традиции, наш любимый адрес пишется — www.yandex.ru и дополняется кнопкой «Закрыть» .
Видео: Сделать стартовую страницу Яндекса
Как видите, простыми комбинациями при тщательном поиске всех необходимых опций установка стартовой страницы Яндекса — занятие очень увлекательное.Теперь можно быстро найти нужную информацию Или перейти к использованию программ и опций.
Когда пользователь выполняет программу двойного щелчка, загружается браузер. Первое, что мы видим на экране, — это стартовая панель, отображающая сайты, наиболее часто посещаемые пользователем. Могут быть ссылки на те страницы, которые добавляются вручную и их загрузка осуществляется нечасто. Человек, работающий на этом компьютере, может, как удалить, так и изменить или установить любую страницу на панели, при этом настроив программу наиболее оптимальным способом.
Вторая опция программы навигатора — открытие страниц, посещенных при последней загрузке. Это не всегда удобно, особенно в тех случаях, когда человек забыл удалить конфиденциальную информацию.
В этом случае для перехода к описанной выше панели потребуется дополнительное создание новой вкладки. Для его установки в Яндекс браузере обслуживается кнопка со значком «+», расположенная вверху экрана.
Большинство браузеров предоставляют пользователю возможность начать работу, загрузив домашнюю страницу, установив или изменив ее, которую можно настроить вручную, чтобы настроить программу в соответствии с вашими потребностями.В рассматриваемом Яндекс браузере для этого придется приложить определенные усилия, минуя стандартные опции, удалить которые невозможно.
Изменение режимов работы интернет-браузера
Самостоятельно добавить новый метод загрузки
Для этого необходимо сначала уточнить, на каком компьютере находится папка. установлен Яндекс. браузер. Обычно это папка на системном диске, название которой совпадает с названием программы. Вы можете уточнить его расположение, выбрав пункт «Свойства», который открывается при отображении контекстного меню «Ярлык» (щелкните по нему правой кнопкой мыши).
Открываем для редактирования файл под названием Browser.Bat. Обычно он находится во вложенной папке приложения в папке ЯндексБраузера. Удобнее всего это делать с помощью файлового менеджера Total Commander, в котором есть горячие клавиши, помогающие удалить ненужную часть содержимого любого файла.
Последняя строка выглядит следующим образом: «C: \\ Users \\ B91B ~ 1 \\ AppData \\ Local \\ Yandex \\ Yandex ~ 1 \\ Applic ~ 1 \\ Browser.exe», вам нужно изменить на следующее : «C: \ Users \ B91B ~ 1 \ APPDATA \ Local \ Yandex \ Yandex ~ 1 \ Applic ~ 1 \ Browser.exe »- http://my.com/.
Домашняя страница браузера Яндекса указана в примере как сайт My.com. Это имя необходимо удалить путем скоринга вместо того, которое выносится в адресную строку при загрузке сайта, которая будет использоваться в качестве стартовой при последующей работе с браузером.
Привет народ! Сегодня я хочу рассказать, как сделать автоматическую стартовую страницу Яндекса в таких браузерах, как Opera, Mozilla Firefox, Internet Explorer, Google Chrome. Я не знаю, как вы, но я лично использую поисковую систему Google, но решать вам использовать.
Некоторые пользователи не могут изменить стартовую страницу из-за вредоносного кода, и вместо Google или Яндекс у них есть такие поисковые системы, как Webalta, Pirrit Suggestor или Conduit Search. Об этом мы тоже поговорим, но только в конце статьи. А теперь перейдем к обычным способам начала смены.
Как сделать автоматическую стартовую страницу Яндекса
Опера.
Для смены стартовой страницы в опере необходимо сделать следующее:
- В верхнем углу браузера нажмите кнопку Инструменты
- После выбора пункта настройки
- Далее первая вкладка основная, там и идем
- В начальном разделе выберите пункт Начать с домашней страницы
- В домашнем разделе напишите www.yandex.ru
- Нажмите кнопку ОК
Mozilla Firefox.
Если вы пользуетесь браузером Mozil и хотите там сделать автоматически стартовую страницу Яндекса , то читайте дальше.
- При запуске Firefox — Показать домашнюю страницу
- На главной странице вышивки напишите адрес Яндекс.ру
- Нажмите ОК и перезагрузите браузер
Internet Explorer.
Для любителей ретро-браузер также может быть установлен на главную страницу Яндекса.Для этого нужно повторить за мной. Кстати, об одной ошибке вы можете прочитать на досуге, позвонив.
- Перейти на главную страницу Яндекс
- В окне браузера видим синий домик, нажимаем на него
- Мы решили использовать в качестве единственной домашней страницы
Google Chrome.
Для пользователей Google Chrome также можно установить стартовую страницу. Повторяем за мной.
httpv: //www.youtube.com/watch? v = ibbhbbbu8ce
Вот и все друзья! Теперь вы знаете, как сделать автоматическую стартовую страницу Яндекса в разных браузерах.В благодарность, пожалуйста, нажмите кнопку сокета, вы мне очень поможете. Спасибо и удачи!
Как сделать главную страницу Яндекс кротов. Как сделать Яндекс стартовой страницей браузера Mozilla firefox
Как сделать Яндекс стартовой страницей в опере
Запустите браузер Opera. Введите в верхней адресной строке поиска www.yandex.ru. Откройте главное меню «Инструменты», затем раздел «Общие настройки». Там вы увидите вкладку «Главное» и один из элементов на текущей странице.Также вы можете ввести адрес Яндекса вручную. Не забудьте подтвердить последнее действие, нажав кнопку ОК.
Как сделать Яндекс стартовой страницей в Мазиле
Откройте браузер Mazila. В адресной строке введите www.yandex.ru и нажмите Enter. В верхнем углу вы увидите вкладку «Инструменты», щелкните ее и выберите раздел «Настройки». Далее — вкладка «Основные», которую можно открыть одним щелчком левой кнопки мыши. В строке Homepage введите адрес http: // www.yandex.ru или нажмите кнопку Использовать текущую страницу. После перезапуска Mazila вашей стартовой страницей будет Яндекс.
Как сделать главную страницу Яндекса в хроме
Запустите веб-браузер Chrome. В правом верхнем углу вы увидите 3 строки, при наведении курсора мыши на слова «Настройка и управление» появляется Google Chrome. Щелкните значок, выберите раздел «Настройки», пункт «Исходная группа», затем страницы «Следующие». Нажав на значок «Добавить», введите веб-адрес Яндекса http://www.yandex.ru. Нажимаем ОК, процесс завершен, перезапускаем браузер.
Вы также можете сделать Яндекс своей домашней страницей, посетив его. Щелкните значок Сделать Яндекс стартовой страницей, и вы увидите иллюстрированную инструкцию. последовательные действия. Не забываем подтверждать все действия кнопкой ок.
Современным пользователям часто приходится посещать десятки разных сайтов, искать самую разную информацию в поисковых системах. В Интернете люди узнают новости и погоду, делают покупки и узнают дорогу к месту назначения. Это очень удобно, когда все эти данные собраны на одном портале.Яндекс — такой многофункциональный сервис. В данной статье представлено подробное руководство, как сделать сайт Яндекс домашней (домашней) страницей веб-браузера Mozilla Firefox.
Mozilla Browser содержит стандартные инструменты для установки домашнего сайта. При запуске браузера автоматически откроются все ресурсы, назначенные основным. Если страниц несколько, каждая запускается на своей вкладке. Чтобы установить Яндекс в качестве стартовой, выполните следующие инструкции:
Теперь при запуске Mozilla браузер автоматически перенаправит вас на указанную стартовую страницу Яндекса.Также вы можете добавить другие полезные ссылки, например, на свою страницу Вконтакте или на популярные видеохостинги YouTube.
Вручную вводить адреса всех ресурсов не нужно. Вы можете открыть их на разных вкладках и нажать кнопку «Использовать текущие страницы». Все открытые сайты будут добавлены в список главных страниц.
Другой способ добавления — это брать адреса из закладок. Для этого есть функция «Использовать закладки». Нажмите на кнопку с этим названием и выберите из списка нужные сайты.Закладки, расположенные на панели быстрого доступа, хранятся в каталоге под названием «Панель закладок» («Bookmarks Bar»).
Яндекс интерфейс
Разработчики Яндекса стараются сделать свой продукт максимально удобным и простым в использовании. Их усилиям больше не нужно заходить в настройки firefox и вводить там адрес стартовой страницы. Вы можете добавить сайт в свой домашний список прямо на главной странице портала.
Для этого введите в строку поиска http: // www.yandex.ru/ и нажмите Enter, чтобы перейти по адресу. Вы попадете на главную страницу ресурса, которая содержит много полезной информации для вашего региона, а также ссылки на новостные ленты, прогнозы погоды, почтовый ящик и поисковую систему.
В самом верху окна вы видите желтый флаг со схематическим изображением дома и надписью «Сделать Яндекс стартовой страницей». Вам просто нужно нажать на нее. Теперь при запуске Mozilla откроется этот ресурс.
Элементы Яндекс
Также вы можете установить бесплатное расширение для браузера от Яндекс.Он сочетает в себе множество полезных функций и совершенно не загромождает интерфейс. Этот плагин добавит в ваш браузер экспресс-панель с удобными визуальными вкладками, быстрый переход к избранным кнопкам социальных сетей, виджет погоды и многое другое. В качестве дополнительного бонуса сайт Yandex.ru будет назначен вашей стартовой страницей.
В этой статье я быстро расскажу, как сделать Яндекс стартовой страницей браузера Mozilla firefox . Сегодня существует множество различных браузеров и каждый имеет свои индивидуальные настройки, в связи с чем пользователи не всегда знают, как правильно настроить браузер под свои личные интересы.Очень часто люди сталкиваются с проблемой, как изменить стартовую страницу браузера. Не все могут делать это правильно. Сегодня я расскажу, как настроить стартовую страницу в браузере Mozilla firefox. В качестве примера я установлю на стартовую страницу всем известный поисковик Яндекс.
Знаете ли вы, что Firefox не переводится как «Огненный лис», как все думали. Firefox — такое редкое животное, как «Маленькая панда» (Red Panda) из семейства пандовых. Он имеет огненный окрас и занесен в Красную книгу.
Сделать Яндекс стартовой страницей браузера Mozilla firefox
Первое, что вам нужно сделать, это запустить сам браузер. Далее в правом верхнем углу находим значок «три горизонтальные полосы» и щелкаем по нему, как показано на картинке.
Нажмите на изображение для увеличения:
После того, как откроется меню браузера, нужно нажать на пункт «Настройки». Этот пункт содержит все необходимые опции для изменения параметров Mozilla firefox, включая установку стартовой страницы браузера.
Теперь, когда мы вошли в пункт настроек, по умолчанию выбран раздел «Основные». Дальше все просто, в самом начале страницы вы увидите такой пункт, как «Домашняя страница», а он нам и нужен. Осталось просто написать адрес сайта. Если там уже прописан другой адрес, сотрите его и пропишите Яндекс.ру. Если у вас установлена последняя версия браузера, то больше ничего нажимать и сохранять не нужно, достаточно написать адрес. Если версия браузера Mozilla Firefox более ранняя, в этом случае нажмите «ОК» или «Сохранить».«
После выполнения всех вышеперечисленных действий по очереди, каждый раз при открытии браузера автоматически загружается главная страница поисковой системы Яндекс.
Ну вот и разобрались, как сделать главную страницу Яндекса. Как видите, ничего сложного в этом нет. Главное знать, где нужные настройки. Периодически разработчики Mozilla меняют дизайн своего браузера, но расположение всех элементов почти всегда остается неизменным.
5 / 5 (6 )Создание фирменного делового письма на Яндексе
Яндекс.Почта для домена — это бесплатная услуга по настройке электронной почты в вашем домене.
Вы можете создать почтовый ящик типа «[email protected]» и использовать веб-интерфейс Яндекс.Почты со всеми его преимуществами, включая спам-фильтр, автоматическое сканирование на вирусы и другие функции бесплатно .
На один домен можно зарегистрировать до 1000 почтовых ящиков.
Шаг 1.
Создайте аккаунт на Яндексе: заполните все обязательные поля.
Шаг 2.
Перейдите на https://connect.yandex.com/ и нажмите «Попробовать»:
Затем введите свой бизнес (название магазина) и зарегистрируйтесь:
и нажмите «Продолжить»:
Затем выберите «подписаться позже», пригласить позже и, наконец, нажмите «Продолжить»:
Находясь на https://connect.yandex.com/portal/home, выберите «Добавить домен» в разделе для веб-мастеров :
Введите свой домен имя и нажмите Добавить.
Шаг 3. Подтвердите свое доменное имя. Скопируйте метатег:
и вставьте его на свой сайт в админке WP> Настройка> Голова:
Вернитесь в Яндекс и нажмите «Проверить»:
Теперь вам нужно настроить записи MX :
Ваши записи MX может храниться в 2 местах:
Вариант 1: если ваши записи MX хранятся в cPanel
Найдите раздел «Домены» на домашней странице cPanel и нажмите «Редактор зон».
2.Щелкните «Управление».
3. Найдите запись MX и отредактируйте ее в соответствии с Яндекс Гидом:
Удалите существующие записи MX (или отредактируйте существующую).
Создайте новую (или отредактируйте существующую) запись MX со следующими значениями полей (поля могут называться по-разному в разных панелях управления):
Значение — «mx.yandex.net.». Иногда в конце имени сервера требуется точка. В некоторых панелях управления точка обозначается автоматически.В этом случае добавлять его не нужно. Но если вы получили ошибку при добавлении «mx.yandex.net.», Просто удалите точку в конце имени сервера.
Перейдите к шагу 4.
Вариант 2: если ваши записи MX хранятся в учетной записи регистратора доменов
Войдите в свою учетную запись регистратора и найдите свое доменное имя.
2. Нажмите «Manage DNS» для своего доменного имени.
3. Щелкните изменить запись MX.
4.Отредактируйте его в соответствии с Шагом 2 Яндекс Гида и нажмите «Сохранить».
Перейти к шагу 4.
Шаг 4.
Теперь вы можете создать новый адрес электронной почты домена, например «[email protected]».
После проверки MX-записей перейдите в Яндекс.Почта -> Структура организации -> Добавить -> Новый сотрудник -> Заполните все поля:
Если вам нужна дополнительная информация о Яндекс.Почте для доменного сервиса, пожалуйста, проверьте здесь.
Различий между Яндексом и Google SEO
На момент написания статьи Яндекс занимал 44% рынка в России (для поиска) по сравнению с 53% Google, что делает это одно из ближайших полей битвы Google за превосходство.
Яндекс — это гораздо больше, чем просто поисковая система. За последние два десятилетия она диверсифицировалась и превратилась в компанию, занимающуюся потребительскими технологиями. Сегодня Яндекс расширяется в сфере личных и деловых финансов, а также доставки продуктов.
По этой причине и для целей данной статьи я буду сравнивать только поисковый продукт Яндекса (и продукты, непосредственно связанные с производительностью веб-сайта) с поиском Google.
Основы хорошего SEO для Google можно применить и к Яндекс.
Однако есть некоторые ключевые различия в том, как Яндекс работает с определенными технологиями, и в ожиданиях, которые вы должны в результате этого ожидать.
Технические различия в SEO
Давайте рассмотрим некоторые важные различия между Google и Яндексом в том, что касается технического SEO.
Поисковые системы могут обнаруживать, сканировать и отображать содержание веб-сайта. Затем он обрабатывается, оценивается и сравнивается с другими документами, затем оценивается и отображается на страницах результатов поиска соответственно.
Реклама
Продолжить чтение ниже
По большей части Google и Яндекс очень похожи в том, как они обрабатывают технические элементы веб-сайта. Тем не менее, есть некоторые уникальные отличия, которые необходимо учитывать при оптимизации для рунета.
1. JavaScript
В отличие от Google, Яндекс испытывает трудности со сканированием и индексированием веб-сайтов на JavaScript. Одностраничные приложения, разработанные исключительно на JavaScript, а не предварительно обработанные (или динамически обработанные), не будут индексироваться для Яндекс.
Яндекс запутал проблему, когда объявил об обновлении алгоритма Vega ближе к концу 2019 года. В том же пресс-релизе компания рассказала о предварительном рендеринге результатов поиска для мобильных пользователей.
Некоторые ошибочно принимают это за предварительную визуализацию веб-сайтов Яндексом для целей поиска.
На самом деле Яндекс использует ИИ для более точного прогнозирования пользовательского запроса, а также для предварительной выборки и предварительной загрузки релевантных страниц с результатами поиска, чтобы уменьшить неудобства пользователей при использовании поисковой службы.
2. AMP против Turbo
В то время как у Google есть AMP, у Яндекса есть Turbo. Прием со стороны российского SEO-сообщества относительно необходимости Turbo сопоставим: голоса из обоих уголков убедительно доказывают, нужны они или нет.
Реклама
Продолжить чтение ниже
Когда Турбо-страницы были впервые запущены, веб-мастера описали их как ограничивающие и «игрушечные» для веб-сайтов с контентом.
Однако за последние годы они были усовершенствованы для поддержки большей настройки, рекламы и функциональности электронной коммерции (с несколькими вариантами оплаты).Турбо-страницы также вносят свой вклад в видимый «знак качества» сайта на страницах результатов поиска — подробнее об этом через минуту.
3. Таргетинг на регион сайта
Как и у Google, у Яндекса есть алгоритмы и соображения для поисковых запросов с локальным намерением или, как их определяет Яндекс, геозависимых запросов.
Учитывая размеры России, это важно для удовлетворения потребностей пользователей.
Яндекс рекомендует (настоятельно), чтобы определенные типы веб-сайтов использовали настройку «региональной привязки» в Инструментах для веб-мастеров Яндекса, чтобы помочь Яндекс показывать их в правильных географических местоположениях поисковой выдачи, а также гарантировать, что они будут видны целевой аудитории.
Инструменты Яндекса для веб-мастеров — Настройка привязки к региону сайтаЯндекс рекомендует, чтобы веб-сайты со статьями / контентом без региональной привязки (как в примере на изображении выше) не требовали региональной привязки.
Однако на веб-сайтах, посвященных региональной тематике или тематике конкретного местоположения, например газетам и некоторым журналам или веб-сайтам, предлагающим товары или услуги, не отвечающие национальным требованиям, следует указывать регионы, в которых они работают.
Примечательное упоминание: Hreflang
Если бы я написал эту статью год назад, я бы подчеркнул, что Яндекс не поддерживает hreflang через карты сайта XML.
Однако в августе 2020 года мы увидели изменения в документации Яндекс для веб-мастеров о поддержке интернационализации и новый раздел, посвященный hreflang карты сайта XML.
Это означает, что Яндекс имеет те же возможности поддержки hreflang, что и Google.
Инструменты для веб-мастеров и Search Console
Несколько лет назад инструменты Яндекса для веб-мастеров были довольно ограниченными. Но в последние годы команда Яндекса вложила большие средства в платформу.
Вот некоторые из ключевых отличий, которые помогут вам отслеживать, индексировать и получать более подробное представление об эффективности ваших кампаний в обычном поиске Яндекса.
4. Активный мониторинг URL-адресов
Одна действительно полезная функция в Яндексе для веб-мастеров — это возможность активно отслеживать до 100 URL-адресов на вашем сайте.
Мониторинг важных страниц, встроенный в Яндекс. Инструменты для веб-мастеровЭта функция обновляется автоматически, и вы можете указать, какие URL-адреса вы хотите отслеживать.
Объявление
Продолжить чтение ниже
Он сообщит вам текущий статус страницы, какая версия страницы отображается в результатах (кэшированная или последняя просканированная) и дату последней индексации.
На изображении выше нижний URL в последний раз проиндексировался 17 апреля, вернул 200, и эта версия используется в результатах поиска.
Вместе с отчетом статистики сканирования (который доступен в Яндекс WMT) вы можете определить, когда ваш обновленный контент будет переиндексирован, а затем предоставлен пользователям.
5. Знаки качества
Компания Google протестировала отображение значков в поисковой выдаче для предстоящего обновления Page Speed.
Хотя это новость для Google, Яндекс (и Baidu) уже некоторое время отображают значки в результатах поиска.
Яндекс имеет 16 значков, известных как индикаторы качества сайта, которые он может выбрать для отображения.
Некоторые из них могут быть достигнуты с помощью технических настроек, таких как значок Турбо-страницы.
Другие, например значок «Популярный сайт», полагаются на то, что веб-сайт наберет достаточно высокий балл в SQI (индекс качества сайта), который рассчитывается на основе множества факторов, включая:
Реклама
Продолжить чтение ниже
- Размер аудитории сайта.
- Предполагаемый уровень удовлетворенности пользователя (поведенческие сигналы).
- Насколько Яндекс сами доверяют сайту (предполагаемые сигналы EAT).
Есть ряд других факторов, и стоит отметить, что, поскольку Яндекс полагается на сигналы поведения пользователей для ряда своих алгоритмов и определений качества, он отлично справляется с попытками маркетологов искусственно обмануть систему. .
В своей документации Яндекс говорит, что «значения SQI могут быть сброшены или удалены для веб-сайта, если они видят попытки повлиять на оценку.
Также со всеми алгоритмическими наказаниями Яндекс уточняет, что:
«Яндекс не комментирует изменения этого показателя и не предоставляет никаких гарантий или сроков его восстановления».
6. Разбивка блоков результатов особого содержания
Как и Google, Яндекс имеет ряд блоков результатов и фрагментов особого содержания, которые он может использовать для увеличения страницы результатов поиска.
Однако, в отличие от Google, в Яндексе для веб-мастеров вы можете увидеть свое право на получение трех различных специальных типов результатов и одиннадцати типов результатов сниппетов.Это указывает на конкретные проблемы, препятствующие вашему соответствию.
Примечательное упоминание: скорость индексирования
Во многих статьях последних лет между Яндексом и Google подчеркивается, что Яндекс зачастую медленнее индексирует веб-сайт.
Реклама
Продолжить чтение Ниже
Как ни странно, последние два года этого не было. При открытой индексации Яндекс назначит вашему сайту уровень сканирования и соответственно выполнит индексацию.
Алгоритмические различия
По большей части многие алгоритмы Яндекса соответствуют алгоритмам Google и преследуют те же цели.
Однако есть два отличия, о которых вам следует знать.
7. Поведенческие факторы
Хотя есть некоторые споры о том, как Google использует сигналы поведения пользователей (и в какой степени) в рамках своих алгоритмов, позиция Яндекса гораздо более монохромная.
Яндекс учитывает пользовательские сигналы.
Пользовательские сигналы и CTR из поисковой выдачи могут использоваться для определения:
- Позиционирование в SQI (индекс качества сайта), способствующее присуждению значков знака качества.
- Размещение результатов на страницах результатов поисковой системы.
В результате Яндекс внедрил меры по выявлению любых игр или мошенничества в показателях поведения пользователей. Маркетологи и специалисты по SEO могут получить доступ к инструментам через Metrica, чтобы лучше анализировать удовлетворенность пользователей (подробнее об этом ниже в статье).
Реклама
Читать ниже
Кроме того, Яндекс рекомендует регулярно анализировать логи вашего веб-сервера. Обратите особое внимание на:
- Источники трафика: Узнайте, какие источники привлекают наибольшее количество посетителей на ваш сайт.
- Поисковые запросы : проанализируйте, какие запросы приводят посетителей на ваш сайт.
- Целевые страницы : Измерьте конверсии на таких страницах, как тележки для покупок и формы.
- Характеристики платформы : Выясните, какие платформы используют пользователи, чтобы найти вас и оптимизировать для лучшего взаимодействия с сайтом.
8. Оценка ICS (или IKS)
Оценка Яндекс ICS — это способ оценки качества веб-сайта. При этом учитываются такие факторы, как количество посещений, время пребывания пользователя на сайте и количество кликов по объявлениям.
Они сочетаются с опросами, выполненными людьми, о точности и удобочитаемости для получения окончательной оценки.
Когда вы ищете что-то в России, вы увидите лучшие результаты с оценками от 1 до 100 в зависимости от того, насколько они полезны для пользователей Яндекса и других критериев, предложенных ниже.
Если рейтинг веб-сайта ниже определенного порога, его рейтинг будет понижен.
Яндекс Метрика против Google Analytics
Версия Google Analytics от Яндекса, Metrica, имеет те же отчеты и функциональность, что и Google Analytics.
Реклама
Продолжить чтение ниже
Однако есть несколько отличных инструментов, которые могут предоставить полезные сведения о том, как пользователи взаимодействуют с вашим контентом, а также об эффективности вашего веб-сайта.
9. Удержание пользователей
В то время как в GA4 вводятся более качественный когортный анализ и показатели удержания пользователей, в Метрике это уже есть.
В Метрике вы можете быстро увидеть разбивку пользователей по сеансам и достигнутым целям.
В Метрике вы можете увидеть взаимодействие пользователей на детальном, анонимном уровне.Этот уровень готовых данных особенно полезен при создании персонажей и планировании контента на основе пользовательских путешествий. Это также полезно для того, чтобы помочь исправить любые предвзятые заблуждения относительно того, как пользователи будут взаимодействовать с веб-сайтом.
Реклама
Продолжить чтение ниже
10. Тепловые карты
Еще одна замечательная функция Яндекс Метрики, которая отличается от Google Analytics, — это возможность просматривать тепловые карты пользователей.
Готовые тепловые карты пользователей в Яндекс МетрикеПоскольку эта функция совмещена с аналитикой, на тепловой карте вы можете напрямую:
- Сравнить пользовательские сегменты (например, обычные пользователи и пользователи социальных сетей).
- Изменить диапазоны дат.
- Добавить критерии сеанса (например,грамм. более 30 секунд, просмотрено 2+ страницы).
Встроенная панель инструментов также дает вам представление об основных и нижних показателях.
Например, на скриншоте выше мы видим, что 55,9% кликов на главной странице (за последний квартал) приходились на ссылки, видимые при загрузке страницы.
Реклама
Продолжить чтение ниже
Различия в поддержке сообщества
Наконец, еще одна большая разница между Google и Яндексом заключается в том, как они взаимодействуют со своими SEO-сообществами.
В Google есть Джон Мюллер, Дэниел Вайсберг, Мартин Сплитт и Гэри Иллис, которые задают случайные вопросы, а также предлагают поддержку и понимание проблем веб-мастеров.
Яндекс не имеет отдельного лица или группы лиц, которым можно было бы направлять запросы.
Вместо этого у них есть группа службы технической поддержки, каждый член которой использует один и тот же публичный псевдоним, Платон Щукин.
Если вы хотите привлечь русскоязычную аудиторию, Яндекс — это то, что вам нужно.Как видите, есть некоторые особенности, о которых следует помнить, но в целом принципы оптимизации кажутся универсальными.
Компаниям, стремящимся расширить свой охват на международном уровне, было бы неплохо оптимизировать свой контент для поисковых систем за пределами Google, особенно в странах, где другие платформы более популярны.
Если вы уделяете первоочередное внимание качественному контенту и удобству для пользователей, вы обязательно добьетесь успеха за границей.
Реклама
Продолжить чтение ниже
Дополнительные ресурсы:
Кредиты изображений
Все скриншоты, сделанные автором, апрель 2021 года
Яндекс выпускает альфа-версию минималистичного браузера
, кажется,быть тенденцией часа, точнее, последних двух или трех лет в мире браузеров.Он начался с выпуска Google Chrome и его минималистичного дизайна и продолжается до сих пор.
Mozilla, например, изменила интерфейс браузера Firefox в этом году, удалив при этом элементы интерфейса, такие как дополнительная панель браузера.
Российский поисковый гигант Яндекс в октябре 2012 года запустил веб-браузер на базе Chromium с немного измененным интерфейсом.
Обновление : Яндекс выпустил бета-версию своего браузера в 2015 году.Браузер тем временем был выведен из стадии бета-тестирования и теперь доступен как стабильный браузер, который регулярно обновляется. Конец
Сегодня компания выпустила альфа-версию будущего браузера Яндекс.
Примечание : альфа означает, что браузер не следует запускать в продуктивной среде. В нем могут быть ошибки, отсутствовать функции и возникать другие проблемы в системе. Также: браузер автоматически импортировал данные из Firefox, и если я не пропустил это, без возможности предотвратить это.
Что интересно в релизе, так это то, что Яндекс удалил практически все элементы интерфейса. Например, вы не видите адресную строку при запуске, а также не отображаются вкладки.
Браузер отображает форму поиска при запуске и список плиток быстрого набора. Элементы управления окном и значок главного меню находятся вверху справа, а значок x указывает на панель вкладок внизу страницы.
Вы можете сортировать плитки, используя операции перетаскивания, а также переключать фоновую анимацию.К сожалению, нет возможности полностью отключить его, но вы можете отключить анимацию.
Строка поиска на странице также выполняет функцию адресной строки. Вы можете ввести или вставить адрес, чтобы сразу загрузить его. Во время ввода отображаются предложения, которые работают аналогично тому, как предложения работают в других браузерах и поисковых системах.
Когда вы запускаете поиск или загружаете адрес напрямую, в нижней части экрана отображается вкладка. Вкладки окрашиваются автоматически в зависимости от одного из доминирующих цветов загруженной на них страницы.
Несколько страниц одного и того же веб-сайта отображаются одним цветом и сгруппированы вместе. Группировка означает, что они всегда открываются рядом друг с другом и автоматически объединяются при переключении на другую группу вкладок.
В результате все страницы этого сайта отображаются как одна вкладка в интерфейсе браузера. Когда вы выбираете их, они снова отображаются по отдельности.
В Яндекс браузере появилась возможность переключаться между текущей и стартовой страницей одним щелчком мыши.Щелчок левой кнопкой мыши по заголовку страницы переключает обе страницы. Если вы находитесь на поддерживаемом поисковом сайте, например в Google вы также можете заметить, что тот же поисковый запрос, который вы ввели на этом сайте, также вводится на стартовой странице.
В настройках отображаются дополнительные интересующие функции. Браузер поддерживает турбо-режим, который сжимает данные, когда он включен, включая видео.
Браузер поставляется с несколькими расширениями, включая Evernote Web Clipper, Last Pass, Web of Trust и Pocket.Это и фоновая анимация объясняют размер установщика более 90 мегабайт.
Другие функции включают параметры для автоматического перевода веб-страниц, использования жестов мыши, поддерживаемых браузером, или включения синхронизации.
Заключение
Яндекс вводит в браузер несколько интересных функций. Например, автоматическая группировка вкладок или возможность переключения между начальной и текущей страницей.
Кажется, тоже довольно шустрый и отзывчивый.
С другой стороны, он отличается от большинства браузеров, с которыми вы сталкиваетесь, и которые не нравятся многим пользователям по той или иной причине.
Опытным пользователям может не понравиться отсутствие контроля, которое он предлагает. Например, не существует способа отобразить текущий URL-адрес.
Теперь вы : Что вы думаете о браузере?
Резюме
Название статьи
Яндекс выпускает альфа-версию нового минималистичного браузера
Описание
Яндекс запустил альфа-версию своего будущего браузера.Мы делаем первый взгляд и раскрываем все, что нужно знать о браузере.
Автор
Мартин Бринкманн
Издатель
Ghacks Technology News
Logo
РекламаДоступ к электронной почте на Яндексе с помощью IMAP
Нужны дополнительные указания?
Ознакомьтесь с нашими подробными инструкциями для ваших любимых почтовых клиентов
Ваше полное имя
Ваш полный адрес электронной почты
Шаг 1: Введите свое имя и адрес электронной почты.Щелкните Продолжить .
Шаг 2: Mailbird автоматически определяет настройки вашей электронной почты. Щелкните Продолжить .
Шаг 3: Готово! Вы можете Добавить дополнительные учетные записи или Начать использовать Mailbird .
Еще нет Mailbird?
Mailbird может автоматически определять настройки сервера для Яндекса.
Попробуйте сейчас
Шаг 1. В правом верхнем углу нажмите Настройки и Просмотреть все настройки .
Шаг 2: Выберите учетные записи и Импортируйте , а затем нажмите Добавить учетную запись электронной почты .
Шаг 3: Введите адрес электронной почты, который вы хотите добавить.
Шаг 4: Выберите один из 2 вариантов.
Ваш полный адрес электронной почты
Ваш пароль
imap.yandex.ru
993
Шаг 5: Введите следующую информацию, чтобы завершить настройку электронной почты.
Нет времени на Gmail?
Mailbird может автоматически определять настройки сервера для Яндекса.
Попробуйте сейчас
Шаг 1. Щелкните вкладку Файл в верхнем левом углу окна Outlook.
Шаг 2: Щелкните Добавить учетную запись.
Шаг 3: Введите свой новый адрес электронной почты и нажмите Connect
Шаг 4. На следующем экране выберите IMAP
imap.yandex.ru
993
SSL
smtp.yandex.ru
465
SSL
Шаг 5: Добавьте следующую информацию и нажмите Далее
Нет времени на Outlook?
Mailbird может автоматически определять настройки сервера для Яндекса.
Попробуйте сейчас
Шаг 1. В Mozilla Thunderbird в меню выберите Настройки учетной записи .
Шаг 2: В нижнем левом углу нажмите Действия с учетной записью и Добавить учетную запись почты …
Ваше полное имя
Ваш полный адрес электронной почты
Ваш пароль
Шаг 3: Введите свой адрес электронной почты и нажмите Настроить вручную …
imap.yandex.ru
993
SSL
пгт.yandex.ru
465
SSL
Шаг 4: Добавьте следующую информацию и нажмите Готово
Нет времени для Thunderbird?
Mailbird может автоматически определять настройки сервера для Яндекса.
Попробуйте сейчас
Шаг 1: Щелкните значок настройки в левом нижнем углу.
Шаг 2: Нажмите Управление учетными записями .
Шаг 3: Нажмите + Добавить учетную запись .
Шаг 4: Щелкните Advanced Setup .
Шаг 5: Нажмите Интернет-адрес электронной почты .
Ваше полное имя
Ваш полный адрес электронной почты
imap.yandex.ru
smtp.yandex.ru
Шаг 6: Введите следующую информацию в разные поля.
Нет времени для Windows Mail?
Mailbird может автоматически определять настройки сервера для Яндекса.
Попробуйте сейчас
Часто задаваемые вопросы
Вот несколько часто задаваемых вопросов для Яндекса с их ответами
1.В чем разница между IMAP и SMTP?
Короткий ответ заключается в том, что IMAP подключается к серверу вашего почтового провайдера и используется для получения электронной почты, в то время как SMTP используется для отправки почты на другие серверы.
IMAP (протокол доступа к сообщениям в Интернете) — это протокол, который требует от вашего провайдера электронной почты сохранять все ваши сообщения и папки на своих серверах. Таким образом, независимо от того, используете ли вы почтовый клиент или веб-почту, вы сможете подключиться к своей учетной записи электронной почты и просмотреть все, что вы получили, потому что они всегда хранятся на их сервере.
STMP (Simple Mail Transfer Protocol) — это протокол для отправки электронных писем из вашей учетной записи в другие места назначения. Он позволяет вашему почтовому клиенту подключаться к серверу вашего провайдера для отправки исходящей почты, особенно на другие серверы.
Вернуться к FAQ
2. Поддерживает ли Mailbird IMAP? / Поддерживает ли Mailbird POP3?
Да. Mailbird использует IMAP или POP3 для подключения к большинству провайдеров электронной почты. Технология Mailbird может автоматически определять настройки сервера, когда вы вводите свой адрес электронной почты.
Если не удается определить параметры, вы можете настроить электронную почту вручную, введя сведения, указанные вашим провайдером в настройках своего сервера: например, порт IMAP или POP3 и безопасность IMAP или POP3.
Вам также необходимо будет ввести имя пользователя и пароль, которые вы назначили своим провайдером электронной почты.
Вернуться к FAQ
3. Что означает «порт» в настройках электронной почты?
Вы можете думать о «порте» как о номере адреса. Так же, как IP-адрес определяет местоположение компьютера, порт определяет приложение, работающее на этом компьютере.
Существует несколько общих номеров портов, всегда используйте рекомендуемые параметры для настройки вашего почтового сервера для работы с Mailbird.
Вернуться к FAQ
4. Как узнать, нужен ли мне протокол POP3 или IMAP?
Если для вас важно сэкономить место на рабочем столе или если вы беспокоитесь о резервном копировании электронной почты, выберите IMAP. Это означает, что ваши электронные письма будут храниться на сервере вашего провайдера электронной почты.
POP3 загрузит ваши электронные письма для локального хранения, а затем удалит их с сервера.Это освободит место на вашем сервере, но если что-то случится с вашим локальным хранилищем, эти электронные письма не будут доступны в Интернете. Если вам удобно иметь исключительно локальную копию ваших файлов, POP3 — подходящий вариант.
Вернуться к FAQ
5. Могу ли я настроить Mailbird для Mac?
Mailbird для Mac уже в пути! К сожалению, Mailbird пока недоступен для наших друзей, использующих устройства Apple. Если вы хотите, чтобы вас всегда знали о Mailbird для Mac, нажмите здесь.
Вернуться к FAQ
6. Как я могу импортировать свои старые электронные письма?
Если ваши старые электронные письма все еще доступны в вашей учетной записи, они будут автоматически импортированы. Протокол IMAP синхронизирует вашу электронную почту и папки с почтовым сервером, что позволяет управлять электронной почтой на любом устройстве, подключенном к вашей учетной записи.
Как только вы добавите свой аккаунт на Яндексе в Mailbird, он сразу же предоставит вам доступ к вашим письмам, никаких дополнительных действий не требуется.
Примечание. Если ваши электронные письма отправляются с локального сервера, их невозможно будет импортировать из-за протоколов IMAP.
Вернуться к FAQ
7. Как вручную настроить Яндекс на Mailbird?
Эта страница поможет вам настроить учетную запись электронной почты для Mailbird. Шаг 6 относится к ручному процессу.
Вернуться к FAQ
8. Как Mailbird защищает мою конфиденциальность?
Наша политика конфиденциальности и условия использования на 100% соответствуют Европейскому общему регламенту защиты данных (GDPR) от 25 мая 2018 г.
Mailbird никогда не сможет прочитать вашу личную информацию.Сюда входят ваши электронные письма, вложения и пароли учетных записей. Mailbird — это локальный клиент на вашем компьютере, и все конфиденциальные данные никогда не передаются Mailbird или кому-либо еще.
Вы можете связаться с нами напрямую в любое время, чтобы просмотреть или отказаться от хранящейся у нас информации, которая относится к вам и вашей учетной записи. Пожалуйста, напишите на [email protected].
Вернуться к FAQ
Mailbird для M
c приближаетсяЗарегистрируйтесь, чтобы получить ранний доступ!
Спасибо! мы будем уведомлять вас об обновлениях Mailbird для Mac
У вас другой поставщик услуг электронной почты?
Щелкните ниже своего провайдера электронной почты, чтобы узнать, как подключиться и получить доступ к своей учетной записи с помощью IMAP:
.About Blank — Что это такое и как удалить? Яндекс
Сегодня мы частично рассмотрим поисковую систему Яндекс.
Ее главная страница Это лицо всей системы и буквально портал в удивительном мире поисковой системы, занимающей лидирующие позиции в Рунете.
О причинах лидерства рассказывать сейчас нет смысла, потому что тема нашей статьи несколько другая, но если парой слов, то Яндекс:
- Помогает пользователю
- Дружелюбно даже для новичков
- Простота использования
- Использует уникальную систему ранжирования
- У него собственный путь развития и он пытается привнести что-то новое.
Запуск системы состоялся еще в девяносто седьмом году во время презентации на выставке SoftOOL.
А на тот момент Яндекс без проблем справлялся с морфологией русского языка, ища пользователю нужную информацию, учитывая расстояние.
А также был свой алгоритм релевантности той или иной страницы каждого сайта, прошедшего индексацию.
Первое знакомство с главной страницей
Чтобы попасть на главную страницу Яндекса, достаточно ввести в поисковой строке WWW Яндекс или WWW Яндекс RU или RU.
Что ж, если вам лень или вы полны впечатлений, чтобы насладиться невиданным зрелищем — просто напишите «Яндекс» и нажмите на первую ссылку, которая попадется в поиске.
Итак, мы на главной странице. Надо сказать, что с момента появления этой поисковой системы главная страница менялась очень часто.
А все потому, что разработчики внимательно следят за современными тенденциями и желаниями пользователей.
Исходя из всего этого, как дизайнер, страница будет делать как можно больше того, что мы привыкли называть словом «удобство» или «комфорт».
Зайдя на страницу впервые, вы сначала платите верх, где откроется полоска, предлагающая скачать адаптированный браузер Яндекс.Брузер, оснащенный специальной технологией защиты.
Совет! Несмотря на то, что Яндекс.Браузер хорошо проработан и «заточен» под все желания простого пользователя, кто-то не хочет на него качать, а верхняя полоска будет отвлекать от важной информации. В этом случае можно обратить внимание на правый верхний угол страницы, где есть кнопка «Закрыть», выполненная в виде креста.Нажмите на нее, и вы больше не увидите назойливую полоску, предлагающую совершить за вас ненужное действие.
Конечно, через некоторое время она может появиться снова, но вы уже точно знаете, что с ней делать.
Ну или она вас оттолкнет, а вы все равно решите скачать Яндекс.Браузер хотя бы для интереса.
В конце обзора, кстати, мы предоставим вам видео с подробной настройкой этого браузера.
Сделать Яндекс главной страницей в браузере
У вас может возникнуть вопрос: «А как сделать, чтобы главная страница Яндекса постоянно находилась в моем браузере и мне не приходилось держать ее постоянно?».
Сделать это можно абсолютно бесплатно!
Об этом позаботились вдумчивые разработчики, поэтому если вы посмотрите в левый верхний угол страницы, то увидите ссылку «Начать».
Нажмите вам будет предложено установить специальное расширение и готово — стартовая страница!
Совет! Обратите внимание на картинку выше. Первое старшее (слева) показывает основную ссылку, которая позволяет сделать Яндекс стартовой страницей любого браузера. Однако, если вы используете браузер Google Chrome.Вы можете выскочить удобное объявление (стрелка слева), которое поможет с установкой специального расширения, которое быстро сделает Яндекс основной поисковой системой в браузере. После этого каждый раз, когда вы захотите прогуляться по Интернету, ваша любимая домашняя страница Яндекса будет автоматически загружаться.
Указываем ваше местоположение, если Яндекс не определил
После небольших манипуляций с браузером возвращаемся на страницу и видим, что в том же левом верхнем углу находится город, в котором вы сейчас находитесь.
Система автоматически определяет это и предоставляет вам информацию, наиболее актуальную для того места, в котором вы сейчас находитесь.
Но может случиться так, что Яндекс ошибется и укажет не тот город.
Итак, если вас все еще интересует поисковая система Яндекс, продолжим. Перемещаемся в правый верхний угол страницы и видим там несколько ссылок.
Допускают:
- на котором будет страница
- прикрепив к себе
- Получить почту, если у вас ее нет (есть кнопка «»)
- Авторизуйтесь с помощью кнопки «Войти» после регистрации или используя профиль в одной из социальных сетей
Совет! Регистрация в Яндексе быстрая и удобная.Мы советуем вам использовать его, потому что он позволит вам использовать дополнительные функции Системы, а также сохранить все изменения, внесенные вами в настройки.
Новости в Яндексе
Разобравшись с верхом страницы, двигаясь ближе к середине. Перед вашими глазами, как вы заметили, появятся «Новости».
Изначально это новости, актуальные для страны, в которой вы находитесь.
Если ваша страна Россия — будут показаны все новости, произошедшие за сегодня. Если в Украине — будет показан соответствующий контент.
Однако, если у вас есть более интересные новости о районе, в котором вы живете, просто нажмите ссылку рядом со ссылкой «Новости», которая называется вашим регионом.
В нашем случае это «Днепропетровская область».
А справа от новости транслируются рекламные баннеры компании Яндекс, которые либо помогают в каких-то мелочах, либо рассказывают о каких-то новинках компании и ее партнеров.
Строка поиска Яндекс
В центре главной страницы Яндекса главное — логотип поисковой системы и строка поиска в какие пользователи вводят свои запросы.
И правда в том, что вы ввели в строку поиска, у вас обязательно появятся десятки, а то и сотни вариантов сайтов, на которых вы обязательно найдете желаемое.
Слева показана карта города, расписание поездов и телепрограмма, которая позволяет узнать, какие фильмы можно смотреть прямо сейчас и стоит ли отвлекаться на телевизор.
В самом низу страницы практически нет ничего полезного для простого пользователя, однако опытные пользователи найдут упомянутые там ссылки важными и необходимыми.
Среди них ссылка на Яндекс.Директ (кстати, именно эта система приносит поисковой системе львиную долю прибыли), ссылка на метрику и страницу с заказом рекламы.
И это только в левой части.
Справа вы можете найти кнопку в виде вопросительного знака, которая ведет на страницу с часто задаваемыми вопросами о системе и ее услугах.
Заключение
Это главная страница поисковой системы Яндекс.
Надеемся, что наш краткий обзор позволит вам хотя бы ознакомиться с ним, привыкнуть к работе с поиском и прочими «вкусностями», которые предлагает эта страница.
Используйте Яндекс и всегда будьте в курсе событий!
Обещанный в начале ролика с настройкой Яндекс.Баузера:
Настройки Яндекс Браузер
Я покажу, как настроить Яндекс браузер и покажу его возможности и особенности. Особенно мне нравится возможность перевода слов в браузере.
Угонщик браузера назвал About About Blank «Не ломать» ни Firefox, ни Google Chrome, ни Opera. Все они хороши для его «черных дивизий». И вместе, и по отдельности. Он проникает в систему через заразные или намеренно модифицированные установщики бесплатных приложений. (Не исключены и другие варианты модификации!)
Неисправность изменяет домашнюю (стартовую) страницу в браузерах. Вместо Яндекс, Гугл и другие популярные проверенные поисковики прописывают в нем рекламную ссылку, потенциально опасный сайт.Это снижает уровень безопасности ПК, нарушает комфорт веб-серфинга. Маскирует свое имя на пустую вкладку — «О программе: Пусто». (Но, в отличие от вируса, в этом конкретном URL-адресе есть символ «двоеточие», и на странице ничего не отображается.)
Чтобы удалить примерно и навсегда, удалите бланк About с компьютера, выполните одно из следующие инструкции (на выбор).
Способ №1: Обработка Windows вручную и утилитами
Очистка реестра
1.Нажмите одновременно клавиши «Win» и «R».
2. В панели «Выполнить» введите — РЕГРЕДИТ. Щелкните ОК.
3. На левой панели редактора, где отображаются «ветки», откройте следующие каталоги:
HKEY_LOCAL_MACHINE → Software → Microsoft → Windows NT → CurrentVersion → Windows
4. На правой панели, в списке записей найдите ключ с именем applnit_dlls (это неисправность!). А затем щелкните по нему правой кнопкой мыши.
5.В контекстном меню выберите «Редактировать …».
6. В нижнем поле «Значение данных» скопируйте путь к файлам (элементам) вируса. И сохраните его в текстовом файле в программе «Блокнот» (лучше на рабочем столе, чтобы не терять).
7. Щелкните OK.
8. Еще раз щелкните правой кнопкой мыши по applnit_dlls и выберите Удалить.
9. В меню «Редактор» откройте: Правка → Найти.
10. В окне «Поиск» в поле «Найти» сделайте запрос — про пустое.
12.Удалите все вредоносные записи, обнаруженные сканером, через контекстное меню.
13. После очистки продолжить сканирование (запуск — клавиша «F3»).
14. Проверьте все каталоги.
Удалить папку и файлы вирусов
1. Перезагрузите ОС в безопасном режиме. Удерживайте во время перезагрузки «F5» или «F8» (эту функцию можно активировать и другой клавишей; см. Инструкцию производителя компьютера).
2. Откройте текстовый файл с сохраненным ранее местоположением директории спортзала.Скопируйте путь (Ctrl + C).
3. Нажмите «WIN + E».
4. Очистите первое поле (удалите запись «Компьютер») в верхней части окна. А затем вставьте в него скопированный путь (Ctrl + V). Нажмите Ввод».
5. Перетащите в корзину все содержимое папки. Затем удалите саму папку (ее можно назвать Bitguard).
6. Перезагрузите ПК в стандартном режиме.
Восстановление настроек браузера
- Скачайте Офис компании Avast Utility Browser Cleanup.
- Поочередно в каждом браузере (см. Вертикальное меню Утилиты) Удалите все подозрительные надстройки и сбросьте настройки (нажмите соответствующую кнопку в интерфейсе).
- В дополнительном окне укажите предпочитаемую поисковую систему. Он откроется автоматически при запуске браузера.
Если вирус не удален …
Просканируйте системную систему ADWCleaner (диск). Удалите все обнаруженные потенциально опасные и подозрительные объекты (ключи реестра, файлы и папки).Перезагрузите систему и еще раз проверьте работу браузеров.
В качестве профилактики дополнительно проверьте все разделы одной из следующих обработанных утилит:
Способ №2: Восстановление ОС
Если вы плохо ориентируетесь в настройках браузера и не умеете работать с редактором реестра, попробуйте откатить операционную систему. То есть вернуть прежние настройки, записанные в специальной точке восстановления.
Внимание! Перед восстановлением Windows Перенести данные, представляющие для вас особую ценность (фото, видео, предустановки приложений), в другой раздел (например, диск d).
1. Откройте меню «Пуск» (клавиша Win).
2. В строке поиска введите «Recovery».
3. Щелкните список в списке «Восстановить систему».
4. В окне «Восстановление системы» прочтите предупреждение и нажмите «Далее».
5. Выберите точку восстановления мышью (ориентируйтесь по дате ее сохранения).
7. Запустите процедуру отката ОС: нажмите Готово.
8. Для подтверждения активации рекавери в Дополнительном окне нажмите «Да».«
9. В случае успешного завершения операции появится сообщение, в котором будет указано, в каком состоянии / месяц / год система была восстановлена.
Если вирус продолжает присутствовать в браузерах попробуйте выполнить откат до точки, сохраненной ранее.
Всегда восстанавливайте на ПК!
В этой статье мы поговорим о вирусе, который меняет стартовую (домашнюю) страницу браузера на указанную выше, открывает «плохие» сайты при создании новых вкладок и заменяет результаты поискового запроса.
Определение «О ПУСТОЙ»
В первоначальном понимании этот термин означает пустую страницу в браузере.Но, иногда это может быть проявление вируса, что, кстати, бывает далеко не со всеми популярными браузерами, такими как Google Chrome, Mozilla Firefox., Opera, Internet Explorer. и другие, обычно появляются через заразные / модифицированные установщики бесплатных приложений.
Как удалить вирус «О ПУСТОЙ»?
Можно использовать один способ:- Восстановление системы до появления вируса в системе;
- Очистка вируса вручную (удаление папки с исполняемыми файлами, Очистка реестра).
- Восстановление конфигурации браузера.
- Пишем в строке поиска слово «восстановление» :
И выберите меню, которое можно найти, нажав кнопку мыши или клавиши Enter на клавиатуре. Откроется окно «Восстановление системы», в котором нужно выбрать точку восстановления, предшествующую появлению вируса в системе (у меня нет вируса, поэтому я просто указываю на более раннюю дату), и нажмите «Далее»:
После Выполнив манипуляции по возврату системы в предыдущее состояние, компьютер перезагрузится, а после загрузки вирус не будет (при условии, что вышесказанное верно).Если результата нет, вы можете попробовать выбрать другую, более раннюю точку восстановления.Ручная очистка от вирусов
По аналогии с восстановлением системы этот метод в равной степени применим к версиям Windows 7, 8 и 10. Начнем с очистителя реестра — нажмите на клавиатуре комбинацию клавиш Windows + R (на одновременно), и в открывшемся окне напишите команду REGEDIT. Это должно выглядеть так:
После этого нажмите кнопку ОК в окне ENTER на клавиатуре.Далее в Windows откроется редактор реестра, в котором нужно пройти по пути HKEY_LOCAL_MACHINESoftwareMicrosoftWindows NtcurrentversionWindows. Нам нужен ключ под названием «appinit_dlls».
Открыть ключ двойным щелчком мыши, выбрать его значение, скопировать, сохранить текстовый файл на рабочем столе (на пустом месте рабочего стола правой кнопкой мыши создать — Текстовый документ) и вставить туда скопированный текст (понадобится позже). После этого в ключе значение полностью удалите клавишей Backspace или, нажав на выделенный текст правой кнопкой мыши, удалите.
Нажмите ОК.
Далее необходимо перезагрузить компьютер в безопасном режиме. Для этого при включении компьютера нужно удерживать клавишу F8 на клавиатуре до того, как вы увидите логотип загрузки Windows:
После загрузки нужно открыть тот же файл блокнота, который мы создали ранее, скопировать путь от него, а затем откройте проводник (мой компьютер, компьютер или этот компьютер, в зависимости от версии Windows). После этого вставьте этот путь в адресную строку:Примечание: В вашем случае путь и имя файла могут отличаться! На скриншотах показан пример руководства, чтобы вы могли найти и удалить необходимые файлы.