Как открыть порты на роутере: настройка, все о пробросах
В данном обзоре будет рассмотрено следующее: как открыть порты на роутере и что обязательно надо выполнить перед этим, а также, зачем все это нужно.
Роутер DIR-300 D-Link
Допустим, из сети Интернет на роутер поступает пакет, адресованный на определенный порт (к примеру, 8080). Такой пакет по умолчанию – будет игнорироваться. Если же необходимо, чтобы он был направлен на один из ПК локальной сети – выполняют проброс порта, или «открывают порт».
Перед тем, как открывать порт, необходимый той или иной программе для ее работы, можно проверить: а вдруг порт уже открыт? Идем на сайт «2ip.ru» прямо с компьютера локальной сети. В адресной строке, добавляем: «/check-port/». И проверяем требуемый порт:
Сайт 2ip.ru
А вот выполнив определенные манипуляции в настройках роутера, можно сделать так, что порт – будет открыт. Только, при этом нужно указывать IP целевого компьютера (поэтому, все ПК, для которых выполняется проброс портов на роутере – необходимо внести в «область резервации IP»).
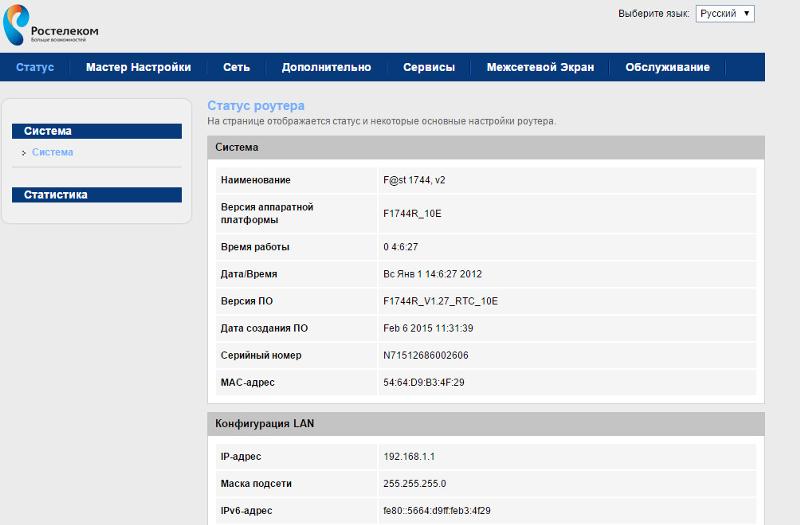
Важно знать: открыть порт с определенным значением – можно не более, чем для одного ПК в локальной сети. То есть, нельзя открыть один порт для двух или более компьютеров.
Начальные сведения о пробросе портов
Типичные значения портов
Информация в сетях – передается пакетами. Каждый пакет несет в себе адрес получателя и значение порта (пару «адрес: порт»). Если на стороне получателя требуемый порт – закрыт, пакет попросту игнорируется и исчезает из сети.
Порты обычно используют следующие:
- 20 и 21 – порты ftp-сервера
- 22 – порт защищенной оболочки управления SSH
- 80 – порт http-сервера (нужен сайт «в общем доступе» — откройте восьмидесятый порт)
- 8080 – порт службы кэширования web (сложно сказать, что это)
В некоторых программах (например, в клиент-сервере DC++), можно прямо в настройках указывать значение порта. То есть, понятия «порт по умолчанию» в этих программах нет. Однако, значение порта – должно быть из определенного диапазона (что очень желательно).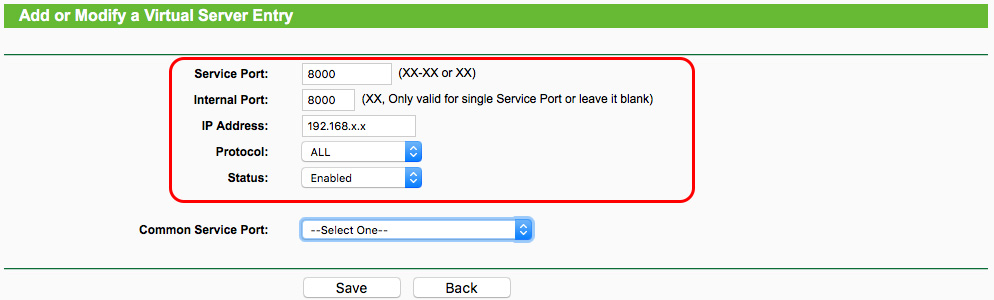
Допустим, в локальной сети есть ПК с ftp-сервером. Также допустим, что пользователь – знает IPадрес, который назначен ему провайдером. Данный ftp-сервер можно сделать доступным из внешней сети. Для чего, выполняют открытие портов на роутере (20-го и 21-го). Маршрут входящих пакетов – станет выглядеть так:
Маршрут пакета, направленного к ftp-серверу
Если то, зачем нужен «проброс портов», в общих чертах понятно – переходим к следующей главе.
Алгоритм работы проброса в роутере
Получив входящий пакет, роутер «смотрит» значение порта, на который этот пакет адресован. Внутри роутера хранится список вида «порт — > локальный адрес: порт», причем список задает сам пользователь.
Согласно заданному списку, поведение роутера – должно быть следующим:
- Если данного значения порта нет в списке – пакет «теряется»
- Если есть – то значение IP-адреса в заголовке пакета будет заменено (на IP целевого компьютера), и пакет будет отправлен в локальную сеть
А настройка портов роутера – это и есть создание списка. В каждой строке надо указывать 3 элемента: значение порта, прописанного в заголовке пакета; IP-адрес локального ПК, которому этот пакет надо направить; новое значение порта (обычно, его оставляют тем же).
В каждой строке надо указывать 3 элемента: значение порта, прописанного в заголовке пакета; IP-адрес локального ПК, которому этот пакет надо направить; новое значение порта (обычно, его оставляют тем же).
Пример. Для компьютера с установленным сервером http (и локальным IP, равным 192.168.0.112), строка списка – должна содержать значения: «80 -> 192.168.0.112: 80». Здесь все должно быть понятно.
Настройка роутера
«Резервация» локальных IP
В роутере включен сервер DHCP, который меняет IP-адреса локальных устройств (к примеру, раз в 3 часа или чаще). Чтобы пробросить порт на ПК с определенным IP, необходимо IP «закрепить» за данным компьютером.
В web-интерфейсе роутеров TP-Link, например, резервацию настраивать сложно. Требуется знать MAC-адрес целевого компьютера (его сетевой карточки).
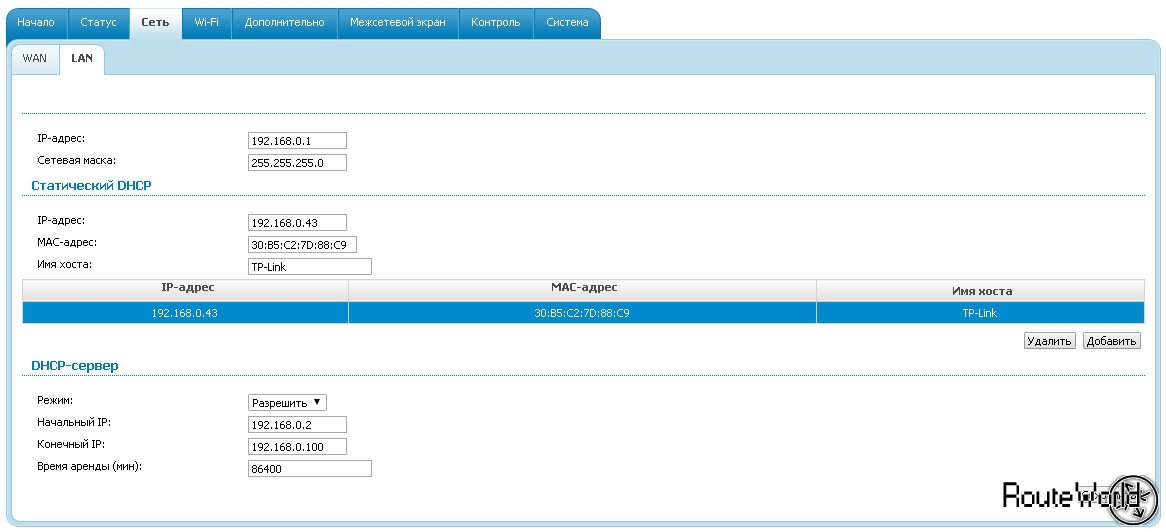 В Windows это можно найти, перейдя к «Состоянию» соединения (открыв вкладку «Поддержка» и нажав на «Подробности»).
В Windows это можно найти, перейдя к «Состоянию» соединения (открыв вкладку «Поддержка» и нажав на «Подробности»).В интерфейсе настройки, на вкладке «DHCP» -> «Address Reservation», нажимают кнопку «Add New»:
Вкладка резервации адресов
Появится новая вкладка. Укажем MAC-адрес целевого ПК (а также IP, за ним «закрепляемый»):
Резервация адреса за локальным ПК
Делаем «Status» — «Enabled», жмем «Save».
Важно знать, что «резервировать IP» придется за каждым ПК, на который мы будем пробрасывать порт (хотя бы один).
В роутерах D-Link – то же самое выполнить проще. Идем к вкладке «Setup» –> «LAN Setup»:
Настройка локальной сети (LAN)
Видим блок «DHCP Client List» (здесь – все ПК локальной сети). Запоминаем имя «Host Name», дальше в блоке внизу – выбираем из списка требуемое. Нажимаем на кнопку «
из средней ячейки – мы закрепили за данным ПК.
Как открыть порты через роутер, будет рассмотрено на примере устройств D-Link (у других все очень похоже).
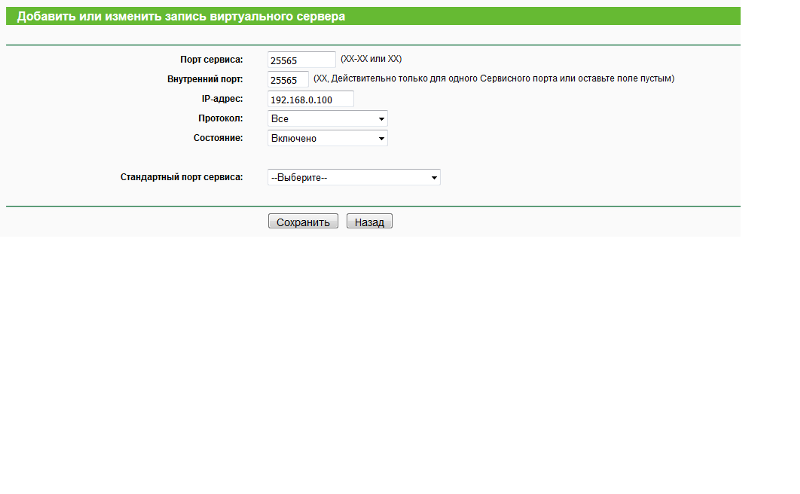
Настраиваем проброс порта («старый» интерфейс)
Идем к вкладке «Advanced» -> «Port Forwarding», выставляем галочку слева:
Вкладка проброса портов
Дальше, выполняется следующее:
- Надо указать целевой ПК (имя Host Name, либо – просто локальный IP)
- Устанавливаем используемый протокол (для большинства программ – TCP, также, можно создать два одинаковых правила для TCP и UDP)
- Указываем значение пробрасываемого порта (в примере – «35000»)
- Проверяем, что правило включено постоянно (Always On)
- Жмем «Save Settings»
Таким образом, мы рассмотрели, как открыть порт на роутере. В современном варианте интерфейса, можно указывать «диапазон» портов (установив минимальный и наибольший номер). Также, есть опция «изменения» для внутреннего значения порта (пакет, адресованный на порт 80, можно направить на порт 81). Рассмотрим это подробнее.
Настраиваем проброс порта («новый» интерфейс)
Прежде всего, в новом варианте роутера D-Link – надо включить межсетевой экран.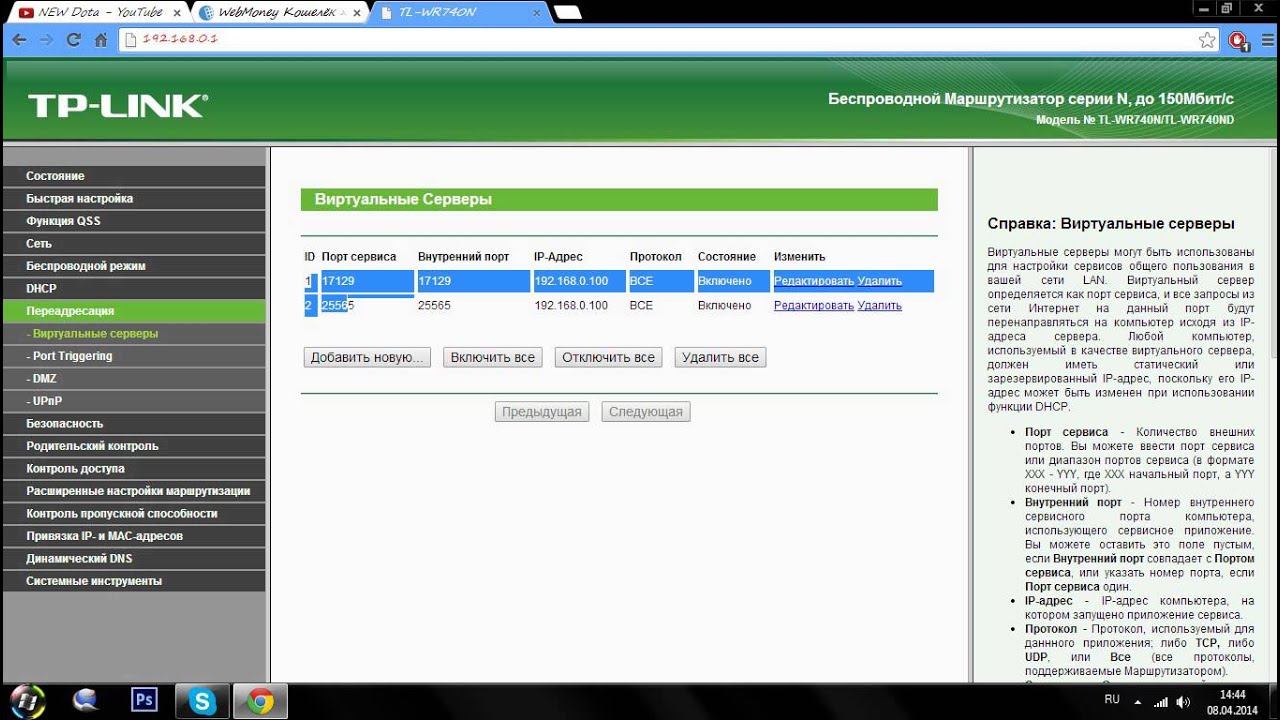 Затем, администратором для него создаются «Виртуальные серверы»:
Затем, администратором для него создаются «Виртуальные серверы»:
Создание серверов межсетевого экрана
Нажмите кнопку «Добавить». На появившейся вкладке – мы создадим правило проброса порта:
Проброс порта «23» на ПК 192.168.0.100
Сверху нужно задать «Custom», затем, придумать имя для правила. Мы рассматриваем, как открыть порты через роутер для пакетов, направленных «извне» (и поэтому, выбираем интерфейс «WAN»). Дальше – все стандартно: выбираем используемый протокол (TCP/UDP), указываем значение порта (в данном случае «внутреннее» — не отличается от «внешнего»). В завершение, указываем «целевой» IP-адрес и жмем «Изменить».
Проброс порта с изменением его значения
Как пробросить порты на роутере, поменяв их значения — ясно из примера предыдущей главы.
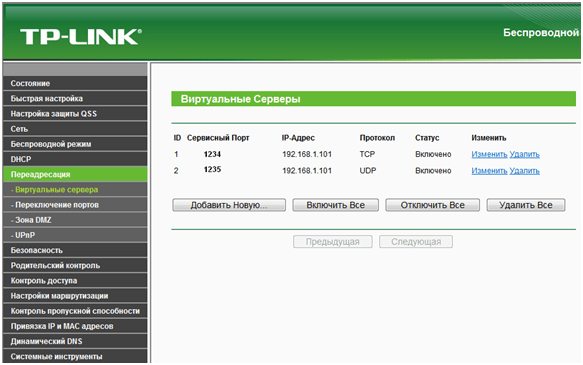 Надо в поле «Внутренний порт» указывать нужное программе значение. Если внешний порт равен «23», это не значит, что «внутренний» будет только таким же.
Надо в поле «Внутренний порт» указывать нужное программе значение. Если внешний порт равен «23», это не значит, что «внутренний» будет только таким же.Возможные трудности
Открыв порт на роутере, можно получить отрицательный результат (порт будет по-прежнему недоступен).
Что возможно по следующим причинам:
- Не была правильно выполнена «резервация» локального адреса (что нужно для каждого целевого ПК)
- Сервис 2ip – бесполезен, когда «внутреннее» значение порта заведомо не равно «внешнему» (будет сообщение «Порт закрыт»)
- Мы рассмотрели, как открыть порт через роутер, но он может блокироваться провайдером
В то же время, если порт не открыт – не надо пытаться звонить провайдеру сразу. Лучше попробовать решить проблему «локально».
Здесь показано, как открыть порт в классическом интерфейсе D-Link (который отличается от рассмотренного – тут можно указывать «внутреннее» и «внешнее» значение):
youtube.com/embed/JC0gkU4BXDg?feature=oembed&wmode=opaque» frameborder=»0″ allowfullscreen=»»/>
ПредыдущаяD-LinkОбъединение телефона и роутера в единую сеть
СледующаяD-LinkИзвестные проблемы подключения планшетов к роутеру
Как открыть порты через Хамачи
Вы можете открыть порты через Хамачи для организации прямого туннеля с другом (без ретранслятора). Для этого необходимо прописать порты в программе и сделать проброс портов в роутере. Чтобы все прошло успешно, у ваc должен быть «белый» IP адрес!
Шаг 1
Откройте настройки Hamachi.
Зайдите во вкладку «Параметры» и отключите использование прокси, как показано на скриншоте:
Шаг 2
Пропишите порты для TCP и UDP. Вам не нужно искать как узнать порт в Хамачи, вы можете прописать сюда любой свободный. Я прописал для TCP 12121 и для UDP 12122:
Шаг 3
Сделайте проброс портов на вашем роутере.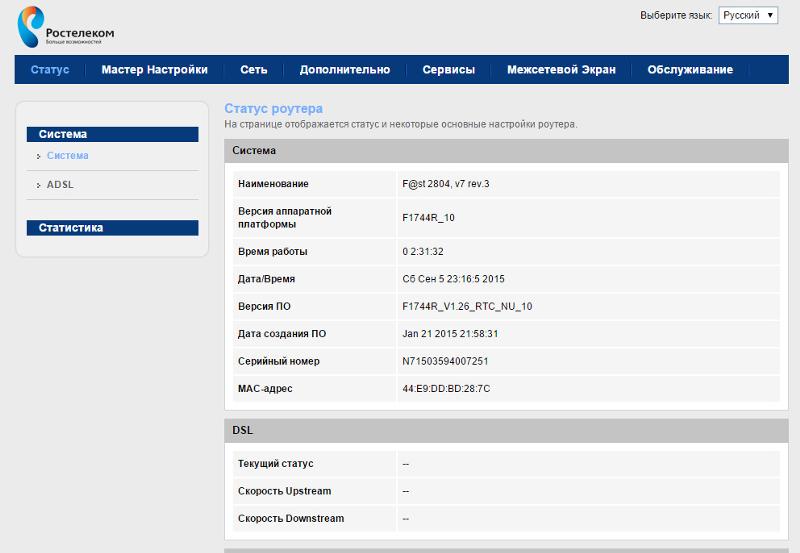 В зависимости от его модели, настройки могут отличаться названиями. Я покажу, как пробросить порты на примере роутера TP-Link WR340.
В зависимости от его модели, настройки могут отличаться названиями. Я покажу, как пробросить порты на примере роутера TP-Link WR340.
Зайдите на роутер через браузер. В адресной строке вбейте IP роутера (по умолчанию – 192.168.0.1), затем авторизуйтесь, введя логин и пароль (обычно они указаны на корпусе маршрутизатора, по умолчанию логин «admin», пароль «admin».)
Во вкладке «Forwarding» откройте «Virtual Servers» и пропишите сюда ваши порты, нажав кнопку «Add New».
Сначала пропишите порт для протокола TCP – 12121. В поле «IP Address» пропишите локальный IP вашего компьютера (его можно узнать, посмотрев в «Сведения», в окне состояния вашего сетевого адаптера, в центре управления сетями) и нажмите кнопку «Save».
Затем пропишите порт для UDP – 12122

Должно получиться вот так:
Шаг 4 (необязательный, но желательный)
Чтобы после отключения роутера вашему компьютеру всегда выдавался один и тот же локальный IP (для которого мы прописали проброс портов и для которого проброс только и будет работать), необходимо сделать специальную настройку. Зайдите в «Advanced Settings» — «DHCP» — «Address Reservation» и нажмите кнопку «Add New».
Пропишите сюда IP адрес вашего компьютера и MAC адрес его сетевой карты.
MAC можно узнать в интерфейсе роутера, в меню «DHCP Clients List», он прописан напротив вашего IP.
Проброс портов завершен, перезагрузите роутер и затем, перезапустите Hamachi!
Проброс (открытие) портов на Huawei HG8245H-256M
Иногда требуется пробросить порт (иногда говорят открыть, но это не правильно) на Huawei HG8245H-256M. Собственно опытные сисадмины с этим легко справляются, но я всё же раскажу об этом. Сразу добавлю, что если вы не выкупили стаческий (белый IP) открытие порта вам ничего не даст. Диапазон IP 100.xxx.xxx.xxx выдаваемый ByFly обычным пользователям не маршрутизитуется в интернете.
Собственно опытные сисадмины с этим легко справляются, но я всё же раскажу об этом. Сразу добавлю, что если вы не выкупили стаческий (белый IP) открытие порта вам ничего не даст. Диапазон IP 100.xxx.xxx.xxx выдаваемый ByFly обычным пользователям не маршрутизитуется в интернете.
Для тех кто не хочет тратить своё дорогое время на изучение данного мануала предлагаем нашу платную помощь.
Инструкция подходит и для: Huawei HG8245H5, HG8245Hv5, HG8245H
Проброс одного порта TCP или диапазона.
Открываем админку модема: http://192.168.100.1
Логин root пароль admin если никто не поменял конечно.
Далее идём Forward Rules/Port Mapping Configuration:
Нажимаем кнопочку Add для добавления диапазона портов.
Указываем сам диапазон портов. Для Web сервера например:
P.S. Если протокол не очень надёжен (RDP), лучше менять внешний порт (External port namber) на нестандартный больший 10 000.
Не знаете на каком порту висит ваш сервис? Для тех кому интересно на каких портах вешают протоколы.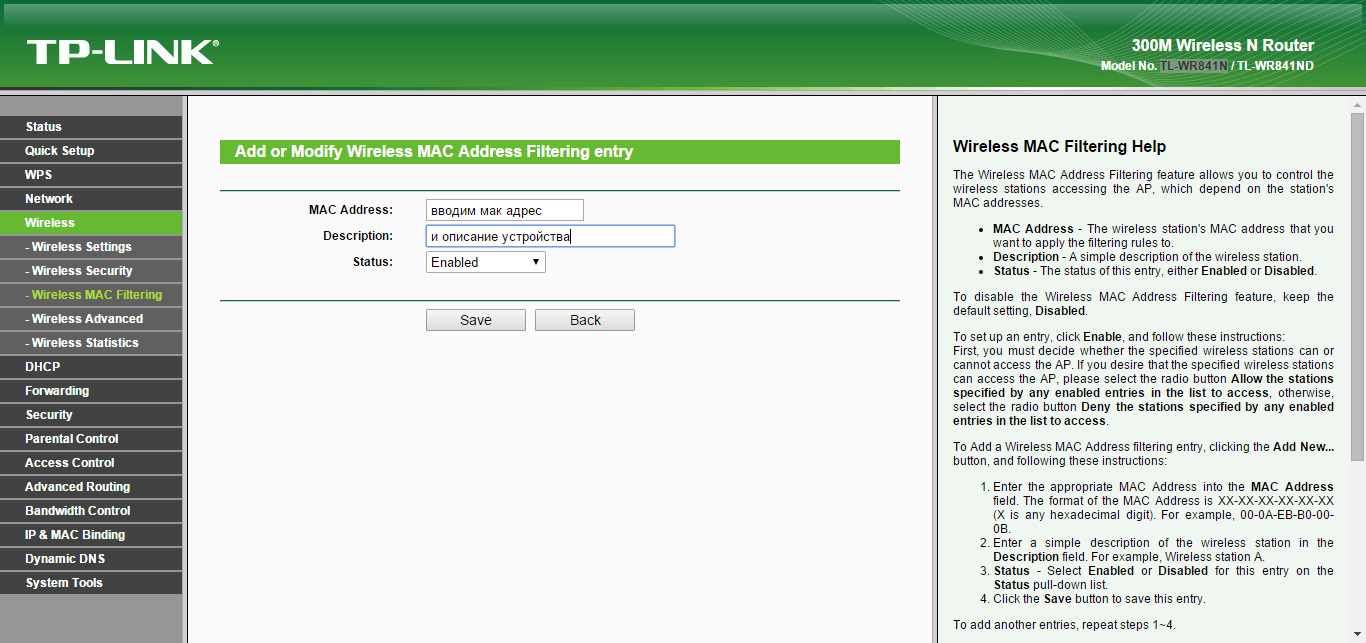
Проброс всех портов (крайний случай). Добавление серевера в DMZ.
Иногда проброс портов не работает, хотя всё вроди правильно. Тогда остаётся лишь добавить ваш сервер в DMZ, что не очень безопасно. Возможно он имеет уязвимые сервисы и протоколы (RDP например), которые сразу же рекомендуется отключить или зафаерволить на строне сервера.
Forward Rules/DMZ Configuration
Ставим галочку Enable DMZ и пишем IP вашего сервера:
Проброс порта выполнен. Для тех кто не смог настроить предлагаем нашу платную помощь.
Тоже самое в одном видео:
Как открыть порты на роутере Ростелеком — подробная инструкция
Один из самых популярных провайдеров в России имеет несколько моделей собственных роутеров. Точнее их производством занимается другая компания, однако они разрабатываются именно для клиентов этого оператора. Довольно часто пользователи задаются вопросом о том, как можно открыть порты на таком оборудовании. Целей у этой процедуры может быть много, но алгоритм всегда один. Предлагаем подробно разобрать эту тему.
Точнее их производством занимается другая компания, однако они разрабатываются именно для клиентов этого оператора. Довольно часто пользователи задаются вопросом о том, как можно открыть порты на таком оборудовании. Целей у этой процедуры может быть много, но алгоритм всегда один. Предлагаем подробно разобрать эту тему.
Что означают порты на роутере Ростелеком
Порт роутера – это так называемый модуль, куда поступают данные из сети Интернет. Довольно часто можно столкнуться с ситуацией, когда необходимо “пробросить” или открыть его. Это необходимо для того, чтобы подключить какую-либо программу со специальными требованиями (например, торрент-клиент), создать собственный сервер, куда смогут подключаться другие пользователи сети, выводить изображение с IP-камеры и многое другое.
Требуется это далеко не всегда. Но каждый пользователь может столкнуться с ситуацией, когда появится сообщение о необходимости открыть порт. Или же, например, не получится передавать данные в интернет через какую-то видеоигру. Соответствующая ошибка при этом не появится, но решение будет именно таким.
Соответствующая ошибка при этом не появится, но решение будет именно таким.
Как определить необходимый порт
Если появилась необходимость открыть порт на роутере Ростелеком, первым делом нужно опередить, какой именно. Ведь каждая программа использует собственный вход на роутер. И при невнимательности есть вероятность открыть не тот, который требуется. Для проверки нужного порта большинство пользователей использует самую эффективную и безопасную утилиту, которая предоставляется бесплатно разработчиками Microsoft.
Речь о программе TCPView. Скачать ее можно на безвозмездной обнове с официального сайта корпорации Microsoft по адресу https://docs.microsoft.com/en-us/sysinternals/downloads/tcpview. Вес приложения составляет всего 285 Килобайт.
Стоит отметить, что на данном этапе вы уже должны знать, для какого приложения планируете открыть порт, и запустить его. Придерживайтесь следующего алгоритма:
- Откройте архив, скачанный с официального сайта Майкрософт.

- Найдите исполняемый файл под названием “TCPView” и запустите его.
- Разрешите приложению вносить изменения на устройстве, если появился такой запрос.
- Примите условия пользовательского соглашения с помощью кнопки “Agree”;
- На следующем этапе откроется таблица со всеми активными приложениями. Найдите нужное и посмотрите вход, который написан в колонке “Remote Port”.
Теперь вы знаете, какой из входов необходимо пробросить. Можно переходить непосредственно к процедуре.
Как изменить настройки роутера
Сегодня все современные роутеры, которые производятся компаний Ростелеком для клиентов, имеют примерно одинаковый интерфейс. Однако между моделями все-таки могут быть незначительные различия. Если в вашем случае интерфейс несколько отличается, то все равно придерживайтесь алгоритма, он будет одинаковый во всех случаях. Выполните следующие действия:
- Откройте любой браузер и зайдите в настройки роутера. Для этого в адресной строке введите IP “192.
 168.0.1“. Важно отметить, что этот адрес может отличаться (192.168.1.1, 192.168.1.254 и др.). Поэтому лучше всего посмотреть нужную комбинацию на наклейке в задней части устройства.
168.0.1“. Важно отметить, что этот адрес может отличаться (192.168.1.1, 192.168.1.254 и др.). Поэтому лучше всего посмотреть нужную комбинацию на наклейке в задней части устройства. - Далее необходимо авторизоваться. Чаще всего используется комбинация логина и пароля admin/admin. Опять же, она может быть другой. Это написано на той же наклейке сзади оборудования.
- Войдя в интерфейс управления, перейдите в раздел “Приложение” и откройте меню “Список приложений”.
- Здесь необходимо добавить новое приложение с помощью ссылки “Нажмите здесь для добавления приложения”.
- На следующем этапе вводим параметры для нового приложения:
- Имя может быть любым по желанию.
- В качестве протокола выбираем TCP and UCP, поскольку так можно охватить больший диапазон портов.
- Во всех следующих пунктах вводим соответствующий порт, который необходимо открыть.
- Нажимаем “Добавить”.
- Мы добавили приложение, для которого будем открывать порт, в список приложения.
 Но это еще не конец процедуры. Теперь необходимо перейти в меню “Перенаправление портов (список приложений)” в том же разделе. Здесь необходимо ввести только IP-адрес вашего компьютера внутри локальной сети. Если вы не знаете его, проделайте следующую процедуру:
Но это еще не конец процедуры. Теперь необходимо перейти в меню “Перенаправление портов (список приложений)” в том же разделе. Здесь необходимо ввести только IP-адрес вашего компьютера внутри локальной сети. Если вы не знаете его, проделайте следующую процедуру:- Сверните браузер и нажмите сочетание клавиш Win + R.
- В появившемся окне введите комбинацию “cmd” и нажмите “ОК”.
- Появится командная строка Windows. Здесь необходимо отправить команду “ipconfig”.
- После этого появится много текста. Среди него необходимо найти строчки, где описывается DNS-сервер, IP-адреса, маска подсети и так далее.
- Перенесите значение из строчки IPv4-адреса из командной строки в строку LAN IP-адрес хоста интерфейса управления роутером.
- Нажмите “Добавить”. Можно повторить процедуру, если вы хотите открыть несколько портов.
На этом все. Осталось лишь проверить, правильно ли все сделано. Для этого стоит воспользоваться специальными сервисами или программами.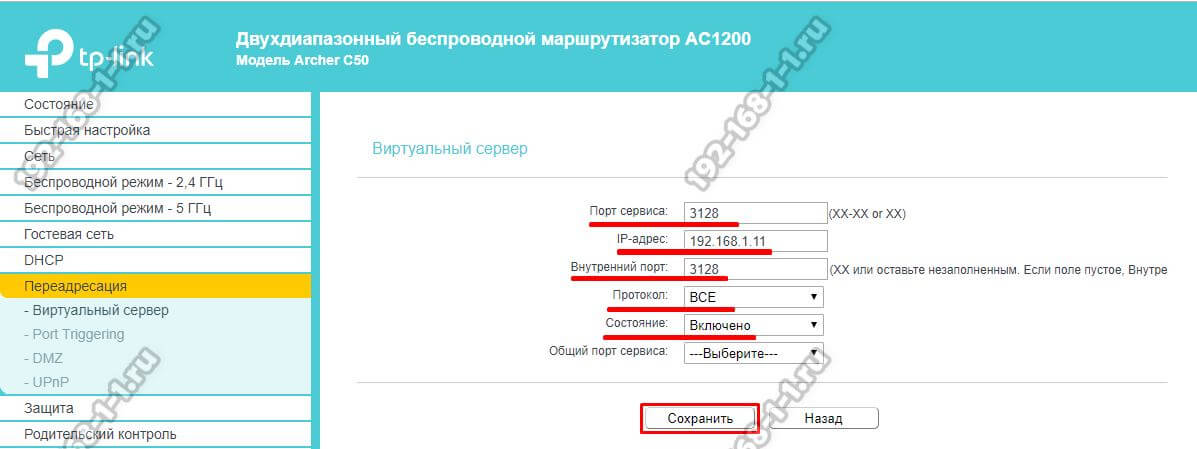 К счастью, в интернете существует огромное количество таких инструментов на любой вкус. Как платных, так и бесплатных.
К счастью, в интернете существует огромное количество таких инструментов на любой вкус. Как платных, так и бесплатных.
Как проверить порт
Рассмотрим наиболее популярный и простой инструмент, позволяющий проверить, открыт ли тот или иной порт на роутере. Для этого используется известный сервис 2ip. Выполните следующие действия:
- Зайдите на официальный сайт по адресу https://2ip.ru/.
- Выберите раздел “Проверка порта” в меню тестов.
- Введите номер проверяемого входа и нажмите на “Проверить”.
В течение нескольких секунд система отправит соответствующие запросы и выявит доступность порта.
Сервисы для проверки открытых портов
Существуют и другие инструменты для проверки открытых портов. Выделим список наиболее популярных из них:
- https://portscaner.ru/;
- https://hidemy.name/ru/port-scanner/;
- https://ivit.pro/services/avail-services/;
- https://free.proxy-sale.com/skaner-portov/;
- https://pentest-tools.
 com/network-vulnerability-scanning/tcp-port-scanner-online-nmap.
com/network-vulnerability-scanning/tcp-port-scanner-online-nmap.
Все они одинаково эффективны и могут использоваться в случае, если основной способ недоступен.
Как открыть порты на роутере дом ру
Сегодня я отвечу на очень насущный для многих геймеров и активных пользователей Интернета вопрос — как открыть порты на роутере или на компьютере. Зачем это нужно? Во-первых, без этого не работают многие онлайн-игры (Майнкрафт, КС и т.п.) и файлообменные программы (торренты, DC++). Во-вторых,частенько необходимо запустить домашний сервер и открыть к нему доступ из внешней сети. В этом случае так же необходимо открыть порт. Теперь давайте разберёмся как это сделать.
Как открыть порт на роутере
Сейчас практически в каждой второй квартире установлен WiFi-роутер. Не важно какой он марки или модели — Huawei, D-Link, Zyxel, либо он фирменный от одного из провайдеров — Ростелеком, Билайн. ТТК или Дом.ру. В любом случае необходимо на нём настроить проброс портов на маршрутизаторе.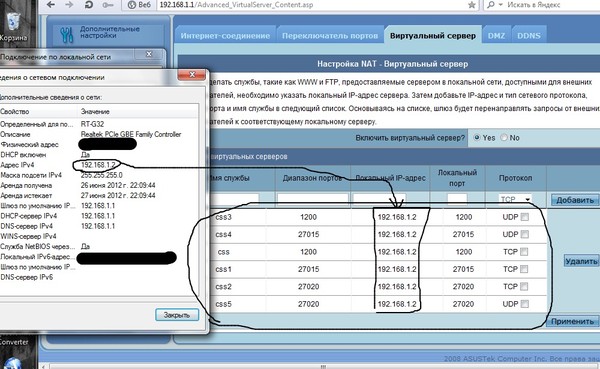 Это можно сделать двумя способами — вручную, через правила виртуального сервера, а так же автоматически — через сервис UPnP. Рассмотрим оба варианта.
Это можно сделать двумя способами — вручную, через правила виртуального сервера, а так же автоматически — через сервис UPnP. Рассмотрим оба варианта.
Виртуальный сервер или брандмауэр
Для того, чтобы открыть порт на роутере для различных сервисов, можно создать специальное правило. Это делается либо через настройку брандмауэра, либо через специальный раздел «Виртуальный сервер».
В обоих случаях необходимо будет добавить специальное правило, в котором указывается порт — внешний, с которого устройство будет ждать пакеты, а так же внутренний — на который эти пакеты будут пересылаться во внутреннюю сеть.
Далее прописывается IP адрес компьютера, для которого будут пересылаться пакеты, пришедшие на указанный порт. Остаётся только указать сетевой протокол в формате которого будут приходить пакеты — TCP или UDP. В некоторых случаях, как например на скриншоте, можно указать сразу оба протокола, выставив значение «ВСЕ» (или ALL для англоязычной версии). Нажмите на кнопку «Сохранить», чтобы правило сохранилось в памяти устройства.
Нажмите на кнопку «Сохранить», чтобы правило сохранилось в памяти устройства.
Universal Plug and Play (UPnP)
Стандарт UPnP был разработан специально для того, чтобы облегчить жизнь обычным пользователям и без проблем открыть порт на роутере в автоматическом режиме для любого сервиса по запросу. К сожалению, он есть не на всех вай-фай роутерах. Как правило, найти его можно в разделе NAT, Firewall или Виртуальный сервер.
Для того, чтобы активировать работу сервиса UPnP обычно достаточно просто перевести переключатель в положение On либо поставить соответствующую галочку и сохранить настройки.
Как открыть порт на компьютере
Даже если Вы правильно настроили роутер, Ваш сервер всё равно может быть не виден из Интернета по той простой причине, что он закрыт на самом компьютере, где сервер запущен. Поэтому иногда необходимо открыть порт на компьютере в настройках брандмауэра. Сейчас покажу как это делается.
Проброс портов в Windows
В операционных системах семейства Windows 10 по умолчанию включен брандмауэр, который блокирует все посторонние подключения к компьютеру.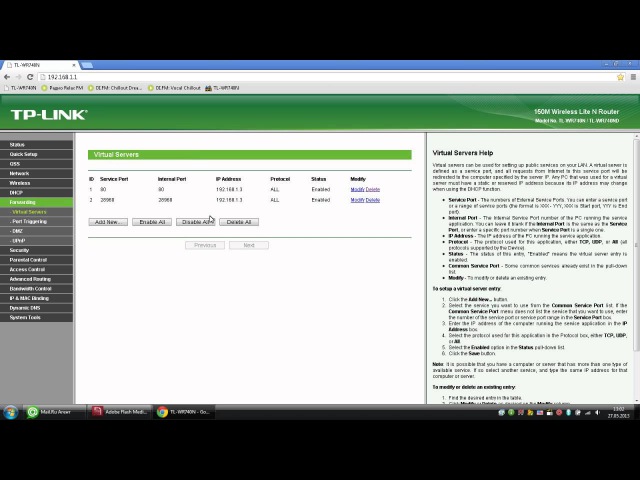 Поэтому, чтобы клиенты из Интернета могли подключиться к Вашему серверу, надо прописать правила для его порта в настройках фаервола. Чтобы это сделать, нажмите комбинацию клавиш Win+R и введите в строчку открыть команду firewall.cpl.
Поэтому, чтобы клиенты из Интернета могли подключиться к Вашему серверу, надо прописать правила для его порта в настройках фаервола. Чтобы это сделать, нажмите комбинацию клавиш Win+R и введите в строчку открыть команду firewall.cpl.
Нажмите кнопку ОК. После этого откроется окно «Брандмауэр Защитника Windows».
В этом окне справа меню, в котором надо найти и кликнуть ссылку «Дополнительные параметры». Появится ещё одно окно:
Окно разделено на три части. В левой части кликните на строчку «Правила для входящих подключений». После этого, в правой части окна кликните по ссылке «Создать правило». Этим Вы запустите специальный мастер создания правила для входящего подключения.
Создаём правило, выбрав вариант Для порта. Переходим «Далее».
Теперь выбираем протокол — TCP или UDP, а так же порт, открыть который необходимо. Кликаем на «Далее».
Теперь надо поставить галочку «Разрешить подключение». Нажимаем на «Далее».
Нажимаем на «Далее».
На этом этапе оставляем галочки на всех профилях. Кликаем на «Далее».
Последний шаг — это дать название правилу и нажать на кнопку «Готово». Ну вот и всё, правило создано и будет в общем списке правил.
Как открыть порт в Linux
Ещё одно популярное сегодня семейство операционных систем — это Linux. Среди них такие популярные ОС, как Ubuntu, Gentoo, Fedora, Debian. Обычно пакетный фильтр или брандмауэр уже включен по умолчанию и как правило это iptables. Пользоваться им достаточно просто. Сначала смотрим список имеющихся правил командой:
После этого, чтобы открыть порт в Линуксе, добавляем вот такое правило:
Например, чтобы открыть TCP порт 3128 для прокси правило будет выглядеть так:
iptables -I INPUT -p tcp -m tcp —dport 3128 -j ACCEPT
После того, как Вы нажмёте клавишу «Enter», правило будет добавлено в список и применено.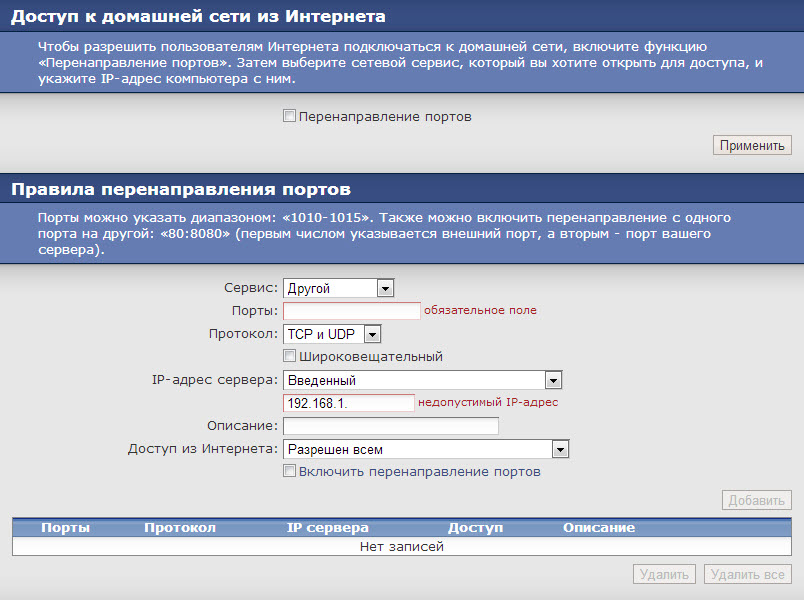 Отредактировать список правил обычно можно в файле /etc/iptables.
Отредактировать список правил обычно можно в файле /etc/iptables.
1. Подключите кабель, идущий из подъезда, в красный разъем (WAN).
2. Подключите кабель, идущий в комплекте с роутером, с одного конца в любой свободный разъем на роутере (LAN), с другого — к ноутбуку или к компьютеру (рис. 1.1).
Включите оборудование в сеть электропитания. Если отсутствует индикация на роутере, необходимо нажать на кнопку ON/OFF (рис. 1.2), которая находится рядом с разъемом для кабеля электрической сети, в течение нескольких секунд должна загореться индикация.
Далее необходимо проверить настройки локальной сети на компьютере.
Подготовка к настройке
1. Настройка локальной сети на компьютере для Windows XP
Пуск -> Панель управления -> (Сеть и подключение к интернет) -> Сетевые подключения (рис. 2.1.1)
Подключение по локальной сети -> Свойства (рис. 2.1.2)
-> Протокол Интернета TCP/IP (рис. 2.1.3).
2.1.3).
Установите точку «Получить IP-адрес автоматически / Получить адрес DNS-сервера автоматически» (рис. 2.1.4) ОК, в предыдущем окне так же ОК.
2. Настройка локальной сети на компьютере для Windows 7/8/8.1/10
Правой кнопкой мыши на значок сети -> Центр управления сетями и общим доступом (рис. 2.2.1)
Изменение параметров адаптера (рис. 2.2.2)
Подключение по локальной сети ->Свойства (рис. 2.2.3)
Протокол Интернета TCP/IPv4. (рис. 2.2.4)
Установите точку «Получить IP-адрес автоматически» -> ОК, в предыдущем окне так же ОК (рис. 2.2.5).
Для входа в настройки роутера в адресной строке браузера (Internet Explorer, Google Chrome, Mozilla Firefox, Opera) введите 192.168.0.1 (рис. 3.1) и нажмите клавишу Enter. Если все сделано правильно, откроется окно настройки роутера.
При первоначальной настройке роутера появляется сообщение (рис. 3.2)
В течение 3-х минут появляется сообщение (рис. 3.3)
3.3)
Далее в браузере необходимо перейти по адресу ya.ru Откроется портал авторизации (рис. 3.4), где необходимо указать данные для доступа в интернет (номер договора, логин, пароль и город) с памятки Абонента, нажмите «Отправить».
При желании вы можете указать собственное название Wi-Fi сети и пароль от Wi-Fi сети. Если данные поля оставить пустыми, будут использоваться параметры по умолчанию, указанные на наклейке роутера.
Если после нажатия кнопки «Отправить» появляется следующая ошибка, код: 300 (рис. 3.6), то необходимо заново перейти на ya.ru и ввести верные данные.
При входе на веб-интерфейс по адресу 192.168.0.1 появляется страница состояния (рис. 4.1)
При нажатии «изменить настройки» появляется меню с настройками роутера (рис. 4.2), там можно изменить:
2. Режим беспроводной сети
3. Канал беспроводной сети
4. Тип шифрования сети
5. Ключ wi-fi сети
6. Сбросить настройки роутера до заводских
Для обновления прошивки необходимо перейти на страницу настроек роутера 192. 168.0.1 и нажать в левом нижнем углу «Обновить прошивку». Если есть новая версия, появится соответствующее сообщение (рис. 5.1), нажмите «Обновить»:
168.0.1 и нажать в левом нижнем углу «Обновить прошивку». Если есть новая версия, появится соответствующее сообщение (рис. 5.1), нажмите «Обновить»:
Далее появляется сообщение о процессе обновления (рис. 5.2, 5.3):
После успешного обновления, либо если установлена последняя версия, будет отображаться следующее окно (рис. 5.4):
Отсутствует подключение по Wi-Fi
Необходимо проверить индикацию на фронтальной стороне роутера, индикатор Wi-Fi должен гореть (рис. 6.1).
Если данный индикатор не горит, необходимо нажать кнопку WiFi на тыльной стороне роутера (рис. 6.2).
Блог о модемах, роутерах и gpon ont терминалах.
К беспроводным роутерам ZTE отношение у специалистов техподдержки двоякое. Одни ругают за нестабильную работу, другие хвалят за высокую скорость.
У меня на тесте две модели, выдаваемые абонентам — универсальный роутер h208N, который на новой прошивке превратили чисто в ADSL-модем, и FTTB-маршрутизатор h218N.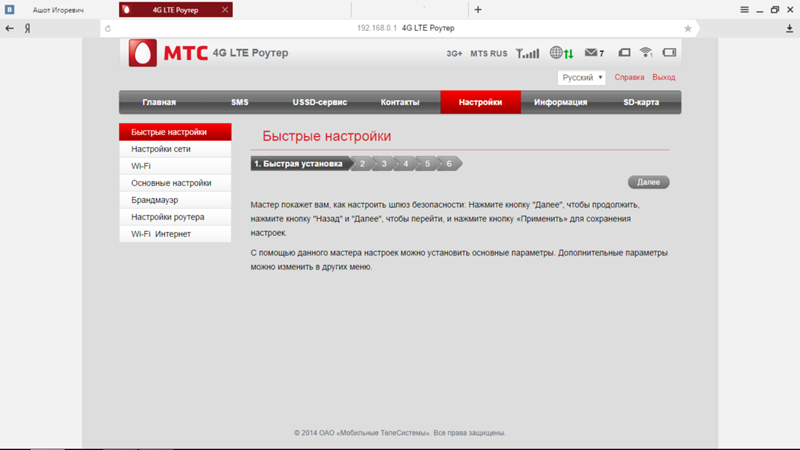 Оба показали отличную скорость работы и при этом вели себя стабильно. Так что у меня нареканий к ним нет.
Оба показали отличную скорость работы и при этом вели себя стабильно. Так что у меня нареканий к ним нет.
В этой статье я хочу рассказать каким образом можно открыть порт на роутере ZTE. Обе модели позволяют сделать это тремя способами. Универсальный — через uPnP, обычный через проброс портов и кардинальный — через DMZ. Давайте рассмотрим каждый из них подробнее.
Самый простой вариант — это воспользоваться универсальным автоматическим механизмом настройки uPnP — Universal Plug and Play. Для этого находим одноимённый пункт в разделе «Приложения» основного меню устройства.
Ставим галочку «Включить», проверить чтобы было правильно выставлено WAN-подключение и применяем изменения.
Второй способ — это раздел «Проброс портов», который так же есть в меню и у ZTE h218N и у h208N. Это классика жанра.
Здесь необходимо поставить галочку «Включить».
Затем ниже указываем название для правила и протокол. Протокол оптимальнее выставлять универсально — «TCP и UDP».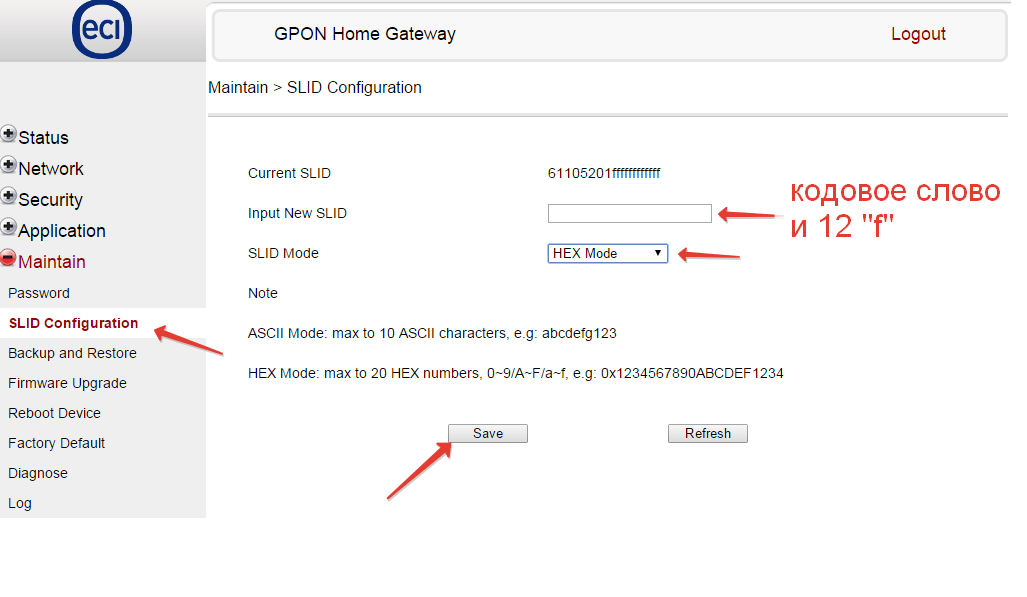
Смотрим, чтобы в списке «WAN-соединение» было выбрано подключение к Интернет.
В поле «Начальный порт WAN» вносим порт, открыть который нам необходимо. И его же надо прописать ниже, в поле «Начальный порт LAN». Если необходимо сделать проброс для диапазона портов, то указывать надо начальный и конечный номера в диапазоне для LAN и WAN.
Остаётся только указать IP-адрес компьютера для которого мы всё это делаем и нажать кнопку «Добавить». Правило появится ниже, в таблице.
Ну и третий способ — это демилитаризованная зона DMZ. Это кардинальный способ, который можно использовать в том случае, когда предыдущие варианты не сработали. в Меню находим и открываем подраздел «DMZ хост».
Ставим галочку «Включено», выбираем используемое внешнее соединение с Интернет и указываем IP-адрес ПК, который хотим вывести в зону. Нажимаем на кнопку «Применить». Теперь компьютер из внешней сети будет виден полностью со всеми его доступными сервисами. Можно проверять.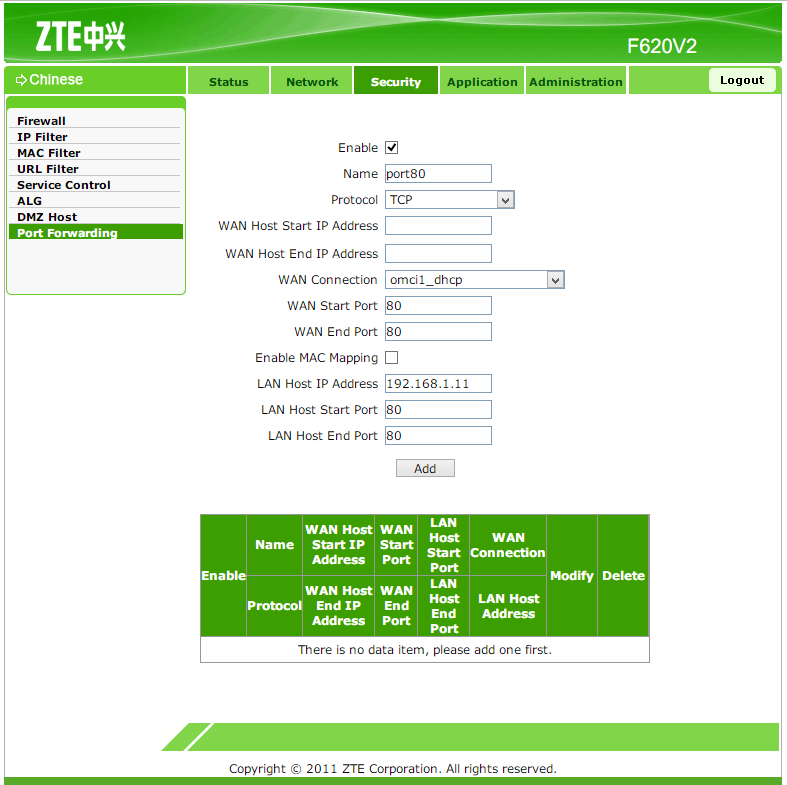
Примечание: На некоторых версиях прошивки (особенно у роутера h208N) локализация интерфейса на русский язык оставляет желать лучшего. Здесь проброс настраивается в разделе «Перенаправление портов»:
Тут почти всё идентично тому, что я описывал выше, за исключением того, что в поля начального и конечного IP-адреса хоста LAN надо прописыват порт, открыть который мы хотим на маршрутизаторе.
P.S.: В тех случаях, когда открыть порт на роутере ZTE не получается ни по одному из способов — ищите причину на самом компьютере. Скорее всего доступ к сервису блокируется системой безопасности компьютера — фаерволом или антивирусной программой.
Помогло? Посоветуйте друзьям!
Проброс портов на роутере ZTE h208N и h218N : 19 комментариев
Больше интересует использование USB-порта — встроенный принт-сервер, фтп-сервер, самба.
На счет самба — расшаирвается ли общая папка в сторону интернета?
В сторону интернета не расшаривается, так как самба во внешнюю сеть не работает.
Приветствую, у меня возникла проблема в пробросе, причкм осуществил все 3 описанных способа. Версия прошивки модема V2.5.5_RU8T10, необходимо пробросить порт 5846, при проверке пишет порт закрыт. Имя
*****
Протокол
TCP AND UDP
Начальный IP адрес WAN хоста
Конечный IP адрес WAN хоста
WAN соединение
Начальный порт WAN
5846
Конечный порт WAN
5846
Включить MAC Mapping
IP адрес LAN хоста
192.168.1.2
Начальный IP адрес LAN хоста
5846
Конечный IP адрес LAN хоста
5846
Были ли у кого проблемы с этими модемами?
До этого стоял модем Dlink 2640 там вообще не было проблем.
Сергей — для верности можете попробовать вывести этот IP в зону DMZ и посмотреть результат.
Подскажите пожалуйста как сменить пароль WI Fi? Модель ZTE h218N?
Заходите в веб-интерфейс и находите раздел Беспроводная сеть. Там все настройки WiFi, в том числе и пароль.
Здравствуйте, все крайне понятно спс. Первый раз вижу данный роутер и сразу все настроил через вай фай с андроид а, но до регистратор а так и не добрался. Про писал порты 85 и 34567 не видит его. ….ай.пи…:85 и ….ай.пи…:34567 не заходит? . с длинк и тп линк все работал о. Грешу на кабель но с двух сторон все светиться и моргает. Компа нет только роутер и регистратор и айди тв
Первый раз вижу данный роутер и сразу все настроил через вай фай с андроид а, но до регистратор а так и не добрался. Про писал порты 85 и 34567 не видит его. ….ай.пи…:85 и ….ай.пи…:34567 не заходит? . с длинк и тп линк все работал о. Грешу на кабель но с двух сторон все светиться и моргает. Компа нет только роутер и регистратор и айди тв
Николай — попробуйте регистратор в DMZ зону вывести
Все сделал как написано прежде чем написать . и в дмз зону ввел. Мож еще какие мысли есть,а?
Николай — если он в DMZ указал то должен быть доступен. А Вам провайдер какой IP-адрес выдаёт — белый или серый?
Позвольте не согласиться. Поскольку номера внутренних и внешних портов в общем случае могут не совпадать. И это несовпадение косвенно является дополнительной защитой от внешних злоумышленников.
В итоге: Во внутренний порт прописываем номер порта, на котором работает сетевое приложение внутри локальной сети, а во внешний порт прописываем какой захотите номер.
ВАЖНО! Номер внешнего порта, прописанного в роутере, надо указывать при запуске из внешней сети клиентского приложения, которое подключается к сетевому приложению, работающему в локалке.
Дополнительно: Хотелось бы узнать о настройках на этом роутере возможности виртуальной сети VIP-Net.
Видел кнопку тунелирование. Это оно и есть?
Как настраивается?
Сергей — честно говоря, никакой защиты я в этом не вижу. В большинстве случаев сначала будет просканирован хост на открытые порты, потом будет обращение к порту для выяснения что это за сервис. И без разницы какой порт Вы указали — сервис отзовётся.
С тунеллированием на этой модели не сталкивался, не подскажу.
Здравствуйте Хасан. А встречались ли с другими роутерами ? Установил-подключил 2 регистратора разным людям, а проблема одна — периодически пропадает онлайн у обоих. Заметил, что при ручной перезагрузке роутера все налаживается. И по новой((( на всех региках пробрасывать порт 84 на всякий случай роутер ТП Линк. Думаю может на порт 80 оставить поможет?
Николай — Здравствуйте. С такой проблемой больше никто пока не ображался.
Пробросил порты, но сайт 2ип при проверке показывает, что порты закрыты.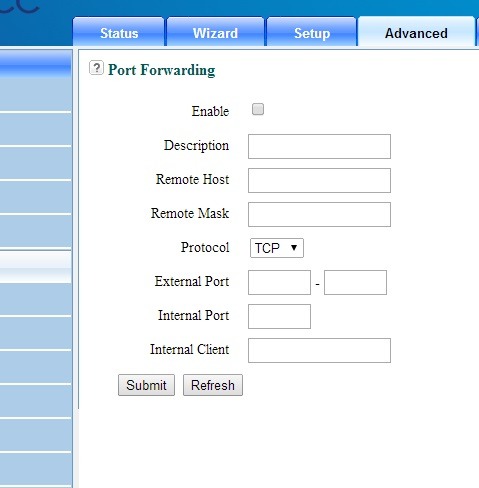 Первый и третий способ у меня не работает, т.к. графы для заполнения заблокированы по непонятной мне причине (ничего менять и писать туда нельзя)
Первый и третий способ у меня не работает, т.к. графы для заполнения заблокированы по непонятной мне причине (ничего менять и писать туда нельзя)
Кроме того, что порт закрыт на роутере, он может быть закрыт и на ПК правилами фаерволла.
Здравствуйте. У меня к h218N подключено 2 компа. Кабелем. Как разделить скорость между ними?
Сетевой порт, проверка и проброс
После установки файлов Моби-С необходимо настроить сетевой обмен. Самая большая трудность это настройка так называемого проброса портов. Обычно интернет в организациях раздается каким либо оборудованием (модем или роутер), либо отдельным компьютером в роли интернет сервера. Для работы Моби-С требуется осуществить перенаправление данных из интернета на ваш внешний IP адрес по заданному порту — на компьютер где запущена Моби-С. Это перенаправление и называется «проброс порта».
Внешний статический IP адрес — это ваш адрес в сети Интернет, позволяющий идентифицировать ваш компьютер в глобальной сети.
Что такое порт и где его изменить?
Разберем наиболее сложный вариант организации сети. Роутер (модем) подключен интернету, после роутера стоит сервер который, отвечает за раздачу интернета в сеть организации.
Настройка на компьютере
После запуска Моби-С серверна компонента открывает порт (для примера мы выбрали порт 1235) и начинает ждать поступления данных. Необходимо настроить правила, для встроенного брандмауэра либо сторонней программы выполняющей функцию защиты сетевых обменов (фаервол) для работы с этим портом. Фаервол или антивирус может автоматически запретить обмен по не авторизованному порту. Мы рассмотрим настройки только стандарного брандмауэра для систем Windows XP и Windows 7.
Windows XP
Пуск – Панель управления — Сеть и подключение к интернету – Изменение параметров брандмауэра Windows. Добавляем два правила для порта 1235 для протоколов TCP и UDP порт один и тот же. Названия у правил должны отличаться. Тот же эффект можно получить выполнив две команды, вызвать строку выполнить можно комбинацией клавиш WIN+R, вставить и выполнить по очереди обе команды.
netsh firewall add portopening TCP 1234 «Моби-С TCP 1234»
netsh firewall add portopening UDP 1234 «Моби-С UDP 1234»
Windows 7
Для Windows 7 и 8 Команды имеют немного другой вид. Данную команду (открыть порт для входящих данных) надо выполнять в консоли запущенной с правами администратора.
netsh advfirewall firewall add rule name=»Моби-С TCP 1234″ protocol=TCP dir=in localport=1234 action=allow
netsh advfirewall firewall add rule name=»Моби-С UDP 1234″ protocol=UDP dir=in localport=1234 action=allow
Настройка на сервере
Если у вас стоит сервер отвечающий за раздачу интернета в офисе, то на нем необходимо настроить перенаправление портов, к сожалению в данной статье мы не можем охватить то множество программ которые могут использоваться на вашем сервере, но называться правила могут port forwarding либо virtual server. Если у вас есть администратор то он разберется с данной задачей.
Настройка роутера
И последний этап, это настройка роутера (модема).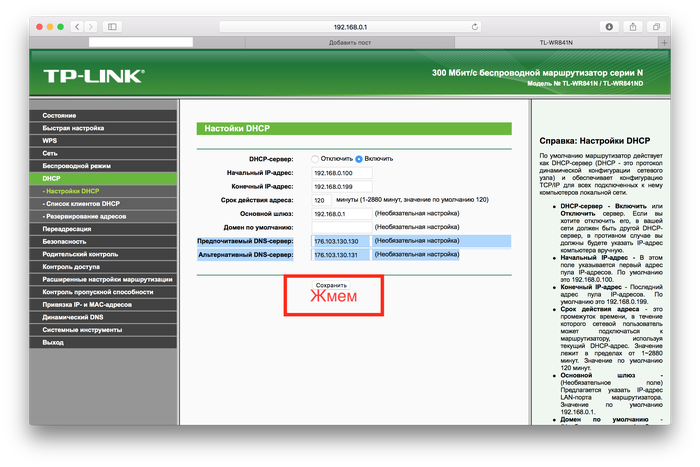 На примере трех устройств ASUS RT-N13U, Linksys E4200, TL-MR3020. Как попасть на страницу настроек (админку) каждого из устройств написано в инструкции к устройству.
На примере трех устройств ASUS RT-N13U, Linksys E4200, TL-MR3020. Как попасть на страницу настроек (админку) каждого из устройств написано в инструкции к устройству.
ASUS RT-N13U
Переходим в админку роутера, ASUS RT-N13U.
Выбрать меню «WAN» и перейти вверху на закладку «Виртуальный сервер».
Добавить два правила (по одному на каждый протокол, TCP и UDP) указать порт и локальный IP адрес компьютера на котором установлена Моби-С. Не забываем нажать применить и перезапустить роутер.
На этом настройка закончена.
Linksys E4200
Переходим в админку роутера, Linksys E4200.
Выбираем пункт «Приложения&Игры». Далее пункт «Переадресация одного Порта».
Добавляем два правила для порта 1234 (либо ваш порт) в двух полях, далее вбираем протокол TCP и второе аналогичное правило для протокола UDP. Выглядеть это должно приблизительно так. И не забываем ставить, галочки в столбце включено, затем сохранить.
TL-MR3020
Переходим в админку роутера, TL-MR3020.
Выбираем пункт меню «Forwarding», далее подменю «Virtual Servers».
Добавить правило нажав кнопку «Add New» Указать порт 1235, IP адрес компьютера Протокол All статус Enable, не забываем нажать «Save».
Перезапускаем устройство, настройка закончена.
Если все настройки выполнены верно требуется проверка открыт порт или нет.
Для этого запускаем 1C открываем модуль интеграции Моби-С. Переходим на сайт http://ping.eu/port-chk/ либо любой другой обеспечивающий сервис проверки портов на открытость.
Вверху страницы будет ваш внешний IP адрес, если на него кликнуть мышкой то он автоматически попадет в поле IP address or host name: в поле Port number: надо указать порт (внешний) в нашем случае 1235 и нажать кнопку GO.
Если все после проверки появится надпись open то все настройки выполнены верно и можно приступать к настройке мобильной части.
Как открыть порты на роутере Asus и сделать проброс портов
В кругах интернет-пользователей большой популярностью пользуется тема относительно того, как открыть порт на роутере.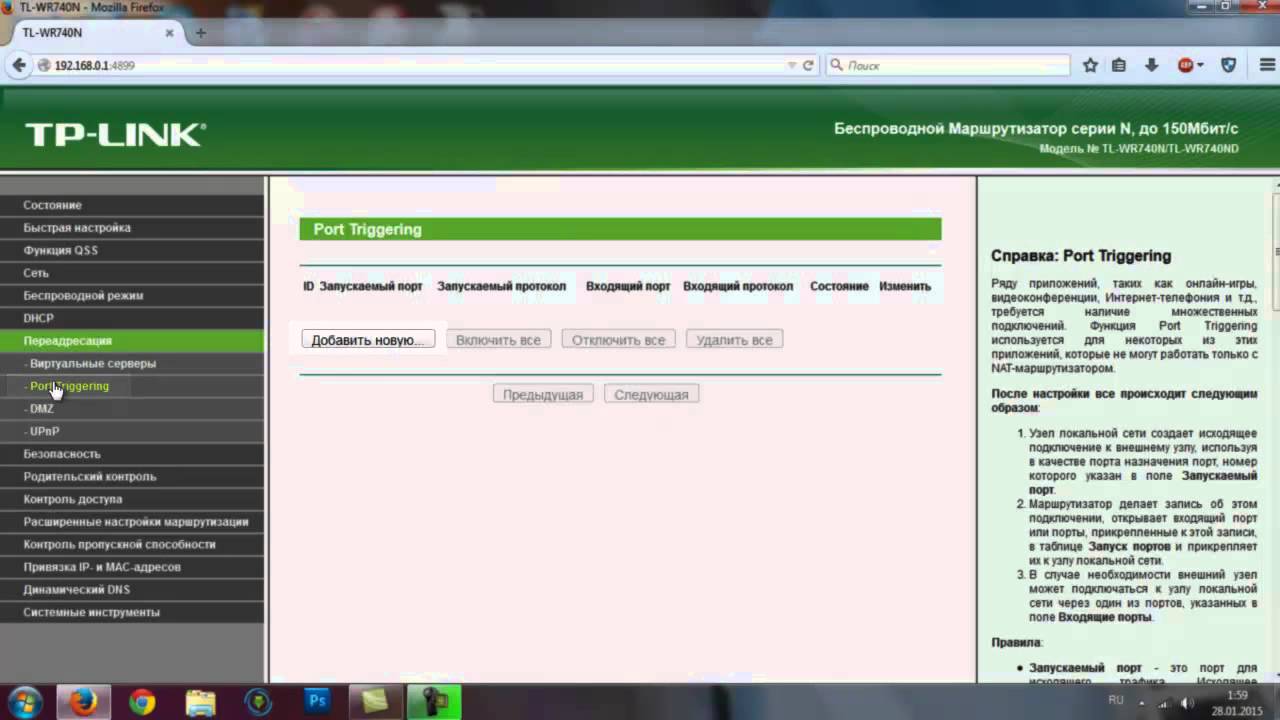 Устройства могут быть различных марок, но алгоритм практически на всех одинаковый. В статье раскроем эту тему, используя в качестве непосредственного образца роутер под маркой Asus, куда входят все модели — RT-N65U, RT-AC66U и даже RT-N12, о настройке которого можно узнать здесь. В качестве экспериментального образца взято устройство RT-N12+. Стоит еще несколько слов сказать, что же такое пробрасывать. Это проще простого. Значит, открыть порт.
Устройства могут быть различных марок, но алгоритм практически на всех одинаковый. В статье раскроем эту тему, используя в качестве непосредственного образца роутер под маркой Asus, куда входят все модели — RT-N65U, RT-AC66U и даже RT-N12, о настройке которого можно узнать здесь. В качестве экспериментального образца взято устройство RT-N12+. Стоит еще несколько слов сказать, что же такое пробрасывать. Это проще простого. Значит, открыть порт.
Итак, начнем. Начальные данные – роутер с подключением к сети Интернет. Наш маршрутизатор привязан к определенному IP-адресу (внешнему). В дальнейшем подключаемые гаджеты устанавливают связь по внутренним адресам, которые и необходимо открыть. Данную манипуляцию легко осуществить через настройки самого роутера. В них закрепляем особый алгоритм действий: данные, предназначенные для одного порта, идут на другой компьютер (IP-адрес), для чего мы и делаем проброс.
Причины открытия дополнительных портов
Зачем же так всё усложнять? Может, можно обойтись без этого? Обычно такая процедура запрашивается некоторыми утилитами. Среди них различные типы торрент-клиентов, DC++ и не только. Еще одной причиной служит необходимость запустить веб-сервер, настроить IP-камеру или поиграть в конкретную игру.
Среди них различные типы торрент-клиентов, DC++ и не только. Еще одной причиной служит необходимость запустить веб-сервер, настроить IP-камеру или поиграть в конкретную игру.
Есть такие экземпляры программ, которые облегчают жизнь пользователям, самостоятельно открывая порты. Действие основано на технологии UPnP. Однако это возможность должна быть предусмотрена самим роутером (если есть поддержка UPnP). Поэтому иногда всё-таки придется прибегнуть к описываемой ниже процедуре.
Придется потратить немного времени, чтобы разобраться в технологии, в соответствие с которой следует действовать. Но если вы обладатель маршрутизатора Asus, можете не беспокоиться, а следовать поэтапно предлагаемой далее инструкции.
Особенности настройки
Настраивать будем по такой схеме:
1.Задаем IP-адрес компьютеру.
2.Далее откроем порт уже на роутере, именно тот, который нам нужен.
Статический IP – алгоритм назначения
Роутер вообще представляет собой многофункциональное устройство. В нем есть много различных параметров, в том числе служба DHCP. Благодаря ей происходит назначение внутренних адресов, если имеет место процесс подключения к этому устройству. Для того чтобы сделать проброс порта (для нормальной работы перенаправления), основным условием является наличие постоянного IP или статического. Используем названную ранее службу, чтобы для ноутбука (для которого будем делать проброс порта) она его сделала.
В нем есть много различных параметров, в том числе служба DHCP. Благодаря ей происходит назначение внутренних адресов, если имеет место процесс подключения к этому устройству. Для того чтобы сделать проброс порта (для нормальной работы перенаправления), основным условием является наличие постоянного IP или статического. Используем названную ранее службу, чтобы для ноутбука (для которого будем делать проброс порта) она его сделала.
Алгоритм:
Входим в настройки Asus по адресу 192.168.1.1, воспользуйтесь подробной инструкции, если никогда этого не делали — Вход в настройки на роутерах Asus (192.168.1.1), при возникновение ошибок или проблем прочитайте статью: 192.168.1.1 — вход в настройки роутера, логин и пароль Admin.
Дальнейший путь будет таков: Локальная сеть — DHCP-сервер. Находим строчку со словом Включить назначение вручную, соглашаемся, ответив Да. Переходим в список MAC-адрес, чтобы выбрать нужное устройство.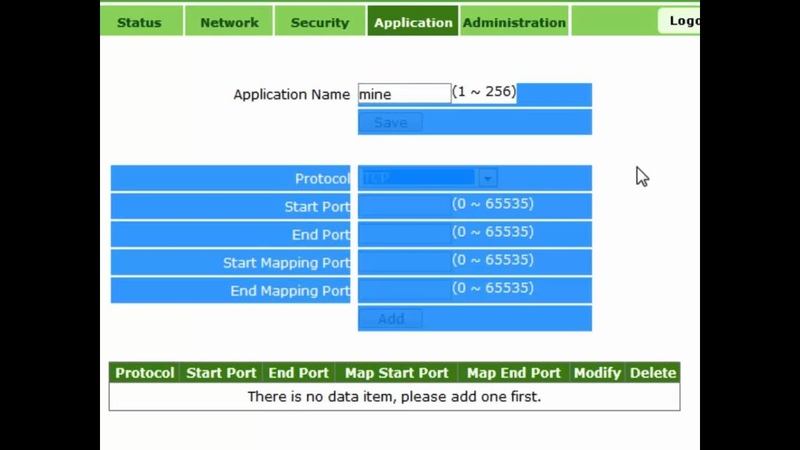 Стоит отметить тот факт, что адрес задается автоматов, можно его изменить по усмотрению (например, как у меня). Следующие шаги: Добавить, Применить. На картинке ниже можно более подробно рассмотреть все эти действия.
Стоит отметить тот факт, что адрес задается автоматов, можно его изменить по усмотрению (например, как у меня). Следующие шаги: Добавить, Применить. На картинке ниже можно более подробно рассмотреть все эти действия.
Когда сделано всё, как описано здесь, ожидайте перезагрузки роутера, а также назначение статического IP.
Открытие порта
Чтобы осуществить все дальнейшие шаги, для начала определитесь, какой именно порт будет перенаправлен. Данные указываются в панели управления, из которой после предыдущих манипуляций не стоит выходить. Необязательно указывать конкретный порт, можно прибегнуть к отрезку (диапазону). Обычно та программа, которая запрашивает открытие порта, указывает, какой именно вариант ей нужен.
В качестве образца возьмем такую программу, как uTorrent. Она присутствует на многих устройствах, и ей активно пользуются люди.
На изображении представлены данные. А именно, номер порта (его и нужно открывать на роутере). А также строчки, где необходимо поставить галочки, то есть согласиться, например Переадресация UPnP. При подключении другой утилиты или устройства этот номер может стать иным.
Алгоритм:
- Двигаемся дальше. Проходим следующий путь: настройки роутера – Интернет – Переадресация портов – Включить переадресацию портов – Да.
Есть следующие строчки: Список избранных серверов, Список избранных игр. Предусмотрена возможность определить и указать очень популярные игры (в их числе, например, Warcraft III), а также другие программы. Настроены они будут автоматом.
- Происходит указание данных:
— Имя службы, то есть названия программы;
— Диапазон портов – указание делается на конкретный порт, когда случай единичный, либо же на несколько;
— Локальный IP-адрес – статический;
— Локальный порт – то же значение, что и во втором пункте;
— Протокол – выбираем значения для перенаправления данных.
- Дальше действуем таким образом: Добавить— Применить.
Мы осуществили все необходимые для поставленной задачи действия. Необходимо произвести сохранение настроек, чтобы в дальнейшем роутер функционировал с учетом новых параметров, перезагрузить его, чтобы нововведения вступили в силу. Можно проверить изменения в деле, чтобы очередной раз убедиться в правильности проведенной процедуры. Что мы имеем? Пакеты, что направляются на указанный в настройках адрес, перенаправляются благодаря функционированию маршрутизатора на компьютер. Основываясь на инструкции, можно осуществлять дальнейшие проброс и инсталляцию портов.
В случае негативного результата по следованию приведенным в статье этапам совершите следующие действия: еще раз проверьте информацию, которую вы ввели в панели управления, а также прибегните к отключению антивируса на время, так как они являются частой причиной неполадок.
Дипломированный специалист по безопасности компьютерных сетей. Навыки маршрутизации, создание сложных схем покрытия сетью, в том числе бесшовный Wi-Fi.
Как открыть или пробросить порт на роутере
Обновлено: 24.01.2018 компанией Computer Hope
Для некоторых игр и приложений может потребоваться открыть один или несколько портов или настроить переадресацию портов на домашнем маршрутизаторе. Ниже приведены действия, необходимые для большинства маршрутизаторов, а также дополнительная справка и предложения по устранению возникших проблем.
ПредупреждениеПорты на маршрутизаторе часто закрываются, чтобы предотвратить несанкционированный доступ к вашей домашней сети. Открытие дополнительных портов на вашем маршрутизаторе может снизить общую безопасность вашей сети.
ПримечаниеЕсли вы хотите открыть порты, чтобы получить доступ к игре или приложению, например BitTorrent, убедитесь, что это абсолютно необходимо. В некоторых случаях доступ может блокировать брандмауэр на вашем компьютере или маршрутизаторе. Попробуйте временно отключить брандмауэр, чтобы убедиться, что это не вызывает у вас проблем.
- Чтобы использовать переадресацию портов, сначала определите локальный IP-адрес компьютера.
- Откройте конфигурацию вашего маршрутизатора.
- В конфигурации маршрутизатора найдите настройки переадресации портов, часто в таких разделах, как Приложения и игры или Переадресация портов .Если у вас возникли проблемы с поиском этих настроек, мы предлагаем попробовать сайт переадресации портов, чтобы узнать точные действия на вашем маршрутизаторе или обратиться к документации вашего маршрутизатора.
- На экране переадресации порта появляется экран, похожий на один из приведенных ниже примеров.
Однопортовая переадресация
На следующем рисунке в качестве примера с переадресацией одного порта у вас есть разные поля, которые необходимо заполнить.
Во-первых, Application Name — это имя, данное для описания портов, которые вы открываете.В нашем примере ниже вы можете увидеть, что у этого маршрутизатора есть раскрывающиеся меню и пустые поля. Если вы открываете общий порт, например FTP, выбор этого параметра включает этот порт. Однако в большинстве случаев вам нужно ввести имя приложения. Например, вы должны ввести название игры.
Далее идет Externet Port и Internet Port . Введите порт, который вы хотите открыть, в обоих этих полях. Например, если вы открывали порт 88, вы должны ввести 88 в оба поля.
Далее идет протокол , который часто может быть либо TCP, либо UDP, либо , оба . Если вы не уверены в том, какой именно протокол нужен, используйте оба. Если у вас нет опции Оба, создайте два открытых порта для TCP и UDP.
Далее идет To IP-адрес , который является IP-адресом компьютера или сетевого устройства. Этот порт перенаправляется в сеть.
Наконец, как только все эти значения настроены, установите флажок Включено и нажмите кнопку Сохранить изменения .
Перенаправление диапазона портов
Если вашему приложению или игре требуется диапазон портов, например 6112-6119, ваш маршрутизатор должен иметь раздел переадресации диапазона портов (показан ниже). В этом разделе вы должны выполнить те же шаги, что и упомянутые выше, однако вместо ввода отдельного порта вы должны ввести начальный и конечный номер порта. Например, если вам были даны инструкции открыть порт 6112-6119, вы должны ввести 6112 в качестве начального порта и 6119 в качестве конечного порта.
DMZ
Наконец, если после включения переадресации портов вы по-прежнему сталкиваетесь с проблемами, связанными с тем, что другой компьютер или приложение видит ваш компьютер, возможно, потребуется включить DMZ. Часто этот параметр находится в той же области конфигурации маршрутизатора, что обсуждался выше, и может быть изменен с отключено на включено .
Проверка, видит ли внешняя сеть новый порт
Несколько служб могут проверить, распознается ли ваш вновь открытый порт.Мы предлагаем попробовать Canyouseeme и инструмент проверки портов от Portforward.
Как увидеть заблокированные порты на маршрутизаторе | Small Business
По умолчанию Windows и сетевой маршрутизатор открывают некоторые порты, используемые для Интернета и веб-приложений, таких как электронная почта, просмотр веб-страниц, передача файлов по FTP и другие важные задачи. Если вы хотите использовать другие бизнес-приложения, требующие подключения к Интернету, вам, возможно, придется открыть их вручную. Если вы хотите проверить отключенные или закрытые порты на своем маршрутизаторе, вы обнаружите, что устройство, вероятно, не предоставляет средства для этого.Тем не менее, вы можете определить заблокированные порты, выяснив, какие из них открыты или активны.
Использование команды Netstat
Нажмите «Windows-R», чтобы открыть окно «Выполнить».
Введите «cmd» — без кавычек здесь и по всему тексту — в поле «Открыть», затем нажмите «Enter». Если отображается сообщение контроля учетных записей пользователей, нажмите кнопку «Да». Откроется окно командной строки.
Введите «netstat -a» в командной строке и нажмите «Enter». Через несколько секунд все порты на компьютере открываются.Найдите все записи со значением «ESTABLISHED», «CLOSE WAIT» или «TIME WAIT» под заголовком «State». Эти порты также открыты на маршрутизаторе. Другие записи в списке могут иметь значение статуса «LISTENING». Эти порты открыты на компьютере, но могут быть открыты или не открыты на маршрутизаторе.
Просмотр открытых портов на маршрутизаторе
Откройте предпочтительный веб-браузер, введите IP-адрес для страницы входа на маршрутизаторе в адресную строку и нажмите «Enter».«Если вы не знаете IP-адрес по умолчанию, используемый для доступа к странице входа в систему маршрутизатора, обратитесь к руководству пользователя или руководству по устройству. Во многих случаях IP-адрес по умолчанию -« 192.168.0.1 »,« 192.168. 1.1 »или что-то подобное.
Введите имя пользователя и пароль администратора для маршрутизатора и нажмите« Enter ». Либо нажмите кнопку« Войти »или« Войти ». Обратитесь к руководству пользователя или руководству, если вы не меняли учетные данные по умолчанию и не знают имя пользователя и пароль по умолчанию.
Щелкните вкладку «Переадресация портов», «Приложения», «Игры» или другую аналогичную вкладку или ссылку на панели управления маршрутизатора. После того, как вы нажмете ссылку, на новой странице отобразятся все порты для конкретных приложений, открытые на маршрутизаторе.
Ссылки
Ресурсы
Советы
- Вы также можете бесплатно выполнять сканирование открытых портов в Интернете. Такие сайты, как AuditMyPC.com, WebHubTools и T1 Shopper, позволяют выполнять сканирование открытых портов на вашем маршрутизаторе и компьютерах, подключенных к сети (ссылки в ресурсах).
- Некоторые порты открываются безопасно, например, те, которые используются для доступа в Интернет, электронной почты и передачи файлов по FTP. Общие номера портов, которые обычно могут быть открыты, включают 21, 25, 80, 110, 139 и 8080. По умолчанию эти номера портов обычно активны и открыты в большинстве маршрутизаторов. Многие другие, возможно, придется оставаться открытыми, потому что на компьютерах, подключенных к сети, установлены законные приложения.
- Если конкретный порт не отображается как открытый в окне Netstat, отображении состояния открытого порта вашего маршрутизатора или при сканировании открытых портов, вы можете с уверенностью предположить, что маршрутизатор не разрешает доступ к этому порту.Если сканирование открытых портов, выполняемое на веб-сайте безопасности, выявляет какие-либо открытые нестандартные порты, обратитесь к документации для всех приложений, которым требуется доступ к Интернету, прежде чем произвольно закрывать нестандартные порты.
- Существует 65 535 приложений и процессов с различными номерами портов, которые могут использоваться для отправки и передачи данных через Интернет. Вообще говоря, открытие меньшего количества портов на маршрутизаторе или компьютере повышает безопасность всех компьютеров, подключенных к сети.
- Если вы обнаружите открытые нестандартные порты, не используемые легитимными приложениями, заблокируйте доступ к ним в настройках конфигурации вашего маршрутизатора.Кроме того, выполните тщательное сканирование на наличие вирусов и вредоносных программ на всех сетевых компьютерах, чтобы избавить системы от любых вредоносных программ или вирусов, которые могут быть ответственны за открытые порты.
- Для трафика данных доступно 65 536 портов TCP и такое же количество портов UDP. В большинстве случаев сканирования первых 1000 портов на маршрутизаторе будет достаточно для обнаружения вредоносных программ или прослушивающих приложений. Тем не менее, если вы хотите выполнить полное сканирование открытых портов на маршрутизаторе или компьютерах, сканирование всех доступных портов займет значительное время.
- Если у вас есть доступ к компьютеру за пределами вашей сети, вы можете загрузить и установить приложение безопасности, которое позволит вам сканировать все порты на маршрутизаторе и подключенных к нему компьютерах. Если вы можете настроить ПК вне локальной сети, размещенной на маршрутизаторе, вы можете загрузить такие приложения, как NMAP или NetScanTools, которые выполняют полное сканирование системы для любого IP-адреса в сети (ссылки в разделе «Ресурсы»). Однако, чтобы использовать приложения на внешнем компьютере, вам необходимо предоставить доступ к внутренней сети по IP-адресу системы с приложением сканирования.Открыть доступ к сети можно в настройках конфигурации роутера.
Предупреждения
- Если вы обнаружите открытые порты, которые не распознаете как используемые законными приложениями, возможно, они были открыты вредоносными или шпионскими приложениями. Если вы обнаружите открытые порты и не можете определить приложение или протокол, открывшие их, выполните тщательное сканирование на наличие вирусов и вредоносных программ, чтобы убедиться, что в ваших системах отсутствуют троянские программы или другое вредоносное ПО.
Writer Bio
Джефф Гранди пишет компьютерные статьи и учебные пособия с 1995 года.С тех пор Гранди написал множество руководств по использованию различных приложений, которые опубликованы на многочисленных сайтах с практическими рекомендациями и учебными пособиями. Гранди родился и вырос в Южной Георгии и имеет степень магистра математических наук Технологического института Джорджии.
Как открыть порты для роутеров?
Сценарий 1: Один порт:
По умолчанию ваш маршрутизатор блокирует все входящие подключения (в вашу сеть) и разрешает все исходящие подключения к Интернету.В некоторых случаях вам может потребоваться разрешить некоторые подключения к вашей сети (например, с помощью приложения удаленного рабочего стола). Для этого вы должны открыть порты на вашем роутере.
Запустите браузер и введите http: //dlinkrouter.local или http://192.168.0.1 в адресную строку. Затем войдите в систему и выполните следующие действия:
Шаг 1: Нажмите Feature -> Port Forwarding
Step 2: Нажмите Virtual Server и Добавьте правило
Шаг 3: Создайте правило (например, FTP-сервер), затем примените
— Имя — Введите имя для правила (т. Е.е. Веб-сервер 1)
— Локальный IP: укажите IP-адрес устройства, для которого вы открываете порт для
— Протокол: укажите тип трафика (TCP или UDP) — Примечание. Если вы не уверены, выберите ОБА
— Внешний / Внутренний порт: введите номер порта, который вы хотите открыть (например, 21 для FTP)
Шаг 4: Нажмите Сохранить После завершения добавления правила.
Сценарий 2: Несколько портов:
Запустите браузер и введите http: // dlinkrouter.local или http://192.168.0.1 в адресную строку. Затем войдите в систему и выполните следующие действия:
Шаг 1: Нажмите Feature -> Port Forwarding
Step 2: Введите номера портов TCP, которые вы хотите открыть:
— Имя — Введите имя для правило (например, веб-сервер 1)
— Локальный IP: укажите IP-адрес устройства, которое вы открываете, порт для
— Порт TCP: введите номера портов TCP, которые вы хотите открыть
— Порт UDP — Введите номера портов UDP вы хотите открыть
Примечание: вы можете ввести порты несколькими способами — Диапазон (50-100) Отдельный (80, 68, 888) Смешанный (1020-5000, 689)
Шаг 3: Нажмите Сохранить После завершения добавления правила.
Как перенаправить порт на вашем маршрутизаторе: HelloTech Как
Перенаправление портов может помочь вам настроить сервер Minecraft, получить удаленный доступ к вашим файлам и рабочему столу, улучшить скорость подключения к Интернету и многое другое. Хотя это может показаться сложным, как только вы поймете, что такое переадресация портов и как она работает, это может быть довольно просто. Вот как перенаправить порты на вашем маршрутизаторе с помощью Mac или ПК с Windows 10.
Что такое перенаправление портов?
Переадресация портов — это способ заставить ваш маршрутизатор использовать определенный порт для связи с определенными устройствами.Устанавливая определенный порт для своих устройств, вы указываете своему маршрутизатору всегда принимать запросы для этих портов и пересылать данные на частный IP-адрес устройства.
Чтобы понять переадресацию портов, сначала нужно немного понять, как работают маршрутизаторы. Задача вашего маршрутизатора — передавать интернет-сигнал на все ваши устройства по локальной сети (LAN). Для этого ваш маршрутизатор назначает каждому устройству в вашей локальной сети собственный локальный IP-адрес. Например, у вашего компьютера будет частный IP-адрес 192.168.0.2 или 10.0.2.
Кроме того, приложениям и службам на каждом устройстве также назначается номер порта. Например, приложение на вашем компьютере будет иметь IP-адрес с прикрепленным номером порта, например 192.168.0.2:80 или 10.0.0.2:80.
Благодаря этому уникальному IP-адресу и номеру порта ваш маршрутизатор знает, в какую программу или службу отправлять информацию. Это позволяет вам и другим пользователям получать доступ к устройствам и программам в вашей локальной сети через глобальную сеть (WAN).
Как перенаправить порты
Чтобы перенаправить порты на маршрутизаторе, войдите в свой маршрутизатор и перейдите в раздел перенаправления портов.Затем введите номера портов и IP-адрес вашего устройства. Выберите протокол пересылки и сохраните изменения.
Примечание. Если в настройках маршрутизатора вы не видите параметр переадресации порта , порт , возможно, вам придется выполнить обновление. Ознакомьтесь с нашим списком лучших маршрутизаторов на 2020 год, чтобы найти тот, который вам подходит.
- Откройте веб-браузер. Вы можете использовать Chrome, Firefox, Safari или любой другой браузер.
- Затем введите IP-адрес вашего маршрутизатора в адресную строку. Если вы не знаете эту информацию, ознакомьтесь с этим руководством, чтобы узнать, как узнать IP-адрес вашего маршрутизатора на компьютере Mac или Windows 10. Это должна быть последовательность чисел, например 192.168.X.X или 10.0.X.X. Также обязательно запишите IP-адрес вашего компьютера, поскольку эта информация может вам понадобиться позже.
Примечание. Вы можете получить предупреждение о конфиденциальности, в котором говорится, что посещать IP-адрес вашего маршрутизатора небезопасно. Просто нажмите «Дополнительно»> «Продолжить», чтобы продолжить.
- Затем введите имя пользователя и пароль вашего маршрутизатора. Если вы не знаете эту информацию, ознакомьтесь с нашим пошаговым руководством о том, как найти здесь имя пользователя и пароль вашего маршрутизатора.
- Затем перейдите к настройкам переадресации портов на вашем маршрутизаторе. Точные шаги, необходимые для получения правильных настроек, зависят от того, какой у вас роутер. В большинстве случаев вам придется перейти на вкладку «Дополнительно» и найти «NAT», «Безопасность», «Игры», «Расширенная настройка», «Брандмауэр» или «Виртуальные серверы».
- Затем создайте новое правило переадресации портов. Некоторые маршрутизаторы требуют, чтобы вы щелкнули Добавить новую , Добавить специальную службу или что-то подобное.
- Затем введите имя службы или приложения. Вы можете дать ему любое имя. Рекомендуется использовать тот, который позволяет идентифицировать созданное вами правило.
- Затем введите номер порта, который хотите использовать. Большинство маршрутизаторов позволяют выбрать диапазон портов, разделенных дефисом, или несколько портов, разделенных запятыми. В большинстве случаев проще всего установить одинаковые внутренние и внешние номера портов.Вы можете выбрать число от 0 до 65 535, но только порты от 0 до 1023 зарезервированы для привилегированных служб и обозначены как известные порты. Вы можете найти полный список портов и соответствующих им сервисов здесь.
Примечание. Чаще всего открываются порты 80 для обработки запросов на открытие веб-сайтов и 21 для обмена файлами по сети. Если вы настраиваете сервер Minecraft, вы должны использовать порт 25565.
- Затем выберите протокол переадресации портов. Обычно вы видите параметр, позволяющий установить тип службы TCP , UDP , TCP / UDP , Оба или Все .Какой из них вы выберете, будет зависеть от типа подключения, которое рекомендуется использовать для конкретного приложения. Однако обычно требуется выбрать параметр TCP / UDP, , Оба, , или Все, .
- Затем введите IP-адрес вашего компьютера. Большинство маршрутизаторов предоставляют поля, в которые вы можете ввести IP-адрес вашего устройства. Существуют также маршрутизаторы, которые позволяют вам выбрать устройство вместо того, чтобы вводить его IP-адрес. Если вы выполняете переадресацию портов на свой компьютер, ознакомьтесь с этими руководствами, чтобы узнать, как узнать IP-адрес вашего компьютера на ПК с Windows 10 и как найти свой IP-адрес на Mac.
Примечание. Если вы не установили статический IP-адрес для своего устройства, ваш IP-адрес может измениться, когда вы выключите устройство, сбросите настройки маршрутизатора или ваш интернет-провайдер изменит ваш IP-адрес за вас. Вы можете установить статический IP-адрес на устройстве, только выполнив настройки этого устройства. Если вы пытаетесь перенаправить порт на ПК, ознакомьтесь с нашим пошаговым руководством о том, как установить статический IP-адрес на вашем компьютере с Windows 10 здесь.
- Наконец, сохраните настройки. В большинстве случаев вы сможете нажимать кнопки с надписью Сохранить или Применить .Существуют и другие маршрутизаторы, которые требуют, чтобы вы нажали Включить , прежде чем вы сможете нажать Сохранить .
Если вы ищете более простой способ удаленного доступа к компьютеру, ознакомьтесь с нашей статьей о том, как удаленно управлять компьютером Mac или Windows 10 здесь.
Как открыть порты на маршрутизаторе
Так что же такое переадресация портов? Зачем тебе это делать? А как на роутере порты открывать?
Маршрутизатор и сеть
Прежде чем мы перейдем к особенностям самих портов, стоит уделить время тому, чтобы понять, как именно работает ваш маршрутизатор.Ваш маршрутизатор и все подключенные к нему устройства образуют локальную сеть. Маршрутизатор — это шлюз, через который данные поступают в эту сеть и из нее.
Представим, что вы используете смартфон в домашнем Wi-Fi. Когда вы нажимаете на статью в блоге, которую хотите прочитать, вы отправляете «запрос» данных на свой маршрутизатор. В свою очередь, ваш маршрутизатор пересылает запрос на серверы блога.
Затем этот сервер должен отправить запрошенные данные обратно на ваш маршрутизатор, который затем передаст их на ваш смартфон.Все это происходит за считанные миллисекунды. Но при чем здесь порты?
Что такое порты?
Порты — это разные каналы, по которым ваш маршрутизатор отправляет и принимает данные. У вашего маршрутизатора более 65000 портов, что может быть полезно, если вы выполняете несколько задач одновременно.
Если вы хотите слушать Spotify и просматривать веб-страницу одновременно, ваш маршрутизатор будет получать данные как минимум с двух серверов одновременно. Он может связываться с обоими серверами одновременно, потому что данные передаются через разные порты.
Некоторые программы и приложения предназначены для использования определенных портов. Например, всякий раз, когда в вашу сеть отправляются данные со страницы HTML, маршрутизатор будет получать их через порт номер 80. В большинстве случаев это скрытый процесс, и вам не придется об этом беспокоиться, но возможность изменять работу портов имеет свое применение.
Что такое переадресация портов?
Переадресация портов включает в себя сообщение маршрутизатору о том, что данные, полученные через указанный порт, всегда следует отправлять непосредственно на определенное устройство в локальной сети.
Обычно маршрутизатор действует как депо сортировки почты, исследуя полученные данные и решая, куда их следует отправить. Это также возможность для маршрутизатора блокировать контент, который он считает опасным или вредоносным, защищая остальную часть сети от атак и заражений.
При переадресации портов вы указываете маршрутизатору не беспокоиться о проверке или сортировке данных, поступающих через определенный порт. Вместо этого он может просто отправить его в заранее определенное место назначения. Это может ускорить передачу данных и упростить такие вещи, как одноранговый обмен и онлайн-игры.
Как установить статический IP-адрес
Прежде чем вы сможете инициировать переадресацию портов, вам необходимо установить статический IP-адрес для устройства на принимающей стороне. Переадресация портов работает только в том случае, если конечный пункт назначения — например, ваш игровой компьютер — всегда использует один и тот же IP-адрес для идентификации.
Чтобы настроить статический IP-адрес, перейдите на страницу конфигурации вашего маршрутизатора. Вы можете найти его, введя собственный IP-адрес маршрутизатора в браузер. Затем вам нужно будет ввести имя пользователя и пароль.Данные для входа должны быть доступны у вашего провайдера маршрутизатора или в коробке, в которой он был получен.
На странице конфигурации найдите в настройках область под названием «Статические IP-адреса», «Резервирование DHCP» или что-то подобное (это может содержаться на вкладке «Дополнительные настройки»). Здесь вы найдете список устройств и серверов в вашей сети. Выберите тот, который вы хотите использовать для переадресации портов, и установите статический IP-адрес.
Записав адрес, вы можете сохранить изменения и двигаться дальше.
Как открыть порты на роутере
Установив статический IP-адрес на устройстве, на которое выполняется переадресация, теперь вы можете открыть порт.
Стоит отметить, что эти шаги будут немного отличаться для каждого типа маршрутизатора. Страницы конфигурации и настройки уникальны для конкретного бренда и дизайна, хотя они часто имеют общие общие черты в макете и функциональности.
- Перейдите на страницу конфигурации маршрутизатора, введя IP-адрес маршрутизатора в адресную строку браузера.
- Найдите вкладку настроек для портов или переадресации портов.
- Там, где указано, введите номер порта, который вы хотите открыть.
- Там, где указано, введите статический IP-адрес устройства, на которое требуется переадресация порта.
- Сохраните изменения, чтобы завершить процесс.
Можно ли открыть порты маршрутизатора с помощью VPN?
Хотя открытие портов на вашем маршрутизаторе дает некоторые потенциальные преимущества, оно также подвергает ваши устройства серьезным рискам в сети, делая вас уязвимыми для заражения вредоносными программами.Работа в Интернете с открытыми портами снимает уровень безопасности, обеспечиваемый вашим маршрутизатором; по этой причине NordVPN не поддерживает переадресацию портов.
Однако процесс переадресации портов действительно демонстрирует решающую роль, которую ваш маршрутизатор играет в безопасном доступе к сети. Это единое оборудование является интерфейсом между любыми устройствами в локальной сети и остальной частью Интернета.
По этой причине стоит уделить время должной защите маршрутизатора. Если вы настроите свой маршрутизатор для NordVPN, вы можете защитить несколько устройств с помощью уровней мощного шифрования.Тогда, даже если кто-то взломает ваш маршрутизатор, он не сможет получить доступ к остальной части сети или каким-либо данным, проходящим через нее.
NordVPN защитит не только ваш маршрутизатор, но и всю экосистему подключенного к нему оборудования.
Безопасность нового поколения — на расстоянии одного клика.
Как настроить переадресацию портов в маршрутизаторе
В этом руководстве мы кратко рассмотрим этапы входа в маршрутизатор и изменения настроек переадресации портов.Обратите внимание: если вам нужно перенаправить порты на несколько камер, используйте это руководство.
Для начала войдите в свой маршрутизатор. Если вам нужна помощь, ознакомьтесь с нашим удобным руководством.
Затем найдите раздел переадресации портов на странице администратора вашего маршрутизатора (он может называться: виртуальный сервер, NAT или брандмауэр)
Оказавшись там, вам нужно будет создать новую запись и поставить в следующем порядке:
Имя — выберите свое, например, « моя камера »
Протокол — TCP и UDP или ОБА или ЛЮБОЙ
IP Address — введите локальный IP-адрес вашей камеры (т.е.е. « 192.168.1.12 »). Если вам нужна помощь в поиске вашего IP-адреса, ознакомьтесь с нашим руководством.
Локальный порт — используйте « 554» для камер h364 и « 80» для камер MJPEG. При запросе диапазона портов используйте « 554-554» или « 80-80» (если не используется конфигурация по умолчанию, не стесняйтесь использовать настраиваемый порт).
Общий порт – Используйте « 554» для камер h364 и « 80» для камер MJPEG.При запросе диапазона портов используйте « 554-554» или « 80-80» (если не используется конфигурация по умолчанию, не стесняйтесь использовать настраиваемый порт).
4. Затем сохраните изменения.
5. Наконец, чтобы увидеть, открыт ли порт, проверьте свой маршрутизатор на этой странице.
Имейте в виду, если в вашей сети больше маршрутизаторов или модемов, вы Мне нужно будет настроить переадресацию портов на всех из них. Кроме того, во многих случаях вы обнаружите, что ваш общедоступный IP-адрес изменится, и в этом случае рассмотрите возможность использования либо нашего AngelBox, либо службы динамического DNS.
Если вы хотите узнать больше о тонкостях переадресации портов, прочтите это сообщение в блоге.
Требуется дополнительная помощь? Почему бы не заглянуть в наше Сообщество Angelcam , где вы можете связаться с другими пользователями, которые делятся своим опытом и понимают различные темы и проблемы Angelcam.
Как открыть порт на маршрутизаторе
Поскольку все маршрутизаторы разные, лучший способ — найти номер модели вашего маршрутизатора и выполнить поиск в Интернете по запросу Как открыть порт на [, модель вашего маршрутизатора ].При этом это основные шаги для открытия порта на любом маршрутизаторе.
- Найдите логин и пароль вашего роутера. Обычно они печатаются на этикетке. где-то на роутере. Если нет, найдите номер модели вашего роутера и подключитесь к Интернету. найдите [ модель вашего маршрутизатора ] пароль по умолчанию . Если в пароле есть были изменены, возможно, вам придется выполнить сброс настроек к заводским настройкам (обычно вставляя скрепку в небольшое отверстие на маршрутизаторе и удерживая его в течение 30 секунд, пока маршрутизатор включается)
- Затем найдите IP-адрес вашего маршрутизатора .
- Удерживая нажатой клавишу Windows, нажмите « R », чтобы открыть окно « Выполнить ».
- В поле «Выполнить» введите cmd и нажмите Enter. Откроется черное окно командной строки.
- В этом окне введите ipconfig / all и нажмите Enter. Прокрутите вверх, пока не увидите числа 192.168. с правой стороны.
- Запишите следующую информацию из этого раздела:
Физический адрес (Это MAC-адрес вашего ПК) IPv4-адрес (Это IP-адрес вашего ПК) Шлюз по умолчанию (Это ваш маршрутизатор) IP-адрес)
- Откройте Системные настройки из меню Apple и щелкните Сеть .
- Выберите свое сетевое подключение ( Wi-Fi или Ethernet ) слева, затем щелкните Advanced в правом нижнем углу.
- Ваш MAC-адрес будет внизу вкладки Wi-Fi или Оборудование . IP-адреса вашего ПК и маршрутизатора находятся на вкладке TCP / IP .
- Откройте веб-браузер, введите IP-адрес маршрутизатора в адресную строку и нажмите Enter.Это должно открыть страницу входа в систему вашего маршрутизатора.
- Войдите в систему, используя имя пользователя и пароль из Step 1 .
- Используя приведенную ниже таблицу, найдите раздел Port Forwarding вашего маршрутизатора.
(Если не можете найти, поищите в Интернете Как открыть порт на [модель вашего маршрутизатора].)Таблица 1 Маршрутизатор Секция переадресации портов Arris [Advanced> Forwarding] или [Firewall> NAT / Gaming> Custom Service] Asus Расширенные настройки> WAN> Список переадресации портов AT&T Настройки> Брандмауэр> Приложения, NAT / Игры> Пинхолы и DMZ Белкин Межсетевой экран> Виртуальные серверы D-Link Дополнительно> Перенаправление портов> Установите флажок для включения Довадо LAN> Перенаправление портов ДрайТек NAT> Перенаправление порта> Щелкните первую пустую строку с номером Ээро Приложение Eero> Меню> Настройки сети> Расширенные настройки> Резервирование и переадресация портов> Добавить резервирование> (Выберите устройство)> Откройте порт Google Google Home / Приложение Wi-Fi> Wi-Fi> Настройки> Расширенные сетевые настройки> Управление портами> Создание новых правил управления портами> IPv4 Linksys Приложения и игры> Перенаправление диапазона портов Netgear Дополнительно> Расширенная настройка> Перенаправление портов / запуск портов TP-Link [Перенаправление> Виртуальные серверы] или [Дополнительно> Перенаправление NAT> Перенаправление портов] Verizon FIOS Брандмауэр> Перенаправление портов> Перенаправление приложений> Пользовательские порты> Расширенный - В разделе Port Forwarding добавьте новое настраиваемое сопоставление портов:
- Введите IP-адрес вашего ПК
- Введите номер Порт программного обеспечения, к которому вы хотите получить доступ.
(введите один и тот же номер во все поля портов) - Если будет предложено выбрать протокол, выберите TCP и UDP (оба)
- Дайте имя этому сопоставлению портов (например, « Удаленный доступ к портативному компьютеру «)
- Включите, если необходимо
- Нажмите Применить
- Чтобы убедиться, что это продолжит работать после отключения от сети, вам нужно назначить своему компьютеру постоянный IP-адрес в маршрутизаторе.Для этого найдите раздел для IP Reservation (см. Таблицу ниже)
Таблица 2 Маршрутизатор Раздел резервирования IP Arris [Настройка LAN> Фиксированные клиенты DHCP или Зарезервированный IP-клиент] или [Базовый> DHCP> Зарезервированный IP-адрес] Asus LAN> DHCP-сервер> Включить назначение вручную = Да AT&T Домашняя сеть> Назначение IP> Назначить Белкин (не поддерживается / автоматически) D-Link Настройка> Параметры сети> Добавить резервирование DHCP> Включить Довадо LAN> DHCP> Назначение статического адреса ДрайТек LAN> Привязать IP к MAC> Включить Ээро Приложение Eero> Меню> Настройки сети> Расширенные настройки> Резервирование и переадресация портов> Добавить резервирование> (Выберите устройство)> IP-адрес Google Google Home / Приложение Wi-Fi> Wi-Fi> Настройки> Расширенные сетевые настройки> Резервирование IP-адреса DHCP Linksys [Настройка сети> Включить сервер DHCP> Резервирование DHCP] или [Конфигурация> Подключение> Локальная сеть> (Найти устройство)> Назначение адреса> Выбрать адрес] Netgear РАСШИРЕННЫЙ> (Настройка)> Настройка LAN> Резервирование адреса TP-Link [DHCP> Резервирование адреса] или [Дополнительно> Сеть> DHCP-сервер> Резервирование адреса] Verizon FIOS Дополнительно> Маршрутизация> Распределение IP-адресов> Список подключений> (Найти устройство)> Изменить> Проверить тип статической аренды - Попав в раздел IP Reservation :
- Введите MAC-адрес вашего ПК
(или выберите свой компьютер из списка подключенных устройств, если он есть) - Введите IP-адрес вашего ПК
- Нажмите Применить
- Введите MAC-адрес вашего ПК
| * Примечание : | Если у вас более одного маршрутизатора между вашим ПК и Интернетом, убедитесь, что ближайший к Интернету маршрутизатор (-ы) настроен на Режим моста (см. |


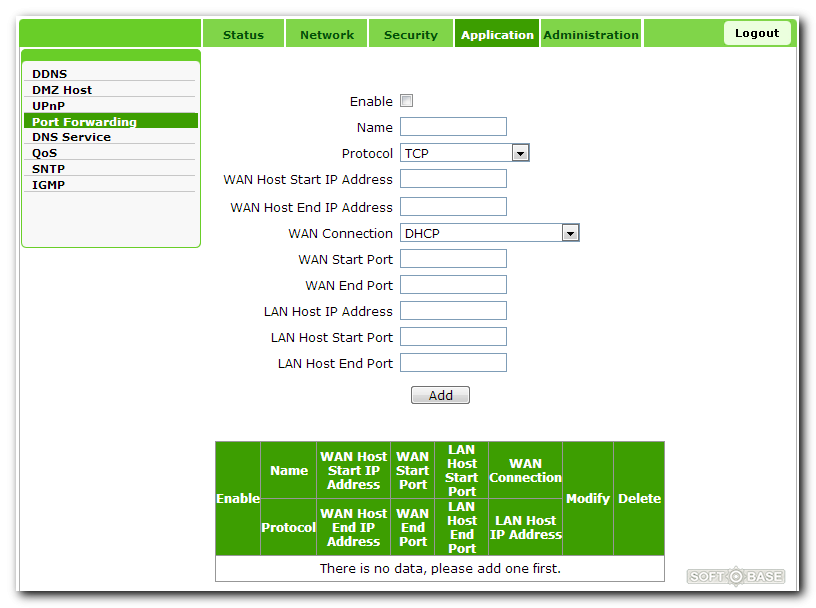
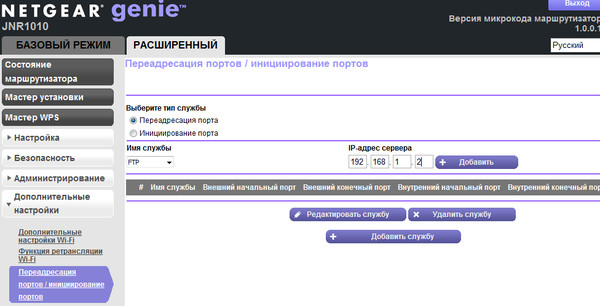 168.0.1“. Важно отметить, что этот адрес может отличаться (192.168.1.1, 192.168.1.254 и др.). Поэтому лучше всего посмотреть нужную комбинацию на наклейке в задней части устройства.
168.0.1“. Важно отметить, что этот адрес может отличаться (192.168.1.1, 192.168.1.254 и др.). Поэтому лучше всего посмотреть нужную комбинацию на наклейке в задней части устройства. Но это еще не конец процедуры. Теперь необходимо перейти в меню “Перенаправление портов (список приложений)” в том же разделе. Здесь необходимо ввести только IP-адрес вашего компьютера внутри локальной сети. Если вы не знаете его, проделайте следующую процедуру:
Но это еще не конец процедуры. Теперь необходимо перейти в меню “Перенаправление портов (список приложений)” в том же разделе. Здесь необходимо ввести только IP-адрес вашего компьютера внутри локальной сети. Если вы не знаете его, проделайте следующую процедуру: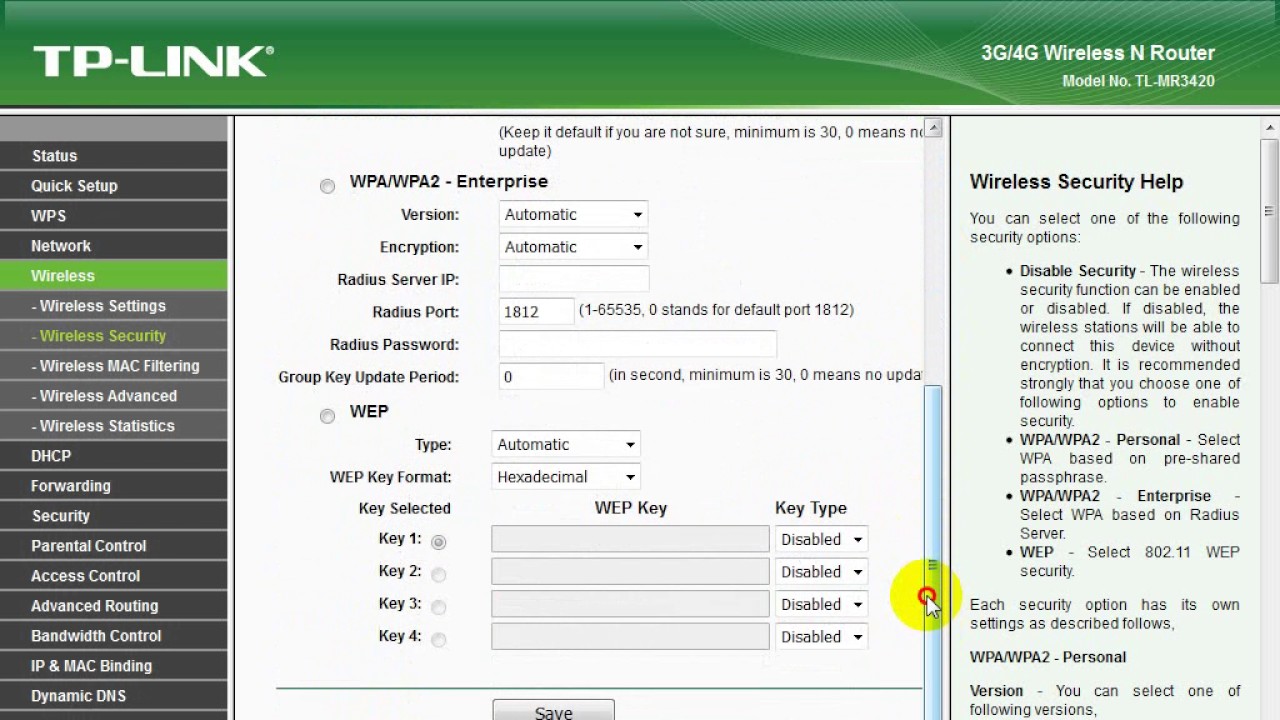 com/network-vulnerability-scanning/tcp-port-scanner-online-nmap.
com/network-vulnerability-scanning/tcp-port-scanner-online-nmap.