Как в Яндекс браузере сделать или изменить стартовую страницу
Работа с браузером начинается со стартовой страницы. При ее правильной настройке можно получить быстрый доступ к нужной информации. Рассмотрим, как в браузере Яндекс сделать стартовую страницу.
Особенности браузера
В Яндекс.Браузере не получится изменить стартовую страницу. Причина в том, что эта функция здесь не реализована. Зато здесь есть Табло, в котором собраны популярные сайты.
И если сделать сайт Одноклассники стартовой страницей нельзя, то настроить Табло можно. Для этого следуйте по инструкции:
- Нажмите на клавишу «Добавить», которая находится в Табло.
- Добавьте адрес сайта, и нажмите на клавишу «Добавить подпись».
Здесь же можно воспользоваться клавишей «Настроить экран» — это также альтернатива страницы по умолчанию. С помощью этой клавиши можно добавить сайт или воспользоваться галереей фонов.
Что делать, если Табло не открывается
Поменять домашнюю страницу не получится – зато можно сделать так, чтобы у пользователя всегда высвечивалось Табло.
Чтобы всегда открывалось Табло, выполните настройки:
- Зайдите в главное меню и выберите раздел «Настройки».
- Выберите пункт меню «Интерфейс».
- Выберите раздел «Вкладки» и «При запуске браузера открывать ранее открытые вкладки».
Обратите внимание! Можно закрепить вкладку как аналог стартовой страницы. Для этого нажмите на вкладку правой клавишей мыши и выберите кнопку «Закрепить».
Как настроить Яндекс в качестве стартовой страницы
Для того чтобы сделать Яндекс стартовой страницей в Яндекс.Браузере, необходимо:
- Войти в главное меню и выбрать раздел «Настройки».
- Выбрать вкладку «Интерфейсы».

- Поставить галочку в пунктах «При запуске браузера открывать ранее открытые вкладки» и
«Открывать yandex.ru, если нет вкладок».
После этих настроек Яндекс станет стартовой страницей браузера.
Как убрать стартовую страницу
Для того чтобы в Яндекс.Браузере убрать стартовую страницу, уберите галочку в строке «Открывать yandex.ru».
Обратите внимание! Табло можно убрать – для этого нажмите на клавишу «При запуске браузера открывать ранее открытые вкладки».
Единственная страница, которая доступна в Яндекс.Браузере – это yandex.ru. Но помимо нее в системе также доступно Табло, в котором собраны закладки, которыми чаще всего работает пользователь. В остальном же стартовая страница в браузере не предусмотрена.
Как сделать Яндекс стартовой страницей
Яндекс — это современный и удобный поисковик с большим количеством функций. Он очень удобен в качестве домашней страницы, так как открывает доступ к новостям, прогнозу погоды, афише мероприятий, картам городов с указанием пробок на данный момент, а также местами обслуживания.
Он очень удобен в качестве домашней страницы, так как открывает доступ к новостям, прогнозу погоды, афише мероприятий, картам городов с указанием пробок на данный момент, а также местами обслуживания.
Установить главную страницу Яндекса в качество домашней — проще простого. Прочитав данную статью, вы в этом убедитесь.
Для того, чтобы Яндекс открывался сразу, после запуска браузера, достаточно просто нажать «Сделать стартовой» на главной странице сайта.
Яндекс попросит установить свое расширение домашней страницы на ваш браузер. Установка расширений принципиально не отличается на разных браузерах, и ,все же, рассмотрим процесс установки на некоторых популярных программах для интернет-серфинга.
Установка расширения для Google Chrome
Нажмите «Установить расширение». После перезапуска Google Chrome, по умолчанию будет открываться главная страница Яндекса. В дальнейшем, расширение можно отключить в настройках браузера.
Если вы не хотите устанавливать расширение, добавьте домашнюю страницу вручную. Зайдите в настройки Google Chrome.
Зайдите в настройки Google Chrome.
Установите точку возле «Заданные страницы» в разделе «При запуске открывать» и нажмите «Добавить».
Введите адрес главной страницы Яндекса и нажмите «Ок». Перезапустите программу.
Установка расширения для Mozilla Firefox
После нажатие на кнопку «Сделать стартовой» Firefox может выдать сообщение о блокировке расширения. Нажмите «Разрешить», чтобы установить расширение.
В следующем окне нажмите «Установить». После перезапуска Яндекс станет домашней страницей.
Если на главной странице Яндекса отсутствует кнопка стартовой страницы, ее можно назначить вручную. В меню Firefox выберите «Настройки».
На вкладке «Основные» найдите строку «Домашняя страница» введите адрес главной страницы Яндекса. Больше ничего делать не нужно. Перезапустите браузер и вы увидите, что теперь Яндекс запускается автоматически.
Установка приложения для Internet Explorer
При назначении Яндекса домашней страницей в Internet Explorer есть одна особенность.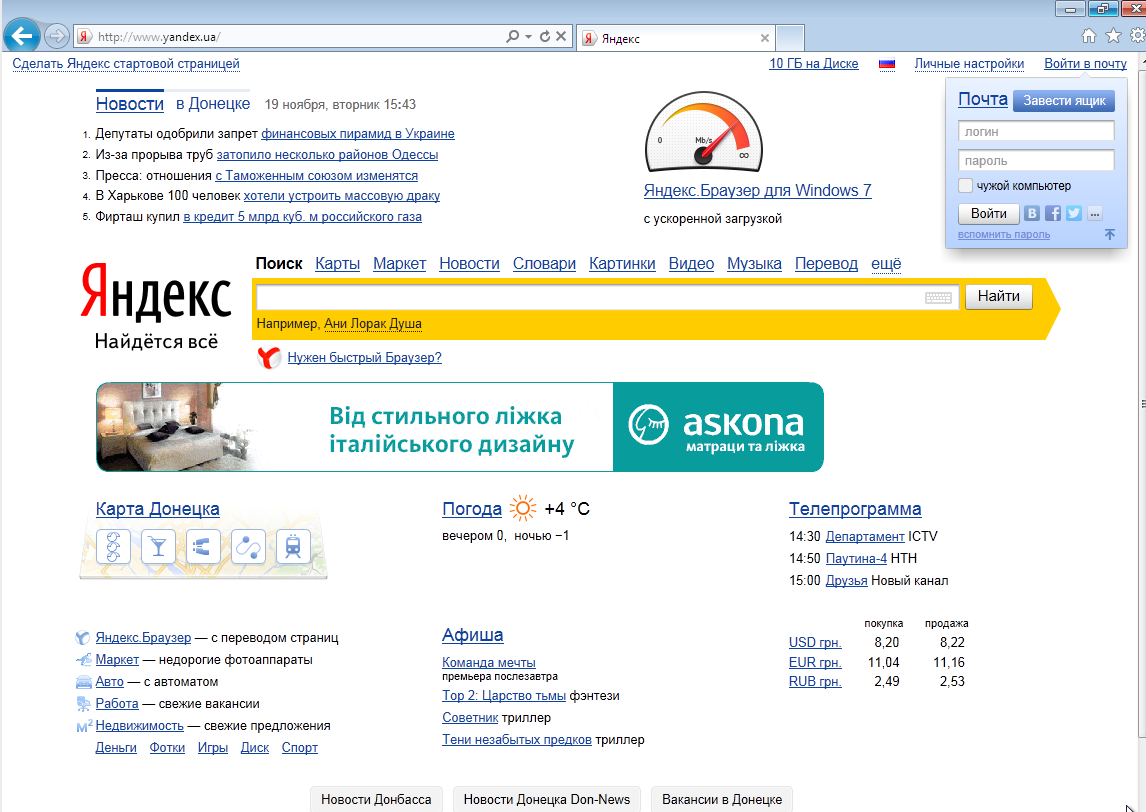 Адрес домашней страницы лучше ввести вручную в настройках браузера, чтобы избежать установки лишних приложений. Запустите Internet Explorer и зайдите в его свойства.
Адрес домашней страницы лучше ввести вручную в настройках браузера, чтобы избежать установки лишних приложений. Запустите Internet Explorer и зайдите в его свойства.
На вкладке «Общие» в поле «Домашняя страница» введите вручную адрес главной страницы Яндекса и нажмите «ОК». Перезагрузите Explorer и начинайте интернет серфинг с Яндекса.
Читайте также: Как зарегистрироваться в Яндексе
Вот мы и рассмотрели процесс установки домашней страницы Яндекса для разных браузеров. Кроме того, вы можете установить на свой компьютер Яндекс.Браузер, чтобы иметь под рукой все необходимые функции этого сервиса. Надеемся, эта информация будет вам полезной.
Мы рады, что смогли помочь Вам в решении проблемы.Опишите, что у вас не получилось. Наши специалисты постараются ответить максимально быстро.
Помогла ли вам эта статья?
ДА НЕТНастройка главной страницы Яндекса: подробная инструкция
Яндекс является огромным веб-порталом с широкими возможностями и различными сервисами. Его стартовая страница также скрывает в себе некоторые настройки, о которых вы узнаете далее в статье.
Его стартовая страница также скрывает в себе некоторые настройки, о которых вы узнаете далее в статье.
Настройка главной страницы Яндекса
Рассмотрим несколько настроек, которые вы можете применить для удобства пользования сайтом.
Изменение фона главной страницы
Вместо классической белой темы, Яндекс предоставляет множество картинок и фотографий, разбитых по категориям. Их применение поможет скрасить ваше пребывание на сайте при получении нужной информации из поисковой системы.
Для того чтобы выбрать фон, ознакомьтесь со статьей по ссылке ниже, в который подробно описаны шаги настройки. Таким образом, скучная белая тема преобразится в приятный пейзаж или смешную картинку.
Подробнее: Изменяем тему главной страницы Яндекса
Настройка виджетов главной страницы
На стартовой странице Яндекс находятся несколько настраиваемых виджетов в виде новостей, афиши и прочей информации. Программа телепередач интересующих вас каналов тоже указываются вручную, новости можно читать по выбранным рубрикам, ссылки на посещаемые страницы сайтов делятся на определенные сервисы, которые отмечаются по интересам, а погода подстраивается под местоположение либо выставляется вручную.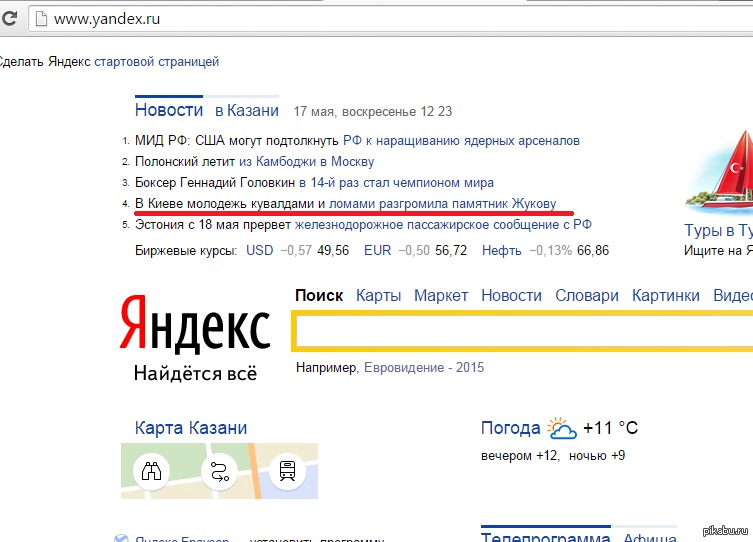 Если вас из предложенного ничего не интересует, то можете их просто удалить и наслаждаться пустой страницей с одной строкой поиска.
Если вас из предложенного ничего не интересует, то можете их просто удалить и наслаждаться пустой страницей с одной строкой поиска.
Подробнее: Настраиваем виджеты на стартовой странице Яндекса
Изучив данную статью, вы с легкостью отредактируете виджеты Яндекс под свои потребности, что в будущем поможет вам быстрее находить требуемую информацию.
Настройка местоположения
Чтобы видеть актуальную для вашего (или любого другого) региона погоду, действующие новости или афишу региона, Яндекс автоматически определяет местоположение, подстраивая информацию виджетов и поисковика.
Если вам необходимо просмотреть данные другой географической местности, переключиться можно в настройках. С этим вам поможет статья, в которой рассмотрен соответствующий вопрос. Меняйте ваше местоположение и, не прибегая к поисковой строке, контролируйте информацию о погоде, новостях и прочем, указав определенный город.
Подробнее: Устанавливаем регион в Яндексе
Настройка стартовой страницы Яндекс не требует сложных манипуляций и занимает немного времени, зато результат будет радовать при каждом посещении сайта.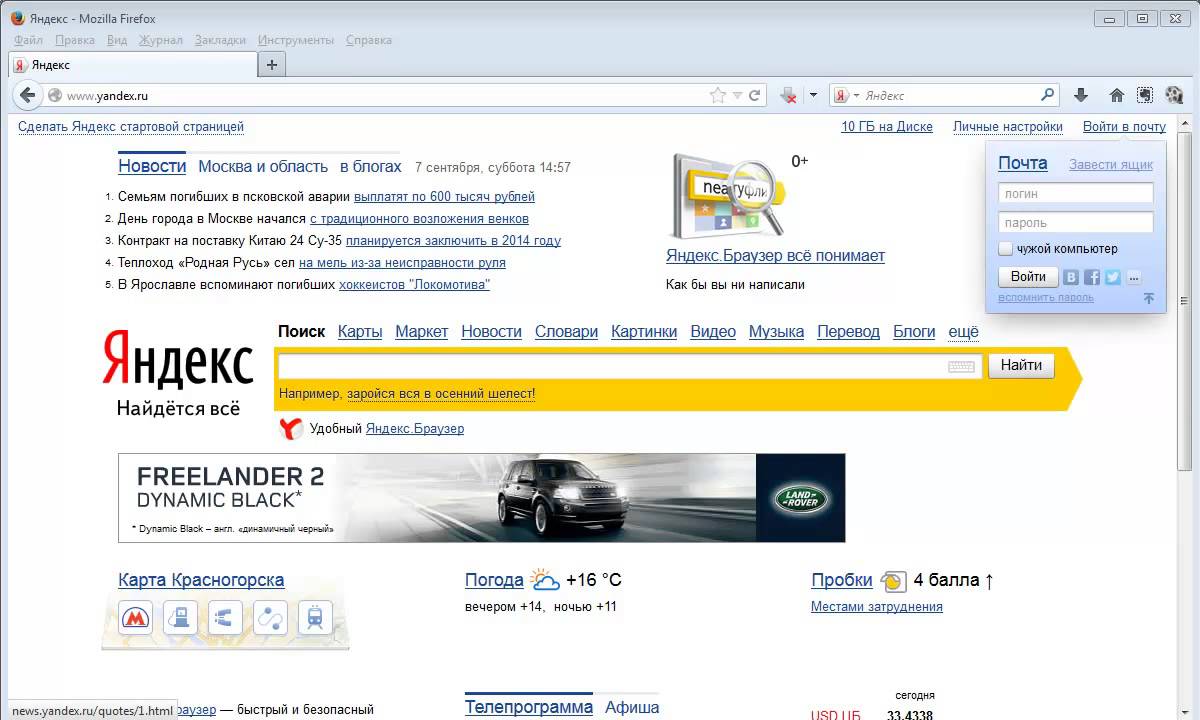
Опишите, что у вас не получилось. Наши специалисты постараются ответить максимально быстро.
Помогла ли вам эта статья?
ДА НЕТСделать Яндекс стартовой страницей автоматически сейчас
Если вы часто пользуетесь сервисами от самого известного русского поисковика, имеет смысл сделать Яндекс стартовой страницей автоматически сейчас, чтобы в дальнейшем не тратить время на его открытие. Тем более, что корректировка выполняется буквально за минуту в любом из современных популярных браузеров – через штатные механизмы изменения параметров приложений или при помощи специально созданного для этого ресурса, где за выставление установок отвечает приложение или дополнение.
Сделать Яндекс стартовой страницей через автоматический сервис
Специально для тех, кто не хочет копаться в настройках, но в то же время хочет быстро получить результат, в Yandex разработали отдельный сервис. Он программным методом определяет, какой браузер применяется, и предлагает соответствующую опцию.
Например, в Chrome установить Яндекс автоматически на стартовую страницу можно так:
- Откройте https://home.yandex.ru/, после чего произойдет перенаправление. Нажмите на кнопку установки.
- Откроется магазин расширений. Еще раз подтвердите намерение установить дополнение к Хрому.
- И еще раз согласитесь, на сей раз с предупреждением браузера.
- Только после этого в меню появится кнопка, по нажатию на которую будет открываться поисковик.
Аналогично тому, как это делается в Chrome, можно сделать стартовую страницу Яндекс в браузере Firefox:
- После перехода на сервис появится кнопка установки. Нажмите ее.
- Запустится процесс добавления расширения. Необходимо разрешить выполнение.
- После этого потребуется добавить расширение.
- В итоге на панели появится кнопка, открывающая новую вкладку с Yandex.
Обратите внимание, что функциональность иконок весьма проста – всего лишь открыть новую вкладку с предпочитаемым сайтом. Не стоит ждать от них чудес.
Во все еще используемом браузере Internet Explorer сделать Яндекс стартовой страницей так же, как в конкурентах, этим сервисом не выйдет – придется установить предложенную им программу:
- Нажмите на кнопку скачивания.
- Запустите установочный файл.
- Дождитесь завершения работы приложения. Имейте в виду, что система может запросить подтверждение, поскольку вносится изменения в важные параметры (обещается, что во всех браузерах после этого Yandex пропишется как стартовая). Также приложение предлагает поставить дополнительный софт – лучше отказаться, если только вы не хотели установить его изначально.
Если посмотреть прописанный адрес, то можно заметить, что поисковик собирает статистику использования.
А вот Опере «не повезло»: при открытии того же https://home.yandex.ru/ высвечивается только инструкция по ручному прописыванию (подробное описание ниже в этой статье).
Яндекс Браузер
По умолчанию ничего делать не потребуется: если не было открытых вкладок, браузер запустит родной поисковик. Если у вас почему-то не срабатывает, откройте меню настроек.
Далее прокрутите параметры до выбора того, что открывать при запуске. Отключите табло и отметьте соответствующую галочку, чтобы сделать главную страницу Яндекс стартовой автоматически и бесплатно.
Google Chrome
Самый простой способ сделать Яндекс стартовой страницей в Гугл Хром при каждом включении – открыть портал и нажать на соответствующую ссылочку в самом верху (Google Chrome ее обычно показывает).
Если же ее там нет, то все можно сделать и вручную:
- Откройте меню браузера (кнопка с тремя точками) и перейдите к настройке параметров приложения.
- Прокрутите открывшуюся вкладку до раздела, посвященного запуску. В нем установите переключатель на последний вариант и нажмите на ссылку добавления нового адреса.
- Откроется форма, в которую надо прописать www.yandex.ru и подтвердить добавление.
Лайфхак: Если вы уже открыли портал, можно не переписывать/копировать URL ресурса, а просто нажать на ссылку, чтобы использовать открытые вкладки. Сама вкладка с настройками в список стартовых не добавляется.
- После этого в списке появится нужная запись.
- Если был установлен другой ресурс, можно его убрать или заменить при помощи кнопки меню.
- Выберите подходящий вариант, затем добавьте нужный URL.
Другой способ попадать на Яндекс – сделать поисковую систему не стартовой страницей, а местом, куда перенаправляется кнопка с домиком. Для этого в настройках перейдите к внешнему виду и активируйте соответствующий управляющий элемент. Затем переключите выбор на ввод URL и впишите туда адрес поисковика (кстати, можно использовать и упрощенную версию ya.ru).
После этого для перехода к нему достаточно будет нажать на появившуюся на панели инструментов иконку с изображением домика.
Mozilla Firefox
Стоит в Firefox открыть поисковый портал – и Яндекс сам попросится стать стартовой страницей. Можно принять предложение.
Но и руками сделать Яндекс стартовой страницей в Мазиле так же просто, как в Chrome – ведь не случайно именно Mozilla Firefox довольно успешно противостоит лидеру на рынке браузеров. Действуйте так:
- Откройте меню программы и выберите «Настройки».
- По умолчанию открывается пункт с основными параметрами, переключитесь на «Начало».
- Далее выберите подраздел с новыми окнами/вкладками. В пункте около домашней страницы кликните по разворачивающемуся списку и выберите вариант с вписыванием своего URL.
- Появится дополнительное поле ввода. Впишите в него адрес поисковика в полной или в облегченной версии.
Подсказка: Если портал уже открыт, то одним нажатием кнопки об использовании текущей вкладки (прямо под полем ввода) он будет прописан в настройки.
А еще можно прямо в интерфейсе отладить действие иконки «Домой», чтобы она вела к Yandex. Для этого откройте портал, затем «возьмите» вкладку мышкой и перетащите на кнопку.
В появившемся диалоговом окне согласитесь на изменение настройки.
Opera
В Опере сделать Яндекс стартовой страницей можно как через меню, так с помощью горячих клавиш. Если хотите использовать первый вариант, кликните по фирменной иконке слева вверху и выберите «Настройки». Если второй – нажмите Alt и P.
Опуститесь вниз, до определения действий при запуске. Выберите последний вариант, затем нажмите на добавление адреса.
Впишите желаемый сайт Yandex.
Или нажмите на использование уже открытых вкладок, если вы уже перешли на портал.
Internet Explorer
Несмотря на то, что этот браузер частенько удостаивается нелестных отзывов от пользователей, настроить его просто. В IE доступ к параметрам запуска осуществляется через свойства, которые скрыты под шестеренкой.
На вкладке с общими установками впишите нужный URL-адрес.
Также можно отметить, что начинать необходимо с открытия домашнего адреса, тогда после включения браузер не будет возвращаться к предыдущему сеансу.
Microsoft Edge
Стартовая страница Яндекс в браузере Microsoft Edge также настраивается через параметры (только не за шестеренкой, а за тремя точками). Нужно для верного отображения нового окна указать конкретный URL и сохранить его нажатием на иконку дискеты.
Узнайте также:
Настройка стартовой страницы Yandex на Android
На телефоне Андроид порядок, как сделать Яндекс стартовой страницей, зависит от используемого браузера. Если применяется ПО от Yandex, то достаточно настроек по умолчанию.
В мобильном Хроме нужно открыть настройки и указать соответствующую поисковую систему.
В мобильной Опере корректировка выполняется аналогичным образом.
А вот поклонникам Xiaomi, которые решили пользоваться поставляющимся в комплекте Mi Browser и не переходить на распространенные аналоги, придется чуть сложнее:
- Сначала необходимо нажатием на «гамбургер» вызывать меню программы и пройти к настройкам.
- Затем нужно прокрутить их и перейти к дополнительным параметрам.
- После этого требуется открыть подпункт с главной страницей.
- По умолчанию настройка не допускается, так что нужно активировать особый режим.
- Наконец, появится поле, куда можно ввести свой вариант. Здесь надо написать адрес и сохранить его. После этого главная изменится.
пошаговая инструкция для всех + видео
Стартовая страница есть в большинстве браузеров. Пользователи выбирают в подобном качестве наиболее привычную и удобную поисковую систему. В России популярностью пользуется Яндекс. Поэтому пользователи делают его стартовой страничкой. Главное – правильно настроить компьютер.
Иногда пользователю не нравится стартовая страница, установленная в браузере по умолчанию. Поэтому приходится её менять. Один из вариантов – сделать Яндекс стартовой страницей. Тогда будет намного удобнее искать нужную информацию.
Что такое стартовая страница?
Стартовая страница представляет собой сайт, который загружается при каждом запуске браузера по умолчанию. Также она открывается, когда пользователь нажимает кнопку «Домой» или комбинации клавиш Alt+Home, либо Ctrl+пробел. В подобном качестве юзеры обычно используют:
- часто просматриваемые сайты;
- электронную почту;
- перечни ресурсов;
- ленты новостей;
- поисковые системы;
- антивирусные ресурсы;
- онлайн-переводчики;
- сервисы по отправке СМС.
Благодаря подобным страницам обывателю легче пользоваться Интернетом. Также существуют специальные страницы, содержащие ссылки на пользующиеся популярностью ресурсы. Их встраивают в загрузчики, например, Хром или Опера.
Однако домашняя страница – отличная мишень для вирусов, которые внедряют вместо неё рекламу или порнографию. Поэтому грамотные пользователи устанавливают антивирусы. Тогда виртуальная реальность будет комфортной и относительно безопасной.
Автоматический способ настройки
Если юзер не хочет пользоваться Google, стартовую страницу лучше заменить на Яндекс. Автоматическая замена проводится в три этапа. Они просты:
- хозяин компьютера переходит по ссылке home.yandex.ru;
- теперь нужно найти и скачать приложение, которое автоматически настроит поисковик;
- пользователь выполняет запуск скачанного приложения.
Как сделать Яндекс стартовой страницей в различных браузерах?
Многие владельцы компьютеров устанавливают на любимые ноутбуки или стационарные ПК несколько браузеров. Поэтому часто хозяин предпочитает, чтобы на его устройстве каждый загрузчик выдавал разные стартовые страницы. Эту проблему решает ручная настройка, которая по-разному выполняется для различных браузеров.
Internet Explorer
Новейшие (десятая и одиннадцатая) версии Интернет Эксплорера настраиваются так же, как и известные по Windows 98. Однако они совместимы лишь с новыми вариантами «винды» – 7, 8, 8.1, 10. Чтобы сделать стартовой страницей Яндекс в Internet Explorer, нужно выполнить четыре простых действия.
- Нажать в правом верхнем углу кнопку «Настройки» и выбрать меню «Свойства браузера».
- Ввести нужный адрес домашней страницы. Иногда их несколько, например, Yandex и Гугл.
- В меню «Автозагрузка» отметить вариант «Начинать с домашней страницы».
- Теперь можно нажимать ОК!
Microsoft Edge
В загрузчике Эдж (Edge) для последней версии Виндовс используется поисковик MSN корпорации Microsoft. Однако она редко используется в Российской Федерации, в отличие от Гугла, Яндекса или Майл.ру. Они комфортнее для Интернет-сёрфинга. Вот как сделать Яндекс стартовой страницей в этом загрузчике.
- Зайти в настройки загрузчика, кликнув справа вверху на троеточие.
- Выбрать меню «Параметры».
- Открыть пункт «Показывать в новом окне Microsoft Edge» и отметить «Конкретную страницу или страницы».
- Крестиком удалить msn.com.
- Ввести URL адрес Яндекса.
Google Chrome
В Chrome настроить Yandex ещё проще. Весь процесс состоит из трёх действий. Перечислим их.
- Открыть меню загрузчика и выбрать пункт под названием «Настройки».
- В настройках браузера найти раздел «Внешний вид» и отметить галочкой вариант «Показывать кнопку Главная страница».
- Теперь посмотреть адрес имеющегося домашнего сайта и выбрать «Изменить», введя адрес www.yandex.ru.
После этого Яндекс превращается в домашний сайт. Но для его открытия придётся нажимать на кнопочку в виде домика. А для автоматического запуска нужно сделать следующее.
- В правом верхнем меню загрузчика выбрать пункт «Настройки».
- В «Начальной группе» отметить пункт «Следующие страницы».
- Выбрать ссылку «Добавить» и вписать адрес Яндекса в соответствующую строку.
- Установить Яндекс в качестве основного (по умолчанию) поисковика – с помощью раздела «Поиск».
- Закрыть страницу с настройками.
Теперь перенастройка выполнена. Важно помнить, что в данном поисковике домашняя страница открывается сочетанием кнопок Alt + Home. Это также облегчает жизнь пользователя.
Mozilla Firefox
Сделать Яндекс стартовым сайтом в Мозилле несложно. Главное – внимательность пользователя. Страница по умолчанию меняется следующим образом.
- Пользователь ищет «Настройки» в меню загрузчика и открывает вкладку «Основные».
- Хозяин компьютера открывает пункт «При запуске Файрфокс» и «Показывать домашнюю страницу».
- В поле под названием «Домашняя страница» ввести www.yandex.ru.
- Владелец гаджета нажимает ОК.
Теперь домашняя страничка в MoZilla Firefox настроена. Если ноутбук очищен от вирусов, всё начнёт функционировать. Для перехода на стартовую страницу нажимают Alt + Home.
Opera
В Опере домашний сайт настраивается несложно. Существует стандартный алгоритм. Приведём его.
- Открыть меню загрузчика Opera.
- Найти «Инструменты» и выбрать «Общие настройки».
- Выбрать вкладку «Основные», найти поле под названием «При запуске» и «Начать с домашней страницы».
- Выбрать вариант «Домашняя» и написать адрес http://www.yandex.ru.
- Можно нажимать ОК.
Теперь Яндекс стартовая страница в Вашей опере! Этот поисковик будет автоматически запускаться, когда пользователь откроет бразузер. Всё готово!
На этом все действия, необходимые для того, чтобы сделать Яндекс стартовой страницей в Опере, сделаны — теперь сайт Яндекс будет открываться автоматически при каждом запуске браузера.
Safari
В этом браузере также менять основной сайт начинают с «Настроек» и вкладки «Основные». Теперь нужно найти New windows open with и выбрать Домашнюю страницу (Home page). В адресном поле следует написать http://www.yandex.ru/
Полезные советы и рекомендации
Иногда поменять домашнюю страничку не получается. Одна из причин неприятности — компьютерные вирусы. Обычно при этом в каждом браузере главным сайтом становится Webalta. Чтобы устранить проблему, нужно проверить ярлыки. Это делается следующим образом.
- Хозяин ноутбука щёлкает мышью (правой клавишей) по ярлычку и смотрит «Свойства».
- Теперь нужно обратить внимание на поле «Объект» – там может быть указание на Вебальта. Его нужно попросту удалить и нажать ОК.
В большинстве случаев подобный алгоритм устраняет проблему. Однако иногда приходится обращаться к профессиональным программистам. Они тщательно проверят гаджет на вирусы и выполнят необходимые настройки для Гугл, Опера или Мозилла.
Заключение
Настроить Яндекс в качестве стартового сайта легко в любом современном браузере. Главное условие – внимательно читать инструкцию в Интернете и убедиться в отсутствии вирусов на компьютере. Схемы похожи для различных загрузчиков, поэтому даже начинающий пользователь справится с этой задачей.
Яндекс главная страница: установка в различных браузерах
Привет всем. Сегодня практически в каждой семье есть компьютер и доступ к глобальной сети интернет. Всю необходимую информацию черпаем из сети: новости, видео, документы, музыку. Интернет — огромнейшее хранилище данных, пополняемое ежеминутно. Поиск в этом хранилище доступен только продвинутым программам и инструментам. Одной из таких программ является поисковая система Яндекс. Каковы преимущества когда будет Яндекс главная страница по умолчанию?
Основной плюс — экономия времени пользователя. Главная страница поисковика откроется при открытии браузера, без лишних переходов. Сделать Яндекс стартовой страницей не вызовет трудностей.
Яндекс главная страница: как установить в разных браузерах
Действия по установке домашней страницы в разных браузерах практически не отличается. Есть отличие в интерфейсе, поэтому рассмотрим как сделать яндекс главной страницей автоматически в основных браузерах:
Главная страница Yandex в Яндекс браузере
Справа вверху нажимаете Настройки Яндекс.Браузера, в открывшемся окне жмите ⇒ Настройки.
Прокрутите страницу вниз. В следующих пунктах отмечаете:
- Поиск ⇒ Установить поисковую систему для Умной строки ⇒ Настроить поиск выбираете Яндекс, (если слева установлен другой).
- При запуске отмечать ⇒ чек-бокс Ранее открытые вкладки и открывать yandex.ua (yandex.ru, у кого какая зона), если нет вкладок.
Данные настройки означают следующее: если по завершению работы в браузере остались открытыми какие-либо вкладки, то и при открытии откроются они же. Если все просматриваемые вкладки закрыли, при открытии браузера увидите стартовую страницу Яндекса. Сделать яндекс главной страницей в яндекс браузере не удастся: функция установки домашней страницы не предусмотрена.
Стартовая страница Яндекс в Гугл Хром
Чтобы при запуске Гугла открывалась домашняя страница яндекса сделайте такие действия:
- В углу справа жмите Настройки.
- В пункте При запуске открывать выбираете Заданные страницы ⇒ Добавить. Заполняете окно yandex.ru
- В пункте Поиск выбираете Яндекс. Сохранение изменений выполнится автоматически по закрытию веббраузера.
Установка главной страницы Яндекс в Opere
В Opere интерфейс отличается. Настройки находятся слева.
Перейдите в раздел Браузер.
Далее отмечаете:
- При запуске — отметить чек-бокс Открыть определенную страницу или несколько страниц ⇒ Задать страницы ⇒ пишите yandex.ru
- Поиск — ваш выбор Яндекс.
Подтверждение не требуется — сохранения происходят автоматически.
Стартовая страница Яндекс в Мазиле
Перейдём в настройки.
Раздел Основные:
- при запуске Firefox ⇒ показать домашнюю страницу
- домашняя страница ⇒ https://yandex.ru
Главная страница Яндекс в Internet Explorer 11
На данный момент у пользователей установлены различные версии браузера, но так как рекомендуют обновляться до последней, то и установку главной страницы яндекса рассмотрим в последней Internet Explorer 11.
Справа на нажимаете на шестерёнку и на Свойства браузера. В разделе Общие:
- в графе Домашняя страница заполняете https://yandex.ru
- автозагрузка отмечаете — Начинать с домашней страницы
Здесь нужно Применить и сохранить изменения.
Установка стартовой страницы Яндекс в Edge
У пользователей операционной системой Windows 10 предустановлен браузер Edge. Edge — браузер от Microsoft, должен прийти на смену Internet Explorer.
Жмёте пиктограмму троеточие в верхнем углу и после раздел Параметры.
- В поле Открыть Microsoft Edge выбираете Конкретная страница или страницы
- Добавить новую страницу ⇒ указываете https://yandex.ru
Сохранения выполняются автоматически.
Вот и всё. Теперь даже начинающие пользователи интернета смогут установить Яндекс в качестве главной страницы в разных браузерах по умолчанию.
Сама начальная страница Яндекса имеет множество настроек для удобства пользователя, с возможностью подстроить её под свои потребности, но это уже тема другой, более обширной статьи.
Всем удачи!
С уважением, Павел Коновалов
Как сделать «Яндекс» поисковой системой по умолчанию?
Поначалу освоение «Интернет-науки» начинающему пользователю приходилось очень непросто. И все-таки столько всего нового … Как правило, новичок использует интернет-браузер, интегрированный в операционную систему Internet Explorer. Именно с этого момента начинаются трудности. Однако если браузер сделает Яндекс поисковой системой по умолчанию, непонимание и трудности пользователя как таковые практически исчезнут. Посмотрим почему.
Всемогущий поисковик
Интернет — кладезь информации и неиссякаемый источник знаний.Тем не менее, учитывая масштабы «глобального проекта» и сложность его организации, вам придется научиться находить именно то, что вам нужно. В конце концов, мир оперирует невероятно большими ресурсами информации. Не стоит сбрасывать со счетов тот факт, что многие поисковые системы сознательно направляют пользователя по ложному пути, поскольку алгоритм их программы рассчитан в первую очередь на удовлетворение их собственных потребностей, то есть поглощение трафика.
Исходя из этих выводов, необходимо сделать поисковую систему «Яндекс» по умолчанию.На сегодняшний день это самый эффективный проводник в цифровую «империю» данных Рунета и не только. Именно Яндекс станет вашим надежным товарищем в поисковом процессе, другом в момент развлечения, учителем в момент обучения и наставником в бизнесе.
Алгоритм, который думает по-нашему
Согласитесь, потому что вам легче общаться с людьми, которые близки вам по образу жизни, традициям, культуре и общей истории и вообще становятся неким элементом доверия.Вы легко налаживаете контакты с единомышленниками и без лишних намеков понимаете чужие трудности. Конечно, опыт и житейская мудрость не имеют национальности. Однако приятно видеть на экране монитора сводку погоды для местности за окном и без всяких усилий воспринимать текст новости из RSS-ленты. Заботливый «Яндекс» — поисковик дальновиден, и вы убедитесь в этом не раз.
Яндекс — есть все!
Чтобы ресурс стал настолько популярным, разработчикам пришлось потратить гораздо больше года, а не даже десяти лет.Дело в том, что Яндекс обладает не только невероятно огромной базой, но и отличной скоростью отклика и высокой актуальностью ответа, то есть компетенция системы дает возможность ответить на поставленный пользователем вопрос с особым авторитетом. Обратите внимание, что на любой запрос вы получите качественный ответ. Однако не только это стало причиной того, что Яндекс стал поисковой системой по умолчанию.
Приближаясь к …
Первое, на что стоит обратить внимание, когда открывается главная страница «Яндекса», это скорость загрузки.Ничего лишнего, все просто и предельно понятно. Но расположение элементов дизайна, ненавязчивое графическое богатство и всесторонний функционал в виде множества вкладок позволяют ощутить определенный комфорт и практическую продуманность страницы.
В первую очередь внимание привлекает поисковик Строка, расширенные настройки которой помогут сузить критерии отбора информации. Разделы каталога в виде заголовков, расположенные над основным флажком, призваны помочь пользователю быстро перейти на тематические страницы для дальнейшей работы с ними.Сделать Яндекс поисковой системой по умолчанию означает всегда, когда компьютер включен, иметь возможность получать информацию о погоде в вашем районе, информацию о пробках на дорогах вашего города, последние новости, курсы валют, расписание телепередач и много другой, иногда просто необходимой информации. Кстати, ваша почта тоже всегда готова к прочтению, вам просто нужно перейти на сервер с этой страницы.
Поиск — сколько в этом слове …
Яндекс может предложить несколько вариантов поиска:
- Нормальный — стандартный (по умолчанию).
- Дополнительно — пользователь устанавливает определенные критерии поиска.
- Экономичный — ничего лишнего, просто галочка для справок.
- Special — для слабовидящих (увеличенный шрифт).
- Дзен поиск — для тех, кто не знает зачем он вообще сюда попал.
- Оптимистично — белый экран, а то … как будет!
- Пессимистический — это противоположность предыдущей опции поиска.
Для того, чтобы все это «получило удовольствие», конечно, никто не будет обязывать ставить поиск «Яндекс» по умолчанию, все зависит в первую очередь от вас.Но зачем сопротивляться рациональности?
Денежный поисковик
Возможно, название слишком амбициозное, так как не без правдивости звука. Ведь «Яндекс.Деньги» — это разновидность интернет-валюты. Открыв и пополнив собственный кошелек, вы сможете совершать покупки, оплачивать услуги или банально накапливать вам виртуальные средства, которые можно в любой момент превратить в настоящие банкноты. Опять же, не ради хвастовства: вы слышали о долларах Google?
Хотите личный «Яндекс»?
Наверное, не каждый пользователь имеет право организовывать хранение персональных данных.То есть файлы находятся в специально структурированной папке, свойства которой содержат краткое описание и ключевые слова. Возможно, вы неоднократно сталкивались с некоторыми неудобствами, выражающимися в длительном поиске необходимой информации «в недрах» собственного компьютера? Но ваш компьютер — это не Интернет. Однако в такой ситуации вам поможет специальная программа «Персональный поиск». Конечно, указанный товар можно скачать бесплатно.
Если вы студент или студент
«Яндекс» по умолчанию — это предопределенный успех в решении школьных заданий.Более того, качественному отбору информации способствует
Настроить главную страницу Яндекса на google chrome. Как сделать главную страницу Яндекс или Гугл стартовой, а также сделать любую страницу (например, эту) домашней
Пользователи любят Google Chrome за отличное соединение, удобный интерфейс и высокий уровень безопасности. Но, несмотря на это, в хроме многие люди предпочитают использовать Яндекс в качестве стартовой страницы.
Чтобы изменить стартовую страницу в Chrome, следуйте этим простым инструкциям:
- Мы находим кнопку меню в верхнем левом углу.
- В открывшейся панели видим вкладку «Настройки».
- Выберите пункт «Указанные страницы» и нажмите «Добавить».
- В открывшемся окне вбиваем адрес Яндекса (http://www.yandex.ru) и подтверждаем (при желании можно добавить еще несколько страниц, которые будут открываться «для компании» с Яндексом) .
Когда вы откроете браузер в следующий раз, вы увидите, что Яндекс отображается как первая страница.
Для любителей нестандартных решений есть второй, не менее эффективный способ:
- Введите адрес Яндекса (http: // www.yandex.ru).
- Зайдя на сайт, в левом верхнем углу экрана выберите активную ссылку «Сделать домашней страницей».
- В открывшемся окне с настройками выбираем «Установить расширение».
- В автоматически открывшемся окне видим информацию о том, что расширение установлено.
- Открываем хром снова и … вуаля — открывается Яндекс.
Совет. Чтобы без лишних действий в открытой вкладке Google Chrome получить доступ к домашней странице, запомните простую горячую комбинацию клавиш Alt + Home.
Изменение стартовой страницы в Mozilla Firefox (Mozilla Firefox)
Если вы предпочитаете работать в браузере Mozilla, то внести небольшие, но необходимые изменения также будет довольно просто:
- Найдите вверху (левый угол) кнопку панели инструментов .
- Заходим во вкладку основных инструментов в окне настроек.
- В подпункте при запуске Firefox отметьте опцию «Показывать домашнюю страницу»
- В пустом поле «Домашняя» отметьте страницу Яндекса и подтвердите свой выбор.
На этом завершается весь процесс назначения начальной страницы в Mozile. Если на компьютере нет вредоносных программ или вирусов, все должно работать.
Стартовая страница в Opera (Opera)
Чтобы сначала открыть сайт Яндекса в браузере Opera, выполните несколько простых шагов:
- Найдите кнопку инструмента в верхнем левом углу и нажмите на нее.
- Заходим в пункт «Настройки».
- Далее переходим во вкладку «Основные» (она первая в списке).
- В подпункте «При запуске» отметьте «Начать с домашней страницы».
- В открывшемся окне «Главная» регистрируем нужный нам сайт, подтверждаем свой выбор.
- Перезапустите браузер и используйте его.
Создаем стартовую страницу Яндекса в Internet Explorer
Если на вашем компьютере установлена Windows 8, то адаптированный под нее проводник интернет версии (Internet Explorer 10.11) ничем не будет отличаться от остальных своих версий.
Итак, для установки нужной страницы делаем следующее:
- Находим кнопку с настройками — правый угол вверху страницы.Щелкнув по нему, выберите «Свойства браузера».
- В пустое окно с названием «Домашняя страница» вбиваем нужный сайт — главную страницу Яндекса (если, кроме Яндекса, я хотел бы добавить еще несколько сайтов — не проблема. Пишем каждый адрес на новой строке).
- В подпункте автозагрузки останавливаемся на опции «Начать с домашней страницы».
- Подтверждаем свои действия кнопкой ОК.
Осталось только перезапустить Internet explorer и все должно быть как надо.
Что делать, если стартовая страница не меняется?
Итак, вдруг вам «повезло» и после выполнения всех вышеперечисленных действий Яндекс не хочет открываться как стартовая страница. Ответ очевиден — вредоносное ПО … Что делать в этой ситуации? Сейчас мы поговорим об этом.
Очень часто различные виды вредоносных программ делают Webalta, Conduit Search или другие службы стартовой страницей по умолчанию. Первое, что вам срочно нужно сделать в этой ситуации, — это перепроверить ярлыки запуска:
- щелкните мышью ПК на ярлыке, запускающем Интернет-браузер, и выберите подпункт «Свойства»;
- в поле объекта ищем наличие каких-либо ссылок на Webalta, некоторые другие сервисы на пути к файлу браузера;
- , если «следы» действительно присутствуют, удаляем их.
Если этот вариант не помогает, мы стараемся сделать следующее: нажать комбинацию клавиш Win + r, перед вами выскочит окно «Выполнить». Вбиваем команду regedit в пустую строку — откроется редактор реестра. На главной панели находим вкладку «Найти» и настраиваем поиск сторонней службы. Через некоторое время откроются все записи реестра, и вы сможете удалить ненужные.
Обычно на этом все проблемы заканчиваются и можно смело устанавливать нужную страницу.Если предпринятых действий недостаточно, пробуем запасной вариант — удаляем посторонние программы. Для этого зайдите в Пуск и выберите «Панель управления». В открывшемся окне выберите вкладку Программы — Удаление программ. Выберите стороннее программное обеспечение и удалите его.
Вот и все советы. Надеюсь, вы сможете настроить свой браузер так, чтобы он работал так, как вы хотите, причем быстро и без проблем.
Как сделать Яндекс стартовой страницей: видео
В разных браузерах установка стартовой страницы отличается, и многие пользователи не хотят видеть рекламу или некоторые ненужные вкладки при открытии программы, поэтому их интересует, как сделать Google стартовой страницей.
Поэтому было бы полезно рассмотреть, как это делается в разных браузерах — Opera, Google Chrome, Mozila, Яндекс.Браузер, а также на устройствах, работающих на платформе Android. И начнем с одной из самых популярных из этих программ.
Opera
Для автоматического открытия сайта google.ru при запуске браузера Opera необходимо сделать следующее:
- Нажать в браузере кнопку «Меню» (в некоторых версиях она также называется «Opera», но это не меняет его местоположения), который выделен красным на рисунке 1.После этого выбираем пункт «Настройки» (на этом же рисунке выделен зеленым).
- В настройках перейдите в раздел «Основные» (выделено красным на рисунке №2). Он находится в меню в левой части главного окна.
Затем вы должны найти раздел «При запуске», где вы выбираете пункт «Открыть определенную страницу или несколько страниц» (также иногда называемый «Начать с домашней страницы»), который выделен зеленым на рисунке 2.
- Также необходимо настроить саму стартовую страницу, которая будет автоматически открываться при запуске программы.Для этого нажмите на надпись «Установить страницу» (выделена синим цветом на рисунке 2).
После этого появится окно, показанное в F
Как я могу выбрать «поиск яндекса» в качестве поискового движка по умолчанию в браузере Nightly 44.0a1 x64 | Форум поддержки Firefox
Выбранное решение
Если вы не можете установить плагин поиска для Яндекса с сайта дополнений или Майкрофт, вы можете попробовать установить его с сайта (это работает в Firefox 41, я не тестировал в Nightly):
Посетите https: // www.yandex.ru/ и обратите внимание на зеленый кружок со знаком + в строке поиска Firefox. Щелкните по нему, а затем найдите строку в раскрывающемся списке, чтобы добавить сайт в качестве поисковой системы.
Я приложил снимок экрана, но поскольку я не могу читать язык, прошу прощения, если это что-то другое.
Чтобы использовать Яндекс по умолчанию, воспользуйтесь ссылкой внизу панели на раздел «Поиск» на странице «Параметры».
Успех?
Что касается Элементов Яндекса, проблема в том, что Яндекс не отправил расширение, чтобы оно было подписано командой Надстройки? Вы можете свободно поощрять их к этому.
Если вы не можете установить плагин поиска для Яндекса с сайта дополнений или Майкрофт, вы можете попробовать установить его с сайта (это работает в Firefox 41, я не тестировал в Nightly): Посетите https://www.yandex.ru/ и обратите внимание на зеленый кружок со знаком + на панели поиска Firefox. Щелкните по нему, а затем найдите строку в раскрывающемся списке, чтобы добавить сайт в качестве поисковой системы. Я приложил снимок экрана, но так как я не могу читать язык, прошу прощения, если это что-то другое.Чтобы использовать Яндекс по умолчанию, вы можете использовать ссылку внизу панели на раздел Поиск на странице настроек. Успех? Что касается Элементов Яндекса, проблема в том, что Яндекс не отправил расширение на подпись командой Надстройки? Вы можете свободно поощрять их к этому.
Крупнейшие российские медиакомпании прекратили онлайн-вещание с главной страницы Яндекса
Несколько крупных российских медиа-компаний — Газпром-Медиа, Национальная Медиа Группа и Первый канал — прекратили свои онлайн-трансляции с главной страницы российской поисковой системы Яндекс из-за обвинений в пиратстве.Медиа-компании не одиноки в своих опасениях. Не так давно правообладатели развлекательного контента обвинили Яндекс в пиратстве.
Сейчас медиакомпании, правообладатели аудиовизуального контента, принимают действенные меры. Они также обвиняют Яндекс в пиратстве и считают, что это облегчает поиск нелегального контента в Интернете и не удаляет ссылки на пиратские сайты из поиска. Конечно, Яндекс отрицает все обвинения и заявляет, что строго соблюдает российское законодательство, развивает юридические услуги и способствует развитию легального рынка видео.
Крупные российские правообладатели готовы вернуть свои трансляции на главную страницу Яндекса, но только в том случае, если Яндекс уберет из поиска все пиратские ссылки. Правообладатели считают, что это единственный способ заставить Яндекс бороться с пиратством и удалять нелегальный контент. Яндекс разместил на своих сервисах каналы правообладателей только в качестве эксперимента. Сейчас на странице Яндекса только каналы Яндекса — комедии и мультфильмы.
Почему правообладатели прекратили вещание? Доходы, полученные от «Яндекса», были «мизерными» по сравнению с «убытками в сотни миллионов рублей» от незаконного распространения контента вещателей, заявил представитель Национальной медиагруппы.


