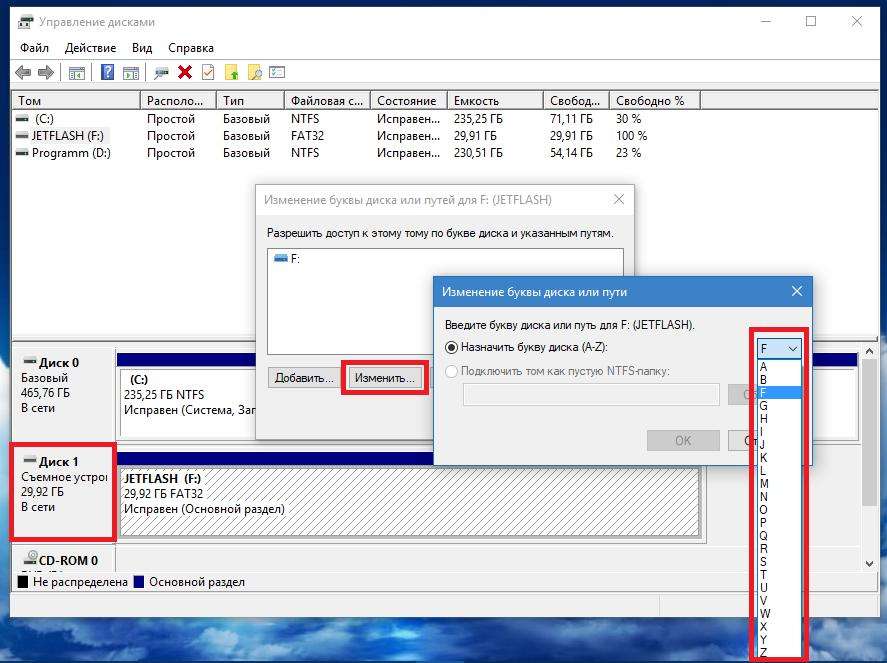Вставил флешку пишет съемное устройство нет носителя. Не работает флешка, пишет: «Вставьте диск в устройство
У некоторых пользователей могут возникнуть проблемы при подключении съемных накопителей к своему устройству. При этом система может выдавать ошибку и писать сообщение о том, что необходимо вставить диск или съемный носитель. В этот момент флэшка вполне может находится уже в usb порте. О том, что делать в этом случае и будет рассказано в статье.
Ошибка файловой системы или повреждена структура разделов
Основной причиной такого сбоя часто становится повреждение данных на диске. Такое может произойти в случае, когда пользователь просто вытащил флэшку, не воспользовавшись безопасным извлечением, при этом на нее производилась запись или шло ее чтение. Также причиной мог стать скачок напряжения или отключение питания в неподходящий момент. Все это могло привести к ошибкам файловой системы, после чего виндовс не может найти на накопителе данных, которые возможно прочитать, почему и требует вставить диск в устройство.
Самым простым способом вернуть накопитель в строй является его форматирование
В случае, если на накопителе были важные файлы, можно попробовать восстановить информацию с помощью утилиты diskpart, подробно об этом писалось в статье о восстановлении дисков RAW.
Также проблема может возникать из-за удаления всех разделов с носителя. Чтобы это исправить потребуется зайти в программу по управлению дисками. Проще всего это сделать, нажав Win+R, после чего останется ввести в появившемся окне diskmgmt.msc . Затем потребуется найти съемный накопитель в списке, и щелкнуть по нему ПКМ, после чего выбрать «Создать простой том ».
Если ни один из методов не помог, то проблема может быть в самих разъемах, перед тем, как перейти к следующему разделу, рекомендуется проверить девайс на другом компьютере.
Другие способы устранения неисправности
Если ничего не помогло, то пользователю стоит воспользоваться приложениями для проверки и ремонта флэшек, которые можно найти в интернете. Есть множество таких программ, но лучше всего найти ту, которая соответствует производителю устройства.
Если и это не поможет, то можно провести низкоуровневое форматирование девайса, это можно сделать при помощи специальных утилит. При этом данные будут полностью стерты, восстановить их будет невозможно. В некоторых случаях эта процедура также может привести к неработоспособности флэшки.
USB-накопители или флешки уже прочно вошли в нашу жизнь. Но иногда флешки перестают нормально открываться и невозможно получить доступ к информации. Одна из часто встречающихся проблем, когда при попытке зайти на сменный диск вы видите сообщение «Вставьте диск в устройство G:».
Причина, по которой флешка перестала открываться, часто кроется в неправильном отключении устройства от компьютера. Например, вы записываете или считываете информацию на флешку. Забыв, что процесс еще не окончен вы вынули ее из USB-разъема. При следующем подключении флешка выдала ошибку. Налицо сбой питания и потеря необходимой информации. При этом повреждается структура раздела флешки и ее невозможно открыть привычным способом.
Самый простой способ восстановить работоспособность флешки – это провести ее форматирование. Учтите, что при этом вся информация будет удалена с флешки. Откройте проводник и кликнете правой кнопкой мышки по проблемной флешке. Выберите из появившегося списка пункт Форматировать. Откроется окно утилиты форматирования. Здесь вы можете ничего не трогать. Единственное, что можете, выбрать файловую систему FAT, NNST или exFAT (для флешек большого объема). Нажмите кнопку Начать и дождитесь окончания процесса форматирования.
Бывает, что на флешке попросту отсутствует размеченная область (раздел). В таком случае необходимо этот раздел создать. Откройте команду Выполнить, нажав на клавиатуре Win+R и впишите в строку для открытия: diskmgmt.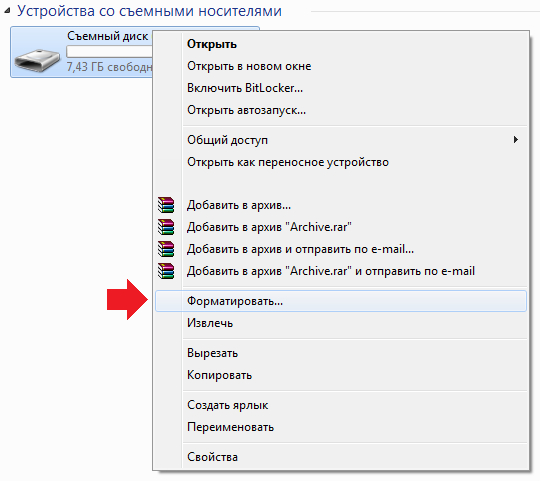
Откроется окно управления дисками. Найдите здесь съемный диск. Напротив будет указана неразмеченная область. Кликнете по ней правой кнопкой мыши. Выбираем в меню «Создать простой том» и, следуя шагам мастера создания тома, запустите процесс создания тома.
Эти два способа равнозначны и не позволяют увидеть записанные данные на флешке. Если у вас не получается отформатировать или создать раздел, то проблема может быть более серьезной. Очень часто на флешках под воздействием непрерывных нагрузок (при активном использовании) повреждаются проводники, и флеш-память становится «невидимой» для контроллера флешки. Это случается редко, но не исключено, что такая проблема настигла и вас. Здесь может быть только два пути – вы отдаете флешку на диагностику или выбрасываете ее. Восстановить ее самостоятельно вряд ли получится, особенно, если это современная модель.
С подобными проблемами могут столкнуться владельцы SD и microSD карт, так как по сути это те же флешки, только контроллер у них вынесен в картридер, а карта является не чем иным, как флеш-памятью. Поэтому решения будут точно такими же, как и для флешек. Единственное, что можно добавить, то если чтение с карты памяти не происходит, то причина может быть в картридере. Попробуйте установить в него другую карту памяти или прочитать проблемную карту памяти на другом ноутбуке. Если с другой картой никаких проблем нет, то проблема именно в SD-карте.
Пишет вставьте диск в устройство. Эта проблема довольно часто встречается на домашних и рабочих компьютерах, поэтому важно знать, как её можно решить. Ведь она может настигнуть совершенно случайно, а устройство для хранения, передачи информации имеет свойство быть срочно нужным в самый неподходящий момент.
Причина ошибки
Но прежде чем узнать способы устранения этой неполадки, мы узнаем её причины и последствия, что может предупредить повторное появление проблемы в будущем.
- Чаще всего это происходит по причине того, что у флешки имеются некие повреждения.
 То есть длительная эксплуатация, механическая поломка, программный сбой могут выступать в роли такового. Например, если вы пользуетесь устройством очень давно, причём довольно активно, то есть вероятность, что срок её полезного действия истёк. Или при контакте с водой, ударе об плитку, повлёкшем за собой уничтожение или повреждение некоторых частей флешки, тоже можно получить такую проблему. Программный сбой скорее будет говорить либо о неправильном использовании устройства, либо об указанном выше истекшем сроке службы.
То есть длительная эксплуатация, механическая поломка, программный сбой могут выступать в роли такового. Например, если вы пользуетесь устройством очень давно, причём довольно активно, то есть вероятность, что срок её полезного действия истёк. Или при контакте с водой, ударе об плитку, повлёкшем за собой уничтожение или повреждение некоторых частей флешки, тоже можно получить такую проблему. Программный сбой скорее будет говорить либо о неправильном использовании устройства, либо об указанном выше истекшем сроке службы. - Последнюю причину может также вызвать вирусная атака. В современном мире большое разнообразие вредоносных кодов, которые делают жизнь пользователя компьютера, ноутбука, планшета мрачнее. Они задевают, блокируют, уничтожают различные сектора в программе, делая тем самым нормальное использование продукта невозможным.
Очень часто причиной проблем с флешками являются вирусы в компьютере
Несмотря на то что причины грубо можно выделить в две большие группы, исправлять сложившуюся ситуацию мы будем по одной цепочке: от самых простых способов к наиболее продвинутым. Получается, если вам не помог первый метод в списке, то вам нужно перейти ко второму, затем к третьему и так далее. Обратите внимание, что для выполнения некоторых указаний вам может потребоваться активное подключение к интернету. Заранее позаботьтесь о том, чтобы на вашем компьютере был предустановлен какой-нибудь антивирус.
Вообще, для начала, раз мы уже заговорили о защитных программах, то прямо сейчас загрузите и установите антивирусную утилиту . Затем проведите полное сканирование ноутбука или компьютера, удалите найденные угрозы (если они, конечно, будут). Потом повторите процедуру сканирования, только потом приступайте к остальным действиям.
Также стоит предупредить вас о том, что информация, имеющаяся на устройстве, будет полностью стёрта. Восстановить её, скорее всего, не получится, так как проблема серьёзная. Во всяком случае можно попытаться вернуть данные с помощью специальных утилит для восстановления файлов .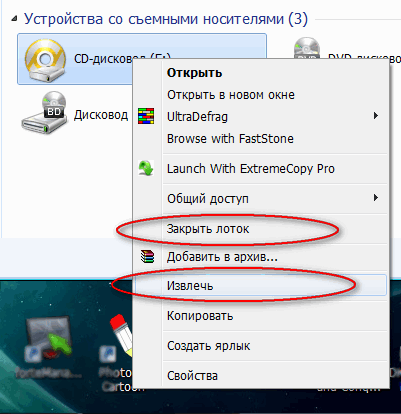 Некоторые производители выпускают их для своих устройств, делая доступными на официальном сайте для загрузки и установки на персональный компьютер.
Некоторые производители выпускают их для своих устройств, делая доступными на официальном сайте для загрузки и установки на персональный компьютер.
Как исправить?
- Для начала стоит удостовериться в том, что проблема кроется в самой флешке. Возможно, что повредилась не она, а дисковод, USB-вход или любой другой разъём. Для этого попробуйте установить её в другой вход, а лучше, вообще, в иной компьютер или ноутбук. Если ни на одном из них вы не можете запустить своё устройство для хранения информации, тогда неполадки связанны именно с ним.
- Если ваш компьютер видит флешку, но пишет вставьте диск, а в остальных всё нормально, то можете попробовать переустановить операционную систему, вернуть её к заводским настройкам или сменить входы, порты на ПК. То есть решаете ту проблему, которую сможете продиагностировать. В случае, когда ваших сил недостаточно, лучше обратиться к специалистам, мастерам, имеющий больший опыт в данной сфере.
- Итак, если проблема кроется во флешке, то нам понадобятся дополнительные инструменты для работы. Но для начала стоит удостовериться, видит ли компьютер вашу флешку. Посмотрите, горят ли специальные индикаторы на ней? Приходит ли уведомления на рабочий стол операционной системы? Если проблема возникает при запуске программы флешки, при попытке открыть её, то пока что всё нормально, можно переходить к следующему пункту. В противном случае, вероятнее всего, устройство пришло в непригодное для дальнейшей эксплуатации состояние. Можете попробовать обратиться к производителю продукта для определения возможных решений.
- Согласно стандартным процедурам для проверки любого типа гаджета, проведите полное сканирование флешки на вирусы. При необходимости удалите найденные угрозы и повторите поиск вредоносного ПО.
- На всякий случай посмотрите, не установлена ли блокировка с помощью специальной кнопки lock на корпусе устройства. Если стоит, то смените её положение и попробуйте снова открыть в проводнике.
- Теперь запустите «Панель управления», зайдите во вкладку «Система и безопасность», выберите пункт «Устранить типичные проблемы компьютера» в самом верху появившегося списка.

В новом окне нажмите на пункт «Настройка устройства», расположенный в блоке оборудования и звука. Следуя подсказкам в диалоговом окне, проверьте наличие ошибок в работе этой категории. Если они есть, то по их коду можно найти решение в интернете. В противном случае переходим к следующему пункту. - Проверьте также наличие установленных драйверов для чтения флешки. Зайдите снова в «Панель управления» и найдите пункт «Диспетчер устройств» с помощью поиска. Во вкладке с запоминающими устройствами найдите вашу флешку, кликните правой кнопкой мыши по ней и нажмите «Обновить драйверы».
Их также можно загрузить при необходимости с сайта производителя гаджета. Если обновление не поможет, то кликните в том же списке «Удалить». После этого вытащите гаджет и снова подключите к ПК. - Установите на свой компьютер программу ImageUSB, предназначенную для клонирования информации с одной флешки на другую. Она также может помочь в восстановлении. Acronis True Image является аналогом этого приложения, можете воспользоваться и ей.
- Итак, флешка не открывается, пишет вставьте диск. Что же мы будем делать? Мы попробуем отформатировать устройство. Нажмите правой кнопкой мыши по иконке флешке и выберите пункт «Отформатировать». Оставьте стандартные параметры в появившемся окне и кликните «Начать». Дождитесь окончания процедуры и снова попробуйте воспользоваться продуктом.
- Если стандартный способ форматирования не помог вам, то стоит обратиться за помощью сторонних утилит. Стоит отметить, что при форматировании лучше использовать «быстрый» способ очистки (выбирается с помощью галочки), так как после этого есть шанс восстановить информацию с помощью различных специализированных программ.
- Если ни один из способов вам не помог, то обратитесь в службу поддержки к производителю устройства. Или можете вызвать мастера, пойти в центр ремонта, где вам тоже постараются помочь.
Заключение
Друзья, сегодня мы с вами подробно рассмотрели вопрос о том, что делать, если компьютер видит флешку, но пишет вставьте диск.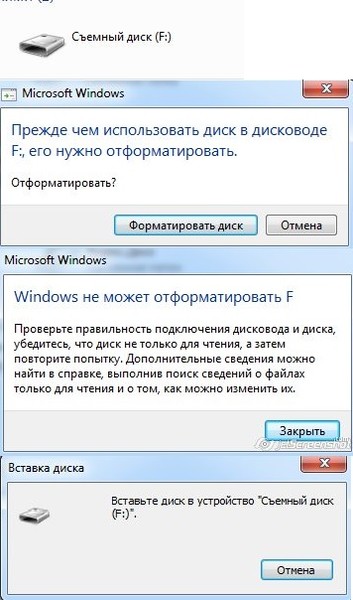 Мы узнали, что причину этой проблемы можно объединить в две большие группы:
Мы узнали, что причину этой проблемы можно объединить в две большие группы:
- программные и аппаратные неполадки;
- повреждение от вирусной атаки.
Решения же тоже можно в кратком виде описать так:
- Удостовериться в том, что нет проблем с портами и входами компьютера.
- Проверка флешки стандартными средствами Windows или любой другой ОС, которую вы используете.
- Удаление и повторная установка (обновление) драйвера для чтения и записи.
- Проверка на наличие вирусов, а также очищение.
- Копирование данных при помощи сторонних утилит.
- Форматирование стандартными способами, а также программами других разработчиков.
- Восстановление данных при помощи специальных приложений.
- Обращение за помощью к производителю, специалистам и мастерам.
Надеемся, что у вас всё получилось, а проблема была решена. Постарайтесь в следующий раз быть осторожнее при использовании устройства. Расскажите в комментариях, каким образом вам удалось побороть неполадку: поделитесь своим опытом, мнением и впечатлением.
Несмотря на активное развитие облачных технологий, большую часть информации пользователи продолжают передавать друг другу на съемных внешних накопителях. CD и DVD диски уже не актуальны давно, и у каждого найдется USB-флешка или жесткий диск, на который можно записать данные, чтобы передать их на другой компьютер. Но при подключении внешнего накопителя всегда есть риск столкнуться с различного рода проблемами. В рамках данной статьи мы рассмотрим, что делать, если флешка подключена к компьютеру или ноутбуку, но возникает ошибка «Вставьте диск в устройство» или «Вставьте диск в устройство съемный диск».
Устранение проблем со структурой разделов
Чаще всего ошибка «Вставьте диск в устройство» при попытке прочитать информацию с флешки возникает из-за ошибок в структуре разделов или в файловой системе. Появляется такая ошибка, так как операционная система обращается к флешке и не может найти на ней разделы с данными, о чем она и сообщает пользователю.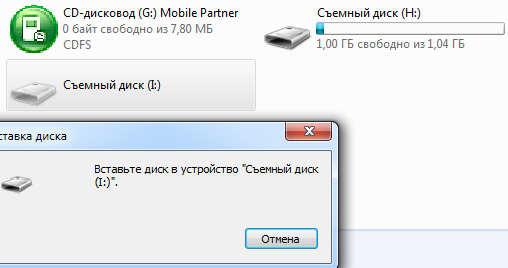 Чаще всего сбой разделов возникает из-за неправильного извлечения флешки (когда пользователь игнорирует функцию безопасного извлечения). Также повредиться структура разделов может при проблемах с питанием.
Чаще всего сбой разделов возникает из-за неправильного извлечения флешки (когда пользователь игнорирует функцию безопасного извлечения). Также повредиться структура разделов может при проблемах с питанием.
Чтобы устранить возникшие ошибки структуры разделов флешки, нужно отформатировать флешку. Для этого нажмите в проводнике Windows на нее правой кнопкой мыши и выберите параметры по умолчанию в предложенных вариантах форматирования. Когда форматирование будет завершено, ошибка должна исчезнуть.
Если по результатам форматирования продолжает возникать ошибка «Вставьте диск в устройство», рекомендуем попробовать удалить разделы на флешке через утилиту «Управление дисками».
Также важно отметить, что рассматриваемая ошибка может возникнуть и по другой причине, если все разделы на флешке или внешнем жестком диске удалены. В такой ситуации необходимо создать новый основной раздел, что можно сделать следующим образом:
Если возникла ошибка «Диск защищен от записи», потребуется сперва .
Программный сбой в работе флешки
Когда описанный выше вариант не помогает решить проблему с ошибкой «Вставьте диск в устройство», можно прибегнуть к , направленным на восстановление внешних накопителей. Подобных приложений огромное множество, и их принцип действия примерно одинаковый. Приложения позволяют отформатировать накопитель на низком уровне, что эффективнее, нежели обычное форматирование штатными средствами Windows. Для этого подойдут такие программы как: USB Disk Storage Format Tool, HDD Low Level Format Tool и ряд других.
Стоит отметить, что некоторые производители флешек, например компания Transcend выпускают свои собственные утилиты для форматирования накопителя на низком уровне. Первым делом, перед тем как качать стороннее приложение, зайдите на сайт производителя флешки и поищите на нем официальную программу для форматирования на низком уровне.
Съемные носители достаточно часто подкидывают своим владельцам большое количество проблем. Иногда они молча отказываются запускаться, могут повредить файлы вирусами, или же как в конкретном случае пишут «вставьте диск в устройство». В данном материале будут рассмотрены несколько простых и немного сложных способов исправления этой ошибки.
Иногда они молча отказываются запускаться, могут повредить файлы вирусами, или же как в конкретном случае пишут «вставьте диск в устройство». В данном материале будут рассмотрены несколько простых и немного сложных способов исправления этой ошибки.
Причины ситуации
Прежде чем приступать к решению столь неприятной ошибки, стоит разобраться в том, что способно ее спровоцировать. Это поможет избегать повторения ситуации в будущем. Итак, вот следующие причины сообщения «вставьте диск в устройство» у флешки:
- Первое, что может привести к такой проблеме — наличие каких-либо повреждений у самого носителя. Причем это может быть механическая неисправность, вызванная длительным сроком эксплуатации. Она могла попасть в воду или же удариться о твердую поверхность. Также может случиться и программный сбой. В таком случае, если при включении флешки пишет «вставьте диск в устройство», скорее всего, подошел к концу срок ее полезного действия. Также причиной сбоя в работе может стать нарушение правил использования.
- Дополнительным вариантом неисправности стоит считать заражение носителя различным вредоносным программным обеспечением. Его можно подхватить не только из Интернета, но также и при работе на чужом, непроверенном компьютере. В результате нормально использовать флешку не представляется возможным.
Теперь разберемся с исправлением ошибки «вставьте диск в устройство» у съемного диска (флешки).
Проверка всего оборудования
В данном случае стоит проверить не только USB-носитель, но также и все разъемы, через которые он подключается к компьютеру. Желательно также уделить внимание и самому дисководу. Возможно, он оказался поврежден в ходе эксплуатации или же вы попытались записать что-то на отсутствующий диск.
Но в том случае, если сообщение «вставьте диск в устройство» появляется на любом устройстве, где проверялась флешка, то можно не сомневаться в том, что проблемы заключаются именно в ней.
Проблема системы
Если при проверке работоспособности накопителя ошибка возникает только на одном компьютере, и при этом дисковод полностью исправен, то можно попробовать организовать переустановку операционной системы. Делать это рекомендуется только тогда, когда все порты устройства опробованы, никаких процессов по записи на другой диск нет, но ошибка все равно продолжает появляться.
Делать это рекомендуется только тогда, когда все порты устройства опробованы, никаких процессов по записи на другой диск нет, но ошибка все равно продолжает появляться.
Можно также попробовать выполнить сброс до предыдущей версии. Возможно, после обновления системы возник конфликт, из-за которого и случается проблема «вставьте диск в устройство».
Устройство не работает
Есть еще один способ проверить, в чем кроется причина неисправности. При запуске носителя обратите внимание на следующие моменты:
- загораются ли специальные индикаторы на самой флешке;
- приходят ли после ее включения оповещения на рабочий стол (помимо ошибки).
Если же ничего из этого не происходит, то, скорее всего, устройство пришло в негодное состояние. В таком случае остается только заменить его или приобрести новое.
Проверка на вирусы
Если при включении на корпусе флешки загораются сигнальные индикаторы и система видит ее, но выдает «вставьте диск в устройство», то попробуйте провести сканирование носителя на наличие различного зараженного программного обеспечения. Выполняется это через через соответствующие разделы в программах-антивирусах.
После сканирования удалите все подозрительные результаты и выполните повторную проверку.
Устранение проблем
Данный способ устранения необходимой ошибки уже более сложный, но в то же время более действенный и серьезный. Для его реализации следуйте приведенной инструкции:
- используя строку поиска, найдите и запустите панель управления;
- здесь проследуйте в раздел системы и безопасности;
- там найдите строку устранения типичных проблем компьютера;
- после этого откроется новое окно.
Теперь запустите функцию «Настройка устройства». Появится диалоговое окно. Далее просто следуйте подсказкам, чтобы успешно выполнить проверку на наличие различных ошибок, вызывающих неисправность «вставьте диск в устройство».
Обнаружив их, вы получите код, по которому уже можно будет найти решение проблемы.
Обновление драйвера
Достаточно распространенное решение при исправлении ошибок съемных носителей. Реализовать данный способ крайне просто:
- подключите флешку к компьютеру и дождитесь ее обнаружения;
- используя строку поиска, запустите диспетчер задач;
- среди перечня всех подключенных устройств отыщите необходимое и нажмите на его название правой кнопкой на компьютерной мышке;
- в контекстном меню выберите функцию под названием «Обновить драйверы».
Она будет идти самой первой в списке.
С чистого листа
Если не помогли все приведенные ранее способы, то остается только один. Самый глобальный. Необходимо выполнить полное форматирование носителя. Для достижения данной цели необходимо делать следующее:
- Запустите «Мой компьютер».
- Среди перечней дисков и приводов найдите свой носитель, нажмите на него правой кнопкой на компьютерной мышке, таким образом вызвав контекстное меню. Будет выполнен запуск окна форматирования.
- Здесь вам необходимо либо выполнить ряд настроек по собственному усмотрению, либо оставить все по умолчанию.
- Далее нажмите клавишу быстрого форматирования и просто дождитесь окончания процедуры.
В том случае, если ни один из предложенных вариантов не оказался полезен, а на носителе осталась важная информация, остается прибегнуть к помощи специальных сервисных центров, которые помогут вам решить данную проблему без потери ценных данных.
usb-flash-drive — Флэш-накопитель USB не работает или отображается как пустой диск, программа «Управление дисками» сообщает «Нет носителя» размером 0 байт.
Сбой флешки
«Нет носителя» означает, что контроллер флэш-памяти не может обмениваться данными с флэш-памятью NAND на накопителе. Из-за этого он представляется компьютеру как пустой диск. Обычно это происходит из-за сбоя флэш-памяти NAND. Для компьютера привод мало чем отличается от дисковода для гибких дисков или оптического привода без вставленного диска.
Обычно это происходит из-за сбоя флэш-памяти NAND. Для компьютера привод мало чем отличается от дисковода для гибких дисков или оптического привода без вставленного диска.
В результате невозможно получить доступ к каким-либо данным на диске, а также невозможно перераспределить или переформатировать диск. Опять же, с точки зрения компьютера, в накопителе нет носителя для форматирования или перераспределения.
Поддельный диск?
Также возможно, что диск поддельный, и дешевый чип памяти в нем вышел из строя. Отказ дисков таким способом часто будет отображаться как устройство хранения с емкостью 8 МБ.
Потенциальное аппаратное восстановление
Из этого ответа: Вы можете получить больше информации о приводе и его контроллере, используя инструмент под названием ChipGenius. Возможно, вы сможете восстановить оборудование диска с помощью такого инструмента, как Bootice, для манипулирования MBR.
Кроме того, если в приводе используется контроллер Phison, вы можете использовать средства массового производства USB Phison для перепрограммирования контроллера и восстановления нормальной работы. Обратите внимание, что при этом будут удалены все данные на диске.
Восстановление данных
В случаях, когда хранимая информация просто повреждена, программное обеспечение для восстановления пользовательских данных часто может восстановить содержимое. Однако это не сработает, если диск выйдет из строя, как описано здесь.
Существуют службы восстановления данных, которые могут использовать специальное оборудование, чтобы попытаться восстановить содержимое из чипов. Однако это дорого. Если вы не можете восстановить нормальную работу накопителя, возможно, не стоит отправлять его в службу восстановления данных, если только данные, хранящиеся на накопителе, не представляют особой ценности. Вы должны просто заменить диск.
Usbflash | Заметки Лёвика
Некоторые проблемы с USB-флешками в Windows
Windows не видит флешку. Что делать?
Что делать?
Во-первых, при включении в “юсб” смотрим на флешку (флеш-диск или usb-flash) — обычно у них есть световой индикатор (лампочка), который при подключении флешки к usb-гнезду компьютера начинает мигать. Если индикатор мигает, скорее всего USB-вход исправен. В любом случае, можно попробовать подключить flash-диск в другой usb-вход — иногда помогает.
Если есть возможность, проверяем работоспособность флешки на другом компьютере (а лучше на парочке :)). флешка не работает? Не повезло. Можно попробовать вернуть или обменять (не забудьте чек и гарантийный талон). Еще, неплохо бы подключить к компьютеру другую флешку.
Итак, ситуация прояснилась: компьютер не видит рабочую флешку
Обычно при подключении usb-устройств (не только флешек) на машинах с Windows в правом углу появляется значок безопасного извлечения устройства. Либо сообщение об ошибке USB-устройства (Устройство USB не опознано. Одно из подключенных к этому компьютеру USB-устройств работает неправильно, и Windows не удается опознать его).
Если при подключении флешки появилось сообщение “устройство USB не опознано“, возможны варианты решения проблемы:
- если подключали к передней панели на настольном компьютере, попробуйте подключить к usb, расположенному на материнской плате. Возможно, флешке просто не хватает питания. На ноутбуке ситуация аналогичная — подключитесь к порту USB на тыльной части ноутбука;
- если флешка большого объема, а компьютер (чаще ноутбук) в возрасте (на ноутбуках после 2003 г.в. таких проблем не встречал), возможно, флешку подключить не удастся вообще — опять же не хватит питания порта USB
- в диспетчере устройств посмотреть контроллеры универсальной последовательной шины USB. Или желтые “вопросики”. Если вопросик в ветке про ЮСБ — похоже, что компьютер не находит драйвер для флешки. Пробуем удалить устройство и переустановить заново;
- иногда помогает обесточивание компьютера — физическое отключение от сети (вытащить шнур; для ноутбука — отключить батарейку и зарядку) на несколько минут;
- Как крайняя мера — в диспетчере устройств удалить все, что ниже ветки “Контроллеры универсальной последовательной шины USB” и перезагрузиться.
 При перезагрузке windows автоматически установит контроллеры USB (не исключено, что попросит драйвер) — помогало пару раз, когда ситуация казалась “безнадежной”.
При перезагрузке windows автоматически установит контроллеры USB (не исключено, что попросит драйвер) — помогало пару раз, когда ситуация казалась “безнадежной”.
Если на панели возле часов появилась иконка безопасного извлечения устройства, а при нажатии на нее видна наша флешка, но при заходе в “Мой компьютер” флешки не видно пробуем следующее:
- Пуск -(Настройка) — Панель управления — Администрирование — Управление компьютером. В дереве слева выбираем “Управление дисками”. Находим нашу флешку в правой части окна, и в контекстном меню (правая кнопка мыши при нахождении указателя на диске) выбираем “Изменить букву диска или путь к диску…”. Иногда после такой операции, “пропавшая” флешка появляется в моем компьютере
- Съемный диск определяется: отображается на панели задач, в диспетчере логических дисков. Если диску не присвоена буква — пробуем назначить принудительно. Если же диск и в диспетчере дисков и в “безопасном отключении устройств” отображается с буквой (в других программах — Total Commander, Антивирус диск видно), а в проводнике не отображается — пробуем исправить настройки проводника (помогло восстановление настроек при помощи антивирусной утилиты AVZ)
На флешку не сохраняются файлы
Иногда кажется, что файлы на флешку не сохраняются. Однако, если попробовать сохранить файл с коротким именем — может получиться. Если быть точным, на флешку не сохраняются файлы с короткими именами. Если не ошибаюсь, из-за FAT-формата файловой системы. Помогло форматирование флешки в FAT32 .
Возможно, поможет формат защищенной от записи флешки .
А Вы знаете другие способы решения проблем с флешками в Windows?
Флешку видит но пишет вставьте диск – АвтоТоп
Одна из распространенных проблем с USB накопителями (также может произойти и с картой памяти) — вы подключаете флешку к компьютеру или ноутбуку, а Windows пишет «Вставьте диск в устройство» или «Вставьте диск в устройство съемный диск».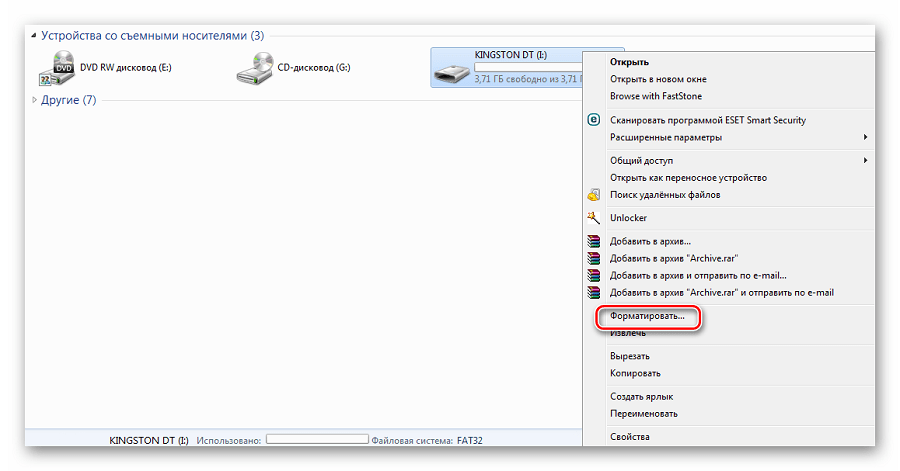 Происходит это непосредственно при подключении флешки или попытке открыть её в проводнике, если она уже подключена.
Происходит это непосредственно при подключении флешки или попытке открыть её в проводнике, если она уже подключена.
В этой инструкции — подробно о возможных причинах того, что флешка ведет себя таким образом, а сообщение Windows просит вставить диск, хотя съемный накопитель уже подключен и о способах исправить ситуацию, которые должны подойти для Windows 10, 8 и Windows 7.
Проблемы со структурой разделов на флешке или ошибки файловой системы
Одна из распространенных причин такого поведения USB флешки или карты памяти — испорченная структура разделов или ошибки файловой системы на накопителе.
Поскольку Windows не обнаруживает пригодных к работе разделов на флешке, вы видите сообщение о том, что требуется вставить диск.
Произойти это может в результате неправильного извлечения накопителя (например, в то время, когда с ним производятся операции чтения-записи) или сбои питания.
Простые способы исправить ошибку «Вставьте диск в устройство» включают в себя:
- Если на флешке нет важных данных — либо отформатировать её стандартными средствами Windows (правый клик по флешке — форматировать, при этом не обращайте внимание на «емкость неизвестна» в диалоге форматирования и используйте параметры по умолчанию), либо, если простое форматирование не сработает, попробовать удалить с накопителя все разделы и отформатировать в Diskpart, подробнее об этом способе — Как удалить разделы с флешки (откроется в новой вкладке).
- Если на флешке перед произошедшим находились важные файлы, которые требуется сохранить, попробуйте способы, описанные в отдельной инструкции Как восстановить диск RAW (может сработать даже если в управлении дисками раздел на флешке отображается иначе, чем в файловой системе RAW).
Также ошибка может возникнуть, если полностью удалить все разделы на съемном накопителе и не создать нового основного раздела.
В этом случае для решения проблемы вы можете зайти в управление дисками Windows, нажав клавиши Win+R и введя diskmgmt. msc, затем в нижней части окна найти флешку, нажать правой кнопкой мыши по области «не распределена», выбрать пункт «Создать простой том» и далее следовать указаниям мастера создания томов. Хотя сработает и простое форматирование, из пункта 1 выше. Также может пригодиться: Флешка пишет диск защищен от записи.
msc, затем в нижней части окна найти флешку, нажать правой кнопкой мыши по области «не распределена», выбрать пункт «Создать простой том» и далее следовать указаниям мастера создания томов. Хотя сработает и простое форматирование, из пункта 1 выше. Также может пригодиться: Флешка пишет диск защищен от записи.
Примечание: иногда проблема может оказаться в ваших USB разъемах или драйверах USB. Прежде чем приступать к следующим шагам, по возможности проверьте работоспособность флешки на другом компьютере.
Другие способы исправить ошибку «вставьте диск в устройство» при подключении флешки
В том случае, если описанные простые способы не приводят ни к какому результату, то попробовать оживить флешку можно следующими методами:
- Программы для ремонта флешек — речь идет о «программном» ремонте, особое внимание обратите на последний раздел статьи, в котором описывается способ найти ПО конкретно для вашего накопителя. Также, именно в контексте «Вставьте диск» для флешки часто помогает приведенная там же программа JetFlash Online Recovery (она для Transcend, но работает со многими другими накопителями).
- Низкоуровневое форматирование флешки — полное удаление всей информации с накопителя и очистка секторов памяти, включая загрузочные сектора и таблицы файловых систем.
И, наконец, если никакие из предлагаемых вариантов не помогают, а найти дополнительные способы исправить ошибку «вставьте диск в устройство» (при этом работающие) не удается — возможно, накопитель придется заменить. Заодно может пригодиться: Бесплатные программы для восстановления данных (можно попробовать вернуть информацию, которая была на флешке, но в случае аппаратных неисправностей, вероятнее всего, не получится).
А вдруг и это будет интересно:
Почему бы не подписаться?
Рассылка новых, иногда интересных и полезных, материалов сайта remontka.pro. Никакой рекламы и бесплатная компьютерная помощь подписчикам от автора. Другие способы подписки (ВК, Одноклассники, Телеграм, Facebook, Twitter, Youtube, Яндекс.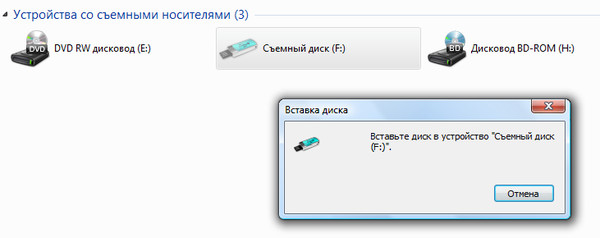 Дзен)
Дзен)
26.03.2017 в 18:13
Как же её отформатировать, если её комп не видит и просит её вставить?
27.03.2017 в 08:39
В некоторых (причем достаточно часто) случаях она при этом прекрасно форматируется. Т.е. флешку комп в данном случае видит, он не видит на ней разделов, которые можно примонтировать.
В тех случаях когда не видно само USB устройство, поведение компьютера другое (не будет надписей о «Вставьте диск в устройство» )
21.11.2017 в 23:04
Практически 1 в 1 симптомы (как в статье), только комп и на попытку форматирования просит вставить диск, никакие другие способы не помогают. Значит, флешка сдохла или есть какие-либо иные варианты?
22.11.2017 в 09:39
15.07.2019 в 19:31
Нет. USB вообще не выдает, пишет вставьте диск. Нельзя форматировать, то Что пишет — Вставьте! Испробовал.
31.03.2017 в 16:40
Уважаемые компьютерщики помогите пожалуйста: Флеш-карта USB Silikon Power 4Gb, при подключении начинает то появляться то исчезать (подключается и отключается периодически каждые 1-2 сек.) Она с очень важными документами, как их можно от туда достать. Компьютер весь исправен. Драйвера USB Чистил, только с ней проблемы, другие работают нормально. Как её можно восстановить или хотя бы данные с неё. Буду премного благодарен советам или помощи.
01.04.2017 в 06:03
Степан для начала рекомендую попробовать ее же на другом компьютере. Просто может быть, что у вас с портами на компьютере что-то не так или с питанием на них и пока будете экспериментировать флешка выйдет из строя.
Заодно обратите внимание на контакты на самой флешке, нет ли там окислившихся.
12.08.2017 в 19:02
помогите. взял диск со старого компьютера, купил переходник от SATA к USB, но компьютер видит диск без диска. в Diskpart видит как диск 1 — нет носителя. что делать?
13.08.2017 в 08:14
Возможно, там отдельное питание требуется для диска (это при условии что его нет и питание поступает по USB, просто его не всегда достаточно бывает). ?
?
Ну и сам диск точно рабочий?
13.08.2017 в 16:22
диск рабочий, может тогда переходник другой. есть разветвленные на два USB
14.08.2017 в 11:05
Если там диск 3.5 дюйма, то лучше бы переходник с отдельным питанием (которое в розетку вставляется).
16.11.2017 в 12:05
у меня флэшка moweek 16gb. Вставил её в слот через секунд 10 она подключается к компьютеру но не появляется в папке этот компьютер, но когда я включил обнаружение скрытых файлов и она появляется в этот компьютер. Когда я двойным нажатием попытался включить она не запустилась пишет: вставьте диск в съёмный диск. Я зашёл в управление дисками, там я увидел диск 1 (съемное устройство моя флэшка) но написано что нет носителя помогите пж неохотно новую флэшку покупать
16.11.2017 в 13:28
А способы из статьи вы попробовали? Для начала можно chkdsk её проверить, а затем удалить и создать разделы.
18.12.2017 в 19:01
Не могу в ноутбуке прочитать диск. При нажатии открыть каретка выскакивает и просит вставьте диск. При нажатии извлечь аналогичная ситуация.
04.01.2018 в 21:31
Все отлично, все работает.
10.03.2018 в 12:52
Пробовал всё. А решил проблему исполнением вашей инструкции. Огромное спасибо!
«Также ошибка может возникнуть, если полностью удалить все разделы на съемном накопителе и не создать нового основного раздела.
В этом случае для решения проблемы вы можете зайти в управление дисками Windows, нажав клавиши Win+R и введя diskmgmt.msc, затем в нижней части окна найти флешку, нажать правой кнопкой мыши по области «не распределена», выбрать пункт «Создать простой том» и далее следовать указаниям мастера создания томов. «
16.03.2018 в 14:15
Я в отчаянии! Перед переустановкой винды, скинула все с ноута на флешку. Теперь ноут и другой комп видят съемный носитель и на этом все. Форматировать категорически нельзя. Что делать, второй день реву(
16.03.2018 в 18:11
25.04.2018 в 21:42
Дмитрий попробовал выдало ошибку службы виртуальных дисков нет носителя в устройстве попробовал програмки в вашей статье лучшие програмки для ремонта флешек они просто ее не видят.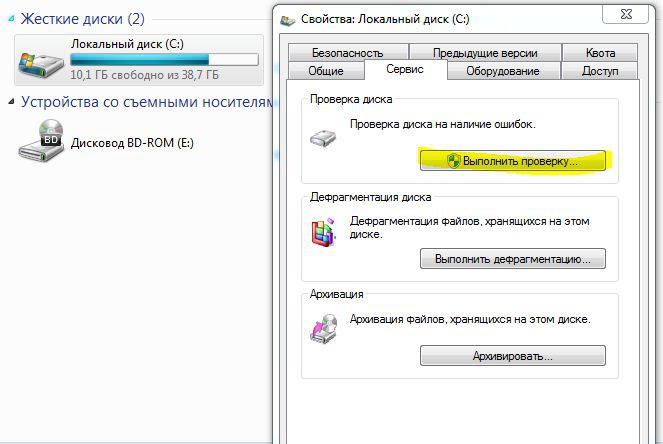 расковырял флешку на ней есть два контакта при замыкании которых как я понял она должна переходить в тестовый режим но что дальше с ней делать я не в курсе
расковырял флешку на ней есть два контакта при замыкании которых как я понял она должна переходить в тестовый режим но что дальше с ней делать я не в курсе
25.04.2018 в 21:46
проверил флешку програмкой Флэш драйв информ выдало такие данные что теперь можно с этим сделать
Volume: E:
Controller: Phison 2251-67
Possible Memory Chip(s): Not available
Chip F/W: 01.01.10
Firmware Date: 2011-11-26
MP Ver.: MPALL vFF.FF.FF
VID: 13FE
PID: 3E00
Manufacturer:
Product: 2267 PRAM
Query Vendor ID:
Query Product ID: 2267 PRAM
Query Product Revision: 1.00
Physical Disk Capacity: 0 Bytes
Windows Disk Capacity: 0 Bytes
Internal Tags: 2QAF-AV3J
USB Version: 2.00
Declared Power: 50 mA
ContMeas ID: 82E0-01-00
Microsoft Windows 7 SP1 Build 7601
27.12.2018 в 00:38
Здравствуйте. Dmitry, флешку подсоединяю она работает некоторое время, потом видимо из-за окислов на контактах она отключается и виндус опять начинает ее подключать. как из реестра запретить на автоматический поискподключение сьемных носителей? или поставить лимит на подключение сьемных носителей. может вы подскажите какая программа управляет поиском сьемных носителей может в ней есть какие еще настройки на этот счет? спасибо.
27.12.2018 в 13:33
А может он просто питание от нее отключает? Можно посмотреть в свойствах устройства в диспетчере устройств.
27.12.2018 в 17:27
Dmitry , были заменены контакты на флешке на новые и потом 8 часов была подключена к устройству компьютер флешку не терял с документами на флешке была работа в полноэкранном режиме. расскажу как у меня лично было: когда к компьютеру подключаешь съемный носитель вылазит окно с надписью что вы хотите сделать со съемным носителем или что та похожее. так вот когда контакт плохой на нижней панели загрузка драйвера проходит это показывается но надпись всплывающего окна может не вылазить. со временем когда все таки надпись вылазит это может быть и через 1 час или дольше компьютер автоматически решает что съемный диск только что подключился и прекращает работу с этой флешкой и заново ее пытается подключить, но если вы работали уже и проводили там какие то действия в полноэкранном режиме на этой флешке, то у вас все виснет и вы долго ждете когда все закроется самим виндусом. по этому нужно мне узнать где находится настройки в реестре что бы настроить нужные параметры. или узнать какая программа отвечает за такое поведение со съемными носителями и в ней настроить нужные параметры. спасибо.
по этому нужно мне узнать где находится настройки в реестре что бы настроить нужные параметры. или узнать какая программа отвечает за такое поведение со съемными носителями и в ней настроить нужные параметры. спасибо.
28.12.2018 в 20:44
По описанию похоже, что там проблема аппаратная с флешкой и настройки какие-либо не помогут (нет параметров которые отвечают за описанное поведение).
29.12.2018 в 04:13
Dmitry , значит будет перебирать все . 1) какая программа отвечает за подключения флешек? 2 какая программа показывает всплывающее окно с надписью» что вы хотите сделать со сьемным носителем»? 3) где в реестре находятся настройки для cьемных дисков? я точно не знаю, но появление всплывающего окна с фразой «что вы хотите сделать со сьемным носителем » управляется какой то программой и это программа должна иметь какие то настройку у себя. спасибо.
29.12.2018 в 09:27
1. Это сама Windows + драйверы отвечают, как и при подключении других накопителей.
2. Тоже Windows (проводник). изменить некоторые параметры можно в настройках автозапуска (панель управления — автозапуск и, если 10-ка установлена, в параметры — устройства — автозапуск).
18.03.2019 в 09:00
Спасибо Вам за помощь. С помощью статьи процесс восстановления флэшки занял 15 минут. Пришлось создать новый том)
21.04.2019 в 23:25
Ситуация такая. Есть флешка, заказанная пару месяцев назад из Китая.
Тамошняя ёмкость якобы была 512 Гб. Меня эта ситуация помаленьку довела до решения о переформатировании под реальный размер. Так как h3 test шел очень долго (неделю), а в конце еще и прервался с ошибками, то нужного числа секторов я не узнал. В общем погуглив число нужное мне число (возможно ошибся еще и тут) на 8 Гб, я ее переформатировал через mydiskfix.
Сейчас ошибка как и в этой статье.
Можете посоветовать вариант, как вернуть флешку к жизни?
22.04.2019 в 14:16
Боюсь, в вашей ситуации дистанционно ничего не посоветую: сам бы экспериментировал (ранее не занимался переформатированием китайских флешек под фактический размер, а потому сходу не знаю, в чем там может быть проблема и как исправляется).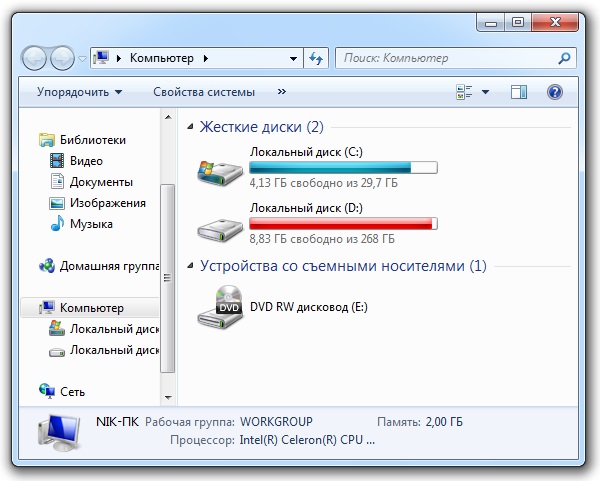
Примечание: после отправки комментария он не появляется на странице сразу. Всё в порядке — ваше сообщение получено. Ответы на комментарии и их публикация выполняются ежедневно днём, иногда чаще. Возвращайтесь.
Что делать, если при подключении флешки появляется сообщение: “Вставьте диск в устройство”?
Подобная ситуация – одна из самых встречающихся при работе с usb-накопителями. Флешка подключена, а операционная система Windows отказывается видеть ее в упор. Или другой распространенный вариант, система предлагает отформатировать устройство, а потом сообщает о невозможности завершить форматирование.
В этой статье постараемся подробно разобрать, почему это происходит и как лучше всего исправить подобную ошибку.
Ошибки структуры разделов или проблемы с файловой системой
Наверное, Вы не раз слышали про то, что флешку нельзя отсоединять, предварительно не отключив ее через “Безопасное извлечение устройств и дисков”.
Дело в том, что подключенная флешка может активно перезаписывать информацию на свою файловую систему, а резкое отключение электроэнергии может привести к ошибкам записи и нарушении работоспособности флешки. Соответственно, подобные проблемы могут возникать и вовсе не по Вашей вине, а вследствие сбоя электропитания.
В таком случае операционная система не видит подходящих для работы разделов на usb-накопителе, поэтому выдает ошибку.
На usb-накопителе отсутствует важная информация.
Если информация на флешке не представляет никакой важности, проще всего подвергнуть ее процессу форматирования. Для этого щелкните на самой флешке в проводнике правой кнопкой мыши, и выберите одноименный пункт “отформатировать”.
Заметьте, что емкость накопителя может быть неизвестна, следует проигнорировать это сообщение и оставить параметры без изменений.
Вам помог данный способ? Отлично, примите наши поздравления! Вы можете не терять время зря и ознакомиться с этой статьей, из которой вы узнаете, как сделать установочную флешку Windows
Что же делать, если Windows не удается завершить форматирование?
В этом случае может помочь удаление всех разделов через стандартную утилиту операционной системы Windows под названием DISKPART.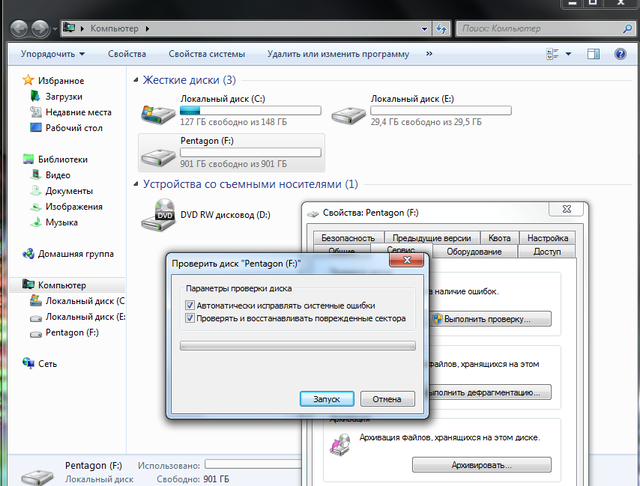
Для этого наберите в поиске меню пуск cmd или “Командная строка”, найдите одноименную программу и нажмите правой кнопкой мыши на пункте “Запустить от имени администратора”.
- Далее следует набрать на английской раскладке команду diskpart
- Потом отобразить все имеющиеся диски командой list disk
- Выберите номер своей флешки командой select disk *, где вместо звездочки стоит указать номер Вашего usb-устройства. Обратите внимание на объем, и лишний раз убедитесь, что выбрали верный диск, в противном случае Вы можете потерять важные данные!
И вуаля, наша флешка снова готова к работе!
Как восстановить важные файлы с флешки?
В первую очередь, мы вновь воспользуемся утилитой DISKPART.
Запустив командную строку от администратора, вводим diskpart, а следом команду chkdsk e: /f, где e: — это буква Вашего диска и она может отличаться.
В случае, когда сбой стал причиной того, что флешка не читается, после проверки с большей скорее всего вы увидите свой диск в целости и с нужными данными.
Но если же в командной строке появится сообщение «CHKDSK недопустим для дисков RAW», то все гораздо серьезнее.
Для исправления подобной ситуации стоит обратиться в сервис, или, к примеру, воспользоваться специальными платными или бесплатными утилитами.
Будем надеется, что Вам удалось восстановить работоспособность usb-накопителя с помощью стандартных программ операционной системы.
Возможно уже кто-то встречался с данной проблемой на своих ПК. Но я я встретился недавно, сначала подумал что прога не успела сохранить данные на флешку, которую я вытащил, и просит ее вернуть, но ничего не помогло. Оказалось, что причиной такой ошибки есть маленький зверек , скрывающий себя под системным процессом – svchost.exe . И причем ведет себя достаточно по хамски! ни на какие нажатия клавиш, закрывать сообщение об ошибке не хочет. Что делать?
1 – запускаем утилитку – Process Explorer .
2 – находим все процессы – svchost.exe и смотрим откуда каждый процесс запущен. (если процесс «родной» то его папка – %SystemRoot%System32, как на картинке) в моем случае (ошибка должна висеть на экране), один из процессов, жил в папке – C:WINDOWSsystem, хитро =))
3 – прогой убиваем этот процесс.
4 – Заходим по адресу его прописки, а именно – C:WINDOWSsystem (адрес может быть и другим) и смотрим наш экзешник, не удивлюсь если его там нет!) нет, он там есть, но этому файлу присвоен атрибут «скрытый» и поэтому для того чтобы его увидеть надо включить в свойствах папки просмотр скрытых файлов. Включаем и. и о чудо его опять там нет:р, а нет, он там есть, просто его создатели позаботились еще и о том чтобы винда не смогла его нам показать, отключив возможность просмотра скрытых файлов))) хитрые парни. (можете зайти и опять включить просмотр скрытых файлов но ничего не выйдет, галочка там на долго не задержится)))) что же делать)
5 – ставим Total Commander . И заходим через него в гости к нашему не всамделешному «svchost.exe» и тут то все тайное становиться явным, вот он дорогой + еще 2 скрытых файлика – смело сносим этих товарищей (возможно лучше это делать из безопасного режима), тут сразу можно и флешки проверить и все диски на наличие сотоварищей нашего зверька, выглядят они примерно как на картинках – autorun. inf с нехитрым текстовым наполнением, которое закладывает нам еще одну папочку с исходниками вируса. Ищем ее на диске и рубим под корень вместе с автораном. (если мы на пк стерли файлы, то после подключения такой зараженной флешки, или открытия диска, авторан опять пропишет к нам зверька).
inf с нехитрым текстовым наполнением, которое закладывает нам еще одну папочку с исходниками вируса. Ищем ее на диске и рубим под корень вместе с автораном. (если мы на пк стерли файлы, то после подключения такой зараженной флешки, или открытия диска, авторан опять пропишет к нам зверька).
6 – восстановим просмотр скрытых файлов – нам поможет программка AVZ . После того как все стерто со всех дисков , запускаем AVZ – файл – восстановление системы – ставим галочку напротив – восстановление настроек проводника – ок. Перегружаем систему.
После перегрузки, если все прошло нормально, мы можем просмотреть в корне диска с виндой скрытые папки, и совершенно не боясь сообщения об отсутствующем диске пользоваться пк)
Если все не так – пишите!))))
Пишет вставьте диск в устройство. Эта проблема довольно часто встречается на домашних и рабочих компьютерах, поэтому важно знать, как её можно решить. Ведь она может настигнуть совершенно случайно, а устройство для хранения, передачи информации имеет свойство быть срочно нужным в самый неподходящий момент.
Причина ошибки
Но прежде чем узнать способы устранения этой неполадки, мы узнаем её причины и последствия, что может предупредить повторное появление проблемы в будущем.
- Чаще всего это происходит по причине того, что у флешки имеются некие повреждения. То есть длительная эксплуатация, механическая поломка, программный сбой могут выступать в роли такового. Например, если вы пользуетесь устройством очень давно, причём довольно активно, то есть вероятность, что срок её полезного действия истёк. Или при контакте с водой, ударе об плитку, повлёкшем за собой уничтожение или повреждение некоторых частей флешки, тоже можно получить такую проблему. Программный сбой скорее будет говорить либо о неправильном использовании устройства, либо об указанном выше истекшем сроке службы.
- Последнюю причину может также вызвать вирусная атака. В современном мире большое разнообразие вредоносных кодов, которые делают жизнь пользователя компьютера, ноутбука, планшета мрачнее.
 Они задевают, блокируют, уничтожают различные сектора в программе, делая тем самым нормальное использование продукта невозможным.
Они задевают, блокируют, уничтожают различные сектора в программе, делая тем самым нормальное использование продукта невозможным.
Очень часто причиной проблем с флешками являются вирусы в компьютере
Несмотря на то что причины грубо можно выделить в две большие группы, исправлять сложившуюся ситуацию мы будем по одной цепочке: от самых простых способов к наиболее продвинутым. Получается, если вам не помог первый метод в списке, то вам нужно перейти ко второму, затем к третьему и так далее. Обратите внимание, что для выполнения некоторых указаний вам может потребоваться активное подключение к интернету. Заранее позаботьтесь о том, чтобы на вашем компьютере был предустановлен какой-нибудь антивирус.
Вообще, для начала, раз мы уже заговорили о защитных программах, то прямо сейчас загрузите и установите антивирусную утилиту . Затем проведите полное сканирование ноутбука или компьютера, удалите найденные угрозы (если они, конечно, будут). Потом повторите процедуру сканирования, только потом приступайте к остальным действиям.
Также стоит предупредить вас о том, что информация, имеющаяся на устройстве, будет полностью стёрта. Восстановить её, скорее всего, не получится, так как проблема серьёзная. Во всяком случае можно попытаться вернуть данные с помощью специальных утилит для восстановления файлов . Некоторые производители выпускают их для своих устройств, делая доступными на официальном сайте для загрузки и установки на персональный компьютер.
Как исправить?
Заключение
Друзья, сегодня мы с вами подробно рассмотрели вопрос о том, что делать, если компьютер видит флешку, но пишет вставьте диск. Мы узнали, что причину этой проблемы можно объединить в две большие группы:
- программные и аппаратные неполадки;
- повреждение от вирусной атаки.
Решения же тоже можно в кратком виде описать так:
- Удостовериться в том, что нет проблем с портами и входами компьютера.
- Проверка флешки стандартными средствами Windows или любой другой ОС, которую вы используете.

- Удаление и повторная установка (обновление) драйвера для чтения и записи.
- Проверка на наличие вирусов, а также очищение.
- Копирование данных при помощи сторонних утилит.
- Форматирование стандартными способами, а также программами других разработчиков.
- Восстановление данных при помощи специальных приложений.
- Обращение за помощью к производителю, специалистам и мастерам.
Надеемся, что у вас всё получилось, а проблема была решена. Постарайтесь в следующий раз быть осторожнее при использовании устройства. Расскажите в комментариях, каким образом вам удалось побороть неполадку: поделитесь своим опытом, мнением и впечатлением.
Несмотря на активное развитие облачных технологий, большую часть информации пользователи продолжают передавать друг другу на съемных внешних накопителях. CD и DVD диски уже не актуальны давно, и у каждого найдется USB-флешка или жесткий диск, на который можно записать данные, чтобы передать их на другой компьютер. Но при подключении внешнего накопителя всегда есть риск столкнуться с различного рода проблемами. В рамках данной статьи мы рассмотрим, что делать, если флешка подключена к компьютеру или ноутбуку, но возникает ошибка «Вставьте диск в устройство» или «Вставьте диск в устройство съемный диск».
Устранение проблем со структурой разделов
Чаще всего ошибка «Вставьте диск в устройство» при попытке прочитать информацию с флешки возникает из-за ошибок в структуре разделов или в файловой системе. Появляется такая ошибка, так как операционная система обращается к флешке и не может найти на ней разделы с данными, о чем она и сообщает пользователю. Чаще всего сбой разделов возникает из-за неправильного извлечения флешки (когда пользователь игнорирует функцию безопасного извлечения). Также повредиться структура разделов может при проблемах с питанием.
Чтобы устранить возникшие ошибки структуры разделов флешки, нужно отформатировать флешку. Для этого нажмите в проводнике Windows на нее правой кнопкой мыши и выберите параметры по умолчанию в предложенных вариантах форматирования.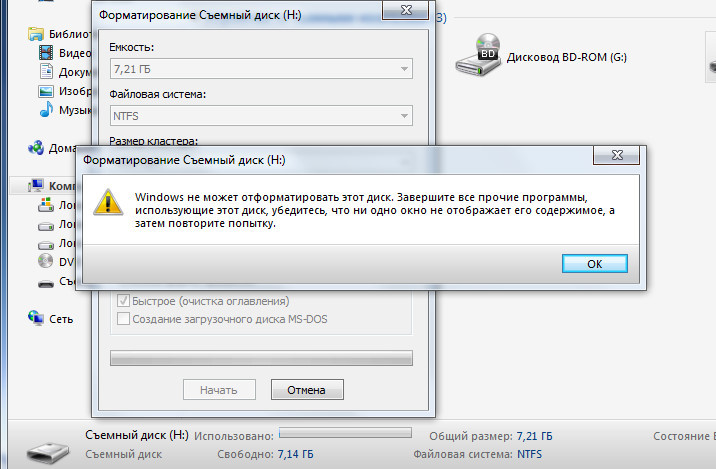 Когда форматирование будет завершено, ошибка должна исчезнуть.
Когда форматирование будет завершено, ошибка должна исчезнуть.
Если по результатам форматирования продолжает возникать ошибка «Вставьте диск в устройство», рекомендуем попробовать удалить разделы на флешке через утилиту «Управление дисками».
Также важно отметить, что рассматриваемая ошибка может возникнуть и по другой причине, если все разделы на флешке или внешнем жестком диске удалены. В такой ситуации необходимо создать новый основной раздел, что можно сделать следующим образом:
Если возникла ошибка «Диск защищен от записи», потребуется сперва .
Программный сбой в работе флешки
Когда описанный выше вариант не помогает решить проблему с ошибкой «Вставьте диск в устройство», можно прибегнуть к
Что делать, если при подключении флешки появляется сообщение: “Вставьте диск в устройство”?
Подобная ситуация – одна из самых встречающихся при работе с usb-накопителями. Флешка подключена, а операционная система Windows отказывается видеть ее в упор. Или другой распространенный вариант, система предлагает отформатировать устройство, а потом сообщает о невозможности завершить форматирование.
В этой статье постараемся подробно разобрать, почему это происходит и как лучше всего исправить подобную ошибку.
Ошибки структуры разделов или проблемы с файловой системой
Наверное, Вы не раз слышали про то, что флешку нельзя отсоединять, предварительно не отключив ее через “Безопасное извлечение устройств и дисков”.
Дело в том, что подключенная флешка может активно перезаписывать информацию на свою файловую систему, а резкое отключение электроэнергии может привести к ошибкам записи и нарушении работоспособности флешки. Соответственно, подобные проблемы могут возникать и вовсе не по Вашей вине, а вследствие сбоя электропитания.
В таком случае операционная система не видит подходящих для работы разделов на usb-накопителе, поэтому выдает ошибку.
На usb-накопителе отсутствует важная информация.

Если информация на флешке не представляет никакой важности, проще всего подвергнуть ее процессу форматирования. Для этого щелкните на самой флешке в проводнике правой кнопкой мыши, и выберите одноименный пункт “отформатировать”.
Заметьте, что емкость накопителя может быть неизвестна, следует проигнорировать это сообщение и оставить параметры без изменений.
Вам помог данный способ? Отлично, примите наши поздравления! Вы можете не терять время зря и ознакомиться с этой статьей, из которой вы узнаете, как сделать установочную флешку Windows
Что же делать, если Windows не удается завершить форматирование?
В этом случае может помочь удаление всех разделов через стандартную утилиту операционной системы Windows под названием DISKPART.
Для этого наберите в поиске меню пуск cmd или “Командная строка ”, найдите одноименную программу и нажмите правой кнопкой мыши на пункте “Запустить от имени администратора ”.
И вуаля, наша флешка снова готова к работе!
Как восстановить важные файлы с флешки?
В первую очередь, мы вновь воспользуемся утилитой DISKPART.
Запустив командную строку от администратора, вводим diskpart , а следом команду chkdsk e: /f , где e: – это буква Вашего диска и она может отличаться.
В случае, когда сбой стал причиной того, что флешка не читается, после проверки с большей скорее всего вы увидите свой диск в целости и с нужными данными.
Но если же в командной строке появится сообщение «CHKDSK недопустим для дисков RAW», то все гораздо серьезнее.
Для исправления подобной ситуации стоит обратиться в сервис, или, к примеру, воспользоваться специальными платными или бесплатными утилитами.
Будем надеется, что Вам удалось восстановить работоспособность usb-накопителя с помощью стандартных программ операционной системы.
Появление сообщения «Вставьте диск в устройство» – одна из распространенных проблем при подключении карты памяти или USB флешки к компьютеру. Иногда уведомление выводится на экран при попытке открыть съемный диск через Проводник.
Иногда уведомление выводится на экран при попытке открыть съемный диск через Проводник.
Ошибки файловой системы или проблемы с разделами
Одной из распространенных причин появления сообщения об ошибке является испорченная структура разделов. Windows не видит на флешке работоспособные разделы и потому уведомляет пользователя о том, что нужно вставить диск в устройство. Такое поведение может стать следствием неправильного извлечения накопителя или сбоя в питании.
Прежде чем приступать к выполнению указанных ниже действий, убедитесь, что на компьютере установлены нужные драйверы и нет проблем с разъемами USB. Для этого попробуйте подключить флешку к другому компьютеру.
Есть несколько простых способ устранить неполадку. Первый из них – форматирование носителя. Выполнять его можно в том случае, если на флешке нет никакой важной информации. Форматирование можно выполнить двумя способами:
Если ошибка появилась после удаления всех разделов, то необходимо создать новый раздел:
Следуя указаниям мастера, создайте новый раздел. После выполнения этих действий флешка должна корректно определиться системой и открыться через Проводник.
Другие способы исправления ошибки
Если указанные способы не помогают решить проблему, можно попробовать вернуть флешку в работоспособное состояние следующими методами:
- Программное лечение с помощью специальных утилит, найденных по данным VID/PID, или универсального приложения JetFlash Online Recovery.
- Низкоуровневое форматирование, которое закончится полны м удалением всей информации с накопителя и очисткой секторов памяти, включая таблицы файловой системы.
Самая печальная ситуация – аппаратное повреждение флеш-накопителя. В таком случае извлечь информацию с диска можно в сервисном центре, а сам носитель придется заменить на другое, работающее оборудование.
removable device — Translation into Russian — examples English
These examples may contain rude words based on your search.
These examples may contain colloquial words based on your search.
System lockup after manual unplugging of USB removable device with mounted image in hibernate or standby.
Блокировка системы после ручного отсоединения USB-носителя с замонтированным образом в «спящем» режиме или режиме ожидания.
Then, you can simply attach the removable device to any computer and your links become available. Wherever you are, at home, in a cybercaf?
Но практически ни одна из существующих программ не может помочь тем, кому приходится выходить в Интернет с разных компьютеров.Suggest an example
Other results
Yes, Auslogics Duplicate File Finder supports removable devices like USB flash drive.
Да, программа Auslogics Duplicate File Finder может осуществлять поиск идентичных файлов на любых носителях информации, включая переносные USB-устройства, карты флеш-памяти и прочие носители информации.Works with all removable media devices such as floppy disk, CD/DVD-ROM, USB devices, etc.
Removable storage devices (such as CDs and DVDs) do not automatically mount when you are logged in as root.
This helps ensure that sensitive data is protected across PCs and removable storage devices.
BranchCache также можно использовать при приобретении Windows 7 и Windows Server 2008R2.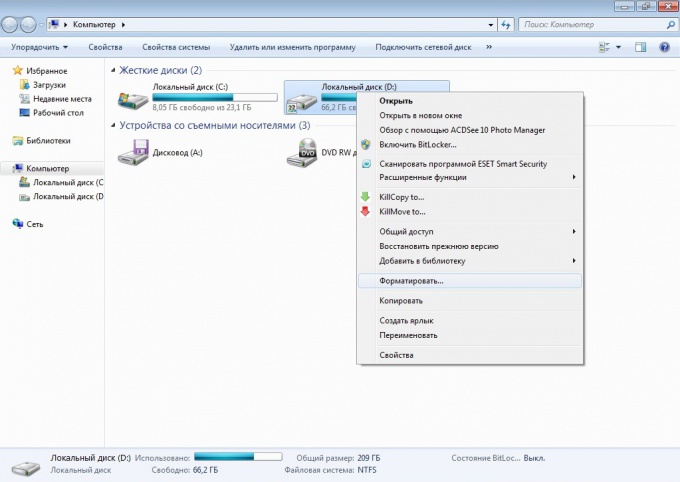
If any removable storage devices are connected to your system when you login to your desktop, KDE will automatically make the contents available to your system for other programs to read.
Если какие- то носители информации были подключены в момент Вашего входа в систему, KDE автоматически примонтирует их к файловой системе.(a) only removable from its device with the use of tools and
The device may not be ready, for example there may be no media in a removable media device (i. e. no CD-ROM in a CD drive), or in the case of a peripheral/ portable device, the device may not be correctly connected.
Устройство может быть не готово, например в устройстве для сменных носителей может отсутствовать диск (то есть компакт- диск с данными в приводе CD), или же периферийное или портативное устройство может быть некорректно подключено.2.7.1.1.3. «Light source module» means an optical part of a device which is specific to that device, is containing one or more non-replaceable light sources, and is only removable from its device with the use of tool(s).
2.7.1.1.3 модуль источника света означает оптическую часть устройства, которая является неотъемлемым элементом этого устройства, имеет один или более несменных источников света и может быть вынута из этого устройства только с использованием инструмента (инструментов).Only removable from its device with the use of tools, unless it is stated in the communication sheet that the LED module is non replaceable and;
а) его можно было извлечь из устройства только с помощью инструментов, если только в карточке сообщения не указано, что модуль СИД является сменным, иDesigned to operate at depths exceeding 35 m or having an adjustable or removable depth sensing device in order to operate at depths exceeding 35 m; and
разработаны для работы на глубинах, превышающих 35 м, либо имеют регулируемое или сменное глубинное чувствительное устройство, предназначенное для работы на глубинах, превышающих 35 м; иMultiplexed hydrophone group signals designed to operate at depths exceeding 35 m or having an adjustable or removable depth sensing device in order to operate at depths exceeding 35 m; or
Ь. параллельно вращающиеся оси, предназначенные для установки отдельных обрабатываемых деталей; с. совместно вращающиеся оси, предназначенные для управления одинаковыми обрабатываемыми деталями путем закрепления их в патроне с разных концов.
параллельно вращающиеся оси, предназначенные для установки отдельных обрабатываемых деталей; с. совместно вращающиеся оси, предназначенные для управления одинаковыми обрабатываемыми деталями путем закрепления их в патроне с разных концов.Anything removable that could hide a device.
Alternatively, additive devices may have connectors for connecting removable packagings.
В качестве альтернативы устройства для добавления присадок могут быть оснащены соединителями для присоединения съемной тары.Once schema is downloaded on the Palm device it become a standard Palm database which can be send, beamed and saved on removable media.
Как только схема оказывается загруженной в Пилот, она становится обычной базой данных (файлом) PalmOS, которую можно посылать по электронной почте, пересылать посредством инфракрасной связи или сохранять и переносить на съемных картах памяти.The inventive device comprises a water-proof removable coating (1) for the inner surface of a fillable tank (2).
Thousands of device models and hundreds of products across dozens of product categories integrate the small, removable memory cards.
Тысячи моделей устройств и сотни продуктов по десяткам товарных категорий интегрируют небольшие, съемные карты памяти. In this latter case, the removable packaging itself is not considered part of the additive device.
The inventive in-tube flaw detector section comprises a cylindrical body provided with removable lids and at least one coupling device.
Заявляемая секция внутритрубного дефектоскопа, содержит цилиндрический корпус со съемными крышками и, по меньшей мере, одно сцепное устройство.Убираем несуществующие съемные диски из «Мой компьютер»
Рассмотрим способы скрытия лишних съемных дисков из моего компьютера, которых может не быть физически, но при этом они отображаются. Это поможет избавиться от путаницы и не будет мешать работе с существующими устройствами и флешками.
Откроем панель управления дисками. Сделать это можно разными способами, например:
- «Панель инструментов».
- «Администрирование».
- «Управление компьютером».
- «Управление дисками».
В окне «Управление дисками» находим ненужный носитель, нажимаем на нём правой кнопкой мыши и выбираем из контекстного меню пункт «Изменить букву диска или путь». Появляется очередное окно, в котором есть кнопка «Удалить». Нажимаем на неё для удаления неиспользуемого раздела.
Скрытие ярлыка диска
Рассмотрим способ со скрытием ярлыка диска. Открываем «Мой компьютер» и в меню выбираем:
Переходим на вкладку «Вид» и выставляем:
- Скрывать пустые диски в папке «Компьютер».
- Не отображать скрытые файлы, папки и диски.
Нажимаем кнопку «Применить» и неиспользуемые съемные носители не будут отображаться в «моём компьютере» до тех пор, пока не вставите в это устройство какой-либо накопитель.
Способы подходят для использования в Windows 7-10. Для XP потребуется устанавка стороннего софта, например «USB Safely Remove».
Andy Si
04 июл 2013 г.
155402
Локальный SATA/SSD диск отображается как съемное устройство в Windows
В некоторых случаях Windows 10, 8.1 и 7 может распознавать внутренний жесткий диск (SATA или SSD) как съемное устройство. В результате в системном трее для такого локального диска отображается значок безопасного извлечения устройства (как у обычной USB флешки).
Конечно, вы не сможете извлечь на лету SATA диск, на котором установлена Windows, но запросто сможете случайно извлечь дополнительный SATA диск. Еще один недостаток таких “Removable” дисков — в Windows 7 нельзя было разбить такой жесткий диск на разделы (в Windows 10 1703 и выше это возможно).
Эта проблема связан с тем, что в Windows по-умолчанию использует универсальный драйвер как для SATA (внутренних), так и для eSATA (внешних) жестких дисков — Standard SATA AHCI controller. Операционная система при подключении таких дисков проверяет поддержку режима HotPlug (извлечения диска “на-горячую”). Данный функционал всегда поддерживается при работе контроллера в режиме AHCI, поэтому в теории, подключенные в таком режиме SATA диски, всегда должны отображаться в списке “Безопасное извлечение устройств”. Однако большинство производителей чипсетов встраивают в драйвер своих устройств или дополнительное ПО функционал автоматического скрытия внутренних SATA дисков.
Установка драйвера SATA контроллера
Если у вас внутренний SATA/SSD диск отображаются в списке безопасного извлечения, скорее всего стоит попробовать установить более подходящий драйвер.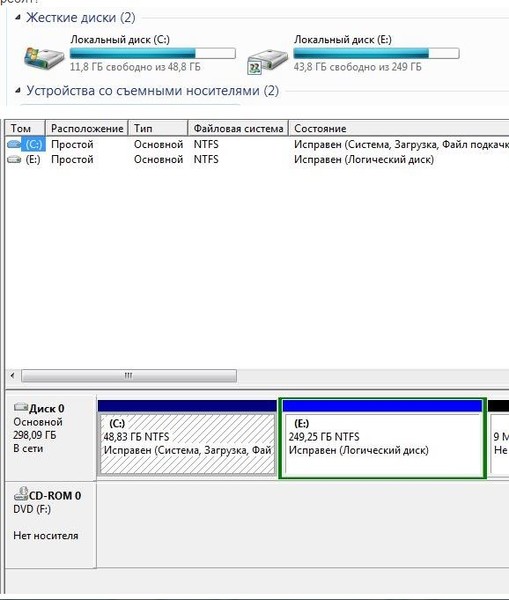 Попытайтесь найти последнюю версию драйвер контроллера жесткого диска на сайте производителя вашей материнской платы или компьютера. Также установите родной драйвер чипсета, через который подключен ваш жесткий диск (Intel Rapid, RST and AHCI Driver and GUI, Intel Matrix Storage Manager и т.д.)
Попытайтесь найти последнюю версию драйвер контроллера жесткого диска на сайте производителя вашей материнской платы или компьютера. Также установите родной драйвер чипсета, через который подключен ваш жесткий диск (Intel Rapid, RST and AHCI Driver and GUI, Intel Matrix Storage Manager и т.д.)
Настройки SATA контроллера в BIOS
В некоторых версиях BIOS/UEFI в расширенных настройках возможно отключить горячее подключение (HotSwap или HotPlug) для разъёма, через который подключается жесткий диск. Проверьте, доступна ли у вас эта функция. Также можно изменить режим работы контролера с AHCI на IDE, но вы лишитесь всех преимуществ AHCI.
TreatAsInternalPort: Настройка режима работы SATA дисков через реестр
Для NVIdia контроллеров можно отключить безопасное извлечение на внутренних дисках через реестр. Перейдите в ветку реестра HKEY_LOCAL_MACHINE\SYSTEM\CurrentControlSet\Services\nvata и создайте DMORD параметр с именем DisableRemovable и значением 1 (обратите внимание, что вместо раздела nvata может быть ключ nvatabus).
Также есть универсальный способ выставить для конкретного порта контроллера атрибут диска “внутренний порт” через реестр.
Сначала нужно определить номер шины контроллера, через который подключен жесткий диск. Для этого откройте диспетчер устройств devmgmt.msc, найдите в разделе дисков свой диск, откройте его свойства. Запомните номер шины (Bus Number) и номер порта (канала) диска (Target ID). В моем примере номер шины и порта — 0.
В Windows пометить порт контроллера как внутренний можно с помощью параметр реестра TreatAsInternalPort. Для этого перейдите в HKLM\SYSTEM\CurrentControlSet\Services\msahci\Controller(n)\Channel(N), где (n) – номер контроллера, через который подключен диск, а (N) номер канала контроллера.
Создайте в данном ключе реестра DMORD параметр с именем TreatAsInternalPort и значением 1.
Это действие нужно выполнить для всех SATA дисков, которые вы хотите пометить внутренними. Например, у вас на компьютере 2 контроллера, к первому подключено 2 SATA диска, а ко второму еще 1. Чтобы пометить их внутренними, нужно выполнить команды:
reg add "HKLM\SYSTEM\CurrentControlSet\Services\msahci\Controller0\Channel0" /f /v TreatAsInternalPort /t REG_DWORD /d 0x00000001
reg add "HKLM\SYSTEM\CurrentControlSet\Services\msahci\Controller0\Channel1" /f /v TreatAsInternalPort /t REG_DWORD /d 0x00000001
reg add "HKLM\SYSTEM\CurrentControlSet\Services\msahci\Controller1\Channel0" /f /v TreatAsInternalPort /t REG_DWORD /d 0x00000001
После внесения изменений нужно перезагрузить компьютер.
Обратите внимание, что номера, назначенные дискам (которые вы видите в diskpart или diskmgmt.msc), не всегда соответствуют номерам каналов SATA или RAID
В Windows 10 и 8.1 вместо MSAHCI используется драйвер StorAHCI, поэтому местоположение параметра реестра TreatAsInternalPort другое. Перейдите в ветку реестра HKLM\SYSTEM\CurrentControlSet\Services\storahci\Parameters\Device, создайте мультистроковый (REG_MULTI_SZ) параметр TreatAsInternalPort, в каждой строке которого нужно указать номер порта SATA контроллера, который нужно пометить “внутренним”. Например, чтобы пометить внутренними все диски с 0 до 3, в качестве значения TreatAsInternalPort нужно указать:
0
1
2
3
Осталось перезагрузить компьютер, и все SATA/SSD диски с портами от 0 до 3 пропадут из безопасного извлечения и перестанут отображаться как removable.
Восстановление данных— USB-накопитель не работает или отображается как пустой диск, Управление дисками сообщает «Нет носителя» с размером 0 байт
Отказ флэш-накопителя
«No Media» означает, что контроллер флэш-памяти не может взаимодействовать с флэш-памятью NAND на накопителе. Из-за этого он кажется компьютеру пустым диском.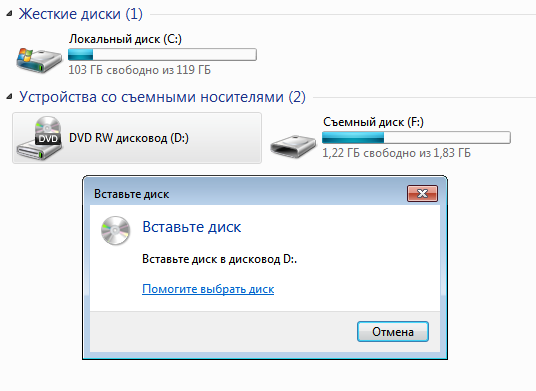 Обычно это вызвано отказом флеш-памяти NAND. Для компьютера дисковод мало чем отличается от дисковода для гибких дисков или оптических дисков без вставленного диска.
Обычно это вызвано отказом флеш-памяти NAND. Для компьютера дисковод мало чем отличается от дисковода для гибких дисков или оптических дисков без вставленного диска.
В результате невозможно получить доступ к каким-либо данным на диске, а также невозможно переразбить или переформатировать диск. Опять же, с точки зрения компьютера, на диске нет носителя, который можно было бы отформатировать или переразбить.
Поддельный диск?
Также возможно, что привод поддельный и дешевая микросхема памяти в приводе вышла из строя. Диски, вышедшие из строя таким образом, часто отображаются как запоминающее устройство емкостью 8 МБ.
Возможное восстановление аппаратных средств
Из этого ответа: Дополнительную информацию о приводе и его контроллере можно получить с помощью инструмента под названием ChipGenius.Вы можете восстановить оборудование диска с помощью такого инструмента, как Bootice, для управления MBR.
Кроме того, если в приводе используется контроллер Phison, вы можете использовать Phison USB Mass Production Tools для перепрограммирования контроллера и восстановления нормальной работы. Обратите внимание, что это приведет к удалению всех данных на диске.
Восстановление данных
В случаях, когда хранимая информация просто повреждена, программное обеспечение для восстановления потребительских данных часто может восстановить ее содержимое.Однако это не сработает, если диск выйдет из строя, как описано здесь.
Существуют службы восстановления данных, которые могут использовать специальное оборудование, чтобы попытаться восстановить содержимое с чипов. Однако это дорого. Если вы не можете восстановить нормальный режим работы диска, вероятно, не стоит отправлять его в службу восстановления данных, если только данные, хранящиеся на диске, не представляют особой ценности. Вам следует просто заменить диск.
Лучшие 6 способов устранения съемного диска без носителя в управлении дисками
Описание: Съемный диск без носителя вызвал бурную дискуссию среди пользователей Windows. Если вы тоже пытаетесь понять это, вы попали в нужное место. В сегодняшней статье вы узнаете 6 основных методов решения этой неприятной проблемы.
Если вы тоже пытаетесь понять это, вы попали в нужное место. В сегодняшней статье вы узнаете 6 основных методов решения этой неприятной проблемы.
Возможные причины отсутствия носителя на съемном диске
Согласно исследованию, существуют возможные причины, по которым съемный диск не является проблемой носителя.
- Носитель не вставлен: Вы обязательно столкнетесь с этой проблемой, если вставите SD-карту без носителя.
- Плохое или ненадежное соединение: Возможно, порт USB-накопителя неисправен или ослаблен.
- USB-накопитель был извлечен неправильно: Файлы, сохраненные на USB-накопителе, будут повреждены, включая MBR или PBR, без безопасного извлечения из компьютера.
- Недостаточно питания от порта USB: Одновременная установка нескольких USB-накопителей может привести к тому, что у USB-накопителя не возникнет проблем с носителем. Что касается этой ситуации, вам нужно проверить, не перегружаете ли вы USB-порты энергоемкими устройствами.
- Отказ флэш-накопителя USB: Если флэш-память не может взаимодействовать с флэш-памятью NAND, ошибка носителя также не появляется.
Решение 1. Проверьте порт USB
Рекомендуется сначала проверить, работает ли подключенный порт USB. Вы можете проверить, подключив другой USB-накопитель к компьютеру или подключив USB-накопитель через другой USB-порт.
Решение 2. Включите / переустановите USB в диспетчере устройств
Если USB-накопитель работает нормально, вы можете выполнить шаги, чтобы включить USB в диспетчере устройств.
Шаг 1. Нажмите клавиши Win + S , чтобы загрузить питание, чтобы загрузить меню опытного пользователя, и выберите Диспетчер устройств .
Шаг 2. Перейдите на USB-накопитель под контроллером универсальной последовательной шины .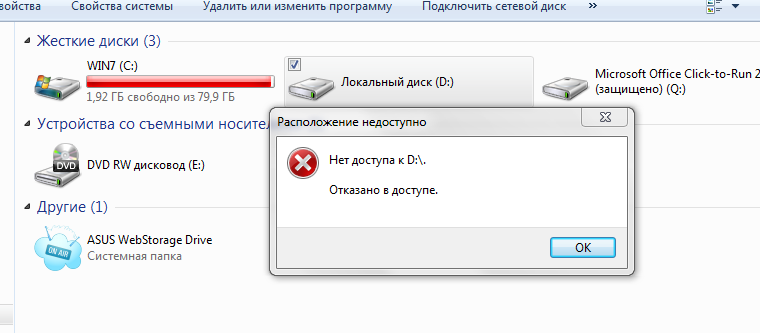 Затем выберите USB Mass Storage Device .
Затем выберите USB Mass Storage Device .
Шаг 3. Щелкните правой кнопкой мыши и выберите Включить . (Если он отмечен красной меткой или стрелкой.) Или выберите Uni nstall. (Если красная метка или стрелка не обнаружены, диск уже отмечен.)
Шаг 4. Перезагрузите компьютер и повторно подключите USB к ПК, чтобы проверить, не решена ли проблема со съемным диском и носителем.
Решение 3. Удалите драйвер диска в диспетчере устройств
Шаг 1. Откройте Диспетчер устройств своего компьютера и выберите Показать скрытые устройства на вкладке Просмотр .
Шаг 2. Перейдите к любому устройству, выделенному серым, щелкните его правой кнопкой мыши и выберите Удалить .
Шаг 3. Перезагрузите компьютер и повторно подключите устройство, чтобы убедиться, что USB-носитель не зафиксирован.
Решение 4.Измените букву диска и запустите CHKDSK
Шаг 1. Щелкните правой кнопкой мыши меню Start и дважды щелкните Disk Management из списка.
Шаг 2. Щелкните правой кнопкой мыши соответствующий USB-накопитель и выберите Изменить букву диска и пути …
Шаг 3. Щелкните Изменить , чтобы установить новую букву диска в следующем всплывающем окне. Затем нажмите OK , чтобы подтвердить это изменение.
После этого вы можете запустить CHKDSK , чтобы исправить ошибки USB-накопителя.
Шаг 1. Запустите командную строку от имени администратора. Затем введите chkdsk G: / R и нажмите Введите . (Замените M: буквой вашего USB-накопителя.)
Шаг 2. После этого этот процесс автоматически обнаружит и исправит ошибки вашего USB-накопителя. Просто подождите терпеливо.
После этого этот процесс автоматически обнаружит и исправит ошибки вашего USB-накопителя. Просто подождите терпеливо.
Решение 5. Сканирование и исправление ошибок USB в проводнике Windows
Если описанные выше методы не помогли решить «съемный диск без носителя», давайте перейдем к остальным решениям.Вы можете попробовать это решение, чтобы восстановить USB-накопитель, который мог быть заражен вирусом.
Шаг 1. Откройте проводник Windows, щелкните правой кнопкой мыши раздел с ошибкой отсутствия носителя и выберите Свойства .
Шаг 2. Перейдите на вкладку Tools и нажмите кнопку Check под Error Checking .
Шаг 3. В окне Error Checking вы получите запрос с вопросом, нужно ли сканировать и ремонтировать диск.Можешь идти вперед. Или вы также можете перейти к следующему решению, если не хотите сканировать.
Решение 6. Проверьте исправность USB-накопителя
Как упоминалось выше, съемный диск не может быть носителем, если основная загрузочная запись (MBR) съемного диска повреждена. Что касается поврежденной MBR, вы можете восстановить ее с помощью бесплатного стороннего программного обеспечения. Это очень просто, просто нажмите Rebuild MBR , чтобы начать этот процесс.
Кроме того, ошибка носителя также не возникает, когда диск является поддельным, потому что дешевую микросхему памяти в приводе легко повредить из-за неправильных операций.В результате вам не разрешен доступ к этому диску.
Что касается этой ситуации, вам нужно проверить, не выходит ли из строя ваш USB-накопитель в ближайшее время, выполнив поверхностный тест. Если на диске обнаружены ошибки, рекомендуется приобрести другой USB-накопитель. Что еще более важно, мы рекомендуем как можно скорее создать резервную копию USB-накопителя на случай потери данных USB.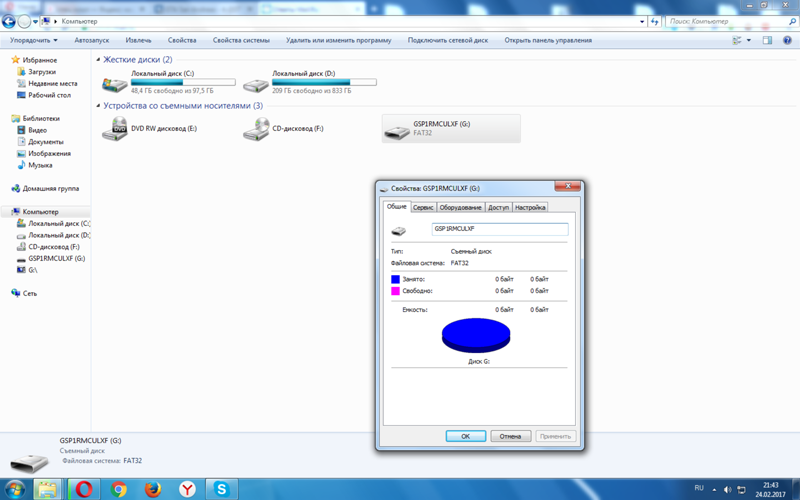
Как решить ошибку «Получение USB-носителя без носителя»?
21 декабря 2020 г. • Отправлено по адресу: USB Recovery • Проверенные решения
USB-накопитель — это одно из самых разнообразных устройств хранения, которое позволяет передавать наши данные из одного источника в другой.Тем не менее, совсем не обязательно, чтобы у вас всегда был хороший опыт с ним. Например, есть вероятность, что USB-накопитель не распознается вашей системой или вы получите ошибку USB no media на нем. Хотя может показаться немного сложным исправить ошибку отсутствия носителя на USB, вы можете легко найти способ ее обойти. Чтобы помочь вам сделать то же самое, мы подготовили это подробное руководство о том, как решить проблемы с USB-носителями, как профессионалы!
Часть 1: «В указанном устройстве нет носителя.«Почему?»
Чтобы исправить ошибку USB без носителя, нам нужно сначала понять, что могло вызвать эту проблему. Это поможет вам самостоятельно проанализировать проблему и легко избежать этих триггеров. В основном эти проблемы вызывают ошибку USB-накопителя без носителя.
- Вы могли удалить USB-накопитель, пока компьютер все еще обращался к нему.
- На USB-накопителе поврежден сектор или повреждено хранилище.
- Файловая система или индексная таблица на диске также могут быть повреждены.
- Может быть заражен вредоносным ПО или вирусом.
- Основная загрузочная запись или загрузочная запись раздела в устройстве могут быть скомпрометированы.

- USB-накопитель может быть защищен от записи или иметь ограниченные настройки.
- Носитель мог исчерпать свой цикл чтения / записи.
- Любая другая логическая или физическая проблема с USB-накопителем.
Часть 2: Как решить проблему отсутствия носителя USB?
Как видите, на флеш-диске не может возникнуть ошибка носителя из-за всех видов физических, логических проблем или проблем, связанных с прошивкой.Излишне говорить, что есть несколько вещей, которые вы можете сделать, чтобы исправить это, в зависимости от его причин. Поэтому рассмотрите некоторые из этих вариантов, чтобы исправить отсутствие носителя USB в вашей системе.
Решение 1. Повторно подключите USB-накопитель
Мы начнем с самого простого способа решить проблему с USB-накопителем без носителя, с которой пользователи сталкиваются при его форматировании. Во-первых, безопасно отключите USB-накопитель от компьютера и перезапустите его. Также проверьте порт USB и флэш-накопитель на предмет мусора или физических повреждений.Пока ваша система перезагружается, снова подключите USB-накопитель и посмотрите, сохраняется ли ошибка.
Решение 2. Восстановите диск с помощью функции проверки ошибок
Одна из лучших особенностей Windows заключается в том, что она предлагает множество встроенных функций и служебных инструментов. Если вы снова и снова получаете USB-накопитель без запроса носителя, сделайте шаг назад и позвольте Windows исправить это. Чтобы восстановить диск, вы можете воспользоваться функцией проверки ошибок Windows. Вот как Windows может исправить отсутствие носителя на USB-накопителе.
1. Сначала подключите USB-накопитель к компьютеру с Windows и подождите, пока он не обнаружит его.
2. Запустите проводник Windows и выберите значок подключенного USB-накопителя в папке «Мой компьютер». Щелкните правой кнопкой мыши и откройте его Свойства.
3. Перейдите в раздел «Инструменты» в окне «Свойства» и нажмите кнопку «Проверить» в разделе «Проверка ошибок».
4. Windows автоматически начнет проверку USB-накопителя на наличие ошибок. Если он обнаружит какую-либо проблему, вы получите уведомление.Нажмите «Восстановить диск», как только получите это сообщение, чтобы провести тщательную диагностику.
Решение 3. Используйте команду CHKDSK
Если функция проверки ошибок не дала удовлетворительных результатов, не беспокойтесь — есть несколько других способов исправить проблему с USB-носителем. Например, вы можете воспользоваться командой CHKDSK (Проверить диск) в Windows. Это встроенная служебная команда, которая проверяет конкретный диск и исправляет все виды проблем, связанных с ним.Вы можете выполнить следующие действия и узнать, как исправить флеш-накопитель без ошибок мультимедиа в Windows.
1. Подключите USB-накопитель к вашей системе и запустите командную строку, посетив меню «Пуск». Вы также можете запустить его через приглашение запуска.
2. Теперь введите команду «Chkdsk», затем укажите букву USB-накопителя и необходимые параметры для его исправления / восстановления. Правильный синтаксис команды:
chkdsk x: / f / r
Здесь «x» заменяется буквой подключенного USB-накопителя.После того, как вы введете команду, просто расслабьтесь и подождите, пока Windows попытается исправить отсутствие флэш-накопителя.
Решение 4. Отформатируйте USB-накопитель с помощью Diskpart
Если вы не можете отформатировать USB-накопитель обычным способом или постоянно получаете запрос на отсутствие носителя на флеш-накопителе, воспользуйтесь помощью Disk Partition Utility. Для этого вам нужно сначала запустить командную строку в вашей системе. Это принудительно отформатирует USB-накопитель и устранит с ним все виды проблем.Хотя это также приведет к стиранию флэш-накопителя и всех сохраненных на нем данных. Чтобы узнать, как исправить ошибку USB без носителя с помощью команды Diskpart, выполните следующие действия:
1. Для начала подключите USB-накопитель к вашей системе и запустите на нем командную строку. Введите команду «diskpart», чтобы запустить утилиту Disk Partition.
Введите команду «diskpart», чтобы запустить утилиту Disk Partition.
2. Теперь введите команду «list disk», чтобы просмотреть все подключенные носители и устройства хранения к вашей системе. Отсюда вы можете записать идентификатор своего USB-накопителя.
3. Перед форматированием нужно выбрать диск. Это можно сделать, введя команду «выбрать», за которой следует идентификатор диска (например, выберите диск 2).
4. Отлично! После того, как диск выбран, просто введите команду «форматировать» и введите файловую систему, которую вы также хотите отформатировать. Например, чтобы отформатировать его в системе NTFS, вы можете ввести «format fs = ntfs».
Часть 3: Как восстановить данные с USB-накопителя без носителя?
Если вы отформатировали USB-накопитель или по-прежнему не можете получить доступ к хранящимся на нем носителям, воспользуйтесь профессиональным инструментом восстановления.Большинство экспертов предлагают использовать Recoverit Data Recovery , разработанный Wondershare. Если вы хотите получить доступ к некоторым файлам, которые в настоящее время не можете получить из-за ошибки USB без носителя, инструмент сможет решить эту проблему. Он будет извлекать все виды содержимого с USB-накопителя, позволяя сохранить его в любом другом месте.
Видео: как восстановить потерянные данные
Кроме того, если вы отформатировали флешку или по ошибке потеряли некоторые файлы, вы также можете их вернуть.Это потому, что это надежное приложение для восстановления данных, которое дает отличные результаты во многих сценариях. Прежде чем начать, перейдите на официальный сайт Recoverit и загрузите его в свою систему Windows или Mac. Инструмент поддерживает все популярные файловые системы и даже доступен бесплатно.
Шаг 1. Выберите USB-накопитель для сканирования
Подключите USB-накопитель к вашей системе и запустите приложение Recoverit Data Recovery.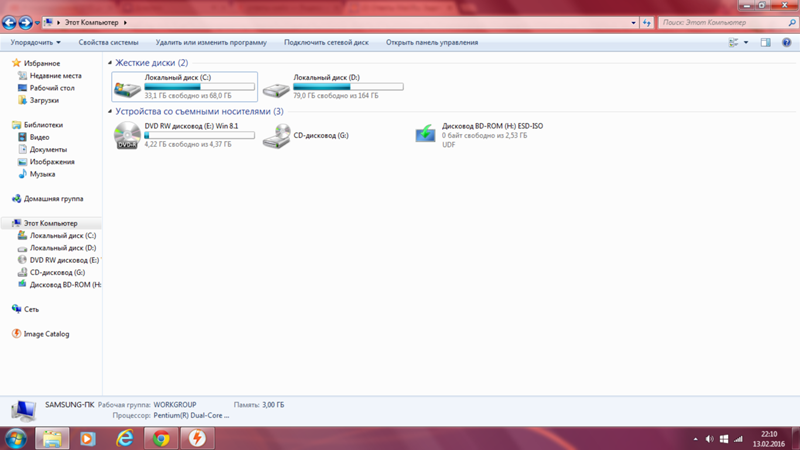 Здесь вы можете увидеть внутренние разделы и все подключенные внешние источники.Просто выберите отсюда подключенный USB-накопитель и нажмите кнопку «Пуск».
Здесь вы можете увидеть внутренние разделы и все подключенные внешние источники.Просто выберите отсюда подключенный USB-накопитель и нажмите кнопку «Пуск».
Шаг 2: просканируйте USB-накопитель
Когда вы нажмете кнопку «Пуск», приложение начнет извлекать из него все сохраненные, а также удаленные файлы. Хотя вы можете приостановить процесс между ними, рекомендуется дать приложению возможность завершить его, чтобы в конечном итоге получить положительные результаты.
Шаг 3. Восстановите данные с флешки
Интерфейс будет перечислять весь извлеченный контент по различным категориям, из которых можно переключиться.Вы также можете предварительно просмотреть свои файлы, такие как фотографии, видео, документы Word, PDF-файлы и многое другое, в интерфейсе. Позже просто выберите данные, которые вы хотите сохранить, и нажмите кнопку «Восстановить». Это позволит вам сохранить выбранные файлы в любом месте по вашему выбору.
На этом мы подошли к концу этого подробного руководства о том, как исправить ошибку USB без носителя. Чтобы помочь вам, мы перечислили несколько рабочих решений, с помощью которых вы можете попробовать решить проблему с флэш-накопителем без проблем с носителем. Если вы не можете извлечь важные файлы или случайно отформатировали USB-накопитель, просто попробуйте Recoverit .Высоконадежное и удобное решение для восстановления данных, безусловно, станет вашим незаменимым приложением. Поскольку он доступен бесплатно, восстановление данных с помощью этого профессионального инструмента не требует дополнительных затрат.
USB-решение
- Восстановить USB-накопитель
- Форматирование USB-накопителя
- Исправить / восстановить USB-накопитель
- USB-накопитель Know
Как исправить ошибку «В устройстве нет носителя»?
Сводка : В устройстве нет носителя, также известная как ошибка службы виртуального диска, вызванная отказом USB-устройства или повреждением MBR / PBR.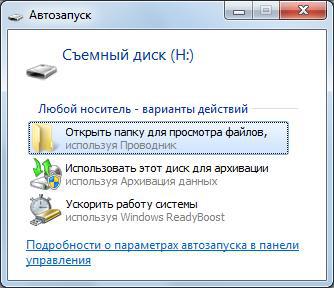 В этом блоге обсуждаются причины ошибок и предлагаются различные исправления. Вы также можете восстановить все свои данные с помощью Stellar Data Recovery Professional для Windows . Загрузите программное обеспечение с помощью кнопки ниже:
В этом блоге обсуждаются причины ошибок и предлагаются различные исправления. Вы также можете восстановить все свои данные с помощью Stellar Data Recovery Professional для Windows . Загрузите программное обеспечение с помощью кнопки ниже:
Ошибка «В устройстве нет носителя» возникает при попытке отформатировать флэш-накопитель USB с помощью средства HP USB Disk Storage Format Tool, тогда как ошибка службы виртуального диска возникает при очистке устройства USB с помощью команды diskpart.
Изображение 1: В устройстве нет носителя ошибкаВы также можете заранее обнаружить ошибки.На USB-накопителе может отображаться нулевое пространство в виде 0 использованных байтов и 0 доступных байтов, или вы вообще не сможете отформатировать USB. Вы можете проанализировать эти симптомы, чтобы предсказать надвигающуюся ошибку.
Причины ошибкиОшибка в основном вызвана следующими причинами:
1. Неисправный USB-накопитель: Флэш-накопители, как и любые другие носители данных, имеют ограниченный срок службы. Они могут начать терпеть неудачу, когда им нанесут физический ущерб или когда они достигнут конца своей жизни.
2. Повреждение MBR / PBR : при небезопасном извлечении USB-устройства происходит повреждение основной загрузочной записи (MBR) или загрузочной записи раздела (PBR) (секторов на USB-устройстве флэш-памяти). Это может вызвать ошибку «В устройстве нет носителя».
Прежде чем мы перейдем к исправлению ошибок, важно сначала восстановить данные на USB. Исправления могут привести к потере данных, и программное обеспечение для восстановления данных поможет вам избежать этого сценария.
Восстановление данных с помощью Stellar Data Recovery Professional для Windows Программа для восстановления данных может сканировать недоступные данные на вашем USB-устройстве и восстанавливать ваши данные.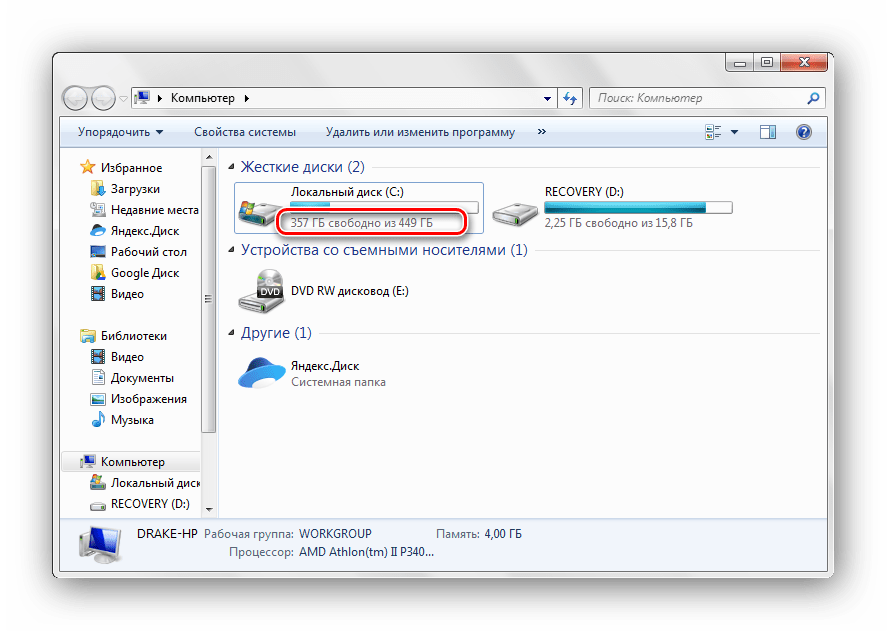 Программное обеспечение Stellar Data Recovery Professional для Windows , пользующееся большим доверием, может быстро восстановить данные USB и спасти вас от безвозвратной потери данных. Выполните следующие действия, чтобы восстановить данные с помощью инструмента
Программное обеспечение Stellar Data Recovery Professional для Windows , пользующееся большим доверием, может быстро восстановить данные USB и спасти вас от безвозвратной потери данных. Выполните следующие действия, чтобы восстановить данные с помощью инструмента
- Затем выберите USB-накопители из опции Connected Drives .
- Выберите место, откуда вы хотите получить данные, и нажмите Сканировать .Затем программа просканирует USB-устройство.
- Затем выберите место для размещения восстановленных данных.
- Наконец, нажмите « Start-Saving» , чтобы сохранить данные. ( См. Изображение 6 )
После восстановления данных вы можете применить исправления к ошибке, как описано ниже:
Метод A: повторное сканирование диска
Вы можете повторно просканировать диск USB, чтобы устранить ошибку.Шаги перечислены ниже:
1. Подключите USB к компьютеру.
2. Щелкните правой кнопкой мыши Этот компьютер и выберите Управление .
3. Щелкните Управление дисками .
4. Перейдите в Действия и щелкните Повторно сканировать диски .
5. Перезагрузите компьютер.
Перезагрузите компьютер.
Метод Б. Переустановка / обновление драйвера устройства
Вы можете обновить драйвер USB-устройства или удалить его, а затем снова установить. Было показано, что это исправляет ошибку.
1. Щелкните правой кнопкой мыши Этот компьютер и перейдите в Управление .
2. Щелкните Диспетчер устройств .
3. Разверните параметр «Дисковые накопители».
4. Щелкните правой кнопкой мыши соответствующий USB-накопитель.
5. Нажмите Обновить драйвер .
6. Нажмите Автоматический поиск обновленного программного обеспечения драйвера в новом окне.
7. Перезагрузите компьютер.
Кроме того, вы можете выбрать вариант удаления вместо «Обновить драйвер».После перезагрузки компьютера драйвер будет автоматически переустановлен.
Метод C: Используйте сторонний инструмент для восстановления MBR и USB.
Как описано ранее, сектор MBR может быть поврежден из-за неправильного использования USB-устройства. Многие сторонние инструменты диспетчера разделов могут восстановить MBR на вашем USB. Вы также можете использовать сторонние инструменты восстановления USB, чтобы устранить ошибку «Нет носителя на устройстве» / службы виртуального диска. Изучите лучшие сторонние инструменты для восстановления USB и управления разделами.
Общие исправления для «неработающих» USB-накопителей- Проверьте USB-накопители на другом ПК.
- Проверьте USB-накопитель на других портах вашего компьютера.
- Проверьте, не связана ли проблема с вашим компьютером, подключив другое USB-устройство.
Когда вы получаете сообщение об ошибке «Нет носителя в службе устройства / виртуального диска», рекомендуется отключить устройство от вашей системы и использовать его на другом компьютере.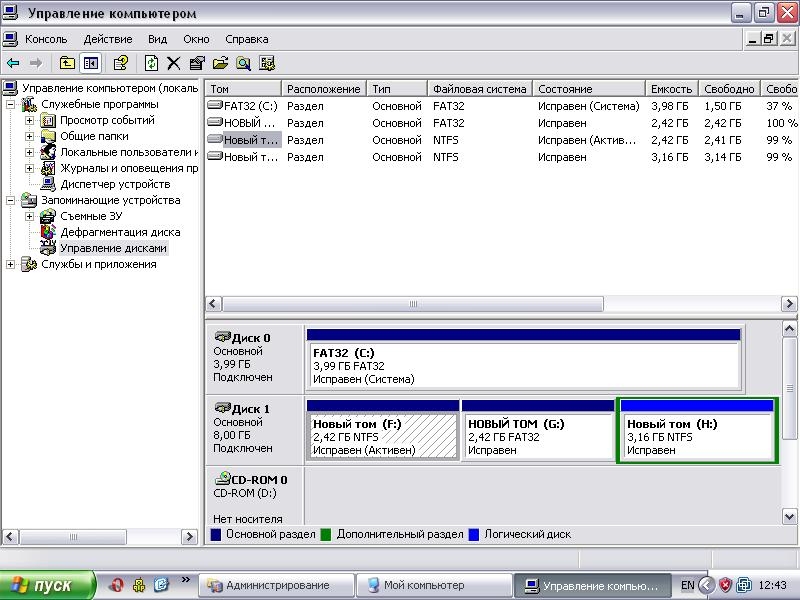 Это подтвердит, связана ли проблема с USB или компьютером. Вы также можете использовать другие распространенные исправления, описанные выше. Если проблема не исчезнет, вы можете обратиться к подробным исправлениям, таким как повторное сканирование диска, переустановка драйвера устройства и т. Д. Перед применением любого исправления вы должны сначала восстановить ваши ценные данные с помощью эффективного программного обеспечения для восстановления данных, такого как Stellar Data Recovery Professional для Windows.
Это подтвердит, связана ли проблема с USB или компьютером. Вы также можете использовать другие распространенные исправления, описанные выше. Если проблема не исчезнет, вы можете обратиться к подробным исправлениям, таким как повторное сканирование диска, переустановка драйвера устройства и т. Д. Перед применением любого исправления вы должны сначала восстановить ваши ценные данные с помощью эффективного программного обеспечения для восстановления данных, такого как Stellar Data Recovery Professional для Windows.
[фиксировано] USB без носителя — флэш-накопитель 0 байт Исправление без носителя
Фон
Когда я сделал diskpart в командной строке, пытаясь отформатировать флэш-накопитель USB, однако флэш-накопитель показывает 0 байт без носителя с точными словами disk 1 no media 0b 0b , и его нельзя было выбрать внутри diskpart.На моем компьютере диск также отображается пустым, как будто он больше никогда не появится. Думаю, что-то не так с моей картой памяти. Могу ли я отформатировать его, чтобы отремонтировать, или на диске нет инструмента для восстановления поврежденного USB-накопителя?
Disk 2 no media 0 b 0 b Diskpart сообщает Нет носителя в устройстве
Быстрые исправления: исправьте usb, в устройстве нет носителя с 5 бесплатными способами
Что такое 0 байтов
Флешка 0 байт? Обычно usb 0 байт означает, что на вашем устройстве не обнаружено никаких данных, так как оно пустое как новое.
Обычно 1 мегатбайт = 1024 килобайт
Обычно exe или zip измеряются как * mb
Емкость флэш-накопителяоценивается в основном от 256 МБ до 1 ГБ в конце 1990-х годов, а его емкость увеличилась до 16 ГБ, 32 ГБ, 128 ГБ в начале 2000-х годов, и теперь есть флэш-накопители емкостью 1 ТБ или даже большей емкости.
0 байтов и 1 байт
Однако неудобно, что в большинстве случаев, когда флеш-накопитель USB сообщает 0 байтов, внутри были тонны данных, но они просто становились невидимыми.
Можно ли восстановить файлы размером с 0 байт? Загрузите инструмент восстановления данных USB-накопителя 0 байт для извлечения файлов с ошибкой 0 байт.
Флэш-накопитель отображается 0 байтов или формат RAW
Есть еще одна ситуация, когда ваша карта памяти может отображать 0 байтов в формате необработанной файловой системы. Фотография ниже может представлять историю для флэш-накопителя, который преобразовал необработанный формат в 0 байт.
USB-накопитель RAW — это 0 байтов для используемого пространства, свободного места и емкости
- Файловая система: RAW (предполагалось, что это ntfs / fat32 / exfat / hfs +…)
- Используемое пространство: 0 байтов 0 байтов
- Свободное место: 0 байтов 0 байтов
- Емкость: 0 байт 0 байт
Видео — исправить USB-накопитель raw 0 байт
См. Дополнительную информацию: флэш-накопитель USB 0 байт или исправление необработанного диска
Почему USB-накопитель сообщает 0 байтов — причины
- Повреждены микросхемы внутри флешки
- Логические повреждения из-за сбоя программного обеспечения, неправильных действий вручную…
- Скачок напряжения
- Небезопасное удаление с компьютера
- Ошибка форматирования из-за компьютера или программного обеспечения …
Как исправить ошибку USB-накопителя без носителя 0 байт
Обычно этот 0 байтов может быть исправлен с помощью инструмента, предоставляемого Windows, который называется «Проверка ошибок» в разделе «Инструменты» внутри свойств вашего диска, к которому вы можете получить доступ по следующему маршруту, когда 0 байтов вызвано только логическими повреждениями.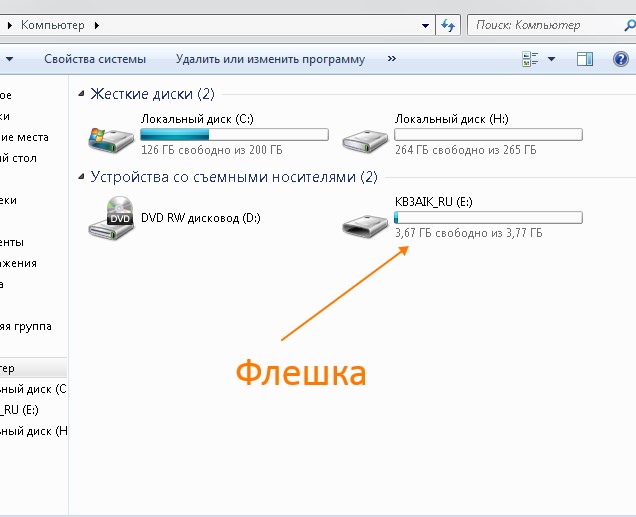
‘Этот компьютер’ -> Щелкните правой кнопкой мыши по USB-накопителю -> Свойство -> Инструменты -> Проверка ошибок
Исправьте отсутствие носителя USB с помощью проверки ошибок в Windows 10
Видео — как отремонтировать USB-накопитель с проверкой ошибок
Также читайте: 7 бесплатных инструментов для ремонта USB
Вы можете восстановить свои данные с поврежденного USB-накопителя без каких-либо исправлений: скачать бесплатную программу для восстановления данных
Последнее обновление 10.10.2020
File Recovery Free> Format Recovery Utility> Howto> Usb drive no media 0 bytes
Как исправить USB-накопитель показывает отсутствие носителя в управлении дисками Проблема
Если USB-накопитель показывает «Нет носителя» в управлении дисками, это означает, что компьютер не может связаться с накопителем.Компьютеру кажется, что это пустой диск. В результате невозможно получить доступ к данным на диске.
Чтобы устранить проблему, попробуйте подключить USB-накопитель к другому USB-порту. Если это не помогает, вы можете изменить букву диска или проверить, нет ли проблем с оборудованием. Шаги описаны ниже.
1. Изменить букву диска
- Нажмите Windows + X и щелкните Управление дисками
- Щелкните правой кнопкой мыши диск, букву которого вы хотите изменить.
- Затем выберите Изменить букву диска и пути> Изменить
- Затем нажмите «Назначить следующую букву диска», назначьте тот, который вы хотите использовать, и подтвердите свой выбор. Это изменит букву выбранного диска.
2. Устранение неполадок оборудования
Есть вероятность, что это проблема с оборудованием. Подключите USB-накопитель и запустите средство устранения неполадок оборудования, выполнив следующие действия.
- Нажмите Windows + X и щелкните Панель управления
- Изменить вид на маленькие значки
- Перейдите к Устранение неполадок> Оборудование и звук> Настроить устройство
Если возникнут проблемы с оборудованием, инструмент исправит их за вас.Если проблема не исчезнет, вам придется отформатировать диск. Однако форматирование очищает все данные на диске и подготавливает их к использованию. Следовательно, перед форматированием лучше всего создать резервную копию диска. Но как сделать резервную копию данных с недоступных дисков или дисков, на которых отображается ошибка при нажатии?
О программе Remo Recover:Remo Recover предлагает комплексные решения для восстановления данных. Его можно использовать для восстановления данных с недоступных, поврежденных и RAW USB-накопителей.Remo Recover использует мощные алгоритмы для сканирования диска сектор за сектором и извлечения данных. Инструмент оснащен функцией только для чтения, поэтому ваши исходные данные не изменяются во время восстановления.
Помимо восстановления данных с USB-накопителей, программное обеспечение также можно использовать с внутренними и внешними жесткими дисками, картами памяти и другими устройствами хранения.
Совместимость с инструментом Remo Recover:
- Работает с Windows XP, Vista, Windows 2003, включая последнюю версию Windows 10.
- Для пользователей Mac доступен вариант программного обеспечения под названием Remo Recover Mac. Он поддерживает все версии Mac OS, включая последнюю High Sierra .
- Поддерживаются USB-накопители всех основных производителей, такие как Kingston, SanDisk, Transcend и т. Д.
- Поддерживаются файловые системы, такие как FAT16, FAT32, NTFS и т. Д.
- Поддерживает массивы RAID (RAID 0, RAID 1, RAID 5)
- Загрузите и установите пробную версию программы Remo Recover в вашу систему.
- Запустите программное обеспечение и на главном экране выберите Recover Partitions option
- Затем выберите USB-накопитель из списка доступных накопителей в системе и нажмите кнопку Сканировать
- После завершения сканирования отображается список разделов USB.
- Теперь выберите нужный раздел из списка и нажмите кнопку Сканировать
- После завершения восстановления на экране отображается список восстановленных файлов, и вы можете просматривать их в Data View и File Type View options
- Перед сохранением восстановленных файлов вы можете предварительно просмотреть каждый из них, просто щелкнув правой кнопкой мыши соответствующий файл и выбрав Preview option
- Наконец, выберите и сохраните необходимые файлы в выбранном вами месте
Что делать, если вы отформатировали диск?
Возможно, вы отформатировали диск при появлении сообщения об ошибке или случайно, и у вас нет резервной копии.Что делать в таких ситуациях? И снова Ремо выздоравливает на помощь. Программное обеспечение также можно использовать для восстановления данных с отформатированных дисков. Восстановление данных с USB после форматирования подробно объясняет шаги.
Как исправить неформатируемый и непригодный для использования USB-накопитель
У вас есть USB-накопитель, который нельзя использовать? Если по какой-то причине он перестал работать, вы, вероятно, столкнетесь с одним из следующих сценариев: либо память была полностью израсходована, хотя файлов нет, либо Windows просто не позволит вам отформатировать диск.В худшем случае имя USB-накопителя не будет отображаться на вашем компьютере.
Если что-то из этого звучит знакомо, знайте, что это может быть не полностью ошибка USB-накопителя. Есть много причин, по которым вы можете столкнуться с этими ошибками. Иногда возникают ошибки разделов, которые могут занимать место для хранения.
Следуйте подробным инструкциям в этом руководстве, чтобы починить неформатируемый и непригодный для использования USB-накопитель. Цель состоит в том, чтобы навсегда стереть старые данные и подарить себе новый USB-накопитель.
Примечание : следующие шаги выполняются на компьютере под управлением Windows.
1. Обнаружение поврежденного диска
Если ваш компьютер по-прежнему может обнаруживать USB-накопитель, вы можете узнать, не поврежден ли он. Выберите «Свойства» папки диска и проверьте состояние устройства. Если написано: «Это устройство работает правильно», то этот USB-накопитель стоит сэкономить.
Не беспокойтесь, если вы не видите папку USB-накопителя. Обратите внимание на следующие несколько шагов, поскольку они помогут вам снова сделать диск пригодным для использования.
2. Очистите USB-накопитель с помощью инструмента командной строки Diskpart
Windows имеет встроенную опцию форматирования диска, позволяющую стереть все данные с USB-накопителя. Это доступно с помощью простого щелчка правой кнопкой мыши, но на данном этапе это, вероятно, не сработает.
Если вам больше не нужны данные на съемном носителе, инструмент командной строки — лучший способ помочь вам разобраться в корне проблемы и раз и навсегда решить проблемы с пространством для хранения.
В Windows 10 перейдите к кнопке поиска и запустите командную строку от имени администратора.
Убедитесь, что USB-накопитель уже вставлен. Как только он запустится, введите diskpart , как показано здесь. Вскоре он загрузит программу под названием «Diskpart», которая по сути является утилитой Microsoft для разбиения дисков на разделы. Он позволяет просматривать, создавать, удалять или изменять любой диск.
Рядом с «Diskpart» введите список дисков . Это предоставит список всех дисков, подключенных к вашему компьютеру. Здесь вы можете легко определить свой USB-накопитель по его размеру.
После этого введите выберите диск # . Вместо # вы должны вставить числовое значение съемного диска, как показано на экране ниже. Очень скоро вы должны увидеть сообщение об успешном выполнении: «Диск № теперь выбранный диск».
Предупреждение : не выбирайте случайно номер жесткого диска вашего компьютера — в данном случае это был «0». Ты пожалеешь об этом.
Чтобы очистить съемный носитель, введите clean . Это полностью очистит содержимое USB-накопителя.Вы можете снова проверить свободное пространство, используя диск со списком . Теперь USB-накопитель готов к дальнейшим модификациям.
3. Перераспределите том USB-накопителя из консоли управления дисками
Даже после очистки USB-накопителя компьютер не сможет его просмотреть. Следовательно, нам нужно будет открыть Консоль управления дисками, которая легко доступна из меню поиска. Вы также можете ввести diskmgmt.msc.
Как только откроется окно консоли, вы увидите номер диска для USB-накопителя.Щелкните его правой кнопкой мыши и выберите «создать простой том». Это приведет к появлению всплывающего окна «Мастер нового простого тома».
Если ваш USB-накопитель можно идентифицировать на вашем компьютере, вы никогда не увидите эту опцию. Вместо этого вы сможете напрямую отформатировать диск из этого меню. Есть причина, по которой нам раньше приходилось запускать Diskpart в командной строке.
Щелкнув «Далее», можно указать размер тома флеш-накопителя. Выберите максимальный объем, который отображается как единица измерения по умолчанию в МБ.
Как только вы увидите следующий шаг, выберите «назначить букву диска», что поможет вам еще раз просмотреть свой флэш-накопитель. Я выбрал букву «F», как показано здесь.
Отформатируйте раздел на следующем шаге. Это может быть просто дополнительным шагом, потому что вы уже очистили данные. Но всегда лучше быть уверенным.
Нажмите «Готово», чтобы завершить работу мастера создания нового простого тома, который теперь будет назначен USB-накопителю.
После того, как вы перераспределите незанятое пространство на USB-накопителе, вы снова сможете просмотреть запоминающее устройство USB-накопителя.
4. Используйте мастер разделов, чтобы сохранить USB-накопитель в отличном состоянии
Хотя теперь вы снова можете использовать съемный носитель, вам понадобится сторонний инструмент, чтобы поддерживать работу USB-накопителя и оптимизировать дисковое пространство для хранения. Для этого есть хороший бесплатный инструмент под названием «Мастер разделов». Он может помочь вам выровнять разделы SSD, клонировать диски и многое другое.
Загрузите и установите программное обеспечение. Вам может быть предложено установить стороннее антивирусное программное обеспечение, которое вы можете снять, так как оно может вам не понадобиться.
Вы можете просмотреть съемный носитель. Выполните полное сканирование, чтобы выявить любые потенциально поврежденные области.
В результате сканирования на USB-накопителе будет восстановлено все свободное место. После этого вы можете начать использовать его так же, как когда он был в отличном состоянии.
Заключение
Если мы когда-нибудь обнаружим, что наши USB-накопители можно использовать и не форматировать, наш первый импульс — выбросить их. Но данных по-прежнему так много, что вы можете продолжать их, пока они не будут повреждены.Поэтому лучше диагностировать проблему и выяснить, можно ли восстановить ваш флеш-накопитель. Если да, то, возможно, вы сможете снова начать использовать его, как будто на самом деле ничего не произошло.


 То есть длительная эксплуатация, механическая поломка, программный сбой могут выступать в роли такового. Например, если вы пользуетесь устройством очень давно, причём довольно активно, то есть вероятность, что срок её полезного действия истёк. Или при контакте с водой, ударе об плитку, повлёкшем за собой уничтожение или повреждение некоторых частей флешки, тоже можно получить такую проблему. Программный сбой скорее будет говорить либо о неправильном использовании устройства, либо об указанном выше истекшем сроке службы.
То есть длительная эксплуатация, механическая поломка, программный сбой могут выступать в роли такового. Например, если вы пользуетесь устройством очень давно, причём довольно активно, то есть вероятность, что срок её полезного действия истёк. Или при контакте с водой, ударе об плитку, повлёкшем за собой уничтожение или повреждение некоторых частей флешки, тоже можно получить такую проблему. Программный сбой скорее будет говорить либо о неправильном использовании устройства, либо об указанном выше истекшем сроке службы.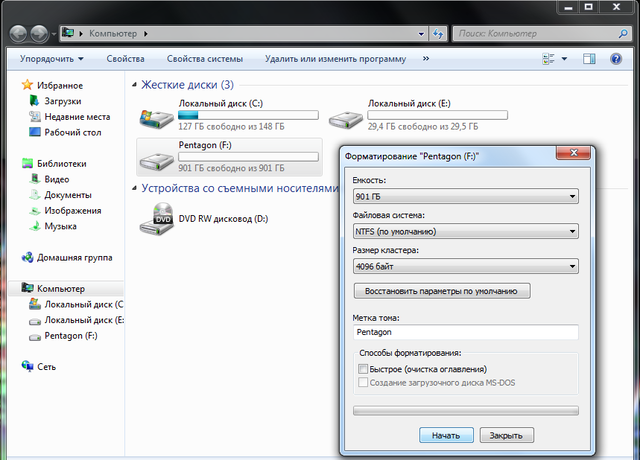
 При перезагрузке windows автоматически установит контроллеры USB (не исключено, что попросит драйвер) — помогало пару раз, когда ситуация казалась “безнадежной”.
При перезагрузке windows автоматически установит контроллеры USB (не исключено, что попросит драйвер) — помогало пару раз, когда ситуация казалась “безнадежной”. Они задевают, блокируют, уничтожают различные сектора в программе, делая тем самым нормальное использование продукта невозможным.
Они задевают, блокируют, уничтожают различные сектора в программе, делая тем самым нормальное использование продукта невозможным.