Что делать, если DNS-сервер не отвечает
Выполняйте эти действия одно за другим. Если предпринятые меры не помогли, переходите к следующему способу.
1. Перезагрузите свой компьютер. Универсальное решение всех проблем, которое стоит попробовать в первую очередь.
2. Если интернет подключён через роутер, проверьте, есть ли соединение на других устройствах. Нет соединения везде? Перезагрузите роутер. Для этого вытащите из розетки кабель питания и подождите около минуты. Затем снова включите устройство и проверьте, появился ли интернет.
3. Иногда проблемы может вызывать брандмауэр. Отключите его и посмотрите, не исчезнут ли неполадки. Нажмите «Пуск» → «Параметры» → «Обновления и безопасность» → «Безопасность Windows» → «Брандмауэр и защита сети», выберите активный профиль и поставьте переключатель в положение «Выкл.».
Добавьте в закладки 🤔
4. Попробуйте открыть страницу в другом браузере. Иногда это может помочь. Кроме того, не помешает очистить кеш обозревателя.
Иногда это может помочь. Кроме того, не помешает очистить кеш обозревателя.
5. Очистите кеш DNS‑адресов браузера. Для этого откройте в адресной строке следующие служебные страницы и нажмите на них кнопку очистки:
- Google Chrome: chrome://net‑internals/#dns
- «Яндекс.Браузер»: browser://net‑internals/#dns
- Opera: opera://net‑internals/#dns
В Firefox нужно нажать Ctrl + Shift + Del, снять галочки со всего, кроме «Кеш», и нажать OK.
6. Попробуйте отключить антивирус.
7. Выполните сброс настроек сети. Для этого нажмите «Пуск» → «Параметры» → «Сеть и Интернет» → «Сброс сети» → «Сбросить сейчас».
8. Очистите кеш DNS‑адресов системы. Начните набирать словосочетание «командная строка» в меню «Пуск». Щёлкните найденную «Командную строку» правой кнопкой мыши и нажмите «Запуск от имени администратора». Затем выполните следующие команды одну за другой, нажимая Enter после ввода:
ipconfig /flushdns
ipconfig /registerdns
ipconfig /renew
ipconfig /release
После этого перезагрузитесь.
9. Проверьте, работает ли служба «DNS‑клиент» должным образом. Нажмите Win + R и введите команду services.msc. Отыщите службу «DNS‑клиент» и дважды щёлкните её. В нормальном состоянии она всегда запущена и система не даёт её отключить. Но если она неактивна, то кнопка «Запустить» будет доступна. Нажмите её, выберите тип запуска «Автоматически», щёлкните OK и перезагрузитесь.
10. Установите автоматический подбор DNS‑сервера. Начните вводить в меню «Пуск» словосочетание «панель управления», откройте панель. Затем нажмите «Сеть и Интернет» → «Центр управления сетями и общим доступом» → «Изменение параметров адаптера». Щёлкните ваше подключение правой кнопкой мыши и нажмите «Свойства».
Выберите строчку «IP версии 4 (TCP/IPv4)», снова нажмите «Свойства». Если у вас там установлен какой‑то DNS‑сервер, отметьте вариант «Получать адрес DNS‑сервера автоматически». Нажмите OK, перезагрузитесь и проверьте, появилось ли соединение.
11. Если соединения всё ещё нет, установите в своей системе DNS‑сервер от Google. Это очень часто помогает. В том же окне настроек активируйте опцию «Использовать следующие адреса DNS‑серверов» и введите указанные ниже значения.
Это очень часто помогает. В том же окне настроек активируйте опцию «Использовать следующие адреса DNS‑серверов» и введите указанные ниже значения.
- «Предпочитаемый DNS‑сервер»: 8.8.8.8
- «Альтернативный DNS‑сервер»: 8.8.4.4
Нажмите OK и перезагрузитесь.
12. Если у вас одновременно несколько устройств не могут подключиться к интернету из‑за неполадок с DNS‑сервером, пропишите адреса DNS‑серверов Google сразу в настройках роутера.
Изучите вопрос 🖥
Интерфейс различается в разных моделях, но чаще всего соответствующие поля можно найти в разделах WAN или «Интернет». Введите следующие значения:
- «Предпочитаемый DNS‑сервер»: 8.8.8.8
- «Альтернативный DNS‑сервер»: 8.8.4.4
Сохраните настройки и перезагрузите роутер.
13. Выполните чистую загрузку Windows. Помогает, если неполадки появились после какого‑то обновления или установки новых программ.
14. Если ничего не подействовало, позвоните в техподдержку интернет‑провайдера.
Читайте также 💿⚙️💻
DNS-сервер не отвечает. Что делать?
Часто доступ к интернету отсутствует из-за не работающего DNS-сервера. Эта служба отвечает за перенаправление вашего IP-адреса на домен. В случае проблемы с DNS вы увидите ошибку типа «Не удается найти DNS-адрес», «err name not resolved » или нечто в этом же духе. Проблема может быть как в вашем железе, так оборудовании провайдера. Если вы с ПК на «вы», то лучше сразу обратиться в техподдержку провайдера. Сотрудники вам подскажут, что и как сделать, чтобы вернулся интернет.
Выявить нерабочий DNS просто: щёлкаете ПКМ по значку подключения к интернету и выбираете пункт «Диагностика неполадок». Периодически вместо ошибки «DNS-сервер не отвечает» может появиться другая: «Параметры компьютера настроены правильно, но устройство или ресурс (DNS-сервер) не отвечает».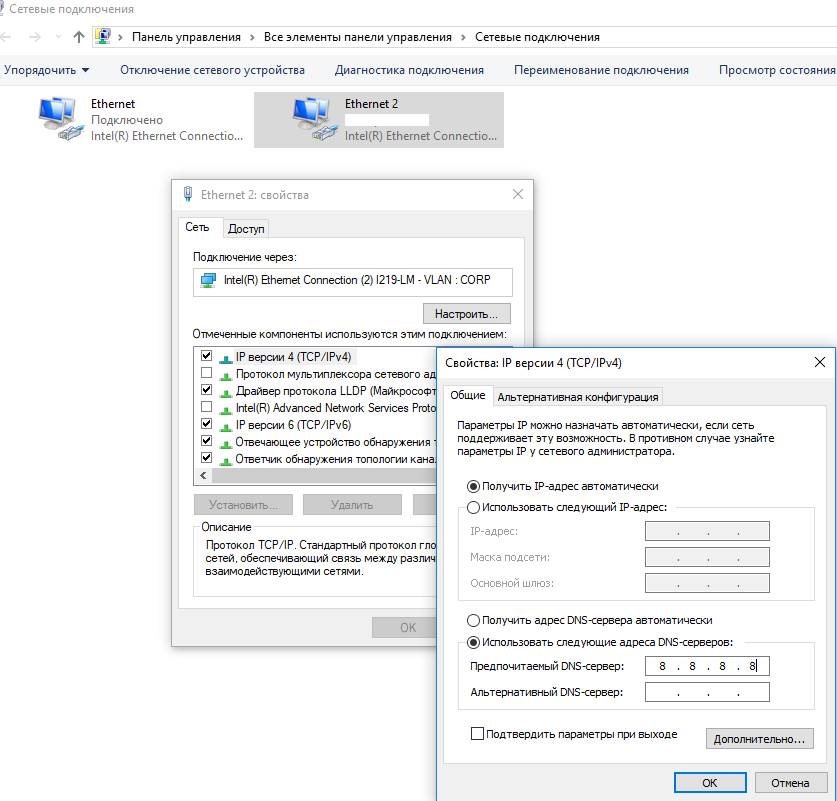
Итак, вы определились, что сбились настройки DNS. Теперь с этим нужно что-то делать. А что именно — вы найдёте ниже. Есть несколько способов решения проблемы.
Перезагружаем свой компьютер или ноутбук
Начнем с простого. Вполне вероятно, что вам поможет банальная перезагрузка роутера. Достаточно отключить его от питания на несколько минут и затем включить. Следующим шагом будет перезагрузка компьютера. Если ПК подключен через маршрутизатор, то подключите модем напрямую к компьютеру. Если интернет вернулся, то, вероятно, маршрутизатор или его порт неисправен.
Проверяем DNS-клиент
Если перезагрузки не спасли ситуацию, то проверяем DNS-клиент. Нажимаете комбинацию «Win+R», а в выпавшем окне набираете команду «services.msc». Появится новое окно, в котором надо найти вкладку «DNS-клиент». Кликаем на неё ПКМ, выбираете «Свойства» и проверяете тип запуска (должен быть «Автоматически»). Затем, при активной кнопке «Запустить», нажимаете её, затем «Применить» и «Ок».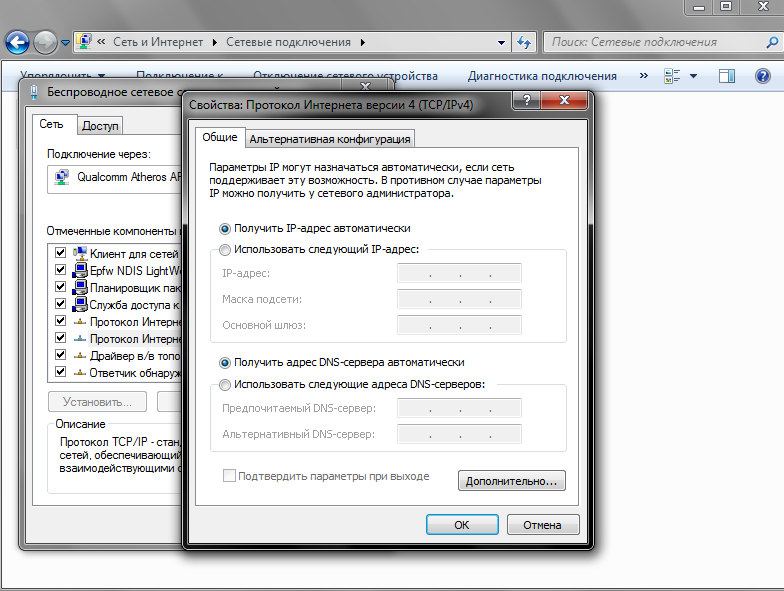
Смотрим настройки DNS-сервера
Следующим шагом будет проверка настроек DNS-сервера на вашем компьютере. Обычно при первой настройке прописываются DNS-адреса провайдера. Если они слетели, то их надо заново набрать и сохранить. Если же вы их не знаете, то можно попробовать прописать адреса от Google: 8.8.8.8 в качестве основного, а 8.8.4.4 — как альтернативный. Осталось только разобраться, куда это набирать.
Последовательность действий такая: ПКМ на значок подключения к интернету — «Центр управления сетями» — «Изменение параметров адаптера». В зависимости от типа подключения к интернету, выбираем беспроводной («Беспроводная сеть» ) или проводной («Подключение по локальной сети»). Дальше открываете вкладку «IP версии 4 (TCP/IPv4)» и выбираете «Свойства». Внизу открывшегося окна есть две строки: «Основной DNS-адрес» и «Альтернативный DNS-адрес». При наличии в этих строках каких-то адресов, можно выставить пункт «Автоматическое получение адресов».
Обычно описанный выше способ помогает решить проблему. Однако бывают случаи, когда это решение не работает. Тогда вас необходимо лезть в настройки самого роутера. Косвенным подтверждением слетевших настроек роутера служит отсутствие доступа к интернету на всех устройствах (если роутер может раздавать Wi-Fi или подключены другие устройства через маршрутизатор).
Проверяем настройки самого роутера
В этом случае через окно браузера переходите по адресу 192.168.1.1. Вам нужно войти в настройки модема, введя имя пользователя и пароль. Обычно на этикетке самого роутера все эти данные есть. Дальше через вкладку «Интернет» или «WAN» вводите настройки, которые будут действовать для всех гаджетов.
Чистим кэш DNS
Ещё один вариант — очистка кэша DNS. Звучит страшновато, но все очень просто. Запускаете командную строку (необходимо выполнить последовательность Win+R — команда cmd — Выполнить) от имени администратора.
- ipconfig /flushdns;
- ipconfig /registerdns;
- ipconfig /renew;
- ipconfig /release.
В Windows 10 эти же самые команды объединены в функцию «Сброс сетевых настроек». По сути, просто команды собраны в кучу и выполняются автоматически.
После всех манипуляций перезагружайте компьютер и смотрите на результат.
А ещё может пакостить антивирус. Есть ещё случай, при котором браузер ругается на DNS: некорректная работа антивируса или брандмауэра. В этом случае первым шагом будет полное отключение антивируса. Затем перезагрузка и проверка связи. Второй шаг, более радикальный, — удаление защитного софта. Если доступ в сеть появился, то можно установить антивирус, но не ставить дополнительные опции.
Беда с интернетом чаще всего приключается из-за Avast. Этот антивирус любит вмешиваться в сетевые настройки операционной системы, что влечет проблемы с интернетом.
Техподдержка нас спасёт!
Если все ваши манипуляции к положительному эффекту не привели, то остаётся последнее действие: звонок в техническую поддержку своего интернет-провайдера. Достаточно часто нет доступа в интернет именно из-за провайдера. Хоть шаг написан в самом конце, но лучше его выполнять после перезагрузки ПК и отрицательного результата.
Служба DNS-сервер не отвечает на запрос на разрешение имени неправильно при загрузке зона фона в Windows Server 2008 R2
Симптомы
Рассмотрим следующую ситуацию: В этом случае служба DNS-сервер не приводит к устранению запроса на разрешение имени. Тем не менее существует связанной записи в зоне DNS.
Например пользователь пытается разрешить имя «a.b.contoso.com» из зоны «contoso.com». В этом случае служба DNS-сервер не сможет извлечь записи, который еще не загружен из доменных служб Active Directory (AD DS). Таким образом служба DNS-сервер отправляет ответ «нет такого имени».
Примечание. Эта проблема возникает только в том случае, когда служба DNS-сервер загружает зону DNS. Эта проблема возникает после загрузки зоны.
Причина
Эта проблема возникает, поскольку служба DNS-сервер обрабатывает запрос на разрешение имени неправильно при использовании функции загрузки зоны фон для загрузки зоны DNS.
Решение
Сведения об исправлении
Существует исправление от корпорации Майкрософт. Однако данное исправление предназначено для устранения только проблемы, описанной в этой статье. Применяйте это исправление только в тех случаях, когда наблюдается проблема, описанная в данной статье. Это исправление может проходить дополнительное тестирование. Таким образом если вы не подвержены серьезно этой проблеме, рекомендуется дождаться следующего пакета обновления, содержащего это исправление.
Если исправление доступно для скачивания, имеется раздел «Пакет исправлений доступен для скачивания» в верхней части этой статьи базы знаний. Если этот раздел не отображается, обратитесь в службу поддержки для получения исправления.
Примечание. Если наблюдаются другие проблемы или необходимо устранить неполадки, вам может понадобиться создать отдельный запрос на обслуживание. Стандартная оплата за поддержку будет взиматься только за дополнительные вопросы и проблемы, которые не соответствуют требованиям конкретного исправления. Чтобы получить полный список телефонов поддержки и обслуживания клиентов корпорации Майкрософт или создать отдельный запрос на обслуживание, посетите следующий веб-сайт корпорации Майкрософт:
http://support.microsoft.com/contactus/?ws=supportПримечание. В форме «Пакет исправлений доступен для скачивания» отображаются языки, для которых доступно исправление. Если нужный язык не отображается, значит исправление для данного языка отсутствует.
Предварительные условия
Для установки этого исправления необходимо наличие Windows Server 2008 R2. Кроме того необходимо установить роль DNS-сервера.
Сведения о реестре
Для использования исправления, нет необходимости изменять реестр.
Необходимость перезагрузки
Примечание. Если остановить службу DNS-сервера перед установкой этого исправления, нет необходимости перезагружать компьютер.
Сведения о замене исправлений
Это исправление не заменяет ранее выпущенные исправления.
Сведения о файлах
Глобальная версия этого исправления устанавливает файлы с атрибутами, указанными в приведенных ниже таблицах. Дата и время для файлов указаны в формате UTC. Дата и время для файлов на локальном компьютере отображаются в местном времени с вашим текущим смещением летнего времени (DST). Кроме того, при выполнении определенных операций с файлами, даты и время могут изменяться.
Дата и время для файлов указаны в формате UTC. Дата и время для файлов на локальном компьютере отображаются в местном времени с вашим текущим смещением летнего времени (DST). Кроме того, при выполнении определенных операций с файлами, даты и время могут изменяться.
Примечания к сведениям о файле Windows Server 2008 R2
Важно. Исправления для Windows Server 2008 R2 и Windows 7 включены в одни и те же пакеты. Однако исправления на странице запроса исправлений перечислены под обеими операционными системами. Чтобы запросить пакет исправления, который применяется к одной или обеим ОС, установите исправление, описанное в разделе «Windows 7/Windows Server 2008 R2» страницы. Всегда смотрите раздел «Информация в данной статье относится к следующим продуктам» статьи для определения фактических операционных систем, к которым применяется каждое исправление.-
Файлы МАНИФЕСТА (.
 manifest) и MUM (.mum), устанавливаемые для каждой среды, указаны отдельно в разделе Дополнительные сведения о файлах» для Windows Server 2008 R2». MUM и файлы МАНИФЕСТА и связанные файлы каталога безопасности (.cat), очень важны для поддержания состояния обновляемого компонента. Файлы каталога безопасности, для которых не перечислены атрибуты, подписаны цифровой подписью корпорации Майкрософт.
manifest) и MUM (.mum), устанавливаемые для каждой среды, указаны отдельно в разделе Дополнительные сведения о файлах» для Windows Server 2008 R2». MUM и файлы МАНИФЕСТА и связанные файлы каталога безопасности (.cat), очень важны для поддержания состояния обновляемого компонента. Файлы каталога безопасности, для которых не перечислены атрибуты, подписаны цифровой подписью корпорации Майкрософт.
Для всех поддерживаемых 64-разрядных версий Windows Server 2008 R2
|
Имя файла |
Версия файла |
Размер файла |
Дата |
Время |
Платформа |
|---|---|---|---|---|---|
|
Cache. |
Неприменимо |
3,198 |
10-Jun-2009 |
20:31 |
Неприменимо |
|
Dns.exe |
6.1.7600.20787 |
695,808 |
24-Aug-2010 |
00:54 |
x64 |
|
Dnsserver. |
Неприменимо |
609 |
10-Jun-2009 |
20:31 |
Неприменимо |
Временное решение
Чтобы обойти эту проблему, выполните следующую команду для отключения загрузки компонентов на указанном сервере DNS зона фона:
dnscmd/Config /DsMinimumBackgroundLoadThreads 0
Примечание. Если загрузка компонентов зона фона отключена, служба DNS-сервер не отвечает на запросы разрешения имен до полной загрузки зон. При размещении больших зон, процесс загрузки может потребоваться несколько минут.
Если загрузка компонентов зона фона отключена, служба DNS-сервер не отвечает на запросы разрешения имен до полной загрузки зон. При размещении больших зон, процесс загрузки может потребоваться несколько минут.
Статус
Корпорация Майкрософт подтверждает, что это проблема продуктов Майкрософт, перечисленных в разделе «Относится к».
Дополнительные сведения
Дополнительные сведения о зоне фоновой загрузки компонентов посетите следующий веб-узел корпорации Майкрософт:
Общие сведения о зоне фоновой загрузки компонентовДля получения дополнительных сведений о терминологии обновлений программного обеспечения щелкните следующий номер статьи базы знаний Майкрософт:
Описание 824684 Стандартные термины, используемые при описании обновлений программных продуктов Майкрософт
Сведения о дополнительных файлах
Сведения о дополнительных файлах для Windows Server 2008 R2
Дополнительные файлы для всех поддерживаемых версий Windows Server 2008 R2 для систем на базе x64
|
Имя файла |
Amd64_62d369fe5ae7295d63dbd2fc152a1f98_31bf3856ad364e35_6. |
|
Версия файла |
Неприменимо |
|
Размер файла |
710 |
|
Дата (UTC) |
24-Aug-2010 |
|
Время (UTC) |
18:48 |
|
Платформа |
Неприменимо |
|
Имя файла |
Amd64_microsoft-windows-dns-server-service_31bf3856ad364e35_6. |
|
Версия файла |
Неприменимо |
|
Размер файла |
158,131 |
|
Дата (UTC) |
24-Aug-2010 |
|
Время (UTC) |
01:42 |
|
Платформа |
Неприменимо |
|
Имя файла |
Update. |
|
Версия файла |
Неприменимо |
|
Размер файла |
1,671 |
|
Дата (UTC) |
24-Aug-2010 |
|
Время (UTC) |
18:48 |
|
Платформа |
Неприменимо |
DNS сервер не отвечает в Windows 10, 8, 7.
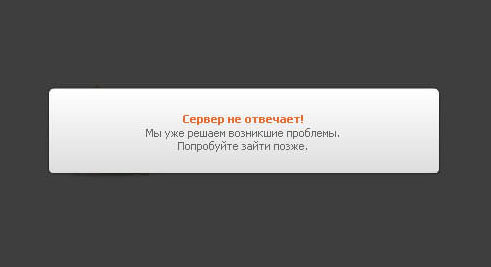 Решение!
Решение!содержание видео
Рейтинг: 4.0; Голоса: 1DNS сервер не отвечает в Windows 10, 8, 7. Решение! ANDR.: я в варфейс играю через аваст. пишит неопозноная сеть без доступа. но без проблем катаю. а без аваст через раз вылеты. хоть и dns 8888и8844. вопрос: у аваста встроен впн? у меня стоит аваст вся линейка кроме впн аваст. аваст впн был пробник на неделю. искал ключ продлить, и походу активировал всю линейку премиум. случайно ключ универсал попался! но не жалею. играть стало лучше и както уверенней, мягче чтоль! так как я с украины, без впн на майл ру- не зайти даже! кароче впн нет. есть только аваст премиум и норм захожу. игровой впн откл. так как он лагает конкретно. У аваст премиум есть скрытый впн? что такое секюре лайн аваст? -оно работает и я тащусь) да и ещё я откл. почти всю винду ) защиту!Дата: 2020-05-04
Похожие видео
Комментарии и отзывы: 9
Aleks
Все это проделал. Ничего не помогает. Роутер работает по 20-40 минут и засыпают.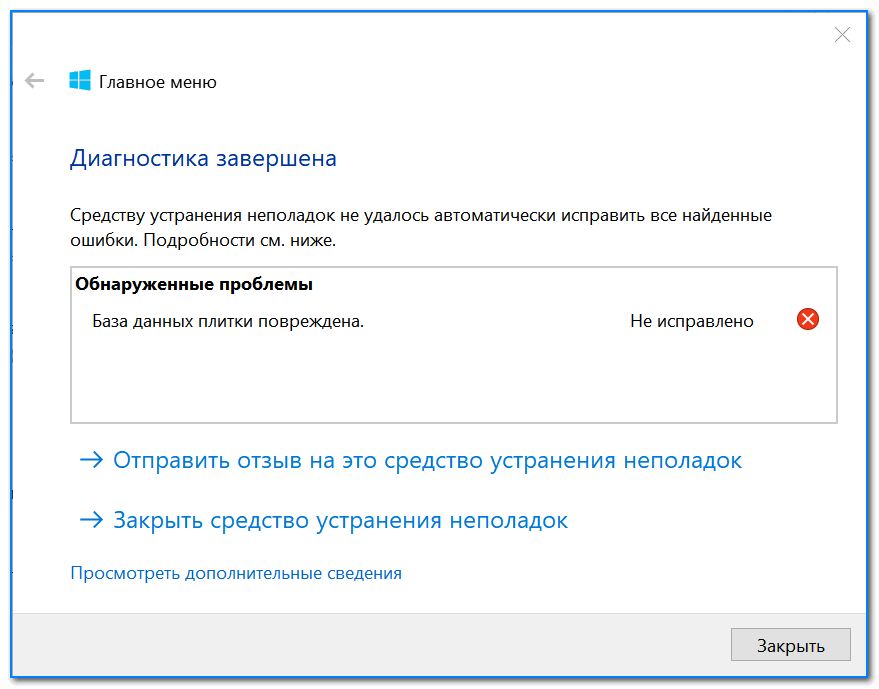 адреса DNS. Приходится перезагружать роутер. И так все время. Все указанные тобою способы тут гуляют по инету во множестве, но не помогают. Дошел до очистки КЭШа из командной строки, ну фразы. ipconfig\flushdns но командная строка выписывает Система не находит указанный путь Система Вин 7.
адреса DNS. Приходится перезагружать роутер. И так все время. Все указанные тобою способы тут гуляют по инету во множестве, но не помогают. Дошел до очистки КЭШа из командной строки, ну фразы. ipconfig\flushdns но командная строка выписывает Система не находит указанный путь Система Вин 7.
Сергей
я всё сделал как по видео что оно почему то не помогло пытаюсь зайти на страницу вк и пишет DNS_PROBE_FINISHED_NXDOMAIN сверху пишет Не удалось найти IP-адрес сервера vk. com. как мне исправить что мне звонить провайдеру говорить что у меня такая проблема, я что надо копировал в командную строку и всё равно не помогло мне оно
Solitary
непомогло. работает комп с подключением прямым а ноут не работает по вай фай. хотя телефон по вай фай подключен и сеть есть. что делать? никаких авастов и в помине на ноуте не было, ничего с ним не делал. просто встал утром и на тебе.
Алекс
у меня интернет на всеx мобильныx устроистваx работает безупречно а на ноуте не xочет как через wi fi так и кабель пишет днс сервер не отвечает всё перепробовал и моя проблема решилась когда я обновил антивирус аваст
Caterpillar
Спасибо большое! Помогли. Способ, где указан в ip-адресе самом роутере (логин/пароль) dns сервер. Когда зашли в настройки на иконке (полоски) интернета, то адрес самого dns сервера стоял неправильный. Вопрос решился.
Способ, где указан в ip-адресе самом роутере (логин/пароль) dns сервер. Когда зашли в настройки на иконке (полоски) интернета, то адрес самого dns сервера стоял неправильный. Вопрос решился.
Goliaf
Такие тупые советы) А ну ка автор нафантазируй, что делать если сама служба DNS клиент блокируется. И ты не можешь ее ни перезапустить, ни отключить, ни что либо зделать, так как само окно службы не активно
Михаил
Мужик ты просто красавец, я кучу видео пересмотрел все хуета! Ты помог реально с DNS в точку! + 777 к карме тебе, просто лучший! скорость была до 1го мб и ничего не помогало сейчас 95 мб!
Богдан
сегодня попробую, перезагружать пробовал и напрямую, приходил человек с моего провайдера, сказал что сетевую карту менять, если сделаю настройки все, поможет? аваст удалю
Сергей
Вчера инет работал, сегодня жёлтый трехугольник, так и не понял с какого х. Поставил ДНС с роутера, не работает. Только восьмерки помогли. Завтра проверю последний способ.
Почему DNS-сервер не отвечает и что делать?
Ошибка с сообщением «DNS-сервер не отвечает» является одной из самых распространенных, она появляется в трети проблем с интернетом. При этом доступ во всемирную сеть исчезает, а иконка подключения меняется на аналогичную, но с желтым треугольником. Уведомление о сбое можно увидеть в браузере, при попытке загрузки страницы. Подобное же сообщение появляется при попытке диагностики сети «обнаружено DNS-сервер не отвечает». Мы сумели разобраться в причинах неполадки и нашли действенные способы ее устранения, но обо всем по порядку.
Что значит DNS-сервер не отвечает?
На практике DNS-сервер является посредником между пользователем и веб-ресурсом, который он пытается загрузить. Роль подобного инструмента – перенаправление запросов к домену на его реальный IP-адрес, ведь название сайта создано всего лишь для удобного обращения к нему. За всем стоят IP-адреса. Если DNS не отвечает, значит интернет не может связаться с сервером-посредником и просто отсутствуют сведения, на какой IP-направлять запрос пользователя. Причин для этого может быть масса.
Причин для этого может быть масса.
Почему DNS-сервер не отвечает?
Нам очень важно понять, почему DNS-сервер не отвечает, ведь от этого будут зависеть дальнейшие действия. Сперва следует определить, причина в самом интернете или все дело в сервере. Часто при перебоях сети со стороны провайдера появляется сообщение «устройство или ресурс DNS-сервер не отвечает». При чем проблема как раз-таки не в удаленном сервере, а в том, что интернета просто нет и, по понятным причинам, связаться с удаленным хостом не получается.
Вот основные причины ошибки при подключении:
- сбои на стороне провайдера;
- неправильные настройки подключения;
- в текущий момент времени проводятся технические работы на DNS-сервере;
- антивирус блокирует подключение к DNS;
- неактивная служба связи с DNS.
Если проблема имеет программный характер, мы обязательно сможем исправить неполадку. Но если обнаруженные проблемы являются следствием неполадок у провайдера, остается только ждать их решения технической службой.
Читайте также: Ошибка DNSerror: что означает и как её исправить?
Как исправить ошибку «DNS-сервер не отвечает»?
Первым делом отметим, что сбой «DNS-сервер не отвечает» есть и на Windows 7, и на «восьмерке», «десятке». Различий нет и между операторами интернета, ошибка может появиться как у пользователей МТС, так и Ростелекома. Сбою подвержены все, хотя, возможно, и в разной степени.
Решение 1: перезагружаем роутер
Если интернета нет как на компьютере, так и на ноутбуке, смартфоне и т. п., стоит обратиться внимание на роутер. Сбой имеет глобальный характер, а значит его может провоцировать Wi-Fi-маршрутизатором. Самым простым и эффективным способом исправления является жесткая перезагрузка роутера со сбросом его параметром до заводских. Это можем сделать путем удержания клавиши Reset на корпусе маршрутизатора. И да, кнопка может называться иначе. Приблизительное время ожидания – 7-10 секунд, после этого должен замигать индикатор и запустится процесс перезагрузки.
Решение 2: выполняем диагностику неполадок
Прошлый метод не помог или нет интернета только на компьютере? Пробуем запустить диагностику сети. Это не так уж часто помогает, но порой дает более исчерпывающее представление о проблеме. Если повезет, Windows сам найдет и исправит неполадку со связью. Для этого следует нажать правой кнопкой мыши на иконку подключения к сети в правом нижнем углу и выбираем «Диагностика неполадок».
Решение 3: переключаемся на другой DNS
Если DNS-сервер не отвечает на Windows 10, как и на любых других версиях операционной системы, и от банальных способов нет толка, часто дело сводится к неполадкам со стороны DNS. Стоит переключиться на другие, более стабильные сервера. Универсальным решением является использование публичных адресов Google: 8.8.8.8 и 8.8.4.4. Однако, они не всегда являются самыми быстрыми вариантами, в зависимости от местоположения пользователя, куда лучше может быть установка другого DNS. Вот только это тема для отдельной статьи (если попросите, напишем и об этом).
Что делать, если DNS-сервер не отвечает на Windows 10:
- Через «Панель управления» (можно попасть из Пуска) переходим в «Центр управления сетями…».
- Из левого меню выбираем «Изменение параметров адаптера».
- С помощью правого клика мыши по активному подключению вызываем контекстное меню, из которого жмем на опцию «Свойства».
- Двойным кликом открываем «IP версии 4».
- Ставим флажок «Использовать следующие адреса DNS-серверов».
- Указываем IP-адреса DNS, например, Google DNS: 8.8.8.8 и 8.8.4.4.
Кстати, если у вас установлены другие значения по умолчанию, стоит переключиться в режим автоматического получения IP-адресов. В общем, здесь рекомендуем поэкспериментировать и выбрать лучший вариант работы.
Читайте также: DNS probe finished no Internet – как исправить ошибку?
Решение 4: выключаем Avast или другие антивирусы
Известно, что у некоторых пользователей всему виной является антивирус. Большинство из них сообщали о проблемах с Avast, но также неполадку может вызвать любая другая антивирусная защита. Рекомендуем сперва временно отключить его через трей и клик правой кнопкой мыши по его ярлыку. Если это действительно сработало, лучше просто удалить антивирус.
Большинство из них сообщали о проблемах с Avast, но также неполадку может вызвать любая другая антивирусная защита. Рекомендуем сперва временно отключить его через трей и клик правой кнопкой мыши по его ярлыку. Если это действительно сработало, лучше просто удалить антивирус.
Решение 5: включаем службу DNS-клиент
Редко, но проблему может вызывать отключенный DNS-клиент. Стоит проверить, что он активен и включить его, в случае чего.
Как исправить ошибку DNS-сервер не отвечает:
- В поисковую строку возле или в Пуске вводим services.msc и открываем соответствующий файл.
- Ищем элемент «DNS-клиент» и в меню (открывается правой кнопкой мыши) выбираем «Запустить».
Решение 6: убираем кэш DNS
В отдельных случаях, когда кэш как-то неправильно сформировался, связи с DNS может не быть из-за этих временных данных. После их очистки, кэш сгенерируется правильно.
Чтобы его сбросить, следует:
- Нажать ПКМ по Пуску и выбрать «Командная строка (администратор)».

- Вводим команду ipconfig /flushdns и применяем ее клавишей Enter.
Читайте также: Что делать, если на телевизоре сеть без доступа к интернету?
Что делать, если DNS-сервер все равно не отвечает?
Ничего из перечисленного не помогло? Скорее всего в системе просто нет интернета, то есть перебои произошли на стороне интернет-провайдера. В этом случае самостоятельно повлиять на ситуацию не получится, но можем хотя бы сообщить поставщику услуг о проблеме, позвонив на горячую линию.
Подробная инструкция поможет понять, как себя вести, когда DNS-сервер не отвечает. В руководстве описаны как причины неисправности, так и способы исправления. Надеемся, перечисленных действий окажется достаточно.
Удаленный сервер не отвечает роутер asus
У меня пропал интернет (горит желтый восклицательный значок в трее Windows), и в браузере при попытке открыть любую страничку пишется ошибка «Не удается найти DNS-адрес».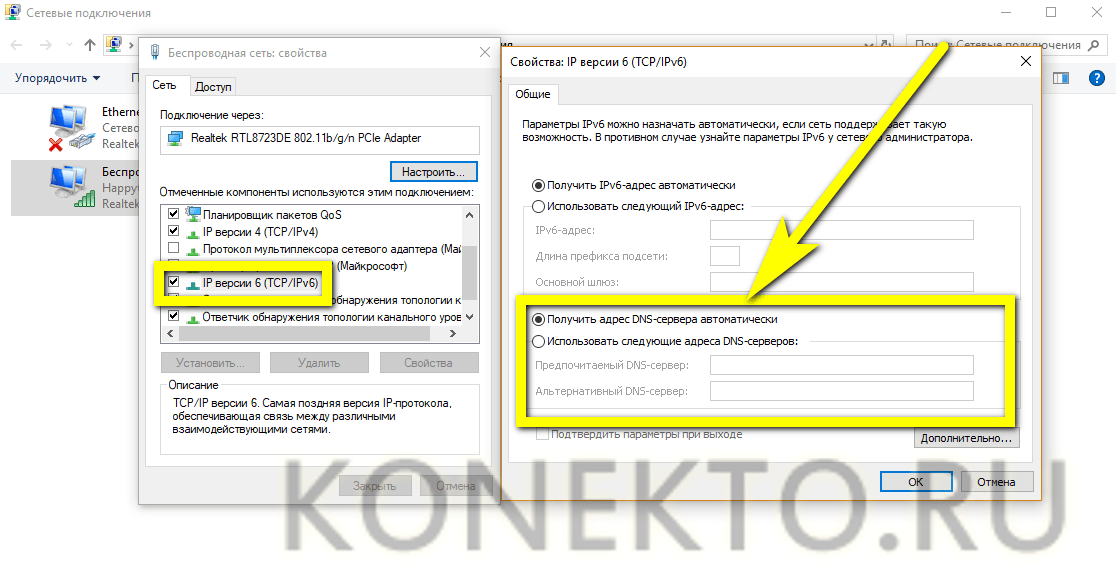 Не знаю, что делать, как исправить ошибку и вернуть интернет.
Не знаю, что делать, как исправить ошибку и вернуть интернет.
Пробовал запустить мастер диагностики сети — но он выдал ошибку, что DNS-сервер не отвечает. Подскажите какое-нибудь решение.
Всем доброго времени суток!
Надо сказать, что подобная ошибка довольно популярна, и причиной ее возникновения могут быть, как не корректные настройки Windows, так и проблемы вашего Интернет-провайдера.
В этой статье разберу всё самое основное, из-за чего появляется оная ошибка и дам рекомендации к их устранению. 👌
Что делать с ошибкой «DNS-сервер не отвечает»
ШАГ 1: перезагрузка роутера и компьютера. Запуск диагностики неполадок сети
Как бы банален совет не был, и всё-таки первое, что порекомендую — перезагрузить ноутбук/компьютер и роутер (если он у вас есть (многие провайдеры сейчас при подключении ставят его «автоматически») ).
Чтобы выключить ноутбук -зажмите кнопку питания на 10-15 сек.
👉 Примечание: чтобы перезагрузить Wi-Fi роутер — достаточно отключить его от сети питания на 15-20 сек. Так же для этого дела на корпусе устройства есть спец. кнопка.
После перезагрузки рекомендую запустить диагностику неполадок сетей (часто она решает многие проблемы с доступом к интернету) . 👉 Для запуска диагностики — нажмите правой кнопкой мышки по значку интернета в трее и во всплывшем меню выберите «Диагностика неполадок» (см. скрин ниже) .
Диагностика неполадок сети
Результат диагностики может быть непредсказуемым: в моем случае ошибка вылезла снова (пример на скриншоте ниже) . Но тем не менее, нередко после перезагрузки — сеть начинает работать в нормальном режиме.
Диагностика сети в Windows / снова ошибка!
ШАГ 2: подключите еще какое-нибудь устройство
Если вы используете роутер (маршрутизатор), попробуйте подключить к Wi-Fi сети другое устройство (например, ноутбук, телефон и пр. ) .
) .
Важно проверить — будет ли на этом устройстве интернет, нет ли ошибок, связанных с DNS-сервером. Если проблема с конкретным ПК/ноутбуком — то на остальных устройствах сеть будет функционировать в обычном режиме.
Для проверки, кстати, можно подключить к Wi-Fi сети (скажем) даже обычный телефон. Также можно попробовать отключить маршрутизатор и подключить интернет-кабель напрямую к сетевой карте компьютера.
Настройки и параметры, которые нужно задать для работы интернета — см. в договоре с вашим Интернет-провайдером. Там должна быть вся исчерпывающая информация.
В этом случае, вам скорее всего, нужно будет создать PPPoE-подключение (* зависит от того, как построена сеть вашего Интернет-провайдера) . О том, как создать PPPoE-подключение — можете узнать 👉 в одной из моих статей.
ШАГ 3: корректные ли настройки сети. Автоматическое получение DNS
Переходим к главному!
Чаще всего, проблемы и ошибки, связанные с DNS, возникают из-за неверных (сбившихся) настроек сетевого подключения. Поэтому, предлагаю проверить их в первую очередь!
Поэтому, предлагаю проверить их в первую очередь!
Чтобы увидеть все сетевые подключения, нажмите WIN+R, введите в строку «Открыть» команду ncpa.cpl и нажмите Enter (как на скрине ниже) .
ncpa.cpl — просмотр всех сетевых подключений
Далее нужно открыть свойства того подключения, через которое Вы выходите в сеть интернет.
Чаще всего это либо «Беспроводное сетевое соединение» (если установлен роутер и создано Wi-Fi соединение, чаще на ноутбуках) , либо «Подключение по локальной сети» (Ethernet) — если ПК подключен к интернету сетевым кабелем.
Далее необходимо выбрать строку «Протокол Интернета версии 4 (TCP/IPv4)» и открыть ее свойства . См. скрин ниже.
Свойства протокола интернета версии 4
Во вкладке «Общие» необходимо задать IP-адрес и DNS-сервера. Здесь могут быть две ситуации:
- 👉 первая — достаточно поставить ползунки в положения получения IP-адреса и DNS-серверов автоматически (как это у меня на скриншоте ниже) .
 Кстати, у большинства провайдеров Интернета — так и есть (не создают лишние проблемы пользователю 👌). Но есть исключения, см. ниже;
Кстати, у большинства провайдеров Интернета — так и есть (не создают лишние проблемы пользователю 👌). Но есть исключения, см. ниже; - 👉 вторая — необходимо указать конкретный IP-адрес и конкретные DNS-сервера. Что нужно указывать: необходимо смотреть в вашем договоре с Интернет-провайдером (либо уточнять у него) . Если эти данные ввести неверно (либо, если они были изменены) — то интернет у вас работать не будет!
Получить автоматически адреса DNS-серверов
ШАГ 4: попробуйте установить DNS Google
Бывает такое, что у Интернет-провайдеров (чаще всего небольших) глючат DNS-сервера (что не есть хорошо). Понятно, что DNS-сервера от Google быстрее, они бесплатны и намного стабильнее.
Поэтому, прописав их в настройках подключения — нередко можно быстро восстановить нормальную работу Интернета. Прописывать их нужно в свойствах сетевого подключения (как открыть эти свойства — рассказано в предыдущем шаге ☝) .
Как сменить DNS в Windows , и как выбрать наиболее быстрый публичный DNS-сервер.
Если у вас установлен Wi-Fi роутер — то правильнее будет написать так:
192.168.1.1 (либо 192.168.0.1, либо 192.168.10.1 — прописывается IP-адрес роутера) ;
DNS-серверы от Google
ШАГ 5: попытка очистить кэш DNS (и др. параметры) в командной строке
Нередко избавить от ошибки, связанной с DNS, помогает чистка кэша. Сделать это можно из 👉 командной строки, открытой от имени администратора.
Чтобы открыть командную строку с администраторскими правами, нужно:
- запустить диспетчер задач (сочетание кнопок Ctrl+Shift+Esc или Ctrl+Alt+Del) ;
- в диспетчере задач нажать файл/новая задача ;
- и в строку «Открыть» ввести CMD , поставить галочку «Создать задачу с правами администратора» и нажать Enter.
CMD от имени администратора
Далее необходимо поочередно выполнить следующие команды (после каждой из них нужно нажимать на Enter):
- ipconfig /flushdns
- ipconfig /registerdns
- ipconfig /release
- ipconfig /renew
CMD — вводим поочередно 4 команды
После выполнения этих 4-х команд, перезагрузите компьютер/ноутбук.
ШАГ 6: проверьте службу DNS-клиент — работает ли она в Windows
Также нужно проверить, работает ли служба DNS-клиент в Windows (по умолчанию — она должна работать, но мало ли. ) .
Чтобы это сделать, нажмите сочетание кнопок WIN+R, и введите команду services.msc, нажмите Enter.
Открываем службы — services.msc (универсальный способ)
Далее должно появиться окно со службами в Windows — найдите службу «DNS-клиент» . Ее необходимо открыть (примечание: просто щелкните по ней два раза левой кнопкой мышки) .
Далее в свойствах службы поставьте автоматический тип запуска, и в строке состояния убедитесь, что служба работает (если нет — запустите ее!) . См. скриншот ниже.
Запускаем службу, ставим автоматический запуск
После чего перезагрузите ПК.
ШАГ 6: нет драйверов на сетевую карту
Если у вас нет драйверов на сетевую карту (через которую у вас идет соединение с сетью) — то у вас совсем не будет интернета (да и ошибка DNS в этом случае, как правило, появляется не часто.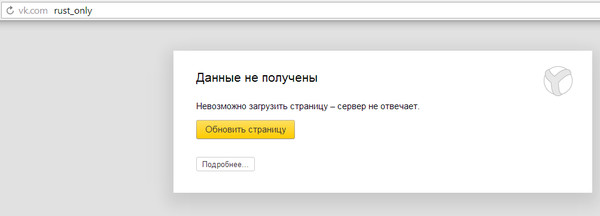 ).
).
Чтобы узнать, есть ли у вас драйвера на сетевую карту, откройте диспетчер устройств. Для этого нажмите WIN+R, и введите команду devmgmt.msc.
Запуск диспетчера устройств — devmgmt.msc
Далее посмотрите, нет ли у вас устройств напротив которых горит желтый восклицательный знак (чаще всего, они находятся в разделе «Другие устройства») . Если такие устройства есть — необходимо обновить для них драйвера.
Диспетчер задач — нет драйверов на Ethernet-контроллер (то бишь на сетевую карту)
Вообще, тема обновления драйверов — достаточно обширная, поэтому здесь предлагаю вам ознакомиться с моими предыдущими статьями, там все расписано! Ссылки ниже.
1) Программы для обновления драйверов — лучшие: ТОП 20/рейтинг!
ШАГ 7: правильно ли настроены антивирус и брандмауэр
Нередко появление ошибки о том, что DNS-серверы перестали отвечать, происходит после установки/переустановки антивирусных и защитных программ.
Также подобное может наблюдаться при включении максимально-возможного уровня защиты в некоторых антивирусных продуктах.
Отключение антивируса Avast на 1 час
Поэтому, рекомендация здесь простая — попробуйте на время отключить (или даже удалить) свой антивирус (брандмауэр). Если ошибка перестанет появляется, думаю, стоит сменить антивирус, либо задать в нем оптимальные настройки.
ШАГ 7: обратитесь в поддержку Интернет-провайдера
И последнее, если все вышеперечисленное не дало никаких результатов, попробуйте сообщить о проблеме вашему Интернет-провайдеру. Возможно, что проблема находится на их стороне.
PS 1
Если Интернет-провайдер говорит, что на его стороне все «OK», как вариант, попробуйте восстановить Windows (если есть контрольные точки, на ту дату, когда всё работало) .
О том, как узнать какие точки есть, и как запустить восстановление, можете узнать в этой статье (статья актуальная для Windows 7/8/10).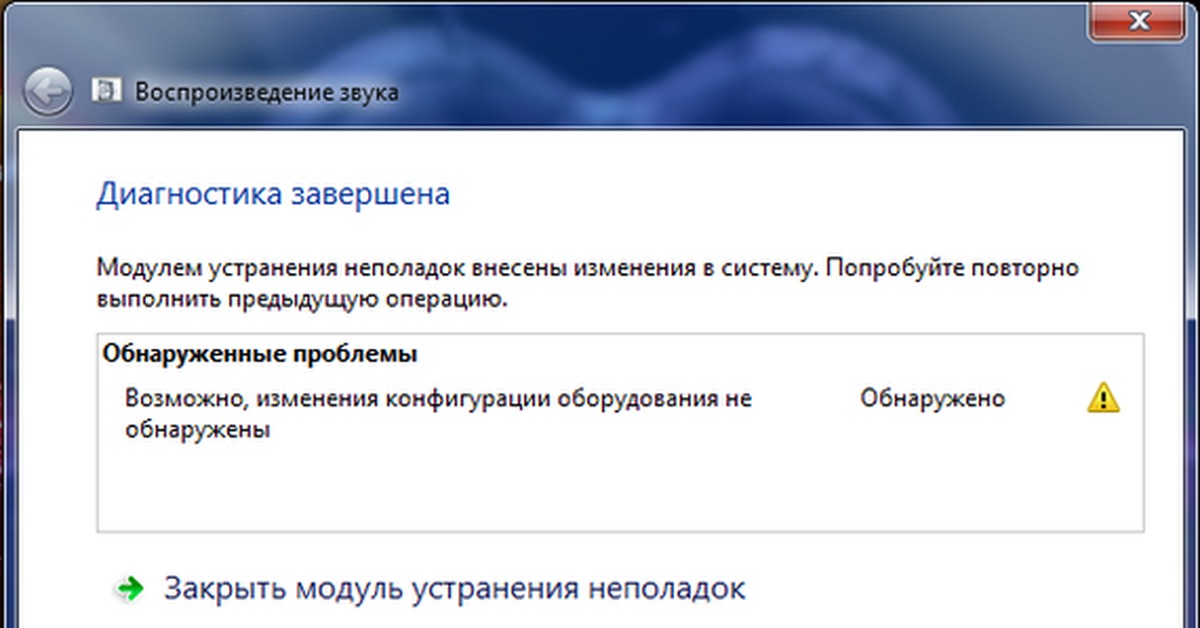
PS 2
Если у кого есть альтернативное решение подобной ошибки — чиркните в комментариях пару строк. Заранее благодарю.
Первая публикация: 28.10.2017
- ВидеоМОНТАЖ
Отличное ПО для начала создания своих собственных видеороликов (все действия идут по шагам!).
Видео сделает даже новичок!
- Ускоритель компьютера
Программа для очистки Windows от мусора (ускоряет систему, удаляет мусор, оптимизирует реестр).
Здравствуйте! У меня тоже возникла проблема с подключением к сети интернет. Может Вы сталкивались с этим и подскажите где искать. Есть ноутбук HP, установлена 7-ка с родными драйверами. Дома вай-фай принимает без проблем и каких либо сбоев. До не давнего времени тоже самое было и на работе с бесплатным вай-фай. То есть всё нормально.
Но несколько дней назад на работе мой ноутбук перестал подключатся к этой сети. Сеть он видит, но «невозможно подключится «.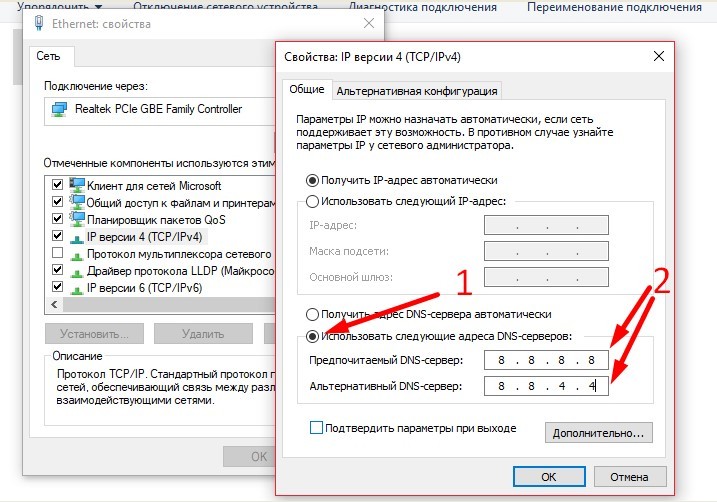 Я подумал, что мой вай-фай адаптер накрылся. Приезжаю домой, а к моей сети ноутбук подключается без проблем. На следующий день, на работе не подключение к бесплатной сети повторилось. Это при том, что мои коллеги с телефонами и ноутбуками подключаются к рабочей сети без проблем.
Я подумал, что мой вай-фай адаптер накрылся. Приезжаю домой, а к моей сети ноутбук подключается без проблем. На следующий день, на работе не подключение к бесплатной сети повторилось. Это при том, что мои коллеги с телефонами и ноутбуками подключаются к рабочей сети без проблем.
Что я сделал: восстановил свою 7-ку в первоначальное состояние, не помогло. Установил с нуля 10-ку, не помогло. Вернулся обратно на 7-ку и подключил через USB внешний вай-фай адаптер с установкой соответствующих к нему драйверами — и о чудо, я подключён к рабочей сети! Но всё же, не понятно, почему мой встроенный в ноутбук вай-фай адаптер перестал подключаться к рабочей сети, а к домашней подключается без проблем?
Удаленный сервер не отвечает роутер asus
Стильный маршрутизатор с поддержкой Wi-Fi 802.11n и Gigabit Ethernet
• Поддержка двух частотных диапазонов (2,4 и 5 ГГц) для обеспечения общей скорости передачи данных до 900 Мбит/с;
• Проводные порты стандарта Gigabit Ethernet;
• Система автономной загрузки файлов Download Master;
• Мощные съемные антенны обеспечивают большую зону покрытия беспроводной сети;
• Два порта USB;
• Удобный графический интерфейс.
Великолепная производительность и гибкие настройки
RT-N66U – это современный беспроводной маршрутизатор, предназначенный для ресурсоемких приложений (онлайн-игры, передача потокового видео в форматах высокой четкости, обмен файлами). Работая сразу в двух частотных диапазонах (2,4 и 5 ГГц), RT-N66U способен обеспечить общую пропускную способность беспроводного соединения на уровне 900 Мбит/c. Многочисленные функции этого устройства доступны посредством удобного интерфейса, который не покажется сложным даже неопытным пользователям.
Поддержка двух частотных диапазонов для беспроводных сетей
Благодаря возможности одновременной работы в двух частотных диапазонах (2,4 и 5 ГГц) со скоростью 450 Мбит/с в каждом, RT-N66U обеспечивает общую скорость передачи данных по беспроводной сети на уровне 900 Мбит/с.
Увеличенная зона покрытия беспроводной сети
Технология ASUS Ai Radar обеспечивает улучшенное покрытие сети Wi-Fi без увеличения энергопотребления. Интеллектуально определяя расположение подключенных устройств, RT-N66U преобразует слабый всенаправленный сигнал в сильный однонаправленный, что обеспечивает более высокую скорость передачи данных.
Простая процедура настройки
Настройка RT-N66U – предельно легкий и простой процесс. Достаточно лишь включить маршрутизатор, подключить к нему необходимые кабели и открыть веб-браузер на любом устройстве с Wi-Fi, например ноутбуке или планшетном компьютере. В открывшейся странице настройки нужно ввести имя пользователя и пароль, предоставленные вашим интернет-провайдером – и маршрутизатор сам установит соединение с сетью интернет!
Мощная функциональность и удобное администрирование
Удобный интерфейс и специальные «мастера» настройки облегчают конфигурирование RT-N66U в соответствии с потребностями пользователя. Даже новички смогут легко настроить интернет-соединение или сетевой принтер.
Оптимизация использования пропускной способности сети
Функция Quality of Service (QoS), реализованная в маршрутизаторе RT-N66U, позволяет указать приоритет использования пропускной способности интернет-канала различными приложениями.
Два порта USB
RT-N66U обладает двумя портами USB, которые могут использоваться для самых разных приложений. Например, подключив к ним внешний жесткий диск, можно будет скачивать файлы без использования компьютера. Также имеется возможность создания сетевого сервера печати на базе USB-совместимого принтера.
Например, подключив к ним внешний жесткий диск, можно будет скачивать файлы без использования компьютера. Также имеется возможность создания сетевого сервера печати на базе USB-совместимого принтера.
Автономное скачивание файлов
Встроенная система автономной загрузки файлов Download Master позволяет скачивать файлы из интернета на подключенный по USB внешний жесткий диск без использования компьютера.
Поддержка до 300 тысяч соединений одновременно
Поддержка до 300 тысяч одновременных соединений означает, что RT-N66U будет обеспечивать высокую производительность при скачивании множества файлов параллельно.
Несколько беспроводных сетей одновременно
С помощью RT-N66U можно организовать до трех беспроводных сетей как в диапазоне 2,4 ГГц, так и в диапазоне 5 ГГц, причем для каждой указать индивидуальные права доступа и приоритет использования пропускной способности общего интернет-канала.
VPN-сервер
Для безопасного доступа в интернет можно запустить VPN-сервер с использованием шифрования MPPE.
5.8GHz
Encryption
64-bit WEP, 128-bit WEP, WPA2-PSK, WPA-PSK, WPA-Enterprise, WPA2-Enterprise, WPS support
Firewall & Access Control
Firewall: SPI intrusion detection,DoS protection
Access control: Parental control, Network service filter, URL filter, Port filter
Management
UPnP, DLNA, DNS Proxy, DHCP, NTP Client, DDNS, Port Triger, Virtual Server, DMZ
VPN Support
IPSec Pass-Throuth
PPTP Pass-Through
L2TP Pass-Through
WAN Connection Type
Internet connection type : Automatic IP, Static IP, PPPoE(MPPE supported), PPTP, L2TP
Dual Link support
Multicast Proxy support
Utilities
.Download master
— support BT, NZB, HTTP, ED2K
— support encryption, DHT, PEX and magnet link
— upload and download bandwidth control
— download scheduling
.Media server:
Image: JPEG
Audio: mp3, wma, wav, pcm, mp4, lpcm, ogg
Video: asf, avi, divx, mpeg, mpg, ts, vob, wmv, mkv, mov
.QoS:
WMM
User definable rules for IP/MAC/Port.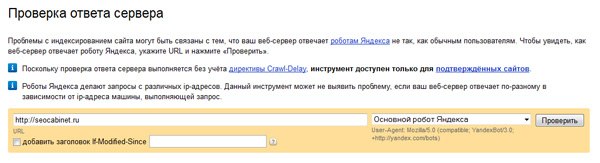 Upload and Download bandwidth management.
Upload and Download bandwidth management.
ACK/SYN/FIN/RST/ICMP with Highest priority
.Guest Network
2.4GHz guest network x 3, 5GHz guest network x 3
.Printer Server: multifunctional printer support(Windows nly), LPR protocol support
.File server: Samba and FTP server with account management
.PPTP VPN server
.Traffic monitor
Ports
4 x RJ45 for 10/100/1000/Gigabits BaseT for LAN, 1 x RJ45 for 10/100/1000/Gigabits BaseT for WAN, Support Ethernet and 802.3 with max. bit rate 10/100/1000/Gigabits Mbps and auto cross-over function(MDI-X)
USB 2.0 x 2
Кнопка
WPS Button, Reset Button, Power Button
Светодиодный индикатор
LAN x 4
WAN x 1
AIR x 2
USB x 1
Электропитание
AC Input : 110V
60Hz)
DC Output : 19 V with max. 1.58 A current
Размеры
207 x 148.8 x 35.5 mm (WxDxH)
Вес
450 g
Комплeктация
RT-N66U wireless router
Stand
RJ-45 cable
Power adapter
Warranty card
Quick start guide
В теме нет куратора.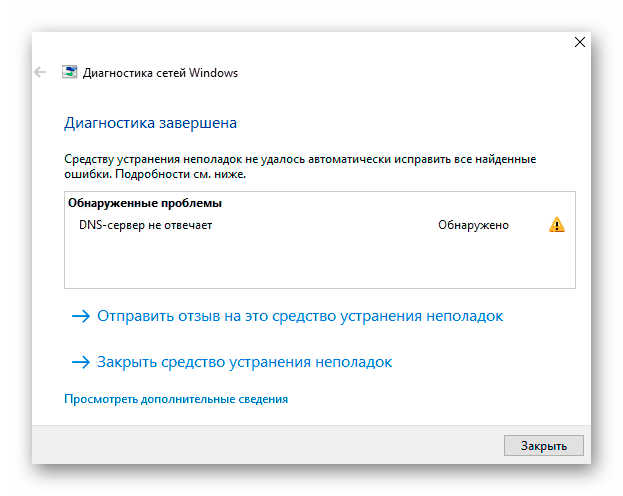 По вопросам наполнения шапки обращайтесь к модераторам раздела через кнопку под сообщениями, на которые необходимо добавить ссылки, или через QMS.
По вопросам наполнения шапки обращайтесь к модераторам раздела через кнопку под сообщениями, на которые необходимо добавить ссылки, или через QMS.
Сообщение отредактировал M|A|G — 28.04.20, 02:28
Всем привет. Помогите решить проблемку. Роутер асус rt-n66u, ПО ПОСЛЕДНЕЕ . 2 месяца назад работал норм , да и сейчас в принцепе норм работает, только после того как я уехал отдыхать на 2 мес, а потом приехал появилась проблема такая: принтер HP и телефон sony xperia z ,перед отъездом подключались норм, после приезда(роутер и принтер были выкл)принтер и телефон не видят мою сеть!!после всяких перезагрузок принтер увидел сеть и подключился, телефон тоже но постоянно разъединяется ,все происходит на частоте 2,4(5гц принтер не видит) , iphone , ноутбуки ,apple tv, сеть видят и работают норм.пробовал ставить zyxel keenetic — принтер и тело видят и работают норм(так что проблема не в принтере и не в телефоне). Так вот почему телефон и принтер не могли увидеть сеть,а телефон до сих пор отваливается wifi(помогает вкл выкл wifi телефона)??
Сообщение отредактировал wita74 — 19. 08.13, 10:06
08.13, 10:06
Удалённый сервер не отвечает
#1 Alsksar
- Пол: Мужской
- Город: Реутов
Народ, помогите плиз. Проблема следующая:
После падения инета по всему городу 6.04.11 роутер (Asus rt-n16) перестал конектиться к инету и стал выдавать следующее
Снимок1.PNG 32,63К 27 Количество загрузок:
ну думаю мож не подняли инет ещё. но через день узнав что весь город счастливо пользуется интернетом, решил потыкать роут.
Какие бы манипуляции я не совершал и как бы не плясал с бубном — ситуация не менялась (Даже прошивку сменил). Выдернул кабель из роута, решил напрямую попробовать. Ноут выдавал несколько различных ошибок, номера которых я к сожалению уже не помню, но конектиться не хотел.
Решил обратиться в техподдержку. Послушав мелодию из рекламы сока (да когда же вы её уже смените >_ 16,46К 22 Количество загрузок:
Буду очень благодарен, если кто-нибудь поможет справиться с данной напастью.
#2 Alsksar
- Пол: Мужской
- Город: Реутов
Проблема всё ещё актуальна. Путём кабель в комп — всё гуд, а через роут несмотря ни на какие ухищрения не раздаётся инет. Неужели нет никого кто знает в чём тут фишка?
P.S. прошивка от энтузиастов так же не помогает, выдаёт то же самое
Снимокбл.PNG 21,46К 10 Количество загрузок:
Сообщение отредактировал Alsksar: 23 Март 2011 — 11:23
#3 CTaPuK
#4 Sunduk
- Пол: Мужской
- Город: Реутов
#5 Alsksar
- Пол: Мужской
- Город: Реутов
Sunduk, сейчас и стоит ихняя прошивка, но проблема осталась.
СТаРиК, заскринил страницу, чтобы показать какую ошибку выдаёт, а настройки скринить смысл? Там то и настраивать нечего, ну раз вы считаете что нужно, то вот:
(Логин, пароль и мак подтёрты умышленно НА ВРЕМЯ СНЯТИЯ СКРИНА. )
)
Снимокйц.PNG 29,52К 32 Количество загрузок:
Снимокук.PNG 28,7К 36 Количество загрузок:
Снимокен.PNG 9,07К 27 Количество загрузок:
Вместо 10.251.1.246 так же пробовал прописывать as.rt.user.ru — так же безрезультатно.
Кстати чуть не забыл: локалку раздаёт без нареканий (на фтп серваки заходит), видимо причина где-то на уровне VPN подключения.
Сообщение отредактировал Alsksar: 24 Март 2011 — 03:03
#6 CTaPuK
Хоспади, люди, ну вот почему вы не можете сделать пару логических выводов, м?
Ну если не коннектит впн, то значит не правильные настройки. Зачем хост-нейм написали? Зачем написали ip вместо адреса впн-сервера?
Адрес впн-сервера надо знать как «отче наш» — internet.reutov (static.reutov для тарифов с фиксированный ip-адресом).
Вот из-за двух строк получили проблему, которой и быть-то не должно.
#7 Alsksar
- Пол: Мужской
- Город: Реутов
#8 CTaPuK
#9 Alsksar
- Пол: Мужской
- Город: Реутов
pptp[350]: PPTP: Unknown host internet.reutov
как-то так
Кстати, забрал у девушки свой старый роутер (Asus WL-500W) — обновил прошивку и настроил — всё прекрасно работает. Веб-интерфейсы у них пракически идентичны (если на n-16 использовать прошивку от энтузиастов). В связи с этим и тем что десятки раз были проверенны все настройки считаю ошибку с моей стороны маловероятной.
Насколько я знаю у нас в сети нет привязки по маку, но на всякий случай попробовал мак сетевухи вместо роутеровского мака — результатов естественно не дало.
#10 support
Если с другого роутера работает, скорее всего проблема всетаки в роутере или прошивке.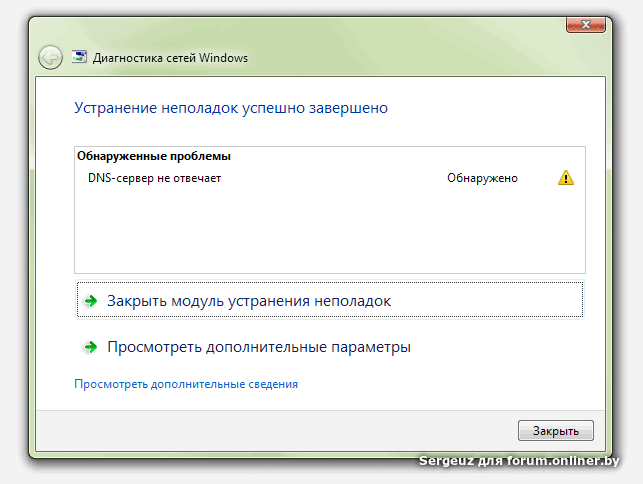
Проверьте стоит ли у вас галочка «принимать маршруты по DHCP» ?
#11 CTaPuK
#12 Alsksar
- Пол: Мужской
- Город: Реутов
Если с другого роутера работает, скорее всего проблема всетаки в роутере или прошивке.
Проверьте стоит ли у вас галочка «принимать маршруты по DHCP» ?
Да галочка стоит.
Перезалить прошивку, сбросить все настройки роутера и заново сделать все настройки. Я бы начал с этого. Если проблема останется, то выложите полный лог роутера и скрины страниц с настройками.
#13 Alsksar
- Пол: Мужской
- Город: Реутов
Как установить Windows 10
- Регистрация
- Войти
- Просмотров: 524 861
- Автор: admin
- Дата: 18-12-2011
Как настроить роутер Asus RT-G32
Как настроить роутер Asus RT-G32 самостоятельно.
 Приобрели данную модель после прочтения статьи в журнале Computer Bild №25 Ноябрь 2011, роутер на самом деле говорят хороший, но при его подключении возникли проблемы. У нас два компьютера: стационарный системный блок и ноутбук. Мы хотим, что бы на обоих машинах был интернет. Подключаем локальный интернет-кабель к WAN-порту на роутере, далее сетевым кабелем соединяем LAN-порт роутера и простой компьютер, на нём сразу появляется интернет. Далее заходим в настройки беспроводной сети роутера и подключаем его к ноутбуку через Wi-Fi, но ни чего не получается. Провайдер интернета у нас Билайн, звонили туда и нам ответили, что именно с такой моделью они не работают, посоветовали связаться с техподдержкой Asus, туда с огромным трудом дозвонились и самое интересное, ответ был такой «Звоните своему провайдеру в Билайн, только там смогут сказать точные настройки нашего роутера». Мы перезвонили в Билайн, там нам посоветовали поменять наш роутер, на другой и прислали нам по смс список аппаратов с которыми они работают, Asus там кстати тоже есть, но другая модель.
Приобрели данную модель после прочтения статьи в журнале Computer Bild №25 Ноябрь 2011, роутер на самом деле говорят хороший, но при его подключении возникли проблемы. У нас два компьютера: стационарный системный блок и ноутбук. Мы хотим, что бы на обоих машинах был интернет. Подключаем локальный интернет-кабель к WAN-порту на роутере, далее сетевым кабелем соединяем LAN-порт роутера и простой компьютер, на нём сразу появляется интернет. Далее заходим в настройки беспроводной сети роутера и подключаем его к ноутбуку через Wi-Fi, но ни чего не получается. Провайдер интернета у нас Билайн, звонили туда и нам ответили, что именно с такой моделью они не работают, посоветовали связаться с техподдержкой Asus, туда с огромным трудом дозвонились и самое интересное, ответ был такой «Звоните своему провайдеру в Билайн, только там смогут сказать точные настройки нашего роутера». Мы перезвонили в Билайн, там нам посоветовали поменять наш роутер, на другой и прислали нам по смс список аппаратов с которыми они работают, Asus там кстати тоже есть, но другая модель. Как поступить? Евгений.
Как поступить? Евгений.Как настроить роутер Asus RT-G32
При желании друзья, можно настроить любой роутер, так как работают они все по одному принципу, но если вам не хочется возиться с настройками, то конечно можно позвонить своему провайдеру и сообщить о своих намерениях приобрести роутер. Если взять к примеру Билайн, у них всегда найдутся как недорогие модели, так и брендовые, и конечно с настройками они несомненно помогут, у них хорошая техподдержка, да и перед праздниками скидки. Ну а мы с вами, давайте поможем настроить роутер Asus RT-G32 нашему читателю. И человеку поможем, да и самим приобретённый опыт не помешает.
Данной модели роутера у нас на фирме не оказалось, пришлось взять у наших доверчивых соседей на один день, пришёл я домой и решил сам всё проверить, провайдер у меня кстати тоже Билайн. Как обычно давайте начнём всё с самого начала, что бы настроить роутер Asus RT-G32 , делаем всё правильно.
- Во первых: подключаем проведённый провайдером локальный кабель интернета к WAN-порту на роутере, а роутер и стационарный ПК соединяем между собой сетевым кабелем через LAN-порт, далее настраиваем доступ к интернету на персональном компьютере.

- Во вторых: подключаем к образовавшейся сети Wi-Fi ноутбук, телефон и так далее.
- Если что-то сделаете не так, на фото видна кнопка Reset, нажмите её и подержите не отпуская несколько секунд, роутер сбросит настройки на заводские, далее можете начать всё сначала.
Появляется главное окно настроек роутера Asus RT-G32 . В первую очередь настраиваем доступ к интернету через роутер на простом компьютере. Идём в настройки WAN , здесь на самом деле много зависит от вашего провайдера.
Тип WAN-подключения у меня L2TP , объясняю почему.
Если подключение к интернету производится по технологии VPN , а узнать это можно в свойствах подключения Пуск-Панель управления –Сеть и интернет -Центр управления сетями и общим доступом — Изменения параметров адаптера ,
далее заходим в свойства подключения провайдера, в моём случае Билайн, нужна нам вкладка Безопасность и видим здесь тип VPN , он у нас L2TP .
 Значит в настройках WAN нашего роутера указываем L2TP.
Значит в настройках WAN нашего роутера указываем L2TP.Настройка IPадреса WAN автоматически? Опять идём в Центр управления сетями и общим доступом и смотрим в свойствах уже локального подключения. В моём случае Автоматически .
Далее вводим Имя пользователя и Пароль Билайна или вашего провайдера, ну это уже наверное сможете.
Сервер Heart Beat PPTP/L2TP(VPN) так же смотрим в свойствах подключениях нашего провайдера, у меня например tp.internet.beeline.ru . Нажимаем кнопку Применить и у вас на стационарном компьютере появится интернет.
Итак всё готово для выхода в интернет. Щёлкаем на панели задач нашего персонального компьютера Доступ к интернету и подключаемся к нашей сети Asus.
Вводим придуманный нами ключ.
Ноутбук и другие устройства должны сразу увидеть сеть Asus, что бы подключиться к ней нужно нажать на подключение и ввести ключ безопасности придуманный вами, вот и всё.

Удаленный сервер не отвечает роутер asus
- 8800 222 31 01
- Перезвоните мне
- [email protected]
Удаленный сервер не отвечает роутер asus – Удаленный сервер не отвечает: как исправить ошибку?
- admin
- 01.11.2017
- Разное
- 0 Comment
Удаленный сервер не отвечает: как исправить ошибку?
С ошибкой, когда удаленный сервер не отвечает вовремя, можно столкнуться при условии: ваш компьютер в качестве протоколов подключения использует не Ethernet, а VPN. При PPPoE или Ethernet данный тип ошибки практически равен нулю.
Настройки сетевого адаптера
Чтобы все работало хорошо, нужно удостовериться в присвоении адаптеру автоматических настроек IP-адреса и DNS:
- Откройте строку «Выполнить» и впишите ncpa.cpl.
- Перейдите в «Свойства» своего сетевого адаптера.
- Откройте раздел TCP/IPv4.
- Убедитесь, что IP-адрес и DNS-сервер сетевая карта получает автоматически.

- Нажмите «ОК» после изменения настроек и обязательно перезагрузите адаптер (или компьютер).
Что делать, если нет подключения к интернету из-за того, что не отвечает DNS-сервер? Смотрите следующее видео:
Проблемный драйвер
Второй причиной сбоя может быть драйвер сетевого адаптера:
- Откройте диспетчер устройств через контекстное меню «Пуск».
- В разделе «Сетевые адаптеры» посмотрите, нет ли напротив названий желтых значков.
- Если есть, нужно переустановить драйвер или откатить до начального состояния.
- Загрузить драйверы нужно заранее, или же установить их с диска или флешки.
- Это делается в свойствах адаптера, в разделе «Драйвер».
Проверка соединения
Если при соединении роутера ASUS или любого другого с ПК по кабелю, появляется ошибка «Удаленный сервер не отвечает», нужно проверить кабель и порт на предмет физических повреждений:
- Проверьте индикацию LAN-порта.
 Если подключение активно – горит, данные передаются – мигает, не подключено – не горит. Последний пункт может указывать на проблемы с портом модема или роутера, разрыв сетевого кабеля, неисправность сетевой карты.
Если подключение активно – горит, данные передаются – мигает, не подключено – не горит. Последний пункт может указывать на проблемы с портом модема или роутера, разрыв сетевого кабеля, неисправность сетевой карты. - Для исключения проблемы с портом, проверьте, работает ли интернет через подсоединенный к другим разъемам патч-корд.
- Для исключения ошибок роутера или модема, откатитесь до заводских настроек. Например, для TP-Link нужно перейти в раздел «Системные инструменты» и выбрать возврат к заводским настройкам.
- Чтобы исключить повреждение Ethernet кабеля, проверьте его работу с другим компьютером.
- Чтобы исключить поломку сетевой карты, подключите ее к другой локальной сети (желательно с интернетом) и проверьте работу.
Заключение
Ошибка возможна при подключении к глобальной сети через VPN-протоколы. Означает, что есть проблема в работе интернета, но не конкретизирует, что это. Для устранения нужно проверить физическое состояние устройств (нет ли повреждений) и настройки Windows в части IP-адреса и драйверов адаптера.

Понравилась статья? Поделиться с друзьями:
Asus rt n12 удаленный сервер не отвечает — Wi-Fi вопрос — 2 ответа
удаленный сервер не отвечает
Автор Дима Пакосо задал вопрос в разделе Интернет
Wi-Fi вопрос и получил лучший ответ
Ответ от Король Мафии[активный]
Ой как будто у меня такого небыло!
Тебе нужен ВайФай Роутер (желательно свой) ВСЁ!
Чтобы войти в какую-то сеть нужен пароль!
Безпроводные сети — Настройки ВайФаяОтвет от 2 ответа[гуру]
Привет! Вот подборка тем с ответами на Ваш вопрос: Wi-Fi вопрос
Ответ от эд щер[гуру]
Так настрой все
Для подключения нескольких компьютеров к Интернету через RT-N12 ,
необходимо настроить подключение непосредственно в RT-N12.
Настройки зависят от провайдера, в общем виде следующие:
1 Настройте компьютер с сетевыми параметрами для автоматического получения адресов IP и DNS, подключите к LAN порту устройства.
Ответ от Дима Мельник[активный]
Note 2 батенька у вас?! ? =))Ответ от 2 ответа[гуру]
Привет! Вот еще темы с похожими вопросами:
Ответить на вопрос:
Как настроить роутер Asus RT-G32 » Страница 8
Как настроить роутер Asus RT-G32 самостоятельно. Приобрели данную модель после прочтения статьи в журнале Computer Bild №25 Ноябрь 2011, роутер на самом деле говорят хороший, но при его подключении возникли проблемы. У нас два компьютера: стационарный системный блок и ноутбук. Мы хотим, что бы на обоих машинах был интернет. Подключаем локальный интернет-кабель к WAN-порту на роутере, далее сетевым кабелем соединяем LAN-порт роутера и простой компьютер, на нём сразу появляется интернет. Далее заходим в настройки беспроводной сети роутера и подключаем его к ноутбуку через Wi-Fi, но ни чего не получается. Провайдер интернета у нас Билайн, звонили туда и нам ответили, что именно с такой моделью они не работают, посоветовали связаться с техподдержкой Asus, туда с огромным трудом дозвонились и самое интересное, ответ был такой «Звоните своему провайдеру в Билайн, только там смогут сказать точные настройки нашего роутера».
 Мы перезвонили в Билайн, там нам посоветовали поменять наш роутер, на другой и прислали нам по смс список аппаратов с которыми они работают, Asus там кстати тоже есть, но другая модель. Как поступить? Евгений.
Мы перезвонили в Билайн, там нам посоветовали поменять наш роутер, на другой и прислали нам по смс список аппаратов с которыми они работают, Asus там кстати тоже есть, но другая модель. Как поступить? Евгений.Как настроить роутер Asus RT-G32
При желании друзья, можно настроить любой роутер, так как работают они все по одному принципу, но если вам не хочется возиться с настройками, то конечно можно позвонить своему провайдеру и сообщить о своих намерениях приобрести роутер. Если взять к примеру Билайн, у них всегда найдутся как недорогие модели, так и брендовые, и конечно с настройками они несомненно помогут, у них хорошая техподдержка, да и перед праздниками скидки. Ну а мы с вами, давайте поможем
Кстати, у нас вышли три новые статьи: настройка роутера D-Link DIR-300 NRU, настройка роутера ASUS RT-N10P и ещё как настроить роутер D-link DIR-615 и D-Link DIR-300/A/D1A, можете почитать.
Данной модели роутера у нас на фирме не оказалось, пришлось взять у наших доверчивых соседей на один день, пришёл я домой и решил сам всё проверить, провайдер у меня кстати тоже Билайн.
 Как обычно давайте начнём всё с самого начала, что бы настроить роутер Asus RT-G32, делаем всё правильно.
Как обычно давайте начнём всё с самого начала, что бы настроить роутер Asus RT-G32, делаем всё правильно.- Во первых: подключаем проведённый провайдером локальный кабель интернета к WAN-порту на роутере, а роутер и стационарный ПК соединяем между собой сетевым кабелем через LAN-порт, далее настраиваем доступ к интернету на персональном компьютере.
- Во вторых: подключаем к образовавшейся сети Wi-Fi ноутбук, телефон и так далее.
Появляется главное окно настроек роутера Asus RT-G32. В первую очередь настраиваем доступ к интернету через роутер на простом компьютере. Идём в настройки WAN, здесь на самом деле много зависит от вашего провайдера.
Тип WAN-подключения у меня L2TP, объясняю почему.
Если подключение к интернету производится по технологии VPN, а узнать это можно в свойствах подключения Пуск-Панель управления –Сеть и интернет -Центр управления сетями и общим доступом -Изменения параметров адаптера,
далее заходим в свойства подключения провайдера, в моём случае Билайн, нужна нам вкладка Безопасность и видим здесь тип VPN, он у нас L2TP.
 Значит в настройках WAN нашего роутера указываем L2TP.
Значит в настройках WAN нашего роутера указываем L2TP.Внимание, всем у кого в процессе выполнения виснет роутер в стадии Выполнено. В поле выбор порта IPTV STV ставьте NONE — это порт для определения ТВ-приставки. Так как она не подключена программа роутера виснет до перересета. Кабель компьютера можно подключить в любой порт, не зависимо от этого параметра.
Настройка IPадреса WAN автоматически? Опять идём в Центр управления сетями и общим доступом и смотрим в свойствах уже локального подключения. В моём случае Автоматически.
Далее вводим Имя пользователя и Пароль Билайна или вашего провайдера, ну это уже наверное сможете.
Сервер Heart Beat PPTP/L2TP(VPN) так же смотрим в свойствах подключениях нашего провайдера, у меня например tp.internet.beeline.ru. Нажимаем кнопку Применить и у вас на стационарном компьютере появится интернет.
Настроим Беспроводную сеть Wi-Fi и подключим интернет на нашем ноутбуке. Идём в настройки беспроводной сети, вкладка Общие, если захотите можете переименовать название сети, в моём случае Asus, имя нужно запомнить, так как по нему вы будете находить свою виртуальную сеть среди нескольких других.

Самое главное-назначаем ключ сети. Метод проверки подлинности WPA-Personal. Шифрование WPA- TKIP. Предварительный ключ WPA, придумываем, что бы к вашей сети никто не подключился, а без ключа это возможно. Применить.
Итак всё готово для выхода в интернет. Щёлкаем на панели задач нашего персонального компьютера Доступ к интернету и подключаемся к нашей сети Asus.
Вводим придуманный нами ключ.
Ноутбук и другие устройства должны сразу увидеть сеть Asus, что бы подключиться к ней нужно нажать на подключение и ввести ключ безопасности придуманный вами, вот и всё.
Метки к статье: Роутер Железо и периферия Сеть
сервер Ark не отвечает —
Ark: Survival Evolved — игра, которая является более или менее новой в игровой индустрии. У него все еще есть много проблем, которые необходимо решить, чтобы перейти к более стабильной фазе. Игроки даже имеют возможность размещать различные серверы, чтобы игроки могли присоединиться и играть.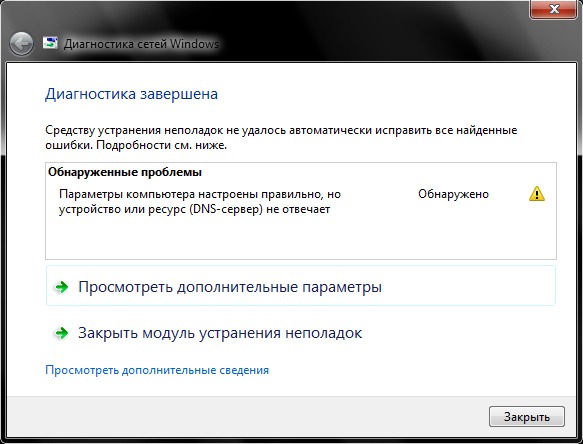
Несмотря на усилия разработчиков и Steam, все еще существуют некоторые многочисленные проблемы, которые возникают время от времени. Одна из этих проблем заключается в том, что серверы переходят в состояние отсутствия ответа. Это распространенная проблема, и в основном ее можно устранить за короткий промежуток времени. В этой статье мы рассмотрим все причины, которые могут вызвать эту проблему, и рассмотрим решение, чтобы решить ее.
Что заставляет Ark: Survival Evolved Server не отвечать?Мы создали серверы в разных условиях на наших тестовых компьютерах и пришли к нескольким различным причинам, по которым сервер переходит в состояние без ответа. Мы также проанализировали несколько различных пользовательских случаев. Вот некоторые из причин, перечисленных ниже:
- Антивирусное программное обеспечение: Антивирусное программное обеспечение является одной из наиболее распространенных причин того, что сервер не отвечает.
 Когда вы создаете сервер, подключается много сетевых модулей. Известно, что антивирусное программное обеспечение защищает использование этих модулей от различных приложений, поэтому оно блокирует доступ.
Когда вы создаете сервер, подключается много сетевых модулей. Известно, что антивирусное программное обеспечение защищает использование этих модулей от различных приложений, поэтому оно блокирует доступ. - Слишком много модов: Ark Server также можно модифицировать лично, поэтому, если включено слишком много модов, сервер может перейти в состояние без ответа.
- Состояние ошибки: Конфигурации сервера в Steam могут находиться в состоянии ошибки, что может помешать самому серверу работать должным образом. Обновление сервера может решить проблему.
- Фоновые программы: Если запущены какие-либо фоновые приложения, использующие одну и ту же сетевую архитектуру, возможно, что существует конфликт ресурсов, и Ark не может использовать ресурсы, которые ему нужны.
- Паровые порты: Порты Steam являются основными портами, через которые размещается сервер. Если это в состоянии ошибки, сервер не будет отвечать.

- Проблемы с DNS-сервером: Несмотря на то, что параметры сервера заданы заранее, могут быть случаи, когда DNS-сервер не отвечает или не работает должным образом. Использование временного Google DNS может помочь в устранении проблемы.
- Поврежденные установочные файлы: Steam-игры имеют привычку портиться, в основном после обновлений. Проверка поврежденных установочных файлов может решить проблему, если это так.
Прежде чем перейти к внедрению решений, убедитесь, что вы вошли в систему как администратор в своей учетной записи. Кроме того, вы также должны иметь активный а также открыть подключение к Интернету на вашем компьютере без каких-либо брандмауэров или прокси-серверов. Убедитесь, что ваши учетные данные под рукой.
Решение 1: Ожидание загрузки модовЕсли вы используете сильно модифицированный сервер, есть вероятность, что вашему серверу понадобится много времени для его полной загрузки. Использование модов в игре отличается от реализации модов на вашем сервере. Когда вы реализуете моды на своем сервере, тот, кто подключится к этому серверу, увидит модовое взаимодействие.
Использование модов в игре отличается от реализации модов на вашем сервере. Когда вы реализуете моды на своем сервере, тот, кто подключится к этому серверу, увидит модовое взаимодействие.
Следовательно, вы должны Подождите для игры, чтобы загрузить полностью. Если вы видите не отвечающий сценарий, когда окно игры становится беловатым, вам не следует нажимать какие-либо клавиши или приложения. Просто позвольте игре быть и подождите. Моды обычно загружаются за 4-5 минут на сервер.
Решение 2. Отключение антивирусного программного обеспеченияПоскольку серверы предъявляют другие требования, как и в обычных играх, в некоторых случаях антивирусное программное обеспечение ограничивает их разрешения и использование ресурсов. Они могут пометить приложение как угрозу, помечая, таким образом, «ложное срабатывание». Обычно это означает, что нормальное приложение помечено без необходимости.
Отключение антивирусного программного обеспеченияВам следует временно отключить все антивирусные программы работает на вашем компьютере. Вы можете проверить нашу статью о том, как отключить антивирус. Если игра не переходит в неотвечающий случай после отключения антивирусного программного обеспечения, рассмотрите возможность добавления исключения. Если вы не можете добавить исключение в свой антивирус Hearthstone, вы можете продолжить поиск других альтернатив антивируса и удалить текущее.
Вы можете проверить нашу статью о том, как отключить антивирус. Если игра не переходит в неотвечающий случай после отключения антивирусного программного обеспечения, рассмотрите возможность добавления исключения. Если вы не можете добавить исключение в свой антивирус Hearthstone, вы можете продолжить поиск других альтернатив антивируса и удалить текущее.
Как упоминалось ранее в причинах, есть несколько различных случаев, когда Ark может быть поврежден или некоторые из его файлов отсутствуют. Это очень распространенный сценарий, и в основном это происходит, когда игра перемещается вручную из другого каталога или клиент неожиданно закрывается во время обновления. В этом решении мы откроем клиент Steam, перейдем к Ark и проверим, находятся ли установочные файлы в правильном состоянии.
- Открыть свой Приложение Steam и нажмите на Игры с верхней панели. Теперь выберите Арк: выживание эволюционировало в левом столбце щелкните правой кнопкой мыши и выберите свойства.

- Оказавшись в свойствах, нажмите на Локальные файлы категорию и выберите Проверьте целостность файлов игры.
- Теперь дождитесь завершения процесса. Перезагрузите компьютер после завершения проверки и снова запустите Ark. Проверьте, не устранена ли проблема с сервером.
Ark Survival обычно имеет все сетевые настройки по умолчанию, сохраненные в игре. Но он все еще использует службы DNS на вашем компьютере для выполнения операций. Системы DNS обычно разрешают имена веб-сайтов по запросу. В нескольких случаях DNS-сервер по умолчанию на вашем компьютере может отказаться от подключения. Поэтому в этом решении мы перейдем к настройкам вашей сети и зададим DNS Google. Если это решит проблему, вы узнаете, в чем дело. В противном случае вы всегда можете отменить изменения.
- Нажмите Windows + R, введите «control» в диалоговом окне и нажмите Enter.
 Оказавшись в панели управления, нажмите на Сеть и Интернет. Затем нажмите на Центр коммуникаций и передачи данных. Теперь нажмите на текущую сеть, которую вы используете под Активные сети. Как только появится окно, нажмите свойства.
Оказавшись в панели управления, нажмите на Сеть и Интернет. Затем нажмите на Центр коммуникаций и передачи данных. Теперь нажмите на текущую сеть, которую вы используете под Активные сети. Как только появится окно, нажмите свойства.
- Дважды щелкните «Интернет-протокол версии 4 (TCP / IPv4)Таким образом, мы можем изменить DNS-сервер.
- Нажмите на «Используйте следующие адреса DNS-серверов:», Поэтому диалоговые окна ниже становятся редактируемыми. Теперь установите значения следующим образом:
Предпочитаемый DNS-сервер: 8.8.8.8 Альтернативный DNS-сервер: 8.8.4.4Настройка DNS-сервера Google
- Нажмите OK, чтобы сохранить изменения и выйти. Теперь перезагрузите компьютер и посмотрите, решит ли это вашу проблему.
Обычно порты Steam перенаправляются автоматически, поскольку это необходимо для правильной работы игры и сервисов Steam.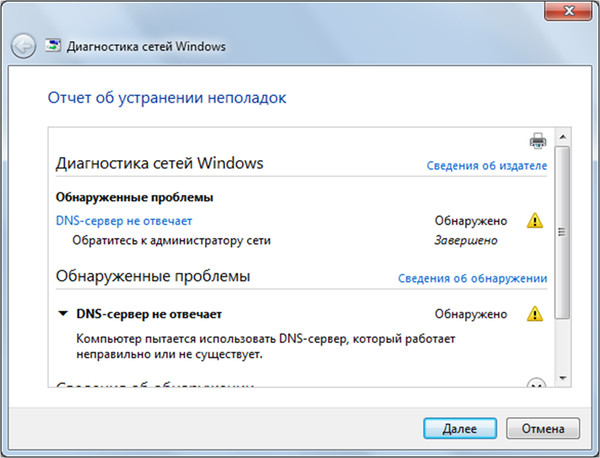 Однако есть несколько случаев, когда вам нужно вручную перенаправлять некоторые дополнительные порты, чтобы вы могли легко размещать игры, такие как Ark Survival, на их сервере.
Однако есть несколько случаев, когда вам нужно вручную перенаправлять некоторые дополнительные порты, чтобы вы могли легко размещать игры, такие как Ark Survival, на их сервере.
Это решение для опытных пользователей, которые знают свой сетевой интерфейс и как переадресовывать порты. Если вы обычный пользователь, продолжайте и пропустите это решение.
- открыто веб-интерфейс вашего маршрутизатора. Это может быть IP-адрес, напечатанный на задней панели маршрутизатора или в его коробке (обычно типа «192.168.1.1»).
- Сейчас открыть а также вперед порт 25147. Сохраните изменения в настройках.
- Теперь убедитесь, что ваш айпи адрес статичен, настроив его с помощью службы DHCP маршрутизатора.
- Теперь перезагрузите компьютер и снова запустите сервер. Проверьте, решена ли проблема.
Создание сервера в Steam для Ark Survival включает в себя несколько сетевых модулей для синхронной совместной работы. Если какой-либо из этих модулей перейдет в состояние ошибки, вы столкнетесь с несколькими трудностями и столкнетесь с проблемами, такими как неотвечающий. В этом решении мы откроем командную строку вашего компьютера с повышенными правами и обновим сетевой интерфейс, чтобы все было сброшено до условий по умолчанию.
Если какой-либо из этих модулей перейдет в состояние ошибки, вы столкнетесь с несколькими трудностями и столкнетесь с проблемами, такими как неотвечающий. В этом решении мы откроем командную строку вашего компьютера с повышенными правами и обновим сетевой интерфейс, чтобы все было сброшено до условий по умолчанию.
- Нажмите Windows + R, введите «командная строка”В диалоговом окне щелкните правой кнопкой мыши приложение и выберите Запустить от имени администратора.
- В командной строке с повышенными привилегиями выполните следующие команды:
ipconfig / release ipconfig / renew netsh winsock resetСброс сетевого интерфейса
- После сброса всех настроек попробуйте снова запустить игру и посмотреть, сохраняется ли проблема.
Замечания: Убедитесь, что на вашем компьютере нет других приложений, использующих интернет. Вы можете проверить это с помощью диспетчера ресурсов внутри диспетчера задач.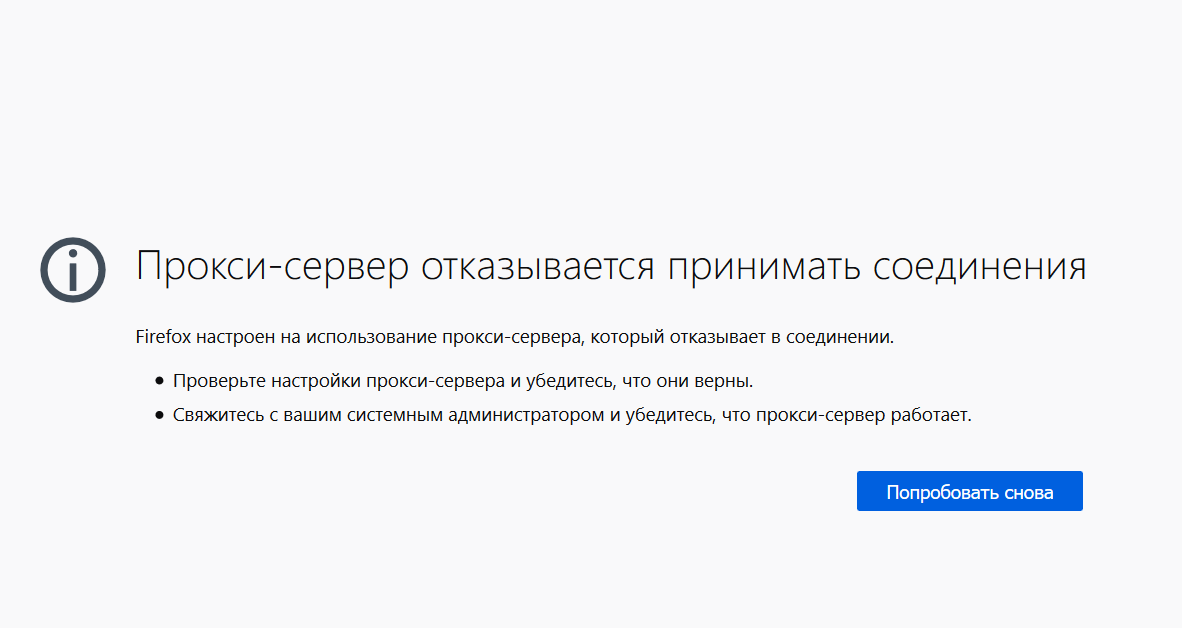
Если вы пытаетесь присоединиться к серверу в Steam и получаете запрос «не отвечает», это, вероятно, означает, что проблема связана с подключением. После наших первоначальных тестов и отчетов пользователей мы увидели странный сценарий, когда все серверы, имеющие порт «27015», испытывали схожие проблемы в не отвечающей проблеме. В этом решении мы вернемся к серверам в Steam и изменим порт вручную.
- запуск Steam и нажмите на Посмотреть. Теперь выберите Серверы из выпадающего меню.
- Теперь нажмите на Избранные. Все ваши любимые и сохраненные серверы будут перечислены здесь. Щелкните правой кнопкой мыши в любом месте окна и выберите Добавить сервер по IP-адресу.
- Теперь введите IP-адрес сервера, к которому вы хотите присоединиться.
 Теперь, когда вы вводите IP-адрес, напишите порт «27016» вместо «27015», Который вы писали ранее.
Теперь, когда вы вводите IP-адрес, напишите порт «27016» вместо «27015», Который вы писали ранее.
- Добавьте сервер и сохраните изменения. Теперь подождите, и сервер будет автоматически подключен, и вы сможете играть в игру.
Замечания: Убедитесь, что вы вводите правильный IP-адрес.
DNS-сервер не отвечает в Windows 10
- Откройте окно Сетевые подключения .
- Найдите свое соединение и откройте его свойства.
- Когда откроется окно «Свойства», нажмите «Настроить».
- Перейдите на вкладку Advanced и выберите Network Address из списка Property .
- Теперь выберите Value и введите MAC-адрес , полученный из командной строки ( Не вводите тире при вводе MAC-адреса) .
- Нажмите ОК , чтобы сохранить изменения.

По словам пользователей, иногда вы можете вызвать сбой DNS, просто введя MAC-адрес вашего сетевого адаптера вручную.
Это простая процедура, и для того, чтобы ввести свой MAC-адрес, вам нужно сначала найти его. Для этого выполните указанные выше действия.
Пользователи сообщают, что это решение работает лучше всего после перехода на Google DNS или OpenDNS, поэтому обязательно попробуйте его.
Если вам нужно изменить свой MAC-адрес, вы можете использовать один из этих инструментов для изменения MAC-адреса.
3. Установите последние версии драйверов
3.1 Обновите драйверы вручную
- Нажмите Windows Key + X и выберите Диспетчер устройств из списка.
- Когда откроется Диспетчер устройств , найдите сетевой адаптер, щелкните его правой кнопкой мыши и выберите Удалить .
- Откроется диалоговое окно подтверждения.
 Если доступно, щелкните Удалить программное обеспечение драйвера для этого устройства , а затем щелкните Удалить.
Если доступно, щелкните Удалить программное обеспечение драйвера для этого устройства , а затем щелкните Удалить. - После удаления драйвера перезагрузите компьютер.
- При перезагрузке ПК будет установлен сетевой драйвер по умолчанию. Проверьте, решена ли проблема.
- Если проблема не исчезнет, установите последние версии драйверов для сетевого устройства и проверьте, решает ли это проблему.
Ваш сетевой адаптер полагается на драйверы для правильной работы, и если у вас есть какие-либо проблемы с ним, это может быть связано с вашими драйверами.
Чтобы исправить ошибки DNS-сервера в Windows 10, вам необходимо посетить веб-сайт производителя сетевого адаптера, загрузить последние версии драйверов и установить их на свой компьютер.
Если у вас вообще нет доступа к Интернету, это может быть вызвано тем, что DNS-сервер недоступен, поэтому загрузите драйверы на другое устройство и установите их на свой компьютер.
Некоторые пользователи также рекомендуют удалить сетевые драйверы перед установкой новых драйверов.
Узнайте, как обновить драйверы, как настоящий техник, с помощью этого полного руководства!
3,2 Автоматическое обновление драйверов
Загрузка драйверов вручную может привести к повреждению вашего компьютера, если вы загрузили неправильную версию.Мы настоятельно рекомендуем делать это автоматически с помощью стороннего инструмента.
Рекомендуемый ниже инструмент чрезвычайно легкий и автоматически и за один раз отремонтирует или обновит ваши драйверы. Вам нужно всего лишь вложить несколько кликов, и проблема исчезнет.
Некоторые из наиболее распространенных ошибок и ошибок Windows являются результатом использования старых или несовместимых драйверов. Отсутствие современной системы может привести к задержкам, системным ошибкам или даже BSOD. Чтобы избежать подобных проблем, вы можете использовать автоматический инструмент, который найдет, загрузит и установит нужную версию драйвера на ваш ПК с Windows. всего за пару кликов, и мы настоятельно рекомендуем DriverFix .Выполните следующие простые шаги, чтобы безопасно обновить драйверы:
всего за пару кликов, и мы настоятельно рекомендуем DriverFix .Выполните следующие простые шаги, чтобы безопасно обновить драйверы:- Загрузите и установите DriverFix .
- Запустите приложение.
- Подождите, пока программа обнаружит все неисправные драйверы.
- Теперь вам будет представлен список всех драйверов, у которых есть проблемы, и вам просто нужно выбрать те, которые вы хотели исправить.
- Подождите, пока DriverFix загрузит и установит новейшие драйверы.
- Перезагрузите компьютер, чтобы изменения вступили в силу.
DriverFix
Защитите свою Windows от любых ошибок, вызванных поврежденными драйверами, установив и используя DriverFix сегодня! Заявление об отказе от ответственности: эту программу необходимо обновить с бесплатной версии для выполнения определенных действий.4. Отключите антивирус и брандмауэр
Запустите сканирование системы для обнаружения потенциальных ошибок
Нажмите Начать сканирование , чтобы найти проблемы с Windows. Нажмите Восстановить все , чтобы исправить проблемы с запатентованными технологиями.
Нажмите Восстановить все , чтобы исправить проблемы с запатентованными технологиями.Запустите сканирование ПК с помощью Restoro Repair Tool, чтобы найти ошибки, вызывающие проблемы с безопасностью и замедление. После завершения сканирования в процессе восстановления поврежденные файлы заменяются новыми файлами и компонентами Windows.
Антивирус и брандмауэр необходимы, если вы хотите защитить свой компьютер от злонамеренных пользователей, но иногда ваш антивирус и брандмауэр могут мешать вашему Интернет-соединению.
Чтобы исправить проблемы с подключением к DNS-серверу в Windows 10, попробуйте временно отключить антивирус и клиент брандмауэра.
Имейте в виду, что ваш компьютер по-прежнему будет защищен Защитником Windows, даже если вы отключите антивирус, поэтому вам не нужно беспокоиться о своей безопасности.
Если ваш антивирус или клиент брандмауэра вызывал эту проблему, обязательно измените его конфигурацию или переключитесь на другого клиента.
Пользователи сообщили, что Bitdefender Total Security может иногда вызывать эту проблему.Если вы используете Bitdefender, вам необходимо перейти в Настройки брандмауэра и отключить параметр Блокировать общий доступ к Интернет-соединению .
После этого проблема должна решиться. Пользователи сообщили, что Avast также может вызывать эту проблему. Чтобы исправить это, просто откройте настройки Avast и отключите параметр Secure DNS .
Вы также можете попробовать отключить брандмауэр на вашем маршрутизаторе. Это немного продвинутое и потенциально опасное решение, так что имейте это в виду.Отключив брандмауэр маршрутизатора, ваш компьютер станет полностью уязвимым.
Если вы решили это сделать, просто временно отключите брандмауэр вашего маршрутизатора и проверьте, решает ли это проблему.
Если проблема была в вашем брандмауэре, вам нужно снова включить его и проверить конфигурацию брандмауэра на предмет источника проблемы.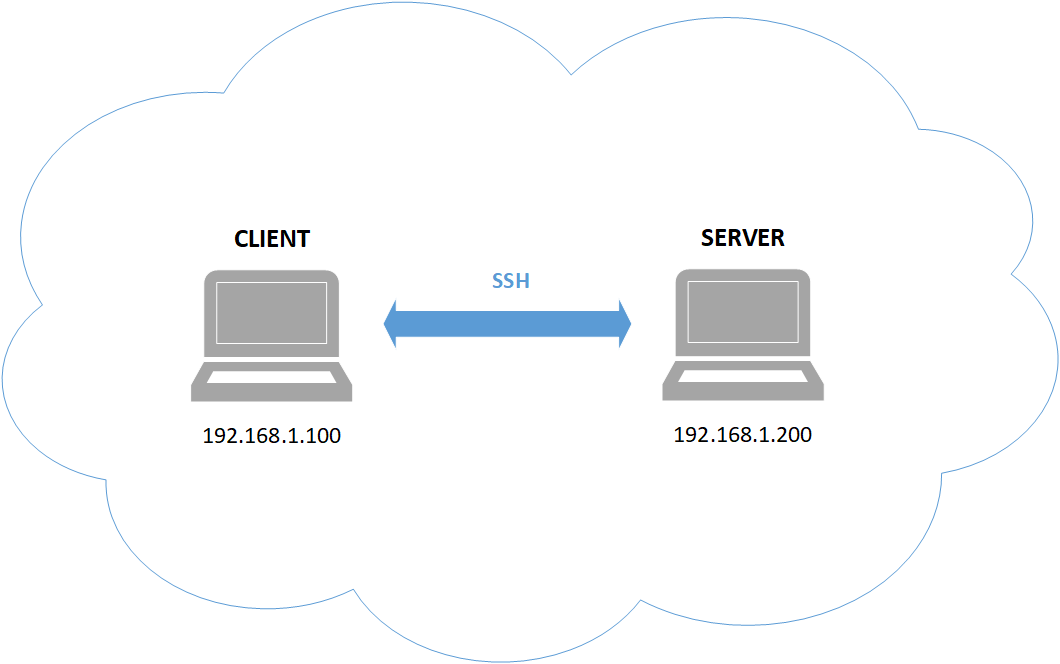
Чтобы узнать, как отключить брандмауэр маршрутизатора, обязательно ознакомьтесь с его инструкцией по эксплуатации.
Хотите безопасно пользоваться Интернетом? Ознакомьтесь с лучшими антивирусными инструментами для просмотра!
5.Обновите прошивку роутера
Немногие пользователи сообщили, что DNS-серверы могут не отвечать при использовании беспроводных сетей. Однако вы можете исправить это, просто обновив прошивку маршрутизатора.
Мы должны предупредить вас, что это сложный процесс, поэтому вам нужно проявлять особую осторожность, чтобы не нанести ущерб.
Перед обновлением прошивки роутера обязательно сделайте резервную копию его настроек. Чтобы узнать, как правильно обновить прошивку, мы советуем вам ознакомиться с инструкцией по эксплуатации.
Если ваш DNS-сервер не отвечает по Wi-Fi / беспроводной сети, вы также можете проверить каналы, которые вы используете.
6. Используйте команду netsh
- Откройте командную строку от имени администратора.

- Когда откроется командная строка, введите:
-
netsh int ip reset
netsh winsock reset
ipconfig / flushdns
ipconfig / Renew
-
- После выполнения всех команд компьютера .
По словам пользователей, вы можете исправить сбой DNS, просто выполнив несколько команд из командной строки. Для этого выполните указанные выше действия.
Выполняя эти команды, вы сбросите свой IP-адрес и очистите кеш DNS, поэтому обязательно попробуйте этот метод.
7. Перезагрузите модем
Один из способов исправить ошибку DNS-сервера, не отвечающего на запросы в Windows 10, — это перезапустить модем. Для этого просто нажмите кнопку питания на модеме, чтобы выключить его.
Подождите 30 секунд и снова нажмите кнопку питания, чтобы включить его. Подождите, пока модем полностью не включится, и проверьте, сохраняется ли проблема.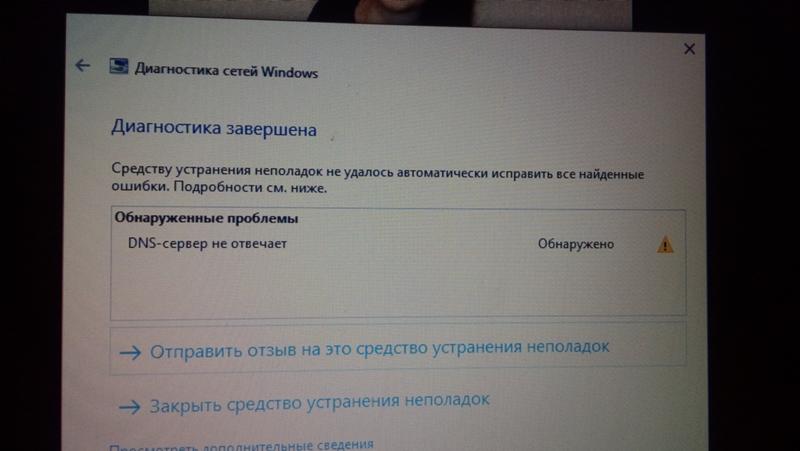
8. Запустите компьютер в безопасном режиме
- Откройте меню «Пуск» и нажмите кнопку « Power ». Удерживая нажатой клавишу Shift на клавиатуре, нажмите Перезагрузить.
- Вы увидите три доступных варианта. Выберите Устранение неполадок .
- Выберите Advanced options , выберите Startup Settings и нажмите кнопку Restart .
- После перезагрузки компьютера вы увидите список доступных опций. Выберите Safe Mode with Networking , нажав F5 на клавиатуре.
- Теперь запустится безопасный режим.
Иногда сторонние приложения, такие как антивирус или инструменты VPN, могут мешать вашему Интернет-соединению.
Чтобы исправить ошибку DNS-сервера, не отвечающего на запросы в Windows 10, обязательно попробуйте получить доступ к Интернету из безопасного режима.
Если вы не знакомы, безопасный режим — это особый режим в Windows, который работает только с базовым программным обеспечением и драйверами.
При запуске безопасного режима проверьте, работает ли ваше сетевое соединение. Если в безопасном режиме нет проблем с подключением к Интернету, это означает, что стороннее программное обеспечение мешает вашему сетевому подключению.
Чтобы решить эту проблему, вам необходимо найти и удалить проблемное приложение с вашего ПК.
Примечание редактора: Продолжение статьи на следующей странице. Если вы хотите узнать больше о том, как оптимизировать подключение к Интернету, ознакомьтесь с нашей коллекцией руководств.
По-прежнему возникают проблемы? Исправьте их с помощью этого инструмента:- Загрузите этот PC Repair Tool с рейтингом «Отлично» на TrustPilot.com (загрузка начинается с этой страницы).
- Нажмите Начать сканирование , чтобы найти проблемы Windows, которые могут вызывать проблемы с ПК.

- Щелкните Repair All , чтобы исправить проблемы с запатентованными технологиями (эксклюзивная скидка для наших читателей).
DNS-сервер не отвечает — как исправить? [Решено]
Проблемы с подключением к Интернету являются обычным явлением и очень неприятны для пользователей. Одной из таких проблем с подключением, о которой часто сообщают пользователи, является DNS-сервер , не отвечающий на проблему .
В этой статье мы обсудим различные способы диагностики и устранения этой проблемы.
Почему DNS-сервер не отвечает?DNS не отвечает, или безопасный DNS не может работать в этой сети Ошибка широко известна тем, что доставляет неудобства пользователям.Эта ошибка может возникнуть по многим причинам. Давайте посмотрим на некоторые причины этой проблемы:
- Эта ошибка чаще всего возникает из-за неправильных адресов DNS.

- Иногда причиной этой проблемы может быть поврежденный кеш DNS.
- Устаревшие или поврежденные сетевые драйверы — еще одна частая причина этой ошибки.
- Эта ошибка также может возникнуть, если подключение к Интернету со стороны вашего сетевого провайдера не работает должным образом.
- Известно, что брандмауэр вызывает эту проблему, хотя это не обычное явление.
Как упоминалось выше, у этой ошибки могут быть разные причины. Теперь давайте устраним все причины по очереди, чтобы решить эту проблему.
Решение 1. Перезагрузите модем и маршрутизаторКаждый раз, когда вы сталкиваетесь с подобной проблемой, первое, что вам следует сделать, это перезагрузить модем и маршрутизатор. Простой перезапуск модема и маршрутизатора устраняет многие ошибки подключения, которые могут возникнуть из-за неактивного подключения.
Нажмите кнопку питания маршрутизатора и модема и подождите несколько минут, прежде чем снова нажать кнопку питания, чтобы перезапустить его.
После перезапуска модема и маршрутизатора проверьте, решена ли проблема. Если нет, попробуйте следующее решение.
Решение 2. Измените DNS-серверЕсли DNS-сервер записан неправильно, то DNS-сервер, очевидно, не ответит. В этом случае вы можете изменить DNS-сервер вручную или выбрать его автоматически.
Чтобы изменить DNS-сервер вручную, выполните следующие действия:
- Введите Network Status в строке поиска Windows и выберите соответствующий вариант.
- Щелкните Изменить параметры адаптера в разделе Изменить параметры сети .
- Дважды щелкните свое сетевое устройство и выберите параметр Properties .
- Найдите параметр Internet Protocol версии 4 (TCP / IPv4) и дважды щелкните его.
- Убедитесь, что установлен флажок Использовать следующие адреса DNS-сервера , или проверьте его.

- Введите следующие значения:
Предпочитаемый DNS-сервер = 8.8.8.8
Альтернативный DNS-сервер = 8.8.4.4
Если он также не работает, введите:
Предпочитаемый DNS-сервер = 208.67.222.222
Альтернативный DNS-сервер = 208.67.220.220
- Наконец, нажмите кнопку «ОК», чтобы сохранить изменения, и перезагрузите компьютер.
Для автоматического выбора DNS выполните следующие действия:
- Снова откройте Properties вашего сетевого устройства (выполните шаги 1–3 из предыдущих шагов).
- Дважды щелкните параметр Internet Protocol версии 4 (TCP / IPv4) еще раз, чтобы открыть его.
- Установите флажок Получить IP-адрес автоматически. и Получить адрес DNS-сервера автоматически. и нажмите OK, чтобы сохранить изменения.
- Теперь найдите параметр Internet Protocol версии 6 (TCP / IPv6) в свойствах вашего сетевого устройства и дважды щелкните его.

- Снова отметьте опцию Получить IP-адрес автоматически и Получить адрес DNS-сервера автоматически и нажмите OK, чтобы сохранить изменения.
- Наконец, перезагрузите свой компьютер.
Теперь, после изменения DNS-сервера вручную или автоматически, проверьте, не решена ли проблема DNS, не отвечающая .Это решение должно решить эту проблему.
Решение 3. Очистить, зарегистрировать, освободить и обновить IPПовреждение кеша DNS также может вызвать эту ошибку. В этом случае очистка кеша DNS и сброс IP-адреса должны решить эту проблему. Чтобы очистить, зарегистрировать, освободить и обновить IP, выполните следующие действия:
- Нажмите клавиши Windows + R , чтобы открыть Run
- Введите cmd и нажмите Ctrl + Shift + Enter
Выберите Да во всплывающем диалоговом окне, чтобы открыть командную строку с повышенными правами .
- Введите следующие команды:
ipconfig / flushdns и нажмите Enter.
ipconfig / registerdns и нажмите Enter.
ipconfig / release и нажмите Enter.
ipconfig / Renew и нажмите Enter.
- Теперь, перезагрузите свой компьютер.
Проверьте, не может ли защищенный DNS работать в этой сети. Ошибка устранена. Это решение должно устранить эту проблему, если она была вызвана повреждением кеша DNS.
Решение 4. Обновите сетевые драйверыИзвестно, что устаревшие сетевые драйверы создают множество сетевых проблем, включая DNS-сервер , не отвечающий на проблему . Если ваш сетевой драйвер устарел, скорее всего, вы нашли виновника проблемы.
В этом случае обновление сетевых драйверов должно решить эту проблему. Чтобы обновить сетевые драйверы, выполните следующие действия:
- Снова откройте утилиту Запустить .

- Введите devmgmt.msc и нажмите Enter.
На вашем экране откроется Диспетчер устройств .
- Разверните Сетевые адаптеры и щелкните правой кнопкой мыши устаревший сетевой драйвер.
- Щелкните значок Update Driver и затем выберите параметр Автоматический поиск обновленного программного обеспечения драйвера .
- Следуйте инструкциям для завершения обновления, а затем перезагрузите компьютер .
Если ваши сетевые драйверы уже обновлены, удаление беспроводного адаптера также может решить эту проблему. Чтобы удалить беспроводной адаптер, выполните следующие действия:
- Откройте диспетчер устройств и снова разверните сетевые адаптеры (следуйте Решению 4).

- Найдите беспроводной адаптер и щелкните его правой кнопкой мыши.
Выберите опцию Удалить устройство во всплывающем меню. - Следуйте инструкциям на экране, чтобы завершить удаление.
- Теперь щелкните правой кнопкой мыши параметр Сетевые адаптеры и выберите параметр Сканировать на предмет изменений оборудования .
Беспроводной адаптер будет установлен снова.
Проверьте, не отвечает ли по-прежнему DNS-сервер . Это решение должно решить эту проблему.
Решение 6. Отключить брандмауэр и антивирус Если ни одно из вышеперечисленных решений не помогло вам, попробуйте отключить брандмауэр вашего компьютера.Некоторые пользователи сообщают, что брандмауэр вызывал у них эту проблему. Как правило, это не частая причина данной проблемы, но если ни одно из других решений не помогло, то, вероятно, главным виновником является брандмауэр.
Некоторые пользователи также сообщают, что сторонний антивирус, например McAfee, может вызвать эту проблему. McAfee неоднократно вызывала у пользователей проблемы с Интернетом. Если отключить брандмауэр не помогло, попробуйте отключить или удалить антивирус.
ЗавершениеИтак, мы подошли к концу этой статьи, и теперь вы знаете, как бороться с DNS-сервером , который не отвечает на проблему . Приведенные выше решения должны помочь вам с этой проблемой, поэтому внимательно попробуйте их. Как всегда, не стесняйтесь делиться своими мыслями об этой статье в разделе комментариев ниже.
DNS-сервер не отвечает на windows 10? Примените эти решения
Ряд пользователей сообщают, что подключение к Интернету прерывается после установки последних обновлений Windows.для некоторых других внезапно не удается получить доступ к каким-либо веб-сайтам через Интернет. И при запуске средства устранения неполадок в Интернете и сети результаты « DNS-сервер не отвечает » или «Устройство или ресурс (DNS-сервер) не отвечает»
Сообщение об ошибке «Ваш компьютер настроен правильно, но устройство или ресурс (DNS-сервер) не отвечает» в Windows 10 / 8.
DNS-сервер не отвечает на windows 101 / 7 ″
Давайте сначала разберемся, что такое DNS
DNS Означает ( Domain Name System) сервер , предназначенный для преобразования адреса веб-сайта (имени хоста) в IP-адрес, к которому ваш браузер должен подключаться.И IP-адрес для имени хоста (имя веб-сайта).
Например, когда вы вводите веб-адрес www.abc.com в адресной строке браузера Chrome, DNS-сервер переводит в свой общедоступный IP-адрес: 115.34.25.03 для Chrome для подключения и открытия Интернета. страница.
И что-то не так с DNS-сервером. Вызывает временный сбой, когда DNS-сервер не может преобразовать имя хоста / IP-адрес. В результате веб-браузер (Chrome) не может отображать веб-страницы, или мы не можем подключиться к Интернету.
Исправить DNS-сервер не отвечает на Windows 10
Вероятно, это результат неправильной настройки параметров Windows, поврежденного кеша DNS, модема или маршрутизатора.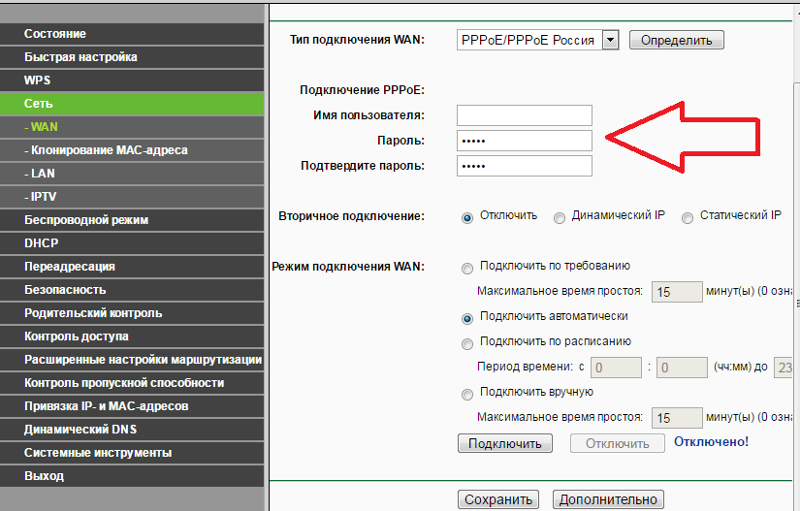 Иногда ваш антивирус или брандмауэр могут создавать такие проблемы. Или, может быть, проблема с вашим интернет-провайдером. Какой бы ни была причина здесь, примените приведенные ниже решения, чтобы избавиться от этой ошибки «DNS-сервер не отвечает».
Иногда ваш антивирус или брандмауэр могут создавать такие проблемы. Или, может быть, проблема с вашим интернет-провайдером. Какой бы ни была причина здесь, примените приведенные ниже решения, чтобы избавиться от этой ошибки «DNS-сервер не отвечает».
Start with Basic Перезагрузите маршрутизатор , модем и компьютер.
Отсоедините шнур питания от маршрутизатора.
Подождите не менее 10 секунд после того, как все индикаторы на маршрутизаторе погаснут.
Подсоедините шнур питания к маршрутизатору.
Кроме того, убедитесь, что у вас установлено , очистите кеш-память браузера и файлы cookie с вашего компьютера. Лучше запустите Системный оптимизатор, такой как Ccleaner, для очистки кеша браузера и файлов cookie одним щелчком мыши.
Удалите ненужные расширения Chrome , которые могут вызывать эту проблему.
Временно Отключить программное обеспечение безопасности (антивирус), если оно установлено, брандмауэр и VPN-соединение включены и настроены на вашем ПК
Запустите Windows в состояние чистой загрузки и откройте веб-браузер (проверьте, работает ли подключение к Интернету), чтобы проверить и убедиться, что какое-либо стороннее приложение, служба запуска не заставляет DNS-сервер не отвечать.
Настройка параметров TCP / IP
Настройте параметры TCP / IP. Для этого выполните следующие действия:
- Выберите Пуск> Панель управления.
- Выберите Просмотр состояния сети и задач в разделе «Сеть и Интернет».
- Выберите Изменить настройки адаптера.
- Нажмите и удерживайте (или щелкните правой кнопкой мыши) Подключение по локальной сети, а затем выберите «Свойства».
- Выберите Протокол Интернета версии 6 (TCP / IPv6)> Свойства.
- Выберите Получить IPv6-адрес автоматически> Получить адрес DNS-серверов автоматически> ОК.
- Выберите Протокол Интернета версии 4 (TCP / IPv4)> Свойства.
- Выберите Получить IP-адрес автоматически> Получить адрес DNS-серверов автоматически> ОК.
Используйте инструмент командной строки Ipconfig
Также попробуйте очистить кеш DNS и перенастроить конфигурацию сети (например, освободить текущий IP-адрес и запросить новый IP-адрес, адрес DNS-сервера с DHCP-сервера) — очень полезное решение для устранения проблем с подключением к Интернету.
Для этого нажмите в меню «Пуск» поиск, введите cmd.В результатах поиска щелкните правой кнопкой мыши командную строку и выберите «Запуск от имени администратора». Теперь в командной строке введите следующие команды. Нажимайте Enter после каждой команды.
ipconfig / flushdns
ipconfig / registerdns
ipconfig / выпуск
ipconfig / обновить
Сброс конфигурации сети и кеша DNSТеперь введите exit, чтобы закрыть командную строку и перезапустить окна. При следующей проверке входа в систему интернет-соединение начало работать.
Ввести адрес DNS вручную
Нажмите Windows + R, введите ncpa.cpl и ОК, чтобы открыть окно сетевых подключений. Щелкните правой кнопкой мыши на активном сетевом адаптере и выберите свойства. Здесь дважды щелкните Интернет-протокол версии 4 (TCP / IPv4), чтобы открыть его свойства.
Теперь установите переключатель «Использовать следующие адреса DNS-серверов» и введите следующее:
Предпочтительный DNS-сервер: 8.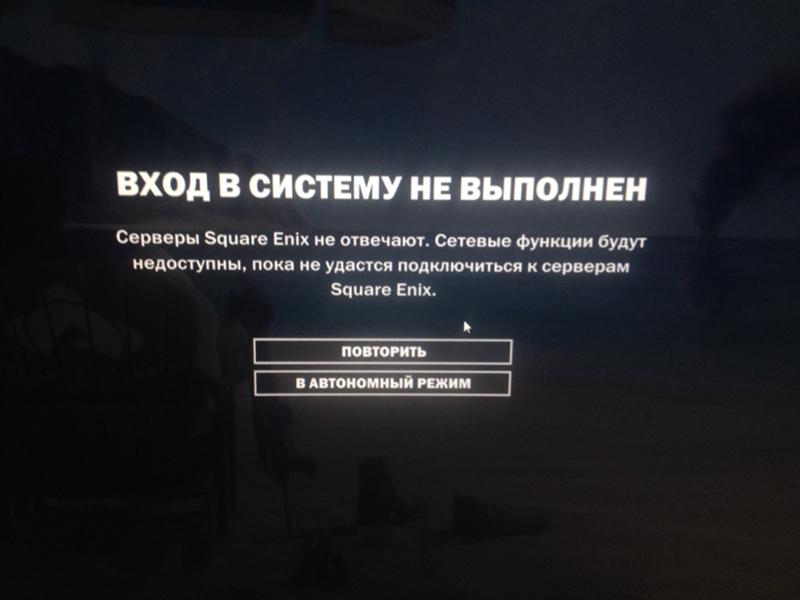 8.8.8
8.8.8
Альтернативный DNS-сервер: 8.8.4.4
Также не забудьте поставить галочку напротив «Подтвердить настройки при выходе».Нажмите ОК, чтобы сохранить изменения. Закройте все Теперь вы можете исправить DNS-сервер, не отвечающий на Windows 10.
Изменить MAC-адрес вручную
Это еще один эффективный способ исправить DNS-сервер, который не отвечает / Интернет-соединение не работает в Windows 10. Просто откройте командную строку и введите ipconfig / all . Здесь запишите физический адрес (MAC). Для меня это: FC-AA-14-B7-F6-77
получить физический (MAC) адресТеперь нажмите windows + R, введите ncpa.cpl и ОК. Затем щелкните правой кнопкой мыши сетевой адаптер и выберите «Свойства». Выберите « Client for Microsoft Networks », затем нажмите «Настроить».
выберите клиент для сетей Microsoft Перейдите на вкладку «Дополнительно», затем в разделе «Свойства» выберите «Сетевой адрес».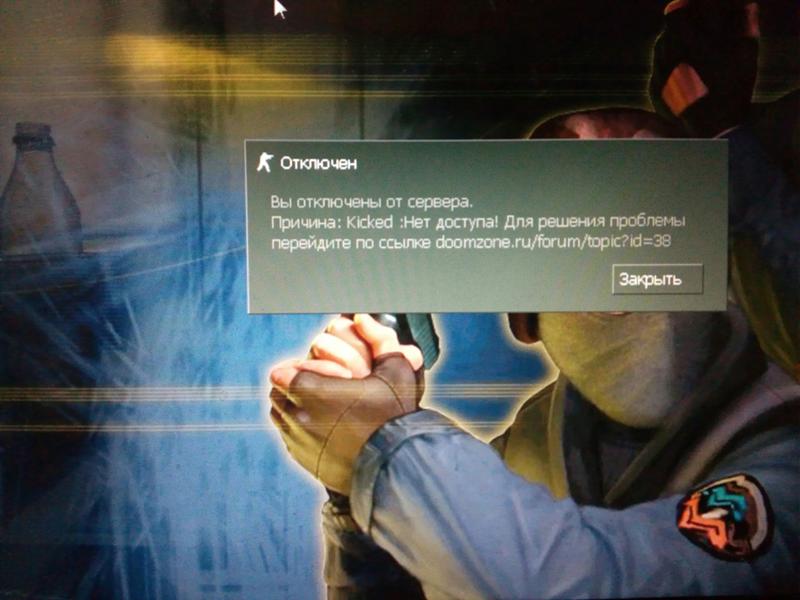 А теперь выберите значение, а затем введите физический адрес, который вы указали ранее. (Не забудьте убрать тире при вводе своего физического адреса.)
А теперь выберите значение, а затем введите физический адрес, который вы указали ранее. (Не забудьте убрать тире при вводе своего физического адреса.)
Нажмите OK и перезагрузите компьютер, чтобы сохранить изменения.После перезагрузки увидите, что Интернет-соединение начало работать и больше нет DNS-сервер, не отвечающий в Windows 10.
Кроме того, щелкните правой кнопкой мыши в меню «Пуск», выберите «Диспетчер устройств», разверните сетевой адаптер. Щелкните правой кнопкой мыши установленный сетевой адаптер / адаптер WiFi и выберите обновить драйвер. Следуйте инструкциям на экране, чтобы Windows проверила и установила последний доступный драйвер для вашего сетевого / WiFi-адаптера. Если Windows не обнаружила ни одного, попробуйте переустановить драйвер сетевого адаптера.
Помогли ли эти решения исправить DNS-сервер, не отвечающий на Windows 10 / 8.1 и 7? Сообщите нам, какой вариант сработал для вас. Также прочтите 5 простых шагов по устранению проблем с сетевым подключением в Windows 10.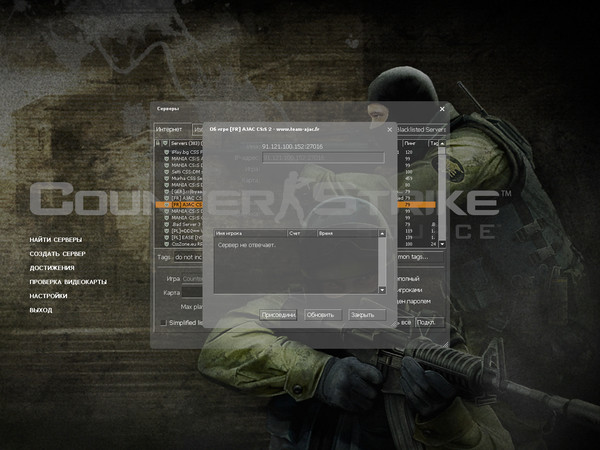
— Почему сервер не отвечает?
Наш сервер иногда отказывается обслуживать простую HTML-страницу.
Это происходит при относительно большом количестве запросов. Однако процессор не сильно загружен, а свободной памяти много.В среднем ошибка возникает в 1 из 50 запросов, в зависимости от нагрузки на сервер.
Мне нужно найти источник проблемы и предпринять соответствующие действия для ее устранения.
У меня есть подозрение, что источником проблемы является огромное количество входящих сетевых пакетов. В среднем 5000 пакетов в секунду. Трафик — 2 Мбит / сек Может ли это быть причиной ошибки?
Есть интересная вещь, если сервер не отвечает, строка запроса не записывается для доступа.журнал Apache.
Ошибка повторяется с нескольких клиентских компьютеров. DNS не задействован, так как я получил доступ к серверу по IP.
Я проанализировал проблемный случай с помощью утилиты tcpdump.
Это хорошие и плохие сеансы, отслеживаемые tcpdump.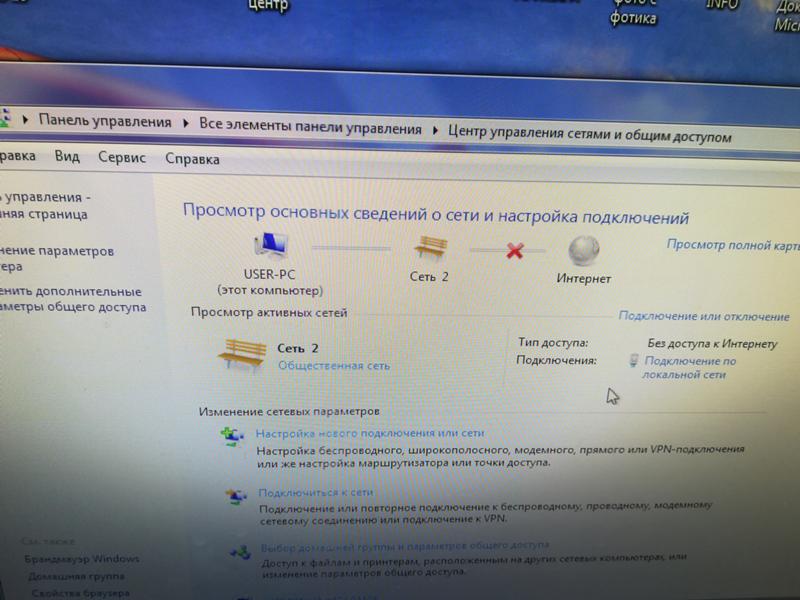 Запрос в обоих экспериментах одинаковый.
Хорошо — сервер возвращает ответ. Плохо — нет ответа, ошибка тайм-аута.
Запрос в обоих экспериментах одинаковый.
Хорошо — сервер возвращает ответ. Плохо — нет ответа, ошибка тайм-аута.
---- Плохо ----
12: 23: 36.366292 IP 123.45.67.890.61749> myserver.superbservers.com.www: S 2125316338: 2125316338 (0) win 8192
12:23:39.362394 IP 123.45.67.890.61749> myserver.superbservers.com.www: S 2125316338: 2125316338 (0) win 8192
12: 23: 45.365567 IP 123.45.67.890.61749> myserver.superbservers.com.www: S 2125316338: 2125316338 (0) win 8192
--------
---- Хорошо ----
12: 27: 07.632229 IP 123.45.67.890.63914> myserver.superbservers.com.www: S 3581365570: 3581365570 (0) win 8192
12: 27: 10.620946 IP 123.45.67.890.63914> myserver.superbservers.com.www: S 3581365570: 3581365570 (0) win 8192
12: 27: 10.620969 IP myserver.superbservers.com.www> 123. 45.67.890.63914: S 2654770980: 2654770980 (0) ack 3581365571 win 5840
45.67.890.63914: S 2654770980: 2654770980 (0) ack 3581365571 win 5840
12: 27: 10.838747 IP 123.45.67.890.63914> myserver.superbservers.com.www:. ack 1 победа 4380
12: 27: 10.957143 IP 123.45.67.890.63914> myserver.superbservers.com.www: P 1: 213 (212) ack 1 win 4380
12:27:10.957152 IP myserver.superbservers.com.www> 123.45.67.890.63914:. ack 213 выиграть 108
12: 27: 10.965543 IP myserver.superbservers.com.www> 123.45.67.890.63914: P 1: 630 (629) ack 213 win 108
12: 27: 10.965621 IP myserver.superbservers.com.www> 123.45.67.890.63914: F 630: 630 (0) ack 213 win 108
12: 27: 11.183540 IP 123.45.67.890.63914> myserver.superbservers.com.www:. ack 631 выиграть 4222
12: 27: 11.185657 IP 123.45.67.890.63914> myserver.superbservers.com.www: F 213: 213 (0) ack 631 win 4222
12:27:11.185663 IP myserver.superbservers.com.www> 123.45.67.890.63914:. ack 214 выиграть 108
--------
Хостер: SuperbHosting
ОС: Ubuntu
Параметры сервера: E6300 CONROE 1. 86GHZ 2 X 1MB CACHE 1066 1GB DDR2 667MHZ
86GHZ 2 X 1MB CACHE 1066 1GB DDR2 667MHZ
Это ссылка на файл конфигурации apache, который мы используем http://repkin5.snow.prohosting.com/apache.txt
Это отчет о состоянии сервера, созданный сразу после ошибки тайм-аута. http://repkin5.snow.prohosting.com/server-status.htm Имеется только 10 дочерних серверов из 120, так что места для новых запросов достаточно.
ВМСТАТ
procs ----------- память ---------- --- swap-- ----- io ---- -system-- ---- cpu ----
r b swpd бесплатный кеш баффов si so bi bo in cs us sy id wa
0 0 8900 725900 8468 65684 0 0 5 18 11 33 4 3 92 1
Исправление: сервер Ark не отвечает
Ark: Survival Evolved — это игра, более или менее новая в игровой индустрии. У него все еще есть много проблем, которые необходимо решить, чтобы перейти к более стабильной фазе.У игроков даже есть возможность разместить разные серверы, чтобы игроки могли присоединиться к ним и играть.
Сервер Ark не отвечает Несмотря на усилия разработчиков и Steam, время от времени все еще возникают многочисленные проблемы.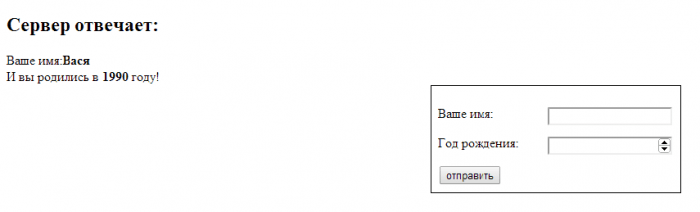 Одна из этих проблем заключается в том, что серверы перестают отвечать на запросы. Это обычная проблема, и в большинстве случаев ее можно исправить за короткий промежуток времени. В этой статье мы рассмотрим все причины, которые могут вызвать эту проблему, и посмотрим, как ее решить.
Одна из этих проблем заключается в том, что серверы перестают отвечать на запросы. Это обычная проблема, и в большинстве случаев ее можно исправить за короткий промежуток времени. В этой статье мы рассмотрим все причины, которые могут вызвать эту проблему, и посмотрим, как ее решить.
Мы создавали серверы в различных условиях на наших тестовых компьютерах и придумали несколько различных причин, по которым сервер переходит в неактивное состояние.Мы также проанализировали несколько различных пользовательских случаев. Вот некоторые из причин, перечисленных ниже:
- Антивирусное программное обеспечение: Антивирусное программное обеспечение — одна из наиболее частых причин, по которым сервер не отвечает. Когда вы создаете сервер, задействуется множество сетевых модулей. Известно, что антивирусное программное обеспечение защищает использование этих модулей различными приложениями, поэтому оно блокирует доступ.

- Слишком много модов: Ark Server также можно модифицировать лично, поэтому, если включено слишком много модов, сервер может перейти в неактивное состояние.
- Состояние ошибки: Конфигурации сервера в Steam могут находиться в состоянии ошибки, что может помешать работе самого сервера должным образом. Обновление сервера может решить проблему.
- Фоновые программы: Если какие-либо фоновые приложения работают, которые используют ту же сетевую архитектуру, возможно, что существует конфликт ресурсов, и Ark не может использовать необходимые ресурсы.
- Порты Steam: Порты Steam — это основные порты, через которые размещается сервер.Если это состояние ошибки, сервер не ответит.
- Проблемы с DNS-сервером: Несмотря на то, что параметры сервера предопределены, могут быть случаи, когда DNS-сервер не отвечает или не действует должным образом. Использование временного DNS-сервера Google может помочь решить проблему.

- Поврежденные установочные файлы: Игры Steam имеют привычку портиться, в основном после обновлений. Если это так, проверка на наличие поврежденных установочных файлов может решить проблему.
Прежде чем мы перейдем к внедрению решений, убедитесь, что вы вошли в систему как администратор своей учетной записи.Кроме того, у вас также должно быть активных и открытых интернет-соединений на вашем компьютере без использования каких-либо брандмауэров или прокси-серверов. Убедитесь, что у вас есть учетные данные под рукой.
Решение 1. Ожидание загрузки модов Если вы используете сильно модифицированный сервер, есть вероятность, что вашему серверу потребуется много времени для правильной полной загрузки. Использование модов в игре отличается от реализации модов на вашем сервере. Когда вы внедряете моды на своем сервере, любой, кто подключается к этому серверу, увидит модифицированный опыт.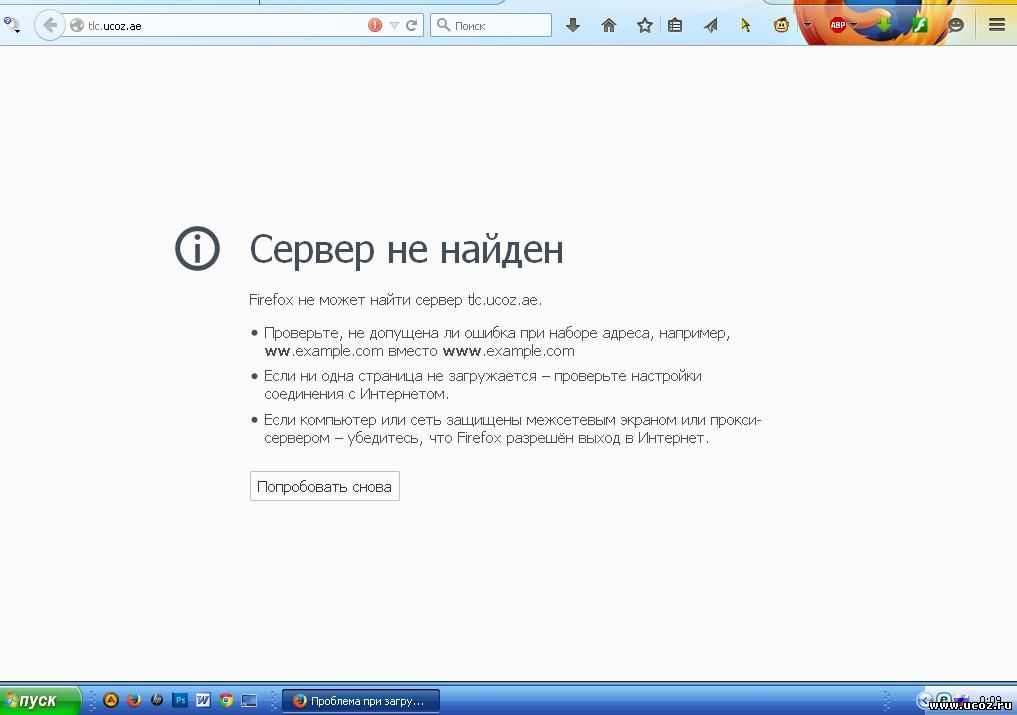
Следовательно, вы должны подождать , пока игра полностью загрузится. Если вы видите сценарий отсутствия ответа, в котором окно игры размывается и становится беловатым, вам не следует нажимать какие-либо клавиши или какие-либо приложения. Просто оставьте игру и подождите, пока проблема не исчезнет. Моды обычно загружаются на сервер за 4-5 минут.
Решение 2. Отключение антивирусного программного обеспеченияПоскольку к серверам предъявляются другие требования, чем к обычным играм, в некоторых случаях антивирусное программное обеспечение ограничивает свои разрешения и использование ресурсов.Они могут пометить приложение как угрозу, пометив таким образом ложное срабатывание. Обычно это означает, что обычное приложение помечается без необходимости.
Отключение антивирусного программного обеспечения Вам следует временно отключить все антивирусное программное обеспечение , работающее на вашем компьютере..jpg.dc5a8d09d45698da590c2a29433068d9.jpg) Вы можете прочитать нашу статью о том, как выключить антивирус. Если игра не перестает отвечать после отключения антивирусного программного обеспечения, подумайте о добавлении исключения. Если вы не можете добавить исключение в свой антивирус Hearthstone, вы можете продолжить поиск других антивирусных альтернатив и удалить текущий.
Вы можете прочитать нашу статью о том, как выключить антивирус. Если игра не перестает отвечать после отключения антивирусного программного обеспечения, подумайте о добавлении исключения. Если вы не можете добавить исключение в свой антивирус Hearthstone, вы можете продолжить поиск других антивирусных альтернатив и удалить текущий.
Как упоминалось ранее в причинах, существует несколько различных случаев, когда Ark может быть поврежден или некоторые из его файлов отсутствуют. Это очень распространенный сценарий и чаще всего происходит, когда игра переносится вручную из другого каталога или клиент был неожиданно закрыт во время обновления. В этом решении мы откроем клиент Steam, перейдем к Ark и проверим, находятся ли установочные файлы в правильном состоянии.
- Откройте приложение Steam и щелкните Games на верхней панели. Теперь выберите Ark: Survival Evolved в левом столбце, щелкните его правой кнопкой мыши и выберите Properties .

- В свойствах щелкните категорию Local Files и выберите Verify Integrity of Game Files .
- Теперь дождитесь завершения процесса. Перезагрузите компьютер после завершения проверки и снова запустите Ark.Проверьте, исправлена ли проблема с сервером, который не отвечает.
Ark Survival обычно имеет все сетевые настройки по умолчанию, сохраненные внутри игры. Но он по-прежнему использует службы DNS на вашем компьютере для выполнения операций. Системы DNS обычно разрешают имена веб-сайтов по запросу. Есть несколько случаев, когда DNS-сервер по умолчанию на вашем компьютере может отказываться подключаться. Итак, в этом решении мы перейдем к настройкам вашей сети и настроим DNS Google.Если это решит проблему, вы узнаете, что было не так. В противном случае вы всегда можете отменить изменения.
- Нажмите Windows + R, введите «control» в диалоговом окне и нажмите Enter.
 В панели управления щелкните Сеть и Интернет . Затем щелкните Центр управления сетями и общим доступом . Теперь щелкните текущую сеть, которую вы используете, в Active Networks . Когда появится всплывающее окно, нажмите Properties .
В панели управления щелкните Сеть и Интернет . Затем щелкните Центр управления сетями и общим доступом . Теперь щелкните текущую сеть, которую вы используете, в Active Networks . Когда появится всплывающее окно, нажмите Properties .
- Дважды щелкните « Internet Protocol Version 4 (TCP / IPv4) », чтобы мы могли изменить DNS-сервер.
- Щелкните « Использовать следующие адреса DNS-серверов: », чтобы диалоговые окна, расположенные ниже, стали доступными для редактирования. Теперь установите следующие значения:
Предпочитаемый DNS-сервер: 8.8.8.8 Альтернативный DNS-сервер: 8.8.4.4Настройка DNS-сервера Google
- Нажмите OK, чтобы сохранить изменения и выйти. Теперь перезагрузите компьютер и посмотрите, решило ли это вашу проблему.
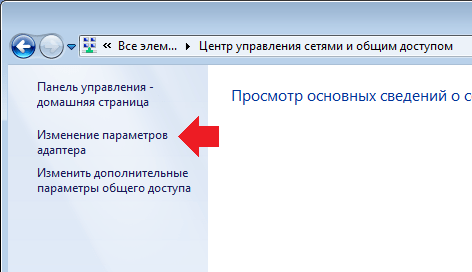 Перенаправление дополнительного порта
Перенаправление дополнительного порта Обычно порты Steam перенаправляются автоматически, поскольку это необходимо для правильной работы игры и служб Steam.Однако есть несколько случаев, когда вам нужно вручную перенаправить некоторые дополнительные порты, чтобы вы могли легко размещать на их сервере такие игры, как Ark Survival.
Это решение для опытных пользователей, которые знают свой сетевой интерфейс и знают, как перенаправлять порты. Если вы обычный пользователь, продолжайте и пропустите это решение.
- Откройте веб-интерфейс вашего маршрутизатора. Это может быть IP-адрес, напечатанный на задней панели маршрутизатора или в его коробке (обычно типа «192.168.1.1 ’).
- Сейчас открывают и пересылают порт 25147 . Сохраняем изменения в настройках.
- Теперь убедитесь, что ваш IP-адрес является статическим, настроив его с помощью службы DHCP маршрутизатора.

- Теперь перезагрузите компьютер и снова запустите сервер. Проверьте, решена ли проблема.
Создание сервера в Steam для Ark Survival включает в себя несколько сетевых модулей, которые будут работать вместе синхронно.Если какой-либо из этих модулей перейдет в состояние ошибки, вы столкнетесь с несколькими трудностями и такими проблемами, как отсутствие ответа. В этом решении мы откроем командную строку вашего компьютера с повышенными привилегиями и обновим ваш сетевой интерфейс, чтобы все было сброшено до условий по умолчанию.
- Нажмите Windows + R, введите в диалоговом окне « command prompt », щелкните приложение правой кнопкой мыши и выберите Запуск от имени администратора .
- В командной строке с повышенными привилегиями выполните следующие команды:
ipconfig / release ipconfig / обновить netsh winsock resetСброс сетевого интерфейса
- После сброса всех настроек попробуйте снова запустить игру и посмотрите, сохраняется ли проблема.

Примечание: Убедитесь, что на вашем компьютере нет других приложений, использующих Интернет. Вы можете проверить это с помощью диспетчера ресурсов внутри диспетчера задач.
Решение 7. Изменение порта сервераЕсли вы пытаетесь подключиться к серверу в Steam и получаете сообщение «не отвечает», это, вероятно, означает, что существует проблема с подключением. После наших первоначальных тестов и отчетов пользователей мы увидели странный сценарий, когда все серверы, имеющие порт «27015», испытывали аналогичные проблемы из-за отсутствия ответа.В этом решении мы вернемся к серверам Steam и вручную изменим порт.
- Запустите Steam и нажмите View . Теперь выберите Servers из раскрывающегося меню.
- Теперь нажмите Избранное . Здесь будут перечислены все ваши любимые и сохраненные серверы. Щелкните правой кнопкой мыши в любом месте окна и выберите Добавить сервер по IP-адресу .

- Теперь введите IP-адрес сервера, к которому вы хотите присоединиться.Теперь, когда вы вводите IP-адрес, напишите порт « 27016 » вместо « 27015 », который вы писали ранее.
- Добавьте сервер и сохраните изменения. Теперь подождите, сервер будет автоматически подключен, и вы сможете играть в игру.
Примечание: Убедитесь, что вы вводите правильный IP-адрес.
steam — почти каждый сервер в каждой исходной игре не отвечает
steam — почти каждый сервер в каждой исходной игре не отвечает — ArqadeСеть обмена стеков
Сеть Stack Exchange состоит из 176 сообществ вопросов и ответов, включая Stack Overflow, крупнейшее и пользующееся наибольшим доверием онлайн-сообщество, где разработчики могут учиться, делиться своими знаниями и строить свою карьеру.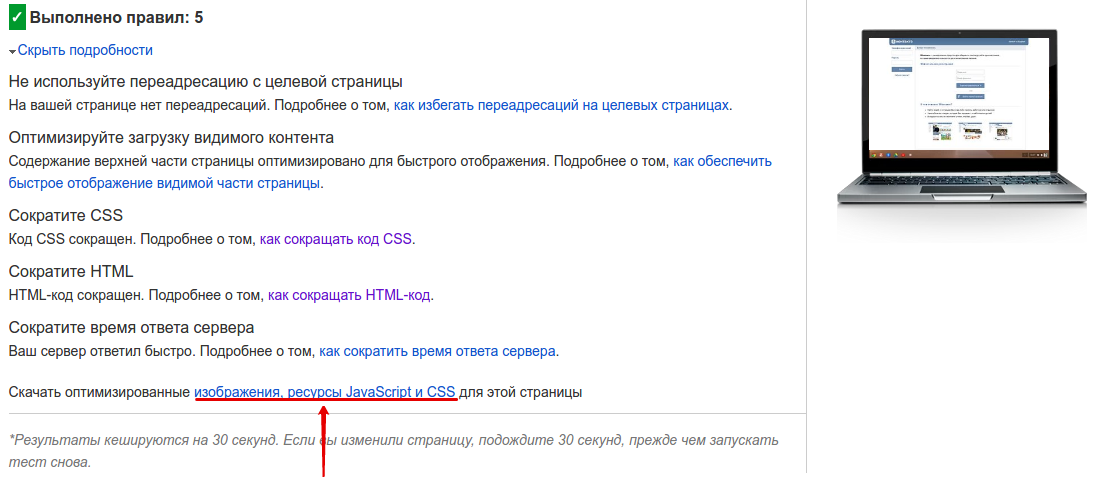
- 0
- +0
- Авторизоваться Зарегистрироваться
Arqade — это сайт вопросов и ответов для энтузиастов видеоигр на всех платформах.Регистрация займет всего минуту.
Зарегистрируйтесь, чтобы присоединиться к этому сообществуКто угодно может задать вопрос
Кто угодно может ответить
Лучшие ответы голосуются и поднимаются наверх
Спросил
Просмотрено 15к раз
Всякий раз, когда мои друзья играют на серверах, и я пытаюсь присоединиться, всегда появляется сообщение «сервер не отвечает. «Кроме того, в списке онлайн-серверов очень мало серверов. Это происходит в каждой исходной игре. Мой брандмауэр отключен. Любая помощь? Даже когда я пытаюсь установить прямое соединение, оно все равно не работает.
«Кроме того, в списке онлайн-серверов очень мало серверов. Это происходит в каждой исходной игре. Мой брандмауэр отключен. Любая помощь? Даже когда я пытаюсь установить прямое соединение, оно все равно не работает.
9,4171414 золотых знаков6161 серебряный знак112112 бронзовых знаков
Создан 07 фев.
КоммунистблиныКоммунистблин1311 золотой знак11 серебряный знак33 бронзовых знака
1У меня была эта проблема несколько раз, и одно из двух исправлений всегда помогало мне:
- Выключите брандмауэр (что вы уже сделали).
 Однако брандмауэр Windows 7 сам включился без моего вмешательства, так что перепроверьте, если вы еще этого не сделали.
Однако брандмауэр Windows 7 сам включился без моего вмешательства, так что перепроверьте, если вы еще этого не сделали. - Удалите файл
ClientRegistry.blobв папке установки Steam. Вам нужно будет выйти из Steam, прежде чем это сделать, и Steam запустит свое средство обновления, когда вы запустите его снова, но это займет всего минуту.
Создан 07 фев.
Бен БланкBen Blank17.6k2525 золотых знаков7777 серебряных знаков116116 бронзовых знаков
5 Если это происходит только после просмотра браузера сервера, то есть вы можете присоединиться к игре, просто щелкнув кого-нибудь правой кнопкой мыши и выбрав «Присоединиться», не просматривая список серверов — вам просто нужно уменьшить скорость пинга сервера. в настройках Steam.
в настройках Steam.
Это то же место, что и ваша конфигурация скорости загрузки в клиенте Steam.
Вы узнаете, что у вас возникла эта проблема, если Интернет в целом начнет работать странно в течение нескольких минут после того, как вы попытаетесь просмотреть серверы; это потому, что Steam пытается получить информацию с сервера слишком быстро и перегружает ваш маршрутизатор. Я была такая же проблема. (Тот факт, что отвечает на несколько серверов , — это то, что меня предупредило; эта проблема обычно приводит к появлению нескольких, но большинство полностью выдает ошибку, и присоединение вообще не сработает в течение нескольких минут)
Создан 26 июл.
Xkeeper3,0481818 серебряных знаков3838 бронзовых знаков
Не тот ответ, который вы ищете? Посмотрите другие вопросы с метками Steam или задайте свой вопрос.
 Arqade лучше всего работает с включенным JavaScript
Arqade лучше всего работает с включенным JavaScriptВаша конфиденциальность
Нажимая «Принять все файлы cookie», вы соглашаетесь с тем, что Stack Exchange может хранить файлы cookie на вашем устройстве и раскрывать информацию в соответствии с нашей Политикой в отношении файлов cookie.
Принимать все файлы cookie Настроить параметры
Сервер Pop3 не отвечает
Распространенной проблемой, которая возникает при использовании программного обеспечения почтового клиента, является тайм-аут соединения. Например, вы можете увидеть всплывающее окно из Почты Windows Live со следующим сообщением:
Ваш сервер POP3 не отвечает в течение 60 секунд. Вы хотите подождать еще 60 секунд, пока сервер не ответит? Вышеупомянутое сообщение об ошибке может появиться, когда сервер имеет проблемы и медленно отвечает на соединение. Или же это может быть проблема с соединением между вашей системой и вашим почтовым сервером. Чтобы решить эту проблему, вы можете попробовать увеличить значение тайм-аута сервера. Затем вы можете протестировать свой почтовый сервер POP3 с помощью одной из этих внешних служб.Таким образом вы можете быть уверены, что почтовый сервер POP3 отвечает в течение нескольких секунд, что на самом деле является обычным периодом времени. Теперь давайте рассмотрим некоторые методы устранения неполадок, чтобы решить проблему «Сервер POP3 не отвечает».
Например, вы можете увидеть всплывающее окно из Почты Windows Live со следующим сообщением:
Ваш сервер POP3 не отвечает в течение 60 секунд. Вы хотите подождать еще 60 секунд, пока сервер не ответит? Вышеупомянутое сообщение об ошибке может появиться, когда сервер имеет проблемы и медленно отвечает на соединение. Или же это может быть проблема с соединением между вашей системой и вашим почтовым сервером. Чтобы решить эту проблему, вы можете попробовать увеличить значение тайм-аута сервера. Затем вы можете протестировать свой почтовый сервер POP3 с помощью одной из этих внешних служб.Таким образом вы можете быть уверены, что почтовый сервер POP3 отвечает в течение нескольких секунд, что на самом деле является обычным периодом времени. Теперь давайте рассмотрим некоторые методы устранения неполадок, чтобы решить проблему «Сервер POP3 не отвечает».
Увеличение времени ожидания почтового сервера Windows Live:
Теперь давайте рассмотрим увеличение таймаутов сервера Microsoft Outlook.
Увеличение времени ожидания сервера Microsoft Outlook:
MS Outlook отображает следующее сообщение об ошибке:
Время ожидания операции истекло, ожидая ответа от принимающего сервера (POP).
Вы должны помнить, что Outlook не дает вам возможности увеличивать тайм-аут сервера на длительное время, как в Windows Live Mail.
В Microsoft Outlook выполните следующие инструкции:
- Шаг: 1 Перейдите в Файл-> Информация. Затем выберите параметр «Настройки учетной записи», а затем снова выберите «Настройки учетной записи».
- Шаг: 2 В открывшемся окне «Параметры учетной записи» щелкните вкладку «Электронная почта».
- Шаг: 3 Затем выберите учетную запись электронной почты, которую вы хотите настроить, и нажмите кнопку «Изменить».
- Шаг: 4 Нажмите кнопку «Дополнительные настройки».Когда вы щелкаете вкладку «Дополнительно», вы увидите ползунок тайм-аутов сервера.
- Шаг: 5 Максимальное значение тайм-аута, которое вы можете установить, составляет 10 минут, а минимальное — 10 секунд.
- Шаг: 6 После настройки значения тайм-аута сервера нажмите кнопку ОК.
 Затем проверьте, исправлена ли ошибка.
Затем проверьте, исправлена ли ошибка.
Увеличение вашей летучей мыши! Таймауты сервера:
- Шаг: 1 Bat! — это почтовый клиент, который сосредоточен на повышении безопасности.
- Шаг: 2 Иногда Bat! время ожидания истечет, пока вы попытаетесь подключиться к почтовому серверу. Затем строка состояния, расположенная в нижней части Bat! В окне отобразится сообщение «Не удалось подключиться к серверу». Эта операция вернулась, потому что время ожидания истекло.
- Шаг: 3 Многие почтовые клиентские программы не предоставляют пользователям возможность увеличить значения тайм-аута сервера. Но в Bat! у вас есть возможность сделать то же самое.
- Шаг: 4 Чтобы изменить время ожидания сервера для определенной учетной записи электронной почты, вам необходимо выбрать опцию «Учетная запись» в строке меню, а затем выбрать «Свойства».
- Шаг: 5 В следующем появившемся окне «Свойства учетной записи» щелкните «Транспорт» на левой панели.

- Шаг: 6 Теперь на главной панели перейдите в раздел Тайм-аут сервера. Вы найдете текстовое поле с возможностью увеличения или уменьшения значения времени ожидания сервера.
- Шаг: 7 Здесь вы можете увеличить время ожидания сервера. Как только вы это сделаете, нажмите кнопку ОК.
- Шаг: 8 Наконец, проверьте, исправили ли вы, что сервер POP3 не отвечает на ошибку .
Мы обсудили причины, по которым сервер POP3 не отвечает на ошибку . Мы также видели методы исправления ошибки в различных почтовых клиентах.
.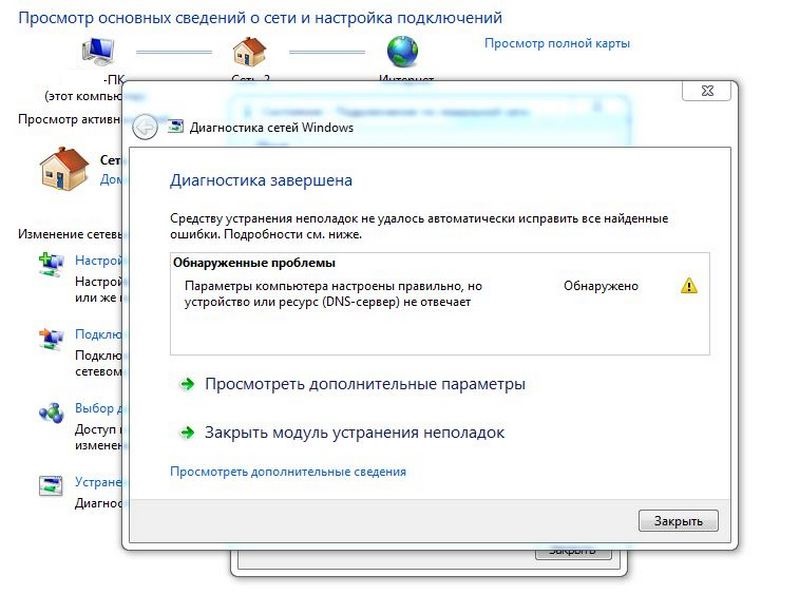


 manifest) и MUM (.mum), устанавливаемые для каждой среды, указаны отдельно в разделе Дополнительные сведения о файлах» для Windows Server 2008 R2». MUM и файлы МАНИФЕСТА и связанные файлы каталога безопасности (.cat), очень важны для поддержания состояния обновляемого компонента. Файлы каталога безопасности, для которых не перечислены атрибуты, подписаны цифровой подписью корпорации Майкрософт.
manifest) и MUM (.mum), устанавливаемые для каждой среды, указаны отдельно в разделе Дополнительные сведения о файлах» для Windows Server 2008 R2». MUM и файлы МАНИФЕСТА и связанные файлы каталога безопасности (.cat), очень важны для поддержания состояния обновляемого компонента. Файлы каталога безопасности, для которых не перечислены атрибуты, подписаны цифровой подписью корпорации Майкрософт.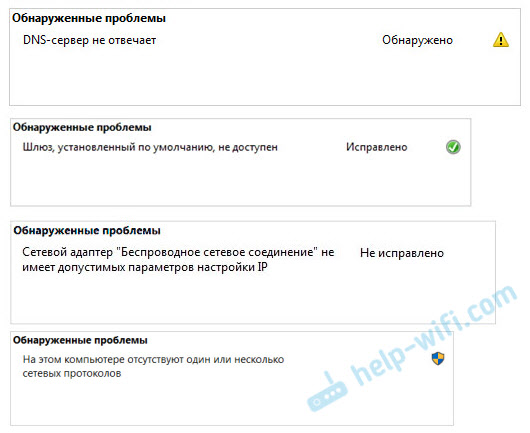 dns
dns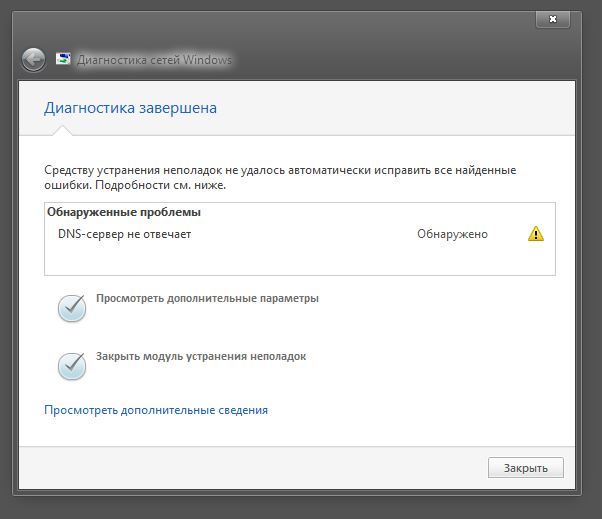 events.xml
events.xml 1.7600.20787_none_13f3781a54e55ddf.manifest
1.7600.20787_none_13f3781a54e55ddf.manifest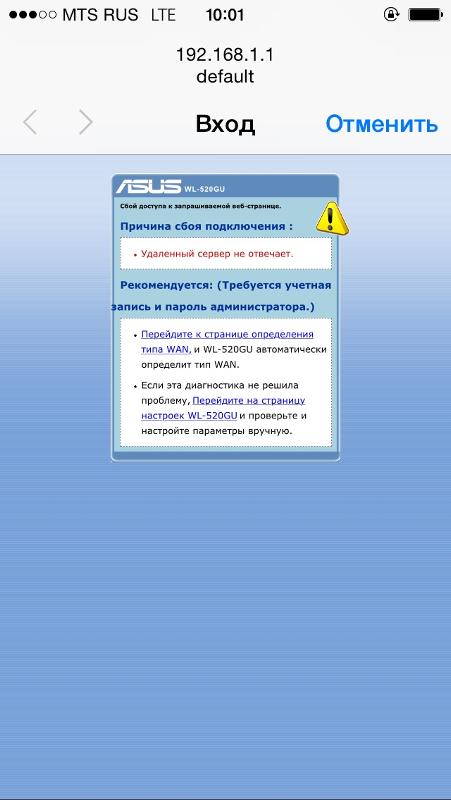 1.7600.20787_none_aa867a2e0961699f.manifest
1.7600.20787_none_aa867a2e0961699f.manifest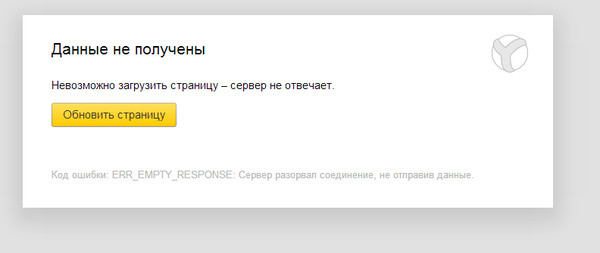 mum
mum
 Кстати, у большинства провайдеров Интернета — так и есть (не создают лишние проблемы пользователю 👌). Но есть исключения, см. ниже;
Кстати, у большинства провайдеров Интернета — так и есть (не создают лишние проблемы пользователю 👌). Но есть исключения, см. ниже; Приобрели данную модель после прочтения статьи в журнале Computer Bild №25 Ноябрь 2011, роутер на самом деле говорят хороший, но при его подключении возникли проблемы. У нас два компьютера: стационарный системный блок и ноутбук. Мы хотим, что бы на обоих машинах был интернет. Подключаем локальный интернет-кабель к WAN-порту на роутере, далее сетевым кабелем соединяем LAN-порт роутера и простой компьютер, на нём сразу появляется интернет. Далее заходим в настройки беспроводной сети роутера и подключаем его к ноутбуку через Wi-Fi, но ни чего не получается. Провайдер интернета у нас Билайн, звонили туда и нам ответили, что именно с такой моделью они не работают, посоветовали связаться с техподдержкой Asus, туда с огромным трудом дозвонились и самое интересное, ответ был такой «Звоните своему провайдеру в Билайн, только там смогут сказать точные настройки нашего роутера». Мы перезвонили в Билайн, там нам посоветовали поменять наш роутер, на другой и прислали нам по смс список аппаратов с которыми они работают, Asus там кстати тоже есть, но другая модель.
Приобрели данную модель после прочтения статьи в журнале Computer Bild №25 Ноябрь 2011, роутер на самом деле говорят хороший, но при его подключении возникли проблемы. У нас два компьютера: стационарный системный блок и ноутбук. Мы хотим, что бы на обоих машинах был интернет. Подключаем локальный интернет-кабель к WAN-порту на роутере, далее сетевым кабелем соединяем LAN-порт роутера и простой компьютер, на нём сразу появляется интернет. Далее заходим в настройки беспроводной сети роутера и подключаем его к ноутбуку через Wi-Fi, но ни чего не получается. Провайдер интернета у нас Билайн, звонили туда и нам ответили, что именно с такой моделью они не работают, посоветовали связаться с техподдержкой Asus, туда с огромным трудом дозвонились и самое интересное, ответ был такой «Звоните своему провайдеру в Билайн, только там смогут сказать точные настройки нашего роутера». Мы перезвонили в Билайн, там нам посоветовали поменять наш роутер, на другой и прислали нам по смс список аппаратов с которыми они работают, Asus там кстати тоже есть, но другая модель. Как поступить? Евгений.
Как поступить? Евгений.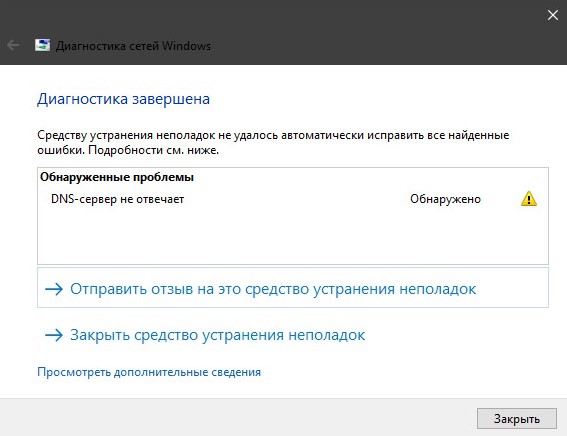
 Значит в настройках WAN нашего роутера указываем L2TP.
Значит в настройках WAN нашего роутера указываем L2TP.
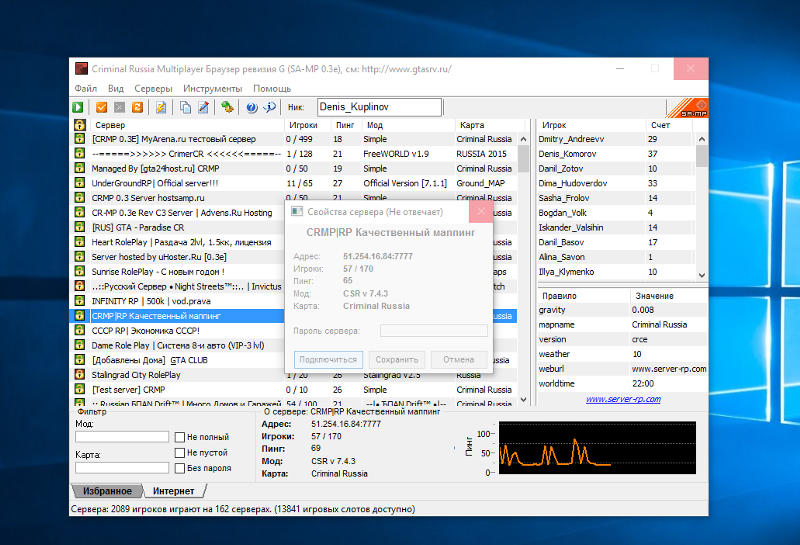
 Если подключение активно – горит, данные передаются – мигает, не подключено – не горит. Последний пункт может указывать на проблемы с портом модема или роутера, разрыв сетевого кабеля, неисправность сетевой карты.
Если подключение активно – горит, данные передаются – мигает, не подключено – не горит. Последний пункт может указывать на проблемы с портом модема или роутера, разрыв сетевого кабеля, неисправность сетевой карты.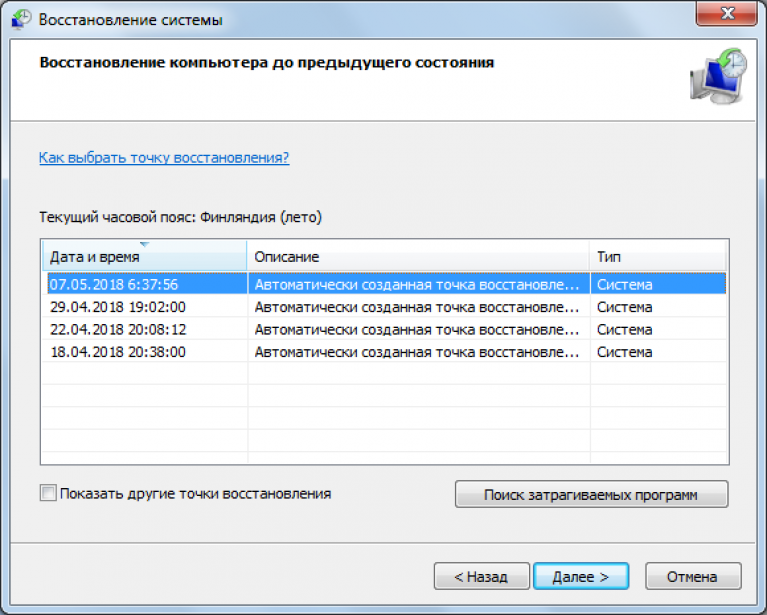
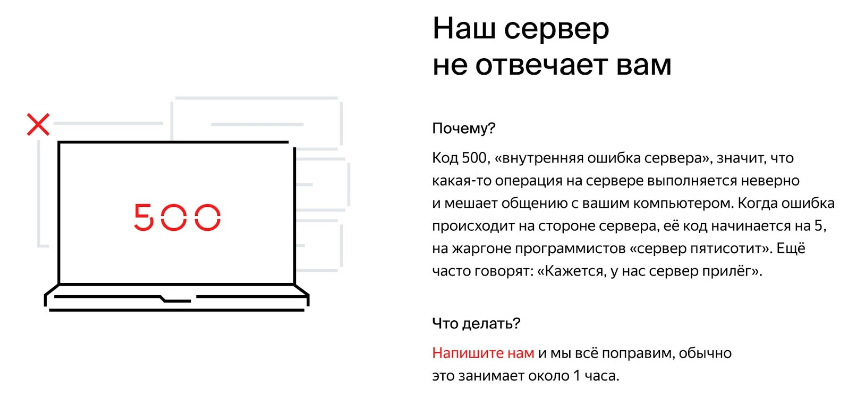
.png.4494ddccf714b147e828c9e9958899a8.png) Мы перезвонили в Билайн, там нам посоветовали поменять наш роутер, на другой и прислали нам по смс список аппаратов с которыми они работают, Asus там кстати тоже есть, но другая модель. Как поступить? Евгений.
Мы перезвонили в Билайн, там нам посоветовали поменять наш роутер, на другой и прислали нам по смс список аппаратов с которыми они работают, Asus там кстати тоже есть, но другая модель. Как поступить? Евгений. Значит в настройках WAN нашего роутера указываем L2TP.
Значит в настройках WAN нашего роутера указываем L2TP.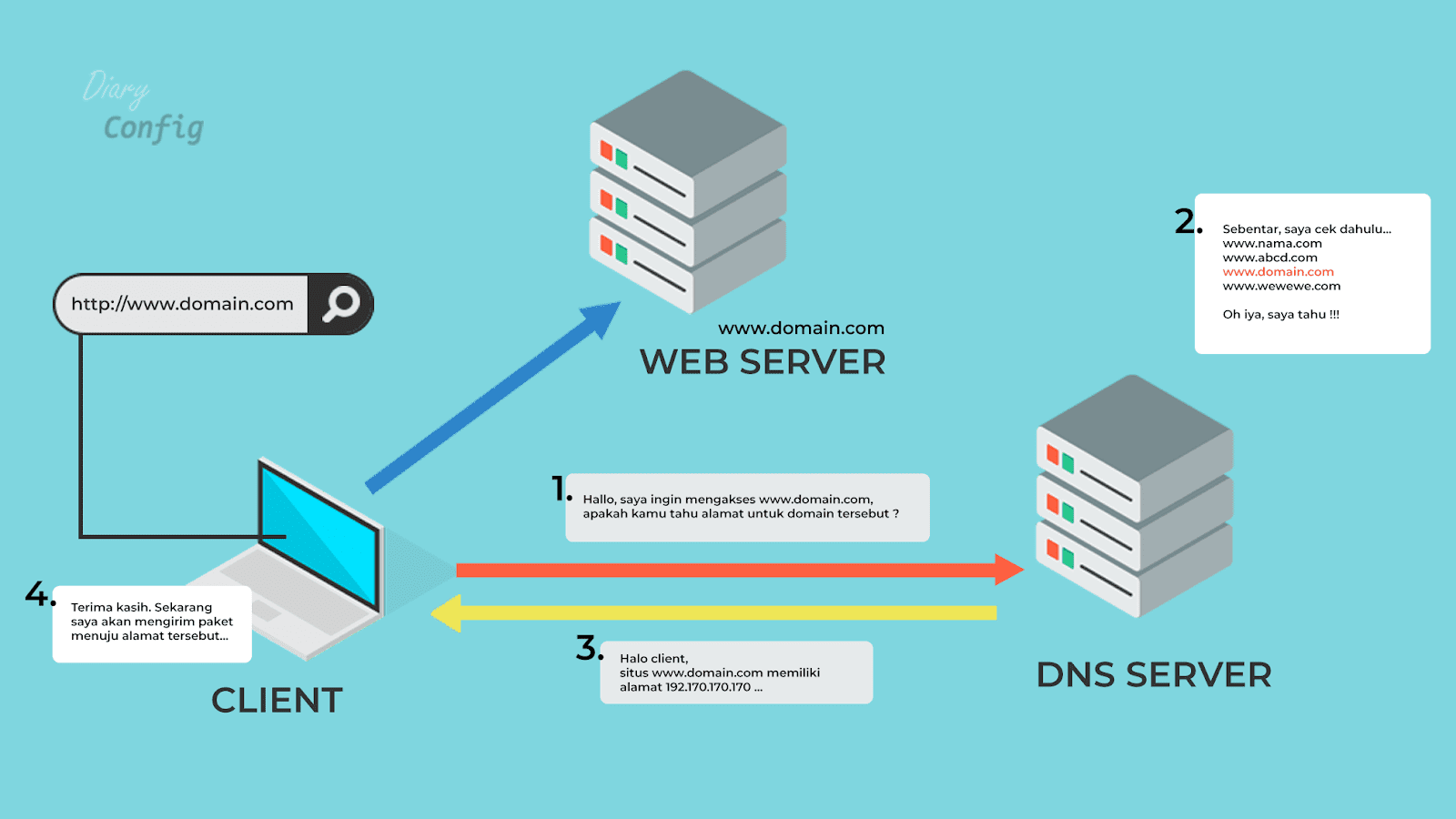
 Когда вы создаете сервер, подключается много сетевых модулей. Известно, что антивирусное программное обеспечение защищает использование этих модулей от различных приложений, поэтому оно блокирует доступ.
Когда вы создаете сервер, подключается много сетевых модулей. Известно, что антивирусное программное обеспечение защищает использование этих модулей от различных приложений, поэтому оно блокирует доступ.

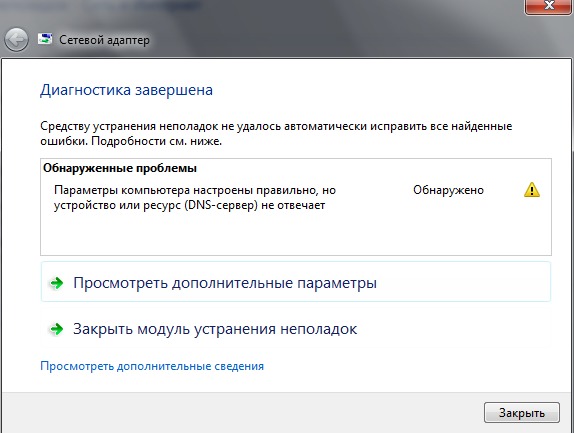 Оказавшись в панели управления, нажмите на Сеть и Интернет. Затем нажмите на Центр коммуникаций и передачи данных. Теперь нажмите на текущую сеть, которую вы используете под Активные сети. Как только появится окно, нажмите свойства.
Оказавшись в панели управления, нажмите на Сеть и Интернет. Затем нажмите на Центр коммуникаций и передачи данных. Теперь нажмите на текущую сеть, которую вы используете под Активные сети. Как только появится окно, нажмите свойства. Теперь, когда вы вводите IP-адрес, напишите порт «27016» вместо «27015», Который вы писали ранее.
Теперь, когда вы вводите IP-адрес, напишите порт «27016» вместо «27015», Который вы писали ранее.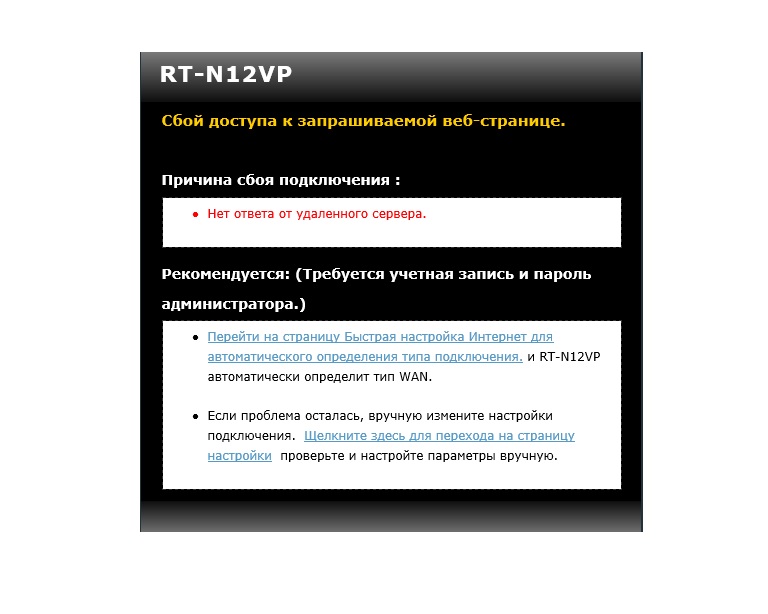
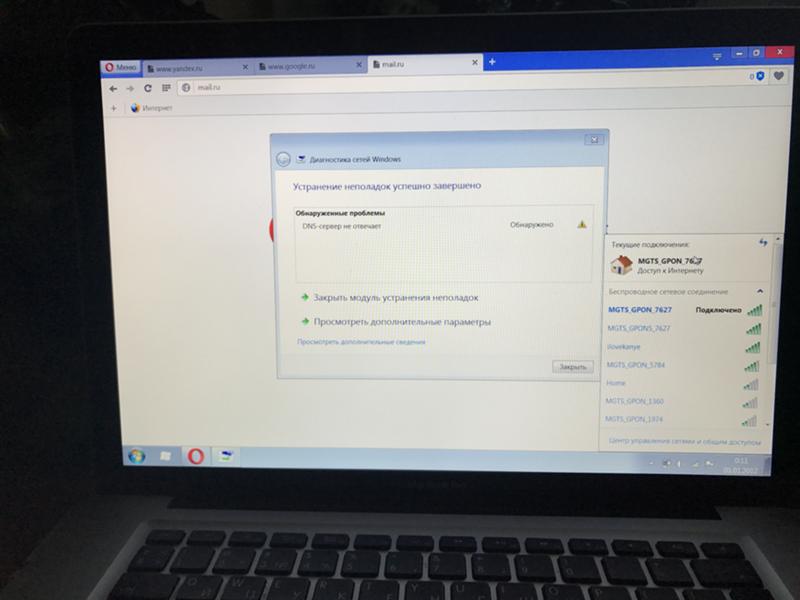 Если доступно, щелкните Удалить программное обеспечение драйвера для этого устройства , а затем щелкните Удалить.
Если доступно, щелкните Удалить программное обеспечение драйвера для этого устройства , а затем щелкните Удалить. 



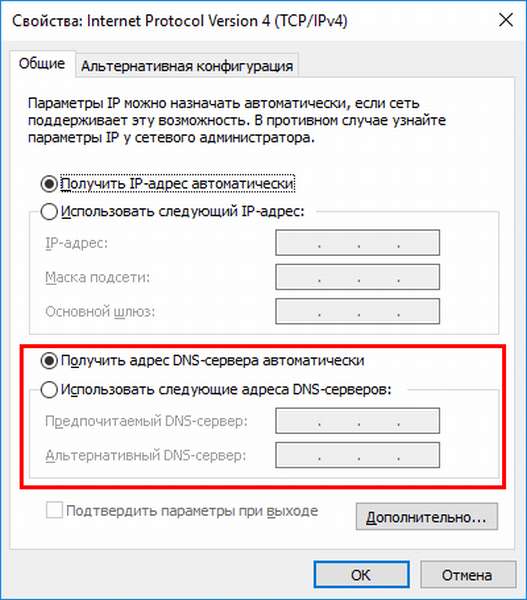

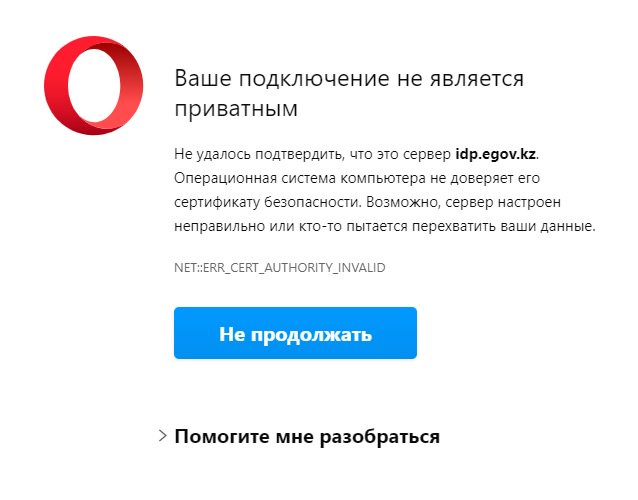
 1 / 7 ″
1 / 7 ″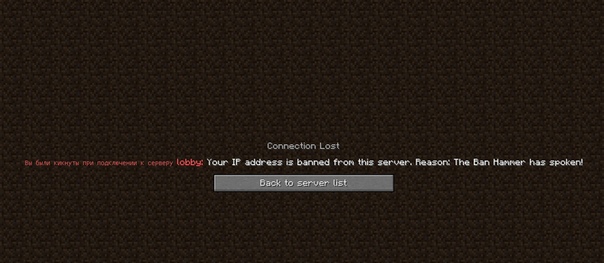 45.67.890.63914: S 2654770980: 2654770980 (0) ack 3581365571 win 5840
45.67.890.63914: S 2654770980: 2654770980 (0) ack 3581365571 win 5840 
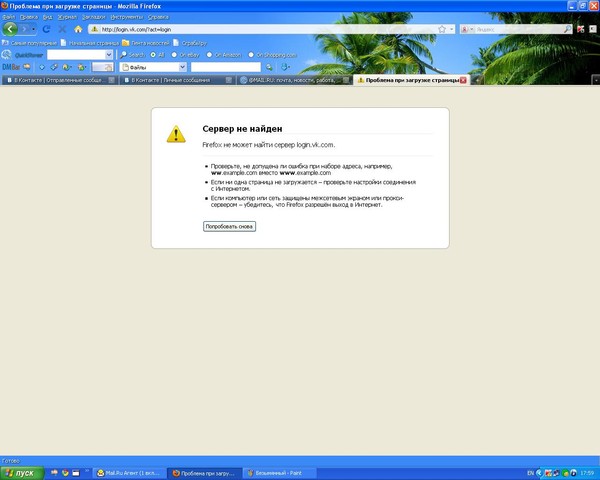
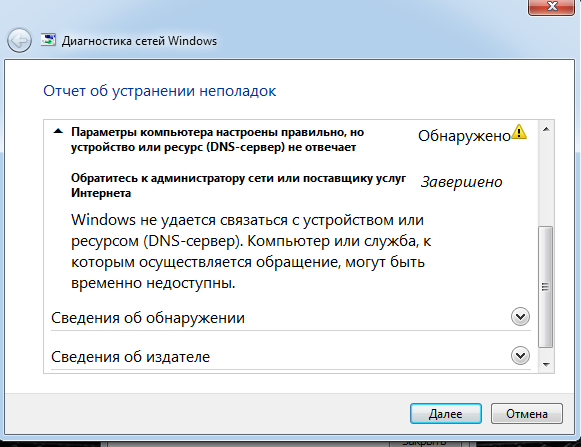
 В панели управления щелкните Сеть и Интернет . Затем щелкните Центр управления сетями и общим доступом . Теперь щелкните текущую сеть, которую вы используете, в Active Networks . Когда появится всплывающее окно, нажмите Properties .
В панели управления щелкните Сеть и Интернет . Затем щелкните Центр управления сетями и общим доступом . Теперь щелкните текущую сеть, которую вы используете, в Active Networks . Когда появится всплывающее окно, нажмите Properties .

 Однако брандмауэр Windows 7 сам включился без моего вмешательства, так что перепроверьте, если вы еще этого не сделали.
Однако брандмауэр Windows 7 сам включился без моего вмешательства, так что перепроверьте, если вы еще этого не сделали.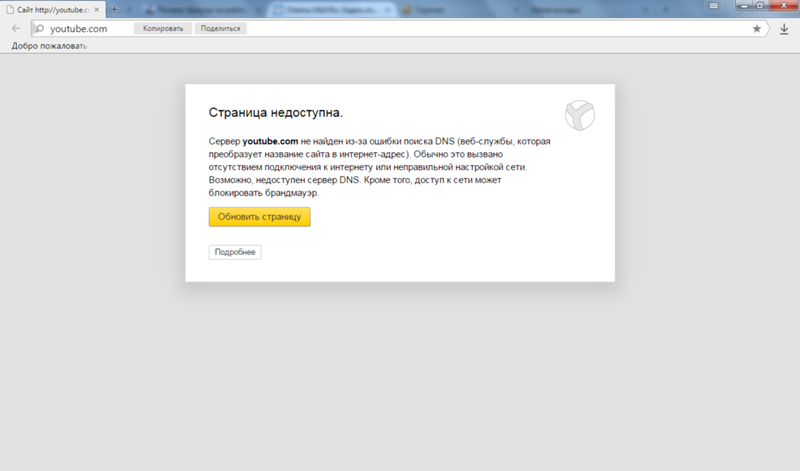 Затем проверьте, исправлена ли ошибка.
Затем проверьте, исправлена ли ошибка.