DNS-сервер не отвечает. Что делать?
29.11.2019
 13
13Во время интернет-серфинга пользователи часто встречаются с ошибкой «DNS-сервер не отвечает» при открытии сайтов. Что делать в таких ситуациях и как исправить проблему — расскажем в этой статье.
Описание ошибки
Каждый сайт в интернете обладает уникальным адресом. Для пользователя он представлен в виде осмысленного набора букв, например, yandex.ru, но в глобальной сети используется цифровое значение для обозначения веб-ресурсов. Его называют IP-адрес и он может выглядеть следующим образом: 176.108.10.5.
Разумеется, пользователям удобнее запоминать буквы, чем цифры, поэтому существует DNS-сервер, который отвечает за транслирование IP-адреса в символы и наоборот. И если при обращении к странице появляется текст «DNS-сервер не отвечает», значит запрос пользователя не был корректно транслирован.
Причины появления
Причины, по которым возникает такая ошибка, могут быть двух разновидностей:
1. Проблема на стороне провайдера: возможно, DNS-сервер недоступен, отключили электричество, проводятся технические работы и др.
2. Проблема на стороне пользователя: отключен интернет, сбросились параметры роутера, проблемы с драйверами и т.д.
Как решить проблему
Прежде чем приступать к решению, определим, на каком этапе проявляется ошибка, связанная с недоступностью адресов DNS-сервера.
Подключим к роутеру другие устройства. Если на них также проявляется ошибка, значит проблема в сетевом устройстве. Если же DNS недоступен только при работе с компьютером, а на планшете работает корректно, начинаем разбираться с ПК.
Проблема с роутером
Начнем проверку с сетевого оборудования, поскольку это наиболее простой и быстрый способ. Выключаем роутер из сети электропитания и ждем 2-3 минуты. Затем включаем вновь и проверяем доступность ресурсов.
Далее проверяем не сбились ли настройки роутера: заходим в панель управления роутера и вносим в нее данные которые предоставлял интернет-провайдер. И, наконец, если устарела прошивка роутера, переходим во вкладку, которая отвечает за обновление ПО и выполняем обновление:

Скриншот №1. Пример автообновления на TP-Link WR942N.
Если в модели роутера не предусмотрено автоматическое обновление, переходим на официальный сайт производителя, находим модель используемого роутера, скачиваем последнюю версию ПО и устанавливаем его.
Важно! После обновления роутер необходимо перезагрузить.
Проверяем выполненную работу: открываем браузер и проверяем доступность сайтов.
Смена DNS-адреса
Ошибка DNS может возникать и из-за проблем на рабочем компьютере. Расскажем об одном из методов, который позволяет исправить ошибку.
На компьютере нажимаем сочетание клавиш Win + R и вводим команду ncpa.cpl. Откроется окно «Сетевые подключения». Выбираем текущее подключение, открываем контекстное меню, нажав правую кнопку мыши и выбираем «Свойства»:

Скриншот №2. Свойства подключения.
В открывшемся окне выбираем строку, отмеченную на изображении «1», нажимаем «Свойства»:

Скриншот №3. Настройка протокола.
На экране отобразится информация о текущем значении IP и DNS-адресов:

Скриншот №4. Смена DNS-сервера.
Выбираем пункт, как показано на скриншоте выше. Заполняем строки следующим образом: в качестве предпочитаемого DNS-сервера указываем 8.8.8.8, а в строке ниже — 8.8.4.4. Данные параметры получены с официального сайта Google, но существуют и другие общедоступные адреса крупных компаний: Yandex, Comodo, OpenDNS (Cisco) и др. Они также поставляются парами: основной и альтернативный DNS-сервер.
Важно! Обязательно указывайте альтернативный адрес. Если предпочитаемый адрес окажется недоступен, обращение пойдет к альтернативному.
Для надежности можно указать в качестве основного DNS-сервера адрес, например, компании Google, а в качестве запасного — Comodo. Такая схема гарантирует, что пользователь всегда будет иметь доступ к доступным DNS-серверам.
Проверка службы DNS
Если настройка DNS-сервера выполнена по инструкции, но ошибка осталась, проверяем службу Domane Name System. Одновременно нажимаем на клавиатуре Win+R, вводим services.msc и нажимаем «Enter»:

Скриншот №5. Перечень сервисов.
Откроется рабочая область, которая содержит службы Windows. Выбираем строку, выделенную синим цветом. Открываем контекстное меню и выбираем пункт «Перезапустить» — служба перезагрузится. Можно проверять доступность сайтов.
Обнуление кэша
Еще один вариант решения проблемы — очистка кэша DNS. Запускаем командную строку с правами локального администратора:

Скриншот №6. Выбор утилиты.
Откроется окно терминала. По очереди прописываем следующие команды:

Скриншот №7. Перечень команд.
По окончанию перезагружаем компьютер и пробуем повторно зайти на недоступный ранее сайт.
Настройка антивируса
Если параметры компьютера настроены правильно, но ошибка по-прежнему проявляется, проверяем настройки антивирусного ПО. Сразу оговоримся — не существует плохого антивируса, просто многие из них блокируют подключения к некоторым сайтам, либо DNS-серверам.
К примеру, антивирус Avast блокирует доступ на основе собственной базы знаний. В таких случаях необходимо отключить модуль межсетевого экрана и обновить страницу в браузере. Если это не помогло, полностью отключаем защиту антивируса на 15 минут и пробуем повторно.
Чтобы избегать подобных проблем, настраиваем «белый список» в опциях файрвола и добавляем в него только проверенные ресурсы. Или, как вариант, попробуйте другой антивирусный продукт, предварительно удалив старый.
Общение с интернет-провайдером
Также проблема может возникать на стороне интернет-провайдера. Когда появляется сообщение «DNS-сервер не отвечает», в первую очередь необходимо обратиться к своему интернет-провайдеру и описать возникшую проблему. Если провайдер проводит технические работы или на участке вашего проживания наблюдаются проблемы, вам об этом сообщат и, при необходимости, озвучат временной интервал, в течение подключение к интернету будет восстановлено.
serverspace.ru
что это значит и что делать дальше
Привет, всем! Сегодня мы поговорим о проблеме при загрузке страницы, когда вы видите сообщение, что сервер не найден. Такое предупреждающее окно может вылезти на любом браузере: Opera, Mozilla Firefox, Google Chrome, Яндекс и т.д. В первую очередь попробуйте загрузить другую страницу или сайт – возможно проблема только с данной URL-страницей. Такое бывает, когда на сервере проходят технические работы или происходят сбои.
Также попробуйте запустить другой браузер и далее на нем же открыть любую интернет страницу или поисковик. Если страницы открываются, то попробуйте зайти на первоначальную страницу. Сайт, к которому вы хотите обратиться может быть заблокирован на территории вашей страны. Иногда некоторые ресурсы блокируются антивирусными программами. Поэтому на время попробуйте их отключить.
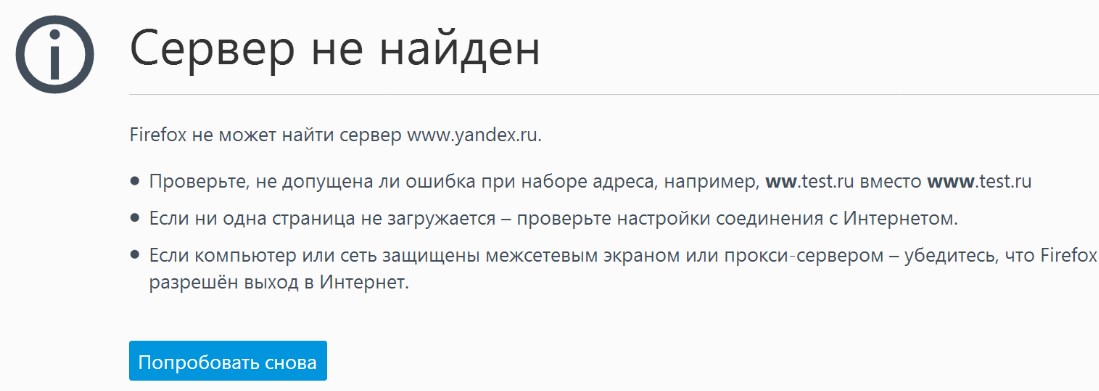
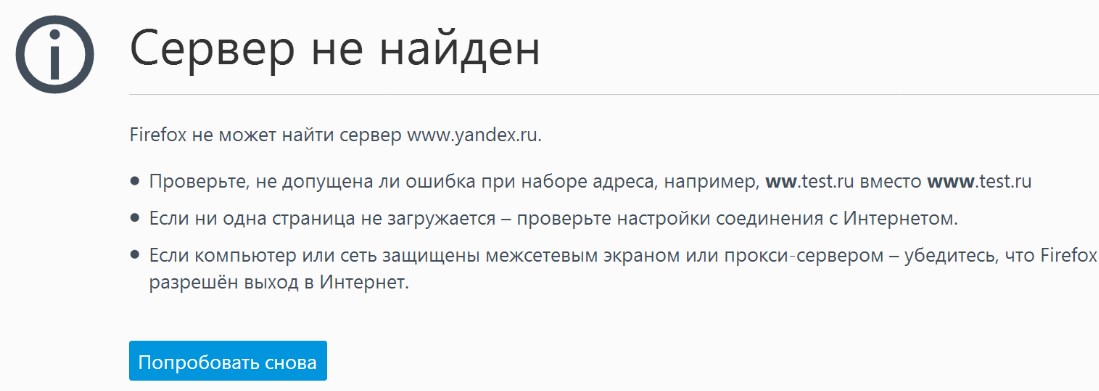
Проблема с интернетом
Посмотрите в правый нижний угол подключения. Если вы видите, что сверху есть предупреждающий крестик или жёлтый треугольник, то скорее всего проблема с интернетом. По решению именно этой проблемы я уже писал отдельную статью. Так что можете просмотреть полную инструкцию тут.
DNS
- Нажимаем на клавиши «Win» и «R»;
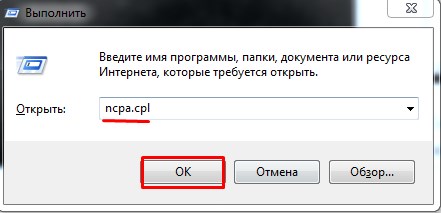
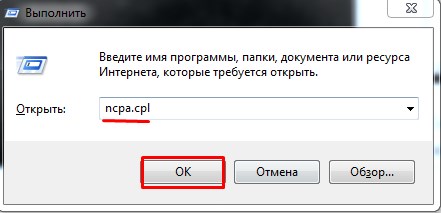
- Вписываем «ncpa.cpl»;
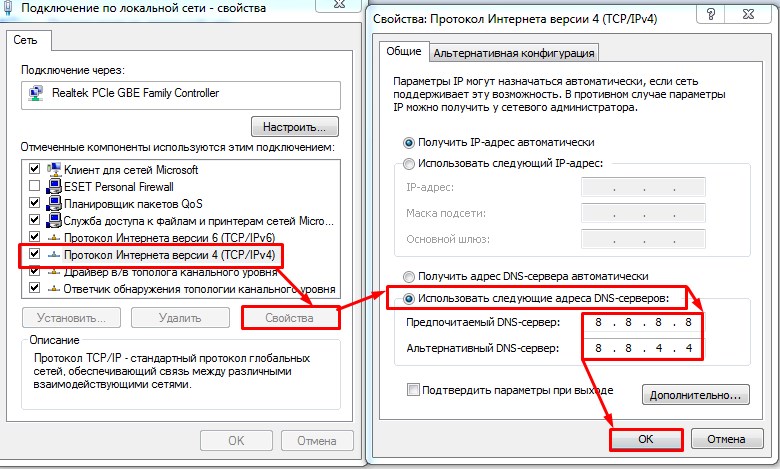
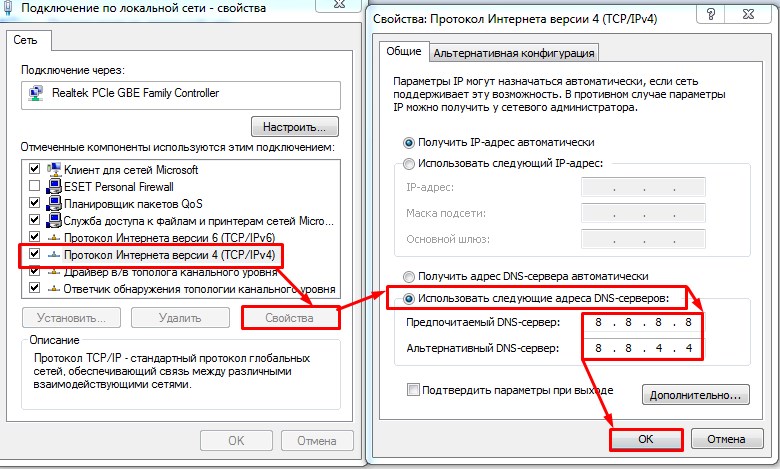
- Нужно зайти в свойства четвертой версии протокола интернета. Далее установите DNS как на картинке выше. Это проверенные адреса от Google;
Сброс сетевых настроек
- Запускаем командную строку от имени администратора и прописываем:
ipconfig /flushdns
- Перезагружаем роутер, если вы подключены по нему. Для этого просто нажмите на кнопку вкл/выкл. Если такой кнопки нет, то вы можете просто выдернуть шнур из розетки. Перезагрузите также компьютер или ноутбук;
- Если это не поможет, то зайдите обратно в командную строку и пропишите другую команду:
netsh winsock reset
- Перезагружаем комп или ноут.
Браузер
Зайдите в браузер, который не открывает сайты и очистите кэш, историю посещения. Если это не поможет, то удаляем этот браузер с компьютера. Нажмите пуск, введите в поисковую строку слово «Программы и компоненты» и перейдите в этот раздел. Найдите этот браузер и удалите.


После этого заходим в работающий браузер и скачиваем новую версию с официального сайта. Устанавливаем и наслаждаемся нормальной работой.
Дополнительные советы
Что делать если все равно не удаётся найти конечный сервер сайта. Далее я приведу полезные советы, которые смогут помочь.
- Проверьте ваш компьютер на наличии вредоносных программ и вирусов. Возможно, они блокируют вам соединение.
- Вспомните, не устанавливали ли вы ранее какие-то программы, которые в теории могут блокировать сетевое соединение. Удалите их. Лучше всего проверить самому, некоторое ПО устанавливается в фоновом режиме;
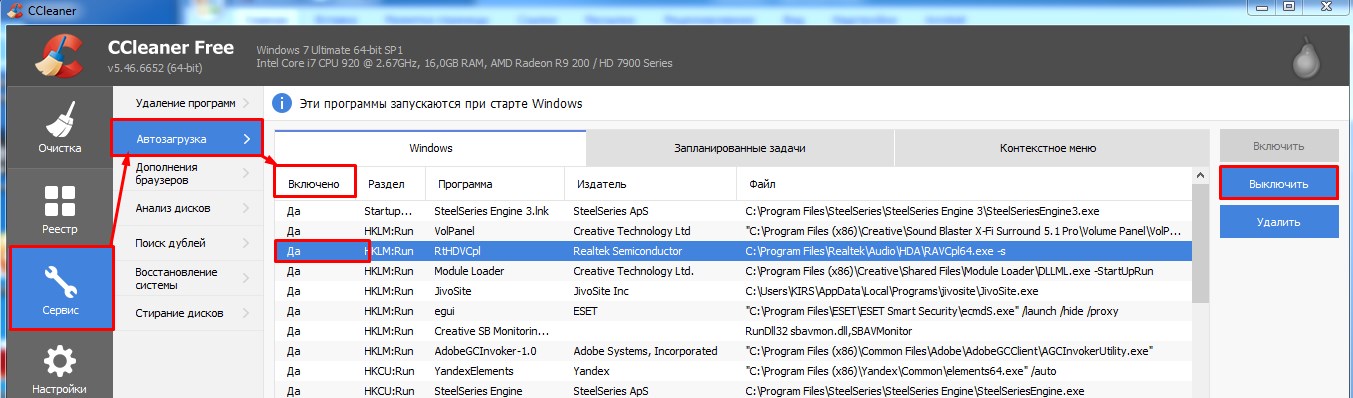
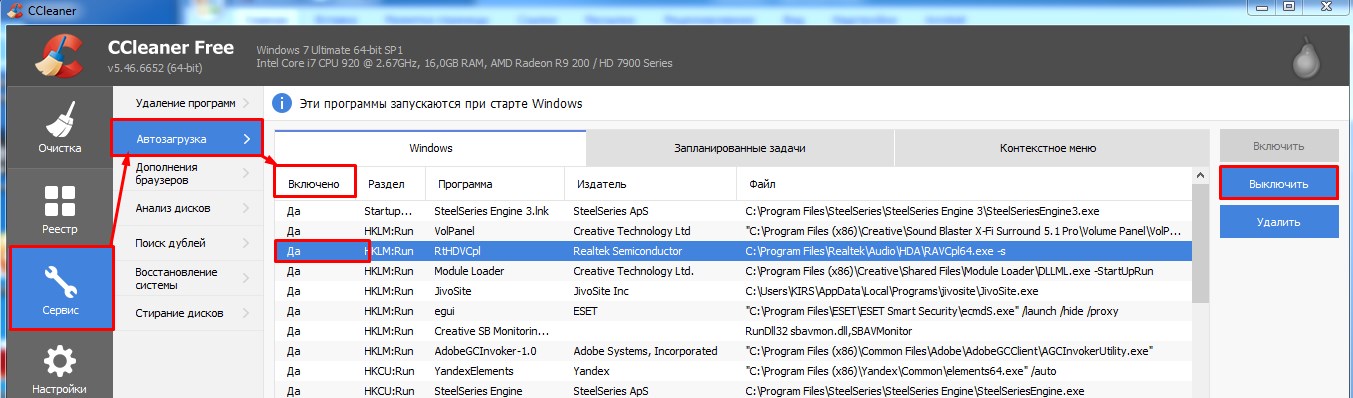
- Скачайте и установите программу Ccleaner. Далее пройдите очисткой по всей системе. В программе также есть вкладка автозагрузка. Зайдите туда и посмотрите, чтобы там не было лишнего ПО. Если что – просто выключите его;
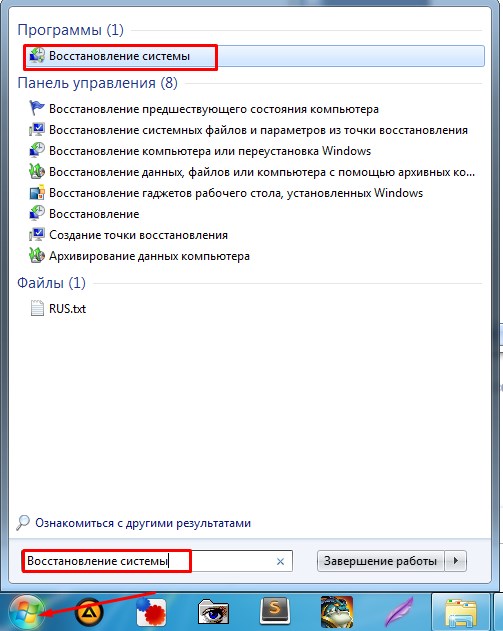
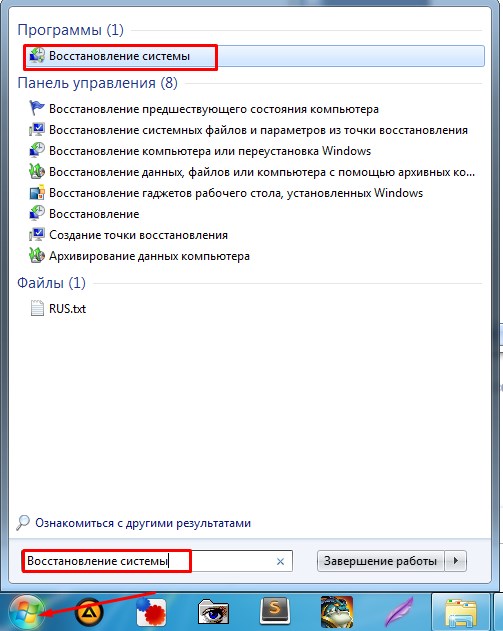
- Выполните восстановление системы. Для этого также поиске введите эту фразу и запустите службу. Выбираем саму раннюю точку и запускаем службу. Нужно будет немного подождать, пока системы выполнит «откат».
wifigid.ru
Что делать, если не отвечает DNS-сервер? :: SYL.ru
DNS-сервер преобразует привычные нам адреса веб-страниц в их числовую форму. Без него загрузка сайтов невозможна. Иногда, при попытке загрузить сайт, появляется сообщение «не отвечает DNS-сервер» или что-нибудь в этом духе. Ошибка может возникать как на одном конкретном сайте, так и на каждой странице, которую вы пытаетесь открыть. Проблему можно устранить разными методами, в зависимости от причины её появления.
Неполадки на стороне провайдера
Настройки DNS автоматически загружаются при подключении компьютера к сети. Некоторые компании предоставляют все необходимые данные, чтобы пользователь мог ввести их вручную, но подобный подход встречается всё реже. Если вы вводите настройки IP и DNS вручную, то проверьте, не сбились ли они. Перезагрузите компьютер и роутер, если он имеется.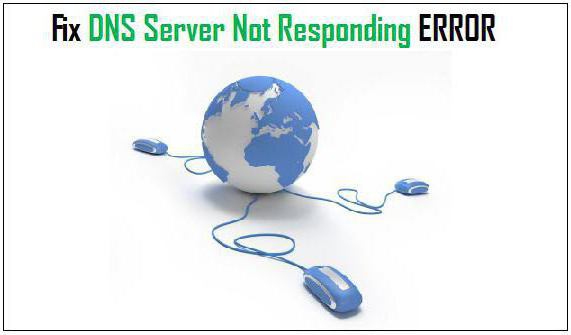
DNS-сервер не отвечает всё равно? Тогда позвоните своему провайдеру, возможно у них проблемы с сервером. Если оператор технической поддержки не найдёт проблем на их стороне, то неполадка, скорее всего, у вас.
DNS-сервер не отвечает. Как исправить?
Причина появления ошибки DNS может скрываться в настройках браузера. Скачайте какой-нибудь другой браузер и попробуйте открыть в нём сайт. Если ошибка исчезла, значит следует переустановить проблемную программу или перейти на ту, что работает. В некоторых случаях DNS отказывается работать на всех браузерах. Следовательно, проблема в настройках компьютера или в деятельности какой-нибудь программы.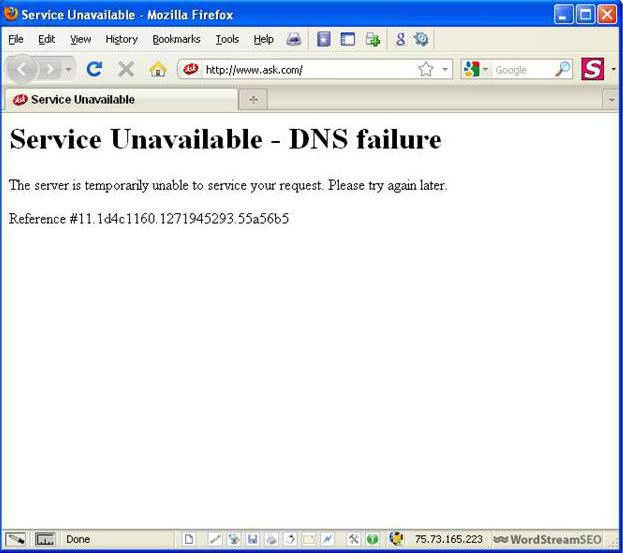
Зайдите в «Сетевые подключения» и поищите там подозрительные подключения. Иногда недобросовестное приложение создаёт одно или несколько новых соединений с интернетом, которые мешают нормальной работе. Отключите все непонятные подключения и проверьте работоспособность DNS. Если это не помогло, то загрузите систему в безопасном режиме и попытайтесь открыть сайт. Всё работает нормально? Значит, загрузитесь в обычном режиме и войдите в диспетчер задач Windows. Закрывайте одно приложение за другим, пока DNS не заработает. Таким образом вы сможете выявить программу, мешающую нормальной загрузке веб-страниц.
Проблемы с маршрутизатором
Частая причина, почему не отвечает DNS-сервер — сбой в работе роутера. Первым делом сбросьте настройки маршрутизатора при помощи кнопки Reset. Обычно она прячется в углублении на задней или нижней части корпуса. Возьмите скрепку или иголку и зажмите кнопку на несколько секунд. Настройте роутер заново и попробуйте открыть какой-нибудь сайт.
Ошибка на месте? Тогда, чтобы исключить проблему с маршрутизатором, подключите сетевой шнур к компьютеру напрямую. Иногда при этом требуется позвонить провайдеру, чтобы подключение заработало. Если неполадка осталась при прямом подключении, то причина кроется в настройках компьютера.
DNS-серверы Google
Один из методов решения проблемы с DNS – прописать в настройках серверы Google. Они работают быстро и без сбоев, в отличии от серверов, предоставляемых операторами связи. Чтобы перейти на DNS от компании Google, зайдите в «Панель управления» и выберите там опцию «Мелкие значки» в графе «Просмотр». Зайдите в «Центр управления сетями и общим доступом» и найдите там кнопку «Изменение параметров адаптера». Там разыщите действующее сетевое подключение, кликните на нём правой кнопкой мыши и зайдите в свойства.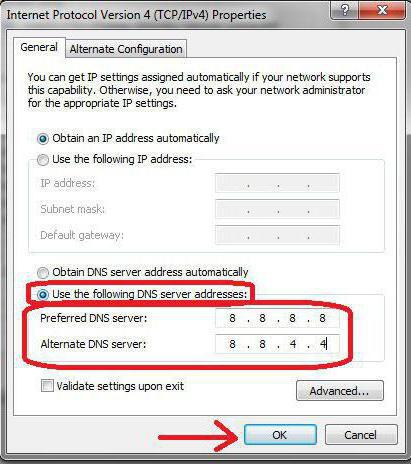
Откроется меню, в котором следует выбрать пункт «Протокол интернета версии 4». Если у вас стоит галочка «Получить адрес DNS-сервера автоматически», измените её на «Использовать следующие адреса DNS-серверов». Затем введите адреса серверов от Google – 8.8.8.8 и 8.8.4.4. После сохранения изменений проблема наверняка исчезнет. Этот способ хорошо подходит для обхода блокировки, которую устанавливают провайдеры. Если вы хотите зайти на любимый торрент-трекер, но он запрещён, то DNS-серверы от «Гугла» могут помочь.
Другие средства решения проблемы
Windows имеет специальные инструменты для диагностики неполадок. Помогают они редко, но могут пригодиться, если не отвечает DNS-сервер. Чтобы запустить мастер диагностики, нажмите правой клавишей на действующее соединение с интернетом и выберите пункт «Диагностика». Мастер будет пытаться исправить ошибку шаг за шагом, постоянно спрашивая, исчезла ли неполадка. Как правило, если DNS-сервер не отвечает, Windows не в силах автоматически устранить проблему, придётся решать её вручную.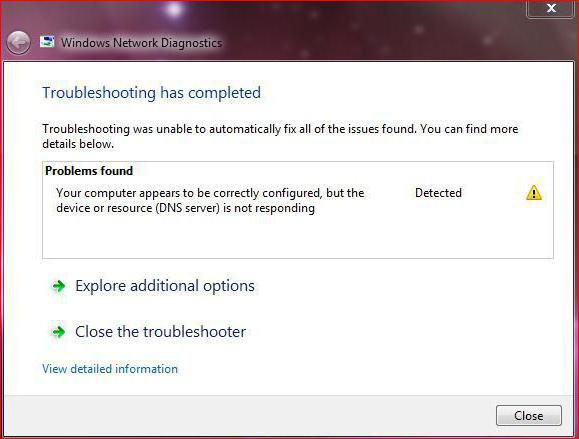
Иногда в системах Windows отказывает служба, отвечающая за работу с DNS. Чтобы проверить, всё ли с ней хорошо, нажмите правой кнопкой на «Мой компьютер» и зайдите в «Управление». Там откройте «Службы и приложения» и выберите «Службы». Откроется список, в котором надо найти DNS-клиент. Убедитесь, что служба работает, а также проверьте, настроен ли для неё автозапуск. Кликните правой клавишей мыши на DNS-клиент и выберите «Свойства». Там найдите опцию «Тип запуска» и установите «Автоматически», если стоит какой-либо иной вариант запуска. Затем откройте вкладку «Восстановление» и настройте там перезапуск службы при каждом сбое.
Порой, если не отвечает DNS-сервер, то достаточно лишь почистить его кэш, чтобы всё стало на свои места. Для этого вам понадобится зайти в командную строку. Нажмите комбинацию клавиш Win+R. Появится строка «Выполнить», в которой следует ввести cmd и нажать Enter. Затем потребуется набрать 4 команды, одна за другой: ipconfig/flushdns, ipconfig/registerdns, ipconfig/release, и ipconfig/renew. После этого перезагрузите компьютер и проверьте работоспособность DNS.
Блокировка социальных сетей на предприятиях
Крупные предприятия блокируют доступ к развлекательным сайтам для своих сотрудников. Социальные сети забирают уйму рабочего времени у офисных работников, так что администраторы блокируют их на сервере, в результате чего можно наткнуться на ошибку «DNS-сервер не отвечает». Что делать в этой ситуации? Специально для сотрудников офиса, страдающих без любимой социальной сети, были придуманы сайты-анонимайзеры, позволяющие получить запретный плод.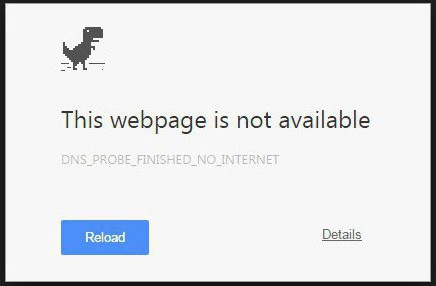
Анонимайзер преобразует стандартный адрес веб-страницы в набор символов. В результате сервер пропускает пользователя на запрещённый портал, так как при подключении используется другой адрес. Некоторые анонимайзеры могут быть заблокированы администратором сети, но, к счастью, их так много, что едва ли коварный админ сможет заблокировать все.
Если сайты для обхода блокировки не помогают, то можно воспользоваться одним из прокси-серверов. Выбирайте сервер из близлежащих стран, чтобы соединение было быстрым. Как видите, проблемы с DNS-сервером можно легко устранить своими силами. Если ни один из методов не помог, то следует обратиться к специалисту.
www.syl.ru
DNS сервер не отвечает Windows 10, 7 что делать и как исправить
Если вы столкнулись с ошибкой «DNS-сервер не отвечает» на компьютерах Windows 10 или Виндовс 7, есть вероятность, что DNS-сервер по умолчанию вашего интернет-провайдера может быть временно отключен, неправильно настроен в настройках или возможно, перемещен на новый сервер.
Какой бы ни была основная причина возникшей ошибки, мы перечислим что делать и как исправить с помощью нескольких решений для исправления ошибки «DNS-сервер не отвечает» Windows 10. Прежде чем попробовать какое-либо из приведенных ниже решений, вы можете просто перезапустить компьютер, роутер, а затем попробовать подключиться снова.
DNS сервер не отвечает что делать
DNS ( Domain Name System ) является каталогом записей для Интернета. DNS-сервер связывает доменное имя, такое как www.mysitem.ru с IP-адресом, потому что имена гораздо легче запомнить, чем числа. Когда DNS-серверы недоступны, вы больше не можете получить доступ к избранным сайтам. Что делать, если «DNS-сервер не отвечает» Windows 10, 7 и 8.1.

Весьма вероятно, что DNS-сервер вашего интернет-провайдера столкнулся со сбоем (возможно, временно). Таким образом, вам нужно будет использовать другой адрес DNS-сервера для продолжения доступа в Интернет.
Существует несколько адресов DNS-серверов, и вы можете использовать другой (согласно вашим предпочтениям). Однако я лично рекомендую вам попробовать, как постоянный адрес 8.8.8.8, а в качестве альтернативного 8.8.4.4.
Исправление ошибки «DNS-сервер не отвечает»
Чтобы исправить ошибку «DNS-сервер не отвечает» нужно открыть «Enternet: Свойства». Войдите в панель управления и откройте «Центр управления сетями». Такая инструкция «DNS-сервер не отвечает» подойдет для Windows 10, 7 и Windows 8.1.

Далее в меню управления пройдите по ссылке «Изменение параметров адаптера». Найдите свою сеть и войдите в «Enternet: Свойства».

Как показано на рисунке выше, нас интересует строка IP версии (ТСР/IPv4). Выделите ее и нажмите кнопку «Свойства».

Сделайте активным окно «Использовать следующие адреса DNS-серверов» и впишите новые.
«DNS-сервер не отвечает» в Windows 10, 7
Многие пользователи обнаружили, что удаление сетевого драйвера (а затем его переустановка) решило проблему. Итак, если вы хотите исправить ошибку «DNS-сервер не отвечает» в вашей системе Windows 10 или Windows 7, выполните следующие действия:

- Найдите «Диспетчер устройств», как показано на рисунке ниже.
- После этого прокрутите вниз, чтобы развернуть «Сетевые адаптеры».
- Щелкните правой кнопкой мыши на активное сетевое подключение и обновите драйвер.
Теперь, когда вы узнали, что делать и как исправить возможные решениях для устранения ошибки «DNS-сервер не отвечает», мы уверены, что ваша проблема должна быть решена.
Связанные материалы
mysitem.ru
DNS сервер не отвечает (Windows 7) — Решено
DNS сервер не отвечает, не удалось обнаружить DNS — такие сообщения во всех браузерах моего компьютера некоторое время назад стали появляться регулярно. Ситуация исправлялась после перезагрузки роутера, но… лишь на некоторое время, далее все повторялось по-кругу.
Что интересно, интернет пропадал не на одном, а на всех устройствах домашней сети, работающих по WiFi, да и пропадал он порой не полностью, а только в браузерах. При этом Skype или торрент могли продолжать работу.
Сначала думал, что проблема с роутером, но когда мы со всеми своими ноутбуками, планшетами, айфонами приехали в гости к родственникам и обнаружили такую же проблему там, стало понятно, что дело не в роутере, а в каких-то настройках одного из наших девайсов.
Изучая вопрос, набрел на совет — прописать в параметрах TCP/IP DNS-сервера от Google: 8.8.8.8 и 8.8.4.4, которые, как уверяет сам Гугл, обеспечивают ускорение загрузки веб-страниц за счет повышения эффективности кэширования данных, а также улучшенную защиту от спуфинга.
После прописания Гугловских ДНС на моем ноуте с Виндовс 7, проблема решилась и интернет больше ни разу не вылетал.
Как прописать DNS-сервера от Google
Следуем по цепочке меню: «Пуск» > «Панель управления» > «Сеть и Интернет» > «Центр управления сетями и общим доступом» > «Изменение параметров адаптера» > Выбираем используемое подключение, жмем правую кнопку мышки > «Свойства» > В новом окне выбираем «Протокол Интернета версии 4 (TCP/IPv4)» > «Свойства».
Если у вас стоят галочки «Получить IP-адрес автоматически» и «Получить адрес DNS-сервера автоматически», то ставим метку на «Использовать следующие адреса DNS-серверов» и прописываем Предпочитаемый и Альтернативный ДНС-сервер от Гугла.
Если же у вас тут уже прописаны какие-то данные IP и DNS, тогда позвоните своему интернет-провайдеру и проконсультируйтесь с ним. Ну, или в крайнем случае, запишите все данные (или сделайте скриншот), чтобы их можно было вернуть обратно, если что-то пойдет не так.
Буду рад, если мой опыт кому-то поможет.
Если у вас есть, что добавить к этому, пишите в комментариях.
4memo.ru

