При настройке роутера пишет «Без доступа к интернету», или «Ограничено» и нет соединения с интернетом
Привет! Не так давно я написал статьи об ошибке «Без доступа к интернету», которую можно увидеть на компьютер с Windows 7, и «Ограничено» — в Windows 10 и Windows 8. Это одинаковые ошибки, которые появляются очень часто. При их появлении, результат один — не работает интернет, сайты не открываются и т. д. Народ сталкивается с этими проблемами чаще всего при настройке роутера. В статьях, ссылки на которые выше, я в основном писал о решении этих ошибок на самом компьютере. То есть, описывал те случаи, когда виновен именно компьютер, или ноутбук.
Но по моим наблюдениям, чаще всего в проблемах с интернетом виновен Wi-Fi роутер. Ошибки «Без доступа к интернету» и подключение «Ограничено» — не исключение. Проверить это очень просто. Если вы столкнулись с такой проблемой, то просто подключите к своему роутеру другое устройство. Если на нем интернет работать не будет — значит проблема в роутере, или в интернет провайдере.
А если нет соединения с интернетом при настройке роутера, то я могу точно сказать, что проблема точно в неправильно заданных настройках, неправильно подключенных кабелях, или роутер просто неисправен (такое тоже бывает).
Сейчас мы рассмотрим те настройки, которые нужно проверить в первую очередь.
На работает интернет при настройке роутера «Без доступа к интернету»
Если вы взялись настраивать роутер самостоятельно, и столкнулись с проблемой, когда нет подключения к интернету, то не спешите вызывать мастера. Не важно какой у вас маршрутизатор: Tp-Link, D-Link, Asus, Tenda, Linksys, ZyXEL, или какой-то другой. Думаю, что вы уже что-то там пытались настроить, и все вроде бы даже сделали правильно, но почему-то увидели примерно такую ошибку (значок может немного отличатся):
Если вы уже что-то настраивали, и не уверены что все сделали правильно, то советую сбросить настройки на вашем роутере, чтобы они нам не мешали.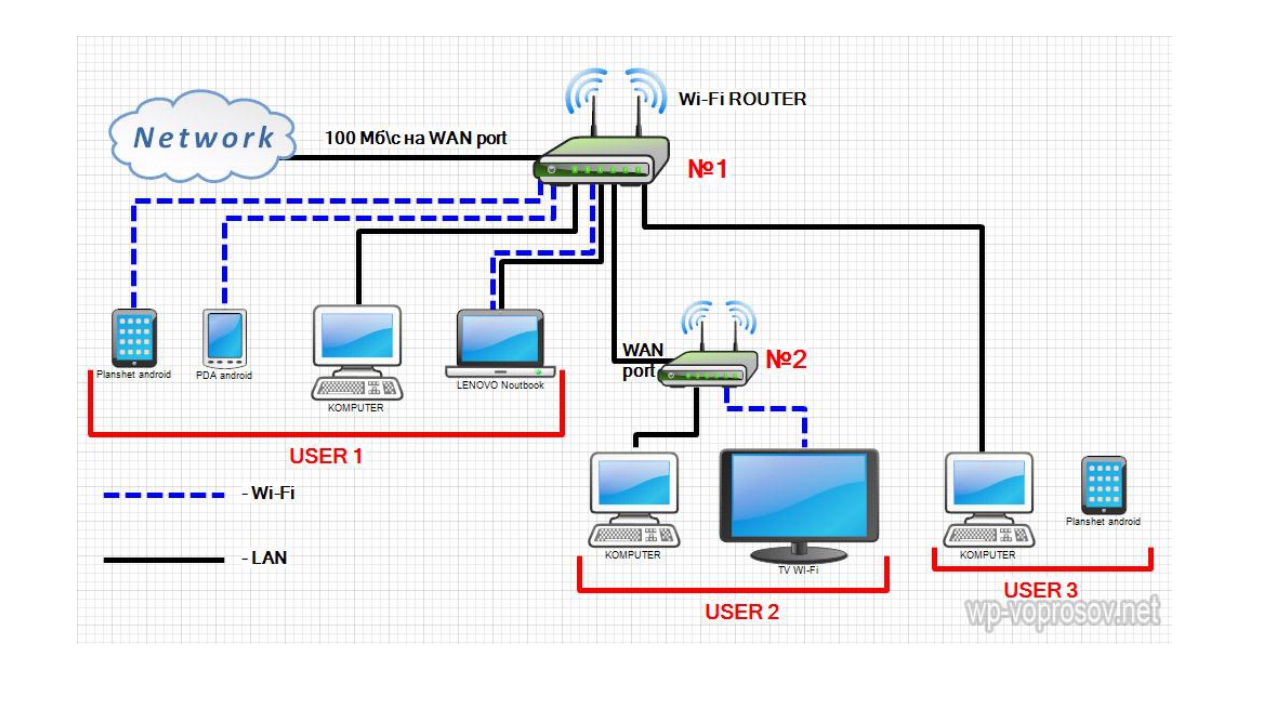
Дальше, очень важно, проверить правильно ли вы все подключили. Как правило, на роутере есть 4 LAN разъема — для подключения компьютеров, телевизоров и т. д. к интернету и 1 WAN разъем. В него мы подключаем кабель от интернет-провайдера, или ADSL модема. Очень важно, подключить интернет именно в WAN разъем, в противном случае, не будет работать интернет и будет ошибка «Без доступа к интернету».
Как правило, все разъемы на роутере подписаны. Может быть написано как WAN, так и «Интернет». Вот для примера на роутерах Tp-Link, LAN обычно всегда желтые, а WAN — синий. Можете глянуть на примере настройки TP-LINK TL-WR940N.
Вот правильная схема подключения:
Значит так, проверили, если все правильно подключено, то искать решение проблемы будем в настройках роутера.
Сейчас поясню простым языком. Есть провайдер, который дает вам интернет. Вы этот интернет подключаете к роутеру. Задача роутера установить соединение с провайдером и раздать интернет на ваши устройства. Если роутер не может соединится с провайдером, то интернет конечно же работать не будет.
Продолжаем разбираться…
Почему роутер не соединяется с провайдером и не работает интернет после настройки?
В большинстве случаев, это происходит потому, что в настройках роутера неправильно указан тип соединения, который использует ваш провайдер. Или, неправильно заданы данные для подключения к интернету. Ваш провайдер скорее всего использует один из этих способов соединения: Динамический IP, PPPoE, L2TP, PPTP, или Статический IP.
Ваш провайдер скорее всего использует один из этих способов соединения: Динамический IP, PPPoE, L2TP, PPTP, или Статический IP.
Самый простой, это Динамический IP. Интернет должен заработать сразу после подключения интернета к роутеру. Если ваш провайдер использует Динамический IP, и вы видите ошибку «Без доступа к интернету», или «Ограничено», то в первую очередь сделайте сброс настроек на роутере. Если не поможет, то проверьте, выбран ли на вашем роутере тип соединения Динамический IP. Как это сделать, покажу ниже.
Если же у вас провайдер использует PPPoE, L2TP, или PPTP, то кроме того, что в настройках нужно выбрать один из этих соединений, нужно еще указать данные для подключения к провайдеру, которые вам должны выдать при подключении к интернету. Как правило, это: имя пользователя, пароль и возможно IP-адрес и имя сервера.
Вам обязательно нужно точно знать, какой тип соединения использует ваш провайдер. И данные для подключения, если они нужны. Без них, роутер просто не настроить.
И данные для подключения, если они нужны. Без них, роутер просто не настроить.Самый простой способ, это позвонить и спросить у поддержки, или глянуть на официальном сайте. Так же, желательно узнать, не делает ли провайдер привязку по MAC-адресу. Можете еще посмотреть эту статью по теме. Если провайдер делает привязку, то вам пригодится эта статья: https://help-wifi.com/sovety-po-nastrojke/kak-klonirovat-smenit-mac-adres-routera-i-kak-uznat-mac-adres/
Если до покупки руотера, у вас на компьютере (если был подключен интернет) было высокоскоростное подключение (например, Билайн), то после установки и настройки роутера оно не нужно. Его не нужно запускать. Подключаться к провайдеру будет роутер, и просто раздавать интернет по сетевому кабелю и Wi-Fi.А то бывают случаи, когда после установки роутера, интернет работает только до той поры, пока включен компьютер, на котором запущено подключение к интернету. Так не должно быть.
Думаю, с этим разобрались. Я сейчас покажу, где на роутере задавать параметры подключения к провайдеру.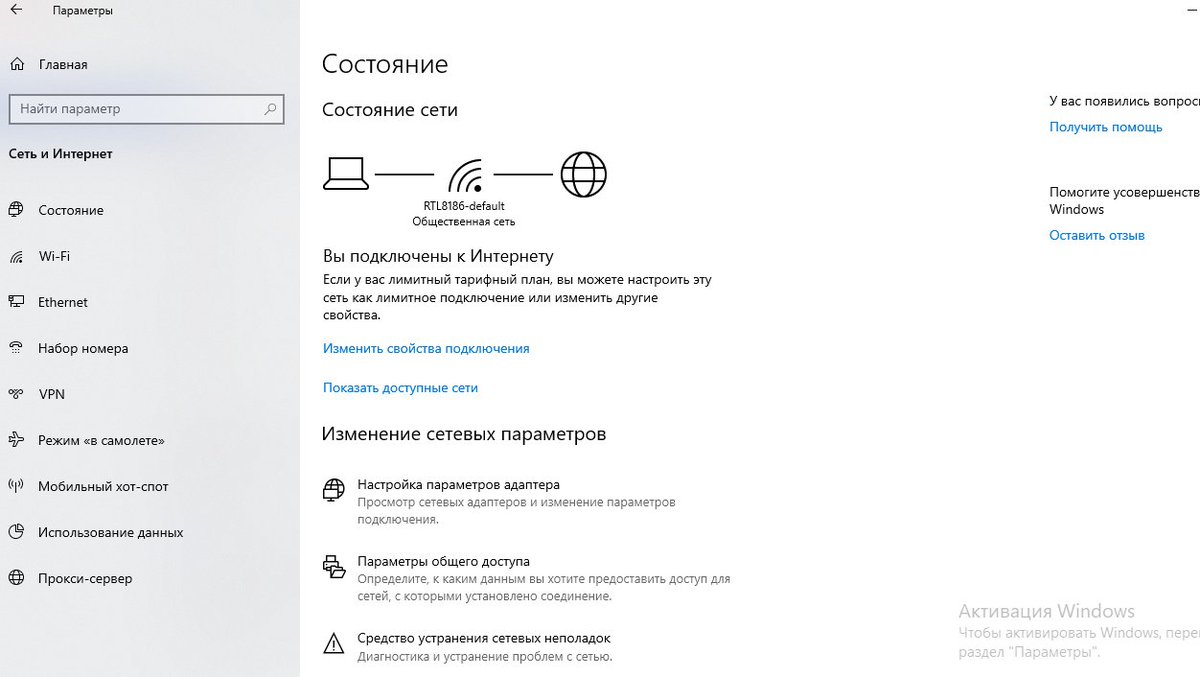 Рассмотрим самых популярных производителей. Вы уже должны знать, какой тип соединения будете задавать, и остальные данные (имя пользователя, пароль) если они нужны. А нужны они в том случае, если у вас соединение по PPPoE, L2TP, или PPTP.
Рассмотрим самых популярных производителей. Вы уже должны знать, какой тип соединения будете задавать, и остальные данные (имя пользователя, пароль) если они нужны. А нужны они в том случае, если у вас соединение по PPPoE, L2TP, или PPTP.
Настройка провайдера (WAN) на Wi-Fi роутере
Начнем мы как обычно из роутеров компании Tp-Link
Зайдите в настройки, на адрес 192.168.1.1 (или 192.168.0.1). Можете глянуть подробную инструкцию. Перейдите в настройках на вкладку Network — WAN. Здесь и нужно задать параметры. В поле WAN Connection Type выберите тип соединения, и задайте нужные параметры.
Когда все зададите, нажмите на кнопку Connect, роутер должен подключится к провайдеру. Если нет соединения, то проверяйте настройки. Не забудьте все сохранить, нажав на кнопку Save.
Дальше у нас D-Link
В панель управления D-link заходим по адресу 192. 168.0.1. Смотрите эту инструкцию по входу в настройки.
168.0.1. Смотрите эту инструкцию по входу в настройки.
Затем, переходим в меню Сеть — WAN. Нажимаем справа на кнопку Добавить. Выбираем тип соединения и продолжаем.
Дальше вам нужно будет задать дополнительные параметры. Там все понятно, просто следуйте инструкциям.
Настройка параметров WAN на роутерах Asus
Как обычно, нужно зайти в панель управления. Как зайти в настройки Asus, я подробно писал в этой статье.
В настройках, слева выберите пункт «Интернет». Там вы сразу сможете указать тип WAN-подключения, и задать нужные параметры.
Не забудьте сохранить настройки.
Настраиваем маршрутизатор Tenda
В настройки роутера Tenda заходим по адресу 192.168.0.1, или смотрим подробную инструкцию с картинками. Сразу на главной странице настроек, напротив Access Method можно выбрать тип WAN-соединения.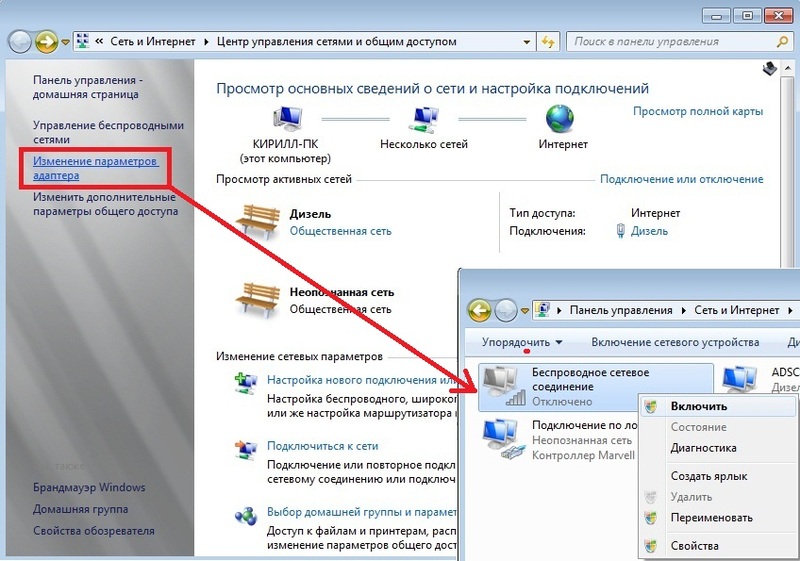 В зависимости от выбранного подключения, ниже появляться поля для дополнительных параметров. Где нужно указать данные, которые вам должен предоставить провайдер.
В зависимости от выбранного подключения, ниже появляться поля для дополнительных параметров. Где нужно указать данные, которые вам должен предоставить провайдер.
Сохраните настройки нажав на Ok.
Настройка интернета на роутере ZyXEL
На устройствах Zyxel Keenetic все примерно так же. В настройки можно попасть по адресу 192.168.1.1. Есть подробная инструкция по входу в панель управления.
На Zyxel Keenetic настройка подключения сделана интересно, но ничего, разберемся. Откройте снизу меню Интернет. Затем, если у вас соединение PPPoE, L2TP, или PPTP, выберите вкладку PPPoE/VPN и нажмите на кнопку Добавить соединение.
Укажите тип (протокол) и задайте необходимые данные (имя пользователя, пароль).
Указываем тип соединения на Linksys
В настройках (инструкция по входу), перейдите в пункт меню Настройка — Основные настройки.
Сохраните настройки.
Еще несколько советов
Если у вас подключение через ADSL модем, то есть, от модема идет кабель к роутеру, то вам нужно выбирать тип соединения — Динамический IP. Это в большинстве случаев, просто все зависит от настроек модема.
Всегда старайтесь настраивать маршрутизатор по инструкции. Даже, если инструкция написана не конкретно для вашей модели. Главное, что бы совпадал производитель. Там панели управления практически всегда одинаковые. Смотрите у нас на сайте подробные статьи по настройке, в разделе «Настройка роутера» выбирайте производителя, затем инструкцию для любой модели, если вашей нет.
Если вы все подключили правильно, и все настройки задали верно, а интернет через роутер все ровно не работает, ошибка «Без доступа к интернету» не исчезла, то нужно исключить проблемы на стороне интернет-провайдера.
Если запутались в настройках, указали что-то не то, то лучше всего сделать сброс настроек к заводским на вашем маршрутизаторе, и настроить все заново. Какие-то неправильные параметры, могут вам помешать.
Ну и не нужно исключать брак роутера. Разное бывает. Можно проверить его работу с другим провайдером, если есть такая возможность. Или, обратится в магазин, пускай там его проверят.
На этом все. Задавайте вопросы в комментариях и делитесь своим опытом. Буду рад видеть ваши комментарии!
Телефон пишет Wi-Fi подключено без доступа к Интернету
Вы пришли домой после тяжелого трудового дня и хочется посидеть в соцсетях или посмотреть любимый сериал. Но планшет или телефон пишет, что сеть Wi-Fi без доступа в Интернет! Да, беда! Как показывает опыт, это очень распространенная проблема. Давайте вместе подробно разберем возможные варианты её решения. Основных причин не так то и много — это или какой-то сбой на стороне оператора связи, или случилась неприятность с настройками Вашего роутера. Вот давайте всё это по порядку и рассмотрим.
Давайте вместе подробно разберем возможные варианты её решения. Основных причин не так то и много — это или какой-то сбой на стороне оператора связи, или случилась неприятность с настройками Вашего роутера. Вот давайте всё это по порядку и рассмотрим.
Перед тем, как что-либо делать, давайте выполним одну нехитрую операцию. Это частенько помогает значительно сократить время и быстрее решить проблему. Просто берем и перезагружаем свой Вай-Фай роутер, нажав на нём кнопку включения, либо выдернув из розетки блок питания и включив его обратно.
Повторюсь, вероятность того, что все заработает очень высокая. Дело в том, что роутер — это компактный мини-компьютер, у него так же есть своя операционная система. Он, как и обычный ПК, может глюкануть, а перезапуск заставит его вновь заработать. Со стороны провайдера тоже может быть сбой порта коммутатора и его перезапуск может реанимировать его.
Проблемы у провайдера
Именно по этой причине чаще всего подключенные устройства ругаются, что сеть Wi-Fi подключена, но без доступа в Интернет.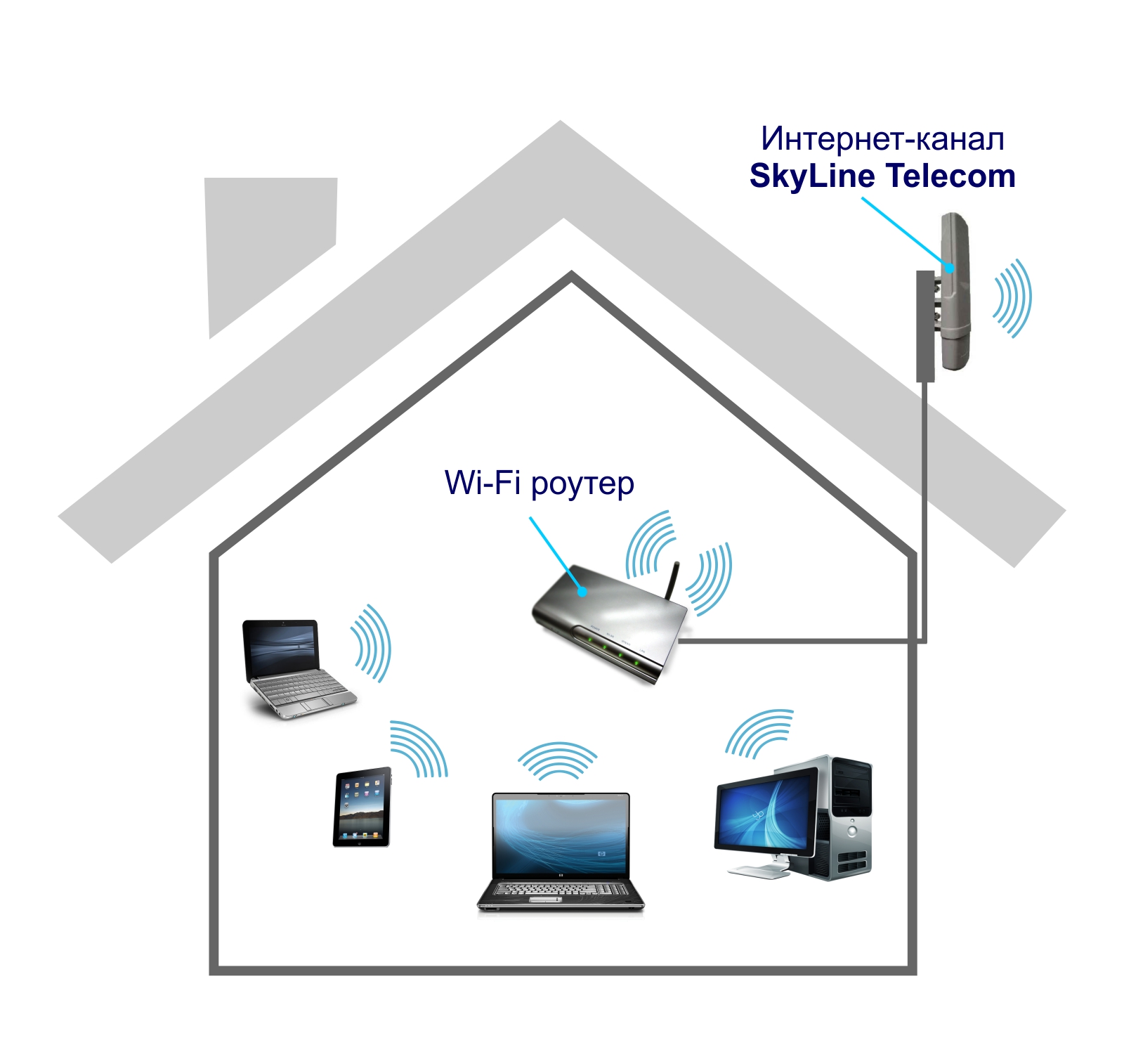 Подойдите к своему роутеру и внимательно посмотрите на индикаторы — это лампочки на лицевой панели. На любом домашнем маршрутизаторе есть минимум два индикатор питания Power и индикатор соединения с Интернетом — он обычно так и называется Internet и загорается тогда, когда устройство доступа подключается к сети провайдера и выходит дальше, в глобальную сеть. Вот пример нормальной работы:
Подойдите к своему роутеру и внимательно посмотрите на индикаторы — это лампочки на лицевой панели. На любом домашнем маршрутизаторе есть минимум два индикатор питания Power и индикатор соединения с Интернетом — он обычно так и называется Internet и загорается тогда, когда устройство доступа подключается к сети провайдера и выходит дальше, в глобальную сеть. Вот пример нормальной работы:
Но если вы подходите и видите, что на роутере не горит лампочка Интернета, либо же загорается, но уже горит красным вместо зелёного, то это уже не нормально! Вот пример подобных случаев:
Если наблюдаете нечто подобное, то берете телефон и звоните в службу технической поддержки своего провайдера.Если проблема глобального характера, то в этом случае ставят речевой модуль и Вас автоинформатор оповестит. Если проблема локальная уровня дома или подъезда, тогда дозванивайтесь до оператора техподдержки и сообщаем о проблеме.
Нет Интернета из-за настроек роутера
Проблемы с доступом в Интернет могут появится и по вине Вашего домашнего Вай-Фай маршрутизатора. Он может просто сбросить настройки. Да, такое тоже бывает! Например, из-за скачков в электрической сети или кто-то из домочадцев забавы ради нажмёт на кнопку «Ресет».
Он может просто сбросить настройки. Да, такое тоже бывает! Например, из-за скачков в электрической сети или кто-то из домочадцев забавы ради нажмёт на кнопку «Ресет».
С другой стороны многие начинающие пользователи считают, что достаточно просто подключить провода к роутеру и он, как телевизор сразу заработает. Нет, я не спорю — есть провайдеры, использующие тип соединения «Динамический IP» и там можно воткнуть новый роутер и тот заработает. Но чаще наоборот — купил, включил и не работает. Надо настраивать! Для примера покажу типичные настройки. Использовать для этого будем популярную в народе модель роутера — TP-Link Archer C20. Для других моделей просто выполняйте всё по аналогии.
Настройка подключения по протоколу PPPoE для Дом.ру, Ростелеком, Таттелеком, МТС:
Если у Вас Билайн или иной провайдер, использующий тип соединения Динамический IP, настройка подключения выглядит так:
После указания необходимых параметров не забудьте нажать на кнопку «Сохранить» и лучше всего после этого перезагрузите свой маршрутизатор.
Заглючил телефон или планшет
Ну и не стоит забывать, что и сам смартфон или же планшет — это тоже маленький, но достаточно мощный компьютер, имеющий свою операционную систему (Android или iOS), которая тоже может дать сбой. Выявляется это достаточно просто — любое другое устройство подключается нормально, а именно этот телефон пишет: Wi-Fi подключено, без доступа к Интернету.
Что можно попробовать в этом случае сделать? Для начала просто удалите эту сеть и подключитесь заново. Чтобы удалить сеть Вай-Фай на Андроиде надо открыть список сетей, выбрать подключенную и в её свойствах нажать на кнопку «Удалить». Вот так:
В тех случаях, когда просто переподключение к Вай-Фаю не помогает, я бы посоветовал сбросить настройки сетевых адаптеров смартфона. Практически на всех телефонах с Андроид, начиная с версии 9.0 и выше есть возможность сброса настроек сети. Для этого надо найти в настройках ( обычно это раздел «Дополнительные функции») пункт меню «Сбросить сетевые настройки»:
Выбираем этот пункт меню и видим вот такую картину:
Здесь нас система Android предупреждает, что будут сброшены все сетевые настройки, включая Вай-Фай, Мобильный Интернет и Bluetooth.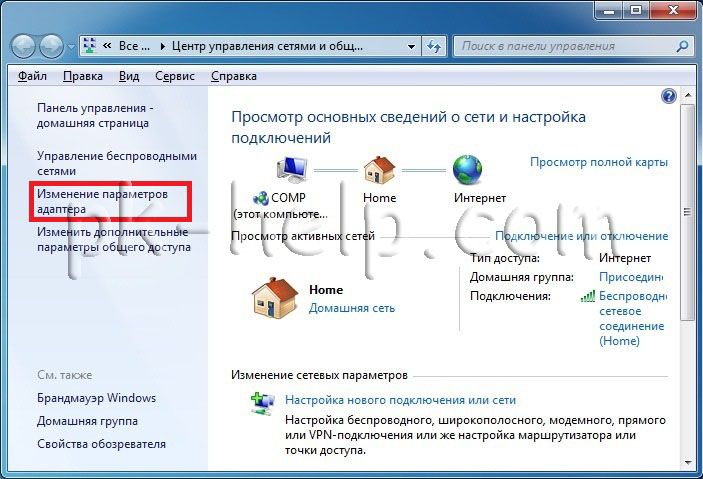 Нас это абсолютно устраивает — мы нажимаем на кнопку «Сбросить настройки» в нижней части экрана.
Нас это абсолютно устраивает — мы нажимаем на кнопку «Сбросить настройки» в нижней части экрана.
Умная система ещё раз предупредит, что сброшенные настройки нельзя будет восстановить. Но нас это не пугает и мы смело нажимаем на кнопку ОК и ждём окончания процесса.
И если ни один из предложенных выше вариантов не помог — тогда остаётся только полностью сбрасывать настройки всего телефона к заводским. Несколько раз сталкивался с этим на китайских смартфонах типа Xiaomi. И помогал только полный Factory Reset. Вот так вот! Удачи в решении технических проблем!
На Android телефоне нет интернета через WiFi но к сети подключен
⭐️⭐️⭐️⭐️⭐️ Сейчас я расскажу что делать когда на Android телефоне нет интернета через WiFi. Т.е. само подключение к сети есть, значок вайфая активен, но не получается выйти в интернет и мессенджеры (Телеграм, Вибер, Скайп) и прочие приложения (Инстаграм, ВКонтакте и т.д.) не подключаются.
Данная статья подходит для всех брендов, выпускающих телефоны на Android 10/9/8/7: Samsung, HTC, Lenovo, LG, Sony, ZTE, Huawei, Meizu, Fly, Alcatel, Xiaomi, Nokia и прочие. Мы не несем ответственности за ваши действия.
Мы не несем ответственности за ваши действия.
Внимание! Вы можете задать свой вопрос специалисту в конце статьи.
Замечу! Если вы используете общественную сеть WiFi или частную корпоративную, то велика вероятность блокировки ими некоторых социальных сетей и мессенджеров. Такое часто практикуется и придется смириться с ситуацией.
В большинстве случаев помогает перезагрузка смартфона или роутера, который раздает беспроводную сеть. Другой причиной может быть программная ошибка в работе телефона и неправильная настройка роутера.
Нет интернета из-за сбоя в самом Андроиде на телефоне
Перезагрузите телефон. Если причиной неполадки был незначительный системный сбой, перезапуск системы его устранит.
После повторного запуска при сохранении ошибки вам нужно будет «Забыть сеть» и затем заново подключитесь к ней.
- Откройте настройки.
- Выберите раздел «Wi-Fi».
- Найдите сеть, нажмите на нее и держите, пока не появится меню действий.
 Увеличить
Увеличить - Выберите «Удалить».
- Выключите Wi-Fi. Включите через несколько секунд.
- Нажмите на удаленную ранее сеть, которая снова будет обнаружена устройством.
- Введите пароль и выполните подключение.
Забывание сети и повторное подключение помогает устранить несоответствие параметров Wi-Fi в телефоне и роутере.
Читайте: Если на Android не включается WiFi
Если удаление сети не помогло, проверьте состояние прокси-сервера на телефоне. Он должен быть выключен:
- Зайдите в раздел «Wi-Fi» настроек и выберите сеть для подключения.
- Отметьте пункт «Дополнительно» («Расширенные настройки»).
- Убедитесь, что в поле «Прокси-сервер» стоит «Нет».
Еще одной причиной того, что телефон не выходит в интернет, может быть неправильная дата. Чтобы проверить ее и изменить:
- Откройте настройки.
- Выберите раздел «Дата и время».
- Установите время и дату вручную или отметьте пункты «Дата и время сети» и «Часовой пояс сети».

После установки правильной даты подключитесь к Wi-Fi. Если беспроводная сеть действительно работает, вы сможете выйти в интернет.
Читайте Как увеличить скорость интернета на телефоне Android
Проверка наличия доступа к интернету
Прежде чем искать причину ошибки в работе смартфона или роутера, убедитесь, что с интернетом все в порядке. Что с ним может быть не так:
- Вы не заплатили, поэтому провайдер приостановил доступ в интернет. Убедитесь, что через провод есть доступ в сеть.
- В настройках роутера стоят ограничения на посещение отдельных сайтов или лимит на трафик (обычная практика для открытых сетей в общественных местах).
- На стороне провайдера возникли проблемы.
После исключения этих факторов приступайте к диагностике, позволяющей понять, в работе какого устройства скрывается причина неполадки.
Читайте: Если Android не видит WiFi сеть
Самый простой способ — подключитесь к беспроводной сети с другого телефона/планшета/ноутбука.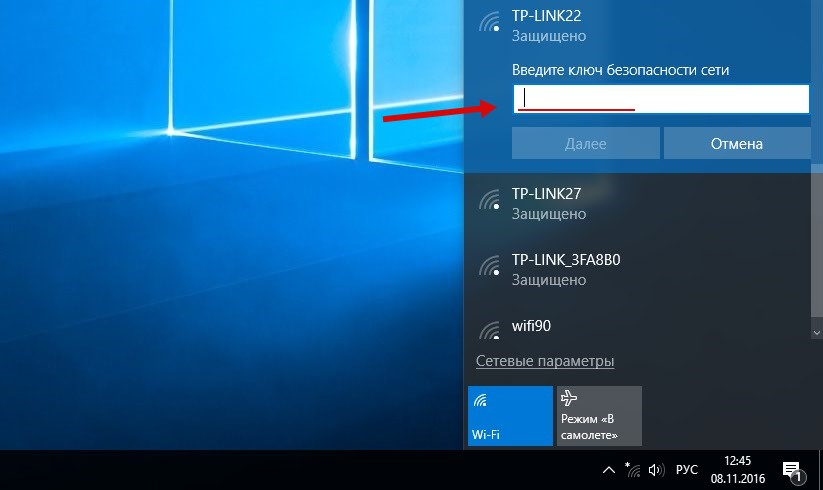 Если другое устройство выходит в сеть, то проблемы в телефоне, который не может установить корректное соединение.
Если другое устройство выходит в сеть, то проблемы в телефоне, который не может установить корректное соединение.
Проверка и настройка роутера
Если в результате своеобразной диагностики вы выяснили, что проблемы с доступом в интернет возникают на всех устройствах, которые подключаются к одной беспроводной сети, то ищите причину ошибки в настройках роутера.
Первым делом перезагрузите роутер. Отключите его от сети на 10-20 секунд, затем включите. Убедитесь, что устройство находится достаточно близко к источнику беспроводной сети, и прохождению сигнала ничего не мешает.
Посмотрите настройки и попробуйте их немного поменять:
- Откройте параметры беспроводной сети (Wireless Settings) в интерфейсе роутера и установите другой канал.
- Измените режим работы беспроводной сети. Например, с 11bg mixed на 11n only.Увеличить
- В настройках безопасности беспроводной сети выберите защиту WPA2-PSK и AES-шифрование.
- Убедитесь, что в настройках роутера выбран правильный регион/страна.

При подключении к открытой общественной сети проверьте, прошли ли вы веб-авторизацию. Обычно при попытке подключиться к Wi-Fi в каком-нибудь торговом центре запускается браузер со страницей для ввода номера телефона. Если вы этого не сделаете, то будете подключены к Wi-Fi без доступа к интернету.
Wi-Fi сеть без доступа к интернету. Решаем проблему на примере роутера TP-Link
Здравствуйте друзья. И снова я буду писать о беспроводных Wi-Fi сетях и настройке роутера. Статья о том как подключить и настроить Wi-Fi роутер TP-Link TL-WR841N собрала очень много вопросов. И как правило, это вопросы типа: все работает, но Wi-Fi сеть без доступа к интернету, или по кабелю интернет работает, а по Wi-Fi нет. Ну что-то в этом роде.
Сегодня, я решил разобраться с этой проблемой, я понять от чего могут появляться подобные проблемы.
Вот еще несколько вопросов со статьи о настройке роутера TP-Link TL-WR841N:
Или вот, Олег задал такой вопрос:
Здравствуйте вот проблема всё подключил вай фай есть к нему можно подключиться как с компьютера который раздаёт, так и с других устройств он его видит и подключается но без доступа в интернет напишите в лс или здесь буду очень благодарен, мучаюсь уже битые дни но никак.
Помогите.
Вот я и решил вникнуть в эту тему. Олег уже все настроил, и у него все работает, но обо всем по порядку.
Думаю, проблема, которую мы будем сейчас решать ясна, и у вас так же, после настройки Wi-Fi роутера интернет по Wi-Fi не работает, или работает только по кабелю от роутера, или же совсем не работает через роутер. Рассматривать этот вопрос мы будем на примере роутеров от TP-Link, хотя у меня конкретная модель TP-Link TL-WR841N, но все же, думаю, что настройкой они между собой не очень отличаются. В принципе, если у вас какой то другой роутер, то все равно почитайте, может пригодится.
Если у вас подобная проблема возникла на Windows 8, там статус Ограниченно, то смотрите отдельную статью с решениями Статус «Ограничено» в Windows 8 (8.1) при подключении по Wi-Fi
Wi-Fi сеть без доступа к интернету. Что делать?
Если уже случилась проблема, что к Wi-Fi сети устройства подключается, но сайты не открываются, то в первую очередь нам нужно найти в чем дело. В самом интернете, в роутере, или же в ноутбуке, планшете и телефоне.
В самом интернете, в роутере, или же в ноутбуке, планшете и телефоне.
Проверяем работу интернет соединения без роутера
Давайте по порядку. Сначала проверяем работает ли интернет, а то мало ли. Для этого достаточно просто подключить сетевой кабель напрямую в компьютер, без роутера. Если интернет работает нормально, то значит все хорошо, идем дальше. Если же нет, то решите эту проблему с провайдером.
Если с интернетом все нормально, то значит проблема, либо с роутером, либо с ноутбуком, или другим устройством которое вы хотите подключить к своей Wi-Fi сети.
Выясняем, проблема в роутере, или в ноутбуке.
Для этого достаточно попробовать подключить к своему роутеру не только один ноутбук, но и телефон, планшет, или другой ноутбук. Если все устройства будут находить вашу Wi-Fi сеть, но при подключении она будет без доступа к интернету (такой статус соединения можно будет увидеть на ноутбуке), или просто не будут открываться сайты, то значит проблема в настройке Wi-Fi роутера.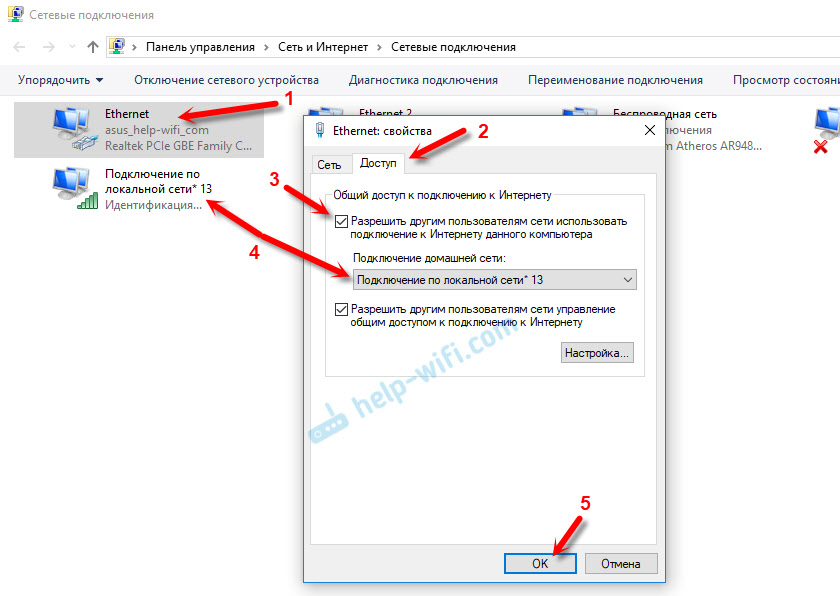
Ну а если например только на одном ноутбуке не работает интернет через Wi-Fi, а остальные устройства подключаются, и открывают сайты, то значит проблема в ноутбуке (не обязательно ноутбук, это может быть обычный компьютер с Wi-Fi приемником).
Надеюсь вам удалось выяснить в чем проблема, в роутере, или в ноутбуке. И сейчас мы рассмотрим как решить, или хотя бы попробовать решить, тот или иной случай.
Если проблема с ноутбуком
Если выяснилось, что у вас проблема с ноутбуком и сеть без интернета только на нем, то нужно проверить настройки беспроводного сетевого соединения. Возможно в процессе настройки роутера вы поменяли в ноутбуке какие то настройки, или раньше настраивали какую-то другую сеть. Лично у меня на ноутбуке с Windows 7, стоят параметры по которым ноутбук автоматически от роутера получает IP-адрес и DNS сервера.
У меня с такими настройками все работает, роутер у меня настроен, как написан в статье по настройке TP-Link TL-WR841N. Для того, что бы проверить, правильно ли у вас настроено беспроводное соединение на ноутбуке, то делаем так:
Подключитесь к своей сети, ноутбук должен подключиться, но значок на панеле уведомлений, который показывает Wi-Fi, будет с желтым треугольником, то есть без доступа к интернету.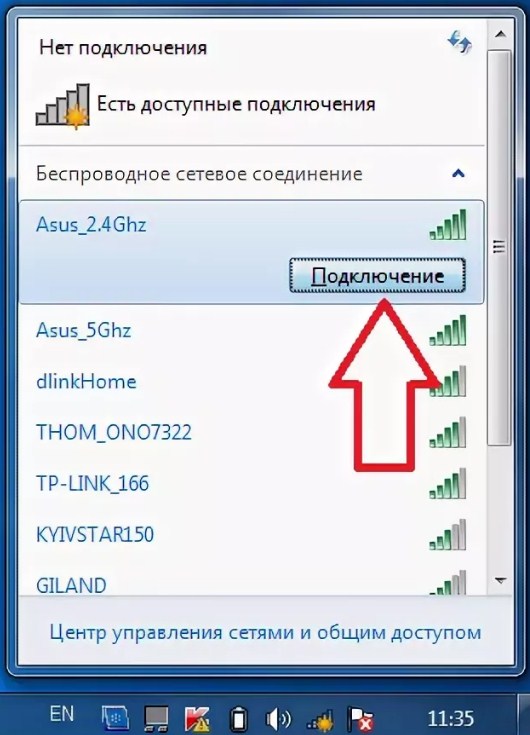 Вот так:
Вот так:
Нажмите на нее правой кнопкой мыши, и выберите “Центр управления сетями и общим доступом”.
Затем, в новом окне, справа нажмите на “Изменение параметров адаптера”.
Дальше нажмите правой кнопкой мыши на “Беспроводное сетевое соединение”, и выберите “Свойства”.
Откроется окно, в котором нужно выделить “Протокол интернета версии 4 (TCP/IPv4)” и нажать кнопку “Свойства”.
Откроется еще одно окно, в котором нужно убедится, что отмечены пункты “Получать IP-адрес автоматически” и “Получать DNS-сервера автоматически”. Если нет, то отметьте эти значения, и нажмите “Ок”.
Перезагрузите ноутбук, и если Wi-Fi роутер у вас настроен правильно (а он, как мы выяснили выше, настроен правильно), то Wi-Fi сеть на ноутбуке должна работать, и сайты должны открыться.
Еще один важный момент: очень часто соединение могут блокировать антивирусы и Фаерволы, поэтому попробуйте их отключить.
Обновление! Я написал подробную статью в которой отдельно рассмотрел основные проблемы с подключением ноутбука к Wi-Fi – Почему не работает Wi-Fi на ноутбуке (нетбуке)? Как подключить ноутбук к Wi-Fi роутеру? Ошибка «Windows не удалось подключится к…»
Если проблема в Wi-Fi роутере
Перед тем, как приступить к настройке роутера, желательно скинуть настройки к заводским. Для этого нажмите чем то острым и подержите секунд 10 маленькую кнопку на задней панели роутера (подробнее в этой статье). Затем вы можете настроить роутер как написано в статье по настройке TP-Link TL-WR841N (ссылка есть выше).
Для этого нажмите чем то острым и подержите секунд 10 маленькую кнопку на задней панели роутера (подробнее в этой статье). Затем вы можете настроить роутер как написано в статье по настройке TP-Link TL-WR841N (ссылка есть выше).
В решении проблемы с сетью без доступа к интернету, нас интересует только вкладка WAN. В этом разделе осуществляется настройка интернет соединения, которое мы подключаем к роутеру, настройка провайдера, если можно так сказать.
В СНД, чаще всего провайдеры используют вот такие подключения Dynamic IP, Static IP, PPPoE, L2TP, PPTP. Например у меня провайдер Киевстар использует Dynamic IP, поэтому у меня на вкладке WAN вот такие настройки:
И если у вас провайдер использует другую технологию подключения, например Static IP, PPPoE, или PPTP, то настройка с Dynamic IP, как у меня, у вас работать не будет. Потому что роутер просто не может подключиться к интернету, сеть он создает, а интернета нет. И именно в этих настройках вся проблема.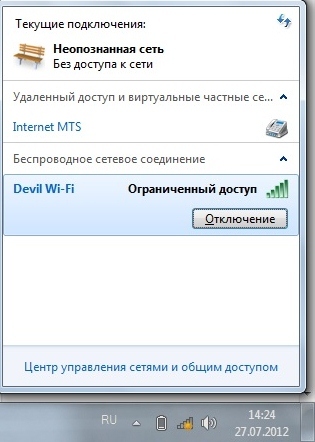
Для примера, можно рассмотреть проблему, которая возникла у Олега, о котором я писал в начале статьи. У него провайдер Билайн, он в настройках на вкладке WAN, напротив WAN Connection Type: он выбрал Dynamic IP и поэтому, у него не работал интернет.
После того, как я начал разбираться в чем проблема, то оказалось, что Билайн использует технологию L2TP/Russian L2TP. После того, как Олег напротив WAN Connection Type: установил L2TP/Russian L2TP, прописал свой логин и пароль, и внес другие настройки, то все заработало. Вот так выглядят настройки роутера для Билайн:
Как вы уже поняли, решается эта проблема очень просто. Нужно позвонить своему провайдеру, или посмотреть в интернете, какой метод подключения он использует для подключения. И уже исходя из информации, которую вы получите от провайдера, нужно настроить роутер, а точнее вкладку WAN. Вот вам еще адрес форума http://forum.tp-linkru.com/viewtopic.php?p=253#p253 на котором написано, как настраивать роутеры TP-Link, под некоторых российских провайдеров, таких как Билайн\Корбина, НетБайНет, QWERTY, Дом. ru, 2KOM и т. д.
ru, 2KOM и т. д.
О настройке Wi-Fi роутера на работу с провайдером есть отдельная, подробная статья – «Без доступа к интернету» — решаем главную причину. Настраиваем Wi-Fi роутер на работу с провайдером
Возможно еще пригодится статья по решению проблемы – Получение IP адреса… и больше ничего не происходит. Проблема с подключением к Wi-Fi
Если провайдер делает привязку к МАС адресу
И еще о привязке к МАС адресу. Некоторые провайдеры это делают, и это может помешать в настройке роутера. Поэтому нужно подключить роутер по сетевому кабелю к компьютеру, МАС адрес которого прописан у провайдера, зайти в настройках роутера на вкладку MAC Clone и нажать на кнопку Clone MAC Address, нажать Save.
Обновление
Со мной поделились одним решением, которое помогло победить эту проблемы при подключении по Wi-Fi. У человека стояла Windows 8 и все отлично работало. Но он решил установить Windows 7 и после этого начались проблемы. Ноутбук к беспроводной сети подключался, но “Без доступа к интернету”. Все советы не помогли, а помогло вот что:
Ноутбук к беспроводной сети подключался, но “Без доступа к интернету”. Все советы не помогли, а помогло вот что:
Зайдите в Панель управления\Сеть и Интернет\Центр управления сетями и общим доступом. Затем, слева выберите Управление беспроводными сетями.
Нажмите правой кнопкой мыши на сеть, при подключении к которой возникает проблема. Выберите свойства.
Перейдите на вкладку Безопасность, затем нажмите на кнопку Дополнительные параметры. Установите галочку возле Включить для этой сети режим совместимости с Федеральным стандартом обработки информации (FIPS).
Вот такое обновление, возможно, этот способ Вам поможет!
Послесловие
Я надеюсь, что мне удалось, понятно и поэтапно расписать о том, от чего может возникнуть проблема когда через роутер сеть работает, но без доступа к интернету. И как эту проблему решить. Возможно, я о чем то не написал, поэтому прошу вас дополнить меня в комментариях.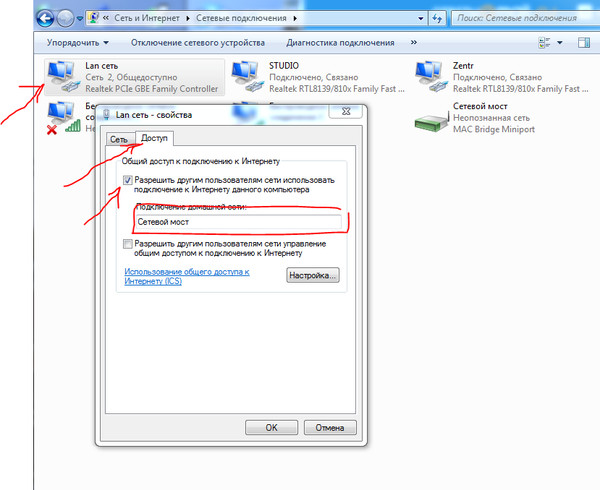 Ведь написать о все способах решении этой проблемы невозможно, потому что и причин ее возникновения может быть очень много. Удачи друзья!
Ведь написать о все способах решении этой проблемы невозможно, потому что и причин ее возникновения может быть очень много. Удачи друзья!
Wi-Fi подключен, а интернета нет: пошаговая диагностика
Привет! Эта статья будет посвящена исправлению распространенной проблемы. Представьте, что у вашего ноутбука, компьютера, телефона или планшета Wi-Fi подключен, а интернета нет. Это действительно частая проблема, и скрывает она под собой множество причин. Что же делать? Эта статья и будет про пошаговую диагностику, выявление причины и исправление ошибки. С вами Ботан из WiFiGid, начинаем!
Если у вас после прочтения статьи остались вопросы – пишите их в комментариях. Будем решать и помогать будущим читателям, т.к. вариантов и их решений действительно может быть очень много, а за всем не уследишь.
В статье будет использоваться Windows 10. Обладателям Windows 7 или других операционных систем беспокоиться не нужно – главное определить причину, а решение можно легко адаптировать, все очень похоже!
У вас так?
Сперва посмотрите на значок Wi-Fi в трее возле часов. Обычно через минуту после пропадания интернета там появляется желтый восклицательный знак. Иногда есть надпись «Без доступа к интернету». Примерно вот так:
Обычно через минуту после пропадания интернета там появляется желтый восклицательный знак. Иногда есть надпись «Без доступа к интернету». Примерно вот так:
На мобильных напротив выбранной сети телефон обычно пишет «Подключено. Без интернета». Это одна и та же проблема, решение которой находится где-то в этой статье.
Про проблему «Без доступа к интернету» наш портал уже писал ЗДЕСЬ.
У вас так? Если да – все нормально. Т.е. ненормально, но причину этой ненормальности мы сейчас выясним. Если же там стандартный значок вайфая без лишних знаков – обычно проблема лежит в плоскости DNS (затронем) или же на стороне самого сайта/сервисов, которые вы посещаете. В случае проблем на чужой стороне вы ничего сделать не сможете, тут поможет только их исправление.
Проблему с DNS легко обнаружить, прочитав код ошибки при неоткрывающейся странице (DNS_PROBE_FINISHED). К тому же остальные программы вроде Скайпа могут спокойно работать дальше:
Начинаем пошаговую диагностику. Проверим наше соединение вдоль и поперек.
Проверим наше соединение вдоль и поперек.
Шаг 1 – Перезагрузка
Перезагрузите ваш компьютер/ноутбук/смарфтов/планшет И роутер, к которому они подключены.
Стандартными средствами или просто отключением питания. В 99% случаев нашей практики этот способ помогает. Обоснование – после перезагрузки сетевые настройки получаются заново, и в случае какого-то глюка в сети (а это частая проблема внезапной пропажи интернета), все снова заработает.
Шаг 2 – Провайдер
Если раньше все работало нормально, и загрузка не помогла – звоните провайдеру. Возможно, случилась какая-то проблема на их стороне. Без шуток, подобное случает нередко. Я лично сам в случае пропажи интернета сначала позвоню им, чтобы зря не тратить время на самостоятельный поиск проблемы.
Особенно актуально для тех, у кого все работало хорошо, а интернет пропал впервые за долгое время на всех устройствах.
Шаг 3 – Где пропал?
А можете подключиться с других устройств к этому Wi-Fi. Например, с телефона или ноутбука?
Например, с телефона или ноутбука?
- Если интернета нет нигде – проблема или у провайдера (вероятно) или в роутере (может вы его не настраивали).
- Если интернета нет только на одном устройстве – у него кривые сетевые настройки.
В зависимости от проблемы смотрим Шаг 4 или Шаг 5 соответственно.
Шаг 4 – Роутер
Если на Шаге 3 вы не прошли по первому пункту, а при этом уже звонили провайдеру, и у них все нормально, значит беда в роутере. Самый оптимальный способ – сделать сброс его настроек на заводские и перенастроить заново.
Эта статья не рассказывает об этом. Вы или должны знать, как это делать, или воспользуйтесь поиском на нашем сайте по модели вашего роутера. Скорее всего вы найдете нужную статью со всеми деталями по полной настройке. В случае проблем – не стесняйтесь звонить своему провайдеру, обычно нормально помогают.
А интернет точно оплачен? А то бывает…
Еще на всякий случай проверьте подключение проводов (не перегрыз ли их кот) и мигают ли все нужные индикаторы. Такая первичная визуальная диагностика иногда тоже спасает. Wi-Fi то есть и без проводов, а вот интернет нет. Лично у меня был случай с перебитым проводом возле коннектора – он просто висел много лет, и довиселся. Пришлось переобжимать. Все проверить, все переподсоединить.
Такая первичная визуальная диагностика иногда тоже спасает. Wi-Fi то есть и без проводов, а вот интернет нет. Лично у меня был случай с перебитым проводом возле коннектора – он просто висел много лет, и довиселся. Пришлось переобжимать. Все проверить, все переподсоединить.
Шаг 5 – Сетевые настройки
Если же беда все-таки на единичном устройстве, и перезагрузка ему тоже не помогла, как правило виноваты сетевые настройки. Обычно они задаются автоматически (и это нормально), но иногда их стоит задать и вручную – тогда не будет никаких альтернатив. И как итог – Wi-Fi работает, а система не знает, где через него искать интернет.
Действия будут выполняться на Windows, но для маководов и Андроида идея будет той же самой, просто путь к интерфейсу ввода сетевых настроек вайфая будет немного отличаться.
- Сначала посмотрите, какой IP-адрес использует ваш роутер. Проще всего это увидеть на дне роутера на наклейке. Обычно он имеет вид 192.168.1.1 или 192.168.0.1. Но у «китайцев» есть свои особенности, так что смотрите:
- Переходим в «Параметры сети и интернет» (в прошлом Центр управления сетями):
- Далее нужно зайти в «Настройка параметров адаптера» (Изменение параметров адаптера):
- Выбираем наш беспроводной адаптер, правой кнопкой по нему «Свойства,» а далее все как на рисунке:
Обратите внимание на IP адрес, первые три цифры (192. 168.0) должны соответствовать первым трем цифрам роутера. Последнюю можно поставить как у меня, лишь бы не с кем не пересекаться (мой точно нормальный). Шлюз – адрес самого роутера. После сохранения все должно заработать.
168.0) должны соответствовать первым трем цифрам роутера. Последнюю можно поставить как у меня, лишь бы не с кем не пересекаться (мой точно нормальный). Шлюз – адрес самого роутера. После сохранения все должно заработать.
Если у вас здесь уже были выставлены какие-то настройки – сбросьте их на автоматические. Скорее всего тоже поможет.
Другие проблемы
Здесь я покажу другие возможные проблемы, которые влияли на отсутствие интернета при подключении к Wi-Fi. Подробно показывать не буду, перепроверьте у себя самостоятельно.
- Неверная дата – нередко из-за нее вылетают сертификаты, антивирусы и некоторый другой софт, а за ним и нет доступа через интернет к их ресурсам, и ничего не грузится. Просто посмотреть взглядом на дату, чтобы там не было каменного века.
- Прокси серверы, VPN – ничего такого не ставили? А то люди как начнут обходить блокировки Роскомнадзора, так у них потом ничего не работает самих.
- А точно ли нормальный сигнал Wi-Fi? Возле роутера проблема повторяется? Бывает, далеко от точки доступа адаптер постоянно переподключается, а как итог – периодическое отсутствие интернета.

- Антивирусы – а отключите как его на время. Ничего не изменилось? Бывает, что начинает блокировать все подряд.
А еще есть классная штука – «Диагностика неполадок». Открываете ее, и он сам покажет, на каком этапе возникла проблема, и почему интернет недоступен. Запускается из того же трея:
Для смартфона на Андроид есть такое видео по тем же процессам, но уже в полной адаптации под них:
Если у вас оказалось что-то другое – напишите об этом в комментариях.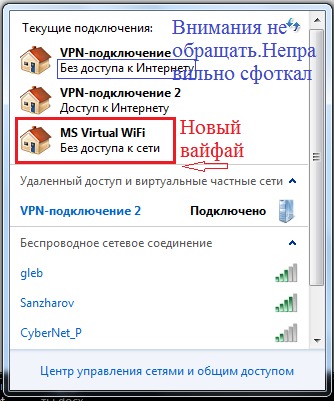 А если что-то подошло, тоже обязательно отметьте. И нам приятно, и читателям в подтверждение. До скорых встреч (тьфу-тьфу-тьфу), да пусть ваш Wi-Fi работает надежнее автомата Калашникова. Ваш Ботан из WiFiGid.
А если что-то подошло, тоже обязательно отметьте. И нам приятно, и читателям в подтверждение. До скорых встреч (тьфу-тьфу-тьфу), да пусть ваш Wi-Fi работает надежнее автомата Калашникова. Ваш Ботан из WiFiGid.
«Подключено, без доступа в Интернет»
Интернет стал неотъемлемой частью нашей жизни. Потеря соединения с сетью может доставить множество неудобств. В попытках узнать, в чем же кроется причина, пользователи открывают сетевые настройки своего смартфона, планшета, ноутбука или компьютера, а там сообщение: «Подключено, без доступа в Интернет», которое у многих вызывает массу вопросов.
В этой статье подробно рассмотрим, почему Wi-Fi пишет «Подключено, без доступа в Интернет» и что делать, чтобы исправить проблему с отсутствием сети.
СодержаниеЧто значит «Подключено, без доступа в Интернет»
Чтобы понять, что значит статус «Подключено, без доступа в Интернет», прежде всего необходимо знать каким образом сеть от начальной точки (провайдера) попадает к конечной (на устройство пользователя). Путь этот условно можно разделить на 3 этапа:
Путь этот условно можно разделить на 3 этапа:
- Поставщик услуг (он же — провайдер) через маршрутизаторы передает интернет. Как правило, это осуществляется с помощью обычной оптоволоконной линии – провода RJ45, который заводят в дом, а затем – разводят по квартирам;
- В квартире расположен роутер (модем), который принимает интернет, а затем – раздает его по квартире. Делается это как обычными сетевыми проводами, прокладываемыми по плинтусу, ведущими к стационарному ПК, так и по Wi-Fi – беспроводной технологии локальной сети;
- Сигнал принимается устройством и вуаля – да здравствует интернет.
Строка состояния с надписью: «Подключено, без доступа в Интернет» означает, что из этой цепи выпало 1 звено – 1 пункт. Но не стоит сразу винить поставщика, так как практика показывает, что причин, вызывающих данную неполадку, может быть много.
Почему Wi-Fi пишет: «Подключено, без доступа в Интернет»
Разберемся с возможными причинами, почему Wi-Fi пишет: «Подключено, без доступа в Интернет»:
- Отсутствие поставки интернета от провайдера;
- Неисправность или технический сбой в работе роутера;
- Ошибки в работе акцептора – принимающего устройства.

Wi-Fi: «Подключено, без доступа в Интернет» — что делать
Что делать, если Wi-Fi пишет «Подключено, без доступа в Интернет»?
Любую проблему необходимо решать с диагностики масштабов неполадки. Звучит серьезно и даже страшно, но на деле все достаточно просто. Не нужны никакие чудо-устройства, навороченные сложные программы и прочее. Все что необходимо, как правило, уже есть под рукой: «солдатская смекалка» и, желательно, еще одно устройство, к которому можно подключить интернет, а также сетевой кабель.
Перейдем от слов к делу:
- Если дома есть еще одно устройство, способное принимать Wi-Fi, то следует проверить на нем, есть ли там такая же проблема. В качестве такого устройства подойдут: мобильный телефон, планшет, ноутбук или компьютер с Wi-Fi-адаптером. Если таковых нет, то всегда можно обратиться за помощью к любимым соседям. А уж тот парень сверху, организовавший курсы плотников у себя дома, и подавно вам обязан и просто права не имеет отказать.
 Если проблема присутствует на всех устройствах, значит можно исключить неполадку самого устройства и переходить к следующему пункту;
Если проблема присутствует на всех устройствах, значит можно исключить неполадку самого устройства и переходить к следующему пункту; - Чтобы исключить неисправности в работе роутера, нужно вытащить из него провод, который идет из подъезда / к дому и подключается к WAN-разъему, а затем – подсоединить его напрямую к компьютеру или ноутбуку. Для этих целей подойдет также телевизор с функцией Smart TV. Если интернет появился, то очевидно, что проблема в роутере. Он либо неверно настроен, либо – имеет неисправности.
- Если есть компьютер с Windows, то можно воспользоваться встроенным в операционную систему средством диагностики неполадок. Для этого необходимо нажать правой кнопкой мыши по значку индикатора подключения в системном трее Windows и выбрать пункт «Диагностика неполадок», как это показано на скриншоте ниже.
Данное средство поможет понять, почему при подключении по Wi-Fi пишет «Подключено, без доступа в Интернет» и что делать, чтобы исправить это.
Подключено, без доступа в Интернет – как исправить
Сузив круг возможных причин и поняв в какую сторону копать, можно попытаться исправить проблему с подключением к сети Wi-Fi без доступа к интернету. И начать это делать нужно в следующем порядке:
- Если, подключив сетевой провод напрямую к ПК, интернет не появился, то проблема на стороне поставщика интернет-услуг. Это может быть авария на линии, технический сбой маршрутизатора или другая причина, которую может решить только провайдер. Можно конечно просто подождать, в надежде, что все решится само собой, но, бездействие – удел слабых. Поэтому нужно позвонить провайдеру и деликатно, желательно без мата, объяснить, как он неправ и как вы негодуете по поводу отсутствующего интернета. Кстати, проблема может быть вызвана банальной неоплатой услуг интернета. Если есть знакомые соседи, пользующиеся тем же провайдером, можно позвонить им и узнать о наличие проблемы с сетью.
Телефоны популярных провайдеров России:
Ростелеком: 8 800 707 12 12
МТС: 8 800 250 08 90
Билайн: 8 800 700 8000 - Если при подключении кабеля напрямую к компьютеру или ноутбуку, интернет появился, то проблема однозначно в роутере. Необходимо подключить сетевой кабель к роутеру в WAN-разъем, убедиться, что провод не перегнут, а разъем – не расшатан. Затем – выключить роутер на 1 минуту. Желательно полностью отключив его от питания. Включить и подождать пока он загрузится. Проверить, горит ли на модеме зеленым цветом светодиод-индикатор интернет-соединения. Проверить, пишет ли до сих пор сообщение «Подключено, без доступа в Интернет»;
- Если проблема сохранилась, то нужно проверить наличие ошибок в работе функции Wi-Fi роутера. Сделать это можно с помощью еще одного сетевого кабеля. Его необходимо подсоединить к LAN-разъему и подключить напрямую к компьютеру. Если заработало – очевидно, что причина в модуле Wi-Fi роутера. Скорее всего он неисправен.
Если звонок в службу поддержки провайдера и перезагрузка роутера результатов не дали, а шансы на подобное крайне малы, то остаются лишь танцы с бубном.
Переподключение к сети
Нужно отключиться от сети на устройстве, а затем снова подключиться. На устройствах Android и iOS это можно сделать из раздела настроек или, воспользовавшись меню.
Перезагрузка устройства
Помимо перезагрузки роутера, следует выключить и включить устройство, на котором отсутствует интернет-соединение. Перед включение желательно подождать минуту.
Обновление драйверов
Если проблема наблюдается только на компьютере или ноутбуке, при этом на других устройствах все работает нормально, то следует обновить драйвера для сетевой карты. Скачать их можно с сайта официального производителя.
Проблема в операционной системе
Проблема может заключаться в неисправной работе операционной системы. В таком случае следует выполнить откат системы, используя точку восстановления. И, если не поможет, переустановить операционную систему. После выполненных действий следует установить последние обновления Windows.
Проблема решилась, но часто повторяется
Если сообщение «Подключено, без доступа в Интернет» появляется регулярно, а служба поддержки поставщика услуг лишь отмахивается, то самое время принять судьбоносное решение и перейти к другому провайдеру. Благо, конкуренция сейчас велика и есть из чего выбирать.
Первая настройка роутера
Указанные выше рекомендации касаются устройств, которые до этого нормально функционировали и раздавали / принимали интернет. Если же происходит первое подключение роутера, то скорее всего дело в его неправильных настройках. Они, как правило, производятся мастером, который прокладывает кабель в дом. И по завершению работы, выполняется проверка на наличие доступа к сети интернет. Но если настройка и проверка не были выполнены должным образом, то это может вылиться в проблему для пользователя.
Чтобы сделать нужные настройки можно обратиться в службу поддержки провайдера. Он пришлет специалиста, который все настроит. Но это также можно сделать самостоятельно. Необходимо лишь знать необходимые конфигурации. Обычно нужные для ввода данные – логин и пароль, указываются в договоре с провайдером, или – в дополнении к нему.
Зайти в настройки роутера можно по следующим локальным IP-адресам: http://192.168.0.1 http://192.168.1.1. Стандартные логин и пароль – admin. Это универсальные данные для большинства роутеров TP-Link, D-Link. Если не подходят, то следует смотреть данные в документации к устройству.
Для ввода данных необходимо перейти в раздел «Сеть», а затем – «WAN».
Подключено, без доступа в Интернет: Wi-Fi на телефоне Android, iOS – как исправить
В случае, если смартфон или планшет под управлением Android или iOS, при подключении по Wi-Fi пишет: «Подключено, без доступа в Интернет», то необходимо выполнить следующие действия:
- Отключить и включить опцию Wi-Fi в настройках устройства;
- Перейти в список доступных подключений и удалить текущее подключение. Затем – заново его добавить;
- Перезагрузить устройство;
- Отключить роутер от питания и подождать 1 минуту перед его повторным включением;
- Позвонить в службу поддержки провайдера.
В случае, если интернет раздается посредством точки доступа на одном их устройств, то необходимо проверить, принимают ли такое подключение другие устройства. Если выход в сеть отсутствует, то есть вероятность, что проблема на стороне мобильного оператора. Необходимо позвонить в службу поддержки и выяснить, в чем может быть причина.
Номера служб поддержки популярных сотовых операторов:
- Билайн: 8 800 700-06-11
- МТС: 8800 250 0890
- Мегафон: 8 800 550-05-00
- Теле2: 8 951 520 06 11
Подключено, без доступа в Интернет на телевизоре со Smart TV – как исправить
Не только стационарные компьютеры и мобильные устройства сталкиваются с проблемой отсутствия доступа к сети, но и телевизоры. От подобного не застрахованы даже модели от именитых брендов: LG, Samsung, Sony, Philips и прочих.
Если на телевизоре со Smart TV выдает «Подключено, без доступа в Интернет», то необходимо выполнить базовые рекомендации:
- Выключить и включить телевизор;
- Выполнить перезагрузку роутера;
- Позвонить провайдеру.
Не нашли ответ? Тогда воспользуйтесь формой поиска:
Что делать, если Wi-Fi подключен, но интернет не работает на Android
Все мы пользуемся интернетом, находясь в кафе или ресторанах, с друзьями, даже дома за обеденным столом, проверяя почту или сообщения в том же «Вконтакте». Как показывает практика, одна из распространенных проблем возникает при работе с беспроводной технологией Wi-Fi. Допустим, у нас точка доступа находится в доме от роутера или в общественном заведении. Кажется все правильно настроено, но доступа в сеть почему-то нет.
И так, что делать, если вы столкнулись с такой проблемой? На самом деле здесь может быть с десяток причин, каждую из которых мы рассмотрим в данном материале!
Wi-Fi на Android включен, статус «Подключено», но нет доступа в интернет
Допустим, что вы активировали на своем смартфоне Wi-Fi и подключились к точке доступа. В телефоне у вас отображается статус «Подключено», но в интернет вы выйти не можете, как при помощи браузера, так и через другие программы, например, Одноклассники. Что нам делать в этом случае?
Сначала нужно проверить, а работает ли вообще интернет у этого соединения. То есть, нужно методом исключения постепенно отсеивать список возможных причин и проверка интернета – самая первая из них.
Попробуйте подключиться к этой точке доступа с другого устройства и выйдите в интернет. Если все нормально, значит, причина в вашем смартфоне. Если же и другое устройство не подключается к интернету или не открывает сайты, то дело уже в самой точке доступа или роутере.
Решение 1 — Правильная настройка роутера для Wi-Fi
Сначала проверьте, находится ли ваш смартфон в зоне действия беспроводной сети. Обычно роутеры могут раздавать сигнал до 200 метров при условии, что в этом радиусе нет никаких преград. Если с этим все в порядке, то переходим к настройкам роутера.
Измените канал, на котором работает ваша точка доступа. Обычно ей выставляется параметр Auto, но мы вам советуем поставить 6й или другой канал. Выбираете любой из доступных, сохраняете изменения и проверяете работоспособность.
Также можно поменять режим работы для Wi-Fi. Как показывает практика, по умолчанию обычно везде устанавливается режим 11bg mixed. Измените его на 11n only.
Если у вас в настройках есть графа для указания региона, то в обязательном порядке установите там свой регион. Это незначительный параметр, но в очень редких случаях даже он может влиять на корректность работы точки доступа.
Решение 2 — Настройка прокси-сервера
Еще одна возможная проблема – это автоматический выбор и установки прокси-сервера для конкретной точки доступа у беспроводной сети.
Чтобы исправить это:
- Зайдите в «Настройки» на своем устройстве
- Далее выберите пункт Wi-Fi или «Беспроводные сети», в зависимости от версии Android
- Найдите точку доступа, к которой вы подключены и держите на ней палец несколько секунд. Появится дополнительное меню, в котором нужно нажать пункт «Изменить сеть»
- Установите галочку рядом с пунктом «Расширенные параметры» и выберите «Настройки прокси-сервера»
- Осталось только поставить галочку рядом с пунктом «Нет», после чего прокси-сервер будет деактивирован
Wi-Fi включен на Android, но не работает Google Play и другие приложения
Если на вашем смартфоне активирован Wi-Fi и он подключен к определенной точке доступа, но телефон не открывает сайты, не загружает странички и приложения в Google Play – проверьте корректность настроек времени и даты. Это очень распространенная ошибка пользователей! В 90% случаев именно она вызывает проблемы с подключением.
Вам нужно лишь правильно настроить время и дату, переподключить интернет, после чего попробовать авторизоваться в Google Play и просмотреть одно из приложений на страничке.
Почему не работает Wi-Fi на андроиде: другие причины
- Некорректный пароль. Иногда в операционной системе Android сохраняется пароль от определенной точки доступа, но при последующем подключении к ней не появляется никаких оповещений о том, что пароль не правильный. Советуем вам проверить правильность ввода и изменить его, если это требуется. Как вы понимаете, в общественных местах обычно открытые точки доступа, но есть и закрытые. Для подбора пароля к ним можно использовать специальные программы, например, из того же Google Play, где пользователи делятся информацией по всему миру.
- Проблемы с ПО. Еще одна распространенная причина, которая связана с программным обеспечением вашей системы. Для проверки корректности работы можно воспользоваться приложением Wi-Fi Fixer. Просто установите его на свое устройство и запустите. Там же можно будет просмотреть полный список сетей, для которых сохранены данные, к которым вы подключались ранее. Перезагрузите свой телефон и попробуйте подключиться к точке доступа повторно.
- Вредоносные приложения. Возможно, на вашем телефоне появились вирусы или трояны, которые блокируют работу беспроводных сетей. В таком случае вам придется в ручном режиме устанавливать антивирус, например, Касперского.
- Не правильные настройки. Мы уже говорили про настройки Wi-Fi сетей. Если не получается их изменить, то можно просто сделать сброс до заводских настроек. Также у вас могут быть старые записи о точке доступа. Например, вы подключились к ней, как пишет в системе, хотя фактически подключение не было осуществлено. Просто в настройках обновите список сетей или удалите все и попробуйте обновить снова, и только после этого подключайтесь к определенной точке Wi-Fi.
А что же делать, если Wi-Fi подключен, но интернет все-таки не работает даже после всех описанных рекомендаций? Скорее всего, у вас некорректно работает сам модуль Wi-Fi. Здесь поможет следующее:
- Прошивка телефона, если причина кроется в программной части смартфона. Если вы не умеете сами прошивать операционные системы Android, лучше будет обратиться в сервисный центр.
- Починка модуля Wi-Fi. Если прошивка телефона не помогает, то проблема кроется уже в самом модуле беспроводной сети. В этом случае вам придется нести смартфон в сервисный центр и осуществлять замену деталей.
Это далеко не полный список причин, которые вызывают сбои в работе Wi-Fi. Если у вас случались подобные ситуации, и вы решали их каким-то другим способом, обязательно расскажите об этом в комментариях для наших читателей!
WiFi подключен, но нет Интернета? Вот как легко это решить
Интернет — это замечательно, пока вы можете подключиться. Когда дело доходит до проблем с подключением к Интернету, вы, вероятно, столкнетесь с одной из двух вещей. Либо ваш компьютер показывает, что нет подключения к Интернету вообще, либо он показывает, что соединение есть, но вы не можете получить доступ к Интернету. Для тех, кто использует беспроводное соединение, вы можете увидеть всплывающее сообщение об ошибке: « WiFi подключен, но нет Интернета », что означает, что ваше устройство / компьютер правильно подключено к вашему маршрутизатору / модему, но не подключается к Интернету.Чтобы решить эту проблему, мы должны определить, связана ли проблема с одним устройством или затрагивает всю сеть. Эта информация определит, какие шаги нужно предпринять для решения проблемы.
Что вызывает эту ошибку и что вы увидите?Эта ошибка характеризуется маленьким желтым предупреждающим треугольником с черным восклицательным знаком на компьютерах Windows или черным восклицательным знаком на устройствах Android и iPhone. За ним следует одно из следующих сообщений об ошибке:
- Wi-Fi подключен, но нет Интернета
- Подключен, нет доступа в Интернет
- Wi-Fi не имеет доступа в Интернет
- Нет подключения к Интернету
Когда вы видите это, это означает, что ваше устройство подключено к локальной сети (ваш маршрутизатор / модем), но что-то блокирует доступ к Интернету.Общие причины этого включают:
- Адаптер WiFi вашего компьютера неисправен.
- Ваш интернет-провайдер не работает.
- Ваш компьютер имеет неверный адрес интернет-протокола (IP).
- Защитная программа предотвращает доступ (антивирус).
- У вас устарели драйверы беспроводной сети.
- Настройки вашего DNS-сервера настроены неправильно.
- Ваш кеш DNS поврежден.
- Ваш роутер неисправен.
- У вас на компьютере устаревший беспроводной режим.
Чтобы выяснить, какие шаги разрешения вам нужны, вы должны определить, влияет ли ошибка « WiFi подключен, но нет интернета » на одно отдельное устройство или на всю вашу локальную сеть. Это поможет нам определить вероятную причину и выбрать правильный метод решения проблемы.
- Один компьютер подключен к Wi-Fi, но не подключен к Интернету. Если ваш компьютер — единственное устройство, которое сообщает, что у него есть подключение, но нет реального Интернета, скорее всего, у вас неверно настроенные параметры, неисправные драйверы или адаптер Wi-Fi, проблемы с DNS или проблема с вашим IP-адресом.
- Все устройства подключены к Wi-Fi, но не подключены к Интернету. Если все ваши устройства в сети подключены к Wi-Fi, но не имеют доступа к Интернету, вероятно, у вас проблема с маршрутизатором / модемом или ваш интернет-провайдер не работает.
В следующем разделе мы собираемся перечислить решения в зависимости от того, возникает ли ошибка на одном компьютере или это проблема всей сети.
10 решений для «WiFi подключен, но нет Интернета» Ошибка СообщениеЕсли вы столкнулись с этой ошибкой на одном устройстве, выполните действия, описанные в приведенных ниже методах. Если проблема связана с вашей сетью, перейдите к следующему разделу.
1.Используйте средство устранения неполадок сети Windows.Одним из первых решений, которые стоит попробовать, является использование встроенного средства устранения неполадок сети Windows. Это может сразу решить проблему.
- Введите « settings » в строку поиска вашего компьютера.
- Щелкните на опции « сеть и Интернет ».
- В левом меню выберите опцию « status ».
- Нажмите на опцию « средство устранения неполадок сети ».
- Запустите и посмотрите, решит ли он проблему. Если этого не произошло, переходите к шагу 2 ниже.
Если вы используете функцию быстрого запуска для более быстрого выключения и включения компьютера, это может мешать вашему соединению. Чтобы отключить это, сделайте следующее.
- Откройте диалоговое окно запуска , нажав клавиши Windows + R. Или введите «запустить» в строку поиска своего компьютера и откройте соответствующий результат.
- Введите следующую команду « powercfg.cpl » и нажмите «ОК».
- Откроется меню « power options ».
- С левой стороны нажмите на опцию «, выберите, какие кнопки питания будут делать ».
- В разделе «Определить» нажмите « изменить настройки, которые в настоящее время недоступны ».
- В разделе « настройки выключения » вы увидите параметр для быстрого запуска.
- Снимите флажок с опции быстрого запуска и нажмите «Сохранить».
- Перезагрузите компьютер и проверьте, есть ли у вас доступ в Интернет.
Если ваш кеш DNS поврежден из-за вредоносного кода или технических сбоев, это может вызвать несоответствие в вашем IP-адресе. Это предотвратит подключение к Интернету, даже если есть соединение Wi-Fi. Чтобы очистить свой DNS, сделайте следующее.
- В строке поиска вашего компьютера введите « command prompt » и щелкните его правой кнопкой мыши.
- Запустите приложение командной строки от имени администратора.
- Теперь введите следующие команды и нажимайте Enter после каждой.
- ipconfig / flushdns [Enter].
- ipconfig / release [Enter].
- ipconfig / обновить [Enter].
- Как только это будет сделано, закройте окно командной строки и посмотрите, есть ли у вас подключение к Интернету.
Если вы регулярно обновляете свой компьютер, но не обновляете драйверы оборудования, у вас может возникнуть ошибка связи между ними из-за устаревшего драйвера сетевого адаптера. Чтобы обновить драйвер, сделайте следующее.
- В строке поиска вашего компьютера введите « диспетчер устройств » и откройте результат.
- Найдите в списке « сетевых адаптеров » и разверните раздел.
- Найдите параметр « wireless » в развернутом списке и щелкните его правой кнопкой мыши.
- Выберите для обновления драйвера.
- Если ваш компьютер не обновляет драйвер автоматически до последней версии, вам может потребоваться вручную установить нужную версию от производителя вашей материнской платы или производителя компьютера.
Вы можете сказать, какой адаптер предназначен для вашей беспроводной сети, потому что он либо сразу скажет, что он предназначен для беспроводного подключения, либо в нем будет указан беспроводной режим , например 802.11.
5.Проверьте действительность своего IP-адреса.Ваш компьютер может иметь неправильный IP-адрес, из-за чего он не может получить доступ к Интернету.
- В правом нижнем углу экрана щелкните правой кнопкой мыши значок сети на панели задач и выберите параметр « Открыть настройки сети и Интернета ».
- Щелкните « Изменить параметры адаптера », затем дважды щелкните свою сеть.
- В открывшемся окне выберите « Properties » внизу, затем найдите и дважды щелкните запись с надписью « Internet Protocol Version 4 ».
- Убедитесь, что IP-адрес и адрес DNS-сервера настроены на автоматическое получение, затем нажмите OK и снова попробуйте подключение к Интернету.
Возможно, неправильно настроены параметры DNS-сервера. Это чаще встречается при первоначальной настройке компьютера и / или сети.
- Начните с удерживания клавиши Windows , затем нажмите клавишу R , чтобы открыть меню «Выполнить».
- В текстовой строке введите « control / name Microsoft.NetworkAndSharingCenter », затем нажмите OK .
- В верхнем левом углу открывшегося окна нажмите « Изменить настройки адаптера ».
- В центре щелкните правой кнопкой мыши « WiFi », затем выберите « Properties ».
- В новом окне найдите и выберите « Internet Protocol Version 4 (TCP / IPv4) », затем нажмите кнопку « properties » ниже.
- Это откроет еще одно окно, показывающее, как получается ваш IP-адрес и DNS-сервер.Установите его на « Использовать следующий адрес DNS-сервера » внизу.
- Для предпочтительного DNS-сервера введите « 8.8.8.8 », а для альтернативного DNS-сервера введите « 8.8.4.4 », затем нажмите OK .
Проверьте свой Интернет еще раз, чтобы увидеть, решит ли это проблему.
7. Удалите конфликтующие приложения, временно отключите брандмауэр и антивирусное программное обеспечение.Определенные приложения на компьютере могут препятствовать доступу к Интернету, даже если ваш компьютер сообщает, что соединение установлено.В большинстве случаев виновато антивирусное ПО . Если на вашем компьютере установлено антивирусное программное обеспечение сторонних производителей, попробуйте отключить его, чтобы посмотреть, исчезнет ли проблема сама собой.
Вот как временно отключить брандмауэр Защитника Windows:
- Нажмите клавишу Windows на клавиатуре.
- Введите « Control Panel » в поле поиска Windows и откройте приложение.
- Щелкните Система и безопасность .
- В новом окне выберите Брандмауэр Защитника Windows .
- В левой части окна выберите « Включить или выключить брандмауэр Защитника Windows ».
- Выберите , чтобы отключить брандмауэр Защитника Windows для сети, с которой у вас возникли проблемы.
Сделайте то же самое с любым другим антивирусом или брандмауэром, установленным на вашем компьютере.
8. Сбросьте TCP / IP с помощью командной строки .Проблема с проблемой «Wi-Fi не подключен к Интернету» заключается в том, что она может происходить из нескольких разных источников.Еще одно ключевое исправление, которое вы можете применить, — это сброс TCP / IP с помощью командной строки:
.- Нажмите клавишу Windows + R на клавиатуре.
- Когда откроется окно Run , введите « cmd », чтобы открыть командную строку .
- Введите следующие команды и нажмите Введите после каждой строки:
- netsh int ip reset
- ipconfig / release
- ipconfig / refresh
- Проверьте, нет ли Интернета вопрос решен.
Отключение или отключение IPv6 в вашей системе также может быть быстрым исправлением ошибки «Нет доступа в Интернет» и, по сути, вынудит ваш компьютер подключиться через IPv4. Вот как отключить IPv6 вручную:
- Нажмите клавишу Windows на клавиатуре.
- Щелкните Settings .
- Выберите Сеть и Интернет .
- Прокрутите вниз и щелкните Изменить параметры адаптера .
- Щелкните правой кнопкой мыши активный сетевой адаптер и выберите Свойства .
- В окне «Свойства» прокрутите вниз, пока не увидите Интернет-протокол версии 6 (TCP / IPv6). и снимите флажок рядом с ним.
- Щелкните ОК , чтобы сохранить изменения.
- Чтобы проверить, сработало ли исправление, вам, возможно, придется перезагрузить компьютер.
Не путать с 5G, 5 ГГц — это частота вашего WiFi-роутера. По сути, частота вашего роутера определяет его общую скорость относительно досягаемости. По сравнению с 2,4 ГГц частота 5 ГГц обеспечивает более высокие скорости в более коротком диапазоне. Если вы считаете, что полоса пропускания 5 ГГц влияет на ваше интернет-соединение, вы можете отключить 5 ГГц, чтобы ваше устройство автоматически переключилось на 2,4 ГГц.
- Нажмите клавишу Windows на клавиатуре.
- Щелкните Settings .
- Выберите Сеть и Интернет .
- Прокрутите вниз и щелкните Изменить параметры адаптера .
- Щелкните правой кнопкой мыши активный сетевой адаптер и выберите Свойства .
- В правом верхнем углу окна «Свойства» щелкните Настроить .
- Откройте вкладку Advanced и выберите Property под названием Wireless mode .
- Щелкните раскрывающееся меню Value справа и установите режим 802.11б / г .
- Щелкните ОК , чтобы сохранить изменения.
- Отключитесь, а затем снова подключитесь к Wi-Fi.
- Проверьте, решена ли проблема отсутствия Интернета.
Примечание: Эта конфигурация указывает вашей карте WiFi сканировать только полосу пропускания 2,4 ГГц, и она не будет пытаться подключиться к вашему маршрутизатору через диапазон 5 ГГц 802.11a. Если после внесения этого изменения ваш Wi-Fi по-прежнему не имеет доступа к Интернету, вы также можете протестировать другие беспроводные режимы, доступные в раскрывающемся списке.
4 метода решения проблемы «WiFi подключен, но нет Интернета» во всей вашей сети 1. Проверьте, не работает ли ваш интернет-провайдер.Если все ваши устройства подключены к беспроводному Интернету в вашей сети, но вы не можете получить доступ к Интернету, это может быть связано с отключением у вашего поставщика услуг. Единственный способ проверить это — использовать сотовые данные для поиска сети вашего интернет-провайдера через его веб-сайт или страницы в социальных сетях или позвонить своему интернет-провайдеру.В некоторых случаях, если вы можете использовать сотовые данные для выхода в Интернет, вы можете использовать другие веб-сайты, такие как DownDetector, чтобы узнать, не работает ли служба или сообщают ли другие о той же проблеме, что и вы.
Если ваш интернет-провайдер не испытывает сбоев, вероятно, ваш маршрутизатор является источником проблемы. Переходите к шагу 2 ниже.
2. Выполните сброс / перезагрузку модема или маршрутизатора.Как бы то ни было, выключение маршрутизатора и модема , а затем повторное включение — это шаг, который может попробовать любой, и он действительно решит большинство проблем.Если у вас есть только маршрутизатор, выключите его, а затем отключите от сети. Примерно через минуту снова подключите его и включите снова. Если у вас есть и маршрутизатор, и модем, выключите их и отсоедините от сети. Сначала подключите модем примерно через 30 секунд, затем подождите еще минуту перед включением маршрутизатора. После того, как через 5–10 минут все закончится, проверьте свои устройства еще раз, чтобы увидеть, решена ли проблема.
3. Проверьте фильтрацию MAC-адресов в настройках маршрутизатора. АдресаMedia Access Control (MAC) — это уникальные идентификаторы, которые можно использовать для управления доступом к сети для устройств. Большинство маршрутизаторов имеют функцию, которая позволяет фильтровать доступ к устройствам на основе MAC-адресов.
Вам необходимо проверить, включена ли эта функция и находится ли она в разрешающем или запрещающем режиме. Выбранный режим определяет, могут ли MAC-адреса, перечисленные в вашем маршрутизаторе, и ТОЛЬКО те, которые указаны в списке, подключаться к Интернету (разрешенный режим), или если перечисленным устройствам запрещено подключаться (режим запрета).
Консоль управления вашего маршрутизатора доступна из любого веб-браузера, вам просто нужно знать правильный IP-адрес. Адрес по умолчанию обычно можно найти в нижней части коробки маршрутизатора. Если вы не можете найти его там, вот как получить его с помощью командной строки:
- Нажмите клавишу Windows и введите « cmd » в поле поиска.
- Щелкните правой кнопкой мыши приложение Command Prompt и выберите Запуск от имени администратора .
- В окне командной строки введите команду « ipconfig » и нажмите Введите .
- Найдите свой IP-адрес шлюза по умолчанию , который будет выглядеть примерно так: 192.168.X.X
- Введите этот IP-адрес в свой любимый веб-браузер, чтобы открыть консоль управления маршрутизатора.
- Скорее всего, вам нужно будет войти в систему с учетными данными вашего маршрутизатора, которые НЕ совпадают с вашим именем пользователя и паролем WiFi. Они могут быть расположены на задней панели вашего маршрутизатора или могут быть просто «администраторами», если вы никогда раньше не меняли их.
Получив доступ к настройкам маршрутизатора, убедитесь, что функция фильтрации MAC-адресов отключена или что вы не запрещаете доступ в Интернет своему устройству с помощью определенного правила фильтрации.
4. Перезагрузите всю сеть.Если вы по-прежнему испытываете ошибку « WiFi подключен, но нет интернета » после выполнения всех вышеперечисленных шагов, вам может потребоваться перезагрузить всю сеть. Это вернет все ваши сетевые настройки в состояние по умолчанию, а также удалит все сетевые адаптеры.К сожалению, вам нужно будет снова настроить все резервное копирование, включая обновление сетевых адаптеров по умолчанию и повторное подключение к вашей локальной сети. Для этого вам понадобится пароль вашей интернет-сети. Чтобы сбросить настройки сети, выполните следующие действия.
- Введите « settings » в строку поиска вашего компьютера.
- Щелкните на опции « сеть и Интернет ».
- В левом меню выберите опцию « status ».
- Прокрутите вниз, пока не увидите раздел « средство устранения неполадок сети ».
- Найдите в опциях « сброс сети ».
- Щелкните « network reset » и следуйте инструкциям на экране.
После сброса сети повторно подключитесь к Интернету, щелкнув значок на панели задач Интернета. Возможно, вам потребуется открыть список доступных сетей, найти свою и подключиться к ней.
ЗаключениеНадеюсь, один из перечисленных выше методов успешно разрешил подключение к Wi-Fi, но не проблемы с Интернетом.Однако, если у вас по-прежнему нет доступа к Интернету на вашем компьютере, лучше всего обратиться к профессиональному ИТ-специалисту для дальнейшего устранения проблемы.
Главная »Интернет» Wi-Fi подключен, но нет Интернета? Вот как легко это решить
Wi-Fi подключен, но нет Интернета
Проблема, с которой мы все сталкивались по крайней мере. Вы можете подключиться к своей (новой) сети Wi-Fi, но у вас нет доступа в Интернет. Мы собираемся исправить WiFi подключено, но нет проблем с Интернетом за 5 минут.
Ошибка означает, что ваш компьютер или телефон (Windows 10) может подключиться к вашей локальной сети, но не может подключиться к Интернету. Чтобы решить проблему, нам сначала нужно знать, что проблема возникает только с одним устройством или со всеми устройствами в сети.
Я разделил решения на несколько сценариев и перечислил наиболее частую проблему (и решение для нее) вверху, чтобы вы могли исправить свой доступ в Интернет. После того, как вы применили любое из следующих изменений, иногда может пройти минута, прежде чем они вступят в силу.Например, если вы используете Firefox, Firefox очистит собственный кеш DNS через минуту.
Wi-Fi не подключен к Интернету Ошибка
Вы можете распознать проблему в Windows по символу мира с символом отсутствия доступа через него или на мобильном телефоне по маленькому крестику на значке Wi-Fi.
Сообщение об ошибке может выглядеть примерно так: Нет доступа в Интернет или Подключен Wi-Fi, но нет Интернета .
Важно сначала проверить, есть ли проблема только в одном устройстве или в нескольких.Если проблема возникает на нескольких устройствах, причина может быть связана с одним из следующих факторов:
- Проблема с вашим маршрутизатором или модемом
- Проблема с вашей беспроводной сетью (сначала проверьте вашу сеть с помощью сетевого кабеля)
- Интернет-провайдер не работает
Когда только одно устройство не может подключиться к Интернету, проблема заключается в Скорее всего, это связано с одной из следующих проблем:
- Поврежденный кэш DNS
- Неправильный DNS-сервер настроен
- Неверная или устаревшая информация о сети (IP-адрес / шлюз)
- Антивирус или брандмауэр вызывают проблемы
- Проблема, связанная с беспроводным адаптером
Только одно устройство не может подключиться к Wi-Fi
В большинстве случаев это только одно устройство, которое получает ошибку Wi-Fi подключено, но нет Интернета и не может подключиться к Интернету.Чтобы решить эту проблему, мы сосредоточимся только на этом устройстве. Нет необходимости перезагружать маршрутизатор или точку доступа, если другие устройства могут подключаться к Интернету.
1. Устройство где-то еще нормально работает — прошить DNS
Итак, ваш ноутбук работает нормально дома или в школе (или в любом другом месте), но не здесь. Тогда мы можем с уверенностью предположить, что это не проблема с драйверами. Наиболее частая проблема — это проблема с DNS . DNS отвечает за преобразование доменного имени в соответствующие IP-адреса.
Начните со следующих шагов:
- Нажмите клавишу Windows + R (появится диалоговое окно «Выполнить»)
- Введите следующую команду ipconfig / flushdns и нажмите клавишу ввода
- Еще раз проверьте доступ к Интернету
Мы только что очистили кеш DNS. Это удалит все известные адреса DNS с вашего устройства. Таким образом, ваш компьютер запросит новый (и правильный) адрес у правильного DNS-сервера. Это нормально, что вы увидите диалоговое окно только на короткое время (или даже не увидите его вообще).
Если вы не являетесь администратором на своем компьютере, вам придется запустить команду в режиме администратора. Вы можете сделать это просто, выполнив следующие шаги:
- Нажмите клавишу Windows + X
- Выберите команду (администратор) или PowerShell (администратор)
- Введите следующую команду ipconfig / flushdns и нажмите Enter
- Еще раз проверьте доступ в Интернет
2. Настройка фиксированного DNS-сервера
Большинство проблем связаны с DNS-сервером. Если очистка DNS-кеша не работает, мы можем попробовать установить фиксированный DNS-сервер .Обычно, когда вы подключаетесь к сети, маршрутизатор сообщает вашему устройству, какой DNS-сервер использовать. Устанавливая DNS-сервер статически, мы говорим нашему компьютеру всегда использовать этот конкретный сервер.
Вы можете безопасно изменить этот параметр . После того, как вы установили статический DNS-сервер, вы все равно можете без проблем подключаться к Интернету в других сетях.
- Щелкните правой кнопкой мыши на Запустите и выберите Сетевые подключения
- Выберите Изменить параметры адаптера
- Откройте сетевой адаптер , дважды щелкнув Wi-Fi адаптер
- Выберите Properties
- Выберите Internet Protocol version 4 (TCP / IPv4) , а затем Properties
- Установите флажок « Использовать следующий DNS-сервер »
- Введите предпочтительный DNS-сервер: 8.8.8.8 и для альтернативного DNS-сервера 8.8.4.4
- Щелкните OK и закройте другие окна.
- Проверьте подключение к Интернету еще раз.
Адрес 8.8.8.8 и альтернативный адрес DNS-сервера — это IP-адреса DNS-сервера от Google. Это одни из самых быстрых DNS-серверов в мире. Если вы беспокоитесь о своей конфиденциальности или ищете самый быстрый DNS-сервер для вашего местоположения, вам следует прочитать эту статью, в которой я расскажу вам больше о поиске самых быстрых DNS-серверов.
3. Получите новый IP-адрес с помощью neth
winsock resetЗначит, очистка DNS или установка статического DNS-сервера не сработали? И у вас все еще есть только одно устройство в сети, к которому подключен Wi-Fi, но нет ошибок Интернета? Затем мы собираемся сбросить IP-адрес , или лучше, мы собираемся запросить новый IP-адрес у маршрутизатора.
Когда ваше устройство подключается к сети, оно запрашивает IP-адрес у локального маршрутизатора.Для этого используется DHCP, и у маршрутизатора есть пул доступных IP-адресов, поэтому сетевые устройства не конфликтуют друг с другом.
Сначала мы собираемся проверить, правильно ли настроен ваш сетевой адаптер для получения IP-адреса от маршрутизатора.
- Выполните шаги в Шаг 2 – снова откройте сетевой адаптер
- Убедитесь, что выбрано Получить IP-адрес автоматически .
- Нажмите Ok , чтобы закрыть окна.
Чтобы сбросить настройки сети, вы можете попробовать просто перезагрузить устройство.Не закрывайте и не открывайте крышку ноутбука, а перейдите к , запустите и , перезагрузите его правильно . Но если это не поможет, мы попытаемся вручную сбросить настройки сети:
.- Нажмите клавишу Windows + X
- Выберите команду (администратор) или PowerShell (администратор)
- Введите следующую команду netsh int ip reset
- Перезагрузите ваш компьютер
с этой командой мы сбросили протокол TCP / IP.После перезагрузки компьютера вы снова сможете подключиться к Интернету.
4. Проблема с драйвером
Еще одна распространенная проблема — устаревший драйвер. Windows 10 регулярно обновляется, и иногда драйверы вашего компьютера устарели для взаимодействия с Windows. Таким образом может случиться так, что ваш ноутбук работает нормально, но после перезагрузки внезапно не может больше подключиться к вашей беспроводной сети.
- Нажмите клавишу Windows + X
- Выберите Диспетчер устройств
- Разверните Сетевые адаптеры
- Найдите свой адаптер беспроводной сети
- Щелкните правой кнопкой мыши и выберите Обновить программное обеспечение драйвера
- Выберите Автоматический поиск обновленного программного обеспечения драйвера.
- Windows выполнит поиск нового драйвера и установит его.
Если Windows не может найти драйвер лучше или более новый, вы всегда можете посетить сайт производителя вашего ноутбука (HP, Dell, Lenovo и т. Д.), Чтобы вручную проверить наличие обновлений для вашего устройства.
Если вы видите восклицательный знак в списке управления устройством, это определенно проблема с драйвером. Попробуйте найти новый драйвер или установить старую версию с сайта производителя.
5. Отключить быстрый запуск в Windows
Windows 10 поставляется с режимом быстрого запуска, который включен по умолчанию.При быстром запуске компьютер на самом деле не выключается, а только выдает пользователя из системы, а затем переходит в режим гибернации. Таким образом компьютер может загружаться быстрее, но это также может вызвать некоторые проблемы, например, сетевые настройки, которые не обновляются.
Мы можем выключить Fast Startup, чтобы посмотреть, решит ли он нашу проблему с доступом в Интернет:
- Нажмите клавишу Windows + X
- Выберите Параметры электропитания
- Выберите Дополнительные настройки мощности справа или снизу
- Щелкните Выберите, что делают кнопки питания слева
- Щелкните Изменить настройки, которые в настоящее время недоступны
- Отключить быстрый запуск
- Щелкните Сохранить изменения и перезагрузить ваш компьютер
6.Отключите поддержку IPv6 на вашем маршрутизаторе или компьютере
Большинство новых сетевых устройств поддерживают IPv6, новый сетевой протокол для адресации IP-адресов. Хотя IPv6 работает для большинства устройств, он также может вызывать проблемы с сетью. Вы можете безопасно отключить IPv6 в своей домашней сети, потому что все устройства поддерживают старый протокол IPv4.
Лучшее место для его выключения — роутер. Каждый маршрутизатор отличается, но обычно войдите в свой маршрутизатор, найдите параметры сети, LAN или DHCP и включите IPv6.
Чтобы выключить его на своем компьютере:
- Щелкните правой кнопкой мыши на Start и выберите Network Connections
- Select Change Adapter Options
- Откройте свой Network Adapter , дважды щелкнув Wi-Fi Adapter
- Select Свойства
- Отключить Интернет-протокол версии 6 (TCP / IPv6)
- Щелкните ok и перезагрузите компьютер .
7. Отключение 5 ГГц — изменение стандарта беспроводной сети
В наши дни почти каждый ноутбук и мобильный телефон поддерживает беспроводные сети как на частоте 2,4 ГГц, так и 5 ГГц. Последний быстрее, но имеет меньший радиус действия. По возможности устройства всегда будут пытаться использовать беспроводные сети 5 ГГц.
Иногда ошибка WiFi Connected but no Internet приводит к проблеме с сетью 5 ГГц, возможно, сломанной антенне или ошибке в драйвере или точке доступа.
Мы можем к нашему ноутбуку подключить более 2х.4Ghz, чтобы убедиться, что проблема в 5Ghz:
- Щелкните правой кнопкой мыши на Запустите и выберите Сетевые подключения
- Выберите Изменить параметры адаптера
- Откройте сетевой адаптер , дважды щелкнув Wi-Fi адаптер
- Щелкните Настроить
- Откройте вкладку Advanced
- Выберите беспроводной режим 802.11n / ac и измените его на выкл.
7.Теперь ваш ноутбук должен подключиться по каналу 2,4 ГГц.
Если это работает, вы можете попробовать установить для беспроводного режима 802.11n / ac значение 802.11n. Тогда вы по-прежнему можете использовать более быструю полосу пропускания 5 ГГц, но только с более медленным протоколом.
Для дальнейшего решения проблемы вам следует проверить, может ли другое устройство подключаться через 5 ГГц. Если нет, то проблема связана с вашей точкой доступа, попробуйте обновить прошивку. Если ваш ноутбук — единственное устройство с проблемой, попробуйте обновить драйвер.
8.Отключить или удалить антивирусное программное обеспечение / программное обеспечение безопасности
Некоторое программное обеспечение безопасности может вызывать ошибки подключения к Интернету. Они блокируют исходящий сетевой трафик из-за сбоя или ошибки конфигурации.
Самый быстрый способ проверить, является ли проблема антивирусным или защитным программным обеспечением, — это отключить или удалить его. Просто убедитесь, что вы перезагрузили компьютер, прежде чем снова его протестировать.
Wi-Fi подключен, но нет Интернета на мобильном телефоне (iPhone / Android)
Не только компьютеры могут иметь проблемы с подключением к беспроводной сети, но и мобильные телефоны иногда не могут подключиться к Интернету.Чтобы решить проблему WiFi не имеет доступа к Интернету Ошибка на вашем телефоне, мы можем попробовать несколько вещей.
Я предполагаю, что вы уже перезапустили свой телефон и маршрутизатор, потому что это основные шаги, которые вы всегда должны делать в первую очередь.
1. Забудьте о Wi-Fi и подключитесь заново
Во-первых, мы собираемся сбросить только беспроводную сеть, которая вызывает проблему на вашем телефоне. Забывая о беспроводной сети и повторно подключаясь к ней, мы гарантируем, что настройки сети на телефоне обновлены.
- Откройте Беспроводные сети на своем телефоне
- Нажмите на сеть Wi-Fi имя
- Нажмите , забудьте и подтвердите его
- Повторно подключитесь к беспроводной сети, нажав на имя в Wi-Fi лист.
2. Сбросить настройки сети
Когда мы сбрасываем настройки сети, весь сохраненный пароль беспроводной сети на вашем телефоне теряется. Поэтому убедитесь, что ваш телефон — единственное устройство, имеющее проблемы с сетью.
Андриод
- Открыть настройки
- Прокрутите вниз до Система и откройте его
- Нажмите Дополнительно
- Нажмите либо Сброс, либо Параметры сброса
- Нажмите Сбросить настройки Wi-Fi, мобильного телефона и Bluetooth или Сбросить настройки сети
- Подтвердите , и ваше устройство перезагрузит .
Iphone
- Открыть Настройки
- Нажмите Общие > Сбросить
- Нажмите Сбросить настройки сети
3.Установить если фиксированный DNS-сервер
Если он по-прежнему не работает, возможно, проблема связана с DNS. Решить эту проблему может установка фиксированного DNS-сервера.
Самый простой вариант — установить бесплатное приложение от Cloudflare, которое изменит ваш DNS-сервер на 1.1.1.1, бесплатный DNS-сервер, который сделает ваш Интернет безопаснее и быстрее. Вы можете включать и отключать приложение с помощью простого переключателя, чтобы его можно было безопасно опробовать.
Несколько устройств с подключенным Wi-Fi, но без доступа в Интернет
Если у вас есть несколько устройств, к которым подключен Wi-Fi, но нет доступа к Интернету, мы должны проверить ваш маршрутизатор или точку доступа на предмет проблемы.Иногда решение простое, просто запустите маршрутизатор и / или точку доступа (убедитесь, что вы выключили хотя бы на 30 секунд, ), но если это не помогает, нам нужно сделать еще один шаг вперед.
Нам нужно задать вопрос, сработало это или нет. Если проблема возникла внезапно, и вы ничего не меняли в своей сети, то, скорее всего, причиной является проблема с вашим интернет-провайдером или неисправным кабелем.
Подключил новую точку доступа
А что, если вы подключили новую точку доступа? Вы можете подключиться к новой беспроводной сети, но у вас нет доступа в Интернет.Это происходит из-за ошибки конфигурации вашей точки доступа.
Точка доступа расширяет вашу беспроводную сеть, но ваш маршрутизатор по-прежнему контролирует назначенные IP-адреса в вашей сети. Итак, первое, что вам нужно проверить, это отключить ли вы DHCP в своей точке доступа. Маршрутизатор назначит IP-адрес клиентам, подключенным к беспроводной сети.
Когда оба устройства работают под управлением DHCP, вы можете столкнуться с конфликтом IP-адресов (два устройства используют один и тот же IP-адрес) или точка доступа может предоставить неверную информацию (неправильный диапазон IP-адресов, адрес шлюза или DNS-серверы).
Также убедитесь, что IP-адрес точки доступа находится в диапазоне маршрутизатора. Если вы хотите узнать больше о настройке домашней сети, вы можете ознакомиться с этой статьей с лучшими практиками для вашей домашней сети.
Проблема маршрутизатора / точки доступа
Если никто не может подключиться к Интернету, вам придется искать проблему в маршрутизаторе или точке доступа. Сначала попробуйте перезагрузить роутер или точку доступа. Убедитесь, что вы выключили его как минимум на 30 секунд. Таким образом, все кеши будут сброшены, что приведет к новому запуску.
Дайте устройству пару минут для запуска и попробуйте еще раз. Если это не помогло, попробуйте перезагрузить устройство. Помните, что если вы сбросите (заводские настройки) маршрутизатор или точку доступа, все элементы конфигурации могут быть потеряны. Поэтому убедитесь, что у вас есть резервная копия конфигурации или записана самая важная информация.
Сетевые повторители
Повторители беспроводной сетикажутся полезными устройствами, просто подключите их, и они могут расширить вашу беспроводную сеть.Но они действительно ужасны, когда дело касается стабильности и производительности сети.
Если вы подключены к беспроводной сети ретранслятора и получаете сообщение об ошибке WiFi подключен, но нет Интернета , то, скорее всего, сетевое соединение между ретранслятором и вашим маршрутизатором потеряно. Попробуйте сбросить настройки репитера или переместите базовую станцию ближе к маршрутизатору.
Всегда лучше использовать проводное соединение и точки доступа, подключенные к вашему маршрутизатору с помощью сетевого кабеля, чем использовать повторители.
Очистить DNS в книге ChromeЧтобы очистить локальный DNS в книге Chrome, вам нужно открыть следующий URL: chrome: // net-internals / # dns, нажать кнопку «Очистить кеш хоста».
Почему при подключении к Wi-Fi не отображается доступ в Интернет?Ваше устройство подключено к локальной сети, но не может подключиться к Интернету. Очистите свой DNS и перезапустите маршрутизатор.
Как перезапустить Wifi RouterВы можете безопасно вытащить кабель питания маршрутизатора, чтобы перезапустить его.Подождите 10 секунд, прежде чем снова подключить его
Заключение
Я надеюсь, что с помощью советов, приведенных в этой статье, вы смогли решить проблему с подключением WiFi, но без Интернет-ошибки на вашем компьютере с Windows 10, устройстве Android или iPhone. Если у вас есть вопросы, оставьте комментарий ниже.
12 Пошаговое исправление для подключения к Wi-Fi, но без доступа в Интернет
Это часто сбивает с толку и пугает, когда вы подключаетесь к Wi-Fi, но не получаете ошибку доступа к Интернету.Это может быть проблема с настройками вашей операционной системы или даже с маршрутизатором. На протяжении многих лет мы часто сталкивались с этой проблемой ‘ Нет интернета на подключенном Wi-Fi ’ и, наконец, составили пошаговое руководство, которое поможет вам решить эту проблему.
Примечание: В этой статье мы сосредоточены на устранении неполадок на рабочем столе. В случае, если у вас возникла проблема на вашем Android, ознакомьтесь с другой нашей статьей об Android, подключенном к Wi-Fi, но не подключенном к Интернету.
Где смотреть?
Обычно есть два места, куда можно обратиться, если вы столкнулись с проблемами сети:
- Маршрутизатор
- Сам аппарат
Если Интернет не работает на всех устройствах, подключенных к сети, скорее всего, проблема связана с вашим маршрутизатором / модемом.Вы также можете быстро взглянуть на кабель ADSL, чтобы убедиться, что он сломан или перекручен.
Если Интернет не работает на одном устройстве, скорее всего, проблема связана с адаптером Wi-Fi устройства, из-за которого устройство не может установить связь с маршрутизатором. Вот 9 шагов, чтобы исправить подключение к Wi-Fi, но без ошибки в Интернете.
Исправить Wi-Fi подключен, но нет ошибки доступа в Интернет
1. Перезагрузите устройство
Я знаю, как это звучит, и, скорее всего, большинство из вас уже делали это пару раз, но если не сделали, то должны.
Старая добрая перезагрузка заставляет сетевые устройства обновлять свои таблицы IP-адресов и перезагружать файлы конфигурации. Выключите и роутер, и модем (если он у вас есть). Затем подождите 30 секунд, прежде чем перезапустить их снова. Кроме того, вам также следует перезагрузить компьютер, чтобы убедиться, что все в порядке. Как только все устройства будут перезагружены, попробуйте снова подключиться, чтобы проверить, работает ли оно.
2. Проверьте индикаторы модема
Возможно, проблема связана с подключением к Интернету вместо подключенных устройств.Для подтверждения проверьте индикатор WAN на маршрутизаторе и убедитесь, что он мигает. Убедитесь, что индикатор WAN не горит постоянно или полностью.
В идеале индикаторы DSL должны гореть или в некоторых случаях гореть зеленым, а индикаторы Wi-Fi должны мигать. Если вы не знаете, как это проверить, обратитесь в службу поддержки вашего интернет-провайдера и подтвердите, что проблема с Интернетом не решена. Спросите их, сколько времени потребуется, чтобы решить проблему.
Связано: Узнайте, кто крадет ваш WiFi
3.Интернет-провайдер не работает
Посетите Downdetector со своих мобильных данных и найдите своего интернет-провайдера. Допустим, это AT&T. Вы можете найти здесь наиболее популярных интернет-провайдеров и проверить, не работают ли их серверы или нет. Этот удобный сайт отслеживает покрытие по всему миру, поэтому вы также можете проверить его в зависимости от вашего местоположения.
Нажмите на опцию Live Outage, чтобы узнать, не работает ли он в вашей части мира. Простой поиск в социальных сетях, таких как Twitter, также может помочь понять, сталкиваются ли другие пользователи с аналогичными проблемами, когда Wi-Fi подключен, но нет Интернета.
4. Антивирус или другое приложение для обеспечения безопасности
Антивирусное программное обеспечение, как известно, раньше вызывало проблемы с Интернетом. Временно отключите антивирус и другие приложения безопасности, такие как вредоносное ПО, и проверьте, разрешает ли он подключение к Wi-Fi, но не ошибку в Интернете. Если это так, вы знаете, где искать дальше. Если нет, переходите к следующему шагу.
На этом этапе я также рекомендую вам выполнить полное или полное сканирование антивирусом и Malwarebytes, чтобы убедиться, что вы не заражены чем-то опасным, вызывающим эту ошибку.
5. Используйте встроенное средство устранения неполадок
Если интернет-соединение на стороне провайдера в порядке и работает хотя бы на одном из подключенных устройств, то есть вероятность, что проблема с адаптером Wi-Fi. Это можно легко исправить с помощью встроенного средства устранения неполадок, которое поставляется с Windows и Mac.
Щелкните правой кнопкой мыши значок сети на панели задач и выберите «Устранение неполадок». Windows автоматически найдет сетевые проблемы и исправит их. Если он не может исправить это, он, по крайней мере, сообщит вам, в чем проблема.Вы можете найти решение в Интернете или даже задать вопрос в комментариях ниже.
Такой же вариант доступен для Mac OS X и Ubuntu.
6. Очистить DNS
Иногда конфликт кеша DNS может привести к подключению к Wi-Fi, но без ошибки доступа к Интернету. Вы можете очистить DNS, чтобы убедиться, что он не вызывает никаких проблем. Перейдите в меню «Пуск» Windows и введите «cmd», чтобы открыть командную строку и запустить ее с правами администратора. Введите следующую команду и нажмите клавишу ВВОД, чтобы очистить DNS.
ipconfig / flushdns
Вот еще несколько команд командной строки, которые могут помочь решить проблемы с Wi-Fi и другими сетевыми ошибками.
Сброс файлов, хранящихся в Windows, для доступа в Интернет:
сброс Winsock Netsh netsh int ip сброс
Освободите свой старый IP-адрес и автоматически установите новый.
ipconfig / release ipconfig / обновить
Если это не сработает, давайте одну за другой следующие команды, но сразу одну за другой.
ipconfig / flushdns nbtstat -R nbtstat -RR netsh int ip reset c: \ resetlog.txt сброс WinSock Netsh
7. Изменение беспроводного режима на маршрутизаторе
Это исключительный случай и случается только в том случае, если у вас установлена старая карта или устройство Wi-Fi. Если вы получаете доступ в Интернет на своем ПК, подключившись к маршрутизатору через Ethernet-кабель, скорее всего, между этими двумя устройствами существует коммуникационный барьер. И один из способов исправить это — изменить беспроводной режим.
Маршрутизатор поддерживает несколько режимов беспроводной связи.Например, вы могли видеть что-то вроде — 802.11 b или 802.11 b / g или 802.11 b / g / n и т. Д. Это b, g, n и ac — разные стандарты беспроводной связи. Обычно беспроводной режим установлен на 802.11 b / g / n /, и он отлично работает для большинства пользователей. Иногда старые устройства, такие как смартфоны, несовместимы с этим режимом, что приводит к проблемам с сетью.
Войдите в панель управления маршрутизатора и найдите параметр «Беспроводной режим» . Это должно быть в настройках беспроводной сети, где вы устанавливаете Wi-Fi SSID и пароль.Выберите 802.11 b в раскрывающемся меню рядом с Wireless Mode и сохраните изменения. Перезагрузите Wi-Fi и посмотрите, решит ли это проблему. Если это не сработает, попробуйте вместо этого 802.11 g. Еще раз проверьте, подключен ли Wi-Fi, но ошибка доступа к Интернету не устранена.
Также читайте: Как получить удаленный доступ к маршрутизатору
8. Автоматическое получение IP и DNS
Можно ли подключить тот же компьютер / смартфон к другой сети Wi-Fi? Попробуйте использовать мобильную точку доступа, чтобы проверить.Это может быть конфликт DNS или IP-адресов. Другой способ проверить это — проверить связь с маршрутизатором из командной строки. Если вы получили ответ о тайм-ауте или целевой хост недоступен, возможно, это конфликт IP-адресов.
Откройте командную строку с правами администратора и введите эту команду:
пинг 192.168.1.1
В идеале, вы должны установить сетевые настройки для автоматического получения IP-адреса и настроек DNS от маршрутизатора, чтобы гарантировать минимальные конфликты.Однако иногда назначение статического IP-адреса вашим устройствам или изменение DNS-сервера помогает исправить подключение к Wi-Fi, но не ошибку доступа в Интернет.
Ниже приведены шаги по изменению настроек IP в Windows. Если вы используете macOS или Android, ознакомьтесь с нашей статьей о том, как изменить DNS на всех платформах и как назначить статические IP-адреса на всех платформах.
В Windows нам нужно изменить настройки сетевого адаптера для автоматического получения IP-адреса. Для этого щелкните меню «Пуск» и найдите Центр управления сетями и общим доступом.
Когда откроется окно сети, нажмите Изменить параметры адаптера.
В окне «Сетевые подключения» щелкните правой кнопкой мыши текущий сетевой адаптер или Wi-Fi и выберите «Свойства ».
Выберите Internet Protocol Version 4 (TCP / IPv4) и щелкните Properties во всплывающем окне.
Выберите Получить IP-адрес автоматически и Получить адрес DNS-сервера автоматически здесь и нажмите OK, чтобы сохранить изменения.
Вы должны подключиться автоматически, а если нет, попробуйте перезагрузить компьютер, чтобы начать использовать автоматическую настройку IP-адреса.
9. Устранение проблем с сетевым драйвером
Иногда поврежденный сетевой драйвер может привести к плохому Интернету. Нажмите клавиши Window + R и введите «devmgmt.msc», чтобы открыть диспетчер устройств.
Разверните Сетевые адаптеры и найдите свой адаптер беспроводной сети. Независимо от того, какой у вас бренд, он должен иметь суффикс «Адаптер беспроводной сети».Щелкните правой кнопкой мыши сетевой адаптер и выберите «Обновить драйверы».
Теперь вы увидите два варианта. Вы можете обновить драйвер вручную или автоматически (онлайн). Попробуйте подключить компьютер к маршрутизатору с помощью кабеля Ethernet. Если нет проблем с маршрутизатором или подключением к Интернету, вы должны подключиться безупречно. После подключения нажмите « Автоматический поиск обновленного программного обеспечения драйвера». , и Windows автоматически найдет и установит нужный драйвер.
Если вы не можете подключиться, вам придется вручную загрузить последнюю версию драйвера с веб-сайта производителя на другое подключенное к Интернету устройство и переместить его на свой компьютер. После установки последней версии драйвера используйте опцию « Найдите на моем компьютере программное обеспечение драйвера », чтобы вручную установить программное обеспечение драйвера.
10. Сброс маршрутизатора
Эта опция может решить все типы проблем, связанных с маршрутизатором. Вы можете сбросить маршрутизатор до заводских настроек, чтобы принудительно сбросить все новые изменения, которые могут вызывать проблему.Это также означает, что вам придется снова защитить свой маршрутизатор паролем и изменить основные настройки в соответствии с вашими потребностями.
Хотя вы можете сбросить настройки маршрутизатора, более простой способ — нажать кнопку физического сброса на самом маршрутизаторе. Кнопка сброса обычно скрыта внутри крошечного отверстия, поэтому вам придется внимательно проверить маршрутизатор, чтобы найти кнопку. После обнаружения используйте скрепку или устройство для открывания лотков для мобильных SIM-карт, нажмите кнопку внутри и удерживайте ее в течение 5–15 секунд или пока все индикаторы не начнут мигать и маршрутизатор не перезагрузится.После перезагрузки маршрутизатора вы сможете подключиться к Интернету.
Перед сбросом настроек маршрутизатора обязательно войдите в веб-интерфейс маршрутизатора и запишите имя пользователя и пароль, используемые для входа на сервер провайдера.
Связано: Что делать, если вы забыли свой пароль Wi-Fi
11. Сбросьте настройки сети
Как следует из названия, «Сброс сети» отключает, а затем переустанавливает сетевой адаптер и устанавливает для других сетевых компонентов их исходные настройки.Windows забудет вашу сеть Ethernet, сети Wi-Fi, VPN-соединения и т. Д. Вот почему сброс настроек сети должен быть вашим последним средством.
Для этого в Windows введите Сброс сети в поисковом меню «Пуск».
Откроется новое окно с предупреждением о том, что произойдет, когда ваша сеть будет перезагружена. Нажмите кнопку « Reset now », чтобы продолжить и перезагрузить компьютер.
12. Позвоните в ISP
В конечном счете, задача вашего интернет-провайдера — обеспечить постоянное подключение к Интернету, особенно если они предоставили маршрутизатор и модем.Если ни один из приведенных выше советов не помог, позвоните своему интернет-провайдеру и сообщите ему точную проблему. Они должны быть в состоянии предоставить инструкции по вызову для решения проблемы. Если они не могут решить проблему по вызову, вы можете попросить их отправить агента для физического осмотра устройства.
Заключение: Wi-Fi подключен, но нет доступа в Интернет
Нет однозначного ответа на вопрос, подключен ли Wi-Fi, но нет проблем с доступом в Интернет. Приведенные выше советы помогут решить большинство проблем, связанных с программным обеспечением.Однако, если есть проблема с оборудованием — например, повреждена сетевая карта или маршрутизатор — вам придется обратиться к техническому специалисту.
Может ли подключаться к беспроводному маршрутизатору, но не к Интернету?
Трудно представить, что всего два десятилетия назад только около одного процента населения мира было в сети. Сегодня Интернетом активно пользуются более 4,3 миллиарда человек, что составляет более половины населения мира. Вот насколько важно подключение к Интернету.
Некоторые вещи могут быть очень неприятными, поскольку отсутствие доступа в Интернет. С одной стороны, вы можете подключиться к беспроводному маршрутизатору, но с другой стороны, вы увидите жуткий желтый треугольник No Internet Access над значком подключения к Интернету.
Хотя сразу определить, связана ли проблема с вашим маршрутизатором, компьютером или вашим интернет-провайдером (ISP), непросто, вы можете исправить эту ошибку и снова подключиться к Интернету. В этом руководстве мы покажем вам, как это сделать.
Кроме того, мы быстро сняли на YouTube видео о некоторых шагах, описанных ниже, поэтому сначала ознакомьтесь с ним, а если это не решит вашу проблему, вернитесь сюда, чтобы узнать о других решениях.
Как исправить ошибки отсутствия подключения к Интернету- Исключить ложные срабатывания.
- Проверьте индикаторы маршрутизатора.
- Перезагрузите модем и маршрутизатор.
- Запустите средство устранения неполадок сети Windows.
- Проверить IP-адрес.
- Проверить сетевую карту.
- Проверить фильтрацию MAC-адресов.
- Сбросить TCP / IP.
- Очистить DNS.
- Отключить программное обеспечение безопасности.
- Обновите драйверы беспроводной сети и драйвер сетевого адаптера.
- Обновить прошивку роутера.
- Перезагрузите маршрутизатор.
- Сбросьте настройки сети.
Основными виновниками любых сетевых проблем являются ваше устройство (компьютер, планшет или смартфон) и беспроводной маршрутизатор.
Проблемы со стороны маршрутизатора могут заключаться в чем угодно: от устаревшего оборудования до неисправной прошивки или старой инфраструктуры, поврежденных кабелей, нестабильного сигнала и слишком большого количества людей, одновременно подключенных к сети.Хотя это случается редко, также рекомендуется проверить, нет ли на вашем маршрутизаторе вредоносных программ.
Если есть проблема с любым из этих устройств, вы увидите такие ошибки, как подключено, но нет Интернета или нет подключения к Интернету сообщения.
Ниже приведены некоторые шаги, которые необходимо предпринять, если вы столкнулись с этой распространенной проблемой. Сначала мы рассмотрим более простые шаги по устранению неполадок и перейдем к более продвинутым решениям.
Исключение ложных тревогПрежде чем пытаться починить маршрутизатор или оборудование, исключите ложные срабатывания, выполнив следующие действия:
- Убедитесь, что ваше сетевое оборудование включено и подключено.
- Посетите несколько веб-сайтов, так как иногда тот, который вы посещаете, может быть временно недоступен, поэтому вы можете предположить, что ваше соединение неисправно.
- Убедитесь, что другие ваши устройства могут правильно подключаться. Если это только ваш компьютер или мобильное устройство, это может быть неправильно настроено на этом конкретном устройстве. Если на всех устройствах нет подключения к Интернету, проблема может быть в вашем сетевом оборудовании.
- Переключитесь на проводное соединение, если доступно, или попробуйте другое соединение.Если вы можете выйти в Интернет с помощью любой из этих настроек, скорее всего, ваш маршрутизатор неисправен, или есть проблема с подключением между вашим интернет-провайдером и вашим домом или офисом, или с подключением интернет-провайдера.
- Перезагрузите компьютер, чтобы устранить временные программные сбои, и попробуйте подключиться снова.
- Проверьте, включен ли на вашем устройстве Wi-Fi. На большинстве ноутбуков есть кнопка или переключатель Wi-Fi, отключение которых может привести к отключению доступа в Интернет.
- Отключить режим полета, если он включен.Вы можете сделать это с помощью кнопки режима полета на портативном компьютере или из Центра поддержки на ПК с Windows.
- Убедитесь, что вы используете правильный SSID (имя маршрутизатора) и ключ безопасности. Повторно введите пароль беспроводной сети и попробуйте подключиться снова. Возможно, вы изменили его и используете старый пароль.
- Переставьте маршрутизатор или компьютер. Это помогает поддерживать сильный сигнал между двумя устройствами и предотвращает проблемы с подключением. Вы также можете приобрести расширитель диапазона, чтобы каждый раз получать сильные сигналы.
- Обратитесь к своему интернет-провайдеру, если ваша учетная запись заблокирована. Это может произойти, если вы нарушите Условия обслуживания, превысите лимиты пропускной способности или не обновите / не оплатите подписку.
На передней панели маршрутизатора отображаются разные индикаторы состояния с разными метками в зависимости от модели. К ним относятся индикатор беспроводной связи, индикатор Ethernet (для проводных сетей), индикаторы отправки / получения (быстро мигают) и индикаторы готовности / обслуживания / подключения.
Проверьте, горят ли индикаторы Ready / Service / Connect , что указывает на хорошее соединение. Если он не горит или мигает, проблема с подключением. Но если он по-прежнему исправен и нет подключения к Интернету, узнайте у своего интернет-провайдера, есть ли сбой.
Перезагрузите модем и маршрутизаторДля этого вытащите вилку сетевого шнура из модема и маршрутизатора и оставьте их отключенными примерно на две минуты.
Затем подключите модем, дайте ему загрузиться, а затем подключите маршрутизатор.Подождите несколько минут, пока оба устройства снова запустятся, и убедитесь, что они работают правильно. Это помогает сбросить любые фоновые проблемы и очистить память маршрутизатора.
Если ни на одном из них нет индикаторов, скорее всего, проблема в оборудовании. Если после перезапуска модема и маршрутизатора у вас по-прежнему нет подключения к Интернету, попробуйте следующий шаг.
Запустить средство устранения неполадок сети WindowsЕсли проблема с подключением затрагивает несколько устройств, в этом шаге нет необходимости.Однако, если это только ваш компьютер с Windows, может быть проблема с настройками сети.
- Откройте Настройки> Сеть и Интернет .
- Выберите Средство устранения неполадок сети и следуйте инструкциям по диагностике и устранению проблемы. Возможно, это не все, но решит большинство проблем, связанных с сетью.
Можно подключиться к беспроводному маршрутизатору, но при этом нет подключения к Интернету.
Это происходит, когда возникает проблема с подключением маршрутизатора к вашему провайдеру, поэтому он работает в сети, но не имеет действительного общедоступного IP-адреса, поскольку не может подключиться к Интернету. Следовательно, вы не можете отправлять или запрашивать данные через Интернет.
- Войдите в свой маршрутизатор и перейдите в «Настройки »> «Статус » (или «Статус сети»), чтобы проверить, действителен ли IP-адрес. Если в статусе указано Off или Disabled , а для IP-адреса нет цифр, маршрутизатор не получает IP-адрес от вашего интернет-провайдера.
- Вы можете запросить новый IP-адрес, нажав кнопку Продлить (или аналогичную). Если это не сработает, обратитесь к своему интернет-провайдеру за дальнейшими инструкциями, так как проблема может быть с его стороны.
Другой способ изменить ваш IP-адрес — получить его автоматически. Это помогает, когда ваше устройство настроено на использование статического IP-адреса, но маршрутизатор не разрешает его использование в сети или адрес указан не в той сети.
- Если вы используете Windows, выберите Панель управления> Сеть и Интернет. Если вы находитесь в режиме просмотра значков, просто нажмите Центр управления сетями и общим доступом.
- Щелкните Центр управления сетями и общим доступом> Изменить настройки адаптера и дважды щелкните соединение. В зависимости от того, как вы подключаетесь к Интернету, вы выберете Ethernet или Wi-Fi.
- Выберите Properties , а затем дважды щелкните Internet Protocol Version 4 или IPv4 .
- На этом этапе вы можете изменить IP-адрес (но он останется статическим) или выбрать Получить IP-адрес автоматически , чтобы маршрутизатор автоматически назначил его компьютеру.
Ваша сетевая карта также может вызывать проблемы с подключением к Интернету, поэтому вы можете устранить ее, чтобы исключить любые проблемы.
- Щелкните правой кнопкой мыши Пуск> Диспетчер устройств
- Разверните категорию Network Adapters и проверьте наличие желтого восклицательного знака рядом с вашим сетевым адаптером. Если его нет, сетевая карта работает правильно, но если вы видите восклицательный знак, щелкните его правой кнопкой мыши и выберите Отключить устройство .
- Подождите около двух минут и затем щелкните правой кнопкой мыши Сетевой адаптер> Включить устройство . Убедитесь, что отметка исчезла, а затем попробуйте снова подключиться к Интернету.
Если отметка все еще на месте, возможно, проблема с сетевой картой. В этом случае перезагрузите компьютер или обратитесь к профессиональному компьютерному технику для ремонта или замены.
Проверить фильтрацию MAC-адресовЕсли на вашем маршрутизаторе настроена фильтрация MAC-адресов, возможно, у вас нет доступа в Интернет.Этот параметр блокирует подключение устройств к маршрутизатору, если у них нет определенного MAC-адреса.
Самый простой способ решить эту проблему — добавить ваш MAC-адрес в список разрешенных.
Сброс TCP / IPTCP / IP — это набор протоколов, которые соединяют сетевые устройства через Интернет и определяют способ обмена данными. Для сброса TCP / IP необходимо ввести несколько команд в командную строку.
- Введите cmd в строке поиска и выберите Командная строка> Запуск от имени администратора.
- Введите netsh int ip reset и нажмите Enter. Дождитесь завершения, а затем выйдите из командной строки. После этого перезагрузите компьютер.
Этот метод также включает использование командной строки.
- Введите CMD в строке поиска и щелкните правой кнопкой мыши Командная строка> Запуск от имени администратора .
- Введите ipconfig / flushdns , чтобы обновить и сбросить настройки DNS вашего компьютера, и перезагрузите компьютер, чтобы проверить, восстановлено ли подключение к Интернету.
Брандмауэр и антивирус вашего компьютера могут помешать вам выйти в Интернет.
Брандмауэрыпредотвращают нарушение нормального функционирования вашего компьютера нежелательным сетевым трафиком, но они также могут давать сбой и блокировать подлинный трафик. Точно так же, если у вас есть два брандмауэра на одном компьютере, они могут конфликтовать и блокировать интернет-трафик.
Чтобы решить эту проблему, отключите любой сторонний антивирус или временно отключите брандмауэр вашего компьютера и посмотрите, восстановлено ли соединение.Вы также можете запустить сканирование на наличие вредоносных программ, чтобы исключить любые вредоносные программы, которые могли нарушить ваше интернет-соединение.
Обновление драйверов беспроводной сети и драйвера сетевого адаптераДрайверы устройств предоставляют информацию о том, как ваша операционная система и другое программное обеспечение взаимодействуют с конкретным оборудованием на вашем компьютере. Если у вас по-прежнему нет подключения к Интернету, проверьте наличие обновлений драйверов на вашем компьютере.
- Щелкните правой кнопкой мыши Пуск> Диспетчер устройств , затем щелкните правой кнопкой мыши драйвер беспроводной сети и выберите Обновить драйвер.
- Выберите S Автоматический поиск обновленного программного обеспечения драйвера или Найдите на своем компьютере драйвер и нажмите Обзор.
Вы также можете удалить драйвер и переустановить правильные драйверы с сайта производителя устройства. После этого перезагрузите компьютер и проверьте подключение к Интернету, чтобы убедиться, что оно работает.
Обновление прошивки маршрутизатораОбновление микропрограммы маршрутизатора зависит от маршрутизатора, но необходимо предпринять некоторые аналогичные шаги.Тем не менее, рекомендуется ознакомиться с руководством пользователя производителя устройства, поставляемым с вашим маршрутизатором, или зайти в Интернет и проверить конкретные инструкции для марки и модели вашего маршрутизатора.
- Загрузите правильную прошивку с веб-сайта производителя. Перейдите на страницу загрузки аппаратной версии маршрутизатора и выберите нужный файл.
- Большинство новых маршрутизаторов имеют страницу в интерфейсе администратора, которая проверяет наличие обновлений микропрограмм и позволяет выполнять обновление напрямую, как показано ниже.Если нет, скачайте файл прошивки и продолжайте.
- Войдите в консоль администратора на маршрутизаторе и найдите раздел микропрограмм в разделе настроек — обычно Management или Advanced . Убедитесь, что версия прошивки маршрутизатора, которую вы скачали, является самой последней по сравнению с текущей версией, которую вы используете.
- Переместите файл прошивки на свой роутер. Вы можете найти инструкции для этого в руководстве пользователя или в инструкциях на веб-сайте.Пусть установка будет продолжаться без перерывов.
- По завершении процесса перезагрузите маршрутизатор.
Вы можете перезагрузить маршрутизатор, нажав кнопку физического сброса (обычно это небольшое углубленное отверстие) на маршрутизаторе и удерживая ее около 15 секунд. В этот момент индикаторы маршрутизатора начнут мигать, и маршрутизатор перезапустится.
Если на вашем маршрутизаторе нет этой кнопки, войдите в него и запустите factory reset с панели настроек.
Сбросить настройки сетиЕсли у вас по-прежнему нет подключения к Интернету, сбросьте настройки сети.
- Откройте Настройки> Сеть и Интернет> Статус.
- Щелкните Сброс сети> Сбросить сейчас , чтобы удалить все сетевые адаптеры и вернуть настройки сети к настройкам по умолчанию. Это означает, что вам придется настраивать его заново, но это может помочь восстановить подключение к Интернету.
Если после перезагрузки маршрутизатора и сети ничего не помогло, скорее всего, у вас неисправное оборудование.Если это ваш маршрутизатор, вы можете попробовать использовать сетевой адаптер USB, обратиться к поставщику услуг Интернета или полностью заменить его.
Ваш WiFi-адаптер или связанное с ним оборудование может быть неисправным, или ваш компьютер требует обслуживания. Точно так же может быть повреждена операционная система вашего компьютера, и в этом случае вам, возможно, придется стереть все и переустановить, но это следует делать в крайнем случае.
Мы надеемся, что описанные здесь шаги помогут вам решить проблему с подключением. Надеюсь, вам не придется прибегать к заводским сбросам, поскольку большинство предыдущих шагов, как правило, решают эту проблему.
Подключено к Wi-Fi, но нет доступа к Интернету в Windows? Что делать
Видите страшное предупреждение над значком подключения к Интернету в Windows 10 о том, что у вас No Internet Access ? Вы, наверное, задаетесь вопросом, как исправить эту неприятную ошибку Windows.
Мы покажем вам, что нужно делать, если у вас нет доступа в Интернет, но вы все еще подключены к Wi-Fi в Windows.
Как исправить ошибку «Нет доступа в Интернет»
Давайте сначала кратко опишем шаги по устранению ошибок «подключен, но нет доступа в Интернет».Затем мы подробно рассмотрим каждый из них:
- Подтвердите, что другие устройства не могут подключиться
- Перезагрузите компьютер
- Перезагрузите модем и роутер
- Запустите средство устранения неполадок сети Windows.
- Проверьте настройки своего IP-адреса
- Проверьте статус вашего интернет-провайдера
- Попробуйте несколько команд командной строки
- Отключить программное обеспечение безопасности
- Обновите драйверы беспроводной сети
- Сбросить вашу сеть
Что это значит, когда вы не подключены к Интернету?
Прежде чем продолжить, мы должны объяснить, что именно происходит в вашей сети, когда вы подключены к Wi-Fi, но у вас нет Интернета.Для этого необходимо объяснить некоторые основы домашней сети.
Беспроводные устройства, такие как ноутбук, подключаются к вашему роутеру.Маршрутизатор — это устройство, которое обрабатывает соединения между устройствами в вашем доме. Ваш маршрутизатор подключается к модему — устройству, которое связывает трафик в вашей домашней сети и Интернете.
Подробнее: Модем vs.Маршрутизатор: различия и зачем вам и то, и другое
Когда вы видите сообщения об ошибках, такие как Connected, нет доступа в Интернет или подключен, но нет Интернета на вашем компьютере, это означает, что ваш компьютер правильно подключен к маршрутизатору, но не может подключиться к Интернету.И наоборот, если вы видите сообщения Not connected, no internet или No internet connection , это означает, что ваш компьютер вообще не подключен к маршрутизатору.
Это дает вам некоторые подсказки о том, в чем проблема, как мы увидим ниже.
1.Подтвердите, что другие устройства не могут подключиться
Прежде чем приступить к устранению неполадок, важно определить, является ли ваш компьютер единственным устройством без подключения к Интернету.Возьмите свой телефон или другой компьютер, подключенный к вашей сети Wi-Fi, и посмотрите, правильно ли он подключен к сети — попробуйте потоковое видео на YouTube или что-то подобное, чтобы проверить.
В большинстве версий Android вы увидите значок X над символом Wi-Fi и заметите, что вы подключены к своей мобильной сети для передачи данных.Пользователи iPhone и iPad могут зайти в «Настройки »> «Wi-Fi » и проверить наличие сообщения « Нет подключения к Интернету » под своим сетевым именем.
Если ваш компьютер не подключается, но подключаются другие, вероятно, это связано с неправильной настройкой только на вашем ПК.Но если у вас нет Интернета на каждом устройстве, проблема заключается в вашем сетевом оборудовании, и вы можете пропустить некоторые из приведенных ниже шагов только для ПК, как указано.
Прежде чем продолжить, если проблема затрагивает все ваши устройства, вам следует выполнить быструю проверку.Отсоедините кабель Ethernet, соединяющий модем с маршрутизатором, и используйте его для прямого подключения ПК к модему.
Если вы можете выйти в Интернет с этой настройкой, проблема заключается в вашем маршрутизаторе.Если вы выполните следующие действия по устранению неполадок и не найдете решения своей проблемы, скорее всего, ваш маршрутизатор неисправен.
2.Перезагрузите компьютер
В этом шаге нет необходимости, если проблема с подключением затрагивает несколько устройств.
Как и во многих других случаях, перезагрузка компьютера — это первый шаг по устранению неполадок, который вы должны попробовать.Если вам повезет, вы можете устранить временный сбой, перезапустив его и исправив проблему с сетевым подключением.
Большая часть этих советов предполагает, что вы используете соединение Wi-Fi, поскольку они чаще сталкиваются с проблемами.Однако, если вы подключаетесь к маршрутизатору с помощью кабеля Ethernet, вам также следует попробовать другой кабель в это время, чтобы убедиться, что ваш не неисправен.
3.Перезагрузите модем и маршрутизатор
Поскольку большинство сетевых проблем связано с вашим модемом и / или маршрутизатором, их перезагрузка имеет смысл.Хотя некоторые маршрутизаторы предлагают возможность перезагрузки через интерфейс, вам не обязательно это делать. Просто отключите оба устройства от розетки и оставьте их отключенными на несколько минут.
Сначала подключите модем, дайте ему загрузиться, а затем снова подключите маршрутизатор.Подождите несколько минут, чтобы они полностью восстановились. При этом убедитесь, что ваш маршрутизатор и модем работают правильно. Если вы не видите индикаторов на одном из устройств или индикаторы мигают нерегулярно, возможно, у вас неисправное оборудование.
Если ваш компьютер говорит «нет интернета» даже после этого, продолжайте — ваша проблема более сложна, чем простая перезагрузка.
Обратите внимание, что вы просто перезагружаете, а не перезагружаете свое оборудование.Сброс означает возврат устройства к заводским настройкам по умолчанию; вам пока не нужно этого делать!
4.Запустите средство устранения неполадок сети Windows
.В этом шаге нет необходимости, если проблема с подключением затрагивает несколько устройств.
Если у вас проблема только с ПК с Windows, вероятно, что-то не так с сетевыми настройками вашего компьютера.Хотя встроенное средство устранения неполадок Windows обычно не устраняет проблемы, его стоит попробовать, прежде чем двигаться дальше.
Чтобы получить доступ к средству устранения неполадок в сети, перейдите в раздел «Настройки »> «Сеть и Интернет»> «Состояние ».Выберите средство устранения неполадок сети и следуйте инструкциям, чтобы узнать, может ли Windows решить проблему. В Windows 7 этот же инструмент можно найти в Пуск> Панель управления> Устранение неполадок> Сеть и Интернет> Подключения к Интернету .
5.Проверьте настройки своего IP-адреса
В этом шаге нет необходимости, если проблема с подключением затрагивает несколько устройств.
Затем вы должны выполнить один из ключевых шагов для диагностики сетевых проблем: убедиться, что ваш компьютер имеет действительный IP-адрес.В большинстве домашних сетей при нормальных обстоятельствах маршрутизатор выдает адрес устройствам при их подключении. Если настройки IP вашего компьютера неверны, это может вызвать проблему «нет доступа в Интернет» или даже ошибку «Wi-Fi не имеет допустимой конфигурации IP».
Чтобы проверить это в Windows 10, вернитесь в Настройки > Сеть и Интернет> Статус .Щелкните запись Изменить параметры адаптера , а затем дважды щелкните соединение, которое вы используете.
В Windows 7 щелкните правой кнопкой мыши значок сети на панели задач в правом нижнем углу и выберите Открыть центр управления сетями и общим доступом .Затем щелкните имя своей сети рядом с Connections .
Когда у вас откроется окно с информацией о вашем подключении, нажмите кнопку Properties .Найдите в списке Internet Protocol Version 4 и дважды щелкните его.
Убедитесь, что у вас установлен Получить IP-адрес автоматически. Выбраны и Получить адрес DNS-сервера автоматически. .Настройка IP-адреса вручную предназначена для опытных пользователей; скорее всего, если вы что-то ввели здесь, это недействительно.
Нажмите OK , указав им обоим использовать автоматические значения, затем попробуйте снова подключиться к сети.
6.Проверьте статус вашего интернет-провайдера
На этом этапе, если вы не можете подключить какие-либо устройства к сети, стоит проверить, не возникла ли проблема у вашего интернет-провайдера.Хотя это случается редко, это может объяснить, почему у вас вообще нет доступа в Интернет.
Используйте подключение для передачи данных вашего телефона, чтобы узнать, не сообщали ли Comcast, Verizon или другой поставщик услуг в вашем регионе о сбоях в работе.DownDetector — отличный сайт для этого. Быстрый поиск в Google или Twitter может показать, есть ли проблемы у других.
7.Попробуйте команды сетевой командной строки
В этом шаге нет необходимости, если проблема с подключением затрагивает несколько устройств.
Windows предлагает несколько сетевых команд в командной строке.Вам следует запустить несколько из них, если на данный момент у вас все еще нет доступа к Интернету в Windows 10. Для этого введите cmd в меню «Пуск», затем щелкните его правой кнопкой мыши и выберите Запуск от имени администратора , чтобы открыть окно командной строки с повышенными привилегиями.
Чтобы сбросить некоторые файлы, которые Windows сохраняет для доступа в Интернет, используйте эти две команды:
netsh winsock reset
netsh int ip reset
Если это не сработает, попробуйте освободить IP-адрес вашего компьютера и получить новый от маршрутизатора с помощью этих двух команд, по очереди:
ipconfig / выпуск
ipconfig / обновить
Наконец, обновите настройки DNS вашего компьютера с помощью этой команды:
ipconfig / flushdns
На этом этапе не помешает еще раз перезагрузить компьютер.Если у вас по-прежнему нет доступа в Интернет, попробуйте еще несколько шагов.
8.Отключить программное обеспечение безопасности
В этом шаге нет необходимости, если проблема с подключением затрагивает несколько устройств.
Другой необычный, но правдоподобный сценарий заключается в том, что на вашем компьютере установлено какое-то программное обеспечение безопасности, предотвращающее доступ в Интернет.У Avast и других антивирусных пакетов в прошлом были проблемы, когда некорректные обновления блокировали некоторые веб-сайты или даже весь Интернет без уважительной причины.
Отключите все сторонние антивирусные приложения, которые вы, возможно, установили, и посмотрите, вернется ли ваше соединение.Если это так, вам может потребоваться изменить настройки в вашем антивирусном приложении или рассмотреть возможность использования альтернативного решения.
Пока мы говорим о безопасности, стоит запустить сканирование на наличие вредоносных программ с помощью такого приложения, как Malwarebytes.Вредоносная программа могла вывести из строя ваше интернет-соединение.
9.Обновите драйверы беспроводной сети
В этом шаге нет необходимости, если проблема с подключением затрагивает несколько устройств.
Обычно вам не нужно обновлять драйверы компьютера, так как это часто вызывает больше проблем, чем того стоит.Но поскольку проблема с сетевым подключением все еще возникает, вам следует проверить наличие обновлений драйверов для беспроводного чипа вашего компьютера.
Если на вашем компьютере установлено приложение для обновления от производителя (например, HP Support Assistant или Lenovo System Update), откройте его и проверьте наличие обновлений драйверов беспроводной сети.В противном случае следуйте нашему руководству по обновлению драйверов Windows вручную.
10.Сбросить настройки сети
На этом этапе, если вы выполнили все эти шаги и по-прежнему имеете проблему «нет доступа к Интернету, но есть подключение», вы ничего не можете сделать, кроме как сбросить настройки сети.
Если ваш ПК с Windows 10 — единственное устройство, к которому вы не можете подключиться, вы можете сбросить его сетевую конфигурацию, посетив Настройки> Сеть и Интернет> Статус .Щелкните текст Network reset внизу экрана, затем Reset now .
Это полностью удалит все сетевые адаптеры и вернет все настройки сети к значениям по умолчанию.Вам придется снова настроить все, включая программное обеспечение VPN, но это может быть то, что вам нужно.
К сожалению, в Windows 7 нет эквивалента этого, но вы можете имитировать часть сброса.Щелкните правой кнопкой мыши значок сети на панели задач, выберите Открыть центр управления сетями и общим доступом и щелкните Изменить параметры адаптера .
Затем щелкните правой кнопкой мыши адаптер, который вы используете, и выберите Отключить .Перезагрузите и снова включите его, чтобы увидеть, исправлено ли что-нибудь.
Если вы не можете подключиться к Интернету ни с одним устройством, лучше всего сбросить настройки маршрутизатора (и модема, если необходимо).Найдите небольшое отверстие на задней или нижней стороне маршрутизатора и удерживайте его в течение нескольких секунд, чтобы восстановить заводские настройки по умолчанию. Если кнопки сброса нет, вам нужно войти в свой маршрутизатор и запустить оттуда сброс к заводским настройкам.
Подробнее: Проблемы с Интернетом? Как сбросить настройки роутера
После всех сбросов вы можете выполнить начальную настройку и использовать заводские настройки по умолчанию, чтобы проверить, сможете ли вы снова подключиться к сети.Если после этого у вас все еще нет подключения к Интернету, вероятно, у вас неисправное оборудование, и вам нужно будет заменить его.
Больше не бойтесь «Подключен, но нет Интернета»
Надеюсь, вам не нужно ничего сбрасывать до заводских настроек, чтобы решить проблему с подключением.Один из первых шагов должен решить эту проблему, но идеальной формулы для решения сетевых проблем не существует. Если вы выполните все шаги, вы подтвердите, что ваши устройства настроены правильно и ничто не блокирует соединение.
При желании можно перейти к более комплексному поиску и устранению неисправностей.Однако вместо этого, возможно, стоит обратиться к другу, разбирающемуся в сети, за дополнительной помощью.
Проблема с Wi-Fi в Windows 10? Вот как это исправитьWindows 10 Wi-Fi не работает? Продолжайте читать, чтобы узнать, как исправить некоторые из наиболее распространенных проблем с Wi-Fi в Windows 10.
Читать далее
Об авторе Бен Стегнер (Опубликовано 1709 статей)Бен — заместитель редактора и менеджер по адаптации в MakeUseOf.Он оставил свою работу в сфере ИТ, чтобы писать полный рабочий день в 2016 году, и никогда не оглядывался назад. В качестве профессионального писателя он освещал технические руководства, рекомендации по видеоиграм и многое другое уже более семи лет.
Более От Бена СтегнераПодпишитесь на нашу рассылку новостей
Подпишитесь на нашу рассылку, чтобы получать технические советы, обзоры, бесплатные электронные книги и эксклюзивные предложения!
Еще один шаг…!
Подтвердите свой адрес электронной почты в только что отправленном вам электронном письме.
Как мне устранить неполадки в беспроводной сети? | Ответ
Управляемая помощь помогает устранить проблему, с которой вы столкнулись с устройством NETGEAR, задавая вам вопросы.
Следующая статья поможет вам в устранении неполадок беспроводной сети с маршрутизаторами, точками беспроводного доступа, беспроводными удлинителями и беспроводными USB-адаптерами.
Для устранения проблем беспроводной сети :
Для новых маршрутизаторов, которые еще не подключены к Интернету, см. Руководство по установке и руководство пользователя, прилагаемые к маршрутизатору.Руководства также можно найти на веб-сайте поддержки NETGEAR.
Если маршрутизатор был подключен к Интернету и работал в прошлом, убедитесь, что сигнал от вашего интернет-провайдера не является проблемой.
- Выключите функцию беспроводной связи и напрямую подключите компьютер к маршрутизатору с помощью кабеля Ethernet.
- Перезагрузите компьютер и проверьте подключение к Интернету.
- Если Интернет-соединение по-прежнему отсутствует, перезагрузите маршрутизатор и все используемые модемы.
- Вы также можете повторить этот сценарий с вашим компьютером, напрямую подключенным к модему, а не к маршрутизатору.
- Если подключение к Интернету по-прежнему отсутствует, обратитесь к поставщику услуг Интернета.
- Дополнительные решения см. В разделе «Я потерял подключение к Интернету». Как мне восстановить подключение?
Если у вас есть доступ к Интернету с помощью проводного соединения, но нет беспроводного, возможно, ваша беспроводная сеть не излучает сигнал.Чтобы включить сигнал беспроводного маршрутизатора, см. Следующее:
Если вы не можете получить доступ к беспроводной сети из-за проблемы с паролем, см. Как мне найти или изменить пароль Wi-Fi на моем маршрутизаторе NETGEAR?
Если уровень сигнала Wi-Fi слабый или непостоянный, см. Следующее:
Для устранения неполадок точек беспроводного доступа:
Убедитесь, что точка доступа настроена правильно, используя следующее:
Чтобы проверить соединение, см. Проверка сетевого подключения с помощью команды ping
.Если проблемы по-прежнему возникают, см. Устранение неполадок точек доступа
.
Для устранения неполадок беспроводных повторителей:
Убедитесь, что беспроводной повторитель правильно настроен, см. Настройка повторителей диапазона Wi-Fi NETGEAR
Если проблема не исчезла, см. Раздел «Устранение неполадок с повторителями диапазона Wi-Fi NETGEAR
».
Для устранения неполадок беспроводных USB-адаптеров:
Если USB-адаптер не обнаружен, см. Устранение неисправностей — USB-адаптер не обнаружен
Если беспроводной адаптер не достигает желаемой скорости или диапазона, см. Беспроводной USB-адаптер NETGEAR не достигает желаемой скорости / диапазона
Последнее обновление: 18.01.2021 | Идентификатор статьи: 1110
Не удается подключиться к Интернету? Эти 10 советов могут помочь
Когда вы внезапно не можете подключиться к Интернету, возможно, что-то из этого вышло неправильно.Используйте предложения из этого списка, чтобы найти и решить распространенные проблемы с подключением к Интернету.
Lifewire / Тереза ЧиечиВы не замечаете очевидного ? Отсоединенные или незакрепленные сетевые кабели, маршрутизаторы и модемы легко пропустить, но они являются одной из наиболее распространенных причин, по которым вы можете внезапно обнаружить, что не можете подключиться к Интернету. Если вы находитесь в беспроводной сети, другая причина в том, что на устройстве отключено радио Wi-Fi.
Попробуйте это возможное решение
- Убедитесь, что ваше проводное или беспроводное сетевое оборудование включено и подключено.
Исключение ложных тревог . То, что может показаться проблемой сети при подключении к Интернету, иногда заключается в том, что веб-сайт (или любой другой сервер, находящийся на другом конце соединения) временно отключен.
Попробуйте это возможное решение
- Прежде чем предположить, что ваше интернет-соединение неисправно, посетите несколько веб-сайтов, а не один.
Избегайте конфликтов IP-адресов . Если ваш компьютер и другой компьютер в сети имеют один и тот же IP-адрес, конфликт между ними помешает правильной работе любого из них в сети.
Попробуйте это возможное решение
Проверка неисправностей компьютерного брандмауэра . Программное обеспечение межсетевого экрана, работающее на большинстве компьютеров, предназначено для предотвращения нарушения его работы нежелательным сетевым трафиком. К сожалению, эти программные брандмауэры могут работать со сбоями и начать блокировать действительный интернет-трафик. Когда два программных брандмауэра, такие как брандмауэр Windows и продукт стороннего производителя, установлены на одном компьютере, конфликт между ними также может неправильно блокировать трафик.
Попробуйте это возможное решение
- Если вы недавно установили или обновили программный брандмауэр на своем компьютере, временно отключите его, чтобы определить, может ли он быть причиной проблем с подключением к Интернету.
Вы находитесь вне зоны действия беспроводного сигнала ? Производительность сетевых подключений Wi-Fi зависит от расстояния между устройством и точкой беспроводного доступа. Чем дальше от устройства Wi-Fi, тем медленнее обычно работает локальное соединение — пока оно не разорвется полностью.Помехи беспроводного сигнала в этом районе также могут ограничивать эффективную дальность действия Wi-Fi-соединения. Очевидно, что всякий раз, когда вы не можете добраться до точки доступа, вы также не можете подключиться к Интернету.
Попробуйте это возможное решение
Изменилась ли конфигурация беспроводной сети ? Сети Wi-Fi с включенными параметрами шифрования, такими как WPA или WEP, требуют от компьютеров использования соответствующих ключей безопасности при подключении. Если кто-то изменит ключи шифрования или парольную фразу на точке доступа, устройства, которые работали раньше, внезапно не смогут устанавливать сеансы и подключения к Интернету.Аналогичным образом (хотя и менее вероятно), если настройки точки доступа изменены на использование определенного номера канала Wi-Fi, некоторые компьютеры могут не обнаружить его.
Попробуйте это возможное решение
- Убедитесь, что номер канала Wi-Fi и ключи шифрования на вашем маршрутизаторе не менялись в последнее время (при необходимости обратитесь к сетевому администратору).
- Если вы уверены, что пароль был изменен, но не можете вспомнить новый, измените пароль еще раз, а затем обновите все свои устройства, чтобы они использовали один и тот же пароль.Вы можете сделать это, войдя в роутер.
- При использовании точки доступа внимательно следуйте инструкциям поставщика.
Проверьте работу широкополосного маршрутизатора или точки доступа . Домашними сетями, в которых используются широкополосные маршрутизаторы, легче управлять, чем без них, но технические сбои в работе маршрутизатора могут препятствовать подключению компьютеров к Интернету. Сбои маршрутизатора вызваны перегревом, чрезмерным трафиком или выходом из строя старого устройства.Типичные симптомы нестабильного маршрутизатора включают в себя то, что компьютеры в сети не могут получить IP-адреса или консоль маршрутизатора не отвечает на запросы.
Попробуйте это возможное решение
- По возможности проверьте индикаторы и консоль маршрутизатора, чтобы убедиться, что он работает и правильно реагирует.
- Проверьте, нужно ли обновлять прошивку роутера; устаревшая прошивка может вызвать проблемы для новых устройств, пытающихся подключиться. Обновление прошивки устраняет сбои и сбои в программном обеспечении.
- Если проблема не в этом, возможно, вам придется перезагрузить маршрутизатор.
Вас заблокировал поставщик услуг ? Интернет-провайдеры (ISP) могут заблокировать доступ из вашей учетной записи, если вы не можете произвести оплату или иным образом нарушить Условия обслуживания провайдера. Иногда люди забывают обновлять свою подписку, особенно при использовании платных точек доступа с почасовой или дневной оплатой. Другие распространенные причины, по которым интернет-провайдер может заблокировать вашу учетную запись, включают превышение ограничений пропускной способности, отправку спама по электронной почте и загрузку незаконного или неприемлемого контента.
Попробуйте это возможное решение
- Обратитесь к своему интернет-провайдеру, если вы подозреваете, что ваша учетная запись заблокирована.
Справиться с компьютерными глюками . Компьютеры тоже страдают техническими сбоями. Аппаратное обеспечение сетевого адаптера компьютера может внезапно выйти из строя из-за перегрева или старения, хотя в настоящее время это относительно редко. С другой стороны, сбои в программном обеспечении операционной системы, которое управляет адаптером, могут происходить часто, особенно на компьютерах, которые активно используются.Вирусы и черви также могут отключать или блокировать работу сетевых интерфейсов компьютера. Наконец, если вы используете ноутбук или другое мобильное устройство, его транспортировка из одного места в другое может повредить состояние его сети.
Попробуйте это возможное решение
Обратитесь к своему Интернет-провайдеру . Те, кто пользуется услугами спутникового Интернета, могут заметить, что не могут подключиться к Интернету в периоды экстремальной погоды. Провайдеры (в том числе сотовые интернет-провайдеры) в густонаселенных городских районах иногда не могут поддерживать пики сетевого трафика, которые вызывают спорадические отключения у некоторых клиентов.Наконец, те, кто подписывается на более новые или более сложные формы интернет-услуг (например, фиксированный беспроводной широкополосный доступ), могут испытывать большее время простоя, чем другие, поскольку провайдеры сталкиваются с большим количеством проблем с относительно менее зрелым оборудованием.


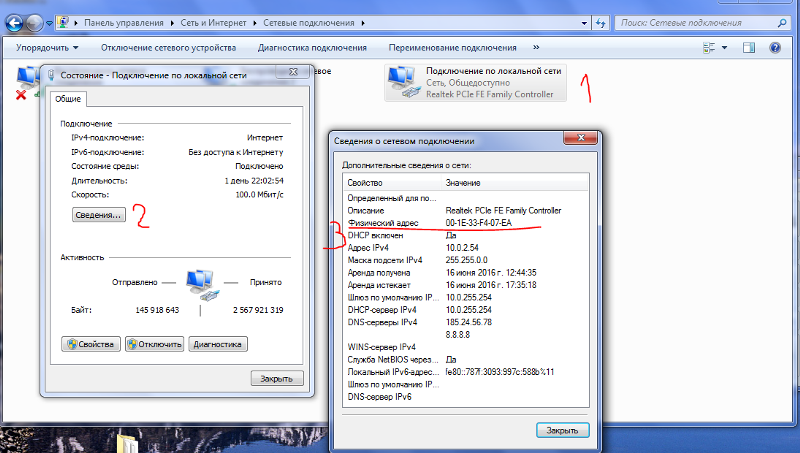 Увеличить
Увеличить
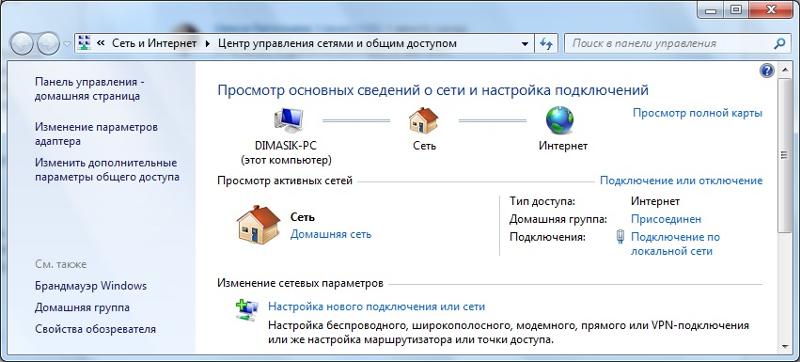
 Помогите.
Помогите.
 Если проблема присутствует на всех устройствах, значит можно исключить неполадку самого устройства и переходить к следующему пункту;
Если проблема присутствует на всех устройствах, значит можно исключить неполадку самого устройства и переходить к следующему пункту;