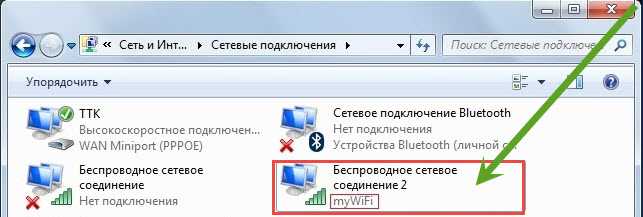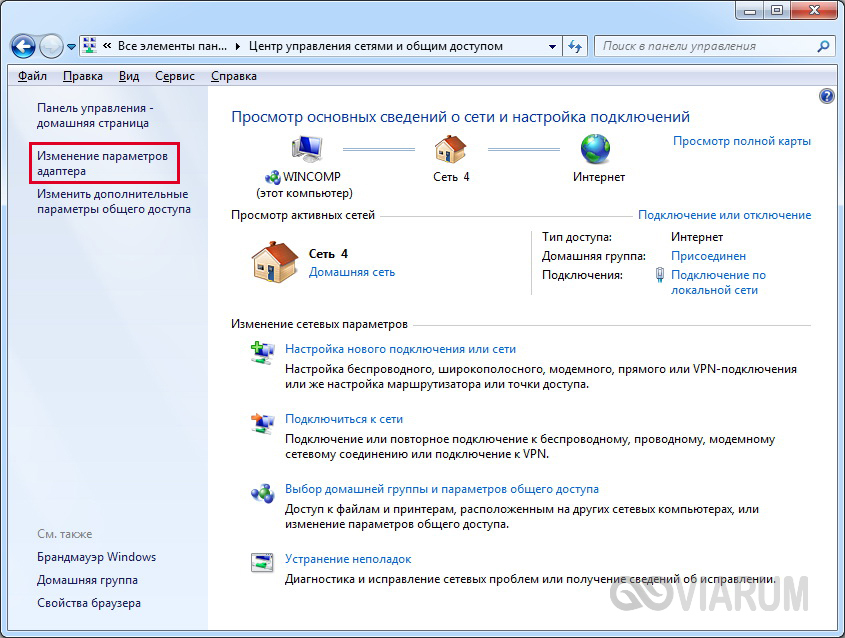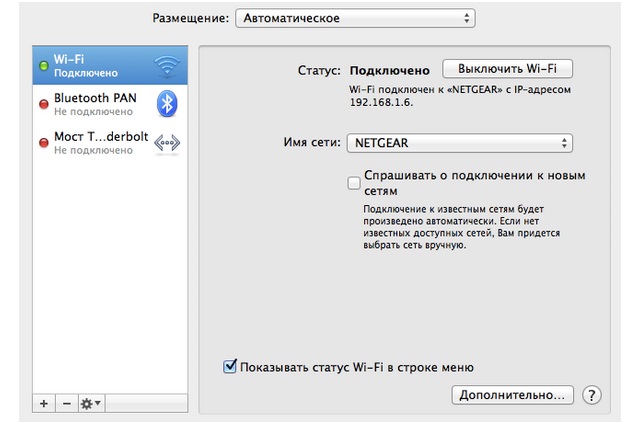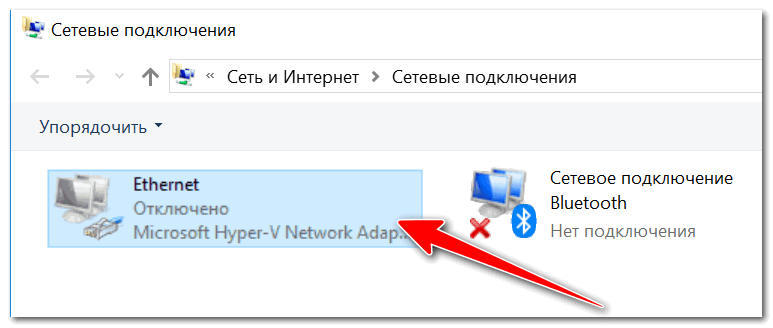|
Как подключить или отключить беспроводные устройства в ноутбуке Dell
Содержание статьи
Симптомы
Когда необходимо отключить все беспроводные подключения в ноутбуке Dell, например, когда вы находитесь в самолете, вы можете включить режим «в самолете».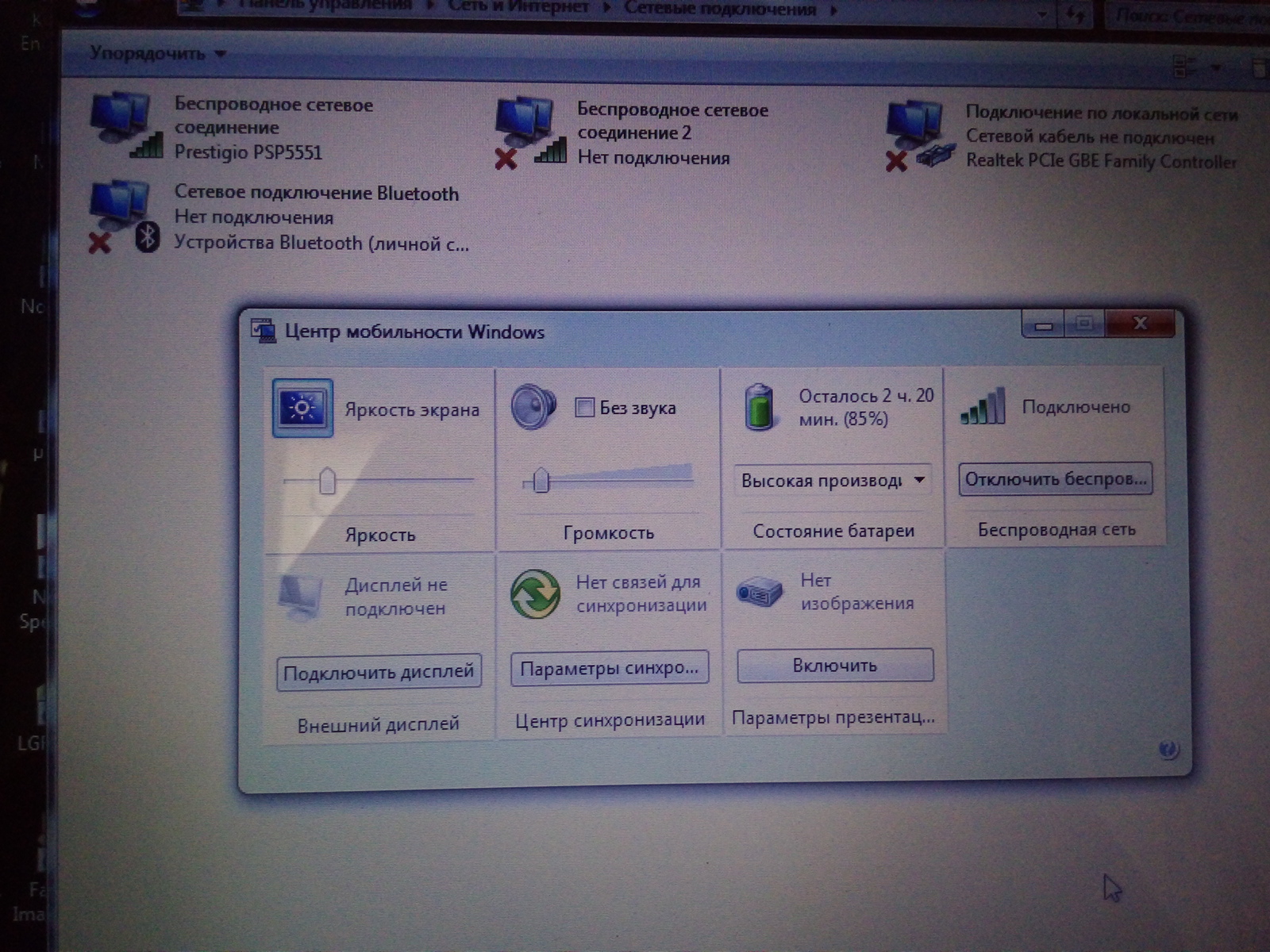 Кроме того, можно отключить отдельные беспроводные устройства (Wi-Fi, Bluetooth или мобильное широкополосное подключение), не отключая остальные.
Кроме того, можно отключить отдельные беспроводные устройства (Wi-Fi, Bluetooth или мобильное широкополосное подключение), не отключая остальные.
Дополнительную информацию и советы по поиску и устранению неисправностей в процессе подключения к Интернету с помощью Wi-Fi см. в разделе, посвященном вашей операционной системе.
Показать все | Скрыть все
- Найдите значок беспроводного подключения на панели задач или в области скрытых значков (рис. 1). Оба эти расположения находятся в правом нижнем углу экрана.
Рис. 1. Расположение скрытого значка
- Выберите вкладку, соответствующую значку на вашем компьютере. Примечания.
- Обязательно отключите сетевой кабель (Ethernet) или отстыкуйте устройство, прежде чем выполнять дальнейшие действия. В противном случае значок беспроводной сети может отображаться не правильно.
- Если не удается найти значок беспроводной сети, перезагрузите компьютер.
 Когда он все равно не отображается, скачайте и установите последние версии драйверов. Для получения дополнительной информации обратитесь к руководству по, как загрузить и установить самую последнюю версию Dell драйвер адаптера беспроводной сети «.
Когда он все равно не отображается, скачайте и установите последние версии драйверов. Для получения дополнительной информации обратитесь к руководству по, как загрузить и установить самую последнюю версию Dell драйвер адаптера беспроводной сети «. - Для получения информации о включении и отключении Bluetooth или отдельных устройств нажмите вкладку Bluetooth и другие устройства.
Этот значок означает, что антенна беспроводной связи включена и ваш компьютер подключен к беспроводной сети. Если не удается получить доступ к Интернету, см. статью базы знаний Dell Устранение неполадок подключения к сети Wi-Fi для Windows 10.
Чтобы отключить антенну беспроводной сети (Wi-Fi), выполните указанные ниже действия.
- Нажмите значок сети ().
- Нажмите на панель под названием Wi-Fi. Панель должна поменять цвет с синего на серый, как показано на рис.
 2. Примечание. Если необходимо отключить все беспроводные устройства, выберите режим «в самолете». Панель должна поменять цвет с серого на синий, как показано на рис. 3.
2. Примечание. Если необходимо отключить все беспроводные устройства, выберите режим «в самолете». Панель должна поменять цвет с серого на синий, как показано на рис. 3.Рис. 2. Антенна Wi-Fi выключена Рис. 3. Режим «в самолете» включен
Этот значок означает, что антенна беспроводной связи (Wi-Fi) включена, но нет подключения к беспроводной сети. Подробнее о настройке и подключении к беспроводной сети см. в статье база знаний Dell Домашняя беспроводная сеть для Windows 10.
Чтобы отключить антенну Wi-Fi, выполните указанные ниже действия.
- Нажмите значок сети ().

- Нажмите на панель под названием Wi-Fi. Панель должна поменять цвет с синего на серый, как показано на рис. 2. Примечание. Если необходимо отключить все беспроводные устройства, выберите режим «в самолете». Панель должна поменять цвет с серого на синий, как показано на рис. 3.
Рис. 2. Антенна Wi-Fi выключена Рис. 3. Режим «в самолете» включен
Этот значок означает, что антенна беспроводной связи (Wi-Fi) отключена.
Чтобы включить антенну Wi-Fi, выполните указанные ниже действия.
- Нажмите значок сети ().

- Нажмите на панель под названием Wi-Fi. Панель должна поменять цвет с серого на синий, как показано на рис. 2. Примечания.
- Если требуется помощь в подключении к беспроводной сети, см. статью базы знаний Dell Домашняя беспроводная сеть для Windows 10.
- Если необходимо отключить все беспроводные устройства, выберите режим «в самолете». Панель должна поменять цвет с серого на синий, как показано на рис. 3.
Рис. 2. Антенна Wi-Fi включена Рис. 3. Режим «в самолете» включен
Этот значок означает, что компьютер находится в режиме «в самолете» и отключены все устройства беспроводной связи (в том числе Wi-Fi, высокоскоростное мобильное подключение, Bluetooth, GPS и NFC).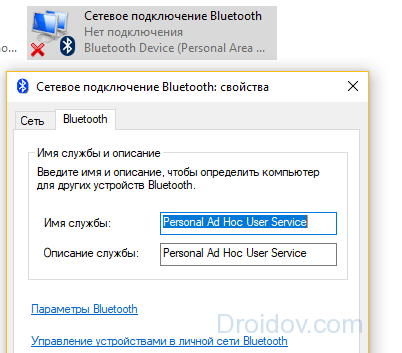
Чтобы включить устройства связи и антенну беспроводной сети (Wi-Fi), выполните указанные ниже действия.
- Нажмите значок сети ().
- Нажмите на панель под названием «Режим «в самолете»». Панель должна поменять цвет с синего на серый. Примечание. Если режим «в самолете» по-прежнему не удается выключить, см. статью базы знаний Dell Устранение проблемы, когда не удается выключить режим «в самолете».
- Если панель Wi-Fi все еще серая, нажмите на панель Wi-Fi. Цвет панели должен измениться с серого на синий, как показано на рис. 2. Примечание. Если требуется помощь в подключении к беспроводной сети, см. статью базы знаний Dell Домашняя беспроводная сеть для Windows 10.
Рис. 2. Антенна беспроводной связи включена
В этом разделе содержится информация о том, как получить доступ к настройкам Bluetooth и другим беспроводным и сетевым функциям.
- Нажмите и удерживайте клавишу Windows (), затем нажмите клавишу i.
- Нажмите Устройства.
- Нажмите Bluetooth.
- Нажмите ползунок в разделе Bluetooth, чтобы включить или отключить Bluetooth.
- Нажмите Дополнительные параметры Bluetooth, чтобы разрешить другим устройствам с поддержкой Bluetooth обнаруживать ваш компьютер.
- Нажмите и удерживайте клавишу Windows (), затем нажмите клавишу i.
- Нажмите Сеть и Интернет.
- Выберите подходящую опцию.
- Проверьте состояние подключения к Интернету.
- Включите и отключите антенны беспроводной связи.

- Включите и отключите режим «в самолете».
- Сделайте ваш компьютер мобильной точкой доступа.
- Измените настройки VPN, использования данных и прокси-серверов.
- Найдите значок беспроводного подключения на панели задач или в области скрытых значков (рис. 1). Оба эти расположения находятся в правом нижнем углу экрана.
Рис. 1. Расположение скрытого значка
- Выберите вкладку, соответствующую значку на вашем компьютере. Примечания.
- Обязательно отключите сетевой кабель (Ethernet) или отстыкуйте устройство, прежде чем выполнять дальнейшие действия. В противном случае значок беспроводной сети может отображаться не правильно.
- Если не удается найти значок беспроводной сети, перезагрузите компьютер. Когда он все равно не отображается, скачайте и установите последние версии драйверов.
 Для получения дополнительной информации обратитесь к руководству по, как загрузить и установить самую последнюю версию Dell драйвер адаптера беспроводной сети «.
Для получения дополнительной информации обратитесь к руководству по, как загрузить и установить самую последнюю версию Dell драйвер адаптера беспроводной сети «. - Чтобы получить информацию о том, как включить или отключить Bluetooth или изменить настройки, нажмите вкладку Параметры и настройки Bluetooth.
Этот значок означает, что антенна беспроводной связи включена и ваш компьютер подключен к беспроводной сети. Если не удается получить доступ к Интернету, см. статью базы знаний Dell Устранение неполадок подключения к сети Wi-Fi для Windows 8 (8.1).
Чтобы отключить антенну беспроводной сети (Wi-Fi), выполните указанные ниже действия.
- Нажмите значок сети ().
- Нажмите на ползунок в разделе Wi-Fi. Ползунок должен перейти влево и изменить режим Wi-Fi с «Вкл.» на «Выкл.», как показано на рис. 2. Примечание.
 Если необходимо отключить все беспроводные устройства, нажмите на ползунок в разделе режима «в самолете». Ползунок должен перейти вправо и включить режим «в самолете», как показано на рис. 3.
Если необходимо отключить все беспроводные устройства, нажмите на ползунок в разделе режима «в самолете». Ползунок должен перейти вправо и включить режим «в самолете», как показано на рис. 3.Рис. 2. Антенна Wi-Fi выключена Рис. 3. Режим «в самолете» включен
Этот значок означает, что антенна беспроводной связи включена, но нет подключения к беспроводной сети. Подробнее о настройке и подключении к беспроводной сети см. в статье база знаний Dell Домашняя беспроводная сеть для Windows 8 (8.1).
Чтобы отключить антенну беспроводной сети (Wi-Fi), выполните указанные ниже действия.
- Нажмите значок сети ().

- Нажмите на ползунок в разделе Wi-Fi. Ползунок должен перейти влево и изменить режим Wi-Fi с «Вкл.» на «Выкл.», как показано на рис. 2. Примечание. Если необходимо отключить все беспроводные устройства, нажмите на ползунок в разделе режима «в самолете». Ползунок должен перейти вправо и включить режим «в самолете», как показано на рис. 3.
Рис. 2. Антенна Wi-Fi выключена Рис. 3. Режим «в самолете» включен
Этот значок означает, что антенна беспроводной связи (Wi-Fi) отключена.
Чтобы включить антенну беспроводной сети (Wi-Fi), выполните указанные ниже действия.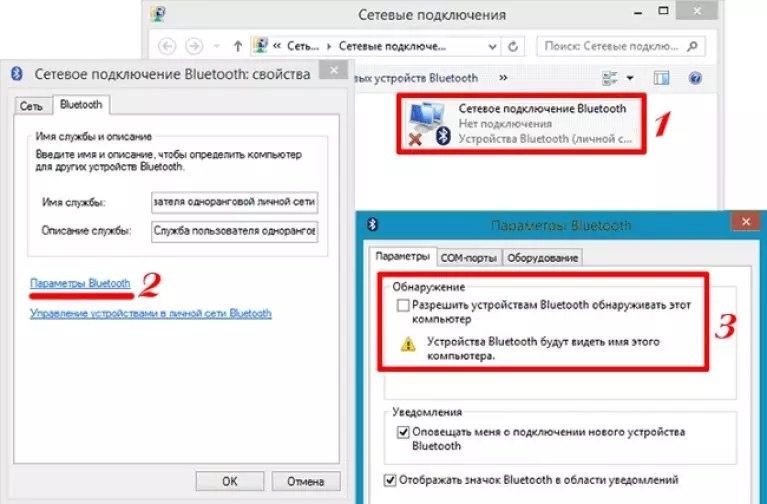
- Нажмите значок сети ().
- Нажмите на ползунок в разделе Wi-Fi. Ползунок должен перейти вправо и изменить режим Wi-Fi с «Выкл.» на «Вкл.», как показано на рис. 2. Примечания.
- Если требуется помощь в подключении к беспроводной сети, см. статью базы знаний Dell Домашняя беспроводная сеть для Windows 8 (8.1).
- Если необходимо отключить все беспроводные устройства, нажмите на ползунок в разделе режима «в самолете». Ползунок должен перейти вправо и включить режим «в самолете», как показано на рис. 3.
Рис. 2. Антенна Wi-Fi включена Рис. 3. Режим «в самолете» включен
Этот значок означает, что компьютер находится в режиме «в самолете» и отключены все устройства беспроводной связи, в том числе беспроводная сеть (Wi-Fi), высокоскоростное мобильное подключение, Bluetooth, GPS, NFC и любой другой тип беспроводной связи.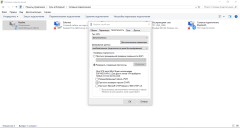
Чтобы включить устройства связи и антенну беспроводной сети (Wi-Fi), выполните указанные ниже действия.
- Нажмите значок сети ().
- Нажмите ползунок справа от пункта режима «в самолете». Ползунок должен переместиться влево, а список режима «в самолете» переключится из состояния «включено» в состояние «выключено». Экран должен выглядеть, как на Рис. 2.
- Если в списке Wi-Fi по-прежнему отображается состояние «выключено». Нажмите ползунок справа от Wi-Fi. Ползунок должен переместиться вправо, а список Wi-Fi переключится из состояния «выключено» в состояние «включено». Экран должен выглядеть, как показано на Рис. 2. Примечание. Если требуется помощь в подключении к беспроводной сети, см. статью базы знаний Dell Домашняя беспроводная сеть для Windows 8 (8.1).
Рис. 2. Антенна беспроводной связи включена
В этом разделе представлена информация о том, как получить доступ к параметрам Bluetooth.
- Чтобы включить или выключить Bluetooth, выполните указанные ниже действия.
- Нажмите значок Bluetooth ().
- Нажмите Показать устройства Bluetooth.
- Нажмите ползунок в разделе Bluetooth, чтобы включить или отключить радиомодуль Bluetooth.
- Чтобы предоставить другим устройствам Bluetooth обнаруживать ваш компьютер, выполните следующие действия.
- Нажмите значок Bluetooth ().
- Нажмите Открыть параметры.
- Установите или снимите флажок Разрешить устройствам Bluetooth обнаруживать этот компьютер.
- Коснитесь или нажмите OK.
Центр мобильности Windows обеспечивает быстрый доступ к наиболее часто используемым мобильным функциям.
Чтобы получить доступ к Центру мобильности Windows, выполните указанные ниже действия.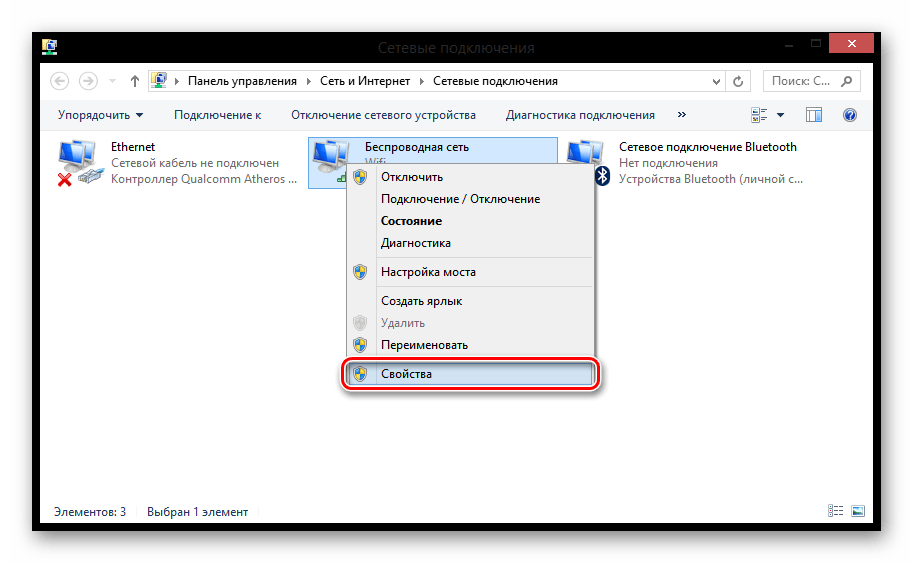
- Нажмите Пуск.
- В поле поиска введите Центр мобильности Windows.
- В результатах поиска выберите Центр мобильности Windows.
- Выберите нужный вариант, Отключить беспроводную связь или Включить беспроводную связь. Примечание. Если не удается нажать «Выключить беспроводную связь» или «Включить беспроводную связь» (отображаются серым цветом), это означает, что беспроводную связь отключена с помощью аппаратного переключателя беспроводной связи.
Для использования Центра мобильности Windows потребуется вручную переключить аппаратный переключатель беспроводной связи, чтобы включить беспроводную связь.
В таблице 1 перечислены возможные комбинации клавиш и положения аппаратного переключателя беспроводной связи (от наиболее распространенных к наименее распространенным).
Подробнее см.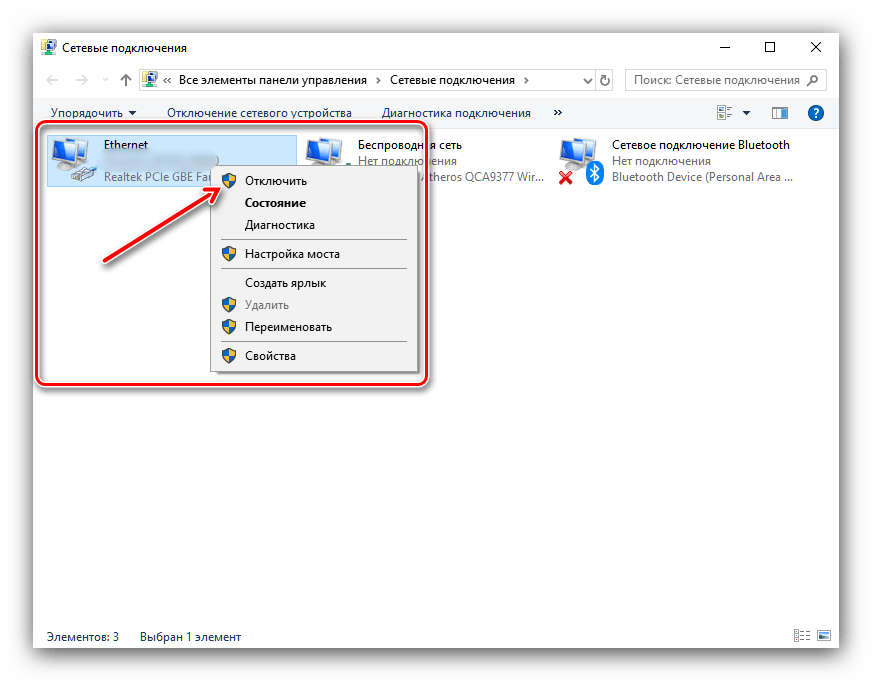 в кратком руководстве по началу работы для вашего ноутбука, так как это лучше место для поиска информации.
в кратком руководстве по началу работы для вашего ноутбука, так как это лучше место для поиска информации.
Информацию о проблемах с Linux, таких как «Подключение к беспроводной сети и скрытой беспроводной сети», «Подключение к VPN и мобильной широкополосной сети», «Создание беспроводной точки доступа», «Не удается найти беспроводную сеть в списке», «Ручная настройка параметров сети», «Отключение беспроводного устройства (режим «в самолете»)» и «Устранение неполадок беспроводной сети» см. на сайте Linux Wireless Networking.
Для получения дополнительных сведений о способах загрузки и установки драйверов адаптера беспроводной сети обратитесь в статье базы знаний Dell Как загрузить и установить драйвер устройства?.
Примечания.- Если затронутое устройство не поддерживает подключение к беспроводной сети, то для загрузки драйвера необходимо выполнить одно из следующих действий.

- Подключите затронутое устройство к маршрутизатору, используя сетевой кабель (если возможно).
- Используйте другое устройство, имеющее подключение к Интернету, для загрузки драйвера, а также флэш-накопитель USB для переноса драйвера на затронутое устройство.
- Для планшетов используйте кабель USB из комплекта поставки, чтобы передать на планшет драйвер, который загружен на другое устройство, имеющее подключение к Интернету.
- Драйверы сетевых адаптеров находятся в подразделе Сеть.
- Чтобы узнать, какой адаптер беспроводной сети установлен в вашем компьютере, обратитесь к статье базы знаний Dell Как узнать, какие аппаратные устройства установлены в моем компьютере Dell?
- После обновления драйвера адаптера беспроводной сети может потребоваться повторное подключение к беспроводной сети. Для получения дополнительной информации о подключении к беспроводной сети посетите Центр справки и поддержки Dell для проводной и беспроводной сетей, перейдите в раздел Беспроводная сеть и найдите статью Настройка домашних беспроводных сетей и управление ими для вашей операционной системы.

Our Network and Wireless support page provides additional information and resources.
Разрешение
Истек срок гарантии? Нет проблем! Нажмите здесь, введите сервисный код и просмотрите наши предложения.В настоящее время предложения доступны только для заказчиков в США, Канаде, Великобритании и Франции. Предложение не распространяется на серверы и системы хранения.
Свойства статьи
Затронутый продукт
Inspiron 3452, Inspiron 3455, Latitude 7390 2-in-1, Inspiron 3668, Dell G3 3579, Vostro 3670, OptiPlex 7050, Inspiron 7580, Vostro 5370, XPS 8920, Inspiron 20 3064, OptiPlex 7060, Latitude 7290, Vostro 15 5568, Vostro 3470, Inspiron 24 5488, Inspiron 3264 AIO, Inspiron 24 3464, Vostro 5471, OptiPlex 3050 All In One, Latitude 5591, OptiPlex 7450 All In One, Latitude 5290 2-in-1, Latitude 5590, Latitude 7390, Vostro 3578, Vostro 15 3568, Latitude 7490, Inspiron 3252, Latitude 5491, Inspiron 3656, Latitude 5490, Dell G7 15 7588, XPS 27 7760, Dell G3 3779, Inspiron 3655, Inspiron 3452 AIO, OptiPlex 7460 All In One, Latitude 5290, OptiPlex 5250 All In One, Vostro 14 3468, Inspiron 3265, Inspiron 27 7775, OptiPlex 5050, Inspiron 3052, OptiPlex 3050, Latitude 3390 2-in-1, Inspiron 15 7572, OptiPlex 5060, Latitude 3590, OptiPlex 3060, Latitude 3490, Inspiron 3268, OptiPlex 7760 All In One, Inspiron 1000, Inspiron 3137, Inspiron 3138, Inspiron 3147, Inspiron 3148, Inspiron 3152 2-in-1, Inspiron 3153 2-in-1, Inspiron 3157 2-in-1, Inspiron 3158 2-in-1, Inspiron 11 3162/3164, Inspiron 11 3168, Inspiron 11 3169, Inspiron 11 3179, Inspiron 11 3180, Inspiron 11 3185 2-in-1, Inspiron 3195 2-in-1, Inspiron 1100, Inspiron 10z 1120, Inspiron 11z 1121, Inspiron 1150, Inspiron 11z 1110, Inspiron 11z 1120, Inspiron 5280 2-in-1, Inspiron 1200, Inspiron 1210, Inspiron 13 N3010, Inspiron 5300, Inspiron 5301, Inspiron 13 5368 2-in-1, Inspiron 5370, Inspiron 13 5378 2-in-1, Inspiron 13 5379 2-in-1, Inspiron 5390, Inspiron 5391, Inspiron 7300 2-in-1, Inspiron 7300, Inspiron 7306 2-in-1, Inspiron 7347, Inspiron 7348 2-in-1, Inspiron 7352, Inspiron 7353 2-in-1, Inspiron 7359 2-in-1, Inspiron 13 7368 2-in-1, Inspiron 7370, Inspiron 7373 2-in-1, Inspiron 13 7375 2-in-1, Inspiron 13 7378 2-in-1, Inspiron 7380, Inspiron 7386 2-in-1, Inspiron 7390 2-in-1, Inspiron 7391 2-in-1, Inspiron 7391, Inspiron 1300, Inspiron 1318, Inspiron 1320, Inspiron 13 1370, Inspiron 13z N301z, Inspiron 13z 5323, Inspiron 14 1440, Inspiron 3420, Inspiron 3421, Inspiron 3437, Inspiron 3441, Inspiron 3442, Inspiron 3443, Inspiron 3451, Inspiron 3452, Inspiron 3458, Inspiron 14 3459, Inspiron 14 3462, Inspiron 14 3465, Inspiron 14 3467, Inspiron 14 3468, Inspiron 14 3473, Inspiron 14 3476, Inspiron 3480, Inspiron 3481, Inspiron 3482, Inspiron 3490, Inspiron 3493, Inspiron 5400 2-in-1, Inspiron 5401/5408, Inspiron 5402/5409, Inspiron 5405, Inspiron 5406 2-in-1, Inspiron 5439, Inspiron 5442, Inspiron 14 5443, Inspiron 5445, Inspiron 5447, Inspiron 5448, Inspiron 5451, Inspiron 5452, Inspiron 5455, Inspiron 5457, Inspiron 5458, Inspiron 5459, Inspiron 14 5468, Inspiron 5480, Inspiron 5481 2-in-1, Inspiron 5482 2-in-1, Inspiron 14 5485 2-in-1, Inspiron 14 5485, Inspiron 5488, Inspiron 5490, Inspiron 5491 2-in-1, Inspiron 5493, Inspiron 5494, Inspiron 5498, Inspiron 7400, Inspiron 7405 2-in-1, Inspiron 7437, Inspiron 14 7447, Inspiron 14 7460, Inspiron 14 Gaming 7466, Inspiron 14 Gaming 7467, Inspiron 7472, Inspiron 7490, Inspiron 14 M4010, Inspiron 14 M4040, Inspiron 14 N4020, Inspiron 14 N4050, Inspiron 14 N4030, Inspiron 14 (N4120), Inspiron 1410, Inspiron 1420, Inspiron 1425, Inspiron 1427, Inspiron 1428, Inspiron 1440, Inspiron 1464, Inspiron 14R N4010, Inspiron 14R 5420, Inspiron 14R 5421, Inspiron 14R 5437, Inspiron 14R N4110, Inspiron 14R SE 7420, Inspiron 14z 1470, Inspiron 14z 5423, Inspiron 3501, Inspiron 3502, Inspiron 3505, Inspiron 3520, Inspiron 3521, Inspiron 3531, Inspiron 3537, Inspiron 3541, Inspiron 3542, Inspiron 3543, Inspiron 3551, Inspiron 3552, Inspiron 15 3555, Inspiron 3558, Inspiron 15 3559, Inspiron 15 3565, Inspiron 15 3567, Inspiron 15 3568, Inspiron 15 3573, Inspiron 15 3576, Inspiron 3580, Inspiron 3581, Inspiron 3582, Inspiron 3583, Inspiron 3584, Inspiron 3585, Inspiron 3590, Inspiron 3593, Inspiron 3595, Inspiron 5501/5508, Inspiron 5502/5509, Inspiron 5505, Inspiron 5542, Inspiron 5543, Inspiron 5545, Inspiron 5547, Inspiron 5548, Inspiron 5551, Inspiron 5552, Inspiron 5555, Inspiron 5557, Inspiron 5558, Inspiron 5559, Inspiron 15 5565, Inspiron 15 5566, Inspiron 15 5567, Inspiron 15 5568 2-in-1, Inspiron 5570, Inspiron 5575, Inspiron 15 Gaming 5576, Inspiron 15 Gaming 5577, Inspiron 15 5578 2-in-1, Inspiron 15 5579 2-in-1, Inspiron 5580, Inspiron 15 5582 2-in-1, Inspiron 15 5583, Inspiron 15 5584, Inspiron 15 5585, Inspiron 5590, Inspiron 5591 2-in-1, Inspiron 5593, Inspiron 5594, Inspiron 5598, Inspiron 7500 2-in-1 Black, Inspiron 7500 2-in-1 Silver, Inspiron 7500, Inspiron 7501, Inspiron 7506 2-in-1, Inspiron 7537, Inspiron 7547, Inspiron 7548, Inspiron 7557, Inspiron 7558, Inspiron 15 7559, Inspiron 15 7560, Inspiron 15 Gaming 7566, Inspiron 15 Gaming 7567, Inspiron 7568 2-in-1, Inspiron 15 7569 2-in-1, Inspiron 7570, Inspiron 15 7572, Inspiron 7573 2-in-1, Inspiron 15 Gaming 7577, Inspiron 15 7579 2-in-1, Inspiron 7580, Inspiron 7586 2-in-1, Inspiron 7590 2-in-1, Inspiron 7590, Inspiron 7591 2-in-1, Inspiron 7591, Inspiron M5040, Inspiron 15 N5010, Inspiron 15 N5040, Inspiron 15 N5050, Inspiron 15 M5010, Inspiron 15 M5030, Inspiron 15 N5030, Inspiron 1501, Inspiron 1520, Inspiron 1521, Inspiron 1525, Inspiron 1526, Inspiron 1545, Inspiron 1546, Inspiron 15 1564, Inspiron 15R 5520, Inspiron 15R 5521, Inspiron 15R 5537, Inspiron 15R N5110, Inspiron 15R SE 7520, Inspiron 15z 1570, Inspiron 15z 5523, Inspiron 3721, Inspiron 3737, Inspiron 3780, Inspiron 3781, Inspiron 3782, Inspiron 3785, Inspiron 3790, Inspiron 3793, Inspiron 5748, Inspiron 5749, Inspiron 5755, Inspiron 5758, Inspiron 5759, Inspiron 17 5765, Inspiron 17 5767, Inspiron 5770, Inspiron 5775, Inspiron 7706 2-in-1, Inspiron 7737, Inspiron 7746, Inspiron 17 7773 2-in-1, Inspiron 17 7778 2-in-1, Inspiron 17 7779 2-in-1, Inspiron 7786 2-in-1, Inspiron 7791 2-in-1, Inspiron 17 N7010, Inspiron 1720, Inspiron 1721, Inspiron 1750, Inspiron 1764, Inspiron 17R 5720, Inspiron 17R 5721, Inspiron 17R 5737, Inspiron 17R N7110, Inspiron 17R SE 7720, Inspiron 2000, Inspiron 2100, Inspiron 2200, Inspiron 2500, Inspiron 2600, Inspiron 2650, Inspiron 3000, Inspiron 300m, Inspiron 3135, Inspiron 3200, Inspiron 3500, Inspiron 3700, Inspiron 3800, Inspiron 4000, Inspiron 4100, Inspiron 4150, Inspiron 5000, Inspiron 5000e, Inspiron 500m, Inspiron 5100, Inspiron 510m, Inspiron 5150, Inspiron 5160, Inspiron 5425, Inspiron 6000, Inspiron 600m, Inspiron 630m, Inspiron 6400, Inspiron 640M, Inspiron 7000, Inspiron 700M, Inspiron 710M, Inspiron 7500 (End of Life), Inspiron 8000, Inspiron 8100, Inspiron 8200, Inspiron 8500, Inspiron 8600, Inspiron 8600c, Inspiron 9100, Inspiron 9200, Inspiron 9300, Inspiron 9400, Inspiron B120, Inspiron B130, Inspiron Chromebook 11 3181, Inspiron Chromebook 11 3181 2-in-1, Inspiron Chromebook 7486, Inspiron Mini Duo 1090, Inspiron E1405, Inspiron E1505, Inspiron E1705, Inspiron 1122 M102z, Inspiron M301Z, Inspiron M411R, Inspiron M421R, Inspiron M431R, Inspiron M501R, Inspiron M511R, Inspiron M521R, Inspiron M531R, Inspiron M731R, Inspiron Mini 10 1010, Inspiron Mini 10 1012, Inspiron Mini 10v 1018, Inspiron Mini 10v 1011, Inspiron Mini 12 1210, Inspiron Mini 9 910, Inspiron 13z N311z, Inspiron 14z N411z, Inspiron X200, Inspiron XPS, Inspiron XPS Gen 2, Latitude 10e ST2E, Latitude 10, Latitude 100L, Latitude 3120, Latitude 3180, Latitude 3189, Latitude 3190 2-in-1, Latitude 3190, Latitude 110L, Latitude 5280/5288, Latitude 5285 2-in-1, Latitude 5289 2-in-1, Latitude 5290 2-in-1, Latitude 5290, Latitude 7200 2-in-1, Latitude 7210 2-in-1, Latitude 7214 Rugged Extreme, Latitude 7280, Latitude 7285 2-in-1, Latitude 7290, Latitude 120L, Latitude 13, Latitude 3300, Latitude 3301, Latitude 3310 2-in-1, Latitude 3310, Latitude 13 3379 2-in-1, Latitude 13 3380, Latitude 3390 2-in-1, Latitude 5300 2-in-1 Chromebook Enterprise, Latitude 5300 2-in-1, Latitude 5300, Latitude 5310 2-in-1, Latitude 5310, Latitude 5320, Latitude 7300, Latitude 7310, Latitude 7320, Latitude 7350 2-in-1, Latitude 7370, Latitude 7380, Latitude 7389 2-in-1, Latitude 7390 2-in-1, Latitude 7390, Latitude 131L, Latitude 3400, Latitude 3410, Dell Latitude 3480/3488, Latitude 3490, Latitude 5400 Chromebook Enterprise, Latitude 5400, Latitude 5401, Latitude 5410, Latitude 5411, Latitude 5414 Rugged, Latitude 5420 Rugged, Latitude 5424 Rugged, Latitude 5480/5488, Latitude 5490, Latitude 5491, Latitude 5495, Latitude 7400 2-in-1, Latitude 7400, Latitude 7410 Chromebook Enterprise, Latitude 7410, Latitude 7414 Rugged, Latitude 7420, Latitude 7424 Rugged Extreme, Latitude 7480, Latitude 7490, Latitude 9410, Latitude 3500, Latitude 3510, Dell Latitude 3580/3588, Latitude 3590, Latitude 5500, Latitude 5501, Latitude 5510, Latitude 5511, Latitude 5520, Latitude 5580, Latitude 5590, Latitude 5591, Latitude 7520, Latitude 9510, Latitude 2100, Latitude 2110, Latitude 2120, Latitude 3150, Latitude 3160, Latitude 3330, Latitude 3340, Latitude 3350, Latitude 3440, Latitude 3450, Latitude 3460, Latitude 3470, Latitude 3540, Latitude 3550, Latitude 3560, Latitude 3570, Latitude 5175 2-in-1, Latitude 5179 2-in-1, Latitude 5404 Rugged, Latitude 5420, Latitude 6430u, Latitude 7204 Rugged, Latitude 7275, Latitude 7404 Rugged, Latitude C400, Latitude C500, Latitude C510, Latitude C540, Latitude C600, Latitude C610, Latitude C640, Latitude C800, Latitude C810, Latitude C840, C/Dock Expansion Station, C/Dock II Expansion Station, Latitude CP, Latitude Cpi, Latitude CPi A, Latitude CPi R, C/Port APR, C/Port II APR, Latitude CPt, Latitude CPt S, Latitude CPt V, Latitude CPx H, Latitude CPx J, Latitude CS R, Latitude CSx H, Latitude D400, Latitude D410, Latitude D420, Latitude D430, Latitude D500, Latitude D505, Latitude D510, Latitude D520, Latitude D530, Latitude D531, Latitude D600, Latitude D610, Latitude D620, Latitude D620 ATG, Latitude D630, Latitude D630 ATG, Latitude D630 XFR, Latitude D630C, Latitude D631, Latitude D800, Latitude D810, Latitude D820, Latitude D830, Latitude E4200, Latitude E4300, Latitude E4310, Latitude E5250/5250, Latitude E5270, Latitude E5400, Latitude E5410, Latitude E5420, Latitude E5420M, Latitude E5430, Latitude E5440, Latitude E5450/5450, Latitude E5470, Latitude E5500, Latitude E5510, Latitude E5520, Latitude E5520M, Latitude E5530, Latitude E5540, Latitude E5550/5550, Latitude E5570, Latitude E6220, Latitude E6230, Latitude E6320, Latitude E6330, Latitude E6400, Latitude E6400 ATG, Latitude E6400 XFR, Latitude E6410, Latitude E6410 ATG, Latitude E6420, Latitude E6420 ATG, Latitude E6420 XFR, Latitude E6430, Latitude E6430 ATG, Latitude E6430s, Latitude E6440, Latitude E6500, Latitude E6510, Latitude E6520, Latitude E6530, Latitude E6540, Latitude E7240 Ultrabook, Latitude E7250/7250, Latitude E7270, Latitude E7440, Latitude E7450, Latitude E7470, Latitude L400, Latitude LM, Latitude LS, Latitude LT, Latitude LX 4 D, Latitude LX 4 DT, Latitude LX 4100D T, Latitude MMC, Latitude ST, Latitude SX 4, Latitude V700, Latitude V710, Latitude V740, Latitude X1, Latitude X200, Latitude X300, Latitude XP4, Latitude Xpi, Latitude Xpi CD, Latitude Xpi CD MMX, Latitude XT, Latitude XT2, Latitude XT2 XFR, Latitude XT3, Latitude Z, Latitude E7270 mobile thin client, Latitude 3460 mobile thin client, Latitude 3480 mobile thin client, Latitude 5280 mobile thin client, Dell G3 15 3500, Dell G3 3579, Dell G3 15 3590, Dell G5 15 5500, Dell G5 SE 5505, Dell G5 15 5587, Dell G5 15 5590, Dell G7 15 7500, Dell G7 15 7588, Dell G7 15 7590, Dell G3 3779, Dell G7 17 7700, Dell G7 17 7790, Alienware 13, Alienware 13 R3, Alienware 13 R2, Alienware 14, Alienware 15, Alienware 15 R3, Alienware 15 R2, Alienware 15 R4, Alienware 17, Alienware Area-51m, Alienware 17 R4, Alienware 17 R2, Alienware 17 R3, Alienware 17 R5, Alienware 18, Alienware Area-51m R2, Alienware M11x, Alienware M11x R2, Alienware M11x R3, Alienware M14x, Alienware M14x R2, Alienware m15, Alienware m15 R2, Alienware m15 R3, Alienware m15 R4, Alienware M15x, Alienware m17, Alienware m17 R2, Alienware m17 R3, Alienware m17 R4, Alienware M17x, Alienware M17x R2, Alienware M17x R3, Alienware M17x R4, Alienware M18x, Alienware M18x R2, XPS 11 9P33, XPS 12 9250, XPS 12 9Q33, XPS 12 9Q23, XPS 13 7390 2-in-1, XPS 13 7390, XPS 13 9300, XPS 13 9310 2-in-1, XPS 13 9310, XPS 13 9333, XPS 13 9343, XPS 13 9350, XPS 13 9360, XPS 13 9365 2-in-1, XPS 13 9370, XPS 13 9380, XPS 13 L321X, XPS 13 L322X, XPS 14 L401X, XPS 14 L421X, XPS 15 L501X, XPS 15 7590, XPS 15 9500, XPS 15 9530, XPS 15 9550, XPS 15 9560, XPS 15 9570, XPS 15 9575 2-in-1, XPS 15 L521X, XPS 15Z L511Z, XPS 17 L701X, XPS 17 9700, XPS 14Z L412Z, XPS 15 L502X, XPS 17 L702X, XPS M1210, XPS M1330, XPS M140, XPS M1530, XPS M170, XPS M1710, XPS M1730, XPS M2010, Vostro 1000, Vostro 1011, Vostro 1014, Vostro 1015, Vostro 1088, Vostro 1200, Vostro 1220, Vostro 5300, Vostro 5301, Vostro 5370, Vostro 5390, Vostro 5391, Vostro 1310, Vostro 1320, Vostro 3400, Vostro 3401, Vostro 3405, Vostro 3445, Vostro 3446, Vostro 14 3449, Vostro 3458, Vostro 3459, Vostro 14 3468, Vostro 3478, Vostro 3480, Vostro 3481, Vostro 3490, Vostro 3491, Vostro 5401, Vostro 5402, Vostro 5459, Vostro 14 5468, Vostro 5471, Vostro 5480, Vostro 5481, Vostro 5490, Vostro 1400, Vostro 1440, Vostro 1450, Vostro 3500, Vostro 3501, Vostro 15 3549, Vostro 3558, Vostro 3559, Vostro 15 3562, Vostro 15 3568, Vostro 3572, Vostro 3578, Vostro 3580, Vostro 3581, Vostro 3582, Vostro 3583, Vostro 3584, Vostro 3590, Vostro 3591, Vostro 5501, Vostro 5502, Vostro 15 5568, Vostro 5581, Vostro 5590, Vostro 7500, Vostro 15 7570, Vostro 15 7580, Vostro 7590, Vostro 1500, Vostro 1510, Vostro 1520, Vostro 1540, Vostro 1550, Vostro 1700, Vostro 1710, Vostro 1720, Vostro 2420, Vostro 2421, Vostro 2510, Vostro 2520, Vostro 2521, Vostro 3300, Vostro 3350, Vostro 3360, Vostro 3400 (End of Life), Vostro 3450, Vostro 3460, Vostro 3500 (End of Life), Vostro 3546, Vostro 3550, Vostro 3555, Vostro 3560, Vostro 3561, Vostro 15 3565, Vostro 3700, Vostro 3750, Vostro 500, Vostro 5460, Vostro 5470, Vostro 5560, Vostro A840, Vostro A860, Vostro A90, Vostro V13, Vostro V130, Vostro V131, Adamo 13, Adamo XPS, Alienware 13, Alienware 13 R3, Alienware 13 R2, Alienware 14, Alienware 15, Alienware 15 R3, Alienware 15 R2, Alienware 15 R4, Alienware 17, Alienware Area-51m, Alienware 17 R4, Alienware 17 R2, Alienware 17 R3, Alienware 17 R5, Alienware 18, Alienware Area-51m R2, Alienware M11x, Alienware M11x R2, Alienware M11x R3, Alienware M14x, Alienware M14x R2, Alienware m15, Alienware m15 R2, Alienware m15 R3, Alienware m15 R4, Alienware M15x, Alienware m17, Alienware m17 R2, Alienware m17 R3, Alienware m17 R4, Alienware M17x, Alienware M17x R2, Alienware M17x R3, Alienware M17x R4, Alienware M18x, Alienware M18x R2, Chromebook 11, Chromebook 3100 2-in-1, Chromebook 3100, Chromebook 3120, Chromebook 11 3180, Chromebook 11 3189, Chromebook 5190 2-in-1, Chromebook 5190 Education, Chromebook 13 3380, Chromebook 7310, Chromebook 3400, Dell G3 15 3500, Dell G3 3579, Dell G3 15 3590, Dell G5 15 5500, Dell G5 SE 5505, Dell G5 15 5587, Dell G5 15 5590, Dell G7 15 7500, Dell G7 15 7588, Dell G7 15 7590, Dell G3 3779, Dell G7 17 7700, Dell G7 17 7790, Inspiron 1000, Inspiron 3137, Inspiron 3138, Inspiron 3147, Inspiron 3148, Inspiron 3152 2-in-1, Inspiron 3153 2-in-1, Inspiron 3157 2-in-1, Inspiron 3158 2-in-1, Inspiron 11 3162/3164, Inspiron 11 3168, Inspiron 11 3169, Inspiron 11 3179, Inspiron 11 3180, Inspiron 11 3185 2-in-1, Inspiron 3195 2-in-1, Inspiron 1100, Inspiron 10z 1120, Inspiron 11z 1121, Inspiron 1150, Inspiron 11z 1110, Inspiron 11z 1120, Inspiron 5280 2-in-1, Inspiron 1200, Inspiron 1210, Inspiron 13 N3010, Inspiron 5300, Inspiron 5301, Inspiron 13 5368 2-in-1, Inspiron 5370, Inspiron 13 5378 2-in-1, Inspiron 13 5379 2-in-1, Inspiron 5390, Inspiron 5391, Inspiron 7300 2-in-1, Inspiron 7300, Inspiron 7306 2-in-1, Inspiron 7347, Inspiron 7348 2-in-1, Inspiron 7352, Inspiron 7353 2-in-1, Inspiron 7359 2-in-1, Inspiron 13 7368 2-in-1, Inspiron 7370, Inspiron 7373 2-in-1, Inspiron 13 7375 2-in-1, Inspiron 13 7378 2-in-1, Inspiron 7380, Inspiron 7386 2-in-1, Inspiron 7390 2-in-1, Inspiron 7391 2-in-1, Inspiron 7391, Inspiron 1300, Inspiron 1318, Inspiron 1320, Inspiron 13 1370, Inspiron 13z N301z, Inspiron 13z 5323, Inspiron 14 1440, Inspiron 3420, Inspiron 3421, Inspiron 3437, Inspiron 3441, Inspiron 3442, Inspiron 3443, Inspiron 3451, Inspiron 3452, Inspiron 3458, Inspiron 14 3459, Inspiron 14 3462, Inspiron 14 3465, Inspiron 14 3467, Inspiron 14 3468, Inspiron 14 3473, Inspiron 14 3476, Inspiron 3480, Inspiron 3481, Inspiron 3482, Inspiron 3490, Inspiron 3493, Inspiron 5400 2-in-1, Inspiron 5401/5408, Inspiron 5402/5409, Inspiron 5405, Inspiron 5406 2-in-1, Inspiron 5439, Inspiron 5442, Inspiron 14 5443, Inspiron 5445, Inspiron 5447, Inspiron 5448, Inspiron 5451, Inspiron 5452, Inspiron 5455, Inspiron 5457, Inspiron 5458, Inspiron 5459, Inspiron 14 5468, Inspiron 5480, Inspiron 5481 2-in-1, Inspiron 5482 2-in-1, Inspiron 14 5485 2-in-1, Inspiron 14 5485, Inspiron 5488, Inspiron 5490, Inspiron 5491 2-in-1, Inspiron 5493, Inspiron 5494, Inspiron 5498, Inspiron 7400, Inspiron 7405 2-in-1, Inspiron 7437, Inspiron 14 7447, Inspiron 14 7460, Inspiron 14 Gaming 7466, Inspiron 14 Gaming 7467, Inspiron 7472, Inspiron 7490, Inspiron 14 M4010, Inspiron 14 M4040, Inspiron 14 N4020, Inspiron 14 N4050, Inspiron 14 N4030, Inspiron 14 (N4120), Inspiron 1410, Inspiron 1420, Inspiron 1425, Inspiron 1427, Inspiron 1428, Inspiron 1440, Inspiron 1464, Inspiron 14R N4010, Inspiron 14R 5420, Inspiron 14R 5421, Inspiron 14R 5437, Inspiron 14R N4110, Inspiron 14R SE 7420, Inspiron 14z 1470, Inspiron 14z 5423, Inspiron 3501, Inspiron 3502, Inspiron 3505, Inspiron 3520, Inspiron 3521, Inspiron 3531, Inspiron 3537, Inspiron 3541, Inspiron 3542, Inspiron 3543, Inspiron 3551, Inspiron 3552, Inspiron 15 3555, Inspiron 3558, Inspiron 15 3559, Inspiron 15 3565, Inspiron 15 3567, Inspiron 15 3568, Inspiron 15 3573, Inspiron 15 3576, Inspiron 3580, Inspiron 3581, Inspiron 3582, Inspiron 3583, Inspiron 3584, Inspiron 3585, Inspiron 3590, Inspiron 3593, Inspiron 3595, Inspiron 5501/5508, Inspiron 5502/5509, Inspiron 5505, Inspiron 5542, Inspiron 5543, Inspiron 5545, Inspiron 5547, Inspiron 5548, Inspiron 5551, Inspiron 5552, Inspiron 5555, Inspiron 5557, Inspiron 5558, Inspiron 5559, Inspiron 15 5565, Inspiron 15 5566, Inspiron 15 5567, Inspiron 15 5568 2-in-1, Inspiron 5570, Inspiron 5575, Inspiron 15 Gaming 5576, Inspiron 15 Gaming 5577, Inspiron 15 5578 2-in-1, Inspiron 15 5579 2-in-1, Inspiron 5580, Inspiron 15 5582 2-in-1, Inspiron 15 5583, Inspiron 15 5584, Inspiron 15 5585, Inspiron 5590, Inspiron 5591 2-in-1, Inspiron 5593, Inspiron 5594, Inspiron 5598, Inspiron 7500 2-in-1 Black, Inspiron 7500 2-in-1 Silver, Inspiron 7500, Inspiron 7501, Inspiron 7506 2-in-1, Inspiron 7537, Inspiron 7547, Inspiron 7548, Inspiron 7557, Inspiron 7558, Inspiron 15 7559, Inspiron 15 7560, Inspiron 15 Gaming 7566, Inspiron 15 Gaming 7567, Inspiron 7568 2-in-1, Inspiron 15 7569 2-in-1, Inspiron 7570, Inspiron 15 7572, Inspiron 7573 2-in-1, Inspiron 15 Gaming 7577, Inspiron 15 7579 2-in-1, Inspiron 7580, Inspiron 7586 2-in-1, Inspiron 7590 2-in-1, Inspiron 7590, Inspiron 7591 2-in-1, Inspiron 7591, Inspiron M5040, Inspiron 15 N5010, Inspiron 15 N5040, Inspiron 15 N5050, Inspiron 15 M5010, Inspiron 15 M5030, Inspiron 15 N5030, Inspiron 1501, Inspiron 1520, Inspiron 1521, Inspiron 1525, Inspiron 1526, Inspiron 1545, Inspiron 1546, Inspiron 15 1564, Inspiron 15R 5520, Inspiron 15R 5521, Inspiron 15R 5537, Inspiron 15R N5110, Inspiron 15R SE 7520, Inspiron 15z 1570, Inspiron 15z 5523, Inspiron 3721, Inspiron 3737, Inspiron 3780, Inspiron 3781, Inspiron 3782, Inspiron 3785, Inspiron 3790, Inspiron 3793, Inspiron 5748, Inspiron 5749, Inspiron 5755, Inspiron 5758, Inspiron 5759, Inspiron 17 5765, Inspiron 17 5767, Inspiron 5770, Inspiron 5775, Inspiron 7706 2-in-1, Inspiron 7737, Inspiron 7746, Inspiron 17 7773 2-in-1, Inspiron 17 7778 2-in-1, Inspiron 17 7779 2-in-1, Inspiron 7786 2-in-1, Inspiron 7791 2-in-1, Inspiron 17 N7010, Inspiron 1720, Inspiron 1721, Inspiron 1750, Inspiron 1764, Inspiron 17R 5720, Inspiron 17R 5721, Inspiron 17R 5737, Inspiron 17R N7110, Inspiron 17R SE 7720, Inspiron 2000, Inspiron 2100, Inspiron 2200, Inspiron 2500, Inspiron 2600, Inspiron 2650, Inspiron 3000, Inspiron 300m, Inspiron 3135, Inspiron 3200, Inspiron 3500, Inspiron 3700, Inspiron 3800, Inspiron 4000, Inspiron 4100, Inspiron 4150, Inspiron 5000, Inspiron 5000e, Inspiron 500m, Inspiron 5100, Inspiron 510m, Inspiron 5150, Inspiron 5160, Inspiron 5425, Inspiron 6000, Inspiron 600m, Inspiron 630m, Inspiron 6400, Inspiron 640M, Inspiron 7000, Inspiron 700M, Inspiron 710M, Inspiron 7500 (End of Life), Inspiron 8000, Inspiron 8100, Inspiron 8200, Inspiron 8500, Inspiron 8600, Inspiron 8600c, Inspiron 9100, Inspiron 9200, Inspiron 9300, Inspiron 9400, Inspiron B120, Inspiron B130, Inspiron Chromebook 11 3181, Inspiron Chromebook 11 3181, Inspiron Chromebook 11 3181 2-in-1, Inspiron Chromebook 11 3181 2-in-1, Inspiron Chromebook 7486, Inspiron Chromebook 7486, Inspiron Mini Duo 1090, Inspiron E1405, Inspiron E1505, Inspiron E1705, Inspiron 1122 M102z, Inspiron M301Z, Inspiron M411R, Inspiron M421R, Inspiron M431R, Inspiron M501R, Inspiron M511R, Inspiron M521R, Inspiron M531R, Inspiron M731R, Inspiron Mini 10 1010, Inspiron Mini 10 1012, Inspiron Mini 10v 1018, Inspiron Mini 10v 1011, Inspiron Mini 12 1210, Inspiron Mini 9 910, Inspiron 13z N311z, Inspiron 14z N411z, Inspiron X200, Inspiron XPS, Inspiron XPS Gen 2, Latitude 10e ST2E, Latitude 10, Latitude 100L, Latitude 3120, Latitude 3180, Latitude 3189, Latitude 3190 2-in-1, Latitude 3190, Latitude 110L, Latitude 5280/5288, Latitude 5285 2-in-1, Latitude 5289 2-in-1, Latitude 5290 2-in-1, Latitude 5290, Latitude 7200 2-in-1, Latitude 7210 2-in-1, Latitude 7214 Rugged Extreme, Latitude 7280, Latitude 7285 2-in-1, Latitude 7290, Latitude 120L, Latitude 13, Latitude 3300, Latitude 3301, Latitude 3310 2-in-1, Latitude 3310, Latitude 13 3379 2-in-1, Latitude 13 3380, Latitude 3390 2-in-1, Latitude 5300 2-in-1 Chromebook Enterprise, Latitude 5300 2-in-1 Chromebook Enterprise, Latitude 5300 2-in-1, Latitude 5300, Latitude 5310 2-in-1, Latitude 5310, Latitude 5320, Latitude 7300, Latitude 7310, Latitude 7320, Latitude 7350 2-in-1, Latitude 7370, Latitude 7380, Latitude 7389 2-in-1, Latitude 7390 2-in-1, Latitude 7390, Latitude 131L, Latitude 3400, Latitude 3410, Dell Latitude 3480/3488, Latitude 3490, Latitude 5400 Chromebook Enterprise, Latitude 5400 Chromebook Enterprise, Latitude 5400, Latitude 5401, Latitude 5410, Latitude 5411, Latitude 5414 Rugged, Latitude 5420 Rugged, Latitude 5424 Rugged, Latitude 5480/5488, Latitude 5490, Latitude 5491, Latitude 5495, Latitude 7400 2-in-1, Latitude 7400, Latitude 7410 Chromebook Enterprise, Latitude 7410, Latitude 7414 Rugged, Latitude 7420, Latitude 7424 Rugged Extreme, Latitude 7480, Latitude 7490, Latitude 9410, Latitude 3500, Latitude 3510, Dell Latitude 3580/3588, Latitude 3590, Latitude 5500, Latitude 5501, Latitude 5510, Latitude 5511, Latitude 5520, Latitude 5580, Latitude 5590, Latitude 5591, Latitude 7520, Latitude 9510, Latitude 2100, Latitude 2110, Latitude 2120, Latitude 3150, Latitude 3160, Latitude 3330, Latitude 3340, Latitude 3350, Latitude 3440, Latitude 3450, Latitude 3460, Latitude 3470, Latitude 3540, Latitude 3550, Latitude 3560, Latitude 3570, Latitude 5175 2-in-1, Latitude 5179 2-in-1, Latitude 5404 Rugged, Latitude 5420, Latitude 6430u, Latitude 7204 Rugged, Latitude 7275, Latitude 7404 Rugged, Latitude C400, Latitude C500, Latitude C510, Latitude C540, Latitude C600, Latitude C610, Latitude C640, Latitude C800, Latitude C810, Latitude C840, C/Dock Expansion Station, C/Dock II Expansion Station, Latitude CP, Latitude Cpi, Latitude CPi A, Latitude CPi R, C/Port APR, C/Port II APR, Latitude CPt, Latitude CPt S, Latitude CPt V, Latitude CPx H, Latitude CPx J, Latitude CS R, Latitude CSx H, Latitude D400, Latitude D410, Latitude D420, Latitude D430, Latitude D500, Latitude D505, Latitude D510, Latitude D520, Latitude D530, Latitude D531, Latitude D600, Latitude D610, Latitude D620, Latitude D620 ATG, Latitude D630, Latitude D630 ATG, Latitude D630 XFR, Latitude D630C, Latitude D631, Latitude D800, Latitude D810, Latitude D820, Latitude D830, Latitude E4200, Latitude E4300, Latitude E4310, Latitude E5250/5250, Latitude E5270, Latitude E5400, Latitude E5410, Latitude E5420, Latitude E5420M, Latitude E5430, Latitude E5440, Latitude E5450/5450, Latitude E5470, Latitude E5500, Latitude E5510, Latitude E5520, Latitude E5520M, Latitude E5530, Latitude E5540, Latitude E5550/5550, Latitude E5570, Latitude E6220, Latitude E6230, Latitude E6320, Latitude E6330, Latitude E6400, Latitude E6400 ATG, Latitude E6400 XFR, Latitude E6410, Latitude E6410 ATG, Latitude E6420, Latitude E6420 ATG, Latitude E6420 XFR, Latitude E6430, Latitude E6430 ATG, Latitude E6430s, Latitude E6440, Latitude E6500, Latitude E6510, Latitude E6520, Latitude E6530, Latitude E6540, Latitude E7240 Ultrabook, Latitude E7250/7250, Latitude E7270, Latitude E7440, Latitude E7450, Latitude E7470, Latitude L400, Latitude LM, Latitude LS, Latitude LT, Latitude LX 4 D, Latitude LX 4 DT, Latitude LX 4100D T, Latitude MMC, Latitude ST, Latitude SX 4, Latitude V700, Latitude V710, Latitude V740, Latitude X1, Latitude X200, Latitude X300, Latitude XP4, Latitude Xpi, Latitude Xpi CD, Latitude Xpi CD MMX, Latitude XT, Latitude XT2, Latitude XT2 XFR, Latitude XT3, Latitude Z, 212N, 316LT, 320LT, 320N, 320N-Plus, 320SLI, 325N, 325NC, 325SLI, NL20, NL25, NL2xC, NX20, Studio 1435, Studio 1440, Studio 1450, Studio 1457, Studio 1458, Studio 15 1555, Studio 1535, Studio 1536, Studio 1537, Studio 1555, Studio 1557, Studio 1558, Studio 1569, Studio 1735, Studio 1737, Studio 1745, Studio 1747, Studio 1749, Studio XPS M1340, Studio XPS M1640, Studio XPS 1645, Studio XPS 1647, Vostro 1000, Vostro 1011, Vostro 1014, Vostro 1015, Vostro 1088, Vostro 1200, Vostro 1220, Vostro 5300, Vostro 5301, Vostro 5370, Vostro 5390, Vostro 5391, Vostro 1310, Vostro 1320, Vostro 3400, Vostro 3401, Vostro 3405, Vostro 3445, Vostro 3446, Vostro 14 3449, Vostro 3458, Vostro 3459, Vostro 14 3468, Vostro 3478, Vostro 3480, Vostro 3481, Vostro 3490, Vostro 3491, Vostro 5401, Vostro 5402, Vostro 5459, Vostro 14 5468, Vostro 5471, Vostro 5480, Vostro 5481, Vostro 5490, Vostro 1400, Vostro 1440, Vostro 1450, Vostro 3500, Vostro 3501, Vostro 15 3549, Vostro 3558, Vostro 3559, Vostro 15 3562, Vostro 15 3568, Vostro 3572, Vostro 3578, Vostro 3580, Vostro 3581, Vostro 3582, Vostro 3583, Vostro 3584, Vostro 3590, Vostro 3591, Vostro 5501, Vostro 5502, Vostro 15 5568, Vostro 5581, Vostro 5590, Vostro 7500, Vostro 15 7570, Vostro 15 7580, Vostro 7590, Vostro 1500, Vostro 1510, Vostro 1520, Vostro 1540, Vostro 1550, Vostro 1700, Vostro 1710, Vostro 1720, Vostro 2420, Vostro 2421, Vostro 2510, Vostro 2520, Vostro 2521, Vostro 3300, Vostro 3350, Vostro 3360, Vostro 3400 (End of Life), Vostro 3450, Vostro 3460, Vostro 3500 (End of Life), Vostro 3546, Vostro 3550, Vostro 3555, Vostro 3560, Vostro 3561, Vostro 15 3565, Vostro 3700, Vostro 3750, Vostro 500, Vostro 5460, Vostro 5470, Vostro 5560, Vostro A840, Vostro A860, Vostro A90, Vostro V13, Vostro V130, Vostro V131, Latitude E7270 mobile thin client, Latitude 3460 mobile thin client, Latitude 3480 mobile thin client, Latitude 5280 mobile thin client, XPS 11 9P33, XPS 12 9250, XPS 12 9Q33, XPS 12 9Q23, XPS 13 7390 2-in-1, XPS 13 7390, XPS 13 9300, XPS 13 9310 2-in-1, XPS 13 9310, XPS 13 9333, XPS 13 9343, XPS 13 9350, XPS 13 9360, XPS 13 9365 2-in-1, XPS 13 9370, XPS 13 9380, XPS 13 L321X, XPS 13 L322X, XPS 14 L401X, XPS 14 L421X, XPS 15 L501X, XPS 15 7590, XPS 15 9500, XPS 15 9530, XPS 15 9550, XPS 15 9560, XPS 15 9570, XPS 15 9575 2-in-1, XPS 15 L521X, XPS 15Z L511Z, XPS 17 L701X, XPS 17 9700, XPS 14Z L412Z, XPS 15 L502X, XPS 17 L702X, XPS M1210, XPS M1330, XPS M140, XPS M1530, XPS M170, XPS M1710, XPS M1730, XPS M2010
Дата последней публикации
08 дек. 2020
2020
Версия
5
Тип статьи
Solution
Оцените эту статью
Благодарим вас за отзыв.
К сожалению, наша система обратной связи в настоящее время не работает. Повторите попытку позже.
Комментарии не должны содержать следующие специальные символы: ()\
Загрузить Intel® Wireless Bluetooth® для Windows 7 *
Использование Вами программного обеспечения регулируется условиями лицензионного соглашения, входящего в комплект всех загружаемых программ.
INTEL SOFTWARE LICENSE AGREEMENTIMPORTANT — READ BEFORE COPYING, INSTALLING OR USING.
Do not use or load this software and any associated materials (collectively,
the «Software») until you have carefully read the following terms and
conditions. By loading or using the Software, you agree to the terms of this
By loading or using the Software, you agree to the terms of this
Agreement. If you do not wish to so agree, do not install or use the Software.
LICENSES: Please Note:
— If you are a network administrator, the «Site License» below shall
apply to you.
— If you are an end user, the «Single User License» shall apply to you.
— If you are an original equipment manufacturer (OEM), the «OEM License»
shall apply to you.
SITE LICENSE. You may copy the Software onto your organization’s computers
for your organization’s use, and you may make a reasonable number of
back-up copies of the Software, subject to these conditions:
1. This Software is licensed for use only in conjunction with Intel
component products. Use of the Software in conjunction with non-Intel
component products is not licensed hereunder.
2. You may not copy, modify, rent, sell, distribute or transfer any part
of the Software except as provided in this Agreement, and you agree to
prevent unauthorized copying of the Software.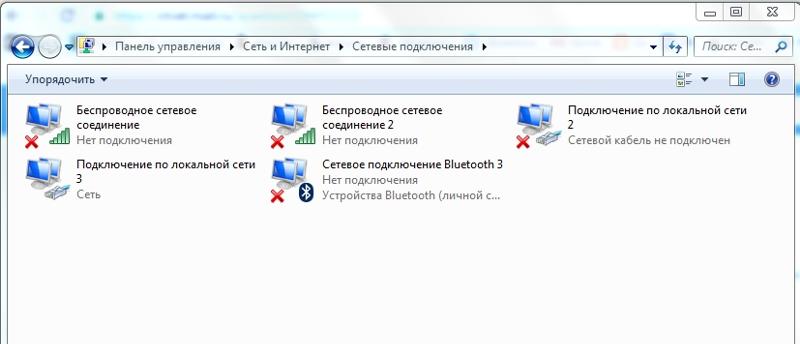
3. You may not reverse engineer, decompile, or disassemble the Software.
4. You may not sublicense or permit simultaneous use of the Software by
more than one user.
5. The Software may include portions offered on terms in addition to those
set out here, as set out in a license accompanying those portions.
SINGLE USER LICENSE. You may copy the Software onto a single computer for
your personal, noncommercial use, and you may make one back-up copy of the
Software, subject to these conditions:
1. This Software is licensed for use only in conjunction with Intel
component products. Use of the Software in conjunction with non-Intel
component products is not licensed hereunder.
2. You may not copy, modify, rent, sell, distribute or transfer any part
of the Software except as provided in this Agreement, and you agree to
prevent unauthorized copying of the Software.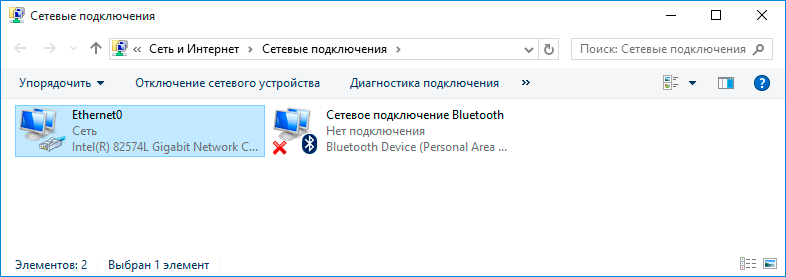
3. You may not reverse engineer, decompile, or disassemble the Software.
4. You may not sublicense or permit simultaneous use of the Software by
more than one user.
5. The Software may include portions offered on terms in addition to those
set out here, as set out in a license accompanying those portions.
OEM LICENSE: You may reproduce and distribute the Software only as an
integral part of or incorporated in Your product or as a standalone
Software maintenance update for existing end users of Your products,
excluding any other standalone products, subject to these conditions:
1. This Software is licensed for use only in conjunction with Intel
component products. Use of the Software in conjunction with non-Intel
component products is not licensed hereunder.
2. You may not copy, modify, rent, sell, distribute or transfer any part
of the Software except as provided in this Agreement, and you agree to
prevent unauthorized copying of the Software.
3. You may not reverse engineer, decompile, or disassemble the Software.
4. You may only distribute the Software to your customers pursuant to a
written license agreement. Such license agreement may be a «break-the-
seal» license agreement. At a minimum such license shall safeguard
Intel’s ownership rights to the Software.
5. The Software may include portions offered on terms in addition to those
set out here, as set out in a license accompanying those portions.
NO OTHER RIGHTS. No rights or licenses are granted by Intel to You, expressly
or by implication, with respect to any proprietary information or patent,
copyright, mask work, trademark, trade secret, or other intellectual property
right owned or controlled by Intel, except as expressly provided in this
Agreement.
OWNERSHIP OF SOFTWARE AND COPYRIGHTS. Title to all copies of the Software
remains with Intel or its suppliers. The Software is copyrighted and
The Software is copyrighted and
protected by the laws of the United States and other countries, and
international treaty provisions. You may not remove any copyright notices
from the Software. Intel may make changes to the Software, or to items
referenced therein, at any time without notice, but is not obligated to
support or update the Software. Except as otherwise expressly provided, Intel
grants no express or implied right under Intel patents, copyrights,
trademarks, or other intellectual property rights. You may transfer the
Software only if the recipient agrees to be fully bound by these terms and if
you retain no copies of the Software.
LIMITED MEDIA WARRANTY. If the Software has been delivered by Intel on
physical media, Intel warrants the media to be free from material physical
defects for a period of ninety days after delivery by Intel. If such a defect
is found, return the media to Intel for replacement or alternate delivery of
the Software as Intel may select.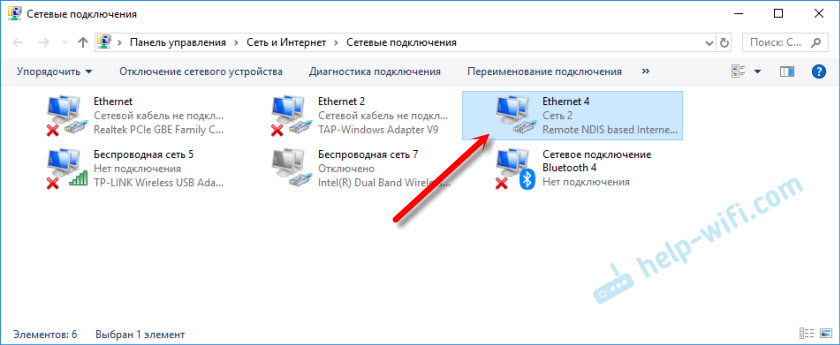
EXCLUSION OF OTHER WARRANTIES. EXCEPT AS PROVIDED ABOVE, THE SOFTWARE IS
PROVIDED «AS IS» WITHOUT ANY EXPRESS OR IMPLIED WARRANTY OF ANY KIND
INCLUDING WARRANTIES OF MERCHANTABILITY, NONINFRINGEMENT, OR FITNESS FOR A
PARTICULAR PURPOSE. Intel does not warrant or assume responsibility for the
accuracy or completeness of any information, text, graphics, links or other
items contained within the Software.
LIMITATION OF LIABILITY. IN NO EVENT SHALL INTEL OR ITS SUPPLIERS BE LIABLE
FOR ANY DAMAGES WHATSOEVER (INCLUDING, WITHOUT LIMITATION, LOST PROFITS,
BUSINESS INTERRUPTION, OR LOST INFORMATION) ARISING OUT OF THE USE OF OR
INABILITY TO USE THE SOFTWARE, EVEN IF INTEL HAS BEEN ADVISED OF THE
POSSIBILITY OF SUCH DAMAGES. SOME JURISDICTIONS PROHIBIT EXCLUSION OR
LIMITATION OF LIABILITY FOR IMPLIED WARRANTIES OR CONSEQUENTIAL OR INCIDENTAL
DAMAGES, SO THE ABOVE LIMITATION MAY NOT APPLY TO YOU. YOU MAY ALSO HAVE
OTHER LEGAL RIGHTS THAT VARY FROM JURISDICTION TO JURISDICTION.
TERMINATION OF THIS AGREEMENT. Intel may terminate this Agreement at any time
if you violate its terms. Upon termination, you will immediately destroy the
Software or return all copies of the Software to Intel.
APPLICABLE LAWS. Claims arising under this Agreement shall be governed by the
laws of California, excluding its principles of conflict of laws and the
United Nations Convention on Contracts for the Sale of Goods. You may not
export the Software in violation of applicable export laws and regulations.
Intel is not obligated under any other agreements unless they are in writing
and signed by an authorized representative of Intel.
GOVERNMENT RESTRICTED RIGHTS. The Software is provided with «RESTRICTED
RIGHTS.» Use, duplication, or disclosure by the Government is subject to
restrictions as set forth in FAR52.227-14 and DFAR252.227-7013 et seq. or its
successor. Use of the Software by the Government constitutes acknowledgment
of Intel’s proprietary rights therein. Contractor or Manufacturer is Intel
Contractor or Manufacturer is Intel
2200 Mission College Blvd., Santa Clara, CA 95052.
Bluetooth, 802.11a, 802.11b и 802.11g / Сети и коммуникации
Оригинал: DandsdataПеревод: Дмитрий Чеканов, Андрей Пировских
С момента нашей последней встречи с оборудованием для создания беспроводных сетей, оно стало доступнее и проще в использовании, что неудивительно. Другого пути для технологии попросту не существует.
Благодаря снижению стоимости и использованию более совершенных антенн, как в коммерческих образцах, так и в образцах для домашнего использования, беспроводная паутина все сильнее опутывает города и их пригороды; а человечество, тем временем, наслаждается тем, что больше не нужно прокладывать кабели для создания компьютерной сети. Появляются новые стандарты беспроводных сетей.
Задача, как обычно, сводится к тому, что выбрать, и почему. С этим и начнем.
Снова Bluetooth – сетевые USB адаптеры
Bluetooth не является протоколом для беспроводных локальных сетей (WLAN), хотя при необходимости, такая возможность реализации сети все
же есть.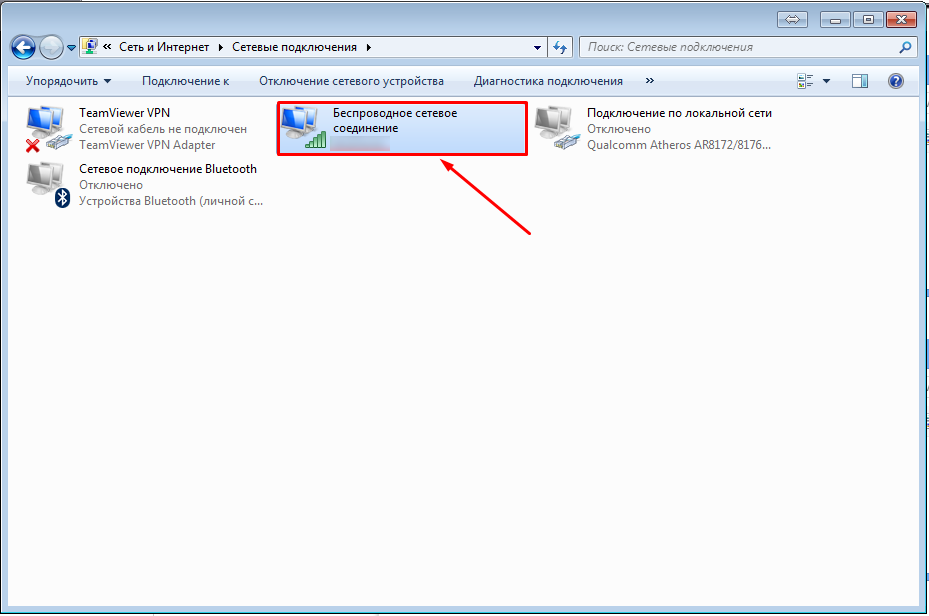 Он предназначен для создания WLAN ничуть не больше, чем USB для Ethernet. Bluetooth разработан для подключения к компьютеру периферии и различных устройств, а не для соединения компьютеров Точка-Точка. Сегодня устройства Bluetooth 1.1 уже широко распространены, и достаточно хорошо работают.
Он предназначен для создания WLAN ничуть не больше, чем USB для Ethernet. Bluetooth разработан для подключения к компьютеру периферии и различных устройств, а не для соединения компьютеров Точка-Точка. Сегодня устройства Bluetooth 1.1 уже широко распространены, и достаточно хорошо работают.
Bluetooth использует тот же разрешенный (не в России) радио диапазон 2,4 ГГц, что и WLAN построенные на IEEE 802.11b, но имеет гораздо меньшую пропускную способность, и не предназначен для работы на большом расстоянии. Bluetooth будет работать через стену или две, несмотря на слабые передатчики, которые обычно используются в оборудовании этого стандарта. Предполагается, что он используется для объединения устройств, которые располагаются достаточно близко друг от друга, чтобы можно было подключить их кабелем. И прекрасно, что появилась возможность беспроводного подключения таких устройств.
Некоторые материнские платы, различные ноутбуки и компьютеры известных производителей, уже имеют встроенные Bluetooth адаптеры; так же, как сотовые телефоны верхней ценовой категории, наладонные ПК и другое оборудование. Установить Bluetooth можно на любой ПК с USB портом,
используя для этого небольшой USB адаптер в виде брелка.
Установить Bluetooth можно на любой ПК с USB портом,
используя для этого небольшой USB адаптер в виде брелка.
Еще год назад, устройства с Bluetooth для домашнего и офисного использования были слишком далеки от нас. Сейчас существует большое количество устройств с его поддержкой, и множество программного обеспечения с его поддержкой, так что покупка Bluetooth адаптера для ПК будет вполне оправдана.
Например, такого, как этот.
Billionton USBBT02-X — Bluetooth адаптер для USB — устройство производства одноименной компании, имеющее очень малые размеры (59 x 20 x 8 мм). Его можно купить в интернете за ~45$. Адаптер идеально подходит для подключения к USB концентратору, ноутбуку или ПК, оборудованному фронтальными USB портами…
…в комплекте поставляется USB удлинитель, для более удобного подключения к USB портам, расположенным на задней стенке системного блока.
Этот адаптер относится к третьему классу, что подразумевает максимальное расстояние всего десять метров (без препятствий). Этого
достаточно для выполнения большинства задач, на которые рассчитан Bluetooth, но если вам необходимо большее расстояние, вы, вероятно,
захотите приобрести адаптер класса 1. В этом случае радиус работы увеличится до 100 метров.
Этого
достаточно для выполнения большинства задач, на которые рассчитан Bluetooth, но если вам необходимо большее расстояние, вы, вероятно,
захотите приобрести адаптер класса 1. В этом случае радиус работы увеличится до 100 метров.
Если вы хотите использовать Bluetooth для соединения двух компьютеров, то можете использовать разные модели адаптеров Billionton, но нам кажется, что большинство покупателей остановятся на какой-то одной. С их помощью вы сможете скачивать картинки из телефона со встроенной фотокамерой, синхронизировать ПК с органайзером, или что-то еще.
В том случае, если вы объедините два компьютера при помощи Bluetooth, вы увидите нечто подобное изображенному на рисунке. Это примерно похоже на то, что вы увидите при подключении к ПК какого-то другого Bluetooth устройства. Конечно, за разницей особенностей его функционирования.
Красиво выглядит на скриншотах, достаточно хорошо работает, но это один из тех самых, интересных, не совсем стандартных Windows-интерфейсов. Кто использует Internet Explorer для доступа к FTP уже знакомы с таким стилем. У окна Окружение Bluetooth слишком трудно изменить размеры, особенно, если отображаются доступные службы других устройств. Такое поведение кажется немного странным.
Кто использует Internet Explorer для доступа к FTP уже знакомы с таким стилем. У окна Окружение Bluetooth слишком трудно изменить размеры, особенно, если отображаются доступные службы других устройств. Такое поведение кажется немного странным.
Операционная система видит соединение Bluetooth, как достаточно быстрый последовательный порт (он примерно в пять раз быстрее, чем обычный COM или IrDA), и, при желании, вы можете организовать сетевое подключение Windows через него. Одним из самых больших достижений, принесенных Windows 95 в мир Wintel (хватит смеяться, молодежь в бейсболках козырьками назад) была возможность простого объединения одного или нескольких сетевых протоколов и клиентов для выполнения различных сетевых служб на произвольных сетевых интерфейсах. Как только Bluetooth стал всего лишь еще одним видом сетевого интерфейса с точки зрения Windows, сразу появилась возможность привязки к нему подходящих протоколов (TCP/IP…) и служб (Клиент для сетей Майкрософт (Client for Microsoft Networks), служба доступа к файлам и принтерам (File and Printer Sharing). ..) на компьютерах.
..) на компьютерах.
Помните, что скорость такого соединения не высока – подробнее остановимся чуть позже. Но при использовании Bluetooth для создания беспроводного соединения между двумя компьютерами, скорость будет достаточной для того, чтобы при обычных сетевых операциях вам не приходилось хвататься за голову, и думать, чем же заняться, пока обновляется Сетевое Окружение.
И, конечно, Bluetooth позволит вам играть в игры с коллегами, находящимися за стенкой без увеличения UDP трафика, видимого в сети компании.
Можете даже установить точки доступа Bluetooth, которые работают так же, как обычные точки доступа WLAN; вы подключаете ее к проводной сети, и до семи Bluetooth-устройств одновременно смогут подключиться к LAN через каждую такую точку доступа, используя PPP поверх Bluetooth. Интересную статью о такой реализации и сравнение с 802.11b, смотрите здесь – только не придавайте значения части о скорости проводных модемов в конце статьи. По скорости скачивания Bluetooth подобен DSL, но модемы для выделенных линий, чья пропускная способность не сильно урезана провайдером, могут показать результат до нескольких сотен килобайт в секунду при работе с быстрыми серверами.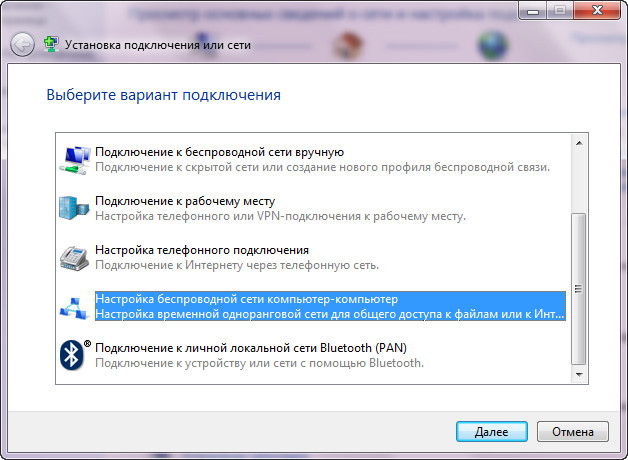 Bluetooth с такой скоростью работать не может.
Bluetooth с такой скоростью работать не может.
Все знают о TCP/IP и точках доступа, о разделении доступа в Интернет и беспроводных гарнитурах. Для чего в действительности полезен Bluetooth на практике (возможно для синхронизации органайзера с ПК, но не нам об этом судить) – для перекачивания файлов туда и обратно. Но если только ваше Bluetooth устройство не будет использовать специальную программу, вам придется работать по старому доброму FTP. Одна папка на каждом из устройств, участвующих в Bluetooth соединении, предоставляется для использования другим пользователем, и вы получаете к ней доступ так же, как и к любому другому FTP серверу; все, что вам для этого необходимо – знать имя пользователя и пароль для другого устройства.
В наших тестах, полезная скорость передачи между адаптерами Billionton оказалась от 40 до 50 килобайт в секунду через FTP при небольшом
расстоянии и малом уровне помех в диапазоне 2,4 ГГц. Теоретическая пиковая пропускная способность Bluetooth составляет 723 кбит/с, что
составляет 88 килобайт в секунду (запомните, килобит это 1000 бит, а килобайт — 1024 байта по 8 бит; если не хотите, чтобы о вас думали как
о безграмотных пользователях), но это лишь теория.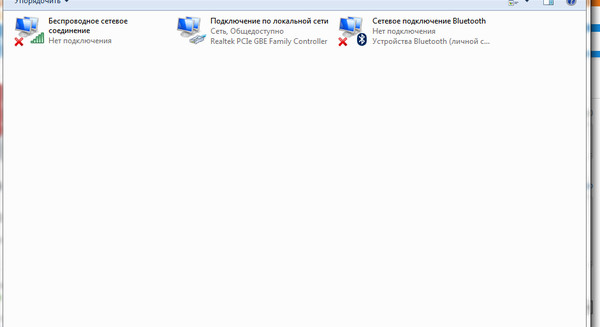
Значения пиковой пропускной способности для различных интерфейсов данных обычно оказываются одинаковыми; пропускная способность в действительности показывает, какое количество данных может передаваться в секунду. Естественно, что число отправленных байт должно равняться числу принятых.
Хотя в пиковых значениях не учитываются служебные данные – не вся передаваемая информация является пользовательской. При передаче добавляется достаточно большое количество служебной информации. Также в протоколах существует большая избыточность, связанная с ошибками, которые происходят в любой беспроводной системе и могут заметно влиять на пропускную способность.
Таким образом, 50 килобайт в секунду – это практически все, что можно ожидать от Bluetooth. Этого вполне достаточно для большинства задач, но тем, кто ищет способ перекачивания 2 Гб MP3 файлов на ноутбук, чтобы взять с собой в дорогу немного музыки, и не имеет в своем распоряжении одиннадцать или двенадцать часов, стоит выбрать что-то другое.
Не лучшие драйверы Widcomm, рассмотренные в последнем обзоре Bluetooth адаптера все же были установлены на одну из тестовых машин; они прекрасно распознали адаптер Billionton. К счастью, программное обеспечение Billionton установилось без проблем и без появления 103 диалоговых окон, которые установщик Widcomm предлагал некоторое время назад (читайте прошлый обзор если хотите узнать больше).
Программное обеспечение, используемое совместно с Bluetooth адаптером, может оказывать сильное влияние на работу. Различные стеки Bluetooth (программа использует стек аппаратных драйверов, которые иерархически расположены) должны быть совместимы между собой.
Интерфейс «Окружение Bluetooth», представленный Windows всегда должен быть одинаковым, не важно, какой стек Bluetooth вы используете, но это не означает, что он всегда будет работать. Ни у одной версии Windows нет встроенного стека Bluetooth (пока), поэтому вы окажетесь в той же ситуации, как в старые времена, когда установка Winsock TCP/IP была лучшим выбором для работы вашего компьютера (Win3. 1) в сети.
1) в сети.
Говорят, что программное обеспечение Billionton оказалось очень хорошим. Это, все равно не гарантирует, что адаптер будет работать совместно с любым другим Bluetooth устройством. У нас не было огромного запаса Bluetooth оборудования, чтобы протестировать на совместимость с каждым из устройств. Но если у вас все же возникла проблема, то, скорее всего, проблема заключается в вашем тысячедолларовом красавце телефоне, а не в Bluetooth адаптере за 99 $. Уверен, это заставит вас чувствовать себя намного лучше.
Переходим на 802.11b
Во времена, предшествовавшие 802.11 (1999 год), беспроводное сетевое оборудование, если оно не стоило как ваша годовая зарплата, было просто ужасным. Пропускная способность у него была как у Bluetooth, работало оборудование лишь на малом расстоянии и имело сильное затухание при прохождении сквозь стены (как правило, такое оборудование могло работать лишь в тех случаях, когда без особого труда можно было проложить кабель. ..), имело просто ужасные задержки при передаче, страшные потери пакетов, и «очаровательный» ассортимент причудливого
программного обеспечения.
..), имело просто ужасные задержки при передаче, страшные потери пакетов, и «очаровательный» ассортимент причудливого
программного обеспечения.
Затем, все немного улучшилось; 802.11b перешел из сегмента дорогого оборудования в сегмент недорогого, которое уже стало доступно для небольших организаций и домашних пользователей.
У 802.11b есть весомое преимущество, которое заключается в том, что это уже утвердившийся стандарт. Различные 802.11b устройства достаточно хорошо работают друг с другом (включая «AirPort» Apple, который, по сути, является переделанным 802.11b с включенным по-умолчанию WEP), драйверы работают стабильно, стандарт представлен широким ассортиментом относительно недорогого оборудования малоизвестных фирм.
В случае использования дома или в небольшом офисе, у 802.11b могут возникнуть три проблемы.
Проблема первая – рабочий диапазон 2,4 ГГц, может быть занят другим распространенным оборудованием в месте проживания. Микроволновые печи, например, тоже используют 2,4 ГГц диапазон; микроволновку вовсе не нужно вскрывать, чтобы заметно повлиять на 802. 11b трафик. 2,4 ГГц не особо хорош и в случае работы через преграды. Принцип работы микроволновых печей заключается в поглощении водой электромагнитных
волн 2,4 ГГц. Для нас это означает, что 2,4 ГГц сигналы плохо проходят, например, через дерево, или тело человека; существует множество
материалов, представляющих существенные преграды для такого излучения.
11b трафик. 2,4 ГГц не особо хорош и в случае работы через преграды. Принцип работы микроволновых печей заключается в поглощении водой электромагнитных
волн 2,4 ГГц. Для нас это означает, что 2,4 ГГц сигналы плохо проходят, например, через дерево, или тело человека; существует множество
материалов, представляющих существенные преграды для такого излучения.
Проблема вторая – они небезопасны. Сети 802.11b трудно обезопасить, сетевой протокол изначально не подразумевает безопасность. Он, как Ethernet; Ethernet совсем не защищен, если не использовать высокоуровневых решений.
Большинство сетей Ethernet, и почти все домашние сети и сети малых офисов – используют практически нулевую безопасность; любой подключившийся к сети может получить доступ ко всем ресурсам LAN, доступ в Интернет через общее подключение и многое другое. Хотя для того чтобы подключиться, необходимо с компьютером находиться где-то поблизости.
Беспроводные сети позволяют подключаться злоумышленнику, находящемуся на возвышении даже на расстоянии мили, при условии использования
небольшой направленной антенны, с тем же успехом, что и в здании.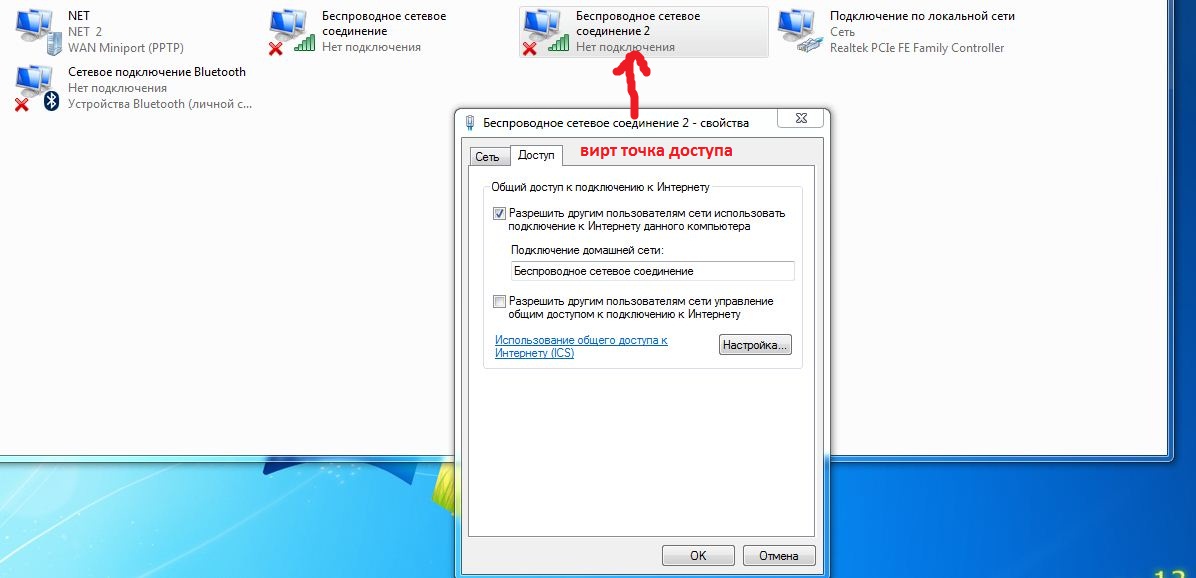 Поместите точку доступа в сеть, защищенную брандмауэром, и для злоумышленника ваша сеть окажется практически открытой. Из этого выросла маленькая, но занятная отрасль, реализовавшая некоторые неожиданные решения.
Поместите точку доступа в сеть, защищенную брандмауэром, и для злоумышленника ваша сеть окажется практически открытой. Из этого выросла маленькая, но занятная отрасль, реализовавшая некоторые неожиданные решения.
Сейчас вы можете воспользоваться WEP. В будущем, ситуация может улучшиться, однако не стоит сильно на это надеяться.
WEP все же лучше, чем ничего, для защиты подключений, но это ненамного лучше, поскольку его слабости широко известны. Если же вы желаете, чтобы все могли подключаться к вашей беспроводной сети 802.11b, тогда все просто; не включайте WEP, и разрешите широковещание SSID. Большинство из тех, кто делал то или другое, обычно даже не знают о последствиях.
Проблема третья – невысокая скорость 802.11b. Теоретическая пиковая пропускная способность 802.11b составляет 11 Мбит/с. Вы получите ее только при сильном сигнале, хотя минимальная скорость составляет всего один мегабит в секунду. А с учетом служебных данных, вы получите примерно такую же скорость, что и при использовании десятимегабитного Ethernet (не говоря о стамегабитном, более распространенном сегодня).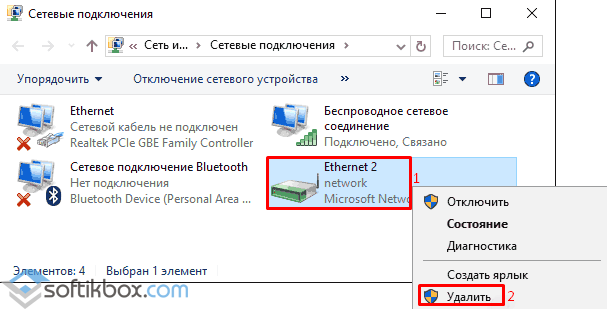
При этом такую пропускную способность вы получите только в том случае, если в каждый момент времени только одно устройство в сегменте передает данные. Чем больше пользователей одновременно работают в сети, тем хуже; у 802.11 нет отдельного канала для определения коллизий, поэтому используется метод множественного доступа к среде передачи CSMA/CA, который при использовании среды передачи более чем одним пользователем, делит полосу пропускания на всех. Каждый пользователь получает меньшую долю, чем вы можете ожидать. При увеличении числа пользователей одновременно пытающихся получить доступ к WLAN, увеличивается количество служебных данных, поэтому число пользователей более 15 или 20 на каждую точку доступа – плохое решение.
А как насчет 802.11a?
Эти проблемы 802.11b могут быть преодолены тем или иным способом. Существует более новый (по крайней мере, на рынке), но менее популярный
стандарт 802.11a, который предназначен для другого сегмента рынка (причины поясним чуть позже), но который великолепно подходит для
некоторых задач.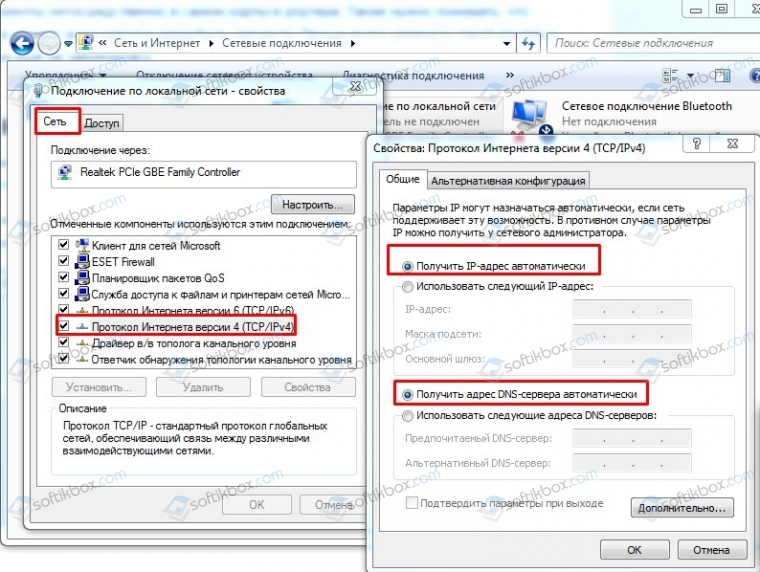
802.11a работает, с точки зрения конечного пользователя, так же, как 802.11b – за исключением того, что он использует диапазон пяти-с-чем-то гигагерц, вместо 2,4, и имеет пиковую пропускную способность 54 Мбит/с, вместо 11. Минимальная скорость составляет 6 Мбит/с.
Более высокая частота хороша тем, что 802.11a работает вне диапазона 2,4 ГГц, который может оказаться занятым. Если у вас много шумов в диапазоне 2,4 ГГц, 802.11a может оказаться намного эффективнее, чем 802.11b. 802.11a также не будет пересекаться с существующими сетями 802.11b, и они не будут видны друг для друга. Некоторые ошибочно полагают, что 802.11a может сосуществовать с 802.11b, как совместимое с более медленным стандартом; это не так. Но в любом случае, они не навредят друг другу.
5 ГГц еще меньше проходит через преграды, чем 2,4 ГГц, поэтому даже если 802.11b в диапазоне 2,4 ГГц и не создает помех, 802.11a не сможет работать на полной скорости на том расстоянии, на котором у 802. 11b не возникнет проблем. Но если удастся подключиться, он практически всегда должен работать быстрее, чем 802.11b на том же расстоянии.
11b не возникнет проблем. Но если удастся подключиться, он практически всегда должен работать быстрее, чем 802.11b на том же расстоянии.
802.11a технически не более защищен, чем 802.11b, Но тот факт, что он менее распространен, немного успокаивает. Атакующие вряд ли будут искать по городу и прослушивать сети 802.11a, по той же причине, что и немногие автомобильные воры редко решаются на угон Lamborghini Miura сегодня.
Это всего лишь безопасность за счет неизвестности; это все равно, что класть ключ от входной двери под коврик. Но это все же лучше, чем оставлять ключ с яркой этикеткой в замке, как это происходит в некоторых WLAN сетях.
Если 802.11b недостаточно быстр для вас, то, конечно альтернатива в 54 мегабита в секунду может вам понравиться. У 802.11a те же проблемы с одновременным множественным доступом, что и у 802.11b, но значительно большая пропускная способность выводит его вперед.
Здесь представлена точка доступа 802. 11a от Actiontec. Это не базовый вариант точки доступа.
11a от Actiontec. Это не базовый вариант точки доступа.
…но сзади выглядит просто. На задней панели расположен последовательный порт для настройки (хотя большинство пользователей никогда им не воспользуются), традиционный сетевой разъем 10/100BaseT, разъем для подключения питания, и утопленная кнопка сброса, для тех, кто забыл пароль.
На нижней части устройства расположены четыре отверстия, обеспечивающих надежное крепление устройства на стену или потолок. С такой установкой справится любой, кто хотя бы раз держал в руках отвертку. Установка на большой высоте хороша в том случае, если вы хотите обеспечить покрытие большой территории при помощи одной точки доступа. Проблема может заключаться в том, что длина провода питания от блока до устройства составляет всего около одного метра, но это не так страшно.
И еще одна особенность этой точки доступа, которую не видно снаружи: она поддерживает собственную разработку Atheros — скорость 72 Мбит/с в «Турбо» режиме. Если вся ваша 802.11a WLAN поддерживает такой режим (теоретически, все оборудование, построенное на совместимых с «Турбо» чипах Atheros должно его поддерживать…), то включение подобного
режима должно заметно повысить скорость.
Если вся ваша 802.11a WLAN поддерживает такой режим (теоретически, все оборудование, построенное на совместимых с «Турбо» чипах Atheros должно его поддерживать…), то включение подобного
режима должно заметно повысить скорость.
(У Proxim тоже есть подобный режим «2X», при котором теоретическая пропускная способность составляет 108 мегабит в секунду, Atheros пытается достичь его в недавно появившемся собственном 802.11a чипсете. Кроме этого есть еще и псевдо стандарт «802.11b+» обеспечивающий меньшую пропускную способность для WLAN — 22 Мбит/с.)
Турбо режим не может сделать из узлов со слабым сигналом и скоростью 6 мегабит в секунду 72 мегабитные с сильным сигналом, но и не принесет вреда. И предоставит большую безопасность из-за меньшей распространенности.
Точка доступа поддерживает длины ключей WEP до 152 бит, равно как и традиционные 64 и 128 бит. Есть возможность создания списка доступа
ACL, в котором указываются МАС адреса, с которыми разрешено подключение к точке доступа; это является простым способом разрешения доступа к
WLAN только для тех, кому вы доверяете.
Установка точки доступа не представляет ничего сложного. Как и большинство других пластмассовых коробок — сегодняшнего сетевого оборудования, у них есть HTML интерфейс, работать с которым можно просто указав в любом браузере IP адрес точки доступа.
Интерфейс, представший перед нами, оказался не таким дружественным, как предполагало его название, но работал прекрасно. В комплекте поставляется установочный CD, но все, что не нем есть – это обучающая презентация; так что можете не доставать его вообще.
К несчастью, при просмотре презентации, вы не увидите имя пользователя по-умолчанию для точки доступа (имя пользователя Admin, пароль отсутствует) – но он указан в бумажном варианте документации. Более опытные пользователи могут настроить точку доступа при помощи скрипта, который облегчит ваши страдания при настройке большого количества точек доступа в сети.
Actiontec выпускает адаптеры PCMCIA для сетей 802.11a; как и в случае с 802. 11b, вы можете объединить компьютеры с WLAN адаптерами вместе в «ad-hoc» режиме — без точки доступа. Более традиционный вид WLAN, с использованием точек доступа называют режимом «infrastructure».
11b, вы можете объединить компьютеры с WLAN адаптерами вместе в «ad-hoc» режиме — без точки доступа. Более традиционный вид WLAN, с использованием точек доступа называют режимом «infrastructure».
Кстати, в «домашнем беспроводном мультимедиа шлюзе» от Actiontec, который мы тестировали в прошлый раз, реализация беспроводной части была основана на PCMCIA слотах, которые совместимы с 802.11a картами, равно как с картами 802.11b.
802.11a адаптеры от Actiontec, так же, как и 802.11b, идут со встроенными антеннами, и не имеют разъемов для подключения внешних
антенн. У точки доступа традиционно есть две антенны, но их нельзя снять или заменить. Из-за этого такое оборудование становится
практически бесполезным на большом расстоянии – кроме случая вскрытия устройства и грубой ручной установки более хорошей антенны. Большинству занимающихся оптимизацией беспроводных сетей нужен стандартный разъем для подключения внешней антенны, к которому можно подцепить параболическую или сетчатую антенну, на ваш выбор.
Использование в 802.11a более высокой частоты означает, что такое оборудование в любом случае не будет работать с имеющимися на рынке антеннами для 802.11b; вам придется либо сделать ее самостоятельно, либо искать в продаже для этого редко используемого частотного диапазона.
В наших тестах, оборудование Actiontec показало себя достаточно хорошо. Конечно, не помешали бы лучшие антенны, но стандартные вполне успешно справились со своей задачей.
В той ситуации, когда можно с легкостью проложить кабель, при отсутствии стен и других преград между точкой доступа и тестовым ноутбуком с установленными PCMCIA картами, 802.11a показал результат лишь около 2,4 мегабайт пользовательских данных в секунду – почти 20 мегабит пользовательских данных в секунду. Турбо режим показал себя, как и было заявлено, и увеличил пропускную способность выше трех мегабайт в секунду.
Даже при наличии только двух узлов в WLAN (точка доступа и ноутбук), 20
мегабит в секунду пользовательских данных из 54 мегабит в секунду
говорит о достаточно большом количестве служебной информации. Проводной
Ethernet показывает себя лучше; вы получите более семи мегабайт
полезной пропускной способности в секунду при передаче через любое
соединение 100BaseT Ethernet, которое не сильно загружено другим
трафиком. Однако 2,4 — это не так уж плохо.
Проводной
Ethernet показывает себя лучше; вы получите более семи мегабайт
полезной пропускной способности в секунду при передаче через любое
соединение 100BaseT Ethernet, которое не сильно загружено другим
трафиком. Однако 2,4 — это не так уж плохо.
Добавим пару перегородок, и скорость соединения 802.11a упадет до 24 или 36 мегабит в секунду. Низкоскоростные режимы во время тестирования менялись, и мы получили полезную пропускную способность около 0,9 мегабайт в секунду – около 7,5 мегабит в секунду полезной пропускной способности – при полной пропускной способности соединения 24 мегабита в секунду. Скорость подключения колебалась когда уровень сигнала был невысоким, но изменения скорости ни разу не вызвали обрыва связи, так что это не является серьезной проблемой.
В обычном жилом доме (а тем более в офисном здании), вы вероятно сможете оказаться с ноутбуком с 802.11a адаптером со встроенной
антенной, таким как Actiontec, вне зоны действия точки доступа, даже в том случае, если вы установите ее в центральном помещении. Сети Ad-hoc при использовании адаптеров с интегрированными антеннами будут еще менее надежными.
Сети Ad-hoc при использовании адаптеров с интегрированными антеннами будут еще менее надежными.
Если вы установите точку доступа достаточно высоко, то это может вам помочь; одна точка доступа сможет обеспечить покрытие довольно большого офиса, разделенного перегородками, но лишь при установке под потолком. 802.11a также достаточно хорошо показывает себя в управлении скоростью даже при очень низком уровне сигнала. При тестировании, мы не часто замечали падение пропускной способности до 6 мегабит в секунду.
Но если вы хотите установить точку доступа на столе в комнате, и при этом желаете, чтобы ноутбук видел сеть, когда вы сидите во дворе за столиком для пикника, то 802.11b подойдет вам лучше. Или, по крайней мере, 802.11a адаптеры с большими антеннами. У сетевых адаптеров с большими гибкими антеннами есть свои проблемы, но по крайней мере вы сможете работать на расстоянии.
Atheros утверждает (в PDF документе, находящемся здесь), что 802.11a в офисе будет работать на расстоянии не менее 60 метров от точки доступа, при существенно большей пропускной способности, чем у 802.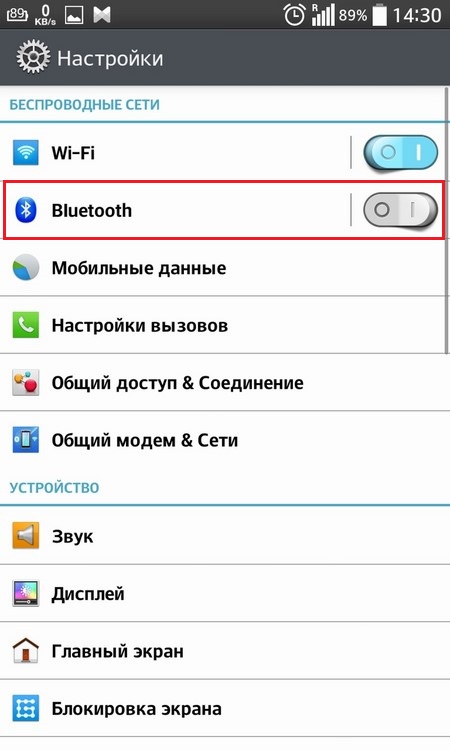 11b на том же расстоянии. Но только в случае использования PCMCIA адаптера с внешней антенной. При использовании внутренней антенны, ни
802.11a ни 802.11b не покажут себя с хорошей стороны кроме случая когда расстояние не велико, до тех пор, пока вы не расположите точку доступа достаточно высоко и не оборудуете ее качественной антенной. В таком случае, 802.11a оказывается менее пригоден для использования, чем его более медленный родственник.
11b на том же расстоянии. Но только в случае использования PCMCIA адаптера с внешней антенной. При использовании внутренней антенны, ни
802.11a ни 802.11b не покажут себя с хорошей стороны кроме случая когда расстояние не велико, до тех пор, пока вы не расположите точку доступа достаточно высоко и не оборудуете ее качественной антенной. В таком случае, 802.11a оказывается менее пригоден для использования, чем его более медленный родственник.
Стоит ли дожидаться 802.11g?
Преимущества 802.11a над 802.11b не являются чем-то сверхъестественным. Стандарт предоставляет хорошую пропускную способность на небольшом расстоянии, но при использовании сетевых адаптеров с маленькими антеннами, таких как рассмотренные Actiontec, мы видим, что различные помехи очень сильно влияют на передачу; требования же 802.11b более демократичны в отношении надежной работы.
При работе на открытом пространстве, или в свободном помещении, где точка доступа может быть установлена достаточно высоко, чтобы обеспечить прямую видимость на всей территории, 802. 11a должен показать себя лучше – но это не типичная ситуация его применения, по крайней
мере в большинстве случаев.
11a должен показать себя лучше – но это не типичная ситуация его применения, по крайней
мере в большинстве случаев.
Если вы находитесь где-то, где есть множество помех в диапазоне 2,4 ГГц, или не хотите использовать полосу 2,4 ГГц чтобы не помешать работе чего-то важного, то 802.11a будет как раз тем, что вам необходимо.
Хотя, мы далеки от мнения, что 802.11a является идеальным решением для работы на большом расстоянии. Он, конечно, работает достаточно хорошо, но 802.11b более предпочтителен в таком случае.
Тем не менее, все, что нам требуется – это стандарт, с пропускной способностью как у 802.11a, но при этом обратно совместимый с 802.11b, и с возможностью использования оборудования с теми же антеннами.
Коротко о 802.11g
802.11g — это почти готовый 2,4 ГГц стандарт WLAN (он еще не был утвержден, при написании статьи…), который может обеспечивать
пропускную способность до 54 мегабит в секунду при работе совместно с другим оборудованием 802. 11g, и также может работать с устройствами
802.11b.
11g, и также может работать с устройствами
802.11b.
Стандарт 802.11g достаточно близок к объявлению, и различные производители оборудования уже выпустили первые образцы. Сложившаяся ситуация напоминает старые времена, когда правили модемы. К такому оборудованию можно отнести и Apple с новым «AirPort Extreme» стандарта 802.11g.
Новизна стандарта предполагает, что к первой версии будет еще множество дополнений. Не надейтесь, что оборудование одного производителя будет работать с оборудованием другого, и что сегодняшнее оборудование одного производителя будет работать с его завтрашними образцами без обновления прошивки, или чего-нибудь еще. Но сильной неразберихи быть не должно. Некоторые производители более оптимистичны по этому поводу, чем другие.
Actiontec оказалась не первой, анонсировавшей оборудование 802.11g; ее оборудование «Wireless-G» пока еще не продается, но пройдет совсем немного времени и его можно будет найти на прилавках любого магазина.
Если вы хотите создать беспроводную сеть там, где большое количество помех в диапазоне 2,4 ГГц, то в таком случае вас спасет 802.11a. Мы не думаем, что этот стандарт исчезнет без следа, у него есть своя ниша. Но 802.11g выглядит идеальным решением для многих целей. Обратная совместимость, работа с антеннами на 2,4 ГГц, высокая скорость. Что еще нужно?
Если Вы заметили ошибку — выделите ее мышью и нажмите CTRL+ENTER.
выбор и настройка адаптера, установка драйвера
Bluetooth — достойная альтернатива связи по Wi-Fi. Сегодня первое уверенно догоняет второе по скорости соединения — не проблема по Bluetooth организовать скоростную линию, лишь немногим уступающую LAN-кабелю типа «витая пара».
Зачем на ПК нужен Bluetooth
Основное назначение Bluetooth — связь между ПК и гаджетами. Быстро отправить-принять длинные файлы с устройства на устройство без использования сетевого оборудования (маршрутизаторы, роутеры Wi-Fi) — топология Bluetooth предусматривает прямое соединение «точка-точка», т.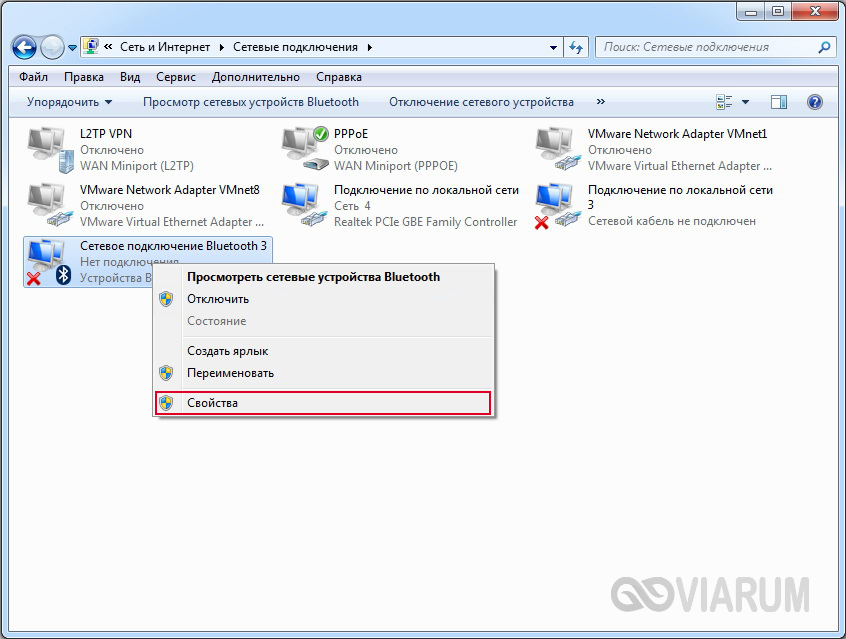 е. подключение одного гаджета или ПК к другому.
е. подключение одного гаджета или ПК к другому.
Модуль Bluetooth на ПК может также служить элементом локальной сети (прямое подключение к другим ПК по протоколу PAN), либо использовать 3G/4G-смартфон в качестве модема (режим модема на гаджете) без microUSB-кабеля.
Среди прочих функций Bluetooth стоит выделить:
- использование беспроводной гарнитуры и стереонаушников;
- подключение гаджета напрямую к принтеру и факсу;
- использование на планшетах беспроводных клавиатуры, мыши или отдельного тачпада;
- применение одной SIM-карты для нескольких смартфонов/планшетов одновременно и т. д.
Как выбрать Bluetooth-адаптер
Есть три важнейших критерия выбора модуля Bluetooth.
- Скорость обмена данными. Лет 15 назад скорость соединения была смехотворной — всего сотни килобит в секунду, и в качестве серьёзного средства для локального файлообмена не рассматривалась. Версия Bluetooth 2.x поддерживала скорость доступа в Сеть через 3G-мобильник/смартфон/КПК до 384 кбит/с (сервис Bluetooth DUN Modem).
 Сегодня скорость Bluetooth приблизилась к скорости проводной связи по кабелю LAN — до 75 Мбит/с. Скорость доступа в интернет стабильно держится на уровне десятков мегабит в секунду.
Сегодня скорость Bluetooth приблизилась к скорости проводной связи по кабелю LAN — до 75 Мбит/с. Скорость доступа в интернет стабильно держится на уровне десятков мегабит в секунду. - Радиус действия колеблется от 10 до 400 м. Большие расстояния достигаются лишь при использовании параболических антенн, рассчитанных на диапазон Bluetooth — 2,402–2,48 ГГц., отдельные пользователи так и поступают. Весомый вклад в увеличение дистанции вносит прогрессивное 128-разрядное шифрование AES, улучшенное исправление ошибок при обмене данными и совместимость с устройствами 4G (LTE) благодаря улучшенного согласования при пакетировании данных.
- Тип модуля. Если это встроенный в ноутбук, планшет или смартфон Bluetooth-адаптер — подыскивать другой уже не надо. Почти все гаджеты «поголовно» оснащаются Bluetooth-адаптером — те же iPhone и iPad от компании Apple. Для настольных ПК в системный блок подключается либо USB-модуль, либо сетевая карта Bluetooth с внешней антенной.
 Наиболее распространёны USB-модули Bluetooth.
Наиболее распространёны USB-модули Bluetooth.
Таблица: особенности различных версий Bluetooth
Чем «круче» версия Bluetooth — тем дороже стоит сам модуль: при желании можно найти объявления о продаже старых Bluetooth 2.x и 3.x USB-модулей за бесценок. Соответственно, заметно дороже стоит новый смартфон или планшет с Bluetooth 5.0 — по сравнению с гаджетом, оснащённым Bluetooth 3.x или 4.0, ведь «свежие» технологии всегда недешевы.
Мощность современных адаптеров Bluetooth не превышает 2,5 мВт — до сотен раз ниже, чем излучение сотового терминала GSM/UMTS/LTE.
Видео: обзорная лекция о мини-адаптерах Bluetooth на примере Asus
Установка и настройка Bluetooth
Если вы не используете гаджет с операционными системами iOS, Android или Windows Phone/Mobile, где устройство Bluetooth является встроенным — возможно, вы захотите использовать внешний модуль Bluetooth. Убедитесь, что он подсоединён.
Убедитесь, что он подсоединён.
Настройка Bluetooth ПК с Windows
Перед началом настройки Bluetooth проверьте, как система распознала ваш модуль.
Проверка работы модуля Bluetooth
Действия в Windows 7/8/10 едины.
- Нажмите на клавиатуре комбинацию клавиш «Win+R», введите и подтвердите команду «mmc devmgmt.msc».
Начинать настройку Bluetooth надо с получения сведений о модуле
- Выберите один из определившихся модулей Bluetooth — даже будучи не установленным, он должен значиться как неизвестное устройство Bluetooth (802.16x, или иная маркировка радиоподсистемы Bluetooth как таковой).
Диспетчер устройств отобразит даже неподписанные устройства Bluetooth
- Все подсоединённые и установленные, но не включённые программно модули (и не только) Bluetooth маркируются стрелкой. Дайте команду: правый щелчок мышью на значке устройства — «Задействовать».
Windows даёт возможность включать-выключать устройства, не извлекая их
Модуль Bluetooth будет включён. Он появится в виде значка на панели индикации Windows как отдельное устройство.
Он появится в виде значка на панели индикации Windows как отдельное устройство.
Панель индикации Windows сообщила, что модуль включён (белый значок)
Красный значок означает, что модуль Bluetooth вставлен, но не активен.
Неактивный модуль Bluetooth подсвечен красным
Повторите уже знакомую команду «Задействовать устройство». Но если встроенный в ноутбук адаптер Bluetooth подписывается как Bluetooth-модуль благодаря автоустановке в Windows драйверов для него по умолчанию, то внешний модуль Bluetooth часто попадает в общую категорию полностью неизвестных устройств.
Неизвестное устройство, требуется на 100% ручная установка драйвера
Если после повторных подключений-отключений Bluetooth вы уверены, что неизвестное диспетчеру Windows устройство — это он, пришла пора установить для него драйвер.
Установка драйвера Bluetooth на ПК
Если Bluetooth-адаптер с момента последней переустановки Windows не был установлен — при его подсоединении система попытается его распознать как новое устройство.
Устройство Bluetooth сообщит свой серийный номер
Windows произведёт автоподбор драйверов для него.
Не все логические устройства Bluetooth могут быть опознаны Windows
Версии Windows, начиная с 7, уже имеют ограниченный набор самых необходимых драйверов для проверки внешних модулей Bluetooth.
Но на этом установка не заканчивается. Если Bluetooth-модуль от какой-нибудь известной фирмы типа Asus — на сайте производителя должен быть драйвер для вашей модели (или для линейки моделей, к которой принадлежит ваша модель). Во всех остальных случаях нужен инсталляционный пакет драйверов — Broadcom/Widcomm Bluetooth Drivers. Это самый действенный способ — если с модулем в комплекте не поставлялся CD с драйвером.
Логические устройства по умолчанию — Generic Bluetooth Adapter и Microsoft Bluetooth Enumerator — не позволят вам работать с большинством профилей и служб Bluetooth. Даже передача файлов с ПК на устройство затруднительна — отсутствуют многие расширенные настройки самого модуля.
«Служба поддержки Bluetooth» в Windows 7 определяет лишь, будет ли работать Bluetooth-адаптер в целом — но для исчерпывающих возможностей Bluetooth нужен всё-таки сторонний драйвер.
Распакуйте содержимое архива Broadcom Bluetoooth Drivers в отдельную папку и сделайте следующее.
- Запустите инсталляционный пакет Setup.exe и инициируйте начало установки драйверов.
Выберите установку драйверов Bluetooth
- Мастер Broadcom Bluetooth приступит к установке драйверов. Дождитесь окончания установки.
По ходу установки Windows обнаружит и пропишет недостающие сервисы Bluetooth
- Система Windows найдёт и пропишет новые логические модули Bluetooth, ранее не определявшиеся, дождитесь окончания установки недостающих драйверов.
Windows нашла и установила новые логические устройства
- По окончании работы установщика Broadcom вытащите и вставьте ваш модуль. Диспетчер устройств Windows обновит перечни устройств и отобразит виртуальные модули Bluetooth, требовавшие перезапуска.

Список устройств Windows обновлён и дополнен
Малоизвестный ранее модуль с именем Generic Bluetooth Adapter прописан как окончательное устройство Broadcom той серии, к которой он принадлежит. В списке также появятся сетевые и аудиоустройства Bluetooth. Перезапустите Windows.
Как установить Bluetooth на ноутбуке или планшете с Windows 7/8/10
При отсутствии встроенного адаптера Bluetooth на ноутбуке или планшете внешние адаптеры ставятся так же, как и на обычном компьютере. Если же у вас отказал встроенный адаптер Bluetooth — сделайте следующее. В качестве примера — ноутбук фирмы Acer.
- Откройте диспетчер устройств и проверьте, в каком состоянии встроенный модуль Bluetooth.
Generic Bluetooth Adapter означает, что драйвер общий, возможности ограничены
- Если оборудование известно (например, серия адаптера от всё того же Acer), но стоит на значке стрелка — дайте команду «Задействовать».
- Если на значке адаптера стоит жёлтый восклицательный знак — для начала дайте команду: правый щелчок мышью на Bluetooth — «Удалить», подтвердите удаление файлов драйвера.

Отметьте опцию удаления программ и драйвера Bluetooth
- Перейдите на сайт производителя вашего ноутбука и скачайте оригинальный драйвер Bluetooth. В отличие от «левых» драйверов на сайтах типа devid.info и универсальных инсталляционных пакетов вроде BroadcomDrivers, этот способ — самый проверенный.
Загрузите драйвер для вашей модели ноутбука
- Запустите скачанный пакет установки и следуйте инструкциям мастера.
Инициализация установки драйвера Intel Bluetooth в Windows
- После окончания установки выйдите из инсталлятора Intel Bluetooth Driver и перезапустите Windows.
Драйвер окончательно пропишет ваше устройство Bluetooth. Результат — полностью рабочие сервисы Bluetooth (их может быть несколько), готовые для ваших нужд.
Установка и настройка Bluetooth на устройствах Apple
На гаджетах (iPhone, iPad, iPod, Apple Watch) и телевизорах Apple TV ничего делать не надо — если модуль Bluetooth встроен в само устройство, вам достаточно лишь своевременно обновлять iOS/tvOS.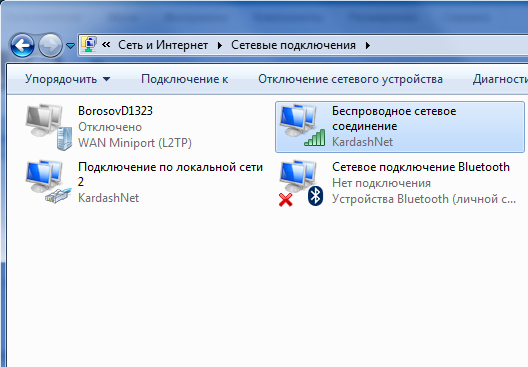 Все настройки Bluetooth сведены к минимуму — поиск соседних гаджетов, MacBook, аксессуаров с поддержкой Bluetooth и подключение к ним. Если же вы — обладатель ноутбука MacBook, может понадобиться подключение дополнительных модулей Bluetooth по USB.
Все настройки Bluetooth сведены к минимуму — поиск соседних гаджетов, MacBook, аксессуаров с поддержкой Bluetooth и подключение к ним. Если же вы — обладатель ноутбука MacBook, может понадобиться подключение дополнительных модулей Bluetooth по USB.
Для начала сделайте следующее.
- Выключите внутренний адаптер.
Дайте команду: Bluetooth — Выключить Bluetooth
- Вставьте USB-модуль и настройте его.
Результат — работа MacBook именно с внешним Bluetooth-модулем.
Переключение Bluetooth с терминала команд MacOS
Запустить терминал MacOS можно несколькими способами, самый быстрый — путём поиска Spotlight. Перед началом работы отсоедините все Bluetooth-устройства от связи с MacBook.
- Нажмите Ctrl+Пробел для вызова поисковой строки Spotlight и введите слово «терминал».
Запустите консоль команд MacOS из результатов Spotlight
- Запустите приложение «Терминал» и введите команду «sudo nvram bluetoothHostControllerSwitchBehavior=always», перезапустите MacOS.

Попользовавшись внешним Bluetooth-устройством, вы можете вернуть MacBook к работе с его «родным» адаптером, введя немного другую команду: «sudo nvram -d bluetoothHostControllerSwitchBehavior».
Способ рекомендован для MacOS iMAC. Не во всех версиях OS X / MacOS внешний адаптер Bluetooth будет работать. Пробовать внешние адаптеры Bluetooth и Wi-Fi если и имеет смысл, то лишь на тех ПК MacBook, в которых нет аналогичных встроенных модулей.
Проверка USB-модуля Bluetooth для дальшейшей работы с MacOS
Чтобы проверить состояние USB-Bluetooth, сделайте следующее.
- Дайте команду: «Apple» (значок яблока) — «Об этом Mac» — «Отчёт о системе».
- Следуйте далее: «Аппаратные средства — Информация о системе — USB».
Ваш Bluetooth-модуль будет в перечне подключённых устройств
- Дайте команду: «Шина USB 3.0» (если у вас USB 2.0, шина так и будет отмечена) — [маркер Bluetooth-модуля].
Щелчком по заголовку высветится вся информация об адаптере Bluetooth: его MAC-адрес, Id размещения, информация о потребляемом токе и т. д. Теперь можно добавлять ваши гаджеты и аксессуары для связи по этому модулю, как это делается в настройках встроенного Bluetooth-адаптера — для этого выберите пункт «Контроллер Bluetooth USB».
д. Теперь можно добавлять ваши гаджеты и аксессуары для связи по этому модулю, как это делается в настройках встроенного Bluetooth-адаптера — для этого выберите пункт «Контроллер Bluetooth USB».
Настройка Bluetooth-адаптера
Итак, Bluetooth-адаптер установлен. Включите гаджет или аксессуар, который вы хотите добавить, выполните инструкцию по включению его обнаружения другими устройствами.
Добавление устройств Bluetooth в системе Windows
Для примера взято сопряжение ПК с Windows и iPhone 4s.
- Откройте мастер новых устройств Bluetooth с помощью панели индикации Windows.
Для добавления устройств откройте мастер управления Bluetooth
- Нажмите на кнопку «Добавление устройства» и выберите, например, iPhone, на котором вы включили Bluetooth.
Windows подключит по Bluetooth даже к гаджетам Apple
- Дождитесь появления PIN-кода для сопряжения, нажмите «Далее» и введите его на iPhone.
Введите этот же код на вашем смартфоне или планшете
- Дождитесь, пока Windows задействует службы, гарантированно работающие со смартфонами Apple, сообщит об успешном добавлении гаджета в список доступных устройств Bluetooth и запустит программу Broadcom Bluetooth Services, позволяющую работать с гаджетами.
 Так, первым может быть запущен SMS-редактор.
Так, первым может быть запущен SMS-редактор.Windows сразу же приступит к работе с гаджетом по Bluetooth
Гаджет успешно добавлен. Можно, например, приступить к настройке доступа в Сеть — и выйти в интернет, используя гаджет по Bluetooth в качестве модема.
После настройки убедитесь, что трафик на вашей SIM-карте безлимитный
Пропускная способность сервиса Dial-Up Networking на Bluetooth-модулях, начиная с версии 3.0, будет впечатляющей — вы без проблем получите многомегабитную скорость такого интернет-соединения.
Видео: как настроить Bluetooth на ПК с Windows 10
Вопреки расхожему мнению, что связь по Bluetooth значительно устарела и скоро окажется на свалке истории локальной беспроводной связи, сама технология продолжает развиваться. Дальность соединения по Bluetooth догнала современные мосты-репитеры Wi-Fi, а скорость в десятки мегабит позволяет с комфортом обмениваться файлами между гаджетами и ПК.
Как подключить блютуз мышку без адаптера
Технологии шагнули очень далеко вперед
Блютуз для мышки
- Главная   /  Статьи   /  
- Блютуз для мышки
Блютуз для мышки
Как подключить радиочастотную мышь
Первое, что необходимо сделать перед подключением мыши – это проверить ее на совместимость с компьютером, к которому она будет подключена.
Существует 2 вида радиомышей:
- подключаемые к устройству приема с разъемом USB на 27 МГц, поставляемому вместе с мышью;
- подключаемые к устройству приема USB Bluetooth на 2.4 ГГц, поставляемому вместе с мышью, или к модулю Bluetooth внутри ноутбука.
Можно просмотреть веб-сайт, или прочитать данные на упаковке мыши, чтобы убедиться, что она совместима с операционной системой, к которой будет подключена.
На коробке или на веб-сайте производителя находим и проверяем информацию о совместимости мышки с нашей системой
Справка! В зависимости от модели радиочастотной мыши, подключение может немного отличаться, но основные его принципы для всех радиомышей практически одинаковы.
Шаг 1. Для выполнения подключения вставить устройство приема (USB-приемник), обычно поставляемый с беспроводной мышью, в USB-разъем ПК. Windows автоматически выполнит поиск и установку нужного драйвера.
Беспроводная мышь обычно продается в комплекте с USB-приемникомUSB-приемник вставляем в USB-разъем ПК
Шаг 2. Установить в беспроводную мышь батареи нужного типа, соблюдая полярность. На большинстве моделей можно поднять верхнюю панель мыши или открыть крышку снизу, чтобы открыть батарейный отсек.
Вставляем в беспроводную мышь батареи нужного типа, соблюдая полярность
Важно! Для питания беспроводных мышей обычно используются батареи AA. Если батарей нет в комплекте, поставляемом с мышью, нужно установить новые приобретенные батареи. Если в батарею устанавливаются аккумуляторы, может понадобиться их зарядка.
Шаг 3. Включить мышь. Для этого обычно требуется нажать кнопку или переместить переключатель на нижней стороне мыши. На фото кнопка расположена на верхней стороне площадки.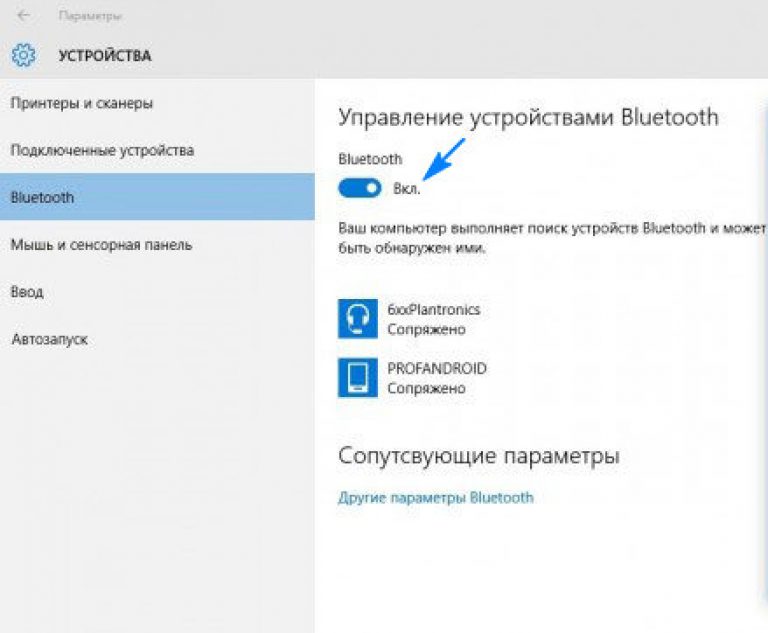
Включаем мышь, нажав кнопку или переместив переключатель на нижней стороне мыши
Справка! Если найти кнопку включения или не удается, за любой необходимой информацией можно обратиться к руководству, поставляемому вместе с мышью.
Шаг 4. Если имеется возможность, выставить кнопкой необходимый канал. Выбор канала требуется для подключения мыши к нескольким ПК в помещении.
Выставляем кнопкой подходящий канал, если в этом есть необходимость
Шаг 5. Подключить мышь к устройству приема. Для этого зажать и удерживать на мыши кнопку сопряжения устройств. Если необходимо, также одновременно зажать и удерживать кнопку на USB-приемнике. Продолжать удерживать кнопки до тех пор, пока не загорится подсветка на нижней стороне мыши или индикатор в верхней части мыши не изменит характер своего свечения.
Зажимаем и удерживаем на мыши кнопку сопряжения устройств
Справка! Обычно после сопряжения индикатор мыши переходит из мигающего состояния в постоянное свечение. Некоторые беспроводные мыши имеют исполнение «подключи и играй», и указанные шаги по нажатию кнопок для них выполнять не требуется.
Некоторые беспроводные мыши имеют исполнение «подключи и играй», и указанные шаги по нажатию кнопок для них выполнять не требуется.
При удачном сопряжении мыши и ПК индикатор мыши переходит из мигающего состояния в постоянное свечение
Шаг 6. Перевернуть мышь, установить ее на ровную площадку и начать ее перемещать, проверив правильность ее подключения и перемещения курсора. В случае нормального перемещения курсора, устройство подключено.
Используя коврик для мышки, начинаем ее перемещать, проверив правильность подключения и перемещения курсора на экране монитора
Важно! Нельзя использовать оптическую мышь на грубой, влажной, пыльной площади, так как это может снизить точность ее отслеживания.
Как подключить Bluetooth (Блютус) мышь без адаптера USB в Windows 7?
Количество USB-портов на ПК постепенно сокращается и многие внешние гаджеты могут быть подключены к Bluetooth, не подключаясь через USB.
Примечание! При подключении нового Bluetooth-гаджета к ноутбуку, необходимо убедиться, присутствует ли в ноутбуке Bluetooth и настроить его.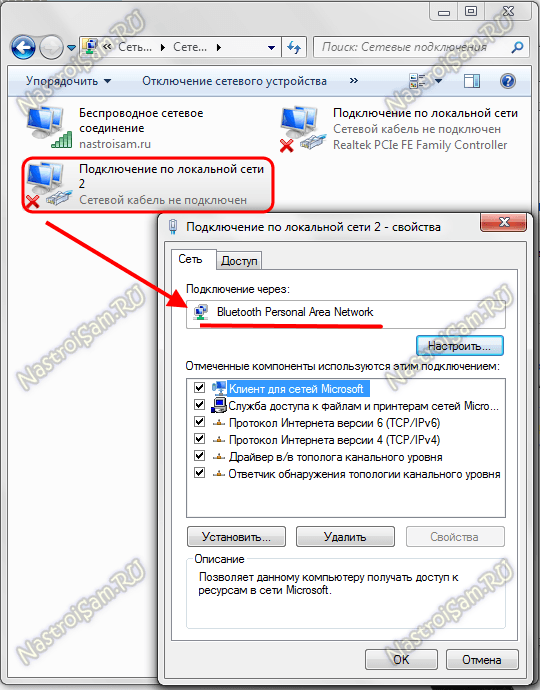
Шаг 1. Щелкнуть на пиктограмме «Компьютер» и нажать «Свойства».
Щелкаем правой кнопкой мышки на пиктограмме «Компьютер», нажимаем «Свойства»
Шаг 2. Выбрать «Диспетчер устройств».
Открываем «Диспетчер устройств»
Шаг 3. Просмотреть пункт «Радиомодули Bluetooth» на присутствие в нем модулей Bluetooth.
Двойным щелчком левой кнопкой мышки раскрываем пункт «Радиомодули Bluetooth», проверяем наличие модулей Bluetooth
Шаг 4. Если устройство отключено, щелкнуть на нем правым кликом мыши и выбрать «Задействовать».
Щелкаем правой кнопкой мышки по названию модуля, выбираем «Задействовать»
Шаг 5. Включить Bluetooth специальными кнопками ноутбука или «F1-F12», обычно вместе с «Fn». Значок Bluetooth (иногда его заменяет Wi-Fi), часто располагается на «F3».
Включаем Bluetooth специальными кнопками ноутбука или сочетанием клавиш «Fn+F3» или, используя другую клавишу из «F1-F12»
Шаг 6. Если устройство активировалось, в трее появится пиктограмма Bluetooth (возможно, перед этим потребуется перезагрузка ПК).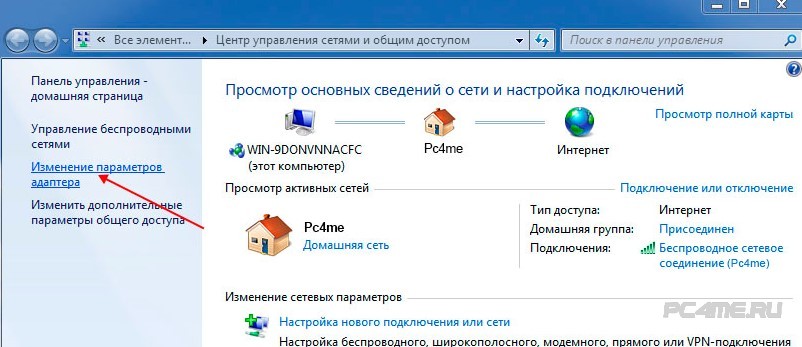 Если пиктограмма не появилась, возможно, его отображение выключено в настройках Windows.
Если пиктограмма не появилась, возможно, его отображение выключено в настройках Windows.
При удачном подключении в трее появится пиктограмма Bluetooth
Шаг 7. Для настройки модуля щелкнуть на пиктограмме соединения сети правым кликом мышки и щелкнуть «Центр управления сетями…».
Щелкаем на пиктограмме соединения сети правой мышью, далее открываем «Центр управления сетями…»
Шаг 8. Выбрать «Изменение параметров адаптера».
Кликаем по ссылке «Изменение параметров адаптера»
Шаг 9. Если под иконкой «Сетевое подключение Bluetooth» написано «Отключено», нежно щелкнуть на нем два раза левым кликом мышки, переведя его в состояние «Нет подключения».
Дважды щелкаем левой кнопкой мышки по иконке «Сетевое подключение Bluetooth» В результате появится надпись «Нет подключения»
Шаг 10. Щелкнуть на Bluetooth правым кликом мышки, затем левым на «Свойства».
Щелкаем на Bluetooth правой кнопкой мыши, затем левой на «Свойства»
Шаг 11. Открыть закладку Bluetooth и кликнуть «Параметры…».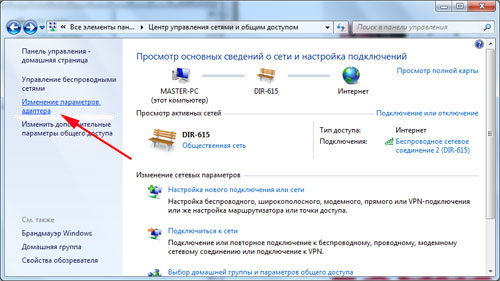
Переходим в закладку Bluetooth и кликаем по ссылке «Параметры…»
Шаг 12. Выставить галочку на «Разрешить обнаруживать ПК», нажав «Применить», затем «ОК».
Ставим галочку на пункт «Разрешить устройствам Bluetooth обнаруживать этот компьютер», затем нажимаем «Применить», затем «ОК»
Шаг 13. Перевести питание радиомыши в активное состояние и запустить «Панель управления» через «Пуск».
Открываем «Панель управления» через меню «Пуск»
Шаг 14. Щелкнуть на «Добавление устройства».
В режиме «Просмотр» выставляем «Категория», щелкаем по ссылке «Добавление устройства»
Шаг 15. Система произведет поиск гаджетов Bluetooth, отображая найденные в окошке. Если радиомышь не появилась, необходимо активировать сопряжение на самой мыши (см. выше). Выделить найденную мышь, нажав «Далее».
Выделяем найденное устройство мыши, нажимаем «Далее»
Установка мыши под Windows 7 будет выполнена автоматически, через короткий промежуток времени появится сообщение о добавленном HID-устройстве.
Нажимаем «Закрыть» и пользуемся мышкой
После подтверждения успешной установки драйвера устройства мышь готова к использованию.
Видео — Как подключить Bluetooth мышь к ноутбуку
Правила подключения беспроводной мыши к ноутбуку
Когда мышь не используется, для экономии энергии ее батарей рекомендуется отключать ее с помощью кнопки отключения питания на мыши, если в ней не предусмотрено автоматического отключения.
Можно также настроить отключение мыши с помощью средств управления Windows.
Шаг 1. Нажать «Пуск» и выбрать «Панель управления» в директории «Служебные-Windows».
Открываем «Пуск», затем раскрываем папку «Служебные — Windows», выбираем «Панель управления»
Шаг 2. Щелкнуть на пиктограмме «Мышь».
В режиме «Просмотр» выставляем категорию «Мелкие значки», находим и открываем раздел «Мышь»
Шаг 3. Выбрать закладку «Оборудование» и нажать «Свойства».
Выбираем закладку «Оборудование» и нажимаем «Свойства»
Шаг 4. В «Свойства мыши» перейти на «Управление электропитанием» и выбрать «Разрешить отключение этого устройства для экономии энергии», нажав «ОК».
Переходим на вкладку «Управление электропитанием», выбираем «Разрешить отключение этого устройства для экономии энергии», нажав «ОК»
Справка! При использовании беспроводной мыши требуется некоторое время на ее обнаружение во время запуска операционной системы, поэтому работа с мышью начинается не сразу, это нормально.
Как выявить неисправность?
Если курсор мыши после ее подключения не перемещается, можно попробовать отключить и снова включить мышь. Также можно попробовать поменять на ноутбуке порт USB, в который вставлен приемник (донгл).
Если это не помогает, необходимо обратиться в рубрику «Неисправности» руководства, поставляемого вместе с мышью для решения возникающих проблем.
Если мышь подключается напрямую к ноутбуку, можно также попробовать переустановить на нем драйвер Bluetooth.
- Перейти в «Диспетчер устройств». Открываем «Панель управления» через меню «Пуск» В режиме «Просмотр» выставляем категорию «Крупные значки», находим и открываем «Диспетчер устройств»
- Щелкнуть правым кликом мыши на модуле, выбрав «Удалить устройство». Щелкаем правой мышью на модуле, выбираем «Удалить устройство»
- Далее на закладке «Действие» диспетчера выбрать «Обновить конфигурацию оборудования». Модуль снова появится в перечне устройств, и, возможно, запросит переустановку драйвера для своей работы. Выделяем раздел «Радиомодули Bluetooth» или просто «Bluetooth», открываем вкладку «Действие», щелкаем по пункту «Обновить конфигурацию оборудования»
На заметку! Правильному подключению радиочастотной мыши также может мешать установленное антивирусное программное обеспечение, которое можно отключить на время его выполнения.
Как подключить беспроводную мышь к ноутбуку или компьютеру?
Уже достаточно долго пользуюсь исключительно беспроводными мышками.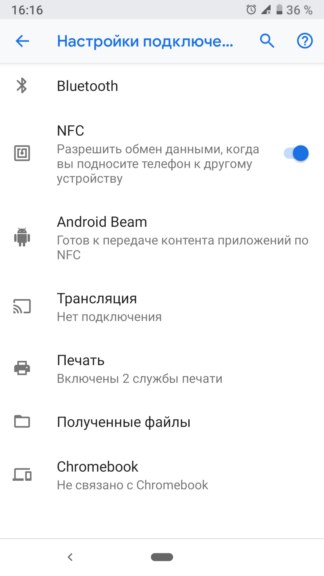 Их очень удобно использовать как с ноутбуком, так и со стационарным компьютером. Сменил уже наверное штук пять. Правда, приходилось тратится на батарейки, но последнюю модель взял с возможностью зарядки и очень доволен. Сегодня статья не о моих гаджетах, а о том, как подключить беспроводную мышь к ПК, или ноутбуку на Windows. Сам процесс подключения не очень сложный, но раз народ спрашивает, значит не всегда получается подключить. Постараюсь сделать универсальную инструкцию, которая подойдет для разных мышке (Logitech, Rapoo, Trust, Microsoft, Maxxter, Defender, HP, A4Tech, Razer, Speedlink и т. д.), с разным интерфейсом подключения. Беспроводным, разумеется.
Их очень удобно использовать как с ноутбуком, так и со стационарным компьютером. Сменил уже наверное штук пять. Правда, приходилось тратится на батарейки, но последнюю модель взял с возможностью зарядки и очень доволен. Сегодня статья не о моих гаджетах, а о том, как подключить беспроводную мышь к ПК, или ноутбуку на Windows. Сам процесс подключения не очень сложный, но раз народ спрашивает, значит не всегда получается подключить. Постараюсь сделать универсальную инструкцию, которая подойдет для разных мышке (Logitech, Rapoo, Trust, Microsoft, Maxxter, Defender, HP, A4Tech, Razer, Speedlink и т. д.), с разным интерфейсом подключения. Беспроводным, разумеется.
Сегодня на рынке в основном представлены беспроводные мышки с такими интерфейсами беспроводного подключения:
- Радио интерфейс (Wireless) – это те мышки, которые подключаются через специальный USB-адаптер (приемник). Он идет в комплекте с мышкой. Само соединение чаще всего работает на частоте 2.4 ГГц и не редко страдает от помех (от тех же Wi-Fi роутеров).
 Подключение очень простое: вставили приемник в USB-порт компьютера/ноутбука, включили мышку и все работает. Это самый популярный интерфейс подключения беспроводных манипуляторов.
Подключение очень простое: вставили приемник в USB-порт компьютера/ноутбука, включили мышку и все работает. Это самый популярный интерфейс подключения беспроводных манипуляторов. - Bluetooth – мышек с этим интересом подключения намного меньше по сравнению с обычным радио интерфейсом (которые с приемником). В основном это более дорогие модели. Их очень удобно использовать с ноутбуками, так как в них есть встроенный Bluetooth-модуль. И такая мышка подключается без приемника. А вот для ПК придется покупать USB Bluetooth-адаптер.
- Wireless + Bluetooth – это когда мышка поддерживает два варианта подключения. Через обычный USB радио-адаптер и через Bluetooth (без адаптера на ноутбуках). На выбор.
Думаю, вы знаете, какой интерфейс подключения поддерживает ваша беспроводная мышка. Если нет – смотрите инструкцию и информацию на официальном сайте.
Отдельно рассмотрим процесс подключения через радио интерфейс (USB-адаптер) и отдельно через Bluetooth на примере ноутбука с Windows 10.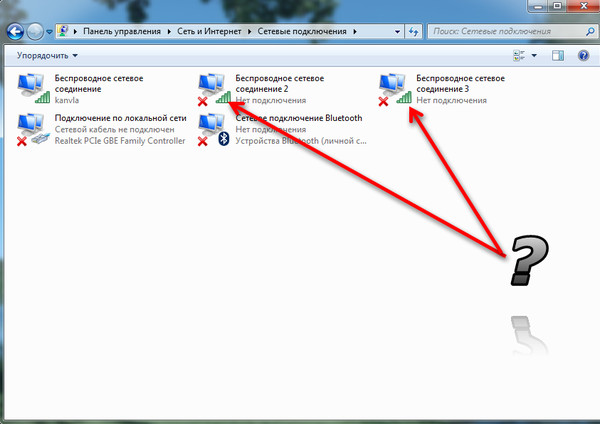 Там есть отличия. Я имею введу при подключении по Bluetooth.
Там есть отличия. Я имею введу при подключении по Bluetooth.
Подключаем беспроводную радио мышь через USB-адаптер
Если в комплекте с вашей мышкой идет USB-приемник, и это единственный интерфейс подключения (или Bluetooth на вашем компьютере нет/не работает), то нужно этот приемник подключить в USB-порт ноутбука, или стационарного компьютера.
После подключения Windows должна установить драйвера. Я уже сколько беспроводных мышек подключал, еще ни разу не сталкивался с проблемой, когда Windows не может найти, или установить нужный драйвер. Если так случилось, что система не распознает устройство, то можно попробовать скачать драйвер, или ПО с сайта производителя. Пишем в поиске название и модель нашей мышки. Например, «Logitech M185» и в результатах поиска переходим на официальный сайт Logitech. Там уже ищем раздел с загрузками и скачиваем необходимый драйвер. Но вам вряд ли придется этим заниматься.
В мышку вставляем батарейку, или заряжаем ее и включаем.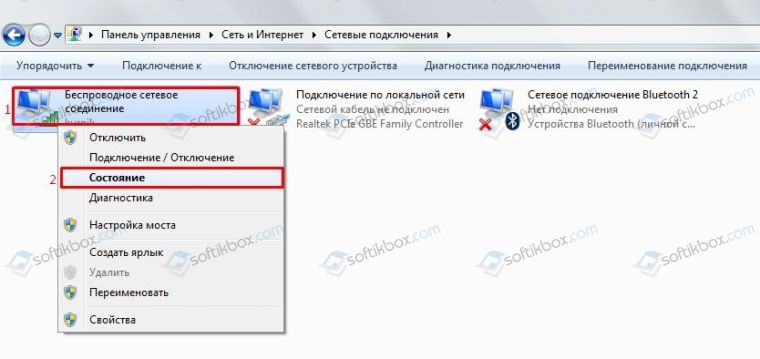 Возможно, после этого загорится индикатор (но его может и не быть).
Возможно, после этого загорится индикатор (но его может и не быть).
После этого мышка сразу должна заработать. Если окажется, что после подключения беспроводная мышь не работает, то первым делом:
- Убедитесь в том, что не села батарейка (заменив ее) и она установлена правильно.
- Отключите и снова подключите USB-приемник.
- Перезагрузите компьютер.
- Можно зайти в диспетчер устройств, и посмотреть, появился ли адаптер в разделе «Устройства HID». Если мы подключаем адаптер от мышки Logitech, то там должен появится адаптер «Logitech USB Input Device». Название может отличаться.
- Можно проверить адаптер и мышь на другом компьютере/ноутбуке. Возможно, вам попался брак. Такое тоже бывает.
В большинстве случаев эти устройства подключаются и работают вообще без проблем. Особенно в Windows 10, Windows 8, Windows 7.
Подключение беспроводной мышки через Блютуз (без приемника/адаптера)
Сразу хочу пояснить, что подключить мышку к стационарному компьютеру без адаптера скорее всего не получится.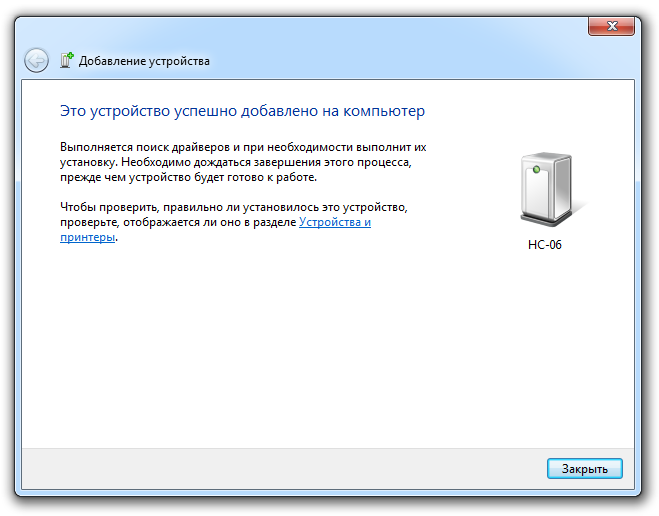 Так как на ПК обычно нет встроенного Bluetooth-модуля. Поэтому, сначала нам необходимо выбрать Bluetooth адаптер для компьютера, затем подключить и настроить Блютуз и только после этого можно подключать Bluetooth-мышку по инструкции. Или использовать Wireless-адаптер, который идет в комплекте (если ваша модель поддерживает этот интерфейс).
Так как на ПК обычно нет встроенного Bluetooth-модуля. Поэтому, сначала нам необходимо выбрать Bluetooth адаптер для компьютера, затем подключить и настроить Блютуз и только после этого можно подключать Bluetooth-мышку по инструкции. Или использовать Wireless-адаптер, который идет в комплекте (если ваша модель поддерживает этот интерфейс).
С ноутбуками проще, там Блютуз есть встроенный. Правда, он не всегда работает, так как не установлены нужные драйвера. Если на вашем ноутбуке в трее нет иконки Bluetooth и нет адаптера в диспетчере устройств, соответствующих настроек в параметрах, то нужно сначала настроить и включить Bluetooth (на примере Windows 10). А в этой статье есть инструкция для Windows 7.
Для подключения нажмите правой кнопкой мыши на иконку Bluetooth и выберите «Добавление устройства».
Включите мышку. Дальше нужно активировать режим подключения. Там для этого должна быть кнопка. На моей мышке она подписана как «Connect». Ее нужно нажать (возможно, нажать и подержать). Должен начать активно мигать индикатор. Процесс активации режима подключения конечно же может отличаться в зависимости от производителя и модели мышки. Смотрите инструкцию.
Должен начать активно мигать индикатор. Процесс активации режима подключения конечно же может отличаться в зависимости от производителя и модели мышки. Смотрите инструкцию.
На компьютере, в уже открывшемся окне выбираем пункт «Добавление Bluetooth или другого устройства». Дальше нажимаем на пункт «Bluetooth». Когда в списке появится наша мышка, просто нажмите на нее. В Windows 7 сразу откроется окно, в котором будут отображаться доступные для подключения устройства.
Должно появится сообщение, что устройство готово к использованию.
Мышка уже должна работать. Нажимаем «Готово». Подключение завершено.
В Windows 7 все примерно так же, только сами окна и элементы меню выглядят иначе.
Совет! После подключения рекомендую скачать и установить программное обеспечение с сайта производителя вашей беспроводной мышки. Или установить его с диска, если он есть. Например, для мышек Logitech – «Logitech Options».
Это программа, с помощью которой можно настроить дополнительные функции.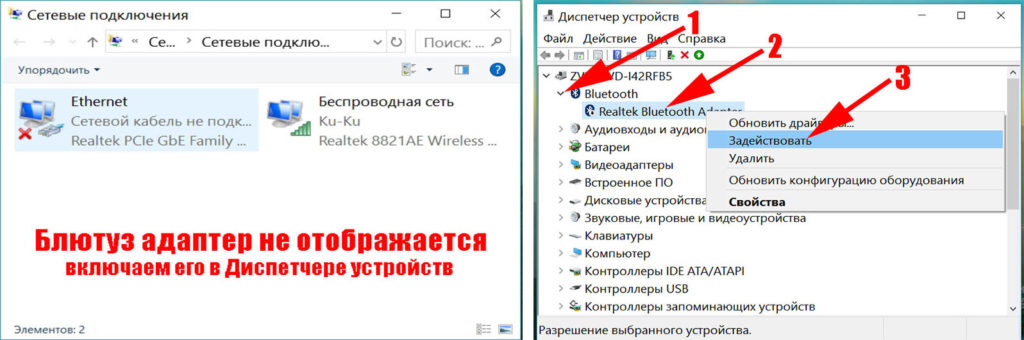 Например, назначить действия на дополнительные кнопки, настроить скорость указателя и т. д. Все зависит от того, какая у вас мышка. Если самая простая, то эта программа вам может и не нужна.
Например, назначить действия на дополнительные кнопки, настроить скорость указателя и т. д. Все зависит от того, какая у вас мышка. Если самая простая, то эта программа вам может и не нужна.
Если компьютер не находит Bluetooth мышь, то первым делом убедитесь, что она включена и активирован режим подключения. Попробуйте подключить ее к другому устройству. Можно даже к телефону или планшету (на Android).
Автоматическое отключение тачпада после подключения беспроводной мыши
На ноутбуках можно все настроить таким образом, что после подключения мышки (беспроводной, или проводной) тачпад будет отключаться автоматически. И это очень удобно, ведь он только мешает. Например, при наборе текста.
Насколько я понимаю, это можно сделать только когда на вашем ноутбуке установлен драйвер на тачпад с сайта производителя ноутбука. Проверил на Lenovo, все работает.
Открываем Пуск (или поиск) и пишем «мышь». Открываем «Параметры мыши».
Переходим в «Дополнительные параметры мыши».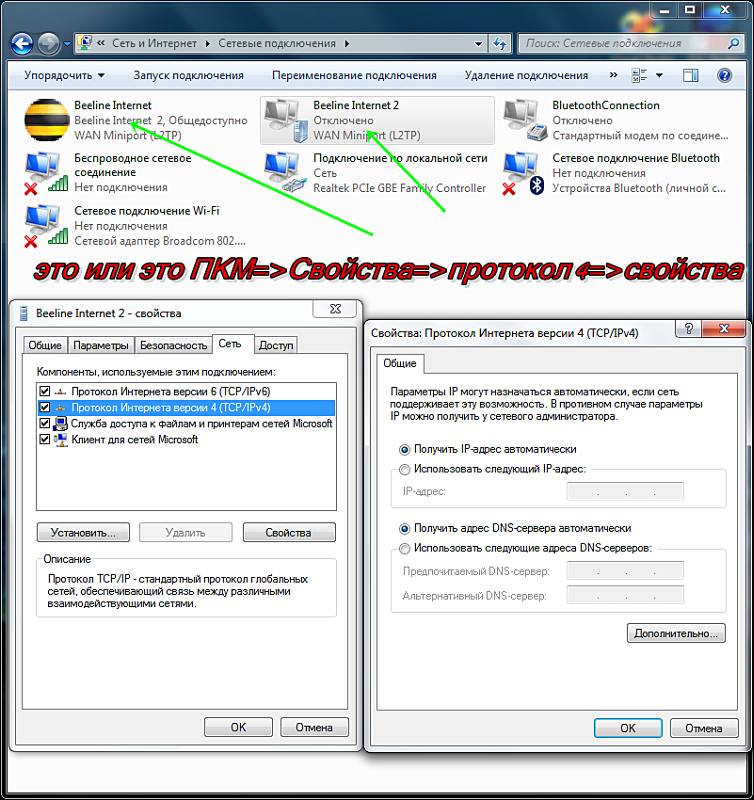
В новом окне должна быть вкладка «ELAN» (у вас может быть другая). Нужно перейти на нее и поставить галочку возле пункта «Отключение при подсоединении внешней USB-мыши». Нажимаем «Применить».
Все готово! Теперь тачпад не будет работать, когда мышь подключена.
Технологии шагнули очень далеко вперед
Блютуз для мышки
- Главная   /  Статьи   /  
- Блютуз для мышки
Блютуз для мышки
Как подключить радиочастотную мышь
Первое, что необходимо сделать перед подключением мыши – это проверить ее на совместимость с компьютером, к которому она будет подключена.
Существует 2 вида радиомышей:
- подключаемые к устройству приема с разъемом USB на 27 МГц, поставляемому вместе с мышью;
- подключаемые к устройству приема USB Bluetooth на 2.4 ГГц, поставляемому вместе с мышью, или к модулю Bluetooth внутри ноутбука.
Можно просмотреть веб-сайт, или прочитать данные на упаковке мыши, чтобы убедиться, что она совместима с операционной системой, к которой будет подключена.
На коробке или на веб-сайте производителя находим и проверяем информацию о совместимости мышки с нашей системой
Справка! В зависимости от модели радиочастотной мыши, подключение может немного отличаться, но основные его принципы для всех радиомышей практически одинаковы.
Шаг 1. Для выполнения подключения вставить устройство приема (USB-приемник), обычно поставляемый с беспроводной мышью, в USB-разъем ПК. Windows автоматически выполнит поиск и установку нужного драйвера.
Беспроводная мышь обычно продается в комплекте с USB-приемникомUSB-приемник вставляем в USB-разъем ПК
Шаг 2. Установить в беспроводную мышь батареи нужного типа, соблюдая полярность. На большинстве моделей можно поднять верхнюю панель мыши или открыть крышку снизу, чтобы открыть батарейный отсек.
Вставляем в беспроводную мышь батареи нужного типа, соблюдая полярность
Важно! Для питания беспроводных мышей обычно используются батареи AA. Если батарей нет в комплекте, поставляемом с мышью, нужно установить новые приобретенные батареи. Если в батарею устанавливаются аккумуляторы, может понадобиться их зарядка.
Если в батарею устанавливаются аккумуляторы, может понадобиться их зарядка.
Шаг 3. Включить мышь. Для этого обычно требуется нажать кнопку или переместить переключатель на нижней стороне мыши. На фото кнопка расположена на верхней стороне площадки.
Включаем мышь, нажав кнопку или переместив переключатель на нижней стороне мыши
Справка! Если найти кнопку включения или не удается, за любой необходимой информацией можно обратиться к руководству, поставляемому вместе с мышью.
Шаг 4. Если имеется возможность, выставить кнопкой необходимый канал. Выбор канала требуется для подключения мыши к нескольким ПК в помещении.
Выставляем кнопкой подходящий канал, если в этом есть необходимость
Шаг 5. Подключить мышь к устройству приема. Для этого зажать и удерживать на мыши кнопку сопряжения устройств. Если необходимо, также одновременно зажать и удерживать кнопку на USB-приемнике. Продолжать удерживать кнопки до тех пор, пока не загорится подсветка на нижней стороне мыши или индикатор в верхней части мыши не изменит характер своего свечения.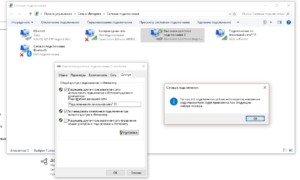
Зажимаем и удерживаем на мыши кнопку сопряжения устройств
Справка! Обычно после сопряжения индикатор мыши переходит из мигающего состояния в постоянное свечение. Некоторые беспроводные мыши имеют исполнение «подключи и играй», и указанные шаги по нажатию кнопок для них выполнять не требуется.
При удачном сопряжении мыши и ПК индикатор мыши переходит из мигающего состояния в постоянное свечение
Шаг 6. Перевернуть мышь, установить ее на ровную площадку и начать ее перемещать, проверив правильность ее подключения и перемещения курсора. В случае нормального перемещения курсора, устройство подключено.
Используя коврик для мышки, начинаем ее перемещать, проверив правильность подключения и перемещения курсора на экране монитора
Важно! Нельзя использовать оптическую мышь на грубой, влажной, пыльной площади, так как это может снизить точность ее отслеживания.
Как подключить Bluetooth (Блютус) мышь без адаптера USB в Windows 7?
Количество USB-портов на ПК постепенно сокращается и многие внешние гаджеты могут быть подключены к Bluetooth, не подключаясь через USB.
Примечание! При подключении нового Bluetooth-гаджета к ноутбуку, необходимо убедиться, присутствует ли в ноутбуке Bluetooth и настроить его.
Шаг 1. Щелкнуть на пиктограмме «Компьютер» и нажать «Свойства».
Щелкаем правой кнопкой мышки на пиктограмме «Компьютер», нажимаем «Свойства»
Шаг 2. Выбрать «Диспетчер устройств».
Открываем «Диспетчер устройств»
Шаг 3. Просмотреть пункт «Радиомодули Bluetooth» на присутствие в нем модулей Bluetooth.
Двойным щелчком левой кнопкой мышки раскрываем пункт «Радиомодули Bluetooth», проверяем наличие модулей Bluetooth
Шаг 4. Если устройство отключено, щелкнуть на нем правым кликом мыши и выбрать «Задействовать».
Щелкаем правой кнопкой мышки по названию модуля, выбираем «Задействовать»
Шаг 5. Включить Bluetooth специальными кнопками ноутбука или «F1-F12», обычно вместе с «Fn». Значок Bluetooth (иногда его заменяет Wi-Fi), часто располагается на «F3».
Включаем Bluetooth специальными кнопками ноутбука или сочетанием клавиш «Fn+F3» или, используя другую клавишу из «F1-F12»
Шаг 6.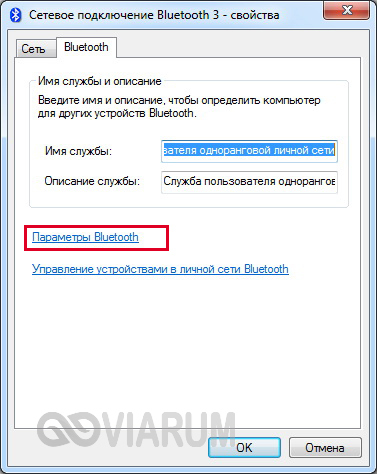 Если устройство активировалось, в трее появится пиктограмма Bluetooth (возможно, перед этим потребуется перезагрузка ПК). Если пиктограмма не появилась, возможно, его отображение выключено в настройках Windows.
Если устройство активировалось, в трее появится пиктограмма Bluetooth (возможно, перед этим потребуется перезагрузка ПК). Если пиктограмма не появилась, возможно, его отображение выключено в настройках Windows.
При удачном подключении в трее появится пиктограмма Bluetooth
Шаг 7. Для настройки модуля щелкнуть на пиктограмме соединения сети правым кликом мышки и щелкнуть «Центр управления сетями…».
Щелкаем на пиктограмме соединения сети правой мышью, далее открываем «Центр управления сетями…»
Шаг 8. Выбрать «Изменение параметров адаптера».
Кликаем по ссылке «Изменение параметров адаптера»
Шаг 9. Если под иконкой «Сетевое подключение Bluetooth» написано «Отключено», нежно щелкнуть на нем два раза левым кликом мышки, переведя его в состояние «Нет подключения».
Дважды щелкаем левой кнопкой мышки по иконке «Сетевое подключение Bluetooth» В результате появится надпись «Нет подключения»
Шаг 10. Щелкнуть на Bluetooth правым кликом мышки, затем левым на «Свойства».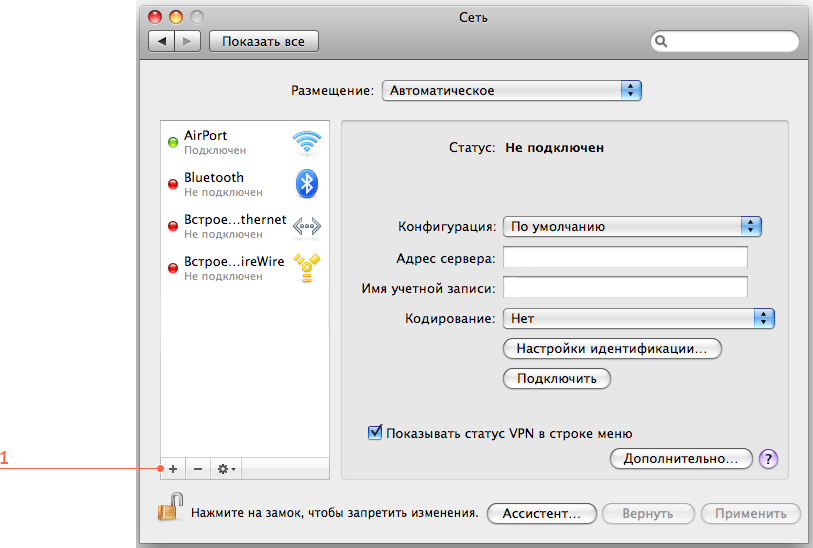
Щелкаем на Bluetooth правой кнопкой мыши, затем левой на «Свойства»
Шаг 11. Открыть закладку Bluetooth и кликнуть «Параметры…».
Переходим в закладку Bluetooth и кликаем по ссылке «Параметры…»
Шаг 12. Выставить галочку на «Разрешить обнаруживать ПК», нажав «Применить», затем «ОК».
Ставим галочку на пункт «Разрешить устройствам Bluetooth обнаруживать этот компьютер», затем нажимаем «Применить», затем «ОК»
Шаг 13. Перевести питание радиомыши в активное состояние и запустить «Панель управления» через «Пуск».
Открываем «Панель управления» через меню «Пуск»
Шаг 14. Щелкнуть на «Добавление устройства».
В режиме «Просмотр» выставляем «Категория», щелкаем по ссылке «Добавление устройства»
Шаг 15. Система произведет поиск гаджетов Bluetooth, отображая найденные в окошке. Если радиомышь не появилась, необходимо активировать сопряжение на самой мыши (см. выше). Выделить найденную мышь, нажав «Далее».
Выделяем найденное устройство мыши, нажимаем «Далее»
Установка мыши под Windows 7 будет выполнена автоматически, через короткий промежуток времени появится сообщение о добавленном HID-устройстве.
Нажимаем «Закрыть» и пользуемся мышкой
После подтверждения успешной установки драйвера устройства мышь готова к использованию.
Видео — Как подключить Bluetooth мышь к ноутбуку
Правила подключения беспроводной мыши к ноутбуку
Когда мышь не используется, для экономии энергии ее батарей рекомендуется отключать ее с помощью кнопки отключения питания на мыши, если в ней не предусмотрено автоматического отключения.
Можно также настроить отключение мыши с помощью средств управления Windows.
Шаг 1. Нажать «Пуск» и выбрать «Панель управления» в директории «Служебные-Windows».
Открываем «Пуск», затем раскрываем папку «Служебные — Windows», выбираем «Панель управления»
Шаг 2. Щелкнуть на пиктограмме «Мышь».
В режиме «Просмотр» выставляем категорию «Мелкие значки», находим и открываем раздел «Мышь»
Шаг 3. Выбрать закладку «Оборудование» и нажать «Свойства».
Выбираем закладку «Оборудование» и нажимаем «Свойства»
Шаг 4. В «Свойства мыши» перейти на «Управление электропитанием» и выбрать «Разрешить отключение этого устройства для экономии энергии», нажав «ОК».
Переходим на вкладку «Управление электропитанием», выбираем «Разрешить отключение этого устройства для экономии энергии», нажав «ОК»
Справка! При использовании беспроводной мыши требуется некоторое время на ее обнаружение во время запуска операционной системы, поэтому работа с мышью начинается не сразу, это нормально.
Как выявить неисправность?
Если курсор мыши после ее подключения не перемещается, можно попробовать отключить и снова включить мышь. Также можно попробовать поменять на ноутбуке порт USB, в который вставлен приемник (донгл).
Если это не помогает, необходимо обратиться в рубрику «Неисправности» руководства, поставляемого вместе с мышью для решения возникающих проблем.
Если мышь подключается напрямую к ноутбуку, можно также попробовать переустановить на нем драйвер Bluetooth.
- Перейти в «Диспетчер устройств». Открываем «Панель управления» через меню «Пуск» В режиме «Просмотр» выставляем категорию «Крупные значки», находим и открываем «Диспетчер устройств»
- Щелкнуть правым кликом мыши на модуле, выбрав «Удалить устройство». Щелкаем правой мышью на модуле, выбираем «Удалить устройство»
- Далее на закладке «Действие» диспетчера выбрать «Обновить конфигурацию оборудования». Модуль снова появится в перечне устройств, и, возможно, запросит переустановку драйвера для своей работы. Выделяем раздел «Радиомодули Bluetooth» или просто «Bluetooth», открываем вкладку «Действие», щелкаем по пункту «Обновить конфигурацию оборудования»
На заметку! Правильному подключению радиочастотной мыши также может мешать установленное антивирусное программное обеспечение, которое можно отключить на время его выполнения.
Как подключить беспроводную мышь к ноутбуку или компьютеру?
Уже достаточно долго пользуюсь исключительно беспроводными мышками. Их очень удобно использовать как с ноутбуком, так и со стационарным компьютером. Сменил уже наверное штук пять. Правда, приходилось тратится на батарейки, но последнюю модель взял с возможностью зарядки и очень доволен. Сегодня статья не о моих гаджетах, а о том, как подключить беспроводную мышь к ПК, или ноутбуку на Windows. Сам процесс подключения не очень сложный, но раз народ спрашивает, значит не всегда получается подключить. Постараюсь сделать универсальную инструкцию, которая подойдет для разных мышке (Logitech, Rapoo, Trust, Microsoft, Maxxter, Defender, HP, A4Tech, Razer, Speedlink и т. д.), с разным интерфейсом подключения. Беспроводным, разумеется.
Их очень удобно использовать как с ноутбуком, так и со стационарным компьютером. Сменил уже наверное штук пять. Правда, приходилось тратится на батарейки, но последнюю модель взял с возможностью зарядки и очень доволен. Сегодня статья не о моих гаджетах, а о том, как подключить беспроводную мышь к ПК, или ноутбуку на Windows. Сам процесс подключения не очень сложный, но раз народ спрашивает, значит не всегда получается подключить. Постараюсь сделать универсальную инструкцию, которая подойдет для разных мышке (Logitech, Rapoo, Trust, Microsoft, Maxxter, Defender, HP, A4Tech, Razer, Speedlink и т. д.), с разным интерфейсом подключения. Беспроводным, разумеется.
Сегодня на рынке в основном представлены беспроводные мышки с такими интерфейсами беспроводного подключения:
- Радио интерфейс (Wireless) – это те мышки, которые подключаются через специальный USB-адаптер (приемник). Он идет в комплекте с мышкой. Само соединение чаще всего работает на частоте 2.4 ГГц и не редко страдает от помех (от тех же Wi-Fi роутеров).
 Подключение очень простое: вставили приемник в USB-порт компьютера/ноутбука, включили мышку и все работает. Это самый популярный интерфейс подключения беспроводных манипуляторов.
Подключение очень простое: вставили приемник в USB-порт компьютера/ноутбука, включили мышку и все работает. Это самый популярный интерфейс подключения беспроводных манипуляторов. - Bluetooth – мышек с этим интересом подключения намного меньше по сравнению с обычным радио интерфейсом (которые с приемником). В основном это более дорогие модели. Их очень удобно использовать с ноутбуками, так как в них есть встроенный Bluetooth-модуль. И такая мышка подключается без приемника. А вот для ПК придется покупать USB Bluetooth-адаптер.
- Wireless + Bluetooth – это когда мышка поддерживает два варианта подключения. Через обычный USB радио-адаптер и через Bluetooth (без адаптера на ноутбуках). На выбор.
Думаю, вы знаете, какой интерфейс подключения поддерживает ваша беспроводная мышка. Если нет – смотрите инструкцию и информацию на официальном сайте.
Отдельно рассмотрим процесс подключения через радио интерфейс (USB-адаптер) и отдельно через Bluetooth на примере ноутбука с Windows 10.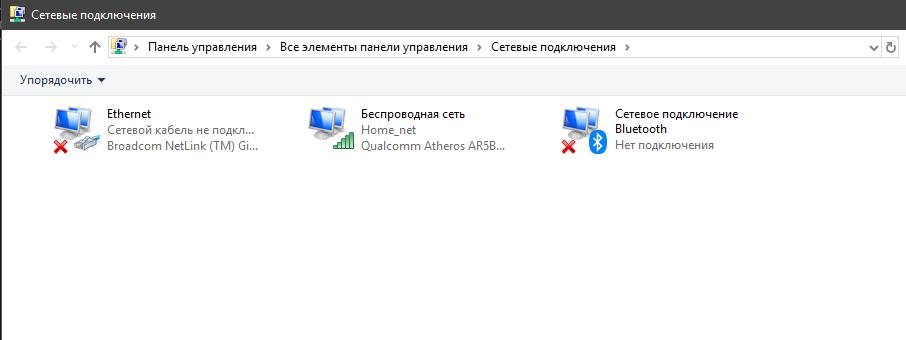 Там есть отличия. Я имею введу при подключении по Bluetooth.
Там есть отличия. Я имею введу при подключении по Bluetooth.
Подключаем беспроводную радио мышь через USB-адаптер
Если в комплекте с вашей мышкой идет USB-приемник, и это единственный интерфейс подключения (или Bluetooth на вашем компьютере нет/не работает), то нужно этот приемник подключить в USB-порт ноутбука, или стационарного компьютера.
После подключения Windows должна установить драйвера. Я уже сколько беспроводных мышек подключал, еще ни разу не сталкивался с проблемой, когда Windows не может найти, или установить нужный драйвер. Если так случилось, что система не распознает устройство, то можно попробовать скачать драйвер, или ПО с сайта производителя. Пишем в поиске название и модель нашей мышки. Например, «Logitech M185» и в результатах поиска переходим на официальный сайт Logitech. Там уже ищем раздел с загрузками и скачиваем необходимый драйвер. Но вам вряд ли придется этим заниматься.
В мышку вставляем батарейку, или заряжаем ее и включаем. Возможно, после этого загорится индикатор (но его может и не быть).
Возможно, после этого загорится индикатор (но его может и не быть).
После этого мышка сразу должна заработать. Если окажется, что после подключения беспроводная мышь не работает, то первым делом:
- Убедитесь в том, что не села батарейка (заменив ее) и она установлена правильно.
- Отключите и снова подключите USB-приемник.
- Перезагрузите компьютер.
- Можно зайти в диспетчер устройств, и посмотреть, появился ли адаптер в разделе «Устройства HID». Если мы подключаем адаптер от мышки Logitech, то там должен появится адаптер «Logitech USB Input Device». Название может отличаться.
- Можно проверить адаптер и мышь на другом компьютере/ноутбуке. Возможно, вам попался брак. Такое тоже бывает.
В большинстве случаев эти устройства подключаются и работают вообще без проблем. Особенно в Windows 10, Windows 8, Windows 7.
Подключение беспроводной мышки через Блютуз (без приемника/адаптера)
Сразу хочу пояснить, что подключить мышку к стационарному компьютеру без адаптера скорее всего не получится.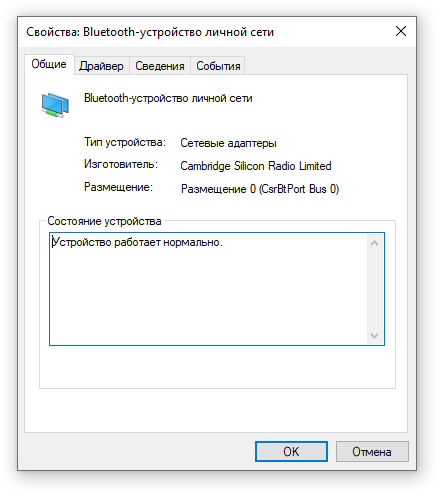 Так как на ПК обычно нет встроенного Bluetooth-модуля. Поэтому, сначала нам необходимо выбрать Bluetooth адаптер для компьютера, затем подключить и настроить Блютуз и только после этого можно подключать Bluetooth-мышку по инструкции. Или использовать Wireless-адаптер, который идет в комплекте (если ваша модель поддерживает этот интерфейс).
Так как на ПК обычно нет встроенного Bluetooth-модуля. Поэтому, сначала нам необходимо выбрать Bluetooth адаптер для компьютера, затем подключить и настроить Блютуз и только после этого можно подключать Bluetooth-мышку по инструкции. Или использовать Wireless-адаптер, который идет в комплекте (если ваша модель поддерживает этот интерфейс).
С ноутбуками проще, там Блютуз есть встроенный. Правда, он не всегда работает, так как не установлены нужные драйвера. Если на вашем ноутбуке в трее нет иконки Bluetooth и нет адаптера в диспетчере устройств, соответствующих настроек в параметрах, то нужно сначала настроить и включить Bluetooth (на примере Windows 10). А в этой статье есть инструкция для Windows 7.
Для подключения нажмите правой кнопкой мыши на иконку Bluetooth и выберите «Добавление устройства».
Включите мышку. Дальше нужно активировать режим подключения. Там для этого должна быть кнопка. На моей мышке она подписана как «Connect». Ее нужно нажать (возможно, нажать и подержать). Должен начать активно мигать индикатор. Процесс активации режима подключения конечно же может отличаться в зависимости от производителя и модели мышки. Смотрите инструкцию.
Должен начать активно мигать индикатор. Процесс активации режима подключения конечно же может отличаться в зависимости от производителя и модели мышки. Смотрите инструкцию.
На компьютере, в уже открывшемся окне выбираем пункт «Добавление Bluetooth или другого устройства». Дальше нажимаем на пункт «Bluetooth». Когда в списке появится наша мышка, просто нажмите на нее. В Windows 7 сразу откроется окно, в котором будут отображаться доступные для подключения устройства.
Должно появится сообщение, что устройство готово к использованию.
Мышка уже должна работать. Нажимаем «Готово». Подключение завершено.
В Windows 7 все примерно так же, только сами окна и элементы меню выглядят иначе.
Совет! После подключения рекомендую скачать и установить программное обеспечение с сайта производителя вашей беспроводной мышки. Или установить его с диска, если он есть. Например, для мышек Logitech – «Logitech Options».
Это программа, с помощью которой можно настроить дополнительные функции. Например, назначить действия на дополнительные кнопки, настроить скорость указателя и т. д. Все зависит от того, какая у вас мышка. Если самая простая, то эта программа вам может и не нужна.
Например, назначить действия на дополнительные кнопки, настроить скорость указателя и т. д. Все зависит от того, какая у вас мышка. Если самая простая, то эта программа вам может и не нужна.
Если компьютер не находит Bluetooth мышь, то первым делом убедитесь, что она включена и активирован режим подключения. Попробуйте подключить ее к другому устройству. Можно даже к телефону или планшету (на Android).
Автоматическое отключение тачпада после подключения беспроводной мыши
На ноутбуках можно все настроить таким образом, что после подключения мышки (беспроводной, или проводной) тачпад будет отключаться автоматически. И это очень удобно, ведь он только мешает. Например, при наборе текста.
Насколько я понимаю, это можно сделать только когда на вашем ноутбуке установлен драйвер на тачпад с сайта производителя ноутбука. Проверил на Lenovo, все работает.
Открываем Пуск (или поиск) и пишем «мышь». Открываем «Параметры мыши».
Переходим в «Дополнительные параметры мыши».
В новом окне должна быть вкладка «ELAN» (у вас может быть другая). Нужно перейти на нее и поставить галочку возле пункта «Отключение при подсоединении внешней USB-мыши». Нажимаем «Применить».
Все готово! Теперь тачпад не будет работать, когда мышь подключена.
Беспроводная мышь приобретается для ноутбука, однако многие пользователи настольных ПК тоже отдают предпочтение варианту «wireless». Например, если ПК подключен к телевизору, ее можно использовать в качестве своеобразного пульта дистанционного управления. Далее рассмотрим, как она подключается, какие ошибки могут возникнуть, и как с ними справиться.
Как выбрать метод подключения?
Беспроводная мышь отличается от проводной модели отсутствием провода, который передает ПК сигналы о передвижении мыши и нажатии на нее кнопки. Однако компьютер должен как-то получать сигналы от вашей бесхвостой мыши. Эти сигналы мышь передает по радио. Для приема радиосигналов можно использовать специальное отдельное устройство (адаптер-приемник) или такое устройство может быть внутри ПК. Поэтому все беспроводные мыши делятся на два типа: с адаптером (который обязательно должен быть вставлен в ПК) и без адаптера. Выбор метода подключения зависит именно от типа вашей мыши (см. также – как правильно выбрать мышь).
Поэтому все беспроводные мыши делятся на два типа: с адаптером (который обязательно должен быть вставлен в ПК) и без адаптера. Выбор метода подключения зависит именно от типа вашей мыши (см. также – как правильно выбрать мышь).
Инструкция к подключению через адаптер
Адаптер для беспроводной мыши обычно выглядит как небольшой кусочек пластика произвольной формы, чаще всего прямоугольный, из которого выступает металлический разъем USB. Такой стандарт обычно прямо так и называется – «для мыши USB». Современные адаптеры имеют очень маленькие размеры и практически не выступают за корпус ноутбука. Но малые размеры могут стать и проблемой – если адаптер потерялся, найти его сложно.
В некоторых моделях мышей адаптер не находится отдельно в упаковке и не вставляется в мышь снаружи, а спрятан в батарейном отсеке (снизу). Адаптер можно будет достать, только открыв отсек.
Детальная инструкция подключения выглядит следующим образом:
- Сначала надо обеспечить мышь энергией, ведь она не получает питания по проводам.
 Вставляем батарейки. Крышка отсека для батареек обычно открывается через нижнюю часть мыши, хотя бывают и необычные дизайнерские решения с крышкой сзади или сбоку.
Вставляем батарейки. Крышка отсека для батареек обычно открывается через нижнюю часть мыши, хотя бывают и необычные дизайнерские решения с крышкой сзади или сбоку. - Теперь нужно обеспечить связь между ПК и мышью. Вставляем USB-адаптер в любой свободный слот:
В следующем видео можно наглядно увидеть распаковку новой беспроводной мышки и ее подключение к ноутбуку через адаптер:
После подключения мыши надо учесть дальность приема сигналов. Скорее всего, вам не удастся управлять курсором на экране, если дистанция от мыши до адаптера/ноутбука будет больше 20 метров.
Можно ли подключить беспроводную мышь без адаптера?
Да, если мышь изначально была рассчитана на работу без адаптера. Если же у вашей мыши должен быть адаптер (мышь USB), а его по тем или иным причинам нет, тогда, скорее всего, легко проблему решить не удастся.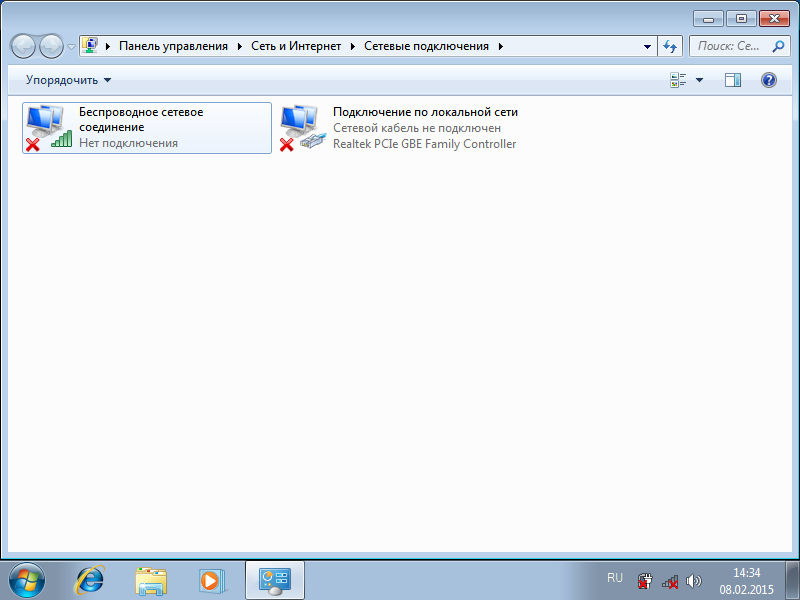 Есть несколько путей выхода:
Есть несколько путей выхода:
- Узнать через интернет или в ближайшем компьютерном сервис-центре, нет ли у данной модели возможности подключения к ноутбук с другим адаптером того же производителя. Многие брендовые продукты позволяют подключать несколько периферийных устройств через один-единственный адаптер.
- Если подходящий адаптер найти не удается, есть другой выход. Найдите такую же б/у мышь в интернете или на руках, выкупите ее по невысокой цене вместе с адаптером и поменяйте начинку вашей мыши на аналогичную.
- Иногда бывает ситуация, когда у вас оказалась мышь под Bluetooth, но ноутбук не поддерживает такой стандарт связи. Тогда можно просто купить любой Bluetooth-приемник и вставить его в компьютер. А еще лучше — принести мышь с собой в магазин и на месте убедиться, что все будет работать нормально.
- Во многих сервис-центрах вам могут просто попробовать найти подходящий адаптер. Хотя вероятность найти его невелика, но почему бы не попытаться?
Если ни один из предложенных вариантов не подошел, вывод невеселый – придется покупать новый комплект «мышь + адаптер».
Как подключить беспроводную мышь без адаптера?
Беспроводные мыши без адаптера рассчитаны на то, что в вашем ноутбуке есть приемник Bluetooth или Wi-Fi. Какой именно тип передатчика встроен в вашу мышь – должно быть указано в описании, а также написано на упаковке. Вместо Bluetooth может быть написано сокращение, например, BT 5.0. Ваш ноутбук должен иметь принимающее устройство соответствующего типа. Плюс таких мышей – адаптер не потеряется, потому что его просто нет.
Мышь с интерфейсом Bluetooth
Для подключения Bluetooth-мыши на ноутбуке должен быть включен режим приема Bluetooth-сигнала. Можно сначала проверить, присутствует ли Bluetooth-модуль и нормально ли он работает (если вы уверены, что да, то продолжение абзаца можно пропустить). Посмотрите его состояние в Диспетчере устройств. Например, для Windows 7 это делается одним из следующих способов:
- Правой кнопкой мыши жмите на «Компьютер», далее «Свойства». В левой колонке выберите «Диспетчер устройств»;
- Нажмите на клавиатуре комбинацию «Win+R», введите команду «devmgmt.
 msc», «Enter».
msc», «Enter».
Вы увидите нечто подобное:
Это значит, что ваш компьютер готов работать с Bluetooth-устройствами, поэтому для подключения мыши можно выполнить следующие действия:
Активируйте прием сигнала по протоколу Bluetooth. На большинстве ноутбуков для этого есть специальная клавиша (с нарисованным символом Bluetooth) или комбинация, чаще всего с клавишей “Fn”. Если же производители не предусмотрели такой отдельной клавиши, найдите значок в виде стилизованной буквы «B» справа внизу на «Рабочем столе», нажмите на него правой кнопкой мыши и выберите «Включить адаптер»:
Итак, приемник Bluetooth активирован. Теперь подключим к нему мышь. Снова жмем правой кнопкой мыши по значку Bluetooth и выбираем «Добавить устройство»:
Видеоролик ниже поможет вам включить Bluetooth, если вдруг возникнут трудности:
Мышь с интерфейсом Wi-Fi
Инструкция схожая с предыдущей:
- Если вы не уверены, работает ли Wi-Fi на вашем компьютере, проверьте наличие на ПК соответствующего приемника Wi-Fi в Диспетчере устройств (способом, описанным выше для Bluetooth).

- Аналогично активируйте модуль Wi-Fi справа внизу на рабочем столе, только не через значок Bluetooth, а через соответствующий значок Wi-Fi.
- Найдите мышку в предлагаемом списке обнаруженных устройств и укажите на нее.
Почему не подключается беспроводная мышь и что делать?
После выполненных операций большинство мышей сразу начнет работать, однако бывает, что простого подключения недостаточно. В таком случае стоит рассмотреть возможные причины, из-за которых мышь может не работать, а также способы устранения неполадок.
- Наиболее частая причина – элементарно сели батарейки, поэтому даже при успешном подключении мышь не работает. Это может стать проблемой, если уже глубокая ночь, а мышь не работает, и запасных батареек нет.
Что делать? Позаботиться об этой проблеме заранее. Купить упаковку батареек и не забывать обновлять запас. Кроме того, некоторые мышки имеют внутри не обычные батарейки, а аккумуляторы, и в комплекте к ним есть шнур “USB – mini-USB”.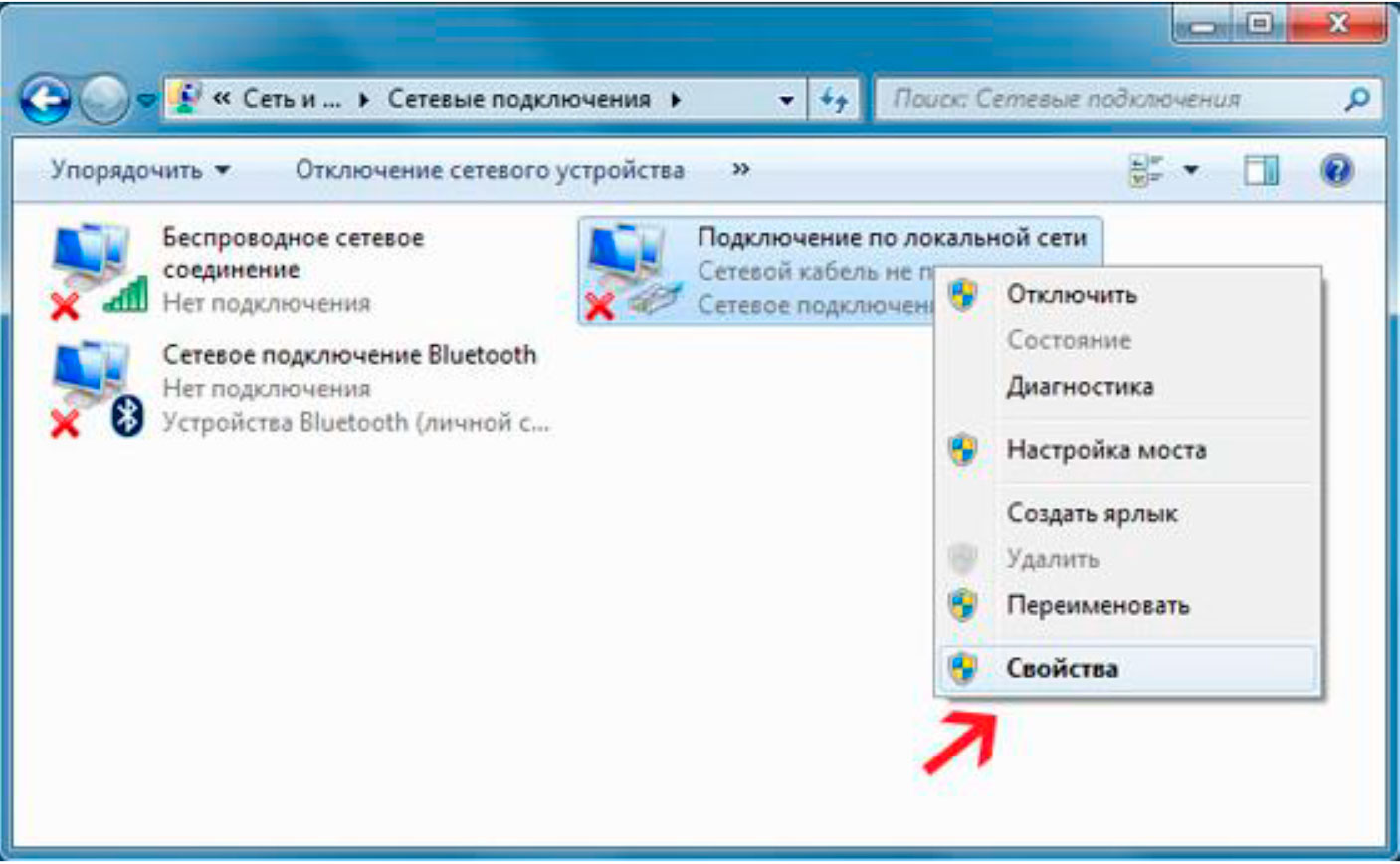 Такие мыши можно подзаряжать, включая шнур в USB-разъем (мышка при этом нормально работает), а после подзарядки – убирать шнур и длительное время пользоваться такой беспроводной мышкой. Возможно, это лучшее решение.
Такие мыши можно подзаряжать, включая шнур в USB-разъем (мышка при этом нормально работает), а после подзарядки – убирать шнур и длительное время пользоваться такой беспроводной мышкой. Возможно, это лучшее решение.
Еще один простой вариант – иметь запасную обычную проводную мышь, она выручит вас на случай, если беспроводная отказала.

Что делать? На адаптере обычно есть хорошо различимая кнопка для синхронизации, иногда есть и крошечный световой индикатор. А в мыши сделано небольшое отверстие, внутри которого есть маленькая кнопка. На кнопку можно нажать спичкой или скрепкой. Итак, сначала нажмите и не отпускайте кнопку на адаптере (если есть индикатор – он загорится). Теперь нажмите кнопку синхронизации на мыши. Обе описанные кнопки должны быть нажаты одновременно, продержите их в нажатом положении несколько секунд.

Настройка и устранение неисправностей подключения Wi-Fi
Выполните следующие шаги, чтобы настроить и устранить неисправности беспроводного интернет-подключения через Wi-Fi.
Коснитесь > Настройки, затем переведите переключатель Wi-Fi в положение Вкл. или Выкл.
Поиск сети Wi-Fi и подключение
Когда функция Wi-Fi включена, в строке состояния появляется индикатор , означающий, что телефон находится в радиусе действия сети Wi-Fi, если сеть Wi-Fi доступна. Потяните вниз строку состояния и коснитесь уведомления Доступные сети Wi-Fi, чтобы выбрать сеть и подключиться к ней.
Чтобы выполнить поиск сети, когда функция Wi-Fi выключена:
Коснитесь > Настройки > Wi-Fi.

Переведите переключатель Wi-Fi в положение Вкл. и выполните поиск. На смартфоне отобразится список сетей, расположенных в радиусе его действия.
Совет. Чтобы узнать MAC-адрес смартфона и другие параметры Wi-Fi, коснитесь Меню > Расширенные.
Коснитесь названия сети, чтобы подключиться. При необходимости укажите SSID сети, Безопасность и Пароль и коснитесь Подключить.
При подключении смартфона к сети в строке состояния появляется индикатор беспроводного подключения .
Совет. Если телефон находится в радиусе действия сети Wi-Fi и функция Wi-Fi включена, телефон автоматически подключится к доступным сетям, к которым подключался ранее.
Для предоставления доступа в Интернет другим устройствам с поддержкой Wi-Fi, можно настроить смартфон в качестве точки доступа.
Предупреждение. Это приложение значительно сокращает время работы от батареи. Рекомендуется использовать это приложение с подключенным зарядным устройством.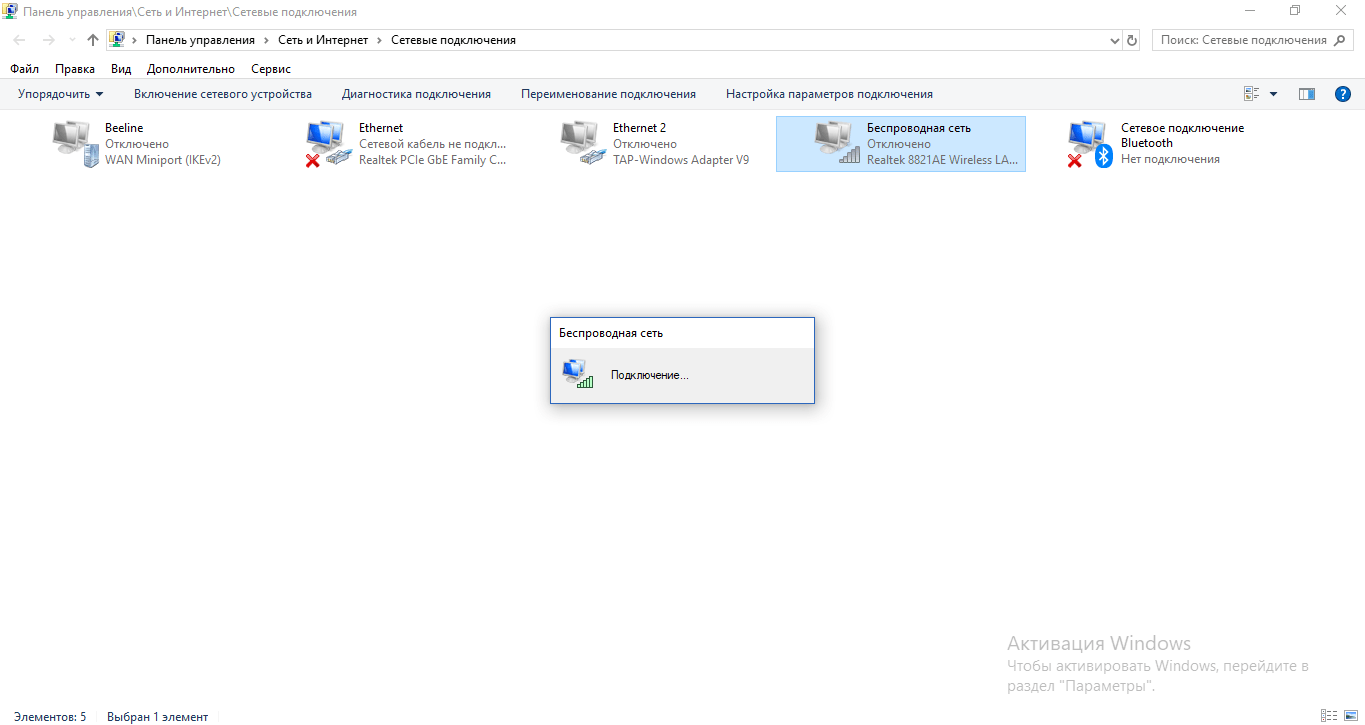
Примечание. Чтобы воспользоваться этой функцией, необходимо подписаться на услугу точки доступа Wi-Fi. Обратитесь к поставщику услуг связи для получения более подробной информации.
Чтобы настроить смартфон в качестве точки доступа Wi-Fi, выполните следующие действия:
Коснитесь > Настройки > Дополнительно > Режим модема и мобильная точка доступа > Портативная точка доступа Wi-Fi, чтобы включить точку доступа.
Коснитесь Настроить точку доступа Wi-Fi, чтобы изменить параметры безопасности и конфигурацию точки доступа:
Имя сети — введите уникальное имя для точки доступа и коснитесь пункта Далее.
Безопасность — выберите необходимый тип обеспечения безопасности: WEP, WPA или WPA2. Введите уникальный пароль. Другие пользователи смогут получить доступ к вашей точке доступа Wi-Fi только при вводе правильного пароля.
Примечание. Обеспечивайте безопасность пароля.
 Чтобы защитить смартфон и точку доступа от неавторизованного доступа, настоятельно рекомендуется настроить Безопасность точки доступа (технология WPA2 является наиболее безопасной), включая пароль.
Чтобы защитить смартфон и точку доступа от неавторизованного доступа, настоятельно рекомендуется настроить Безопасность точки доступа (технология WPA2 является наиболее безопасной), включая пароль.
Коснитесь Сохранить после завершения настройки.
Когда точка доступа Wi-Fi активна, можно подключать к ней другие устройства с поддержкой Wi-Fi, введя SSID точки доступа, выбрав тип безопасности и указав верный пароль.
Устранение неисправностей
Не удается установить соединение с телефоном.
- Беспроводная сеть может быть недоступна или иметь слишком слабый уровень сигнала для обеспечения успешного подключения. Проверьте строку сигнала, чтобы убедиться, что сигнал достаточно сильный.
- Повторно введите ключ на телефоне, чтобы он совпадал с ключом, настроенном на маршрутизаторе. Убедитесь, что тип шифрования и параметры безопасности на маршрутизаторе и телефоне совпадают.

- Если используется шифрование WEP, убедитесь, что ключ, настроенный на маршрутизаторе, соответствует ключу, веденному на телефоне.
- Беспроводная сеть, к которой вы пытаетесь подключиться, может быть настроена только для статических IP-адресов. Проконсультируйтесь с системным администратором для назначения IP-адреса.
- Отключите кабель питания от маршрутизатора, выключите питание телефона. Сначала включите маршрутизатор, а затем подождите 1 минуту и включите телефон.
- Проверьте, можете ли вы подключить телефон по Bluetooth. Если не удается подключиться через Bluetooth, обратитесь в компанию Motorola для ремонта.
Не удается подключиться к Интернету.
- Попытайтесь использовать другой URL-адрес или адрес веб-сайта.
- Отключитесь и попытайтесь снова подключиться к сети.
- Введите правильный пароль (ключ WEP-WAP/WPA).
- Если вы подключены через коммерческую точку доступа Wi-Fi, например в кафе Starbucks, мы рекомендуем обновить аренду адреса DHCP.

- Отключите кабель питания от маршрутизатора, выключите питание телефона. Сначала включите маршрутизатор, а затем подождите 1 минуту и включите телефон.
|
Подключение Bluetooth на ПК, ноутбуке или нетбуке в Windows
Для чего используется Bluetooth? Сегодня это современный общий стандарт беспроводной связи. Он может быть использован в нашем телефоне, когда мы хотим работать беспроводной клавиатурой и мышью на нашем компьютере, для использования нашего в качестве модема и т.д. Как правило, это позволяет подключать различные виды оборудования без каких-либо кабелей или проводов.
Поэтому мы должны знать, как настроить Bluetooth на разных устройствах. Основные шаги для подключения Bluetooth на компьютере:
- Убедитесь, что компонент беспроводного оборудования включен на нашем компьютере в соответствии с Руководством пользователя.
 Например, на многих ноутбуках для этого есть особая функциональная клавиша по аналогии с Wi-Fi, и может быть установлено специальное программное обеспечение, позволяющее включить или выключать его.
Например, на многих ноутбуках для этого есть особая функциональная клавиша по аналогии с Wi-Fi, и может быть установлено специальное программное обеспечение, позволяющее включить или выключать его. - Активируйте эту технологию и ищите на втором устройстве . В стать другихях можно найти инструкции по сопряжению для мобильных телефонов, различных гаджетов и т.д.
- Начните поиск других устройств на компьютере и выберите конкретное для подключения.
- Введите или сравните предоставленный ключ доступа Bluetooth, необходимое для авторизации, при необходимости завершите соединение .
Далее они автоматически подключаются, когда находятся в зоне досягаемости с включенной беспроводной технологией.
Отсоедините их, удалив каждый из парного списка другого, если это необходимо.
Вот подробные шаги для каждой версии Windows, которая используется в настоящее время:
Windows 10 (Server 2016)
- Убедитесь, что наш компьютер имеет узнаваемое внешнее имя .

- Активируйте Bluetooth на втором устройстве .Конкретные описания доступны для компьютерных гаджетов и мобильных телефонов.
убедитесь, что в том, что технология включена в разделе «Меню Пуск \ Настройки \ Устройства \ Bluetooth». Система новый поиск. Выберите второе устройство для подключения и используйте кнопку «Pair». Или примите входящую попытку подключения, включите всплывающее окно.
Подтвердите код соединения Bluetooth (или введите его при необходимости), чтобы принять соединение и продолжить.
Теперь второе устройство подключено. Выберите «Разорвать пару» в списке, , чтобы отключить его, , если оно больше не нужно.
Windows 8 \ 8.1 (Server 2012)
- Убедитесь, что наш компьютер имеет узнаваемое внешнее имя .

Включите обнаруживаемое состояние для других через «Рабочий стол \ Значок на панели Bluetooth \ Открыть настройки \ Параметры» в случае инициации подключения со второго устройства.
- убедитесь, что режим сопряжения включен на втором устройстве . Например, есть инструкции по подключению клавиатуры, мыши, наушников и мобильных телефонов.
Убедитесь, что беспроводная технология включена , и выберите второе устройство, к которому вы хотите подключиться.
Подтвердите код подключения (или введите его при необходимости), чтобы принять подключение и продолжить.
Теперь устройство подключено.
Выберите «Удалить устройство» для отключения устройства в «Все приложения \ Панель управления \ Устройства и принтеры».
Windows Vista \ 7 (Server 2008)
- Убедитесь, что наш компьютер имеет узнаваемое внешнее имя .

Убедитесь, что нужный аппаратный компонент включен в «Меню Пуск \ Панель управления \ Оборудование и звук \ Диспетчер устройств \ Радиомодули Bluetooth».
Убедитесь, что связанное сетевое соединение включено через «Меню Пуск \ Панель управления \ Просмотр состояния сети и задач \ Изменить настройки адаптера».
При необходимости проверьте видимость другого оборудования .
- Активируйте режим соединения на втором устройстве . Конкретные описания доступны для компьютерных гаджетов и мобильных телефонов.
Добавьте второе устройство или откройте входящего соединения .
Подтвердите код доступа Bluetooth (или введите его на втором устройстве, если необходимо) и завершите процесс.

Теперь устройство подключено.
Чтобы устройство работало как интернет-соединение с компьютером, установите его как «Точка доступа».В дальнейшем будет активировано сетевое соединение Bluetooth, и мы сможем подключиться к Интернету.
Чтобы отсоединить их, выйти в «Меню Пуск \ Панель управления \ Оборудование и звук \ Устройство и принтеры» и выберите «Удалить устройство» во всплывающем меню.
Windows XP (Server 2003)
- Проверьте, что наш компьютер имеет узнаваемое внешнее имя .
убедитесь, что беспроводное оборудование включено в «Меню Пуск \ Панель управления \ Система \ Оборудование \ Диспетчер устройств \ Bluetooth Radios ».
При необходимости проверьте видимость другого оборудования в «Меню Пуск \ Панель управления \ Устройства Bluetooth \ Параметры», «Включить обнаружение».

- Включите режим соединения на второе устройство . Специальные инструкции доступны для компьютерных гаджетов и подключения телефона.
Используйте мастер добавления через «Меню Пуск \ Панель управления \ Устройства Bluetooth \ Устройства \ Добавить» или подтвердите входящее соединение , разрушающее на всплывающее окно.
Подтвердите код соединения (или введите его при необходимости), чтобы принять подключение и завершить процесс.
Чтобы отсоединить второе устройство, выберите «Remove».
Чтобы использовать устройство в качестве интернет-соединения, нажмите «Подключиться». Например, мы можем использовать Интернет с наших мобильных телефонов, таких как Android, iPhone, iPad, Windows phone, на ПК.
Обратите внимание, что иногда Windows может не подключиться к нашему устройству, например, при длительной установке драйвера.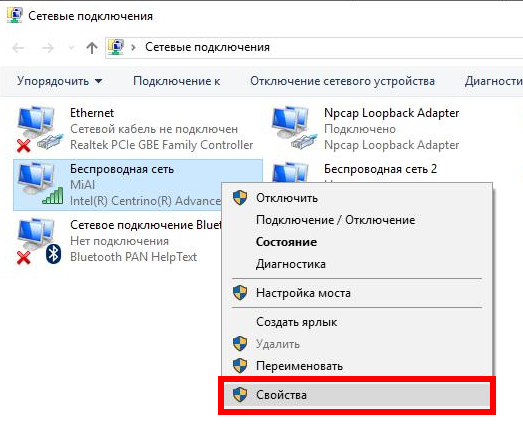 В этом случае восстановить соединение или подключить подключение.
В этом случае восстановить соединение или подключить подключение.
Bluetooth и WiFi — нежелательное соседство. Почему Bluetooth не может найти устройство, доступное для подключения
Сегодняшние мини компьютеры обладают теми же возможностями, что и компьютеры, и даже больше. Почти у всех современных, независимо от моделей: Asus, Acer, Sony, Samsung, HP, Lenovo, Toshiba, Fujitsu-Siemens, DELL, eMachines, MSI (купленных в 2013 г.) можно включить Bluetooth (предусмотрена такая функция), чего в компьютерх нет (можно установить) и это большой плюс.
Теоретически включить блютуз на ноутбуке просто, но иногда для многих (новичков) проблематично.
Скорее всего ответить «абсолютно всем» как включить блютуз на ноутбуке у меня не получиться, хотя постараюсь разложить все по полочкам. Не получиться — пишите причины в комментариях — решение найдем обязательно.
Имейте виду, что все что будет написано ниже касательно включения блютуз на ноутбуках носит общие рекомендации, если они и будут отличаться, для разных моделей, то только частично.
Первое что необходимо подчеркнуть, так это то, что даже если вы покупаете ноутбук с предустановленной windows 7 или windows 8, включаете блютуз (Bluetooth) вам может не удастся.
Толи установщиков операционных систем лень, толи нет команды таковой, но я встречал ноутбуки (купленные часто с официальными виндовс) без установленных драйверов для блютуз, а без них он работать не будет.
- По ссылке впереди можно узнать почему
Более того, производители в последнее время о Bluetooth почти забыли.Например, если делают ноутбук на 64 разрядность, то на 32 часто внимания не обращают. Нет для таких систем драйвера для блютуз (не создали), следовательно, продеться операционку менять.
Я не говорю абсолютно обо всех, но это не редкость. Еще один момент. В основном блютуз использовать для соединения с телефонами (смартфонами, айфонами, айподами и т.д.) Обычно напрямую соединить не получиться — нужны специальные программы. Они есть, они бесплатны, только их нужно найти и скачать.
Например, для телефона Nokia — «Nokia PC Suite», хотя есть и универсальные, но они функциональные менее.Теории думаю достаточно, перейдем к практике.
Драйвера для блютуз
Без наличия «родного» драйвера, включить блютуз на ноутбуке не получиться никак. Где их взять? На официальном сайте найдете точно. Возможно некоторые есть и на сайтах предоставляющих драйвера, но очень много мошеннических — будьте бдительны.
Чтобы войти на официальный сайт, пишите «суппорт» и добавьте название вашего ноутбука. Например, для asus, это будет так выглядеть: «асус суппорт »и переходите по ссылке как на рисунке внизу.
Есть еще один вариант откуда можно скачать драйвер для Bluetooth всех моделей ноутбуков. Для этого вам понадобиться скачать бесплатную программу «DriverPack Solution». Она имеет в своем распоряжении все драйвера, вот только большая слишком (6 ГГб) — понадобиться скоростной интернет.
Непосредственное включение Bluetooth
На многих ноутбуках блютуз включается кнопкой, точнее двумя.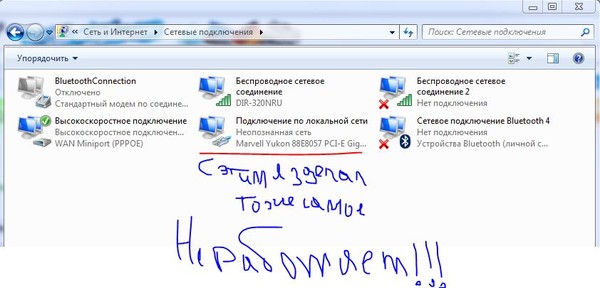 Первая fn вторая та же самая что и вай фай (обычно на ней нарисован значок с антенной f1….f12).
Первая fn вторая та же самая что и вай фай (обычно на ней нарисован значок с антенной f1….f12).
Также производители устанавливают кнопки по бокам корпуса ноутбука, где можно отключить блютуз и вай фай фай.
Если такого не предусмотрено, посмотрите в трее (в самом низу с правой стороны, иногда нужно кликнуть по-маленькому, почти незаметному треугольнику как внизу на рисунке).
Некоторые включатся программно (об этом должно быть написано инструкции, если нет можно скачать на оф. Сайте).
Также для включения на ноутбуках блютуз и его соединения с другими устройствами, например, могут использовать специальные программы, например: «IVT BlueSoleil».
Еще как и прямо там скачайте небольшое приложение для поиска оснащенных функций Bluetooth.
Город универсального способа включения нет, каждый ноутбук имеет свои нюансы, возможно, я опустил некоторые моменты.
, если у вас возникли осложнения — описывайте их в комментариях — будем искать вместе и найдем обязательно.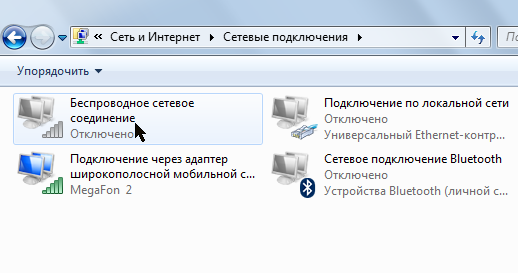 Удачи.
Удачи.
Включить блютуз на ноутбуках с Windows достаточно просто. Вначале необходимо убедиться в том, что Ваш компьютер поддерживает технологию.Заходим в меню «Пуск» и выбираем раздел «Панель управления» .
В панели управления ищем «Диспетчер устройств» и выбираем его.
В открывшемся список нужно найти «Радиомодули Bluetooth» . Нажмите правой кнопкой мыши на Вашу модель радиомодуля — у меня это Универсальный адаптер Bluetooth , у Вас называться может по-другому — и из списка выбираем «Свойства» .
Далее переходим на вкладку «Драйвер» . Если драйвера установлены — жмем «ОК» или закрываем окно, если нет — можно нажать «Обновить» или скачать их с официального сайта для Вашей модели ноутбука.
Возвращаемся опять к «Панели управления» и выбираем «Центр управления сетями и общим доступом» .
Переходим на вкладку «Изменение параметров адаптера» .
Выбираем «Сетевое подключение Bluetooth». , жмем по нему правой кнопкой мыши и выбираем «Включить»
.
, жмем по нему правой кнопкой мыши и выбираем «Включить»
.
Теперь рассмотрим, как подключить ноутбук к другим устройствам по блютуз. Для этого в трее выбираем маленькую стрелочку и жмем на нее правой кнопкой мышки.Затем из списка выбираем значок блютуза и жмем по нему правой кнопкой мышки.
В следующем меню выбираем пункт «Открыть параметры» .
Если Вы хотите подключиться к ноутбуку на блютуз с планшета или телефона, необходимо включить включение. Для этого на вкладке «Параметры» ставим галочку напротив «Разрешить устройствам Bluetooth обнаруживать этот компьютер» . В разделе «Подключения» тоже ставим галочки напротив каждого пункта. Если хотите, чтоб значок блютуз отображался в области уведомлений, ставим соответствующие галочки.
Переходим на вкладку «Оборудование» и жмем кнопочку «Свойства» .
В следующем окне на вкладке «Общие»
можно убедиться, что блютуз работает нормально.
На вкладке «Дополнительно» можно изменить имя радиомодуля. Дальше жмем «ОК» и закрываем окошко параметров.
Теперь необходимо добавить устройство, с которым будете обмениваться данными. В трее жмем на треугольник, потом на значок блютуз и из списка выбираем «Добавить устройство» .
Теперь необходимо убедиться, что блютуз включен на том устройстве, к которому Вы хотите подключить ноутбук. В следующем устройстве выводит все доступные блютуз. Выбираете необходимое Вам и жмете «Далее» .
Теперь нужно сравнить коды на ноутбуке и подключаемом устройстве. Если цифры совпадают — ставим маркер напротив «Да» и жмем «Далее» , а на устройстве выбираем кнопку «Сопряжение» .
Если все получилось, появится следующее окошко.Закрываем его.
Для отправки подключенному устройству, опять в трее жмем на стрелочку и выбираем значок блютуз. Затем из списка выбираем «Отправить файл»
.
В следующем окошке представлен список всех подключенных устройств к ноутбуку, у меня их два. Выбираю нужное — то устройство, которое только что добавили на ноутбук — и нажимаю «Далее» .
Теперь выбираем файлы для отправки. Нажимаем «Обзор» и ищем нужный документ, фото, видео и т.д., и нажимаем в том окне «Открыть» . Когда файл выбран — жмем «Далее» .
Затем выполнено отправка файла, при необходимости, на другом устройстве подтвердите прием файла.
Теперь вы знаете не только как включить блютуз на ноутбуке, но и как подключить к ноутбуку, и как выполнить отправку файла.
Самая важная деталь следует помнить: чтобы данный беспроводной модуль работал должным образом, вам следует установить официальные драйверы с сайта производителя вашего ноутбука.Система в том, что многие переустанавливают Windows автоматически, устанавливают систему автоматически на те драйверы. Я бы этого не советовал, так как это может быть причиной того, что вы не можете функцию включить Bluetooth. .
Я бы этого не советовал, так как это может быть причиной того, что вы не можете функцию включить Bluetooth. .
Если же на вашем ноутбуке установлена та самая операционная система, с помощью которой он продавался, то загляните в список программ, скорее всего, там вы обнаружите утилиту управления беспроводными сетями, где есть и управление Bluetooth.
Как включить Bluetooth в Windows 10
В Windows 10 опции включения Bluetooth доступны сразу в нескольких местах, плюс есть дополнительный параметр — режим самолета (в полете), который при включении включает Bluetooth. Все места, где можно включить BT представленного на следующем скриншоте.Если эти опции недоступны, или по какой-то причине не работают, рекомендую к материалу про то, что делать, если не работает Bluetooth на ноутбуке, упоминавшуюся в начале этой инструкции.
Включаем Bluetooth в Windows 8.1 и 8
На некоторых ноутбуках для работы модуля Bluetooth нужно передвинуть аппаратный переключатель Включение беспроводной связи (например, на SonyVaio) и если не сделать, то вы просто не увидите настройки Bluetooth в системе, даже если драйвера установлены.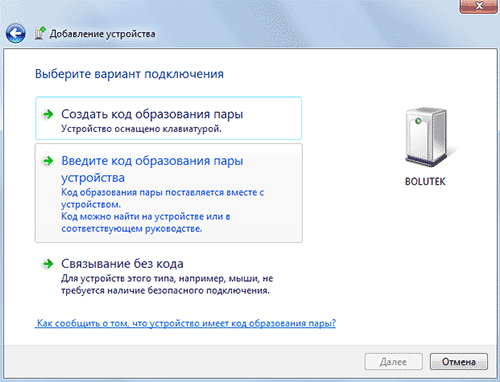 Включение с помощью клавиш Fn + иконка Bluetooth я в последнее время не встречаю, но на всякий случай взгляните на свою клавиатуру, такой вариант возможен (например, на старых Asus).
Включение с помощью клавиш Fn + иконка Bluetooth я в последнее время не встречаю, но на всякий случай взгляните на свою клавиатуру, такой вариант возможен (например, на старых Asus).
Windows 8.1
Это — один из способов включения Bluetooth, который подходит только для Windows 8.1, если у вас просто восьмерка или интересуют другие способы — смотрите ниже. Итак, вот самый простой, но не единственный способ:
- Откройте панель Charms (та, что справа), нажмите «Параметры», а затем — «Изменение параметров компьютера».
- Выберите «Компьютер и устройство», а там — Bluetooth (если не будет переходите к этому дополнительному способу в инструкции).
После выбора в меню меню, модуль Bluetooth автоматически перейдет в состояние поиска устройств и, при этом, сам ноутбук или компьютер станет доступен для поиска.
Windows 8
Если у вас установлена Windows 8 (не 8.1), включить Bluetooth можно следующим образом:
Для того, чтобы после этого подключить устройство по Bluetooth, там же, в «Изменение параметров компьютера» зажмите в.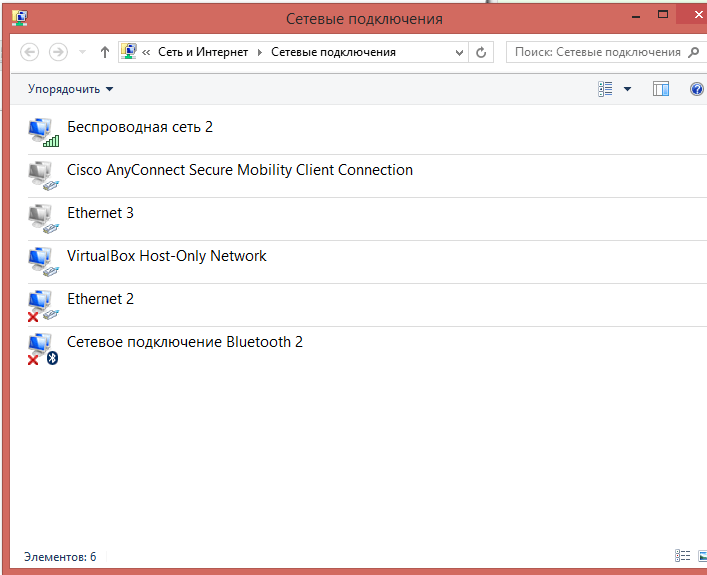 «Устройства» и нажмите «Добавить устройство».
«Устройства» и нажмите «Добавить устройство».
Если способами не помогли, зайдите в диспетчер устройств и посмотрите, включен ли там Bluetooth, а также установлены оригинальные драйверы на него.Зайти в диспетчер устройств можно, клавиши Windows + R на клавиатуре и введя команду devmgmt.msc .
Откройте свойства адаптера Bluetooth и посмотрите, нет ли каких-либо ошибок в его работе, а также обратите внимание на поставщика драйвера: если это Microsoft, дата выпуска драйвера отстоит от сегодняшнего дня на несколько лет, поищите оригинальный.
Может быть, что вы установили Windows 8 на компьютер, драйвер на сайте ноутбука есть только в версии для Windows 7, в этом случае вы можете запустить установку в режиме совместимости с предыдущей версией ОС, часто это работает.
На ноутбуках с Windows 7 включить Bluetooth Проще всего с помощью фирменных утилит от производителя или значка в области уведомлений Windows, который в зависимости от модели адаптера и драйвера отображает разное меню для управления функциями BT. Не забудьте также про переключатель Беспроводное, если он есть на ноутбуке, он должен быть в положении «Включено».
Не забудьте также про переключатель Беспроводное, если он есть на ноутбуке, он должен быть в положении «Включено».
Если никакого значка Bluetooth в области уведомлений нет, но при этом вы уверены, что у вас установлены правильный драйвер, вы можете поступить следующим образом:
Вариант 1
- Зайти в Панель управления открыть «Устройство и принтеры» »
- Кликнуть правой кнопкой мыши по адаптеру Bluetooth (он может называться по-другому, также его может вообще не быть, даже если установлен драйвер)
- Если такой пункт есть, вы можете в меню выбрать« Параметры Bluetooth »- там можно настроить отображение значка в области уведомлений, видимость для других устройств и другие параметры.
- Если вы все равно можете подключить устройство Bluetooth, просто «Добавить устройство». Если обнаружение включено, а драйвер на месте — оно должно найтись.
Вариант 2
- Кликните правой кнопкой мыши по значку сети в области уведомлений и выберите «Центр управления сетями и общим доступом».

- В меню слева нажмите «Изменение параметров адаптера».
- Кликните правой кнопкой мыши по «Сетевое подключение Bluetooth» и нажмите «Свойства».Если такое подключение нет, то у вас что-то не так с драйверами, возможно, и что-то еще.
- В свойствах откройте вкладку «Bluetooth», а там откройте параметры.
Если никаким способом не получается включить Bluetooth или подключить устройство, но при этом есть надежная уверенность в драйверах, то я не знаю, чем: проверьте, чтобы были отключены необходимые службы Windows и еще раз убедитесь, что вы делаете все правильно.
, несмотря на то, что в последнее время Bluetooth используется не такой популярностью, когда вам необходимо скинуть на ноутбук свежие фотографии, USB-кабель под рукой не оказалось.Так как включить блютуз на ноутбуке HP, Asus, Samsung и т.д.? От того, какой у вас производитель ноутбука не зависит принцип включения блютуза . А вот если вы ищите для конкретных моделей, то лучше всего найти эту информацию в официальном, которое вам давали при покупке ноутбука или же наом сайте. Об этих нюансах и о многом другом я расскажу дальше.
Об этих нюансах и о многом другом я расскажу дальше.
Для начала необходимо определить, присутствует ли он вообще на данной модели. Внимательно осмотрите корпус ноутбука со всех сторон.Если ноутбук поддерживает технологию передачи Bluetooth, то, скорее всего, производители позаботились о том, чтобы обозначить эту функцию внешними признаками.
. В виду того, что практически все модели современных ноутбуков, в частности, блютуз, обозначения этой функции на корпусе могут и не быть. Тогда внимательно изучите руководство по эксплуатации ноутбука, а точнее технические характеристики технические модели.
После того, как вы убедились, что ваша модель ноутбука поддерживает технологию, необходимо разобраться, как включить блютуз на ноутбуке, а конкретнее, какую кнопку.
Внимание ! Перед включением Bluetooth вам надо установить драйвер и после чего уже пробовать включить блютуз. Чтобы убедиться, что установлен ли у вас соответствующий драйвер зайдите в и найдите:
Чаще всего для включения блютуза используется отдельная кнопка, которая всему прочему включает и Wi-Fi.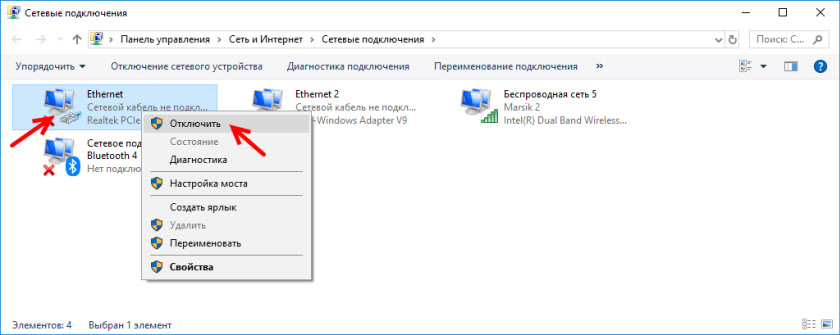 Такие кнопки обозначены антенной:
Такие кнопки обозначены антенной:
Если отдельные кнопки с такими изображениями нет, посмотрите на клавиши F1-F12.Возможно, на одной из них вы найдете заветный значок. В таком случае включение блютуза будет производиться совместным нажатием клавиш Fn и клавиш F с антенной. Вот пример когда есть кнопка F3 для включения блютуза:
При включении блютуза вы можете обращать внимание на индикатор, чтобы включить или выключить блютуз.
В некоторых случаях блютуз включается через значок в трее панели задач Windows (это правая часть нижней полосы, там, где находятся часы).Нажмите на маленький треугольник, и там вы найдете значок блютуза.
Кликнув по нему правой кнопкой мыши, выберите «Открыть параметры».
Теперь на вкладке «Параметры» вам надо поставить галочки как на изображении ниже:
В идеальном варианте все должно заработать. Но рассмотрим еще и вариант неидеальный. Как включить блютуз на ноутбуке, если все вышеперечисленные действия не привели к должному результату?
Бывает такое, на блютуз просто не установлен драйвер. В таком случае все наши манипуляции с кнопками с помощью бесполезными. В данном случае нам необходимо будет найти и установить драйвер. Найти их можно на диске, который шел в комплекте с ноутбуком, либо на официальном сайте компании-производителя. Второй даже предпочтительней, так как на сайте всегда находятся только самые свежие версии драйверов.
В таком случае все наши манипуляции с кнопками с помощью бесполезными. В данном случае нам необходимо будет найти и установить драйвер. Найти их можно на диске, который шел в комплекте с ноутбуком, либо на официальном сайте компании-производителя. Второй даже предпочтительней, так как на сайте всегда находятся только самые свежие версии драйверов.
Также надо принять во внимание сообщения, которые буду использовать, когда будете устанавливать драйвер на блютуз. Иногда, чтобы установить драйвер в специальный момент включить блютуз, чтобы система смогла определить его наличие.
Для примера я вам покажу, где это можно увидеть на официальном сайте (для примера сайт HP). Итак, я специально указал модель в поиске и нажал ссылку для загрузки драйверов. Теперь спускаемся в раздел таблицы «Драйвер — Сеть» и ищем здесь Bluetooth.
В моем случае на ноутбуке есть блютуз, осталось скачать драйвер и установить его. Кстати, если вы обладатель ноутбука HP и ищите ответ на вопрос, как включить блютуз на ноутбуке в вашей модели, то вот вам ссылка на официальный. Полезная статья кто еще не пользовался блютузом!
Полезная статья кто еще не пользовался блютузом!
Bluetooth также может не включаться, если в диспетчере устройств он выключен. Чтобы проверить состояние адаптера, нажмите Пуск — Панель управления — Диспетчер устройств. Кликните на устройстве со значком блютуз правой кнопкой. Если в раскрывшемся списке есть вариант «Задействовать», значит действительно блютуз на вашем ноутбуке был выключен.
В статье общие методы включения блютуза на ноутбуке. Но не забывайте, что все модели ощутимо отличаются друг от друга.Если все вышеперечисленные действия вам не помогли, то нужно читать форумы производителей ноутбуков или же техническую документацию, которая шла с ноутбуком.
Пример работы с блютузом:
Перед тем как приступить к изучению самого вопроса узнаем, что собой являет Bluetooth, и как он работает.
Что такое Bluetooth? Это модуль для беспроводной передачи данных. Они могут быть голосовые, потоковые (аудио) и обычные файлы. Работает он в двух режимах: и как приемник, и как передатчик.Это беспроводное устройство незаменимо при передаче файлов со смартфона на компьютер.
Bluetooth-адаптер может быть разных ревизий или версий, начиная с 1.0, которая вышла в 1998 году и имеет ряд проблем с совместимостью, заканчивающуюся версией 4.1 с низким энергопотреблением и высокой скоростью.
В мобильных компьютерах, модуль беспроводной связи, снижает время работы устройства от аккумулятора. Поэтому производители программели как аппаратное, так и программное включение / выключение этих модулей.Ниже приведена инструкция, как включить адаптер bluetooth на ноутбуке.
Как узнать есть ли на ноутбуке bluetooth
Можно пытаться включить или выключить устройство, ломать голову, почему оно не работает. Но его просто может не быть в ноутбуке.
Проверить наличие функций на ноутбуке можно использовать пути.
- по парт-номеру ноутбука;
- по соответствующим наклейкам;
- по наличию индикатора состояния bluetooth.
Парт-номер — это полное наименование модели ноутбука. Например, если речь идет об ASUS, то он будет выглядеть примерно так: X102BA-DF010H. Введя этот номер на поиске на сайте производителя, можно узнать, есть ли в ноутбуке функция.
Будьте внимательны и проверяйте, совпадают ли все буквы и цифры с вашей моделью. Номер с одним малейшим отличием может совершенно соответствовать другому ноутбуку.
Иногда производители ноутбуков обозначают дополнительные опций с помощью наклеек.Так, на днище корпуса может быть приклеена наклейка с моделью и версией bluetooth. Если такая наклейка есть на дне вашего компьютера — значит все на месте.
Если на панели индикаторов состояния ноутбука есть маленький логотип блютус — это верный знак того, что он присутствует в данном ноутбуке. Если же его нет, то нужно осмотреть клавиатуру, на предмет горячих клавиш включения этой опции. Но самым верным способом является проверка по парт-номеру, который никогда не лжет.
Блютус в биосе
Иногда после изменения конфигурации оборудования, после переустановки ОС или после других манипуляций с компьютером, система не видит беспроводные устройства: ни блютус, ни модули Wi-Fi. Это верный знак, что эти модули отключены программно через BIOS.
Как включить блютус на ноутбуке в биосе? Можно проделать следующее:
- перейти в BIOS. Для этого нужно держать крепой разъем DEL или F2 при старте ноутбука.В последних версиях ноутбуков для перехода в БИОС используются клавиши ESC или F1;
- проверьте состояние модуля блютус. Напротив значения «bluetooth» должно стоять «enable». Если стоит «disable» — меняем значение. Если же включить или выключить его в БИОС невозможно — значит, он постоянно активен. Если при загрузке BIOS его не видно — нужно полистать страницы и меню;
- обязательно нужно сохранить изменение и перезагрузить компьютер. После этого ОС обнаружит новое устройство и затребует драйвер.
Видео: Как включить wifi на ноутбуке Asus
Как включить bluetooth в ноутбуки
Сперва нужно установить установленные драйверы. Даже если после установки Windows в системе вшиты стандартные драйверы — они могут некорректно работать с разными моделями устройства. Скачивать драйверы нужно только с официальных сайтов производителей ноутбуков.
Стандартный путь:
- в области уведомлений щелкнуть на овальный значок Bluetooth;
- в открывшемся меню включить / отключить Bluetooth.
Способы включения
Основные инструменты:
- с помощью аппаратных кнопок;
- с помощью клавиатуры;
- через панель управления ОС;
- из системы строки.
В некоторых моделях ноутбуков присутствуют аппаратные выключатели. Если он есть — нужно передвинуть его в положение «ON». Такие переключатели нередко ставятся в ноутбуки премиум-класса, например Sony VAIO.
Комбинация клавиш на клавиатуре
Практически все портативные устройства клавишей FN, которая всегда используется для доступа к дополнительным возможностям ноутбука.В сочетании с другими, клавиша может управлять уровнем громкости, яркостью подсветки дисплея, включением и отключением дополнительного оборудования.
Включить bluetooth в ноутбуке можно с помощью комбинаций клавиш FN + клавиша с иконкой bluetooth. В этой роли обычно выступает F3. Часто блютус и Wi-Fi являют собой один модуль. Соответственно они включаются и выключаются вместе комбинацией клавиш FN + F5. Далее, как можно включить без клавиатуры этот модуль.
Как включить без клавиатуры
В случае, если не работает клавиатура — адаптер можно включить и без нее. Разные версии ОС используют разные способы включения беспроводных устройств. Рассмотрим самые простые и легкие способы для каждой операционной системы. Начнем с самой свежей.
В Windows 8.1 это сделать также очень просто.
В Windows 8 проделать это ничуть не сложнее:
В ОС Windows 7 проще всего следить за работой заводских утилит, которые часто идут в комплекте с ноутбуком, или же доступны для скачивания с сайта завода-изготовителя компьютера.Интерфейс таких программ крайне прост, и они не нуждаются в объяснении.
Также удобно управлять состоянием bluetooth-адаптера при помощи специального значка справа от панели задач. Нажав на этом значке правой кнопкой можно получить доступ к различным режимам и возможностям адаптера. Можно включить и выключить его, сопрягать с устройства, управлять передачей данных и многое другое.
Если этими способами не позволяют — убедитесь, что bluetooth-модуль включен в диспетчере устройств.Также проверьте, правильно ли установлены драйверы.
Для этого нужно:
- открыть панель управления;
- в категории «Администрирование» перейти к пункту «управление компьютером». Откроется панель управления компьютером;
- перейдя на вкладку «Диспетчер устройств» можно будет увидеть все устройства и модули, работающие на компьютере. Отыщите Bluetooth устройство.
Если возле него нарисована пиктограмма со знаком вопроса или восклицательным знаком — драйверы нужно или обновить переустановить.
Может случиться так, что в природе просто не существует драйвера для вашего адаптера блютус для некоторых старых версий Windows. Например, для XP многие производители ноутбуков не тестируют и даже не пишут драйверы. Эту проблему можно обойти, купив внешний bluetooth-адаптер.
Используем командную строку
Управление состоянием беспроводных устройств возможно и из командной строки. Но этот способ куда сложнее, чем все вышеперечисленные.
Для частого использования можно немного упростить этот процесс.Команду: «devcon enable ID» можно поместить в пустой текстовый файл, который затем сохраним с расширением * .bat. Для включения адаптера достаточно будет запустить этот файл с командой.
Если нет кнопки fn
Крайне редко в ноутбуках отсутствует кнопка FN. Без кнопки fn управлять ноутбуком не так удобно. Но, включить Bluetooth можно и без нее. Можно использовать программными средствами от разных производителей ПО.
Некоторые из них:
- Lenovo ReadyComm — для ноутбуков Lenovo;
- ASUS Wireless Console — для ноутбуков ASUS;
- HP Utility Center — комплексная утилита от HP для управления всеми устройствами, включая Bluetooth;
- Widcomm, AirShare — платная и бесплатная утилита сторонних производителей.
Эти программы крайне просты в США. Для примера посмотрим, как включается блютус через ПО Widcomm:
- установив утилиту, справа от панели задач и на рабочем столе появится ярлык с логотипом Bluetooth;
- по щелчку правой клавишей мышки откроется меню с массой возможностей. Среди них будет пункт «Включить / отключить Bluetooth-устройство»;
- против него левой клавишей мыши, беспроводной адаптер включится.
Также при наличии функциональной клавиши можно воспользоваться способами описанными выше:
- включение через командную программу;
- включение через панель управления;
- включение при помощи аппаратных переключателей.
Bluetooth можно включить методы. Если Вы плохо разбираетесь в работе компьютера, то используйте понятный вам метод. Не стоит использовать командную строку и другие сложные схемы.
Если вы используете Windows 8 — то проблем с запуском модуля блютус проблема не должно. Все производители оборудования регулярно обновляют версию драйверов для этой ОС. Кроме того, интерфейс и работа с Bluetooth дружелюбны к пользователю и лишены всяческих проблем.
Сетевое подключение bluetooth нет подключения на ноутбуке.Как пользоваться адаптером Bluetooth на ноутбуке
Практически каждый современный человек знает, что такое Bluetooth. Все мы также в курсе, что представляет собой ноутбук. Но далеко не каждый знает способы включения Bluetooth на данном типе устройства. И это вполне обосновано, ведь порой производители придумывают непредсказуемые комбинации клавиш включения, что невольно задаешься вопросом: «Зачем?» Сегодня дорогой читатель узнает, как включить Bluetooth на мобильных процессорах.
Современная технология
Что можно сказать о системе Bluetooth? Это в первую очередь беспроводная система для передачи данных, с помощью которой можно подключить к ноутбуку различные портативные устройства, имеющие аналогичную беспроводную систему. Например, если нужно скинуть с «ноута» на смартфон песенку или видео, то Bluetooth в самый раз подходит для подобной процедуры. Кроме того, с помощью такой системы можно подключить различные периферийные устройства, например, беспроводную мышку, гарнитуру и так далее.Как вы сами видите, это очень полезный инструмент при работе с портативным компьютером. Отсюда возникает актуальность вопроса от людей, только что купивших ноутбук, о том, как включить Bluetooth на ноутбуке.
Варианты решения
Абсолютно все современные версии таких устройств оснащены подобной системой. К процессу того, как настроить Bluetooth на ноутбуке, можно подойти с нескольких сторон. Наиболее распространенными и действенными считаются несколько способов.
- На клавиатуре ноутбука может присутствовать специальная уникальная кнопка со значком Bluetooth, являющаяся клавишей включения / выключения беспроводной сети. Все, что нужно сделать — это нажать на кнопочку и дождаться, пока она загорится, после чего в системе должно появиться сообщение о том, что беспроводная связь запущена. Но здесь могут возникать проблемы. Порой включить Bluetooth на ноутбуке получается не с первого раза. Кнопка может не сработать по причине драйвера для него.Как правило, все необходимые для этого установочные данные находятся на диске, устанавливаем драйвер на материнскую плату ноутбука.
- Комбинация клавиш. Как включить Bluetooth на ноутбуке таким способом? Первое, что нужно сделать — это найти значок «блютуза» на одной из клавиш. Обычно расположен он на одной из кнопок F1-F12 (чаще всего F3). После чего нужно найти вторую под названием Fn, представляющую собой уникальную и многофункциональную штуку (например, с ее помощью можно регулировать громкость звука).Нужно одновременно нажать эти две клавиши. После этого осуществится запуск системы Bluetooth.
- С помощью специальной программы. На вашем ноутбуке может быть заранее установлено приложение для запуска и настройки системы Bluetooth. Находится оно чаще всего на панели «Пуск» рядом с индикаторами времени и даты. Возможно, нажмите на стрелочку, чтобы увидеть все программы, работающие в фоновом режиме и отображаемые на панели. Этот значок изображается синим овалом, внутри которого расположен фирменный значок «блютуз».Это еще один способ того, как включить Bluetooth на ноутбуке.
Как видите, ничего сложного и необычного, просто нужно потратить 10-15 минут на предоставление того, какую функцию выполняет каждая кнопка в ноутбуке. И проблем с включением Bluetooth у вас не останется вовсе.
Купив ноутбук hp 635, g62, 620, 655, 250, pavilion дб, g6, dv6, g7, probook 4540s, envy m6 или любой другой, со временем почти все владельцы делают включить блютуз — получается не всегда.
Независимо от установленной операционки, будь то windows 8 или виндовс 7, если вы ее устанавливали самостоятельно почти всегда включить блютуз в ноутбуке hp не получается.
Почему? Для включения блютуз нужен драйвер именно для модели вашего ноутбука, а в дистрибутиве его нет.
Приобретая ноутбук с предустановленной ОС, проблем с включением блютуз, не возникает — там все настроено и готово к работе.
Где взять драйвер? Очень часто вместе с мобильным компьютером идет диск с драйверами, но всегда.
Если нет — значит нужно скачать и установить самостоятельно и лучше всего с сайта производителя.
Как скачать драйвер для включения блютуз на ноутбуке hp pavilion или envy
http://www8.hp.com/ru/ru/drivers.html
Далее начинаем искать свою модель, например HP Pavilion g6-1077sr. Для этого кликаем на ноутбуки.
Теперь выбираем свою модель. В моем случае это HP Pavilion.
Откроется новая страница — в ней ищем свою серию, у меня это g6.
А теперь точную версию вашей модели — у меня это: 1077sr.
В заключение указываем свою ОС, windows 8 или виндовс 7 (нажмите на то что и откроется подменю) и нажимаем далее — не ошибитесь с разрядностью x32 или x64.
После прокрутите страницу вниз, найдите раздел, «драйвер — сеть» и нажмите и на него.
Откроется подменю. В нем ищите драйвер с названием Bluetooth, нажимайте на строку «загрузить», установите и установите.
Если на сайте производителя случайно драйвер для вашей модели не будет, то, если не будет ноутбук для вашей версии Windows,
Непосредственное включение блютуз в HP
Даже если вы установили все требуемые драйверы, вам может потребоваться еще включить блютуз непосредственно в вашем ноутбуке.
У многих, на корпусе есть кнопка для включения блютуз (не у всех) или на клавишах F1-F12 нарисован значок антенны.
Если значка нет, то просто удерживая FN — нажимайте на F1… F12 (обычно там же включается WI-FI).
Если есть индикатор, то при включении он должен светиться янтарным цветом.
Вот и все. В одной маленькой статье, всех нюансов описать не получится, но их можно обсудить в комментариях. Успехов.
Перед тем как приступить к изучению самого вопроса узнаем, что собой являет Bluetooth, и как он работает.
Что такое Bluetooth? Это модуль для беспроводной передачи данных. Они могут быть голосовые, потоковые (аудио) и обычные файлы. Работает он в двух режимах: и как приемник, и как передатчик.Это беспроводное устройство незаменимо при передаче файлов со смартфона на компьютер.
Bluetooth-адаптер может быть разных ревизий или версий, начиная с 1.0, которая вышла в 1998 году и имеет ряд проблем с совместимостью, заканчивающуюся версией 4.1 с низким энергопотреблением и высокой скоростью.
Где находится беспроводной модуль Bluetooth
Пользователи не знают, оснащены ли их ноутбук радиомодулем беспроводной передачи данных блютуз, а если и знают, что у многих встает вопрос, где он находится.Узнать это достаточно просто. Если ваш ноутбук работатет под управлением Windows 7, то заходим в «Панель Управления» и открываем вкладки «Администрирование -> Управление компьютером»
Если в списке устройств пункт «Радиомодуль Bluetooth» отсутствует, то этого модуля в вашем ноутбуке не предусмотрено. Это означает, что необходимо установить его драйвер или обновление их.
Включение радиомодуля блютуз на клавиатуре
Как правило, на клавиатуре ноутбуков Леново, Acer, Samsung, Asus и других производителей представлена функциональная клавиша «Fn», которая регулирует особые правила, такие как включение Wi-Fi, управление звуком и т.д. При наличии встроенной функции блютуз ее активация может производиться также при упомянутой кнопке «Fn». При этом, включение блютуз должен быть нанесён на одну из функциональных клавиш F1- F12, значок функции которой вместе с «Fn» активирует функцию функции.Пример такого обозначения:
Обратите внимание : если ноутбук не оснащен встроенным радиомодулем блютуз, то и значок на клавиатуре будет отсутствовать.
Включение Bluetooth стандартным способом
Кроме того, что на всех ноутбуках, можно включить радиомодуля для беспроводной передачи данных, это можно сделать с помощью значка включения / выключения блютуз в области уведомлений на панели.Достаточно лишь кликнуть на него, чтобы узнать состояние адаптера и его настроить на приём или передачу файлов.
Включаем блютуз в ноутбуки в диспетчере устройств
Если блютуз не включается, то его можно найти в диспетчере устройств. Кликаем по пункту «Радиомодули Bluetooth». Выбираем соответствующий адаптер и щёлкаем по нему правой кнопкой мыши. Если этот модуль включён, то в появившемся меню вы увидите «Отключить», в пункт случае — «Задействовать». Нажимаем на него, и адаптер включится.
Как включить блютуз на компьютере Windows 7
С включением встроенного радиомодуля блютуз мы разобрались, но как его включить на компьютере или ноутбуке, если функция в них отсутствует? Сделать это можно посредством стороннего адаптера, который приобретается отдельно и подключается к разъёму USB. При первом использовании его автоматическая установка необходимых драйверов, о чём будет сигнализировать на панели задач.
Перед тем, как включить блютуз на ноутбуке или компьютере при помощи внешнего адаптера, необходимо перейти в меню «Пуск» и выбрать «Все программы -> Стандартные -> Передача файлов через Bluetooth».
После чего откроется окно передачи и приёма файлов.
Далее следует активировать блютуз на втором устройстве, которым вы собираетесь обмениваться цифровыми данными. Чтобы отправить файл с компьютера, не нужно вызвать специальное меню блютуз, достаточно вызвать контекстное меню, кликнув по файлу правой кнопкой мыши и перейти в «Отправить -> Устройство Bluetooth».
Обратите внимание : если в USB-разъёме отсутствует адаптер блютуз, то данное меню работать не будет.
Далее выбираем устройство, на которое вы передаёте файл.
Начнётся отправка файла.
Когда передача завершится, появится сообщение «Файл успешно передан», а на другом устройстве вы увидите сообщение о приёме.
Обратите внимание : для успешной отправки любого файла следует подтвердить его приём на другом устройстве. Также, при подключении мобильного устройства к ПК выполнить их сопряжение, то есть одинаковый PIN-код на другом том, и на другом гаджете.
Как настроить приём файлов по радиоканалу Bluetooth
Прежде чем начать прием файлов с каких-либо устройств необходимо включить блютуз на ноутбуке. Далее, вызвать контекстное меню, выбрать «Принимать файлы», после чего откроется окно «Ожидание подключения».
Как только выите на передающее устройство передачи файла, то на компьютере сразу появится сообщение о получении.
Сегодня практически все современные модели ноутбуков выпускаются с наличием bluetooth-адаптера.Если же вы сомневаетесь, есть ли на вашем портативном ПК эта функция, то проверить это совсем несложно.
На каждом новом ноутбуке имеется наклейка, зачастую её крепят с внутренней стороны устройства, рядом с клавиатурой. На наклейки указаны функции, которые поддерживает ваш ноутбук, обратите внимание, есть там логотип блютуза. Наличие значка говорит о том, что и сама функция присутствует. Также обратите внимание на саму клавиатуру. На некоторых моделях ноутбуков на клавиатуре имеется специальная кнопка, отвечающая за включение и отключение bluetooth.Ещё пройдитесь взглядом по функциональным кнопкам, не присутствует ли на какой-то из них значок блютуза.
Если вы ничего не представили, за меню «Пуск» выберите «Панель управления». Функция блютуз находится на вашем ноуте, то вы увидите графу «Устройство bluetooth».
Ещё можно посетить официальный сайт производителя вашего портативного ПК и посмотреть, присутствует ли эта функция в вашей модели.
Где находится блютуз в ноутбуке
Если на вашем ноуте присутствует такая функция, то на корпусе должна быть кнопка, которая её включает.Отключать bluetooth. При включении кнопка должна загореться, а в правом нижнем углу экрана появится значок блютуза. Синий цвет этого значка сообщает, что функция работает и ей можно пользоваться, что функция отключена.Если такие кнопки нет на клавиатуре, запустить устройство можно с помощью клавиш Fn и F. На разных моделях функция включается по-разному . На одних моделях ноутбуков блютуз включить можно теми же кнопками, что и беспроводную сеть Wi-Fi.
Для того, чтобы запустить bluetooth на ноуте, нужно задействовать функции клавиатуры или операционные системы. Перед его подключением удостоверьтесь в том, что данное устройство правильно установлено. Чтобы его запустить, зайдите в меню «Пуск», выполните на «Панель управления», среди других наименований отыщите пункт «Устройство bluetooth» и за ним. В этом разделе вы сможете настроить беспроводную передачу данных.
Где найти блютуз на ноутбуках Windows 8
Если на вашем ноутбуке установленWindows8, то для запуска блютуза сделайте следующее:
- опустите указатель мыши в правый нижний угол экрана;
- выберите пункт «Параметры»;
- выбор подпункт «Изменение параметров»;
Технология Bluetooth давно и прочно вошла в нашу жизнь.С ее помощью можно передавать файлы через одного кабеля и проводов. Однако не все знают, как включить Блютуз на разные устройства и как им пользоваться. Ниже будут представлены подробные инструкции.
Использование Bluetooth: как включить, настроить и передать файлы
В настоящее время существует множество способов обмена данными между устройствами. Карты памяти, кабели, файлообменники — все эти средства позволяют нам с разной степенью оперативности передать файлы с одного гаджета на другой.Но технология Bluetooth была и остаётся наиболее простым и лёгким способом обмена информацией.
Что такое Bluetooth и для чего он нужен
Bluetooth — беспроводная радиосвязь, предназначенная для передачи данных между устройствами на небольшом расстоянии. Кроме того, эту систему используют для создания личной сети. С ее помощью можно дистанционно управлять всеми персональными устройствами, на которых установлен специальный Bluetooth-чип.
Стандарт Bluetooth реализован в большинстве современных мобильных телефонов, смартфонов и гарнитурах к ним, а также в коммуникаторах, наладонниках, планшетах, нетбуках и ноутбуках.Встречаются и беспроводные мыши, автомобильные аудиоустройства, принтеры, клавиатура, игровые консоли, МФУ, телевизионные пульты и другие гаджеты, снабжённые чипами.
Стандарт Bluetooth редко устанавливается на стационарные компьютеры, но для его подключения к личной сети предусмотрены специальные адаптеры с разъёмом USB. Приобрести их можно в любом компьютерном магазине. Дешёвые адаптеры в основном покупать только версию 2.1, поэтому те устройства, которые включают версию 4.0 и выше.
В настоящее время существует три разновидности чипов Bluetooth:
- тип №1 — дальнего радиуса действия. Они работают на расстоянии до 100 метров (на открытых пространствах без радиопомех). Расход питания 100 мВт;
- тип №2 — среднего радиуса действия. Именно этот стандарт реализован на большинстве современных гаджетов. Он работает на расстоянии до 10 метров Расход питания 2,5 мВт;
- тип №3 — малого радиуса действия. Он работает на расстоянии не более 1 метра Расход питания 1 мВт.
Низкое электропотребление не только сужает диапазон действия устройства, но и уменьшает скорость передачи данных. Однако большинством устройств, снабженных современными Bluetooth-чипами, обеспечивается скорость передачи 1 Мбит в секунду.
Достоинства и недостатки Блютуз
Как и любая другая технология, система передачи данных через Bluetooth имеет свои плюсы и минусы. К достоинствам можно отнести:
- отсутствие проблем с совместимостью устройств;
- возможность передачи без прямой видимости между гаджетами, к примеру, из соседней комнаты;
- полностью беспроводная технология не требует подключения кабелей;
- возможность использования на маломощной технике;
- простая система подключения и передачи информации;
- почти полное отсутствие вероятности несанкционированного подключения.
Однако в любой бочке мёда всегда есть место для ложки дёгтя. К минусам технологии относят:
- низкую скорость передачи информации, к примеру, при использовании Wi-Fi скорость может достигать 100 Мбит в секунду;
- высокий уровень энергопотребления, из-за чего устройства быстро разряжаются;
- регулярное использование Bluetooth может стать причиной снижения срока эксплуатации гаджета.
Как включить Блютуз на разной технике?
Большинство устройств, снабженных чипами Bluetooth, требуют предварительного включения радиосвязи.Это сделано для защиты предустановленной информации, чтобы злоумышленники не передавали вредоносные файлы на гаджет. Рассмотрим, как включить Блютуз на различных устройствах.
На ноутбуках и нетбуках с Windows 7 и 8
Прежде всего, нужно убедиться, что гаджет поддерживает технологию Bluetooth. Для этого можно проверить документы устройства. Кроме того, многие производители размещают информацию о наличии Блютуз на специальных наклейках на передней или задней панели ноутбука или нетбука.
О наличии Bluetooth на ноутбуках или нетбуке может сообщить вот такая наклейка
Для включения Bluetooth на ноутбуках или нетбуке нужно найти кнопку со значком Wi-Fi или Bluetooth. Первый вариант чаще, второй более редкий. В основном расположен значок под одной из кнопок от F1 до F12 или на кнопке Print Screen.
Наиболее вероятное расположение кнопок включения Wi-Fi или Bluetooth
В зависимости от производителя устройства Блютуз может включаться нажатием на эту кнопку или комбинацию клавиш FN + от F1 до экрана печати (та, где расположен значок Wi-Fi или Bluetooth).
Иногда для включения Блютуз используются отдельные клавиши FN и клавиши со значком Bluetooth или Wi-FiНекоторые ноутбуки и нетбуки снабжены отдельной кнопкой для включения Блютуз. Она может быть установлена на задней, передней или боковых панелях рядом с разъёмами питания, USB, SD и т. д. Такие кнопки встречаются на ноутбуках и нетбуках Acer, Asus, Toshiba, HP и у других производителей.
Ещё один вариант расположения клавиш Bluetooth
На ноутбуках и нетбуках с Windows 10
Для включения Bluetooth на устройствах, работающих на ОС Windows 10 нужно войти в меню «Пуск» и открыть вкладку «Параметры».В открывшемся окошке нажмите кнопку «Устройство», выбрать раздел «Bluetooth» и передвинуть ползунок «вкл. Блютуз».
Так вы можете включить Блютуз, если у вас на компьютере стоит ОС Windows 10
На смартфонах
На моноблоках
Для включения Блютуз на моноблоках нужно проверить, установлены ли драйверы устройства. Если драйверы работают корректно, то в нижнем правом углу моноблока есть значок Блютуз.
Как пользоваться Bluetooth?
Рассмотрим, как правильно и безопасно пользоваться Блютуз на компьютерах, ноутбуках, нетбуках, моноблоках и в чём отличии использования этой радиосвязи с мобильными устройствами.
На компьютерех
Если драйвер установлен корректно и устройство включено, то в правом нижнем углу экрана компьютера, ноутбука, нетбука или моноблока появится значок Bluetooth. Нажав на него правой кнопкой мыши, в ниспадающем меню нужно выбрать вкладку «Настройки» (или «Параметры»).
В открывшемся окошке нужно поставить галочки напротив:
- «Разрешить устройствам конструкции ПК»;
- «Разрешить устройствам подключаться к этому ПК»;
- «Оповещать при подключении устройств Bluetooth»;
- «Отображать значок Bluetooth на ПК».
Остаётся на кнопку «Применить» и / или «OK». После этого найдёт все устройства, снабжённые чипом Блютуз, компьютер в радиусе действия сигнала.
Так выглядит окно настройки БлютузПроцесс поиска устройств может занять несколько минут.
После обнаружения нужного устройства нужно на него и дождаться его синхронизации с ПК. В некоторых случаях потребуется код безопасности. Он появится на подключаемом к ПК устройстве. Затем введите его в соответствующее окошко на компьютере.
Видео: настройка Bluetooth на ноутбуке с ОС Windows 7
Когда устройства будут синхронизированы, откроется окошко, с помощью которого можно начать передачу файлов. В нём нужно выбрать вкладку «Посмотреть файлы на (название устройства)», выбрать интересующие файлы и кнопку «Начать передачу».
После синхронизации можно выбрать файл на подключенном устройстве и на нем, выбрать вкладку «Начать передачу». Это актуально при большом количестве информации, чтобы долго не искать нужный файл.
После завершения работы важно не забыть отключить Bluetooth. Для этого нужно нажать на значок Блютуз в правом нижнем углу экрана и выбрать пункт меню «Отключение Bluetooth».
На смартфоне
При включении Bluetooth на смартфоне или других мобильных устройствах можно использовать следующие настройки:
Решение проблем
В некоторых случаях Bluetooth работает некорректно. Рассмотрим основные причины неполадок и способы их устранения.
Проблема с драйвером устройства
Именно эта проблема мешает инициировать Bluetooth.Порядок действий для устранения проблем следующий:
- Нажмите на иконку «Мой компьютер» этой правой кнопкой мыши.
- Выберите «Свойства».
- Зайдите в «Диспетчер устройств».
- Перейдите во вкладку «Сетевые адаптеры» и найти в списке Bluetooth. Если драйвер нет или он работает некорректно, то напротив наименования устройства будет стоять восклицательный знак. В таком случае нужно зайти на сайт производителя, скачать и установить драйвер. 90
- Если одно устройство не видит другого, прежде всего, стоит попробовать перезагрузить оба гаджета.
- Проблема видимости может лежать в радиусе действия, поэтому можно попробовать подойти ближе.
- Ещё одна распространённая проблема — помехи от других радиоволн. Особенно часто используется при включении стационарных радиоприёмников, которые попросту перебивают сигналы устройств.
- по парт-номеру ноутбука;
- по соответствующим наклейкам;
- по наличию индикатора состояния bluetooth.
- перейти в BIOS. Для этого нужно держать крепой разъем DEL или F2 при старте ноутбука.В последних версиях ноутбуков для перехода в БИОС используются клавиши ESC или F1;
- проверьте состояние модуля блютус. Напротив значения «bluetooth» должно стоять «enable». Если стоит «disable» — меняем значение. Если же включить или выключить его в БИОС невозможно — значит, он постоянно активен. Если при загрузке BIOS его не видно — нужно полистать страницы и меню;
- обязательно нужно сохранить изменение и перезагрузить компьютер. После этого ОС обнаружит новое устройство и затребует драйвер.
- в области уведомлений щелкнуть на овальный значок Bluetooth;
- в открывшемся меню включить / отключить Bluetooth.
- с помощью аппаратных кнопок;
- с помощью клавиатуры;
- через панель управления ОС;
- из системы строки.
- открыть панель управления;
- в категории «Администрирование» перейти к пункту «управление компьютером». Откроется панель управления компьютером;
- перейдя на вкладку «Диспетчер устройств» можно будет увидеть все устройства и модули, работающие на компьютере. Отыщите Bluetooth устройство.
- Lenovo ReadyComm — для ноутбуков Lenovo;
- ASUS Wireless Console — для ноутбуков ASUS;
- HP Utility Center — комплексная утилита от HP для управления всеми устройствами, включая Bluetooth;
- Widcomm, AirShare — платная и бесплатная утилита сторонних производителей.
- установив утилиту, справа от панели задач и на рабочем столе появится ярлык с логотипом Bluetooth;
- по щелчку правой клавишей мышки откроется меню с массой возможностей. Среди них будет пункт «Включить / отключить Bluetooth-устройство»;
- против него левой клавишей мыши, беспроводной адаптер включится.
- включение через командную программу;
- включение через панель управления;
- включение при помощи аппаратных переключателей.
- Нажмите на кнопку вызова панели уведомлений в правом нижнем углу экрана.
- Обратите внимание на то, что меню может быть в свёрнутом виде, и кнопка включения Блютуз тогда будет находиться как раз в скрытой части. Нужно просто кликнуть на «Развернуть».
- Нажимаем на соответствующую кнопку в одной из колонок плиточного меню.
- Спустя несколько секунд плитка зажжется, а на нижней панели появится знакомый значок.
- На кнопке в ряду F1 … F12 нарисован знакомый значок Bluetooth. Кнопка может меняться даже от модели к модели у одного производителя, так что смотрите внимательно.Если значок белый, достаточно просто щелкнуть. Больше всего с кнопкой Fn. (обычно находится возле левого нижнего Ctrl .
- Там же изображен другой значок, обозначающий беспроводное подключение вообще. Работает так же, но отвечает одновременно и за Wi-Fi.
- Для подключения Блютуз выделена отдельная клавиша. Чаще всего это встречается в ноутбуках больших форматов. Кнопку размещают на дополнительных панелях.
- Правой кнопкой мыши нажимаем на «Пуск».Там выбираем «Параметры».
- Далее кликаем на кнопку «Устройства».
- Оказываемся в нужном окне и уже тут подключаем наше устройство.
- Правой нажимаем на ярлычок Блютуз.
- Выбираем пункт «Показать устройство Bluetooth» и оказываемся в уже показанном выше меню. Далее оба пути сходятся.
- В найденном меню выбираем верхний пункт — добавление Bluetooth или другого устройства.
- В открывшемся окошке кликаем на подходящую строчку.
- Нажимаем правой кнопкой на «Пуск» и выбираем «Диспетчер устройств».
- В перечне ищем Bluetooth и, соответственно, убеждаемся в его наличии или отсутствии.
- В «Диспетчере устройств» (как войти, показано в выход) разворачиваем пункт «Bluetooth».
- Выбираем подпункты правой кнопкой и пробуем обновить драйвер через автоматический поиск.
- Кликните по иконке правой кнопкой мыши и нажмите «Включить адаптер».
- Подождите несколько секунд, и адаптер включится. С этого момента вы можете пользоваться Bluetooth на своем ноутбуке.
- Прежде всего, войдите в административную учетную запись, так как все изменения в системе могут производиться только с нее.
- Нажмите на Пуск в левом нижнем углу и откройте Панель управления.
- Поставьте сортировку по категориям и выберете раздел «Оборудование и звук».
- Теперь нажмите на ссылку «Диспетчер устройств» в разделе «Устройства и принтеры».Дождитесь, пока перед вами открывается новое окно диспетчера.
- Именно здесь вам нужно отыскать пункт «Радиомодули Bluetooth». Рядом с ним будет небольшой треугольник. Нажмите на него.
- Теперь у вас два варианта происходящего: либо вы увидите название вашего радиомодуля Bluetooth, либо вместо него будет написано «Неопознанное устройство». В первом случае всё куда проще, так как вы можете найти подходящие драйверы по поиску в интернете.
- В случае же неопределенного устройства, нажмите на него правой кнопкой мыши.
- Выберите пункт «Обновить драйверы». Автоматически номер модели будет найдена и отправлена в поиск.
- Проще всего найти драйверы для Bluetooth на официальном сайте производителя. То есть, если у вас ноутбук от HP, то вы заходите на сайт HP, если Dell — то на сайте Dell. Не пытайтесь установить чужие драйверы, это может негативно сказаться на системе.
- После установки перезагрузите ноутбук. После этого откройте там трей и вы обнаружите иконку Bluetooth. Включите ее нажатием на правую кнопку мыши.
- Чтобы отключить радиомодуль, просто снова нажмите на иконку и выберите пункт «Отключить адаптер». Отсюда легко управлять видимостью вашего сигнала, отправкой файлов и другими опциями.
- Найдите значок беспроводного подключения на панели задач или в области скрытых значков ( рис.1 ). Оба эти расположения находятся в правом нижнем углу экрана.
- Выберите соответствующую значку на вашем компьютере. Примечания.
- Обязательно отключите сетевой кабель (Ethernet) или отстыкуйте устройство, прежде чем выполнять дальнейшие действия. В случае опасности беспроводной сети может быть не правильно.
- Если не удается найти значок беспроводной сети, перезагрузите компьютер.Когда он все равно не отображается, скачайте и установите последние версии драйверов. Загрузите самую последнюю версию Dell драйвер адаптера беспроводной сети « .
- Для получения информации о и отключении Bluetooth или отдельных устройств нажмите вкладку Bluetooth и другие устройства .
- Нажмите значок сети ().
- Нажмите на панель под названием Wi-Fi. Панель должна поменять цвет с синего на серый, как показано на рис. 2 . Примечание. Если необходимо отключить все беспроводные устройства, выберите режим «в самолете».Панель должна поменять цвет с серого на синий, как показано на рис. 3 .
Рис. 2. Антенна Wi-Fi выключена Рис. 3. Режим «в самолете» включен - Нажмите значок сети ().
- Нажмите на панель под названием Wi-Fi. Панель должна поменять цвет с синего на серый, как показано на рис. 2 . Примечание. Если необходимо отключить все беспроводные устройства, выберите режим «в самолете».Панель должна поменять цвет с серого на синий, как показано на рис. 3 .
Рис. 2. Антенна Wi-Fi выключена Рис. 3. Режим «в самолете» включен - Нажмите значок сети ().
- Нажмите на панель под названием Wi-Fi. Панель должна поменять цвет с серого на синий, как показано на рис. 2 . Примечания.
- Если требуется помощь в подключении к беспроводной сети, см. статью базы знаний Dell Домашняя беспроводная сеть для Windows 10.
- Если необходимо отключить все беспроводные устройства, выберите режим «в самолете».Панель должна поменять цвет с серого на синий, как показано на рис. 3 .
Рис. 2. Антенна Wi-Fi включена Рис. 3. Режим «в самолете» включен - Нажмите значок сети ().
- Нажмите на панель под названием «Режим в самолете» ». Панель должна поменять цвет с синего на серый. Примечание. Если режим «в самолете» по-прежнему не удается выключить, см. статью базы знаний Dell Устранение проблемы, когда не удается выключить режим «в самолете».
- Если панель Wi-Fi все еще серая, нажмите на панель Wi-Fi. Цвет панели должен измениться с серого на синий, как показано на рис. 2 . Примечание. Если требуется помощь в подключении к беспроводной сети, см. статью базы знаний Dell Домашняя беспроводная сеть для Windows 10.
Рис. 2. Антенна беспроводной связи включена - Нажмите и удерживайте Windows (), нажмите и .
- Нажмите Устройства .
- Нажмите Bluetooth .
- Нажмите ползунок в разделе Bluetooth, чтобы включить или отключить Bluetooth.
- Нажмите Дополнительные параметры Bluetooth , чтобы разрешить другие устройства с поддержкой Bluetooth, обнаруживать ваш компьютер.
- Нажмите и удерживайте Windows (), нажмите и .
- Нажмите Сеть и Интернет .
- Выберите подходящую опцию.
- Проверьте состояние подключения к Интернету.
- Включите и отключите антенны беспроводной связи.
- Включите и отключите режим «в самолете».
- Сделайте ваш компьютер мобильной точкой доступа.
- Измените настройки VPN, использования данных и прокси-серверов.
- Найдите значок беспроводного подключения на панели задач или в области скрытых значков ( рис. 1 ). Оба эти расположения находятся в правом нижнем углу экрана.
- Выберите соответствующую значку на вашем компьютере. Примечания.
- Обязательно отключите сетевой кабель (Ethernet) или отстыкуйте устройство, прежде чем выполнять дальнейшие действия. В случае опасности беспроводной сети может быть не правильно.
- Если не удается найти значок беспроводной сети, перезагрузите компьютер. Когда он все равно не отображается, скачайте и установите последние версии драйверов. Чтобы загрузить и установить самую последнюю версию Dell драйвер адаптера беспроводной сети «.
- Чтобы получить информацию о том, как включить или отключить Bluetooth или изменить настройки, нажмите вкладку Параметры и настройки Bluetooth .
- Нажмите значок сети ().
- Нажмите на ползунок в разделе Wi-Fi. Ползунок должен перейти влево и изменить режим Wi-Fi с «Вкл.» на «Выкл.», как показано на рис. 2 . Примечание. Если необходимо отключить все беспроводные устройства, на ползунок в разделе режима «в самолете». Ползунок должен перейти вправо и включить режим «в самолете», как показано на рис.3 .
Рис. 2. Антенна Wi-Fi выключена Рис. 3. Режим «в самолете» включен - Нажмите значок сети ().
- Нажмите на ползунок в разделе Wi-Fi. Ползунок должен перейти влево и изменить режим Wi-Fi с «Вкл.» на «Выкл.», как показано на рис. 2 . Примечание. Если необходимо отключить все беспроводные устройства, на ползунок в разделе режима «в самолете».Ползунок должен перейти вправо и включить режим «в самолете», как показано на рис. 3 .
Рис. 2. Антенна Wi-Fi выключена Рис. 3. Режим «в самолете» включен - Нажмите значок сети ().
- Нажмите на ползунок в разделе Wi-Fi. Ползунок должен перейти вправо и изменить режим Wi-Fi с «Выкл.» на «Вкл.», как показано на рис. 2 . Примечания.
- Если требуется помощь в подключении к беспроводной сети, см. статью базы знаний Dell Домашняя беспроводная сеть для Windows 8 (8.1).
- Если необходимо отключить все беспроводные устройства, на ползунок в разделе режима «в самолете». Ползунок должен перейти вправо и включить режим «в самолете», как показано на рис. 3 .
Рис. 2. Антенна Wi-Fi включена Рис. 3. Режим «в самолете» включен - Нажмите значок сети ().
- Нажмите ползунок справа от режима «в самолете». Ползунок должен переместиться влево, а список режима «в самолете» переключится из состояния «включено» в состояние «выключено». Экран должен выглядеть, как на Рис. 2 .
- Если в списке Wi-Fi по-прежнему отображается состояние «выключено».Нажмите ползунок справа от Wi-Fi. Ползунок должен переместиться вправо, а список Wi-Fi переключится из состояния «выключено» в состояние «включено». Экран должен выглядеть, как показано на Рис. 2 . Примечание. Если требуется помощь в подключении к беспроводной сети, см. статью базы знаний Dell Домашняя беспроводная сеть для Windows 8 (8.1).
Рис. 2. Антенна беспроводной связи включена - Чтобы включить или выключить Bluetooth, выполните следующие действия.
- Нажмите значок Bluetooth ().
- Нажмите Показать устройство Bluetooth .
- Нажмите ползунок в разделе Bluetooth, чтобы включить или отключить радиомодуль Bluetooth.
- Чтобы предоставить другим устройствам Bluetooth обнаруживать ваш компьютер, выполните следующие действия.
- Нажмите значок Bluetooth ().
- Нажмите Открыть параметры .
- Установите или снимите флажок Разрешить устройствам Bluetooth обнаруживать этот компьютер .
- Коснитесь или нажмите OK .
- Нажмите Пуск .
- В поле поиска введите Центр мобильности Windows .
- Результат поиска выбора Центр мобильности Windows .
- Выберите нужный вариант, Отключить беспроводную связь или Включить беспроводную связь . Примечание. Если не удается нажать «Выключить беспроводную связь» или «Включить беспроводную связь» (через серым цветом), это означает, что беспроводную связь отключена с помощью аппаратного переключателя беспроводной связи.
Для использования Центра мобильности Windows необходимо вручную переключить аппаратный переключатель беспроводной связи, чтобы включить беспроводную связь.
В таблице 1 различных комбинаций клавиш и положения аппаратного переключателя беспроводной связи (наиболее распространенных к названию распространенным). - Если задействутое устройство не поддерживает подключение к беспроводной сети, для загрузки драйвера необходимо выполнить одно из действий.
- Подключите дополнительное устройство к маршрутизатору, используя сетевой кабель (если возможно).
- Используйте другое устройство, имеющее подключение к Интернету, для загрузки драйвера, а также флэш-накопитель USB для переноса драйвера на используемое устройство.
- Для планшетов кабель USB из комплекта поставки, чтобы передать на планшет драйвер, который загружен на другое устройство, имеющее подключение к Интернету.
- Драйверы сетевых адаптеров находятся в подразделе Сеть .
- Чтобы узнать, какой адаптер беспроводной сети установлен в вашем компьютере, обратитесь к статье базы знаний Dell Как узнать, какие устройства установлены в моем компьютере Dell?
- После обновления драйвера адаптера беспроводной сети может потребоваться повторное подключение к беспроводной сети.Для получения дополнительной информации о подключении к беспроводной сети Центр справки и поддержки Dell для проводной и беспроводной сетей, перейдите в раздел Беспроводная и найдите статью Настройка домашних беспроводных сетей и управление ими для вашей операционной системы.
Этот метод установки драйверов Bluetooth примерно одинаковый для всех ноутбуков, нетбуков, моноблоков и компьютеров.
Проблема с подключением гарнитуры
Для решения общих проблем, связанных с подключением гарнитуры через Bluetooth, есть специальная программа Bluetooth Fix & Repair. Скачать её можно в Play Market.
Не менее полезной может оказаться программа Bluetooth Auto Connect, которую также можно найти в Play Market. Она позволяет решить проблемы при подключении гарнитуры, наушников, мышек и других устройств.
Проблема при подключении клавиатуры
Для устранения проблем с подключением клавиатуры к мобильным устройствам, например, планшетам, поможет программа Bluetooth Keyboard Bug Fix.Её можно скачать в Play Market.
Bluetooth — это удобная и востребованная технология, которая позволяет легко передать файлы на расстоянии, а также подключить различные беспроводные устройства: наушники, мыши, клавиатуру и т. Д.п. Она незаменима для автомобильных гарнитур, так как позволяет водителю свободно общаться по телефону во время движения. Однако не стоит забывать и о недостатках, ведь она довольно быстро расходует заряд устройства. Поэтому после использования следует всегда отключать её, чтобы гаджет дольше работал.
Перед тем как приступить к изучению самого вопроса узнаем, что собой являет Bluetooth, и как он работает.
Что такое Bluetooth? Это модуль для беспроводной передачи данных. Они могут быть голосовые, потоковые (аудио) и обычные файлы. Работает он в двух режимах: и как приемник, и как передатчик. Это беспроводное устройство незаменимо при передаче файлов со смартфона на компьютер.
Bluetooth-адаптер может быть разных ревизий или версий, начиная с 1.0, которая вышла в 1998 году и имеет ряд проблем с совместимостью, заканчивающуюся версией 4.1 с низким энергопотреблением и высокой скоростью.
В мобильных компьютерах, модуль беспроводной связи, снижает время работы устройства от аккумулятора.Поэтому производители программели как аппаратное, так и программное включение / выключение этих модулей. Ниже приведена инструкция, как включить адаптер bluetooth на ноутбуке.
Как узнать есть ли на ноутбуке bluetooth
Можно пытаться включить или выключить устройство, ломать голову, почему оно не работает. Но его просто может не быть в ноутбуке.
Проверить наличие функций на ноутбуке можно использовать пути.
Парт-номер — это полное наименование модели ноутбука. Например, если речь идет об ASUS, то он будет выглядеть примерно так: X102BA-DF010H. Введя этот номер на поиске на сайте производителя, можно узнать, есть ли в ноутбуке функция.
Будьте внимательны и проверяйте, совпадают ли все буквы и цифры с вашей моделью. Номер с одним малейшим отличием может совершенно соответствовать другому ноутбуку.
Иногда производители ноутбуков обозначают дополнительные опций с помощью наклеек.Так, на днище корпуса может быть приклеена наклейка с моделью и версией bluetooth. Если такая наклейка есть на дне вашего компьютера — значит все на месте.
Если на панели индикаторов состояния ноутбука есть маленький логотип блютус — это верный знак того, что он присутствует в данном ноутбуке. Если же его нет, то нужно осмотреть клавиатуру, на предмет горячих клавиш включения этой опции. Но самым верным способом является проверка по парт-номеру, который никогда не лжет.
Блютус в биосе
Иногда после изменения конфигурации оборудования, после переустановки ОС или после других манипуляций с компьютером, система не видит беспроводные устройства: ни блютус, ни модули Wi-Fi. Это верный знак, что эти модули отключены программно через BIOS.
Как включить блютус на ноутбуке в биосе? Можно проделать следующее:
Видео: Как включить wifi на ноутбуке Asus
Как включить bluetooth в ноутбуки
Сперва нужно установить установленные драйверы. Даже если после установки Windows в системе вшиты стандартные драйверы — они могут некорректно работать с разными моделями устройства. Скачивать драйверы нужно только с официальных сайтов производителей ноутбуков.
Стандартный путь:
Способы включения
Основные инструменты:
В некоторых моделях ноутбуков присутствуют аппаратные выключатели. Если он есть — нужно передвинуть его в положение «ON». Такие переключатели нередко ставятся в ноутбуки премиум-класса, например Sony VAIO.
Комбинация клавиш на клавиатуре
Практически все портативные устройства клавишей FN, которая всегда используется для доступа к дополнительным возможностям ноутбука.В сочетании с другими, клавиша может управлять уровнем громкости, яркостью подсветки дисплея, включением и отключением дополнительного оборудования.
Включить bluetooth в ноутбуке можно с помощью комбинаций клавиш FN + клавиша с иконкой bluetooth. В этой роли обычно выступает F3. Часто блютус и Wi-Fi являют собой один модуль. Соответственно они включаются и выключаются вместе комбинацией клавиш FN + F5. Далее, как можно включить без клавиатуры этот модуль.
Как включить без клавиатуры
В случае, если не работает клавиатура — адаптер можно включить и без нее. Разные версии ОС используют разные способы включения беспроводных устройств. Рассмотрим самые простые и легкие способы для каждой операционной системы. Начнем с самой свежей.
В Windows 8.1 это сделать также очень просто.
В Windows 8 проделать это ничуть не сложнее:
В ОС Windows 7 проще всего следить за работой заводских устройств, которые часто идут в комплекте с ноутбуками, или же доступны для скачивания с сайта завода-изготовителя компьютера.Интерфейс таких программ крайне прост, и они не нуждаются в объяснении.
Также удобно управлять состоянием bluetooth-адаптера при помощи специального значка справа от панели задач. Нажав на этом значке правой кнопкой можно получить доступ к различным режимам и возможностям адаптера. Можно включить и выключить его, сопрягать с устройства, управлять передачей данных и многое другое.
Если этими способами не позволяют — убедитесь, что bluetooth-модуль включен в диспетчере устройств.Также проверьте, правильно ли установлены драйверы.
Для этого нужно:
Если возле него нарисована пиктограмма со знаком вопроса или восклицательным знаком — драйверы нужно или обновить переустановить.
Может случиться так, что в природе просто не существует драйвера для вашего адаптера блютус для некоторых старых версий Windows. Например, для XP многие производители ноутбуков не тестируют и даже не пишут драйверы. Эту проблему можно обойти, купив внешний bluetooth-адаптер.
Используем командную строку
Управление состоянием беспроводных устройств возможно и из командной строки. Но этот способ куда сложнее, чем все вышеперечисленные.
Для частого использования можно немного упростить этот процесс.Команду: «devcon enable ID» можно поместить в пустой текстовый файл, который затем сохраним с расширением * .bat. Для включения адаптера достаточно будет запустить этот файл с командой.
Если нет кнопки fn
Крайне редко в ноутбуках отсутствует кнопка FN. Без кнопки fn управлять ноутбуком не так удобно. Но, включить Bluetooth можно и без нее. Можно использовать программными средствами от разных производителей ПО.
Некоторые из них:
Эти программы крайне просты в США. Для примера посмотрим, как включается блютус через ПО Widcomm:
Также при наличии функциональной клавиши можно воспользоваться способами описанными выше:
Bluetooth можно включить методы. Если Вы плохо разбираетесь в работе компьютера, то используйте понятный вам метод. Не стоит использовать командную строку и другие сложные схемы.
Если вы используете Windows 8 — то проблем с запуском модуля блютус проблема не должно. Все производители оборудования регулярно обновляют версию драйверов для этой ОС. Кроме того, интерфейс и работа с Bluetooth дружелюбны к пользователю и лишены всяческих проблем.
Bluetooth — одна из важных функций компьютерных устройств, особенно мобильных.Однако ввиду того, что в действующем режиме он много использует заряда батареи, по умолчанию эта функция в лэптопе выключена. Поэтому у многих пользователей рано или поздно возникает вопрос: как включить Блютуз на ноутбуке.
Перейти к быстрому использованию функций методами — программным и аппаратным. Проще говоря, использовать меню от «Виндовс» или специальную физическую кнопку на клавиатуре.
Программное подключение
На компьютерах, ноутбуках и нетбуках под управлением Windows 10 активировать функцию можно в несколько кликов без сторонних программ.
Всё, функцию можно использовать. Стационарные ПК с адаптером, смартфоны, мыши, наушники и прочие устройства, поддерживающие блютуз, уже можно подключить.
Аппаратное подключение
На клавиатуре мобильных ноутбуков есть специальные кнопки для включения Bluetooth. Существует несколько вариантов размещения и обозначения.
Однако такой кнопки может и не быть. В таком случае доступно только программное подключение.
Важно! Появившись на нижней панели, значок может быстро с нее пропасть. Это не значит, что Блютуз на ноутбуке перестал работать: скорее всего ярлык просто был скрыт. Проверить просто: нажмите на стрелочку вверх, которая позволяет отображать скрытые значки.
Подключение устройств
Чтобы запустить меню настройки подключаемых устройств, можно использовать два пути:
Через «Пуск»
Через ярлык в трее
Уже отсюда получится выполнить сопряжение.
Добавляем сторонние устройства
Ноутбук найдет все доступные устройства и предложит к ним подключиться.
Bluetooth не работает: почему?
Основных вариантов здесь три и все они связаны с радиомодулем: проблема с его драйверами, он сломан или его попросту нет.Чтобы выяснить причину, лучше двигаться по определенному плану.
А есть ли на ноутбуке блютуз
К сожалению, написанному на сайте описанию компьютера не всегда соответствует то, что в действительности получает покупатель. Все дело в том, что производитель зачастую оставляет за собой право менять элементы устройства.
Чтобы узнать, есть ли вообще нужный модуль, необходимо внимательно осмотреть корпус и найти соответствующую информацию — чаще всего в виде уже знакомого значка.Иногда это маленькая наклейка на передней панели. Но чаще информация помещена на задней стенке корпуса. Впрочем, не все производители вообще считают нужным как-то отображать данные внешне.
Найти информацию можно и в диспетчере устройств:
Что-то не так с драйверами
В Windows 10 это бывает редко, но всё же проверить стоит.
Если это не решит проблему, можно попробовать скачать драйвер с сайта производителя на странице нужной модели и установить их вручную.
Модуль поврежден
В случае, если блютус уже работал, или пользователь просто уверен в его наличии, но ничего не помогает, вероятно, адаптер повредился.Единственный вариант — обращение в сервисную службу.
Заключение
Блютуз — иногда просто необходимая функция. Причем чаще всего она может понадобиться в самый неожиданный момент. Поэтому лучше заранее разобраться, как он включается. Благодаря оптимизации системы это теперь можно сделать всего лишь в несколько кликов!
Видеоинструкция
Если с включением блютус возникли какие-то проблемы или смотреть и синхронно действовать просто удобнее, чем читать, — стоит посмотреть видео с подробной инструкцией.
Хоть технологии и не стоят на месте, и в настоящее время придумано множество беспроводных типов сетей для передачи данных, Bluetooth по-прежнему популярен и широко используется пользователями. Если вам нужно передать какой-либо файл, картинку или документ на другое устройство без проводов и сети Интернет, то такой вид передачи вам точно подойдет, так как им оборудован любой телефон, планшет или ноутбук. Если у вас нет адаптера Bluetooth, то его можно купить в любом магазине техники.Внешний адаптер выглядит, как флешка, и его легко носить с собой. В этой статье вы узнаете, как включить Bluetooth на ноутбуках и что делать, если он не включается.
Как включить блютуз на ноутбуке
Если на вашем ноутбуке абсолютно точно есть адаптер Bluetooth и у него обновлены драйверы, эта процедура пройдет быстро и не займет много времени.
Откройте трей ноутбука, где находится большинство иконок для быстрого доступа. У Bluetooth всегда одна и та же иконка, которая знакома всем — это угловатая белая буква «B» на синем фоне.Если она у вас есть, но светится красным — беспроводная сеть отключена.
Что делать, если блютуз не включился
Однако вы не можете быть уверены в том, что такая функция на вашем ноутбуке есть.Чтобы удостовериться, следуйте алгоритму ниже.
Как подключить или отключить беспроводные устройства в ноутбуках Dell
Содержание статьи
Симптомы
Когда необходимо отключить все беспроводные подключения в ноутбуке Dell, например, когда вы находитесь в самолете, вы можете включить режим «в самолете».Кроме того, можно отключить отдельные беспроводные устройства (Wi-Fi, Bluetooth или мобильное широкополосное подключение), не отключая остальные.
Дополнительная информация и советы по поиску и устранению неисправностей в процессе подключения к Интернету с помощью Wi-Fi см. в разделе, посвященном вашей операционной системе.
Показать все | Скрыть все
Рис. 1. Расположение скрытого значка
Этот значок означает, что антенна беспроводной связи включена и ваш компьютер подключен к беспроводной сети.Если не удается получить доступ к Интернету, см. статья базы знаний Dell Устранение неполадок подключения к сети Wi-Fi для Windows 10.
Чтобы отключить антенну беспроводной сети (Wi-Fi), выполните следующие действия.
Этот значок означает, что антенна беспроводной связи (Wi-Fi) сети включена, но нет подключения к беспроводной связи.Подробнее о настройке и подключении к беспроводной сети см. в статье база знаний Dell Домашняя беспроводная сеть для Windows 10.
отключить антенну Wi-Fi, чтобы выполнить ниже действия.
Этот значок означает, что антенна беспроводной связи (Wi-Fi) отключена.
Чтобы включить антенну Wi-Fi, выполните следующие действия.
Этот значок означает, что компьютер находится в режиме «в самолете» и отключены все устройства беспроводной связи (в том числе Wi-Fi, высокоскоростное мобильное подключение, Bluetooth, GPS и NFC).
Чтобы включить устройство связи и антенну беспроводной сети (Wi-Fi), быстрые структуры ниже действия.
В этом разделе содержится информация о том, как получить доступ к настройкам Bluetooth и другим беспроводным и сетевым функциям.
Рис. 1. Расположение скрытого значка
Этот значок означает, что антенна беспроводной связи включена и ваш компьютер подключен к беспроводной сети. Если не удается получить доступ к Интернету, см. статью базы знаний Dell Устранение неполадок подключения к сети Wi-Fi для Windows 8 (8.1).
Чтобы отключить антенну беспроводной сети (Wi-Fi), выполните следующие действия.
Этот значок означает, что антенна беспроводной связи включена, но нет подключения к беспроводной сети. Подробнее о настройке и подключении к беспроводной сети см.в статье база знаний Dell Домашняя беспроводная сеть для Windows 8 (8.1).
Чтобы отключить антенну беспроводной сети (Wi-Fi), выполните следующие действия.
Этот значок означает, что антенна беспроводной связи (Wi-Fi) отключена.
Чтобы включить антенну беспроводной сети (Wi-Fi), выполните следующие действия.
Этот значок означает, что компьютер находится в режиме «в самолете» и отключены все устройства беспроводной связи, в том числе беспроводная сеть (Wi-Fi), высокоскоростное мобильное подключение, Bluetooth, GPS, NFC и любой другой тип беспроводной связи.
Чтобы включить устройство связи и антенну беспроводной сети (Wi-Fi), быстрые структуры ниже действия.
В этом разделе представлена информация о том, как получить доступ к параметрам Bluetooth.
Центр мобильности Windows обеспечивает быстрый доступ к наиболее часто используемым мобильным функциям.
Чтобы получить доступ к Центру мобильности Windows, выполните ниже действия.
Подробнее см. в начале работы для вашего ноутбука, так как это лучше место для поиска информации.
Информацию о проблемах с Linux, таких как «Подключение к беспроводной сети и скрытой беспроводной сети», «Подключение к VPN и мобильной широкополосной сети», «Создание беспроводной точки доступа», «Не удается найти беспроводную сеть в списке», «Ручная настройка параметров сети »,« Отключение беспроводного устройства (режим «в самолете») »и« Устранение неполадок беспроводной сети »см.на сайте Беспроводная сеть Linux.
Для получения сведений о способах загрузки драйверов адаптера сети обратитесь в статью базы знаний Dell Как загрузить и установить драйвер устройства ?.
Примечания.Наша страница поддержки сети и беспроводной связи предоставляет дополнительную информацию и ресурсы.
Разрешение гарантии
Истек срок? Нет проблем! Нажмите здесь , введите сервисный код и просмотрите наши предложения. В настоящее время предложения доступны только для заказчиков в США, Канаде, Великобритании и Франции . Предложение не распространяется на сервер и системы хранения.Свойства статьи
Затронутый продукт
Inspiron 3452, Inspiron 3455, Latitude 7390 2-in-1, Inspiron 3668, Dell G3 3579, Vostro 3670, OptiPlex 7050, Inspiron 7580, Vostro 5370, XPS 8920, Inspiron 20 3064, OptiPlex 7060, Latitude 7290, Vostro 15 5568, Vostro 3470, Inspiron 24 5488, Inspiron 3264 AIO, Inspiron 24 3464, Vostro 5471, OptiPlex 3050 All In One, Latitude 5591, OptiPlex 7450 All In One, Latitude 5290 2-in-1 , Latitude 5590, Latitude 7390, Vostro 3578, Vostro 15 3568, Latitude 7490, Inspiron 3252, Latitude 5491, Inspiron 3656, Latitude 5490, Dell G7 15 7588, XPS 27 7760, Dell G3 3779, Inspiron 3655, Inspiron 3452 AIO, OptiPlex 7460 All In One, Latitude 5290, OptiPlex 5250 All In One, Vostro 14 3468, Inspiron 3265, Inspiron 27 7775, OptiPlex 5050, Inspiron 3052, OptiPlex 3050, Latitude 3390 2-in-1, Inspiron 15 7572, OptiPlex 5060, Latitude 3590, OptiPlex 3060, Latitude 3490, Inspiron 3268, OptiPlex 7760 All In One, Inspiron 1000, Inspiron 3137, I nspiron 3138, Inspiron 3147, Inspiron 3148, Inspiron 3152 2-в-1, Inspiron 3153 2-в-1, Inspiron 3157 2-в-1, Inspiron 3158 2-в-1, Inspiron 11 3162/3164, Inspiron 11 3168 , Inspiron 11 3169, Inspiron 11 3179, Inspiron 11 3180, Inspiron 11 3185 2-в-1, Inspiron 3195 2-в-1, Inspiron 1100, Inspiron 10z 1120, Inspiron 11z 1121, Inspiron 1150, Inspiron 11z 1110, Inspiron 11z 1120, Inspiron 5280 2-в-1, Inspiron 1200, Inspiron 1210, Inspiron 13 N3010, Inspiron 5300, Inspiron 5301, Inspiron 13 5368 2-в-1, Inspiron 5370, Inspiron 13 5378 2-в-1, Inspiron 13 5379 2-в-1, Inspiron 5390, Inspiron 5391, Inspiron 7300 2-в-1, Inspiron 7300, Inspiron 7306 2-в-1, Inspiron 7347, Inspiron 7348 2-в-1, Inspiron 7352, Inspiron 7353 2-в -1, Inspiron 7359 2-в-1, Inspiron 13 7368 2-в-1, Inspiron 7370, Inspiron 7373 2-в-1, Inspiron 13 7375 2-в-1, Inspiron 13 7378 2-в-1, Inspiron 7380, Inspiron 7386 2-в-1, Inspiron 7390 2-в-1, Inspiron 7391 2-в-1, Inspiron 7391, Inspiron 1300, Inspiron 1318, Inspir на 1320, Inspiron 13 1370, Inspiron 13z N301z, Inspiron 13z 5323, Inspiron 14 1440, Inspiron 3420, Inspiron 3421, Inspiron 3437, Inspiron 3441, Inspiron 3442, Inspiron 3443, Inspiron 3451, Inspiron 3452, Inspiron 3458, Inspiron 14 3459, Inspiron 14 3459 Inspiron 14 3462, Inspiron 14 3465, Inspiron 14 3467, Inspiron 14 3468, Inspiron 14 3473, Inspiron 14 3476, Inspiron 3480, Inspiron 3481, Inspiron 3482, Inspiron 3490, Inspiron 3493, Inspiron 5400 2-в-1, Inspiron 5401 / 5408, Inspiron 5402/5409, Inspiron 5405, Inspiron 5406 2-в-1, Inspiron 5439, Inspiron 5442, Inspiron 14 5443, Inspiron 5445, Inspiron 5447, Inspiron 5448, Inspiron 5451, Inspiron 5452, Inspiron 5455, Inspiron 5457, Inspiron 5457, Inspiron 5457, Inspiron 5457, Inspiron 5457 5458, Inspiron 5459, Inspiron 14 5468, Inspiron 5480, Inspiron 5481 2-в-1, Inspiron 5482 2-в-1, Inspiron 14 5485 2-в-1, Inspiron 14 5485, Inspiron 5488, Inspiron 5490, Inspiron 5491 2 -в-1, Inspiron 5493, Inspiron 5494, Inspiron 5498, Inspiron 7400, Inspiron 7405 2-в-1, Inspiron 7437, Inspiron 14 7447, Inspiron 14 7460, Inspiron 14 Gaming 7466, Inspiron 14 Gaming 7467, Inspiron 7472, Inspiron 7490, Inspiron 14 M4010, Inspiron 14 M4040, Inspiron 14 N4020, Inspiron 14 N4050, Inspiron 14 N4030, Inspiron 14 (N4120), Inspiron 1410, Inspiron 1420, Inspiron 1425, Inspiron 1427, Inspiron 1428, Inspiron 1440, Inspiron 1464, Inspiron 14R N4010, Inspiron 14R 5420, Inspiron 14R 5421, Inspiron 14R 5437, Inspiron 14R N4110, Inspiron 14R SE 7420, Inspiron 14z 1470, Inspiron 14z 5423, Inspiron 14z 5423, Inspiron 14z 5423 , Inspiron 3502, Inspiron 3505, Inspiron 3520, Inspiron 3521, Inspiron 3531, Inspiron 3537, Inspiron 3541, Inspiron 3542, Inspiron 3543, Inspiron 3551, Inspiron 3552, Inspiron 15 3555, Inspiron 3558, Inspiron 15 3559, Inspiron 15 3565, Inspiron 15 3565, Inspiron 15 3567, Inspiron 15 3568, Inspiron 15 3573, Inspiron 15 3576, Inspiron 3580, Inspiron 3581, Inspiron 3582, Inspiron 3583, Inspiron 3584, Inspiron 3585, Inspiron 3590, Inspiron 3593, Inspiron 3595, Inspiron 5501/5508, Inspiron 5502 / 5509, Inspiron 5505, Inspiron 5542, Inspiron 5543, Inspiron 5545, Inspiron 5547, Inspiron 5548, Inspiron 5551, Inspiron 5552, Inspiron 5555, Inspiron 5557, Inspiron 5558, Inspiron 5559, Inspiron 15 5565, Inspiron 15 5566, Inspiron 15 5567, Inspiron 15 5568 2-в-1, Inspiron 5570, Inspiron 5575, Inspiron 15 Gaming 5576, Inspiron 15 Gaming 5577, Inspiron 15 5578 2-в-1, Inspiron 15 5579 2-в-1, Inspiron 5580, Inspiron 15 5582 2-в-1, Inspiron 15 5583, Inspiron 15 5584, Inspiron 15 5585, Inspiron 5590, Inspiron 5591 2-в-1, Inspiron 5593, Inspiron 5594, Inspiron 5598, Inspiron 7500 2-in-1 Black, Inspiron 7500 2-in-1 Silver, Inspiron 7500, Inspiron 7501, Inspiron 7506 2-in-1, Inspiron 7537, Inspiron 7547, Inspiron 7548, Inspiron 7557, Inspiron 7558, Inspiron 15 7559, Inspiron 15 7560, Inspiron 15 Gaming 7566, Inspiron 15 Gaming 7567, Inspiron 7568 2-in-1 , Inspiron 15 7569 2-в-1, Inspiron 7570, Inspiron 15 7572, Inspiron 7573 2-в-1, Inspiron 15 Gaming 7577, Inspiron 15 7579 2-в-1, Inspiron 7580, Inspiron 7586 2-в-1, Inspiron 7590 2 -in-1, Inspiron 7590, Inspiron 7591 2-in-1, Inspiron 7591, Inspiron M5040, Inspiron 15 N5010, Inspiron 15 N5040, Inspiron 15 N5050, Inspiron 15 M5010, Inspiron 15 M5030, Inspiron 15 N5030, Inspiron 1501, Inspiron 1520, Inspiron 1521, Inspiron 1525, Inspiron 1526, Inspiron 1545, Inspiron 1546, Inspiron 15 1564, Inspiron 15R 5520, Inspiron 15R 5521, Inspiron 15R 5537, Inspiron 15R N5110, Inspiron 15R SE 7520, Inspiron 15z 1570, Inspiron 15z 5523, Inspiron 15z 1570, Inspiron 15z 5523 Inspiron 3721, Inspiron 3737, Inspiron 3780, Inspiron 3781, Inspiron 3782, Inspiron 3785, Inspiron 3790, Inspiron 3793, Inspiron 5748, Inspiron 5749, Inspiron 5755, Inspiron 5758, Inspiron 5759, Inspiron 17 5765, Inspiron 17 577067, Inspiron 577067, Inspiron 577067, Inspiron 57 Inspiron 5775, Inspiron 7706 2-в-1, Inspiron 7737, Inspiron 7746, Inspiron 17 7773 2-in-1, Inspiron 17 7778 2-in-1, Inspiron 17 7779 2-in-1, Inspiron 7786 2-in- 1, Inspiron 7791 2-в-1, Inspiron 17 N7010, Inspiron 1720, Inspiron 1721, Inspiron 1750, Inspiron 1764, Inspiron 17R 5720, Inspiron 17R 5721, In spiron 17R 5737, Inspiron 17R N7110, Inspiron 17R SE 7720, Inspiron 2000, Inspiron 2100, Inspiron 2200, Inspiron 2500, Inspiron 2600, Inspiron 2650, Inspiron 3000, Inspiron 300m, Inspiron 3135, Inspiron 3200, Inspiron 3500, Inspiron 3700, Inspiron 3700, Inspiron 3800, Inspiron 4000, Inspiron 4100, Inspiron 4150, Inspiron 5000, Inspiron 5000e, Inspiron 500m, Inspiron 5100, Inspiron 510m, Inspiron 5150, Inspiron 5160, Inspiron 5425, Inspiron 6000, Inspiron 600m, Inspiron 630m, Inspiron 6400, Inspiron 640, Inspiron Inspiron 7000, Inspiron 700M, Inspiron 710M, Inspiron 7500 (окончание срока службы), Inspiron 8000, Inspiron 8100, Inspiron 8200, Inspiron 8500, Inspiron 8600, Inspiron 8600c, Inspiron 9100, Inspiron 9200, Inspiron 9300, Inspiron 9400, Inspiron B120 Inspiron B130, Inspiron Chromebook 11 3181, Inspiron Chromebook 11 3181 2-в-1, Inspiron Chromebook 7486, Inspiron Mini Duo 1090, Inspiron E1405, Inspiron E1505, Inspiron E1705, Inspiron 1122 M102z, Inspiron M301Z, Inspiron R21, Inspiron MironR21, Inspiron R21 M431R, I nspiron M501R, Inspiron M511R, Inspiron M521R, Inspiron M531R, Inspiron M731R, Inspiron Mini 10 1010, Inspiron Mini 10 1012, Inspiron Mini 10v 1018, Inspiron Mini 10v 1011, Inspiron Mini 12 1210, Inspiron Mini 9 910, Inspiron 13z 14z N411z, Inspiron X200, Inspiron XPS, Inspiron XPS Gen 2, Latitude 10e ST2E, Latitude 10, Latitude 100L, Latitude 3120, Latitude 3180, Latitude 3189, Latitude 3190 2-in-1, Latitude 3190, Latitude 110L, Latitude 5280 / 5288, Latitude 5285 2-in-1, Latitude 5289 2-in-1, Latitude 5290 2-in-1, Latitude 5290, Latitude 7200 2-in-1, Latitude 7210 2-in-1, Latitude 7214 Rugged Extreme, Latitude 7280, Latitude 7285 2-in-1, Latitude 7290, Latitude 120L, Latitude 13, Latitude 3300, Latitude 3301, Latitude 3310 2-in-1, Latitude 3310, Latitude 13 3379 2-in-1, Latitude 13 3380, Latitude 3390 2-in-1, Latitude 5300 2-in-1 Chromebook Enterprise, Latitude 5300 2-in-1, Latitude 5300, Latitude 5310 2-in-1, Latitude 5310, Latitude 5320, Latitude 7300, Latitude 7310, Latitude 7320, Latitude 7350 2-in-1, Latitude 7370, Latitude 7380, Latitude 7389 2-in-1, Latitude 7390 2-in-1, Latitude 7390, Latitude 131L, Latitude 3400, Latitude 3410, Dell Latitude 3480/3488 , Latitude 3490, Latitude 5400 Chromebook Enterprise, Latitude 5400, Latitude 5401, Latitude 5410, Latitude 5411, Latitude 5414 Rugged, Latitude 5420 Rugged, Latitude 5424 Rugged, Latitude 5480/5488, Latitude 5490, Latitude 5491, Latitude 5495, Latitude 7400 2 -in-1, Latitude 7400, Latitude 7410 Chromebook Enterprise, Latitude 7410, Latitude 7414 Rugged, Latitude 7420, Latitude 7424 Rugged Extreme, Latitude 7480, Latitude 7490, Latitude 9410, Latitude 3500, Latitude 3510, Dell Latitude 3580/3588, Latitude 3590, Latitude 5500, Latitude 5501, Latitude 5510, Latitude 5511, Latitude 5520, Latitude 5580, Latitude 5590, Latitude 5591, Latitude 7520, Latitude 9510, Latitude 2100, Latitude 2110, Latitude 2120, Latitude 3150, Latitude 3160, Latitude 3330, Широта 3340, Широта 3350, Широта 3440, Лати tude 3450, Latitude 3460, Latitude 3470, Latitude 3540, Latitude 3550, Latitude 3560, Latitude 3570, Latitude 5175 2-in-1, Latitude 5179 2-in-1, Latitude 5404 Rugged, Latitude 5420, Latitude 6430u, Latitude 7204 Rugged , Latitude 7275, Latitude 7404 Rugged, Latitude C400, Latitude C500, Latitude C510, Latitude C540, Latitude C600, Latitude C610, Latitude C640, Latitude C800, Latitude C810, Latitude C840, C / Dock Expansion Station, C / Dock II Expansion Station , Latitude CP, Latitude Cpi, Latitude CPi A, Latitude CPi R, C / Port APR, C / Port II APR, Latitude CPt, Latitude CPt S, Latitude CPt V, Latitude CPx H, Latitude CPx J, Latitude CS R, Latitude CSx H, Latitude D400, Latitude D410, Latitude D420, Latitude D430, Latitude D500, Latitude D505, Latitude D510, Latitude D520, Latitude D530, Latitude D531, Latitude D600, Latitude D610, Latitude D620, Latitude D620 ATG, Latitude D630, Latitude D630 ATG, Latitude D630 XFR, Latitude D630C, Latitude D631, Latitude D800, Latitude D810, Latitude D820, Latitude D830, Latitude E4200, Latitude E4300, Latitude E4310, Latitude E5250 / 5250, Latitude E5270, Latitude E5400, Latitude E5410, Latitude E5420, Latitude E5420M, Latitude E5430, Latitude E5440, Latitude E5450 / 5450, Latitude E5470, Latitude E5500 E5510, Latitude E5520, Latitude E5520M, Latitude E5530, Latitude E5540, Latitude E5550 / 5550, Latitude E5570, Latitude E6220, Latitude E6230, Latitude E6320, Latitude E6330, Latitude E6400, Latitude E6400 ATG, Latitude E6400 XFR, Latitude E6410, Latitude E6410 ATG, Latitude E6420, Latitude E6420 ATG, Latitude E6420 XFR, Latitude E6430, Latitude E6430 ATG, Latitude E6430s, Latitude E6440, Latitude E6500, Latitude E6510, Latitude E6520, Latitude E6530, Latitude E6540, Latitude E7240 Ultrabook, 7250 / Latitude E7250 Latitude E7270, Latitude E7440, Latitude E7450, Latitude E7470, Latitude L400, Latitude LM, Latitude LS, Latitude LT, Latitude LX 4 D, Latitude LX 4 DT, Latitude LX 4100D T, Latitude MMC, Latitude ST, Latitude SX 4, Latitude V700, Latitude V710, Latitude V740, Latitude X1, Latitude X200, Latitude X300, Latitude XP4, Latitude Xpi, Latitude Xpi CD, Latitude Xpi CD MMX, Latitude XT, Latitude XT2, Latitude XT2 XFR, Latitude XT3, Latitude Z, Latitude E7270 мобильный тонкий клиент, мобильный тонкий клиент Latitude 3460, мобильный тонкий клиент Latitude 3480, мобильный тонкий клиент Latitude 5280, Dell G3 15 3500, Dell G3 3579, Dell G3 15 3590, Dell G5 15 5500, Dell G5 SE 5505, Dell G5 15 5587 , Dell G5 15 5590, Dell G7 15 7500, Dell G7 15 7588, Dell G7 15 7590, Dell G3 3779, Dell G7 17 7700, Dell G7 17 7790, Alienware 13, Alienware 13 R3, Alienware 13 R2, Alienware 14, Alienware 15, Alienware 15 R3, Alienware 15 R2, Alienware 15 R4, Alienware 17, Alienware Area-51m, Alienware 17 R4, Alienware 17 R2, Alienware 17 R3, Alienware 17 R5, Alienware 18, Alienware Area-51m R2, Alienware M11x, Alienware M11x R2, Alienware M11x R3, Alienware M14x, Alienware M14x R2, Alienware m15, Alienware m15 R2, Alienware m15 R3, Alienware m15 R4, Alienwa re M15x, Alienware m17, Alienware m17 R2, Alienware m17 R3, Alienware m17 R4, Alienware M17x, Alienware M17x R2, Alienware M17x R3, Alienware M17x R4, Alienware M18x, Alienware M18x R2, XPS 11 9P33, XPS 12 9250, XPS 12 9Q33, XPS 12 9Q23, XPS 13 7390 2-в-1, XPS 13 7390, XPS 13 9300, XPS 13 9310 2-в-1, XPS 13 9310, XPS 13 9333, XPS 13 9343, XPS 13 9350, XPS 13 9360, XPS 13 9365 2-в-1, XPS 13 9370, XPS 13 9380, XPS 13 L321X, XPS 13 L322X, XPS 14 L401X, XPS 14 L421X, XPS 15 L501X, XPS 15 7590, XPS 15 9500, XPS 15 9530 , XPS 15 9550, XPS 15 9560, XPS 15 9570, XPS 15 9575 2-в-1, XPS 15 L521X, XPS 15Z L511Z, XPS 17 L701X, XPS 17 9700, XPS 14Z L412Z, XPS 15 L502X, XPS 17 L702X, XPS M1210, XPS M1330, XPS M140, XPS M1530, XPS M170, XPS M1710, XPS M1730, XPS M2010, Vostro 1000, Vostro 1011, Vostro 1014, Vostro 1015, Vostro 1088, Vostro 1200, Vostro 1220, Vostro 5301, Vostro , Vostro 5370, Vostro 5390, Vostro 5391, Vostro 1310, Vostro 1320, Vostro 3400, Vostro 3401, Vostro 3405, Vostro 3445 , Vostro 3446, Vostro 14 3449, Vostro 3458, Vostro 3459, Vostro 14 3468, Vostro 3478, Vostro 3480, Vostro 3481, Vostro 3490, Vostro 3491, Vostro 5401, Vostro 5402, Vostro 5459, Vostro 14 5468, Vostro 5471, Vostro 5471, 5480, Vostro 5481, Vostro 5490, Vostro 1400, Vostro 1440, Vostro 1450, Vostro 3500, Vostro 3501, Vostro 15 3549, Vostro 3558, Vostro 3559, Vostro 15 3562, Vostro 15 3568, Vostro 3572, Vostro 3578, Vostro 3580, Vostro 3581, Vostro 3582, Vostro 3583, Vostro 3584, Vostro 3590, Vostro 3591, Vostro 5501, Vostro 5502, Vostro 15 5568, Vostro 5581, Vostro 5590, Vostro 7500, Vostro 15 7570, Vostro 15 7580, Vostro 1500 7590, Vostro , Vostro 1510, Vostro 1520, Vostro 1540, Vostro 1550, Vostro 1700, Vostro 1710, Vostro 1720, Vostro 2420, Vostro 2421, Vostro 2510, Vostro 2520, Vostro 2521, Vostro 3300, Vostro 3350, Vostro 3360, End Vostro 3400 ( из жизни), Vostro 3450, Vostro 3460, Vostro 3500 (конец срока службы), Vostro 3546, Vostro 3550, Vostro 3555, Vostro 3560, Vostro 3561, Vostro 15 3565, Vost ro 3700, Vostro 3750, Vostro 500, Vostro 5460, Vostro 5470, Vostro 5560, Vostro A840, Vostro A860, Vostro A90, Vostro V13, Vostro V130, Vostro V131, Adamo 13, Adamo XPS, Alienware 13, Alienware 13 R3, Alienware 13 R3, Alienware 13 R2, Alienware 14, Alienware 15, Alienware 15 R3, Alienware 15 R2, Alienware 15 R4, Alienware 17, Alienware Area-51m, Alienware 17 R4, Alienware 17 R2, Alienware 17 R3, Alienware 17 R5, Alienware 18, Alienware Area -51m R2, Alienware M11x, Alienware M11x R2, Alienware M11x R3, Alienware M14x, Alienware M14x R2, Alienware m15, Alienware m15 R2, Alienware m15 R3, Alienware m15 R4, Alienware M15x, Alienware m17, Alienware m17 R2, Alienware m17 R2, Alienware , Alienware m17 R4, Alienware M17x, Alienware M17x R2, Alienware M17x R3, Alienware M17x R4, Alienware M18x, Alienware M18x R2, Chromebook 11, Chromebook 3100 2-в-1, Chromebook 3100, Chromebook 3120, Chromebook 11 3180, Chromebook 11 3189, Chromebook 5190 2-in-1, Chromebook 5190 Education, Chromebook 13 3380, Chromebook 7310, Chromebook 3 400, Dell G3 15 3500, Dell G3 3579, Dell G3 15 3590, Dell G5 15 5500, Dell G5 SE 5505, Dell G5 15 5587, Dell G5 15 5590, Dell G7 15 7500, Dell G7 15 7588, Dell G7 15 7590 , Dell G3 3779, Dell G7 17 7700, Dell G7 17 7790, Inspiron 1000, Inspiron 3137, Inspiron 3138, Inspiron 3147, Inspiron 3148, Inspiron 3152 2-в-1, Inspiron 3153 2-в-1, Inspiron 3157 2- in-1, Inspiron 3158 2-в-1, Inspiron 11 3162/3164, Inspiron 11 3168, Inspiron 11 3169, Inspiron 11 3179, Inspiron 11 3180, Inspiron 11 3185 2-в-1, Inspiron 3195 2-в-1 , Inspiron 1100, Inspiron 10z 1120, Inspiron 11z 1121, Inspiron 1150, Inspiron 11z 1110, Inspiron 11z 1120, Inspiron 5280 2-в-1, Inspiron 1200, Inspiron 1210, Inspiron 13 N3010, Inspiron 5300, Inspiron 5301, Inspiron 13 5368 2-в-1, Inspiron 5370, Inspiron 13 5378 2-в-1, Inspiron 13 5379 2-в-1, Inspiron 5390, Inspiron 5391, Inspiron 7300 2-в-1, Inspiron 7300, Inspiron 7306 2-в 1, Inspiron 7347, Inspiron 7348 2-в-1, Inspiron 7352, Inspiron 7353 2-в-1, Inspiron 7359 2 -в-1, Inspiron 13 7368 2-в-1, Inspiron 7370, Inspiron 7373 2-в-1, Inspiron 13 7375 2-в-1, Inspiron 13 7378 2-в-1, Inspiron 7380, Inspiron 7386 2- in-1, Inspiron 7390 2-in-1, Inspiron 7391 2-in-1, Inspiron 7391, Inspiron 1300, Inspiron 1318, Inspiron 1320, Inspiron 13 1370, Inspiron 13z N301z, Inspiron 13z 5323, Inspiron 14 1440, Inspiron 3420 , Inspiron 3421, Inspiron 3437, Inspiron 3441, Inspiron 3442, Inspiron 3443, Inspiron 3451, Inspiron 3452, Inspiron 3458, Inspiron 14 3459, Inspiron 14 3462, Inspiron 14 3465, Inspiron 14 3467, Inspiron 14 3468, Inspiron 14 3473, Inspiron 14 3476, Inspiron 3480, Inspiron 3481, Inspiron 3482, Inspiron 3490, Inspiron 3493, Inspiron 5400 2-в-1, Inspiron 5401/5408, Inspiron 5402/5409, Inspiron 5405, Inspiron 5406 2-в-1, Inspiron 5439, Inspiron 5442, Inspiron 14 5443, Inspiron 5445, Inspiron 5447, Inspiron 5448, Inspiron 5451, Inspiron 5452, Inspiron 5455, Inspiron 5457, Inspiron 5458, Inspiron 5459, Inspiron 14 5468, Inspiron 5480, Inspiron 5481 2-в-1, Inspiron 5482 2-в-1, Inspiron 14 5485 2-в-1, Inspiron 14 5485, Inspiron 5488, Inspiron 5490, Inspiron 5491 2-в-1, Inspiron 5493, Inspiron 5494, Inspiron 5498, Inspiron 7400, Inspiron 7405 2-в-1, Inspiron 7437, Inspiron 14 7447, Inspiron 14 7460, Inspiron 14 Gaming 7466, Inspiron 14 Gaming 7467, Inspiron 7472, Inspiron 7490, Inspiron 14 M4010, Inspiron 14 M4040, Inspiron 14 N4020, Inspiron 14 N4050, Inspiron 14 N4030, Inspiron 14 (N4120), Inspiron 1410, Inspiron 1420, Inspiron 1425, Inspiron 1427, Inspiron 1428, Inspiron 1440, Inspiron 1464, Inspiron 14R N4010, Inspiron 14R 5420, Inspiron 14R 5421, Inspiron 14R 5437 , Inspiron 14R N4110, Inspiron 14R SE 7420, Inspiron 14z 1470, Inspiron 14z 5423, Inspiron 3501, Inspiron 3502, Inspiron 3505, Inspiron 3520, Inspiron 3521, Inspiron 3531, Inspiron 3537, Inspiron 3541, Inspiron 3542, Inspiron 3543, Inspiron 3543, Inspiron 3543, Inspiron 3543 , Inspiron 3552, Inspiron 15 3555, Inspiron 3558, Inspiron 15 3559, Inspiron 15 3565, Inspiron 15 3567, Inspiron 15 3568, Inspiron 15 3573, Inspiron 15 3576, Inspiron 3580, Inspiron 3581, Inspiron 3582, Inspiron 3583, Inspiron 3584, Inspiron 3585, Inspiron 3590, Inspiron 3593, Inspiron 3595, Inspiron 5501/5508, Inspiron 5502/5509, Inspiron 55425, Inspiron 55425 , Inspiron 5543, Inspiron 5545, Inspiron 5547, Inspiron 5548, Inspiron 5551, Inspiron 5552, Inspiron 5555, Inspiron 5557, Inspiron 5558, Inspiron 5559, Inspiron 15 5565, Inspiron 15 5566, Inspiron 15 5567, Inspiron 15 5568 2-дюйм. 1, Inspiron 5570, Inspiron 5575, Inspiron 15 Gaming 5576, Inspiron 15 Gaming 5577, Inspiron 15 5578 2-в-1, Inspiron 15 5579 2-в-1, Inspiron 5580, Inspiron 15 5582 2-в-1, Inspiron 15 5583, Inspiron 15 5584, Inspiron 15 5585, Inspiron 5590, Inspiron 5591 2-in-1, Inspiron 5593, Inspiron 5594, Inspiron 5598, Inspiron 7500 2-in-1 Black, Inspiron 7500 2-in-1 Silver, Inspiron 7500 , Inspiron 7501, Inspiron 7506 2-in-1, Inspiron 7537, Inspiron 7547, Inspiron 7548, Inspiron 7557, Inspiron 7558, Inspiron 15 7559, Inspiron 15 7560, Ins piron 15 Gaming 7566, Inspiron 15 Gaming 7567, Inspiron 7568 2-в-1, Inspiron 15 7569 2-in-1, Inspiron 7570, Inspiron 15 7572, Inspiron 7573 2-in-1, Inspiron 15 Gaming 7577, Inspiron 15 7579 2-в-1, Inspiron 7580, Inspiron 7586 2-в-1, Inspiron 7590 2-в-1, Inspiron 7590, Inspiron 7591 2-в-1, Inspiron 7591, Inspiron M5040, Inspiron 15 N5010, Inspiron 15 N5040, Inspiron 15 N5050, Inspiron 15 M5010, Inspiron 15 M5030, Inspiron 15 N5030, Inspiron 1501, Inspiron 1520, Inspiron 1521, Inspiron 1525, Inspiron 1526, Inspiron 1545, Inspiron 1546, Inspiron 15 1564, Inspiron 15R 5520, Inspiron 15R 5521, Inspiron 15R 5521 15R 5537, Inspiron 15R N5110, Inspiron 15R SE 7520, Inspiron 15z 1570, Inspiron 15z 5523, Inspiron 3721, Inspiron 3737, Inspiron 3780, Inspiron 3781, Inspiron 3782, Inspiron 3785, Inspiron 3790, Inspiron 3793, Inspiron 5748, Inspiron 5748, Inspiron 5748, Inspiron Inspiron 5755, Inspiron 5758, Inspiron 5759, Inspiron 17 5765, Inspiron 17 5767, Inspiron 5770, Inspiron 5775, Inspiron 7706 2-in-1, Inspiron 7737, In spiron 7746, Inspiron 17 7773 2-в-1, Inspiron 17 7778 2-в-1, Inspiron 17 7779 2-в-1, Inspiron 7786 2-в-1, Inspiron 7791 2-в-1, Inspiron 17 N7010, Inspiron 1720, Inspiron 1721, Inspiron 1750, Inspiron 1764, Inspiron 17R 5720, Inspiron 17R 5721, Inspiron 17R 5737, Inspiron 17R N7110, Inspiron 17R SE 7720, Inspiron 2000, Inspiron 2100, Inspiron 2200, Inspiron 2500, Inspiron 2600, Inspiron 2600, Inspiron 2600, Inspiron 2600 , Inspiron 3000, Inspiron 300m, Inspiron 3135, Inspiron 3200, Inspiron 3500, Inspiron 3700, Inspiron 3800, Inspiron 4000, Inspiron 4100, Inspiron 4150, Inspiron 5000, Inspiron 5000e, Inspiron 500m, Inspiron 5100, Inspiron 510m, Inspiron 5150, Inspiron 5150, Inspiron 5150, Inspiron 5160, Inspiron 5425, Inspiron 6000, Inspiron 600m, Inspiron 630m, Inspiron 6400, Inspiron 640M, Inspiron 7000, Inspiron 700M, Inspiron 710M, Inspiron 7500 (конец срока службы), Inspiron 8000, Inspiron 8100, Inspiron 8200, Inspiron 8500, Inspiron 8600, Inspiron 8600c, Inspiron 9100, Inspiron 9200, Inspiron 9300, Inspiron 9400, Inspiron B120, Inspiron B130, Inspiron Chromebook 11 3181, Inspiron Chromebook 11 3181, Inspiron Chromebook 11 3181 2-в-1, Inspiron Chromebook 11 3181 2-в-1, Inspiron Chromebook 7486, Inspiron Chromebook 7486, Inspiron Mini Duo 1090, Inspiron E1405, Inspiron E1505, Inspiron E1705, Inspiron 1122 M102z, Inspiron M301Z, Inspiron M411R, Inspiron M421R, Inspiron M431R, Inspiron M501R, Inspiron M511R, Inspiron M521R, Inspiron M531R, Inspiron M731R, Inspiron Mini 10 1010, Inspiron Mini 10 1010, Inspiron Mini 10 1010 10v 1011, Inspiron Mini 12 1210, Inspiron Mini 9 910, Inspiron 13z N311z, Inspiron 14z N411z, Inspiron X200, Inspiron XPS, Inspiron XPS Gen 2, Latitude 10e ST2E, Latitude 10, Latitude 100L, Latitude 3120, Latitude 3180, Latitude 3189 , Latitude 3190 2-in-1, Latitude 3190, Latitude 110L, Latitude 5280/5288, Latitude 5285 2-in-1, Latitude 5289 2-in-1, Latitude 5290 2-in-1, Latitude 5290, Latitude 7200 2 -в-1, Latitude 7210 2-in-1, Latitude 7214 Rugged Extreme, Latitude 7280, Latitude 7285 2-i n-1, Latitude 7290, Latitude 120L, Latitude 13, Latitude 3300, Latitude 3301, Latitude 3310 2-in-1, Latitude 3310, Latitude 13 3379 2-in-1, Latitude 13 3380, Latitude 3390 2-in-1 , Latitude 5300 2-in-1 Chromebook Enterprise, Latitude 5300 2-in-1 Chromebook Enterprise, Latitude 5300 2-in-1, Latitude 5300, Latitude 5310 2-in-1, Latitude 5310, Latitude 5320, Latitude 7300, Latitude 7310, Latitude 7320, Latitude 7350 2-in-1, Latitude 7370, Latitude 7380, Latitude 7389 2-in-1, Latitude 7390 2-in-1, Latitude 7390, Latitude 131L, Latitude 3400, Latitude 3410, Dell Latitude 3480 / 3488, Latitude 3490, Latitude 5400 Chromebook Enterprise, Latitude 5400 Chromebook Enterprise, Latitude 5400, Latitude 5401, Latitude 5410, Latitude 5411, Latitude 5414 Rugged, Latitude 5420 Rugged, Latitude 5424 Rugged, Latitude 5480/5488, Latitude 5490, Latitude 5491 , Latitude 5495, Latitude 7400 2-in-1, Latitude 7400, Latitude 7410 Chromebook Enterprise, Latitude 7410, Latitude 7414 Rugged, Latitude 7420, Latitude 7 424 Rugged Extreme, Latitude 7480, Latitude 7490, Latitude 9410, Latitude 3500, Latitude 3510, Dell Latitude 3580/3588, Latitude 3590, Latitude 5500, Latitude 5501, Latitude 5510, Latitude 5511, Latitude 5520, Latitude 5580, Latitude 5590, Latitude 5591, Latitude 7520, Latitude 9510, Latitude 2100, Latitude 2110, Latitude 2120, Latitude 3150, Latitude 3160, Latitude 3330, Latitude 3340, Latitude 3350, Latitude 3440, Latitude 3450, Latitude 3460, Latitude 3470, Latitude 3540, Latitude 3550, Latitude 3560, Latitude 3570, Latitude 5175 2-in-1, Latitude 5179 2-in-1, Latitude 5404 Rugged, Latitude 5420, Latitude 6430u, Latitude 7204 Rugged, Latitude 7275, Latitude 7404 Rugged, Latitude C400, Latitude C500, Latitude C510, Latitude C540, Latitude C600, Latitude C610, Latitude C640, Latitude C800, Latitude C810, Latitude C840, C / Dock Expansion Station, C / Dock II Expansion Station, Latitude CP, Latitude Cpi, Latitude CPi A, Latitude CPi R, C / APR порта, C / Port II APR, Latitude CPt, Latitude CPt S , Latitude CPt V, Latitude CPx H, Latitude CPx J, Latitude CS R, Latitude CSx H, Latitude D400, Latitude D410, Latitude D420, Latitude D430, Latitude D500, Latitude D505, Latitude D510, Latitude D520, Latitude D530, Latitude D531 , Latitude D600, Latitude D610, Latitude D620, Latitude D620 ATG, Latitude D630, Latitude D630 ATG, Latitude D630 XFR, Latitude D630C, Latitude D631, Latitude D800, Latitude D810, Latitude D820, Latitude D830, Latitude E4200, Latitude E4300 E4310, Latitude E5250 / 5250, Latitude E5270, Latitude E5400, Latitude E5410, Latitude E5420, Latitude E5420M, Latitude E5430, Latitude E5440, Latitude E5450 / 5450, Latitude E5470, Latitude E5500, Latitude E5510, Latitude E5520, Latitude E5530M, Latitude E5530M, , Latitude E5540, Latitude E5550 / 5550, Latitude E5570, Latitude E6220, Latitude E6230, Latitude E6320, Latitude E6330, Latitude E6400, Latitude E6400 ATG, Latitude E6400 XFR, Latitude E6410, Latitude E6410 ATG, Latitude E6420, Latitude E6420 ATG E6420 X FR, Latitude E6430, Latitude E6430 ATG, Latitude E6430s, Latitude E6440, Latitude E6500, Latitude E6510, Latitude E6520, Latitude E6530, Latitude E6540, Latitude E7240 Ultrabook, Latitude E7250 / 7250, Latitude E7270, Latitude E7440, Latitude E7470, Latitude E7470, Latitude E7470 , Latitude L400, Latitude LM, Latitude LS, Latitude LT, Latitude LX 4 D, Latitude LX 4 DT, Latitude LX 4100D T, Latitude MMC, Latitude ST, Latitude SX 4, Latitude V700, Latitude V710, Latitude V740, Latitude X1, Latitude X200, Latitude X300, Latitude XP4, Latitude Xpi, Latitude Xpi CD, Latitude Xpi CD MMX, Latitude XT, Latitude XT2, Latitude XT2 XFR, Latitude XT3, Latitude Z, 212N, 316LT, 320LT, 320N, 320N-Plus, 320SLI , 325N, 325NC, 325SLI, NL20, NL25, NL2xC, NX20, Studio 1435, Studio 1440, Studio 1450, Studio 1457, Studio 1458, Studio 15 1555, Studio 1535, Studio 1536, Studio 1537, Studio 1555, Studio 1557, Studio 1558, Студия 1569, Студия 1735, Студия 1737, Студия 1745, Студия 1747, Студия 1749, Студия XPS M1340, Студия XPS M1 640, Studio XPS 1645, Studio XPS 1647, Vostro 1000, Vostro 1011, Vostro 1014, Vostro 1015, Vostro 1088, Vostro 1200, Vostro 1220, Vostro 5300, Vostro 5301, Vostro 5370, Vostro 5390, Vostro 5391, Vostro 1310, Vostro 1320, Vostro 3400, Vostro 3401, Vostro 3405, Vostro 3445, Vostro 3446, Vostro 14 3449, Vostro 3458, Vostro 3459, Vostro 14 3468, Vostro 3478, Vostro 3480, Vostro 3481, Vostro 3490, Vostro 3491, Vostro 5401, Vostro 5401, 5402, Vostro 5459, Vostro 14 5468, Vostro 5471, Vostro 5480, Vostro 5481, Vostro 5490, Vostro 1400, Vostro 1440, Vostro 1450, Vostro 3500, Vostro 3501, Vostro 15 3549, Vostro 3558, Vostro 3559, Vostro 15 3562, Vostro 15 3568, Vostro 3572, Vostro 3578, Vostro 3580, Vostro 3581, Vostro 3582, Vostro 3583, Vostro 3584, Vostro 3590, Vostro 3591, Vostro 5501, Vostro 5502, Vostro 15 5568, Vostro 5581, Vostro 5590, Vostro 7500 Vostro 15 7570, Vostro 15 7580, Vostro 7590, Vostro 1500, Vostro 1510, Vostro 1520, Vostro 1540, Vostro 1550, Vostro 1700, Vostro 1710, Vostro 1720 , Vostro 2420, Vostro 2421, Vostro 2510, Vostro 2520, Vostro 2521, Vostro 3300, Vostro 3350, Vostro 3360, Vostro 3400 (конец срока службы), Vostro 3450, Vostro 3460, Vostro 3500 (конец срока службы), Vostro 3546, Vostro 3550, Vostro 3555, Vostro 3560, Vostro 3561, Vostro 15 3565, Vostro 3700, Vostro 3750, Vostro 500, Vostro 5460, Vostro 5470, Vostro 5560, Vostro A840, Vostro A860, Vostro A90, Vostro V30, Vostro V30 V131, мобильный тонкий клиент Latitude E7270, мобильный тонкий клиент Latitude 3460, мобильный тонкий клиент Latitude 3480, мобильный тонкий клиент Latitude 5280, XPS 11 9P33, XPS 12 9250, XPS 12 9Q33, XPS 12 9Q23, XPS 13 7390 2-in-1 , XPS 13 7390, XPS 13 9300, XPS 13 9310 2-в-1, XPS 13 9310, XPS 13 9333, XPS 13 9343, XPS 13 9350, XPS 13 9360, XPS 13 9365 2-в-1, XPS 13 9370 , XPS 13 9380, XPS 13 L321X, XPS 13 L322X, XPS 14 L401X, XPS 14 L421X, XPS 15 L501X, XPS 15 7590, XPS 15 9500, XPS 15 9530, XPS 15 9550, XPS 15 9560, XPS 15 9570, XPS 15 9575 2-в-1, XPS 15 L521X, XPS 15Z L511Z, XPS 17 L701X, XPS 17 9700, XPS 14Z L412Z, XPS 15 L502X, XPS 17 L702X, XPS M1210, XPS M1330, XPS M140, XPS M1530, XPS M170, XPS M1710, XPS M1730, XPS M2010
Дата последней публикации
08 дек.2020
Версия
5
Тип статьи
Решение
Оцените эту статью
Благодарим вас за отзыв.
К сожалению, наша система обратной связи в настоящее время не работает. Повторите попытку позже.
Комментарии не должны следующие содержать специальные символы: () \
Как правильно установить Bluetooth на компьютер
Количество самых разных цифровых устройств растёт с каждым днём.Многие из них могут и должны взаимодействовать друг с другом. Они делают это не так часто, остальным же требуется постоянное соединение для обмена информацией, сообщениями, командойми. Наиболее распространённым и скоростным протоколом для удобного, а главное — беспроводного соединения является протоколом Bluetooth.
Если в устройстве нет встроенного модуля Bluetooth, можно использовать альтернативные варианты соединения
Именно этим протоколом сегодня любые смартфоны, планшеты, ноутбуки, практически все телевизоры, мультимедийные центры, акустика и даже некоторые виды кухонной техники.Именно поэтому для эффективной работы и управления различными гаджетами в пределах дома или офиса вам может понадобиться установить Bluetooth на ваш компьютер. Мы расскажем о том, как выбрать адаптер Bluetooth для компьютера, а также как установить Bluetooth на ПК.
Для чего может быть полезен Bluetooth
Технология Bluetooth является наиболее распространенной системой беспроводной передачи данных после протокола Wi-Fi. В то время как Wi-Fi используется больше для организации локального доступа к интернету, технология Bluetooth зарекомендовала себя как наиболее эффективный способ обмена информацией на расстояниях.
Радиус действия приёмников и передатчиков, работающих по этому протоколу, постепенно увеличивается, но на сегодняшний день пока не превышает 60 метров. Технология может быть установке для передачи файлов, приёма и передачи звукового сигнала, отправки и приёма различного рода команд. Соединяя и другое устройство при помощи этого протокола, можно, например, без труда управлять внутренней памятью смартфонов, забирать готовые снимки из фотоаппарата, управлять телевизором, подключать к ПК беспроводную акустику или наушники и так далее.
Типы адаптеров и советы по их выбору
В то время как большое количество современных устройств изначально выпускается с предустановленным модулем Bluetooth, ПК под управлением Windows остаются техникой, именее оснащённой подобными модулями. Главная причина в том, что большинство компьютеров из разных комплектующих, и чаще всего адаптеров с поддержкой этого протокола передачи данных необходимо установить.
Адаптеры Bluetooth имеют двух типов: внутренние (системные платы) и внешние (подключаемые в разъём USB-«свистки», визуально похожие на классическую флешку).Если в вашем компьютере нет подобного канала связи с внешними устройствами, но вы испытываете потребность в нём, можете отдельно приобрести внешний адаптер. Установить, подключить и настроить его сможет даже начинающий пользователь. О том, как выбрать такой девайс и как его подключить к ПК, мы расскажем ниже.
Во время выбора адаптера Bluetooth для вашего компьютера мы рекомендуем обратить внимание на несколько ключевых параметров. Одним из самых важных является радиус действия беспроводного сигнала.В зависимости от того, на каком расстоянии от компьютера находится или может находиться устройство, к которому требуется подключение, выбирайте адаптер с соответствующим органом действия. Максимальная удалённость, с помощью которой адаптер может установить соединение с устройствами, напрямую зависит от версии протокола Bluetooth, которую он поддерживает. Чем выше индекс этой версии, тем больше радиус действия.
Также обратите внимание на дополнительные возможности адаптера и его функциональность. Если вам понадобится, например, соединение с аудиоустройствами, наушниками обязательным условием будет поддержка адаптером протокола A2DP.Он специально разработан для передачи аудиосигнала высокого качества.
Особенности версии Bluetooth и дополнительные возможности
С новым развитием и доработкой протокола Bluetooth компания-разработчик технологии продолжает выпускать более новые и совершенные версии. При выборе адаптера вам обязательно стоит обратить внимание на поддерживаемую им версию протокола. Чем выше это значение, тем большей функциональностью, радиусом действия и энергоэффективностью обладает адаптер.
Максимальный на сегодняшний день версия имеет индекс 4.1 и позволяет установить стабильную связь с устройствами, находящимися в радиусе 60 метров. Эта версия обладает наиболее экономной системой использования энергии, что очень важно при подключении к мобильным устройствам, работающим от заряда аккумулятора. Важными преимуществами самых новых версий Bluetooth постепенно возрастает скорость передачи данных и автоматическое восстановление потерянного соединения.
Если приобретен адаптер, поддерживающий наиболее актуальную версию протокола и на ПК под управлением Windows, установлена соответствующая программа для связи с определенным включением, функция Bluetooth заметно возрастает, и его можно использовать для самых разных целей.Программа для соединения со смартфоном или планшетом позволит без проводов соединять Windows и iOS или Android для передачи фотографий и выхода в Интернет. Программа, совместимая с вашей аудиосистемой, позволит включить музыку, управлять ее воспроизведением и громкостью.
Если ваша квартира оснащена системой «умный дом», существует специальная программа, которая позволяет регулировать яркость освещения или удалённо различные бытовые приборы. Функциональность, которая должна быть предоставлена для вас при использовании этой технологии передачи данных, ограничена только используемыми устройствами в вашем доме или офисе и поддерживающими подключение по Bluetooth.
Как правильно выбрать адаптер
Основываясь на всей информации, описанной выше, можно сделать несколько выводов, которые помогут вам сделать правильный выбор и приобрести такой адаптер Bluetooth, который максимально соответствует вашим запросам. Если вам необходимо установить поддержку этого протокола стационарного ПК, подойдёт как внутренняя плата, так и внешний USB-адаптер.
Обратите внимание, что внутренний вариант может быть мощнее и способен обслуживать более широкий радиус, чем внешний «свисток».Перед покупкой уточните этот момент. Что же касается остальных параметров, то нет особой разницы между внутренними и внешними решениями. Их конструкция и способ подключения никак не повлияют на процесс настройки Bluetooth в Windows, а также не отразятся на скорости передачи данных.
Подключение и настройка
Когда адаптер выбран и приобретён, остаётся настроить необходимые настройки Windows и компьютер, чтобы включить передачу данных, а также найти и подключить все необходимые девайсы.Как правило, вне зависимости от производителя этого компонента ПК, после первого подключения или перезагрузки системы Windows автоматически распознает тип нового устройства, его производителя, самостоятельно скачивает и устанавливает необходимую драйвер, который позволяет включить Bluetooth. Тем не менее, это вам лишь найти ваши гаджеты и установить с ними соединение. Некоторые из них могут потребовать ввода защитного пин-кода для подтверждения подключения. В версии Bluetooth 4.1 паролем по умолчанию является «0000» (четыре нуля).Однако после соединения вам понадобится программа, позволяющая работать с подключенным девайсом.
На сайте некоторых поставщиков подобных адаптеров может содержаться фирменная программа, которая активирует основные функции этого компонента. Для подключения же к специфическим гаджетам (смартфонам и планшетам) может понадобиться программа или утилита от самих устройств, чтобы использовать их функциональность в полной мере.
. Например, чтобы включить синхронизацию контактов между телефоном и Windows, необходима программа, выпущенная вашим телефоном.Чтобы использовать на компьютере мобильный интернет, принимаемый вашим смартфоном или планшетом в режиме модема, использовать модифицированные драйверы сетевой карты ПК. Для уточнения всех возможностей ваших девайсов и специализированного ПО официальные сайты производителей.
Итог
Если в вашем компьютере до сих пор не установлен адаптер Bluetooth, однозначно рекомендуем задуматься о его покупке. С его помощью вы сможете избавиться от многих кабелей и значительно облегчить управление, использование и настройку многих устройств, уже находящихся в офисе или квартире.
Расскажите в комментариях, для чего вы используете Bluetooth в повседневной жизни и какой адаптер выбрали именно вы.
Bluetooth, прокрутка на тачпаде, нижняя панель, Skype
Если на вашем компьютере не работают Skype, Bluetooth, нижняя панель или прокрутка с помощью тачпада, прочтите данный материал — в нем мы попытаемся разобраться с неполадками.
Не работает Bluetooth
Если вы хотели подключить беспроводные колонки, наушники или мышь, и вдруг оказалось, что на вашем ноутбуке не включен Bluetooth, самое правильное, что можно сделать сначала — это попробовать его включить.Для этого в разных системах необходимо произвести разные действия.
Проще всего включить BT в Windows 7 . Для этого необходимо найти на панели автозапуска (справа внизу) соответствующий ярлык и кликнуть на него, после чего открыть «Параметры» и включить модуль.
Обращаем внимание, что на ноутбуке необходимо включить не только сам Bluetooth, но и Сети (беспроводные).
Если ваш ПК работает под управлением ОС Windows 8 , придется действовать иначе.Необходимо открыть панель права. Для этого надо подвести курсор к одному из углов и нажать пункт «Параметры». Затем выберите «Изменение параметров компьютера»> «Беспроводная сеть». Чтобы после этого, чтобы подключить устройство, необходимо в том же разделе перейти в «Устройства»> «Добавить устройство».
В Windows 10 для включения Bluetooth нужно зайти в «Параметры» и затем выбрать тот, который вам нужен, например, «Беспроводные устройства», где вы можете включить модуль BT или же выключить режим «В самолете», который модуть по умолчанию блокирует.
Если включить Bluetooth не удалось, значит, скорей всего, драйвер, установленный в системе, не подходит или же работает некорректно. Чтобы увидеть, так ли это, надо зайти в «Диспетчер устройств» (Win + R> devmgmt.msc). Если устройство BT вроде установлено, но имеют название «Generic Bluetooth Adapter» и (или) Microsoft Bluetooth Enumerator, скорее всего, установленный драйвер не подходит.
Если устройство опознано, но при этом не работает, а значок в «Диспетчере устройств» снабжен стрелкой вниз, значит оно отключено.Надо кликнуть по строке BT-модуля правой кнопкой мыши и в повившемся диалоговом окне выбрать пункт «Задействовать».
Если же на месте стрелки желтый восклицательный знак, следовательно, драйвер устройства не установлен. О том, как исправить эту неполадку для устройства, можно прочитать в первой статье цикла. Кроме того, возможно, что модуль отключен физически или же из BIOS.
О том, как выйти в BIOS или UEFI, мы уже рассказывали. Пункт, касающийся BT, может находиться на вкладках Advanced или System Configuration.Тут надо обратить внимание на пункты Конфигурация бортового устройства, беспроводная связь, параметры встроенного устройства или же WLAN. Все эти области должны быть включены, то есть Включено
Не работает прокрутка на тачпаде
Тачпад, как известно, это сенсорная панель, на ноутбуках заменяющая мышку. Следовательно, если он не работает, пользователь реально оказывается «без рук».
Когда ваш тачпад работает не целиком, а лишь частично, например, не работает прокрутка, с вероятностью 95% в этом виноват драйвер устройства.Конечно, протереть сенсорную панель лишний раз не помешает, однако если это не исправило ситуацию, скорее всего, следует обновить драйвер.
Для этого надо выйти в «Диспетчер устройств» (Win + R> devmgmt.msc), затем найти пункт, ответственный за тачпад. Обычно он находится в разделе «Мыши и другие указывающие устройства», однако может сложиться так, что тачпада в нем не пенопласт. В этом случае необходимо поискать в разделе «Другие устройства», а если нет и там, надо зайти во вкладку «Вид»> «Показать скрытые устройства».
После того, как искомое устройство найдено, надо обновить или вручную найти и переустановить драйвер. О том, как это сделать, мы подробно рассказывали в первой статье.
Не работает панель задач
Иногда в Windows может внезапно перестать работать так называемая «нижняя панель», или Панель задач. Это особенно часто случается в Windows 10 как самой молодой и еще не отлаженной системе.
Если на вашем компьютере установлена именно эта версия ОС, и при этом перестала отвечать на внешние возбудители Панель задач, скорей всего, проблема в Проводнике, который просто-напросто завис.
Чтобы заставить его выполнять свои обязанности, следует сделать следующее. Во-первых, надо войти в PowerShell. Если не работает не только Панель задач, но и кнопка Пуск, следует нажать Ctrl + Shift + Esc, затем в появившемся окне выбрать вкладку «Файл»> «Запустить новую задачу». После этого является консоль создания задач, в командной строке которой надо написать PowerShell и выставить галку напротив строки «Создать задачу с правами администратора». Следующим шагом в системе PowerShell следует написать: Get-AppXPackage -AllUsers | Для каждого {Add-AppxPackage -DisableDevelopmentMode -Register «$ ($ _.InstallLocation) \ AppXManifest.xml »}. Эта команда заставит Проводник перезагрузиться.
Skype
Популярный мессенджер от Microsoft может не запускаться или работать некорректно по нескольким причинам. Во-первых, может «ошибаться» сама программа. В этом случае необходимо скачать с сайта Skype свежий дистрибутив и переустановить ее. Во-вторых, мессенджер может не работать по внешним причинам, например, неполадкам со звуком, микрофоном, наушниками или веб-камерой. В этом случае провести диагностику так, как мы рассказали в первой и второй статьях этого цикла, и восстановить работу модулей.
Читайте также:
Фото: ЧИП, компании-производители, pixabay.com
.




 Способов использования этой технологии очень много, например, беспроводное соединение принтера с компьютером, подключение гарнитур к телефону и т.д. Пользоваться Bluetooth довольно легко, необходимо лишь соблюдать последовательность действий в каждом конкретном случае.
Способов использования этой технологии очень много, например, беспроводное соединение принтера с компьютером, подключение гарнитур к телефону и т.д. Пользоваться Bluetooth довольно легко, необходимо лишь соблюдать последовательность действий в каждом конкретном случае. Чаще всего подключение устройств выполняется в несколько простых шагов, например, включение Bluetooth, открытие доступа другим устройствам, поиск соединений и т.д.
Чаще всего подключение устройств выполняется в несколько простых шагов, например, включение Bluetooth, открытие доступа другим устройствам, поиск соединений и т.д. Кроме того, Bluetooth встраивается в некоторые автомобили, что позволяет вести телефонный разговор, не занимая при этом руки.
Кроме того, Bluetooth встраивается в некоторые автомобили, что позволяет вести телефонный разговор, не занимая при этом руки.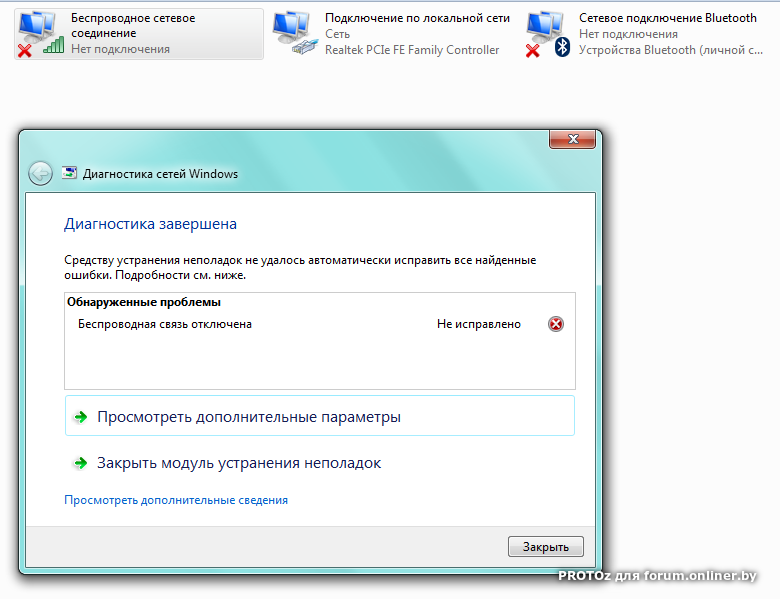
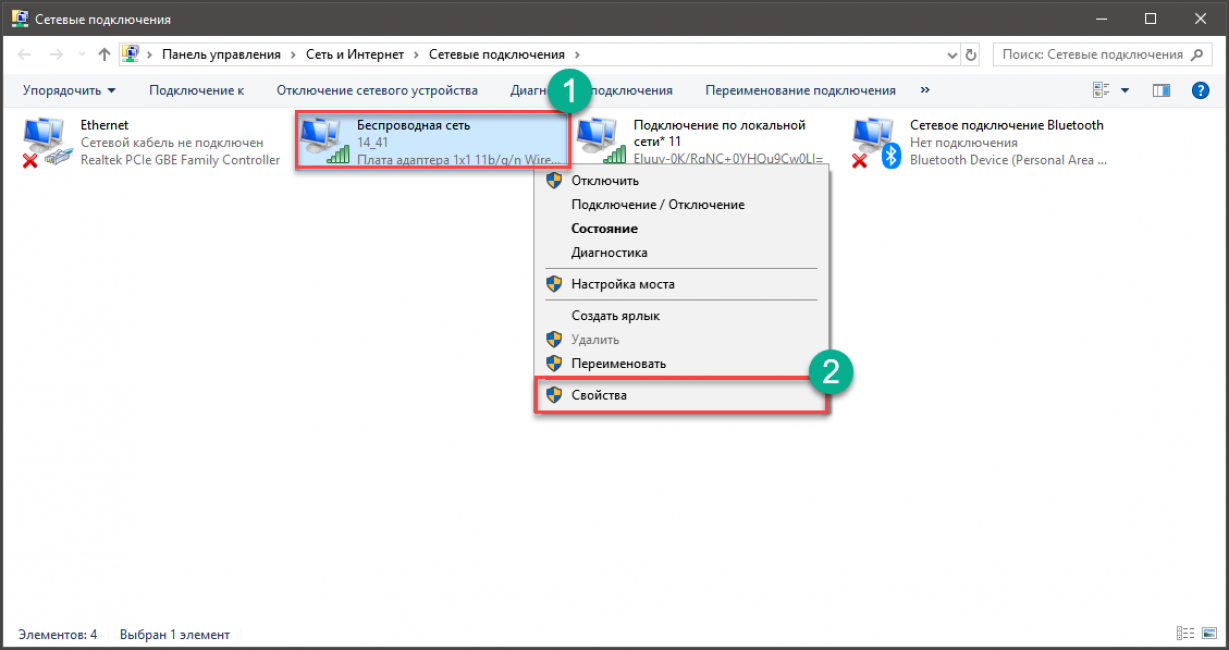
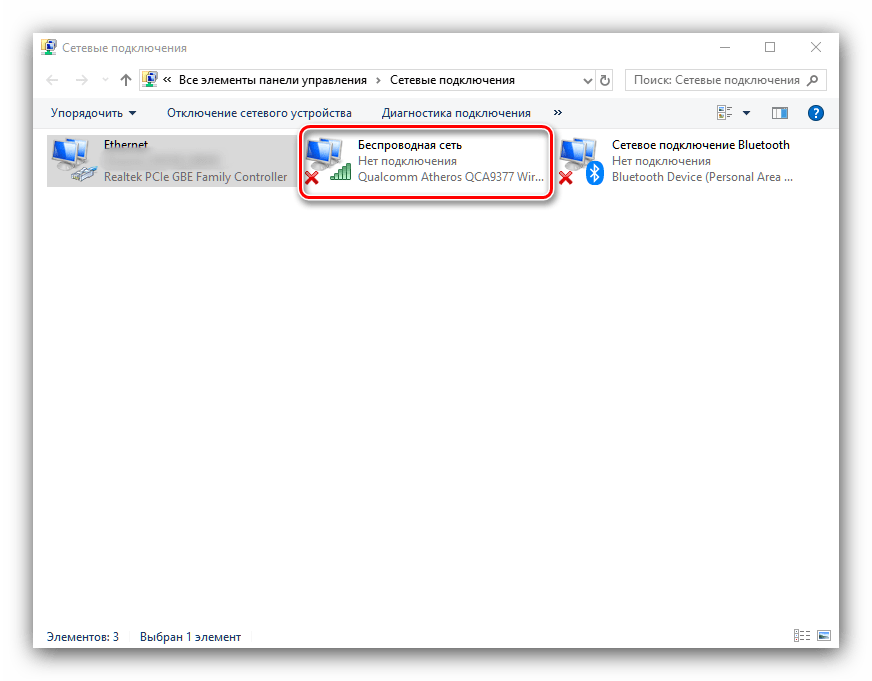
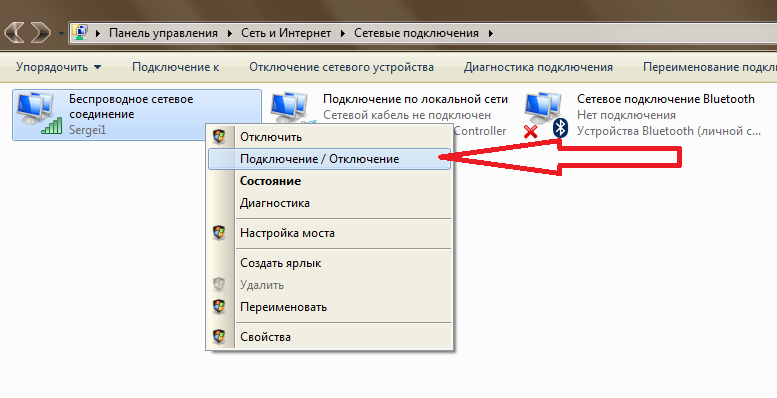


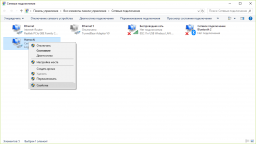
 Главный недостаток — низкое качество, а зачастую и полное отсутствие
техподдержки.
Главный недостаток — низкое качество, а зачастую и полное отсутствие
техподдержки.
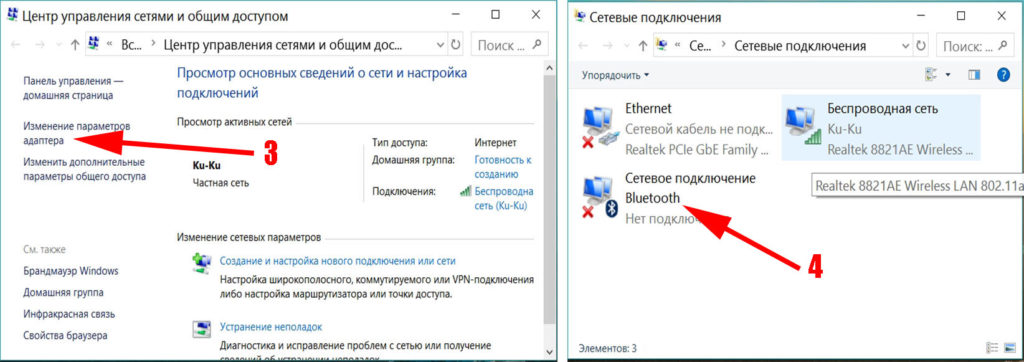
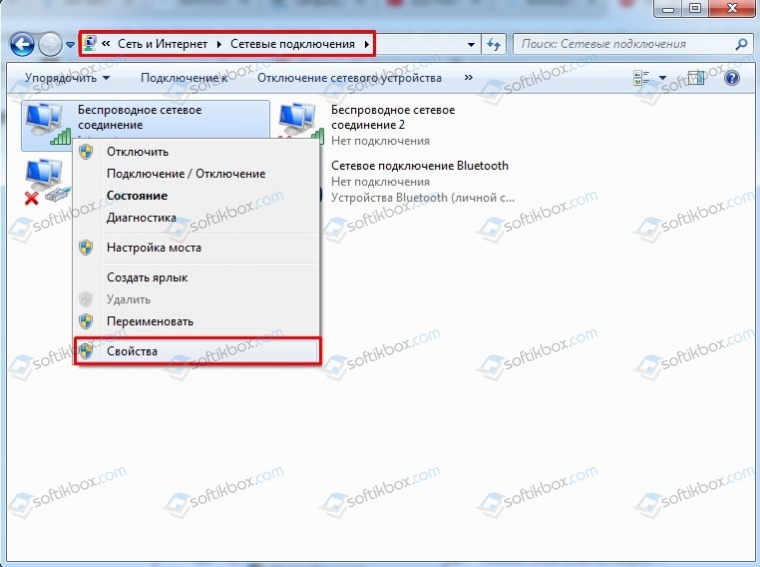 В нашем случае это оказался COM3.
Возможно, вам программа выделит другой порт. Все зависит от того, какие порты
у вас заняты, а какие свободны.
В нашем случае это оказался COM3.
Возможно, вам программа выделит другой порт. Все зависит от того, какие порты
у вас заняты, а какие свободны.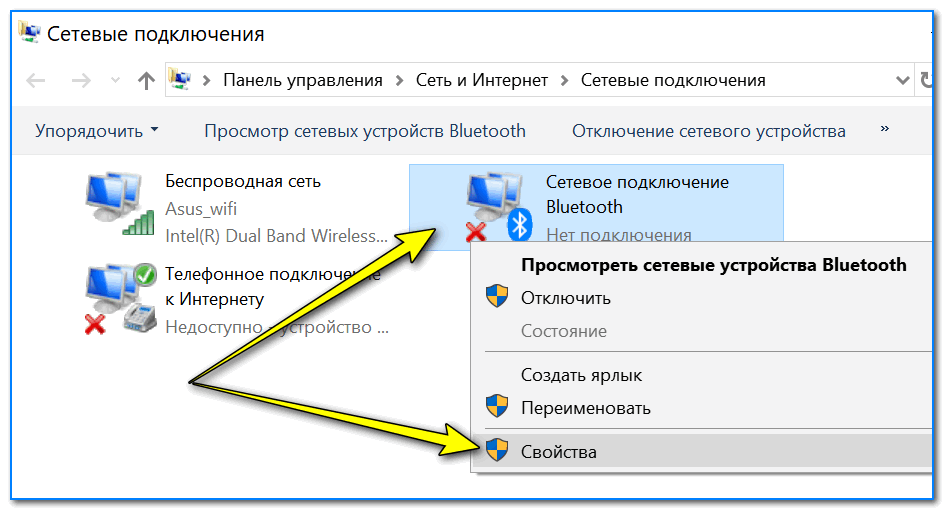 Замечу, что в основном настройки, касающиеся сопряжения ПК и мобильника,
в телефонах совпадают. Сложности могут возникнуть, если телефон работает под
управлением операционной системы Windows Mobile for Smartphone . В этом случае
некоторые опции будут совпадать с настройками, доступными на КПК.
Замечу, что в основном настройки, касающиеся сопряжения ПК и мобильника,
в телефонах совпадают. Сложности могут возникнуть, если телефон работает под
управлением операционной системы Windows Mobile for Smartphone . В этом случае
некоторые опции будут совпадать с настройками, доступными на КПК.
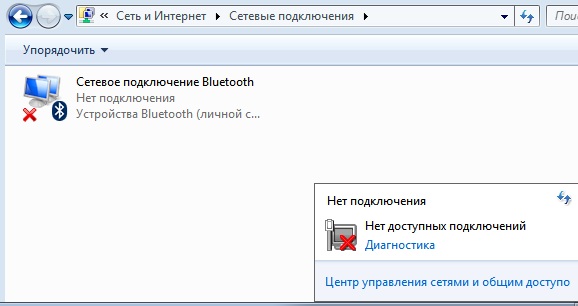 В качестве примера мы решили описать настройку беспроводного соединения с КПК,
работающим под управлением Windows Mobile (в силу распространенности этих машинок).
В качестве примера мы решили описать настройку беспроводного соединения с КПК,
работающим под управлением Windows Mobile (в силу распространенности этих машинок).
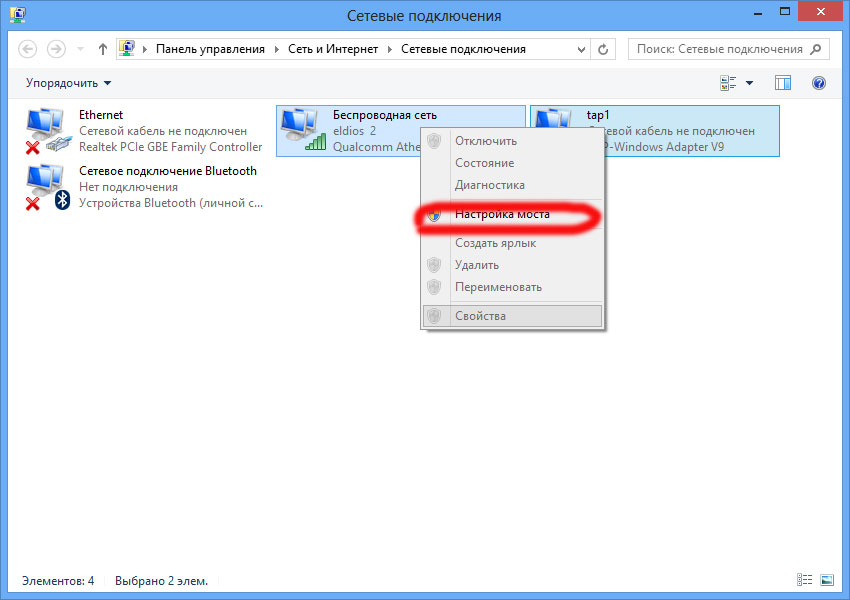
 Последняя, по-моему, наиболее удачна. Небольшая тонкость:
для работы этих утилит надо на настольном компьютере в настройках подключения
к локальной сети разрешить совместный доступ.
Последняя, по-моему, наиболее удачна. Небольшая тонкость:
для работы этих утилит надо на настольном компьютере в настройках подключения
к локальной сети разрешить совместный доступ. Соответственно, настроить
любые программы для функционирования в такой сети будет несложно.
Соответственно, настроить
любые программы для функционирования в такой сети будет несложно. Когда он все равно не отображается, скачайте и установите последние версии драйверов. Для получения дополнительной информации обратитесь к руководству по, как загрузить и установить самую последнюю версию Dell драйвер адаптера беспроводной сети «.
Когда он все равно не отображается, скачайте и установите последние версии драйверов. Для получения дополнительной информации обратитесь к руководству по, как загрузить и установить самую последнюю версию Dell драйвер адаптера беспроводной сети «.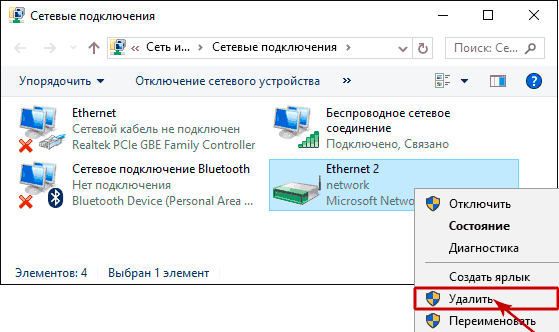 2. Примечание. Если необходимо отключить все беспроводные устройства, выберите режим «в самолете». Панель должна поменять цвет с серого на синий, как показано на рис. 3.
2. Примечание. Если необходимо отключить все беспроводные устройства, выберите режим «в самолете». Панель должна поменять цвет с серого на синий, как показано на рис. 3.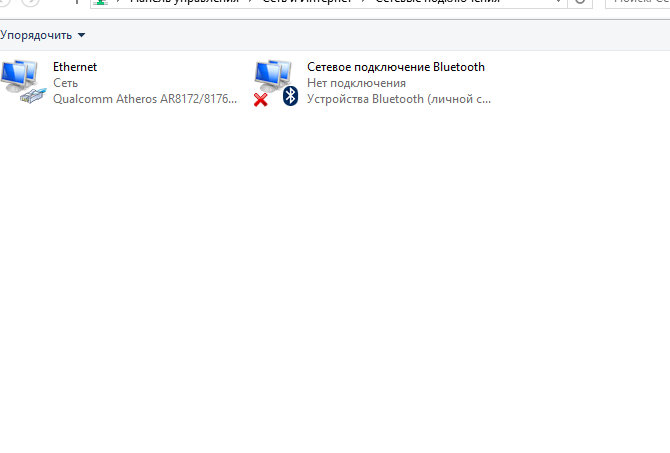
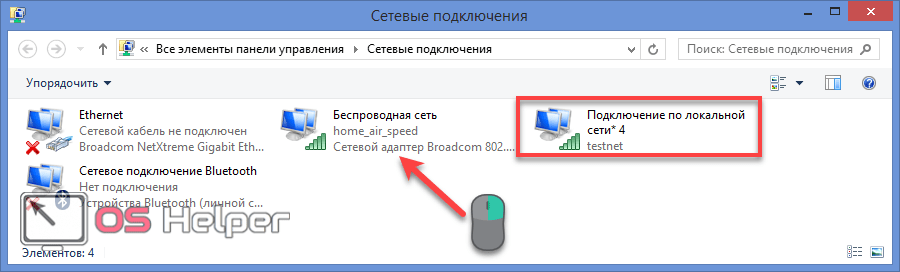
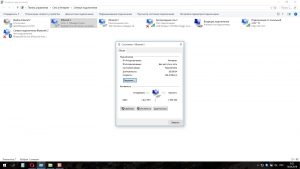
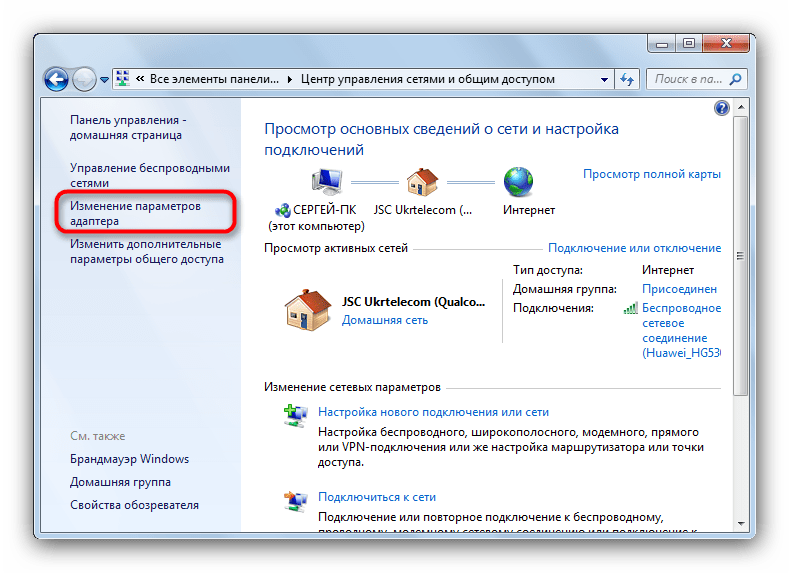 Для получения дополнительной информации обратитесь к руководству по, как загрузить и установить самую последнюю версию Dell драйвер адаптера беспроводной сети «.
Для получения дополнительной информации обратитесь к руководству по, как загрузить и установить самую последнюю версию Dell драйвер адаптера беспроводной сети «. Если необходимо отключить все беспроводные устройства, нажмите на ползунок в разделе режима «в самолете». Ползунок должен перейти вправо и включить режим «в самолете», как показано на рис. 3.
Если необходимо отключить все беспроводные устройства, нажмите на ползунок в разделе режима «в самолете». Ползунок должен перейти вправо и включить режим «в самолете», как показано на рис. 3.
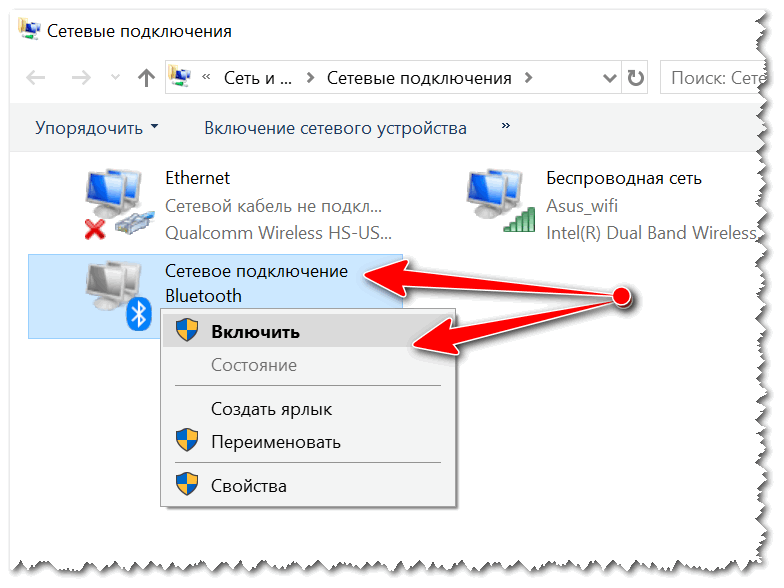

 Наиболее распространёны USB-модули Bluetooth.
Наиболее распространёны USB-модули Bluetooth.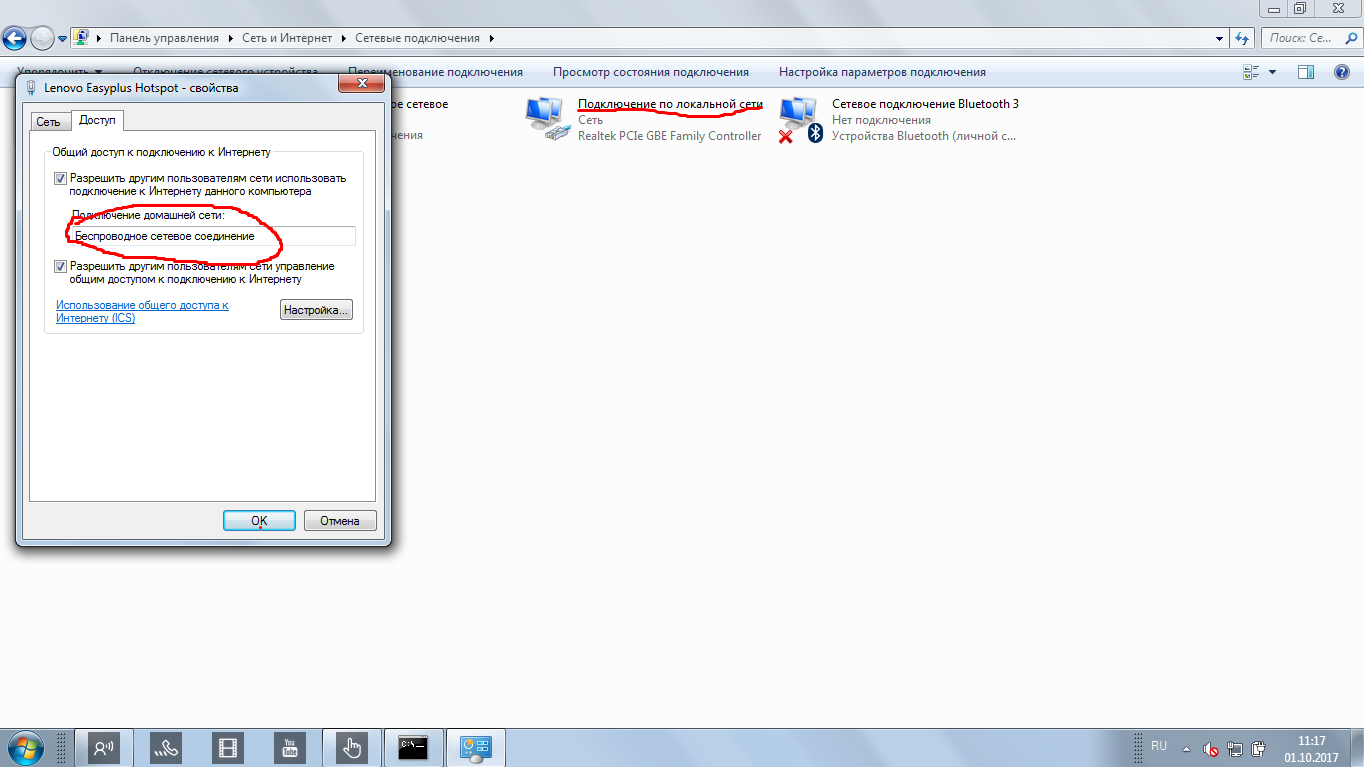 «Служба поддержки Bluetooth» в Windows 7 определяет лишь, будет ли работать Bluetooth-адаптер в целом — но для исчерпывающих возможностей Bluetooth нужен всё-таки сторонний драйвер.
«Служба поддержки Bluetooth» в Windows 7 определяет лишь, будет ли работать Bluetooth-адаптер в целом — но для исчерпывающих возможностей Bluetooth нужен всё-таки сторонний драйвер.

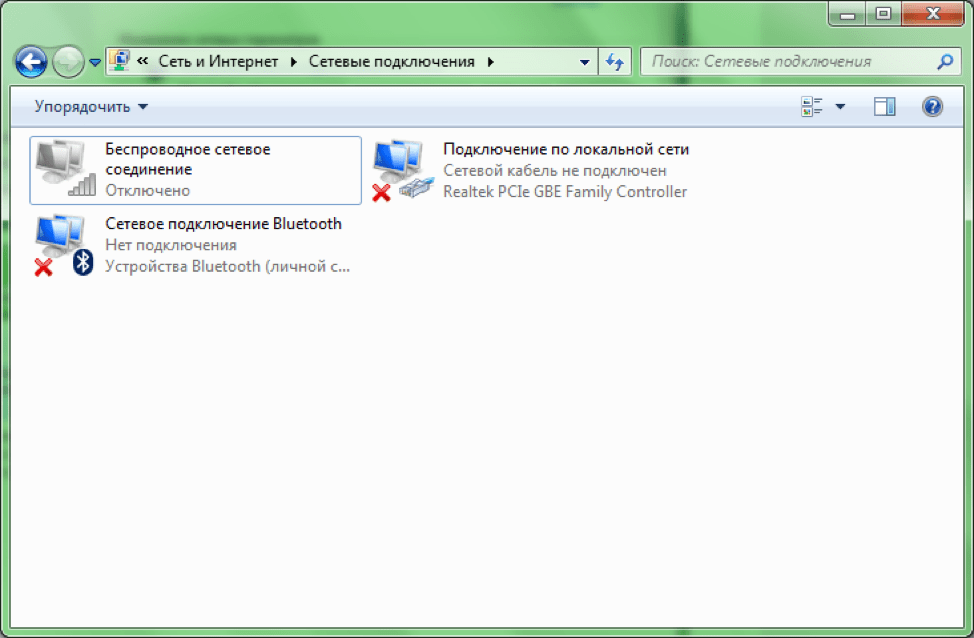
 Так, первым может быть запущен SMS-редактор.
Так, первым может быть запущен SMS-редактор. Подключение очень простое: вставили приемник в USB-порт компьютера/ноутбука, включили мышку и все работает. Это самый популярный интерфейс подключения беспроводных манипуляторов.
Подключение очень простое: вставили приемник в USB-порт компьютера/ноутбука, включили мышку и все работает. Это самый популярный интерфейс подключения беспроводных манипуляторов.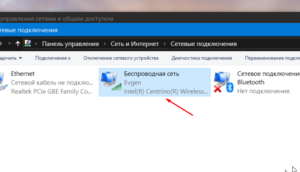 Подключение очень простое: вставили приемник в USB-порт компьютера/ноутбука, включили мышку и все работает. Это самый популярный интерфейс подключения беспроводных манипуляторов.
Подключение очень простое: вставили приемник в USB-порт компьютера/ноутбука, включили мышку и все работает. Это самый популярный интерфейс подключения беспроводных манипуляторов. Вставляем батарейки. Крышка отсека для батареек обычно открывается через нижнюю часть мыши, хотя бывают и необычные дизайнерские решения с крышкой сзади или сбоку.
Вставляем батарейки. Крышка отсека для батареек обычно открывается через нижнюю часть мыши, хотя бывают и необычные дизайнерские решения с крышкой сзади или сбоку. msc», «Enter».
msc», «Enter».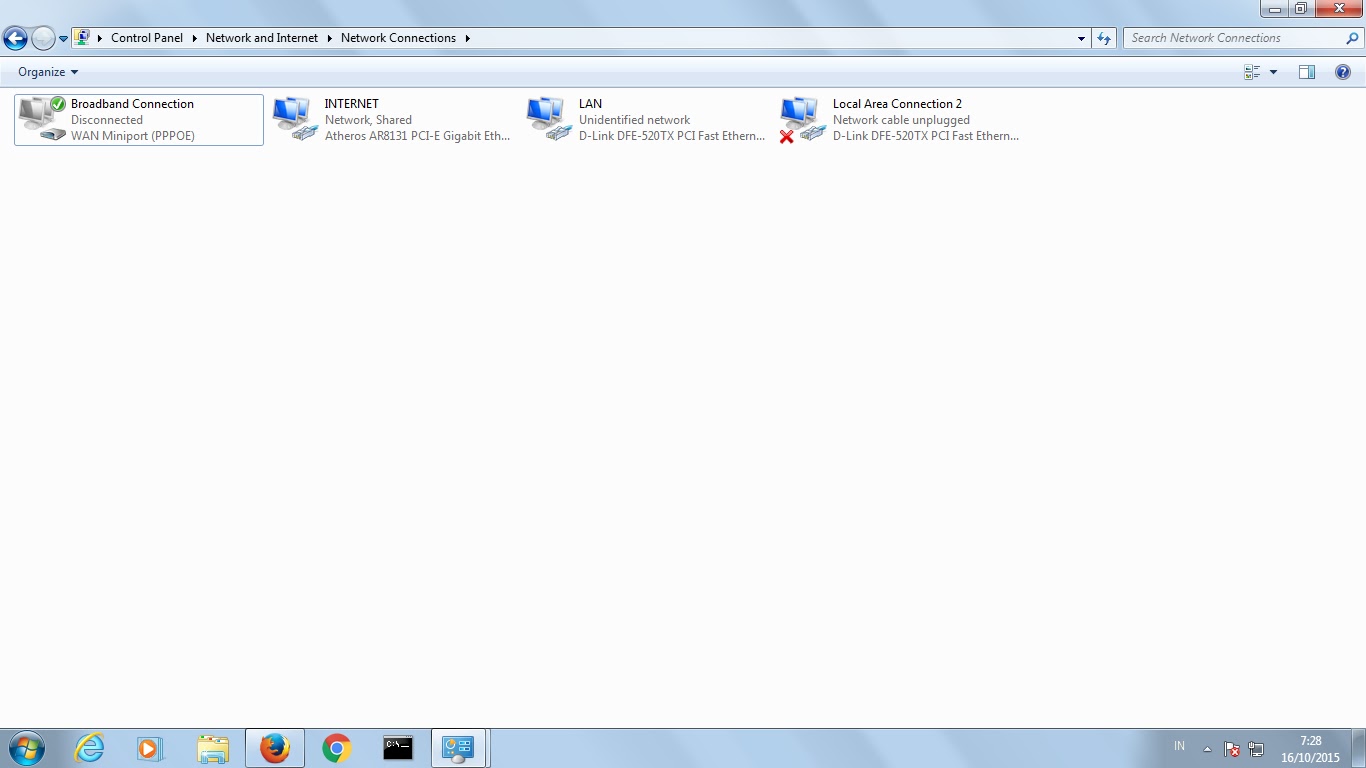

 Чтобы защитить смартфон и точку доступа от неавторизованного доступа, настоятельно рекомендуется настроить Безопасность точки доступа (технология WPA2 является наиболее безопасной), включая пароль.
Чтобы защитить смартфон и точку доступа от неавторизованного доступа, настоятельно рекомендуется настроить Безопасность точки доступа (технология WPA2 является наиболее безопасной), включая пароль.
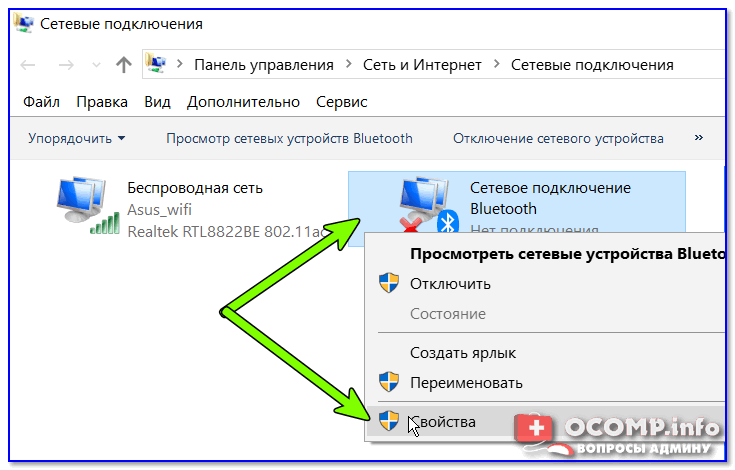


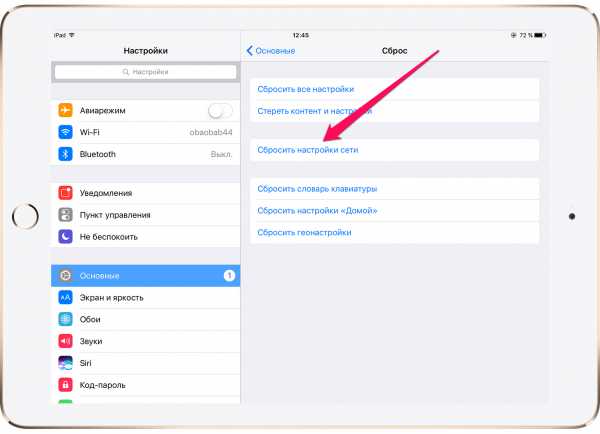 Подключите к нему кабель с интернетом. Для этого в устройстве существует специальный порт WAN или Internet. Обратите внимание на следующий нюанс: если ваш провайдер предоставляет услуги ADSL-интернета, вам необходимо приобрести маршрутизатор, работающий с данной ю.
Подключите к нему кабель с интернетом. Для этого в устройстве существует специальный порт WAN или Internet. Обратите внимание на следующий нюанс: если ваш провайдер предоставляет услуги ADSL-интернета, вам необходимо приобрести маршрутизатор, работающий с данной ю. Способ установки соединения зависит от типа устройств, которые вы пользуетесь. Подробную инструкцию можно вычитать в поддержку пользователя. Чаще всего подключение устройств выполняется в несколько простых шагов, например, включение Bluetooth, открытие доступа другим устройствам, поиск соединений и т.д.
Способ установки соединения зависит от типа устройств, которые вы пользуетесь. Подробную инструкцию можно вычитать в поддержку пользователя. Чаще всего подключение устройств выполняется в несколько простых шагов, например, включение Bluetooth, открытие доступа другим устройствам, поиск соединений и т.д.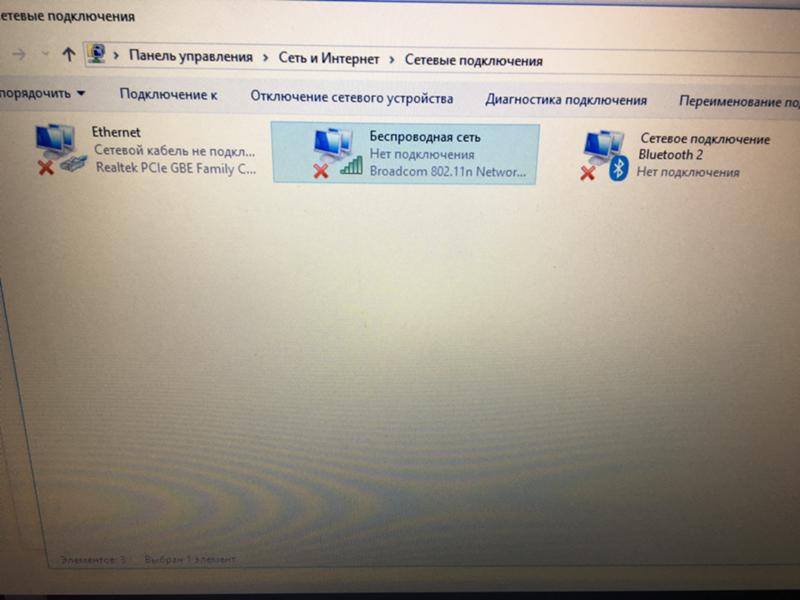 Даже несмотря на то, что технология является достаточно старой, многие только сегодня начинают открывать для себя ее достоинства. Стоит отметить, что практически каждый современный лэптом оснащен модулем Bluetooth.
Даже несмотря на то, что технология является достаточно старой, многие только сегодня начинают открывать для себя ее достоинства. Стоит отметить, что практически каждый современный лэптом оснащен модулем Bluetooth.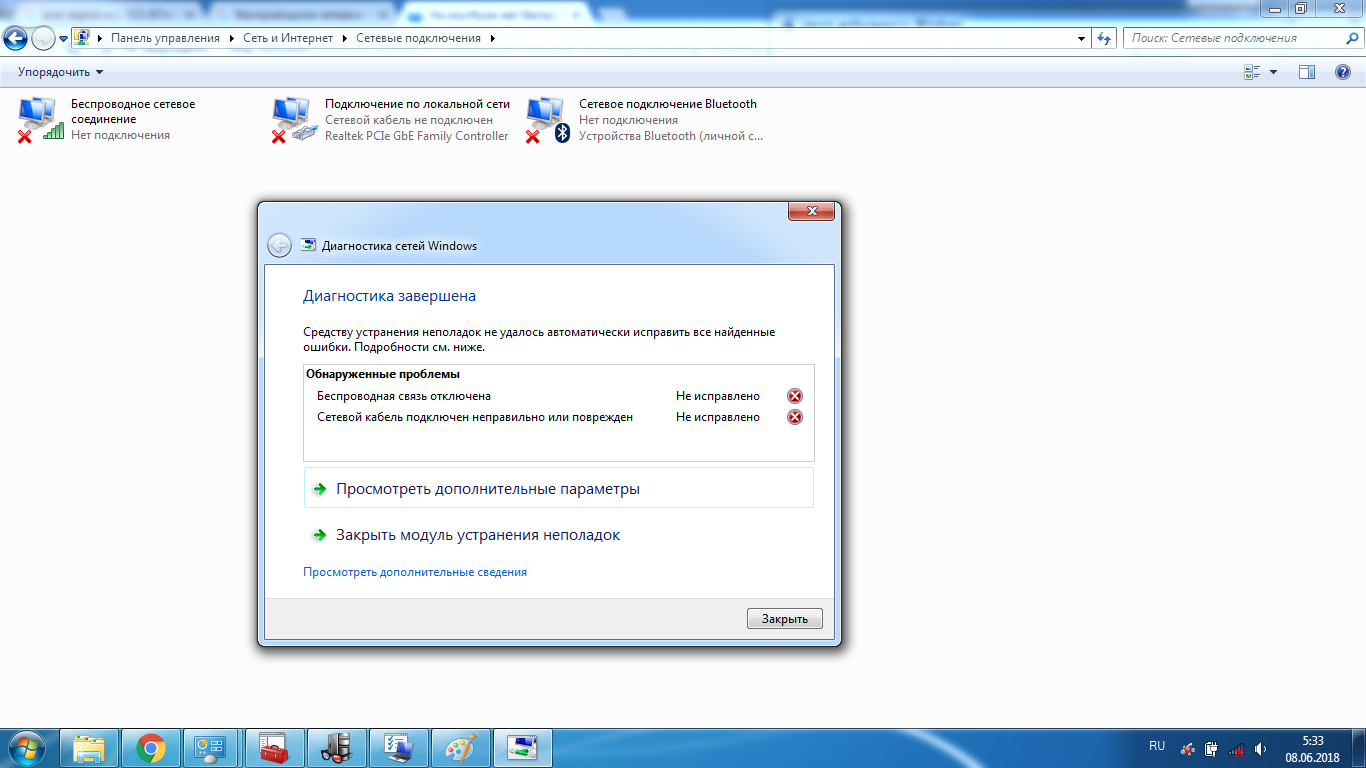
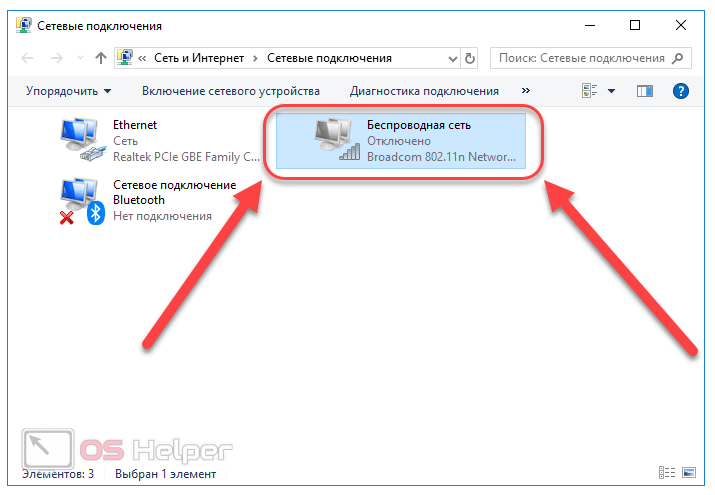


 В последнем случае пользователь, конечно, ограничен зона охвата Bluetooth-адаптера,
но все равно приятно: устроившись на диване и отдыхая от большого экрана, можно
продолжать общаться в ICQ, читать информацию с различных сайтов, в общем, полноценно
пользоваться сетью.
В последнем случае пользователь, конечно, ограничен зона охвата Bluetooth-адаптера,
но все равно приятно: устроившись на диване и отдыхая от большого экрана, можно
продолжать общаться в ICQ, читать информацию с различных сайтов, в общем, полноценно
пользоваться сетью.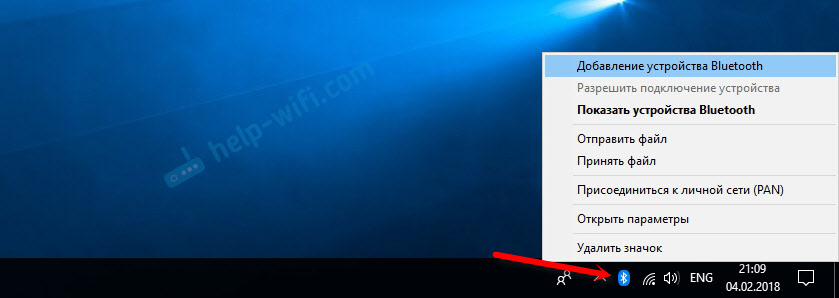 По правде говоря, более-менее
вменяемый софт появился лишь во втором сервис-паке к Windows XP, да и то — он
не позволяет использовать все возможности устройства.
По правде говоря, более-менее
вменяемый софт появился лишь во втором сервис-паке к Windows XP, да и то — он
не позволяет использовать все возможности устройства.
 Правда, если вы пользуетесь КПК, то
у вас уже наверняка есть отдельное приложение, выполняющее эти функции. А вот
для синхронизации с мобильным телефоном эта штучка может пригодиться.
Правда, если вы пользуетесь КПК, то
у вас уже наверняка есть отдельное приложение, выполняющее эти функции. А вот
для синхронизации с мобильным телефоном эта штучка может пригодиться.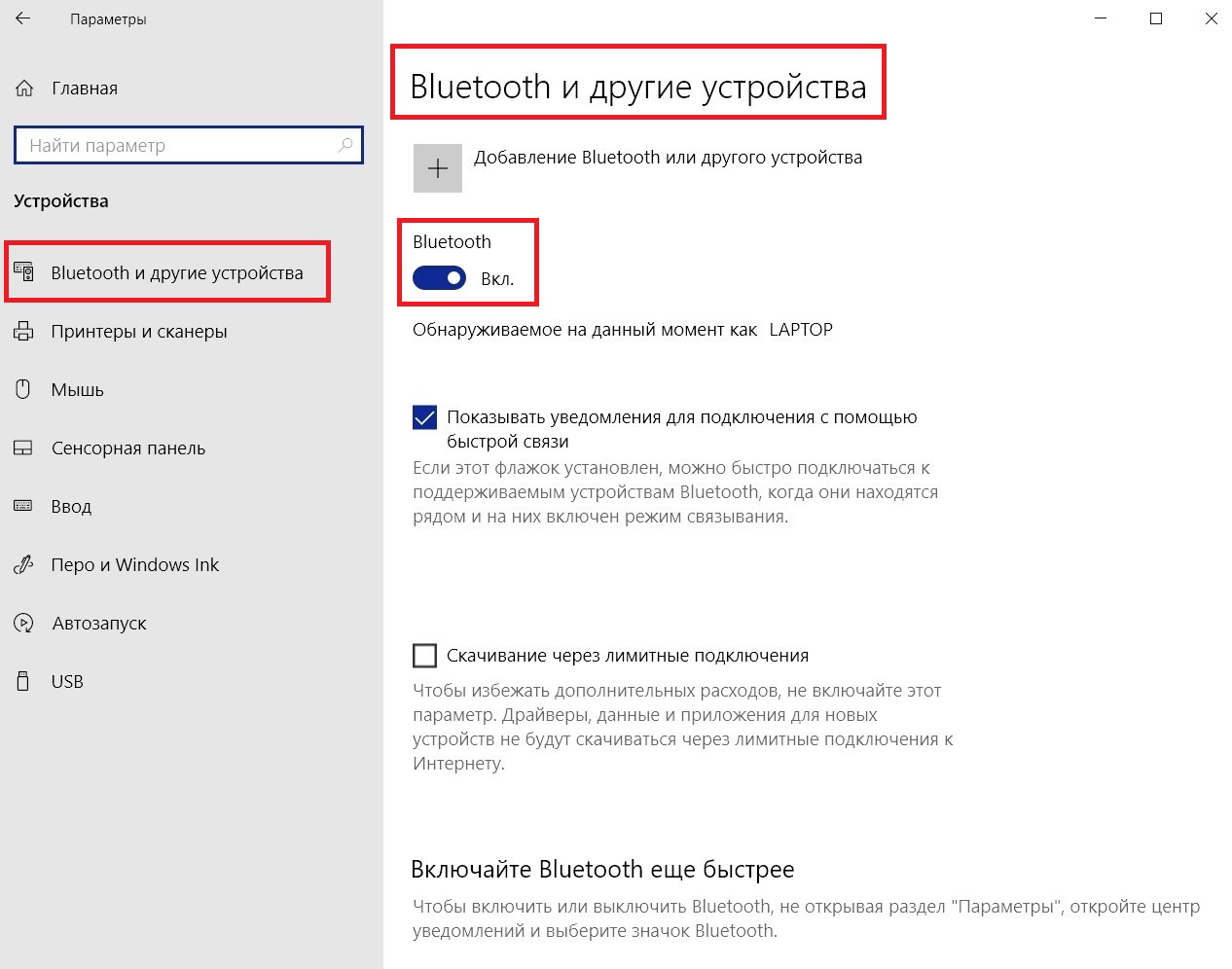 эту функцию не станем.
эту функцию не станем.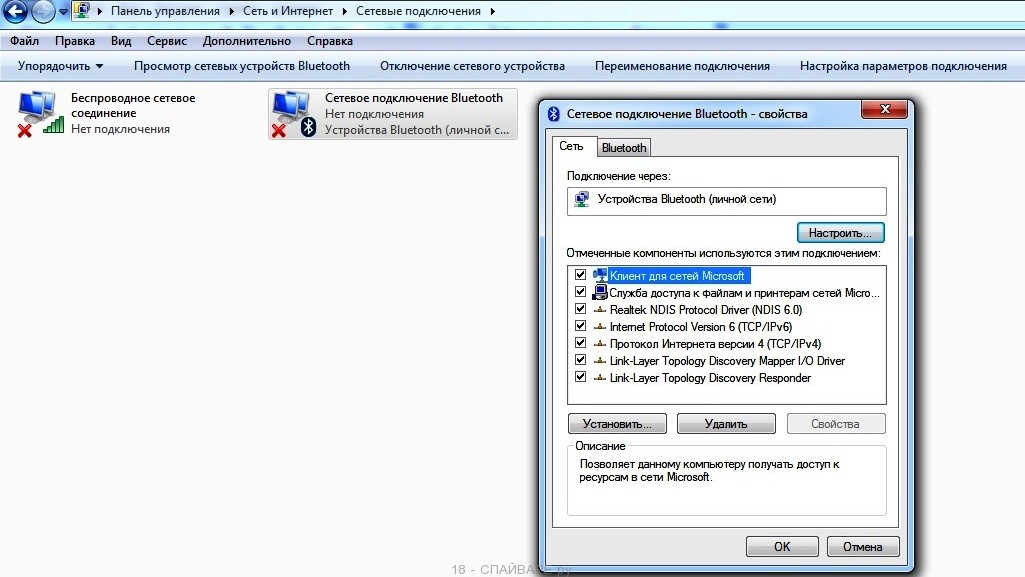
 Проще говоря, аппараты должны обменяться паролем. В возможном устройстве
будут сами узнавать друг друга и работать вместе без дополнительных расшаркиваний
(хотя можно авторизоваться таким образом, что пароль будет запрашиваться
каждый раз).
Проще говоря, аппараты должны обменяться паролем. В возможном устройстве
будут сами узнавать друг друга и работать вместе без дополнительных расшаркиваний
(хотя можно авторизоваться таким образом, что пароль будет запрашиваться
каждый раз). Эти параметры GPRS вы можете получить у ваших сотовых операторов.
Эти параметры GPRS вы можете получить у ваших сотовых операторов.

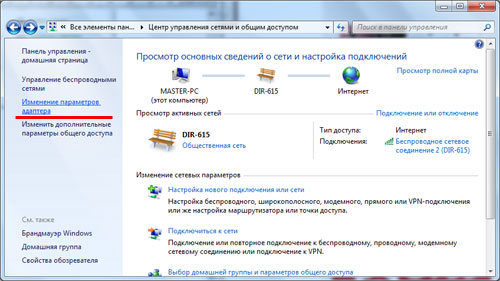

 На диске).
На диске). Например, на многих ноутбуках для этого есть особая функциональная клавиша по аналогии с Wi-Fi, и может быть установлено специальное программное обеспечение, позволяющее включить или выключать его.
Например, на многих ноутбуках для этого есть особая функциональная клавиша по аналогии с Wi-Fi, и может быть установлено специальное программное обеспечение, позволяющее включить или выключать его.