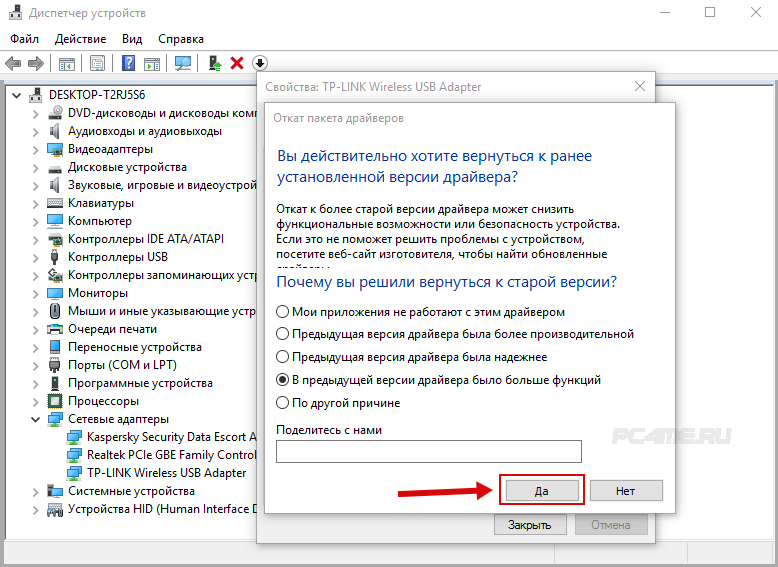сетевой адаптер не обнаружен в Windows 10
Windows 10 является последней и самой лучшей версией операционной системы Windows, но она далека от совершенства. Среди многих проблем, с которыми сталкиваются пользователи Windows 10 со всего мира, являются их сетевые адаптеры и их драйверы, не работающие в Windows 10. Некоторые пользователи Windows 10, затронутые этой проблемой, просто не видят своих сетевых адаптеров в списке в Диспетчер устройств, компьютеры некоторых из этих пользователей не распознают свои сетевые адаптеры, а в некоторых случаях сетевые адаптеры не работают, даже если они распознаются и перечислены в Диспетчер устройств.
В то время как эта проблема чаще всего затрагивает сетевые адаптеры Realtek, никакие сетевые адаптеры не являются неуязвимыми для нее. Независимо от того, в чем дело, сетевой адаптер — это не то, без чего вы можете жить, потому что отсутствие функционального сетевого адаптера означает, что вы не можете подключиться к Интернету через Wi-Fi или Ethernet-соединение.
Многие пользователи Windows, которые пострадали от этой проблемы при обновлении до Windows 10, обнаружили, что сторонние программы безопасности, установленные на их компьютере, были виновниками их сетевых адаптеров, а их драйверы не работали. Если это так, просто удалите все сторонние программы безопасности, установленные на вашем компьютере, чтобы ваш сетевой адаптер и все его драйверы снова заработали. Следует отметить, что вам придется удалить все сторонние программы безопасности — от антивирусных и антивирусных программ до программ брандмауэра — чтобы это решение работало.
Как только вы поймете, что это работает, вы можете переустановить антивирусное программное обеспечение от другого известного поставщика, такого как AVG.
Среди множества параметров и функций сброса и восстановления компьютера, которые поставляются с Windows 10, есть функция обновления. Выполнение обновления позволяет сохранить все ваши ценные файлы и данные, а также все встроенные приложения, поставляемые с Windows 10, но удаляет все сторонние приложения, которые вы загрузили на свой компьютер с момента его обновления до Windows 10, а также Сброс всех ваших настроек и предпочтений до заводских настроек. Обновление вашего компьютера вполне может быть решением для сетевого адаптера вашего компьютера, не работающего в Windows 10. Чтобы обновить компьютер с Windows 10, вам необходимо:
Открой Стартовое меню. Нажмите на настройки.
Нажмите на Обновить Безопасность.
Нажмите на восстановление.
Нажми на Начать
Нажмите на Храните мои файлы и позволить вашему компьютеру обновляться, и, как только он это сделает, ваш сетевой адаптер и все его драйверы должны начать работать так, как они должны быть.
Прежде всего запишите имя вашего сетевого адаптера, если оно указано в Диспетчер устройств. Чтобы увидеть, если он в списке, удерживайте Ключ Windows а также Нажмите R. Тип hdwwiz.cpl и нажмите Хорошо. Добраться до Вкладка «Сетевые адаптеры» и запишите имя.
Если его здесь нет, проверьте характеристики своей системы, используя серийный номер на веб-сайте производителя, чтобы узнать, с чем она поставляется. см. здесь (несколько примеров), чтобы определить это. После того, как у вас есть серийный номер; затем проверьте сайт производителя. Самый простой способ сделать это — выполнить поисковый запрос «загрузка номера модели». Как только вы нашли драйвер, вам нужно каким-то образом загрузить его на компьютер, на котором возникла проблема; Вы можете загрузить его на USB-накопитель на другом компьютере или записать на диск, чтобы его можно было скопировать на соответствующий компьютер.
Вы можете щелкнуть по нему правой кнопкой мыши и выбрать «Удалить«. Вам также может быть предложено удалить пакет драйвера, было бы хорошо удалить его, чтобы вы могли выполнить чистую / свежую установку нового драйвера.
Вы также можете найти драйвер на том же компьютере, если вы можете подключиться к Интернету через Ethernet.
Сетевой адаптер это устройство не может запустить. (код 10) —
Люди теперь делают все больше и больше через Интернет, а не в местной среде. Без подключения к Интернету несколько ссылок разрываются, что приводит к отчуждению пользователей. Вот почему наиболее распространенная проблема в Интернете, связанная с компьютерами, — сбой подключения к Интернету. Одной из таких проблем является ошибка сетевого адаптера «код 10». Многие пользователи сталкивались с этой проблемой либо с нуля, либо после обновления, либо внезапно. Очевидным симптомом является то, что сетевой адаптер (LAN / Ethernet, Wireless, NIC) не работает. Локальная сеть просто не зарегистрирует соединение, несмотря на мигание, в то время как беспроводной адаптер, похоже, не находит горячие точки. Для некоторых пользователей это влияет и на Ethernet, и на карту Wi-Fi. При ближайшем рассмотрении пользователи обнаруживают ошибку в диспетчере устройств. Прямо в свойствах сетевого адаптера есть ошибка, которая говорит: Это устройство не может запуститься. (код 10) {операция завершилась неудачно} запрошенная операция не удалась.«Что означает эта ошибка, и как ее можно устранить. Эта статья будет охватывать именно это.
Многие пользователи сталкивались с этой проблемой либо с нуля, либо после обновления, либо внезапно. Очевидным симптомом является то, что сетевой адаптер (LAN / Ethernet, Wireless, NIC) не работает. Локальная сеть просто не зарегистрирует соединение, несмотря на мигание, в то время как беспроводной адаптер, похоже, не находит горячие точки. Для некоторых пользователей это влияет и на Ethernet, и на карту Wi-Fi. При ближайшем рассмотрении пользователи обнаруживают ошибку в диспетчере устройств. Прямо в свойствах сетевого адаптера есть ошибка, которая говорит: Это устройство не может запуститься. (код 10) {операция завершилась неудачно} запрошенная операция не удалась.«Что означает эта ошибка, и как ее можно устранить. Эта статья будет охватывать именно это.
Эта ошибка возникает, когда диспетчер устройств не может запустить аппаратное устройство. Эта ошибка кода 10 в основном говорит о том, что Windows обнаружила ваше устройство, но по тем или иным причинам не может должным образом связаться с одним из ваших устройств и поэтому не может создать соединение с ним. Ниже приведены некоторые из причин, почему.
Ниже приведены некоторые из причин, почему.
Код 10 почти всегда проблема с драйверами. Возможно, вы используете устаревший драйвер или несовместимый драйвер (предназначенный для другой операционной системы). Этот случай обычно возникает при обновлении, скажем, с Windows 7 до Windows 10. Хотя это простая проблема, которую можно быстро исправить, могут быть и другие проблемы, которые не так очевидны. Если проблема возникла внезапно, это может быть вызвано конфликтом между новыми программами или вирусами с драйверами. Известно, что причиной этой проблемы является программное обеспечение, известное как Primo Ramdisk. Не исключайте, что сетевая карта, беспроводная карта или порт Ethernet будут перегружены и нуждаются в замене. Ethernet и сетевые карты очень чувствительны к скачкам напряжения. Если у вас были штормы, ваш сетевой адаптер может отключиться или повредиться. Для пользователей настольных компьютеров также существует возможность подключения сетевой карты (сетевой карты) или беспроводного адаптера к несовместимому разъему PCI.
Если вы используете неправильные драйверы, загрузите и установите правильные драйверы от вашего производителя. Вам нужно будет работать с другого компьютера, подключенного к Интернету, чтобы загружать файлы на USB-накопитель.
- Перейдите на сайт производителя вашего ноутбука. Пользователи Dell могут перейти сюда, пользователи hp — сюда, пользователи Toshiba — сюда, пользователи Acer — сюда, а пользователи Lenovo — сюда. Если ваш компьютер был самостоятельной сборки, вам нужно будет посетить производителя вашей сетевой карты для ваших драйверов. Вы можете перейти на сайт Realtek здесь или скачать сетевые драйверы Intel здесь и т. Д.
- Скорее всего, вас попросят указать метку обслуживания или серийный номер. Вы можете найти это на наклейке в нижней части вашего ноутбука. Если наклейка повреждена, вы можете найти метку службы с помощью командлетов, которые читают ваш BIOS.

- Введите свой сервисный тег и отправьте его. Ваш производитель подберет для вас модель вашего ноутбука и представит вам обновления и драйверы.
- Найдите драйверы сетевого адаптера, предназначенные для вашей ОС (Windows 10, 8, 7, 64-разрядные или 32-разрядные). Не загружайте драйверы BETA, поскольку они нестабильны.
- Установите загруженные сетевые драйверы, открыв загруженный файл
- Перезагрузите компьютер
Если вы не уверены, какие драйверы вам следует искать, обратитесь к драйверам Windows Wireless.
Способ 2: выключите и снова включите компьютерПолная разрядка вашего ПК может исправить состояние не отвечающего сетевого адаптера. Это может стряхнуть любые скачки напряжения, которые были зарегистрированы в адаптере.
Это может стряхнуть любые скачки напряжения, которые были зарегистрированы в адаптере.
- Отключите зарядное устройство, выключите ноутбук и извлеките аккумулятор. Если вы используете настольный ПК, отсоедините все кабели питания.
- Удерживайте кнопку питания не менее 30 секунд, а затем подождите около 10 минут.
- Вставьте аккумулятор обратно, зарядное устройство и перезагрузите или подключите кабели питания и загрузите компьютер
- Проверьте, исправлено ли это
Некоторые материнские платы имеют частично реализованную маршрутизацию SMBus, поскольку она применяется только к одному (или, может быть, двум) из слотов PCI. Возможно, у вас есть сетевой адаптер в последнем (5-м) слоте PCI (слот PCI # 4; PCI — это слоты 0-4, причем 0 является ближайшим к слоту AGP). В последнем слоте PCI включен SMBus, но карта использует контакты SMBus для чего-то другого, что приводит в замешательство материнскую плату / BIOS.
Этот SMBus может также находиться в каком-либо другом слоте, или у текущего используемого вами слота есть проблема. Выключите компьютер и попробуйте переключить сетевой адаптер на новый слот, например, слот 1, а затем перезагрузите компьютер.
Способ 4. Восстановите систему до точки, когда сетевой адаптер (ы) работалЕсли вирус или новая программа (как было замечено Primo Ramdisk до 2017 года) или обновление, возможно, испортили ваш ПК, восстановление системы до точки, с которой работали ваши сетевые адаптеры, решит эту проблему. Вот почему вы должны создавать регулярные точки восстановления. Чтобы создать его для будущих ссылок в Windows 10, нажмите «Пуск», введите «восстановление» и нажмите «создать точку восстановления».
- Нажмите клавишу Windows + R, чтобы открыть Run
- Тип ‘rstrui.exe» (без кавычек) и нажмите ввод, чтобы открыть программу восстановления системы.
- Нажмите кнопку «Далее. В следующем окне выберите точку восстановления, которая обнажает дату до возникновения проблемы.

- Нажмите кнопку «Далее. В последнем окне нажмите кнопку «Готово», чтобы подтвердить, что вы хотите восстановить систему до более ранней точки. Любые изменения, внесенные в систему, включая установленные программы и конфигурации, будут удалены. Ваши личные файлы, загрузки и документы не будут затронуты. Ваша система может перезагрузиться несколько раз во время этой процедуры.
Если вы все перепробовали и сузили проблему до карты сетевого адаптера, вы можете заменить ее в крайнем случае. Это очень просто сделать на настольном ПК. Вам нужно только отсоединить карту от слота расширения (слот PCI) и подключить новую карту. Хотя нет необходимости иметь идентичную замену, рекомендуется сделать это, поскольку это поможет найти будущие обновления от производителя вашего компьютера.
Замена ноутбуков не так проста. Однако беспроводную сеть можно заменить, разобрав ноутбук. Для этого вам потребуется идентичная карта для замены. Если ваша сетевая карта является съемной, вы можете попробовать найти замену. Вы можете найти замену на eBay или в местной ремонтной мастерской.
Если ваша сетевая карта является съемной, вы можете попробовать найти замену. Вы можете найти замену на eBay или в местной ремонтной мастерской.
Почему в диспетчере устройств нет сетевого адаптера?
Почему в диспетчере устройств нет сетевого адаптера?
Наверное многим знакома ситуация, когда появляется необходимость подключить компьютер к интернету с помощью сетевого кабеля, или по Wi-Fi, и оказывается, что подключение не работает, так как в диспетчере устройств нет сетевого адаптера. И здесь даже не важно, ноутбук у вас, или обычный ПК. Установлена на нем Windows 10, Windows 7, 8, или вообще Windows XP. В результате мы просто не сможем подключится к интернету. Очень частот с этой проблемой сталкиваются после перестановки Windows. Ниже в статье я постараюсь пояснить почему так происходить, какие сетевые адаптеры должны быть в диспетчере устройств и что делать, если они там отсутствуют.
Давайте сначала разберемся, какие бывают сетевые адаптеры. Если не считать Bluetooth (мы через него вряд ли будем к интернету подключатся)
Если не считать Bluetooth (мы через него вряд ли будем к интернету подключатся)
, то остается два:
- Беспроводной сетевой адаптер – он же Wi-Fi. Несложно догадаться, что он отвечает за подключение к интернете по Wi-Fi. Как правило, он встроенный в каждый ноутбук и изначально отсутствует в стационарных компьютерах. Но его можно докупить.
- Сетевая карта, или Ethernet-адаптер (LAN) – он используется для подключения по сетевому кабелю. Есть на всех ПК (LAN-порт на материнской плате, или отдельной картой)
. Так же LAN есть практически на всех ноутбуках. Кроме ультрабуков. Там используются переходники USB-LAN.
На скриншоте ниже можете посмотреть, как примерно выглядят эти сетевые адаптеры в диспетчере устройств. Обратите внимание, что в зависимости от производителя ноутбука, ПК, или адаптеров, они могут называться иначе. Так же там может быть много других адаптеров, типа WAN Miniport.
Чтобы открыть диспетчер устройств, можете воспользоваться поиском в Windows 10, открыть его через свойства в «Мой компьютер», или нажав сочетание клавиш Win+R выполнить команду mmc devmgmt. msc
msc
.
Как показывает практика, адаптер (или оба)
отсутствую в основном по трем причинам
:
- Адаптера просто нет в вашем устройстве. Как я уже писал выше, в ПК обычно нет встроенного Wi-Fi модуля. И соответственно, он не может отображаться в диспетчере устройств. Но всегда можно купить такой адаптер и установить. Можете почитать в статье: как подключить обычный компьютер (ПК) к Wi-Fi сети. Или та же сетевая карта может отсутствовать в ноутбуке.
- Не установлен драйвер на Wi-Fi, или Ethernet-адаптер. Это самая популярная причина. В таком случае, в диспетчере устройств должны быть неизвестные устройства (если физически адаптер присутствует)
. На вкладке «Другие устройства». Сюда еще можно отнести настройки BIOS. В некоторых случаях, WLAN, или LAN адаптер может быть отключен в настройках BIOS. - Адаптер просто сломан. Не редко на стационарных компьютерах сгорают сетевые карты. А на ноутбуках выходят из строя Wi-Fi модули. Сетевую карту всегда можно купить (USB, или PCI)
и установить в ПК. Беспроводной модуль можно так же поменять. Как для ПК, так и для ноутбука можно выбрать USB Wi-Fi адаптер. И вот еще статья по теме: Wi-Fi адаптер для ноутбука. Чем заменить встроенный Wi-Fi модуль.
Беспроводной модуль можно так же поменять. Как для ПК, так и для ноутбука можно выбрать USB Wi-Fi адаптер. И вот еще статья по теме: Wi-Fi адаптер для ноутбука. Чем заменить встроенный Wi-Fi модуль.
Давайте рассмотрим каждый адаптер более подробно.
Что делать, если нет Wi-Fi адаптера в диспетчере устройств?
Практически всегда, в названии беспроводного адаптера есть такие слова: Wireless, WLAN, Wireless Network Adapter, 802.11. Выглядят они примерно так:
Как видите, у меня их аж два. Один встроенный в ноутбук, а второй по USB подключен. Тот возле которого есть значок стрелки – отключен.
Если у вас нет таких адаптеров, но вы точно знаете, что в вашем ноутбуке (или ПК)
есть Wi-Fi модуль, то проверяйте раздел «Другие устройства» (в том же диспетчере устройств)
.
В основном, сетевые адаптеры отображаются там как сетевой контроллер, или USB2.0 WLAN. А дальше уже необходимо установить на них драйвер. Или сразу скачивайте драйвера на WLAN для своей модели ноутбука и запускайте установку. На эту тему я написал уже не одну статью:
На эту тему я написал уже не одну статью:
- Как установить драйвера на Wi-Fi адаптер в Windows 7
- Обновление (установка) драйвера на Wi-Fi в Windows 10
- И отдельные инструкции для ноутбуков ASUS и Acer.
Но не забывайте, что модуль может просто выйти из строя. Понятно, что он не будет определятся в системе.
Если отсутствует сетевая карта (LAN)
С сетевыми картами проблем намного меньше. Хотя бы потому, что Windows практически всегда автоматически ставит драйвер на Ethernet-адаптеры. Разве что в Windows XP придется вручную драйвер ставить. Но это сейчас уже не очень актуально.
Что касается драйверов на эти адаптеры, то о них я писал в статье: какой драйвер нужен для сетевой карты (Ethernet-контроллера).
Вот так выглядит сетевая карта в диспетчере устройств (понятно, что название у вас может отличатся)
:
Если ее там нет, а физически она есть в вашем компьютере, то скорее всего она сломалась. Уже по традиции проверяем вкладку «Другие устройства». Если там нет неизвестных устройств, карту наверное придется заменить. Или купить USB Ethernet-адаптер.
Если там нет неизвестных устройств, карту наверное придется заменить. Или купить USB Ethernet-адаптер.
Если коротко подвести итоги этой статьи, то получается так:
- Проверяем наличие необходимого сетевого адаптера на своем компьютере.
- Убеждаемся, что проблема не в драйверах.
- Если ничего не помогает – относим компьютер в ремонт, или самостоятельно меняем необходимый адаптер. Нужно отметить, что в домашних условиях весьма проблематично определить причину отсутствия адаптера и найти поломку.
Сложная получилась статья, и немного запутанная. Все потому, что проблема эта очень неоднозначная. Там много разных моментов, которые сильно отличаются в зависимости от устройства, производителя, настроек и т. д.
Как всегда, жду ваших сообщений в комментариях. Только одна просьба, пожалуйста, пишите по теме статьи.
32 Разные советы для WindowsКак настроить сетевой адаптер на Windows 7 — подробная инструкция
Windows 7 поддерживает подавляющее большинство сетевых карт. Более того, большинство современного сетевого оборудования затачивается именно под Windows, со всеми вытекающими отсюда проблемами, ведь Windows не славится стабильностью. Однако Microsoft оперативно решает большинство возникающих с сетевым оборудованием проблем, честь им и хвала, ну а те, что неизбежно возникают, будут детально разобраны в данной статье.
Более того, большинство современного сетевого оборудования затачивается именно под Windows, со всеми вытекающими отсюда проблемами, ведь Windows не славится стабильностью. Однако Microsoft оперативно решает большинство возникающих с сетевым оборудованием проблем, честь им и хвала, ну а те, что неизбежно возникают, будут детально разобраны в данной статье.
Прежде всего: для того чтобы расширить потенциальный круг задач, которые выполняет компьютер-клиент в сети, встречается необходимость в изменении основных параметров сетевой карты.
Вот примеры таких задач:
- настройка вай-фай сети в условиях использования в зоне с большим количеством беспроводных устройств;
- установка не поддерживаемых системой драйверов;
- коррекция для поддержки системы некоторыми провайдерами.
Как настроить сетевой адаптер на Windows 7
Как посмотреть список доступных сетевых адаптеров (сетевых подключений) в Windows 7?
Список доступных устройств на Windows 7 можно увидеть двумя способами:
- Зайдите в «Центр управления сетями и общим доступом».
 Для этого нужно зайти в панель задач (в самом правом нижнем углу экрана) и кликнуть правой кнопкой мыши по значку подключения к сети.
Для этого нужно зайти в панель задач (в самом правом нижнем углу экрана) и кликнуть правой кнопкой мыши по значку подключения к сети.В панели задач кликаем правой кнопкой мыши по значку подключения к сети, открываем «Центр управления сетями и общим доступом»
- Раскрыв меню «Изменение параметров адаптера», войдите в окно подключений сетевых адаптеров.
Щелкаем на ссылку «Изменение параметров адаптера»
- Кликните левой кнопкой мыши на пустом месте, нажмите на «Сортировка» и поменяйте сортирование на «Тип». После этого физические устройства будут показываться первыми.
Кликаем левой кнопкой мыши на пустом месте, нажимаем на «Сортировка», выбираем пункт «Тип»
Второй способ начинается с открытия «Диспетчера устройств» при помощи окна «Выполнить»:
- Откройте окно «Выполнить», нажав одновременно сочетание клавиш «Win+R» и введите в нём: «mmc devmgmt.msc».
В окне «Открыть» вводим команду «mmc devmgmt.msc», нажимаем «Enter»
- В «Диспетчере устройств» найдите раздел «Сетевых адаптеров», где и увидите физические карты на самом верху.

Находим раздел «Сетевых адаптеров», раскрываем и видим вначале списка физические карты
Включение сетевой карты, в том числе с помощью BIOS
Читайте инструкцию для всех версий BIOS в статье — «Как войти в биос на Виндовс 7 ».
На ноутбуках включение и выключение сетевого интерфейса осуществляется нажатием сочетания клавиш, на настольных компьютерах — через меню BIOS.
- Для включения/выключения сетевого контроллера при помощи БИОСа нужно, разумеется, войти в BIOS при помощи клавиш «Delete», «F2» и других, в зависимости от прошивки программы.
Клавиши для входа в BIOS от производителей
- Затем пройти в подраздел «Integrated Peripherals», где настраиваются все встроенные устройства компьютера. Если там нет сетевой карты — то она может быть в «Onboard devices».
Переходим в подраздел «Integrated Peripherals» с помощью стрелок, нажимаем на нем «Enter»
- Наконец, надо включить «Onboard LAN Controller» — это означает включение самой карты.

В пункте «Onboard LAN Controller» выставляем значение «Enabled»
Для включения беспроводного сетевого адаптера на ноутбуках есть комбинация «Fn+F12», хотя некоторые производители делают специальную клавишу для этой функции.
Для выключения беспроводного сетевого адаптера на ноутбуках нажимаем комбинацию клавиш «Fn+F12»
Установка сетевого драйвера на Windows 7, в том числе без интернета
Так как сетевой адаптер равноценен интернету, его отсутствие сильно затрудняет скачивание драйвера на сетевую плату. Решается вопрос предварительной записью драйверов на носители.
- Драйвера скачиваются и записываются на флеш-накопитель, компакт-диск и т.п.
- Носитель подключается к ПК.
- После этого открывается «Диспетчер устройств», с помощью окна «Выполнить» (вызывается нажатием клавиш «Win+R»), в котором вводится команда «devmgmt.msc».
В поле «Открыть» вводим команду «devmgmt.msc», нажимаем «Enter»
- Там находится раздел «Звуковые, игровые и видеоустройства», подраздел «Неизвестное устройство», которое пока не установлено.
 Установку драйверов для неизвестного устройства (будущего сетевого адаптера) нужно начать после его выделения правой кнопкой мыши и выбора в выпадающем меню «Свойства».
Установку драйверов для неизвестного устройства (будущего сетевого адаптера) нужно начать после его выделения правой кнопкой мыши и выбора в выпадающем меню «Свойства».Раскрываем раздел «Звуковые, игровые и видеоустройства», правой кнопкой мыши нажимаем на «Неизвестное устройство», выбираем пункт «Свойства»
- Клик левой кнопкой мыши — «Обновить».
Во вкладке «Драйвер» кликаем на кнопку «Обновить»
- Выбирается ручная установка.
Щелкаем на ссылку «Выполнить поиск драйверов на этом компьютере»
- Прописывается или указывается путь к носителю с драйверами.
Нажимаем на кнопку «Обзор», указываем или прописываем путь к папке с драйверами, нажимаем «Далее»
- Наконец, начинается установка. Она занимает не более пары минут.
Сетевая плата без драйверов в «Диспетчере устройств» находилась в разделе «Неизвестных устройств». После обновления же она встаёт на своё законное место — в «Сетевые адаптеры».
После обновления драйверов сетевая карта перемещается в раздел «Сетевые адаптеры»
Видео — Как установить драйвер сетевого адаптера без доступа к интернету
Настройка сетевого подключения в Windows 7
Хотя компании, предоставляющие интернет-услуги предпочитают самостоятельно настраивать сетевое оборудование клиентов, иногда приходится проводить более расширенную настройку. Это характерно для компьютеров с несколькими адаптерами.
Это характерно для компьютеров с несколькими адаптерами.
Для этого:
- Заходите в контекстное меню «Пуск», открываете «Панель управления».
В меню «Пуск» открываем «Панель управления»
- В категории «Просмотр» выставите значение «Категория», найдите и откройте раздел «Сеть и Интернет».
В категории «Просмотр» выставляем значение «Категория», находим и открываем раздел «Сеть и Интернет»
- Щелкните на ссылку «Центр управления сетями и общим доступом».
Щелкаем на ссылку «Центр управления сетями и общим доступом»
- Щелкните на ссылку «Изменение параметров адаптера».
Щелкаем на ссылку «Изменение параметров адаптера»
- Щелкните по ярлыку сетевого подключения правой кнопкой мыши, выберите пункт «Свойства».
Щелкаем по ярлыку сетевого подключения правой кнопкой мыши, выбираем пункт «Свойства»
- Поставьте галочку на пункт «Протокол интернета версии 4(TCP/IPv4)», кликните на кнопку «Свойства».
Ставим галочку на пункт «Протокол интернета версии 4(TCP-IPv4)», кликаем на кнопку «Свойства»
- Поставьте галочку на пункт «Использовать следующий IP-адрес», заполняете поля данными.

Ставим галочку на пункт «Использовать следующий IP-адрес», вводим свои данные, нажимаем «ОК»
На заметку!
Поля «IP-адрес» и «Основной шлюз» находятся в договоре с интернет-провайдером, остальные поля содержат значения одинаковые для всех пользователей.
Видео — Компьютер не видит сетевой адаптер
Как посмотреть и изменить параметры сетевой карты (IP, Mac, и другое) в Windows 7?
- Нажмите сочетание клавиш «Win+R», в окне «Выполнить» введите команду «ncpa.cpl».
В окне «Выполнить» вводим команду «ncpa.cpl», нажимаем «Enter»
- Выберите подходящую сетевую карту и щелкните по ней правой кнопкой мыши. Нажмите на «Свойства» вашей карты.
Щелкаем по сетевой карте правой кнопкой мыши, нажимаем на пункт «Cвойства»
- В свойствах подключения найдите и выберите «Internet_protocol version 4 (TCP IP v4)».
Выбираем и щелкаем по пункту «Internet_Protocol Version 4 (TCP/IP v4)»
- Откроется окно, где можно изменить ряд параметров: IP-адрес; маску подсети; основной шлюз; предпочитаемый и альтернативный сервера DNS.

Для изменения параметров, щелкаем на пункт «Использовать следующий IP-адрес», вводим свои данные, нажимаем «ОК»
Увидеть параметры адаптера и его MAC-адрес легко благодаря системным программам.
Для этого:
- Нужно открыть «Командную строку». Для этого откройте меню «Пуск», далее идите во «Все программы» и «Стандартные», щёлкните правой кнопкой мыши по командной строке и из выпавшего меню выберите запуск от имени администратора.
Открываем меню «Пуск», далее «Все программы», «Стандартные», щёлкаем правой кнопкой мыши по «Командной строке», выбираем «Запуск от имени администратора»
- В «Командной строке» прописывается команда «ipconfig /all» (без кавычек).
В «Командной строке» прописываем команду «ipconfig /all», нажимаем «Enter», находим нужные данные
Как сбросить все настройки сетевого драйвера?
Если вы хотите полностью откатить все настройки к изначальному уровню, то сделайте следующее:
- Откройте «Командную строку» (под именем администратора). Для этого откройте меню «Пуск», далее идите во «Все программы» и «Стандартные», щёлкните правой кнопкой мыши по «Командной строке » и из выпавшего меню выберите запуск от имени администратора.
Открываем меню «Пуск», далее «Все программы», «Стандартные», щёлкаем правой кнопкой мыши по «Командной строке», выбираем «Запуск от имени администратора»
- Поочерёдно вписывайте в «Командную строку» следующие команды, после ввода каждой нажимая «Enter»:
- netsh winsock reset;
- netsh int ip reset all;
- netsh winhttp reset proxy;
- ipconfig /flushdns.
В поле «Командной строки» поочередно вводим команды из списка, нажимаем после каждой «Enter»
Можно ли создать две сетевые карты?
Многие пользователи задумываются о том, чтобы завести себе вторую сетевую плату. Физически тут проблем нет: большинство ноутбуков и компьютеров поддерживают вторую сетевую карту. Но существуют и исключения, а также повреждённые слоты, а также нетбуки и планшетные компьютеры. В данной ситуации нужно использовать виртуальную плату, которая распределяет интернет-трафик не хуже физической.
Возможность установить такую виртуальную карту есть в самой системе Windows:
- В меню «Пуск» в поле наберите «диспетчер», откройте «Диспетчер устройств».
В меню «Пуск» вводим «диспетчер», открываем «Диспетчер устройств»
- В «Диспетчере устройств» щелкните на раздел «Сетевые адаптеры», выберете в самом верхнем меню пункт «Действия», а из выпадающего — пункт «Установить старое устройство».
Щелкаем по разделу «Сетевые адаптеры», нажимаем в верхней панели «Действие», в меню нажимаем «Установить старое устройство»
- Откроется мастер установки. Нужно выбрать ручной вариант, для получения доступа к списку драйверов всех устройств.
Нажимаем «Далее»
- Пролистайте категории, выделите пункт «Сетевые адаптеры», нажмите «Далее».
Пролистав категории, щелкаем на пункт «Сетевые адаптеры», нажимаем «Далее»
- Затем щелкните на пункт «Micrsoft» добавьте «Micrsoft loopback adapter» или «Адаптер Microsoft замыкания на себя», который далее появится в окне сетевых подключений.
Щелкаем на пункт «Micrsoft», добавляем «Micrsoft loopback adapter» или «Адаптер Microsoft замыкания на себя», нажимаем «Далее»
Нажимаем кнопку «Далее»
- Подтвердите. Сетевой адаптер теперь должен появиться в «Сетевых подключениях».
Нажимаем «Готово»
Проверяем добавленный адаптер в разделе «Сетевые адаптеры»
Полный сброс настроек сетевых драйверов
Если ваш интернет оборвался или большая часть интернет-страниц не открывается, то отличным решением данной проблем может послужить сброс всех параметров и стека TCP/IP.
- Откройте «Командную строку».
Открываем меню «Пуск», далее «Все программы», «Стандартные», щёлкаем правой кнопкой мыши по «Командной строке», выбираем «Запуск от имени администратора»
- В «Командной строке» напечатайте «netsh int ip reset», затем «Ввод».
В «Командную строку» вводим команду «netsh int ip reset», затем нажимаем «Ввод»
- Не забудьте перезагрузиться для сохранения всех настроек.
Отключение сетевой карты
Чтобы отключить сетевой адаптер, самое лучшее средство — это всего использовать наиболее стандартное и удобное средство Windows для содержания всего такого оборудования — это диспетчер устройств. Сделайте следующее:
- Откройте «Диспетчер устройств», открыв окно «Выполнить» и введя в нём следующее: «mmc devmgmt.msc».
В окне «Открыть» вводим команду «mmc devmgmt.msc», нажимаем «Enter»
- Найдите раздел «Сетевые адаптеры».
Щелкаем дважды по разделу «Сетевые адаптеры»
- Выберите вашу плату, кликните по ней правой кнопкой мыши и выберите команду «Отключить».
Кликаем по плате правой кнопкой мыши и выбираем команду «Отключить»
При этом отключение произойдёт сразу же, не нужно даже будет делать перезагрузку ОС.
Важно!
После того, как адаптер будет отключён, вместе с ним будет оборвано интернет-соединение и произойдёт отключение от локальной сети. Поэтому рекомендуется своевременно закончить все свои дела в интернете, прежде чем отключать сетевую плату.
Сетевой адаптер не имеет допустимых параметров настройки IP
Часто возникающая проблема у пользователей Windows 7 — это когда появляются проблемы с доступом в интернет и средство диагностики сетей выдаёт сообщением о том, что сетевой адаптер не имеет допустимых параметров настройки IP.
Проблемы с доступом в интернет, связанное с тем, что сетевой адаптер не имеет допустимых параметров настройки IP
В данном случае вы сначала можете попробовать сделать сброс маршрутизатора. Если у вас проводное подключение, то отключите, а потом снова включите ваше сетевое-соединение в меню сетевых подключений. Если это не помогло, то можно переходить к дальнейшим шагам.
Шаг 1.
Обновите ваш IP-адрес — это наиболее простой метод, хотя и не всегда помогающий в данном случае. Для этого откройте «Командную строку» (как администратор) и введите следующие команды:
- ipconfig /release;
- ipconfig /renew.
Открываем меню «Пуск», далее «Все программы», «Стандартные», щёлкаем правой кнопкой мыши по «Командной строке», выбираем «Запуск от имени администратора»
Вводим поочередно команды «ipconfig -release», «ipconfig -renew», нажимая после каждой «Enter»
Проверьте ещё раз, по прежнему ли высвечивается ошибка? Если да, то идём дальше.
Шаг 2.
Можно попробовать сбросить сетевые настройки, а именно — протоколы IP. Стек протоколов TCP/IP рекомендуется сбрасывать до заводских настроек в самых острых случаях, когда неполадки возникают в результате действий вредоносных программ и т.п. Для этого нужно открыть в режиме администратора командную строку и ввести:
- netsh int ip reset;
- nets int tcp reset;
- netsh winsock reset.
Вводим поочередно команды из списка, после каждой нажимая «Enter»
Далее компьютер перезагружается, и после этого, если всё сделано правильно, проблема должна исчезнуть.
Слетают настройки сетевой карты
При настройке сети пользователи могут столкнуться со следующей ситуацией: когда вручную прописываются IP-адрес, шлюз, DNS — прописываемые параметры не сохраняются, а сбрасываются на заводские настройки, и таким образом становится невозможным поменять настройки сети с автоматического получения адресов от роутера. Одна из распространённых причин для этого — это неправильное удаление антивируса, имеющего функции брандмауера.
Решение проблемы при изменении настроек вручную на автоматические (заводские) настройки
Что нужно сделать:
- Сбросьте стек протоколов TCP/IP до заводских настроек (выше в статье указывалось, как это сделать).
- Перезагрузитесь.
Если это не помогло, то сделайте следующее:
- Удалите адаптер из «Диспетчера устройств».
Правой кнопкой мыши нажимаем на адаптер, выбираем «Удалить»
- Установите самые последние драйвера.
Правой кнопкой мыши нажимаем на адаптер, выбираем «Обновить»
После этого проблема должна быть решена.
Что делать, если возникают проблемы с сетевой картой?
Многие подключаемые сетевые адаптеры, из-за их уязвимости к электричеству, могут на некоторое время выходить из строя в периоды сильной грозы, или перебоев электроэнергии в здании. В большинстве случаев трудности проявляются в ситуациях с проводным оборудованием, так как многоэтажные дома имеют длинные кабельные трассы, прокладываемые поставщиками интернета не в совсем предназначенных для этого местах, по соседству с телефонными и телевизионными кабелями и проводами высокого напряжения. Высокая влажность, сырость и низкая температура в данной области — всё это крайне отрицательно влияет на изоляцию проводов, поэтому в них появляются пробои.
Причины из-за которых возникают проблемы с сетевой картой
Иногда также, в более редких случаях, поломки возникают из-за чрезвычайных ситуаций вроде крупной грозы. Сетевые адаптеры довольно часто выгорают, либо пользователи начинают испытывать затруднения с входом в сеть. При этом оборудование будет функционировать, но подключение к интернету в такие периоды может отсутствовать.
К сожалению, данная проблема решается лишь покупкой другой модели сетевого адаптера. Для настольного компьютера соответствует стандарт PCI, для ноутбука — USB и PCMCIA.
Для настольного компьютера соответствует стандарт сетевой карты PCI
Также не рекомендуется включать сетевой кабель в роутер, а после этого подключать к нему компьютер, ведь даже если роутер сломается, то его замена обойдётся сравнительно недорого, по сравнению с заменой встроенной в компьютер сетевой карты (а то и всей материнской платы).
Windows 7 не видит сетевой адаптер
При возникновении физических повреждений интегрированного сетевого оборудования, лучше заменить его на новое
Когда интегрированное сетевое оборудование не показывается ни в окне «Сетевых подключений», ни в «Диспетчере устройств», и даже не отражается в разделе «Неизвестных устройств» (что объяснялось бы отсутствием драйверов), то вероятнее всего с ним что-то не в порядке физически. Вполне возможно, что на плате сетевой карты перегорели какие-то транзисторы, или отлетел чип — в таком случае целесообразнее купить новую карту.
Видео — Как настроить проводную сетевую карту на Windows 7
Сетевой адаптер не обнаружен что делать. Компьютер не видит сетевую карту: инструкция по решению проблемы
Когда операционная система переустановлена, пользователь может столкнуться с проблемой отсутствия сетевого драйвера. Без этого драйвера невозможно запустить ни беспроводную, ни проводную сеть. Если диск у вас есть, проблем нет никаких, просто установите программу. А при его отсутствии необходимо найти, например, мобильный телефон/планшет с подключенной сетью, чтобы закачать драйвер. Чтобы не возникло подобных проблем, при переустановке операционной системы необходимо придерживаться правильного алгоритма действий.
Драйвер является связующим звеном между операционной системой и внутренними компонентами компьютера, то есть эта программа связывает ОС с материнкой, видео и сетевыми картами, оргтехникой. Эти программы разрабатываются теми же компаниями, что выпускают оборудование для PC и электронную офисную технику, то с чем взаимодействует персональный компьютер. Покупая компьютер, пользователь не задумывается о различных драйверах, поскольку они уже предустановленны в системе. Но, например, после первой переустановки ОС или покупки ненового компьютера пользователь столкнется с их отсутствием.
При отсутствии на компьютере драйвера для сети, нет возможности выйти в Интернет и скачать с официальных сайтов , которые в автоматическом режиме просканируют операционную систему и установят все отсутствующие драйвера. Когда же вы можете столкнуться с проблемой установки драйвера сетевого устройства? В этих трех случаях:
- Даже на новом, только из магазина, компьютере может отсутствовать операционная система, а вследствие этого и драйвер.
- Когда операционная система устанавливается/переустанавливается.
- Когда происходит системный сбой, и драйвер перестает работать.
Первый случай самый легкий. В коробке с покупкой должны быть диски с драйверами. Драйвер сетевого устройства находится на диске с программами для материнской платы.
Поскольку в последнее время пользователи все чаще собирают компьютеры сами (выбирают внутренние компоненты), то DVD-привод может отсутствовать, а вследствие этого не представляется возможным установка любого драйвера с диска.
В связи с этим можно посоветовать держать полный набор драйверов в отдельной папке на ПК или закачать их на флеш-карту. В этом случае вам не придется искать мобильное устройство, чтобы зайти на официальные страницы сайтов производителей и оттуда закачать программу, которая в автоматическом режиме установит недостающие драйвера.
Установка сетевого драйвера
Прежде чем установить драйвер, необходимо идентифицировать компьютер. Все марки и модели внутреннего оборудования компьютера закодированы специальными «шифрами». Это сделано для того чтобы при установке драйвер мог идентифицировать модель компьютера и его изготовителя. Код драйвера сетевого устройства выглядит так: PCI/TECH_xxxx&DEV_xxxx&SUBSYS_xxxxxx. TECH означает, что оборудование для компьютера был произведено компанией A4Tech, а DEV — ID девайса.
Шаг 1. Идентификация оборудования
Для того, чтобы узнать код нажимаем Пуск, в поле поиска вводим диспетчер устройств. Далее откроется меню, с помощью которого можно идентифицировать оборудование. Нажмите на «Сетевые адаптеры
» и выберите название контролера.
Как только вы это сделаете, откроется раздел «Сведения». Найдите их «Свойства» и выберите «ID модели». В первой строчке содержится полная информация о модели устройства.
Шаг 2. Установка/обновление драйвера сетевого адаптера
Это и будет идентификатор вашего оборудования. Теперь его необходимо найти в интернете, введя название в любом поисковике например . Поисковик выдаст официальную страницу драйвера, и вам необходимо его закачать на ПК. А затем следует сама процедура его установки. Если вам необходимо обновить драйвер сетевого устройства, вы делаете абсолютно то же самое: находите ID, вводите в поиск, скачиваете и устанавливаете.
Чтобы установить отсутствующую или свежую версию драйвера, воспользуйтесь «Диспетчером устройств». Совершите те же самые действия и на последнем шаге «Обновить драйверы
».
Выбираем «Выполнить поиск драйверов на этом компьютере».
Зайдите в папку, где сохранили закачанные на официальном сайте производителя необходимые драйвера, и установите их с помощью кнопки «Дальше».
Многие пользователи, прежде чем устанавливать новые версии драйверов, удаляют старые во избежание конфликта и неработоспособности, потому что, даже если вы все сделали правильно, интернет может не появиться на компьютере. В этом случае нужно все-таки воспользоваться советами пользователей и удалить старые версии.
Как это сделать! В Диспетчере устройств можно удалить старую версию драйвера сети. Согласитесь с выбором, и система удалит драйвер сетевого устройства, который был на вашем компьютере раньше установлен.
Осталось два шага и ваш компьютер заработает полноценно. Шаг первый — перезагрузитесь и откройте Диспетчер устройств. На месте удаленного драйвера появится «Сетевой контролер
» в разделе «Другие устройства
».
На завершающем этапе выполните действия из (обновление/установка сетевых драйверов устройства).
Еже вчера все было прекрасно, вы наслаждались скоростным интернетом, а сегодня с утра включаете, а компьютер не видит сетевую карту. Однако тут призадумаешься. Первое, что приходит в голову – она вышла из строя, нужно срочно бежать в техномаркет за новой запчастью.
Вот почему хорошая идея – покупать всегда сразу два совершенно одинаковых системных блока. Чтобы можно было в случае проблем искать неисправность путем замены подозрительных модулей на заведомо исправные.
Это путь для продвинутых пользователей и компьютерных гиков. Простому смертному юзеру такие излишества чаще всего не по карману. В таком случае следует вспомнить народную мудрость: “Сильный и смелый идет быстро и легко, а слабый и робкий – долго и трудно”.
Расшифровка – если нечем проверить оборудование, придется проверять все проблемные места последовательно и методично.
Компьютер не видит сетевую карту – основные причины
- Неисправность самой платы.
- Нарушения в работе операционной системы.
- Испорчены сетевые драйверы.
- Изменены настройки подключения сетей.
- Вмешательство антивируса или брандмауэра Windows.
На самом деле китайская электроника портится далеко не так часто, как китайские ботинки. Поэтому, если вы не роняли системный блок на пол, не залезали внутрь и ничего там не переключали, вероятность выхода из строя самой сетевой карты крайне мала. Скорее всего, изменились настройки.
Пройдите в Панель управленияВсе элементы панели управленияЦентр управления сетями и общим доступом и поменяйте настройки
А вот операционная система Windows отличается не только умом и сообразительностью, но и представляет собой довольно-таки хрупкую организацию. Внезапное отключение электричества легко может нанести серьезный урон системным файлам и настройкам подключений.
Варианты восстановления
- Сделать откат Windows к ранним точка восстановления. Вполне возможно, что после проведения такой операции и перегрузки компьютера все у вас заработает. И не только сетевая карта проявится, а и еще что-нибудь хорошее восстановит свою работоспособность. Иногда восстановление нужно провести несколько раз. Все равно – это лучше и безопаснее, чем начинать переставлять блоки и шины в системном блоке. Тем более что и покупать пока что ничего не нужно.
- Более радикальное средство – полная перестановка операционной системы Windows. Этот путь может оказаться наиболее рациональным, при условии, что ваша система стоит уже довольно давно и в последнее время вы начали замечать общее ухудшение работоспособности компьютера. Регулярные чистки не дают ощутимых улучшений? Пора обновить Windows. Новые оперативки, Семерка и Восьмерка переустанавливаются в течение получаса, так что нет проблем.
Почему полезно переустановить Windows? Потому, что в дистрибутив входят все драйвера, необходимые для работы. При установке системы в автоматическом режиме производятся все необходимые настройки для всех устройств, и пользователю ничего не требуется делать, кроме как время от времени нажимать кнопку Enter. Обновлять драйвера отдельно – это задача не простая. Больше подходит для продвинутых пользователей.
К тому же, для переустановки драйверов вам понадобится интернет-соединение, которого как раз нет. Если есть резервные выходы в интернет, вы уверены, что в состоянии найти именно тот драйвер для сетевой карты, который вам нужен – тогда пробуйте этот путь.
Можно скачать с официального сайта производителя целый пакет драйверов и затем предоставить компьютеру самому определять наиболее подходящий вариант в автоматическом порядке, при помощи Мастера Установки Драйверов.
Если проблема действительно была с драйвером – после обновления работа компьютера должна нормализоваться.
Сетевая карта не найдена компьютером и не установлена как устройство
Когда вы подключаете к компьютеру какой-то новый элемент, операционная система обнаруживает подключение и затем пытается самостоятельно его настроить как положено. Иногда автоматическое подключение не происходит и тогда нужно произвести ручную установку и настройку.
Зайдите в Панель Управления и выберите пункт меню Установка Нового Оборудования. Откроется интерфейс Мастера Подключения Нового Оборудования. На выбор два варианта:
- Устройство уже подключено к компьютеру.
- Устройство еще не подключено.
Попробуйте вариант “подключено” и в открываемся списке ищите ваше потерянное устройство. Если его в списке нет, значит, компьютер его еще не обнаружил. Тогда нажмите “еще не подключено” и перезагрузите систему. Можно так – выключить компьютер, затем открыть системный блок, отсоединить и заново присоединить сетевую карту, возможно, контакт ухудшился.
После запуска системы заново повторите процедуры с Мастером установки нового оборудования. Если устройство появилась в списке подключенных, продолжайте настройку по всем пунктам Мастера.
Несовместимое обновление драйвера
Иногда причиной неработоспособности карты может быть неудачное обновление Windows. Или, в процессе загрузки автоматического обновления происходили срывы в интернет соединении, часть файлов загрузилась с нарушениями. Тогда нужно заново установить драйвер старого образца.
Если у вас хранится дистрибутив OS Windows, лучше всего взять файл прямо с диска. Раньше-то все работало? Либо искать предыдущую версию драйвера в интернете.
Вирусное заражение
Иногда причиной исчезновения сетевой карты из виду становится вирусное заражение. Просканируйте компьютер антивирусом. Попробуйте вылечить систему при помощи утилиты Dr. Web CureIt. Если дело в вирусах – все наладится.
Одной из проблем, с которой может столкнуться пользователь после переустановки Windows – отсутствие драйвер для сетевого адаптера (сетевой драйвер) для проводной или беспроводной сети.
И если под рукой нет диска с драйверами, то придется искать драйвер и скачивать его, используя другое устройство, которое имеет выход в Интернет.
В этой статье мы рассмотрим алгоритм, который позволит избежать неприятностей, которые могут возникнуть после установки ОС.
Что же такое драйвер? Это программа, с помощью которой операционная система компьютера взаимодействует с аппаратным обеспечением устройства (материнской платой, видеокартой, сетевой картой, принтером, сканером, МФУ, пр.).
Драйверы разрабатываются компаниями, выпускающими компьютерные комплектующие и периферию, взаимодействующую с ПК (например, оргтехника).
Зачастую современные операционные системы (в т.ч. и Windows 7) уже имеют некий набор драйверов, позволяющих работать с основными комплектующими компьютера, мы рассмотрим случай, когда такие программы отсутствуют.
Особенность ситуации, когда сетевой драйвер не установлен, заключается в отсутствии возможности использования программ для автоматической установки драйверов, поскольку все они для своей работы используют Интернет-соединение, а поскольку сетевой драйвер не установлен, то и доступ к Интернет отсутствует.
С установкой драйверов сетевого адаптера пользователь, как правило, сталкивается в следующих случаях:
1. После покупки нового компьютера и отсутствия на нем установленной ОС.
2. После установки операционной системы.
3. После сбоя драйверов сетевого адаптера.
Для решения проблем, которые возникают в первом случае необходимо поискать диски, которые идут в комплекте с компьютером. На диске с драйверами к материнской плате и находится то, что нам нужно.
В последние несколько лет четко сформировался тренд, который предполагает отказ от использования приводов оптических дисков не только среди производителей ноутбуков, но и настольных ПК.
Пользователи, которые самостоятельно выбирают комплектующие, из которых будет собран их компьютер, также отказываются от установки DVD-привода.
Совет!
Рекомендуем скачать все необходимые драйвера (а не только сетевой) в отдельный каталог на жестком диске и/или флеш-накопителе. Это позволит избежать ситуаций, когда после установки операционной системы нужно будет искать привод или ПК (планшет, телефон), чтобы скачать драйвера с диска или Интернет.
Установка сетевого драйвера
Процедуру установки драйверов можно условно разделить на 2 этапа: идентификация оборудования и установка драйверов.
С целью идентификации производителей и конкретных моделей оборудования была разработана система кодирования моделей и марок компьютерных комплектующих.
Как правило, код для сетевого адаптера имеет следующий вид: PCI/VEN_xxxx&DEV_xxxx&SUBSYS_xxxxxx, где VEN_xxxx – идентификатор производителя оборудования (Vendor ID), DEV_xxxx – код модели оборудования (Device ID).
Шаг 1. Идентификация оборудованияДля того, чтобы узнать код нажимаем Пуск, в поле поиска вводим «Диспетчер устройств» и переходим в соответствующее меню.
Далее необходимо отыскать подменю «Сетевые адаптеры» или «Другие устройства» и кликнуть правой кнопкой мыши на одном из пунктов подменю, например, в нашем случае это будет «Realtek PCIe GBE Family Controller».
Шаг 2. Установка/обновление драйвера сетевого адаптераПосле того, как мы узнали идентификатор оборудования, следует скопировать его название (клик правой кнопки мыши — копировать) и ввести в поле поиска браузера. Скачав необходимую программу, можно приступить к ее установке.
Аналогичные действия будут и в случае обновления сетевого драйвера.
Для установки/обновления драйвера сетевого адаптера необходимо зайти в «Диспетчер устройств» так как это было описано ранее. Выбрать необходимый пункт и в контекстном меню, которое доступно по клику правой кнопки мыши выбираем пункт «Обновить драйверы…».
Выбираем «Выполнить поиск драйверов на этом компьютере».
Переходим в каталог, в который мы скачали недавно все необходимое, воспользовавшись кнопкой «Обзор», нажимаем «Далее» и ждем окончание процесса установки драйверов.
Существует также мнение, что в случае выполнения обновления (переустановки) сетевого драйвера, сначала необходимо удалить старый, после чего следует установить новый.
Важно!
Для удаления уже установленного драйвера необходимо зайти в «Диспетчер устройств», выбрать сетевой адаптер, кликнуть правой кнопкой мыши и в контекстном меню выбрать «Удалить». После этого, система предупредит о том, что драйвер устройства будет удален, соглашаемся нажав «ОК».
Программа для бновления драйверов Driver Updater от Carambis
Если у вас появилась потребность в поиске универсальных программ, которые способны функционировать на разных ОС: имеются в виду утилиты для создания групповых политик, программы для очистки системы от вирусов и, конечно же, софт для работы с драйверами ОС — лучшим решение будет использование программы Carambis Driver Updater.
Благодаря Driver Updater вы сможете не только получить необходимое программное обеспечение, но и хорошо сэкономить. Ведь одна покупка подписки позволяет подключить сразу два компьютера.
Что касается процесса работы, утилита отлично справляется с поставленными задачами. Теперь не нужно исправлять ошибки подключённых аппаратных компонентов на каждом компьютере.
Настройка автоматического поиска и установки обновлений теперь самостоятельно обновляет все устройства.
Но, если вам нужно ускорить работу компьютера, рекомендуем воспользоваться еще одной утилитой от этого же производителя — Carambis Cleaner.
Ее возможности:
- Комплексная оптимизация работы операционной системы;
- Возможность удаления компонентов и временных файлов, которые больше не используются и не нужны для работы ОС;
- Удаление всех отчетов об ошибках ОС;
- Быстрая очистка реестра;
- Возможность удаления файлов, которые выберет пользователь;
- Удаление установленных программ в главном окне программы с помощью нескольких кликов.
Помните, файлы, которые были удалены программой, восстановить уже невозможно (в отличие от обычной процедуры удаления с помощью встроенных функций ОС). Проводите диагностику своего компьютера несколько раз в месяц, чтобы поддерживать систему в нормальном состоянии.
Как Установить Драйвер Сетевого Адаптера Без Доступа к Интернету
Драйвер для сетевого адаптера — детальная инструкция по установке
По-прежнему не удается подключить адаптер проводной сети
Симптомы
Для подключения к сети выполните следующие действия.
- Убедитесь, что установлена последняя версия драйвера; подробнее см. в разделе: Как использовать сайт «Драйверы и загружаемые материалы»
- Попробуйте использовать заведомо исправный сетевой кабель и убедитесь, что разъемы кабеля Ethernet надежно подключены к компьютеру и маршрутизатору или модему.
- Коснитесь и удерживайте или нажмите правой кнопкой мыши на значок сети в области уведомлений на панели задач (в правом нижнем углу), а затем нажмите «Устранение неполадок» и следуйте инструкциям.
- Запустите программу Диагностика сетевого адаптера Dell (если компьютер может подключиться к Интернету).
- Запустите приложение «Оптимизация сети» Dell SupportAssist.
- В поле поиска введите supportassist.
- Нажмите на SupportAssist. Примечание. Если SupportAssist не отображается в списке приложений, вам придется его скачать либо на компьютер, на котором возникла проблема (если возможно), либо на внутренний USB-накопитель на другом устройстве, подключенном к Интернету. Дополнительные сведения о том, как получить и установить приложение SupportAssist, см. на странице SupportAssist для ПК и планшетов. Вам может потребоваться ввести сервисный код или код экспресс-обслуживания своего компьютера Dell или выбрать модель своего компьютера из списка.
- Нажмите Оптимизация моей системы.
- Нажмите Оптимизация сети.
- Нажмите Выполнить сейчас.
- Когда приложение «Оптимизация сети» завершит работу (в строке состояния появится «100%»), откройте вкладку История.
- Нажмите на список Оптимизации сети (вручную) для просмотра результатов.
- В поле поиска введите supportassist.
- Обратитесь к следующим статьям базы знаний Microsoft:
- В соответствии с браузером, установленном на компьютере, обратитесь к следующим статьям.
Если компьютер находится на гарантии, также можно обратиться за помощью в Службу технической поддержки.
Причина
Разрешение
Оцените эту статью
Благодарим вас за отзыв.
К сожалению, наша система обратной связи в настоящее время не работает. Повторите попытку позже.
Комментарии не должны содержать следующие специальные символы: ()\
Установить драйвер для беспроводной сети. Не работает Wi-Fi сеть что делать
Иногда, после установки Windows на ноутбуках возникает проблема с подключением к интернету. Клиент попросил, после покупки нового ноутбука, поставить новое ПО.Начались проблемы — ноутбук не видит Wi-Fi сеть. Любые мои попытки включить адаптер не венчались успехом.
Скажу сразу, проблема была решена, но задуматься пришлось. Давайте разберемся, что нужно делать если не работает Wi-Fi сеть?
Проверяем сетевой адаптер на вкл/выкл.
Первое, что нужно сделать, если возникла такая проблема, это проверить включена ли сетевая карта.
Есть несколько способов для ее включения. Кнопка включения Вай-Фай. Она есть на некоторых ноутбуках в виде ползунка, либо отдельной кнопки. Также может быть совмещена с клавишами F1 – F12 или Fn+F1-12. Fn это функциональная клавиша ноутбука.
Если адаптер включен, вы узнаете это по индикатору на корпусе. Индикатор может быть как на самой кнопке включения вай-фай, так и на отдельно взятом месте помеченным антенкой (волнами). Если и после нажатий на эти клавиши ничего не работает, значит драйвер для функциональных клавиш не установлен, кстати скачать его можно .
Драйвера также можно установить с официального сайта производителя ноутбука, при этом найти там свою модель ноутбука и скачать все, что нам нужно, либо с диска, который шел в комплекте с ноутбуком.
Так же, если ноутбук современный, то может быть кнопка «в самолете» (клавиша на которой нарисован самолет), это можно увидеть в сетевых параметрах, ее нужно отключить и тогда точно сетевая карта заработает.
Вот мы все включили, а интернета так и нет. нужно посмотреть на значок в трее. Если на нем красный крестик, значит, что сетевая все еще выключена. Для того, что бы включить ее в Windows, нужно зайти в Панель управления — Все элементы панели управления — Центр управления сетями и общим доступом — Изменение параметров адаптера и выбрать беспроводное сетевое подключение и включить его. Если у вас нет беспроводного подключения, то у вас не установлен Wi-Fi драйвер, читаем дальше.
Проверяем установлен ли драйвер на Вай-Фай?
Нужно помнить, что после переустановки Windows надо поставить драйвера иногда Windows сама автоматически устанавливает драйвера, но не стоит на это надеяться. Без драйверов ваша сетевая карта работать не будет. Проверяем на наличие драйверов: заходим в диспетчер устройств, далее раздел сетевые адаптеры, в котором должно быть, как минимум два пункта. Если присутствует только один пункт, обратите внимание, выше в диспетчере есть неизвестное устройство с восклицательным знаком, то это один из не установленных драйверов, возможно это и есть наш адаптер. Скачав драйвера на этот адаптер с официального сайта производителя, запустите и установите его. Также драйвер можно скачать у нас на сайте в .В моем случае драйвер был уже установлен и я решил проверить все ли установлено верно. Для этого в диспетчере устройств нужно нажать правой кнопкой мыши по сетевому адептеру, пункт свойства. Если все в порядке, то в окне «состояние устройства» увидите, что устройство работает нормально. Если отображена ошибка, надо переустановить наш драйвер. Кликаем на адаптер правой кнопкой мыши, затем «удалить». Перезагружаем компьютер, снова заходим в Диспетчер устройств и обновляем драйвер.
Драйвер обновился, устройство работает нормально, но вай фай по прежнему не работает. Решаем проблему дальше.
Обновляем BIOS.
В последнее время многие жалуются в нашем сервисе что даже после корректной установки драйвера Wi-Fi, все равно не работает интернет или работает плохо. Проблема может возникать из-за того что ноутбук уже довольно устарел. а вы поставили на него . В данном случае помогает обновление версии BIOS. Идем на сайт изготовителя ноутбука, заходим в раздел поддержка/драйвера/ПО, пишем модель своего ноутбука в поиске. Выбираем какая у вас установлена ОС, потом ее разрядность (битность -32/64). В появившемся списке скачиваем самый последний по дате BOIS и специальную утилиту для его загрузки в ноутбук. Загружаем новый BIOS, интернет должен заработать.
Действительно ли проблема в ноутбуке?
Причина такой неисправности может быть не только в ноутбуке. Это легко узнать: наживаем левой кнопкой мыши на значок сети в трее и смотрим, что есть в этом меню. Если в списке есть сети, кроме вашей — нужно проверять роутер.Так же, нельзя исключать вариант ошибки подключения из-за авторизации. Если вы уже подключались к сети и она есть в списке, стоит удалить ее и подключится заново. Если вы первый раз подключаетесь к сети вай-фай и верно вводите свой пароль, а ошибка авторизации во прежнему выбивает вас, значит проблема в роутере. Если уж и это не помогло, надо попробовать настроить роутер, для этого нужно обратится к провайдеру или перепрошить его и снова настроить его.
Едем дальше, настроили роутер с ним все в порядке, но.
Интернета нет, а вай-фай есть.
В первую очередь, если такая проблема есть, нужно проверить параметры протокола интерента версии 4 (TCP/IPv4). Для этого нужно в сетевых подключениях Windows нажать правой кнопкой мыши на «беспроводная сеть» затем «состояние». В появившимся окне нажимаем на «Сведения». В номов окне ищем строку «Шлюз по умолчанию» в котором должен быть IP-адрес роутера (чашще всего это или 192.168.0.1 или 192.168.1.1). Обычно те же символы указываются и в строке DNS-сервера, второму ДНС серверу можно задать значение 8.8.8.8 .Теперь в поле «Адрес IPv4» вы увидите IP из подсети роутера. Если эти строки пусты, или написан IP из подсети формата 169.254.X.X значит ни автоматически, ни в ручную он не присвоился. Жмем кнопку «Свойства» затем открываем «IP версии 4(TCP/IPv4)». И здесь в поля «Основной шлюз» и «Предпочитаемый DNS сервер» нужно прописать адрес роутера, который обычно указан на наклейке на нижней части корпуса нашего роутера. Маска подсети всегда будет 255.255.255.0, а в строку «IP-адрес» вбиваем адрес из подсети роутера. Далее жмем ОКей и подключаемся.
Надеюсь что вы наконец таки добились нормальной работы интернета через Wi-Fi и спокойно можете бороздить просторы интернета. Есть вопросы пишите их в комментариях чем сможем поможем. Помогла статья обязательно сделайте репост по социальным кнопкам ниже.
Здравствуйте читатели блога компании КомСервис (г. Набережные Челны) Заметил, что у многих читателей моего блога, проблемы, которые возникают с подключением к Wi-Fi сетям, или работой через Wi-Fi во многих случаях возникают через проблемы в работе беспроводного сетевого адаптера. И не всегда виноват Wi-Fi роутер, которого все сразу берутся перенастраивать по несколько раз:).
Давайте несколько слов о том, что такое Беспроводной сетевой адаптер (в диспетчере устройств, или в описании драйверов, он скорее всего будет подписан как Wireless Network Adapter). Это устройство, которое собственно и подключает Ваш компьютер, нетбук и т. п. к интернету по Wi-Fi. Ну и объяснил, но думаю Вы поняли о чем я:).
Если у Вас ноутбук, или нетбук, то скорее всего, в нем уже есть встроенный беспроводной сетевой адаптер (разве что устройство старое, или даже очень старое). Если же это обычный стационарный компьютер, то беспроводной сетевой адаптер (Wi-Fi адаптер) подключается отдельно. Может быть к примеру USB-адаптер такой как , или внутренний PCI-адаптер. Подробнее об этих устройствах можете почитать в статье .
Не важно какой у Вас Wi-Fi адаптер и на каком устройстве. Нам нужно, что бы он стабильно работал и не возникало разных проблем с подключением и работой с Wi-Fi сетями. А для того, что бы все хорошо работало, нужно сразу установить необходимый драйвер для беспроводного адаптера, а если появляются странные проблемы в работе с беспроводными сетями, и Вы определили, что проблема скорее всего в устройстве (ноутбуке, компьютере и т. д.), то нужно попробовать обновить, или же полностью переустановить драйвер на Wireless Network Adapter. Чем мы сейчас и займемся.
Как проверить, установлен ли драйвер на Wi-Fi?
Если после установки операционной системы, скажем , не работает Wi-Fi на ноутбуке, или другом устройстве, то скорее всего, операционной системе просто не удалось подобрать и установить драйвер для Вашего сетевого адаптера. Я уже точно не помню, но мне кажется, что я еще не видел случая, что бы Windows 7 сама установила драйвер на Wireless Network Adapter.
Как правило, этот драйвер (как и множество других) нужно устанавливать с диска с драйверами, который идет в комплекте с ноутбуком (нетбуком, USB-адаптером, PCI-адаптером и т. д.), или же скачать драйвер с сайта производителя того же ноутбука.
Для того, что бы проверить, установлен ли драйвер на беспроводной адаптер, нужно зайти в Диспетчер устройств, и глянуть, есть ли он там.
Нажмите правой кнопкой мыши на Мой компьютер (или откройте Мой компьютер и нажмите на пустую область), выберите Свойства .
Справа нажмите на «Диспетчер устройств» .
Если же подобных устройств Вы там не обнаружили, то нужно установить драйвер. Вы может установить его с диска, который идет в комплекте, или скачать с сайта производителя драйвер для Wireless Network Adapter. Только ищите драйвер для определенной модели ноутбука, USB-адаптера и т. д. Ниже в статье, я подробнее покажу, как устанавливать драйвер на Wi-Fi адаптер.
Значит драйвер Вы не обнаружили? Нужно его установить.
Драйвер установлен, но Wi-Fi не работает? Проверяем включен ли Wi-Fi адаптер, есть ли доступные сети для подключения, возможно проблема в роутере и т. д. Если все проверили, то нужно попробовать переустановить (обновить) драйвер.
Драйвер установлен, но есть проблемы с подключением к Wi-Fi (устройство не всегда подключается, часто обрывается интернет и т. п.)? — Пробуем удалить старый драйвер, и установить новый, скачав его с сайта производителя устройства.
Устанавливаем, или обновляем драйвер на Wi-Fi адаптер
Где взять драйвер для беспроводного сетевого адаптера?
Как я уже писал Выше, драйвер можно найти на диске, который поставлялся с устройством. Только у этого способа есть один минус. Драйвер, который находиться на диске, возможно уже устарел. А на сайте производителя Вашего устройства, возможно уже есть новая версия драйвера и было бы хорошо, скачать и установить именно новый драйвер. Но если нет возможности, или не хотите искать, то драйвер с диска тоже подойдет.
Найти драйвер на беспроводной адаптер не сложно. Вот например у меня модель ноутбука ASUS — K56CM. Так и задаем Гуглу, или Яндексу запрос «ASUS — K56CM» . Находим в результатах поиска официальный сайт и переходим на него (мы попадаем на страницу нашего устройства).
Или можете зайти на сайт Вашего устройства и сделать писк по сайту, задав модель. Если страница откроется на английском, то пищите кнопку смены языка и смените на нужный.
Затем, на странице с описанием, в нашем случае ноутбука, ищем что-то типа кнопки «Скачать», «Загрузки», «Драйвера» и т. п. Переходим по ней.
Если нужно, то указываем для какой операционной системы нужен драйвер. Затем в списке ищем драйвер для беспроводного сетевого устройства (можно ориентироваться на надпись Wireless Network Adapter, Wireless Lan Driver) и скачиваем его на компьютер (смотрите на дату обновления драйвера, что бы он был последней версии).
Если у Вас не ноутбук, а скажем USB-адаптер подключен к обычному компьютеру, то запрос на писк драйвера формулируйте так же. Например «TP-LINK TL-WN721N», или выполните поиск по названию устройства на сайте производителя.
Все, драйвер есть у нас на компьютере. Если Вы хотите просто установить, а не переустанвоить (обновить) драйвер, то распакуйте архив (если драйвер в виде архива) в папку и запустите установочный файл. Следуйте инструкциям. После перезагрузки Wi-Fi должен заработать.
Если нужно переустанвоить (обновить) драйвер
Если же Вы хотите переустановить драйвер, то я советую сначала удалить старый.
Для этого зайдите в Диспетчер устройств (как это сделать написано в начале статьи) и нажмите правой кнопкой на устройство Wireless Network Adapter. Выберите Свойства .
Затем перейдите на вкладку «Драйвер» и нажмите кнопку Удалить .
Появиться предупреждение, установите галочку возле «Удалить программы драйверов для этого устройства» и нажмите «Ok» .
Все, драйвер удален. Перезагрузите компьютер. Зайдите в Диспетчер устройств. Вы должны увидеть, что появилось неизвестное устройство (Сетевой контроллер). Это наш беспроводной адаптер, просто драйвера для него нет, сейчас установим.
Устанавливать драйвер я советую следующим способом: если драйвер в архиве, то распакуйте его в папку. Зайдите в эту папку и запустите установочный файл, обычно он называется «setup. exe» . Следуйте инструкциям. После установки драйвера, обычно даже без перезагрузки Wi-Fi должен заработать. И я надеюсь, будет работать стабильно.
Еще один способ установки драйвера на Wi-Fi адаптер
Зайдите в Диспетчер устройств и нажмите правой кнопкой на неизвестное устройство (в нашем случае Сетевой контроллер). Выберите «Обновить драйверы…» .
В следующем окне нажмите «Выполнить поиск драйверов на этом компьютере» .
Укажите путь к папке с драйверами и нажмите «Далее» .
Должна начаться установка драйвера. Если Windows сообщит, что «Наиболее подходящее программное обеспечение для данного устройства уже установлено» , то попробуйте установить первым способом (с установочного файла).
Думаю, что это очень актуальная статья и многим пригодиться, нужно было подготовить ее раньше:). Если возникнут проблемы, которые не получиться решить с помощью этой статьи, то можете задать вопрос в комментариях, или на нашем форуме. Всего хорошего!
Чаще всего, для того, чтобы связь с интернет была стабильной, нужно разобраться, как почистить настройки Wi-Fi, чтобы сделать подключение стабильным, а также проверить, правильно ли установлен драйвер для адаптера в самом компьютере. Драйвер – это управляющий набор установок устройства, он необходим для того, чтобы компьютер «узнавал» устройство, которое к нему подключают, и устанавливал с ним правильное соединение.
Основная причина, по которой может пропасть соединение с роутером вашего ПК – сбой настроек драйвера. Сначала нужно проверить, можно ли запустить его без переустановки. Для этого зайдите в список «Диспетчер устройств» (нажмите правой кнопкой мыши на иконку на рабочем столе «Мой компьютер», потом нажмите на «Свойства», и затем — «Диспетчер устройств»).
После этого в открывшемся списке нужно найти «Сетевые адаптеры» и нажать на него мышкой. В этом списке отобразится все, что установлено у вас на компьютере – все устройства и подключенные дополнительные модули. На экране должно быть что-то вроде такого перечня:
Один из параметров этого списка будет иметь название Wireless Network Adapter, это и есть ваш адаптер беспроводной сети, который в ноутбуках и нетбуках обычно установлен внутри по умолчанию, а в обычных компьютерах его докупают и устанавливают или подключают через USB отдельно. Если в списке это название есть, значит, устройство работает и драйвер на него в порядке. Тогда нужно искать решение проблемы в одном из двух: отсутствует нужная вам сеть или отключен адаптер или роутер. Если вы нашли в списке ненужные или уже неиспользуемые устройства, и не знаете, как почистить компьютер от драйверов этих устройств, то воспользуетесь кнопкой вверху окна «Удалить» после того, как выберете ненужный драйвер. В том числе, этот способ пригодится вам в тот момент, если вы хотите установить новый драйвер на Wi-Fi адаптер.
Обычно тот, который есть в списке – это стандартный драйвер, установленный еще при стартовой установке драйверов на все устройства, подсоединенные к компьютеру, начиная от клавиатуры, и до видеокарты. В случае каких-то изменений в настройках системы, смены адаптера и других проблем с ним, можно скачать драйвер из интернет с сайта производителя для своей модели ноутбука либо компьютера.
Как скачать драйвер?
Для того, чтобы найти такой драйвер, скажем, на ноутбук Asus K56CM, введем в браузере в поисковик, к примеру, Google, запрос «ASUS — K56CM». В результатах поиска одним из первых будет официальный сайт производителя.
Загрузите страницу, указанную в результатах поиска. Там появится описание модели ноутбука и обязательно будет кнопка под названием «Загрузки», «Скачать», «Драйвера» или какие-то похожие, в зависимости от вида сайта производителя вашего ПК.
В списке указываем, какая ОС у вас установлена, так как для разных могут быть разные драйвера. В нашем случае это драйвера для ОС Windows 7.
Все представленные на рисунке виды окон загрузки и вид сайта, разумеется, примерные, вы ориентируетесь на свою модель ноутбука или компьютера. Например, если у вас компьютер с USB-адаптером, то, посмотрев его модель, указанную на самом устройстве, вы так и пишите в строке поиска — «TP-LINK TL-WN721N».
Как установить драйвер на компьютер (ноутбук)?
После того, как вы скачали нужный драйвер, переходите к установке его на ваш ПК. Для этого нужно распаковать архив с драйвером, запустить его и следовать инструкциям, указанным при установке. Теперь перезагрузите компьютер и после этого попробуйте соединиться с сетью, Wi-Fi должен начать работать.
Если нужно обновить (переустановить) драйвер, то сперва воспользуйтесь вышеописанным способом как почистить компьютер от устаревших драйверов. Затем перезагрузите компьютер. После этого снова войдите в «Диспетчер устройств» и убедитесь, что в списке появился пункт с названием «Сетевой контроллер», обозначающий неизвестный для системы адаптер. Для него и начнем установку драйвера.
Установка может быть осуществлена так, как и в первом случае — нужно распаковать архив со скачанным драйвером, потом запустить на установку файл, обычно он называется «setup.exe». После успешной установки Wi-Fi должен стабильно заработать.
Второй возможный способ установки немного проще. Нужно снова зайти в «Диспетчер устройств» и нажать на «Сетевой контроллер» правой кнопкой мыши, потом выбрать пункт «Обновить драйверы…». Дальше ОС вам выдаст окно с предложением выбрать место, где хранятся драйверы на это устройство.
После указания путы нажмите на кнопку «Далее». Установка драйвера должна начаться автоматически. Если же система выдаст вам ошибку «Наиболее подходящее программное обеспечение для данного устройства уже установлено», то нужно будет все-таки прибегнуть к первому, принудительному способу установки драйвера.
Надеемся, что данная инструкция поможет вам наладить стабильную работу интернет через Wi-Fi на вашем компьютере!
Переносные компьютеры Apple: устранение неполадок сетевого адаптера с цилиндрическим разъемом
Следуя перечисленным ниже пунктам, определите причину проблемы и найдите доступные решения.
Если происходит искрение
Иногда при включении сетевого адаптера в розетку можно увидеть искрение. Это нормальное явление, которое может наблюдаться при включении электроприборов в розетку. Если искрение происходит не в области вилки кабеля, если появилось обугливание или оплавление адаптера или есть другие опасения относительно искрения, обратитесь в компанию Apple.
Устранение неполадок сетевого адаптера
1. Используйте заведомо исправную розетку.
Проверьте, что используемая сетевая розетка работает правильно. Подключите заведомо исправное устройство, такое как лампа, телевизор или часы и убедитесь, что они работают нормально.
2. Проверьте, что используется подходящий сетевой адаптер для переносного компьютера.
Выберите подходящий для вашего переносного компьютера Apple сетевой адаптер.
3. Определите наличие сетевых помех.
Отключите сетевой адаптер от розетки подождите 60 секунд, затем снова подключите адаптер.
- Если адаптер заработал после 60-секундной паузы, скорее всего в сети электропитания были помехи. Необходимо будет периодическим сбрасывать адаптер с помощью непродолжительного отключения. Данная проблема появляется, когда функция защиты сетевого адаптера от повышенного напряжения определяет наличие помех в электросети и отключает адаптер.
- К источникам возможных помех в сети относятся светильники с газоразрядными лампами, холодильники или микроволновые печи, подключенные к той же электрической цепи, что и компьютер. Данную проблему можно предотвратить, подключив сетевой адаптер к источнику бесперебойного питания (ИБП) или к другой электрической цепи.
- Если адаптер, подключенный к исправной розетке, работает нормально, необходимости его заменять нет.
4. Убедитесь, что адаптер используется в хорошо проветриваемом месте.
Сетевой адаптер может значительно нагреваться при нормальной эксплуатации. Подключайте сетевой адаптер непосредственно к сетевой розетке или помещайте его на полу в хорошо проветриваемом месте. Если сетевой адаптер используется в недостаточно вентилируемой зоне или он имеет термоизоляционное покрытие или другую форму изоляции, он может автоматически отключаться во избежание повреждения.
Вы можете заметить следующие симптомы.
- Сетевой адаптер не заряжает компьютер.
- Светодиодный индикатор на разъеме адаптера не светится при подключении к компьютеру.
- Адаптер заряжает компьютер с перебоями.
5. Проверьте, нет ли проблем с сетевым разъемом адаптера или с двух- или трехконтактным сетевым кабелем.
Если с сетевым адаптером используется сетевой разъем Duckhead, замените его на сетевой кабель с двух- или трехконтактной вилкой, поставляемый в комплекте. Если вы используете кабель с двух- или трехконтактной вилкой, замените его на разъем Duckhead. Любой из этих разъемов можно легко подключить к адаптеру, как показано ниже.
- Если адаптер заряжает компьютер и светодиодные индикаторы на цилиндрическом разъеме светятся, сетевой разъем Duckhead или сетевой кабель, использовавшийся первоначально, больше не является работоспособным. Следует прекратить использование такого разъема до тех пор, пока не будет получена замена. Для получения дальнейших указаний обратитесь к разделу «Дополнительная информация» в этой статье.
- Если светодиодные индикаторы не светятся или сетевой адаптер не заряжает компьютер, для устранения неполадок продолжите выполнение указанных ниже действий.
6. Осмотр цилиндрического разъема для определения искривления или поломки контакта.
Подключив адаптер к розетке и к компьютеру, поверните цилиндрический разъем, соединяющий адаптер и компьютер. Начался ли после этого процесс зарядки аккумулятора? Привело ли это к тому, что светодиодные индикаторы иногда загораются? Если да, то осмотрите цилиндрический разъем на наличие искривления или поломки контакта (например, искривление или отсутствие контакта). Некоторые примеры того, как могут выглядеть эти поломки:
| Искривление цилиндрического кольца | Искривление контакта | Отсутствие контакта |
Если цилиндрический разъем имеет неправильную форму или контакт искривлен или отсутствует, обратитесь в AppleCare. Не используйте сетевой адаптер, у которого цилиндр не идеально круглый или контакт искривлен или потерян. Имейте в виду, что одногодичная ограниченная гарантия компании Apple не распространяется на повреждения, полученные в результате чрезмерного усилия или неправильного использования. Замену сетевым адаптерам можно приобрести в магазине Apple Store или у авторизованного дилера компании Apple.
7. Проверьте наличие повреждений кабеля.
Повреждение кабеля определяется как состояние, когда кабель постоянного тока (тонкий шнур, прикрепленный к сетевому адаптеру) отделяется от адаптера. Повреждение кабеля обычно определяется визуально при наличии разрыва белой изоляции на адаптере (см. ниже). Если продолжать пользоваться адаптером, кабель может изменить цвет, а резиновое покрытие деформироваться. Другой указатель возможного заметного или незаметного повреждения кабеля — это кратковременное подключение. Для проверки покачайте кабель назад и вперед возле адаптера и посмотрите, загорается ли или тухнет желтый или зеленый светодиодный индикатор на цилиндрическом разъеме в зависимости от положения кабеля.
8. Проверьте, заряжается ли компьютер и горит ли светодиодный индикатор.
После выполнения указанных выше действий проверьте, заряжается ли компьютер и светится ли светодиодный индикатор. Если этого не происходит, обратитесь к разделу «Дополнительная информация» данной статьи.
Вне зависимости от наличия гарантии на устройство можно передать адаптер авторизованному сервисному представителю компании Apple или в розничный магазин Apple Store для осмотра и, при необходимости, для замены. Замена будет зависеть от результатов осмотра и статуса гарантии.
Приносить с собой компьютер, с которым использовался адаптер, необязательно, однако при обращении сообщите серийный номер вашего компьютера. Это необходимо для проведения возможной замены. Информацию о расположении серийного номера вашего компьютера можно получить в следующих статьях: PowerBook и iBook.
Если вы собираетесь посетить розничный магазин Apple Store, забронируйте время в Genius Bar на странице http://www.apple.com/retail/geniusbar/.
Исправлено: Сетевой адаптер Realtek не найден после обновления до Windows 10
Windows 10 принесла много улучшений, но она не лишена недостатков, и в большинстве случаев эти недостатки связаны с проблемой драйверов, из-за которой определенное оборудование не работает должным образом. Говоря о проблемах с оборудованием, некоторые пользователи утверждают, что сетевой адаптер Realtek не был найден после обновления до Windows 10.
Но сначала, вот еще несколько решений для этой проблемы:
- Сетевой контроллер Realtek не найден в диспетчере устройств. В процессе обновления сетевой контроллер Realtek исчез из диспетчера устройств.
- Сетевой контроллер Realtek не был найден, если включен режим глубокого сна Windows 10 — решение этой проблемы очевидно. Просто отключите режим глубокого сна.
- Контроллер сети Realtek не работает —
Как решить проблемы с Realtek Network Adapter в Windows 10
Содержание:
- Удалите и загрузите последнюю версию сетевого драйвера
- Удалите Cisco VPN client или любое другое неподдерживаемое программное обеспечение VPN
- Удалить профиль беспроводной сети
- Запустите средство устранения неполадок
- Сбросить ваш роутер
- Проверьте, включена ли сеть
- Сбросить сеть
Решение 1. Удалите и загрузите последнюю версию сетевого драйвера
Для этого вам нужно использовать другое устройство для загрузки последних сетевых драйверов для вашей материнской платы. После загрузки драйверов перенесите их на компьютер с Windows 10 и выполните следующие действия:
- Нажмите Windows Key + X на клавиатуре и перейдите в диспетчер устройств.
- Найдите сетевой адаптер и, когда найдете его, щелкните правой кнопкой мыши и выберите «Удалить».
- В окне Удалить выберите Удалить программное обеспечение драйвера для этого устройства.
- Следуйте инструкциям на экране и перезагрузите компьютер после завершения процесса удаления.
- После перезагрузки компьютера снова перейдите в диспетчер устройств и нажмите кнопку «Сканировать на наличие изменений оборудования».
- Это приведет к переустановке сетевых драйверов по умолчанию.
Кроме того, вы можете попробовать установить драйверы в режиме совместимости, выполнив следующие действия:
- Щелкните правой кнопкой мыши файл установки драйвера.
- Выберите Свойства из списка.
- Перейдите на вкладку «Совместимость» и установите флажок «Запустить эту программу в режиме совместимости», а затем выберите Windows 7 из списка операционных систем.
- Нажмите Apply, затем OK и запустите файл, чтобы установить его.
Обновлять драйверы автоматически
Если вы не хотите самостоятельно искать драйверы, вы можете воспользоваться инструментом, который сделает это автоматически. Конечно, поскольку вы не можете подключиться к Интернету в данный момент, этот инструмент не будет полезен. Однако, как только вы подключитесь к Интернету, это поможет вам поддерживать все драйверы в актуальном состоянии, так что вы больше не будете в этой ситуации.
Модуль обновления драйверов Tweakbit (одобрен Microsoft и Norton Antivirus) поможет вам автоматически обновлять драйверы и предотвратить повреждение ПК, вызванное установкой неправильных версий драйверов. После нескольких испытаний наша команда пришла к выводу, что это наиболее автоматизированное решение.
Вот краткое руководство о том, как его использовать:
- Загрузите и установите TweakBit Driver Updater
- После установки программа начнет сканирование вашего компьютера на наличие устаревших драйверов автоматически. Driver Updater проверит установленные вами версии драйверов по своей облачной базе данных последних версий и порекомендует правильные обновления. Все, что вам нужно сделать, это дождаться завершения сканирования.
- По завершении сканирования вы получите отчет обо всех проблемных драйверах, найденных на вашем ПК. Просмотрите список и посмотрите, хотите ли вы обновить каждый драйвер по отдельности или все сразу. Чтобы обновить один драйвер за раз, нажмите ссылку «Обновить драйвер» рядом с именем драйвера. Или просто нажмите кнопку «Обновить все» внизу, чтобы автоматически установить все рекомендуемые обновления.
Примечание. Некоторые драйверы необходимо устанавливать в несколько этапов, поэтому вам придется нажимать кнопку «Обновить» несколько раз, пока не будут установлены все его компоненты.
Решение 2. Удалите клиент Cisco VPN или любое другое неподдерживаемое программное обеспечение VPN
Некоторые VPN-клиенты несовместимы с Windows 10, поэтому перед обновлением обязательно удалите их.
Если вы можете удалить их вручную, но если вы не можете просто сделать следующее:
- Щелкните правой кнопкой мыши кнопку «Пуск» и выберите «Командная строка» («Администратор»).
- Введите netcfg –sn в командной строке и нажмите Enter.
- Вы получите список сетевых протоколов, сервисов и драйверов. Проверьте список на DNI_DNE . Если вы найдете его в списке, перейдите к следующему шагу.
- Введите reg delete HKCR \ CLSID \ {988248f3-a1ad-49bf-9170-676cbbc36ba3} / va / f и netcfg -v -u dni_dne в командной строке .
- Если вы получили ошибку 0x80004002, это означает, что процесс не был завершен, и вам нужно сделать это вручную.
- Закройте командную строку и нажмите клавишу Windows + R и введите regedit, чтобы открыть редактор реестра.
- В редакторе реестра вам нужно найти ключ и удалить следующий ключ:
- HKEY_CLASSES_ROOT \ CLSID \ {988248f3-A1AD-49bf-9170-676cbbc36ba3}
Решение 3 — Удалите свой беспроводной профиль
Если ваше сетевое соединение повреждено, лучшее решение — просто сбросить настройки беспроводного соединения. Для этого просто удалите свой текущий профиль беспроводной сети, и новый будет создан автоматически.
Вот как удалить профиль беспроводной сети:
- Перейдите в Поиск, введите cmd и откройте командную строку от имени администратора.
- Когда в командной строке введите следующую команду и нажмите Enter: netsh wlan delete имя профиля = «WirelessProfileName» (обязательно замените WirelessProfileName на фактическое имя вашего беспроводного соединения)
Решение 5 — Запустите средство устранения неполадок
Следующее, что мы собираемся попробовать, это встроенный в Microsoft инструмент устранения неполадок с сетью. Вот как это сделать:
- Перейдите в настройки.
- Перейдите в раздел Обновления и безопасность > Устранение неполадок.
- Выберите « Подключения к Интернету» и перейдите к « Запустить средство устранения неполадок».
- Следуйте дальнейшим инструкциям на экране и дайте процессу завершиться.
- Перезагрузите компьютер.
Решение 6 — Сброс вашего роутера
Проблема может быть вызвана неправильной настройкой маршрутизатора, и, конечно, вы можете исправить ее, перезагрузив маршрутизатор. Для этого просто нажмите кнопку сброса на маршрутизаторе Realtek или откройте настройки маршрутизатора и выберите параметр сброса. Перед перезагрузкой маршрутизатора вы можете сохранить и экспортировать конфигурацию, чтобы вам не приходилось вводить ее вручную. Для получения дополнительной информации о том, как сбросить настройки маршрутизатора или экспортировать конфигурацию маршрутизатора, обязательно ознакомьтесь с руководством по эксплуатации маршрутизатора.
Решение 7. Проверьте, включена ли сеть
- Перейдите в Поиск, введите devicemngr и откройте Диспетчер устройств .
- Когда откроется диспетчер устройств , найдите беспроводной адаптер и дважды щелкните его, чтобы открыть его свойства.
- Перейдите на вкладку « Драйвер » и найдите кнопку « Включить» . Если вы не видите кнопку « Включить» , это означает, что ваше устройство включено и работает.
Решение 8 — Сброс сети
И последнее, что мы собираемся сделать, это перезагрузить сеть. Вот как это сделать:
- Зайдите в настройки.
- Перейдите в Сеть и Интернет > Статус.
- Прокрутите вниз и найдите параметр Сброс сети . Эта функция позволяет вам установить сетевой компонент по умолчанию. Возможно, вам придется переустановить определенное сетевое программное обеспечение позже.
- Перейдите к Сбросить сейчас и нажмите Да.
- Подождите, пока ваш компьютер перезагрузится, а затем проверьте, доступно ли ваше соединение Ethernet.
Вот и все. Мы, безусловно, надеемся, что хотя бы одно из этих решений помогло вам решить проблему с вашим роутером Realtek. Если у вас есть какие-либо комментарии, вопросы или предложения, просто сообщите нам об этом в комментариях ниже.
Если у вас есть какие-либо другие проблемы, связанные с Windows 10, вы можете найти решение в нашем разделе исправлений Windows 10 .
Примечание редактора : этот пост был первоначально опубликован в сентябре 2015 года и с тех пор был полностью переработан и обновлен для обеспечения свежести, точности и полноты
СВЯЗАННЫЕ ИСТОРИИ, КОТОРЫЕ ВЫ ДОЛЖНЫ ПРОВЕРИТЬ:
Простой способ исправить
Если вы не видите свой сетевой адаптер на вашем компьютере, одна из причин этого может заключаться в том, что на вашем компьютере установлен более старый драйвер сетевой карты. Но не беспокойтесь, для решения этой проблемы доступны исправления. Если проблема возникает на вашем компьютере в первый раз, попробуйте перезагрузить ваш компьютер и проверьте, можете ли вы обнаружить сетевой адаптер на вашем компьютере.
ПРИМЕЧАНИЕ —
Если к вашей системе подключен кабель Ethernet, вам следует отсоединить кабель Ethernet от компьютера, а затем снова подключить кабель Ethernet.Проверьте, можете ли вы найти адаптер на своем компьютере.
Если сетевой драйвер по-прежнему не отображается на вашем компьютере, исправьте ошибки.
Fix 1 — Выполнить очистку сетевых устройств —
Выполнение очистки сетевых устройств подойдет вам.
1. При нажатии клавиши « Windows » и « R » открывается окно «Выполнить».
2. В окне «Выполнить» введите « cmd », а затем нажмите одновременно клавиши « Ctrl + Shift + Enter », чтобы открыть командную строку в административном режиме.
2. В окне командной строки введите , введите или , скопируйте — , вставьте эту команду и затем нажмите клавишу Enter .
netcfg -d
Закройте окно командной строки .
[ПРИМЕЧАНИЕ —
В случае, если вы столкнетесь с какой-либо ошибкой при попытке выполнить команду, попробуйте выполнить команду еще раз на вашем компьютере.
Перезагрузите ваш компьютер, чтобы изменения вступили в силу на вашем компьютере. Ваша проблема должна быть решена.
Fix 2 — Сброс Winsock из cmd
Если какое-либо из вышеперечисленных исправлений не помогло вам, сброс Winsock может вам помочь.
1. Откройте командную строку с правами администратора.
2. В окне командной строки введите или , скопируйте — , вставьте эту команду в окно командной строки и нажмите Введите .
сброс WinSock Netsh
Закройте окно командной строки на вашем компьютере.
Перезагрузите компьютер, чтобы сохранить изменения. После перезагрузки проверьте, можете ли вы снова обнаружить на своем компьютере отсутствующий сетевой адаптер.
Fix 3 — Показать скрытые устройства в диспетчере устройств
Иногда сетевой адаптер скрывается в окне диспетчера устройств , и тогда эта проблема преобладает.Чтобы проверить, выполните следующие действия:
1. Чтобы открыть окно Выполнить , просто нажмите « Windows key + R ».
2. После того, как вы откроете окно Выполнить , вы должны ввести « devmgmt.msc ».
2. В окне диспетчера устройств щелкните « View » в строке меню и убедитесь, что установлен флажок « Показать скрытые устройства ».
3.После этого щелкните «Сетевые адаптеры » в списке устройств.
4. Затем щелкните « Action » в строке меню и, наконец, щелкните « Scan for hardware changes ».
5. В окне диспетчера устройств разверните разделы « Сетевые адаптеры » и затем проверьте, появляется ли на вашем компьютере отсутствующий сетевой адаптер.
Если это не помогло, перейдите к следующему решению.
Fix 4 — Проверить настройки управления питанием
1. Чтобы открыть окно Выполнить , просто нажмите « Windows key + R ».
2. После того, как вы откроете окно Выполнить , вы должны ввести « devmgmt.msc ».
3. Теперь дважды щелкните Сетевые адаптеры в списке, чтобы развернуть его.
4. Щелкните правой кнопкой мыши сетевой адаптер и выберите свойства .
5. Теперь нажмите Power management Tab.
6. Снимите флажок Разрешить компьютеру отключать это устройство. Параметр
Fix 5 — Автоматизация автонастройки WWAN
Автоматизация службы WWAN AutoConfig на вашем компьютере, несомненно, поможет вам.
1. Вам нужно будет нажать клавишу Windows + S и начать вводить « Services ».
2. Затем нажмите « Services » в результатах поиска.
3. В окне Services прокрутите вниз и найдите службу « WWAN AutoConfig ».
4. Теперь, дважды щелкните на нем, и откроется окно WWAN AutoConfig Properties .
5. В окне WWAN AutoConfig Properties проверьте « Service status », если это « Running ».В случае, если это « Остановлено », просто нажмите « Start », чтобы запустить службу.
6. Затем щелкните раскрывающееся меню рядом с опцией « Тип запуска: » и выберите « Автоматически ».
5. Наконец, нажмите « Apply », а затем « OK », чтобы сохранить изменения на вашем компьютере.
Закройте окно Services .
Перезагрузите ваш компьютер.
После перезагрузки компьютера проверьте, можете ли вы обнаружить на компьютере отсутствующий адаптер.
Fix 6 — Обновите драйвер сетевого адаптера
Если вы не можете обнаружить драйвер сетевого адаптера на своем компьютере, возможно, это связано с тем, что установлена старая / несовместимая версия сетевого адаптера . Обновление существующего драйвера может решить проблему. Выполните следующие действия, чтобы обновить драйвер сетевого адаптера —
.1.Сначала нажмите клавишу Windows , а затем начните вводить « devmgmt ».
2. Затем щелкните «Диспетчер устройств », который появится в результатах поиска с повышенными правами.
3. В окне диспетчера устройств найдите в списке « Network Adapters » и щелкните его, чтобы развернуть.
4. Теперь из раскрывающегося списка выберите драйвер, который вы используете . Щелкните правой кнопкой мыши и выберите «Обновить драйвер».
5. Когда вы видите это сообщение, появляется « Как вы хотите искать драйверы? “.
6. Сначала вы выбрали опцию « Автоматический поиск обновленного программного обеспечения драйвера ».
Подождите, пока Windows найдет совместимый драйвер для вашего сетевого адаптера, загрузит его и установит. Закройте окно Диспетчера устройств .
Затем перезагрузите свой компьютер.
Проверьте, можете ли вы найти драйвер сетевого адаптера. Если проблема не устранена, перейдите к следующему исправлению.
Fix 7 — Откат обновления драйвера сетевого адаптера
Если сетевой адаптер работал хорошо за несколько дней до этого, недавние обновления вашего драйвера могут быть причиной того, что вы не видите сетевой адаптер на вашем компьютере. Откат последнего обновления драйвера сетевого адаптера может решить проблему, с которой вы столкнулись.
Выполните следующие действия, чтобы откатить ошибочное обновление драйвера сетевого адаптера —
1. Сначала щелкните правой кнопкой мыши значок Windows в крайнем левом углу экрана, а затем щелкните « Device Manager ».
Откроется служебная программа Device Manager .
2. В окне диспетчера устройств найдите в списке « Network Adapters » и щелкните его, чтобы развернуть.
3. Теперь в раскрывающемся списке дважды щелкните на драйвере, который сейчас , используя .
Откроется окно свойств .
4. В окне Properties перейдите на вкладку « Driver ».
5. Щелкните « Откат драйвера ». Щелкните « OK » .
Будет произведен откат драйвера.
6. Закройте окно Диспетчер устройств .
Перезагрузите свой компьютер.
После перезагрузки компьютера проверьте, виден ли на нем какой-либо сетевой адаптер. Если проблема не исчезла, попробуйте следующее исправление.
Fix 8 — Удаление и повторная установка сетевого адаптера
Удаление и переустановка сетевого адаптера может удалить с вашего компьютера любые поврежденных или плохих файлов сетевого драйвера.Теперь на первом шаге будет выполнено удаление сетевого адаптера, а на следующем шаге мы установим сетевой адаптер.
Выполните следующие действия, чтобы удалить драйвер сетевого адаптера —
1. Откройте окно Диспетчер устройств .
2. В окне утилиты Device Manager разверните раздел « Network Adapter ».
3. Щелкните правой кнопкой мыши на используемом сетевом адаптере, выберите « Удалить устройство ».Это удалит драйвер.
Теперь мы снова переустановим драйвер Wi-Fi на вашем устройстве.
Метод 1 —
Простая перезагрузка компьютера приведет к повторной переустановке программного обеспечения.
Метод 2 —
Если при перезагрузке компьютера драйвер не был установлен, вам необходимо установить драйвер самостоятельно. Следуйте, чтобы установить драйвер вручную —
1. Откройте окно Диспетчер устройств .
2. Сначала в окне Диспетчера устройств щелкните « Action » .
3. Затем нажмите « Сканировать на предмет изменений оборудования ».
Неустановленный драйвер необходимо переустановить снова.
Метод 3-
Если метод 2 не установил драйвер, выполните следующие действия —
1. Щелкните « View » в диспетчере устройств .Затем нажмите « Показать скрытое устройство ».
2. Это покажет скрытых драйверов . Обращайте внимание на свой сетевой адаптер.
Сетевой драйвер, который вы удалили, должен иметь желтый треугольник с именем драйвера.
3. Щелкните правой кнопкой мыши на драйвере сетевого адаптера и выберите « Обновить программное обеспечение драйвера ».
3.Просто выберите опцию « Автоматический поиск обновленного программного обеспечения драйвера ».
Вам нужно будет терпеливо подождать, пока Windows установит совместимый драйвер.
Вам нужно будет закрыть окно диспетчера устройств .
Перезагрузите компьютер, чтобы сохранить изменения.
После перезагрузки проверьте, можете ли вы найти сетевой адаптер на своем компьютере.
Fix 9 — Запустите восстановление системы на вашем компьютере
Запуск восстановления системы из точки восстановления системы может решить вашу проблему.
1. Одновременно нажмите клавиши Windows + R . Окно Run имеет преимущественную силу.
2. В окне Run введите « sysdm.cpl » и щелкните « OK ».
2. Перейдите на вкладку « Защита системы ».
3. После нажмите « Восстановление системы ». Затем нажмите « Выберите другую точку восстановления ».
4. Затем нажмите « Next ».
5. Выберите последнюю точку восстановления
6. Затем щелкните « Next ».
7. Наконец, нажмите « Finish », чтобы завершить процесс.
После завершения процесса восстановления проверьте, можете ли вы найти свой сетевой адаптер.
Если вы по-прежнему не можете найти сетевой адаптер, выполните следующее исправление.
Fix 10 — Устранение проблем с сетью
Устранить проблему можно с помощью средства устранения неполадок Windows. Средство устранения неполадок не только обнаружит проблему вашего сетевого адаптера, но и попытается исправить эти проблемы. Выполните следующие действия, чтобы устранить проблему с драйвером сетевого адаптера —
1. Введите « устранение неполадок сети » в поле поиска рядом со значком Windows и щелкните « Устранение неполадок сети ».
2.Теперь щелкните « Network Troubleshooter ».
3. Теперь следуйте инструкциям на экране, и программа автоматически попытается исправить вашу проблему. Когда процесс будет завершен, нажмите « Close ».
Перезагрузите ваш компьютер и проверьте, можете ли вы найти драйвер сетевого адаптера на вашем компьютере. Ваша проблема должна быть решена.
Самбит — инженер-механик по квалификации, который любит писать о Windows 10 и решениях самых странных возможных проблем.
Как устранить неполадки сетевого адаптера в Windows 10? »WebNots
В наши дни стабильное интернет-соединение — это все. Поэтому часто бывает полезно узнать, как ваш компьютер подключается к Интернету. И что вы можете сделать, чтобы исправить это, когда он отключается. Компьютеры подключаются к Интернету через сетевой адаптер. Обычно он встроен в компьютер на сетевой карте. Он может быть подключен к Интернету через Ethernet или Wi-Fi.Если вы просто устанавливаете сетевую карту, удаляете ее или обновляете драйверы, эта статья обязательно поможет.
Как устранить неполадки сетевого адаптера в Windows 10?
Windows 10 позволяет настроить следующие параметры сетевых адаптеров с помощью двух вариантов. Вы можете легко сделать это через диспетчер устройств или через панель управления.
- Включение или отключение сетевого адаптера
- Установить или удалить
- Обновите соответствующие драйверы
- Просмотр настроек свойств и
- Сканирование изменений оборудования (возможно только через диспетчер устройств)
Мы объясним настройки через панель управления.Для начала нам нужно открыть Панель управления. Найдите «Панель управления» в поле поиска Кортаны. Вверху должен появиться результат, который затем можно просто щелкнуть, чтобы открыть панель управления.
Откройте панель управления и опцию «Сеть и Интернет»
Отключить сетевой адаптер
На панели управления нам нужно щелкнуть «Просмотр состояния сети и задач» под заголовком «Сеть и Интернет». Это должно перенаправить вас сюда:
Открытый центр управления сетями и общим доступом в Windows 10
В разделе «Активные сети» вам нужно будет щелкнуть гиперссылку рядом с «Подключениями».Если у вас есть беспроводное соединение, вы должны увидеть здесь название своей сети Wi-Fi. Если у вас есть проводное соединение, оно должно отображаться как Ethernet или LAN соответственно.
Как только вы щелкнете по активному соединению, откроется окно, отображающее статус вашего соединения.
Просмотр состояния сетевого подключения
Теперь все, что нам нужно сделать, чтобы отключить его, — это нажать кнопку «Отключить». Помните, что Windows не будет запрашивать подтверждение, ваше активное интернет-соединение будет отключено после нажатия кнопки отключения.
Включение сетевого адаптера Назад
Вернитесь в центр общего доступа к сети и нажмите кнопку «Изменить настройки адаптера» на правой боковой панели. Вы увидите все сетевые адаптеры, щелкните правой кнопкой мыши нужный адаптер и снова включите соединение.
Включить сетевой адаптер
Диагностика сетевого подключения
Нажмите кнопку «Диагностика», чтобы устранить проблемы с сетевым подключением. Вы можете следовать мастеру диагностики сети Windows, чтобы определить проблему в вашем соединении.
Диагностика проблем сетевого адаптера
Настройки свойств сети
Как вы можете видеть на приведенном выше снимке экрана, настройки свойств для сетевого адаптера доступны через кнопку с надписью «Свойства» рядом с «кнопкой отключения».
Просмотр статуса Wi-Fi в Windows 10
При нажатии этой кнопки откроется окно, в котором можно настроить различные элементы свойств сети, такие как клиенты, службы и протоколы.
Установка / удаление компонентов
В качестве дальнейшего продолжения вышеуказанных разделов вы можете устанавливать и удалять связанные элементы и программное обеспечение, поддерживающее ваш сетевой адаптер.Эти кнопки доступны в окне «Свойства Wi-Fi», показанном ниже, которое можно открыть, нажав кнопку «Свойства» в окне «Состояние Wi-Fi».
Свойства сети Wi-Fi
Затем вам нужно будет выбрать элемент, который вы хотите установить, в следующем меню, для которого может потребоваться диск. Нажав «Установить», вы можете добавить к адаптеру клиент, службу или протокол.
Установка сетевых компонентов
Кнопка удаления работает примерно так же.Выберите то, что вы хотите удалить, и нажмите кнопку удаления. Однако важно быть осторожным с тем, что вы выбираете для удаления, так как это может привести к потере вашего сетевого адаптера клиентов, служб или протоколов, необходимых для правильной работы.
Вы также можете выбрать элементы и просмотреть свойства. Например, свойства версии интернет-протокола (TCP / IPv4) позволят вам установить статический IP-адрес и DNS для вашего ПК.
Просмотр свойств Wi-Fi в Windows 10
Обновление драйверов сетевого адаптера
В приведенном выше окне свойств подключения вы можете нажать кнопку «Настроить» под сетевым адаптером, чтобы настроить параметры вашего сетевого адаптера.Вы увидите множество вкладок и перейдете на вкладку «Драйверы», чтобы обновить файлы драйверов адаптера.
Просмотр свойств сетевого адаптера
Все, что осталось сделать, это нажать кнопку с надписью «Обновить драйвер…». Вам будет предложено выбрать программное обеспечение драйвера либо путем автоматического поиска в Интернете, либо путем обновления вручную с вашего ПК.
Полное удаление сетевого адаптера
Нажмите кнопку «Удалить» в разделе «Драйвер», чтобы полностью удалить устройство с вашего компьютера.Вам нужно сделать это только в том случае, если он не работает и у вас есть установочный диск для повторной установки. Помните, что ваше интернет-соединение прервется без сетевого адаптера.
Управление питанием
Иногда вы можете заметить, что соединение с Интернетом отключается, особенно при выходе компьютера из спящего режима или при низком заряде батареи. По умолчанию Windows отключает сетевой адаптер, когда компьютер находится в спящем режиме и в режиме энергосбережения. Вы можете отключить эту функцию энергосбережения, чтобы иметь постоянное сетевое соединение.Перейдите на вкладку «Управление питанием» свойств сетевого адаптера. Снимите флажок «Разрешить компьютеру выключать это устройство для экономии энергии».
Сетевой адаптер Управление питанием
Теперь ваш сетевой адаптер никогда не будет отключен, и, следовательно, у вас будет бесперебойное подключение к Интернету.
Проверка аппаратных изменений
Независимо от того, обновили ли вы драйверы, отключили и включили или удалили и установили сетевой адаптер, первое, что необходимо сделать, это выполнить сканирование на предмет изменений оборудования.Это обеспечит обновление и правильную работу устройства. Найдите Диспетчер устройств с помощью поля поиска Кортаны и откройте Диспетчер устройств. Выберите правильный адаптер в разделе сетевых адаптеров и щелкните его правой кнопкой мыши.
Сканирование аппаратных изменений в сетевом адаптере
Щелкните «Сканировать на предмет изменений оборудования», чтобы обновить все изменения, внесенные в сетевой адаптер.
Сетевой адаптерне обнаружен в Windows 10
Windows 10 — последняя и лучшая версия операционной системы Windows, но она далека от совершенства.Среди многих проблем, с которыми сталкиваются пользователи Windows 10 со всего мира, — их сетевые адаптеры и их драйверы, не работающие в Windows 10. Некоторые пользователи Windows 10, затронутые этой проблемой, просто не видят своих сетевых адаптеров в списке . Диспетчер устройств , некоторые из компьютеров этих пользователей не могут распознать свои сетевые адаптеры, а в некоторых случаях сетевые адаптеры не работают, хотя они распознаются и перечислены в диспетчере устройств .
Хотя эта проблема, как известно, чаще всего затрагивает сетевые адаптеры Realtek, никакие сетевые адаптеры не являются неуязвимыми для нее.Независимо от того, что может быть, сетевой адаптер — это не то, без чего вы можете жить, потому что отсутствие функционального сетевого адаптера означает, что вы не можете подключиться к Интернету ни через Wi-Fi, ни через соединение Ethernet. Что ж, к счастью для вас, следующие три наиболее эффективных метода, которые вы можете использовать, чтобы попытаться исправить сбой сетевого адаптера и / или драйвера сетевого адаптера в Windows 10:
Метод 1. Удалите все сторонние программы безопасности.Многие пользователи Windows, столкнувшиеся с этой проблемой при обновлении до Windows 10, обнаружили, что сторонние программы безопасности, установленные на их компьютере, являются виновником их сетевых адаптеров и их драйверов, которые не работают.В этом случае простое удаление любых сторонних программ безопасности, установленных на вашем компьютере, заставит ваш сетевой адаптер и все его драйверы снова начать работать. Следует отметить, что вам придется удалить все сторонние программы безопасности — от антивирусных программ и программ защиты от вредоносных программ до программ брандмауэра — для того, чтобы это решение работало.
Как только вы выясните, что оно работает, вы можете переустановить антивирусное программное обеспечение другого известного производителя, например AVG.
Метод 2. Обновите компьютер с Windows 10Среди множества параметров и функций сброса и восстановления компьютера, которые поставляются с Windows 10, есть функция обновления. Выполнение обновления позволяет сохранить все ваши ценные файлы и данные, а также все встроенные приложения, поставляемые с Windows 10, но удаляет все сторонние приложения, которые вы загрузили на свой компьютер с момента обновления до Windows 10, а также сбрасывает все ваши настройки и предпочтения до заводских значений по умолчанию.Обновление вашего компьютера вполне может быть решением проблемы, когда сетевой адаптер вашего компьютера не работает в Windows 10. Чтобы обновить компьютер с Windows 10, вам необходимо:
Откройте меню «Пуск» . Щелкните Настройки .
Щелкните Update & Security .
Щелкните Recovery .
Нажмите кнопку Начать работу , расположенную под Reset this PC
Нажмите Keep my files и позвольте вашему компьютеру обновиться, и как только это произойдет, ваш сетевой адаптер и все его драйверы должны запуститься функционируют так, как задумано.
Метод 3. Удаление и повторная установка сетевого адаптера
Прежде всего запишите имя вашего сетевого адаптера, если оно указано в диспетчере устройств . Чтобы увидеть, есть ли он в списке, удерживайте клавишу Windows и Нажмите R . Введите hdwwiz.cpl и щелкните OK . Перейдите на вкладку Сетевые адаптеры и запишите имя.
Если его здесь нет, проверьте технические характеристики вашей системы по серийному номеру на веб-сайте производителя, чтобы узнать, с чем она поставляется.см. здесь (несколько примеров), чтобы идентифицировать это. Как только у вас будет серийный номер; затем посетите сайт производителя. Самый простой способ сделать это — ввести поисковый запрос «скачать драйвер с номером модели». Как только вы найдете драйвер, вам нужно будет каким-то образом загрузить его на компьютер, на котором возникла проблема; вы можете либо загрузить его на USB-накопитель на другом компьютере, либо записать его на диск, чтобы его можно было скопировать на соответствующий компьютер. После этого вам просто нужно дважды щелкнуть установочный файл, чтобы запустить и установить его, но перед этим удалите предыдущий установленный.
Вы можете щелкнуть по нему правой кнопкой мыши и выбрать « Удалить ». Вам также может быть предложено удалить пакет драйверов, было бы хорошо удалить его, чтобы вы могли выполнить чистую / новую установку нового драйвера. СДЕЛАЙТЕ ЭТО ТОЛЬКО ЕСЛИ ВАМ УСПЕШНО ОБНАРУЖИТЬ ВОДИТЕЛЯ.
Вы также можете найти драйвер на том же компьютере, если вы можете подключиться к Интернету через Ethernet.
Сетевой адаптер отсутствует в Windows 10? 11 рабочих способов исправить это!
Если вы не видите «Беспроводной адаптер» в разделе «Сетевые подключения», ни вкладки «Сетевой адаптер» в диспетчере устройств, значит, ваш сетевой адаптер отсутствует или не обнаружен в Windows 10 , что является серьезной проблемой, потому что вы выиграли не иметь доступа к Интернету, пока проблема не будет решена.Короче говоря, когда вы нажимаете значок беспроводной связи на панели задач, в списке не будет никаких устройств для подключения к Интернету, а если вы откроете Диспетчер устройств, вы не увидите вкладку «Сетевой адаптер».
Причины отсутствия сетевого адаптера:
- Сетевой адаптер отсутствует в диспетчере устройств
- Сетевые адаптеры не отображаются в диспетчере устройств
- Сетевой адаптер не обнаружен
- Сетевой адаптер не найден Windows 10
- Нет сетевого адаптера в диспетчере устройств
Основная причина этой проблемы — устаревшие, несовместимые или поврежденные драйверы сетевого адаптера.Если вы недавно обновились с предыдущих версий Windows, возможно, старые драйверы не будут работать с новой Windows и, следовательно, проблема. Поэтому, не теряя времени, давайте посмотрим, как на самом деле решить проблему отсутствия сетевого адаптера в Windows 10, выполнив следующие действия по устранению неполадок.
Примечание. Перед продолжением обязательно удалите все программы VPN на вашем компьютере.
Исправить сетевой адаптер, отсутствующий в Windows 10
Обязательно создайте точку восстановления на случай, если что-то пойдет не так.
Метод 1. Перезагрузите компьютерБольшинство из нас знает об этом очень простом приеме. Перезагрузка компьютера иногда может исправить любой конфликт программного обеспечения, дав ему новый старт. Поэтому, если вы предпочитаете переводить свой компьютер в спящий режим, перезагрузка компьютера — хорошая идея.
1. Щелкните меню «Пуск» , а затем щелкните кнопку питания , доступную в нижнем левом углу.
2. Затем нажмите на опцию Restart , и ваш компьютер перезагрузится.
После перезагрузки компьютера проверьте, решена ли ваша проблема.
Метод 2: F lush DNS и сброс компонентов Winsock1. Откройте командную строку с повышенными привилегиями.
2. Теперь введите следующую команду и нажимайте Enter после каждой:
ipconfig / выпуск ipconfig / flushdns ipconfig / обновить
3. Снова откройте командную строку и введите следующую команду одну за другой и нажимайте ввод после каждой:
ipconfig / flushdns nbtstat –r netsh int ip сброс сброс WinSock Netsh
4.Перезагрузитесь, чтобы применить изменения. Очистка DNS, похоже, Устраняет проблемы с драйвером сетевого адаптера в Windows 10.
Метод 3. Запустить службу автонастройки WWAN1. Нажмите Windows Key + R, затем введите services.msc и нажмите Enter.
2. Найдите в списке WWAN AutoConfig Service (нажмите W, чтобы быстро перейти в конец списка).
3. Дважды щелкните службу WWAN AutoConfig Service.
4.Если служба уже запущена, нажмите «Остановить», а затем в раскрывающемся списке «Тип запуска» выберите Автоматически.
5. Щелкните Применить, а затем ОК.
6. Щелкните правой кнопкой мыши WWAN AutoConfig Service и выберите Start.
Метод 4. Обновление драйверов сетевого адаптера1. Нажмите клавиши Windows + R и введите « devmgmt.msc » в диалоговом окне «Выполнить», чтобы открыть диспетчер устройств .
2.Разверните Сетевые адаптеры , затем щелкните правой кнопкой мыши контроллер Wi-Fi (например, Broadcom или Intel) и выберите Обновить программное обеспечение драйвера.
3. Теперь выберите « Автоматический поиск обновленного программного обеспечения драйвера ».
4. Теперь Windows будет автоматически искать обновление сетевого драйвера , и если новое обновление будет найдено, оно автоматически загрузит и установит его.
5. После завершения закройте все и перезагрузите компьютер.
6. Если вы по-прежнему сталкиваетесь с проблемой «Отсутствует сетевой адаптер в Windows 10», снова щелкните правой кнопкой мыши контроллер WiFi и выберите Обновить драйвер в диспетчере устройств.
7. Теперь в Windows Update Driver Software выберите « Browse my computer for driver software». “
8. Теперь выберите « Позвольте мне выбрать из списка доступных драйверов на моем компьютере. “
9. Попробуйте обновить драйверы из перечисленных версий (обязательно отметьте совместимое оборудование).
10. Если описанное выше не помогло, перейдите на веб-сайт производителя , чтобы обновить драйверы.
11. Загрузите и установите последнюю версию драйвера с веб-сайта производителя, затем перезагрузите компьютер.
Метод 5. Удаление драйверов сетевого адаптера1. Нажмите Windows Key + R, затем введите « devmgmt.msc » и нажмите Enter, чтобы открыть Диспетчер устройств.
2. Разверните Сетевые адаптеры и найдите имя вашего сетевого адаптера.
3. Убедитесь, что вы записали имя адаптера на случай, если что-то пойдет не так.
4. Щелкните правой кнопкой мыши сетевой адаптер и удалите его.
5. Будет запрошено подтверждение. выберите Да.
6. Перезагрузите компьютер, и Windows снова автоматически установит драйверы сетевого адаптера.
7. Если драйверы не устанавливаются автоматически, снова откройте Диспетчер устройств.
8. В меню диспетчера устройств щелкните Action , затем щелкните « Scan for hardware changes ».
Метод 6. Убедитесь, что Windows обновлена 1. Нажмите Windows Key + I, чтобы открыть настройки, затем нажмите Update & Security.
2. В меню слева выберите Центр обновления Windows.
3. Теперь нажмите кнопку « Проверить обновления », чтобы проверить наличие доступных обновлений.
4. Если ожидаются какие-либо обновления, нажмите Загрузить и установить обновления.
5. После загрузки обновлений установите их, и ваша Windows станет последней.
6. После установки обновлений перезагрузите компьютер, чтобы сохранить изменения.
Метод 7. Запустить средство устранения неполадок сетевого адаптера1. Нажмите Windows Key + I, чтобы открыть настройки, затем нажмите Update & Security.
2. В меню слева выберите Устранение неполадок.
3. В разделе «Устранение неполадок» щелкните Internet Connections , а затем щелкните Запустить средство устранения неполадок.
4. Следуйте дальнейшим инструкциям на экране, чтобы запустить средство устранения неполадок.
5. Если описанные выше действия не помогли устранить проблему, в окне «Устранение неполадок» щелкните Сетевой адаптер , а затем щелкните Запустить средство устранения неполадок.
5. Перезагрузите компьютер, чтобы сохранить изменения, и посмотрите, сможете ли вы решить проблему отсутствия сетевого адаптера.
Метод 8: установка программного обеспечения Intel PROSet / WirelessИногда проблема возникает из-за устаревшего программного обеспечения Intel PROSet, поэтому обновление, похоже, исправляет отсутствие сетевого адаптера в Windows 10, проблема .Поэтому перейдите сюда, загрузите последнюю версию программного обеспечения PROSet / Wireless и установите ее. Это стороннее программное обеспечение, которое управляет вашим WiFi-соединением вместо Windows, и если программное обеспечение PROset / Wireless устарело, это может вызвать проблемы с драйверами в беспроводном сетевом адаптере .
Метод 9: сброс сетевого подключения
1. Нажмите Windows Key + I, чтобы открыть Настройки, затем щелкните Сеть и Интернет.
2. В левом меню выберите Статус.
3. Теперь прокрутите вниз и нажмите Сброс сети внизу.
4. Снова нажмите « Сбросить сейчас » в разделе «Сброс сети».
5. Это приведет к успешному сбросу сетевого адаптера, и после его завершения система будет перезагружена.
Метод 10. Выполните восстановление системыSystem Restore всегда работает для устранения ошибки, поэтому System Restore определенно может помочь вам в исправлении этой ошибки.Поэтому, не теряя времени, запустите восстановление системы, чтобы решить проблему отсутствия сетевого адаптера.
Метод 11. Использование командной строки с повышенными привилегиями1. Нажмите клавиши Windows + X, затем выберите Командная строка (администратор).
2. Введите следующую команду в cmd и нажмите Enter:
netcfg –s n
3. Откроется список сетевых протоколов, в котором найдите DNI_DNE.
4. Если указан DNI_DNE, введите в cmd следующую команду:
reg удалить HKCR \ CLSID \ {988248f3-a1ad-49bf-9170-676cbbc36ba3} / va / f
netcfg -v -u dni_dne
5. Если вы не видите DNI_DNE в списке, выполните только команду netcfg -v -u dni_dne.
6. Теперь, если вы получаете сообщение об ошибке 0x80004002 после попытки выполнить указанную выше команду, вам необходимо удалить указанный выше ключ вручную.
7. Нажмите Windows Key + R, затем введите regedit и нажмите Enter.
8. Перейдите к следующему ключу реестра:
HKEY_CLASSES_ROOT \ CLSID \ {988248f3-a1ad-49bf-9170-676cbbc36ba3}
9. Удалите этот ключ и снова введите команду netcfg -v -u dni_dne в cmd.
10. Перезагрузите компьютер, чтобы сохранить изменения.
Вам рекомендуют:
Вот и все, что вам удалось Исправить отсутствие сетевого адаптера в Windows 10 , но если у вас все еще есть вопросы по этому сообщению, не стесняйтесь задавать их в разделе комментариев.
Fix сетевой адаптер не отображается в Windows 10
Иногда после обновления Windows 10 или обновления системы с Windows 7 до Windows 10 адаптер Ethernet или беспроводной адаптер отсутствует в диспетчере устройств , а его значок подключения исчезает с панели задач. Иногда после перезагрузки компьютера из спящего режима возникает такая же проблема. Эти условия приводят к тому, что адаптер Ethernet или адаптер WIFI не работает .
Решения:
1: Показать скрытые устройства
2: Устранение неполадок сети
3: обновить драйверы сетевого адаптера
4: Параметры питания сетевого адаптера
5: Проверить наличие обновлений Windows
6: Используйте внешний USB-адаптер WIFI
Решение 1. Показать скрытые устройства
Перед тем, как делать все, возможно, вам нужно проверить это в диспетчере устройств и убедиться, что он не скрыт.Войдите в диспетчер устройств и выберите Показать скрытые устройства из меню Просмотр .
После того, как все устройства будут отображены, вы можете увидеть, отображаются ли сетевые адаптеры в диспетчере устройств. Итак, как исправить сетевой адаптер, которого нет в диспетчере устройств? Есть несколько решений, которые вы можете попробовать.
Решение 2. Устранение неполадок сети
Использование способа поиска и устранения неисправностей для проверки статуса ошибки сетевого устройства и устранения ошибки, связанной с неработающим сетевым адаптером, будет простым способом, поскольку все действия будут выполняться автоматически.
1. Введите для устранения неполадок в поле поиска и войдите в окно поиска и устранения неполадок .
2. На вкладке «Устранение неполадок» найдите параметр «Сетевой адаптер », развернув вертикальную полосу прокрутки.
3. Щелкните Запустите средство устранения неполадок , чтобы определить проблему сетевого адаптера.
4. После этого в процессе устранения неполадок будет диагностирована проблема отсутствия сетевого адаптера, и она будет устранена автоматически.
После использования функции устранения неполадок для устранения проблемы сетевой адаптер снова появится в диспетчере устройств.И вы можете получить доступ к сети по своему желанию.
Решение 3. Обновите драйверы сетевого адаптера
Из-за исчезновения сетевого адаптера, если вы знаете имя адаптера Ethernet или имя беспроводного адаптера, вы можете попробовать загрузить пакет драйверов с официального сайта. После загрузки вы можете установить его вручную, чтобы обновить. Затем перезагрузите компьютер, чтобы увидеть, отображается ли сетевой адаптер в диспетчере устройств.
Но по сути, из-за отсутствия сетевого адаптера в Windows 10 невозможно загрузить самую последнюю версию сетевого драйвера.Или здесь вы не знаете тип беспроводного устройства или тип устройства Ethernet, вы можете использовать Driver Booster , чтобы помочь вам найти, загрузить и обновить сетевой драйвер, чтобы решить проблему с неработающим сетевым адаптером. Стоит отметить, что даже если сетевой адаптер отсутствует или сетевой адаптер не установлен в Windows 10, Driver Booster сначала исправит сбой сети , а затем автоматически обновит драйвер сетевого адаптера.
1. Загрузите , установите и запустите Driver Booster на своем ПК.
2. Щелкните Сканировать , чтобы начать поиск отсутствующего, устаревшего или неисправного драйвера.
Здесь Driver Booster поможет достать вам недостающий сетевой адаптер. Таким образом, вы обнаружите, что сетевой адаптер отображается в диспетчере устройств.
3. Затем найдите Сетевые адаптеры и Обновите свой сетевой драйвер.
Driver Booster поможет загрузить и установить драйвер сетевого адаптера.
Советы: используйте Driver Booster для устранения сбоя сети
Вы имеете право воспользоваться функцией исправления сети Driver Booster, чтобы получить доступ к сети с помощью сетевого адаптера.
После сканирования Driver Booster на левой панели нажмите Tools , а затем выберите Fix Network Failure .
Если фиксированный беспроводной адаптер Driver Booster не отображается в Windows 10, вы можете обновить сетевой драйвер вручную с сайта производителя.
Решение 4. Настройки питания сетевого адаптера
Эту проблему могут вызвать настройки питания. И есть еще одно условие, если ваш адаптер Ethernet или беспроводной адаптер показывает периодически, например, иногда он показывает нормально, но он исчез позже и снова отображается.Так что попробуйте следующие шаги.
Если вы используете портативный компьютер, попробуйте полностью зарядить аккумулятор и выполнить полную перезагрузку компьютера, чтобы проверить, отображается ли сетевой адаптер в диспетчере устройств. Если нет, перезагрузите компьютер еще раз, пока не отобразится сетевой адаптер (адаптер Ethernet или адаптер WIFI).
Затем щелкните правой кнопкой мыши сетевой адаптер, выберите Properties > Power Management .
На вкладке Power Management снимите флажок с опции: Разрешить компьютеру выключать это устройство для экономии энергии .
Таким образом, если снять этот флажок, компьютер будет запускать устройства Ethernet и WIFI без учета проблемы энергосбережения компьютера. На этот раз вы можете увидеть, что сетевой адаптер, не найденный в Windows 10, исчез. Эти настройки питания также могут решить проблему с отключением адаптера Ethernet от .
Связанное представление: Исправить, разрешить компьютеру выключать это устройство для экономии энергии, выделено серым цветом
Решение 5. Проверьте наличие обновлений Windows 10
Если вы обнаружите, что сетевой адаптер полностью отсутствует в диспетчере устройств, обновление версии Windows 10 может помочь.Свежие обновления Windows включают обновления безопасности, , обновления Защитника Windows и обновления драйверов. Для обновлений драйверов он автоматически просканирует все устройства и установит для них драйверы. И вот решение, которое вам нужно: как проверить наличие обновлений для Windows 10 .
Решение 6. Используйте внешний USB-адаптер Wi-Fi
Что ж, использование внешнего беспроводного USB-адаптера будет простым и понятным способом. Хотя для этого требуется еще один USB-адаптер WIFI или вам нужно его купить, если у вас его нет, это эффективное решение.Вы можете подключить беспроводной USB-приемник к USB-порту компьютера, чтобы увидеть, отображается ли беспроводной адаптер в диспетчере устройств.
Итак, есть 6 способов решить проблему с сетевым адаптером, отсутствующим в диспетчере устройств. Желаю, чтобы этот пост мог вам помочь.
Статьи по теме:
Исправить 5 ГГц WIFI, не отображающийся в Windows 10
Исправьте отсутствие одного или нескольких сетевых протоколов на этом компьютере
3 способа изменить тип сети с публичной на частную
Исправление Windows не обнаружило ошибку правильно установленного сетевого адаптера
Вы получили сообщение о том, что драйвер для вашего сетевого адаптера не обнаружен.Эту проблему легко исправить. Мы покажем вам, как это сделать. Продолжайте читать.
Что означает «Windows не может найти драйвер для вашего сетевого адаптера»?
ДрайверыDevice отвечают за бесперебойную связь вашей операционной системы с аппаратными компонентами вашего ПК. Без правильных драйверов вы столкнетесь с различными неожиданными проблемами, включая ошибки BSOD.
Это конкретное сообщение об ошибке указывает на то, что драйвер для вашего сетевого адаптера отсутствует или неправильно установлен.Иногда пользователи сталкиваются с проблемой после обновления Windows или выполнения чистой установки.
Как исправить ошибки, которые Windows не обнаружила сетевого оборудования
Есть четыре исправления, которые вы можете реализовать:
- Выполнить восстановление системы
- Запустите средство устранения неполадок оборудования и устройств
- Обновите сетевой драйвер
- Переустановите сетевой драйвер
Если первые два решения не работают, обновите сетевой драйвер или переустановите его.Поэтому вы можете начать с этих исправлений.
Приступим:
Исправление 1. Выполните восстановление системы
Если вы недавно столкнулись с этой проблемой, возврат вашей системы в предыдущее состояние может помочь решить ее. Вот почему так важно время от времени создавать точки восстановления вручную, хотя Windows часто делает это автоматически.
Выполните следующие простые шаги для восстановления:
- Нажмите сочетание логотипа Windows + X, чтобы вызвать меню WinX.
- Найдите Панель управления в списке и щелкните ее.
- Перейдите в строку поиска и введите Восстановление системы, а затем щелкните Создать точку восстановления.
- В открывшемся окне «Свойства системы» нажмите кнопку «Восстановление системы».
Как вариант, вы можете пропустить шаги с 1 по 4. Просто откройте диалоговое окно «Выполнить» (нажмите сочетание клавиш с логотипом Windows + R на клавиатуре). Затем введите rstrui.exe и нажмите ОК или нажмите Enter. - Нажмите кнопку «Далее» и затем выберите точку восстановления из доступного списка.
- Щелкните Далее.
- Подтвердите выбранную точку восстановления и нажмите Готово.
- Теперь вы получите сообщение «После запуска восстановление системы не может быть прервано. Вы хотите продолжить?» Нажмите кнопку Да и дождитесь завершения процесса. После этого ваша система перезагрузится.
Проверьте, решена ли проблема.
Исправление 2: Запустите средство устранения неполадок оборудования и устройств
Эта встроенная утилита может помочь в решении проблемы.Вот как это запустить:
- Перейдите в меню «Пуск» (это можно сделать, нажав клавишу Windows на клавиатуре).
- Откройте меню «Настройки» (щелкните значок шестеренки).
- Перейдите в раздел «Обновления и безопасность» и нажмите «Устранение неполадок».
- Запустите средство устранения неполадок оборудования и устройств.
После завершения сканирования проверьте, удалось ли успешно решить проблему.
Fix 3: Обновите драйвер сетевого адаптера
Это исправление, скорее всего, решит вашу проблему.Вы можете выполнить обновление, выполнив следующие действия:
- Откройте диалоговое окно «Выполнить», нажав клавиши Windows + R на клавиатуре.
- Введите devmgmt.msc в текстовое поле и нажмите Ok или нажмите Enter.
- В открывшемся окне Диспетчера устройств разверните Сетевые адаптеры и щелкните правой кнопкой мыши сетевой адаптер.
- В контекстном меню выберите «Обновить драйвер».
- Нажмите на опцию «Автоматический поиск обновленного программного обеспечения драйвера». После обновления драйвера перезагрузите компьютер и посмотрите, решена ли проблема.
Вы также можете посетить официальный сайт производителя вашего ПК и загрузить оттуда файл драйвера. Возможно, вам потребуется знать характеристики вашего компьютера и операционной системы, чтобы убедиться, что вы загружаете и устанавливаете правильный файл. Установка неправильной версии драйвера может привести к дальнейшим проблемам.
Если вы не уверены в выполнении этих процедур обновления вручную, мы рекомендуем вам упростить себе задачу и использовать Auslogics Driver Updater.Инструмент распознает спецификации вашего компьютера, гарантируя, что вы установили правильный драйвер. После полного сканирования он уведомит вас обо всех отсутствующих, устаревших, неисправных или поврежденных драйверах. Затем вы можете разрешить ему автоматически загружать и устанавливать последнюю версию, рекомендованную производителем вашего ПК.
После обновления драйвера сетевого адаптера перезагрузите компьютер и проверьте, решена ли проблема «Не удалось обнаружить драйвер».
РЕКОМЕНДУЕТСЯ
Устранение проблем с ПК с помощью средства обновления драйверов
Нестабильная работа ПК часто вызвана устаревшими или поврежденными драйверами.Auslogics Driver Updater диагностирует проблемы с драйверами и позволяет обновлять старые драйверы сразу или по одному, чтобы ваш компьютер работал более плавно
СКАЧАТЬ СЕЙЧАСИсправление 4: переустановите сетевой драйвер
Если ошибка не исчезла после обновления драйвера, переустановка должна помочь устранить ее.
Выполните следующие простые шаги:
- Вызов диалогового окна «Выполнить» (нажмите сочетание клавиш с логотипом Windows + R).
- Введите devmgmt.msc в поле и нажмите Enter или нажмите OK, чтобы открыть Диспетчер устройств.
В качестве альтернативы вы можете пропустить шаги 1 и 2 и щелкнуть Диспетчер устройств в меню WinX (логотип Windows + ярлык X). - Найдите и разверните Сетевые адаптеры, щелкнув стрелку рядом с ним.
- Щелкните правой кнопкой мыши сетевой адаптер и выберите в контекстном меню «Удалить устройство».
- Следуйте инструкциям на экране, чтобы завершить процесс.
- Перезагрузите компьютер.Драйвер будет переустановлен системой.
Ошибка «Не удалось обнаружить правильно установленный драйвер сетевого адаптера» теперь должна быть устранена.
Если у вас есть какие-либо вопросы или предложения, пожалуйста, поделитесь своими мыслями, оставив нам комментарий в разделе ниже.
Будем рады услышать от вас.
Нравится ли вам этот пост? 000
Оцените, поделитесь им или подпишитесь на нашу рассылку
8 голосов, средний: 3.50 из 5
Загрузка …Почему я получаю сообщение об ошибке «Не удалось подключиться к сетевому адаптеру Hamachi»?
Вы должны исправить сетевой адаптер Hamachi, чтобы восстановить соединение и решить проблему.
Симптом
Вы видите
Не удалось подключиться к адаптеру.Ошибка.
Причина
Это указывает на сбой сетевого адаптера Hamachi.
Действие / обходной путь
Вы можете попробовать следующие методы, чтобы восстановить соединение с сетевым адаптером Hamachi.
- Отключите программный брандмауэр (если это не брандмауэр Windows), перезагрузите компьютер и повторите попытку.
- Откройте диспетчер устройств и вручную включите драйвер для Hamachi Network Interface . Затем запустите Hamachi и посмотрите, сможет ли он подключиться.
- Если это возможно, то что-то не работает должным образом в системе управления устройствами в вашей системе, что может быть вызвано драйвером (не обязательно сетевым).
- Устранение неполадок может быть выполнено путем загрузки в безопасном режиме, ручного запуска виртуального адаптера и последующего запуска Hamachi.Затем вы можете начинать включать устройства одно за другим, пока не будет обнаружен конфликт.
- Проверьте папку «Сетевые подключения» и убедитесь, что адаптер Hamachi называется Hamachi, а не что-то вроде «Подключение по локальной сети» 4. Если он не называется Hamachi, переименуйте его в Hamachi и попробуйте снова запустить приложение. Убедитесь, что сетевое подключение Hamachi активировано.
- Введите services.msc и нажмите Введите .Затем убедитесь, что службы DHCP-клиент и Сетевые подключения работают.
- Возможно, вам потребуется проверить сетевой адаптер на наличие проблем с Winsock. Более подробную информацию о Winsock можно найти здесь.
Если ничего из вышеперечисленного не помогает, значит в вашей системе есть что-то, что отменяет контроль доступа по умолчанию для системных драйверов, и в этом случае вам необходимо изолировать и отключить этот компонент.
В некоторых случаях Windows не может правильно установить сетевой адаптер, а адаптер Hamachi не указан в папке «Сетевые подключения».В этом случае вам, возможно, придется вручную переустановить сетевой адаптер следующим образом:
- Перейдите на сайт и введите hdwwiz.cpl . Если вы получили сообщение об ошибке или ваш компьютер работает под управлением Windows 7 или Vista, попробуйте еще раз только с hdwwiz .
- Если поиск начинается немедленно, дайте ему закончиться, затем выберите Да, я уже подключил оборудование .
- Если отображаются установленные в данный момент устройства, прокрутите вниз.
- Выберите Добавить новое аппаратное устройство . Если его там нет, переходите к следующему шагу.
- Выберите Установите оборудование, которое я вручную выбрал из списка (Дополнительно) .
- Выберите Сетевые адаптеры .
- Щелкните Установите диск , а затем Обзор .
- Перейдите в папку установки и выберите файл с информацией об установке для вашей системы.
- hamachi.inf: Windows XP, Vista, 2003, 7, 2008 и 2008R2
- hamdrv.inf: Windows 8 и выше
- Завершите установку адаптера.
- Проверьте папку «Сетевые подключения» и убедитесь, что адаптер Hamachi называется Hamachi, а не что-то вроде «Подключение по локальной сети» 4. Если он не называется Hamachi, переименуйте его в Hamachi и попробуйте снова запустить приложение. Убедитесь, что сетевое подключение Hamachi активировано.
Важно: Если ваше антивирусное программное обеспечение сообщает или блокирует Hamachi-2-ui.exe , необходимо добавить исключение для Hamachi-2-ui.exe программа. Пожалуйста, обратитесь к документации вашего антивирусного программного обеспечения, чтобы узнать, как добавить исключение в разрешенный список.
.



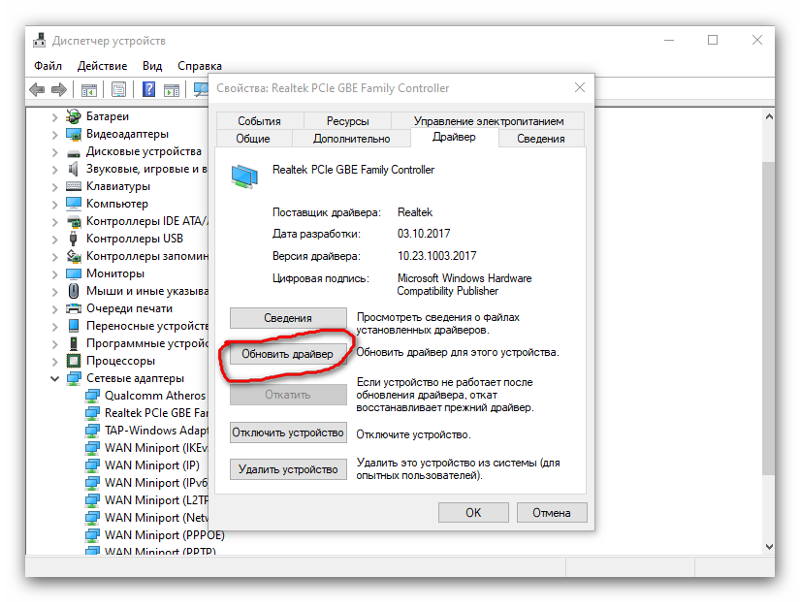 Беспроводной модуль можно так же поменять. Как для ПК, так и для ноутбука можно выбрать USB Wi-Fi адаптер. И вот еще статья по теме: Wi-Fi адаптер для ноутбука. Чем заменить встроенный Wi-Fi модуль.
Беспроводной модуль можно так же поменять. Как для ПК, так и для ноутбука можно выбрать USB Wi-Fi адаптер. И вот еще статья по теме: Wi-Fi адаптер для ноутбука. Чем заменить встроенный Wi-Fi модуль.

 Установку драйверов для неизвестного устройства (будущего сетевого адаптера) нужно начать после его выделения правой кнопкой мыши и выбора в выпадающем меню «Свойства».
Установку драйверов для неизвестного устройства (будущего сетевого адаптера) нужно начать после его выделения правой кнопкой мыши и выбора в выпадающем меню «Свойства».