Wi-Fi: что такое Wi-Fi? | TP-Link
Wi-Fi — это стандарт беспроводного подключения LAN для коммуникации разных устройств, относящийся к набору стандартов IEEE 802.11. Wi-Fi использует радиоволны (так же, как Bluetooth и сотовые сети) для коммуникации устройств в малом масштабе, например: в домах, торговых центрах, на площадях и т. д. Wi-Fi — это самый недорогой и быстрый способ передачи данных на короткие расстояния, включая просмотр веб-страниц, онлайн-игры, видеостриминг и VoIP-вызовы. В 2019 году количество поставленных Wi-Fi устройств превысило 310 млн.
Пользовательский опыт: высокая скорость, низкая задержка, использование в разных условиях на разных типах устройств.
Wi-Fi это:
- Самая используемая технология беспроводной коммуникации.
- Основное средство доступа к мировому интернет-трафику.
- Сфера экономики объёмом почти 2 трлн долларов США.
- Рост: в 2019 году общее количество поставленных устройств достигло 4 млрд, а используемых устройств — 13 млрд

- Истоки Wi-Fi
- Что нужно для создания Wi-Fi?
- Как работает Wi-Fi?
- Какой Wi-Fi выбрать?
- Как протестировать скорость Wi-Fi?
- Как увеличить скорость Wi-Fi?
- Как расширить покрытие Wi-Fi сети?
- Что такое LAN и WLAN?
- Что такое IEEE 802.11?
- Что такое Mesh Wi-Fi?
- Что такое Wi-Fi 6?
- В чём разница между Wi-Fi 4, Wi-Fi 5 и Wi-Fi 6?
Истоки Wi-Fi
Новая технология беспроводной коммуникации была создана доктором Джоном О’Салливаном, известным как «отец Wi-Fi», работавшим в 1990-е в CSIRO (Государственное объединение научных и прикладных исследований, Австралия). Альянс Wireless Ethernet Compatibility Alliance (сегодня именуемый Wi-Fi Alliance) просил CSIRO сделать эту технологию бесплатной для общества, но этого не произошло — теперь каждый производитель Wi-Fi устройств, таких как ноутбуки, мобильные телефоны, устройства умного дома и т. д. платят CSIRO за использование патента.
«Wi-Fi» — это всего лишь товарный знак, зарегистрированный альянсом Wi-Fi Alliance в 1999 году.
На самом деле «Wi-Fi» ничего не означает и не является сокращением слов «wireless fidelity» (беспроводная точность), что было подтверждено Филом Белэнджером, сооснователем Wi-Fi Alliance. В последнее время «Wi-Fi» всё чаще называют «WiFi»[2].
Что нужно для создания Wi-Fi?
Нужно 3 составляющие: пропускная способность, шлюз и роутер. Сегодня Wi-Fi можно также создать на телефоне при помощи функции хот-спот.
Как работает Wi-Fi?
Беспроводное подключение это, по сути, двусторонняя коммуникация между роутером и клиентским устройством. Оба устройства оборудованы радиопередатчиком и приёмником для коммуникации друг с другом путём отправки сигналов по радиодиапазону (2,4 ГГц или 5 ГГц).
Обычно Wi-Fi роутер физически подключён к Ethernet-разъёму или DSL/кабельному/спутниковому модему по сетевому кабелю для доступа в интернет. Затем он вещает своё Wi-Fi имя (SSID) окружающим устройствам.
Какой Wi-Fi выбрать?
Беспроводная технология постоянно развивается для удовлетворения потребностей к постоянно растущей скорости. Основные стандарты беспроводной технологии это 802.11n (Wi-Fi 4), 802.11ac (Wi-Fi 5) и 802.11ax (Wi-Fi 6). По названию легко понять, что Wi-Fi 6 — это последнее поколение технологии Wi-Fi, созданное для улучшения скорости, увеличения эффективности и снижения загруженности в сценариях с активным использованием пропускной способности.
Но всегда ли нужно покупать новый роутер с новейшими технологиями?
Не всегда. Во-первых, нужно понять свои повседневные сетевые запросы и выяснить, сколько устройств в доме подключено к интернету. Ниже приведены общие рекомендации в зависимости от сценария использования.
Количество устройств | Задача | Рекомендуемый стандарт |
1–2 | Просмотр веб-страниц, работа с почтой, общение по видео или телефонные звонки через интернет | Wi-Fi 4 |
3–5 | Онлайн-игры, 4К-стримы | Wi-Fi 5 |
Больше 5 | Всё вышеперечисленное + загрузка больших файлов и видеостриминг в прямом эфире | Wi-Fi 5 или Wi-Fi 6 |
Примечание: если устройства в доме поддерживают Wi-Fi 6, лучше использовать роутер с Wi-Fi 6.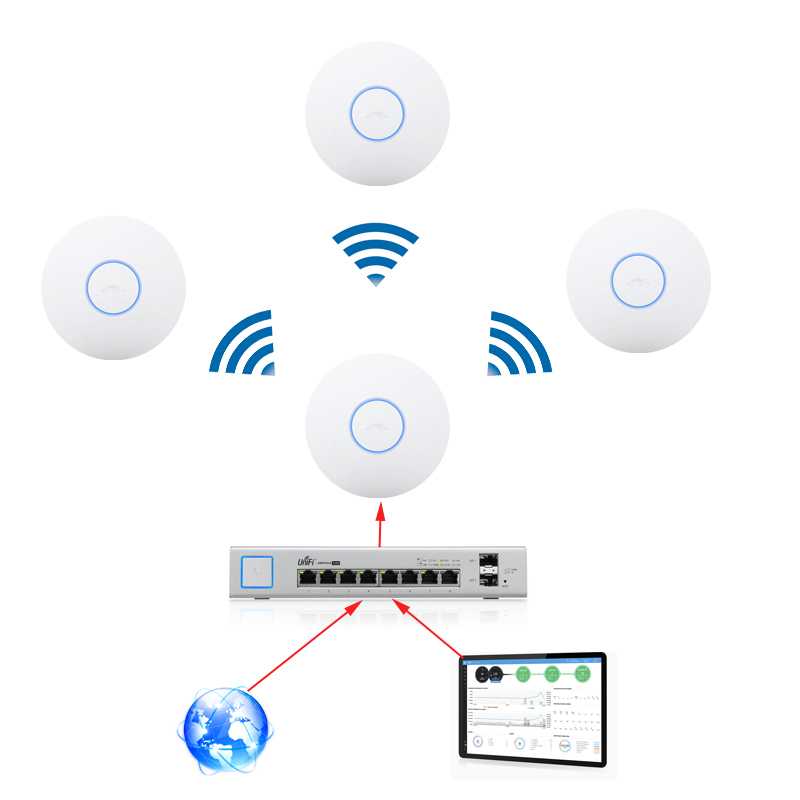
Далее, определите нужную площадь охвата. Окружающая обстановка довольно сильно влияет на покрытие и производительность беспроводных устройств.
В разных домах из-за радиопомех (также известных как затухание сигнала) и разной чувствительности приёма клиентов один и тот же роутер будет работать по-разному. В целом, подключение будет хорошим, если использовать диапазон 2,4 ГГц в пределах 20 метров, а 5 ГГц — в пределах 15 метров. Увеличить охват помогают антенны с коэффициентом высокого усиления, технология Beamforming и другие факторы.
Если скорости или покрытия роутера недостаточно, можно призадуматься об использовании OneMesh или Deco Mesh Wi-Fi.
1) OneMesh™: : недорогая Mesh-сеть с имеющимися устройствами TP-Link
Подробнее об устройствах OneMesh
2) Deco Mesh WiFi: домашняя система Mesh Wi-Fi
Подробнее об устройствах Mesh Wi-Fi
Как протестировать скорость Wi-Fi?
Speedtest® — это простой способ мониторинга скорости сети, показывающий текущую скорость исходящих и входящих загрузок, полученную от вашего интернет-провайдера, и дающий практические советы о том, какими задачами позволяет заниматься скорость вашего интернет-подключения.
Если роутер поддерживает функцию Speedtest®, можете запустить тест прямо из веб-интерфейса управления или приложения Tether.
Если роутер не поддерживает эту функцию, можете выполнить тест скорости, посетив сайт Speedtest.
Как увеличить скорость Wi-Fi?
Скорость Wi-Fi зависит от расстояния, преград (например, стены и потолки), электромагнитных помех и количества устройств, подключённых к сети.
Ниже представлено несколько способов повышения скорости Wi-Fi.
1) Подойдите ближе к Wi-Fi роутеру
От расстояния между роутером и вашим устройством зависит скорость Wi-Fi — чем ближе устройство к роутеру, тем лучше подключение.
2) Найдите хорошее место для Wi-Fi роутера
Для максимального покрытия размещайте Wi-Fi роутер посередине открытого пространства и подальше от электроники, от которой могут быть помехи, такой как микроволновые печи, холодильники и беспроводные телефоны.
3) Обновите прошивку Wi-Fi роутера
В новых прошивках могут быть исправлены надоедливые ошибки, оптимизирована производительность, а иногда даже добавлена поддержка более высокой скорости. Обновить прошивку роутера TP-Link можно в веб-интерфейсе управления роутера или в приложении Tether. Новые прошивки также доступны на официальном сайте TP-Link, откуда их можно бесплатно загрузить.
Обновить прошивку роутера TP-Link можно в веб-интерфейсе управления роутера или в приложении Tether. Новые прошивки также доступны на официальном сайте TP-Link, откуда их можно бесплатно загрузить.
4) Смените диапазон и канал Wi-Fi
Если роутер двухдиапазонный (например, TP-Link Archer C7), для увеличения скорости и уменьшения помех можно сменить диапазон с 2,4 ГГц на 5 ГГц. Если у роутера только один диапазон 2,4 ГГц, попробуйте выбрать статический канал 1, 6 или 11.
5) Приоритизируйте сетевой трафик при помощи QoS
Онлайн-игры, видеозвонки и онлайн-фильмы сильно нагружают пропускную способность. Если на роутере (например, TP-Link Archer C4000) есть функция QoS (приоритизация), можно приоритизировать интернет‑трафик для конкретных онлайн-задач, таких как онлайн‑игры или стримы. Задачам с высоким приоритетом будет выделена дополнительная пропускная способность, поэтому они будут работать плавно даже при большой загруженности сети.
6) Используйте последний стандарт Wi-Fi
Новые стандарты Wi-Fi всегда повышают скорость Wi-Fi. Wi-Fi 6 работает на стандарте Wi-Fi 802.11ax и увеличивает скорость в 3 раза, снижает задержку на 75% и увеличивает количество подключённых клиентских устройств в 4 раза. Если в доме много устройств, которым нужен интернет, роутер, работающий на стандарте 802.11ax, это почти однозначно лучший выбор.
Wi-Fi 6 работает на стандарте Wi-Fi 802.11ax и увеличивает скорость в 3 раза, снижает задержку на 75% и увеличивает количество подключённых клиентских устройств в 4 раза. Если в доме много устройств, которым нужен интернет, роутер, работающий на стандарте 802.11ax, это почти однозначно лучший выбор.
Как расширить покрытие Wi-Fi сети?
Многие хотели бы расширить покрытие Wi-Fi сети — благодаря различным решениям TP-Link сделать это невероятно просто. TP-Link предлагает усилители сигнала, оборудование Powerline, Mesh-устройства и системы Mesh Wi-Fi, которые помогут расширить сеть без необходимости покупать новый роутер.
Усилители сигнала (RE)
Усилители сигнала это отличное решение при недостаточном Wi-Fi покрытии. Разместите усилитель примерно посередине между роутером и зоной Wi-Fi со слабым сигналом. Усилитель будет получать и повторять Wi-Fi сигнал роутера вокруг себя, таким образом расширяя покрытие беспроводной сети.
Для выбора подходящего усилителя для домашней сети перейдите в раздел усилителей сигнала.
Оборудование Powerline (PLC)
Адаптеры Powerline используют электропроводку для передачи данных и создания интернет-подключения там, где есть розетка. Это удобно, потому что для увеличения покрытия не нужно прокладывать по всему дому кучу кабелей Ethernet — просто подключите адаптеры Powerline в розетку, а затем подключите их к роутеру. Это создаст высокоскоростную сеть (почти такую же, как проводную), поскольку стены и другие преграды не смогут помешать, как это происходит с усилителями сигнала.
Для выбора подходящего оборудования Powerline для домашней сети перейдите в раздел оборудования Powerline.
Однако надо не забывать, что при этом оба адаптера Powerline должны находиться в одной электрической цепи. Если в доме несколько электрических цепей, нужно убедиться, что обе розетки, в которые вы подключаете адаптеры Powerline, относятся к одной и той же электрической цепи.
Mesh Wi-Fi
Mesh Wi-Fi это Wi-Fi система, созданная для устранения зон со слабым сигналом и обеспечения непрерывного Wi-Fi на каждом квадратном сантиметре дома.
Для выбора подходящего оборудования Mesh Wi-Fi перейдите в раздел оборудования Mesh Wi-Fi.
При выборе подходящего устройства дял устранения зон со слабым сигналом Wi-Fi руководствуйтесь таблицей ниже и своими домашними условиями.
Что такое LAN и WLAN?
Аббревиатура LAN расшифровывается как «local area network» (локальная вычислительная сеть). Она состоит из двух или более устройств, подключённых с помощью физического кабеля или по беспроводному соединению в определённом месте, в то время как WAN, или «wide area network» (глобальная вычислительная сеть), покрывает несколько географических локаций. Самый известный пример WAN это, пожалуй, интернет.
Самый известный пример WAN это, пожалуй, интернет.
На Wi-Fi роутере порты LAN предназначены для локального подключения, а порт WAN — для доступа в интернет.
По определению WLAN — «wireless local area network» (беспроводная локальная сеть) — это подкласс LAN. Несмотря на то, что WLAN и Wi-Fi иногда взаимозаменяемы, на самом деле это разные вещи. Wi-Fi это скорее способ реализации WLAN.
Что такое IEEE 802.11?
802.11 это используемый во всём мире стандарт WLAN, разработанный и поддерживаемый Институтом инженеров электротехники и электроники (IEEE). Этот стандарт определяет работу беспроводной коммуникации и направлен на улучшение производительности беспроводных сетей.
С момента выхода в 1997 году стандарт 802.11 претерпел несколько изменений, и теперь это стандарт с набором поправок, таких как 802.11n, 802.11ac и 802.11ax. Обычно у новых версий есть обратная совместимость с предыдущими версиями. Все устройства в сети WLAN должны соответствовать одинаковым спецификациям 802. 11 — устройство с самым старым набором поправок 802.11 будет самым слабым звеном беспроводной сети.
11 — устройство с самым старым набором поправок 802.11 будет самым слабым звеном беспроводной сети.
Что такое Mesh Wi-Fi?
Mesh Wi-Fi — это домашняя Wi-Fi система, разработанная для устранения зон со слабым сигналом и обеспечения непрерывного Wi-Fi во всём доме. В Mesh Wi-Fi сети несколько сетевых модулей работают вместе для формирования единой сети с общими настройками Wi-Fi. Эта единая Wi-Fi система обеспечит Wi-Fi покрытие для всего дома.
У Mesh Wi-Fi сети есть ряд преимуществ, таких как:
1) Бесшовный роуминг
У Mesh-устройств единое имя и пароль сети. Подключение к сети будет всегда, независимо от того, где вы в доме. Переключение с одного Mesh-модуля на другой происходит настолько плавно, что это будет незаметно даже во время стрима.
2) Адаптивная маршрутизация
Работая как единая Wi-Fi сеть, при перемещении по дому ваш телефон или планшет автоматически подключится к Mesh-устройству с самой высокой скоростью. Если какой-то из Mesh-модулей выйдет из строя, система начнёт автоматически перенаправлять данные на другой модуль, чтобы вы всегда оставались в сети.
3) Простая настройка и управление
Без труда настройте Mesh-роутер в считанные минуты через приложение Deco и подключите к нему другие Mesh-устройства, которые автоматически скопируют настройки Wi-Fi. Кроме того, можно управлять всеми устройствами в Mesh-сети, управляя лишь центральным модулем (основным роутером) — нет необходимости повторно устанавливать настройки Wi-Fi или управлять подключёнными клиентами на каждом устройстве.
Что такое Wi-Fi 6?
Набор стандартов 802.11 не стоит на месте. Однако неискушённому пользователю назвать отличия между разными стандартами не так-то просто, поэтому Wi-Fi Alliance придумал названия. Новая система названий поможет увеличить общественное признание технического прогресса. Использование названий поколений позволит потребителям без труда определить Wi-Fi возможности своих устройств и беспроводных подключений. Текущие названия поколений: Wi-Fi 4, Wi-Fi 5 и Wi-Fi 6 — каждое название обозначает соответствующий стандарт Wi-Fi.
Стандарт Wi-Fi | Поколение Wi-Fi |
802.11ax | Wi-Fi 6 |
802.11ac | Wi-Fi 5 |
802.11n | Wi-Fi 4 |
Wi-Fi 6 — это последнее поколение Wi-Fi, созданное в ответ на растущее число Wi-Fi клиентов. В него входят продвинутые технологии, в том числе OFDMA, UL MU-MIMO и модуляция 1024-QAM, значительно улучшающие пропускную способность на более высокой скорости и общую пропускную способность сети, в частности, в сценариях с плотным размещением.
В чём разница между Wi-Fi 4, Wi-Fi 5 и Wi-Fi 6?
Wi-Fi 4, Wi-Fi 5, Wi-Fi 6 — это названия поколений Wi-Fi, обозначающие соответствующие внесённые в разное время поправки в стандарт 802.11. Каждое новое поколение предлагает улучшенную производительность, скорость и общую пропускную способность Wi-Fi по сравнению с предыдущим поколением.
Wi-Fi 4 (поправка 802.11n): устройства, работающие на стандарте 802.11n, могут работать в диапазоне 2,4 ГГц или 5 ГГц, при этом поддержка диапазона 5 ГГц не является обязательной. Самое важное нововведение в стандарте 802.11n — это подддержка техологии MIMO (Multiple Input Multiple Output), увеличивающей скорость и пропускную способность Wi-Fi за счёт одновременной отправки и приёма через антенны нескольких пространственных потоков.
Wi-Fi 5 (поправка 802.11ac, использующая только диапазон 5 ГГц): по сравнению с 802.11n, стандарт 802.11ac позволяет использовать более широкие каналы, повышенную модуляцию и улучшенную технологию MIMO — MU-MIMO (Multi-User-MIMO [англ.]).
Wi-Fi 6 (поправка 802.11ax): 802.11ax продолжает успех стандарта 802.11ac, обеспечивая повышенную потенциальную скорость по сравнению с 802.11ac за счёт более эффективной модуляции данных, такокй как OFDMA и 1024-QAM. Более того, в 802.11ax добавлена поддержка Uplink MU-MIMO (UL MU-MIMO).
Wi-Fi 4 | Wi-Fi 5 | Wi-Fi 6 | |
Год выхода | 2009 | 2014 | 2019 |
Диапазоны | 2,4 ГГц и 5 ГГц | 5 ГГц | 2,4 ГГц и 5 ГГц |
Ширина канала | 20 МГц, опционально 40 МГц | 20 МГц, 40 МГц, 80 МГц, опционально 160 МГц | 20 МГц, 40 МГц, 80 МГц, 160 МГц |
Максимальная скорость передачи данных | 150 Мбит/с | 3,5 Гбит/с* | 9,6 Гбит/с* |
Модуляция | 64-QAM | 256-QAM | 1024-QAM |
Advanced antenna technology | MIMO | UL MU-MIMO | UL и DL MU-MIMO |
Лежащий в основе стандарт | IEEE 802. | IEEE 802.11ac | IEEE 802.11ax |
* Зависит от количества используемых пространственных потоков и ширины канала.
[1] Источник: Wi-fi.org. 2020 год. Discover Wi-Fi | Wi-Fi Alliance. [интернет-ресурс, англ.] Доступно по адресу: https://www.wi-fi.org/discover-wi-fi [по состоянию на 28 апреля 2020 года].
[2] Источник: Boing Boing. 2005 год. Wifi Isn’t Short For «Wireless Fidelity». [интернет-ресурс, англ.] Доступно по адресу: https://boingboing.net/2005/11/08/wifi-isnt-short-for.html [по состоянию на 28 апреля 2020 года].
принцип работы и общие требования
Беспроводная сеть Wi-Fi, работающая на основе стандартов IEEE 802.11, предоставляет доступ к сетевым ресурсам сотрудникам компании и посетителям – клиентам, поставщикам, подрядным и другим сервисным организациям.
Варианты реализации
Многие предприятия уже имеют опыт использования Wi-Fi-сетей и нуждаются в их модернизации, другие разворачивают сеть с нуля для нового юридического лица или его структурной единицы – удаленного офиса или филиала. В обоих случаях беспроводные сети строятся похожим образом.
В обоих случаях беспроводные сети строятся похожим образом.
Передачей данных через Wi-Fi пользуются малые, средние и крупные предприятия, а также частные пользователи. Реализация проектов для первой и второй категории заказчиков будет отличаться радиусом покрытия, количеством точек доступа и инструментами, которые перенаправляют и защищают конфиденциальные сведения.
В случае с корпоративной сетью необходимо организовать переподключение устройств к беспроводной сети при их перемещении в пространстве. Это бесшовный роуминг, за работу которого отвечает контроллер доступа, управляющий сетью. Контроллеры обеспечивают взаимодействие с мобильными устройствами на основе стандартных протоколов, универсальную аутентификацию пользователей, гибкое назначение и контроль правил для пользователей и приложений. Наряду с контроллерами используются маршрутизаторы, которые фильтруют и направляют трафик. Маршрутизатор позволяет на базе одного комплекта физического оборудования построить две защищенные сети с разными уровнями доступа: корпоративную и гостевую.
Общие требования к Wi-Fi на предприятии
Корпоративная беспроводная сеть строится с учетом трех принципов:- скорости передачи;
- объема передаваемых данных;
- защиты данных.
В большинстве случаев заказчик ставит две приоритетные задачи: защитить сеть от внешнего проникновения и сделать ее максимально удобной для работы в корпоративной среде. Универсального решения не существует по двум причинам:
а) у каждой компании индивидуальные требования и условия для разворачивания Wi-Fi-сетей. Проект, который подойдет маленькому офису с 10 сотрудниками, не устроит корпорацию со штатом 500+ человек;
б) количество мобильных устройств непрерывно растет. Сегодня это будут только ноутбуки и личные смартфоны сотрудников, а завтра к ним добавятся корпоративные планшеты, офисная техника и гостевые устройства клиентов и партнеров.
В каждом случае требуется индивидуальное решение, основанное на особенностях компании.
Одна точка доступа способна обеспечить необходимый радиус покрытия и силу сигнала в небольшом помещении. Однако при росте количества пользователей возникает потребность повысить пропускную способность. В этом случае добавляются Wi-Fi-точки и, соответственно, увеличивается плотность их размещения. Для крупных помещений – например конференц-залов или офисов open space – одной единицы оборудования недостаточно, даже если она высокопроизводительная и поддерживает одновременное подключение многих устройств. В этом случае понадобится несколько Wi-Fi-точек, которые будут обслуживать весь беспроводной трафик.
Порядок построения Wi-Fi-сети
Предварительный анализ. На этом этапе важно получить общую картину о радиоэфире на объекте. Для анализа заказчик предоставляет планы зданий или отдельных помещений – складов, производственных цехов и т. п. С их помощью специалисты оценивают объем работ по радиообследованию.
Первичное радиообследование. Специальным оборудованием замеряются основные параметры: соотношение сигнал/шум, наличие других беспроводных сетей, радиопомехи. На этом этапе учитываются материалы стен и перекрытий, их толщина.
Специальным оборудованием замеряются основные параметры: соотношение сигнал/шум, наличие других беспроводных сетей, радиопомехи. На этом этапе учитываются материалы стен и перекрытий, их толщина.
Разработка проекта. Информация, полученная в ходе радиообследования, помогает определиться с типом оборудования, его количеством и планом размещения. В зависимости от требований заказчика и общей картины на объекте выбираются одно- или двухдиапазонные Wi-Fi-точки с частотой 2,4 или 5 ГГц соответственно. Их число зависит от расстояния «клиент – точка доступа», направленности и силы сигнала, а также числа потенциальных потребителей. Специальное ПО генерирует план будущей беспроводной сети – на нем видна реальная картина по покрытию, скорости передачи данных и другим параметрам.
Монтаж и настройка оборудования. После утверждения проекта начинается его реализация. Wi-Fi-точки размещаются согласно схеме, настраиваются контроллеры и маршрутизаторы.
Повторное обследование. Оно позволяет удостовериться, что Wi-Fi работает в соответствии с требованиями заказчика и обеспечивает ожидаемую скорость доступа, которая всегда меньше расчетных значений. Если на этом этапе обнаруживаются отклонения от техзадания, специалисты перемещают Wi-Fi-точки и/или выбирают для них каналы другой частоты (априори рядом расположенные точки должны использовать непересекающиеся каналы связи).
Оборудование для Wi-Fi
Сегодня лидерами рынка являются компании Cisco Systems, ZyXEL, Ubiquiti Networks, HPE Aruba, Avaya, причем последний производитель поставляет решения только в высокой ценовой категории. У каждого из этих вендоров в ассортименте представлены одно- и двухдиапазонные точки доступа, коммутаторы, маршрутизаторы, а также продукты для обеспечения сетевой безопасности.
Если вам необходимо модернизировать или построить с нуля корпоративную или домашнюю Wi-Fi-сеть, обращайтесь в компанию ITELON. У нас большой опыт разворачивания беспроводных сетей на оборудовании крупнейших мировых производителей – Cisco Systems, HPE Aruba и Ubiquiti Networks. Наши специалисты проведут исследование, составят проект и смонтируют точки доступа для безопасной и быстрой передачи данных. Мы предложим оптимальное по скорости, силе сигнала и радиусу покрытия решение, которое обеспечит эффективную работу сотрудников предприятия или домашних пользователей.
У нас большой опыт разворачивания беспроводных сетей на оборудовании крупнейших мировых производителей – Cisco Systems, HPE Aruba и Ubiquiti Networks. Наши специалисты проведут исследование, составят проект и смонтируют точки доступа для безопасной и быстрой передачи данных. Мы предложим оптимальное по скорости, силе сигнала и радиусу покрытия решение, которое обеспечит эффективную работу сотрудников предприятия или домашних пользователей.
Как безопасно использовать общедоступные сети Wi-Fi
Точки доступа Wi-Fi в кафе, библиотеках, аэропортах, отелях, университетах и других общественных местах удобны, но часто небезопасны. Если вы подключаетесь к сети Wi-Fi и отправляете информацию через веб-сайты или мобильные приложения, кто-то другой может ее увидеть. Вот несколько способов безопасного использования общедоступного Wi-Fi, когда вы находитесь вне дома.
- Общедоступная сеть Wi-Fi не защищена
- способов зашифровать вашу информацию
- Защитите свою информацию при использовании общедоступной сети Wi-Fi
Публичный Wi-Fi небезопасен
Находясь дома, вы можете предпринять шаги для обеспечения безопасности домашней беспроводной сети, например, используя надежный пароль маршрутизатора, ограничивая количество устройств, которые могут подключаться к вашей сети, и включая шифрование, которое преобразует информацию, которую вы отправляете через Интернет, в код, который не может быть прочитан другими. Но когда вы используете Wi-Fi в своей любимой кофейне, вы мало что можете сделать для контроля сетевой безопасности.
Но когда вы используете Wi-Fi в своей любимой кофейне, вы мало что можете сделать для контроля сетевой безопасности.
Почему это важно? Если сеть не защищена и вы входите на незашифрованный сайт или на сайт, который использует шифрование только на странице входа, другие пользователи в сети могут видеть то, что видите и отправляете вы. Они могут перехватить вашу сессию и войти под вашим именем. Новые хакерские инструменты, доступные бесплатно в Интернете, упрощают эту задачу даже для пользователей с ограниченными техническими знаниями. Ваша личная информация, личные документы, контакты, семейные фотографии и даже учетные данные для входа могут быть украдены.
Мошенник также может использовать вашу учетную запись, чтобы выдавать себя за вас и обманывать людей из ваших списков контактов или проверять ваши имена пользователей и пароли на других веб-сайтах, включая сайты, на которых хранится ваша финансовая информация. Если мошенник получит вашу личную или финансовую информацию, он может украсть вашу личность.
Когда вы подключаетесь к общедоступной сети Wi-Fi, вы также можете передавать свои данные компаниям, предоставляющим Wi-Fi. Многие общедоступные сети Wi-Fi, такие как в аэропортах и отелях, также предложат вам установить «цифровой сертификат» для использования их Интернета. Они могут делать это для сканирования вашего трафика на наличие вредоносных программ, но это также позволяет им читать ваш трафик, даже если он идет на сайт, использующий https (который шифрует информацию).
Но есть шаги, которые вы можете предпринять, чтобы защитить свою информацию, даже публично.
Способы зашифровать вашу информацию
Вы мало что можете сделать, чтобы сделать общедоступную сеть Wi-Fi более безопасной, но вы можете сделать некоторые вещи, чтобы защитить свои данные в общедоступной сети Wi-Fi:
- Безопасное подключение к веб-сайтам. Если вы видите https в веб-адресе, у вас есть безопасное соединение с веб-сайтом. Но использование https не означает, что веб-сайт является законным.
 Мошенники тоже умеют шифровать сайты. Они знают, что люди считают, что https означает безопасность веб-сайта, поэтому они также начали добавлять его на свои веб-сайты. Таким образом, ваши данные шифруются на пути к сайту, но они не будут в безопасности от мошенников, управляющих этим сайтом.
Мошенники тоже умеют шифровать сайты. Они знают, что люди считают, что https означает безопасность веб-сайта, поэтому они также начали добавлять его на свои веб-сайты. Таким образом, ваши данные шифруются на пути к сайту, но они не будут в безопасности от мошенников, управляющих этим сайтом. - Рассмотрите возможность использования приложения VPN. Некоторые виртуальные частные сети, известные как VPN, предлагают шифрование. Узнайте больше о приложениях VPN и о том, что нужно знать перед их загрузкой.
- Используйте свои мобильные данные. Ваши мобильные данные обычно зашифрованы. Если вы в пути, у вас нет возможности использовать безопасный веб-сайт и нет шифрования VPN, рассмотрите возможность использования мобильных данных вместо Wi-Fi. Это хороший вариант, когда вы помещаете личную информацию в приложения, поскольку может быть трудно узнать, зашифрованы ли они.
Защитите свою информацию при использовании общедоступной сети Wi-Fi
Вот несколько других способов защитить свою информацию при использовании общедоступной сети Wi-Fi:
- Не открывайте свою личную или финансовую информацию.
 Всегда предполагайте, что общедоступная сеть Wi-Fi небезопасна.
Всегда предполагайте, что общедоступная сеть Wi-Fi небезопасна. - Входите в систему или отправляйте личную информацию только тем веб-сайтам, которые, как вы знаете, полностью зашифрованы. В целях безопасности весь ваш визит на каждый сайт должен быть зашифрован (это означает, что URL-адрес начинается с https) — с момента входа на сайт до выхода из системы. Если вы думаете, что вошли на зашифрованный сайт, но оказались на незашифрованной странице, немедленно выйдите из системы.
- Не оставаться постоянно подключенным к учетным записям. Когда вы закончите использовать учетную запись, выйдите из нее.
- Не используйте один и тот же пароль на разных сайтах. Это может дать кому-то, кто получит доступ к одной вашей учетной записи, доступ к многим вашим учетным записям.
- Обратите внимание на предупреждения. Многие веб-браузеры предупреждают вас перед посещением мошеннических веб-сайтов или загрузкой вредоносных программ.
 Не игнорируйте эти предупреждения. Также обновляйте свой браузер и программное обеспечение безопасности.
Не игнорируйте эти предупреждения. Также обновляйте свой браузер и программное обеспечение безопасности. - Измените настройки своего устройства, чтобы оно автоматически не подключалось к ближайшей сети Wi-Fi. Таким образом, у вас будет больше контроля над тем, когда и как использовать общедоступный Wi-Fi.
- Установите надстройки или подключаемые модули браузера, которые могут помочь. Например, Force-TLS и HTTPS-Everywhere — это бесплатные надстройки Firefox, которые заставляют браузер использовать шифрование на популярных веб-сайтах, которые обычно не шифруются. Но они по-прежнему не защищают вас на всех сайтах. Найдите https в URL-адресе, чтобы узнать, что сайт зашифрован.
Компонент Wi-Fi — ESPHome
Этот основной компонент ESPHome устанавливает WiFi-соединения с точками доступа.
для тебя. У вас должна быть конфигурация сети (либо Wi-Fi, либо Ethernet)
или ESPHome выйдет из строя на этапе проверки конфигурации. Вы также не можете иметь оба Wi-Fi
и настройка Ethernet одновременно (даже если ваш ESP имеет оба проводных подключения).
Вы также не можете иметь оба Wi-Fi
и настройка Ethernet одновременно (даже если ваш ESP имеет оба проводных подключения).
Рекомендуется предоставить статический IP-адрес для вашего узла, так как он может значительно улучшить время соединения.
# Пример записи конфигурации
Wi-Fi:
ssid: Моя домашняя сеть
пароль: ВериСафеПароль
# Дополнительный ручной IP
manual_ip:
статический_ip: 192.168.0.123
шлюз: 192.168.0.1
подсеть: 255.255.255.0
# Настоятельно рекомендуется использовать секреты Wi-Fi: ssid: !секрет wifi_ssid пароль: !secret wifi_password
Переменные конфигурации:
ssid ( Необязательный , строка): имя (или набор услуг идентификатор) точки доступа Wi-Fi, к которой должно подключиться ваше устройство.
пароль ( Опционально , строка): пароль (или PSK) для вашего Wi-Fi сеть. Оставьте пустым, чтобы не было пароля.
сетей ( Дополнительно ): Настройте несколько сетей Wi-Fi для подключения, наилучшую из них который доступен, будет подключен.
 См. Подключение к нескольким сетям.
См. Подключение к нескольким сетям.manual_ip ( Дополнительно ): Вручную настройте статический IP-адрес узла.
static_ip ( Обязательно , IPv4-адрес): статический IP-адрес вашего узла.
шлюз ( Обязательно , адрес IPv4): Шлюз локальной сети.
подсеть ( Обязательно , адрес IPv4): подсеть локальной сети.
dns1 ( Дополнительно , адрес IPv4): основной DNS-сервер для использования.
dns2 ( Дополнительно , адрес IPv4): резервный DNS-сервер для использования.
адрес_использования ( Необязательный , строка): Вручную переопределить, какой адрес использовать для подключения к ЭСП. По умолчанию используется автоматически сгенерированное значение.
 Например, если вы изменили свой статический IP-адрес и хотите прошить OTA на ранее настроенный IP-адрес.
Например, если вы изменили свой статический IP-адрес и хотите прошить OTA на ранее настроенный IP-адрес.ap ( Дополнительный ): Включите режим точки доступа на узле.
ssid ( Необязательный , строка): имя создаваемой точки доступа. Оставьте пустым, чтобы использовать имя устройства.
пароль ( Дополнительно , строка): пароль для точки доступа. Оставьте пустым для нет пароля.
канал ( Необязательный , целое число): Канал, на котором точка доступа должна работать с 1 по 14. По умолчанию 1.
manual_ip ( Дополнительно ): Вручную установите параметры IP для точки доступа. Те же варианты, что и manual_ip для режима станции.
ap_timeout ( Необязательный , Время): время, по истечении которого настроенная резервная точка доступа.
 По умолчанию
По умолчанию 1 мин.
домен ( Необязательный , строка): Установите домен имени хоста узла, используемого для загрузки. Например, если установлено значение
.local, все загрузки будут отправляться на.local .local.reboot_timeout ( Дополнительно , Время): количество времени ожидания перед перезагрузкой, когда нет Wi-Fi соединение есть. Можно отключить, установив для этого параметра значение
0s, но обратите внимание, что в настоящее время низкоуровневый стек IP похоже, есть проблемы с WiFi, когда требуется полная перезагрузка, чтобы интерфейс снова заработал. По умолчанию15 минут.power_save_mode ( Необязательный , строка): Режим энергосбережения для интерфейса WiFi. См. Режим энергосбережения
output_power ( Необязательный , строка): Величина мощности TX для интерфейса WiFi от 8,5 дБ до 20,5 дБ.
 Значение по умолчанию для ESP8266 — 20 дБ, 20,5 дБ могут привести к неожиданным перезапускам.
Значение по умолчанию для ESP8266 — 20 дБ, 20,5 дБ могут привести к неожиданным перезапускам.fast_connect ( Дополнительно , логическое значение): если включено, напрямую подключается к сети Wi-Fi без полного сканирования первый. Это требуется для скрытых сетей и может значительно сократить время соединения. По умолчанию
выключено. Недостатком является то, что этот вариант подключается к первой сети, которую видит ESP, даже если эта сеть находится очень далеко и доступны лучшие.enable_btm ( Дополнительный , bool): Только на
esp32сesp-idf. Включите поддержку управления переходом 802.11v BSS.enable_rrm ( Дополнительный , bool): Только на
esp32сesp-idf. Включите поддержку управления радиоресурсами 802.11k.id ( Дополнительно , ID): вручную укажите идентификатор, используемый для генерации кода.

Режим точки доступа
ESPHome имеет дополнительный «Режим точки доступа». Если вы включаете ap: в вашей конфигурации Wi-Fi ESPHome автоматически настроит точку доступа, которую вы
можно подключиться. Кроме того, вы можете указать как «обычный» режим станции, так и режим точки доступа.
в то же время. Это приведет к тому, что ESPHome будет включать точку доступа только при отсутствии соединения.
к маршрутизатору WiFi можно сделать.
Wi-Fi:
ап:
ssid: «Резервная точка доступа в гостиной»
пароль: "W1PBGyrokfLz"
Вы также можете создать простую конфигурацию ap , которая настроит точку доступа для
имя устройства как ssid без пароля.
Wi-Fi:
ап: {}
# или если вы все еще хотите, чтобы у апа был пароль
Wi-Fi:
ап:
пароль: "W1PBGyrokfLz"
IP-адреса вручную
Если у вас возникли проблемы с тем, что ваш узел не подключается к WiFi или
процесс занимает много времени, может быть хорошей идеей назначить статический IP-адрес
к ЭСП. Таким образом, ESP не нужно проходить медленный процесс DHCP.
Таким образом, ESP не нужно проходить медленный процесс DHCP.
Это можно сделать с помощью опции manual_ip: в конфигурации WiFi.
Wi-Fi:
# ...
manual_ip:
# Установите это на IP ESP
статический_ip: 10.0.0.42
# Установите это на IP-адрес маршрутизатора. Часто заканчивается на .1
шлюз: 10.0.0.1
# Подсеть сети. 255.255.255.0 подходит для большинства домашних сетей.
подсеть: 255.255.255.0
После установки IP-адреса вручную в вашей конфигурации ESP больше не нужно будет согласовывать динамический IP-адрес с маршрутизатором, что сокращает время до установления соединения.
Кроме того, это может помочь с обновлениями по беспроводной сети, если, например,
домашняя сеть не поддерживает адреса .local . Если в вашей конфигурации задан IP-адрес вручную,
процесс OTA автоматически выберет его в качестве цели для загрузки.
Примечание
См. также Изменение имени узла ESPHome.
Режим энергосбережения
Интерфейс Wi-Fi всех ESP предлагает три режима энергосбережения, чтобы уменьшить количество энергии, затрачиваемой на
Wi-Fi. Хотя некоторые варианты может снизить энергопотребление ESP, как правило, они также уменьшают
надежность соединения WiFi, при частых отключениях от роутера в самых высоких
режим энергосбережения.
Хотя некоторые варианты может снизить энергопотребление ESP, как правило, они также уменьшают
надежность соединения WiFi, при частых отключениях от роутера в самых высоких
режим энергосбережения.
НЕТ(минимальное энергосбережение, по умолчанию для ESP8266)СВЕТ(по умолчанию для ESP32)ВЫСОКИЙ(максимальное энергосбережение)
Wi-Fi: # ... power_save_mode: нет
Подключение к нескольким сетям
Начиная с версии 1.10.0, вы можете предоставить ESPHome несколько сетей Wi-Fi для подключения. Затем ESPHome попытается подключиться к тому, у кого самый высокий уровень сигнала.
Чтобы включить этот режим, удалите параметры ssid и password из конфигурации Wi-Fi.
и переместить все под сетей ключ:
# Пример записи конфигурации
Wi-Fi:
сети:
- ssid: фирстнетворктоконнектто
пароль: ВериСафеПароль
- ssid: Секоннетворктоконнектто
пароль: ВериСафеПароль
# Другие опции
# . ..
..
Переменные конфигурации:
ssid ( Дополнительно , строка): SSID или имя сети WiFi.
пароль ( Необязательный , строка): пароль для аутентификации. Оставьте пустым, чтобы не было пароля.
manual_ip ( Дополнительно ): Вручную настройте статический IP-адрес узла при использовании этой сети. Обратите внимание, что при использовании разных статических IP-адресов в каждой сети необходимо установить
use_address, как ESPHome не может сделать вывод, к какой сети подключен узел.static_ip ( Обязательно , IPv4-адрес): статический IP-адрес вашего узла.
шлюз ( Обязательно , адрес IPv4): Шлюз локальной сети.
подсеть ( Обязательно , адрес IPv4): подсеть локальной сети.

днс1 ( Дополнительно , IPv4-адрес): основной DNS-сервер для использования.
dns2 ( Дополнительно , адрес IPv4): резервный DNS-сервер для использования.
eap ( Необязательный ): См. Проверка подлинности предприятия.
канал ( Необязательный , интервал): канал сети (1-14). Если указано, подключается только к сетям которые есть на этом канале.
bssid ( Опционально , строка): BSSID соединения (MAC-адрес). BSSID должны состоять из шести двузначные шестнадцатеричные значения, разделенные двоеточием («
:»). Все буквы должны быть в верхнем регистре.скрыто ( Необязательный , логическое значение): является ли эта сеть скрытой. По умолчанию ложно. Если вы добавите эту опцию, вы также должны указать ssid.

приоритет ( Необязательный , число с плавающей запятой): приоритет этой сети. После каждого раза сеть с выбирается наивысший приоритет. Если соединение не удается, приоритет уменьшается на единицу. По умолчанию
0.
Корпоративная аутентификация
Корпоративная аутентификация WPA2_EAP поддерживается на ESP32 и ESP8266. Чтобы настроить эту функцию, вы должны использовать конфигурацию стиля «Подключение к нескольким сетям». Известно, что ESP32 работает с PEAP, EAP-TTLS и EAP-TLS на основе сертификатов. Это расширенные настройки, и вам обычно нужно проконсультироваться с администратором вашей корпоративной сети.
# Пример конфигурации EAP
Wi-Fi:
сети:
- ssid: EAP-TTLS_EnterpriseNetwork
EAP:
имя пользователя: боб
пароль: ВериСафеПароль
- ssid: EAP-TLS_EnterpriseNetwork
EAP:
личность: боб
сертификат_авторитет: ca_cert.pem
сертификат: cert.pem
ключ: key. pem
pem
Переменные конфигурации:
identity ( Необязательный , строка): Внешний идентификатор для передачи на сервер аутентификации EAP. Это необходимо для EAP-TLS.
имя пользователя ( Необязательный , строка): Имя пользователя, которое будет представлено серверу аутентификации.
пароль ( Необязательный , строка): пароль для предоставления серверу аутентификации. Для EAP-TLS этот пароль может быть установлен для расшифровки вместо закрытого ключа.
certificate_authority ( Необязательный , строка): Путь к закодированному PEM-сертификату для использования при проверке сервера аутентификации.
сертификат ( Необязательный , строка): путь к закодированному PEM-сертификату для использования для проверки подлинности EAP-TLS.
ключ ( Необязательный , строка): Путь к закодированному PEM закрытому ключу, соответствующему сертификату




 11n
11n Мошенники тоже умеют шифровать сайты. Они знают, что люди считают, что https означает безопасность веб-сайта, поэтому они также начали добавлять его на свои веб-сайты. Таким образом, ваши данные шифруются на пути к сайту, но они не будут в безопасности от мошенников, управляющих этим сайтом.
Мошенники тоже умеют шифровать сайты. Они знают, что люди считают, что https означает безопасность веб-сайта, поэтому они также начали добавлять его на свои веб-сайты. Таким образом, ваши данные шифруются на пути к сайту, но они не будут в безопасности от мошенников, управляющих этим сайтом. Не игнорируйте эти предупреждения. Также обновляйте свой браузер и программное обеспечение безопасности.
Не игнорируйте эти предупреждения. Также обновляйте свой браузер и программное обеспечение безопасности. См. Подключение к нескольким сетям.
См. Подключение к нескольким сетям. Например, если вы изменили свой статический IP-адрес и хотите прошить OTA на ранее настроенный IP-адрес.
Например, если вы изменили свой статический IP-адрес и хотите прошить OTA на ранее настроенный IP-адрес. По умолчанию
По умолчанию  Значение по умолчанию для ESP8266 — 20 дБ, 20,5 дБ могут привести к неожиданным перезапускам.
Значение по умолчанию для ESP8266 — 20 дБ, 20,5 дБ могут привести к неожиданным перезапускам.
 ..
..


 pem
pem
