Как снять защиту от записи с USB и SD карты 2020
Получение ошибки Диск защищен от записи. Снимите защиту от записи или использовать другой диск при подключении флешки? Или иногда получая Диск защищен от записи ошибка Пока копируете данные на USB / SD карту Или пока форматируете флешку. Из-за этой ошибки диск стал нечитаемым, не разрешайте копировать / вставлять на него данные или форматировать диск. Вот как снять защиту от записи с USB флешка и SD-карта с 3 простыми решениями.
Диск защищен от записи. Снимите защиту от записи или используйте другой диск. Копируйте данные на USB-накопитель.
При попытке перенести файлы с ноутбука с Windows 10 на USB-накопитель HP 16 ГБ. Невозможно завершить передачу данных, возникает ошибка. Диск защищен от записи. Снимите защиту от записи или используйте другой диск. Теперь я не могу ни копировать файлы на USB-накопитель, ни создавать новые файлы с USB-накопителя.
Диск защищен от записи при форматировании USB-накопителя
Когда я форматирую USB-накопитель, появляется сообщение об ошибке — Диск защищен от записи . Я пробовал различные методы, чтобы решить эту проблему, но все не работают. На нем нет переключателя защиты от записи. Это KINGSTONE 8GB USB. Я использую Windows 10. Пожалуйста, дайте мне решение, чтобы исправить это ».
Содержание сообщения: —
Эта ошибка в основном возникает, когда запись реестра Windows повреждена, ваш системный администратор наложил ограничения или само устройство повреждено. Политики защиты вашего USB-устройства могут быть нарушены из-за вирусной атаки. или USB может быть неправильно подключен во время использования. Независимо от причины, вот 3 эффективных решения Снять защиту от записи с USB Флешка, SD-карта, флешка, внешний диск и т. Д.
Попробуйте другой порт USB
Сначала проверьте устройство с другим портом USB или на другом ПК. Если проблема с SD-картой, вставьте SD-карту на другой ноутбук.
Если проблема с SD-картой, вставьте SD-карту на другой ноутбук.
Проверить наличие блокировки устройства с собственной защитой
Некоторые внешние устройства, такие как перьевые накопители, имеют аппаратную блокировку в виде переключателя. Вам нужно увидеть, есть ли на устройстве переключатель и не нажимается ли он для защиты устройства от случайной записи.
В отличие от обычных USB-накопителей, SD-карты по-прежнему имеют физический переключатель защиты от записи. Прежде чем паниковать, убедитесь, что он включен.
Проверить на заражение вирусом вредоносным ПО
Просканируйте устройство на наличие вирусов / вредоносных программ, чтобы убедиться, что какие-либо вирусы или шпионские программы не вызывают проблемы.
Снять защиту от записи с USB с помощью cmd
Это наиболее эффективное решение снять защиту от записи с USB флеш накопитель.
Для этого сначала откройте командную строку с правами администратора. Теперь в командной строке введите следующее и нажимайте Enter после каждой команды:
Примечание: выполняя шаги ниже, вы можете терять все данные с USB-накопителя. Если у вас есть важные данные на этом USB-накопителе, мы рекомендуем сделать их резервную копию с помощью сторонняя утилита резервного копирования .
Если у вас есть важные данные на этом USB-накопителе, мы рекомендуем сделать их резервную копию с помощью сторонняя утилита резервного копирования .
- diskpart
- listdisk
- выберите диск x (где x — номер вашего нерабочего диска — используйте емкость, чтобы определить, какой именно)
- атрибуты очистки диска только для чтения
- чистый
- создать первичный раздел
- формат fs = fat32 (вы можете заменить fat32 на NTFS, если вам нужно использовать диск только с компьютерами с Windows)
- выход
Это оно. извлеките диск и перезапустите окна. При следующем запуске вставьте диск, ваш диск теперь должен работать в обычном режиме в проводнике.
Настройте редактор реестра для снятия защиты от записи
Это еще один эффективный способ снять защиту от записи с USB-накопителя, SD-карты и т. Д.
Д.
- Нажмите клавишу Windows + R, введите regedit и нажмите ок
- Откроется редактор реестра Windows.
- Первый резервная база данных реестра и перейдите к следующему.
HKEY_LOCAL_MACHINE> СИСТЕМА> CurrentControlSet> Управление> StorageDevicePolicies
Примечание: Если вы не нашли ключ StorageDevicePolicies , Затем щелкните правой кнопкой мыши на контроль и выберите новый -> ключ. Назовите вновь созданный ключ как StorageDevicePolicies .
Теперь нажмите новый раздел реестра. StorageDevicePolicies и на правой панели щелкните правой кнопкой мыши, выберите Создать> DWORD и дайте ему имя WriteProtect . Затем дважды щелкните значок « WriteProtect » расположенную на правой боковой панели и установите значение на 0 . Закройте редактор реестра и перезагрузите компьютер, чтобы изменения вступили в силу. При следующем запуске вставьте флешку и проверьте ее работу.
При следующем запуске вставьте флешку и проверьте ее работу.
Проверить разрешения безопасности
Кроме того, проверьте и убедитесь, что у вашего текущего пользователя есть соответствующие разрешения на чтение и запись на диск.
- Чтобы проверить и предоставить разрешение, откройте этот компьютер
- Щелкните USB-накопитель правой кнопкой мыши и выберите свойства.
- В окне свойств выберите вкладку Безопасность.
- Выберите «пользователя» под именем пользователя и нажмите «Изменить».
- Проверьте, есть ли у вас разрешения на запись. Если у вас их нет, установите флажок «Полный» для получения всех разрешений или «Запись» для разрешения на запись.
Помогли ли эти решения снять защиту от записи с USB-накопителя, SD-карты и т. д.? Сообщите нам об этом в комментариях ниже.
Также прочтите
- Исправить ошибку нераспознанного USB-устройства в Windows 10
- Исправить Windows не удалось завершить ошибку форматирования
- Как исправить: вам нужно отформатировать диск перед его использованием Windows
- 3 настройки для увеличения скорости передачи данных USB 2019
- Как исправить проблему с высокой загрузкой диска в Windows 10 версии 1903 при запуске
Как снять защиту с диска защищенного от записи
Одним словом ответить на возникшую проблему: диск (флешка) защищен от записи как снять защиту, не получиться. Причин много. На все конечно не ответить. Но на наиболее распространенные постараюсь.
Причин много. На все конечно не ответить. Но на наиболее распространенные постараюсь.
Ведь это может также касаться microsd, флешки, различных карт памяти, transcend, kingston и т.п, а у всех свои системы дисков и защита микропроцессоров. Также советую узнать что делать если они не опознаны.
Если диск защищен от записи, значит нужно снять защиту, для этого есть специальный скрипт. Скачать его можно здесь.
Он должен сбросить права доступа,(мигнуть) только не забудьте перезагрузить компьютер. Советую обратить внимание еще на один момент. Возможно у вас как владельца системы мало прав, тогда добавьте их (перейдя по ссылке, скачайте и запустите специальный файл).
Иногда, если диск защищен от записи, для снятия защиты рекомендуют его отформатировать. Вся беда в том, что в таких случаях обычно нет возможности скопировать содержимое для сохранения, а лишиться важных данных никто не хочет. Поэтому от этого способа лучше воздержитесь и попробуйте следующий вариант:
Теперь несколько советов как снять защиту с защищенного диска (точнее usb флешки). На них имеется с одной стороны маленький переключатель, в одном из положений (вниз или вверх) он полностью блокирует флешку от копирования на нее и с нее. Посмотрите, возможно, его нужно переключить. Я однажды даже его приклеил, он постоянно сдвигался.
На них имеется с одной стороны маленький переключатель, в одном из положений (вниз или вверх) он полностью блокирует флешку от копирования на нее и с нее. Посмотрите, возможно, его нужно переключить. Я однажды даже его приклеил, он постоянно сдвигался.
Если диск защищен от записи, возможно, снять защиту вам удастся следующим способом: нажмите на него правой мышкой, после открытия нового окна внизу выберите «свойства».
В самом верху нажмите доступ. Далее увидите опцию: «расширенная настройка» — нажмите. Далее поставьте галочку напротив строки открыть общий доступ и жмите «ОК».
флешка 16 цена
Если все выше описанное не помогло, возможно, полетел микропроцессор диска. Восстановить его тяжело, но если найдете нужную программу, можете попробовать открыть доступ к защищенному диску, точнее восстановить свой диск.
Для этого вам нужно узнать параметры VID-PID и при ее помощи произвести ремонт. Только программа должна быть именно от производителя вашей флешки.
У меня однажды диск (usb флешка), была защищена от записи, чтобы снять защиту я попытался ее форматнуть, но чтобы не делал, ничего не получалось. Пробовал всеми известными стандартными средствами, программами и утилитами – абсолютный ноль, пока не пришла мысль, использовать телефон.
Чудо случилось флешка форматнулась, только не на первом попавшем, а где-то на третьем. Кажется на Самсунге, точно не помню. У меня тогда было три: сони Эриксон, Самсунг и Нокиа.
Надеюсь, они вам помогут, и вы сможете (только смотрите они разные: microsd, флешка, карты памяти, transcend, kingston) снять защиту с диска, защищенного от записи.
http://vsesam.org/disk-zashhishhen-ot-zapisi-kak-snyat-zashhitu/
Как снять защиту от записи на USB-накопителе
Иногда при попытке скопировать файлы на флешку может появиться сообщение об ошибке « Диск защищен от записи ». Когда USB-накопитель защищен от записи, пользователи не могут вносить какие-либо изменения в файлы и папки. Хотя мы можем отформатировать диск, чтобы удалить все настройки защиты от записи, некоторые компьютеры не позволяют форматировать сам флеш-накопитель.
Хотя мы можем отформатировать диск, чтобы удалить все настройки защиты от записи, некоторые компьютеры не позволяют форматировать сам флеш-накопитель.
Теперь давайте посмотрим, как без промедления снять защиту от записи на USB. Вот список вещей, которые вы можете попробовать отключить защиту от записи на USB.
Содержание
Как снять защиту от записи на USB?
Вот несколько простых способов снять защиту от записи с USB-накопителей.
USB с переключателем блокировки
Большинство SD-карт и USB-накопителей имеют физические переключатели для блокировки. Эти переключатели обычно располагаются на одной из сторон привода. Вы также можете заметить надпись «Lock» на лицевой стороне SD-карты.
При блокировке пользователи не могут ничего записывать на диск. Этот переключатель также предотвращает случайное удаление пользователями каких-либо данных с USB-накопителя. Чтобы отключить эту функцию, мы можем просто физически отключить переключатель.
Если у вас нет физического коммутатора, мы можем перейти к другим исправлениям.
Форматирование диска
Форматирование съемного диска безвозвратно сотрет все данные и установит все настройки по умолчанию. Настройки защиты от записи также вернутся к состоянию по умолчанию. Поскольку мы собираемся удалить все данные, убедитесь, что вы сделали резервную копию всех необходимых файлов и папок на диске перед началом процесса форматирования.
При попытке форматирования может появиться сообщение об ошибке: «: У вас недостаточно прав для выполнения этой операции». Это означает, что у пользователя недостаточно прав для форматирования этого диска. Прокрутите вниз до Решения для Windows , чтобы решить эту проблему.
Примечание: Этот шаг может не работать для всех пользователей Windows.
Для Windows
- Вставьте USB-накопитель.
- Щелкните правой кнопкой мыши внешний диск, который вы хотите отформатировать.

- Щелкните Формат. Откроется другое диалоговое окно.
- В разделе «Файловая система» выберите либо FAT32 (таблица размещения файлов 32), либо NTFS (файловая система новой технологии).
Примечание. FAT32 совместим со всеми операционными системами и используется по умолчанию для всех USB-накопителей. Однако только ОС Windows, MacOS и Linux поддерживают NTFS.
- Затем в разделе Размер распределения единиц выберите Размер распределения по умолчанию .
- В разделе «Параметры формата» установите или снимите флажок «Быстрое форматирование». Quick Format не стирает данные, и мы можем восстановить удаленные файлы. Между тем, если снять флажок «Быстрое форматирование», все будет удалено, и обычно это занимает несколько минут.
- Нажмите «Пуск».
Для MacOS
- Для MacOS при подключении USB-накопителя он будет отображаться на рабочем столе.
- Теперь нажмите на значок поиска в правом верхнем углу.

- Найдите « Дисковая утилита » без кавычек и нажмите «Дисковые утилиты».
- В списке слева выберите свой USB-накопитель.
- Нажмите Erase вверху.
- Теперь введите имя диска, выберите Форматировать как MS-DOS (FAT).
- Затем нажмите Стереть .
- После завершения процесса нажмите Готово .
Для Chromebook
- Нажмите Приложения и перейдите к Файлы . Вы также можете нажать клавиши Alt + Shift + M на клавиатуре.
- Щелкните правой кнопкой мыши диск, который вы хотите отформатировать, и выберите Format Device .
- Нажмите OK и дождитесь завершения процесса.
Как снять защиту от записи на USB в Windows?
Мы перечислили несколько специальных исправлений для Windows, которые вы можете попытаться снять с защиты от записи.
Disable Deny Write Access
Функция локальной групповой политики в Windows Pro и Enterprise Edition имеет доступ ко многим функциям, включая доступ к съемным дискам. С помощью редактора локальной групповой политики администратор может изменять функции доступа для нескольких пользователей и компьютеров в сетевой среде.
С помощью редактора локальной групповой политики администратор может изменять функции доступа для нескольких пользователей и компьютеров в сетевой среде.
К сожалению, редактор локальной групповой политики недоступен в Windows Home Edition. Однако мы можем получить редактор политики, запустив пакетный файл редактора групп, который активирует групповую политику.
Выполните следующие действия, чтобы включить групповую политику в домашней версии.
Примечание. Вам не нужно выполнять эти шаги, если вы используете версию Professional или Enterprise.
- Загрузите пакетный файл.
- Если ваш веб-браузер выдает какие-либо предупреждения, игнорируйте их. Поскольку пакетные (.bat) файлы являются системными файлами, браузер предупредит, что этот тип файла может нанести вред самой ОС.
- Дважды щелкните файл, который вы только что загрузили, и дайте команде выполниться.
- Когда все будет готово, ваш компьютер сможет получить доступ к Редактору локальной групповой политики .

Как отключить запрет на запись?
Выполните следующие действия, чтобы отключить функцию запрета записи.
- Нажмите клавишу Windows + R , чтобы открыть Выполнить
- Введите « gpedit.msc » без знаков препинания и нажмите Введите .
- Откроется диалоговое окно редактора локальной групповой политики. Здесь слева до 9 лет.0027 Конфигурация компьютера , нажмите Административный шаблон > Доступ к съемным носителям .
- Дважды щелкните Съемный диск : Запретить доступ на запись в правой части диалогового окна.
- Откроется другое диалоговое окно с именем Съемные диски : Запретить доступ на запись .
- Убедитесь, что для флажка установлено значение Не настроено или Отключено .
- После внесения изменений нажмите Применить , затем OK .

Дополнительный совет: Большинство проблем с разрешениями можно устранить с помощью редактора групповой политики.
Использование команды Diskpart
Diskpart управляет всем хранилищем, которое обнаруживает компьютер. Мы можем использовать эту команду для управления разделами всех устройств хранения, подключенных к компьютеру. Он также может управлять настройками защиты от записи, создавать, удалять или объединять разделы.
Выполните следующие действия, чтобы отключить защиту от записи с помощью Diskpart.
- Нажмите клавишу Windows + R .
- Введите « cmd » без кавычек и нажмите Ctrl + Shift + Введите , чтобы запустить командную строку от имени администратора.
- Теперь введите « diskpart » и нажмите Введите .
- Чтобы вывести список всех устройств хранения данных, подключенных к компьютеру, введите « list disk » и нажмите Enter.

- Вы увидите все хранилища с именами Диск 0, Диск 1, Диск 2, и т. д., а также их детали.
- Здесь найдите съемный диск в столбцах Размер. Размер вашего USB-накопителя должен соответствовать одному из дисков из списка.
- Введите «выбрать диск X », где X — номер съемного диска.
- Введите « атрибуты диска очистить только для чтения » без кавычек и нажмите Enter.
- Дождитесь команды на снятие защиты от записи. Когда процесс завершится, введите « выход ” и нажмите Введите .
- Перезагрузите компьютер, чтобы сохранить изменения.
Попробуйте скопировать некоторые файлы на USB-накопитель. Перейдите к следующему шагу, если это решение вам не подходит.
Редактирование конфигурации реестра
Редактор реестра позволяет пользователям изменять значения базы данных, хранящиеся в Windows. Поскольку значения защиты от записи также хранятся в реестре, мы можем манипулировать этими значениями, чтобы снять защиту от записи.
Однако неправильные изменения в реестре могут привести к повреждению самой ОС. Хотя изменение следующих значений не повлияет на ваш компьютер, внимательно прочитайте каждый шаг, прежде чем вносить какие-либо изменения.
Прежде чем мы начнем, рекомендуется сделать резервную копию настроек реестра, если мы внесем какие-либо неправильные изменения.
- Вставьте съемный диск в компьютер.
- Нажмите клавишу Windows + R и введите « regedit »
- Теперь перейдите в следующее место на левой панели редактора реестра.
Компьютер\СИСТЕМА\CurrentControlSet\Control\StorageDevicePolicies - Дважды щелкните StorageDevicePolicies . На правой панели в списке должен быть элемент с именем « WriteProtect ».
- Дважды щелкните « WriteProtect » и установите Value Data на « 0.
 »
» - Нажмите OK, чтобы сохранить изменения.
- Перезагрузите компьютер, чтобы изменения вступили в силу.
Если StorageDevicePolicies отсутствует, нам нужно добавить эту папку и « WriteProtect » вместе с ее значением. Выполните следующие действия, если StorageDevicePolicies отсутствуют.
- Щелкните правой кнопкой мыши Control (из
Computer\SYSTEM\CurrentControlSet\Controlв Registry Editor ) - Нажмите New0028 > Ключ .
- Переименуйте созданную папку в « StorageDevicePolicies ».
- Теперь щелкните правой кнопкой мыши « StorageDevicePolicies » и выберите New > DWORD ( 32 — бит ) Значение .
- Назовите запись как « WriteProtect ».

- Дважды щелкните WriteProtect и установите для параметра «Значение» значение « 0 ».
- Нажмите OK , чтобы сохранить изменения.
- Перезагрузите компьютер, чтобы изменения вступили в силу.
После перезагрузки компа всем доступ на запись.
Отключить Bitlocker
Bitlocker в Windows шифрует ваши данные, чтобы неавторизованные пользователи не могли получить к ним доступ. Если USB-накопитель зашифрован с помощью BitLocker, нам нужен пароль для доступа к этим данным или отключения функции. Если съемный диск зашифрован с помощью BitLocker, он обозначается значком замка.
Хотя мы не можем получить доступ к диску, если у нас нет пароля, мы можем отформатировать диск, чтобы удалить эту функцию. Однако форматирование диска безвозвратно удалит все файлы и папки внутри него.
Чтобы отключить BitLocker, выполните следующие действия.
- Вставьте USB-накопитель и щелкните правой кнопкой мыши съемный диск в проводнике.

- Если вы используете Windows 11, нажмите Показать дополнительные параметры . Если вы используете Windows 10, пропустите этот шаг и перейдите к шагу 3.
- Нажмите Управление Bitlocker .
- Под ваш Съемный Данные Диски , нажмите на Включить выключить Bitlocker .
- Откроется другое диалоговое окно. Здесь нажмите Выключите BitLocker .
Это может занять несколько минут, в зависимости от размера USB-накопителя.
Как снять защиту от записи на USB в MacOS?
Вот несколько исправлений, которые мы можем попытаться снять с защиты от записи в macOS.
Разрешение на восстановление диска
Настройка разрешений в MacOS иногда может помешать вам скопировать файл на USB-накопитель.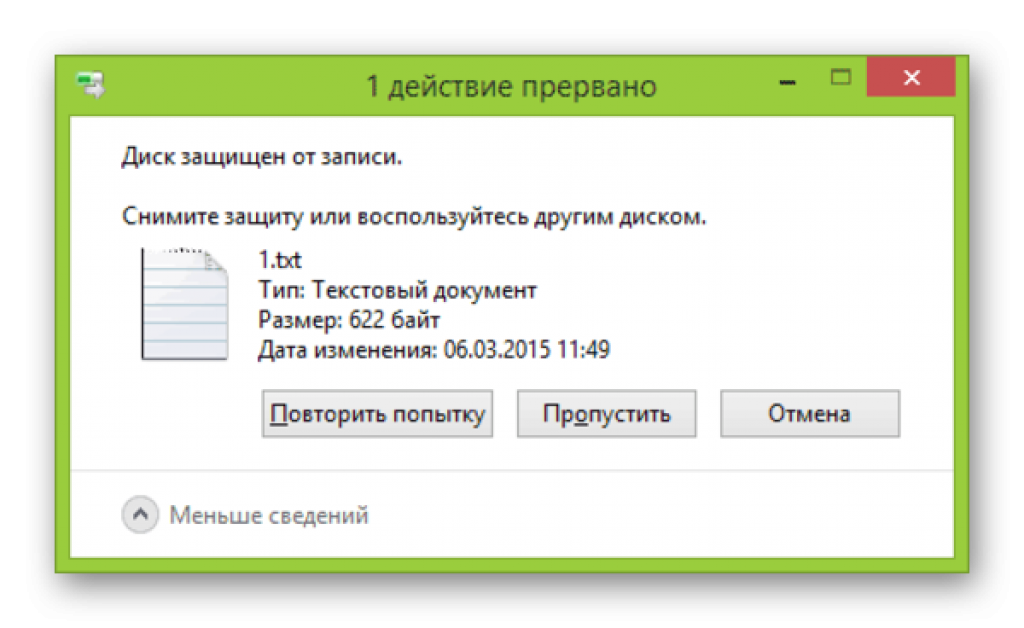 Для MacOS, хотя форматирование USB-накопителя является жизнеспособным вариантом, вы можете использовать функцию Дисковой утилиты, чтобы сбросить разрешение на съемном диске.
Для MacOS, хотя форматирование USB-накопителя является жизнеспособным вариантом, вы можете использовать функцию Дисковой утилиты, чтобы сбросить разрешение на съемном диске.
Выполните следующие действия, чтобы восстановить настройки разрешений.
- Вставьте USB-устройство.
- Нажмите на значок поиска и найдите « диск утилита » без кавычек в правом верхнем углу.
- Нажмите на первый результат поиска с именем Диск Утилиты .
- Выберите съемный диск, который вы хотите восстановить, и щелкните вкладку First – помощь .
- Нажмите Ремонт Диск Разрешения .
В последней версии MacOS Apple удалила функцию Дисковой утилиты для восстановления прав доступа к диску. Однако мы можем использовать Терминал. Выполните следующие действия, чтобы восстановить права доступа к дискам.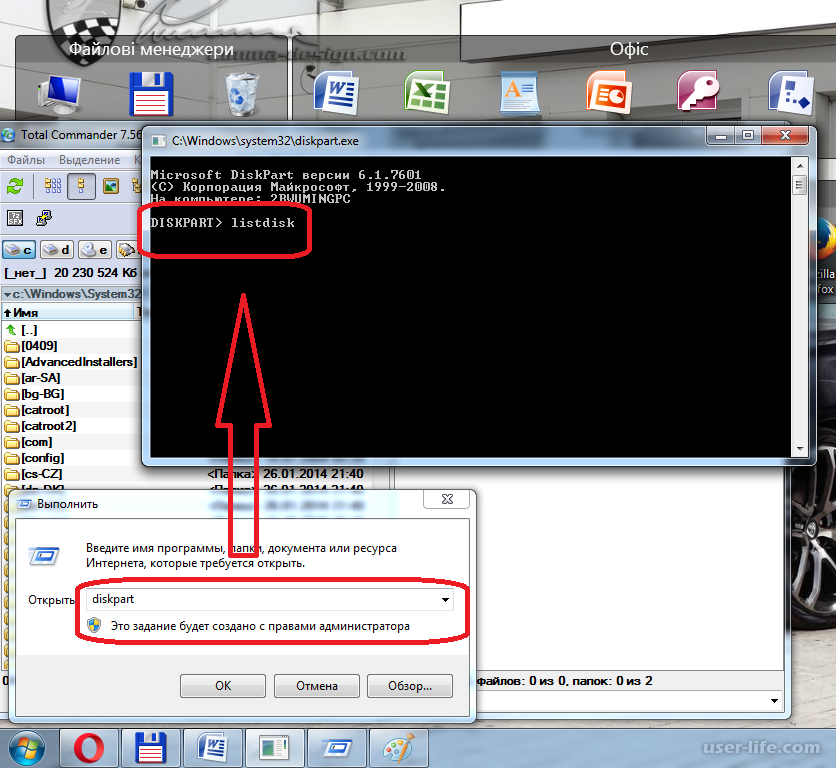
- Нажмите на файл , расположенный в верхней левой части рабочего стола.
- В окне Finders щелкните Applications .
- Прокрутите вниз и откройте Утилиты 9Папка 0028.
- Открыть Терминал . приложение .
- Теперь введите следующую команду.
diskutil resetUserPermissions / `id -u`
Приведенная выше команда сбросит все разрешения на чтение или запись на всех ваших устройствах хранения
Если приведенная выше команда не работает, попробуйте выполнить следующую команду.
sudo diskutil resetUserPermissions / `id -u`
Команда « sudo » запустит любую команду с привилегиями суперпользователя и означает Super Do.
Перезагрузите компьютер, чтобы сохранить изменения.
Если обе команды не работают, мы также можем использовать команду repairVolume для устранения любой проблемы. Выполните следующие действия, чтобы восстановить съемный диск.
Выполните следующие действия, чтобы восстановить съемный диск.
Во-первых, нам нужно узнать номер диска (пример: disk2l1), который компьютер присвоил вашему съемному диску. Для этого введите « diskutil list ». Теперь по размеру найдите свой съемный накопитель.
Если вы не можете найти номер диска, введите diskutil info «имя USB» | grep Node (замените имя USB на имя вашего съемного диска). Теперь обратите внимание на узел, заданный этой командой. Пример /dev/disk2l1 .
Узнав номер диска, введите следующую команду.
sudo diskutil verifyVolume /dev/disk2l1
sudo diskutil repairVolume /dev/disk2l1
При вводе вышеуказанной команды замените /dev/disk2l1 выводом предыдущей команды.
Связанный вопрос
Как отключить/включить защиту от записи в файле?
Если вы не можете изменить содержимое внутри файла, возможно, ваш файл находится в режиме только для чтения. Чтобы включить/отключить защиту от записи или режим только для чтения для файла, нам нужно изменить значение атрибута файла. Выполните следующие действия, чтобы изменить атрибуты файла.
Чтобы включить/отключить защиту от записи или режим только для чтения для файла, нам нужно изменить значение атрибута файла. Выполните следующие действия, чтобы изменить атрибуты файла.
- Щелкните правой кнопкой мыши файл, для которого вы хотите включить/отключить защиту от записи.
- Щелкните Свойства .
- В атрибутах установите или снимите флажок Чтение – только в зависимости от того, что вы хотите сделать. Если вы собираетесь скрыть файл, вы также можете проверить Hidden .
Как добавить защиту от записи на USB-накопитель?
Чтобы добавить защиту от записи на USB-накопитель, выполните следующие действия.
- Физический переключатель USB.
- Использование команды diskpart .
- Изменение некоторых значений реестра Редактор реестра.
- Включить запрет на запись в редакторе групповой политики.

Как снять защиту от записи на SD-картах в Windows
от Shaant Minhas
Как снять защиту от записи с SD-карты в Windows
Вот как можно снять защиту от записи с SD-карты в Windows:
- Вы можете отключить защиту от записи в разделе «Свойства» на SD-карте.
- В командной строке можно использовать команду атрибутов disk clear только для чтения , чтобы избавиться от защиты от записи.
- Вы также можете снять защиту от записи, отредактировав реестр.
В этой статье
Защита от записи помогает защитить ваши данные. В случае SD-карт это предотвращает запись, изменение или стирание новых данных. Хотя это удобная функция, вам может потребоваться отключить ее, когда она перестанет использоваться. Узнайте, как это легко сделать на SD-карте.
Как снять защиту от записи на SD-карте
Вы можете легко отключить защиту от записи на SD-карте одним из трех способов, описанных ниже. Давайте начнем с самого простого метода, то есть с помощью диалогового окна свойств.
Давайте начнем с самого простого метода, то есть с помощью диалогового окна свойств.
1. Свойства SD-карты
Вставьте SD-карту в свой ПК. Затем перейдите к Этот компьютер и найдите свою SD-карту. Щелкните правой кнопкой мыши на SD-карте и выберите Свойства . Теперь найдите вкладку или параметр «Защита от записи» в диалоговом окне «Свойства». Если ваша SD-карта поддерживает эту опцию, вы можете быстро отключить ее отсюда.
2. Используйте командную строку
Как и почти во всех руководствах по устранению неполадок Windows, в этом случае вы также можете использовать командную строку. В Cmd вы будете использовать 9Команда 0003 Diskpart
Для этого вам нужно запустить командную строку в повышенном режиме. Вот как:
- Перейдите в строку поиска меню «Пуск», введите «cmd» и выберите наиболее подходящее.
- Введите следующую команду и нажмите .
 Введите : .
Введите : . - Затем введите list disk и выберите SD-карту с помощью следующей команды:
select disk # - Оттуда введите следующую команду и снова нажмите Enter:
атрибуты диска очистить только для чтения
Это очистит все атрибуты вашей SD-карты, и вы снова сможете свободно использовать SD-карту.
3. Редактировать реестр
Один из вышеперечисленных методов должен устранить трудности практически во всех случаях. Но если по какой-то причине это не сработает, вы можете положиться на редактор реестра. Прежде чем вносить какие-либо изменения в реестр, убедитесь, что вы создали его резервную копию. Чтобы начать, выполните следующие действия:
- Нажмите Start , введите «regedit» и запустите редактор реестра от имени администратора.
- Затем перейдите по следующему пути в редакторе реестра:
HKEY_LOCAL_MACHINE\SYSTEM\CurrentControlSet\Control\ - Найдите папку StorageDevicePolicies.









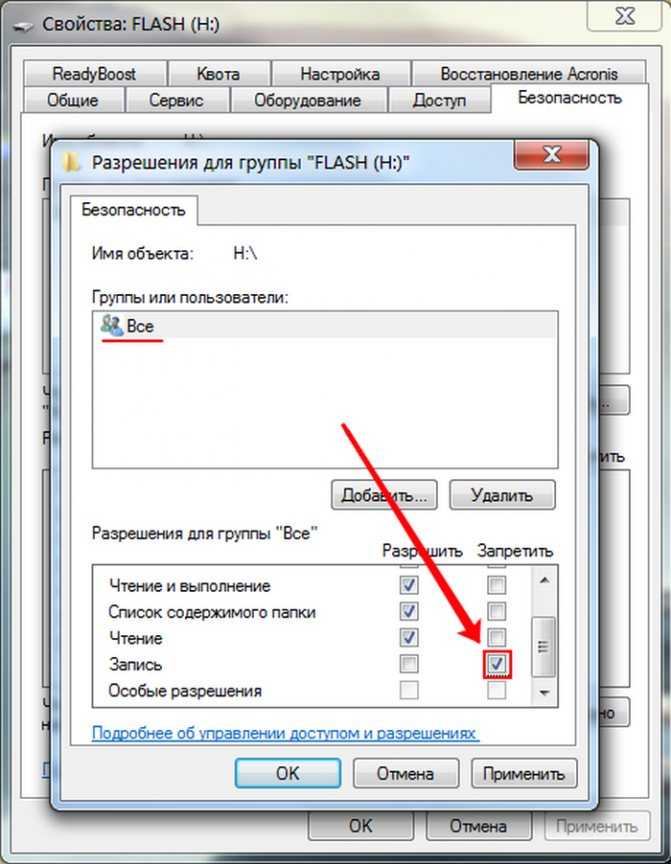 »
»


 Введите :
Введите :