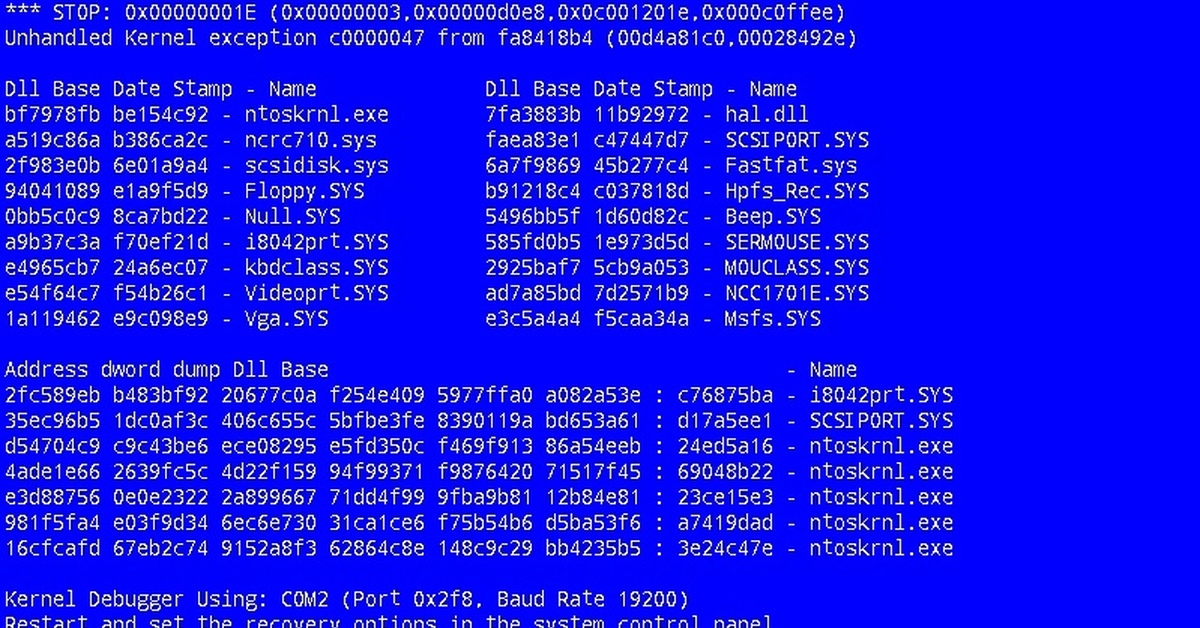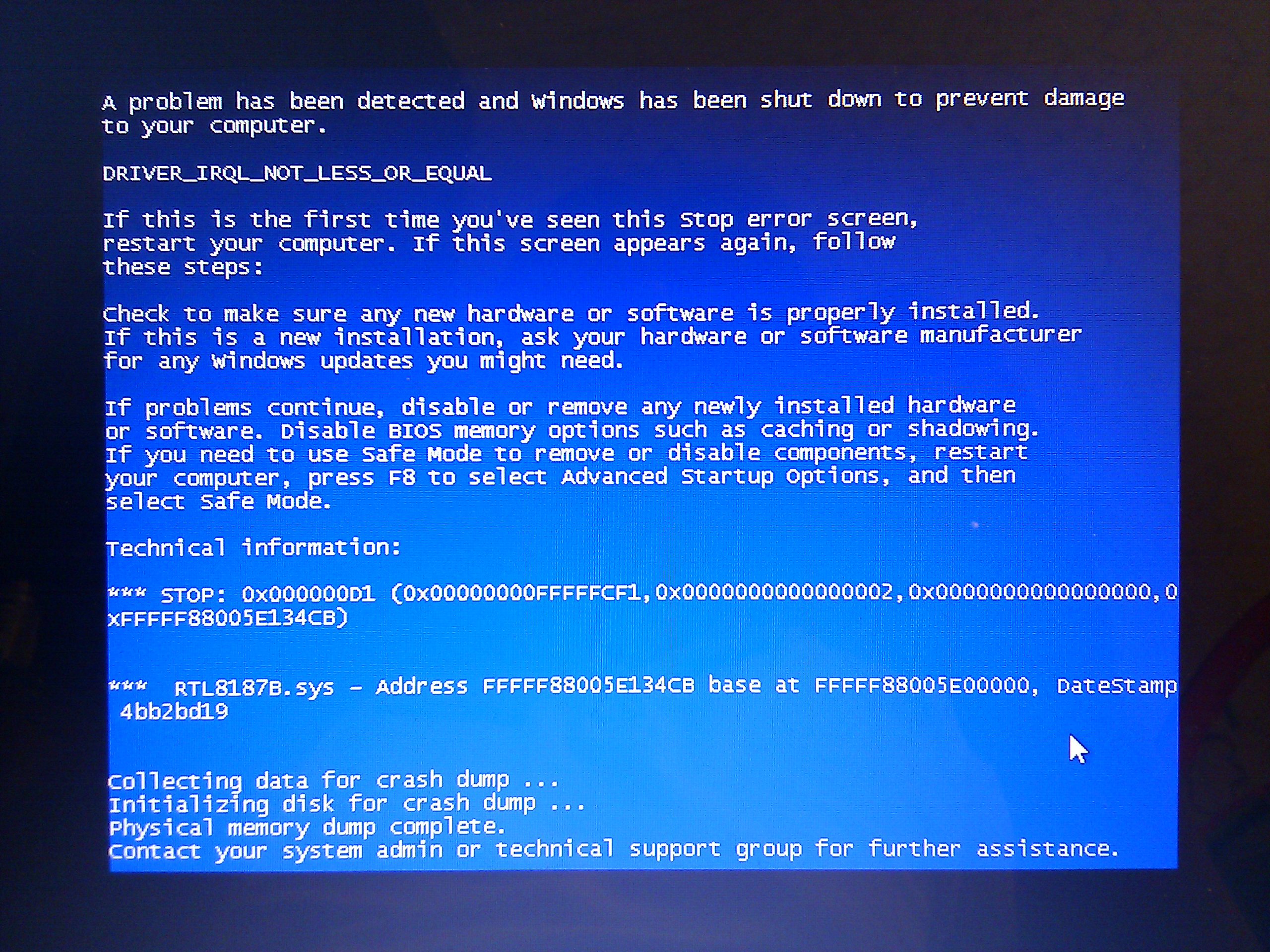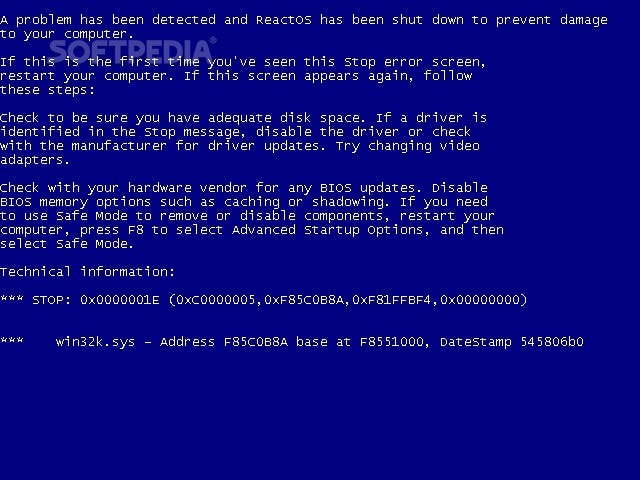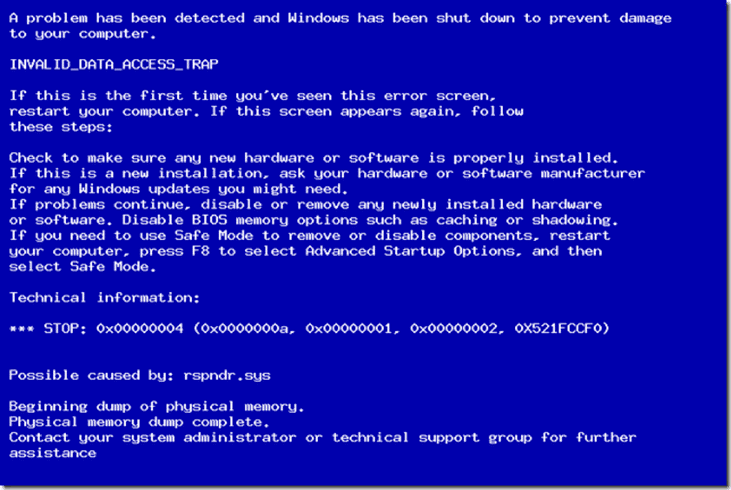Синий экран смерти код ошибки 0x0000007e
Ошибка 0x0000007E считается критической (как и все ошибки на синем экране). После её появления не удастся продолжить работу, а иногда и вовсе запустить систему. На персональных компьютерах с Windows xp, 7, 8 или 10 можно без особого труда предвидеть причину возникновения и понять, что делать.
Bsod stop 0x0000007E появляется из-за разных проблем и необходимо понять с какой столкнулись именно вы. В статье я предоставлю инструкцию, в которой будут указаны все возможные решения и причины ошибки на синем экране.
Проблема с драйвером электропитания процессора
Ниже я приведу список действия по отключению этого драйвера. Большинству это помогает исправить 0x0000007E.
- Зайдите в безопасный режим (нажимайте F8 при включении ПК).
- Перейдите в Пуск >> Выполнить (Win+R) и наберите команду regedit.
- Пройдите по каталогу HKEY_LOCAL_MACHINE\SYSTEM\ControlSet001\Services\Intelppm
- В появившемся окне замените значение пункта «Start» или «Запуск» на 4.

Stop 0x0000007E при установке Windows
Это означает, что скорее всего недостаточно пространства на жестком диске и система не способна запуститься по этой причине. Появится может как в процессе установки Windows, так и после.
- Убедитесь в том, что на разделе установки достаточно свободного пространства.
- Необходимо проверить целостность носителя (флеш-накопителя или CD-диска) с системой.
- Не исключено, что происходит несовместимость в BIOS и нужно его обновить. Сделать это можно на официальном сайте производителя материнской платы.
- Отключите опции caching и shadowing в настройках BIOS.
Повреждение RAM
Если вы недавно заменяли оперативную память и после этого стала появляться ошибка bsod 0x0000007E, то выполните ряд действий ниже. Даже если вы этого не делали, то всё равно стоит проверить для профилактики.
- Проверьте оперативную память и при необходимости замените.

- Проследите, чтобы планка была плотно вставлена в слот (отверстие).
- Проверьте его работу. Просто поставьте рабочую планку или поменяйте их местами.
- Ещё может помочь чистка контактов.
Устаревшие драйвера
«Экран смерти» может появиться из-за старых и несовместимых драйверов. В ошибке будет указан соответствующий файл, который нужно удалить или выключить. Затем обновите драйвера видеокарты и BIOS в первую очередь, так как они являются первостепенной причиной неисправностей.
Ещё несколько индивидуальных советов
Вот ещё несколько общих рекомендаций, которые возможно будут иметь положительный результат:
- Проверьте жесткий диск и при необходимости замените на другой.
- Если в ошибке присутствует файл Win32k.sys, то проблема в программе для удалённого подключения к компьютеру. Например, TeamViewer. Просто удалите её.
- Удалите недавние обновления и драйвера (если это возможно).

- Замените видеокарту.
- Если загрузка в безопасном режиме возможна, то проблема на программном уровне, а не в деталях.
- Если 1 значение ошибки в скобках 0xffffffffc0000005, то проверьте систему на наличие вирусов.
Большая просьба написать в комментарии, что вам помогло или поучаствовать в опросе.
Что помогло устранить ошибку 0x0000007E?Poll Options are limited because JavaScript is disabled in your browser.
-
Ничего не помогло! 58%, 135 голосов
135 голосов 58%
135 голосов — 58% из всех голосов
Другое.
 15%, 34 голоса
15%, 34 голоса34 голоса 15%
34 голоса — 15% из всех голосов
Замена оперативной памяти. 9%, 22 голоса
22 голоса 9%
22 голоса — 9% из всех голосов
Отключение драйвера электропитания процессора. 7%, 17 голосов
17 голосов 7%
17 голосов — 7% из всех голосов
Удаление конфликтного драйвера. 6%, 15 голосов
15 голосов 6%
15 голосов — 6% из всех голосов
Освобождение места на жестком диске.
 3%, 6 голосов
3%, 6 голосов6 голосов 3%
6 голосов — 3% из всех голосов
-
Обновление драйверов. 2%, 4 голоса
4 голоса 2%
4 голоса — 2% из всех голосов
Всего голосов: 233
13 января, 2017
×
Вы или с вашего IP уже голосовали. ГолосоватьСиний экран смерти 0x0000007E: устранение Stop-ошибки на bsodstop.ru
Синий экран 0x0000007E указывает, что системный поток сгенерировал исключение, которое не уловил обработчик ошибок.
Параметры SYSTEM_THREAD_EXCEPTION_NOT_HANDLED:
- Код исключения, который не был обработан;
- Адрес, где произошло исключение;
- Адрес записи исключения;
- Адрес записи контекста.
Причина
BSoD 0x0000007E является общей ошибкой.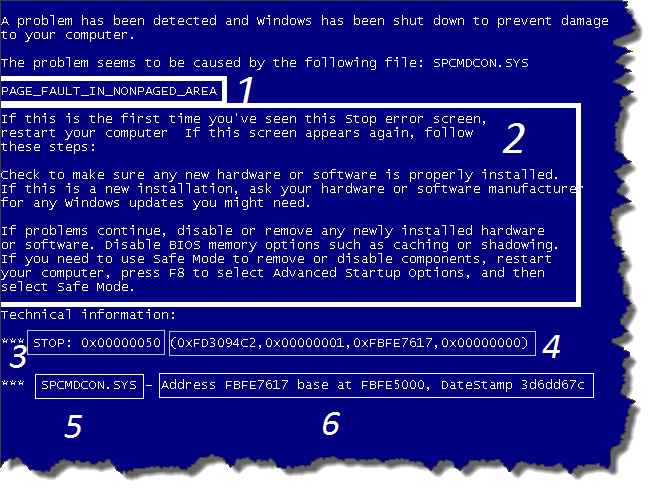 Чтобы интерпретировать её, необходимо идентифицировать, какое исключение было сгенерировано. Для этого необходимо проанализировать код исключения (первый параметр ошибки). Самые распространенные из них:
Чтобы интерпретировать её, необходимо идентифицировать, какое исключение было сгенерировано. Для этого необходимо проанализировать код исключения (первый параметр ошибки). Самые распространенные из них:
- 0x80000002: STATUS_DATATYPE_MISALIGNMENT указывает на ошибку ссылки данных;
- 0x80000003: STATUS_BREAKPOINT указывает контрольную точку, когда к системе не удалось присоединить отладчик ядра;
- 0xC0000005: STATUS_ACCESS_VIOLATION указывает на нарушение доступа к памяти.
Решение
Для устранения ошибки:
- Удостоверьтесь, что системный раздел диска имеет достаточно свободного места;
- Если в сообщении ошибки идентифицирован драйвер, отключите или обновите его;
- Попробуйте заменить видеокарту;
- Обновите BIOS;
- Отключите опции кэширования и затенения памяти BIOS.
2 параметр (адрес исключения) должен идентифицировать драйвер или функцию, которая вызвала ошибку.
Если причины исключения не определенны, рассмотрите следующие проблемы:
Аппаратная несовместимость. Удостоверьтесь, что новые установленные аппаратные средства совместимы с установленной версией Windows.
Дефектный драйвер устройства или системная служба могут быть причинами ошибки. Аппаратные проблемы, такие как несовместимости BIOS, конфликты памяти и конфликты IRQ также могут генерировать синий экран.
Если в ошибке указано название драйвера его необходимо удалить или отключить. Также удалите или отключите все недавно добавленные драйвера и службы. Если ошибка происходит во время запуска системы, а системный раздел отформатирован файловой системой NTFS, необходимо использовать Безопасный режим, чтобы удалить дефектный драйвер. Если драйвер используется в качестве части системного процесса запуска Безопасного режима, то для доступа к файлу потребуется запустить компьютер при помощи Консоли восстановления.
Если BSoD указывает на системный драйвер Win32k.sys, источником ошибки может быть сторонняя программа дистанционного управления. При наличии такого программного обеспечения его необходимо удалить.
Убедитесь, что система входит в систему Event Viewer. Находящиеся там сведения об ошибках помогут идентифицировать устройство или драйвер, который вызывает Stop 0x0000007E.
Отключить кэширование памяти BIOS. Обновите прошивку BIOS.
Необходимо также выполнить аппаратную диагностику. Просканируйте оперативную память на наличие ошибок.
Данная ошибка может произойти после первого перезапуска во время установки Windows, или после окончания установки. Возможная причина — нехватка дискового пространства для установки. Удалите все временные файлы, файлы кэша интернета, файлы резервных копий приложений и.chk файлы. Можете использовать другой жесткий диск с большим объемом.
Буду признателен, если воспользуетесь кнопочками:
Синий экран смерти 0x000000E7: устранение Stop-ошибки на bsodstop. ru
ru
Синий экран 0x000000E7 указывает на недопустимость сохранения состояния потока с плавающей точкой.
Параметры INVALID_FLOATING_POINT_STATE:
1 параметр указывает, какая проверка достоверности перестала работать. 4 параметр не используется. Значение других параметров зависит от значения 1 параметра.
| 1 параметр | 2 параметр | 3 параметр | Причина |
| 0x0 | Поле флагов |
|
|
| 0x1 | Сохраненный IRQL | Текущий IRQL | IRQL текущего процессора не является IRQL в котором сохранен контекст с плавающей точкой. |
| 0x2 | Сохраненный адрес потока, который владеет контекстом с плавающей точкой | Текущий поток | Сохраненный контекст не принадлежит текущему потоку. |
Решение
Для начала следует выявить сбойный драйвер. Если в сообщении BSoD 0x000000E7 отсутствует название сбойного драйвера, то его можно выявить с помощью дампа памяти. Подробнее об этом написано в статье “Анализ дампа памяти”. После того, как виновник возникновения ошибки будет найден, в зависимости от ситуации его необходимо обновить, откатить или удалить.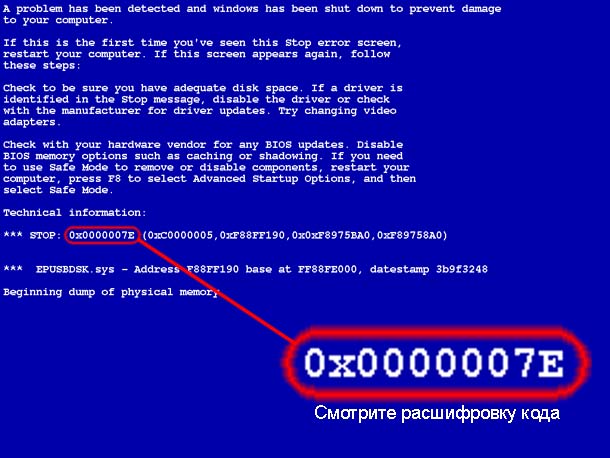
Также выполните рекомендации, описанные в статье “Общие рекомендации по устранению синего экрана смерти”.
Буду признателен, если воспользуетесь кнопочками:
Как исправить ошибку 0x0000008e в Windows 7
Синий экран смерти или BSOD своим появлением говорит пользователю о критическом сбое в системе – программном обеспечении или «железе». Этот материал мы посвятим разбору способов исправления ошибки с кодом 0x0000008e.
Устранение BSOD 0x0000007e
Данная ошибка относится к разряду общих и может быть вызвана разными причинами – от неполадок в оборудовании ПК до сбоев в ПО. К аппаратным факторам можно отнести неисправность графического адаптера и отсутствие необходимого для нормальной работы системы пространства на системном диске, а к программным – повреждение или некорректную работу системных или пользовательских драйверов.
Эту и подобные ей ошибки можно исправить, применив некоторые методы, приведенные в статье по ссылке ниже.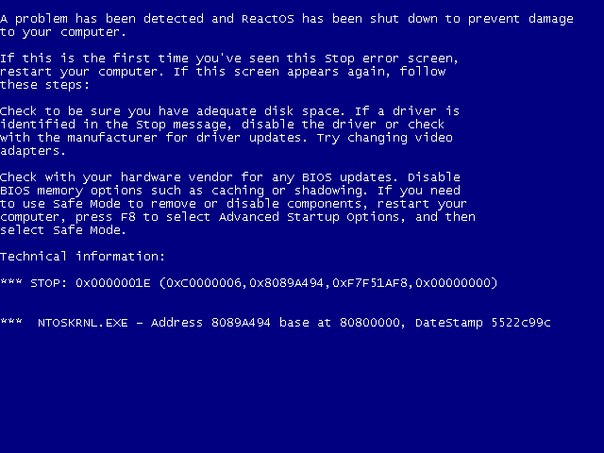 Если же случай запущенный и рекомендации не сработают, то следует перейти к действиям, описанным далее.
Если же случай запущенный и рекомендации не сработают, то следует перейти к действиям, описанным далее.
Подробнее: Синий экран на компьютере: что делать
Причина 1: «Забит» жесткий диск
Как мы уже говорили выше, операционной системе для нормальной загрузки и работы требуется определенный свободный объем на системном (том, на котором находится папка «Windows») диске. Если места недостаточно, то «Винда» может начать функционировать с ошибками, в том числе и выдавать BSOD 0x0000008e. Для того чтобы исправить ситуацию, нужно удалить ненужные файлы и программы вручную или с помощью специального софта, например, CCleaner.
Подробнее:
Как пользоваться CCleaner
Как исправить ошибки и удалить мусор на компьютере с Виндовс 7
Установка и удаление программ в Windows 7
Все становится немного сложнее, когда ОС отказывается загружаться, показывая нам синий экран с данным кодом. В этом случае придется воспользоваться загрузочным диском (флешкой) с каким-нибудь Live-дистрибутивом. Далее мы рассмотрим вариант с ERD Commander – сборником утилит для работы в среде восстановления. Его нужно будет загрузить к себе на ПК, а затем создать загрузочный носитель.
Далее мы рассмотрим вариант с ERD Commander – сборником утилит для работы в среде восстановления. Его нужно будет загрузить к себе на ПК, а затем создать загрузочный носитель.
Подробнее:
Как записать ERD Commander на флешку
Как выставить загрузку с флешки в БИОСе
- После того, как загрузчик ERD откроет свое стартовое окно, переключаемся стрелками на свою версию системы, учитывая разрядность, и жмем клавишу ENTER.
- Если в установленной системе присутствуют сетевые диски, то имеет смысл разрешить программе подключиться к «локалке» и интернету.
- Следующий шаг – переназначение букв для дисков. Поскольку нам нужно поработать с системным разделом, то мы его узнаем в списке и без этой опции. Жмем любую кнопку.
- Определяем раскладку клавиатуры по умолчанию.
- Далее произойдет сканирование на предмет обнаружения установленных операционных систем, после которого жмем «Далее».
- Переходим к набору MSDaRT, нажав на ссылку, указанную на скриншоте ниже.

- Запускаем функцию «Проводник».
- В списке слева ищем раздел с директорией «Windows».
- Начинать освобождать место нужно с «Корзины». Все содержащиеся в ней данные находятся в папке «$Recycle.Bin». Удаляем все содержимое, но саму директорию оставляем.
- Если очистки «Корзины» недостаточно, то можно почистить и другие пользовательские папки, которые располагаются по адресу
C:\Users\Имя_Вашего_ПользователяДалее приведем список папок, в которые следует заглянуть.
Documents
Desktop
Downloads
Videos
Music
PicturesЭти директории также следует оставить на месте, а удалить только находящиеся в них файлы и папки.
- Важные документы или проекты можно переместить на другой накопитель, подключенный к системе. Это может быть как локальный или сетевой жесткий диск, так и флешка. Для переноса жмем по файлу ПКМ и выбираем соответствующий пункт в открывшемся меню.

Выбираем диск, на который будем перемещать файл, и жмем ОК. Время, необходимое для копирования, зависит от размера документа и может быть довольно продолжительным.
После того, как необходимое для загрузки место будет освобождено, запускаем систему с жесткого диска и уже из работающей Windows удаляем остальные ненужные данные, в том числе и неиспользуемые программы (ссылки на статьи в начале параграфа).
Причина 2: Графический адаптер
Видеокарта, будучи неисправной, может стать причиной нестабильной работы системы и вызывать разбираемую сегодня ошибку. Проверить, не виноват ли ГПУ в наших проблемах, можно, отключив адаптер от материнской платы и подключив монитор к другим видеоразъемам. После этого нужно попробовать загрузить Виндовс.
Подробнее:
Как снять видеокарту с компьютера
Как включить или отключить встроенную видеокарту на компьютере
Причина 3: БИОС
Сброс параметров BIOS – это один из универсальных приемов при исправлении различных ошибок.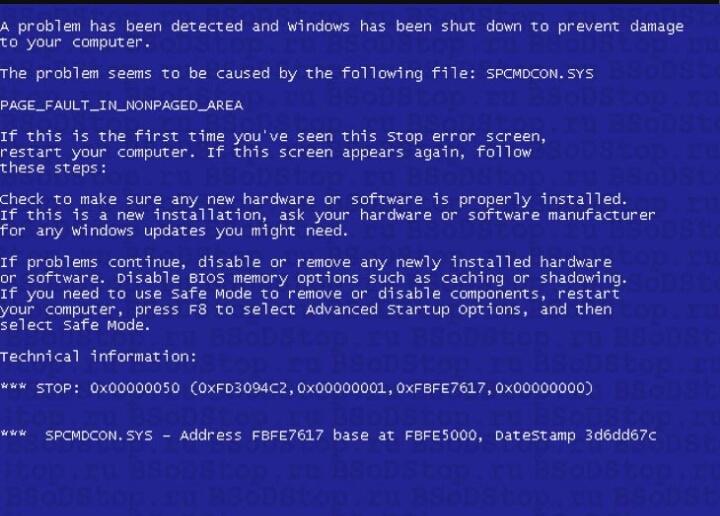 Поскольку это микропрограммное обеспечение управляет всем оборудованием ПК, то его неправильная настройка может стать причиной серьезных неполадок.
Поскольку это микропрограммное обеспечение управляет всем оборудованием ПК, то его неправильная настройка может стать причиной серьезных неполадок.
Подробнее: Как сбросить настройки BIOS
БИОС, как и любая другая программа, нуждается в поддержке актуального состояния (версии). Это касается как новых современных, так и старых «материнок». Решением будет обновление кода.
Подробнее: Как обновить BIOS на компьютере
Причина 4: Сбой в драйверах
При возникновении любых программных неполадок можно воспользоваться еще одним универсальным средством – восстановлением системы. Данный способ наиболее эффективен в тех случаях, когда причиной сбоя стало ПО или драйвер, установленный пользователем.
Подробнее: Как восстановить Windows 7
Если вы пользуетесь сторонней программой для удаленного администрирования, то она может стать причиной BSOD 0x0000008e. При этом на синем экране мы увидим информацию о сбойном драйвере Win32k.sys. Если это ваш случай, удалите или замените используемый софт.
Если это ваш случай, удалите или замените используемый софт.
Подробнее: Программы для удаленного доступа
Если в блоках синего экрана содержится техническая информация о другом драйвере, следует найти его описание в сети. Это позволит определить, какая программа его использует и является ли он системным. Стороннее ПО, которое установило драйвер, необходимо удалить. Если же файл системный, можно попытаться его восстановить с помощью консольной утилиты SFC.EXE, а при невозможности загрузки системы поможет тот же Live-дистрибутив, что и в параграфе о диске.
Подробнее: Проверка целостности системных файлов в Windows 7
Live-дистрибутив
- Загружаемся с флешки c ERD Commander и доходим до шага 6 из первого параграфа.
- Кликаем по ссылке, показанной на скриншоте, для запуска инструмента проверки файлов.
- Нажимаем «Далее».
- Настройки не трогаем, жмем «Далее».
- Ожидаем окончания процесса, после чего нажимаем кнопку «Готово» и перезагружаем машину, но уже с «харда».

Заключение
Как вы могли заметить, вариантов решения сегодняшней проблемы весьма много, и на первый взгляд кажется, что разобраться в них непросто. Это не так. Главное здесь правильно произвести диагностику: внимательно изучить техническую информацию, указанную на BSOD, проверить работу без видеокарты, почистить диск, а затем переходить к устранению программных причин.
Мы рады, что смогли помочь Вам в решении проблемы.Опишите, что у вас не получилось. Наши специалисты постараются ответить максимально быстро.
Помогла ли вам эта статья?
ДА НЕТОшибка 0x0000001E в Windows 7
Одной из частых ошибок, вызывающих «синий экран смерти», становится 0x0000001E. Она, как и многие другие, возникает в ходе неполадок разного характера, поэтому пользователю понадобится последовательно искать виновника неполадки.
Устранение ошибки 0x0000001E в Windows 7
Вызывают этот BSOD проблемы как программные, так и аппаратные..svg/1024px-Windows_2000_Blue_Screen_of_Death_(INACCESSIBLE_BOOT_DEVICE).svg.png) Из-за этого юзеру может понадобиться прибегнуть к разным вариантам устранения ошибки, пока подходящая не будет найдена. Мы начнем разбор сбоя, начиная с самых частых виновников неполадки, и закончим более специфическими.
Из-за этого юзеру может понадобиться прибегнуть к разным вариантам устранения ошибки, пока подходящая не будет найдена. Мы начнем разбор сбоя, начиная с самых частых виновников неполадки, и закончим более специфическими.
Причина 1: Несовместимость драйверов
Чаще остальных 0x0000001E вызывают несовместимые драйверы, преимущественно для видеокарты. Вспомните, обновляли ли вы недавно этот драйвер или, наоборот, выполняли ли его откат к прежней версии. Если это так, все, что потребуется в такой ситуации, — заменить версию. Как правило, достаточно классической переустановки, и это может помочь, даже если до этого не выполнялись никакие манипуляции с его обновлением и откатом. В другой нашей статье мы рассмотрели способы переустановки драйвера.
Подробнее: Переустанавливаем драйвер видеокарты
Хорошо, когда на экране вместе с кодом ошибки выводится название драйвера (или программы), который и вызывает сбой. Эта информация позволит узнать через интернет, что именно за программа работает некорректно.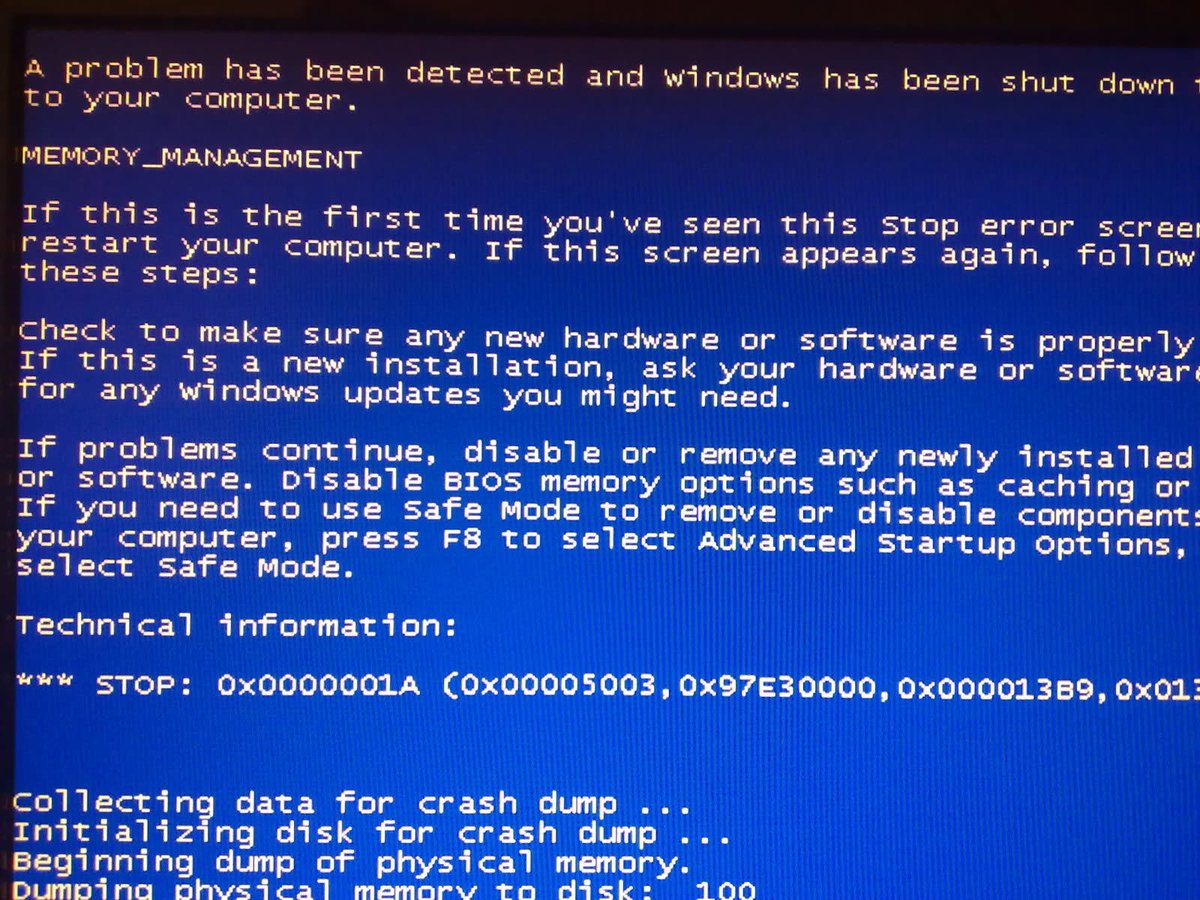 Например, на скриншоте ниже видно, что это «ETD.sys», который, по информации из сети, является драйвером тачпада ноутбука.
Например, на скриншоте ниже видно, что это «ETD.sys», который, по информации из сети, является драйвером тачпада ноутбука.
Сперва логично попробовать загрузиться в безопасном режиме и удалить его.
Подробнее: Входим в «Безопасный режим» в Windows 7
Однако далеко не всегда удается даже загрузиться таким образом. В этой ситуации понадобится флешка с LiveCD. Драйверы, загружаемые системой при старте, легко обнаруживаются программой «Autoruns«. Достаточно загрузиться с флешки, отключить загрузку драйвера при старте системы и запустить Windows для проверки устранения ошибки. Все инструкции, как проделать эту процедуру самостоятельно, последовательно представлены в наших статьях по ссылкам ниже.
Подробнее:
Инструкция по записи LiveCD на флешку
Управляем автоматической загрузкой с помощью Autoruns
Настраиваем BIOS для загрузки с флешки
Уже после удаления протестируйте работу ПК. Если без драйвера все работает хорошо, скачайте с сайта производителя устройства последнюю версию этого ПО и установите его.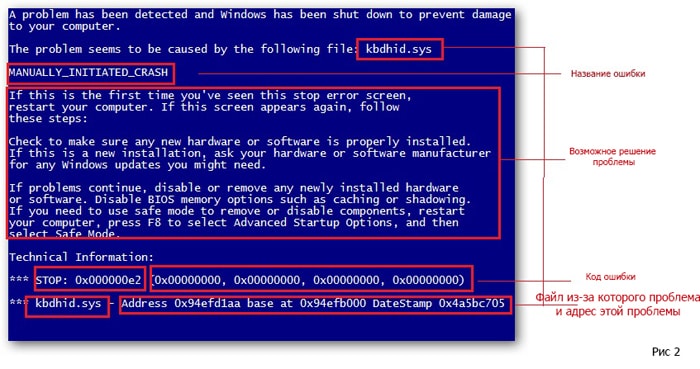 Либо, наоборот, поищите более раннюю, совместимую с вашим компьютером (в этом поможет поиск драйвера по ID).
Либо, наоборот, поищите более раннюю, совместимую с вашим компьютером (в этом поможет поиск драйвера по ID).
Подробнее:
Лучшие программы для установки драйверов
Установка драйверов стандартными средствами Windows
Поиск драйверов по ID оборудования
Причина 2: Недостаточно свободного места на жестком диске
Очень простая ситуация, при которой из-за недостатка места на HDD возникают разнообразные сбои. Останавливаться на этом пункте мы не будем, поскольку многие юзеры и сами в состоянии очистить компьютер от мусора. Для всех, кому нужна помощь в освобождении дискового пространства, предлагаем ознакомиться со следующим материалом.
Подробнее: Очистка Windows от мусора
Причина 3: Проблемы с оперативной памятью
Еще одна нередкая причина — ошибки в работе оперативной памяти. Как правило, в такой ситуации пользователь получает сообщение о сбойном xNtKrnl.exe, также известны случаи разных программ, которые вызывали BSOD. Обычно ошибка случается, когда юзер использует разные плашки оперативной памяти — это грубая ошибка, которая может приводить к подобным последствиям.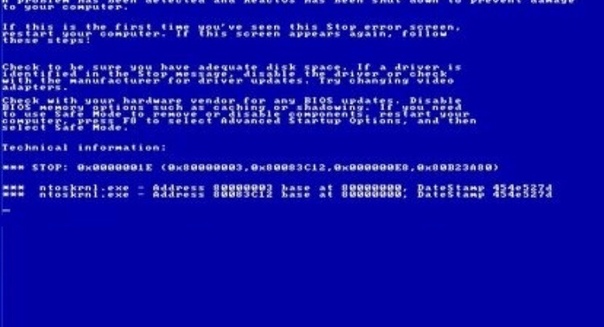 Обе плашки должны быть одного производителя, одного объема, одной модели. Если у вас как раз используются несовпадающие друг с другом модели, избавьтесь от одной из них на время и проверьте, возникают ли ошибки. В любом случае пользователю рекомендуется проверить и устранить возможные неполадки в работе ОЗУ, используя диагностическое программное обеспечение. Этот процесс у нас описан в отдельной статье.
Обе плашки должны быть одного производителя, одного объема, одной модели. Если у вас как раз используются несовпадающие друг с другом модели, избавьтесь от одной из них на время и проверьте, возникают ли ошибки. В любом случае пользователю рекомендуется проверить и устранить возможные неполадки в работе ОЗУ, используя диагностическое программное обеспечение. Этот процесс у нас описан в отдельной статье.
Подробнее: Проверяем оперативную память на компьютере с Windows 7
Причина 4: Утечка памяти / программная несовместимость
Некоторые установленные на ПК программы могут некорректно работать в системе, требуя, например, огромных объемов оперативной памяти. По этой причине происходит так называемая утечка памяти и Виндовс начинает вести себя неправильно, «вылетая» в BSOD. Решение — удалите программу или не запускайте ее, проверяя, появляется ли «синий экран смерти» во время выполнения других задач за компьютером. Если она находится в автозагрузке и не дает системе загрузиться, прибегните к рекомендациям из Способа 1 текущей статьи.
Подробнее: Удаление программ в Windows 7
Существуют и просто программы, которые не могут корректно работать с конфигурацией вашего ПК или на Windows 7. К софту, за которым замечена нестабильная работа, вызывающая рассматриваемую ошибку, относится антивирусное программное обеспечение, ПО для создания резервных копий. Вспомните, устанавливали ли вы недавно что-то из этого (возможно, что-то было инсталлировано случайно вместе с другой программой), или обновляли ли вы программы. Присмотритесь к запускаемым приложениям — это может помочь в определении виновника сбоев.
Читайте также: Отключение антивируса
Не забудьте просмотреть автозагрузку и отключить все то, что вам не нужно при загрузке ПК, хотя бы на время — это поможет понять, действительно ли софт вызывает ошибку. При исчезновении проблемы остается только последовательно включать программы в автозагрузку, чтобы понять, что именно вызывает программный конфликт.
Подробнее: Просмотр списка автозагрузки в Windows 7
Причина 5: Несовместимость BIOS
После установки новых комплектующих в компьютер может возникнуть несовместимость его и BIOS. Особенно это касается не самых новых материнских плат, которые были установлены давно и с того времени их микропрограммное обеспечение не обновлялось. Впрочем, проблемы с БИОС могут возникнуть и без установки новых компонентов ПК. В любом случае мы рекомендуем выполнить обновление этого ПО, чтобы устранить возможные ACPI-проблемы. Однако учитывайте, что к этому делу необходимо подходить со всей ответственностью, иначе можно вывести компьютер из строя. Если не уверены в своих силах, попросите знакомого, более понимающего в этих делах, заняться обновлением БИОС.
Подробнее: Обновление BIOS на компьютере
Причина 6: Повреждение системных файлов
Не так часто встречается, но имеет место и эта причина. Из-за повреждения каких-либо системных файлов, которые отвечают, например за конфигурацию, может возникать 0x0000001E. Запустите проверку системы, используя командную строку в обычном режиме или в среде восстановления. Для этого воспользуйтесь Способом 1 или Способом 2 соответственно, открыв статью по ссылке далее. Учитывайте, что для перехода в среду восстановления понадобится загрузочная флешка или диск.
Подробнее:
Восстановление системных файлов в Windows 7
Создание загрузочной флешки / загрузочного диска с Windows 7
Случается, что некоторые системные компоненты не удается восстановить утилитой SFC, из-за чего приходится прибегать к другой консольной утилите — DISM, которая является этаким резервным хранилищем. Подробно об этом мы рассказали в отдельном руководстве.
Подробнее: Восстановление поврежденных компонентов в Windows 7 при помощи DISM
Причина 7: Поврежденный жесткий диск
Любые сложности, связанные с хранением и считыванием файлов, могут появиться из-за поврежденного накопителя. Например, испортился сектор, где находится важный системный файл, из-за чего теперь не получается его считать и пользователь получает стоп-сообщение с синим экраном (нередко там фигурирует и название программы «ntoskrnl.exe»). Протестируйте свой HDD при помощи специальных утилит или встроенных в систему средств. Об этом мы уже рассказывали ранее.
Подробнее:
Как проверить жесткий диск на битые секторы
Программы для проверки жесткого диска
Причина 8: Вирусы / удаленный доступ
Довольно примитивный пункт, который часто пропускают многие пользователи, решившие устранить возникшую трудность при работе с компьютером. Тем не менее в этой ситуации он вполне актуален, поскольку зафиксировано немало случае, когда BSOD возникает из-за ошибки файла «Win32k.sys», который задействуется при попытке получения удаленного доступа. Программу, которая отвечает за это, понадобится стереть с компьютера или просто не запускать, чтобы проверить, возникают ли ошибки, связанные с 0x0000001E. Однако если вы вообще не пользуетесь удаленным доступом, скорее всего, за данную вариацию сбоя ответственен вирус Backdoor или вариация Trojan, прописывающаяся, к примеру, в Boot-сектор. В связи с этим настоятельно рекомендуем просканировать свой компьютер, не думая, что заражение вирусами — удел лишь только новичков в интернете.
Подробнее: Борьба с компьютерными вирусами
Причина 9: Пиратская Windows
Никогда нет гарантии в стабильности работы системы, если она пиратская. Больше всего проблемам подвержены любительские сборки от непрофессиональных авторов, любящих вырезать из системы «все лишнее» и не позаботившись о совместимости «нелишнего». Сбои, которые возникают в результате этого, трудно исправить, так как их «лечение» может быть невозможным или приводит к новым ошибкам. Обновите систему до лицензии или выберите максимально приближенную к оригинальной сборку.
Причина 10: Другие сбои Windows
К сожалению, охватить все возможные проблемы в системе не представляется возможным: конфигурация каждого ПК (аппаратная и программная) уникальны, ввиду чего источник неполадки может быть каким угодно. Универсальными способами избавления всех программных трудностей являются откат ОС к точке восстановления или переустановка Windows.
Подробнее:
Восстановление системы в Windows 7
Установка Windows 7 с CD-накопителя / USB-флешки
Вы также можете посмотреть самостоятельно, какой именно процесс вызывает появление «синего экрана смерти», используя для этого дампы памяти, которые создает операционная система после каждого BSOD. Для этого скачайте специальную утилиту, которая позволяет считать дампы памяти (то есть своеобразные логи), по умолчанию хранящиеся в директории C:\Windows\MiniDump и имеющие расширение DMP. О том, как это сделать, мы рассказывали в материале по ссылке ниже.
Подробнее: Открываем дампы памяти DMP
Просмотрев последний дамп (исходя из его даты), вы узнаете, какой EXE либо SYS-файл спровоцировал появление стоп-экранов. Зная эту информацию, можно либо самостоятельно поискать информацию в интернете, либо обратиться к нам в комментарии за помощью.
Мы рассмотрели популярные методы устранения ошибки 0x0000001E в Windows 7, но всегда учитывайте, что многие случаи описать невозможно — это не признак нерабочей статьи, для решения именно вашей проблемы необходим более глубокий анализ.
Мы рады, что смогли помочь Вам в решении проблемы.Опишите, что у вас не получилось. Наши специалисты постараются ответить максимально быстро.
Помогла ли вам эта статья?
ДА НЕТ0x0000007e stop bsod в Windows, как исправить ошибку синего экрана при установке или загрузке
Во время работы за компьютером неожиданно на экране может возникнуть так называемый синий экран смерти, по-другому — BSOD, с кодом ошибки 0x0000007e. Проблема серьезная, так как конкретного пути решения события в основном нет, в описании обычно указывается на обновление BIOS. Конкретная причина может заключаться в коде исключения, который не определился программой обработки. Избавиться от проблемы можно, если идентифицировать конкретное сгенерированное исключение. Мы будем смотреть на первый параметр ошибки, который поможет нам точнее определить ошибку. Например, существуют следующие параметры:
0xC0000005 (STATUS_ACCESS_VIOLATION) — нарушение доступа к памяти. Значит проблема в оперативной памяти. Но бывают и другие источники (реестр, обновления Windows, драйвера и другие).
Основные причины возникновения ошибки 0x0000007e
- Установленный драйвер на устройство поспособствовал конфликту. В системе есть конфликтующие и устаревшие драйвера.
- Смена комплектующих также провоцирует появление ошибки SYSTEM THREAD EXCEPTION NOT HANDLED. Такое происходит, потому что Windows не может идентифицировать новое оборудование. Обычно при смене оборудования оптимальным вариантом является переустановка системы, но можно попытаться через безопасный режим установить драйвера устройства. Часта ошибка проявялет себя при установке принтера.
- Установка системы на раздел, где недостаточно дискового пространства, будет вызывать данную ошибку. То же самое относится к установке драйверов и любого программного обеспечения.
- В коде ошибки можно увидеть дополнительные сведения, которые указывают на конкретный файл с расширением. Например, какой-нибудь файл с расширением DLL. Это может быть ati3duag.dll. Он указывает на драйвер от видеокарты ATI или утилиту, которая ей управляет, а значит проблема кроется на поверхности. Помимо этого, существуют системные файлы, вызывающие 0х0000007е, допустим, nvlddmkm.sys — входит в состав драйвера видеокарты NVIDIA. Win32k.sys, который является частью программы дистанционного управления, но может относится к любой другой программе.
Как исправить ошибку 0x0000007e?
Есть несколько способов, позволяющих избавиться от проблемы. Ошибка довольно серьезная, поэтому стоит быть очень внимательным при выборе методов. Варианты ниже подойдут, если не удалось идентифицировать драйвер или компонент компьютера, вызывающий ошибку.
Способ №1
Освобождение дискового пространства и проверка на ошибки.
Любой жёсткий диск может иметь как программные неисправности, возникающие наиболее часто, так и физические. Первым делом надо убедиться в следующем:
Если на системном разделе недостаточно свободного места — удалить неиспользуемые программы и файлы. Для этого можно использовать утилиты CCleaner или Uninstall Tool.
Диск стоит проверить на наличие ошибок. При невозможности войти в систему, воспользуйтесь безопасным режимом Windows.
Открываем командную строку от имени администратора;
В окошке прописываем команду CHKDSK и ждём.
При наличии доступа к системе (и безопасному режиму), освободить системный раздел можно так:
Откройте «Этот компьютер» или «Мой компьютер» и перейдите в свойства диска с ОС. Нажмите по кнопке «Очистка диска».
После вычисления дискового пространства галочками отмечаем все пункты и жмём ОК. После этого снова идём в это окошко и нажимаем по кнопочке «Очистить системные файлы».
Здесь в основном очищаем «Пакеты драйверов устройств», «Файлы журнала обновлений Windows», «Предыдущие установки Windows».
Способ №2
Проблемы в драйверах.
Очень сложно определить, какой именно драйвер является проблемным. Нужно вспомнить, какую программу вы недавно устанавливали, или, какое оборудование подключали. В коде ошибки есть информация о файлах, указывающих на проблему. Эти файлы могут быть повреждены и даже заражены вирусами, а значит их нужно заменить, либо избавиться от программного обеспечения, в которое они входят.
Если драйвер от какого-то устройства, используя безопасный режим Windows удаляем его из утилиты «Диспетчер устройств».
Наиболее часто проблема связана с драйвером от видеокарты, можно отключить или удалить драйвер от него. (Процедура возможна с использованием безопасного режима).
Способ №3
Обновление BIOS.
Данный вариант для каждого устройства практически индивидуален. Необходимо скачать ту же версию BIOS, а лучше новую, с сайта производителя ноутбука или системной платы и следовать инструкции, которая указана там же. Не используйте указания с других ресурсов.
Способ №4
Проверка оперативной памяти.
Если есть подозрения на проблемы с оперативной памятью, тогда нужно проверить её на ошибки. В этом случае будем использовать утилиту memtest86+. Скачиваете с официально сайта, записываете на флешку и загружаетесь с неё. Проверка начнется автоматически.
Если в процессе проверки будут найдены ошибки, строки будут отмечены красным цветом.
Вконтакте
Google+
Одноклассники
Мой мир
Как исправить синий экран смерти 0x0000007e Ошибка
Если вы обычный пользователь компьютера, невыносимо видеть систему с ошибкой синего экрана без какого-либо уведомления или намека на то, что с ней случилось. На экране просто отображается код ошибки 0x0000007e, и нет возможности двигаться дальше. Этот тип ошибки довольно странен для всех пользователей, поскольку он не предоставляет никакой информации и вызывает внезапное отключение или многократный перезапуск системы самостоятельно.
Итак, давайте попробуем разобраться в проблеме подробно в этой статье со всеми относительными решениями.Это поможет вам снова вернуться к вашей системе в рабочее состояние. Просто перейдите к следующему подзаголовку, чтобы узнать, что такое синий экран смерти 0x0000007e и к чему следует проявлять осторожность?
Когда экран компьютера внезапно становится синим с кодом ошибки 0x0000007e и автоматически перезагружает систему, чтобы избежать дальнейшего повреждения системы, это называется ошибкой 0x0000007e «синий экран смерти». Обычно он появляется, когда ваша система работает нормально или находится в процессе загрузки.Выяснить, что пошло не так, без какой-либо предварительной информации становится загадкой. Эта ошибка может быть просто результатом некоторых проблем с системным жестким диском или какой-либо ошибки, возникшей при попытке доступа к системе во время загрузки.
Итак, чтобы разобраться в проблеме подробно, углубитесь в статью, объясните причины и решения, описанные в следующей части.
Часть 2: Причины синего экрана смерти 0x0000007e
Одной из основных причин появления синего экрана смерти 0x0000007e является повреждение жесткого диска.Кроме того, многие пользователи сообщают, что иногда неправильное обращение с их системой вызывает проблему. Действительно полезно знать, какова фактическая причина, из-за которой синий экран смерти 0x0000007e ошибка появляется в системе Windows.
Из различных возможностей, некоторые из распространенных причин ошибки синего экрана 0x0000007e указаны ниже:
- Жесткий диск поврежден
- BIOS требует обновления
- Память жесткого диска заполнена
- Проблема с драйвером, например, неисправный или устаревший драйвер
- Неправильная установка драйвера.
- Драйвер несовместим с системой.
- Аудио / видеоадаптеру нужны дополнительные драйверы
- Внезапное извлечение видеоустройства USB
Кроме того, есть вероятность, что при запуске или загрузке системы введен неправильный ввод, это также приводит к синему экрану с кодом ошибки 0x0000007e. Итак, если вам интересно, как решить проблему с ошибкой 0x0000007e, то руководство по решению упоминается в следующей части.
Часть 3: Как исправить синий экран смерти 0x0000007e
Это одна из самых важных частей, которая будет посвящена решению проблемы синего экрана смерти 0x0000007e.Следите за методами, обсуждаемыми здесь, чтобы вы могли быстро получить доступ к своей системе. Здесь мы идем с решениями одно за другим и с подробными шагами:
Решение 1. Проверьте жесткий диск с помощью команды CHKDSK
Прежде всего необходимо проверить, возникла ли проблема из-за неисправного жесткого диска, для этой команды chkdsk, которая будет использоваться в этом решении, требуются следующие шаги:
- Нажмите кнопку Windows, чтобы открыть меню «Пуск».
- Введите команду «Выполнить»> затем откройте командную строку с помощью команды cmd
- Когда появится черный экран, введите команду «chkdsk» и нажмите Enter.
Как только вы запустите его, начнется сканирование жесткого диска на предмет ошибок.Если обнаружена какая-либо ошибка, вы можете продолжить процесс восстановления, посетив веб-сайт производителя или заменив жесткий диск.
Решение 2. Использование редактора регистрации с командой Regedit
Если проблема возникает из-за какой-либо ошибки в разделе реестра, вы можете исправить ее с помощью редактора реестра. Для требуемых шагов:
- Перезапустить систему в безопасном режиме
- Откройте Пуск> введите run> затем вам нужно ввести команду regedit> нажмите ok
- Когда появится экран, вам необходимо найти следующий ключ реестра: «HKEY_LOCAL_MACHINE \ SYSTEM \ ControlSet001 \ Services \ Intelppm»
- После нахождения указанного выше ключа реестра> щелкните правой кнопкой мыши> выберите «Изменить»> «Тип 4″> щелкните «ОК».
- Теперь выйдите из редактора реестра
- > И перезагрузите компьютер
Решение 3. Обновите драйвер
Чтобы избежать ошибок, таких как синий экран смерти 0x0000007e или других распространенных проблем, всегда рекомендуется обновлять системные драйверы.Для этого вы можете воспользоваться помощью Driver Reviver, с которым процесс обновления драйверов становится довольно простым.
Вот несколько простых шагов, которые необходимо предпринять для работы с Driver Reviver.
- Загрузите и установите драйвер Reviver
- Нажмите «Начать сканирование», отобразится количество драйверов, которым необходимо обновление.
- Затем нажмите кнопку Обновить, чтобы обновить все драйверы
Решение 4. Обновите BIOS
BIOS просто относится к базовой системе ввода-вывода.Когда вы запускаете компьютер, это первый текст, который появляется на системном экране, например, нажмите f2 для входа в режим запуска, и он используется для инициализации всех устройств на вашем ПК. Когда вы решите обновить BIOS, это сэкономит много времени при загрузке, удалит ошибки, повысит производительность, системные утилиты и решит любую потенциальную ошибку, такую как синий экран смерти 0x0000007e.
Но прежде чем переходить к обновлению BIOS, обязательно найдите последнюю версию BIOS. Итак, следующие шаги помогут вам найти версию BIOS, а также обновить ее.
- Найти текущую версию BIOS
Вы можете проверить и сравнить свою текущую версию BIOS, открыв меню «Пуск»> введите системную информацию> справа вы увидите текущую версию BIOS.
- Проверьте номер модели материнской платы с помощью командной строки (WMIC)
- Посетите меню «Пуск»> введите RUN
- Запустить командную строку с помощью команды «cmd»
Введите следующую команду и нажмите кнопку Enter: «wmic baseboard получить продукт, производителя, версию, серийный номер»
На изображении отобразится следующий результат:
Теперь, когда у вас есть данные производителя и номер модели, просто перейдите на веб-сайт производителя, чтобы загрузить текущую версию BIOS.Загрузите и запустите его, чтобы обновить BIOS.
Альтернативный способ — поиск сведений о материнской плате с помощью speccy, который может найти все сведения, относящиеся к системной плате вашей системы, такие как производитель, версия, набор микросхем и т. Д.
Решение 5. Удалите лишнее пространство
Если место на жестком диске заполнено, это также может иногда быть причиной синего экрана смерти 0x0000007e. Итак, что делать в этой ситуации?
Что ж, определенные команды могут помочь вам удалить кэш или ненужную память из вашей системы, чтобы освободить место на жестком диске.Вот некоторые из них:
- Перезагрузите систему. Первым шагом является перезагрузка системы, которая автоматически удалит из системы часть кэш-памяти, которая накапливается из-за непрерывного использования системы.
- Использование команды предварительной выборки: откройте «Пуск»> введите команду «Выполнить»> «откройте предварительную выборку»> выберите все файлы> удалите их
- Использование команды Temp: откройте меню «Пуск»> введите run> введите temp и нажмите Enter> выберите все файлы> удалите их
- Использование команды Cleanmgr: Lauch Start> введите команду Run> введите команду cleanmgr> появится диалоговое окно, выберите все параметры> выберите, чтобы удалить их.
Таким образом, выполнение описанных выше простых шагов поможет в значительной степени сохранить место на жестком диске.
Часть 4: Как восстановить данные, когда вы потеряли данные после синего экрана смерти 0x0000007e
Вы когда-нибудь задавали себе этот вопрос? Можно ли вернуть потерю данных из-за синего экрана смерти 0x0000007e? Если да, то вот лучшее решение проблемы потери данных. Речь идет об инструменте Wondershare-Recoverit, который позволяет довольно легко восстановить потерянные данные в случае потери данных из-за синего экрана смерти 0x0000007e.Итак, продолжайте, чтобы узнать больше о процессе, выполнив следующие шаги:
Ваше безопасное и надежное программное обеспечение для восстановления файлов при ошибке синего экрана
- Восстанавливайте потерянные или удаленные файлы, фотографии, аудио, музыку, электронную почту с любого устройства хранения эффективно, безопасно и полностью.
- Поддерживает восстановление данных из корзины, жесткого диска, карты памяти, флэш-накопителя, цифровой камеры и видеокамер.
- Поддерживает восстановление данных при внезапном удалении, форматировании, повреждении жесткого диска, вирусной атаке, сбое системы в различных ситуациях.
- Запустить Recoverit
Вам необходимо скачать инструмент и запустить его, чтобы перейти на главную страницу
- Выберите вариант восстановления после сбоя
Теперь в главном интерфейсе вам нужно выбрать «System Crash Recovery option». Откроется страница восстановления после сбоя.
Вам необходимо создать загрузочный носитель, чтобы вы могли вернуть потерянные данные из аварийной системы.Для этого необходимый процесс начинается с выбора кнопки запуска.
- Создание загрузочного носителя
Это приведет к выбору опций носителя, например USB или CD / DVD. Сделав выбор (скажем, USB), нажмите кнопку «Создать».
- Отформатируйте файл мультимедиа
Если вы выбрали USB-накопитель, то, прежде чем переходить к форматированию, убедитесь, что у вас есть резервная копия USB-накопителя.После этого просто нажмите кнопку «Форматировать сейчас», чтобы начать процесс.
- Восстановить данные
После создания загрузочного диска вам необходимо выполнить определенные шаги для подтверждения получения данных, например:
- Перезагрузите систему и настройте ключ входа в BIOS.
- Теперь подключите USB-накопитель к системе, а затем перезапустите систему снова, чтобы вернуть потерянные данные из поврежденной системы.
Таким образом, становится легко вернуть любые потерянные данные из-за сбоя системы, когда появляется синий экран смерти 0x0000007e.
Заключение
Таким образом, в конце мы хотели бы сказать, что теперь вы достигли положения, при котором вы можете без проблем решить проблему синего экрана смерти 0x0000007e. Вся информация, представленная в этой статье, поможет вам устранить код ошибки 0x0000007e. Так что не ждите, начните с методов, упомянутых в статье, и приготовьтесь перезапустить работу в системе. Любые дальнейшие запросы всегда приветствуются.
Понимание синего экрана смерти (BSOD) и его кодов ошибок
Последнее обновление , автор: David Webb .
Синий экран смерти или BSOD , возможно, является самым большим недугом в операционной системе Windows, поскольку он указывает на сбой системы. Хотя большинство пользователей сразу же нажимают кнопку перезапуска, когда она появляется, синий экран смерти предоставляет важную информацию, касающуюся характера проблемы. Продолжайте читать до , чтобы понять коды ошибок, отображаемые во время BSOD .
Почему отображается синий экран смерти
Когда ваш компьютер сталкивается с серьезной проблемой, он выполняет одно из следующих действий: перезапускает или отображает BSOD, который предоставляет информацию о природе проблемы. В некоторых ситуациях за BSOD следует немедленная перезагрузка системы, и у вас нет времени, чтобы определить причину ошибки. В это время вы можете использовать BlueScreenView для просмотра журналов BSOD.
Устранение основных неисправностей BSOD
Некоторые ошибки, которые приводят к BSOD, можно легко определить и решить.Проблемы с оборудованием
Недавно добавленное оборудование или проблемы с памятью могут привести к BSOD. Проверьте это, протестировав вашу оперативную память и другие компоненты вашей системы. Перегрев также может вызвать BSOD. Чтобы исправить это, прочитайте нашу статью об охлаждении вашего ПК.
Проблемы с программным обеспечением, драйверы и вредоносное ПО
Во-первых, вы должны удалить все новое программное обеспечение или драйверы после получения BSOD. Перед их повторной установкой убедитесь, что они совместимы с вашей системой. Если в начале сеанса отображается синий экран, загрузитесь в безопасном режиме и попробуйте восстановить систему. Диагностические программы, такие как WhoCrashed, BlueScreenView и AppCrashView, позволяют идентифицировать драйвер, вызывающий сбой.
Средство просмотра событий Windows
Windows отслеживает аппаратные, программные и системные ошибки вашего компьютера в средстве просмотра событий. Существует три типа журналов: журнал приложений, журнал безопасности и системный журнал. Чтобы получить доступ к этим журналам, откройте панель управления , затем перейдите к Администрирование , затем Средство просмотра событий .
Коды ошибок
В BSOD код ошибки, объясняющий корень проблемы, отображается сразу после слов SOP error .Обычно они напоминают что-то вроде «0x0000000A (0x00000000, 0x00000000, 0x01C010101, Ox00000000)» .Продолжайте читать, чтобы узнать, что вам следует делать, чтобы исправить вашу систему, когда вы получаете каждый из следующих кодов ошибок.
IRQL-NOT-LESS-OR-EQUAL 0x0000000A (адрес, адрес, адрес) или (0x804ECD70)
Если вы получили этот код, загрузитесь в безопасном режиме, затем нажмите Пуск > Выполнить > msconfig > System.ini . Затем отключите команду для поддержки 16-битных приложений.
Стоп 0x0000000A Usbport.sys
Вам следует обновить операционную систему через Центр обновления Windows, если отображается этот код.
Stop 0x000000A0 или Stop 0xA0 или INTERNAL_POWER_ERROR
Если в режиме ожидания появляется сообщение Stop 0x000000A0 , Stop 0xA0 или INTERNAL_POWER_ERROR , установите последний пакет обновления для Windows.
Стоп 0x000000A5 или Стоп 0xA5 или ACPI_BIOS_ERROR
Эта ошибка возникает при установке Windows на компьютер, BIOS которого не полностью совместим с ACPI.
STOPx100000EA THREAD_STUCK_IN_DEVICE_DRIVER_M
Это указывает на проблему с драйвером видеокарты.
Чтобы исправить это, попробуйте обновить драйвер через Центр обновления Windows или прямо на сайте производителя.
Остановить 0x0000001E или Стоп 0x1E или KMODE_EXCEPTION_NOT_HANDLED:
Эта ошибка указывает на несовместимость программного обеспечения в вашей системе.
СТОП: 0x00000023 FAT_FILE_SYSTEM
Этот код ошибки указывает на поврежденную файловую систему. Запустите Chkdsk / f / r , чтобы исправить эту проблему.
Стоп 0x00000024 или Стоп 0x24 или NTFS_FILE_SYSTEM
Чтобы устранить эту проблему, попробуйте перейти на консоль восстановления и ввести chkdsk c: / p / r , чтобы исправить ошибки на дисках.
СТОП 0xc000026C
Эта ошибка также может быть выражена как Stop 0xc0000221 Невозможно загрузить драйвер устройства , STOP: 0xc000026C [Невозможно загрузить драйвер устройства] + DriverName , STOP: 0xc0000221 [Невозможно загрузить драйвер устройства] + DriverName или или СТОП: 0xc0000221 .
Означают, что файл драйвера устройства (.sys) отсутствует или поврежден.
Стоп 0x00000050 или Стоп 0x50 или PAGE_FAULT_NONPAGED_AREA
Этот код ошибки связан с тем, что программа или драйвер несовместимы с версией Windows.
STOP 0x0000008e STOP 0x00000050 или PAGE_FAULT_IN_NON_PAGED_AREA
Этот код означает, что файл Setupdd.sys не может быть загружен или поврежден.
СТОП: 0x00000050 PAGE_FAULT_IN_NONPAGED_AREA
Это сообщение об ошибке указывает на проблему с ОЗУ или драйвером видеокарты.
Стоп 0x00000074 BAD_SYSTEM_CONFIG_INFO
Этот код связан с проблемой RAM. Проверьте это, проверив свою оперативную память.
Остановить 0x00000077 KERNEL_STACK_INPAGE_ERROR при запуске
Этот код означает, что в файле подкачки отсутствуют выгружаемые данные.Последняя строка кода может дать вам более точную информацию о природе проблемы: 0xC000009C или 0xC000016A указывает на плохой сектор, тогда как 0xC000009D или 0xC0000185 указывает на проблему, связанную с жестким диском.
Чтобы узнать, с какой проблемой вы имеете дело, откройте консоль восстановления и запустите проверку диска (команда CHKDSK c: / p / r ).
Эта ошибка также может относиться к материнской плате или неисправному модулю памяти.Вы всегда можете отключить системный кеш в BIOS, чтобы определить, исходит ли проблема от материнской платы, и проверить оперативную память.
Stop 0x0000007A или Stop 0x7A или KERNEL_DATA_INPAGE_ERROR
Эта ошибка означает, что страница не может быть найдена в виртуальной памяти компьютера. Это может быть связано с аппаратной проблемой.
Stop 0x0000007B или Stop 0x7B или INACCESSIBLE_BOOT_DEVICE
Исправить загрузку можно с помощью команды FIXBOOT в консоли восстановления .
Остановить 0x0000007E или Стоп 0x7E или SYSTEM_THREAD_EXCEPTION_NOT_HANDLED
Найдите программу с помощью файла XXXX.sys и удалите ее.
СТОП: 0x0000007E Usbhub.sys
Это означает, что пропускная способность всех ваших устройств превышает максимально допустимую. Установите исправление KB822308 от Microsoft.
СТОП: 0x0000007E (адрес, адрес, адрес) SYSTEM_THREAD_EXCEPTION_NOT_HANDLED
Если ошибка возникает после обновления Windows XP, может быть несколько причин: обновление BIOS; Проблема с оперативной памятью; или несовместимый драйвер.
Ошибка Win32k.sys указывает на несовместимость сторонней программы.
СТОП: 0x0000007E Ndis.sys
Этот код указывает на то, что вам следует обновить драйвер видеокарты.
Стоп 0x0000007F или Стоп 0x7F UNEXPECTED_KERNEL_MODE_TRAP
Эта ошибка означает, что процессор перегревается. Если это проблема с оборудованием, попробуйте обновить BIOS вашего компьютера.
Stop 0x0000008E или Stop 0x8E или KERNEL_MODE_EXCEPTION_NOT_HANDLED
Этот код указывает на то, что требуется обновление операционной системы.
СТОП: 0x1000008E В EMUPIA2K.SYS «KERNEL_MODE_EXCEPTION_NOT_HANDLED_M
Эта ошибка означает, что драйвер устройства несовместим.
STOP 0x00000050 PAGE_FAULT_IN_NON_PAGED_AREA
STOP 0x0000008E (0x00000005, адрес, адрес) win32k.sys Адрес базы BF800000 в BF873A32 или отметка даты 3d6de5e5
ОСТАНОВКА: 0x0000008E Win 32k.sys
Содержимое отчета об ошибке: c: windowsMinidumpMini070403-01.dmp, либо обнаружена проблема и Windows была выключена, чтобы предотвратить повреждение вашего компьютера.
PFN-LIST-CORRUPT Техническая информация: STOP: 0x00008E (0xc0000005, 0xXXXXXXX, 0xXXXXXXX, 0x00000000)
Эти коды связаны с несовместимостью материнской платы и процессора. Если эта проблема возникает при запуске, достаточно обновить BIOS.
Stop 0x0000009C (адрес, адрес, адрес) «MACHINE_CHECK_EXCEPTION»
Этот код ошибки указывает на проблему с оборудованием.Проверьте вентиляторы или очистите различные компоненты, чтобы исправить это.
Остановить 0x000000BE 0xBE или ATTEMPTED_WRITE_TO_READONLY_MEMORY
Эта ошибка обычно возникает из-за драйвера устройства, службы или несовместимой прошивки. Вы можете попробовать восстановить его, обновив драйверы.
Стоп 0x000000C2 или Стоп 0xC2 или BAD_POOL_CALLER
Эта проблема означает, что проблема была обнаружена и Windows была выключена, чтобы предотвратить повреждение вашего компьютера.
Сообщение BAD_POOL_CALLER означает, что вам необходимо обновить драйвер видеокарты.
Стоп 0x000000D1 или Стоп 0xD1 или DRIVER_IRQL_NOT_LESS_OU_EQUAL
Эти коды ошибок указывают на то, что драйвер использует неправильный адрес. Обратите внимание, что драйвер, ответственный за эту проблему, упоминается в сообщении об ошибке.
Остановить 0x000000EA или Остановить 0xEA или THREAD_STUCK_IN_DEVICE_DRIVER
Чтобы исправить эту ошибку, вам необходимо обновить драйвер видеокарты.
Фото: Unsplash
Bluescreen 0x0000007b
Ошибка синего экрана 0x0000007b связана с BSOD Microsoft Windows (синий экран смерти). При обнаружении ошибки Windows отобразит одну или обе следующие ошибки: «STOP: 0x0000007B» и / или «INACCESSIBLE_BOOT_DEVICE». Ошибка чаще всего связана с попыткой загрузки с недоступного устройства. Это не обязательно означает, что жесткий диск компьютера недоступен; однако, поскольку это может указывать на проблему с подключенным флэш-накопителем, USB-портом или приводом или проигрывателем компакт-дисков, подключенным к компьютеру.
Что вызывает ошибку Bluescreen 0x0000007b?
Ошибка синего экрана 0x0000007b может возникать на любом компьютере с Microsoft Windows, на котором на момент написания этой статьи работает одна из следующих версий ОС, в том числе Windows NT, Windows XP, Windows 2000, Windows Vista, Windows 7 или Window 8. Ошибка чаще всего вызывается проблемами с драйверами устройства, связанными с жестким диском компьютера или другими периферийными устройствами, которые могут использоваться для загрузки компьютера. Эти проблемы могут варьироваться по следующим причинам: заражение компьютерным вирусом драйвера устройства или диска, значительное повреждение данных на устройстве, теперь установлен несовместимый драйвер устройства или даже отказ оборудования компьютера.
Что такое код остановки Windows?
Код остановки Windows — это техническое название известной ошибки Windows, также известной как синий экран смерти или BSOD. Когда возникает ошибка, экран компьютера становится синим и часто отображается после серьезного сбоя системы. Текст, отображаемый на экране компьютера, является кодом СТОП, который отображает все файлы, связанные с отказом операционной системы, включая драйверы компьютера, которые могли вызвать сбой.
Код STOP — это самая важная часть информации, отображаемая на экране при возникновении BSOD. Код СТОП 0x0000007b — это лишь один из многих возможных кодов, которые могут отображаться на этом этапе при сбое системы. Начиная с Windows 8, Microsoft изменила цвет BSOD на голубой. Кроме того, теперь он включает краткое объяснение того, что могло вызвать код STOP, а также предложение о том, как исправить проблему.
К сожалению, большинство установок Windows настроены на автоматическую перезагрузку компьютера после обнаружения кода остановки Windows или BSOD.Если вы не знаете, что искать, это может затруднить чтение кода ошибки с первого раза. Некоторые сборки Windows также сокращают код ошибки при отображении. Например, код STOP 0x0000007b также может отображаться как «STOP 0x7B».
Если компьютер может полностью перезагрузиться после возникновения ошибки 0x0000007b, некоторые сборки ОС будут отображать сообщение, в котором говорится: «Windows восстановилась после неожиданного завершения работы.
Имя проблемного события: BlueScreen
BCC, код: 7b ”
Как исправить ошибки STOP 0x0000007B
Следующие шаги помогут вам устранить неполадки, а также исправить или определить оборудование, которое требует замены, чтобы очистить или исправить ошибку синего экрана 0x0000007B.
Шаг 1 — Перезагрузите компьютер, если вы выключили его после того, как ошибка 0x0000007B была выдана или все еще отображается на машине. На некоторых компьютерах ошибка могла быть просто вызвана ошибкой и может исчезнуть сама по себе.
Шаг 2 — Если контроллер жесткого диска был недавно изменен или установлен, то есть большая вероятность, что это вызвало ошибку 0x0000007B. Удалите изменение и перезагрузите компьютер, чтобы проверить, исчезла ли ошибка STOP 0x7B.В зависимости от конкретной проблемы с контроллером рассмотрите возможность выполнения одного из следующих шагов, чтобы вернуть установку к последней удачной конфигурации:
— Используйте восстановление системы Windows, чтобы отменить все недавние изменения на компьютере.
— Удалите или перенастройте только что установленный контроллер жесткого диска.
— Перезагрузите компьютер с последней удачной конфигурацией, чтобы удалить все произошедшие изменения дайвера или реестра.
— возврат или откат драйвера устройства контроллера жесткого диска к предыдущей версии.
— Если ваш компьютер использует цепочку SCSI, убедитесь, что она правильно завершена. Было задокументировано неправильное завершение SCSI, вызывающее ошибку 0x0000007B.
Шаг 3 — Убедитесь, что жесткий диск на компьютере установлен правильно. Известно, что жесткие диски, которые неправильно установлены, вызывают код ошибки 0x0000007B вместе с другими проблемами с ОС Windows.
Шаг 4 — Подтвердите правильность конфигурации жесткого диска в BIOS. Было показано, что неправильная настройка BIOS является причиной появления ошибки 0x0000007B в ОС Windows.
Шаг 5 — Проведите полное сканирование системы с помощью установленного на вашем компьютере антивирусного приложения. Перед проведением сканирования обновите определения антивируса в программе, прежде чем продолжить. Если на вашем компьютере не установлено антивирусное приложение, загрузите, установите и запустите бесплатную версию антивирусного программного обеспечения Malwarebytes.В дикой природе существует ряд компьютерных вирусов, которые, как было показано, заражают загрузочный сектор или основную загрузочную запись на компьютере, что приводит к возникновению ошибки 0x0000007B.
Шаг 6 — Выполните полное обновление драйверов устройств для контроллера жесткого диска компьютера. Если эти драйверы устарели или повреждены, может возникнуть ошибка 0x0000007B. Если ошибка возникает в процессе установки Windows, перед продолжением установки ОС Windows необходимо загрузить последнюю версию драйвера контроллера жесткого диска у производителя.Если шестнадцатеричное число, которое появляется после кода STOP, 0xC0000034, то это, вероятно, причина BSOD.
Шаг 7 — Войдите в BIOS Windows. Затем измените режим SATA в приложении настройки BIOS на режим «IDE». Отключив некоторые расширенные функции диска SATA, можно устранить ошибку 0x0000007B. Это изменение, скорее всего, будет работать на компьютерах под управлением ОС Windows XP. В некоторых версиях Windows BIOS режим SATA также называется режимом AHCI.Точно так же режим IDE также может называться ATA, Legacy или режим совместимости. Точно так же в Windows 7 или 8, если в BIOS выбран режим IDE, вы можете попробовать изменить его на AHCI и перезагрузить компьютер. Известно, что это работает на некоторых сборках Windows, в которых возникает ошибка 0x0000007B.
Шаг 8 — Выберите меню «Пуск» и введите «cmd», а затем нажмите клавишу «Enter» на вашем компьютере. Затем введите «chkdsk» в командной строке MS DOS, а затем нажмите клавишу «Enter», чтобы запустить утилиту chkdsk на жестком диске вашего компьютера.Если загрузочный том поврежден, утилита может исправить повреждение. После того, как программа завершит полное сканирование компьютера (обратите внимание, что в зависимости от компьютера это действие может занять более часа). Обратите внимание: вам может потребоваться запустить chkdsk из консоли восстановления Windows в зависимости от постоянства BSOD. Этот вариант, вероятно, будет исправлением ошибки, если код STOP указан как: 0xC0000032.
Шаг 9 — Выполните полный текст жесткого диска компьютера.Если диагностический тест показывает, что существует проблема с оборудованием, возможно, вам придется заменить диск, прежде чем вы сможете продолжить использование компьютера.
Шаг 10 — Создайте новую главную загрузочную запись на компьютере, выполнив команду fixmbr в командной строке DOS. Если шестнадцатеричное число, которое отображается после кода остановки BSOD: 0xC000000E, это может быть проблемой вашего компьютера.
Шаг 11 — Очистите CMOS на вашем компьютере. Известно, что ошибка 0x0000007B возникает из-за проблем с памятью BIOS.Очистив CMOS, проблема может быть решена.
Шаг 12 — Обновите BIOS компьютера. Известно, что устаревшие компьютерные BIOS на компьютерах с Windows выдают код ошибки STOP 0x0000007B в сочетании с несовместимостью контроллеров жестких дисков.
Шаг 13 — Выполните обновление или обновление микропрограммы контроллера жесткого диска, если вы можете это сделать. Как и при обновлении BIOS компьютера, несовместимость с прошивкой может быть основной причиной BSOD на вашем компьютере.
Шаг 14 — Восстановите установку Windows на вашем компьютере. Для компьютеров, на которых только что была заменена материнская плата без одновременной переустановки Windows, это действие, скорее всего, исправит ошибку STOP 0x0000007B. Если материнская плата недавно не заменялась, это действие не решит проблему.
Как изменить настройки BIOS Windows, чтобы удалить ошибку 0x0000007b
Шаг 1 — Перезагрузите компьютер. Во время запуска компьютера нажмите клавишу «F2», чтобы войти в BIOS Windows.
Шаг 2 — Разверните раздел «Диски» в меню BIOS.
Шаг 3 — Выберите пункт меню «Работа с SATA».
Шаг 4 — Измените параметр меню с «RAID AHCI» на «RAID ATA».
Шаг 5 — Закройте BIOS Windows и сохраните все изменения.
Шаг 6 — Перезагрузите компьютер, чтобы завершить сброс ошибки 0x0000007b.
Как очистить CMOS компьютера?
Все компьютеры с Windows хранят настройки нижнего уровня для компьютерного оборудования и настройки системы в CMOS.Параметры могут быть настроены через меню настройки Windows BIOS и предварительно установлены на заводе. Одной из возможных причин ошибки Bluescreen 0x0000007b является поврежденная запись CMOS. Очистив CMOS, можно очистить BSOD; однако компьютер будет возвращен в заводское состояние. Ниже приведены распространенные методы, используемые для очистки BIOS на компьютере с Windows:
Очистка CMOS с помощью меню BIOS
Самый простой способ очистить CMOS Windows — использовать главное меню настройки BIOS.
Шаг 1 — Перезагрузите компьютер. Нажмите кнопку «F2» во время процесса перезапуска, чтобы получить доступ к меню настройки BIOS.
Шаг 2 — Найдите пункт меню «Сброс». Точная этикетка будет отличаться в зависимости от производителя BIOS с надписью «Загрузить заводские настройки по умолчанию», «Очистить настройки BIOS», «Загрузить настройки по умолчанию» или «Восстановить настройки по умолчанию».
Шаг 3 — Выберите пункт меню сброса с помощью клавиш со стрелками на компьютере. Затем нажмите клавишу «Enter» на клавиатуре и подтвердите операцию сброса.BIOS не будет настроен на использование настроек по умолчанию.
Шаг 4 — Перезагрузите компьютер, и синяя ошибка 0x0000007b будет устранена, если причиной проблемы была CMOS.
Как очистить CMOS с помощью перемычки на материнской плате
Если очистить CMOS компьютера с помощью BIOS невозможно, можно воспользоваться перемычкой на материнской плате компьютера. Эта опция полезна, если вы не можете получить доступ к BIOS или BIOS защищен паролем.
Шаг 1 — Найдите перемычку CMOS материнской платы, прежде чем продолжить.Если вы не знаете, что искать, место для перемычки можно найти в руководстве пользователя компьютера или материнской платы.
Шаг 2 — Выключите компьютер. Если вы выполняете сброс CMOS на ноутбуке, извлеките также аккумулятор компьютера.
Шаг 3 — Откройте корпус компьютера. Затем найдите перемычку материнской платы, которая будет называться примерно так: CLR PWD, PASSWORD, CLEAR, CLR CMOS или CLEAR CMOS. Перемычка обычно находится рядом с батареей CMOS.
Шаг 4 — Убедитесь, что вы заземлены, чтобы не повредить материнскую плату статическим электричеством. Затем установите перемычку в «чистое» или аналогичное положение.
Шаг 5 — Включите компьютер и снова выключите его.
Шаг 6 — Верните перемычку CMOS в исходное положение и перезагрузите компьютер, чтобы завершить сброс CMOS компьютера.
Очистите CMOS, переустановив батарею CMOS
Если на материнской плате компьютера нет перемычки для сброса CMOS, последней альтернативой является сброс CMOS путем извлечения батареи CMOS.Поскольку аккумулятор используется для сохранения настроек BIOS компьютера, при его извлечении компьютер сбрасывается до заводских настроек.
Шаг 1 — Выключите компьютер. Если вы используете ноутбук, удалите также аккумулятор ноутбука.
Шаг 2 — Найдите батарею CMOS на материнской плате компьютера. Это плоский круглый аккумулятор серебристого цвета, расположенный на материнской плате. Обратите внимание, что все батареи CMOS не предназначены для удаления. Если аккумулятор не позволяет легко извлечь его из материнской платы, не заставляйте его делать это.
Шаг 3 — Подождите не менее пяти минут, прежде чем переустановить аккумулятор в компьютер.
Шаг 4 — Перезагрузите компьютер, и синяя ошибка 0x0000007b должна быть устранена.
| Код | Сообщение |
|---|---|
| 0x00000001 | APC_INDEX_MISMATCH |
| 0x00000002 | DEVICE_QUEUE_NOT_BUSY |
| 0x00000003 | INVALID_AFFINITY_SET |
| 0x00000004 | INVALID_DATA_ACCESS_TRAP |
| 0x00000005 | INVALID_PROCESS_ATTACH_ATTEMPT |
| 0x00000006 | INVALID_PROCESS_DETACH_ATTEMPT |
| 0x00000007 | INVALID_SOFTWARE_INTERRUPT |
| 0x00000008 | IRQL_NOT_DISPATCH_LEVEL |
| 0x00000009 | IRQL_NOT_GREATER_OR_EQUAL |
| 0x0000000A | IRQL_NOT_LESS_OR_EQUAL |
| 0x0000000B | NO_EXCEPTION_HANDLING_SUPPORT |
| 0x0000000C | MAXIMUM_WAIT_OBJECTS_EXCEEDED |
| 0x0000000D | MUTEX_LEVEL_NUMBER_VIOLATION |
| 0x0000000e | NO_USER_MODE_CONTEXT |
| 0x0000000F | SPIN_LOCK_ALREADY_OWNED |
| 0x00000010 | SPIN_LOCK_NOT_OWNED |
| 0x00000011 | THREAD_NOT_MUTEX_OWNER |
| 0x00000012 | TRAP_CAUSE_UNKNOWN |
| 0x00000013 | EMPTY_THREAD_REAPER_LIST |
| 0x00000014 | CREATE_DELETE_LOCK_NOT_LOCKED |
| 0x00000015 | LAST_CHANCE_CALLED_FROM_KMODE |
| 0x00000016 | CID_HANDLE_CREATION |
| 0x00000017 | CID_HANDLE_DELETION |
| 0x00000018 | REFERENCE_BY_POINTER |
| 0x00000019 | BAD_POOL_HEADER |
| 0x0000001A | MEMORY_MANAGEMENT |
| 0x0000001B | PFN_SHARE_COUNT |
| 0x0000001C | PFN_REFERENCE_COUNT |
| 0x0000001D | NO_SPIN_LOCK_AVAILABLE |
| 0x0000001E | KMODE_EXCEPTION_NOT_HANDLED |
| 0x0000001F | SHARED_RESOURCE_CONV_ERROR |
| 0x00000020 | KERNEL_APC_PENDING_DURING_EXIT |
| 0x00000021 | QUOTA_UNDERFLOW |
| 0x00000022 | file_system |
| 0x00000023 | FAT_FILE_SYSTEM |
| 0x00000024 | NTFS_FILE_SYSTEM |
| 0x00000025 | NPFS_FILE_SYSTEM |
| 0x00000026 | CDFS_FILE_SYSTEM |
| 0x00000027 | RDR_FILE_SYSTEM |
| 0x00000028 | CORRU PT_ACCESS_TOKEN |
| 0x00000029 | SECURITY_SYSTEM |
| 0x0000002A | INCONSISTENT_IRP |
| 0x0000002B | PANIC_STACK_SWITCH |
| 0x0000002C | PORT_DRIVER_INTERNAL |
| 0x0000002D | SCSI_DISK_DRIVER_INTERNAL |
| 0x0000002E | DATA_BUS_ERROR |
| 0x0000002F | INSTRUCTION_BUS_ERROR |
| 0x00000030 | SET_OF_INVALID_CONTEXT |
| 0x00000031 | PHASE0_INITIALIZATION_FAILED |
| 0x00000032 | PHASE1_INITIALIZATION_FAILED |
| 0x00000033 | UNEXPECTED_INITIALIZATION_CALL |
| 0x00000034 | CACHE_MANAGER |
| 0x00000035 | NO_MORE_IRP_STACK_LOCATIONS |
| 0x00 000036 | DEVICE_REFERENCE_COUNT_NOT_ZERO |
| 0x00000037 | FLOPPY_INTERNAL_ERROR |
| 0x00000038 | SERIAL_DRIVER_INTERNAL |
| 0x00000039 | SYSTEM_EXIT_OWNED_MUTEX |
| 0x0000003A | SYSTEM_UNWIND_PREVIOUS_USER |
| 0x0000003B | SYSTEM_SERVICE_EXCEPTION |
| 0x0000003C | INTERRUPT_UNWIND_ATTEMPTED |
| 0x0000003D | INTERRUPT_EXCEPTION_NOT_HANDLED |
| 0x0000003E | MULTIPROCESSOR_CONFIGURATION_NOT_SUPPORTED |
| 0x0000003F | NO_MORE_SYSTEM_PTES |
| 0x00000040 | TARGET_MDL_TOO_SMALL |
| 0x00000041 | MUST_SUCCEED_POOL_EMPTY |
| 0x00000042 | ATDISK_DRIVER_INTERNAL |
| NO_SUCH_PARTITION | |
| 0x00000044 | MULTIPLE_IRP_COMPLETE_REQUESTS |
| 0x00000045 | INSUFFICIENT_SYSTEM_MAP_REGS |
| 0x00000046 | DEREF_UNKNOWN_LOGON_SESSION |
| 0x00000047 | REF_UNKNOWN_LOGON_SESSION |
| 0x00000048 | CANCEL_STATE_IN_COMPLETED_IRP |
| 0x00000049 | PAGE_FAULT_WITH_INTERRUPTS_OFF |
| 0x0000004A | IRQL_GT_ZERO_AT_SYSTEM_SERVICE |
| 0x0000004B | STREAMS_INTERNAL_ERROR |
| 0x0000004C | FATAL_UNHANDLED_HARD_ERROR |
| 0x0000004D | NO_PAGES_AVAILABLE |
| 0x0000004E | PFN_LIST_CORRUPT |
| 0x0000004F | NDIS_INTERNAL_ERROR |
| 0x00 000050 | PAGE_FAULT_IN_NONPAGED_AREA |
| 0x00000051 | REGISTRY_ERROR |
| 0x00000052 | MAILSLOT_FILE_SYSTEM |
| 0x00000053 | NO_BOOT_DEVICE |
| 0x00000054 | LM_SERVER_INTERNAL_ERROR |
| 0x00000055 | DATA_COHERENCY_EXCEPTION |
| 0x00000056 | INSTRUCTION_COHERENCY_EXCEPTION |
| 0x00000057 | XNS_INTERNAL_ERROR |
| 0x00000058 | FTDISK_INTERNAL_ERROR |
| 0x00000059 | PINBALL_FILE_SYSTEM |
| 0x0000005A | CRITICAL_SERVICE_FAILED |
| 0x0000005B | SET_ENV_VAR_FAILED |
| 0x0000005C | HAL_INITIALIZATION_FAILED |
| 0x0000005D | UNSUPPORTED_PROCESSOR 9078 5 |
| 0x0000005E | OBJECT_INITIALIZATION_FAILED |
| 0x0000005F | SECURITY_INITIALIZATION_FAILED |
| 0x00000060 | PROCESS_INITIALIZATION_FAILED |
| 0x00000061 | HAL1_INITIALIZATION_FAILED |
| 0x00000062 | OBJECT1_INITIALIZATION_FAILED |
| 0x00000063 | SECURITY1_INITIALIZATION_FAILED |
| 0x00000064 | SYMBOLIC_INITIALIZATION_FAILED |
| 0x00000065 | MEMORY1_INITIALIZATION_FAILED |
| 0x00000066 | CACHE_INITIALIZATION_FAILED |
| 0x00000067 | CONFIG_INITIALIZATION_FAILED |
| 0x00000068 | FILE_INITIALIZATION_FAILED |
| 0x00000069 | IO1_INITIALIZATION_FAILED |
| 0x0000006A 9078 5 | LPC_INITIALIZATION_FAILED |
| 0x0000006B | PROCESS1_INITIALIZATION_FAILED |
| 0x0000006C | REFMON_INITIALIZATION_FAILED |
| 0x0000006D | SESSION1_INITIALIZATION_FAILED |
| 0x0000006E | SESSION2_INITIALIZATION_FAILED |
| 0x0000006F | SESSION3_INITIALIZATION_FAILED |
| 0x00000070 | SESSION4_INITIALIZATION_FAILED |
| 0x00000071 | SESSION5_INITIALIZATION_FAILED |
| 0x00000072 | ASSIGN_DRIVE_LETTERS_FAILED |
| 0x00000073 | CONFIG_LIST_FAILED |
| 0x00000074 | BAD_SYSTEM_CONFIG_INFO |
| 0x00000075 | CANNOT_WRITE_CONFIGURATION |
| 0x00000076 | PROCESS_HAS_LOCKED_PAGES | 0x00000077 | KERNEL_STACK_INPAGE_ERROR |
| 0x00000078 | PHASE0_EXCEPTION |
| 0x00000079 | MISMATCHED_HAL |
| 0x0000007A | KERNEL_DATA_INPAGE_ERROR |
| 0x0000007B | INACCESSIBLE_BOOT_DEVICE |
| 0x0000007C | BUGCODE_NDIS_DRIVER |
| 0x0000007D | INSTALL_MORE_MEMORY |
| 0x0000007E | SYSTEM_THREAD_EXCEPTION_NOT_HANDLED |
| 0x0000007F | UNEXPECTED_KERNEL_MODE_TRAP |
| 0x00000080 | NMI_HARDWARE_FAILURE |
| 0x00000081 | SPIN_LOCK_INIT_FAILURE |
| 0x00000082 | DFS_FILE_SYSTEM |
| 0x00000083 | OFS_FILE_SYSTEM |
| 0x00000084 | RECOM_DRIVER 9 0785 |
| 0x00000085 | SETUP_FAILURE |
| 0x0000008B | MBR_CHECKSUM_MISMATCH |
| 0x0000008E | KERNEL_MODE_EXCEPTION_NOT_HANDLED |
| 0x0000008F | PP0_INITIALIZATION_FAILED |
| 0x00000090 | PP1_INITIALIZATION_FAILED |
| 0x00000091 | WIN32K_INIT_OR_RIT_FAILURE |
| 0x00000092 | UP_DRIVER_ON_MP_SYSTEM |
| 0x00000093 | INVALID_KERNEL_HANDLE |
| 0x00000094 | KERNEL_STACK_LOCKED_AT_EXIT |
| 0x00000095 | PNP_INTERNAL_ERROR |
| 0x00000096 | INVALID_WORK_QUEUE_ITEM |
| 0x00000097 | BOUND_IMAGE_UNSUPPORTED |
| 0x00000098 | END_OF_NT_EVALUATION_PERIOD |
| 0x00000099 | INVALID_REGION_OR_SEGMENT |
| 0x0000009A | SYSTEM_LICENSE_VIOLATION |
| 0x0000009B | UDFS_FILE_SYSTEM |
| 0x0000009C | MACHINE_CHECK_EXCEPTION |
| 0x0000009E | USER_MODE_HEALTH_MONITOR |
| 0x0000009F | DRIVER_POWER_STATE_FAILURE |
| 0x000000A0 | INTERNAL_POWER_ERROR |
| 0x000000A1 | PCI_BUS_DRIVER_INTERNAL |
| 0x000000A2 | MEMORY_IMAGE_CORRUPT |
| 0x000000A3 | ACPI_DRIVER_INTERNAL |
| 0x000000A4 | CNSS_FILE_SYSTEM_FILTER |
| 0x000000A5 | ACPI_BIOS_ERROR |
| 0x000000A7 | BAD_EXHANDLE |
| 0x000000AB | SESSION_HAS_VALID_POOL_ On_exit |
| 0x000000AC | HAL_MEMORY_ALLOCATION |
| 0x000000AD | VIDEO_DRIVER_DEBUG_REPORT_REQUEST |
| 0x000000B4 | VIDEO_DRIVER_INIT_FAILURE |
| 0x000000B8 | ATTEMPTED_SWITCH_FROM_DPC |
| 0x000000B9 | CHIPSET_DETECTED_ERROR |
| 0x000000BA | SESSION_HAS_VALID_VIEWS_ON_EXIT |
| 0x000000BB | NETWORK_BOOT_INITIALIZATION_FAILED |
| 0x000000BC | NETWORK_BOOT_DUPLICATE_ADDRESS |
| 0x000000BE | ATTEMPTED_WRITE_TO_READONLY_MEMORY |
| 0x000000BF | MUTEX_ALREADY_OWNED |
| 0x000000C1 | SPECIAL_POOL_DETECTED_MEMORY_CORRUPTION |
| 0x000000C2 | BAD_POOL_CALLER |
| 0x000000C4 90 785 | DRIVER_VERIFIER_DETECTED_VIOLATION |
| 0x000000C5 | DRIVER_CORRUPTED_EXPOOL |
| 0x000000C6 | DRIVER_CAUGHT_MODIFYING_FREED_POOL |
| 0x000000C7 | TIMER_OR_DPC_INVALID |
| 0x000000C8 | IRQL_UNEXPECTED_VALUE |
| 0x000000C9 | DRIVER_VERIFIER_IOMANAGER_VIOLATION |
| 0x000000CA | PNP_DETECTED_FATAL_ERROR |
| 0x000000CB DRIVER_LEFT_LOCKED_PAGES_IN_PROCESS | |
| 0x000000CC PAGE_FAULT_IN_FREED_SPECIAL_POOL | |
| 0x000000CD PAGE_FAULT_BEYOND_END_OF_ALLOCATION | |
| 0x000000CE DRIVER_UNLOADED_WITHOUT_CANCELLING_PENDING_OPERATIONS | |
| 0x000000CF TERMINAL_SERVER_DRIVER_MADE_INCORRECT_MEMORY_REFERENCE | 0x000000D0 | DRIVER_CORRUPTED_MMPOOL |
| 0x000000D1 | DRIVER_IRQL_NOT_LESS_OR_EQUAL |
| 0x000000D2 | BUGCODE_ID_DRIVER |
| 0x000000D3 | DRIVER_PORTION_MUST_BE_NONPAGED |
| 0x000000D4 | SYSTEM_SCAN_AT_RAISED_IRQL_CAUGHT_IMPROPER_DRIVER_UNLOAD |
| 0x000000D5 | DRIVER_PAGE_FAULT_IN_FREED_SPECIAL_POOL |
| 0x000000D6 | |
| 0x000000D7 DRIVER_UNMAPPING_INVALID_VIEW | |
| 0x000000D8 DRIVER_USED_EXCESSIVE_PTES | |
| 0x000000D9 LOCKED_PAGES_TRACKER_CORRUPTION | |
| 0x000000DA SYSTEM_PTE_MISUSE | |
| 0x000000DB DRIVER_CORRUPTED_SYSPTES | |
| 0 x000000DC | DRIVER_INVALID_STACK_ACCESS |
| 0x000000DE | POOL_CORRUPTION_IN_FILE_AREA |
| 0x000000DF | IMPERSONATING_WORKER_THREAD |
| 0x000000E0 | ACPI_BIOS_FATAL_ERROR |
| 0x000000E1 | WORKER_THREAD_RETURNED_AT_BAD_IRQL |
| 0x000000E2 | MANUALLY_INITIATED_CRASH |
| 0x000000E3 | RESOURCE_NOT_OWNED |
| 0x000000E4 | WORKER_INVALID |
| 0x000000E6 | DRIVER_VERIFIER_DMA_VIOLATION |
| 0x000000E7 | INVALID_FLOATING_POINT_STATE |
| 0x000000E8 | INVALID_CANCEL_OF_FILE_OPEN |
| 0x000000E9 | ACTIVE_EX_WORKER_THREAD_TERMINATION |
| 0x000000EA | THREAD_STUCK_IN_DEVICE_DRIVER | 9078 2
| 0x000000EB | DIRTY_MAPPED_PAGES_CONGESTION |
| 0x000000EC | SESSION_HAS_VALID_SPECIAL_POOL_ON_EXIT |
| 0x000000ED | UNMOUNTABLE_BOOT_VOLUME |
| 0x000000EF | CRITICAL_PROCESS_DIED |
| 0x000000F1 | SCSI_VERIFIER_DETECTED_VIOLATION |
| 0x000000F3 | DISORDERLY_SHUTDOWN |
| 0x000000F4 | CRITICAL_OBJECT_TERMINATION |
| 0x000000F5 | FLTMGR_FILE_SYSTEM |
| 0x000000F6 | PCI_VERIFIER_DETECTED_VIOLATION |
| 0x000000F7 | DRIVER_OVERRAN_STACK_BUFFER |
| 0x000000F8 | RAMDISK_BOOT_INITIALIZATION_FAILED |
| 0x000000F9 | DRIVER_RETURNED_STATUS_REPARSE_FOR_VOLUME_OPEN |
| 0x000000FA 9078 5 | HTTP_DRIVER_CORRUPTED |
| 0x000000FC | ATTEMPTED_EXECUTE_OF_NOEXECUTE_MEMORY |
| 0x000000FD | DIRTY_NOWRITE_PAGES_CONGESTION |
| 0x000000FE | BUGCODE_USB_DRIVER |
| 0x000000FF | RESERVE_QUEUE_OVERFLOW |
| 0x00000100 | LOADER_BLOCK_MISMATCH |
| 0x00000101 | CLOCK_WATCHDOG_TIMEOUT |
| 0x00000103 | MUP_FILE_SYSTEM |
| 0x00000104 | AGP_INVALID_ACCESS |
| 0x00000105 | AGP_GART_CORRUPTION |
| 0x00000106 | AGP_ILLEGALLY_REPROGRAMMED |
| 0x00000108 | THIRD_PARTY_FILE_SYSTEM_FAILURE |
| 0x00000109 | CRITICAL_STRUCTURE_CORRUPTION |
| 0x0000010A | APP_TA GGING_INITIALIZATION_FAILED |
| 0x0000010C | FSRTL_EXTRA_CREATE_PARAMETER_VIOLATION |
| 0x0000010D | WDF_VIOLATION |
| 0x0000010E | VIDEO_MEMORY_MANAGEMENT_INTERNAL |
| 0x0000010F | RESOURCE_MANAGER_EXCEPTION_NOT_HANDLED |
| 0x00000111 | RECURSIVE_NMI |
| 0x00000112 | MSRPC_STATE_VIOLATION |
| 0x00000113 | VIDEO_DXGKRNL_FATAL_ERROR |
| 0x00000114 | VIDEO_SHADOW_DRIVER_FATAL_ERROR |
| 0x00000115 | AGP_INTERNAL |
| 0x00000116 | VIDEO_TDR_ ОШИБКА |
| 0x00000117 | VIDEO_TDR_TIMEOUT_DETECTED |
| 0x00000119 | VIDEO_SCHEDULER_INTERNAL_ERROR |
| 0x0000011A | EM _INITIALIZATION_FAILURE |
| 0x0000011B | DRIVER_RETURNED_HOLDING_CANCEL_LOCK |
| 0x0000011C | ATTEMPTED_WRITE_TO_CM_PROTECTED_STORAGE |
| 0x0000011D | EVENT_TRACING_FATAL_ERROR |
| 0x00000121 | DRIVER_VIOLATION |
| 0x00000122 | WHEA_INTERNAL_ERROR |
| 0x00000124 | WHEA_UNCORRECTABLE_ERROR |
| 0x00000127 | PAGE_NOT_ZERO |
| 0x0000012B | FAULTY_HARDWARE_CORRUPTED_PAGE |
| 0x0000012C | EXFAT_FILE_SYSTEM |
| 0x00000133 | DPC_WATCHDOG_VIOLATION |
| 0x00000138 | GPIO_CONTROLLER_DRIVER_ERROR |
| 0x00000139 | KERNEL_SECURITY_CHECK_FAILURE |
| 0x00000144 | BUGC ODE_USB3_DRIVER |
| 0x0000014B | SOC_SUBSYSTEM_FAILURE |
| 0x1000007E | SYSTEM_THREAD_EXCEPTION_NOT_HANDLED_M |
| 0x1000007F | UNEXPECTED_KERNEL_MODE_TRAP_M |
| 0x1000008E | KERNEL_MODE_EXCEPTION_NOT_HANDLED_M |
| 0x100000EA | THREAD_STUCK_IN_DEVICE_DRIVER_M |
| 0xc0000218 | STATUS_CANNOT_LOAD_REGISTRY_FILE |
| 0xC000021A STATUS_SYSTEM_PROCESS_TERMINATED | |
| 0xc0000221 STATUS_IMAGE_CHECKSUM_MISMATCH | |
| 0xDEADDEAD MANUALLY_INITIATED_CRASh2 |
Bluescreen, код ошибки: STOP: 0x0000007E, Windows 7
Привет всем.Я нашел этот сайт через Google, и, просматривая форумы ур, я обнаружил, что вам действительно помогает. Ниже я излагаю свою проблему, надеюсь, вы мне поможете.моя системная спецификация:
мб: asus a8nvm
процессор: amd 3500 + 939 (Athlon) 64 бит
жесткий диск: seagate 500 гб
баран: 512 x 4 (ddr 400, 1 zion, 3 strontium)
видеокарта: nvidia 6600 gt (128mb)
smps: i-ball 400 Вт
ОС: окна 7
монитор: acer al1515
mb, процессор, zion ram, smps, приобретенный в июне 2006 года, 3 strontium ram на 2009 год
проблема:
, так как на прошлой неделе у меня появился синий экран при работе в windows 7.после перезагрузки я получаю следующее сообщение.
подпись проблемы:
имя события проблемы: bluescreen
версия ОС: 6.1.7100.2.0.0.256.1
locale id: 1033
дополнительная информация о проблеме:
bccode: 1000007e
bcp1: c0000005
bcp2: 00000001
bcp3: 8fbe5c10
bcp4: 8fbe57f0
версия ОС: 6_1_7100
пакет обновления: 0_0
product: 256_1
файлов, помогающих описать проблему:
c: \ windows \ minidump \ 111309-15453-01.dmp
c: \ users \ sayantan \ appdata \ local \ temp \ wer-25078-0.sysdata.xml
прочтите наше заявление о конфиденциальности в Интернете:
, если заявление о конфиденциальности в Интернете недоступно, ознакомьтесь с нашим заявлением о конфиденциальности в автономном режиме:
c: \ windows \ system32 \ en-us \ erofflps.txt
Я получаю его в среднем через 20 минут. внезапно он показывает синий экран, что в нижней части появляется сообщение об ошибке «выгрузка данных на физический диск» рядом с числом, которое очень быстро достигает 100, а затем перезагружается.А теперь позволь мне кое-что сказать. В моей системе установлено 5 ОС. xp 32bit, windows 7 32bit, redhat enterprise linux 5.3. теперь в windows 7 я установил mac os x leopard и opensuse 11.1 (текстовый режим) на «vmware workstation 6.5.1 build 126130 final». Я использую их последние 4 месяца. еще одна важная вещь, я не нашел ни одного драйвера для Windows 7 для своей системы, кроме драйвера дисплея.


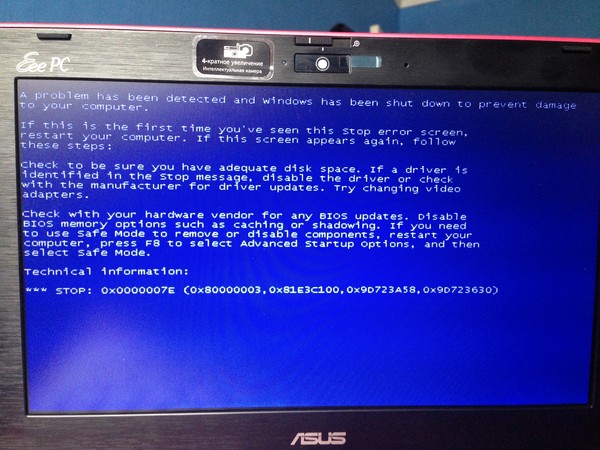
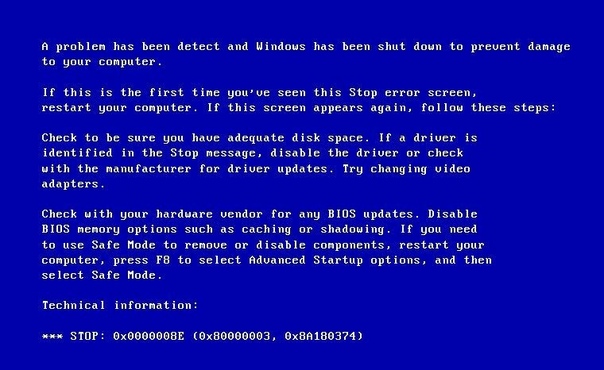
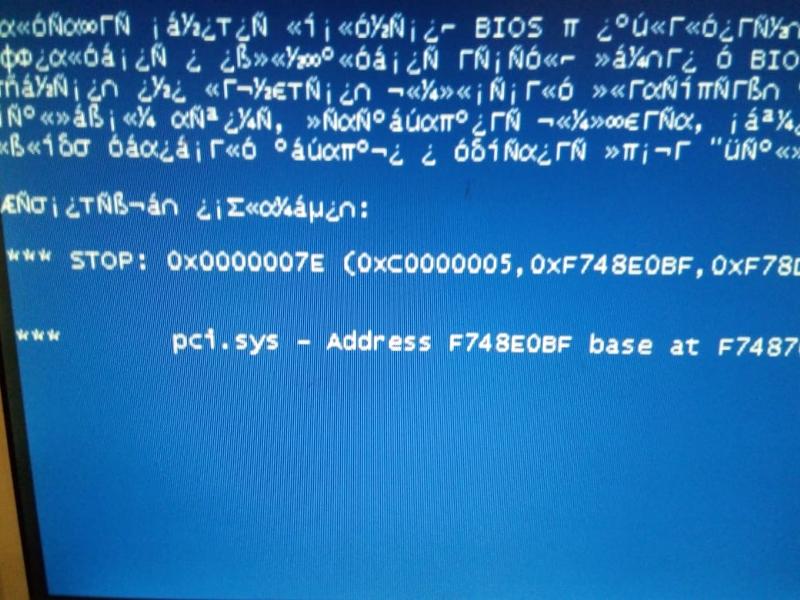
 15%, 34 голоса
15%, 34 голоса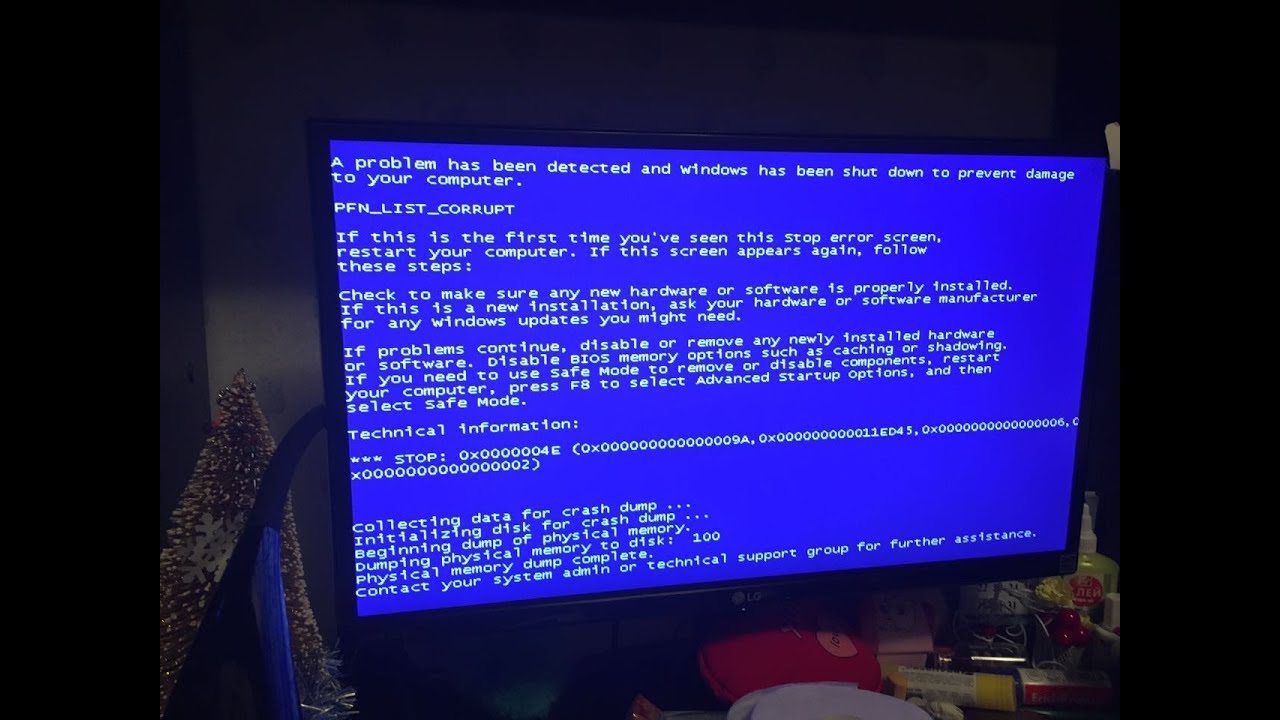 3%, 6 голосов
3%, 6 голосов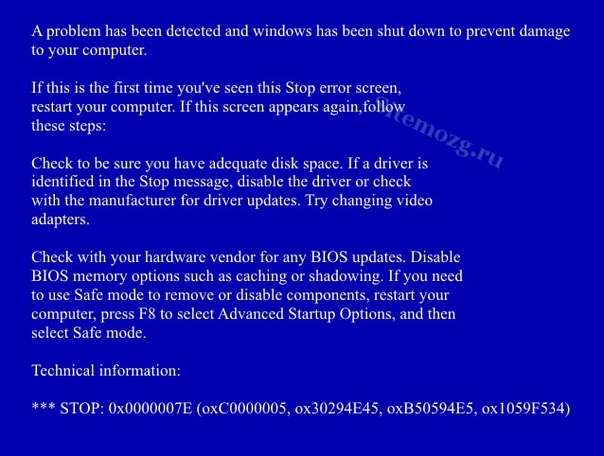 ru
ru