Настройка оконечного оборудования. ADSL модем D-Link DSL-2500U. ОС WindowsXP.doc
Настройка оконечного оборудования.
ADSL модем D-Link DSL-2500U. ОС WindowsXP.
Работы по данной инструкции проводятся с целью настройки ADSL модема, для подключения к сети Интернет по технологии «ADSL» (англ. Asymmetric Digital Subscriber Line — асимметричная цифровая абонентская линия). Данный модем устанавливается у юридических лиц и по умолчанию настраивается в режиме маршрутизатора. Предполагается, что на компьютере установлена ОС Windows XP. ПК включен и работоспособен. Драйвер для сетевой карты установлен.
1. Расположите модем в удобном месте. При этом необходимо соблюдать условия эксплуатации модема:
— Рабочая температура от 5 до 40 C
— Влажность от 5% до 95% без образования конденсата
2.
Перед началом настройки модема необходимо
произвести соответствующие подключения
кабелей к портам модема.
Описание портов модема:
Power Input – разъем для подключения адаптера питания
On/off Button – кнопка включения/выключения (on/off)
LAN Port – LAN порт
Reset Button – кнопка сброса (Reset)
DSL Port –DSL порт
Подключение адаптера питания:
— Адаптер питания подключается в электрическую розетку 220В, гибким шнуром – в разъем Power Input
Подключение ADSL-линии и телефона:
• Подключите телефонный кабель к DSL порту маршрутизатора и в телефонный разъем сплиттера. Линейный выход сплиттера подключите в телефонную розетку.
Подключение персонального компьютера к маршрутизатору
• Подключите Ethernet кабель к LAN порту на задней панели DSL-2500U и Ethernet
адаптеру
Вашего компьютера.
После проведённых подключений включите модем кнопкой (“On / Off Button).
На компьютере:
3. Зайдите в папку сетевых подключений (Пуск>Настройка>Панель управления>Сетевые подключения).
4. В новом окне выбираем «Подключение по локальной сети» щелкаем на него правой кнопкой мыши и выбираем параметр свойства. В открывшемся окне выбираем строку «Протокол Интернета TCP/IP» щелкаем на нее 2 раза.
5. Выбираем «Получить IP-адрес автоматически», «Получить DNS сервер автоматически». Ok.
Примечание:
предполагается, что устройство имеет
настройки по умолчанию. Если доступа
через WEB
интерфейс нет, сбросьте настройки модема
кнопкой «Reset Button«.
Если доступа
через WEB
интерфейс нет, сбросьте настройки модема
кнопкой «Reset Button«.
Появится окно для ввода логина/пароля для доступа к WEB интерфейсу устройства. В поле «Пользователь» наберите admin, в поле «Пароль» также наберите admin. Нажмите кнопку «ОК».
7. Откроется окно следующего вида:
8. В левой части окна, выбираем из списка «Advanced Setup«, убираем галочку
«DSL Auto—connect«. В поле «VPI« указываем значение 0, в поле «VCI« 33, нажимаем кнопку «Next«. (Для Самарской и Ульяновской области VPI 1 VCI 50) 9.
На следующей странице выберите вариант «PPP
over Ethernet (PPPoE)» и нажмите кнопку «Next».
10. На следующей странице в полях «PPP Username» и «PPP Password» укажите логин и пароль, выданные Вашим провайдером, поставьте галочку «Retry PPP password on authentication error« и «Enable KeepAlive» нажмите кнопку «N
11. В следующем окне поставьте галочки в полях «Enable NAT», «Enable Firewall» и «Enable WAN Service», нажмите кнопку «Next».
12. В настройках «LAN Interface« на следующей странице оставьте всё без изменений и нажмите кнопку «Next«.
13.
Для сохранения настроек нажмите «Save/Reboot«.
Настройка ADSL модема D-Link DSL-2500U завершена.
14. Убедитесь в работоспособности услуги связи путем открытия тестовых страниц:
yandex.ru myttk.ru
Настройка роутера D-Link DSL-2500U
Компания D-Link занимается разработкой различного сетевого оборудования. В списке моделей присутствует серия, использующая технологию ADSL. В нее также входит роутер DSL-2500U. Перед началом работы с таким устройством его нужно обязательно настроить. Именно этой процедуре и посвящена наша сегодняшняя статья.
Подготовительные действия
Если вы еще не распаковали маршрутизатор, то сейчас самое время сделать это и подобрать ему удобное место в доме. В случае с этой моделью основным условием является длина сетевых кабелей, чтобы ее хватило для соединения двух устройств.
После определения места производится обеспечение роутера электроэнергией посредством кабеля питания и подключение всех необходимых сетевых проводов. Всего вам понадобится два кабеля – DSL и WAN. Порты вы найдете на задней панели оборудования. Каждый разъем подписан и отличается по формату, поэтому их невозможно перепутать.
Всего вам понадобится два кабеля – DSL и WAN. Порты вы найдете на задней панели оборудования. Каждый разъем подписан и отличается по формату, поэтому их невозможно перепутать.
В конце подготовительного этапа хотелось бы остановиться на одной настройке операционной системы Windows. При ручном конфигурировании работы маршрутизатора производится определение метода получения DNS и IP-адреса. Чтобы не возникало конфликтов при попытках аутентификации, в Виндовс следует поставить получение этих параметров на автоматический режим. Детальные инструкции по этой теме читайте в другом нашем материале по ссылке ниже.
Подробнее: Сетевые настройки Windows 7
Настраиваем роутер D-Link DSL-2500U
Процесс наладки корректной работы подобного сетевого оборудования происходит в специально разработанном микропрограммном обеспечении, вход в которое осуществляется через любой браузер, а для D-Link DSL-2500U данная задача выполняется следующим образом:
- Запустите веб-обозреватель и перейдите по адресу
192.. 168.1.1
168.1.1 - Появится дополнительное окно с двумя полями «Имя пользователя» и «Пароль». Напечатайте в них
adminи кликните на «Вход». - Сразу советуем изменить язык веб-интерфейса на оптимальный через всплывающее меню вверху вкладки.
Компания D-Link разработала уже несколько прошивок для рассматриваемого роутера. Каждая из них отличается различными мелкими исправлениями и нововведениями, но больше всего затрагивается веб-интерфейс. Его внешний вид полностью меняется, а расположение категорий и разделов может отличаться. Мы используем в наших инструкциях одну из последних версий AIR-интерфейса. Обладателям других прошивок нужно будет просто отыскать в своем микропрограммном обеспечении такие же пункты и изменить их по аналогии с предоставленным нами руководством.
Быстрая настройка
В первую очередь хотелось бы затронуть режим быстрой конфигурации, который появился в более новых версиях прошивок.
- Откройте категорию «Начало» и кликните на раздел «Click’n’Connect». Выполните отобразившуюся в окне инструкцию, а после этого нажмите на кнопку «Далее».
- Сначала задается тип используемого соединения. За этой информацией обратитесь к документации, выданной вам провайдером.
- Далее происходит определение интерфейса. Создание нового ATM в большинстве случаев не имеет смысла.
- В зависимости от выбранного ранее протокола подключения вам нужно будет его настроить, заполнив соответствующие поля. Например, Ростелеком предоставляет режим «PPPoE», поэтому поставщик интернет-услуг выдает вам перечень параметров. В данном варианте используется имя аккаунта и пароль. В других режимах этот шаг меняется, однако всегда следует указывать только то, что присутствует в договоре.
- Перепроверьте все пункты и кликните на «Применить» для завершения первого этапа.

- Теперь будет произведена автоматическая проверка проводного интернета на работоспособность. Пинговка осуществляется через заданный по умолчанию сервис, однако вы можете его изменить на любой другой и провести анализ повторно.
На этом процесс быстрой конфигурации окончен. Как видите, выставляются здесь только основные параметры, поэтому иногда может понадобиться ручное редактирование определенных пунктов.
Ручная настройка
Самостоятельная наладка функционирования D-Link DSL-2500U не является чем-то сложным и выполняется буквально за несколько минут. Уделить внимание нужно некоторым категориям. Давайте разберем их по порядку.
WAN
Как и в первом варианте с быстрой конфигурацией, сначала задаются параметры проводной сети. Для этого вам необходимо осуществить такие действия:
- Перейдите в категорию «Сеть» и выберите раздел «WAN». В нем может присутствовать список профилей, их желательно выделить галочками и удалить, после чего уже приступать непосредственно к созданию нового подключения.

- В главных настройках задается имя профиля, выбирается протокол и активный интерфейс. Чуть ниже присутствуют поля для редактирования ATM. В большинстве случаев они остаются неизменными.
- Прокрутите колесико мышки, чтобы опуститься вниз по вкладке. Здесь находится основные параметры сети, которые зависят от выбранного типа соединения. Установите их в соответствии с информацией, прописанной в договоре с провайдером. При отсутствии такой документации свяжитесь с поставщиком интернет-услуг через горячую линию и запросите ее.
LAN
На борту рассматриваемого маршрутизатора присутствует только один LAN-порт. Его наладка производится в специальном разделе. Здесь обратите внимание на поля «IP-адрес» и «MAC-адрес». Иногда они изменяются по требованию провайдера. Кроме этого DHCP-сервер, позволяющий всем подключенным устройствам автоматически получать сетевые настройки, должен быть обязательно включен. Его статический режим практически никогда не нуждается в редактировании.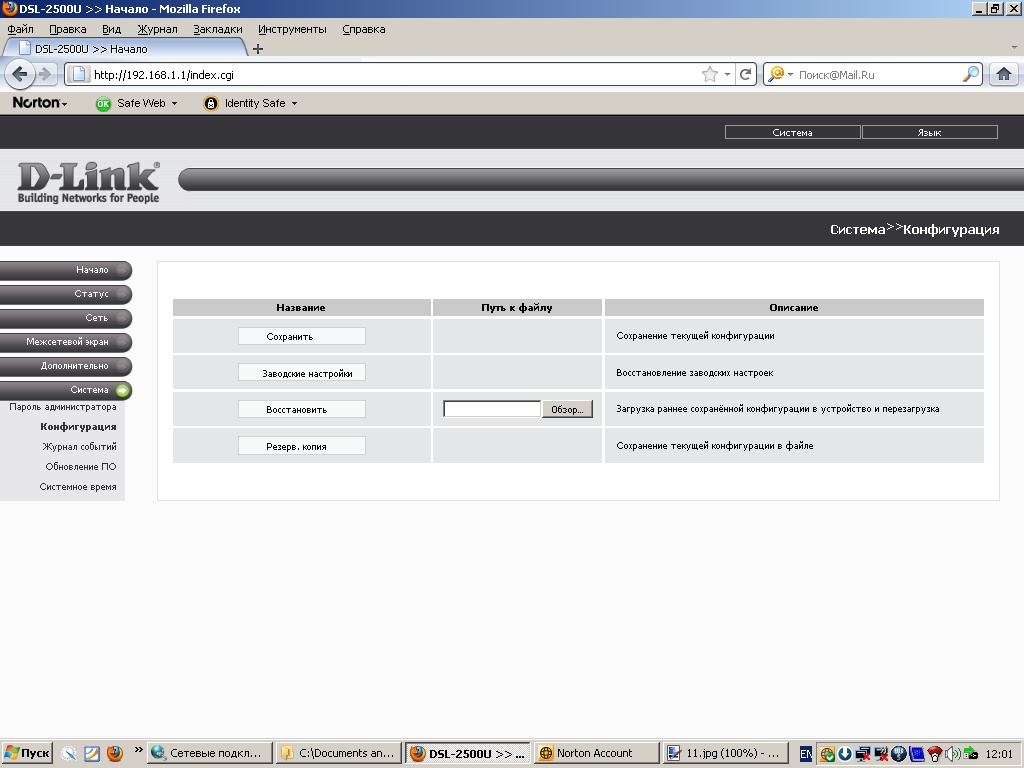
Дополнительные параметры
В заключение ручной конфигурации отметим два полезных дополнительных инструмента, которые могут быть полезны многим пользователям. Находятся они в категории «Дополнительно»:
- Услуга «DDNS» (Динамический DNS) заказывается у провайдера и активируется через веб-интерфейс роутера в тех случаях, если на компьютере размещены различные серверы. Когда вы получили данные для подключения, просто перейдите в категорию «DDNS» и редактируйте уже созданный тестовый профиль.
- Кроме этого может понадобиться создание прямого маршрута для определенных адресов. Необходимо это при использовании VPN и обрывах при передаче данных. Перейдите в «Маршрутизация», кликните на «Добавить» и создайте собственный прямой маршрут, вписав требуемые адресы в подходящие поля.
Межсетевой экран
Выше мы рассказали об основных моментах настройки роутера D-Link DSL-2500U. По завершении предыдущего этапа работа интернета будет налажена.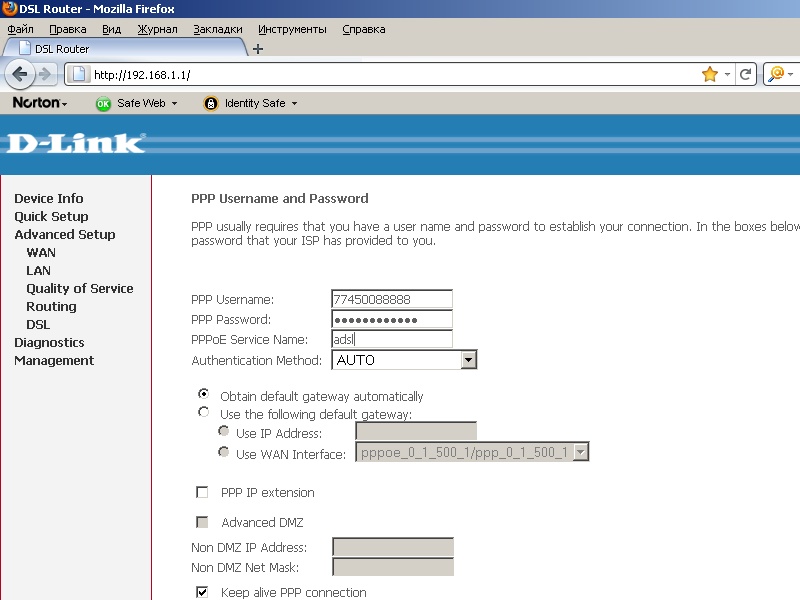 Теперь поговорим о межсетевом экране. Данный элемент микропрограммного обеспечения маршрутизатора отвечает за контроль и фильтрацию проходящей информации, а правила для него задаются так:
Теперь поговорим о межсетевом экране. Данный элемент микропрограммного обеспечения маршрутизатора отвечает за контроль и фильтрацию проходящей информации, а правила для него задаются так:
- В соответствующей категории выберите раздел «IP-фильтры» и кликните на «Добавить».
- Задайте название правилу, укажите протокол и действие. Ниже определяется адрес, к которому и будет применена политика межсетевого экрана. Кроме этого задается диапазон портов.
- MAC-фильтр работает примерно по такому же принципу, только ограничения или разрешения устанавливаются для отдельных устройств.
- В специально отведенных полях печатаются адреса источника и назначения, протокол и направление. Перед выходом нажмите на «Сохранить», чтобы применить изменения.
- Добавление виртуальных серверов может понадобиться при процедуре проброса портов. Переход к созданию нового профиля осуществляется нажатием на кнопку «Добавить».

- Заполнить форму нужно в соответствии с установленными требованиями, которые всегда являются индивидуальными. Детальную инструкцию по открытию портов вы найдете в другой нашей статье по ссылке ниже.
Подробнее: Открытие портов на роутере D-Link
Контроль
Если межсетевой экран отвечает за фильтрацию и разрешение адресов, то инструмент «Контроль» позволит выставить ограничения на пользование интернетом и определенными сайтами. Рассмотрим это подробнее:
- Перейдите в категорию «Контроль» и выберите раздел «Родительский контроль». Здесь в таблице устанавливаются дни и время, когда устройство будет иметь доступ в интернет. Заполните ее по своим требованиям.
- «URL-фильтр» отвечает за блокировку ссылок. Сначала в «Конфигурация» определите политику и обязательно примените изменения.
- Далее в разделе «URL-адреса» уже заполняется таблица с ссылками. Добавить можно неограниченное количество записей.

Завершающий этап конфигурации
Наладка работы маршрутизатора D-Link DSL-2500U подходит к концу, осталось выполнить всего несколько завершающих действий перед выходом из веб-интерфейса:
- В категории «Система» откройте раздел «Пароль администратора», чтобы установить новый ключ безопасности для доступа к микропрограммному обеспечению.
- Убедитесь в правильности системного времени, оно должно совпадать с вашим, тогда родительский контроль и остальные правила будут функционировать корректно.
- Напоследок откройте меню «Конфигурация», создайте резервную копию текущих настроек и сохраните их. После этого нажмите на кнопку «Перезагрузить».
На этом процедура полной конфигурации роутера D-Link DSL-2500U завершена. Выше мы затронули все основные пункты и детально рассказали об их правильной корректировке. Если у вас остались какие-либо вопросы касаемо этой темы, смело задавайте их в комментариях.
Опишите, что у вас не получилось. Наши специалисты постараются ответить максимально быстро.
Помогла ли вам эта статья?
ДА НЕТПошаговая инструкция настройки роутера DSL-2500U Ростелеком
Телефонная абонентская сеть доступа на основе 2-проводных медных линий, обслуживаемых компанией Ростелеком, до сих пор действует во многих городах и населенных пунктах России. Такие линии подходят для выхода в сеть интернет с помощью маршрутизатора DSL-2500U c настройкой под Ростелеком.
Краткий обзор роутера D-Link DSL-2500U
Устройство DSL-2500U — это бюджетный модем и маршрутизатор производства китайской компании D-Link, предназначенный для подключения одного персонального компьютера (ПК) через интерфейс Ethernet и выхода в интернет по каналу ADSL, ADSL2, ADSL2+. Модуль Wi-Fi в устройстве не предусмотрен. Область применения — домашние и учрежденческие сети небольших офисов.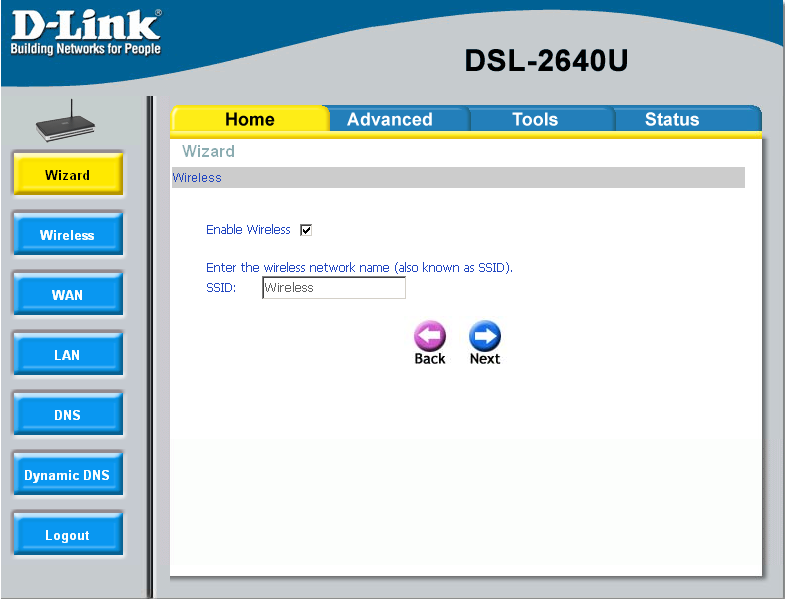
Установка и подключение модема
Правила установки устройства:
- Модем должен быть отключен от сигнальных цепей и электропитания.
- Выделите под прибор место вдали от источников тепла и прямых солнечных лучей.
- Модем поставьте на твердую горизонтальную поверхность. Над верхней крышкой должно быть пространство для естественной воздушной вентиляции.
- Модем не накрывайте и не ставьте на него другие устройства во избежание перегорания от перегрева.
- Вентиляционные отверстия должны быть свободны.
- В порт DSL включите телефонную линию.
- В порт LAN вставьте сигнальный кабель, идущий от сетевого адаптера ПК.
- Присоедините электрический кабель и нажмите кнопку включения питания.
- Индикатор питания (Power) на передней панели модема должен непрерывно гореть зеленым цветом или красным — в аварийной ситуации, а остальные индикаторы: состояния (Status), линии (ADSL), локальной сети (LAN), интернета (Internet) — в зависимости от ситуации.

Как настроить модем D-Link DSL-2500U для подключения к интернет Ростелеком?
Авторизация в графическом интерфейсе
На ПК, подключенном к порту LAN роутера, откройте браузер, наберите 192.168.1.1 — это адрес устройства, и нажмите Enter («Ввод»). Появится окно с полями идентификации пользователя PPP. Введите логин и пароль admin/admin, затем кликните мышью по кнопке OK. Появится главная веб-страница.
Настройка модема D-Link 2500U с помощью мастера настройки
На главной странице кликните по кнопке мастера настройки роутера D-Link DSL-2500U Ростелеком: Wizard или Quick Setup. Надпись зависит от версии прошивки модема. Система предложит выбрать тип соединения: PPPoE, PPPoA, IPoA, Статический IP, Динамический IP, Bridge (мост). Для подключения к Ростелекому выберите PPPoE (протокол PPP через Ethernet) и нажмите кнопку перехода к следующему шагу (Next).
На этом шаге предлагается ввести значения VCI и VPI. Значения VPI (виртуального пути) выберите из диапазона от 0 до 255, а VCI (виртуального соединения внутри VPI) — из диапазона от 32 до 65535. Ростелеком сообщит пользователю, какие значения ставить.
Ростелеком сообщит пользователю, какие значения ставить.
Для одного географического района это 0 и 35, другого — 0 и 33 и т.д. Метод инкапсуляции оставьте LLC, качество обслуживания (QoS) — UBR, что означает негарантированное качество («как получится») и переходите к следующему шагу.
Мастер сообщит имя соединения, созданное автоматически на основе введенных вами параметров: pppoe_0_35_1. Если вас устроит предложенное имя, переходите к следующему шагу, если нет, то напечатайте свое название соединения PPPoE.
Затем требуется сохранить указанные настройки и перезагрузить модем. Запись настроек в память модема займет 1 минуту, а перезагрузка — 2 минуты. Теперь устройство настроено на 1 соединение, представленное в веб-интерфейсе в виде таблицы, содержание и формат которой зависят от версии прошивки модема.
Расширенные настройки роутера D-Link 2500U
Чтобы создать интернет-соединение вручную, войдите в режим расширенных настроек (Advanced Setup), кнопка которого расположена ниже мастера настройки, затем кликните по кнопкам WAN («глобальная сеть общего пользования») и Add («добавить соединение»).
Выберите тип соединения: PPPoE. Введите выданное вам оператором Ростелеком имя и пароль. Напротив позиции «Алгоритм аутентификации» поставьте автоматическое определение (AUTO), напротив позиции MTU (максимальная длина блока данных) введите стандартное значение в байтах: 1492. Если в процессе эксплуатации соединение будет неустойчивым, то, возможно, значение MTU придется уменьшить.
Оборванное во время эксплуатации соединение желательно автоматически восстановить, поэтому кликните по квадрату (чекбоксу) напротив позиции Keep alive: в нем появится галка. Значение интервала протокола LCP в секундах задайте равным 30, а число провалов LCP — 3. В разделе «Разное» на той же странице включите NAT (преобразование сетевых IP-адресов) и сетевой экран (Firewall), выставив в квадратах напротив этих позиций галки.
Если вы купили услугу «постоянный IP», то пометьте чекбокс напротив позиции Use Static IP («используется постоянный IP-адрес») и напечатайте адрес, выданный оператором Ростелеком.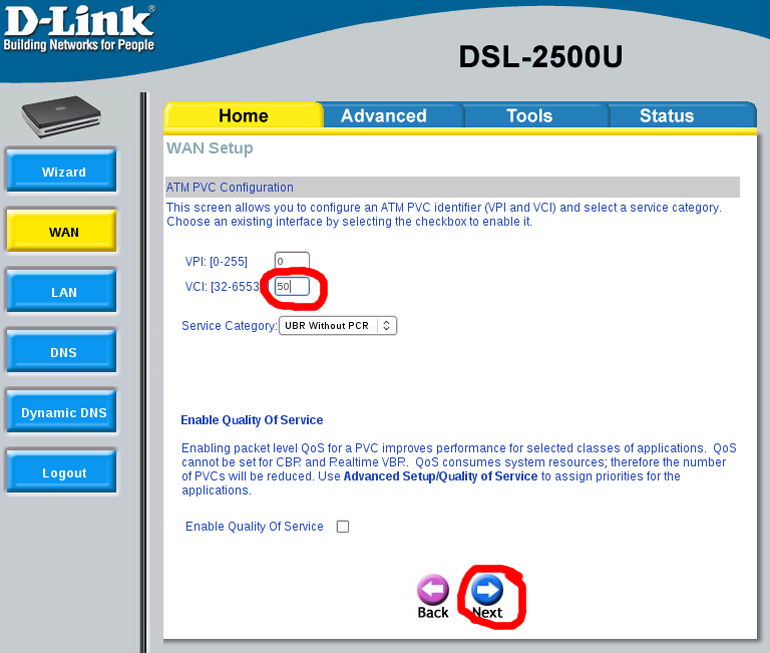
Затем сохраните установленные параметры и перезагрузите модем.
Настройка в режиме маршрутизатора (router)
Авторизуйтесь на веб-странице модема, войдите в режим быстрой установки и снимите галку с квадрата напротив позиции DSL Auto-connect. Укажите, какой порт LAN будет использоваться. Модель DSL-2500U имеет только 1 порт LAN, поэтому укажите PORT [0-3] = 0. Задайте значения VPI = 0 и VCI = 35 и переходите к следующему шагу (Next). Выберите тип соединения MER (MAC Encapsulation Routing) и кликните Next. Если подключается частное лицо, то на открывшейся странице поставьте автоматическое получение IP-адресов WAN, шлюза и сервера DNS, после чего кликайте Next.
Если подключение выполняется для юридического лица, то задайте выданный оператором Ростелеком IP-адрес WAN, например 217.117.125.2, шлюза — 217.117.125.1, затем перейдите в раздел DNS здесь же, напечатайте адрес первичного и вторичного серверов DNS, например 217.117.115.130 и 217.117.115.106.
На этой странице включите NAT, пометив чекбокс. Сетевой экран и службу WAN на этом этапе можно не включать. Если понадобятся, то их всегда можно активировать в процессе эксплуатации путем редактирования параметров.
Сетевой экран и службу WAN на этом этапе можно не включать. Если понадобятся, то их всегда можно активировать в процессе эксплуатации путем редактирования параметров.
На следующей странице задайте IP-адрес роутера и маску подсети для интерфейса локальной сети (ЛС, англ. LAN), а также включите и настройте сервер DHCP. IP-адрес роутера должен быть 192.168.1.1, маска 255.255.255.0. IP-адреса сервера DHCP задайте в диапазоне от 192.168.1.2 (начальный адрес) до 192.168.1.254 (конечный адрес), адрес маски подсети — 255.255.255.0. Время аренды (Leased Time) по умолчанию равно 24 часам или 1440 минутам.
Переходите дальше. Теперь открыта страница со всеми сделанными настройками. Если нужно изменить какое-либо значение, кликните на кнопку возврата (Back). Если все корректно, то нажмите кнопку сохранения настроек (Save), затем перезагрузите модем (Reboot). Создано соединение, параметры которого в веб-формате показаны в таблице 1:
| Port / VPI / VCI | Con. ID ID | Category | Service | Interface | Protocol | IGMP | QoS | State | Remove | Edit |
|---|---|---|---|---|---|---|---|---|---|---|
| 0 / 0 / 35 | 1 | UBR | br_0_0_35 | ppp_0_0_35_1 | PPPoE | Disabled | Disabled | Enabled | Чекбокс | Кнопка |
Модем DSL-2500U готов к работе в режиме роутера. На этом этапе в его памяти записаны параметры 2 соединений: PPPoE и роутера.
Настройка в режиме моста (bridge)
Начало работы по настройке модема в режиме моста аналогично: откройте веб-интерфейс, авторизуйтесь, деактивируйте функцию автоматического подключения к цифровой абонентской линии (DSL Auto-connect).
Войдите в расширенные настройки (Advanced Setup), затем выберите WAN. После нажатия кнопки Add укажите VCI [0-65535] = 35 и еще 2 параметра: PORT [0-3] = 0, VPI [0-255] = 0.
Нажмите Next и в следующем окне выберите тип соединения «мост»: в зависимости от версии прошивки модема мостовое соединение обозначено надписью Bridge или Bridging. Переходите к следующей странице, где по результатам предыдущих настроек автоматически сформировано имя службы — br_0_0_35, и расположен чекбокс. Убедитесь, что он отмечен, т.е. в квадрате стоит галка.
Затем снова Next и появится окно с установленными настройками, как показано в таблице 2:
| PORT / VPI / VCI: | 0 / 0 /35 |
|---|---|
| Connection Type: | Bridge |
| Service Name: | br_0_0_35 |
| Service Category: | UBR |
| IP Address: | Not Applicaple (Не применимо) |
| Service State: | Enabled (Включено) |
| NAT: | Disabled (Отключено) |
| Firewall: | Disabled |
| IGMP Multicast: | Not Applicaple |
| Quality of Service (QoS): | Disabled |
На этом шаге можно вернуться назад и поменять некоторые настройки.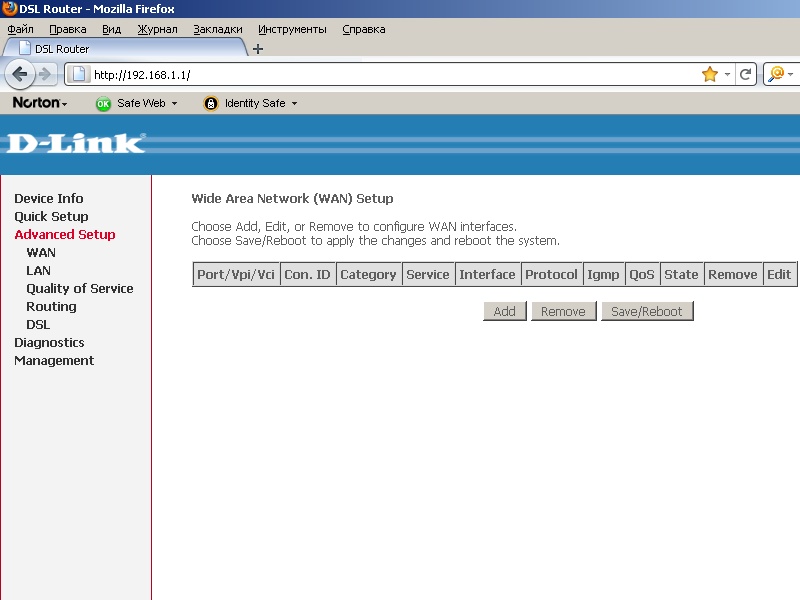 Если в строке стоит «не применимо», то такой параметр для службы br_0_0_35 изменить нельзя.
Если в строке стоит «не применимо», то такой параметр для службы br_0_0_35 изменить нельзя.
Сохраните настройки нажатием на Save. Этот процесс займет 1 минуту. Затем появится окно с таблицей параметров соединения. На этом шаге модем нужно перезагрузить: кликайте Save/Reboot. Перезагрузка длится 2 минуты, после чего модем готов к работе в режиме моста. На этом этапе модем настроен на работу в 3 режимах: PPPoE, роутера и моста.
Изменение настроек локальной сети
Настройки локальной сети (LAN) существующего соединения меняйте путем нажатия на кнопку редактирования. Если требуется задать постоянные IP-адреса WAN и маски подсети, то пометьте позицию Use the following IP address («укажите следующие IP-адреса») и в пустых полях набейте нужные вам значения.
Аналогично настройте адреса шлюза. Отдельные настройки выполните для сервера DHCP, установив начальный и конечный IP-адреса, маску подсети и время аренды в часах или минутах. Затем сохраните настройки и перезагрузите модем.
Установка DNS в явном виде
Чтобы установить DNS в явном виде, нужно знать IP-адреса первичного (Primary) и вторичного (Secondary) серверов DNS. Пометьте позицию Use the following IP address и укажите адреса.
Использование дополнительных опций
Настройка IP TV от Ростелекома
Чтобы принимать IP-телевидение, для него нужно создать соединение, выбрав расширенные настройки и нажав кнопку Add. При конфигурировании этого соединения пометьте чекбокс напротив параметра IGMP (Enable IGMP Multicast — «активировать протокол многоадресной рассылки»). Параметры VPI и VCI пользователю сообщит Ростелеком, например VPI [0-255] = 2 и VCI [0-65535] = 75.
Чекбоксы IP-адресов WAN, шлюза и сервера DNS поставьте на автоматическое получение адресов. Выполненные вами настройки сохраните, после чего перезагрузите модем. Теперь он настроен на 4 соединения.
Включение UPnP
Войдите в расширенные настройки (Advanced Setup), затем выберите LAN. Пометьте чекбокс напротив позиции Enable UPnP. Режим UPnP считается вспомогательной опцией. В некоторых прошивках модема D-Link DSL 2500U меню русифицировано и нужно войти в раздел «Дополнительно», где среди прочих в списке будет позиция UPnP.
Режим UPnP считается вспомогательной опцией. В некоторых прошивках модема D-Link DSL 2500U меню русифицировано и нужно войти в раздел «Дополнительно», где среди прочих в списке будет позиция UPnP.
Настройка Dlink 2500 BRU/C в режиме моста (bridge)
Настройка Dlink 2500 BRU/C в режиме моста (bridge)
Инструкция по настройке модема Dlink 2500 BRU/C в режиме моста (bridge). Рекомендуется при использовании только приставки IPTV либо когда в модем включается домашний роутер/WIFI точка.
1. В соответствии с инструкцией для Windows XP либо для Windows Vista / Windows 7 необходимо настроить статический адрес используя следующие параметры:
IP-адрес: 192.168.1.10
Маска подсети: 255.255.255.0
Основной шлюз: 192.168.1.1
Предпочитаемый DNS-сервер: 84.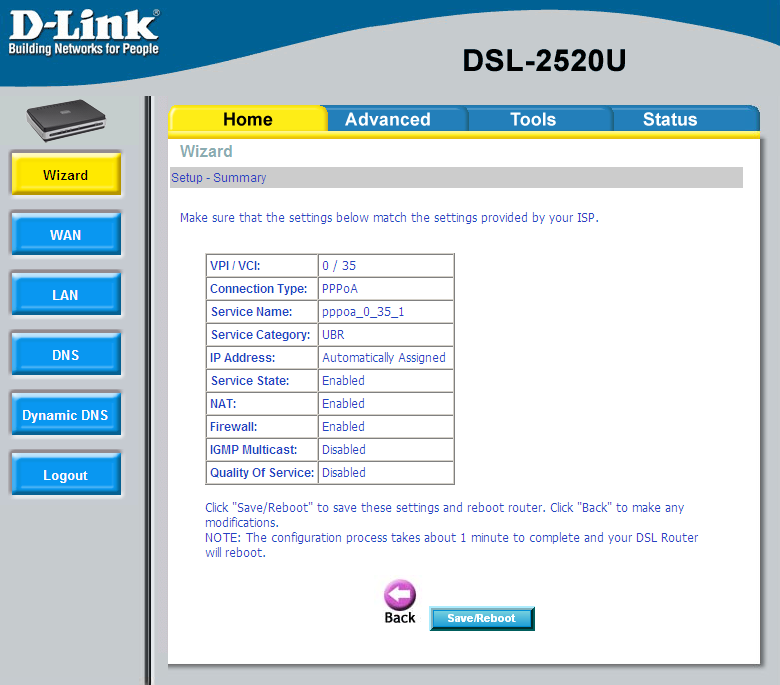 53.200.24
53.200.24
Альтернативный DNS-сервер: 84.53.199.254
2. Открыть браузер (Internet Explorer, Firefox Mozilla, Opera или другой). В адресной строке ввести http://192.168.1.1 и нажать Enter на клавиатуре. В появившемся диалоге в поля “Пользователь” и “Пароль” ввести “admin” и нажать кнопку “OK”.
3. Слева нажать “Advanced Setup”, затем “LAN”. В появившемся списке:
- поставить галочку “Enable IGMP Snoopng”
- отметить “Disable DHCP Server”
Нажать кнопку “Save”
4. Слева нажать “Advanced Setup”, затем “WAN”. Нажать кнопку “Add”.
5. Ввести информацию:
- в поле VPI набрать 0
- в поле VPI набрать 35
Нажать кнопку “Next”.
6. Ввести информацию:
- отметить “Bridging”
- в выпадающем списке выбрать “LLC/SNAP-BRIGING”
Нажать кнопку “Next”.
7. Поставить галочку “Enable Bridging Service”. Нажать кнопку “Next”.
8. Нажать кнопку “Save”.
9. Нажать кнопку “Add”.
10. Ввести информацию:
- в поле VPI набрать 8
- в поле VPI набрать 35
Нажать кнопку “Next”.
11. Ввести информацию:
- отметить “Bridging”
- в выпадающем списке выбрать “LLC/SNAP-BRIGING”
Нажать кнопку “Next”.
12. Поставить галочку “Enable Bridging Service”.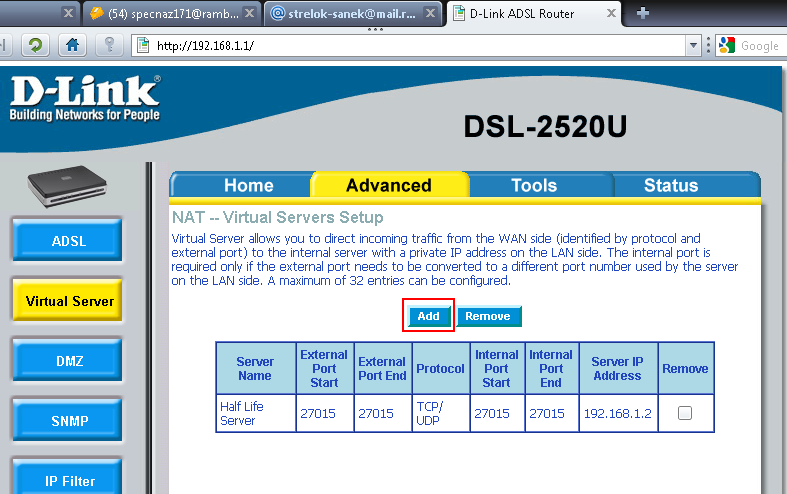 Нажать кнопку “Next”.
Нажать кнопку “Next”.
13. Нажать кнопку “Save”.
14. Нажать кнопку “Add”.
15. Ввести информацию:
- в поле VPI набрать 8
- в поле VPI набрать 33
Нажать кнопку “Next”.
16. Ввести информацию:
- отметить “Bridging”
- в выпадающем списке выбрать “LLC/SNAP-BRIGING”
Нажать кнопку “Next”.
17. Поставить галочку “Enable Bridging Service”. Нажать кнопку “Next”.
18. Нажать кнопку “Save”.
19. Нажать кнопку “Save/Reboot” и дождаться перезагрузки модема.
Настройка D-Link DSL-2500U роутера под Ростелеком
Сейчас, появился роутер, имеющий название «D-Link DSL-2500U.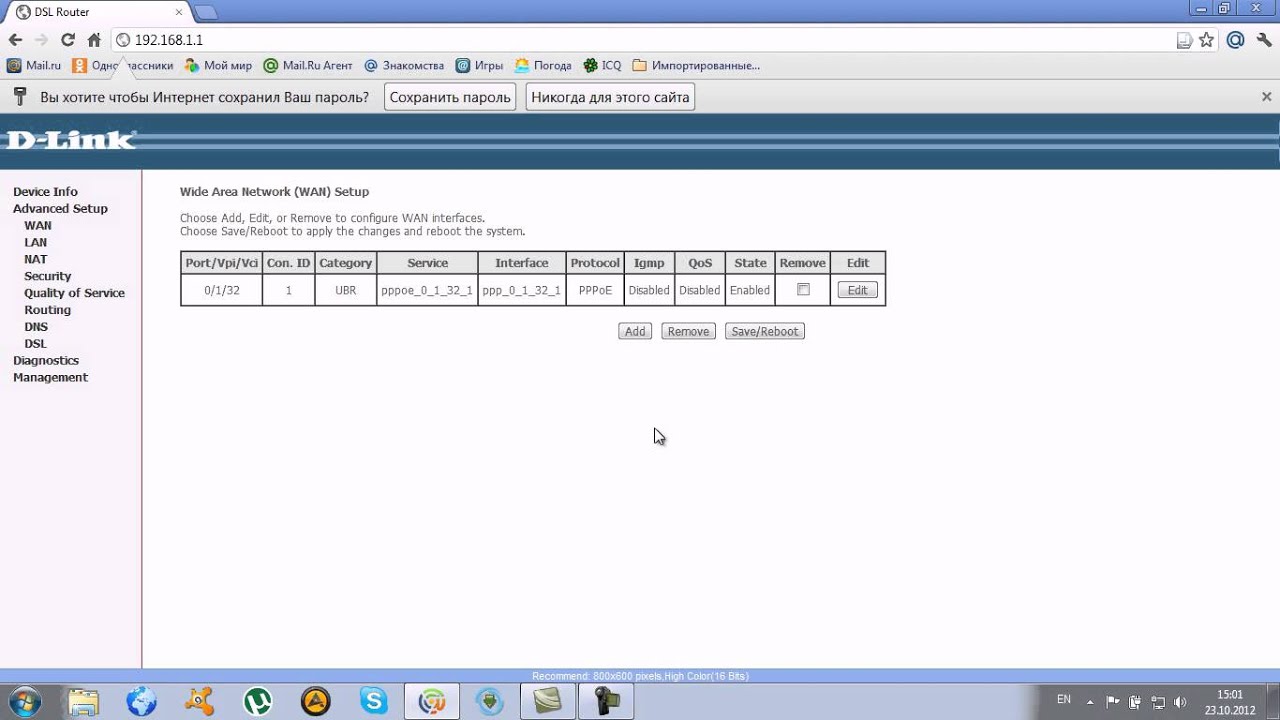 Из этой статьи мы узнаем, как настроить его. Выяснилось, что этот роутер имеет возможность раздавать WI-FI. Подключение интернета через оптоволокно или кабель Ethernet не предусмотрено. И по этой причине, чтобы не оказаться в глупом положении, советуем прочитать статью, которая расскажет, из каких этапов состоит Настройка роутера D-Link DSL-2500U под Ростелеком.
Из этой статьи мы узнаем, как настроить его. Выяснилось, что этот роутер имеет возможность раздавать WI-FI. Подключение интернета через оптоволокно или кабель Ethernet не предусмотрено. И по этой причине, чтобы не оказаться в глупом положении, советуем прочитать статью, которая расскажет, из каких этапов состоит Настройка роутера D-Link DSL-2500U под Ростелеком.Для начала нужно подключить роутер.
В порт, который подписан, как «LAN» нужно подключить патчкорд, идущий от ноутбука или персонального компьютера. Следом за этим подключаем питание нашего роутера, и не забываем подключить коннектор кабеля, который был предоставлен компанией Ростелеком.
Авторизация в панели управления.
Перед тем, как перейти в панель управления нашего роутера, нужно узнать IP-адрес. Для этого нужно либо заглянуть на нижнюю крышку устройства, ведь на ней имеется наклейка, и уже на ней написан не только IP-адрес, но и логин с паролем для входа в панель управления. Стандартно они имеют значения – admin. Если по какой-то причине наклейки на устройстве не оказалось, можно самостоятельно узнать нужный адрес, для этого нужно перейти к центр управления сетями и общим доступом. Дальше нужно выбрать раздел, имеющий название «Параметры адаптера». Дальше выбираем пункт «Свойства», в открывшемся окне нажимаем на кнопочку «Сведения», и в предоставленном списке выбираем значение – «Шлюз», и копируем его в буфер обмена.
Если по какой-то причине наклейки на устройстве не оказалось, можно самостоятельно узнать нужный адрес, для этого нужно перейти к центр управления сетями и общим доступом. Дальше нужно выбрать раздел, имеющий название «Параметры адаптера». Дальше выбираем пункт «Свойства», в открывшемся окне нажимаем на кнопочку «Сведения», и в предоставленном списке выбираем значение – «Шлюз», и копируем его в буфер обмена.
После этого, переходим непосредственно к подключению. Для этого открываем установленный браузер, вбиваем в адрес скопированное значение шлюза, нажимаем клавишу ENTER, вводим логин и пароль — (admin admin) и нажимам «Вход». Если значения были введены, верно, то вы успешно пройдете авторизацию, и перейдете к настройкам.
Настройка параметров подключения:
Переходим в раздел, имеющий название «Мастер», он нужен для автоматической настройки. Но, Если вы решили, что будете самостоятельно заполнять данные, тогда переходите в раздел «Главный», в верхнем меню, дальше выбираем категорию «WAN», и нажимаем кнопку Добавить, она располагается по центру страницы. На следующем этапе нужно будет заполнять два значения, а именно VCI и VPI. Эти значения можно получить, позвонив в службу технической поддержки. Нажимаем кнопку «Дальше», и переходим к выбору типу соединения. Стандартно для всех абонентов Ростелеком – это PPOE, дальше указываем логин и пароль доступа выхода в интернет, и «Подтвердить». Дальше включаем «Firewall» и «NAT». На последнем этапе необходимо нажать «Завершить».
На следующем этапе нужно будет заполнять два значения, а именно VCI и VPI. Эти значения можно получить, позвонив в службу технической поддержки. Нажимаем кнопку «Дальше», и переходим к выбору типу соединения. Стандартно для всех абонентов Ростелеком – это PPOE, дальше указываем логин и пароль доступа выхода в интернет, и «Подтвердить». Дальше включаем «Firewall» и «NAT». На последнем этапе необходимо нажать «Завершить».
Настройка телевидения IPTV.
Этот роутер поддерживает подключение приставок от Ростелекома. Нужно напомнить о том, что LAN-порт у этого модема всего лишь один, а значит, одновременно нельзя будет подключать и телевизор, и компьютер. Чтобы настроить телевидение, нужно перейти в раздел WAN, и создать новое подключение. Указать вновь VCI и VPI, кстати, они будут отличаться от тех, которые вы вводили для интернета. На странице выбора типа подключения, нужно выбрать «Режим моста (Briging)». Теперь необходимо режиму инкапсуляции присвоить такое значение, как «SNAP Bridging». Дальше включаем функцию Enable bridge.
Дальше включаем функцию Enable bridge.
Маску подсети и адрес оставляем стандартными, нажимаем клавишу сохранить и перезагрузить устройство. Теперь, когда модем был перезагружен, нужно открыть раздел LAN, и активировать такой параметр, как IGMP snooping. Он используется для трансляции нашего телевидения. На конечном этапе вновь перезагружаем устройство.
Если, в оформленном вами договоре было сведение о том, что вы самостоятельно должны прописать DNS-сервера, то давайте перейдем к этим действиям. Чтобы их прописать, Нужно перейти в раздел «DNS», теперь снимаем галочку напротив такого пункта, как «Включить автоматические DNS-сервера». После выключения этой функции сразу появятся два окошечка, в них нужно будет вписать, адрес первого сервера, и соответственно и второго. После этого действия перезагружаем модем, и на этом заканчивается настройка нашего роутера. Стоит не торопясь настраивать модем, иначе можно остаться без интернета, и придётся вызывать специалистов и платить им денежные средства за настройку.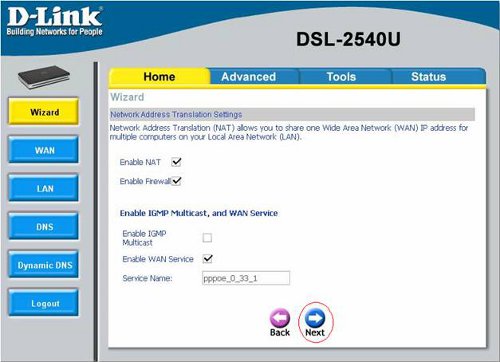
Понравилась статья? Поделиться с друзьями:
Настройка модема D-Link 2500U в режиме роутера с PPTP (VPN)
Работаю в тех. поддержке крупного городского провайдера, регулярно слышу вопрос про возможность настройки модема выдаваемого провайдером не в режиме прозрачного бриджа, а в режиме роутера с поднятием коннекта по PPTP VPN. В одну ночь, особо заняться было нечем и я решил опробовать собственно можно ли, и как работает. Собственно под катом как я это делал.
Делалось максимально доступно и подробно чтобы можно было дать ссылку.
Подготовка
Я проверял на модеме D-Link DSL 2500U /BRU/D. На прошивке с которой он попал ко мне, отсутствовал функционал для «поднятия» коннекта через PPTP, поэтому методом небольшого гугления, обнаружил прошивку в которой он есть, и в которой он работает — RU_1.50_02162009 (Я скачал файл с прошивкой к себе на случай, если D-Link уберут её со своего FTP). В более ранних версиях PPTP глючит, в поздних — его убрали.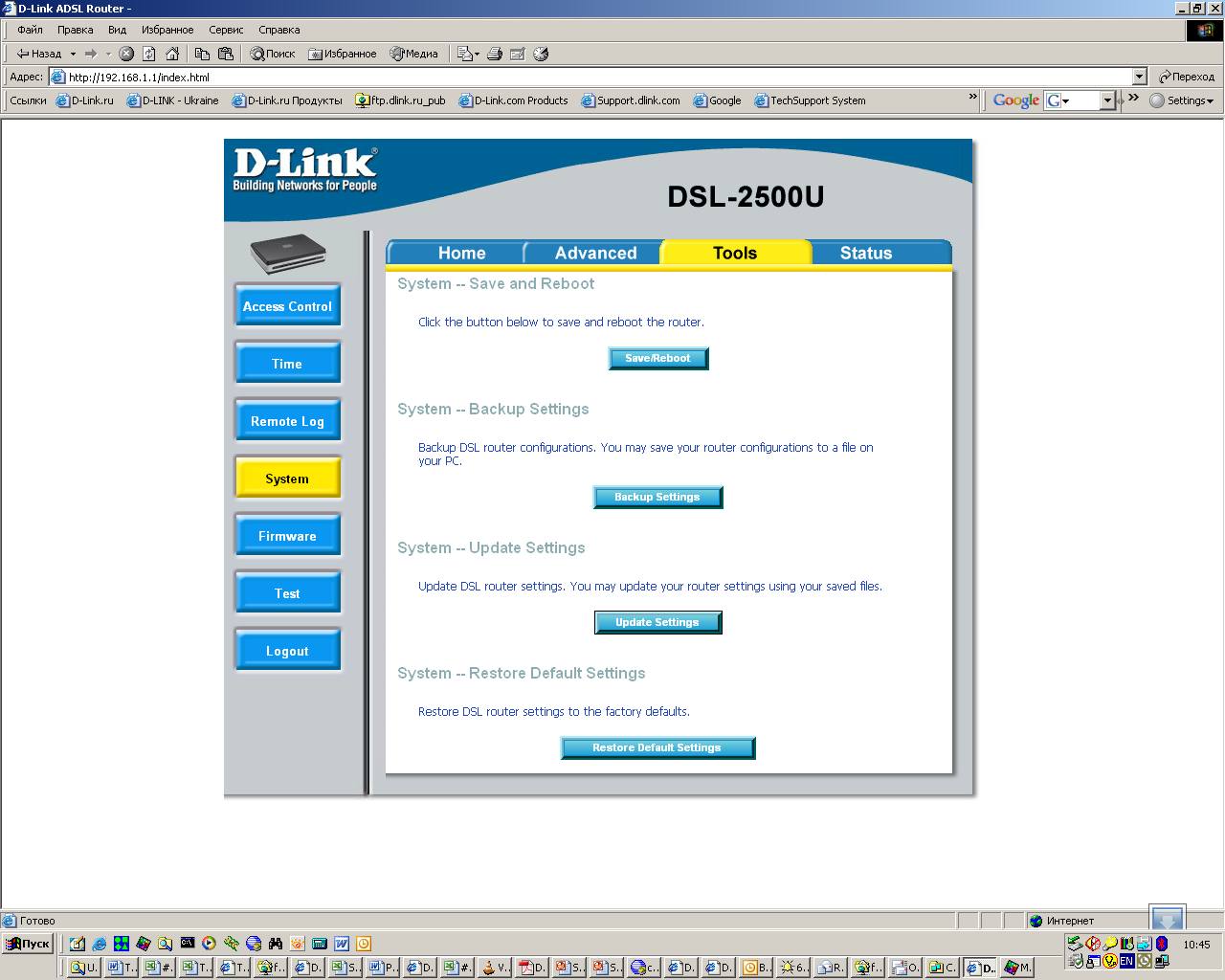
Теперь надо сбросить настройки модема. Сзади модема есть небольшое отверстие в котором спрятана кнопка «reset». Нужно с помощью иголки или иного тонкого продолговатого предмета (зубочистка, стержень ручки) нажать, и подержать эту кнопку в течении примерно 7 секунд. После этого на модеме останется гореть только индикатор «Status», и модем «уйдёт в перезагрузку».
После загрузки модема нужно зайти в его настройки. В браузере вводим адрес: http://192.168.1.1 Логин — admin, пароль — admin. Открываем ссылку «Managment», затем «Update Software»:
D-Link 2500U — окно обновления прошивки
Нажимаем «обзор», выбираем заранее скачанную прошивку и нажимаем «Update Software».
После этого роутер нам собственно сообщит, что он обновляет прошивку, и попросит подождать примерно 2 минуты:
D-Link 2500U — ожидание обновления прошивки
Настройка в режиме роутера
После загрузки роутера, снова открываем настройки роутера (http://192.168.1.1), вводим логин, пароль и выбираем «Quick Setup».
Справа будет только одна галочка — «DSL Auto-connect». Убираем её. Появятся ещё поля для ввода параметров: PORT, VPI, VCI. Для моего провайдера значения были: PORT = 0, VPI = 0, VCI = 33. Нажимаем «Next».
D-Link 2500U — настройки DSL
Теперь выбираем «MAC Encapsulation Routing (MER)», и нажимаем «Next».
D-Link 2500U — выбираем инкапусляцию
Сейчас нужно указать настройки PPTP (VPN) Вашего провайдера. Для моего провайдера нужно было выбрать: «Obtain an IP address automatically», «Obtain default gateway automatically» и «Obtain DNS server addresses automatically» — они же были выбраны по умолчанию. Редактируем, нажимаем «Next».
D-Link 2500U — настраиваем WAN
В следующем окне мастер спрашивает нужен ли нам NAT (нужен), Firewall(по желанию, лучше включить), IGMP Multicast(если Ваш провайдер транслирует IPTV в т.ч. на ADSL линии — включить) и WAN Service(нужен). В моём случае нужно было выбрать всё, кроме «IGMP Multicast»:
D-Link 2500U — настройка NAT и Firewall
Далее необходимо ввести параметры внутренней сети (та, которую будет «создавать» нам роутер) — ip роутера, маску. Так же если отключен «DHCP Server» его необходимо включить выбрав пунк «Enable DHCP Server», и указав маску и диапазон адресов. Настройки по-умолчанию меня более чем устраивали: IP-Adress: 192.168.1.1, Subnet mask: 255.255.255.0, Start IP Address: 192.168.1.2, End IP address: 192.168.1.254, Leased Time(hour): 24. Настраиваем, выбираем «Next».
Так же если отключен «DHCP Server» его необходимо включить выбрав пунк «Enable DHCP Server», и указав маску и диапазон адресов. Настройки по-умолчанию меня более чем устраивали: IP-Adress: 192.168.1.1, Subnet mask: 255.255.255.0, Start IP Address: 192.168.1.2, End IP address: 192.168.1.254, Leased Time(hour): 24. Настраиваем, выбираем «Next».
D-Link 2500U — настройка LAN
Проверяем настройки, если всё верно нажимаем «Save/Reboot».
D-Link 2500U — сохранение настроек
Настройка PPTP (VPN) туннеля
Прежде чем продолжить, небольшое отступление: если у Вашего провайдера есть так называемые «локальные ресурсы» для которых необходимо настроить маршрутизацию, перед тем как настроить VPN, лучше сохранить default gateway, он же шлюз «серой сети». Для этого нужно открыть «Device Info», «Summary» и записать его. В табличке он так и называется — «Default Gateway»:
D-Link 2500U — информация о подключении
У меня он был: 172.16.96.1. Запомните его, а лучше запишите.
Снова открываем настройки модема по адресу http://192.168.1.1. Открываем «Advanced Setup», «PPTP». Ставим галочку «Enable» и вводим параметры подключения.
- Tunnel Name — произвольно. Просто название.
- PPTP Server IP Address — vpn.yourisp.com
- Username — имя пользователя (логин)
- Password — пароль
- Authentication Method — метод авторизации на сервер.
- Default Route — после подключения, слать ли по-умолчанию все пакеты через созданный интерфейс
Опять же, для моего провайдера настройки были такими (логин по причинам безопасности скрыт):
D-Link 2500U — настройка PPTP
Нажимаем «Save/Apply», ждём пару минут и радуемся.
Однако, у большинства провайдеров есть так называемые «локальные ресурсы», которые находятся в «серой сети» и для которых необходимо настроить маршрутизацию;
Маршрутизация
Открываем «Advanced Setup», «Routing», «Static Route». Там нажимаем кнопку «Add» и добавляем маршрут:
- Destination Server Address — диапазон
- Subnet Mask — маска подсети
- Use Gateway IP — здесь указываем наш Default Gateway который записали выше
Например для 172.16.* подсети:
- Destination Server Address: 172.16.0.0
- Subnet mask — 255.240.0.0
- Use Gateway IP — 172.16.96.1
D-Link 2500U — добавление статического маршрута
В конечном итоге таблица маршрутизации у меня выглядела так:
D-Link 2500U — просмотр таблицы маршрутизации
настройка модема d-link 2500u | Настройка оборудования
Настройка модема d-link 2500u
В связи с практически полной идентичностью веб-интерфейса модемов D-Link моделей 2500U, 2520U, 2540U, 2640U, описываемая последовательность базовой настройки ADSL-соединения одинакова для всех этих устройств. Различия между ними незначительны.
В начале настройки обязательно отключаем телефонную линию от модема.
Открываем браузер и в строке адреса набираем: http://192.168.1.1 и нажимаем Enter.
Для входа в веб-интерфейс модема нам нужно ввести имя пользователя Username: admin и пароль Password: admin. Нажимаем ОК.
Если логин и пароль введены правильно, вы попадете на страницу Home веб-интерфейса модема.
На этой странице нажмите кнопку WAN.
Для создания нового соединения нажимаем кнопку Add.
Открывшаяся страница содержит ATM PVC Конфигурацию. Здесь указываем параметры VPI и VCI, которые предоставил нам провайдер (например 0/33 для провайдера «Волгателеком») и нажмите кнопку Next.
Здесь необходимо выбрать тип подключения. Для разнообразия рассмотрим два основных типа настройки – прозрачный мост (Bridging) и маршрутизатор (PPPoE).
Прозрачный мост (Bridge).
Выбираем тип «Bridging». И жмем «Next».
Убеждаемся что в чекбоксе напротив «Enable Bridge Service» стоит галочка и нажимаем Next.
Следующее окно информационное и ничего кроме информации о созданном соединении не несет. Смело жмем Apply.
Маршрутизатор (Router).
В случае настройки модема в режим маршрутизатора в окне выбора Типа соединения необходимо выбрать «PPP over Ethernet (PPPoE)».
Нажимаем Next.
В этом окне настраиваем параметры авторизации.
Вводим логин и пароль выданные нам провайдером. При наборе пароля, пожалуйста, обратите внимание на регистры букв. При этом клавиатура должна быть в режиме ввода английских букв.
Так же если мы хотим чтобы сессия автоматически поднималась при включении модема и переподключалась в случае разрыва ставим галочку «Keep Alive». Либо можем разрешить подключение вручную — «Connect on Demand». Это удобно когда постоянное интернет соединение не нужно. Я бы порекомендовал первый вариант.
На этом шаге оставляем галочку «NAT» и снимаем «Firewall». Firewall я бы советовал оставить лишь в том случае если вы умееть его конфигурировать. Так же отмечаем галочкой пункт «Enable WAN Service». Нажимаем «Next».
На финальной странице проверяем выбранные параметры и нажмите кнопку «Apply».
Мы снова попадаем на вкладку «WAN» главного меню. Нажимаем кнопку «Finish» для применения параметров и перезагрузки устройства.
Подключаем телефонную линию к модему. После перезагрузки, устройство поднимет соединение. Если сессия поднялась успешно, на лицевой панель значок Internet загорится зеленым светом. Если же он горит красным — значит по какой то причине модем не может поднять сессию. В этом случае попробуйте ввести логин и пароль заново.
Напоследок, я бы рекомендовал изменить пароль на вход в веб-интерфейс модема. (Tools -> Access Control) .
D-Link DSL-2500U
Интерфейсы
• ADSL: 1 порт RJ-11
• LAN: 1 порт RJ-45 10 / 100Base-TX с автоматическим определением полярности MDI / MDIX
Стандарты ADSL
• ADSL: полная скорость ANSI T1.413, выпуск 2, ITU-T G.992.1 (G.dmt), приложение A, ITU-T G.992.2 (G.lite), приложение A, ITU-T G.994.1 (G. hs)
• ADSL2: ITU-T G.992.3 (G.dmt.bis), приложение A / L / M, ITU-T G.992.4 (G.lite.bis), приложение A
• ADSL2 +: ITU-T G.992.5 Приложение A / L / M
Типы подключения WAN
• PPPoA
• PPPoE
• IPoE
• IPoA
• Мост
Протоколы ATM / PPP
• Инкапсуляция Ethernet с мостовыми и маршрутизируемыми интерфейсами
• Мультиплексирование на базе VC / LLC
• ATM Forum UNI3.1 / 4.0 PVC (до 8 PVC)
• Уровень адаптации ATM, тип 5 (AAL5)
• Шлейф OAM F4 / F5 ITU-T I.610
• ATM QoS
• PPP через банкомат (RFC 2364)
• PPP через Ethernet (PPPoE)
• Keep-alive для соединений PPP
Сетевые протоколы и функции
• Статическая IP-маршрутизация
• NAT
• DHCP-сервер / клиент / реле
• DNS-ретранслятор
• Динамический DNS (DDNS)
• UPnP
• Поддержка VLAN
• IGMP-прокси
Межсетевой экран и контроль доступа
• Межсетевой экран NAT
• Проверка пакетов с отслеживанием состояния (SPI)
• URL-фильтр
• Фильтрация пакетов (IP / ICMP / TCP / UDP)
• Виртуальные серверы
• Предотвращение DoS-атак
• Обнаружение вторжений и регистрация событий
• DMZ
• Запуск порта
QoS
• 3 очереди приоритета
Конфигурация и управление
• Двуязычный (русский и английский) веб-интерфейс для настройки и управления
• Доступ через TELNET
• Обновление прошивки через веб-интерфейс
• Сохранение / восстановление конфигурации в / из файла
• Поддержка удаленного ведения журнала
• Автоматическая синхронизация системного времени с NTP-сервером
Физические параметры
Источник питания
• Внешний адаптер питания 5 В постоянного тока / 1 А
Кнопки
• Кнопка ВКЛ / ВЫКЛ
• Кнопка RESET для восстановления заводских настроек по умолчанию
Безопасные шаги для перенаправления портов DLink DSL-2500U
Переадресация портов не работает на DLink DSL-2500U?
Вы пытались согнуть колени, но по-прежнему сталкиваетесь с проблемой переадресации портов на DLink DSL-2500U? Что ж, есть причина, по словам Мудрецов: «Противоположность сети не работает».Итак, для того, чтобы заставить его работать, нужны некоторые методы проб и ошибок. Здесь давайте рассмотрим распространенные проблемы и проблемы с переадресацией портов на маршрутизаторе DLink DSL-2500U и способы их решения.
1. Вы можете использовать более одного маршрутизатора
Чаще всего ваш компьютер подключается к домашнему маршрутизатору (DLink DSL-2500U), который затем подключается к маршрутизатору вашего интернет-провайдера перед подключением к Интернету (переадресация портов через 2 маршрутизатора).Чтобы узнать это, войдите в свой маршрутизатор DLink DSL-2500U и проверьте IP-адрес на странице состояния. Если он не совпадает с вашим внешним IP-адресом (должен помочь быстрый поиск в Google по запросу «what is my IP»), то ваш DLink DSL-2500U не является маршрутизатором с выходом в Интернет. В этом случае вам может потребоваться войти в систему на первом маршрутизаторе и включить DMZ для IP-адреса второго маршрутизатора (DLink DSL-2500U).
2. Включили ли вы статический IP-адрес на своих устройствах, которые запрашивают переадресацию порта на маршрутизаторе DLink DSL-2500U?
Да, здесь мы повторяем шаг, который мы знаем, но вы уверены, что это необходимо.Если ваш IP-адрес меняется каждый раз, когда вы перезагружаете компьютер / консоль, это означает, что настройки сети по-прежнему настроены динамически. Выполните шаг 1 в этом руководстве, перезагрузите устройство и убедитесь, что IP-адрес не изменился. Теперь тебе хорошо. (В некоторых случаях, хотя статический IP-адрес включен правильно, для правильного повторного использования IP-адреса может потребоваться перезагрузка. Что ж, перезагрузка действительно работает) Конечно, переадресация портов работает без статического IP-адреса, но как только вы выключите устройство, вы можете потерять IP-адрес и не будете получать входящий трафик от маршрутизатора DLink DSL-2500U.
3.Убедитесь, что вы ввели правильный IP-адрес при переадресации портов в DLink DSL-2500U
Войдите в раздел переадресации портов на маршрутизаторе DLink DSL-2500U и убедитесь, что введенный IP-адрес правильный. Сначала выясните, какое конечное устройство будет использовать этот порт (XBOX / PS3 / PS4 / ПК / IP-камера), и введите IP-адрес этого устройства.
Примечание. Если ваш маршрутизатор DLink DSL-2500U сообщает, что вам нужно выбрать имя вашего компьютера из раскрывающегося списка для правила переадресации портов вместо IP-адреса, убедитесь, что нет повторяющихся имен компьютеров и вы выбрали правильный.
4. проверьте поле Внешние IP-адреса в правиле переадресации портов маршрутизатора DLink DSL-2500U
Проверьте, есть ли у маршрутизатора DLink DSL-2500U поле «Внешний IP-адрес» в разделе переадресации портов. Убедитесь, что вы ввели «0.0.0.0» в поля «Внешний IP-адрес».
Внешние IP-адреса не вводятся, если вы не ограничиваете доступ с определенных адресов WAN.Вы также не должны вводить IP-адреса LAN или свой собственный общедоступный IP-адрес.
5. дважды проверьте / измените настройки брандмауэра DLink DSL-2500U
В наш век кибербезопасность имеет первостепенное значение. Некоторые разработчики маршрутизаторов производят маршрутизаторы с большим количеством встроенных межсетевых экранов. Хотя это определенно положительный момент, некоторые из этих параметров могут ограничивать входящие соединения, даже если на маршрутизаторе DLink DSL-2500U установлено правило переадресации портов.К счастью, нас, программистов, очень мало. Маршрутизаторы поставляются с отличной информацией на странице справки, и быстрый взгляд должен сказать вам, какие настройки необходимо изменить / отключить. Обычно вы можете просто установить минимальные настройки брандмауэра на маршрутизаторе DLink DSL-2500U. И не волнуйтесь, ваш компьютер по-прежнему будет под защитой.
6. Проверьте настройки брандмауэра компьютера, разрешающие входящий трафик порта от маршрутизатора DLink DSL-2500U
Ваш брандмауэр / антивирус Windows / Mac / Linux может блокировать соединения.
Вам нужно только одно приложение для защиты от вирусов и брандмауэра. Убедитесь, что вы включили брандмауэр Windows, и что никакой другой брандмауэр не установлен. Затем попробуйте добавить порты в приложение брандмауэра, а не только в программу, которая будет их использовать.
Если вы используете стороннее антивирусное решение, проверьте, есть ли у него встроенный брандмауэр как часть антивирусного решения. Быстрый взгляд на домашнюю страницу приложений должен дать вам ключ к разгадке.
7.Использование одного и того же порта в разных правилах перенаправления портов маршрутизатора DLink DSL-2500U
Порт— это дверной проем вашей домашней сети, который может быть перенаправлен только на один компьютер / IP одновременно. Убедитесь, что вы не ввели один и тот же порт в несколько правил переадресации на маршрутизаторе DLink DSL-2500U.
8. Включена ли DMZ на вашем маршрутизаторе DLink DSL-2500U?
DMZ — это правило «открыть все порты». На большинстве маршрутизаторов это правило просто отменяет правила переадресации портов.Вы можете отключить DMZ и попробовать еще раз.
9. Перезагрузите DLink DSL-2500U после добавления правил переадресации портов
Некоторые маршрутизаторы, как и большинство приложений, требуют перезагрузки после применения или изменения настроек. Простая настройка регулярного включения и выключения питания (почему я пытаюсь произвести на вас впечатление? Отключите шнур питания и вставьте его обратно — это все, что я говорю) помогает с большинством проблем.
10.Вы сделали аппаратный сброс маршрутизатора DLink DSL-2500U?
Восстановление заводских настроек — это простой способ удалить ненужные модификации, обновления и сбросить пользовательские настройки на маршрутизаторе DLink DSL-2500U. Сброс DLink DSL-2500U вернет его в исходное состояние, как в момент покупки. А теперь давайте попробуем еще раз
11. Все перепробовали, но не повезло? Пора посетить выставочный зал.
И последнее, но не менее важное: маршрутизатор DLink DSL-2500U может быть неисправен.Хотя это редкость в сегодняшнюю эпоху «удовлетворенности клиентов», это все же возможно. Были случаи, когда отдельные единицы оборудования или целый ряд моделей имели ошибки в прошивке (программисты тоже люди). Вашим первым шагом будет поиск обновления прошивки, в котором, вероятно, будет исправлена ошибка. Если это не помогает или нет доступных обновлений, вы заслужили право ворваться в офис вашего дилера и запросить, нет, спрос на новую модель!
Какие-нибудь известные проблемы с D-Link DSL-2500U? — Форум — Kiwi Syslog
Или я что то не так делаю? Если так, то я не могу понять, что именно.У меня есть DSL-маршрутизатор, питающий выделенный брандмауэр ClearOS, который, в свою очередь, питает мою локальную сеть. Обе сети имеют частные IP-адреса, а это не проблема, которая когда-либо вызывала какие-либо проблемы за многие годы или на многих подобных сайтах, которые я создал. Это второй раз, когда я установил Kiwi Syslog, но в другой раз это было десять лет назад, и если память обслуживает и сервер, и отслеживаемые устройства, в этом сценарии находились на одной стороне брандмауэра. Теперь у меня есть системный журнал, настроенный «внутри» брандмауэра, и я пытаюсь контролировать маршрутизатор DSL, который, конечно, находится «снаружи».
1. Маршрутизатор настроен с
— ведение журнала включено
— уровень ведения журнала «отладка»
— режим журнала «оба» (т.е. локальный + удаленный)
— IP-адрес сервера: внешний адрес межсетевого экрана. (Я также пробовал это с адресом сервера системного журнала на другой стороне брандмауэра, предполагая, что f / w знает, как его маршрутизировать. Без разницы)
— UDP-порт сервера: 514
2. Межсетевой экран настроен с
— брандмауэр: разрешено входящее соединение: UDP-порт 514
— Перенаправление портов NAT: UDP-порты с 514 на 514 IP-адрес = сервер системного журнала
3.Установка Kiwi настроена (на ПК с Win 8.1 pro 64)
— Получать сообщения от: Я ввел внутренний адрес брандмауэра (насколько мне известно, единственный, который мне нужно настроить), а также DSL-маршрутизатор (его внутренний адрес, т.е. обращенный к брандмауэру) И внешний адрес брандмауэра
— [отметьте] Слушайте сообщения системного журнала UDP — порт 514
4. Сам ПК:
— Межсетевой экран Avast Internet Security: включен разрешить Syslog UDP (протокол 17) входящий / исходящий локальный порт 514
— брандмауэр Windows (не спрашивайте, почему Avast не отключил его), также разрешающий ВСЕ UDP, входящие со ВСЕХ IP-адресов, разрешен обход границы
…и ничего не отображается в системном журнале. Ничего такого. Всегда.
Любые предложения на этом этапе, какими бы банальными или очевидными они ни были, стоит изучить … Tks
D-Link DSL-2500U Router Admin Login
Вам потребуется IP-адрес, имя пользователя и пароль для доступа к панели управления D-Link DSL-2500U на всех маршрутизаторах. Вы можете найти эту информацию в руководстве пользователя D-Link DSL-2500U. Однако, если у вас нет доступа к руководству пользователя вашего устройства, вы можете воспользоваться сводкой.Вы также можете скачать руководства пользователя в формате pdf для многих марок и моделей маршрутизаторов.
Руководство администратора маршрутизатора D-Link DSL-2500U
Для доступа к панели администратора устройства выполните следующие действия:
- Откройте свой любимый интернет-браузер (Google Chrome, Mozilla Firefox, Opera, Internet Explorer и т. Д.) .
- Введите IP-адрес 192.168.0.1 в адресной строке браузера и нажмите Enter. Если вы не знаете IP-адрес вашего маршрутизатора по умолчанию, щелкните здесь .Эта страница автоматически определит IP-адрес вашего устройства.
- При подключении к IP-адресу вам будет предложено ввести пользователя и пароль.
- Если вы не знаете имя пользователя и пароль по умолчанию, воспользуйтесь приведенной ниже таблицей.
- После ввода имени пользователя и пароля нажмите Enter. После этого у вас будет доступ к панели администратора роутера.
Имя пользователя и пароли по умолчанию для маршрутизатора D-Link DSL-2500U
В нижней таблице вы можете найти наиболее часто используемые комбинации имени пользователя и пароля по умолчанию в D-Link DSL-2500U в нижней таблице.Вы можете попробовать комбинации из этого списка для входа в систему.
| # | Имя пользователя | Пароль | ||||||||||||||||
| 1 | admin | blank | ||||||||||||||||
| 2 | admin | admin | admin | admin | 3 | администратор | ||||||||||||
| 4 | пустой | пустой | ||||||||||||||||
| 5 | пустой | |||||||||||||||||
| 6 | администратор | пароль | 9029 | |||||||||||||||
| 8 | пользователь | пользователь | ||||||||||||||||
| 9 | администратор | |||||||||||||||||
| 10 | администратор | telus | ||||||||||||||||
| 11 | 9029 админ | |||||||||||||||||
| 13 | пустой | общедоступный | 14 | admin | генерируется случайным образом | |||||||||||||
| 15 | C | 192.D.ha | ||||||||||||||||
| 23 | пустой | 211cmw | ||||||||||||||||
| 24 | пустой | (наклейка на нижней части устройства) | ||||||||||||||||
| 25 | D Link 25 | D Link 25 | 9029 26D-Link | D-Link | ||||||||||||||
| 27 | admin | |||||||||||||||||
| 28 | admin | (настраивается в настройке) | ||||||||||||||||
| 29 | admin год | 30 | пустой | (см. Примечания) |
IP-адреса для входа по умолчанию для маршрутизатора D-Link DSL-2500U
Вы можете захотеть войти в панель администратора по многим причинам, например, для настройки Интернета на вашем устройстве подключение, изменение беспроводной сети или настроек безопасности.Для этого вам необходимо знать IP-адрес, присвоенный вашему устройству производителем. Этот IP-адрес обычно указывается на этикетке снизу или сзади маршрутизатора и в руководстве пользователя. Если у вас нет к ним доступа, вы можете найти наиболее часто используемые IP-адреса бренда.
Альтернативные URL-адреса для входа в систему для маршрутизатора D-Link DSL-2500U
IP-адреса маршрутизатора часто забываются и допускаются орфографические ошибки. По этой причине производители назначили некоторые URL-адреса для легкого доступа к панели администратора.Используя эти URL-адреса, вы можете получить доступ к панели управления, даже если вы не знаете шлюз маршрутизатора по умолчанию.
Руководства для D-Link DSL-2500U
Вышеуказанные методы не сработали!
Если вы не можете войти в административную панель вашего модема D-Link DSL-2500U , используя описанные выше методы, вы можете сделать только одно. Нажмите и удерживайте кнопку сброса на задней панели устройства в течение 15-20 секунд с помощью иглы или зубочистки. В результате этой операции все настройки вашего устройства будут восстановлены до заводских.Вы также будете отключены от Интернета. Поэтому, если вам не хватает информации, вы можете обратиться к специалисту в техподдержку.
Модем-роутер d link dsl 2640u
Маршрутизатор D-Link DSL-2500U используется для подключения одного компьютера к Интернету по технологии aDSL. Используя представленное устройство, невозможно подключить Интернет по технологии Ethernet или оптоволоконному кабелю, а также создать беспроводную сеть. В этой статье вы найдете пошаговое описание настроек маршрутизатора d-Link DSL-2500U.
Подключение роутера к компьютеру
Перед настройкой параметров роутера необходимо его подключить. Для этого подключите устройство к розетке и включите его. Подключите кабель Ростелеком к ADSL разъему роутера. Затем подключите патч-корд, идущий от вашего ПК, к порту LAN, расположенному на маршрутизаторе.
Вход в админку роутера
После подключения необходимо войти в интерфейс настроек роутера с помощью ПК. Для этого вам необходимо знать IP-адрес роутера в сети.Эту информацию можно найти на наклейке, приклеенной к нижней части роутера (параметр «Адрес»). Кроме того, есть альтернативный способ узнать адрес устройства:
- Щелкните значок сети на панели Windows (рядом с датой и временем).
- Щелкните строку «Центр управления».
- Выберите раздел «Настройки адаптера».
- Щелкнув по текущей сети, выберите «Свойства».
- Откройте раздел «Подробности».
- IP-адрес маршрутизатора указан в параметре «Шлюз».
Теперь вы можете войти в систему настроек роутера D-Link DSL-2500:
- В адресной строке любого Интернет-браузера введите найденный IP-адрес и нажмите Enter.
- В открывшемся окне введите логин и пароль, которые также указаны на наклейке роутера. Если эти данные недоступны, попробуйте ввести комбинацию «admin» и «admin».
Если данные введены правильно, то вы успешно войдете в интерфейс настроек.
Настройка подключения к Интернету
Для автонастройки перейдите в раздел «Мастер». Если вы хотите установить настройки вручную, вам необходимо выполнить следующие шаги:
- В верхнем меню выберите раздел «Главная».
- В меню слева щелкните вкладку «WAN».
- Щелкните по кнопке «Добавить» в центре окна.
- В открывшемся окне введите значения в параметры VCI и VPI. Эти данные индивидуальны для каждого региона страны.Вы можете уточнить их, обратившись в техподдержку Ростелекома.
- Перейдите к следующему шагу с помощью кнопки «Далее».
- Выберите тип подключения PPPoE (PPP over Ethernet).
- Введите ваше имя пользователя (PPP Username) и код доступа к сети (PPP Password), которые вам предоставил Ростелеком. Эти данные, как правило, сообщаются абоненту при заключении договора.
- Если у вас включена функция «Постоянный IP-адрес», установите флажок «Использовать статический IP-адрес» и введите назначенный вам IP-адрес.
- Отметьте «Keep Alive» и нажмите «Next».
- На открывшейся странице отметьте «NAT» и «Межсетевой экран».
- Нажмите «Применить» и завершите настройку Интернета, нажав кнопку «Готово».
Настройка IPTV
Маршрутизатор D-Link DSL-2500U имеет функцию поддержки широковещательной рассылки multicast-трафика, поэтому к этому устройству можно подключить приставку от Ростелеком. К сожалению, вы не можете подключить их телевизор и компьютер одновременно, потому что этот маршрутизатор имеет только один порт LAN.Чтобы настроить роутер для работы с интерактивным телевизором, следуйте инструкциям:
- Перейдите в раздел «WAN» и нажмите кнопку «Добавить», чтобы создать новое соединение.
- Введите значения VCI и VPI (они будут отличаться от параметров для Интернета). Также их можно найти в техподдержке Ростелекома.
- На странице «Тип подключения» выберите «Подключение».
- В строке «Режим инкапсуляции» выберите «Мост LLC / SNAP».
- Установите флажок «Включить мост».
- Следующая страница осталась без изменений. Затем нажмите «Сохранить и перезагрузить».
- После перезагрузки войдите в раздел «LAN» в меню слева.
- Активируйте параметр «IGMP snooping», который отвечает за работу многоадресных пакетов, используемых для широковещательной передачи IPTV.
- Перезагрузите роутер еще раз
Настройка DNS-сервера
Если в вашем договоре написано, что вы должны указать адреса DNS-серверов на вашем роутере, то вам необходимо войти в раздел «DNS».В этом разделе снимите флажок «Включить автоматически назначаемый DNS». Затем в двух доступных строках введите адреса, указанные в договоре.
При выборе роутера для домашней Wi-Fi сети многие пользователи руководствуются следующими критериями: цена модема, стабильность, скорость передачи. Еще один важный показатель — возможность настроить роутер под любого интернет-провайдера. Устройство D-Link DSL-2640U универсально в этом плане, а также отвечает другим функциональным требованиям пользователей к оборудованию.Что касается выбора провайдера, то огромное количество устройств может работать с интернет-настройками Ростелекома, на данный момент это одна из крупнейших компаний на рынке интернет-услуг в России. Как правильно настроить роутер D-Link DSL-2640U для провайдера Ростелеком?
Первая ступень
D-Link DSL-2640U позволяет выйти в Интернет Ростелеком по телефонной линии. Существует две версии прошивки роутера, которые отличаются внешним видом интерфейса, а также последовательностью действий по настройке модема.Но в обоих случаях этап начальной настройки одинаков.
Во-первых, чтобы настроить Интернет для Ростелекома, необходимо подключить роутер на физическом уровне: к телефонной линии, розетке персонального компьютера. После того, как соединение будет установлено, вам нужно перейти в интерфейс модема.
В разных версиях прошивки маршрутизатора 2640U расположение пунктов меню и, следовательно, порядок действий, необходимых для настройки, существенно различаются. Вот почему ниже представлены два шага.
Первая версия интерфейса (Старая прошивка)
Последовательность шагов следующая:
- Выберите пункт меню «Сеть», затем — «Подключения».
- Нажмите «Добавить». Далее необходимо указать:
- «Тип подключения» — PPPoE.
- VPI и VCI. Входные данные для каждого региона или региона разные. Об этом сообщит консультант техподдержки провайдера Ростелеком.
- В следующие поля необходимо ввести данные пользователя: имя пользователя и пароль.Абоненту выдаются документы, в которых указана эта информация, сразу при подключении.
- Название службы. В этом поле задается имя, позволяющее идентифицировать вашу сеть.
- В пункте «Дополнительные опции» следует отметить «Keep Alive» и «IGMP», необходимо, чтобы D-Link DSL-2640U работал без сбоев.
Если соединение нестабильно и качество соединения сомнительно, «Отказы LCP» необходимо установить на 2, а «Интервал LCP» — на 15.Это означает, что в случае сбоя линии или неудачной авторизации устройство дважды попытается установить новое соединение, после чего произойдет 15-секундный перерыв.
Вторая версия (новая прошивка)
Последовательность действий по настройке модема d-Link DSL-2640U, в более поздней версии прошивки немного отличается от более ранней.
После входа в основной интерфейс на экране отображается информация об устройстве, информация о сети, а также ряд кнопок для управления сетью и оборудованием:
Для новой прошивки 2640U необходимо выполнить следующие шаги:
- Необходимо нажать на «Дополнительные настройки», эта кнопка находится внизу окна.
- Выберите раздел «Сеть», пункт «WAN». Пользователь увидит окно, в котором он сможет увидеть все созданные подключения. Если они есть, их необходимо удалить, нажав кнопку «Удалить».
- После того, как этот список подключений станет пустым, нажмите «Добавить». Следующее окно отвечает пользователю:
Требуется настроить параметры для D-Link:
- «Тип подключения» — указать PPPoE. Этот протокол предусмотрен для всех абонентов, подключенных к сети Ростелеком по телефонной линии.
- Интерфейс — DSL (новый).
- «VPI» и «VCI» — уточняйте в технической службе провайдера Ростелеком.
Как вы наверное уже поняли из названия статьи «… Настройка, прошивка D Link 2640u», речь пойдет о настройке роутера от компании D link, 2640u. Данная модель позволяет создать полноценную домашнюю беспроводную сеть с использованием входящего сигнала ADSL. Итак, приступим к настройке D Link 2640u .
Подключение модема d link dsl 2640u к компу, ноуту
Есть два способа подключить модем d link dsl 2640u к сетевой карте.
Метод первый:
Прямые соединительные провода aDSL (провод, который провел ваш провайдер). Берем провод и вставляем в ADSL порт роутера.
Затем патч-корд (провод, обжатый с обоих концов конвекторами RJ-45) вставляем одним концом в один из LAN-портов, а другой — в сетевую карту компьютера или ноутбука.
Второй способ:
Второй метод отличается от первого тем, что при наличии ADSL-провода передается не только сигнал Интернета, но и сигнал телефона. Тогда вам нужно использовать «Сплит», который идет в комплекте с модемом.
Вставляем ADSL провода, по которым интернет и телефонный сигнал проходят через порт LEIN (обозначен цифрой 1 на рисунке). Затем в разъем, обозначенный как «ADSL» (цифра 2 на рисунке), подключите «d link dsl 2640u» ко второму проводу, который идет в комплекте.А порт «Телефон» (цифра 3 на рисунке) подключен к вашему телефону.
Затем подключаем модем к компьютеру как в первом способе.
После подключения нам нужно будет настроить нашу сетевую карту на компьютере. Вы узнаете об этом больше.
Подключение модема настройка d link 2640u
После подключения и настройки сетевой карты можно приступать к настройке самого роутера. Это можно сделать с помощью конфигурационного диска, который идет в комплекте.Там все просто, вставляем диск в компьютер, дожидаемся загрузки окна настроек, после чего следуем подсказкам для его настройки. Но мне этот способ не очень нравится, лучше все делать самому с рабочего интерфейса модема.
Перейдем к рабочему интерфейсу модема 2640u. Открываем используемый вами браузер, пишем 192.168.1.1 в адресной строке, откроется окно, вам будет предложено ввести «Имя пользователя» / «Пароль» — по умолчанию это admin / admin.
Введите и нажмите кнопку «ОК».
Настройка подключения ADSL
После входа в систему вам откроется окно настроек роутера «d link dsl 2640u».
Теперь вам нужно настроить ADSL-соединение. Для этого вам потребуются данные сетевых настроек, предоставленные вашим провайдером (они будут указаны в контракте или обратитесь в тех поддержку). Затем заходим в пункт «Сети», выбираем «Подключение» под элементом и нажимаем «Добавить»
Здесь нужно указать «Имя подключения», лучше оставить его по умолчанию.Затем выберите «Тип подключения». На данный момент наиболее популярным типом подключения является PPPoE. Также некоторые провайдеры используют VPI и VCI. После этого вам необходимо ввести данные, которые вам предоставил ваш провайдер. И нажмите кнопку «Сохранить». Теперь каждый может проверить Интернет !!!
настройка Wi-Fi на d link dsl 2640u
Теперь приступим к долгожданному пункту настройки беспроводного подключения.
Выбираем пункт «WiFi», затем «Общие настройки» и ставим галочку, указывающую, что вы хотите включить беспроводное соединение.Нажмите кнопку «Изменить».
Теперь переходим в «основные настройки», здесь нам нужно указать название нашей сети напротив надписи «SSID». Нажмите «Изменить»
Теперь настройте безопасность, перейдите в пункт «Настройка безопасности». Напротив надписи «Сетевая аутентификация» из списка выбираем WPA / PSK — это наиболее безопасный метод шифрования. Также не забываем указать пароль, напротив надписи «Ключ шифрования» — ставим максимально сложным и запоминаем записать это.Сохраняем настройки, нажимаем «Изменить».
Все, настройка завершена. Теперь не будем забывать, вверху есть вкладка «Система», там выбираем пункт «сохранить и перезагрузить». После перезагрузки можно переходить в Wi Fi. Если вы не знаете, как это сделать, это описано подробно.
Советую посмотреть видео.
Настройка маршрутизатора D-Link DSL-2640U
.
Маршрутизатор представляет собой полнофункциональное активное сетевое устройство, оснащенное всеми интерфейсами, необходимыми для работы в сети — портом ADSL, четырьмя портами LAN и модулем беспроводного Wi-Fi.Маршрутизатор обеспечивает высокий уровень безопасности. локальная сеть от хакерских атак извне за счет встроенного межсетевого экрана. В этой статье мы рассмотрим характеристики, внешний вид и способы настройки роутера dsl 2640u.
Упаковка и комплектация Маршрутизатор dsl 2640u
Маршрутизатор поставляется в картонной коробке, окрашенной в бело-синий цвет. На лицевой стороне коробки расположен роутер и его характеристики.
На обратной стороне мы увидим схему подключения, область применения и таблицу отличительных характеристик от других маршрутизаторов этой линейки.
Опции маршрутизатора
Внутри коробки находится стандартный набор аксессуаров для маршрутизаторов DSL:
- универсальный маршрутизатор dsl 2640u;
- Разветвитель
- Сетевой патч-корд;
- Телефонный провод;
- Блок питания;
- CD с программным обеспечением;
- Инструкция по эксплуатации с гарантийным талоном.
Разветвитель необходим для разделения частотных каналов — голоса (0,3 — 3,4 кГц) и модема (26 кГц — 1,4 МГц).
Стоит отметить, что все кабели довольно короткие по длине, и, вероятно, их придется покупать отдельно.
Внешний вид роутера, передняя панель
Внешне роутер d link 2640 ничем примечательным не отличается — черный квадратный корпус с прорезями на верхней крышке для охлаждения устройства. Также на верхней крышке размещен логотип компании в виде ее названия.
Внешний вид роутера
На лицевой панели расположена серая вставка с многочисленными индикаторами активности роутера: питание, подключение к портам LAN, активация модуля Wi-Fi и автоматическое создание безопасного беспроводного соединения. сеть, подключение к провайдеру и доступ в Интернет.Мигая индикаторы LAN, маршрутизатор dsl 2640u указывает трафик, проходящий через этот порт.
Задняя и передняя панель
Все порты и разъемы для подключения стандартно расположены на задней панели.
Слева — несъемный антенный модуль Wi-Fi стандарта 802.11b, g и n. Рядом находится порт для подключения сетевого кабеля от провайдера стандарта ADSL2 + (разъем RJ-11).
Важно подключать сетевой кабель не напрямую к роутеру, а через комплектный разветвитель, иначе интернет выйдет из строя, когда вы поднимете трубку.
Далее идут четыре порта LAN для подключения компьютеров к локальной сети. Проводная сеть стандарта 10 / 100BASE-TX Ethernet с разъемом RJ-45, что означает максимальную скорость сети 100 мегабит в секунду. Справа от портов расположены три кнопки — включение модуля Wi-Fi, активация функции WPS и кнопка включения роутера. Справа разъем блока питания.
Кнопка сброса на роутере d link dsl 2640u оснащена кнопкой сброса внизу.
Нижняя часть роутера D Link 2640u
Также есть наклейка с серийным номером роутера, MAC-адресом и версией установленной прошивки.
Подключиться к настройкам роутера
Настроить Wi-Fi роутер dsl 2640u можно как с помощью программной утилиты с компакт-диска (это вариант для менее опытных пользователей), так и с помощью любого веб-браузера. Рассмотрим пример с веб-браузером, поскольку этот метод дает больше возможностей для более точных и контролируемых настроек.
Прежде всего, вам необходимо подключить маршрутизатор к компьютеру с помощью сетевого кабеля, один конец к любому порту LAN, другой конец к сетевой карте компьютера, и включить маршрутизатор. На передней панели устройства загораются два зеленых индикатора — включение роутера и подключение к порту LAN. Как вариант, роутер d link 2640u также можно настроить через Wi-Fi. Для этого компьютер должен быть оборудован беспроводным адаптером. Для подключения через беспроводное соединение активируйте на роутере адаптер Wi-Fi и включите функцию WPS с помощью кнопок, расположенных на задней панели роутера.
Когда соединение будет установлено, откройте любой веб-браузер и в адресной строке введите IP-адрес роутера: 192.168.1.1, затем в открывшемся окне введите «admin» в поле «Имя пользователя», а также «Admin» в поле «Пароль».
Нажмите кнопку ОК. Если выдается ошибка, необходимо сбросить настройки, нажав кнопку в нижней части роутера и удерживая в течение 10 секунд, пока все индикаторы не погаснут и не включатся снова.
Router Settings Initial Menu
Итак, подключение не выдало никаких ошибок, и рассмотрим, как настроить роутер dsl 2640u.
Первое, что вызывает удивление, — это поддержка русского языка. Исключительно для D Link. В начальном меню отображается информация о модели роутера, версиях прошивки и сборки, состоянии dSL-соединений и другая техническая информация.
Слева находится дерево настроек, в верхней части окна можно изменить язык, перезагрузить роутер и сохранить текущую настройку для возможного отката. Рекомендуется делать копию настроек каждый раз перед внесением изменений.
Настройка соединения ADSL
Прежде всего, настройте соединения ADLS. Для этого нужно подготовить договор с провайдером — там должны быть данные, необходимые для настройки. Для настройки зайдите в меню «Подключения».
Устанавливаем любое имя для подключения (лучше оставить, чтобы оно появлялось автоматически), в поле «Тип подключения» выбираем указанную в договоре технологию подключения (обычно это наиболее частый PPPoE), VPI и VCI также необходимо уточнить у провайдера, но вы можете оставить значения по умолчанию. Как правило, они правильные.
Настройка Wi-Fi
В подменю «Общие настройки» установите флажок «Включить», нажмите кнопку «Изменить». Далее заходим в подменю «основные настройки».
В строке «SSID» придумываем и пишем название беспроводной сети. Это имя будет отображаться на устройствах, подключенных к сети. Остальные параметры оставлены по умолчанию. При желании вы можете скрыть сеть, установив флажок «Скрыть точку доступа».
«Сетевую аутентификацию» мы выбираем наиболее безопасную и устойчивую к взлому — WPA / PSK.В строке «ключ шифрования» напишите пароль, длина которого не должна быть меньше восьми символов, состоящих только из английского алфавита и цифр. Нажмите кнопку «Изменить».
Наконец, настройте WPS. Для этого перейдите в соответствующее подменю.
И поставьте галочку напротив «Включить WPS». Метод WPS менять не нужно. Щелкните «Сохранить».
2640u видео по настройке маршрутизатора
С помощью кабелей, входящих в комплект, подключаем модем к компьютеру (используя один из желтых LAN-портов) и сплиттер (серый DSL-порт), установленный на телефонной проводке.С помощью адаптера питания подключите модем к сети переменного тока 220 В и нажмите серую кнопку ВКЛ / ВЫКЛ до блокировки
Подключение к веб-интерфейсу модема
Введите IP-адрес модема в адресную строку веб-браузера (заводская установка). настройки IP-адреса 192.168.1.1) нажмите клавишу Enter. В открывшемся окне введите имя пользователя \ пароль администратора, чтобы получить доступ к веб-интерфейсу модема (заводские настройки для имени пользователя — admin и пароль для admin).Подтвердите, нажав кнопку входа в систему.
Если аутентификация прошла успешно, откроется страница с системной статистикой, на которой представлена общая информация о модеме и настройках его программного обеспечения.
Настройка подключения dsl 2640u Ростелеком в режиме моста
В меню «Сеть» выберите пункт «Подключения» и нажмите кнопку «Добавить».
Режим моста
Откроется окно настроек, в котором необходимо определить значение моста в «Тип соединения», «VPI» — 0, «VCI» — 35.
Подтвердите настройки, нажав кнопку «Сохранить». В появившемся списке вы увидите созданное вами соединение.
Режим маршрутизатора
Как мы считали ранее, в меню «Сеть» нужно открыть «Подключения», нажать «Добавить». В открывшемся окне в каталогах «Физический уровень» и «Основные настройки» установите «Тип подключения» — PPPoE, «VCI» — 35, «VPI» — 0.
В разделе PPP Settings установите:
PPP Username — Пароль и Логин, указанные Ростелекомом в договоре на оказание Интернет-услуг.Обязательно установите флажок Keep Alive, чтобы соединение оставалось постоянным.
В заключение, в меню «Разные настройки» для беспрепятственной передачи данных IP-TV необходимо активировать «Включить IGMP».
Нажмите кнопку «Сохранить», оставив все остальные настройки без изменений.
Настройка беспроводного доступа Wi-Fi:
Маршрутизатор по умолчанию настроен точкой доступа Wi-Fi с именем SSID DSL-2640U, без использования методов шифрования.
Для изменения конфигурации локальной беспроводной сети необходимо перейти в меню Wi-Fi, после чего откроется экран с «Общими настройками».Вот единственный интересующий нас параметр, который позволяет включать или отключать беспроводную сеть. Чтобы активировать трансляцию, установите флажок и нажмите кнопку «Изменить».
На вкладке «Основные настройки»:
Желательно изменить имя придуманной вами сети (имя sSID), например, на wi_fi_my_self. В дальнейшем это имя вы будете видеть в списке беспроводных сетей ваших соседей. Канал — укажите auto, модем автоматически выберет менее шумный канал.
Для обеспечения должного уровня безопасности мы рекомендуем использовать шифрование во время работы точки доступа. Для активации настроек перейдите на вкладку «Настройки безопасности» и установите следующие параметры:
Network Authentication — WPA2-PSK, Encryption Key PSK — Ваш пароль для сети (минимум восемь символов), Шифрование WPA — TKIP + AES. Подтвердите ввод, нажав кнопку «Изменить».
На этом можно предположить, что настройка dsl 2600u для Ростелекома завершена и идет раздача Wi-Fi.После перезагрузки модема вы увидите свою сеть, обозначенную выбранным SSID, в списке доступных сетей. Введите ключ и — пользуйтесь с удовольствием!
Как купить Samsung Galaxy S8 в 10 раз дешевле?
Месяц назад заказал себе копию Samsung Galaxy S8, через 6 дней забрал на почте) И вот решил оставить отзыв!
Оглавление. D-Link DSL-321B Руководство пользователя 1
1 Содержание Руководство пользователя D-Link DSL-321B 1
2 Таблица подключений к содержимому… 7 светодиодов … 8 СОДЕРЖАНИЕ УПАКОВКИ ТРЕБОВАНИЯ К СИСТЕМЕ ОСОБЕННОСТИ ОБЗОР ОБОРУДОВАНИЯ УСТАНОВКА ПЕРЕД НАЧАЛОМ УСТАНОВКИ ЗАМЕТКИ ИНФОРМАЦИЯ, ПОТРЕБУЮЩАЯСЯ ОТ ВАШЕГО ПРОВАЙДЕРА ADSL ИНФОРМАЦИЯ ОБ УСТРОЙСТВЕ КОНФИГУРАЦИИ КОНФИГУРАЦИИ СЕТИ DSL-321B, ИНФОРМАЦИЯ О DSL-321B ПОЛЕЗНЫЕ Мастер настройки ADSL НАСТРОЙКА Advanced Port ФОРВАРДИНГ QOS НАСТРОЙКА УДАЛЕНИЯ ФИЛЬТР въездного ФИЛЬТР DNS НАСТРОЙКА VLAN БРАНДМАУЭР и DMZ Расширенный ADSL Advanced LAN ДИСТАНЦИОННОГО УПРАВЛЕНИЯ ТР ОБСЛУЖИВАНИЕ Содержание ПАРОЛЬ сохранения / восстановления НАСТРОЙКИ МИКРОПРОГРАММЫ ОБНОВЛЕНИЕ СИСТЕМЫ ЛОГ СТАТУС Информация об устройстве подключенных клиентов СТАТИСТИКА НЕИСПРАВНОСТИ Основы сетевых технологий ПРОВЕРИТЬ ВАШ IP-АДРЕС СТАТИЧЕСКИ НАЗНАЧЕНИЕ IP-АДРЕСА ТЕХНИЧЕСКИЕ ХАРАКТЕРИСТИКИ ОБРАЩЕНИЕ В ТЕХНИЧЕСКУЮ ПОДДЕРЖКУ Руководство пользователя D-Link DSL-321B 2
3 Раздел 1 — Обзор продукта Комплект поставки Адаптер питания ADSL-маршрутизатора DSL-321B Один телефонный кабель с витой парой, используемый для подключения ADSL Один прямой кабель Ethernet, один адаптер TAE (не требуется за пределами Германии) Примечание. номинальное напряжение, отличное от указанного в DSL-321B, приведет к повреждению и аннулированию гарантии на этот продукт.D-Link DSL-321B Руководство пользователя 3
4 Раздел 1 — Обзор продукта Системные требования Интернет-сервис ADSL Компьютер с: процессором 200 МГц 64 МБ памяти Привод компакт-дисков Ethernet-адаптер с протоколом TCP / IP Установлен Windows win7 / vista / xp / 2000 MAC OS Internet Explorer v6 или более поздней версии, FireFox v1. 5 D-Link Click’s Connect Utility Computer с Windows 2000 / XP Руководство пользователя D-Link DSL-321B 4
5 Раздел 1 — Обзор продукта Введение ВЫСОКОСКОРОСТНОЕ ADSL2 / 2 + ПОДКЛЮЧЕНИЕ К ИНТЕРНЕТУ Новейшие стандарты ADSL2 / 2 + обеспечивают передачу в Интернет со скоростью до 24 Мбит / с в нисходящем направлении и 1 Мбит / с в восходящем направлении.ПОЛНАЯ БЕЗОПАСНОСТЬ Защита межсетевого экрана от интернет-атак, контроль доступа пользователей. ПРЕВОСХОДНОЕ ПОДКЛЮЧЕНИЕ К ИНТЕРНЕТУ Маршрутизатор DSL-321B ADSL2 + — это универсальный высокопроизводительный удаленный маршрутизатор для дома и небольшого офиса. Благодаря встроенному ADSL2 / 2 +, поддерживающему скорость загрузки до 24 Мбит / с, защите брандмауэра, качеству обслуживания (QoS), этот маршрутизатор обеспечивает все функции, необходимые домашнему или небольшому офису для установления безопасного и высокоскоростного удаленного соединения с внешним миром. . БРАНДОВАЯ ЗАЩИТА И QoS Функции безопасности предотвращают несанкционированный доступ к домашней или офисной сети, будь то с устройств LAN или из Интернета.Маршрутизатор обеспечивает безопасность межсетевого экрана с помощью проверки пакетов с отслеживанием состояния (SPI) и ведения журнала хакерских атак для защиты от атак типа «отказ в обслуживании» (DoS). SPI проверяет содержимое всех заголовков входящих пакетов, прежде чем решить, каким пакетам разрешено проходить. Управление доступом к маршрутизатору осуществляется с помощью фильтрации пакетов на основе IP-адресов порта и источника / назначения. Для обеспечения качества обслуживания (QoS) маршрутизатор поддерживает несколько очередей по приоритету, чтобы группа домашних или офисных пользователей могла воспользоваться преимуществами плавного сетевого подключения входящих и исходящих данных, не беспокоясь о перегрузке трафика.Эта поддержка QoS позволяет пользователям наслаждаться высокой передачей ADSL для таких приложений, как VoIP и потоковая передача мультимедиа через Интернет. D-Link DSL-321B Руководство пользователя 5
6 Раздел 1 — Обзор продукта Характеристики Поддержка DHCP — Протокол динамической конфигурации хоста автоматически и динамически назначает все настройки IP-адреса LAN каждому хосту в вашей сети. Это избавляет от необходимости перенастраивать каждый хост при изменении топологии сети.Преобразование сетевых адресов (NAT) — для небольших офисов DSL-321B позволяет нескольким пользователям локальной сети одновременно получать доступ в Интернет через одну учетную запись в Интернете. Это обеспечивает доступ в Интернет для всех в офисе по цене одного пользователя. NAT улучшает безопасность сети, скрывая частную сеть за одним глобальным и видимым IP-адресом. Сопоставление адресов NAT также можно использовать для связывания двух IP-доменов через соединение LAN-LAN. Точное формирование трафика ATM — формирование трафика — это метод управления скоростью потока ячеек данных ATM.Эта функция помогает установить качество обслуживания при передаче данных через банкомат. Высокая производительность — Маршрутизатор обеспечивает очень высокую скорость передачи данных. Скорость нисходящего потока до 24 Мбит / с с использованием стандарта G.dmt. (Для ADSL2 +) Полное управление сетью — DSL-321B включает управление сетью для веб-управления и текстовое управление сетью через соединение Telnet. Простая установка — DSL-321B использует программу с графическим веб-интерфейсом для удобного доступа к управлению и простой настройки.Для управления маршрутизатором можно использовать любое распространенное программное обеспечение веб-браузера. D-Link DSL-321B Руководство пользователя 6
7 Раздел 1 — Обзор продукта Обзор оборудования Подключения Порты Ethernet Используйте порты Ethernet для подключения маршрутизатора к вашей локальной сети Ethernet или устройствам Ethernet Порт ADSL Используйте кабель ADSL для подключения к телефонной линии (порт RJ-11) Кнопка питания Нажмите для включения маршрутизатора.Нажмите еще раз, чтобы выключить маршрутизатор. Для сброса вручную нажмите и удерживайте кнопку при включенном питании от десяти до пятнадцати секунд. Вставка питания Используйте адаптер, поставляемый с маршрутизатором, для подключения к источнику питания. Руководство пользователя D-Link DSL-321B 7
8 Раздел 1 — Обзор продукта Обзор оборудования Светодиоды Питание Постоянный зеленый свет указывает на то, что устройство включено. Когда устройство выключено, он остается темным.LAN Непрерывный зеленый свет указывает на наличие действующей ссылки при запуске. Эти индикаторы мигают, когда через порт Ethernet в данный момент проходит какая-либо активность. DSL Горит зеленым светом указывает на правильное соединение ADSL. Он загорится после завершения переговорного процесса ADSL. Мигающий зеленый свет указывает на активность интерфейса WAN (ADSL). Интернет Непрерывный зеленый свет указывает на успешное подключение к Интернету. Постоянный красный свет указывает на сбой подключения к Интернету. Темно, если протокол WAN не настроен.D-Link DSL-321B Руководство пользователя 8
9 Раздел 2 — Установка Установка Этот раздел проведет вас через процесс установки. Размещение роутера очень важно. Не размещайте маршрутизатор в замкнутом пространстве, таком как шкаф, шкаф, чердак или гараж. Перед тем, как начать Пожалуйста, прочтите и убедитесь, что вы понимаете все предварительные требования для правильной установки вашего нового маршрутизатора.Перед началом установки имейте под рукой всю необходимую информацию и оборудование. D-Link DSL-321B Руководство пользователя 9
10 Раздел 2 — Установка Замечания по установке Для того, чтобы установить соединение с Интернетом, необходимо предоставить маршрутизатору информацию, которая будет храниться в его памяти. Для некоторых пользователей требуется только информация об их учетной записи (имя пользователя и пароль).Для других потребуются различные параметры, которые контролируют и определяют подключение к Интернету. Вы можете распечатать две страницы ниже и использовать таблицы для перечисления этой информации. Таким образом, у вас будет бумажная копия всей информации, необходимой для настройки маршрутизатора. Если необходимо перенастроить устройство, можно легко получить доступ ко всей необходимой информации. Обязательно храните эту информацию в безопасности и конфиденциальности. Фильтры нижних частот Поскольку ADSL и телефонные службы используют одну и ту же медную проводку для передачи соответствующих сигналов, может потребоваться механизм фильтрации, чтобы избежать взаимных помех.Устройство с фильтром нижних частот можно установить для каждого телефона, который использует линию совместно с линией ADSL. Эти фильтры легко установить в пассивные устройства, которые подключаются к устройству ADSL и / или телефону с помощью стандартного телефонного кабеля. Обратитесь к своему поставщику услуг за дополнительной информацией об использовании фильтров нижних частот в вашей установке. Операционные системы DSL-321B использует веб-интерфейс на основе HTML для настройки и управления. Доступ к диспетчеру веб-конфигурации можно получить с помощью любой операционной системы, способной запускать программное обеспечение веб-браузера, включая Windows 2000, Windows XP, Windows Vista, Windows 7 и MAC OS.Веб-браузер Любой обычный веб-браузер можно использовать для настройки маршрутизатора с помощью программного обеспечения для управления веб-конфигурацией. Программа разработана для лучшей работы с недавно выпущенными браузерами, такими как Opera, Microsoft Internet Explorer версии 6.0, Netscape Navigator версии 6.2.3 или более поздних версий. В веб-браузере должен быть включен JavaScript. Во многих браузерах по умолчанию включен JavaScript. Убедитесь, что JavaScript не отключен другим программным обеспечением (например, антивирусными программами или пакетами безопасности веб-пользователей), которые могут работать на вашем компьютере.Порт Ethernet (сетевой адаптер) Любой компьютер, использующий маршрутизатор, должен иметь возможность подключаться к нему через порт Ethernet на маршрутизаторе. Это соединение является соединением Ethernet и поэтому требует, чтобы ваш компьютер также был оборудован портом Ethernet. Большинство портативных компьютеров сейчас продаются с уже установленным портом Ethernet. Аналогичным образом, большинство полностью собранных настольных компьютеров поставляются с адаптером Ethernet NIC в качестве стандартного оборудования. Если на вашем компьютере нет порта Ethernet, перед использованием маршрутизатора необходимо установить адаптер Ethernet NIC.Если вам необходимо установить адаптер, следуйте инструкциям по установке, прилагаемым к адаптеру Ethernet NIC. D-Link DSL-321B Руководство пользователя 10
11 Раздел 2 — Установка дополнительного программного обеспечения Может потребоваться установить на ваш компьютер программное обеспечение, которое позволяет компьютеру получить доступ к Интернету. Дополнительное программное обеспечение необходимо установить, если вы используете устройство простой мост.Для мостового соединения информация, необходимая для создания и поддержания интернет-соединения, хранится на другом компьютере или шлюзовом устройстве, а не в самом маршрутизаторе. Если ваша услуга ADSL предоставляется через соединение PPPoE или PPPoA, информация, необходимая для установления и поддержания соединения с Интернетом, может храниться в маршрутизаторе. В этом случае нет необходимости устанавливать программное обеспечение на ваш компьютер. Однако может потребоваться изменить некоторые настройки устройства, включая информацию об учетной записи, используемую для идентификации и проверки соединения.Для всех подключений к Интернету требуется уникальный глобальный IP-адрес. Для мостовых подключений глобальные настройки IP должны находиться в устройстве с поддержкой TCP / IP на стороне LAN моста, таком как ПК, сервер, устройство шлюза, такое как маршрутизатор или аналогичное оборудование межсетевого экрана. IP-адрес может быть назначен несколькими способами. Ваш поставщик сетевых услуг предоставит вам инструкции о любом дополнительном программном обеспечении для подключения или настройке сетевой карты, которые могут потребоваться. D-Link DSL-321B Руководство пользователя 11
12 Раздел 2 — Информация по установке, которая вам понадобится от вашего поставщика услуг ADSL. Имя пользователя Это имя пользователя, используемое для входа в сеть вашего поставщика услуг ADSL.Обычно он имеет форму, которую ваш поставщик услуг ADSL использует для идентификации вашей учетной записи. Пароль. Это пароль, используемый вместе с указанным выше именем пользователя для входа в сеть вашего поставщика услуг ADSL. Это используется для проверки личности вашей учетной записи. Настройка WAN / Тип подключения Эти настройки описывают метод, который ваш поставщик услуг ADSL использует для передачи данных между Интернетом и вашим компьютером. Большинство пользователей будут использовать настройки по умолчанию. Возможно, вам потребуется указать одну из следующих конфигураций настроек WAN и типа подключения (настройки типа подключения указаны в скобках): PPPoE / PPoA (PPPoE LLC, PPPoE VC-Mux, PPPoA LLC или PPPoA VC-Mux) Режим моста (1483 Bridged IP LLC или 1483 Bridged IP VC Mux) MER (статический IP-адрес) / IPoA (1483 Bridged IP LLC, 1483 Bridged IP VC Mux, 1483 Routed IP LLC или 1483 Routed IP VC-Mux) MER (динамический IP-адрес) (1483 Bridged IP LLC или 1483 Bridged IP VC-Mux) Тип модуляции ADSL использует различные стандартизированные методы модуляции для передачи данных на выделенных частотах сигнала.Некоторым пользователям может потребоваться изменить тип модуляции, используемый для их службы. Модуляция DSL по умолчанию (ADSL2 + Multi-Mode), используемая для маршрутизатора, автоматически определяет все типы модуляции ADSL, ADSL2 и ADSL2 +. Однако, если вам предлагается указать тип модуляции, используемый для маршрутизатора, вы можете выбрать один из множества вариантов, доступных в раскрывающемся списке Тип модуляции в окне конфигурации ADSL (Дополнительно> ADSL). Протокол безопасности. Это метод, используемый вашим ADSL. провайдер услуг будет использовать для проверки вашего имени пользователя и пароля при входе в его сеть.Ваш маршрутизатор поддерживает протоколы PAP и CHAP. D-Link DSL-321B Руководство пользователя 12
13 Раздел 2 — Установка VPI Большинству пользователей не требуется изменять этот параметр. Идентификатор виртуального пути (VPI) используется вместе с идентификатором виртуального канала (VCI) для идентификации пути данных между сетью вашего поставщика услуг ADSL и вашим компьютером. Если вы настраиваете маршрутизатор для нескольких виртуальных подключений, вам необходимо настроить VPI и VCI в соответствии с инструкциями вашего поставщика услуг ADSL для дополнительных подключений.Этот параметр можно изменить в окне «Настройки WAN» веб-интерфейса управления. VCI Большинству пользователей не требуется изменять этот параметр. Идентификатор виртуального канала (VCI), используемый вместе с VPI для определения пути данных между сетью вашего поставщика услуг ADSL и вашим компьютером. Если вы настраиваете маршрутизатор для нескольких виртуальных подключений, вам необходимо настроить VPI и VCI в соответствии с инструкциями вашего поставщика услуг ADSL для дополнительных подключений. Этот параметр можно изменить в окне «Настройки WAN» веб-интерфейса управления.D-Link DSL-321B Руководство пользователя 13
14 Раздел 2 — Информация по установке, которая вам понадобится о DSL-321B Имя пользователя Это имя пользователя, необходимое для доступа к интерфейсу управления маршрутизатором. При попытке подключиться к устройству через веб-браузер вам будет предложено ввести это имя пользователя. Имя пользователя по умолчанию для маршрутизатора — admin. Пользователь не может это изменить.Пароль. Это пароль, который вам будет предложено ввести при доступе к интерфейсу управления маршрутизатора. Пароль по умолчанию — admin. Пользователь может это изменить. IP-адреса LAN для DSL-321B. Это IP-адрес, который вы вводите в поле Address вашего веб-браузера для доступа к графическому интерфейсу пользователя (GUI) конфигурации маршрутизатора с помощью веб-браузера. По умолчанию используется IP-адрес. Его можно изменить в соответствии с любой схемой IP-адресов, которую пожелает пользователь. Этот адрес будет базовым IP-адресом, используемым для службы DHCP в локальной сети, когда DHCP включен.Маска подсети LAN для DSL-321B Это маска подсети, используемая DSL-321B, и будет использоваться во всей вашей локальной сети. Маска подсети по умолчанию — Это может быть изменено позже. D-Link DSL-321B Руководство пользователя 14
15 Раздел 2 — Установка Информация, которая вам понадобится о вашей локальной сети или компьютере: Ethernet NIC Если ваш компьютер оснащен сетевым адаптером Ethernet, вы можете подключить DSL-321B к этому порту Ethernet с помощью кабеля Ethernet.Вы также можете использовать порты Ethernet на DSL-321B для подключения к другому компьютеру или устройствам Ethernet. Состояние DHCP-клиента Ваш ADSL-маршрутизатор DSL-321B по умолчанию настроен как DHCP-сервер. Это означает, что он может назначать IP-адрес, маску подсети и адрес шлюза по умолчанию компьютерам в вашей локальной сети. DSL-321B назначит диапазон IP-адресов по умолчанию: от вашего компьютера (или компьютеров), который необходимо настроить для автоматического получения IP-адреса (то есть они должны быть настроены как DHCP-клиенты.Рекомендуется собирать и записывать эту информацию здесь или в каком-либо другом безопасном месте на случай, если вам придется перенастроить ADSL-соединение в будущем. Получив вышеуказанную информацию, вы готовы к установке и настройке ADSL-маршрутизатора DSL-321B. D-Link DSL-321B Руководство пользователя 15
16 Раздел 2 — Установка. Установка устройства ADSL-маршрутизатор DSL-321B поддерживает два отдельных интерфейса: локальную сеть Ethernet и подключение к Интернету ADSL (WAN).Тщательно продумайте расположение маршрутизатора, подходящее для подключения ваших устройств Ethernet. У вас должно быть работающее широкополосное соединение через мостовое устройство, такое как кабельный или ADSL-модем, чтобы использовать функцию WAN маршрутизатора. Разместите маршрутизатор в таком месте, где он может быть подключен к различным устройствам, а также к источнику питания. Маршрутизатор не следует размещать в местах, подверженных воздействию влаги, прямых солнечных лучей или чрезмерного тепла. Убедитесь, что кабели и шнур питания находятся в безопасном месте и не создают опасности споткнуться.Как и в случае с любым другим электроприбором, соблюдайте здравые правила техники безопасности. Маршрутизатор можно разместить на полке, столе или другой устойчивой платформе. Если возможно, вы должны увидеть светодиодные индикаторы на передней панели, если вам нужно просмотреть их для устранения неполадок. Включение питания маршрутизатора Маршрутизатор должен использоваться с адаптером питания, входящим в комплект поставки устройства. 1. Вставьте шнур адаптера питания переменного тока в розетку питания, расположенную на задней панели маршрутизатора, и подключите адаптер к ближайшему подходящему источнику питания.2. Нажмите кнопку питания, и вы должны увидеть, что индикатор питания загорится и останется гореть. 3. Если порт Ethernet подключен к работающему устройству, проверьте светодиодные индикаторы Ethernet Link / Act, чтобы убедиться в правильности подключения. Маршрутизатор попытается установить ADSL-соединение, если линия ADSL подключена и маршрутизатор правильно настроен, это должно загореться через несколько секунд. Если это первая установка устройства, возможно, потребуется изменить некоторые настройки, прежде чем маршрутизатор сможет установить соединение.D-Link DSL-321B Руководство пользователя 16
17 Раздел 2 — Установка. Кнопка сброса к заводским настройкам Маршрутизатор может быть сброшен до исходных заводских настроек по умолчанию, с помощью шариковой ручки или канцелярской скрепки осторожно нажмите кнопку сброса в следующей последовательности: 1. Нажмите и удерживайте кнопку сброса, пока устройство находится в рабочем состоянии. выключен. 2. Включите питание. 3. Подождите 10-15 секунд, а затем отпустите кнопку сброса.Помните, что это приведет к удалению всех настроек, хранящихся во флэш-памяти, включая информацию об учетной записи пользователя и настройки IP-адреса LAN. В настройках устройства будут восстановлены заводские IP-адрес по умолчанию и маска подсети, имя пользователя для управления по умолчанию — admin, а пароль по умолчанию — admin. Сетевые подключения Подключение линии ADSL Используйте кабель ADSL, входящий в комплект поставки маршрутизатора, для подключения его к настенной телефонной розетке или розетке. Вставьте один конец кабеля в порт ADSL (розетка RJ-11) на задней панели маршрутизатора, а другой конец — в настенную розетку RJ-11.Если вы используете устройство с фильтром нижних частот, следуйте инструкциям, прилагаемым к устройству или предоставленным вам поставщиком услуг. Соединение ADSL представляет собой интерфейс WAN, соединение с Интернетом. Это физическая связь с магистралью сети поставщика услуг и, в конечном итоге, с Интернетом. Подключение маршрутизатора к сети Ethernet Маршрутизатор можно подключить к отдельному компьютеру или устройству Ethernet через порт Ethernet 10 / 100BASE-TX на задней панели. Любое соединение с концентрирующим устройством Ethernet, таким как коммутатор или концентратор, должно работать только на скорости 10/100 Мбит / с.При подключении маршрутизатора к любому устройству Ethernet, способному работать на скорости выше 10 Мбит / с, убедитесь, что на устройстве включено автосогласование (NWay) для порта подключения. Используйте стандартный кабель витой пары с разъемами RJ-45. Порт RJ-45 на маршрутизаторе является перекрестным портом (MDI-X). При выборе кабеля для подключения следуйте стандартным рекомендациям Ethernet. При подключении маршрутизатора напрямую к ПК или серверу используйте обычный прямой кабель. При подключении маршрутизатора к обычному (MDI-X) порту коммутатора или концентратора следует использовать перекрестный кабель.Используйте обычный прямой кабель при подключении его к порту восходящей связи (MDI-II) на концентраторе или коммутаторе. Правила, регулирующие длину кабеля Ethernet, применяются к подключению LAN к маршрутизатору. Убедитесь, что длина кабеля, соединяющего локальную сеть с маршрутизатором, не превышает 100 метров. D-Link DSL-321B Руководство пользователя 17
18 Раздел 2. Подключение концентратора или коммутатора к маршрутизатору. Подключите маршрутизатор к порту восходящей связи (MDI-II) на концентраторе Ethernet или коммутаторе с помощью прямого кабеля, как показано на этой схеме.Если вы хотите зарезервировать порт восходящей связи на коммутаторе или концентраторе для другого устройства, подключитесь к любому из других портов MDI-X (1x, 2x и т. Д.) С помощью перекрестного кабеля. Подключение компьютера к маршрутизатору. Маршрутизатор можно подключить напрямую к карте адаптера 10 / 100BASE-TX Ethernet (NIC), установленной на ПК, с помощью прилагаемого кабеля Ethernet, как показано на этой схеме. D-Link DSL-321B Руководство пользователя 18
19 Конфигурация В этом разделе показано, как настроить новый ADSL-маршрутизатор D-Link с помощью веб-утилиты настройки.Утилита настройки через Интернет. Подключение к маршрутизатору Для настройки подключения к глобальной сети, используемого маршрутизатором, сначала необходимо установить связь с маршрутизатором через интерфейс управления, основанный на HTML и доступный через веб-браузер. Самый простой способ убедиться, что ваш компьютер имеет правильные настройки IP, — это настроить его на использование DHCP-сервера в маршрутизаторе. Чтобы получить доступ к утилите настройки, откройте веб-браузер, например Internet Explorer, и введите IP-адрес маршрутизатора ().Введите admin в поле Имя пользователя и admin в поле Пароль. Если вы получаете сообщение об ошибке «Страница не может быть отображена», обратитесь за помощью к разделу «Устранение неполадок». D-Link DSL-321B Руководство пользователя 19
20 НАСТРОЙКА Эта глава посвящена использованию вашего компьютера для настройки WAN-соединения. В следующей главе описаны различные окна, используемые для настройки и мониторинга маршрутизатора, в том числе способы изменения настроек IP и настройки DHCP-сервера.НАСТРОЙКА WIZARD ADSL Нажмите кнопку «Мастер настройки», чтобы запустить мастер настройки. ДОБРО ПОЖАЛОВАТЬ В МАСТЕР НАСТРОЙКИ D-LINK Существует четыре шага для настройки вашего маршрутизатора. Нажмите кнопку «Далее», чтобы продолжить. D-Link DSL-321B Руководство пользователя 20
21 ШАГ 1. ИЗМЕНИТЕ ПАРОЛЬ DSL-321B Пароль по умолчанию — «admin», для защиты сети измените пароль.Примечание. Подтверждение пароля должно быть таким же, как «Новый пароль». Конечно, вы можете нажать «Пропустить», чтобы пропустить этот шаг. ШАГ 2: ВЫБОР ТИПА ПОДКЛЮЧЕНИЯ К ИНТЕРНЕТУ Выберите страну и поставщика услуг Интернета. Информация VPI и VCI будет отображаться автоматически. Конечно, вы можете изменить информацию. Если вы не можете найти страну и интернет-провайдера в списке ниже; вы можете выбрать «Others», а затем ввести «VPI» и «VCI и тип подключения». Нажмите кнопку «Далее», чтобы перейти к следующему окну мастера установки. Руководство пользователя D-Link DSL-321B 21
22 ШАГ 2: Мастер настройки — для подключения PPPoE / PPPoA. Введите имя пользователя и пароль (и имя службы PPPoE, если это требуется вашим интернет-провайдером).Нажмите кнопку «Далее», чтобы перейти к следующему окну мастера установки. ШАГ 3: ЗАВЕРШЕНИЕ Нажмите кнопку «ЗАВЕРШИТЬ», чтобы использовать конфигурацию. D-Link DSL-321B Руководство пользователя 22
23 НАСТРОЙКА ADSL Чтобы получить доступ к окну параметров НАСТРОЙКА ADSL (WAN), нажмите кнопку «Настройка ADSL» в каталоге НАСТРОЙКА и выберите «Настройка вручную» для настройки интерфейса ADSL ВРУЧНУЮ на этой странице: НАСТРОЙКА ADSL Если вы хотите ввести конфигурацию подключения для различных типов, включите ручную настройку.НАСТРОЙКА СОЕДИНЕНИЯ ADSL ВРУЧНУЮ PPPoE / PPPoA Выберите эту опцию, если ваш интернет-провайдер использует PPPoE / PPPoA. (Для большинства пользователей DSL) Динамический IP-адрес Выберите этот вариант, если ваш интернет-провайдер использует динамический IP-адрес через DSL. Статический IP-адрес. Выберите этот вариант, если ваш интернет-провайдер использует статические IP-адреса. Мост Выберите этот вариант, если ваш интернет-провайдер использует мост. D-Link DSL-321B Руководство пользователя 23
24 Для соединения PPPoE / PPPoA Введите имя пользователя и пароль (и имя службы PPPoE, если это требуется вашим интернет-провайдером).В поле Servername введите имя службы, полученное от вашего интернет-провайдера. Выберите PPPoE LLC, PPPoE VC-mux, PPPoA LLC и PPPoA VC-mux. Установите значение MTU, которое вы хотите, но должно быть меньше 1492 на MTU. Установите время, в течение которого ваши данные не проходят через соединение, они будут отключены по истечении времени ожидания. Время по умолчанию — 0, и это означает, что оно всегда включено. Установите метод аутентификации PPP, это может быть Auto, PAP и CHAP. Метод аутентификации по умолчанию — Авто, и это означает, что аутентификация принимает как PAP, так и CHAP.Установите для NAT значение Включить, если вы хотите использовать WAN и LAN. По умолчанию режим отключен. Установите режим IGMP, если вы хотите, чтобы IAD играл в качестве прокси-сервера IGMP, который может помочь прокси-серверу отправлять пакеты запросов IGMP клиентам IPTV, его можно отключить, IGMP-V1 и IGMP-V2. По умолчанию режим отключен. Установите режим маршрута по умолчанию, чтобы включить или отключить маршрут по умолчанию, для доступа в Интернет предложите включить маршрут по умолчанию. Режим по умолчанию включен. D-Link DSL-321B Руководство пользователя 24
25 Задайте значения PVC, полученные от вашего интернет-провайдера на VPI / VCI. Установите виртуальный канал для включения режима, если вы хотите использовать этот PVC.Для настройки ADSL QoS измените категорию обслуживания в соответствии с предложениями вашего интернет-провайдера. Нажмите кнопку «Сохранить настройки», чтобы использовать эту конфигурацию. D-Link DSL-321B Руководство пользователя 25
26 НАСТРОЙКА LAN Вы можете настроить IP-адрес LAN в соответствии со своими предпочтениями. Многие пользователи сочтут удобным использовать настройки по умолчанию вместе со службой DHCP для управления настройками IP в своей частной сети. IP-адрес маршрутизатора — это базовый адрес, используемый для DHCP.Чтобы использовать маршрутизатор для DHCP в вашей локальной сети, пул IP-адресов, используемый для DHCP, должен быть совместим с IP-адресом маршрутизатора. IP-адреса, доступные в пуле IP-адресов DHCP, изменятся автоматически, если вы измените IP-адрес маршрутизатора. Чтобы получить доступ к окну настройки LAN, нажмите кнопку LAN Setup в каталоге SETUP. НАСТРОЙКИ МАРШРУТИЗАТОРА Чтобы изменить IP-адрес маршрутизатора или маску подсети, введите требуемые значения. Режим DHCP По умолчанию для интерфейса Ethernet LAN маршрутизатора выбрано значение «Включено».Если вы не хотите, чтобы DSL-321B был DHCP-сервером, вы можете щелкнуть Disabled radio, чтобы отключить текущий DHCP-сервер. Чтобы использовать внешний DHCP-сервер, щелкните Relay radio и введите IP-адрес DHCP Relay. D-Link DSL-321B Руководство пользователя 26
27 НАСТРОЙКИ СЕРВЕРА DHCP (ДОПОЛНИТЕЛЬНО) Задайте диапазон IP-адресов DHCP, значение по умолчанию — от до Пул IP-адресов может содержать до 253 IP-адресов. Установите значение часов для DHCP Lease Time, по умолчанию — 72 часа. ТАБЛИЦА DHCP. Имя хоста может помочь вам распознать ПК с MAC-адресом, например «Портативный компьютер отца», он распознается по имени хоста с динамически назначаемым IP.Выберите IP-адрес, чтобы зарезервировать IP-адрес для назначенного ПК с настроенным MAC-адресом. Выпадающий раскрывающийся список «Настроить вручную», который поможет вам получить Mac-адрес с ПК, который вы используете сейчас, просматривая эту веб-страницу. Ввод MAC-адреса рядом. Ручная настройка. Настройка добавления / удаления MAC-адреса + привязки IP вручную. Выпадающий список «Статус», чтобы помочь вам установить статический IP-адрес + привязку MAC-адреса или удалить существующий IP-адрес + группу привязки MAC-адреса. Статический означает добавление привязки IP-адреса + MAC-адреса к таблице резервирования DHCP, Авто означает удаление существующего IP-адреса + привязки MAC-адреса из таблицы резервирования DHCP.Нажмите кнопку «Сохранить настройки», чтобы сохранить настройки. D-Link DSL-321B Руководство пользователя 27
28 ВРЕМЯ Опция конфигурации TIME позволяет вам настраивать, обновлять и поддерживать правильное время на внутренних системных часах. В этом разделе вы можете установить часовой пояс, в котором вы находитесь, и установить сервер NTP (Network Time Protocol). Летнее время также можно настроить для автоматической настройки времени при необходимости. Чтобы получить доступ к окну настройки ВРЕМЕНИ, нажмите кнопку «Время и дата» в каталоге «НАСТРОЙКА». ВРЕМЯ. Выберите свой рабочий часовой пояс из раскрывающегося списка «Часовой пояс».Если вам нужно использовать летнее время, просто выберите «Включить летнее время». Летнее время — это период с конца весны до начала осени. Настройте даты перехода на летнее время, переход на летнее время начинается на большей части территории США во второе воскресенье марта. Каждый часовой пояс в США переводится на летнее время в 2 часа ночи. Таким образом, в США вы должны использовать 2 марта, воскресенье в 2:00 ночи. Переход на летнее время в Европейском Союзе начинается в последнее воскресенье марта. Таким образом, в Европейском Союзе вы должны выбрать март, последнее, воскресенье.Время должно зависеть от часового пояса вашей страны. Например, в Германии вы должны ввести 2, потому что часовой пояс Германии на 1 час опережает GMT или UTC (GMT + 1). Таким образом, в Германии вы должны использовать март, последнее, воскресенье, в 1:00 утра. Переход на летнее время заканчивается на большей части территории США в первое воскресенье ноября. Каждый часовой пояс в США должен переходить на летнее время в 2:00 ночи. Таким образом, в Руководстве пользователя D-Link DSL-321B 28
29 США вы должны установить ноябрь, первое, воскресенье, на 2:00 A.M. Переход на летнее время в Европейском Союзе заканчивается в последнее воскресенье октября. Например, в Германии вы должны ввести 2, потому что часовой пояс Германии на 1 час опережает время по Гринвичу (GMT + 1). Таким образом, в Германии вы должны использовать март, последнее, воскресенье, в 1:00 утра. Установите флажок «Автоматическая синхронизация с серверами времени в Интернете». Введите конкретное имя сервера NTP. УСТАНОВИТЕ ДАТУ И ВРЕМЯ ВРУЧНУЮ Вы также можете использовать настройки времени «Копировать компьютер» для синхронизации даты и времени с локальным ПК. Или вы также можете настроить год / месяц / день / час / минуту / секунду вручную.Нажмите кнопку «Сохранить настройки», чтобы сохранить конфигурацию. D-Link DSL-321B Руководство пользователя 29
30 РОДИТЕЛЬСКИЙ КОНТРОЛЬ Родительский контроль предоставляет два полезных инструмента для ограничения доступа в Интернет. Блокировать веб-сайты позволяет быстро создать список всех веб-сайтов, к которым вы хотите запретить пользователям доступ. Ограничения по времени позволяют вам контролировать, когда клиентам или компьютерам, подключенным к маршрутизатору, разрешен доступ в Интернет. РАСПИСАНИЕ БЛОКИРОВКИ ВЕБ-САЙТОВ Введите имя веб-сайта, который вы хотите заблокировать на веб-сайте. Установите день и время.После завершения нажмите кнопку «Блокировать веб-сайт», и он отобразится в списке. D-Link DSL-321B Руководство пользователя 30
31 ОГРАНИЧЕНИЯ ВРЕМЕНИ ДОСТУПА В ИНТЕРНЕТ У вас может быть план расписания для определения ограничений по времени доступа в Интернет. D-Link DSL-321B Руководство пользователя 31
D-Link DSL-2730U Руководство пользователя
Содержание
Содержание
СОДЕРЖАНИЕ УПАКОВКИ…………………………………………… ………………………………… | 4 |
СИСТЕМНЫЕ ТРЕБОВАНИЯ …………………………………….. ………………………………….. | 4 |
ОСОБЕННОСТИ ……………………………………… ………………………………………….. ……….. | 5 |
ОБЗОР АППАРАТА…………………………………………… …………………………… | 7 |
Соединения ……………………………………… ………………………………………….. .. | 7 |
светодиода ……………………………………… ………………………………………….. ………….. | 8 |
УСТАНОВКА…………………………………………… …………………………………………. | 9 |
ПЕРЕД НАЧАЛОМ ……………………………………. …………………………………………. | 9 |
ЗАМЕЧАНИЯ ПО УСТАНОВКЕ …………………………………….. …………………………………….. | 10 |
ИНФОРМАЦИЯ, НЕОБХОДИМАЯ ОТ ВАШЕГО ПОСТАВЩИКА УСЛУГ ADSL…………….. | 12 |
НЕОБХОДИМА ИНФОРМАЦИЯ О DSL-2730U ……………………………….. …… | 14 |
УСТАНОВКА УСТРОЙСТВА …………………………………….. ……………………………………. | 16 |
Включение маршрутизатора ……………………………………. ……………………………………… | 16 |
Кнопка возврата к заводским настройкам ……………………………………. ………………………………… | 17 |
Сетевые подключения …………………………………….. ………………………………. | 17 |
КОНФИГУРАЦИЯ ………………………………………………………………. ………………… | 18 |
УТИЛИТА ДЛЯ КОНФИГУРАЦИИ НА ВЕБ-БАЗЕ ………………………………….. ………………….. | 18 |
ИНФОРМАЦИЯ ОБ УСТРОЙСТВЕ …………………………………….. ………………………………………….. ……. | 19 |
РЕЗЮМЕ…………………………………………… ………………………………………….. …. | 20 |
WAN ……………………………………… ………………………………………….. …………….. | 21 |
СТАТИСТИКА ……………………………………… ………………………………………….. …….. | 22 |
МАРШРУТ…………………………………………… ………………………………………….. …….. | 25 |
ARP ……………………………………… ………………………………………….. …………….. | 25 |
DHCP ……………………………………… ………………………………………….. …………… | 25 |
РАСШИРЕННАЯ НАСТРОЙКА…………………………………………… …………………………………. | 26 |
ИНТЕРФЕЙС СЛОЯ 2 …………………………………….. ……………………………………….. | 26 |
Интерфейс банкомата …………………………………….. …………………………………………. | 27 |
WAN SERVICE…………………………………………… ……………………………………….. | 28 |
LAN ……………………………………… ………………………………………….. ……………… | 46 |
NAT ……………………………………… ………………………………………….. ……………… | 48 |
Виртуальных серверов…………………………………………… ………………………………….. | 48 |
Запуск порта …………………………………….. ………………………………………… | 49 |
Хост DMZ …………………………………….. ………………………………………….. ….. | 50 |
БЕЗОПАСНОСТЬ…………………………………………… ………………………………………….. …. | 51 |
IP-фильтрация …………………………………….. ………………………………………….. …. | 51 |
РОДИТЕЛЬСКИЙ КОНТРОЛЬ ………………………………………. …………………………………….. | 55 | ||
URL-фильтр ………………………………………. ………………………………………….. …. | 56 | ||
КАЧЕСТВО ОБСЛУЖИВАНИЯ ……………………………………… …………………………………….. | 57 | ||
Конфиг. Очереди…………………………………………… ……………………………………. | 58 | ||
Классификация QoS ………………………………………. …………………………………. | 59 | ||
МАРШРУТИЗАЦИЯ ……………………………………….. ……………………………………………… ….. | 60 | ||
Шлюз по умолчанию ………………………………………. ……………………………………. | 60 | ||
Статический маршрут ………………………………………. ………………………………………….. | 60 | ||
Политика маршрутизации ………………………………………. ……………………………………….. | 61 | ||
RIP ……………………………………….. ………………………………………….. …………. | 62 | ||
DNS…………………………………………… ………………………………………….. ………… | 63 | ||
DNS-сервер ………………………………………. ………………………………………….. | 63 | ||
Динамический DNS …………………………………………………………………. …………….. | 63 | ||
DSL ……………………………………….. ………………………………………….. ……………. | 65 | ||
УПНП ……………………………………….. ……………………………………………………… | 68 | ||
DNS ПРОКСИ ………………………………………. ………………………………………….. ….. | 68 | ||
ГРУППА ИНТЕРФЕЙСА ………………………………………. ………………………………………. | 69 | ||
IPSEC ……………………………………….. ………………………………………….. …………. | 70 | ||
МУЛЬТИКАСТ ……………………………………….. ………………………………………….. …… | 72 | ||
WIREL | |||
БАЗОВЫЙ…………………………………………… ………………………………………….. ………. | 73 | 73 | |
ESSECURITY ……………………………………….. ………………………………………….. ……… | 74 | ||
ФИЛЬТР MAC…………………………………………… ………………………………………….. | 75 | ||
БЕСПРОВОДНОЙ МОСТ ………………………………………. ………………………………………. | 76 | ||
РАСШИРЕННЫЙ ……………………………………………………………………………… ………….. | 77 | ||
ИНФОРМАЦИЯ О СТАНЦИИ ………………………………………. ………………………………………….. …. | 78 | ||
ДИАГНОСТИКА ……………………………………….. ……………………………………………. | 79 | ||
УПРАВЛЕНИЕ ……………………………………….. ………………………………………….. | 79 | ||
НАСТРОЙКИ ……………………………………….. ………………………………………….. …….. | 80 | ||
СИСТЕМНЫЙ ЖУРНАЛ…………………………………………… ………………………………………….. | 80 | ||
АГЕНТ SNMP ………………………………………. ………………………………………….. … | 82 | ||
TR-069 ЗАКАЗЧИК …………………………………………………………………………. ………… | 83 | ||
ВРЕМЯ ИНТЕРНЕТ ………………………………………. ………………………………………….. .. | 84 | ||
КОНТРОЛЬ ДОСТУПА ………………………………………. ………………………………………. | 85 | ||
Пароли ……………………………………….. ………………………………………….. | 85 | ||
ОБНОВЛЕНИЕ ПРОГРАММНОГО ОБЕСПЕЧЕНИЯ ………………………………………. ……………………………………… | 86 | ||
ПЕРЕЗАГРУЗКА…………………………………………… ………………………………………….. ……. | 86 |
Руководство пользователя D-Link DSL-2730U | 2 |
Содержание | |
УСТРАНЕНИЕ НЕПОЛАДОК …………………………………………………………………………… | 87 |
ОСНОВЫ СЕТИ …………………………………….. …………………………………. | 89 |
ПРОВЕРЬТЕ СВОЙ IP-АДРЕС …………………………………… ……………………………….. | 89 |
СТАТИЧЕСКИ НАЗНАЧЕНИЕ IP-АДРЕСА…………………………………………… ……………. | 90 |
ТЕХНИЧЕСКИЕ ХАРАКТЕРИСТИКИ …………………………………….. ………………………. | 91 |
Руководство пользователя D-Link DSL-2730U | 3 |
Раздел 1 — Обзор продукта
Содержимое упаковки
• DSL-2730U Беспроводной маршрутизатор ADSL
• Адаптер питания
• CD-ROM с руководством пользователя
• Один микроразветвитель
• Один телефонный кабель с витой парой, используемый для подключения ADSL
• Один прямой кабель Ethernet
• Одно краткое руководство по установке
Примечание. Использование блока питания с другим номинальным напряжением, чем тот, который входит в комплект поставки DSL-2730U, приведет к повреждению и аннулированию гарантии на этот продукт.
Системные требования
• Интернет-услуга ADSL
• Компьютер с:
• Процессор 200 МГц
• Память 64 МБ
• Привод компакт-дисков
• Адаптер Ethernet с установленным протоколом TCP / IP
• Internet Explorer v6 или новее, FireFox v1.5
• Компьютер с Windows 2000, Windows XP или Windows Vista
Руководство пользователя D-Link DSL-2730U | 4 |
Раздел 1 — Обзор продукта
Характеристики
• Безопасность PPP (протокол точка-точка) — ADSL-маршрутизатор DSL-2730U поддерживает PAP (протокол аутентификации пароля) и CHAP (протокол аутентификации с подтверждением вызова) для соединений PPP.Маршрутизатор также поддерживает MSCHAP.
• Поддержка DHCP — протокол динамической конфигурации хоста автоматически и динамически назначает все настройки IP-адреса LAN каждому хосту в вашей сети. Это избавляет от необходимости перенастраивать каждый хост при изменении топологии сети.
• Преобразование сетевых адресов (NAT) — для небольших офисов DSL-2730U позволяет нескольким пользователям в локальной сети получить доступ к
.Интернет одновременно через единый Интер каждому в офисе по цене
NAT фактически повышает безопасность сети, скрывая частную сеть за одним глобальным и видимым IP-адресом.Сопоставление адресов NAT также можно использовать для связывания двух IP-доменов через соединение LAN-LAN.
• TCP / IP (протокол управления передачей / Интернет-протокол) — DSL-2730U поддерживает протокол TCP / IP, язык, используемый для Интернета. Он совместим с серверами доступа основных производителей.
• RIP-1 / RIP-2 — DSL-2730U поддерживает обмены RIP-1 и RIP-2 с другими маршрутизаторами. Использование обеих версий позволяет маршрутизатору обмениваться данными со всеми устройствами с поддержкой RIP.
• Статическая маршрутизация — позволяет выбрать путь данных к определенному сетевому назначению, который останется в таблице маршрутизации и никогда не будет «возрастом для одного пользователя».
из ». Если вы хотите определить конкретный маршрут, который всегда будет использоваться для трафика данных из вашей локальной сети к определенному месту назначения в вашей локальной сети (для учетной записи сети. Это обеспечивает доступ в Интернет
к другому маршрутизатору или серверу) или за пределами вашей сети (например, к шлюзу по умолчанию, определенному поставщиком Интернет-услуг).
• Маршрутизация по умолчанию — позволяет выбрать путь по умолчанию для входящих пакетов данных, для которых адрес назначения неизвестен. Это особенно полезно, когда / если маршрутизатор работает как единственное подключение к Интернету.
• ATM (режим асинхронной передачи) — DSL-2730U поддерживает мостовой Ethernet через ATM (RFC1483), IP через ATM (RFC1577) и PPP через ATM (RFC 2364).
• Точное формирование трафика ATM — формирование трафика — это метод управления скоростью потока ячеек данных ATM. Эта функция помогает установить качество обслуживания при передаче данных через банкомат.
Руководство пользователя D-Link DSL-2730U | 5 |
Раздел 1 — Обзор продукта
• G.hs (Auto-handshake) — позволяет маршрутизатору автоматически выбирать стандарты подключения ADSL G.lite или G.dmt.
• Высокая производительность — Маршрутизатор обеспечивает очень высокую скорость передачи данных. Скорость нисходящего потока до 8 Мбит / с с использованием стандарта G.dmt.
• Полное управление сетью — DSL-2730U включает поддержку SNMP (Simple Network Management Protocol) для веб-управления и текстового управления сетью через соединение RS-232 или Telnet.
• Telnet-соединение — Telnet позволяет администратору сети получать удаленный доступ к программному обеспечению маршрутизатора.
• Простая установка — DSL-2730U использует программу с графическим веб-интерфейсом для удобного доступа к управлению и простой настройки. Для управления маршрутизатором можно использовать любое распространенное программное обеспечение веб-браузера.
Руководство пользователя D-Link DSL-2730U | 6 |
Раздел 1 — Обзор продукта
Обзор оборудования | |||
Подключения | |||
Порт Ethernet | |||
Используйте порт Ethernet для подключения | |||
Антенна | Порт ADSL | Маршрутизатор к компьютеру или | |
Ethernet LAN | |||
Используйте кабель ADSL для подключения | |||
на вашу телефонную линию (RJ-11 | |||
порт) | |||
Кнопка WPS | Кнопка включения |
Нажмите кнопку для включения / выключения | Нажмите, чтобы включить маршрутизатор. |
Функция WPS | Нажмите еще раз, чтобы выключить |
Маршрутизатор. |
Вставка Power
Используйте адаптер, поставляемый с маршрутизатором, для подключения к источнику питания.
Кнопка сброса | Беспроводное включение / выключение | |
Внизу | Кнопка | |
устройство нажмите для сброса | Нажмите кнопку для включения / выключения | |
до заводской конфигурации | функция беспроводной связи | |
Руководство пользователя D-Link DSL-2730U | 7 | |
Раздел 1 — Обзор продукта
WLAN
Горит зеленым светом указывает на беспроводное соединение.Мигающий зеленый свет указывает на активность интерфейса WLAN.
LAN
Непрерывный зеленый свет указывает на наличие действующей ссылки при запуске. Этот индикатор будет мигать, когда через порт Ethernet в данный момент проходит какая-либо активность.
Мощность
Горит зеленым светом указывает на то, что устройство включено. Когда устройство выключено, оно остается темным. Горит зеленым светом во время самотестирования при включении питания (POST), это означает, что подключение к источнику питания работает правильно.
WPS
Мигающий зеленый свет указывает на то, что устройство подключило беспроводную сетевую карту, Мигающий зеленый свет указывает на активность в WPS.
DSL
Горит зеленым светом указывает на правильное соединение ADSL. Он загорится после завершения переговорного процесса ADSL. Мигающий зеленый свет означает, что ADLS пытается синхронизироваться.
Интернет
Горит зеленым светом указывает на правильное подключение к Интернету.
Руководство пользователя D-Link DSL-2730U | 8 |
Раздел 2 — Установка
Установка
Этот раздел проведет вас через процесс установки.Размещение маршрутизатора очень важно. Не размещайте маршрутизатор в замкнутом пространстве, таком как шкаф, шкаф, чердак или гараж.
Перед тем, как начать
Пожалуйста, прочтите и убедитесь, что вы понимаете все предварительные требования для правильной установки вашего нового маршрутизатора. Перед началом установки имейте под рукой всю необходимую информацию и оборудование.
Руководство пользователя D-Link DSL-2730U | 9 |
Раздел 2 — Установка
Замечания по установке
Чтобы установить соединение с Интернетом, маршрутизатору необходимо предоставить информацию, которая будет храниться в его памяти.Для некоторых пользователей требуется только информация об их учетной записи (имя пользователя и пароль). Для других потребуются различные параметры, которые контролируют и определяют подключение к Интернету. Вы можете распечатать две страницы ниже и использовать таблицы для перечисления этой информации. Таким образом у вас будет
информация, необходимая для настройки маршрутизатора. Если необходимо перенастроить устройство, можно легко получить доступ ко всей необходимой информации. Обязательно храните эту информацию в безопасности и конфиденциальности.
Фильтры нижних частот
Поскольку ADSL и телефонные службы используют одну и ту же медную проводку для передачи соответствующих сигналов, может потребоваться механизм фильтрации, чтобы избежать взаимных помех.Устройство с фильтром нижних частот можно установить для каждого телефона, который использует линию совместно с линией ADSL. Эти фильтры легко установить в пассивные устройства, которые подключаются к устройству ADSL и / или телефону с помощью стандартного телефонного кабеля. Обратитесь к своему поставщику услуг за дополнительной информацией об использовании фильтров нижних частот в вашей установке.
Операционные системы и бумажная копия всех
DSL-2730U использует веб-интерфейс на основе HTML для настройки и управления. Доступ к диспетчеру веб-конфигурации можно получить с помощью любой операционной системы, способной запускать программное обеспечение веб-браузера, включая Windows 98 SE, Windows ME, Windows 2000, Windows XP и Windows Vista.
Веб-браузер
Любой распространенный веб-браузер можно использовать для настройки маршрутизатора с помощью программного обеспечения для управления веб-конфигурацией. Программа разработана для лучшей работы с недавно выпущенными браузерами, такими как Opera, Microsoft Internet Explorer® версии 6.0, Netscape Navigator® версии 6.2.3 или более поздних версий. В веб-браузере должен быть включен JavaScript. Во многих браузерах по умолчанию включен JavaScript. Убедитесь, что JavaScript не отключен другим программным обеспечением (например, антивирусными программами или пакетами безопасности веб-пользователей), которые могут работать на вашем компьютере.
Порт Ethernet (сетевой адаптер)
Любой компьютер, использующий маршрутизатор, должен иметь возможность подключаться к нему через порт Ethernet на маршрутизаторе. Это соединение является соединением Ethernet и поэтому требует, чтобы ваш компьютер также был оборудован портом Ethernet. Большинство ноутбуков сейчас продается с
уже установлено. Аналогичным образом, большинство полностью собранных настольных компьютеров поставляются с адаптером Ethernet NIC в качестве стандартного оборудования. Если на вашем компьютере нет порта Ethernet, перед использованием маршрутизатора необходимо установить адаптер Ethernet NIC.Если вам необходимо установить адаптер, следуйте инструкциям по установке, прилагаемым к Ethern
.Руководство пользователя D-Link DSL-2730U | 10 |
и сетевой адаптер.
порт Ethernet
Раздел 2 — Установка
Дополнительное программное обеспечение
Может потребоваться установить на ваш компьютер программное обеспечение, обеспечивающее ему доступ в Интернет. Дополнительное программное обеспечение необходимо установить, если вы используете устройство простой мост.Для мостового соединения информация, необходимая для создания и поддержания интернет-соединения, хранится на другом компьютере или шлюзовом устройстве, а не в самом маршрутизаторе.
Если ваша услуга ADSL предоставляется через соединение PPPoE или PPPoA, информация, необходимая для установления и поддержания соединения с Интернетом, может храниться в маршрутизаторе. В этом случае нет необходимости устанавливать программное обеспечение на ваш компьютер. Однако может потребоваться изменить некоторые настройки устройства, включая информацию об учетной записи, используемую для идентификации и проверки соединения.
Для всех подключений к Интернету глобальные настройки IP должны находиться на устройстве с поддержкой TCP / IP на стороне LAN моста, таком как ПК, сервер, устройство шлюза, такое как маршрутизатор или аналогичное оборудование межсетевого экрана. IP-адрес может быть назначен несколькими способами. Ваш поставщик сетевых услуг предоставит вам инструкции о любом дополнительном программном обеспечении для подключения или настройке сетевой карты, которые могут потребоваться.
уникальный глобальный IP-адрес. Для мостового подключения
Руководство пользователя D-Link DSL-2730U | 11 |
Раздел 2 — Установка
Информация, которая вам понадобится от поставщика услуг ADSL
Имя пользователя
Это имя пользователя, используемое для входа в сеть вашего поставщика услуг ADSL.Ваш поставщик услуг ADSL использует это для идентификации вашей учетной записи.
Пароль
Это пароль, используемый вместе с указанным выше именем пользователя для входа в сеть вашего поставщика услуг ADSL. Это используется для проверки личности вашей учетной записи.
Настройка WAN / Тип подключения
Эти настройки описывают метод, который ваш поставщик услуг ADSL использует для передачи данных между Интернетом и вашим компьютером. Большинство пользователей будут использовать настройки по умолчанию. Возможно, вам потребуется указать одну из следующих конфигураций настроек WAN и типа подключения (настройки типа подключения указаны в скобках):
• PPPoE / PPoA (PPPoE LLC, PPPoA LLC или PPPoA VC-Mux)
• Режим моста (1483 Bridged IP LLC или 1483 Bridged IP VC Mux)
• IPoA / MER (статический IP-адрес) (Bridged IP LLC, 1483 Bridged IP VC Mux, 1483 Routed IP LLC, 1483 Routed IP VC-Mux или IPoA)
• MER (динамический IP-адрес) (1483 Bridged IP LLC или 1483 Bridged IP VC-Mux)
Тип модуляции
ADSL использует различные стандартизированные методы модуляции для передачи функций.Некоторым пользователям может потребоваться изменить тип модуляции, используемый для их службы. Модуляция DSL по умолчанию (ADSL2 + Multi-Mode), используемая для маршрутизатора, автоматически определяет все типы модуляции ADSL, ADSL2 и ADSL2 +.
Протокол безопасности
Это метод, который ваш поставщик услуг ADSL будет использовать для проверки вашего имени пользователя и пароля при входе в его сеть. Ваш маршрутизатор поддерживает протоколы PAP и CHAP.
Руководство пользователя D-Link DSL-2730U | 12 |
данные за выделенную частоту сигнала
Раздел 2 — Установка
VPI
Большинству пользователей не требуется изменять этот параметр.Идентификатор виртуального пути (VPI) используется вместе с идентификатором виртуального канала (VCI) для определения пути данных между сетью вашего поставщика услуг ADSL и вашим компьютером. Если вы настраиваете маршрутизатор для нескольких виртуальных подключений, вам необходимо настроить VPI и VCI в соответствии с инструкциями вашего поставщика услуг ADSL для дополнительных подключений. Этот параметр можно изменить в окне «Настройки WAN» веб-интерфейса управления.
VCI
Большинству пользователей не требуется изменять этот параметр.Идентификатор виртуального канала (VCI), используемый вместе с VPI для определения пути данных между сетью вашего поставщика услуг ADSL и вашим компьютером. Если вы настраиваете маршрутизатор для нескольких виртуальных подключений, вам необходимо настроить VPI и VCI в соответствии с инструкциями вашего поставщика услуг ADSL для дополнительных подключений. Этот параметр можно изменить в окне «Настройки WAN» веб-интерфейса управления.
Руководство пользователя D-Link DSL-2730U | 13 |
Раздел 2 — Установка
Необходимая информация о DSL-2730U
Имя пользователя
Это имя пользователя, необходимое для доступа к интерфейсу управления маршрутизатором.При попытке подключиться к устройству через веб-браузер вам будет предложено ввести это имя пользователя. Имя пользователя по умолчанию для маршрутизатора — «admin». Пользователь не может это изменить.
Пароль
Это пароль, который вам будет предложено ввести при входе в интерфейс управления маршрутизатором. Пароль по умолчанию — «пользователь может это изменить.
IP-адреса LAN для DSL-2730U
Это IP-адрес, который вы вводите в поле «Адрес» своего веб-браузера для доступа к графическому интерфейсу пользователя (GUI) конфигурации маршрутизатора с помощью веб-браузера.IP-адрес по умолчанию — 192.168.1.1. Это может быть изменено в соответствии с любой схемой IP-адресов по желанию пользователя. Этот адрес будет базовым IP-адресом, используемым для службы DHCP в локальной сети, когда DHCP включен.
Маска подсети LAN для DSL-2730U
Это маска подсети, используемая DSL-2730U, и будет использоваться во всей вашей локальной сети. Маска подсети по умолчанию — 255.255.255.0. Позже это можно будет изменить.
Руководство пользователя D-Link DSL-2730U | 14 |
админ.”
Раздел 2 — Установка
Необходимая информация о вашей локальной сети или компьютере:
Сетевая карта Ethernet
Если ваш компьютер оснащен сетевым адаптером Ethernet, вы подключаете его с помощью кабеля Ethernet. Вы также можете использовать порты Ethernet на DSL-2730U для подключения к другому компьютеру или устройствам Ethernet.
Статус клиента DHCP
Ваш ADSL-маршрутизатор DSL-2730U по умолчанию настроен как DHCP-сервер. Это означает, что он может назначать IP-адрес, маску подсети и адрес шлюза по умолчанию компьютерам в вашей локальной сети.DSL-2730U назначит диапазон IP-адресов по умолчанию: от 192.168.1.2 до 192.168.1.254. Ваш компьютер (или компьютеры) необходимо настроить для автоматического получения IP-адреса (то есть они должны быть настроены как DHCP-клиенты).
Рекомендуется собирать и записывать эту информацию здесь или в другом безопасном месте на случай, если в будущем вам придется перенастроить ADSL-соединение.
После того, как вы получите информацию о DSLabove-2730U, к этому Ethernet вы будете готовы установить и настроить свой ADSL-маршрутизатор DSL-2730U.
Руководство пользователя D-Link DSL-2730U | 15 |
Раздел 2 — Установка
Установка устройства
DSL-2730U соединяет два отдельных физических интерфейса: ADSL (WAN) и интерфейс Ethernet (LAN). Разместите маршрутизатор в таком месте, где он может быть подключен к различным устройствам, а также к источнику питания. Маршрутизатор не следует размещать там, где он будет подвергаться воздействию влаги или чрезмерного тепла.Убедитесь, что кабели и шнур питания находятся в безопасном месте и не создают опасности споткнуться. Как и в случае с любым другим электроприбором, соблюдайте здравые правила техники безопасности.
Маршрутизатор можно разместить на полке или на столе, в идеале вам нужно будет | o просмотреть их для |
поиск и устранение неисправностей. |
Включение маршрутизатора
Маршрутизатор должен использоваться с адаптером питания, входящим в комплект поставки устройства.
1. Вставьте шнур адаптера питания постоянного тока в розетку, расположенную на задней панели маршрутизатора, и подключите адаптер к ближайшему подходящему источнику питания.
2. Нажмите кнопку питания в положение «включено». Вы должны увидеть, что индикатор питания загорится и останется гореть. Индикатор состояния должен гореть зеленым светом и начать мигать через несколько секунд.
3. Если порт Ethernet подключен к работающему устройству, проверьте светодиодные индикаторы LAN, чтобы убедиться в правильности подключения.Маршрутизатор попытается установить ADSL-соединение, если линия ADSL подключена и маршрутизатор правильно настроен, это должно загореться через несколько секунд. Если это первая установка устройства, возможно, потребуется изменить некоторые настройки, прежде чем маршрутизатор сможет установить соединение.
d может видеть светодиодные индикаторы на передней панели, если вам нужно t
Руководство пользователя D-Link DSL-2730U | 16 |
Раздел 2 — Установка
Кнопка возврата к заводским настройкам
Маршрутизатор можно сбросить до исходных заводских настроек по умолчанию, используя шариковую ручку или скрепку, чтобы осторожно нажать кнопку сброса в следующих
последовательность: | ||
1. | Нажмите и удерживайте кнопку сброса, когда устройство выключено. | |
2. | Включите питание. | |
3. | Подождите 10 | |
секунд, а затем отпустите кнопку сброса. | er информация об учетной записи и настройки LAN IP.Настройки устройства | |
Помните, что это уничтожит | ||
будет восстановлен до заводского IP-адреса по умолчанию 192.168.1.1 и маски подсети 255.255.255.0, управление по умолчанию и пароль по умолчанию — «admin».
Сетевые подключения
Подключение линии ADSL
Используйте кабель ADSL из комплекта поставки маршрутизатора, чтобы подключить его к телефонной розетке или розетке. Вставьте один конец кабеля в порт ADSL (розетка RJ-11) на задней панели маршрутизатора, а другой конец — в настенную розетку RJ-11.Если вы используете устройство с фильтром нижних частот, следуйте
инструкции, прилагаемые к устройству или предоставленные вам поставщиком услуг. ADSL-соединение представляет собой WAN-интерфейс, имя пользователя — «admin»
.подключение к Интернету. Это физическая связь с магистралью сети поставщика услуг и, в конечном итоге, с Интернетом. любые настройки, хранящиеся во флэш-памяти, включая us
Подключение маршрутизатора к сети Ethernet
Маршрутизатор может быть подключен к одному коммутатору, но соединение 10BASE-TX Ethernet или концентрирующее устройство Ethernet, такое как коммутатор или концентратор, должно работать только на скорости 10/100 Мбит / с.При подключении маршрутизатора к любому устройству Ethernet, способному работать на скорости выше 10 Мбит / с, убедитесь, что на устройстве включено автосогласование (NWay) для порта подключения. Используйте стандартный кабель витой пары с разъемами RJ-45. Порт RJ-45 на маршрутизаторе является перекрестным портом (MDI-X). При выборе кабеля для подключения следуйте стандартным рекомендациям Ethernet. При подключении маршрутизатора напрямую к ПК или серверу используйте обычный прямой кабель. При подключении маршрутизатора к обычному (MDI-X) порту коммутатора или концентратора следует использовать перекрестный кабель.Используйте обычный прямой кабель при подключении его к порту восходящей связи (MDI-II) на концентраторе или коммутаторе. Правила, регулирующие длину кабеля Ethernet, применяются к подключению LAN к маршрутизатору. Убедитесь, что длина кабеля, соединяющего локальную сеть с маршрутизатором, не превышает 100 метров.
Подключение концентратора или коммутатора к маршрутизатору
т на заднюю стенку. Любая
Подключите маршрутизатор к порту каскадирования (MDI-II) на концентраторе Ethernet или коммутаторе с помощью прямого кабеля. Если вы хотите зарезервировать порт восходящей связи на коммутаторе или концентраторе для другого устройства, подключитесь к любому из других портов MDI-X (1x, 2x и т. Д.) с перекрестным кабелем.
или устройство Ethernet через | |
Подключение компьютера к маршрутизатору | |
Маршрутизатор можно подключить напрямую к карте адаптера 10 / 100BASE-TX Ethernet (NIC), установленной на ПК, с помощью прилагаемого кабеля Ethernet. | |
Руководство пользователя D-Link DSL-2730U | 17 |
Приложение A — Поиск и устранение неисправностей
Конфигурация
В этом разделе показано, как настроить новый маршрутизатор D-Link с помощью веб-утилиты настройки.
Утилита настройки через Интернет
Подключение к маршрутизатору
IP-адрес по умолчанию для РЕЖИМА ADSL и МОДЕМА ADSL через 255.255.255.0. Пользователи могут настроить
Интернет-браузер. ADSL-МОДЕМ может использоваться как шлюз и DNS-сервер; пользователям необходимо установить на компьютере протокол TCP / IP следующим образом:
1. Установите IP-адрес компьютера в том же сегменте ADSL-МОДЕМА, например, установите IP-адрес сетевой карты на один из «192.168.1.2».
«192.168.1.254 ”.
2. Установите для шлюза компьютера тот же IP-адрес, что и у модема ADSL.
3.Установите DNS-сервер компьютера таким же, как IP-адрес ADSL-модема или IP-адрес действующего DNS-сервера.
Для доступа к утилите настройки откройте веб-браузер, например Internet
.Explorer и введите IP-адрес роутера (192.168.1.1).
M составляет: 192.168.1.1; Маска подсети —
.Введите «admin» в поле «Имя пользователя» и «admin
»., вы получаете сообщение об ошибке «Страница не может быть отображена». За помощью обратитесь к разделу «Устранение неполадок».в поле Пароль. Если
Руководство пользователя D-Link DSL-2730U | 18 |
Приложение A — Поиск и устранение неисправностей
Информация об устройстве
Чтобы открыть окно «Информация об устройстве», нажмите кнопку «Информация об устройстве» или «Сводка» в каталоге «Информация об устройстве». Откроется следующая страница:
Руководство пользователя D-Link DSL-2730U | 19 |
Приложение A — Поиск и устранение неисправностей
Сводка
Чтобы получить доступ к первому окну сводной информации маршрутизатора, нажмите кнопку «Сводка» в каталоге «Информация об устройстве».
В этом окне отображается текущий статус вашего DSL-соединения, включая версию программного обеспечения, IP-адрес LAN и адрес DNS-сервера.
Руководство пользователя D-Link DSL-2730U | 20 |
Приложение A — Поиск и устранение неисправностей
WAN
Чтобы получить доступ к окну информации о WAN, нажмите кнопку WAN в каталоге информации об устройстве.
В этом окне отображается текущий статус вашего WAN-соединения.
Руководство пользователя D-Link DSL-2730U | 21 |
Приложение A — Поиск и устранение неисправностей
Статистика
Чтобы получить доступ к первому окну статистики маршрутизатора, нажмите кнопку «Статистика» в каталоге «Информация об устройстве».
В этом окне отображается статистика локальной сети маршрутизатора. Нажмите Сбросить
Статистика
, чтобы обновить эту статистику.
В этом окне отображается статистика WAN маршрутизатора.Щелкните
Статистика
, чтобы обновить эту статистику.
Руководство пользователя D-Link DSL-2730U | 22 |
Сброс
Приложение A — Поиск и устранение неисправностей
В этом окне отображается статистика маршрутизатора XTM. Нажмите кнопку «Сброс», чтобы обновить эту статистику.
Руководство пользователя D-Link DSL-2730U | 23 |
Приложение A — Поиск и устранение неисправностей
В этом окне отображается статистика xDSL маршрутизатора.Нажмите Сбросить
Статистика
Нажмите | Кнопка для доступа к тесту частоты ошибок по битам ADSL |
кнопка для обновления | se статистика. |
окно, отображаемое ниже: xDSL BER
Руководство пользователя D-Link DSL-2730U | 24 |
Приложение A — Поиск и устранение неисправностей
Маршрут
Для доступа к информации об устройстве — Маршрут
В этом доступном только для чтения окне отображается информация о маршрутизации.
Кнопка «Маршрут» в каталоге «Информация об устройстве».
, щелкните
ARP | |
Чтобы открыть окно «Информация об устройстве — ARP», щелкните | в каталоге информации об устройстве. |
В этом доступном только для чтения окне отображается информация о протоколе разрешения адресов.
ARP
DHCP
Чтобы получить доступ к окну «Информация об устройстве — аренда DHCP», щелкните «Это доступное только для чтения окно» отображает информацию об аренде DHCP.
в каталоге информации об устройстве.
DHCP
Руководство пользователя D-Link DSL-2730U | 25 |
Приложение A — Поиск и устранение неисправностей
Расширенная настройка
В этой главе описаны более сложные функции, используемые для управления сетью и безопасности, а также административные инструменты для управления маршрутизатором, просмотра состояния и другой информации, используемой для проверки производительности и устранения неполадок.
Интерфейс уровня 2
Чтобы получить доступ к окну конфигурации интерфейса ATM DSL, нажмите кнопку интерфейса ATM на | Справочник. |
Это окно используется для настройки интерфейса ATM. Можно добавить и | |
удалить интерфейс ATM в этом окне. | |
Если вы настраиваете интерфейс банкомата впервые, нажмите кнопку Добавить | |
кнопка. |
Руководство пользователя D-Link DSL-2730U | 26 |
Приложение A — Поиск и устранение неисправностей
Интерфейс банкомата
Окно настройки постоянного виртуального канала ATM позволяет настроить конфигурацию постоянного виртуального канала ATM. Введите идентификатор виртуального пути и идентификатор виртуального канала.
Значения VPI и VCI должны быть предоставлены вашим интернет-провайдером. Это окно | |
также позволяет выбрать тип соединения DSL, PPPoA | |
для PPPoE, IPoE и моста) | IpoA и EoA (EoA — |
Используйте раскрывающееся меню для выбора желаемого режима инкапсуляции..
Нажмите | , чтобы сохранить. |
Применить / Сохранить
Руководство пользователя D-Link DSL-2730U | 27 |
Приложение A — Поиск и устранение неисправностей
Служба WAN
Чтобы получить доступ к окну настройки службы глобальной сети (WAN), нажмите кнопку службы WAN на устройстве
.Это окно используется для настройки интерфейса WAN.В этом окне вы можете добавлять и удалять интерфейс WAN.
Если вы настраиваете интерфейс WAN впервые, нажмите кнопку «Добавить».
Руководство пользователя D-Link DSL-2730U | 28 |


 168.1.1
168.1.1



