Внутренние устройства системного блока компьютера
В предыдущей статье были рассмотрены основные . Если Вы её не читали, то рекомендую ознакомиться перед прочтением данной статьи. Сегодня же мы заберёмся в «святую святых»: системный блок или «системник » в обиходе. Чтобы было наглядно я разобрал собственный системный блок и сделал фотографии, которые Вам и предоставлю в качестве наглядного пособия, скажем так, устройство системного блока в картинках . Начнём с внутреннего устройства системного блока , а потом перейдём к наружному. Приступим!
Для начала стоит оговориться, что системный блок по форме может быть горизонтальным (называется Desktop), который обычно находится под монитором, или вертикальным, который называется Tower (c англ.»башня»). Корпус Tower в зависимости от размера может быть big, midi и mini. Наиболее распространён корпус mini tower, его Вы можете как раз и увидеть на фотографиях.
 И немудрено: она самая большая и (как и положено матери) следит за оравой других устройств и координирует их работу, передаёт сигнал от одного к другому. Найти её несложно, материнская плата, как я уже сказал, большая. На фото она выделена зелёной рамочкой и помечена цифрой (1) в уголке.
И немудрено: она самая большая и (как и положено матери) следит за оравой других устройств и координирует их работу, передаёт сигнал от одного к другому. Найти её несложно, материнская плата, как я уже сказал, большая. На фото она выделена зелёной рамочкой и помечена цифрой (1) в уголке.Под цифрой (2) скрывается в системном блоке процессор. Он действительно скрывается, потому что на фото и вообще его не видно. Однако выглядит он вот так:
Процессор – это специально выращенный камень кремния, в котором, к тому же, находится невероятно много других элементов: транзисторов, которые соединены между собой. Процессор является своеобразным «мозгом», ведь он обрабатывает поступающую информацию. Одной из его важнейших характеристик является тактовая частота, которая представляет собой количество самых простых (элементарных) операций может выполнить за единицу времени (секунду). Измеряется в МГц (мегагерцах – то есть в миллионах герц) или ГГц (гигагерцах – миллиардах герц).
Компьютер оперирует информацией, поэтому её надо где-то хранить. Проведём аналогию с человеком: есть вещи, которые нам нужны только во время работы, к примеру, формула. Нам её помнить необязательно, да и невозможно держать всё в голове, поэтому она записана где-то в книге или в записной книжке. Так и компьютер: все данные хранит на накопителях, а когда какие-то данные нужны для работы и ими надо воспользоваться, то загружает их в оперативную память (ОЗУ – оперативное запоминающее устройство ). Она под номером (3) на общем фото. Загружает потому, что так с ней быстрее работать, ведь эта память очень быстрая. Когда компьютер выключен, то в этой памяти ничего нет, всё стирается, так же, как и у нас, когда мы спим – мы не можем думать в это время. И вот в это время информация на компьютере находится только на накопителях.
Она под номером (3) на общем фото. Загружает потому, что так с ней быстрее работать, ведь эта память очень быстрая. Когда компьютер выключен, то в этой памяти ничего нет, всё стирается, так же, как и у нас, когда мы спим – мы не можем думать в это время. И вот в это время информация на компьютере находится только на накопителях.
Под обозначениями (7а) и (7б) и выделенные жёлтым цветом, как раз жёсткие диски . Жёсткий диск ещё называют винчестером , а в обиходе «винтом» или «веником». На нём данные хранятся даже когда компьютер выключен. Характеризуются по многим параметрам, но Вам необходимо иметь в виду разве что объём, который показывает сколько данных можно туда записать, да скорость доступа. Однако с единицами измерения информации стоит познакомиться в отдельной статье, пока опустим это. Давайте посмотрим на винчестер поближе изнутри.
Ещё мы можем увидеть кабели. Естественно каждому устройству необходима электроэнергия, поэтому к каждому идёт кабель питания от блока питания, о котором будет немного ниже рассказано. А также Вы можете увидеть вот такой широкий шлейф, на картинке он подписан как «кабель IDE». Не стоит пугаться, следует только знать, что есть IDE-винчестер и SATA, это зависит от того, как они соединяются с материнской платой, не будем вдаваться в подробности, но у последнего кабель гораздо уже. По этому кабелю как раз и передаётся информация.
А также Вы можете увидеть вот такой широкий шлейф, на картинке он подписан как «кабель IDE». Не стоит пугаться, следует только знать, что есть IDE-винчестер и SATA, это зависит от того, как они соединяются с материнской платой, не будем вдаваться в подробности, но у последнего кабель гораздо уже. По этому кабелю как раз и передаётся информация.
Таким образом мы с Вами выяснили, что есть оперативная память, в которую данные загружаются по мере надобности при работе компьютера из накопителя, где она хранится постоянно. Однако, когда компьютер включается, то ему необходимы команды, ведь его оперативная память пуста! Представьте, что Вы просыпаетесь, а в голове у Вас пусто! Для этого в компьютере есть постоянное запоминающее устройство (ПЗУ). В ней находятся базовые программы, которые проверяют состояние системы и её готовность к работе и дают возможность взаимодействовать с монитором, жёстким диском, клавиатурой, дисководом. Все эти программы образуют базовую систему ввода-вывода (BIOS – Basic Input Output System) . Когда Вы включаете компьютер, то сразу видите работу этой самой базовой системы: это вот те белые буковки и циферки на чёрном фоне.
Когда Вы включаете компьютер, то сразу видите работу этой самой базовой системы: это вот те белые буковки и циферки на чёрном фоне.
Если Вы обращали внимание, то даже если долгое время компьютер выключен, дата и время остаётся верной. Это происходит благодаря ещё одной микросхеме
На этом рисунке Вы как раз можете увидеть 2 планки оперативной памяти и свободный слот для ещё одной. Планка просто туда вставляется и зажимается по бокам держателями. Вы можете их видеть на рисунке, они белого цвета, а на общем фото они под номером (3). Слева под нижней планкой оперативной памяти находится как раз радиатор процессора и над ним видно часть кулера.
Давайте смотреть дальше, что же интересного внутри системного блока персонального компьютера.
К примеру, вверху на этом фото Вы видите сетевую плату. На общем фото она под номером (5). Она нужна для того, чтобы можно было соединить несколько компьютеров вместе, чтобы они могли обмениваться между собой информацией.
Ниже Вы видите видеокарту (видеоадаптер) , она на общем фото под номером (4). Она нужна для того, чтобы формировать и выводить изображение на монитор.
Конечно, может и не быть такой вот планки, видеокарта может быть встроенной в материнскую плату, но если необходимо намного более качественное изображение, если нужно, чтобы можно было поиграть в современные игры, то конечно возможностей встроенной видеокарты недостаточно. У видеокарты есть собственная память, наподобие оперативной. А также у мощных видеокарт есть собственные радиатор и кулер, потому как эти работяги тоже здорово нагреваются.
В один из этих свободных слотов могла бы быть установлена и звуковая карта , однако у меня она встроенная в материнскую плату. Звукорежиссёры и меломаны да и все, кто любит качественный звук такую карту конечно приобретают.
Не стоит оставлять без внимания такое важное устройство как блок питания . Номер (6) на общей схеме и прямо перед Вами на следующем фото.
Этот массивный товарищ занимается распределением энергии между всеми устройствами. Питание, конечно, должно быть стабильным, а блок мощным. У меня стоит на 300 ватт, но компьютер довольно старый. Сейчас мощности больше, потому как и потребности тоже. У системного блока есть даже собственный кулер. Его мы увидим в следующей статье, где посмотрим на «наружности» системного блока.
Устройство системного блока, все детали и компоненты, которые в нём установлены, называют техническими характеристиками ПК. А также часто употребляется термин конфигурация и железо. От того какими техническими характеристиками обладает компьютер, зависит прежде всего эго работоспособность и возможность выполнять определённые задачи. От содержимого системного блока зависит, какими программами вы сможете пользоваться при использовании этого компьютера.
От содержимого системного блока зависит, какими программами вы сможете пользоваться при использовании этого компьютера.
Технические характеристики, определяют стоимость компьютера. Поэтому, к примеру, если вы покупаете компьютер для работы с текстом, электронными таблицами, почтовыми клиентами, поиска информации в интернете, составления презентация, вам не стоит переплачивать за мощный компьютер с высокими техническими характеристиками.
А вот, если вы собираетесь заниматься видеомонтажом, обработкой графики, звукомонтажом, играть в современные игры, то стоит обратить внимание на производительную и мощную конфигурацию компьютера.
А теперь давайте разберёмся с компонентами системного блока и характеристиками, на которые стоит обратить внимание.
Материнская плата (Motherboard)
Материнская (системная, основная) плата – является основой платой системного блока в компьютере, определяя вместе с процессором архитектуру и производительность ПК.
Наверное, вас интересует, почему «материнская»? Это сленговое слово, оно определяет аналогию как дети привязаны к матери, так и все устройства подсоединены к материнской плате, она управляет единой синхронизированной работой всех подсистем.
Несмотря на большое разнообразие в дизайне и исполнении, все материнские платы имеют схожие черты. Так, на любой из них обязательно устанавливаются следующие компоненты: процессор и сопроцессор; память ROM, RAM и SRAM; схемы ввода/вывода; схемы интерфейсов и шин, кварцевый генератор, схемы управления напряжением.
Главным набором микросхем в современных материнских платах является чипсет , который управляет работой всех остальных контроллеров и компонентов, согласуя их работу во времени. Именно чипсет определяет кокой процессор, будет установлен и какая, память будет использоваться, от этого будет зависеть производительность.
Ведущими производителями процессоров (Intel и AMD ) определено два основных направления в создании материнских плат. Обусловлено это тем, что процессоры Intel и AMD устанавливаются в разные разъёмы (Socket) на материнской плате. Поэтому при выборе материнской платы, вы должны знать, для каких процессоров она предназначена.
Обусловлено это тем, что процессоры Intel и AMD устанавливаются в разные разъёмы (Socket) на материнской плате. Поэтому при выборе материнской платы, вы должны знать, для каких процессоров она предназначена.
Вообще о технических характеристиках материнских плат можно говорить много, но важно разобраться с основами. И поэтому сейчас стоит рассмотреть ещё одну возможность, интеграцию.
То есть речь идёт об объединении нескольких устройств в одной системной плате. И вы уже наверняка слышали понятие «интегрированная» звуковая или видеокарта. Это значить, что материнская плата уже сочетает в себе эти устройства. Большинство продвинутых пользователей и геймеров решительно выступают против интеграции, так как отдельные устройства производительнее интегрированных. Но для бюджетных компьютеров это идеальное решение. Последнее время стало нормой использовать интегрированное видео и звук, сетевые и модемные контроллеры.
От материнской платы, на заднюю панель системного блока, выходят разъёмы для подключения внешних устройств.
Процессор (центральное процессорное устройство — ЦПУ «CPU»)
Центральный процессор – это главная часть аппаратного обеспечения компьютера или «мозг компьютера». Чаще говорят — микропроцессор или просто процессор .
Именно процессор отвечает за выполнение программного кода (инструкции) для выполнения арифметических, логических и системных операций ввода/вывода.
Этот термин используется в компьютерной индустрии, с начала 1960 годов. Форма, дизайн и реализация процессоров сильно изменились начиная с самых ранних примеров, но их фундаментальная работа остаётся такой же.
Стандартизация и миниатюризация процессоров привели к глубокому проникновению основанных на них цифровых устройств в повседневную жизнь человека. Современные процессоры можно найти не только в таких высокотехнологичных устройствах, как компьютеры, но и в автомобилях, калькуляторах, мобильных телефонах и даже в детских игрушках.
Чаще всего они представлены микроконтроллерами, где помимо вычислительного устройства на кристалле расположены дополнительные компоненты (память программ и данных, интерфейсы, порты ввода/вывода, таймеры и др. ).
).
Современные процессоры, как правило, меньше, чем 4х4 сантиметра, с сотнями контактов.
Упрощенно можно сказать, что типичными компонентами процессора являются арифметическо — логический блок (ALU), который выполняет арифметические и логические операции, и блок управления (CU), который извлекает инструкции из памяти, декодирует и выполняет их, призывая к работе ALU, когда это необходимо.
Производительность или скорость процессора зависит от тактовой частоты (как правило, обозначают в МГц) и количества выполненных инструкций за такт (IPC), которые в совокупности являются количеством выполненных инструкций в секунду (IPS).
Чем выше скорость работы процессора, тем выше быстродействие компьютера. Процессор имеет специальные ячейки, которые называются регистрами. Именно в регистрах помещаются команды, которые выполняются процессором, а также данные, которыми оперируют команды. Работа процессора состоит в выборе из памяти, в определённой последовательности, команд и данных, и их выполнение. На этом и базируется выполнение программ.
На этом и базируется выполнение программ.
Распределение памяти также сильно влияет на производительность процессора.
Производительность компьютеров повышается за счёт использования многоядерных процессоров, который, по сути, это объединение двух или более отдельных процессоров (называется сердечники ) в одну интегральную схему. В идеале, двухъядерный процессор будет почти вдвое мощнее одноядерных процессоров.
На практике, однако, производительность гораздо меньше, всего около 50%, из-за несовершенства программного обеспечения и алгоритмов реализации взаимодействия между аппаратным и программным обеспечением.
Совет: не стоит переплачивать за новинки, через полгода они будут стоить на 10-20% дешевле!
Оперативное запоминающее устройство (ОЗУ)
Оперативное запоминающее устройство (ОЗУ) ещё называют оперативной памятью, «оперативкой», виртуальной памятью. На самом деле все эти термины относятся к одному и тому же техническому устройству (микросхеме), располагающемуся в специальном разъёме на материнской плате.
Оперативная память — энергозависимая часть системы компьютерной памяти, в которой временно хранятся данные и команды, необходимые процессору для выполнения им операции. То есть пока компьютер включён, хранятся и данные в оперативной памяти. Но стоит выключить питание компьютера или может произойти сбой электропитания и данные, записанные в ОЗУ, теряются.
Таким образом, оперативная память содержит данные операционной системы и запущенных на выполнение программ, поэтому от объёма оперативной памяти зависит количество задач, которые одновременно может выполнять компьютер.
Вот поэтому объем оперативной памяти также влияет на быстродействие компьютера. Ведь если у компьютера недостаточный объем оперативной памяти, но при этом мощный современный процессор, вы не сможете насладиться быстрой работой вашего ПК.
ОЗУ большинства современных компьютеров представляет собой модули динамической памяти (DRAM), содержащие полупроводниковые ЗУ, организованные по принципу устройств с произвольным доступом. Память динамического типа дешевле, чем статического, и её плотность выше, что позволяет на том же пространстве кремниевой подложки размещать больше ячеек памяти, но при этом её быстродействие ниже. Статическая (SRAM), наоборот, более быстрая память, но она и дороже. В связи с этим массовую оперативную память строят на модулях динамической памяти, а память статического типа используется для построения кэш-памяти внутри микропроцессора.
Память динамического типа дешевле, чем статического, и её плотность выше, что позволяет на том же пространстве кремниевой подложки размещать больше ячеек памяти, но при этом её быстродействие ниже. Статическая (SRAM), наоборот, более быстрая память, но она и дороже. В связи с этим массовую оперативную память строят на модулях динамической памяти, а память статического типа используется для построения кэш-памяти внутри микропроцессора.
Жёсткий диск (HDD)
Жёсткий диск — Hard Disk Drive — энергонезависимое, перезаписываемое компьютерное запоминающее устройство. А также на компьютерном сленге это устройство называется «винчестер ». Устройство также относится к компьютерной памяти, но в отличие от оперативной памяти, жёсткий диск главным образом служит для хранения всей информации на вашем компьютере. Информация на данном устройстве хранится и после отключения питания компьютера.
Информация в жёстком диске записывается на жёсткие (алюминиевые или стеклянные) пластины, покрытые слоем ферромагнитного материала, чаще всего двуокиси хрома — магнитные диски. Обычно используется одна или несколько пластин на одной оси.
Считывающие головки в рабочем режиме не касаются поверхности пластин благодаря прослойке набегающего потока воздуха, образующейся у поверхности при быстром вращении. Расстояние между головкой и диском составляет несколько нанометров (в современных дисках около 10 нм), а отсутствие механического контакта обеспечивает долгий срок службы устройства. При отсутствии вращения дисков головки находятся у шпинделя или за пределами диска в безопасной зоне, где исключён их нештатный контакт с поверхностью дисков.
Основные характеристики классификации жёстких дисков:
Интерфейс (interface ) – это линия связи диска и материнской платы, то есть технические разъёмы для подключения. Современные серийно выпускаемые внутренние жёсткие диски могут использовать интерфейсы ATA (он же IDE и PATA), SATA, eSATA, SCSI, SAS, FireWire, SDIO и Fibre Channel.
Ёмкость (capacity ) — количество данных, которые могут храниться накопителем. С момента создания первых жёстких дисков, в результате непрерывного совершенствования технологии, записи данных их максимально возможная ёмкость непрерывно увеличивается.
Физический размер (форм-фактор; dimension ) — почти все накопители 2001-2008 годов для персональных компьютеров и серверов имеют ширину либо 3,5, либо 2,5 дюйма — под размер стандартных креплений для них соответственно в настольных компьютерах и . Также получили распространение форматы 1,8, 1,3, 1 и 0,85 дюйма. Прекращено производство накопителей в форм-факторах 8 и 5,25 дюймов.
Время произвольного доступа (random access time ) — среднее время, за которое винчестер выполняет операцию позиционирования головки чтения/записи на произвольный участок магнитного диска. Диапазон этого параметра — от 2,5 до 16 мс. Как правило, минимальным временем обладают диски для серверов (например, у Hitachi Ultrastar 15K147 — это 3,7 мс), самым большим из актуальных — диски для портативных устройств (Seagate Momentus 5400. 3 — 12,5 мс). Для сравнения, у SSD-накопителей этот параметр меньше 1 мс.
3 — 12,5 мс). Для сравнения, у SSD-накопителей этот параметр меньше 1 мс.
Скорость вращения шпинделя (spindle speed ) — количество оборотов шпинделя в минуту. От этого параметра в значительной степени зависят время доступа и средняя скорость передачи данных. В настоящее время выпускаются винчестеры со следующими стандартными скоростями вращения: 4200, 5400 и 7200 (ноутбуки), 5400, 5900, 7200 и 10000 (персональные компьютеры), 10000 и 15000 об/мин (серверы и высокопроизводительные рабочие станции).
Надёжность (reliability ) — определяется как среднее время наработки на отказ (MTBF). А также подавляющее большинство современных дисков поддерживают технологию S.M.A.R.T.
Количество операций ввода-вывода в секунду (IOPS ) — у современных дисков это около 50 оп/с при произвольном доступе к накопителю и около 100 оп/сек при последовательном доступе.
Потребление энергии — важный фактор для мобильных устройств.
Сопротивляемость ударам (G-shockrating ) — сопротивляемость накопителя резким скачкам давления или ударам, измеряется в единицах допустимой перегрузки во включённом и выключенном состоянии.
Скорость передачи данных (TransferRate ) при последовательном доступе:
- внутренняя зона диска: от 44,2 до 74,5 Мб/с;
- внешняя зона диска: от 60,0 до 111,4 Мб/с.
Объём буфера — буфером называется промежуточная память, предназначенная для сглаживания различий скорости чтения/записи и передачи по интерфейсу. В современных дисках он обычно варьируется от 8 до 128 Мб.
Сейчас широкое распространение получили внешние жёсткие диски с USB интерфейсом. Их ещё называют «внешними жёсткими дисками», основное назначение хранение и перенос информации.
На смену современным жёстким дискам приходит твердотельный накопитель (SSD , solid-state drive ) — компьютерное немеханическое запоминающее устройство на основе микросхем памяти и управляющего контроллера.
Видеокарта
Видеокарта (также видеоадаптер , графический адаптер , графическая плата , графическая карта , графический ускоритель , 3D-карта ) — электронное устройство, преобразующее графический образ, хранящийся, как содержимое памяти компьютера (или самого адаптера), в форму, пригодную для дальнейшего вывода на экран монитора.
Первые мониторы, построенные на электронно-лучевых трубках, работали по телевизионному принципу сканирования экрана электронным лучом, и для отображения требовался видеосигнал, генерируемый видеокартой.
В настоящее время, однако, эта базовая функция, оставаясь нужной и востребованной, ушла в тень, перестав определять уровень возможностей формирования изображения — качество видеосигнала (чёткость изображения) очень мало связано с ценой и техническим уровнем современной видеокарты.
В первую очередь, сейчас под графическим адаптером понимают устройство с графическим процессором — графический ускоритель, который и занимается формированием самого графического образа. Современные видеокарты не ограничиваются простым выводом изображения, они имеют встроенный графический процессор, который может производить дополнительную обработку, снимая эту задачу с центрального процессора компьютера.
Например, все современные видеокарты Nvidia и AMD (ATi) осуществляют рендеринг графического конвейера OpenGL и DirectX на аппаратном уровне. В последнее время также имеет место тенденция использовать вычислительные возможности графического процессора для решения неграфических задач.
В последнее время также имеет место тенденция использовать вычислительные возможности графического процессора для решения неграфических задач.
Обычно видеокарта выполнена в виде печатной платы (плата расширения) и вставляется в разъём расширения, универсальный либо специализированный (AGP , PCI Express ) на материнской плате.
Также широко распространены и встроенные (интегрированные) в материнскую плату видеокарты — как в виде отдельного чипа, так и в качестве составляющей части северного моста чипсета или ЦПУ, в этом случае устройство, строго говоря, не может быть названо видеокартой.
Блок питания
Компьютерный блок питания (power supply unit, PSU — блок питания, БП) — вторичный источник электропитания, предназначенный для снабжения узлов компьютера электрической энергией постоянного тока, путём преобразования сетевого напряжения до требуемых значений.
А также блок питания играет роль защитного барьера от незначительных помех входного напряжения. А имеющийся вентилятор в корпусе блока питания участвует в охлаждении компонентов компьютера.
А имеющийся вентилятор в корпусе блока питания участвует в охлаждении компонентов компьютера.
Оптический привод
Оптический привод — устройство, имеющее механическую составляющую, управляемую электронной схемой и предназначенное для считывания и (в большинстве современных моделей) записи информации с оптических носителей информации в виде пластикового диска с отверстием в центре (компакт-диск, DVD и т. д.). Процесс считывания/записи информации с диска осуществляется при помощи лазера.
Наиболее широкое распространение получили следующие приводы:
CD-ROM — самый простой вид cd-привода, предназначенный только для чтения cd-дисков.
CD-RW — такой же, как и предыдущий, но способен записывать только на CD-R/RW-диски.
DVD-ROM — предназначение его состоит только в чтении DVD-дисков.
DVD-RW/CD-RW — тот же DVD-ROM , но способный записывать на CD-R/RW, DVD- R /RW -диски (комбо-привод).
DVD-RW DL — в отличие от предыдущего типа DVD RW , способен также записывать на двухслойные оптические DVD-носители, отличающиеся от обычных большей ёмкостью.
BD-RE — привод, способный читать/записывать на диски формата Blu-Ray . Это усовершенствованная технология оптических носителей, в основе которой лежит использование лазера с длиной волны 405 нм (синий спектр излучения). Уменьшение длины волны лазера позволило сузить ширину дорожки в два раза по сравнению с DVD-диском и увеличить плотность записи данных. Уменьшение толщины защитного слоя в шесть раз повысило надёжность операций чтения/записи на нескольких записываемых слоях.
Современные приводы CD-ROM достигли высоких скоростей считывания информации с лазерного компакт-диска благодаря внедрению технологии CAV (Constant Angular Velocity — постоянная угловая скорость).
В этом режиме частота оборотов диска остаётся постоянной, соответственно на периферийных участках данные считываются с большей скоростью (4-7,8 Мбайт/с), чем на внутренних участках (2-3,5 Мбайт/с). Средняя скорость считывания при этом гораздо ближе к минимальным значениям, поскольку запись на диске начинается с внутренних областей.
Сам по себе, оптический привод может быть в виде составляющей конструкции в составе более сложного оборудования (например, бытового DVD-проигрывателя) либо выпускаться в виде независимого устройства со стандартным интерфейсом подключения (PATA, SATA, USB ), как для установки в компьютер.
PCI разъёмы
PCI (Peripheral component interconnect , дословно — взаимосвязь периферийных компонентов) — шина ввода/вывода для подключения периферийных устройств к материнской плате компьютера.
Иначе говоря, в эти разъёмы можно подключить дополнительные устройства. Например, дополнительную сетевую карту , модем , звуковую карту , ТВ-тюнер , модуль Wi-Fi и т. д.
В настоящее время интерфейс PCI постепенно вытесняется интерфейсами PCI Express , HyperTransport и USB . На современные материнские платы устанавливается лишь один, редко два PCI-разъёма, вместо 5-6, устанавливавшихся ранее. На некоторые современные материнские платы (в основном High-End-класса или форм-фактора mATX) PCI-разъём не устанавливается вовсе.
Это основные устройства в системном блоке, без которых работа компьютера невозможна. Именно они отвечают за производительность и быстродействие, от них зависит цена и пригодность компьютера к различным задачам.
Компьютер состоит из системного блока и периферийных устройств (монитор, мышь, клавиатура). В этой записи я хотел бы подробно разобрать компьютер до каждого болтика, рассмотреть устройство компьютера в целом, что в нем есть и для чего нужна каждая деталь.
Системный блок
Системный блок – это и есть сам компьютер. В системном блоке расположены: БП (блок питания), HDD (жесткий диск), материнская плата, ОЗУ, процессор, звуковая карта, видео карта, сетевая карта, дисковод и другие комплектующие, которые необходимы для расширения возможностей. Давайте теперь каждое устройство рассмотрим подробнее и узнаем, какую функцию оно выполняет.
Корпус системного блока
Корпусы бывают разные: компактные, прозрачные, с подсветкой, но, главная его задача – уместить все устройства компьютера. Конечно можно было бы обойтись и без него, повесить материнскую плату на стену, а всё остальное сложить рядом на стол, но это глупо, неудобно и опасно.
Конечно можно было бы обойтись и без него, повесить материнскую плату на стену, а всё остальное сложить рядом на стол, но это глупо, неудобно и опасно.
Во время включённого системного блока ни в коем случае нельзя трогать его составляющие. Внутри проходит высокое напряжение, которое может даже убить. По этом всегда используется корпус, это удобно и безопасно.
БП – Блок питания
Практически все провода что есть в компьютере идут из блока питания. Он обеспечивает каждое устройство в системном блоке электроэнергией, без которой ничего не будет работать. БП весит около килограмма, и имеет размер приблизительно как .
Блок питания выдает: 3.3v, 5v и 12v. Для каждого устройства отдельный вольтаж. Так же, чтоб блок питания не перегревался, он оснащён радиатором и вентилятором охлаждения. Отсюда и издаться звук рабочего компьютера.
Материнская плата
Основная задача материнской платы объединить ВСЕ устройства компьютера. Она в прямом смысле объединят всё: мышь, клавиатуру, монитор, USB накопители, HDD, процессор, видеокарту и все остальное. Более подробнее ознакомиться с отверстиями/разъемами и портами материнской платы можете ознакомиться на картинке выше.
Более подробнее ознакомиться с отверстиями/разъемами и портами материнской платы можете ознакомиться на картинке выше.
ЦП — центральный процессор компьютера
Процессор обеспечивает и вычисляет все операции на компьютере. Если сравнивать с органами человека, процессор компьютера можно сравнить с мозгом. Чем мощнее микросхема (ЦП), тем больше вычислений он может делать, другими словами: компьютер будет работать быстрее. Но это лишь одно из главных устройств, отвечающих за быстродействия вашего компьютера.
ОЗУ – оперативная память
ОЗУ – это оперативное запоминающие устройство. Так же называют RAM, оперативная память и оперативка. Это маленькая плата необходима для хранения временных данных. Когда вы что-то копируете, эта информация временно храниться на ОЗУ, так же она хранит информацию системных файлов, программ и игр. Чем больше Вы поставили задач компьютеру, тем больше ему понадобиться оперативной памяти. К примеру, одновременно ПК будет что-то скачивать, проигрывать аудиофайл и будет запущена игра, тогда будет большая нагрузка на ОЗУ.
Чем больше оперативной памяти, тем лучше и быстрее работает компьютер (как и в случае с процессором).
Видеокарта (видеоадаптер)
Видеокарта, а также её называют видеоадаптер необходима для передачи изображения с компьютера на экран/монитор. Как говорилось выше, она вставляется в мат. плату в свой разъем.
Вообще, компьютер так устроен, что для каждого устройства свое отверстие и даже грубой силой не получиться что-то вставить не на место.
Чем сложнее изображение (HD видео, игра, графическая оболочка и редактор), тем больше памяти должна иметь графическая карта. Например, 4к. видео не будет нормально воспроизводиться на слабой видеокарте. Видео будет тормозить, а Вы можете подумать, что слабый интернет.
Современная видеокарта кат же содержит небольшой кулер (вентилятор охлаждения), как БП и охлаждение ЦП. Под кулером находится небольшой графический процессор, работающий по принципу центрального процессора.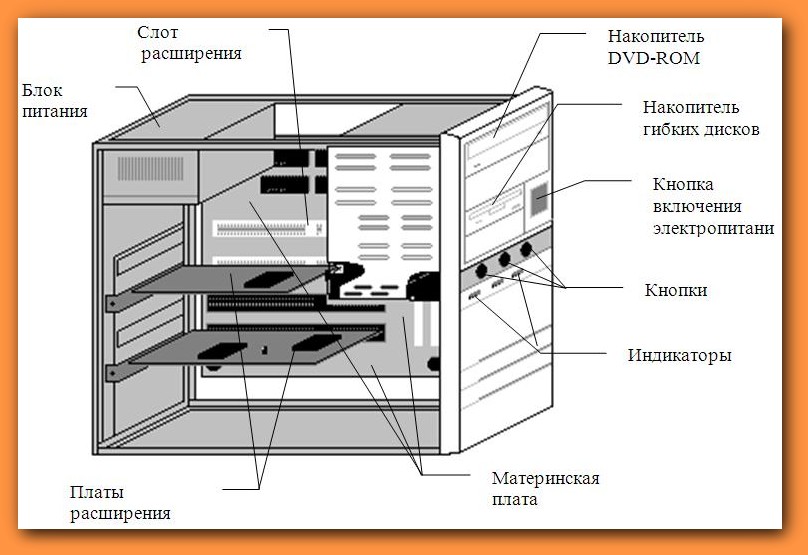
HDD (жесткий диск) Hard Disk Drive
HDD – он же: жесткий диск, жесткий, винчестер, винт, накопитель. Как бы его в народе не называли, задача у него одна. Он хранит в себе всю информацию и файлы. В том числе ОС (операционную систему), программы, браузеры, фото, музыку и т.д. Другими словами это память компьютера (как флешка в телефоне).
Так же есть еще SSD . Суть и принцип тот же, но SSD работает в разы быстрее и на порядок стоит дороже. Если использовать SSD как системный диск для ОС, тогда ваш компьютер будет намного быстрее работать.
Дисковод
Если вам необходимо посмотреть/скопировать информацию с диска, тогда вам понадобиться дисковод. В теперешнем времени в новых компьютерах уже редко встретишь это устройство, на смену дисковода пришли USB накопители (флешки). Они занимают гораздо меньше места чем диски, их проще использовать, а также они многоразовые. Тем не менее дисководы еще используют, и я не мог об этом не написать.
Звуковая карта
Звуковая карта нужна компьютеру для воспроизведения аудиофайлов. Без нее звука в компьютере не будет. Если Вы на секунду вернетесь к разделу «материнская плата» Вы увидите, что она уже встроена в каждую материнку.
Как видите на фото выше, бывают дополнительные звуковые карты. Они необходимы для подключения более мощных акустических систем и обеспечивают лучшее озвучение в отличие от интегрированных (встроенных).
Если Вы используете обычные небольшие колонки, тогда разница будет даже не заметна. Если же у вас сабвуфер или домашний кинотеатр, тогда конечно же нужно поставить достойную звуковую карту.
Дополнительные устройства компьютера
Всё, о чём я выше рассказал необходимо для работы системного блока, а теперь давайте рассмотрим дополнительные устройства компьютера, которые расширяют его возможности и добавляют функционал.
Внешний жесткий диск
В отличие от HDD, внешний жесткий диск переносной. Если HDD и SSD нужно установить в корпус и закрепить его там, то внешний подключается всего одним USB проводом. Это очень удобно на все случаи жизни, которые не имеет смысла описывать. Внешний HDD это как флешка, только с большим количеством памяти.
Если HDD и SSD нужно установить в корпус и закрепить его там, то внешний подключается всего одним USB проводом. Это очень удобно на все случаи жизни, которые не имеет смысла описывать. Внешний HDD это как флешка, только с большим количеством памяти.
Источник бесперебойного питания
Абсолютно каждый компьютер боится перепадов напряжения, я бы даже сказал больше чем какая-либо другая техника. Источник бесперебойного питания обеспечит стабильное напряжение и убережёт ваш БП от скачков.
Напряжение может прыгать по разным причинам, и не всегда это заметно. Например, если у вас слабая проводка, то во время включения другой техники в доме напряжение может прыгнуть. Или же у соседей что-то мощное… В общем, я настоятельно рекомендую всем использовать безперебойник.
ТВ тюнер
ТВ тюнер – это специальная микросхема, которая позволяет смотреть ТВ на компьютере. Тут скорее, как и в случае с дисководом – ещё работает, но уже не актуально. Чтоб смотреть ТВ на компьютере, не обязательно вставлять специальные платы, у нас теперь есть и в моем блоге есть целый раздел, посвященный этой теме.
Периферийные устройства компьютера
Как говорит википедия:
Периферийные устройства — это аппаратура, которая позволяет вводить информацию в компьютер или выводить её из него. Периферийные устройства являются не обязательными для работы системы и могут быть отключены от компьютера.
Но, я с ней не согласен. К примеру, без монитора нам и компьютер не нужен, а без клавиатуры не каждый сможет включить компьютер, без мышки смогут обойтись только самые опытные пользователи, а без динамиков ничего не посмотришь и не послушаешь. Это еще далеко не все устройства, поэтому давайте рассмотрим каждое из них отдельно.
Монитор персонального компьютера
Немного повторюсь – без монитора компьютер нам не нужен, иначе мы не увидим, что там происходит. Возможно в дальнейшем придумают какую-то голограмму или специальные очки, но пока что это лишь моя больная фантазия).
Монитор подключается в видеокарту специальным кабелем, которых бывает 2 типа VGA (устарелый разъем) и HDMI. HDMI обеспечивает лучшее изображение, а так же параллельно изображению передает звук. Так что, если в вашем мониторе есть встроенные колонки и он имеет высокое разрешение, вам обязательно нужно использовать HDMI кабель.
HDMI обеспечивает лучшее изображение, а так же параллельно изображению передает звук. Так что, если в вашем мониторе есть встроенные колонки и он имеет высокое разрешение, вам обязательно нужно использовать HDMI кабель.
Клавиатура
Клавиатура нужна для ввода информации, вызова команд и выполнения действий. Клавиатуры бывают разные: обычные, бесшумные, мультимедийные и геймерские.
- Обычные – самая простая клавиатура, на которой только стандартные кнопки.
- Бесшумные – резиновые/силиконовые клавиатуры, при работе с которыми не слышно ни одного звука.
- Мультимедийные. Кроме стандартных кнопок клавиатура имеет дополнительные клавиши для управления аудио/видео файлами, громкостью, тачпад (возможно), и остальное.
- Геймерские – Дополнительные кнопки для разных игр, основные кнопки для игры имеют другой цвет и другие плюшки.
Мышь
Основная задача компьютерной мыши — это управление/передвижение курсора на экране. Так же выбирать и открывать файлы/папки и вызывать меню правой кнопкой.
Так же выбирать и открывать файлы/папки и вызывать меню правой кнопкой.
Сейчас существует много самых разных мышек для компьютера. Бывают беспроводные, маленькие, большие, с дополнительными кнопками для удобства, но основная её функция осталось прежней спустя десятилетия.
Акустическая система
Как было сказано выше, акустическая система подключается к звуковой карте. Через звуковую передаться сигнал на колонки, и Вы слышите, о чем говорят в видео и поют в песне. Акустика бывает разной, но без какой либо, компьютер со всеми своими возможностями становиться обычным рабочим инструментом, перед которым скучно проводить время.
МФУ – Многофункциональные устройства
МФУ больше необходим для офиса и учебы. Обычно содержит: сканер, принтер, ксерокс. Хоть это все в одном устройстве, выполняют они абсолютно разные задачи:
- Сканер – делает точную копию фотографии/документа в электронном варианте.
- Принтер – распечатывает электронную версию документа, фотографии, картинки на бумагу.

- Ксерокс – Делает точную копию с одной бумаги на другую.
Геймпад или джойстик
Геймпад он же джойстик в прошлом. Нужен лишь для комфорта в некоторых играх. Бывают беспроводные и наоборот. Обычно содержат не более 15 кнопок, и использовать в не игр не имеет никакого смысла.
Доброго времени суток, уважаемые читатели. Сегодня любой человек хотя бы отдалённо знаком с персональным компьютером. Это полезное устройство существенно помогает во многих сферах жизни. Продвинутые пользователи без проблем отличат системный блок от принтера, а также объяснят всю разницу. А вот людям, впервые столкнувшимся с подобной техникой, довольно сложно. В сегодняшней статье мы подробно разберём, как устроен системный блок компьютера.
Для чего он нужен
Пользователи, которые никогда не углублялись в изучение компонентов компьютера, считают, что системный блок — это какая-то коробка под , обеспечивающая вывод изображения на монитор. А большинство из них называют его «процессором». Что же делает системный блок?
Основная его задача – связь компонентов, которые находятся внутри, с монитором, клавиатурой, мышью и другими периферийными устройствами. Ну конечно же защита от внешнего воздействия на внутренние элементы.
Размер корпуса
Существует два крупных вида системных блоков: горизонтальный или вертикальные. Первые размещают в горизонтальном положении под монитором, но сегодня встречаются редко. Второй тип корпуса более распространён, часто его называют Tower, что переводится с английского как «башня». Вертикальные системные блоки можно разделить ещё на несколько групп: big, midi и mini.
Размеры зависят от требований пользователя. Наиболее распространены Tower mini (маленькие), которые занимают минимум места, но имеют достаточно пространства для последующих обновлений. Большие нужны любителям самых современных игр, чтобы было место под несколько видеокарт. Компактные корпуса подойдут для сборки , который предназначен для нетребовательных задач.
Ещё один важный момент системного блока, от которого зависит последующее размещение компонентов. В настоящее время активно используется два форм-фактора: AT и АТХ. Важно помнить, что материнская плата должна иметь такой же форм-фактор, иначе она просто не подойдёт.
Что входит в системный блок
В состав базовой комплектации корпуса, как правило, имеется блок питания, что избавляет от его отдельной покупки. Конечно, если захотите, его без проблем можно заменить.
Итак, основные компоненты:
- материнская плата;
- блок питания;
- процессор;
- жёсткий диск;
Материнская плата
Самая основная часть любого системного блока, без которой невозможна работа. Её главная задача – соединение всех компонентов и обеспечение совместного функционирования. Она является самой большой и заметной частью блока. Материнская плата имеет разъёмы для подключения компонентов и периферийных устройств.
Разъёмы материнской платы выведены на заднюю стенку системного блока. Все они имеют цветную маркировку. Это сделано для облегчения правильности подключения других устройств (клавиатуры, мыши, монитора, аудиоколонок). Ведь их штекеры (чаще всего) имеют соответствующий цвет.
Блок питания
Отвечает за распределение энергии для каждого компонента. Имеет набор разъёмов на передней панели, посредством которых и подключаются остальные части системы. Обычно идёт в комплекте с корпусом, но может быть заменён на более мощный. На картинке выше блок питания занимает положение внизу корпуса, но чаще всего он располагается в верхней части.
Процессор
Его считают сердцем или мозгом ПК. Представляет собой кристалл кремния, выращенный и обработанный при помощи специальных технологий. Отвечает за обработку информации, особенно популярны процессоры компаний Intel и AMD.
Комплектуется системой охлаждения, которая представлена вентилятором и радиатором либо только последним. Устанавливается в отведённое место на материнской плате. Стоимость зависит от задач, которые будут возложены на процессор, может доходить до нескольких тысяч долларов.
Видеокарта
Без этого компонента вы не сможете работать с графическими программами, да и игры не запустятся. Практически любой современный процессор имеет встроенный графический адаптер, которого достаточно для несложных задач. А вот геймерам придётся покупать отдельную видеокарту. Как подключить? Конечно же, к материнской плате, на которой есть специальные слоты. На рынке представлено множество моделей, нацеленных на разные задачи пользователей.
Оперативная память
Необходима для хранения информации, обрабатываемой процессором. Правда, работает оперативная память, пока включен ПК, после выключения – все исчезает. Чем её больше – тем лучше. Много памяти обеспечивает высокую скорость обработки пользовательских данных. Оперативная память представляет собой небольшие планки, которые вставляются в специальные слоты. Помимо объёма, важной характеристикой является тип памяти.
Жёсткий диск
В отличие от оперативной памяти, жёсткие диски необходимы для хранения постоянных данных пользователя. Их главная характеристика – объем, который сегодня измеряется в гигабайтах и терабайтах. Объем жёсткого диска зависит от задач пользователя. В последнее время на смену HDD приходят SSD (накопители без механических деталей). Они работают быстрее, не шумят и практически не греются.
Звуковая карта
Современный компьютер невозможно представить без возможности воспроизводить звук. Для этого предназначено устройство вы вода звуковой информации, которое чаще всего уже интегрировано в системную плату и обладает достаточными характеристиками для воспроизведения звуковой информации. Но для профессиональной обработки звука на компьютере необходима отдельная звуковая карта (внутренняя или внешняя).
На этом будем заканчивать. О том, как подключить компоненты системного блока воедино, поговорим в следующий раз. Делитесь статьёй с друзьями. До новых встреч!
В заключении предлагаю посмотреть классное видео о самостоятельной сборке системного блока компьютера от канала «Хороший выбор!»
Дорогой читатель! Вы посмотрели статью до конца.
Получили вы ответ на свой вопрос? Напишите в комментариях пару слов.
Если ответа не нашли, укажите что искали .
В этой заметке хочу начинающим пользователям рассказать, что находится внутри компьютера.
Знать, что находится внутри системного блока полезно, если вдруг у вас, что-то сломается, то вы сможете самостоятельно заменить вышедшую из строя деталь. Так же, если вам захочется, что-то улучшить в компьютере, то вам не придётся обращаться за посторонней помощью. Тем более что ничего сложного внутри нет.
Изучать будем, самый обычный компьютер, который состоит из системного блока, монитора и клавиатуры с мышкой. С монитором и всякими там мышками и клавиатурами всё понятно, а вот системный блок(0) заслуживает больше внимания. В нём как раз и находится ваш компьютер.
Итак, что там внутри. (У вас внешний вид может отличаться от того, что на картинках, но примерно выглядит так.)
В большинстве случаев это:
1. Материнская плата (системная плата)основная деталь компьютера, она связывает все детали компьютера между собой.(1)
2. Процессор , мозг компьютера, считает и вычисляет(2)
Правда, его вы не увидите, он сверху закрыт вентилятором.
3. Оперативная память (3) Быстрая но недолговечная память, читайте заметку по ссылке:
4. Видеокарта , отвечает за вывод картинки на экран.(4)
5. Жесткий диск , основное устройство для хранения данных, на него устанавливается операционная система.(5)
6. Звуковая карта , отвечает за звук.(6)
7. DVD привод , место куда вы вставляете круглешки с играми и филльмами.(7)
Это так называемый минимальный набор. Из него можно исключить звуковую карту, она часто встроена в материнскую плату. Ещё может отдельно стоять сетевая карта, но обычно сейчас она тоже встроена в материнскую плату. Ещё есть блок питания, он обычно идёт вместе с корпусом. В сборе всё это выглядит примерно так (8)
Звуковая карта на картинке отсутствует, располагается она под видеокартой 4, белая с чёрным по середине полоса.
Все детали напрямую или через провода, крепятся к материнской плате. В принципе в компьютере всё сделано так, что воткнуть деталь не в своё место не получится. Можно обмануться с посадочным местом, если их несколько, например, для оперативной памяти обычно 4-6 разъёма (слота) для крепления, в инструкции к материнской плате есть описание, как правильно вставлять планки (модули) с памятью. Если планка одна, то в первый слот, если две, и материнская плата поддерживает, так называемый «Dual» режим, то обычно это 1 и 3 слоты. Чаще всего они раскрашены в разные цвета, на картинке два жёлтых слота и два чёрных. Для нормальной работы оперативной памяти, желательно, что бы все модули, были одинаковые. Подробно описывать оперативную память я не буду, если вдруг, вам захочется увеличить у себя в компьютере объём оперативной памяти, лучше всего разобрать системный блок, вытащить планку с памятью и сходить с ней в магазин. Ничего сложного в ней нет, и продавцы легко подберут нужную вам память.
Ещё можно промахнуться, подсоединяя жесткий диск или DVD привод. Крепятся они обычно в одинаковые разъёмы. Сейчас, это так называемые SATA, провод выглядит так(9)
Если вы подключаете один жесткий диск, то подсоединять его нужно в разъём на материнской плате, который обычно подписан как SATA 0. (10)
Не так давно, жесткие диски и DVD приводы в основном имели разъём IDE, разъём для них выглядит так(11).
Если у вас старый компьютер, и вы захотите купить к нему новый жесткий диск или DVD привод, то обязательно посмотрите, если у вас разъём SATA на материнской плате рис. 10. Потому, что сейчас все диски в основном идут с этим разъёмом.
Современные видеокарты, практически все, сейчас идут с разъёмом PCI Express. Раньше основным был разъём AGP. Отличие можно посмотреть на картинке(12).
Если у вас стоит видеокарта карта AGP, и вам захочется её поменять, то лучше не ищите современную видеокарту с таким разъёмом, во первых, она будет дороже, чем аналог на PCI Express, а во вторых вы её потом никуда не пристроите.
С процессором дело сложнее. Там тоже есть несколько разных разъёмов (сокетов), для разных типов процессоров. Есть материнские платы для процессоров Intel и AMD. Разъёмы (сокеты) имеют числовое обозначение по количеству ножек на процессоре, например 775 или 478. Если у вас материнская плата с обозначением Socket 775, то процессор вам нужно покупать соответствующий этому сокету. Или наоборот, если присмотрели себе современный процессор, то придётся покупать для него новую материнскую плату, если конечно у неё другой разъём для процессора.
Как расшифровать материнскую плату. Обычно в магазинах идёт краткое описание материнской платы, выглядит оно примерно так:
ASUS RAMPAGE EXTREME Socket775, X48, DDR3, FSB1600, PCI-E, LAN1000, ATX
Означает это следующее:
ASUS – производитель.
RAMPAGE EXTREME – название материнской платы.
Socket775 – тип разъёма для процессора.
X48 – (маркировка) тип набора микросхем на материнской плате, ещё называют чипсет.
DDR3 – тип поддерживаемой оперативной памяти.
FSB1600 – частота системной шины. Системная шина соединяет чипсет с процессором (X48 с Socket775:-))
PCI-E – тип разъёма для видеокарты.
LAN1000 – тип встроенной сетевой карты.
ATX – форм-фактор материнской платы, другими словами, размер.
Дополнительно могут быть надписи: SOUND и VIDEO, что будет означать, что в материнскую плату встроена звуковая карта и видеокарта. Звук сейчас, в основном, не указывают, потому, что он практически везде встроен, а вот видео, указывают, хотя узнать о наличии встроенного видео можно из маркировки, в примере это X48 , без видео, а если бы было, например, G35 значит с видео.
Покупать материнскую плату с встроенной видеокартой, стоит только в том случае, если вы не собираетесь играть в игры.
Посмотреть, какие детали у вас находятся внутри системного блока, можно не открывая его, общую информацию можно получить на вкладке «Оборудование» в свойствах компьютера.(13)
Но лучше использовать специальные программы, например Everest, которая покажет практически всё, что вам нужно.(14)
Ну, вот вкратце и всё.
Заметка о том, как устанавливать драйвера для оборудования тут.
Системный блок. Мир изнутри | Drigin.com
data-ad-layout=»in-article»
data-ad-format=»fluid»
data-ad-client=»ca-pub-4618290025450891″
data-ad-slot=»7925739091″>
В этом уроке мы рассмотрим, из чего состоит обычный компьютер, который мы можем увидеть в офисе, дома и вообще во многих местах. Для начала узнаем, что же означает само слово компьютер.
Компьютер (от английского computer – «вычислитель», отечественный аналог – ЭВМ, электронная вычислительная машина) – машина для проведения вычислений, хранения, обработки и выдачи информации по заранее определённому алгоритму.
Обычный персональный компьютер (ПК, по-английски – PC) состоит из четырёх обязательных частей: системного блока, монитора, клавиатуры и манипулятора типа «мышь», который все так и называют мышью.
Внешний вид персонального компьютера
Системный блок – это собственно говоря, и есть сам компьютер. Именно в нем хранится мозг персонального компьютера — центральный процессор, память компьютера — жесткий диск и оперативная память, а также другие не менее важные платы и устройства, о которых мы поговорим более подробно в этом уроке.
В системном блоке находятся все компоненты, отвечающие за проведение вычислений и обработку информации, там же находится жёсткий диск, на котором эта информация хранится, оптические приводы (CD-ROM или DVD-ROM), считывающие оптические диски, и прочие вспомогательные устройства.
Фактически ящик, который вы видите на столе, – это корпус системного блока, упаковка. Он может стоять вертикально (такие корпуса называют «башнями» – Tower) или лежать горизонтально (Desktop). «Башни» различают по высоте и называют BigTower, MidiTower и MiniTower соответственно.
Монитор относится к классу устройств отображения. Он служит для наглядного отображения информации, выдаваемой компьютером. Основными видами мониторов являются мониторы с электронно-лучевой трубкой (ЭЛТ, по-английски – CRT) и жидкокристаллические мониторы. Они отличаются технологией, по которой формируется изображение на экране. На сегодняшний день жидкокристаллические мониторы становятся основным видом, ЭЛТ практически не выпускаются.
Клавиатура и мышь являются так называемыми устройствами ввода, то есть с их помощью пользователь вводит команды в память компьютера…
Мышь управляет перемещением курсора («стрелки») на экране монитора, ею вы можете выбирать ярлыки, файлы, выполнять различные действия. Обычная компоновка мыши на сегодня – две кнопки и колесо прокрутки между ними. Также бывают мыши с дополнительными кнопками, колёсиками и т. д. Подключаться к системному блоку мыши могут как напрямую, кабелем, так и через радиоканал, для этого к системному блоку подключается миниатюрный приёмопередатчик. Кроме этих устройств, очень часто компьютер сопровождают дополнительные компоненты – периферийные устройства.
К ним относят принтеры, сканеры и многофункциональные устройства, акустические системы и прочие приборы, делающие жизнь пользователя компьютера проще и приятнее. Теперь заглянем внутрь системного блока. Для начала выясним, какая из деталей как называется и для чего служит.
Внутренности системного блока
В верхнем левом углу системного блока находится блок питания. Поскольку все компоненты в системном блоке питаются постоянными токами с напряжениями 5, 12 или 3,3 В, блок питания представляет собой, по сути, выпрямитель и набор трансформаторов.
Блок питания
Самая большая плата в системном блоке, расположенная вдоль боковой стенки, – это материнская плата (от английского motherboard). Она обеспечивает подключение и взаимодействие всех подсистем компьютера. К специальным разъёмам на материнской плате подключаются процессор, оперативная память, накопители и карты расширения. На материнскую плату производителем устанавливаются дополнительные устройства – контроллеры, отвечающие за выполнение каких-либо расширенных функций, не относящихся к обеспечению минимальной работоспособности компьютера. Это могут быть звуковой, сетевой контроллеры, дополнительные контроллеры для накопителей и т. п.
Материнская плата
Материнская плата
Металлический радиатор с вентилятором, расположенный рядом с блоком питания, – это система охлаждения процессора, называемая кулером. Кулер устанавливается для того, чтобы обеспечить нормальный температурный режим работы процессора, поскольку перегрев приведёт к его повреждению. На сегодняшний день существует великое множество разновидностей кулеров, от простейших до монструозных конструкций.
Кулер или радиатор охлаждения процессора с вентилятором
Соответственно, под кулером находится центральный процессор (центральное процессорное устройство, ЦПУ, по-английски – CPU) производит все расчеты, анализирует информацию и выдает результаты своей работы пользователю. Первоначально они имеют довольно примитивную форму (для человека) числовую форму. Если бы на этом все завершалось, толку от компьютера было бы мало. Поэтому для комфортной работы с ПК были созданы различные программы. Они «облагораживают» непонятную для простого пользователя вычислительную работу — в результате на экране появляются картинки, тексты, окна, фильмы, игры и.т.д. Процессор устанавливается в специальный разъём – сокет (socket).
data-ad-layout=»in-article»
data-ad-format=»fluid»
data-ad-client=»ca-pub-4618290025450891″
data-ad-slot=»8864680628″>
Процессор и место его установки Socket
На материнской плате можно найти одинаковые длинные тонкие разъёмы, предназначенные для установки оперативной памяти (оперативное запоминающее устройство, ОЗУ, по-английски – RAM). В эти разъёмы, называемые слотами DIMM, вставляются планки оперативки, минимум одна. В оперативной памяти хранятся данные и команды, которые в ближайшее время могут понадобиться для вычислений процессору или ожидают передачи другим подсистемам компьютера (видеокарте, жёсткому диску и т. п.). Оперативная память передаёт информацию на порядки быстрее, чем накопители (жёсткие диски или оптические накопители), и нужна для обеспечения непрерывности вычислений без задержек на получение данных. Без оперативной памяти современный компьютер также неработоспособен (ранние модели персональных компьютеров могли содержать чипы оперативной памяти прямо на материнской плате).
Оперативная память (ОЗУ)
Разъёмы для установки памяти
В специальный разъём на материнской плате устанавливается видеокарта – устройство, предназначенное для обработки и вывода на устройство отображения (например, монитор) графической информации (интерфейса операционной системы и программ, видео и так далее). Существуют материнские платы, в состав которых уже входит несложный видеоадаптер. В таком случае внешняя видеокарта не требуется, если не нужна высокая производительность компьютера в обработке графики.
Видеокарта
В специальные разъёмы на материнской плате могут устанавливаться дополнительные платы, называемые платами расширения. В них могут устанавливаться звуковой контроллер, сетевой адаптер, модем, ТВ-тюнер и многое другое.
звуковой контроллер, сетевой адаптер, модем, ТВ-тюнер
Жесткий диск (альтернативное название — венчестер, HDD) — это устройство, отвечающее за хранение всех программ в компьютере. Это постоянная память ПК, которая «помнит» всю необходимую информацию даже после выключения.
Внешний вид жёсткого диска
Оптические накопители предназначены для считывания и записи оптических дисков стандартов CD, DVD. Кроме того, в ближайшее время ожидается популяризация накопителей стандартов Blu-ray и HD-DVD, отличающихся высокой ёмкостью.
Внешний вид привода оптических дисков (CD/DVD-ROM)
Итак подведем итог урока. Минимальная конфигурация для работы системного блока компьютера должна состоять из: корпуса с блоком питания, материнской платы, процессора, кулера, оперативной памяти, жесткого диска и видеокарты (внешней или встроенной). Такова «начинка» системного блока, без которой работать будет если невозможно, то довольно проблематично.
Спасибо за внимание, встретимся в следующих уроках.
Наверх
Факты из истории интернета (1957—1975).
1961 год. Студент Массачусетского Технологического Института (Massachusetts Institute of Technology) Леонард Клейнрок (Leonard Kleinrock) описывает технологию, способную разбивать файлы на куски и передавать их различными путями через сеть.
Вконтакте
Google+
Одноклассники
Мой мир
data-ad-client=»ca-pub-4618290025450891″
data-ad-slot=»2754567849″
data-ad-format=»auto»>
Acer Veriton ES2730G: системный блок для офиса и дома
Подключите к системному блоку Acer Veriton ES2730G монитор, клавиатуру и мышь, и в вашем распоряжении появится мощный компьютер. Эта модель входит в серию Veriton Essential S, которая предназначена в первую очередь для установки в офисе. Но Veriton ES2730G можно использовать не только в качестве решения. Он пригодится и дома, особенно если владелец планирует больше работать на нем, чем развлекаться.
Размеры и внешний вид
Тип корпуса этого системного блока – microtower. Его размеры составляют 160 х 330 х 270 мм. Это совсем немного, и такое устройство можно разместить на столе или под столом в небольшом помещении. Хороший вариант для тех, кому необходимо рационально использовать пространство кабинета или жилой комнаты. К тому же его легко можно перенести с одного места на другое.
Важная особенность этой модели – лаконичный дизайн. Корпус, изготовленный из матового черного металла, хорошо вписывается в современный интерьер. При необходимости вы легко избавитесь от накопившейся на нем пыли, достаточно просто протереть стенки. Перфорация и названия бренда и серии на фронтальной панели оживляют внешний вид системного блока.
Что внутри?
Конфигурация системного блока Acer Veriton ES2730G построена вокруг шестиядерного процессора Intel Core i5 9400. Его тактовая частота при работе в обычном режиме составляет 2900 Гц, однако производитель предусмотрел возможность разгона, и в режиме Turbo вы получите уже 4400 Гц.
Графический контроллер интегрирован в материнскую плату. Здесь установлена модель Intel UHD Graphics 630.
Объем оперативной памяти составляет 8 Гб. В этом системном блоке используются плашки, соответствующие стандарту DDR4.
Для хранения файлов и установки приложений предусмотрен SSD-накопитель, емкость которого составляет 256 Гб. На нем поместится множество документов в виде текстов и таблиц. Войдет сюда и архив фотографий или видеозаписей.
В системном блоке Acer Veriton ES2730G установлен блок питания мощностью 180 Вт. Он обеспечивает бесперебойное снабжение энергией.
Разъемы
Разъемы обеспечивают взаимодействие системного блока с другими устройствами и носителями информации, а это значит, что им нельзя не уделить внимание.
Эта модель оборудована шестью портами USB, четыре из которых – стандарта 2.0, а еще два – 3.0. Четыре таких разъема находятся на задней панели и предназначены в первую очередь для подключения мыши и клавиатуры. Еще два входа – на фронтальной панели, они расположены так, чтобы вам удобно было подсоединить флешку или смартфон либо другой мобильный девайс.
На фронтальной панели также есть входы для наушников и микрофона. Они особенно пригодятся тем, кто планирует подключить веб-камеру и использовать компьютер, чтобы общаться по видеосвязи.
Подключить монитор можно через разъемы D-Sub или HDMI. Вы сами выбираете, какой вариант вам подходит.
Для кабельного доступа в интернет предусмотрен порт LAN (RJ-45).
Возможности системного блока Acer Veriton ES2730G
Какие задачи можно решать с помощью компьютера, созданного на базе этого системного блока? Он предлагает владельцу базовый функционал. Вы можете, например:
- создавать и редактировать тексты, таблицы, презентации;
- подключаться к интернету, искать информацию на вебсайтах, общаться в социальных сетях и по электронной почте;
- смотреть видео и слушать музыку;
- играть в несложные игры.
Заключение
Acer Veriton ES2730G – системный блок, предназначенный для нетребовательного пользователя, которому необходимы в первую очередь базовые функции компьютера. Он отлично подходит для работы или учебы. К тому же эта модель не занимает много места и является универсальной: ее можно установить в офисе или дома.
InfoConnector.ru
Системный блок в сборе – это самый важный элемент персонального компьютера, состоящий из комплекса деталей и элементов, обеспечивающих работу всей системы. Очень важно следить за состоянием элементов внутри системного блока, ведь пыль, которая нагоняется внутрь вентиляционными системами, со временем может негативно повлиять на работу всего компьютера в целом, а иногда и служить причиной его поломки. В данной статье я поделюсь своим опытом по очистке системного блока от пыли.
Порядок работ по чистке компьютера от пыли
Прежде чем начать «генеральную уборку» внутренностей вашего системного блока его нужно отключить от сети электропитания. Затем следует отключить все шнуры от задней панели. Это необходимо сделать, для того чтобы уберечь вас и элементы компьютера от поражения электрическим током, а так же это позволит свободно перенести системный блок в удобное для работы место.
Далее снимаем боковые крышки системного блока и оцениваем его внутреннее состояние. Если вы ни разу не занимались чисткой или делали это давно, то, скорее всего, пыли скопилось не мало.
После оценки загрязненности внутренних частей системного блока, решите для себя, будете ли вы разбирать компьютер полностью для тщательной чистки или сделаете поверхностную оборку элементов с помощью пылесоса со специальной насадкой.
Тщательная чистка внутренних элементов компьютера
Первым делом отсоединяем все шлейфы, идущие от материнской платы к другим элементам системного блока (HDD, DVD-ROM, видеокарта, система охлаждения процессора и т.п.). Это делается для того, чтобы вы смогли извлечь их без особых проблем. Так же отсоединяем все шнуры, идущие от блока питания к материнской плате. Если вы разбираете компьютер впервые, то до начала работ сфотографируйте внутренности системного блока в различных ракурсах, это позволит вам исключить проблемы при последующей сборке всех элементов.
Следующим шагом мы должны поочередно извлечь все элементы из системного блока и материнской платы: Видеокарта, жесткий диск, DVD привод, модули памяти и т.п.
При снятии видеокарты не забываем о фиксирующем винте и защелке на PCI разъеме.
Снимая модули памяти, обязательно запомните, какая планка в какой слот вставлена, в некоторых случаях это может быть важным. Так же не забываем отщелкнуть фиксирующие защелки.
После того, как вы полностью все разобрали, уберите пыль с материнской платы. Я делаю это с помощью пылесоса со специальной насадкой.
Самыми важными элементами, страдающими от пыли, являются: охлаждающий радиатор центрального процессора и система охлаждения видеокарты. Дело в том, что на процессоре и видеокарте обычно установлены вентиляторы, которые потоком воздуха нагоняют на них пыль. Все дело усугубляется высокой температурой этих элементов, которая вызывает спекание пыли. Такой засор препятствует правильному теплообмену и может привести к серьезному перегреву элементов, что сами понимаете, может привести к поломкам или частым зависаниям системы.
Для того чтобы эффективно очистить зону работы процессора необходимо снять радиатор. Обычно он снимается с помощью защёлок по бокам его основания. Сняв радиатор, отложите его в сторону и внимательно осмотрите место, где в углублении лежит процессор. Уберите пыль и остатки термопасты с этого места.
Закончив с процессором, возвращаемся к системе его охлаждения. Обычно она представляет собой вентилятор, установленный на радиатор ребристой формы, выполненный из металлических алюминиевых сплавов. Между рёбер радиатора зачастую скапливается огромный слой спекшейся пыли. Этот слой нужно обязательно удалить, т.к. он препятствует лучшему охлаждению системы. Также нужно удалить всю пыль с лопастей вентилятора, который крепится сверху радиатора.
Не забываем и об остатках термопасты, которую так же следует полностью удалить. Я убираю пыль с помощью обычного пылесоса со специальной насадкой, остатки термопасты стираю специальной тряпочкой, которая не оставляет ворсинок.
Когда закончили с чисткой установите радиатор обратно на процессор. Не забудьте нанести тонкий слой термопасты на место контакта радиатора и процессора. Купить термопасту можно в любом компьютерном магазине.
Если вы раньше замечали, что при работе компьютера, слышен лёгкий свист, то возможно, внутренний моторчик вентилятора нуждается в смазке. Чтобы смазать «ходовую» вентилятора, нужно снять тонкую самоклеящуюся плёнку (наклейка на пропеллере) примерно на половину и в маленькое отверстие капнуть несколько капель машинного масла. Затем плёнку следует вернуть на место, чтобы масло не вытекло. Я не знаю, насколько данное действие соответствует техническим канонам, но сам проделывал такую операцию несколько раз и в принципе результатом был доволен. Главное не переборщите со смазкой.
Если чистка системного блока и составных его частей закончена, вы можете приступать к его сборке.
Обычно, самым сложным элементом для сборки является радиатор процессора, но и с этой задачей, думаю, по силам справится даже новичку. Главное помните, что радиатор должен плотно прилегать к процессору, иначе неизбежен перегрев и зависания.
При монтаже планок памяти нужно прикладывать значительные усилия, которые могут вызвать легкий прогиб материнской платы. Так же не забудьте проверить расположение ключей на планках памяти.
После того, как все собрали, обязательно проверьте, чтобы провода не попадали в зону работы вентиляторов охлаждения, иначе рискуете спровоцировать перегрев системы. Лучше всего провода зафиксировать с помощью специальных стяжек или изоленты, так чтобы они не болтались.
Перед контрольным включением обязательно еще раз проверьте правильность сборки. Если при включении системный блок начал издавать пищащие звуки, значить что-то собрано не так, проверьте правильность сборки еще раз.
Ошибки при сборке компьютера
Еще несколько советов по чистке компьютера
- Обязательно обесточьте компьютер, иначе рискуете попасть под напряжение.
- Антистатический браслет поможет защитить элементы от статического электричества, которое может повредить элементы компьютера.
- Перед разборкой блока все сфотографируйте, так чтобы потом не возникало вопросов, что и куда соединять.
- Для протирки элементов пользуйтесь специально предназначенными для этого жидкостями. Ни в коем случае не протирайте элементы водой.
- Для сбора пыли я пользуюсь пылесосом со специальной насадкой со щеткой. Не знаю насколько это верно, но меня пока все устраивает.
- Если вы что-то тяните, а оно не вытаскивается то лучше всего проверить этот элемент на предмет дополнительных фиксаций. Зачастую элементы крепятся сразу несколькими способами: винтами, защелками, скобами и т.п.
Расскажете об этой статье своим друзьям:
Чем чистить внутренности ПК, и почему это надо делать
Если у кого-то есть настольный компьютер, то ему никак не избежать проведения профилактической чистки компьютера от пыли. К счастью, такая работа неутомительная, и единственное, что она требует, так это простейших устройств. Например, пылесоса. Подойдет как обычный, так и автомобильный.Приступая к работе, каждый должен знать, с какой целью производится чистка системного блока от пыли?
Почему пыль – враг компьютера?
Дело в том, что системник – это корпус из металла, а также электронная начинка. В нее входят, процессор, блок питания, материнская плата, видеокарта и прочее. Вся эта начинка постоянно нагревается, когда компьютер работает.
Такие части начинки, как видеокарта, процессор, чипсет и прочие выделяют очень большое количество тепловой энергии. И это становится настоящее проблемой.
Во избежание перегрева начинки и выхода из строя ее необходимо постоянно охлаждать. А теперь можно представить, как будет охлаждаться «грелка» в виде процессора, когда на ней расположен плотный покров, то есть слой пыли и мусора. Вот почему требуется проводить чистку компьютера пару раз в год.
Запыление персонального компьютера сильно поднимает температуру всех деталей. Особенно видеокарты, винчестера, процессора. Температура настолько высока, что существует немалая вероятность того, что они сгорят. Впрочем, здесь нужно напомнить о том, что механическая пыль представляет опасность и для человека. Тем более для детей.Установлено, что после очистки компьютера в подавляющем большинстве он намного меньше издает шума по сравнению с запыленным компьютером. Пыль, которая попадает в детали компьютера, сильно влияет на их износ.
При чрезмерном запылении блока питания происходит намагничивание пыли, а потом и перегрев частей блока питания. Вот так и происходит оплавление частей, замыкание платы, выгорание частей материнской платы, «бесперебойника», сетевого фильтра. А еще намагниченная пыль способствует тому, что на корпус компьютера выходит напряжение. А это чревато тем, что возможно поражение электрическим током, если контактировать с системным блоком.
Как системный блок очищают от пыли и мусора?
Для начала нужно сделать правильный подбор инструментов, которыми будет произведена чистка. «Вооружитесь» крестовой отверткой. С ее помощью вы открутите крышку. А еще – пылесосом и кисточкой.У пылесоса должна быть короткая гибкая ручка. Тогда вы доберетесь до всех углов системника. У ручки должно быть две насадки: узкая жесткая из пластика и узкая мягкая щетка.
Хорошо будет, если вы имеете в своем распоряжении две старые зубные щетки: мягкую и жесткую. Приготовьте также ватные диски, сухие салфетки. Может также понадобиться что-то вроде жидкости, которой снимают лак. Она нужна, если придется удалять засохшие куски термопасты. С таким арсеналом можно легко очистить свой компьютер до блеска.
Помните, что для очистки внутренностей компьютера нельзя применять тряпки или губки. Объясняем причины. На платах современной электроники очень много всяких микроскопических компонентов. Вот их-то губкой или тряпкой можно незаметно и легко повредить. А после этого компьютер может уже и не понадобиться. Придется покупать новый.
Главные этапы очистки ПК
Сразу нужно выключить компьютер и обязательно выдернуть из розетки его шнур. Если вы этого не сделаете, то есть вероятность того, что непоправимо сломаете ПК или получите удар тока во время, когда будете увлеченно чистить компьютер.Потом берем в руки отвертку и откручиваем болты, которые крепят правую крышку корпуса. Правую, если смотреть сзади. Сдвигаем крышку назад и в сторону, снимаем ее. Учтите, что некоторые корпуса могут открываться иначе.
После этого можно приступить к чистке. Уборка, как в доме, то есть из угла в угол, сверху вниз. Нужно обметать кисточкой поверхности и платы. Одновременно трубу включенного пылесоса ведут параллельно в нескольких сантиметрах над поверхностью. Идеальная чистота не нужна. Но нет никакого смысла оставлять хлопья пыли.
Осторожность нужна постоянно. Нельзя допустить, чтобы трубка пылесоса уткнулась в плату. Так ее очень просто можно повредить. То есть всего одно неосторожное движение может вам обойтись в приличную сумму. Такой ремонт дешевым не бывает.
Очистка разнообразных вентиляторов и радиаторов под ними должна быть особенно тщательной. Ведь под ними находятся самые мощные источники тепла. Удобнее всего производить чистку вентиляторов жесткой зубной щеткой. Сперва можно провести по нему щетку пылесоса, а потом и почистить зубной щеткой.
После этого наступает пора провести чистку радиатора, видеокарты, платы, а также разъемов для вывода сигнала. Делают это все теми же средствами. Однако рекомендуется чистить разъемы жесткой узкой насадкой пылесоса.
Когда выполнена очистка видеокарты, тогда ее можно будет отложить. Но можно и сразу установить в разъем. Но предварительно ее очищают мягкой насадкой пылесоса. При отсутствии таковой подойдет и мощный фен. Чистка закончена. Ставим крышку на место, закручиваем болты.
Системный блок как выглядит внутри
Автор: Дубровин Борис, 16 декабря 2008 г. 21:45
Описание внутреннего устройства компьютера (для начинающих).
Домашний или офисный компьютер (в обывательском понимании – компьютер обыкновенный) состоит из системного блока и периферийных устройств (монитор, клавиатура, мышка, сканер, принтер и пр.).
Как выглядят монитор, принтер и клавиатура с мышкой, описывать не буду, а сразу перейду к описанию внутренностей основного компонента компьютера – системного блока.
Снимаем боковую крышку системного блока и видим следующую картину:
Фото внутреннего устройства компьютера
Основные компоненты системного блока:
1. Корпус – весьма важная часть компьютера. Бывают разных размеров и формфакторов. К выбору корпуса системного блока следует подойти внимательно. В принципе, чем корпус больше и тяжелее, тем лучше – будет легче обеспечить хорошее охлаждение и низкий уровень шума. Покупайте корпуса только известных брэндов, например: InWin, Thermaltake, Chieftec, Asus и др.
2. Блок питания – один из самых важных компонентов системного блока компьютера. Вы можете сэкономить на чем угодно, но только не на блоке питания. Как ни странно, но качество блока питания косвенно можно определить на вес – чем тяжелее, тем лучше. Возьмите в одну руку дешевый безымянный блок питания, а в другую дорогой брэндовый, и вы все поймете.Качественные радиаторы и трансформаторы достаточно тяжелые. Блок питания обеспечивает питание всех компонентов системного блока, и качество этого питания оказывает существенное влияние на здоровье всех комплектующих. Некачественный блок питания может являться причиной нестабильной работы компьютера и даже причиной выгорания дорогостоящих комплектующих. Брэндовые корпуса обычнокомплектуются достаточно качественными блоками питания. При выборе блока питания также необходимо обращать внимание на его мощность, например для офисного компьютера достаточно будет 300 Вт, а для игрового может и 500 Вт не хватить.
3. Микропроцессор (CPU – центральный процессор) с охлаждающим радиатором и вентилятором. Микропроцессор – это главное вычислительное устройство компьютера, именно он выполняет команды, из последовательности которых состоят программы. От быстродействия процессора во многом зависит производительность компьютера. Быстродействие процессора определяется частотой, на которой он работает, количеством ядер и архитектурой. Сейчас на рынке присутствуют два основных брэнда: Intel и AMD. Выбор процессора определяется задачами, для решения которых покупается компьютер. Топовые модели обычно нужны для игр, видеообработки и подобных задач. (ofnet.ru)
4. Корпусной вентилятор. Необходим для создания циркуляции воздуха внутри системного блока: обычно работает на выдув, удаляя теплый воздух из корпуса компьютера и вызывая приток холодного воздуха из вне.
5. Модули оперативной памяти. Оперативная память (ОЗУ – оперативное запоминающее устройство, RAM) – это быстродействующая память компьютера. Именно с этой памятью напрямую работает процессор. После выключения компьютера хранимая в ней информация стирается. С учетом прожорливости современных программ правило такое: чем больше оперативной памяти, тем лучше. На данный момент оптимальным объемом оперативной памяти, пожалуй, будет 4-8 Гигабайт.
6. Видеокарта (видеоадаптер, видеоплата, videocard, videoadapter) – занимается обработкой и выводом графической информации на монитор. В видеокарте имеется свой специализированный графический процессор, который занимается обработкой 2D/3D графической информации. Это позволяет снизить вычислительную нагрузку на центральный процессор (CPU). Для офисных приложений подойдет практически любая видеокарта (даже встроенная в материнскую плату), а вот для игрушек придется раскошелиться. Выбирать игровую видекарту, думаю, следует предварительно определившись с набором игр, в которые хотелось бы поиграть. Выбирая топовую видеокарту убедитесь, что мощности вашего блока питания будет достаточно.
7. Модем. (Наверно в Москве уже неактуальное устройство)
8. Сетевая карта. Через сетевую карту компьютер подключается к локальной или глобальной сети (Интернет). В настоящее время сетевые платы как правило интегрируются в материнские платы.
9, 10. CD или DVD накопитель (CD/DVD-ROM). Бывают как пишушие, так и не пишущие. Могут отличаться скоростью чтения и записи.
11. Жесткий диск (накопитель на жестких магнитных дисках, harddisk, HDD) – это устройство долговременной памяти, данные при выключении питания не стираются, скорость работы намного ниже, чем у оперативной памяти, а емкость намного выше. Все ваши установленные программы, документы, музыка и фильмы храняться именно на жестком диске. Его емкость измеряется в Гигабайтах – чем больше, тем лучше, хотя для большинства офисных применений достаточно 40-80 Гигабайт.
12. Материнская плата – основной компонент системного блока, т.к. она объединяет все перечисленные устройства, а также содержит дополнительные компоненты: сетевой адаптер, видеокарта, звуковая карта, устройства ввода-вывода и пр.
Заключение:
При выборе комплектующих следует убедиться в их совместимости друг с другом. Не экономьте на корпусе и блоке питания – лучше сэкономить на видеокарте, а потом со временем купить новую. Материнскую плату также лучше покупать «с запасом» , чтобы в дальнейшем произвести апгрэйд процессора, памяти и пр.
Компьютеры.. Вы помните, как мы говорили об этих «существах», которые появились относительно недавно? Столько лет они собирают вокруг себя тысячи людей, привлекая своими возможностями. Кто-то играет в компьютерные игры, кто-то пишет на них статьи, а иногда они могут послужить вам вторым телевизором или хранителем информации. Пользуясь своим компьютером, вы когда-нибудь задавали себе вопрос «А я понял, как оно работает?» Если даже и задавали, то, наверное, не стали на него отвечать, залезая в интернет и теряя часы своего времени. А мы вам расскажем об этом, все равно. Точнее, уже рассказали, и собираемся об этом напомнить.
Материнская плата
Вы могли слышать о ней как о «мамке» или «материнке». Говоря о работе компьютера, в первую очередь вы должны вспоминать именно материнскую плату. Если каким-то образом можно запустить компьютер без некоторых других менее важных частей, вроде видеокарты и звуковой карты, то материнская плата является основной и самой главной частью. От нее зависит, какие составляющие компьютера будут работать, а какие нет. Начиная собирать свой компьютер с нуля, нужно начать именно с хорошей «материнки».
Своим внешним видом материнская плата может оттолкнуть новичка, так как является нереально большим сплетением микросхем, заставляющих все подключенные устройства работать как единое целое. Слабая материнская плата не выдержит сильных процессоров и видеокарт, чего нельзя сказать об обратном случае. Несовместимость платы с оборудованием является очень частым явлением, и поэтому нашим долгом будет предупредить, что покупка материнской платы — это самая важная часть создания нового компьютера или обновления старого.
Процессор
Выбрав материнскую плату, вы, наверное, задаетесь вопросом: «А что же по важности идет дальше, после материнской платы?». Догадаться не сложно — это процессор. Его «кодовыми именами» являются сокращения ЦП или ЦПУ. Процессор — это интегральная схема, которая является неотъемлемой частью системного блока в целом. Если вы хоть раз держали процессор в руках, то могли заметить, что внешне это всего лишь маленькая пластинка с большим количеством маленьких иголочек. Кстати говоря, такие иголочки пальцами лучше не трогать, а иначе можно повредить его.
Давайте представим, что системный блок — это наши кожа и кости. Имея только их, конечно, мы не будем полноценным человеком. Материнская плата — это база, на которой размещаются органы. Всяческие кровеносные сосуды, которые соединяют все органы воедино, а также удерживают их крепко в том месте, где они и должны быть — это и есть материнская плата. А процессор, конечно — головной мозг. Как вы понимаете, без него человек тоже не смог бы прожить. Этот «мозг» обрабатывает информацию, поступающую в систему.
Оперативная память
Оперативная память, если быть точнее. Ее вы знаете по сокращению ОЗУ или простецкому «Операционка». Эта немаловажная часть компьютера является, как не странно, самой обсуждаемой. Этим я хотел сказать, что 80% людей, знающих о компьютерах, при первом упоминании о них думают, в первую очередь, именно об оперативная памяти. Чем же эта, казалось бы, маленькая частичка системного блока заслужила такое внимание? Надеюсь, я смогу объяснить.
Оперативная память — это, если так можно сказать, сестра процессора. В ней во время работы компьютера хранится очень много информации. Она постоянно дополняется и заменяется, но после выключения компьютера исчезает, как изображение на вашем мониторе. То есть, это временная информация, которая поступает с процессора. Человек не имеет необходимости знать, какая именно информация поступает на оперативную память, но он должен понимать, что каждая включенная программа и каждый работающий процесс «откусывает» от ОЗУ небольшой кусочек, делая временную память меньше.
Видеокарта
Ненадолго отложив блок питания, который является обязательной частью компьютера (потому что именно с помощью него на материнскую плату подается питание), я решил перейти к видеокарте — той части компьютера, которая нужна для формирования изображения на мониторе. Если вы хоть раз соединяли монитор с помощью такого большого провода с двумя винтиками по бокам, которые нужно закручивать, то знайте, что вы засовывали провод как раз в разъем видеокарты. А еще вы знаете ее по сокращению «видюха».
Часто слабые видеокарты встроены в системную плату. Это сделано как минимум для того, чтобы компьютером можно было пользоваться даже без видеокарты. Но для нормальной работы графической системы, конечно же, нормальную видеокарту купить, все же, стоит. А если вы играете в компьютерные игры, то этот вопрос должен решаться в первую очередь.
Звуковая карта
Раз уж изображение попадает на экран монитора с помощью видеокарты, то что происходит со звуком? То же самое, только для этого уже используется звуковая карта. В отличие от многих других частей компьютера, которые имеют свои слэнговые названия, я так и не смог вспомнить, называют ли или нет звуковую карту «звуковухой», к примеру. Впрочем, это не так важно. Звуковая карта — это обязательная часть компьютера для тех, кто хочет слышать хоть что-нибудь. И не важно, используете вы колонки или наушники — все это ударяется именно в еще одну пластинку, забитую микросхемами и блоками.
Как не странно, но в отличии от других частей системного блока, которые купить для нормальной работы просто необходимо, для обычных пользователей, не связанных с музыкой и чем-то похожим, подойдет и встроенная в материнскую плату звуковая карта. Она не сможет похвастаться чистейшим звуком, но вам хотя бы не придется тратиться на лишнее железо. Если в плату встроена звуковая карта, то рядом с USB-портами вы увидите 6 круглых разноцветных портов. Зеленый и розовый — это для динамиков (наушников) и микрофона.
Сетевая карта
Наверное, если бы не сегодняшняя тенденция получать всю информацию в интернете, а также пользоваться им для общения и совместного прохождения игр (и еще тысяча других возможностей, говоря честно), я бы не упомнил о сетевой плате. Но интернетом сейчас захвачена практически вся планета, и без сетевой платы теперь не обойдется ни один компьютер. Именно поэтому напомнить вам о существовании такой карты, как сетевая, я просто обязан.
Сетевая карта очень схожа с человеческим ртом: именно рот позволяет нам общаться с другими людьми, и для этого нам не приходится соединяться с собеседником каким-нибудь проводом. За то внутри сколько каналов всяких. Именно с помощью сетевой карты можно подключиться к роутеру с помощью провода, а если в карте есть беспроводной адаптер — то и к без провода можно.
Жесткий диск
Вы ведь знали, куда записывается информация, которая находится на ваших дисках C: или D:? Да, на жесткие диски. Жесткий диск, если бы человек был компьютером, являлся бы памятью человека. Его устройство очень похоже на устройство обычного дисковода, вот только «жесткий» диск, что крутится в накопителе, несъемный. То есть, жесткий диск можно отключать и подключать к другим компьютерам, но вытаскивать «болванку» из конструкции нельзя. Иначе убьете свое железо. Первое его появление в 73 году, кстати говоря, дало жесткому диску его второе название — «винчестер».
Интересный факт заключается в том, что считывающие головки, которые нависают над крутящимся диском как иголка над патефоном, не соприкасаются с ним. Более того, между ними расстояние всего в несколько нанометров. Отсутствие этого самого контакта позволяет винчестеру дольше работать. А когда диск в нерабочем состоянии, головки уходят как бы на «парковку, где спокойно дожидаются очередного «рабочего дня» (это позволяет исключить контакт головок с диском в нерабочее время).
Блок питания
Ну, вот наш компьютер и собран. Осталось только сделать так, чтобы он начал работать. Дело в том, что на него должно как-то поступать напряжение. Именно для этого существует блок питания. В последний раз сравнивая компьютер с человеком, блок питания — это сердце. Оно подпитывает другие органы, а без него даже самые новые и качественные части тела работать все равно не будут. На то оно и сердце вашего системного блока. И при всем при этом его конструкция очень проста. Только вот проводов ужасно много.
Мало того, что блок питания раздает электричество всем частям вашего компьютера. Еще он стабилизирует напряжение и защищает систему от помех. В конце концов, в блоке всегда установлен кулер, который помогает охлаждать систему. И такой набор хороших качеств совершенно не перечеркивается какими-либо минусами. на серверах, к примеру, могут использовать сразу несколько блоков на случай того, если один из них неожиданно откажет от перегрева или перепада тока.
Надеемся, что от ваших знаний теперь «потянет свежестью», вы их укрепите, или же вовсе узнаете что-нибудь новое. Оставайтесь с нами!
Приветствую друзья,
сегодня мы с вами будем подробно рассматривать устройство системного блока компьютера. Узнаем из чего он состоит, какие компоненты в нем должны обязательно присутствовать, а какие опционально. Определимся с назначением каждого внутреннего компонента системного блока. Давайте начнем.
Корпус системного блока
Корпус это обычно такая железная коробка, которая нужна для удобства крепления внутренних компонентов системного блока. В ней есть специальные отверстия для крепления материнской платы, корзина для жестких дисков и cd/dvd дисководов, внешние отверстия с передней и с задней стороны для вывода внешних разъемов внутренних комплектующих системного блока (материнка, видеокарта и прочее).
Также есть куча отверстий под кулеры/вентиляторы для обеспечения наилучшего охлаждения внутренних компонентов системного блока. В особо крутых корпусах есть еще так называемая система «cable-management».
Что такое cable management?
Cable management это система специальных пазов внутри корпуса для прокладки кабелей и проводов между внутренними компонентами системного блока. Нужно все это дело для, того чтобы растянувшиеся по всему корпусу провода не мешали входящим и выходящим потокам воздуха свободно циркулировать внутри корпуса системного блока. Короче для того, чтобы провода не мешали охлаждению.
Какие бывают размеры корпусов?
Сами корпуса бывают трех основных размеров: Mini Tower, Mid Tower и Full Tower. Проще говоря, маленькие, средние и большие. Размер корпуса выбирается в зависимости от, того какого размера материнскую плату вы в него планируете запихнуть и какого размера планируете устанавливать в него внутренние компоненты.
А вообще говоря, корпус не является обязательным элементом системного блока. Компьютер может спокойно работать и без корпуса. Однако без корпуса компьютер будет работать не так эффективно. Внутренние компоненты системного блока не будут должным образом охлаждаться и будут чаще покрываться слоем пыли. Да и вам возиться с компьютером без корпуса, будет сложнее.
Основа каждого системного блока, если не сказать компьютера. Эта самая основная плата, к которой уже подключаются все остальные. Материнская плата отвечает за взаимодействие всех внутренних компонентов между собой.
Она регулирует частоты работы процессора и планок оперативной памяти. Регулирует скорость вращения кулеров, скорость передачи данных между жесткими дисками. Распределяет подачу тока между внутренними компонентами. Проверяет работоспособность всех подключенных к ней компонентов при включении компьютера с помощью BIOS.
Разъемы материнской платы
Кроме всего прочего, от материнской платы на внешнюю панель корпуса выходит больше всего разъемов. Все или почти все USB разъемы, PS/2 порты для подключения мыши и клавиатуры. Также может выводится сетевое гнездо под конектор RJ45, если сетевая карта встроена в материнскую плату.
Иногда от материнской платы идут еще и видеоразъемы DVI или VGA. Происходит это в том случае, если видеокарта встроена в материнскую плату либо процессор имеет встроенный видеочип.
Можно сказать мозг компьютера. Отвечает за скорость выполнения различных расчетов. Например за скорость кодировки видеофайлов, за скорость интерпретации и выполнения программного кода, за расчеты перемещения определенных объектов и так далее. Крепится процессор в специальном сокете на материнской плате.
У каждого процессора есть свои характеристики. Такие как частота ядра, количество ядер, объем кеш памяти и прочее. Углубляться в это пока подробно не будем.
Планки оперативной памяти
Как уже понятно из названия, планки эти отвечают за объем оперативной памяти компьютера. Чем планок больше и чем большего они объема, тем больше у компьютера оперативной памяти.
Основная характеристика планок оперативной памяти – диапазон частот, на которых они могут работать. Еще учитывается объем каждой планки оперативной памяти.
В компьютер рекомендуется всегда устанавливать планки оперативной памяти одинакового объема и от отдого производителя, во избежание различных системных конфликтов. Устанавливаются планки в специальные слоты на материнской плате.
Неотъемлемая часть любого компьютера. Отвечает за вывод на монитор пользователя изображения. Отвечает за качество компьютерной графики и производительность 3D приложений в целом.
Существуют как внешние видеокарты, так и внутренние, встроенные в материнскую плату либо в процессор. Однако на большинстве домашних ПК видеокарта внешняя.
Современная внешняя видеокарта отличается от своих прародителей большим количеством кулеров и массивной радиаторной решеткой. Все это нужно для улучшения охлаждения карты и, как следствие, повышения ее производительности.
Основными параметрами видеокарты являются объем ее видеопамяти и диапазон частот, на которых видеокарта работает.
Их может несколько или жесткий диск может быть один. По крайней мере, один обязательно должен быть для того, чтобы вы могли установить на него какую-нибудь операционную систему.
На картинке выше вы можете видеть пример одного из современных жестких HDD дисков, который подключается к материнской плате с помощью SATA кабеля.
Основные параметры жесткого диска – скорость чтения и записи данных. О том, как они измеряются я уже писал тут.
Нужны для чтения и записи файлов на диск. Уже постепенно отживают свой век, т.к на смену малообъемным CD и DVD дисками приходят быстрые и объемные флешки и внешние жесткие диски, которые подключаются к системному блоку по средствам usb кабелей.
Дисковод не является обязательным элементом системного блока. Компьютер сможет вполне спокойно работать и без него. Но без дисковода не будет возможности работать с CD,DVD и Bluray дисками.
Основными параметрами любого дисковода являются скорость чтения записи с диска и скорость записи/прожига данных на диск.
Нужен для того, чтобы правильно распределить электроэнергию от вашей домашней сети между всеми компонентами системного блока.
Провода от блока питания идут для того, чтобы запитать материнскую плату, кулеры, внешнюю видеокарту и жесткие диски. Процессор и оперативная память запитываются энергией уже от материнской платы. Кроме того, материнская плата регулирует подачу напряжения на процессор и оперативную память для увеличения либо уменьшения производительности.
Довольно часто во многих системных блоках встречаются дополнительные платы. Это могут быть внешние сетевые карты, звуковые карты, TV тюнеры, GPS маяки и прочее. Подключается все это дело к материнской плате с помощью PCI разъемов.
На картинке выше вы можете видеть пример внешней сетевой wi-fi карты. Она очень популярна в последнее время в связи с широкой распространенностью домашних wi-fi сетей. Является идеальным решением, когда к интернету хочется подключить стационарный ПК, но кидать витую пару от системного блока к роутеру нет никакого желания.
Системный блок в собранном виде
В собранном виде системный блок будет выглядеть примерно как-то так.
В правом верхнем углу мы видим блок питания. Видим как от него ответвляются кабели к дисководам, к жестким дискам, к материнской плате и кулерам. Как раз то, о чем я вам писал.
В левом нижнем углу видим три жестких диска, а над ними корзину с дисководами. В центре самую большую материнскую плату. На ней внушительных размеров кулер, расположенный над процессором и под всем этим делом какую-то видеокарту.
Вот вообщем-то и все, о чем я сегодня хотел вам поведать. Надеюсь, что внутреннее устройство системного блока более не является для вас загадкой. В любом случае эта информация вам еще пригодится, когда мы с вами в следующих статьях научимся выбирать комплектующие под бюджет и собирать системный блок компьютера самостоятельно.
Из каких элементов состоит системный блок
Компьютер – понятие столь конкретное и столь размытое, что у некоторых может означать даже «монитор»…
Но если уж и пытаться отделить «белок от желтка», то точнее было бы назвать компьютером системный блок – именно он являет собой сосредоточение той мощи, которая подразумевается под словом «компьютер». Но из чего же он состоит?
Если отставить в сторону обсуждение разновидностей самого корпуса и проводов, то условно можно разделить содержимое системного блока на две группы. В одну войдут необходимые комплектующие, а во вторую – дополнительные (без которых можно обойтись).
Список комплектующих, необходимых для работы системного блока:
1. Корпус. Он вроде бы и не обязателен – механизм работал бы без него, но в тоже время без него не обходятся. Его назначение – быть «домом» для различных частей, предоставляя каждому своё место. Обеспечивая тем самым технику безопасности работы и уменьшая износ деталей. Некоторые модели системного блока поставляются вместе с БП (блоком питания).
2. Жесткий диск – ПЗУ, предназначается для постоянного (долговременного) хранения данных. Т.е. даже в случае выключения компьютера, данные где-то должны сохраняться. Они делятся на три вида (по внутреннему устройству):
- HDD – обладают относительно малой скоростью чтения/записи, небольшой ценой и издают шум. При поломке данные подлежат частичному или полному восстановлению.
- SSD – обладают пониженной восприимчивостью к встряскам и ударам, относительно большой скоростью чтения/записи и высокой ценой, не издают шума. НО при поломке данные восстановлению не подлежат(!).
- H-HDD – гибридный вариант двух видов. Пользуется малой популярностью.
3. Материнская плата. Собственно именно она обеспечивает взаимодействие всех «органов» вычислительной системы. Потому она обуславливает выбор планок ОЗУ, процессора и пр. «внутренностей». В т.ч. интегрированных (встроенных).
4. Блок питания – обеспечивает питанием все части системного блока, а в некоторых случаях не только (монитор, внешние устройства подключаемые через USB и т.д.). Выбирается с тем расчётом, чтобы его мощности с лихвой хватило на всё и ещё оставался запас.
5. Центральный процессор – «мозг» вычислительной станции. Производит вычисления и во многом обуславливает скорость работы всей системы.
6. ОЗУ – оперативное запоминающее устройство, обеспечивает хранение «динамических» данных. Постоянно задействуется при работе компьютера и является энергозависимой – данные не сохраняются при отключении питания. Тактовая частота и объём ОЗУ оказывает существенное влияние на быстродействие системы.
7. Система охлаждения. Минимально – состоит из нескольких кулеров и радиаторов. Один комплект обеспечивает отвод тепла от центрального процессора, второй – от блока питания ПК. Может быть опционально улучшена (но уже не будет входить в раздел минимума). Именно кулеры производят большую часть шума исходящего от системного блока.
Дополнительные комплектующие:
1. Внешний видео адаптер – требуется для сложных графических вычислений. Нужно понимать, что хотя бы какой-нибудь он на компьютере нужен, – без него мы вообще никакого изображения не увидим. Но следует знать, что внешние адаптеры, обычно, мощнее интегрированных и предоставляют больше возможностей.
2. Аудио адаптер — нужен. Можно работать и без звука, но приятнее не отказывать себе в этом удовольствии.
3. Приводы. Могут быть для чтения разных дисков: обычных CD, DVD и Blu-Ray. Правда, в последнее время они пользуются всё меньшим спросом.
4. Кардридер. Устройство для чтения различных карт памяти.
5. ТВ тюнер – позволяет смотреть и записывать ТВ программы, не отходя от компьютера. Требует подключение антенны или кабельного.
6. Спутниковая карта – аналог ТВ тюнера для спутниковой антенны.
Для профессиональных системных администраторов в этой статье нет ничего нового, но для новичков, планирующих в первый раз собрать свой компьютер, будет полезно знать, из чего он состоит.
Внутренние системные блоки Компоненты — Компоненты компьютера
Процессор:
Процессорный блок внутри компьютера является одним из наиболее важных компонентов, которые необходимо правильно использовать и устанавливать. чтобы компьютер работал. Процессор выполняет все основные процедуры компьютер. Процессор также известен как Central. Процессорный блок или для краткости ЦП.
Процессор на домашнем ПК часто содержится или помещен в силиконовый пакет или оболочку, чтобы защитить его, хотя вам следует по-прежнему будьте осторожны при обращении с процессором.
Материнская плата
Материнская плата является сердцем компьютер, без него компьютер не работал бы. Материнская плата, следовательно, ее имя — мать компьютера, она соединяет все остальные компоненты вместе, чтобы компьютер работал. На материнской плате есть слоты, слоты для Видеокарта, сетевые карты, карты RAM и другие основные компоненты для компьютер.
Материнская плата соединяет другие основные компоненты вместе, как жесткий диск и компакт-диск.На самой материнской плате есть порты, которые позволяют подключать USB-устройства, аудиоразъемы и другие штекеры. ценные вещи, которые могут быть у вас.
Биос
БИОС на компе как мозг, он содержит все визуальные настройки для запуска компьютера. Вы можете указать, что жесткий диск для запуска операционной системы, вы можете изменить время и дату и многое другое, без BIOS вы не смогли бы диагностировать проблемы с компьютер настолько быстро и эффективно, насколько это возможно.
Блок питания
Блок питания поддерживает все питание входя и выходя из компьютера, поддерживая правильное напряжение при охлаждении компьютер одновременно не работает. Блок питания, когда все подключено исправно подает питание на комп, если что-то пошло не так, нравится сломанный; на компьютер не будет подаваться питание. Блок питания также имеет вентиляторы, чтобы компьютер оставался прохладным во время работы.
Вентилятор и охлаждение
Вентиляторы и системы охлаждения являются одними из самых основные части компьютерной системы.Без вентиляторов и систем охлаждения ваш компьютер будет производить столько тепла, что перегреется и умрет. Болельщики мешают этого не происходит, если в компьютер подается холодный воздух, чтобы он оставался прохладным. В чем больше у вас вентиляторов, тем больше у вас шансов не перегреться. Вы также можете приобретите такие системы, как кулеры для воды, которые могут охладить ваш компьютер до значительное количество. Очевидно, что открытый вентилятор может притягивать пыль и грязь. компьютер, поэтому не забывайте регулярно чистить компьютер и не допускать попадания пыли и грязь.
Конфигурация жесткого диска и контроллеры, включая SATA и IDE
Жесткий диск на компьютере соединены одним из двух соединений, оба выглядят так же, как и соединения, которые вы может быть на вашем телевизоре.
Эти два провода называются IDE и SATA. IDE Wire выглядит как провод Scart, который есть у вашего телевизора, а SATA больше похож на провод HDMI для вашего телевизора.
Эти два соединения являются двумя самые необходимые провода внутри компьютера.
SATA в основном означает «Serial Advanced» Технологическое приложение »
IDE, что означает« Интегрированный привод Электроника »
Порты, включая USB, параллельный последовательный
Порты позволяют подключать устройства которые могут понадобиться на вашем компьютере, например, для мыши и клавиатуры. Эти порты называются портами USB; у вас также есть порты для других подключений нравится ваша веб-камера.
Эти порты расположены на задней панели вашего компьютера, сначала это может показаться странным, но вы знаете, что они все делают, когда начинаете глядя на них.Другой порт на задней панели компьютера, например порт дисплея очевидно используется для отображения компьютерной системы на мониторе, этот порт позволяет кабелю, называемому «VGA», проходить в него.
Внутренняя память
Внутри компьютера у вас есть определенные части, которые содержат наиболее важную информацию, необходимую компьютеру для run, они называются RAM. RAM — это прямоугольная часть компонента, которая одно из запоминающих устройств компьютера.
Эти компоненты установлены на материнская плата внутри компьютера, без ОЗУ компьютер не работал бы должным образом. RAM означает оперативную память.
ROM обозначает постоянную память, поэтому CD-ридеры называются CD-ROM. Информация ПЗУ, которая хранится в нем, не может быть отредактирована, например, информацию на компакт-диске нельзя редактировать, так как это ПЗУ.
Внутренние карты, включая сетевые и графические карты
Графические карты — это то, что большинству людей нужно, чтобы они использовали свой компьютер изо дня в день.Видеокарта позволяет вы можете делать много вещей, например, использовать несколько мониторов, здесь у вас есть два или более мониторы, подключенные к вашему компьютеру, и вы можете видеть с этих экранов. Без видеокарта, которую вы не смогли бы сделать. Графическая карта также позволяет компьютеру для улучшения графики 3D-сред, как для игр, так и для других вещей, которые вы может смотреть на. Как бы просто это ни звучало, видеокарты также предлагают вам Декодирование MPEG-2 / MPEG-4, чтобы вы могли предварительно просматривать такие видео.
Сетевые карты многое делают.Сетевая карта позволяет подключиться к Интернету через кабель LAN, который содержит сетевая карта, подключение для ввода кабеля к нему. Вы также можете получить сетевые карты, которые позволяют для предварительного просмотра телевидения, поэтому вы подключаете Arial к сетевой карте, которая установлен на вашем компьютере, а затем просмотрите телевизор.
|
Что такое внутренние части процессора?
Два типичных компонента ЦП включают следующее: Арифметико-логический блок (ALU), который выполняет арифметические и логические операции.
Блок управления (CU), который извлекает инструкции из памяти, декодирует и выполняет их, при необходимости вызывая ALU.
Что внутри ЦП?
Центральный процессор (ЦП), также называемый процессором, расположен внутри корпуса компьютера на материнской плате. Его иногда называют мозгом компьютера, и его задача — выполнять команды. Процессор обычно представляет собой двухдюймовый керамический квадрат с кремниевым чипом, расположенным внутри.
Какие 3 компонента процессора?
Сам ЦП состоит из трех компонентов.
- Память или запоминающее устройство.
- Блок управления.
- ALU (Арифметический логический блок)
Каковы внутренние части системного блока?
Включает в себя материнскую плату, ЦП, ОЗУ и другие компоненты. В системный блок также входит корпус, в котором находятся внутренние компоненты компьютера. Термин «системный блок» часто используется для различения компьютера и периферийных устройств, таких как монитор, клавиатура и мышь.27 января 2011 г.
Какие части процессора?
ЦП состоит из трех основных частей: Блок управления Эта часть управляет устройствами ввода и вывода. Блок арифметической логики — это часть, которая выполняет всю работу: она выполняет все математические вычисления и принимает решения. Хранилище немедленного доступа — это память, доступная для программ и данных.
Что находится внутри блока ЦП?
Материнская плата обеспечивает питание процессора, оперативной памяти, жесткого диска и других компонентов оборудования.Он подключается к каждому проводу и вилке, которые вы видите внутри шкафа. Здесь также находится знаменитая RAM (оперативная память, также известная как первичная память).
Из чего сделан ЦП?
Процессоры в основном состоят из элемента, называемого кремнием. Кремний довольно распространен в земной коре и является полупроводником. Это означает, что в зависимости от того, какие материалы вы добавите к нему, он может проводить при приложении к нему напряжения. Это переключатель, который заставляет работать ЦП.
Что такое ЦП Каковы его основные компоненты?
Граф де Дирак. Компьютер состоит из четырех основных компонентов: центрального процессора или ЦП, первичной памяти, блоков ввода и блоков вывода. Системная шина соединяет все четыре компонента, передавая и передавая информацию между ними.
Какие компоненты ПК?
Вот компоненты, которые вам понадобятся для сборки вашего первого игрового ПК.
- Процессор. Ваш центральный процессор, или ЦП, часто называют мозгом компьютера.
- На материнской плате размещаются различные компоненты вашего игрового ПК.
- Память.
- Блок обработки графики.
- Хранение.
- Блок питания.
- Чемодан.
Какие 7 внутренних компонентов у компьютера?
Эти компоненты можно найти почти в каждом компьютере, а теперь и во многих планшетах и смартфонах.
- Материнская плата. Считайте материнскую плату основой практически любого технологического устройства.
- Сетевые карты.
- Видеокарта.
- Процессор.
- Жесткий диск.
- USB-порты.
- Порты монитора.
Какие основные части системного блока?
Основных компонентов системного блока шесть:
- Материнская плата — ядро системы.
- Процессор — двигатель компьютера, его мозг.
- RAM (оперативная память) — в первую очередь память.
- Жесткий диск — системная память, в которой хранятся данные в виде архивов.
Какие бывают 5 типов оборудования?
- Внутри персонального компьютера: Монитор. Системная плата. ЦП (Микропроцессор. Основная память (ОЗУ) Платы расширения. Блок питания. Оптический дисковод. Жесткий диск (HDD). Клавиатура. Мышь.
- Пример последовательного порта.
- Графическая карта.
- Крупный план звуковой карты
- Сетевая интерфейсная карта
Какие части процессора и его функции PDF?
Компьютер IAS состоит из: — Основной памяти, в которой хранятся как данные, так и инструкции.- Арифметико-логический блок (АЛУ), способный работать с двоичными данными. Блок управления, который интерпретирует инструкции в памяти — Блок управления, который интерпретирует инструкции в памяти и вызывает их выполнение.
Какие части ЦП вкратце объясняют каждую часть?
ЦП состоит из трех основных частей: арифметико-логического блока, блока управления и регистров.
Какие 7 основных компонентов компьютера?
Ваш базовый компьютер состоит из семи основных частей:
- Материнская плата.
- Процессор / ЦП.
- Блок питания.
- Жесткий диск.
- Карты PCI-Express.
- Графические карты.
- RAM / Память.
Закреплен внутри блока ЦП?
Ответ: Единственное запоминающее устройство, закрепленное внутри блока ЦП, — это жесткий диск. Жесткий диск разделен на два типа памяти: оперативную память и постоянную память.
Какие 5 основных частей компьютера?
Аппаратные компоненты — видеокарта, процессор, память, материнская плата и жесткий диск — одинаковы для всех компьютерных систем.
- Центральный процессор (ЦП) ЦП — это «мозг» компьютера.
- Оперативная память (RAM) RAM — переменная в компьютере.
- Жесткий диск.
- Видеокарта.
- Материнская плата.
Детали внутри системного блока и их функции — harveysaura
http://wiki.answers.com/Q/What_is_the_definition_of_internal_parts_of_the_system_unit
Материнская плата — Материнская плата является основной платой микрокомпьютера.Она также известна как материнская плата или системная плата.
ЦП — ЦП — это центральный электронный чип, который определяет вычислительную мощность компьютера.
Память — Память — это часть компьютера, в которой временно хранятся приложения, документы и основная рабочая информация.
Автобус — Автобус — это электронная линия, которая позволяет единицам и нулям перемещаться из одного места в другое.
Слоты расширения — Слоты расширения появляются на материнской плате.Это розетки, в которые подключаются переходники.
Порты и разъемы — Порт — это разъем, расположенный на материнской плате или на отдельном адаптере.
Отсеков — Отсек — это пространство внутри корпуса компьютера, в которое помещается жесткий диск, дисковод для гибких дисков или CD-ROM.
Блок питания — Блок питания преобразует обычное домашнее электричество в электричество, которое может использовать компьютер.
Звуковые компоненты — Звуковая карта позволяет компьютеру воспроизводить и записывать высококачественный звук.
Центральный процессор (ЦП)
Делает всю работу за комп
- Выполняет всю математику, в основном сложение
- Выполняет все логические сравнения значений
- Управляет потоком данных в компьютере
- Управляет работой частей компьютера
Сегодня все процессоры — микропроцессоры
- Микропроцессор — это законченный компьютер на кремниевом чипе
- хранит данные и инструкции, ожидающие использования
- следует изменяемым инструкциям
- выполняет ввод, обработку и вывод
- Микропроцессор выполняет все функции компьютера
ЦП состоит из трех основных частей
- Арифметико-логический блок (ALU)
- # * выполняет всю математику на компьютере
- выполняет все логические сравнения значений
- некоторые символы сравнения общей логики
- # ** = равно
- <менее
- > больше
- <= меньше или равно
- > = больше или равно
- <> не равно
- направляет поток информации в ЦП и / или память или хранилище
- определяет, какие инструкции ЦП будет выполнять дальше
- Блок управления
- Используется для хранения данных и инструкций внутри процессора
- Размер регистров может влиять на скорость и производительность процессора
- Регистры
Скорость процессоров
- Скорость процессоров измеряется в герцах.
- # * Герц в циклах в секунду.
- Необходимо измерить время, чтобы определить количество циклов в секунду
- # ** Все компьютеры имеют встроенные часы для отсчета времени циклов
- Часы обычно располагаются в небольшой металлической коробке на материнской плате.
- Сегодня многие процессоры могут выполнять более шести (6) инструкций в секунду.
- Большинство компьютеров имеют процессор с частотой более 400 МГц.
- # ** MHz означает мегагерцы.
- МГц — это 1000000 циклов в секунду.
- Компьютеры скоро будут развивать скорость более гигагерца, 1 000 000 000 герц.
- Скорости современных ЦП
Память
Первичная память может использоваться непосредственно ЦП
- Состоит из кремниевых чипов, обычно для создания чипов используется технология VLS или VLSI.
- Постоянное запоминающее устройство (ПЗУ)
- Оперативная память (RAM)
- Две формы первичной памяти
- Первичная память также называется первичной памятью
Постоянное запоминающее устройство (ПЗУ)
- Хранит инструкции, используемые ЦП
- # * Сообщает процессору, каким должен быть компьютер, например, Windows, Macintosh или Play Station.
- Сообщает процессору, как работать с различными частями компьютера ПЗУ
- также может содержать программы, к которым напрямую обращается ЦП. Одна из таких программ — это самопроверка при первом включении компьютера. Самопроверка проверяет, все ли детали на главной плате (материнской плате) работают правильно.
- Инструкции встроены в электронные схемы микросхем
- Эти инструкции в ПЗУ называются прошивка
- Чтобы изменить инструкции в ПЗУ, вам обычно нужно заменить микросхемы или выполнить какой-либо другой специальный процесс, который обычно недоступен для обычного пользователя.
- Инструкции в ПЗУ обычно не меняются
- Инструкции в ПЗУ энергонезависимы. Они остаются в ПЗУ, даже когда компьютер выключен.
- Произвольный доступ означает, что к любой части информации в ПЗУ можно получить доступ в любой момент времени без предварительного доступа к другой информации. Это очень похоже на треки на музыкальном компакт-диске. Вы можете получить доступ к любому треку в любое время и в любом порядке.
- Другой вид доступа — это последовательный доступ. Вы должны получать доступ к информации в том порядке, в котором они расположены.Это очень похоже на музыкальную ленту. Вы должны воспроизводить песни по порядку, или вам нужно быстро перемотать предыдущие песни, чтобы перейти к той, которая вам нужна.
- Доступ к информации — произвольный.
Оперативная память (RAM)
- Хранить данные и инструкции, которые используются ЦП для выполнения некоторых задач.
- # * Эти инструкции обычно загружаются в RAM с вторичного запоминающего устройства.
- RAM также используется для хранения инструкций, которые сообщают процессору, как работать с его частями.Эти инструкции обычно называются драйверами.
- Инструкции в ОЗУ постоянно меняются в зависимости от потребностей ЦП.
- При выключении компьютера информация в ОЗУ исчезает.
- Перед выключением компьютера информацию из ОЗУ необходимо сохранить во вторичном хранилище.
- Инструкции в ОЗУ непостоянны.
- Доступ к информации — произвольный.
http: // wiki.answers.com/Q/What_is_the_definition_of_internal_parts_of_the_system_unit
Нравится:
Нравится Загрузка …
СвязанныеКомпоненты системного блока и их функции
Системный блок — это один из четырех основных аппаратных компонентов компьютера. Обычно это прямоугольный контейнер, внутри которого находятся другие важные внутренние аппаратные компоненты. Некоторые из компонентов системного блока: Оперативная память (RAM), Компакт-диск, постоянная память (CD-ROM), Жесткий диск , Материнская плата , Вентилятор , Процессор или Центральный процессор (CPU), Блок питания и Дисковод гибких дисков .
Системный блок также имеет другие компоненты, такие как порты универсальной последовательной шины (USB), кнопку питания, кабели, видео и звуковые карты.
Компоненты системного блока и их функцииМатеринская плата
Изображение: pixabay.comМатеринская плата — это основная внутренняя аппаратная составляющая системного блока. Плата называется «материнской», потому что на ней есть все разъемы для других аппаратных компонентов компьютерной системы.Это означает, что все устройства ввода и вывода (I / O) имеют свои разъемы на материнской плате. Он имеет гнездо для размещения центрального процессора (ЦП) или процессора с радиаторами и места для установки вентилятора очень близко к гнезду из-за огромного количества тепла, выделяемого ЦП (особенно высокоскоростным ЦП) во время его работы. . Он также содержит слот для основной памяти, слот для видео или видеокарты и резервную батарею.
ЦП или процессор
Изображение: pixabay.comЦП — это аппаратный компонент, отвечающий за все операции, выполняемые в системе компьютера, поэтому большинство пользователей компьютеров называют его мозгом компьютера, и он удерживается на материнской плате с помощью слота. ЦП или процессор состоит из двух основных компонентов: блока управления (CU) и арифметико-логического блока (ALU) . CU извлекает инструкции из памяти и выполняет их для управления устройствами ввода и вывода, в то время как ALU выполняет арифметические и логические процессы.Скорость процессора измеряется в мегагерцах (МГц) или гигагерцах (ГГц).
Оперативная память (RAM)
Изображение: shutterstock.comRAM — это основная память компьютерной системы, основная функция которой — временное хранение данных. Это позволяет ЦП легко получать доступ к данным на основе того факта, что доступ к данным осуществляется случайным образом (без определенного порядка). Кроме того, это ускоряет работу компьютера, поскольку он может предоставлять произвольный доступ к данным.Чем больше (не по физической форме, а по емкости) ОЗУ, тем быстрее доступ к данным ЦП. Оперативная память энергозависимая , что означает, что она работает или хранит данные, пока компьютер все еще работает, и теряет все данные, когда компьютер выключается. Оперативная память в сочетании с процессором и жестким диском является основным источником скорости компьютера. Компьютер может использовать более одного ОЗУ в зависимости от предпочтений пользователя, но ограничен количеством слотов памяти на материнской плате.
Жесткий диск или жесткий диск
Изображение: pixabay.comОсновным запоминающим устройством компьютерной системы является жесткий диск или жесткий диск. В отличие от ОЗУ, в котором временно хранятся данные, жесткий диск постоянно хранит информацию, файлы и другие документы в качестве своей основной функции, а также позволяет извлекать данные, но энергонезависимо (данные не теряются при выключении компьютера). Операционная система и прикладное программное обеспечение (приложения) устанавливаются на жесткий диск. Объем данных, которые может хранить жесткий диск, зависит от его емкости. Емкость жестких дисков, которые я видел до сих пор, колеблется от 20 гигабайт (20 ГБ) до 2 терабайт (2 ТБ).Большинство современных системных блоков или шасси могут содержать два жестких диска, один из которых может использоваться как «главный» (основной) жесткий диск; один, на котором установлена операционная система, а другой как «подчиненный» (вторичный) жесткий диск; на котором могут храниться документы и другие файлы, чтобы не перегружать основной жесткий диск и не замедлять работу системы. Вторичный жесткий диск также служит резервной копией на случай поломки основного жесткого диска.
Компьютерный вентилятор
Изображение: pixabay.comОбычно компьютеры поставляются с двумя вентиляторами в системном блоке или шасси, иногда с тремя. Один вентилятор процессора, один вентилятор корпуса и иногда один вентилятор жесткого диска. Производитель также может установить более одного вентилятора ЦП или вентилятора корпуса. Во время работы компьютера ЦП выделяет много тепла, и тепло всегда может привести к повреждению вашего компьютера, поэтому вентилятор ЦП установлен, чтобы поддерживать ЦП при необходимой температуре. Вентилятор корпуса предназначен для охлаждения системного блока. ЦП — не единственный источник тепла, но и среда вокруг системного блока, особенно когда температура сильно повышается из-за солнечного света.Жесткий диск не выделяет столько тепла, как ЦП, поэтому в некоторых системных блоках вы можете даже не увидеть вентилятор жесткого диска, но в некоторых он тоже есть. Следовательно, основная функция всех компьютерных вентиляторов — охлаждение и поддержание благоприятной температуры внутри системного блока для бесперебойной работы.
Привод CD-ROM / DVD-ROM с
Изображение: shutterstock.comКомпакт-диск (CD) и универсальный цифровой диск (DVD) — это устройства хранения данных, на которых может храниться определенное количество аудиофайлов, данных и других компьютерных файлов.На них также можно хранить видео. CD-ROM может содержать около 700 МБ данных, а DVD-ROM может содержать около 4,7 ГБ данных. Функции приводов CD и DVD заключаются в чтении любых данных, хранящихся на CD и DVD соответственно. Привод DVD может читать компакт-диски, но привод компакт-дисков не может читать DVD. Есть и другие приводы, такие как привод CD-R; он может читать и записывать привод CD-R, DVD-R; он может читать и записывать приводы CD-R и DVD-R, CD-RW; он может читать, записывать, стирать и перезаписывать CD-RW. Существует также привод DVD-RW, который также может читать, записывать, стирать и перезаписывать DVD-RW и CD-RW.
Блок питания (БП)
Изображение: shutterstock.comКак любому электронному устройству для работы требуется электричество, так и компонентам системного блока. Но компоненты не работают с питанием от сетевой розетки, поэтому блок питания компьютера получает переменный ток (AC) и преобразует его в управляемый постоянный ток (DC), чтобы компоненты могли функционировать. (Довольно неплохой жизненный сценарий: новорожденный ребенок не может есть тяжелую пищу, поэтому матери приходится есть всю тяжелую пищу, чтобы питательные вещества заменили ее грудным молоком.)
Дисковод гибких дисков
Изображение: shutterstock.comЭто внутренний аппаратный компонент в системном блоке, расположенный ближе к приводу CD-ROM, и его основная функция заключается в чтении и записи с дискеты или дискеты или на них. Хотя многие современные компьютеры производятся без дисковода для гибких дисков, но на старых компьютерах он все еще есть, и их можно использовать.
USB-порты позволяют пользователю компьютера подключать элементы USB к системному блоку, который необходимо исследовать, кнопка питания используется для включения системного блока, кабели используются для соединения компонентов друг с другом, видео или видеокарта и звуковая карта позволяют компьютеру воспроизводить видео и звуки соответственно.
Нравится:
Нравится Загрузка …
СвязанныеЧто такое компьютерная системная единица? — Функции, компоненты и определение — Бизнес-класс [Видео 2021 года]
Функции
Основная функция системного блока компьютера — удерживать вместе все другие компоненты и защищать чувствительные электронные части от внешних элементов.Типичный компьютерный корпус также достаточно велик, чтобы его можно было производить апгрейдом, например, добавлением второго жесткого диска или видеокарты более высокого качества. Относительно легко открыть системный блок компьютера для замены деталей и установки обновлений. Напротив, довольно сложно открыть портативный компьютер, который не рассчитан на замену и модернизацию.
В большинстве компьютерных системных блоков лицевая сторона содержит элементы, которые часто нужны пользователю, такие как кнопка питания, оптический дисковод, аудиовыход для пары наушников и ряд USB-разъемов.На задней стороне находятся все остальные подключения — для питания, монитора, клавиатуры, мыши, подключения к Интернету и любых других периферийных устройств. Обычно количество соединений превышает минимум, необходимый для расширения.
Внутри корпуса компьютера
Когда вы открываете корпус компьютера, сначала может быть трудно распознать различные компоненты, особенно все разные провода.Однако если вы присмотритесь, вы, вероятно, начнете распознавать ряд компонентов.
В этом конкретном примере материнская плата размещена вертикально, что довольно часто. Одна сторона материнской платы доступна с задней стороны корпуса компьютера — сюда входят различные разъемы , для устройств ввода и вывода, а также слоты расширения для дополнительных периферийных устройств .Материнская плата также содержит центральный процессор , (ЦП), хотя его трудно увидеть. Большой вентилятор часто ставится на процессор, чтобы избежать перегрева. Материнская плата также содержит основной памяти компьютера.
Жесткий диск обеспечивает запоминающее устройство для компьютерной системы и подключается к материнской плате с помощью набора проводов. Доступ к оптическому приводу можно получить с передней части корпуса компьютера.Блок питания расположен в задней части корпуса компьютера и часто имеет собственный вентилятор для охлаждения.
Каждый производитель будет использовать немного разный дизайн, но общая компоновка на этой диаграмме довольно типична.
Форм-фактор
Компьютерные системные блоки бывают разных форм и размеров, называемые форм-факторами . Обычно это определяется типом материнской платы, поскольку это самый крупный и центральный компонент. Названия различных размеров у разных производителей различаются, но их часто называют полной башней, мини-башней, тонким корпусом или малым форм-фактором.Модели в корпусе Tower обычно могут стоять только в вертикальном положении, в то время как некоторые модели меньшего размера могут также лежать ровно, поэтому вы экономите место, помещая монитор поверх корпуса.
Краткое содержание урока
Компьютерный системный блок — это корпус, в котором находятся основные компоненты компьютера, обычно сделанные из стали или алюминия. Он скрепляет все остальные компоненты и защищает чувствительные электронные части от внешних элементов.
Результаты обучения
По завершении этого урока вы сможете:
- Описывать назначение системного блока компьютера
- Определите передние и задние элементы типичного системного блока компьютера
- Объясните основные компоненты внутри корпуса компьютера
- Определить форм-факторы
Создайте свой собственный компьютер: основные компоненты
Как найти лучшее хранилище, память и процессор для создания наилучшего компьютера.
Еще никогда не было лучшего времени для сборки собственного ПК, но с чего лучше всего начать? Определение того, что вы хотите получить от своего нового компьютера, — это первый шаг, и он направляет весь остальной процесс. Когда вы знаете, чего хотите от компьютера, вы будете знать, что вам нужно от оборудования, которое является источником производительности вашего компьютера. Получите максимальную производительность с меньшими затратами, инвестировав в правильные компоненты с самого начала. Вот тогда можно начинать строить.
Легко запутаться во всех возможных переменных в сборке ПК.Хотите собрать компьютер, чтобы сэкономить? Или вы хотите достичь высочайшего уровня производительности? Общей нитью каждого из этих сценариев является оборудование — материнская плата, процессор (ЦП), хранилище (жесткий диск или твердотельный накопитель) и память (ОЗУ). «Внутренности» компьютера оказывают наибольшее влияние на производительность вашей системы, в то время как другие компоненты, такие как корпус, операционная система (ОС), монитор, мышь, блок питания и клавиатура, оказывают гораздо меньшее влияние на работу компьютера. хотя они по-прежнему важны.
После того, как вы определились, какой тип ПК вы хотите построить, вы можете приступить к поиску и покупке оборудования, необходимого для выполнения вашего плана. Вот основные части:
Материнская плата — это первый компонент, который вам нужно выбрать. Материнская плата определяет физический форм-фактор и размер сборки вашего ПК, но также определяет, какое другое оборудование может использовать компьютер.Например, материнская плата определяет мощность процессора, с которым она может работать, технологию памяти (DDR4, DDR3, DDR2 и т. Д.) И количество модулей, которые могут быть установлены, а также форм-фактор хранилища (2,5 дюйма, mSATA или m.2) и интерфейс хранения (SATA или PCIe). Хотя вы захотите выбрать свою материнскую плату на основе других совместимых компонентов, материнская плата должна быть вашей отправной точкой. Узнайте больше о совместимости оперативной памяти и материнской платы.
ЦП — это двигатель вашего компьютера, который задает ожидаемую производительность для всей сборки.Память и хранилище питают процессор, который контролирует каждую транзакцию данных на ПК. Когда вы определяете, какой процессор установить, обратите внимание на гигагерцы (ГГц) — чем выше ГГц, тем быстрее процессор. Однако более высокая частота ГГц также означает, что ЦП потребляет больше энергии, что может привести к более высоким температурам системы, что потребует лучшего воздушного потока или отвода тепла внутри компьютера.
Добавление памяти (ОЗУ) — один из самых быстрых, простых и доступных способов повысить производительность компьютера, который вы собираете, поскольку это дает вашей системе больше свободного места для временного хранения используемых данных.Практически каждая компьютерная операция зависит от памяти, включая открытие нескольких вкладок при просмотре веб-страниц, набор и составление электронной почты, многозадачность между приложениями и даже перемещение курсора мыши. Даже фоновые службы и процессы, такие как обновления системы, могут потребляться из вашей оперативной памяти, поэтому важно иметь как можно больше памяти. Чем больше вы делаете, тем больше памяти вам нужно.
Выбор наилучшего ОЗУ для вашей системы включает две вещи: совместимость и то, сколько ОЗУ может поддерживать ваша система.Во-первых, для совместимости определите тип модуля, который использует ваша система, указав форм-фактор (физическая форма модуля — обычно настольные компьютеры используют модули UDIMM, ноутбуки используют модули SODIMM), затем выясните технологию памяти (DDR4, DDR3, DDR2, и т. д.) ваша система поддерживает. Во-вторых, ваша система может обрабатывать только определенное количество ГБ памяти, и это зависит от вашей системы. Если вы покупаете 64 ГБ оперативной памяти, а ваш компьютер может обрабатывать только 16 ГБ, вы не сможете воспользоваться этими 48 ГБ потраченной впустую памяти.
Есть простой способ найти совместимые обновления: загрузите системный сканер Crucial ® и позвольте ему сделать всю работу за вас.Он отображает текущий объем памяти, максимальный объем памяти вашего компьютера и доступные обновления для вашей конкретной системы. Использование системного сканера не требует дополнительных затрат и гарантирует совместимость ваших компонентов при заказе на Crucial.com.
Ваши файлы и данные надолго сохраняются на вашем запоминающем устройстве. Эти данные хранятся на жестком диске (HDD) или твердотельном диске (SSD). Хотя жесткие диски обычно предоставляют больше места для хранения (в ГБ), твердотельные накопители существенно устарели — твердотельные накопители в среднем в 6 раз быстрее 1 и в 90 раз более энергоэффективны 2 , чем жесткие диски.
Несоответствие скорости происходит из-за того, как два устройства хранения читают и записывают данные — скорости чтения и записи измеряют, насколько быстро данные загружаются (читает) и сохраняют / передают (записывают). В жестких дисках для этого используются небольшие механические движущиеся части и вращающиеся пластины, а в твердотельных накопителях используется флеш-технология NAND. Разница приводит к лучшей скорости, эффективности и долговечности, поскольку мелкие механические детали и вращающиеся диски гораздо более подвержены физическим повреждениям, чем NAND. Из-за этой разницы ваши данные доступны быстрее и дольше хранятся на твердотельных накопителях.
В зависимости от типа ПК, который вы собираете, вам также нужно будет настроить то, что вы ищете, с помощью корпуса и блока питания. Если вы создаете мощную рабочую лошадку, вам понадобится надежный блок питания, чтобы все это работало, а также корпус с оптимальным внутренним потоком воздуха и вентиляторами для удаления горячего воздуха, который потенциально может повредить систему. Застежки-молнии — огромная помощь в управлении всеми кабелями внутри вашей установки, а их закрепление помогает улучшить воздушный поток.
Сумма денег, которую вы тратите на компоненты компьютера, может быть разной. Если вы собираете компьютер для экономии денег, вам, вероятно, захочется, по крайней мере, соответствовать производительности настольного или портативного компьютера, приобретенного в магазине, при меньших затратах. Если вы хотите добиться максимальной производительности всех компонентов вашего ПК, рассчитывайте заплатить больше. Более быстрые процессоры стоят дороже, чем более медленные, а память и твердотельные накопители с большим Гбайт стоят дороже, чем с меньшим Гбайт.
Поскольку память и хранилище составляют большую часть стоимости нового компьютера, сборка собственного ПК дает вам возможность сэкономить на этих компонентах, добавив свои собственные. Хотя затраты на оперативную память и твердотельные накопители растут с увеличением объема предлагаемых ими ГБ, они дешевле, чем покупка предустановленных (и часто неадекватных) компонентов, которые вам, вероятно, потребуется быстро обновить.
Когда вы собираете все части вместе, убедитесь, что у вас достаточно места для организации сборки.Помните о статическом электричестве во время сборки — это один из немногих способов повреждения оборудования, но его легко избежать. Часто заземляйте себя, прикасаясь к неокрашенной металлической поверхности или надевая браслет с электростатическим разрядом (ESD), чтобы защитить компоненты вашей системы от статического электричества, которое естественным образом присутствует в вашем теле. Также полезно иметь баллончик со сжатым воздухом, чтобы удалить пыль и мелкий мусор с интерфейса при установке процессора, памяти и твердотельного накопителя.
Для получения инструкций по установке процессора, источника питания и помещения материнской платы в корпус обратитесь к руководству пользователя каждого компонента. Процесс установки или сборки деталей несложен, но есть вероятность возникновения ошибок. Вот почему лучше всего следовать более подробным пошаговым инструкциям для каждой конкретной части.
RAM — это самое простое оборудование для установки при сборке ПК.Найдите слоты памяти на материнской плате. Держите модули памяти сбоку, чтобы не прикасаться к микросхемам и золотым контактам. Совместите выемки на модуле с выступом в слоте, затем плотно нажмите на модуль до щелчка. Во время нажатия обратите внимание на то, что для полной установки модуля требуется давление около 30 фунтов. Узнайте, как установить память в ноутбук или настольный компьютер.
В зависимости от форм-фактора приобретенного твердотельного накопителя (2.5 дюймов, mSATA или M.2), для установки необходимо подключить диск к интерфейсу хранилища, а затем вставить его в отсек для дисков (если это 2,5-дюймовый твердотельный накопитель). Если вы ищете максимально возможную емкость и у вас очень ограниченный бюджет, жесткий диск может быть привлекательным вариантом. Инструкции по установке жесткого диска см. В руководстве пользователя. Узнайте больше об установке SSD из наших руководств и видео.
Как только ваша система будет собрана, настало время для важного момента — нажмите кнопку питания! Убедитесь, что ваш монитор и клавиатура подключены к ПК, и, если все работает правильно, появится экран, на котором вы можете войти в BIOS системы.Если у вас есть диск или флэш-накопитель с ОС, вставьте его в соответствующий привод, загрузитесь, и вы можете установить ОС. На этом сборка окончена — поздравляем, теперь вы собрали свой собственный компьютер! Вперед!
.
