Как увеличить системный кэш Windows 10? Инструкция
Операционная система содержит несколько разновидностей кэша: системный и программный. Под программы обычно зарезервировано больше памяти, а под нужны операционной системы (ОС) объем очень ограничен. Если кэшированная память начнет исчерпываться, могут появляться ошибки, но чаще всего просто замедляется скорость работы. Сейчас время разобраться, как увеличить системный кэш Windows 10 и стоит ли это делать вовсе.
Что такое кэш память компьютера?
Важно запомнить, что системный кэш – это всего лишь хранилище временных файлов на ПК или другом гаджете. В нем процессор, диск, Windows или другие компоненты сохраняют данные, которые нужно быстро извлекать. Если отдельный фрагмент кода (программы) система использует часто, она помещает его в кэш, а в дальнейшем в разы быстрее извлекает из хранилища. Увеличение скорости достигается еще и тем, что в кэшированном состоянии находится не исходный кусок данных, а уже обработанная его часть.
Где находится кэш память?
Если говорить о системном кэше, то его данные разбросаны по системе. В одном месте хранится временная информация для одного сервиса, в другом месте – код для использования какой-то службой и т. п. Найти его, а тем более посмотреть – нельзя. Данные в кэше хранятся в состоянии, удобном для чтения машиной, а не человеком. Программный кэш обычно находится в основной папке с утилитой или в одноименной папке в разделе C:\Users\User\AppData\Local. Использовать эту информацию в целях ручной очистки кэша не рекомендуем, ведь есть специальные программы для чистки мусора и временных данных, вроде CCleaner.
Увеличение системного кэша
Лучший способ, как увеличить системный кэш заключается в редактировании реестра. Стоит заранее предупредить, что работы с реестром потенциально опасны и могут привести к системным сбоям, поэтому менять и удалять сторонние параметры точно не рекомендуем.
Как увеличить кэш память компьютера:
- Нажимаем Win +R, вводим название файла regedit и нажимаем на «Ок».

- Открываем каталог «Компьютер», а затем – «HKEY_LOCAL_MACHINE».
- Дальше следуем по этому пути \SYSTEM\CurrentControlSet\Control\Session Manager\Memory Management.
- Ищем параметр «DisablePagingExecutive», открываем его и задаем значение «1».
- Дважды нажимаем на элемент «LargeSystemCache» и тоже устанавливаем «1».
- Сохраняем настройки и перезапускаем компьютер.
После проведения процедуры, вместо предустановленного объема памяти, система сможет использовать неограниченное пространство хранилища (до момента, пока останется 4 Мб). Если системный кэш забивается на 100%, это должно помочь.
Важно! Кэш обычно представляет собой небольшой фрагмент самой быстрой памяти в устройстве. Его увеличение в небольших пределах – полезно, но при значительном расширении эффект обратный. Обилие данных в кэше заставляет компьютер долго искать нужную информацию, что сказывается на быстродействии системы в целом.
Обилие данных в кэше заставляет компьютер долго искать нужную информацию, что сказывается на быстродействии системы в целом.
Как убрать кэширование оперативной памяти?
Если кэширование оперативной памяти занимает много места или после наполнения кэша появляются лаги в играх и т. п., стоит задуматься над очисткой временных данных. Это можем сделать вручную, но подобное действие придется выполнять довольно часто. Есть более удачная альтернатива, которая особенно полезна геймерам и людям, которые используют «тяжелое» программное обеспечение.
Пошаговая инструкция:
- Загружаем файл по ссылке.
- Нажимаем на Пуск, вводим в поиск «Планировщик заданий» и открываем утилиту.
- Жмем на действие в правом меню «Создать задачу».
- Указываем любое название и устанавливаем флаг возле «Выполнить с наивысшими правами».
- В строке «Настроить для» выбираем свою версию ОС.

- Жмем на кнопку «Изменить», а затем – «Дополнительно».
- Кликаем по клавише «Поиск», выбираем «System» и сохраняем изменение (закрываем верхние окна).
- Переходим на вкладку «Триггеры» и щелкаем по «Создать».
- Активируем пункт «Повторять задачу каждые», выбираем «5 минут», а «В течение» — «Бесконечно» и нажимаем «Ок».
- На странице «Действия» нажимаем «Создать».
- Жмем по клавише «Обзор» и указываем путь к файлу, полученному в первом шаге.

- Сохраняем настройки клавишами «Ок».
Теперь система будет каждые 5 минут чистить кэш оперативной памяти.
Это все, что нужно знать о кэше, его увеличении и очистке в Windows 10. Правильно настроив этот раздел можем избежать значительно зависания и падения fps, поэтому рекомендуем научиться пользоваться кэшем каждому пользователю ПК.
Андрей
Остались вопросы по теме?
Задать вопрос
где находится и способы расширения
Кэш – небольшой фрагмент быстрой памяти в компьютере. Переизбыток информации основательно снижает скорость работы системы, так как устройству для поиска нужных сведений понадобится время. Незначительное расширение хранилища временных файлов положительно сказывается на быстродействии ПК, тогда как чрезмерное увеличение объема приводит к замедлению загрузки страниц и приложений. Разберемся, как правильно увеличить системный кэш в Windows 10.
СОДЕРЖАНИЕ СТАТЬИ:
Что такое кэш-память компьютера?
На языке программирования кэш – кладовая временных файлов.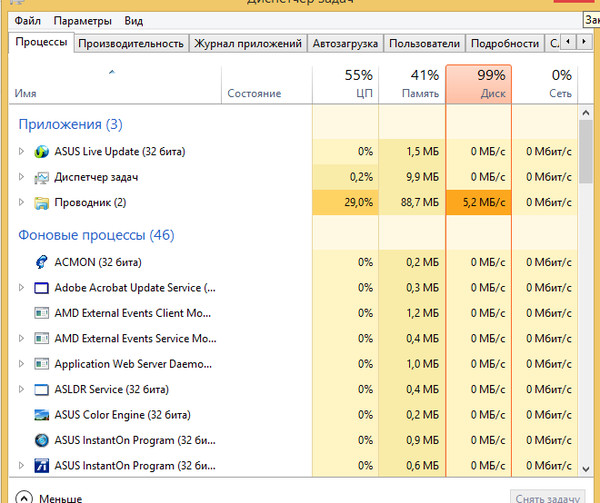 Программа Windows, диск или процессор хранят там сведения, которые нужно быстро извлечь. Кладовая обеспечивает быстрый доступ к памяти компьютера, увеличивает скорость загрузки интернет-страниц и приложений. Другими словами – это пространство, зарезервированное на жестком диске, используемое ОС или отдельным сервисом для быстрого соединения с веб-сайтами.
Программа Windows, диск или процессор хранят там сведения, которые нужно быстро извлечь. Кладовая обеспечивает быстрый доступ к памяти компьютера, увеличивает скорость загрузки интернет-страниц и приложений. Другими словами – это пространство, зарезервированное на жестком диске, используемое ОС или отдельным сервисом для быстрого соединения с веб-сайтами.
Два вида кэша:
- системный – предназначен под нужды Windows;
- программный – используется для быстрого запуска приложений.
Большинство пользователей ПК заблуждаются, думая, что чем больше незанятый запас временного хранилища, тем лучше. Но и переполненная кладовая замедляет работу устройства. Программе приходится перебирать огромное количество комбинаций, пока она найдет необходимую. В действительности, увеличивая кэш, главное – вовремя остановиться.
Где находится?
Сведения с системного кэша, например, рассеяны по системе. Шифр для использования программой располагается в одном месте, временные сведения для сервисов – в другом. Найти и посмотреть, куда они попали, человеку невозможно. Информация в хранилище содержится в формате, удобном для чтения устройством.
Найти и посмотреть, куда они попали, человеку невозможно. Информация в хранилище содержится в формате, удобном для чтения устройством.
Программный кэш пребывает в разделе, получившем название по имени папки: C:\Users\User\AppData\Local. Но IT-инженеры не рекомендуют следовать по указанному пути, чтобы в ручном режиме очистить кладовую. Для увеличения кэша написаны специальные программы, которые избавят устройство от временных данных и мусора. Наиболее популярная из них – Ccleaner.
Как увеличить системный кэш Windows 10?
Очистку кладовой временных данных рекомендуется производить регулярно. Это обеспечит высокую скорость работы устройства. Самый простой способ увеличения файловой системы – редактирование реестра.
Пользователям, которые не уверены в навыках и знаниях, лучше не производить этих манипуляций. Одно неверное действие вызовет сбой в системе.
Алгоритм увеличения кэша Windows 10:
- Комбинацией клавиш «Win + R» выведите на экран окно «Выполнить».

- Войдите в меню «Мой компьютер», перейдите на строку «HKEY_LOCAL_MACHINE».
- Проследуйте по пути: \SYSTEM\CurrentControlSet\Control\Session Manager\Memory Management/.
- Найдите элемент «DisablePagingExecutive», войдите в него, установите величину – «1».
- Двойным кликом откройте параметр «LargeSystemCache», также установите – «1».
- Сохраните изменения, перезагрузите компьютер.
Если ранее объем памяти был ограничен, то после проведенных манипуляций в пользование системы будет предоставлено неограниченное число Мб.
Как убрать кэширование оперативной памяти?
Если промежуточный буфер оперативной памяти переполнен, тоже наблюдается задержка в работе компьютерного приложения. Значит, пришло время для очистки временного хранилища. Если производить манипуляции вручную, придется тратить массу времени и заниматься этим постоянно. К счастью, для кэширования оперативной памяти созданы утилиты, которые проводят эту операцию автоматически.
Алгоритм действий:
- Войдите в главное меню, в поиске задайте «Планировщик заданий». Откройте сервисную программу.
- В меню справа кликните на «Создать задачу».
- Назовите ее, не имеет значения как. Напротив «Выполнить с наивысшими правами» установите птичку.
- В графе «Настроить для» выберите Windows
- Кликните на кнопку «Изменить», далее – «Дополнительно».
- Нажмите на «Поиск», тапните на «System». Закройте верхние окна, тем самым сохранив внесенные изменения.
- Перейдите во вкладку «Триггеры», кликните «Создать».
- Перед тем, как запустить программу, в разделе «Повторять задачу каждые» задайте время «5 минут». В графе «В течение» кликните на «Бесконечно». Закрепите настройки, тапнув на «ОК».
- Во вкладке «Действия» щелкните на «Создать».
- Кликнув по кнопке «Обзор», укажите путь к файлу, скачанному в 1 пункте.
- Сохраните изменения, щелкнув по «ОК».

По завершении манипуляций кэш оперативной памяти каждые 5 минут будет автоматически очищаться.
Как повысить системный кэш
Большинство пользователей компьютеров слышали о понятии системного кэша, но только далеко не все четко себе представляют, что это такое и для чего нужно. А многие, до конца не разобравшись, какая роль отводится этому компоненту в операционной системе, сразу пытаются производить с ним действия, касающиеся изменения размера. Насколько целесообразно производить изменение установленных по умолчанию параметров – рассмотрим далее.
Для чего нужен кэш, и насколько целесообразно его увеличение?
Начнем с того, что есть несколько видов кэша. Системный кэш, как уже понятно, используется под нужд Windows, а кэш программ предназначен для корректного функционирования приложений. Чаще всего с понятием кэша пользователи сталкиваются при работе с интернет-браузерами. Но что это такое и для чего нужно? Кэш, вне зависимости от типа, является своеобразным хранилищем временных файлов, за счет использования которых увеличивается скорость загрузки программы или открытие тех же страниц в Интернете. То есть пользователь имеет дело с неким резервируемым на жестком диске пространством, которое используется операционной системой или отдельно взятым приложением.
Чаще всего с понятием кэша пользователи сталкиваются при работе с интернет-браузерами. Но что это такое и для чего нужно? Кэш, вне зависимости от типа, является своеобразным хранилищем временных файлов, за счет использования которых увеличивается скорость загрузки программы или открытие тех же страниц в Интернете. То есть пользователь имеет дело с неким резервируемым на жестком диске пространством, которое используется операционной системой или отдельно взятым приложением.
Как увеличить системный кэш или кэш программ, пока не рассматриваем. Для начала давайте определимся, стоит ли это вообще делать? С одной стороны, нет ничего плохого в том, чтобы зарезервировать для хранения временных файлов побольше места на диске. Так думает большинство рядовых пользователей. Но на самом деле кэш можно увеличивать только до определенной степени, поскольку установка слишком большого размера приведет к тому, что системе при выполнении какой-то операции придется перебрать слишком много объектов для загрузки, пока она найдет необходимый.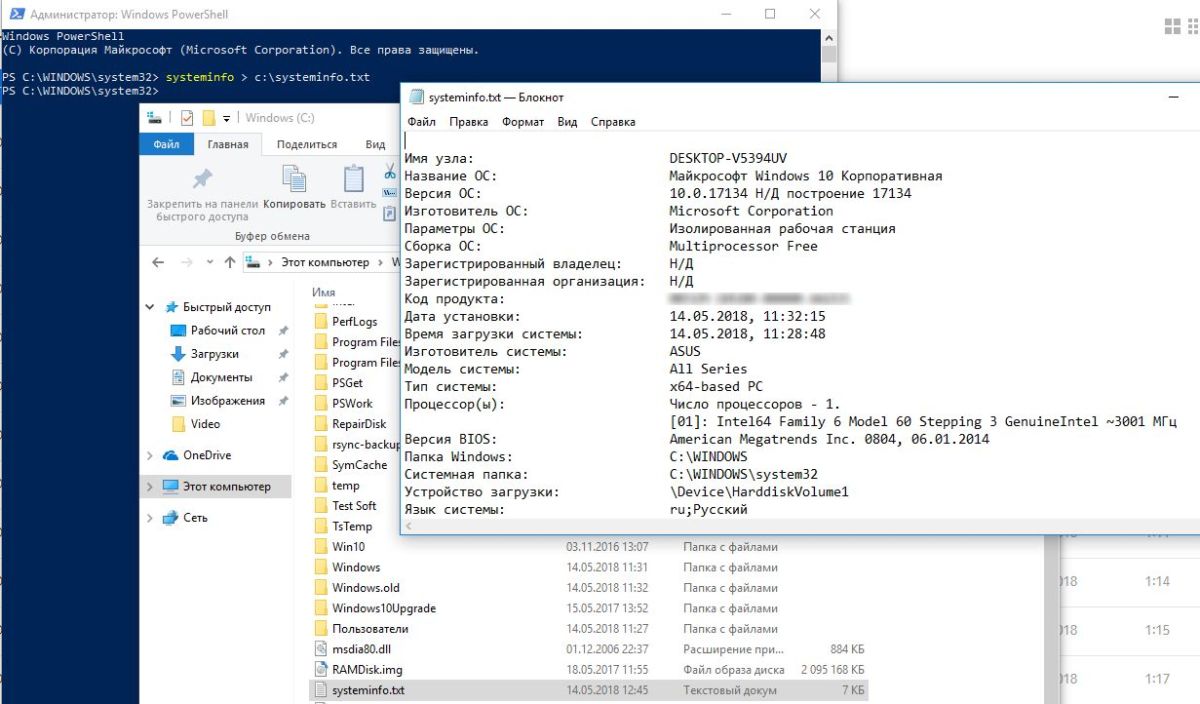 Соответственно, и время запуска программ существенно снизится. Кроме того, следует обратить внимание, что кэш резервируется на жестком диске, а скорость обращения к нему может существенно снижаться, например при возникновении ошибок, фрагментации файлов и т. д.
Соответственно, и время запуска программ существенно снизится. Кроме того, следует обратить внимание, что кэш резервируется на жестком диске, а скорость обращения к нему может существенно снижаться, например при возникновении ошибок, фрагментации файлов и т. д.
Как увеличить системный кэш в Windows 7 или в другой системе?
Теперь перейдем непосредственно к изменению размера резервируемого пространства. Для начала рассмотрим системный кэш Windows 7.
Для автоматического увеличения его размера необходимо использовать меню свойств компьютера с переходом к дополнительным настройкам. В параметрах быстродействия на вкладке «Дополнительно» необходимо отметить пункт оптимизации работы фоновых служб и кэша. Считается, что именно таким способом можно несколько снизить нагрузку на оперативную память и ускорить запуск программ.
Параметры файла подкачки
Иногда наряду с изменением размера кэша в сторону увеличения некоторые специалисты рекомендуют произвести дополнительные действия с так называемым файлом подкачки, который отвечает за работу и использование виртуальной памяти – такого же резервируемого объема на жестком диске, но используемого для выгрузки программных компонентов в случае нехватки оперативной памяти.
Как и в случае с системным кэшем, нужно быть предельно осторожным. При малом объеме ОЗУ файл подкачки действительно можно немного увеличить, установив для него значение, которое в 1,5-2 раза превышает определяемое или рекомендуемое системой по умолчанию. Но и тут следует помнить, что при установке слишком большого объема можно добиться обратного эффекта, когда программы в приоритете будут производить обращение не к оперативной, а к виртуальной памяти. Повторимся: скорость доступа к винчестеру ниже, чем к планкам ОЗУ. Из-за этого мы получаем торможение программ при запуске или в процессе работы.
Негласно считается, что при установленных объемах оперативной памяти на уровне 8 Гб и более файл подкачки можно отключить вовсе, что никаким образом не скажется на работоспособности системы в отрицательную сторону. Наоборот, иногда можно добиться повышения производительности.
Параметры системного кэша в системном реестре
Параметры виртуальной памяти или кэша можно поменять и в системном реестре. Что касается стандартного автоматизированного увеличения системного кэша Windows 10, его лучше производить как раз именно в этом редакторе (regedit). Здесь нужно использовать ветку HKLM и через раздел SYSTEM и параметры текущего контроля перейти к папке MemoryManagement.
Что касается стандартного автоматизированного увеличения системного кэша Windows 10, его лучше производить как раз именно в этом редакторе (regedit). Здесь нужно использовать ветку HKLM и через раздел SYSTEM и параметры текущего контроля перейти к папке MemoryManagement.
Здесь нас интересуют два параметра: DisablePagingExecutive и LargeSystemCache, которым могут быть присвоены значения либо нуля (отключение), либо единицы (включение). Первый ключ фактически дублирует отключение виртуальной памяти, а второй увеличивает системный кэш (система будет использовать не 8 Мб, установленных по умолчанию, а всю память, за исключением последних 4 Мб).
Настройки кэша в веб-обозревателях
В браузерах тоже имеются настройки, относящиеся к кэшу. Соответственно, резервируемый объем можно изменить. Для этого используются соответствующие настройки. Правда, в зависимости от разработчика самого обозревателя они могут находиться в совершенно разных разделах.
Например, в старой версии «Оперы» опции выставляются в настройках истории.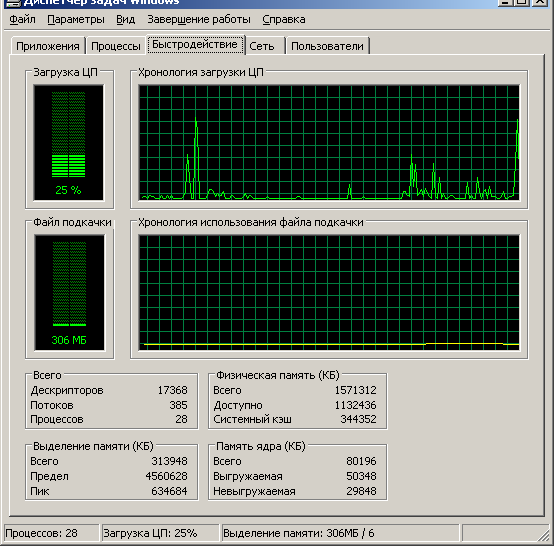 В новой модификации браузера следует использовать свойства ярлыка, а в пути к исполняемому файлу в поле типа объекта дописать сочетание —disk-cache-size=Объем и нужный размер кэша в килобайтах (например, для 1 Гб это будет 1073741824 Кб).
В новой модификации браузера следует использовать свойства ярлыка, а в пути к исполняемому файлу в поле типа объекта дописать сочетание —disk-cache-size=Объем и нужный размер кэша в килобайтах (например, для 1 Гб это будет 1073741824 Кб).
Очистка кэша
С изменением размера кэша вроде бы все понятно. В завершение остается добавить, что производить очистку кэша рекомендуется если не постоянно, то хотя бы периодически, поскольку накопление временных файлов может существенно замедлять работу и системы, и программ. Производить эти действия в Windows можно путем обычной очистки системного диска, в браузерах – очисткой истории посещений, кэша и файлов Cookies.
Более удобным является использование всевозможных программ-оптимизаторов, в которых необходимо просто задействовать соответствующие модули оптимизации системы и очистки конфиденциальности в разделе выполнения проверки и устранения проблем в один клик.
Если у тебя ось 32-х битная, и памяти 4 ГБ и более (или 64-х битная, и памяти более 8 ГБ), вот, тогда можно оптимально настроить кеш.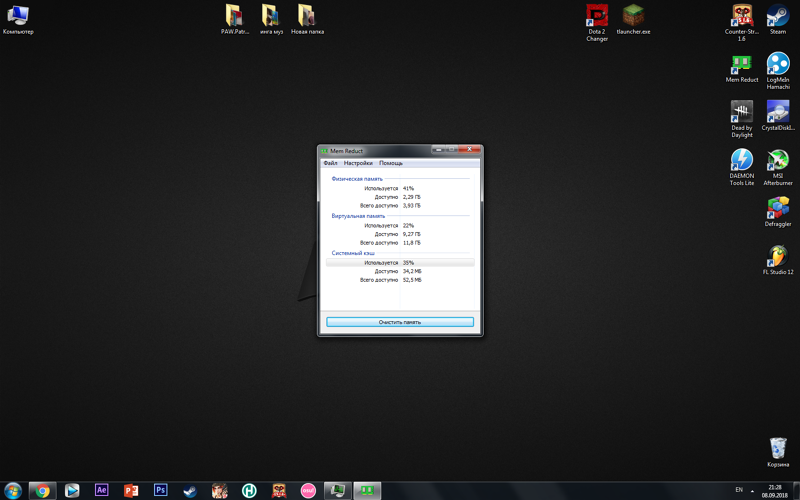 Бо, встроенный в систему кеширует что ему в голову придёт, причём, практически постоянно идёт обращение к винту, когда какая-то программа закрывается и память освобождается – в это время идёт подкачка данных с винта в кеш.
Бо, встроенный в систему кеширует что ему в голову придёт, причём, практически постоянно идёт обращение к винту, когда какая-то программа закрывается и память освобождается – в это время идёт подкачка данных с винта в кеш.
Использование кэша — известное средство для ускорения доступа к часто используемым данным, а основная цель применения кэширования заключается в повышении производительности работы системы в целом.
Кэширование в операционной системе Windows используется и при выполнении операций чтения и записи файлов. Кэширование файлов при чтении обеспечивает более быстрый доступ к ним в случае повторного обращения. При первоначальном обращении к файлу система считывает его с диска в оперативную память, а благодаря кэшированию при повторном чтении файла система мгновенно извлекает файл из оперативной памяти, вместо того чтобы считывать его с более медленного жесткого диска. Кэширование файлов при записи позволяет приложениям не тратить времени на ожидание завершения операции сохранения данных и практически мгновенно приступать к выполнению следующих операций. В результате возрастает скорость выполнения файловых операций: запуск программ, копирование файлов, открытие файлов, и т.д., но все это может иметь место только в случае оптимального управления дисковым кэшем. Дисковым кэшем (Disk Cache) называют часть установленной в компьютере оперативной памяти, используемой как промежуточный буфер при чтении данных и записи их на внешние устройства хранения (жесткий диск, дискеты, CD-ROM и пр.). Оптимальные размеры кэша диска зависят от аппаратной конфигурации, версии системы, используемых приложений, и в итоге они для каждого компьютера индивидуальны. Чем больше дисковый кэш, тем быстрее считываются файлы с жесткого диска и тем меньше остается свободной оперативной памяти для работы приложений — задача в том, чтобы найти удачный компромисс и определить такой размер кэша, чтобы файловые операции выполнялись быстро и оперативной памяти хватало для работы приложений.
В результате возрастает скорость выполнения файловых операций: запуск программ, копирование файлов, открытие файлов, и т.д., но все это может иметь место только в случае оптимального управления дисковым кэшем. Дисковым кэшем (Disk Cache) называют часть установленной в компьютере оперативной памяти, используемой как промежуточный буфер при чтении данных и записи их на внешние устройства хранения (жесткий диск, дискеты, CD-ROM и пр.). Оптимальные размеры кэша диска зависят от аппаратной конфигурации, версии системы, используемых приложений, и в итоге они для каждого компьютера индивидуальны. Чем больше дисковый кэш, тем быстрее считываются файлы с жесткого диска и тем меньше остается свободной оперативной памяти для работы приложений — задача в том, чтобы найти удачный компромисс и определить такой размер кэша, чтобы файловые операции выполнялись быстро и оперативной памяти хватало для работы приложений.
В то же время неверный подход к реализации кэширования может значительно замедлить производительность системы.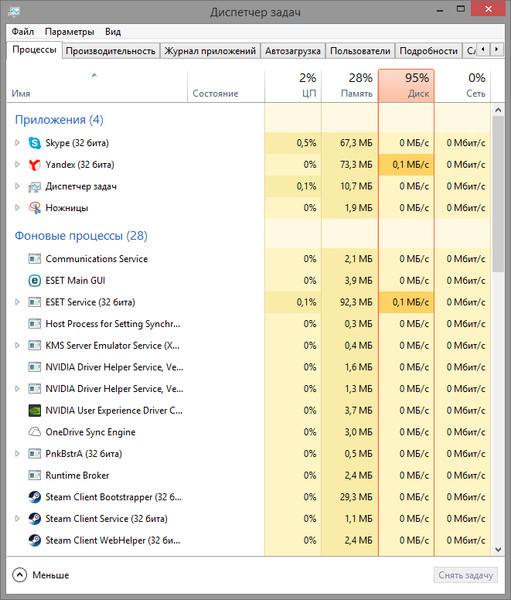 Особенно негативно неоптимальные настройки кэширования сказываются на работе с большими файлами и приложениями, которые для нормальной работы требуют большого количества оперативной памяти: издательскими системами, мощными графическими и видеоприложениями, системами для автоматизированного проектирования и т.п.
Особенно негативно неоптимальные настройки кэширования сказываются на работе с большими файлами и приложениями, которые для нормальной работы требуют большого количества оперативной памяти: издательскими системами, мощными графическими и видеоприложениями, системами для автоматизированного проектирования и т.п.
Особенности кэширования в Windows
Устанавливаемые по умолчанию в Windows настройки кэширования на практике не всегда оказываются оптимальными в плане достижения максимальной производительности. По умолчанию память под дисковый кэш выделяется динамически, а значит, его размер зависит от выполняемых в данный момент задач. В целом это очень хорошо, так как размер кэша увеличивается при интенсивном обращении к жесткому диску, например при копировании большого числа файлов, и данные операции выполняются быстрее. Однако бывает, что это происходит в ущерб работающим приложениям, поскольку некоторые файловые операции резервируют и достаточно долго удерживают большие объемы оперативной памяти, уменьшая тем самым объем свободной оперативной памяти системы, доступной для управления приложениями. В то же время, когда приложения запрашивают у Windows оперативную память, последняя может перемещать часть неиспользуемых в текущий момент данных из оперативной памяти на жесткий диск в файл подкачки, хотя в этом случае лучше было бы немного сократить размер дискового кэша. В итоге быстрая оперативная память будет использоваться для хранения менее активных данных, что приводит к снижению общей производительности системы, так как извлечение данных из файла подкачки осуществляется значительно медленнее, чем из оперативной памяти. Вследствие этого кэширование файлов, изначально предназначенное для повышения производительности работы системы, может не повышать, а, наоборот, снижать ее.
В то же время, когда приложения запрашивают у Windows оперативную память, последняя может перемещать часть неиспользуемых в текущий момент данных из оперативной памяти на жесткий диск в файл подкачки, хотя в этом случае лучше было бы немного сократить размер дискового кэша. В итоге быстрая оперативная память будет использоваться для хранения менее активных данных, что приводит к снижению общей производительности системы, так как извлечение данных из файла подкачки осуществляется значительно медленнее, чем из оперативной памяти. Вследствие этого кэширование файлов, изначально предназначенное для повышения производительности работы системы, может не повышать, а, наоборот, снижать ее.
Кроме того, применение кэширования при записи данных теоретически может привести к их потере, и потому, например, в Windows 2000 оно по умолчанию отключено. Дело в том, что при сохранении файла на жестком диске данные не сохраняются на диске немедленно, а временно помещаются в кэш-память (хотя приложение сразу же выдает сообщение о проведении записи) и реально записываются на диск спустя небольшой промежуток времени. С одной стороны, это хорошо, так как позволяет приложению не тратить времени на ожидание завершения операции ввода-вывода и быстрее реагировать на запросы пользователя. С другой стороны, если в этот промежуток времени в системе произойдет сбой или отключится электропитание, то все данные, которые, по мнению пользователя, были сохранены, но в действительности не успели записаться на жесткий диск, окажутся потерянными.
С одной стороны, это хорошо, так как позволяет приложению не тратить времени на ожидание завершения операции ввода-вывода и быстрее реагировать на запросы пользователя. С другой стороны, если в этот промежуток времени в системе произойдет сбой или отключится электропитание, то все данные, которые, по мнению пользователя, были сохранены, но в действительности не успели записаться на жесткий диск, окажутся потерянными.
К сожалению, непосредственно в Windows отсутствуют удобные встроенные механизмы для эффективного управления кэшированием. Стандартные средства настройки, предусмотренные для этой цели разработчиками, позволяют лишь включать/отключать дисковое кэширование записи. Для этого следует выбрать из контекстного меню папки Мой компьютер команду Свойства, перейти на вкладку Оборудование, щелкнуть на кнопке Диспетчер устройств и открыть раздел Дисковые устройства. Затем нужно вызвать контекстное меню нужного устройства, для которого следует изменить настройки дискового кэширования, выбрать команду Свойства и включить или выключить флажок Разрешить кэширование записи на диск (рис. 1).
1).
Рис. 1. Включение режима кэширования записи
Все иные изменения в настройках кэширования файлов могут быть произведены только путем корректирования соответствующих параметров системного реестра или правкой файла System.ini. Но подобные операции требуют аккуратности, осторожности и профессионализма. Кроме того, они недостаточно эффективны, так как этим способом можно лишь жестко задать значения максимального и минимального объемов кэша, а они для каждого компьютера свои (хотя и существуют определенные рекомендации, которых можно придерживаться) и подбирать их придется вручную, путем многочисленных экспериментов. Более того, ограничение размера кэша далеко не всегда оказывается целесообразным — гораздо эффективнее оставить его динамическим, но изменить принцип управления процессом кэширования.
Утилиты для управления кэшированием
Чтобы более эффективно организовать управление кэшированием, лучше воспользоваться специализированной утилитой от сторонних производителей — это будет намного удобнее, быстрее, надежнее и может помочь оптимально настроить параметры кэширования и добиться более высокой производительности и стабильности работы системы. Правда, выбор ПО для управления кэшированием в Windows весьма ограничен. Те или иные возможности организации кэширования имеются в некоторых приложениях, отвечающих за настройку и оптимизацию операционной системы: Windows Accelerator, Reg Organizer, RAM Saver Pro и др. Однако существует и ряд специализированных утилит с более широкими возможностями в плане управления кэшированием — наиболее удачные из них мы и рассмотрим.
Правда, выбор ПО для управления кэшированием в Windows весьма ограничен. Те или иные возможности организации кэширования имеются в некоторых приложениях, отвечающих за настройку и оптимизацию операционной системы: Windows Accelerator, Reg Organizer, RAM Saver Pro и др. Однако существует и ряд специализированных утилит с более широкими возможностями в плане управления кэшированием — наиболее удачные из них мы и рассмотрим.
Однако не стоит думать, что установка той или иной утилиты позволит каждому пользователю значительно увеличить быстродействие системы, ибо здесь все зависит от аппаратной конфигурации компьютера и характера компьютерной деятельности: в одних случаях производительность может вырасти существенно, а в других — увеличение быстродействия системы будет менее ощутимым.
O&O CleverCache 6.0 Professional
Разработчик: O&O Software GmbH
Размер дистрибутива: 6,79 Мбайт
Способ распространения: shareware
Работа под управлением: Windows NT 4. 0/2000/XP/2003
0/2000/XP/2003
CleverCache — самое удачное решение для эффективного управления процессом кэширования в среде Windows. Приложение позволяет предотвратить нерациональное использование оперативной памяти, снижает нагрузку на дисковую и процессорные подсистемы компьютера и позволяет в два раза увеличить быстродействие системы без модернизации компьютера и без риска ухудшения стабильности ее работы. Это приложение самостоятельно эффективно управляет распределением памяти между дисковым кэшем и приложениями с помощью технологии AutoSense и к тому же не требует предварительной настройки со стороны пользователя, что позволяет рекомендовать CleverCache в качестве надежного инструмента даже новичкам. В то же время профессионалы при необходимости могут корректировать настройки программы через панель управления, так как программа встраивается в операционную систему в качестве системной службы. Например, вручную можно определить максимальное и минимальное значения файлового кэша, объем всегда свободной оперативной памяти (рис.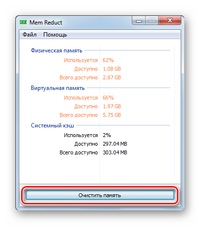 2), временной интервал между помещением файла в кэш-память и его записью на диск и т.п. Экспериментируя с настройками, стоит обратить внимание на подробную документацию, где приведены рекомендуемые значения параметров в зависимости от аппаратуры и нюансов работы. Пользовательские настройки могут сохраняться в профилях для дальнейшего использования.
2), временной интервал между помещением файла в кэш-память и его записью на диск и т.п. Экспериментируя с настройками, стоит обратить внимание на подробную документацию, где приведены рекомендуемые значения параметров в зависимости от аппаратуры и нюансов работы. Пользовательские настройки могут сохраняться в профилях для дальнейшего использования.
Рис. 2. Настройка параметров функции Mem-O-Free, отвечающей за контроль свободной оперативной памяти
При каждой загрузке операционной системы CleverCache загружается в системный трей, выполняет проверку аппаратной конфигурации компьютера и автоматически подбирает лучшие параметры настройки для оптимального использования ресурсов оперативной памяти. Результаты настройки отображаются в окне встроенного модуля Cache Monitor (рис. 3). Программа постоянно контролирует объем свободной оперативной памяти, и если он оказывается меньше некоторой величины, то неиспользуемые участки памяти сбрасываются в файл подкачки и освобождается недостающий объем оперативной памяти. В итоге в системе в любой момент времени оказывается доступным некоторый фиксированный объем свободной оперативной памяти, необходимой приложениям. Это приводит к уменьшению времени отклика и наиболее заметно при одновременном запуске нескольких приложений и частых переключениях между ними.
В итоге в системе в любой момент времени оказывается доступным некоторый фиксированный объем свободной оперативной памяти, необходимой приложениям. Это приводит к уменьшению времени отклика и наиболее заметно при одновременном запуске нескольких приложений и частых переключениях между ними.
Рис. 3. Статистика CleverCache в окне Cache Monitor
Кроме того, CleverCache обеспечивает более высокий уровень безопасности данных при записи, позволяя регулировать величину временного промежутка между временным помещением данных в кэш-памяти и реальной их записью на диск. По умолчанию CleverCache определяет величину данного временного промежутка на основании анализа имеющихся аппаратных ресурсов. В то же время при работе с критически важной информацией, когда время между операциями по кэшированию файлов и записи их на жесткий диск должно быть минимальным, пользователь может жестко определить длину данного временного промежутка, что позволит избежать потери данных в случае сбоя системы.
CacheBoost Professional Edition 4
Размер дистрибутива: 898 Кбайт
Способ распространения: shareware
Работа под управлением: Windows NT/2000/XP
Компактная утилита CacheBoost оптимизирует управление дисковым кэшем и оперативной памятью, что позволяет вдвое повысить производительность системы и сделать ее работу более устойчивой. Программа отличается дружественным интерфейсом, очень проста в работе и способна самостоятельно настроить оптимальные параметры кэширования в считаные минуты, а потому может стать прекрасным выбором для самых широких кругов пользователей.
CacheBoost обеспечивает интеллектуальное управление дисковым кэшем, самостоятельно подбирая оптимальные для данной конфигурации параметры кэширования и непрерывно контролируя объем свободной оперативной памяти и размер кэша. При настройке на автоматический контроль программа самостоятельно меняет размер дискового кэша исходя из объема доступной в системе оперативной памяти. Это означает, что при открытии большого числа приложений CacheBoost сразу же уменьшает размер кэша, чтобы увеличить объем свободной оперативной памяти, доступной для приложений. В случае работы с небольшим числом приложений программа увеличивает размер кэша, чтобы ускорить выполнение файловых операций. При необходимости можно настроить параметры кэширования вручную (рис. 4), указав максимальный размер кэша, определив возможный баланс между размером кэша и доступной памятью и установив временной интервал между помещением файла в кэш-память и его записью на диск.
В случае работы с небольшим числом приложений программа увеличивает размер кэша, чтобы ускорить выполнение файловых операций. При необходимости можно настроить параметры кэширования вручную (рис. 4), указав максимальный размер кэша, определив возможный баланс между размером кэша и доступной памятью и установив временной интервал между помещением файла в кэш-память и его записью на диск.
Рис 4. Вариант настройки параметров кэширования вручную
CacheBoost контролирует наличие свободной оперативной памяти, распределение ее между приложениями и активность использования дискового кэша, наглядно отображая статистику на графике (рис. 5). Программа дефрагментирует системную память для быстрого доступа к ней (рис. 6), восстанавливает утечку памяти в плохо оптимизированных приложениях и периодически освобождает часть оперативной памяти, помещая неиспользуемые данные в swap-файл. Это освобождает свободную оперативную память, необходимую для приложений, и тем самым повышает устойчивость работы системы, позволяет активным приложениям быстрее реагировать на действия пользователя. По желанию пользователя возможно принудительное очищение памяти, занятой дисковым кэшем. Реализованная в программе технология Data Safe обеспечивает полную безопасность кэшируемых данных.
По желанию пользователя возможно принудительное очищение памяти, занятой дисковым кэшем. Реализованная в программе технология Data Safe обеспечивает полную безопасность кэшируемых данных.
Рис 5. График использования оперативной памяти и дискового кэша
Рис 6. Автоматическая оптимизация оперативной памяти
Приложение работает в фоновом режиме и практически не занимает процессорного времени, а его иконка отображается в системном трее. Настройки кэширования могут быть сохранены в профиле и экспортированы в файл, а затем импортированы, что позволяет, например, один раз подобрав оптимальную конфигурацию параметров для своего компьютера, быстро оптимизировать параметры кэширования после переустановки операционной системы.
CachemanXP 1.12
Разработчик: Outer Technologies
Размер дистрибутива: 1,25 Мбайт
Способ распространения: shareware
Работа под управлением: Windows NT/2000/XP
CachemanXP — простой инструмент для повышения производительности компьютера путем оптимизации настроек кэширования и автоматического освобождения оперативной памяти. Программа позволяет найти оптимальный размер дискового кэша и предотвратить частое перемещение данных приложений на жесткий диск, что приводит к более стабильной работе системы и сокращает время ее реакции на действия пользователя. Удобный интуитивно понятный интерфейс и наличие режима автоматической оптимизации, не требующего серьезных знаний ОС, позволяют успешно использовать ее даже новичкам, а возможности ручной настройки параметров делают ее интересной и для продвинутых пользователей. Для защиты системы от неудачной настройки в программе предусмотрена функция автоматического резервного копирования, которая позволит мгновенно восстановить измененные параметры.
Программа позволяет найти оптимальный размер дискового кэша и предотвратить частое перемещение данных приложений на жесткий диск, что приводит к более стабильной работе системы и сокращает время ее реакции на действия пользователя. Удобный интуитивно понятный интерфейс и наличие режима автоматической оптимизации, не требующего серьезных знаний ОС, позволяют успешно использовать ее даже новичкам, а возможности ручной настройки параметров делают ее интересной и для продвинутых пользователей. Для защиты системы от неудачной настройки в программе предусмотрена функция автоматического резервного копирования, которая позволит мгновенно восстановить измененные параметры.
Утилита работает в фоновом режиме, а иконка программы отображается в системном трее. Программа непрерывно контролирует загрузку процессора, объем свободной оперативной памяти и то, как ее расходуют различные запущенные процессы. Процессы, потребляющие свыше 10% загрузки центрального процессора, отображаются в информационном окне синим цветом, а процессы, которые потребляют свыше 80% загрузки процессора, показаны красным. При необходимости приоритет выполнения любого из соответствующих процессов можно изменить (рис. 7). CachemanXP позволяет вручную настраивать параметры дискового кэша (рис. 8), а также задавать размеры кэша DNS, кэша иконок и кэша Internet Explorer, хотя может сделать это и автоматически — в режиме автооптимизации. Кроме того, программа может периодически или по команде пользователя освобождать часть оперативной памяти, перемещая из нее часть не используемых в данный момент приложений из оперативной памяти на жесткий диск в файл подкачки. Дополнительно программа позволяет проводить тонкую настройку некоторых системных параметров.
При необходимости приоритет выполнения любого из соответствующих процессов можно изменить (рис. 7). CachemanXP позволяет вручную настраивать параметры дискового кэша (рис. 8), а также задавать размеры кэша DNS, кэша иконок и кэша Internet Explorer, хотя может сделать это и автоматически — в режиме автооптимизации. Кроме того, программа может периодически или по команде пользователя освобождать часть оперативной памяти, перемещая из нее часть не используемых в данный момент приложений из оперативной памяти на жесткий диск в файл подкачки. Дополнительно программа позволяет проводить тонкую настройку некоторых системных параметров.
Рис. 7. Изменение приоритета одного из запущенных процессов
Рис. 8. Настройка параметров дискового кэша
Имеется более дешевая упрощенная версия программы CachemanXP — Cacheman (http://www.outertech.com/index.php?_charisma_page=product& >
Рис. 9. Настройка параметров освобождения оперативной памяти
что это, для чего используется и как изменить его размер в Windows?
Большинство пользователей компьютеров слышали о понятии системного кэша, но только далеко не все четко себе представляют, что это такое и для чего нужно. А многие, до конца не разобравшись, какая роль отводится этому компоненту в операционной системе, сразу пытаются производить с ним действия, касающиеся изменения размера. Насколько целесообразно производить изменение установленных по умолчанию параметров — рассмотрим далее.
А многие, до конца не разобравшись, какая роль отводится этому компоненту в операционной системе, сразу пытаются производить с ним действия, касающиеся изменения размера. Насколько целесообразно производить изменение установленных по умолчанию параметров — рассмотрим далее.
Для чего нужен кэш, и насколько целесообразно его увеличение?
Начнем с того, что есть несколько видов кэша. Системный кэш, как уже понятно, используется под нужд Windows, а кэш программ предназначен для корректного функционирования приложений. Чаще всего с понятием кэша пользователи сталкиваются при работе с интернет-браузерами. Но что это такое и для чего нужно? Кэш, вне зависимости от типа, является своеобразным хранилищем временных файлов, за счет использования которых увеличивается скорость загрузки программы или открытие тех же страниц в Интернете. То есть пользователь имеет дело с неким резервируемым на жестком диске пространством, которое используется операционной системой или отдельно взятым приложением.
Как увеличить системный кэш или кэш программ, пока не рассматриваем. Для начала давайте определимся, стоит ли это вообще делать? С одной стороны, нет ничего плохого в том, чтобы зарезервировать для хранения временных файлов побольше места на диске. Так думает большинство рядовых пользователей. Но на самом деле кэш можно увеличивать только до определенной степени, поскольку установка слишком большого размера приведет к тому, что системе при выполнении какой-то операции придется перебрать слишком много объектов для загрузки, пока она найдет необходимый. Соответственно, и время запуска программ существенно снизится. Кроме того, следует обратить внимание, что кэш резервируется на жестком диске, а скорость обращения к нему может существенно снижаться, например при возникновении ошибок, фрагментации файлов и т. д.
Как увеличить системный кэш в Windows 7 или в другой системе?
Теперь перейдем непосредственно к изменению размера резервируемого пространства. Для начала рассмотрим системный кэш Windows 7.
Для автоматического увеличения его размера необходимо использовать меню свойств компьютера с переходом к дополнительным настройкам. В параметрах быстродействия на вкладке «Дополнительно» необходимо отметить пункт оптимизации работы фоновых служб и кэша. Считается, что именно таким способом можно несколько снизить нагрузку на оперативную память и ускорить запуск программ.
Параметры файла подкачки
Иногда наряду с изменением размера кэша в сторону увеличения некоторые специалисты рекомендуют произвести дополнительные действия с так называемым файлом подкачки, который отвечает за работу и использование виртуальной памяти – такого же резервируемого объема на жестком диске, но используемого для выгрузки программных компонентов в случае нехватки оперативной памяти.
Как и в случае с системным кэшем, нужно быть предельно осторожным. При малом объеме ОЗУ файл подкачки действительно можно немного увеличить, установив для него значение, которое в 1,5-2 раза превышает определяемое или рекомендуемое системой по умолчанию. Но и тут следует помнить, что при установке слишком большого объема можно добиться обратного эффекта, когда программы в приоритете будут производить обращение не к оперативной, а к виртуальной памяти. Повторимся: скорость доступа к винчестеру ниже, чем к планкам ОЗУ. Из-за этого мы получаем торможение программ при запуске или в процессе работы.
Но и тут следует помнить, что при установке слишком большого объема можно добиться обратного эффекта, когда программы в приоритете будут производить обращение не к оперативной, а к виртуальной памяти. Повторимся: скорость доступа к винчестеру ниже, чем к планкам ОЗУ. Из-за этого мы получаем торможение программ при запуске или в процессе работы.
Негласно считается, что при установленных объемах оперативной памяти на уровне 8 Гб и более файл подкачки можно отключить вовсе, что никаким образом не скажется на работоспособности системы в отрицательную сторону. Наоборот, иногда можно добиться повышения производительности.
Параметры системного кэша в системном реестре
Параметры виртуальной памяти или кэша можно поменять и в системном реестре. Что касается стандартного автоматизированного увеличения системного кэша Windows 10, его лучше производить как раз именно в этом редакторе (regedit). Здесь нужно использовать ветку HKLM и через раздел SYSTEM и параметры текущего контроля перейти к папке MemoryManagement.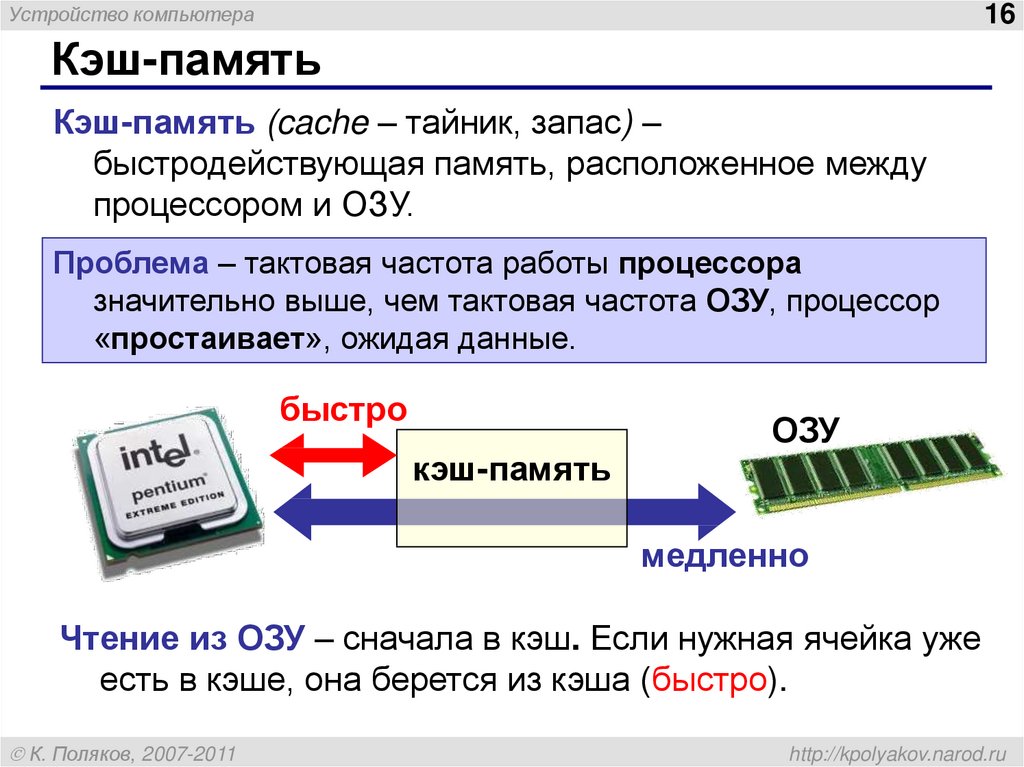
Здесь нас интересуют два параметра: DisablePagingExecutive и LargeSystemCache, которым могут быть присвоены значения либо нуля (отключение), либо единицы (включение). Первый ключ фактически дублирует отключение виртуальной памяти, а второй увеличивает системный кэш (система будет использовать не 8 Мб, установленных по умолчанию, а всю память, за исключением последних 4 Мб).
Настройки кэша в веб-обозревателях
В браузерах тоже имеются настройки, относящиеся к кэшу. Соответственно, резервируемый объем можно изменить. Для этого используются соответствующие настройки. Правда, в зависимости от разработчика самого обозревателя они могут находиться в совершенно разных разделах.
Например, в старой версии «Оперы» опции выставляются в настройках истории. В новой модификации браузера следует использовать свойства ярлыка, а в пути к исполняемому файлу в поле типа объекта дописать сочетание —disk-cache-size=Объем и нужный размер кэша в килобайтах (например, для 1 Гб это будет 1073741824 Кб).
Очистка кэша
С изменением размера кэша вроде бы все понятно. В завершение остается добавить, что производить очистку кэша рекомендуется если не постоянно, то хотя бы периодически, поскольку накопление временных файлов может существенно замедлять работу и системы, и программ. Производить эти действия в Windows можно путем обычной очистки системного диска, в браузерах – очисткой истории посещений, кэша и файлов Cookies.
Более удобным является использование всевозможных программ-оптимизаторов, в которых необходимо просто задействовать соответствующие модули оптимизации системы и очистки конфиденциальности в разделе выполнения проверки и устранения проблем в один клик.
Разбираемся в причинах высокой загрузки оперативной памяти метафайлом на файловых серверах Windows
На одном из файловых серверов под управлением Windows Server 2008 R2 обнаружилась проблема с высокой загрузки оперативной памяти (RAM), выливающаяся в проблемы с производительностью сервера и запущенных на нем служб. Как оказалось, память забивалась системным файловым кэшем с метаданными файловой системы. Проблеме потенциально подвержены все файловые сервера с большим количеством файлов, к которым обращаются пользователя. Наиболее критична проблема для 64 битных версий Windows, на которых размер метафайла в памяти может занять практически всю емкость установленной оперативной памяти. В статье разберемся как проявляется проблема, выявим ее источники и способы решения.
Как оказалось, память забивалась системным файловым кэшем с метаданными файловой системы. Проблеме потенциально подвержены все файловые сервера с большим количеством файлов, к которым обращаются пользователя. Наиболее критична проблема для 64 битных версий Windows, на которых размер метафайла в памяти может занять практически всю емкость установленной оперативной памяти. В статье разберемся как проявляется проблема, выявим ее источники и способы решения.
Высокая загрузка оперативной памяти на файловом сервере Windows
Проблема проявляется следующим образом: в диспетчере задач (Task Manager) видим, что на сервере оперативная память занята на 95-99%.
Перейдя на вкладку процессов, не удастся найти какой-то утекший процесс с аномально высоким потреблением памяти. Кроме того, если навскидку сложить память, занятую всеми процессами, отображаемыми в диспетчере задач, даже близко не удается приблизиться к 50% физической памяти, установленной на сервере.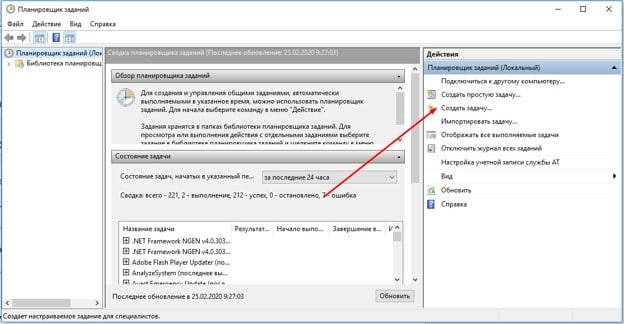 Так кто же съел всю память?
Так кто же съел всю память?
Реальный расклад по использованию оперативной памяти может дать утилита RAMMap (Марка Руссиновича). Качаем архив с утилитой и запускаем из архива файл RAMMap.exe с правами администратора. На вкладке Use Counts, видим, что больше всего физической памяти использует объектом Metafile (в нашем случае на него приходится 11 из 25 Гб оперативной памяти сервера).
Что такое метафайл в Windows?
Метафайл (Metafile) — это часть системного кэша, который содержит метаданные файловой системы NTFS и используется для увеличения быстродействия файловой системы при доступе к файлам. Метаданные NTFS включают в себя данные таблицы MFT (Master File Table). Для каждого файла/папки, к которому обращались пользователи, в метафайле создается соответствующий блок, размером как минимум 1 Кб (запись об атрибуте каждого файла занимает 1кб, и каждый файл имеет как минимум один атрибут). Таким образом, на файловых серверах с большим количеством файлов, к которым идут постоянные обращения, размер системного кэша NTFS (метафайла) может достигать нескольких гигабайт.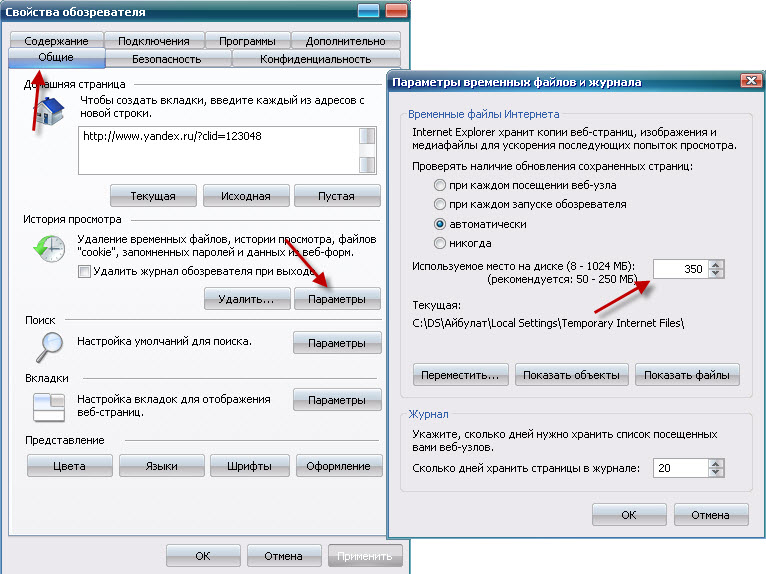
Отключить этот кэш или управлять им с помощью стандартных средств Windows не получится. Как решение, можно увеличить количество памяти на сервере, но реализуемо это далеко не всегда.
Если перезагрузить сервер, память используемая метафайлом освобождается, но со временем размер метафайла в памяти все равно начинает неконтролируемо расти.
К примеру, оценить размер MFT таблицы можно с помощью еще одной утилиты Руссиновича – ntfsinfo. К примеру, в нашем примере для 2 Тб диска размер MFT таблицы составляет 13 Гб.
Быстрая очистка метафайла MFT в памяти
Утилита RAMMap предоставляет возможность быстрой очистки используемой памяти от мусора без необходимости перезагрузки сервера. Для этого нужно в меню выбрать раздел Empty -> Empty System Working Set. После этой операции размер памяти под metafile уменьшился в десятки раз, а процент использования RAM сервером упал с 95% до 26%.
Основной недостаток такого метода – процесс очистки ручной и никак не автоматизируется.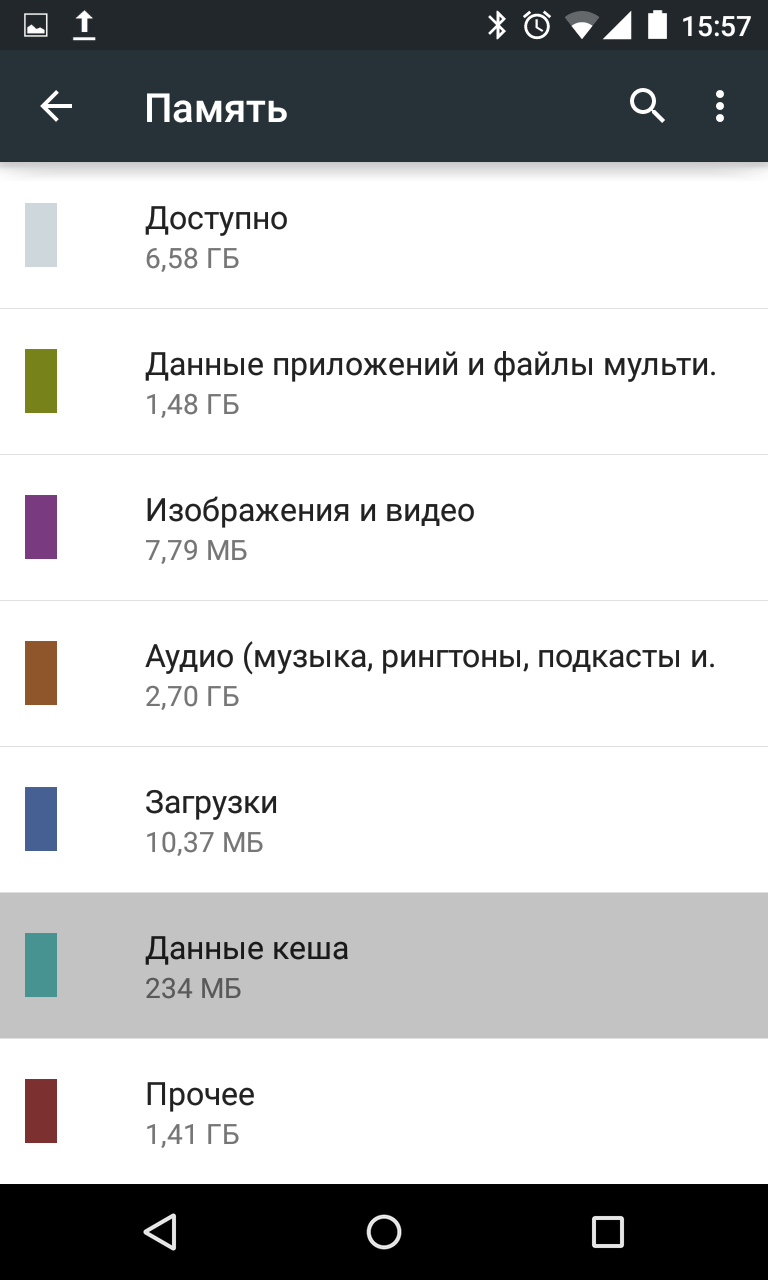
Служба Dynamic Cache Service для управления файловым кэшем
Другим, более кардинальным, решением проблемы высокой загрузки оперативной памяти метафайлом файловой системы является установка службы Dynamic Cache Service (http://www.microsoft.com/en-us/download/details.aspx?id=9258). Данная служба через системные API позволяет управлять параметрами выделяемого кэша.
Важно. Используйте данное решение, только при наличии описанных выше проблем. Установка данного сервиса не будет универсальным решением для других причин исчерпания памяти на серверах.
Установка DynCache довольно простая (подробные инструкции есть в архиве с программой).
- Копируем файл в DynCache.exe в каталог %SystemRoot%\System32
- Создадим службу DynCache командой
sc create DynCache binpath= %SystemRoot%\System32\DynCache.exe start= auto type= own DisplayName= "Dynamic Cache Service" - Импортируем файл DynCache.
 reg в реестр (содержит дефолтные значения)
reg в реестр (содержит дефолтные значения) - Изменим значения следующих ключей реестра HKEY_LOCAL_MACHINE\SYSTEM\CurrentControlSet\Services\DynCache\Parameters
- MaxSystemCacheMBytes: 4096 (dec) – максимальный размер кэша
- MinSystemCacheMBytes: 100 (dec) – минимальный размер
Примечание. Эти и другие параметры службы DynCache нужно отрегулировать в соответствии с количеством установленной памяти и нагрузкой на сервер, требуемой производительности и т.д. Как правило, не стоит задавать размер кэша больше, чем половина установленной на сервере RAM. После внесения изменения службу DynCache перезапускать не нужно, т.к. изменения отслеживаются динамически.
- Запустим службу командой
sc start DynCache
В нашем случае, после установки службы DynCache, использование памяти метафайлом перестало превышать заданного нами значения 4 Гб. Пользователи каких-либо проблем с ухудшением производительности файлового сервера не выявили.
Системный кэш 4 мб как изменить. Кэш оперативной памяти. Способы для DNS-кэша
Все мы сталкиваемся с большим количеством проблем при работе с компьютером, одной из таких проблем является замедление работы при выполнении разных задач или программ. Чаще всего причиной этого является перезаполненный кэш .
Кэш – это системное хранилище временных данных, промежуточная область, имеющая быстрый доступ к информации, которая будет запрошена с наибольшей вероятностью. Доступ к данным из кеша осуществляется быстрее , чем выборка из удалённого источника или основной памяти, одним из минусов является ограниченный объем хранения данных.
Почему следует чистить кэш на ПК? Если не чистить эту память своевременно, то скопление временных файлов превратится в мусор, затормаживающий работы системы. Как следствие снизится быстродействие работы всего компьютера.
Способ очистки кэша DNS
DNS кэш – это специальная система, предназначенная для определения соответствия IP адресов и текстовых имен при использовании интернета . Это система доменных имен, эти имена-данные, сохраняются на вашем ПК и обеспечивают максимально быстрый доступ при дальнейшем пользовании, при это снижая нагрузку на сами сервера DNS. Как же очистить кэш DNS? Всё очень просто, несмотря на сложное название и определение. Далее будут представленны инструкции для всех версий Windows, пошагово.
Кэш thumbnails — очистка
Этот вид кэша хранит в себе миниатюра картинок на компьютере и когда вы повторно открываете папки с картинками их загрузка происходит гораздо быстрее. Для очистки этой памяти требуется:
Чистим Кэш оперативной памяти
Очистка кэша памяти компьютера – это одна из самых главных наших проверок. Он очищается с помощью встроенной программы системы. Есть два варианта.
После этого называем ярлык как нам удобно и пользуемся.
Очистка при помощи Ccleaner
Для того чтобы облегчить жизнь простого пользователя давно были придуманы специальные программы для очистки кэша в автоматическом режиме. Одна из таких программ это – Ccleaner . Это быстрая и многофункциональная программа, которая создана для того, чтобы быстро удалить все ненужные файлы с компьютера, очистить папки и оптимизировать работу. Процесс работы очень прост.
В открывшемся экране мы можем выбирать какие элементы подвергнуть очистке, а какие не трогать, все это можно оставить по умолчанию .
Как часто нужно чистить кэш на компьютере
Кеш на компьютере нужно чистить в зависимости от его постепенного заполнение, необязательно это делать каждый день, не давай файлам накапливаться. Лучше если вы будете проводить профилактическую чистку кэш-файлов раз в месяц , это оптимальный срок, когда у вас может накопиться достаточное количество устаревших файлов.
Всё это не индивидуально, вы, можете чистить кэш опираясь на личные ощущение про использование ПК, если вы видите потерю быстродействия, то следует задуматься об очистке.
Большинство пользователей компьютеров слышали о понятии системного кэша, но только далеко не все четко себе представляют, что это такое и для чего нужно. А многие, до конца не разобравшись, какая роль отводится этому компоненту в операционной системе, сразу пытаются производить с ним действия, касающиеся изменения размера. Насколько целесообразно производить изменение установленных по умолчанию параметров — рассмотрим далее.
Для чего нужен кэш, и насколько целесообразно его увеличение?
Начнем с того, что есть несколько видов кэша. Системный кэш, как уже понятно, используется под нужд Windows, а кэш программ предназначен для корректного функционирования приложений. Чаще всего с понятием кэша пользователи сталкиваются при работе с интернет-браузерами. Но что это такое и для чего нужно? Кэш, вне зависимости от типа, является своеобразным хранилищем временных файлов, за счет использования которых увеличивается скорость загрузки программы или открытие тех же страниц в Интернете. То есть пользователь имеет дело с неким резервируемым на жестком диске пространством, которое используется операционной системой или отдельно взятым приложением.
Как увеличить системный кэш или кэш программ, пока не рассматриваем. Для начала давайте определимся, стоит ли это вообще делать? С одной стороны, нет ничего плохого в том, чтобы зарезервировать для хранения временных файлов побольше места на диске. Так думает большинство рядовых пользователей. Но на самом деле кэш можно увеличивать только до определенной степени, поскольку установка слишком большого размера приведет к тому, что системе при выполнении какой-то операции придется перебрать слишком много объектов для загрузки, пока она найдет необходимый. Соответственно, и время запуска программ существенно снизится. Кроме того, следует обратить внимание, что кэш резервируется на жестком диске, а скорость обращения к нему может существенно снижаться, например при возникновении ошибок, фрагментации файлов и т. д.
Как увеличить системный кэш в Windows 7 или в другой системе?
Теперь перейдем непосредственно к изменению размера резервируемого пространства. Для начала рассмотрим системный кэш Windows 7.
Для автоматического увеличения его размера необходимо использовать меню свойств компьютера с переходом к дополнительным настройкам. В на вкладке «Дополнительно» необходимо отметить пункт оптимизации работы фоновых служб и кэша. Считается, что именно таким способом можно несколько снизить нагрузку на оперативную память и ускорить запуск программ.
Параметры файла подкачки
Иногда наряду с изменением размера кэша в сторону увеличения некоторые специалисты рекомендуют произвести дополнительные действия с так называемым файлом подкачки, который отвечает за работу и использование виртуальной памяти — такого же резервируемого объема на жестком диске, но используемого для выгрузки программных компонентов в случае нехватки оперативной памяти.
Как и в случае с системным кэшем, нужно быть предельно осторожным. При малом объеме ОЗУ файл подкачки действительно можно немного увеличить, установив для него значение, которое в 1,5-2 раза превышает определяемое или рекомендуемое системой по умолчанию. Но и тут следует помнить, что при установке слишком большого объема можно добиться обратного эффекта, когда программы в приоритете будут производить обращение не к оперативной, а к виртуальной памяти. Повторимся: скорость доступа к винчестеру ниже, чем к планкам ОЗУ. Из-за этого мы получаем торможение программ при запуске или в процессе работы.
Негласно считается, что при установленных на уровне 8 Гб и более файл подкачки можно отключить вовсе, что никаким образом не скажется на работоспособности системы в отрицательную сторону. Наоборот, иногда можно добиться повышения производительности.
Параметры системного кэша в системном реестре
Параметры виртуальной памяти или кэша можно поменять и в системном реестре. Что касается стандартного автоматизированного увеличения системного кэша Windows 10, его лучше производить как раз именно в этом редакторе (regedit). Здесь нужно использовать ветку HKLM и через раздел SYSTEM и параметры текущего контроля перейти к папке MemoryManagement.
Здесь нас интересуют два параметра: DisablePagingExecutive и LargeSystemCache, которым могут быть присвоены значения либо нуля (отключение), либо единицы (включение). Первый ключ фактически дублирует отключение виртуальной памяти, а второй увеличивает системный кэш (система будет использовать не 8 Мб, установленных по умолчанию, а всю память, за исключением последних 4 Мб).
Настройки кэша в веб-обозревателях
В браузерах тоже имеются настройки, относящиеся к кэшу. Соответственно, резервируемый объем можно изменить. Для этого используются соответствующие настройки. Правда, в зависимости от разработчика самого обозревателя они могут находиться в совершенно разных разделах.
Например, в старой версии «Оперы» опции выставляются в настройках истории. В новой модификации браузера следует использовать свойства ярлыка, а в пути к исполняемому файлу в поле типа объекта дописать сочетание —disk-cache-size=Объем и нужный размер кэша в килобайтах (например, для 1 Гб это будет 1073741824 Кб).
Очистка кэша
С изменением размера кэша вроде бы все понятно. В завершение остается добавить, что производить очистку кэша рекомендуется если не постоянно, то хотя бы периодически, поскольку накопление временных файлов может существенно замедлять работу и системы, и программ. Производить эти действия в Windows можно путем обычной очистки системного диска, в браузерах — очисткой истории посещений, кэша и файлов Cookies.
Более удобным является использование всевозможных программ-оптимизаторов, в которых необходимо просто задействовать соответствующие модули оптимизации системы и очистки конфиденциальности в разделе выполнения проверки и устранения проблем в один клик.
Для нормальной работы операционной системы её мало просто установить. Грамотно настроенная и профессионально оптимизированная операционная система позволяет высвободить до 20% скрытых ресурсов, что заметно увеличивает быстродействие компьютера. Компьютерная помощь это не только экстренное решение возникшей проблемы и восстановление работоспособности компьютера, это изначально ответственность и профессионализм при выполнении заказа. После ремонта компьютер должен не просто хорошо и стабильно работать, компьютер должен работать на все 100%. Для этого профессиональные системные администраторы выполняют настройку и оптимизацию системы. Рассказать обо всех тонкостях и секретах Windows, в рамках одной статьи, просто не возможно. Ниже я раскрою только наиболее актуальные секреты настройки Windows, которые смогут реализовать на практики даже опытные пользователи без специального компьютерного образования, но так же сразу и предупрежу — одно не верное изменение реестра может повлечь за собой катастрофические последствия и гибель всей системы.
Windows XP резервирует для своих нужд 20% трафика, устраняем недорозумение.
По умолчанию служба Quality of Service, в Windows XP резервирует для своих нужд 20% пропускной способности канала и если даже удалить службу QoS Packet Scheduler в свойствах соединения, то этот канал передачи данных не освобождается. Освободить канал можно так:
- Запускаем апплет Group Policy (gpedit.msc).
- Находим «Localcomputer policy» и нажимаем на «Administrative templates».
- Выбираем пункт «Network» v «QoS Packet Sheduler» и включаем «Limit reservable bandwidth».
- Снижаем «Bandwidth limit» с 20% до 0 или просто отключаем его.
При желании здесь же можно настроить и другие параметры QoS. Для активации произведённых изменений остаётся только перезагрузить компьютер.
Большой системный кэш
Данная опция увеличит производительность Windows XP, использовать данную опцию рекомендуется, если у Вас больше 512 Мб памяти.
LargeSystemCache:DWORD =1 — использовать, 0 — не использовать
Включать Num Lock при загрузке компьютера
Данный параметр определяет состояние кнопки Num Lock при вводе логина и пароля. Windows XP отключает Num Lock в любом случае, даже если в BIOS состояние Num Lock находится в положении включено и что бы исправить положение требуется небольшая правка реестра:
HKEY_USERS\.DEFAULT\Control Panel\Keyboard
InitialKeyboardIndicators:DWORD =2 — Num Lock включен, 0 — выключен
Оптимизация кэша диска
Данная опция увеличит число страниц, которые система будет читать или писать на жесткий диск за один раз. Исходя из этого, должна вырасти производительность.
HKLM\SYSTEM\CurrentControlSet\Control\Session Manager\Memory Management
IOPageLockLimit:DWORD значение параметра задаётся в шестнадцатеричной системе от hex:1000 до hex:20000 килобайт, то есть от 4 Мб до 128 Мб. если параметр не существует или равен 0 (по умолчанию), то используется кэш равный 512 Кб. Рекомендуются следующие значения:
Использование файла подкачки для хранения ядра системы
Если опция включена, то Windows XP для ускорения производительности оставляет исполняемый код ядра резидентным в памяти, вместо вытеснения его, по мере необходимости, в виртуальную память на диск. Используйте данную опцию при наличии не менее 256 МБ оперативной памяти. Рекомендуется 512 МБ и более. Примечание: Не применять эту опцию, если используете «Ждущий» (standby) или «Спящий» (hibernate) режимы.
HKLM\SYSTEM\CurrentControlSet\Control\Session Manager\Memory Management
DisablePagingExecutive:DWORD= 1 — Не использовать файл подкачки для хранения ядра системы, 0 — использовать
Ускоритель файловой системы:
Данную опцию рекомендуется использовать, еслт позволяет оперативная память. Можно увеличив параметр типа DWORD IoPageLockLimit в разделе:
HKLM\SYSTEM\CurrentControlSet\Control\Session Manager\Memory Management от заданных по умолчанию 512 КБ до 4 МБ и более.
Этот параметр представляет максимальное число байт, которые могут быть блокированы для операций I/O. Когда значение параметра равно 0, то система использует встроенный алгоритм определения необходимой памяти и использует объем 512 КБ. Установка максимального значения должна основываться на объеме памяти в Вашей системе. Так, если Вы имеете 128Mb памяти, установите шестнадцатеричное значение 4000, если 256Mb — 10000, и если 512Mb — 40000.
Установки вступят в силу после перезагрузки системы
Отключение индексирования:
Делается это следующим образом. Открываете «Мой компьютер», кликаете правой клавишей мыши на иконке жесткого диска и выбираете «Свойства». В самом низу открывшегося окна вы увидите галочку напротив пункта «Разрешить индексирование диска для быстрого поиска». Вот эту самую галочку и следует убрать. После нажатия кнопок «Применить» или «ОК» появится новое окно, в котором вам будет задан вопрос, применить ли выбранные атрибуты только к текущему диску или и ко вложенным файлам и папкам тоже. Окончательное исполнение данной процедуры может занять пару минут (смотря сколько у вас файлов на диске), но в результате вы сможете наслаждаться немного более быстрой работой ОС. Естественно, что работает это только для дисков с файловой системой NTFS.
Увеличение производительности NTFS:
Перво-наперво, отключим создание коротких имен. По-умолчанию NTFS генерирует имена согласно старому правилу, для совместимости с MS-DOS и Windows 3.x клиентами. Если в вашей сети таких клиентов не наблюдается, то можно смело эту функцию отключать, для чего следует поменять значение ключа NtfsDisable8dot3NameCreation на 1. Этот ключ можно найти в системном реестре, в разделе HKLM\ SYSTEM\CurrentControlSet\ Control\Filesystem .
Вторым шагом мы отключим запись даты последнего обновления файла. По-умолчанию NTFS каждый раз при изменении любого файла записывает дату и время его последнего обновления. На больших разделах NTFS это может очень существенно влиять на производительность файловой системы. А отключить это так же просто: надо ключу NtfsDisableLastAccessUpdate присвоить значение 1. Находится этот ключ в том же разделе HKLM\SYSTEM\CurrentContolSet\Control\Filesystem . Может так оказаться, что такого ключа не существует, тогда его надо создать с типом REG_DWORD.
Теперь отведем достаточно места для главной файловой таблицы. Добавьте в системный реестр ключ NtfsMftZoneReservation типа REG_DWORD в раздел HKLM\ SYSTEM\CurrentControlSet\ Control\FileSystem . Когда вы это сделаете, система зарезервирует место на диске для главной таблицы размещения файлов. Для чего это нужно? Да для того, чтобы взять под контроль процесс роста этой таблицы. Если на ваших разделах NTFS мало файлов, но они большого размера, то наилучшим значением созданного параметра будет 1 (по-умолчанию). Обычно оптимальным значением является 2 или 3. А 4 (максимальное значение) следует использовать только в случае, если у вас на диске количество файлов огромно (десятки тысяч). Тем не менее, со значениями больше 2 следует экспериментировать осторожно, так как в этом случае система может отхватить для таблицы размещения файлов немаленький кусок дискового пространства.
Наверняка вы часто слышали фразу — очистить КЭШ. Якобы от этого у компьютера прибавится скорости в работе. В некоторой степени это правда, но что такое КЭШ Windows и где его искать? Само слово происходит от английского глагола cacher, то есть “прятать”.
Следовательно, речь идет о файлах, надежно спрятанных от глаз пользователя. Так и есть, нужно перелопатить уйму папок, чтобы почистить весь КЭШ компьютера, работающего под управлением Windows 7, XP или другой версии. Но есть и более простые способы.
Общие понятия
Существует минимум 4 вида КЭШа:
- браузерный;
- эскизов файлов;
- ОЗУ (оперативной памяти).
Кроме того, некоторые программы в процессе своей работы могут создавать свои временные файлы. Чтобы их удалить, достаточно очистить КЭШ ОЗУ.
Прежде чем приступить к рассмотрению способов очистки, стоит ответить на вопрос — что дает самой Windows или работе на компьютере удаление этих невидимых файлов? В большинстве случаев КЭШ, браузера например, представляет собой огромное количество мелких файлов, накапливающихся в процессе работы компьютера.
Посмотрели онлайн-видео и оно уже лежит в КЭШе и будет там до перезагрузки или ручной очистки. Запустили игру и она заняла большую часть оперативной памяти. Но когда вы вышли из игры, часть ее может оставаться занятой. То же самое и с некоторыми программами. При этом ОЗУ может не хватать для других задач. Да и на жестком диске временные файлы без очисток долгое время начинают занимать гигабайты памяти.
Зачем это терпеть, когда можно очистить КЭШ быстро и легко?
Способы для бразуера
В этом случае нет единого рецепта. Разные программы предлагают свои вариации. Почистить временные файлы в браузере вы можете, зайдя в его настройки. У Google Chrome необходимый пункт называется “Очистить историю”.
Будьте внимательны: вы можете выбрать очистку только КЭШа или же одновременно удалить сохраненные пароли, историю посещений, настройки для сайтов и так далее.
У Internet Explorer эта опция именуется как “Удалить журнал браузера”, а у Firefox — “Удалить недавнюю историю”.
Способ для очистки памяти
Чтобы разгрузить ОЗУ от лишнего хлама и ускорить работу компьютера сначала загляните по адресу: Пуск — Компьютер (правой кнопкой мыши) — Свойства. Если ваша Windows 32-разрядная, еще раз откройте Пуск и запустите программу “Выполнить”.
В новое окно скопируйте команду:
%windir%\system32\rundll32.exe advapi32.dll,ProcessIdleTasks
и выполните. Память очищена! Для 64-разрядной Windows используйте такую команду:
%windir%\SysWOW64\rundll32.exe advapi32.dll,ProcessIdleTasks
Способы для DNS-кэша
Речь идет о сохраненных данных касательно запросов компьютера к серверам интернета. Если вы хотите полностью очистить эту историю, выполните простые действия:
- Откройте Пуск.
- Перейдите во Все программы — Стандартные.
- Запустите Командную строку от имени администратора (правой кнопкой мыши).
- В окне введите ipconfig /flushdns и нажмите Enter. Готово!
Даже промежуточные результаты работы программы должны где-то храниться, чтобы их можно было использовать. Самые нужные лежат в оперативной памяти, откуда они быстро попадают в колесо программного цикла и используются для дальнейших расчётов. Оперативная память ограничена, её мало, и нужна она постоянно, поэтому постоянно очищается. А некоторая часть информации, ещё необходимая в будущем, сохраняется в файлы и хранится на жёстком диске компьютера. Такие файлы называются временными. Они накапливаются, занимают место, и их нужно удалять, чтобы они не мешали работе компьютера. Так какими же способами пожно почистить кэш в Windows 7?
Что такое кэш-память на компьютере?
Кэш-память хранит самые важные временные файлы, которые могут понадобиться в ближайшее время. Например, когда вы смотрите видео в интернете, оно постепенно загружается и содержится в кэш-памяти браузера до тех пор, пока вы не закончите. Затем видео удаляется за ненадобностью. Так что, по сути, включая фильм в интернете, вы всё равно скачиваете его на компьютер и удаляете после просмотра.
Кэш-память используется и в Windows. Обычно там хранятся результаты вычислений программ. Обычно кэш своевременно удаляется, но есть виды, которые накапливаются и захламляют систему, потому что компьютер не может определить, нужна ли ещё эта информация или уже нет. Есть четыре вида кэш-памяти, которые нуждаются в постоянной очистке.
Как произвести очистку кэш-памяти?
DNS (ДНС)
DNS (Domain Name System, дословно — система доменных имён) — своеобразная адресная книга интернета. Дело в том, что компьютер не сможет по символьным адресам (типа yandex.ru) найти нужный сервер, к которому он должен обратиться. Компьютер понимает только язык ip-адресов. Сервера DNS, которых, кстати говоря, очень много, хранят в себе соответствие ip буквенному адресу. Пользователь, вводя запрос в поисковик или адресную строку, посылает сигнал сначала DNS-серверу, который находит соответствующий ip-адрес и посылает его компьютеру, чтобы тот смог загрузить искомую веб-страницу.
Кэш DNS чистится с помощью командной строки. Чтобы открыть её, нажмите Win + R (программа «Выполнить») и введите в поле cmd. Или откройте «Пуск», пройдите в раздел «Стандартные» и запустите командную строку.
В командной строке введите: ipconfig /flushdns
Появится строчка «Успешно сброшен кэш распознавателя DNS». DNS-кэш очищен.
Введите команду ipconfig/flushdns
Видео: как очистить DNS-кэш на Windows 7 и XP
Чистка Thumbnail
Thumbnail-кэш можно очистить стандартной утилитой «Очистка диска». Чтобы запустить её, откройте «Панель управления» -> «Система и безопасность» -> «Администрирование» -> «Очистка диска».
В программе выберите диск, который нуждается в очистке. Чтобы удалить Thumbnails, отметьте системный диск (обычно это C:\). Затем поставьте галочки напротив тех файлов, которые нужно удалить (найдите в списке пункт Thumbnails, чтобы удалить эскизы). Нажмите «ОК» и подождите некоторое время. Thumbnail-кэш очищен.
Отметьте «Thumbnail», чтобы удалить Thumbnail-кэш
В Windows есть возможность отключить thumbnail-кэш, тогда иконки не будут сохраняться во временную память и их прогрузка станет дольше, но это сэкономит вам бесценное место в кэш-памяти.
Откройте «Панель управления», в разделе «Оформление и персонализация» выберите «Свойства папки» (или «Параметры папки»). Во вкладке «Вид» будет перечень опций. Найдите среди них пункт «Не кэшировать эскизы» и поставьте галочку.
Отметьте галочкой «Не кэшировать эскизы»
Нюансы для оперативной памяти
Так как кэш оперативной памяти стоит очищать регулярно, есть смысл облегчить процесс. Создадим ярлык, который будет отправлять нас к программе, очищающей временные файлы. Итак, нажмите правой кнопкой мыши на свободном месте рабочего стола и в меню выберите пункт «Создать», затем «Ярлык». Теперь узнайте разрядность вашей версии системы (откройте «Компьютер», кликните правой кнопкой мыши на свободное пространство, выберете «Свойства системы», а там будет указано: 32- или 64-разрядная система).
Введите строчку в зависимости от разрядности вашей ОС
В зависимости от вашей версии введите в поле одну из следующих строк:
- Для 32-разрядной системы: %windir%\system32\rundll32.exe advapi32.dll,ProcessIdleTasks
- Для 64-разрядной: %windir%\SysWOW64\rundll32.exe advapi32.dll,ProcessIdleTasks
Нажмите «Далее», назовите ярлык по своему усмотрению и сохраните его. Теперь каждый раз, когда вы запустите этот ярлык, система проанализирует программные процессы и удалит неиспользуемую часть оперативной памяти. В перспективе регулярная чистка поможет улучшить быстродействие вашего компьютера.
Запустите созданный ярлык
Как почистить браузер?
Кэш каждого браузера чистится отдельно. Рассмотрим действия на примере Google Chrome.
Откройте «Настройки»
Откройте меню, нажав кнопку в правом верхнем углу (☰). Откройте «Настройки». Пролистайте страницу вниз до самого конца и откройте дополнительные настройки. В «Личных данных» найдите кнопку «Очистить историю». Откроется окошко со списком опций. Отметьте «Очистить , сохранённые в кэше». Нажмите «Очистить». Через некоторое время все временные файлы удалятся.
Очистите кэш
Как удалить все временные файлы с помощью программ?
Чтобы не возиться с каждым типом кэш-памяти отдельно, воспользуйтесь специальными программами. Отличный пример — CCleaner.
Скачайте её с официального сайта . У CCleaner есть мощная бесплатная версия, которой достаточно для основных действий. Покупка платной версии здесь скорее пожертвование разработчикам, нежели реальная необходимость.
В окне программы выберите раздел «Очистка». Отметьте галочками все пункты, которые нужно очистить. Нажмите «Анализ», чтобы программа осмотрела компьютер и выявила весь ненужный мусор, среди которого будет и неиспользуемый кэш. Теперь нажмите «Очистить», и через несколько минут программа удалит весь найденный программный хлам. Помимо кэша она очистит и неиспользуемые временные файлы, буфер обмена, дампы памяти, пути загрузки, cookie-файлы браузера, адреса, журналы посещений, файлы index.dat и много чего ещё. А если открыть вкладку «Реестр», то можно почистить и реестр Windows, что скажется благополучно на быстродействии системы.
Нажмите «Анализ», а затем «Очистить»
Возможные проблемы
Файлы в кэш-памяти не удаляются
Если какая-то программа прямо сейчас использует временные файлы из кэш-памяти, то удалить их не получится . Обычно тогда появится сообщение о том, что файл используется такой-то программой. Откройте диспетчер задач, остановите процесс, использующий файл, и тогда очистите кэш-память.
Не удаляется кэш браузера
Кэш браузера также может использоваться, поэтому иногда при попытке удалить временные файлы появляется ошибка или браузер зависает . Попробуйте закрыть все вкладки и перезагрузить браузер. Ошибки должны исчезнуть. В крайнем случае можно попробовать переустановить браузер.
Итак, мы разобрались, как чистить кэш в операционной системе Windows 7. В постоянной очистке нуждаются временные файлы DNS, эскизы картинок и иконок, неудалённый кэш оперативной памяти и кэш браузера. Вообще временные файлы накапливаются в кэш-памяти всех программ. Но большинство из них имеет незначительный размер и не сильно загружает систему. Но если вы хотите очистить абсолютно весь мусор, воспользуйтесь программами типа CCleaner, которые уберут и ненужные файлы, и другой системный мусор.
Свыше 10 способов, как высвободить оперативную память на Ваших устройствах с Windows или Mac
Когда вы используете всю доступную оперативную память на вашем компьютере, вы можете заметить, что ваше устройство начинает работать медленнее, а система и установленные приложения начинают «бороться» за доступную оперативную память при выполнении своих задач. Если вы обнаружите, что приложения вашего компьютера часто сбоят и требуется больше времени для выполнения простых задач, то вам может быть интересно, как высвободить оперативную память на вашем компьютере.Что такое ОЗУ?
Оперативная память (ОЗУ, или по-английски RAM) вашего компьютера хранится на чипе памяти, который обычно находится на материнской плате. Это место, где ваш компьютер хранит краткосрочные данные. Оперативная память – это центр хранения всех активных и запущенных программ и процессов. Ваш компьютер использует информацию, хранящуюся в оперативной памяти, для выполнения задач, одновременно получая и выполняя другие функции.
Когда вы используете всю доступную оперативную память, производительность вашего компьютера может замедлиться, потому что у него уже нет хранилища, необходимого для выполнения своих задач. Когда вы очищаете пространство оперативной памяти, это дает вашему компьютеру возможность быстрее выполнять свои задачи. В зависимости от того, какой у вас компьютер, существует несколько различных способов, как можно высвободить место в оперативной памяти.
Как максимально эффективно использовать вашу оперативную памятьДостичь использования всей доступной оперативной памяти достаточно легко, потому что она поддерживает очень много функций. Прежде чем вы начнете удалять программы с компьютера, попробуйте выполнить следующие быстрые действия, которые позволят вам высвободить место в оперативной памяти.
Перезагрузите ваш компьютерПервое, что вы можете сделать, чтобы попытаться освободить оперативную память, — это перезагрузить компьютер. Когда вы перезагружаете или выключаете компьютер, вся ваша оперативная память (сохраненные данные) будет стерта, а программы будут перезагружены. Это потенциально может очистить некоторые процессы и программы, которые работают в фоновом режиме и используют вашу оперативную память.
Обновите ваше ПООчень важно, чтобы на вашем компьютере использовались самые последние версии программного обеспечения и установленных приложений. Более старые версии программного обеспечения и приложений могут занимать больше памяти для обработки, что приводит к замедлению работы компьютера.
Что еще вы можете попробовать — это использовать другой браузер, так как некоторые из них, как известно, используют больше данных, чем другие. Попробуйте использовать, например, Chrome или Firefox, которые обычно являются хорошими браузерами с точки зрения потребления оперативной памяти.
Очистите ваш кэшЕсли вам все еще не хватает оперативной памяти, следующий шаг – это попытаться очистить свой кэш (скешированные данные). Иногда ваш кэш может занимать много места, потому что он использует оперативную память. Кэш хранит информацию, которую ваш компьютер использует для перезагрузки страниц, которые он открывал ранее, чтобы не загружать их снова. Это может сэкономить вам время при просмотре, но если вам не хватает оперативной памяти, то кэшем вы можете пожертвовать без проблем.
Удалите расширения браузераНаверняка, для упрощения ряда операций вы устанавливали в своем браузере дополнительные расширения. Однако они также требуют постоянного использования оперативной памяти, поэтому можно попробовать отключить или даже удалить эти расширения и дополнения к браузеру.
5 способов, как высвободить ОЗУ в Windows 10Если вы все еще испытываете проблемы с чрезмерным использованием оперативной памяти, то, возможно, у вас слишком много лишних программ и приложений, о которых вы даже не знаете. Попробуйте пять способов ниже, чтобы высвободить оперативную память на компьютере с Windows 10.
1. Проверьте память и очистите процессыВы должны следить за использованием оперативной памяти вашего компьютера, чтобы не истощить ее запас прежде, чем она действительно потребуется вам для решения важных задач. Чтобы контролировать память вашего компьютера, вы можете перейти в Диспетчер задач для проверки процессов. Именно здесь вы сможете увидеть, какие программы запущены и сколько памяти они потребляют.
Чтобы проверить память вашего компьютера, выполните следующие действия:
1. Нажмите на клавиатуре одновременно клавиши Ctrl+Alt+Del и выберите Диспетчер задач.
2. Выберите закладку «Процессы».
3. Нажмите на названии столбца «Память», чтобы отсортировать процессы по объему используемой памяти.
Теперь вы можете видеть, какие из ваших программ требуют больше всего памяти на вашем компьютере. Если вы обнаружите какой-то подозрительный процесс, который «пожирает» много вашей памяти, вы можете остановить его, а также удалить соответствующие программы, которые вам не нужны или не используются. Но! Если вы не чувствуете себя уверенным в данном вопросе, то лучше обратиться к специалистам.
2. Отключить из автозагрузки те программы, которые вам не нужныЕсли вы используете свой компьютер в течение нескольких лет, то вы, вероятно, скачали изрядное количество программ, про которые вы либо забыли, либо больше не используете их. После того, как закладка «Процессы» покажет вам, какие программы потребляют вашу память, то, возможно, вы захотите перейти к настройкам автозагрузки, чтобы удалить из нее те программы, которые вам больше не нужны.
Чтобы отключить автозагрузку программ, выполните следующие действия:
1. Выберите закладку «Автозагрузка» в Диспетчере задач.
2. Нажмите «Влияние на запуск», чтобы отсортировать программы по степени использования.
3. Нажмите правой кнопкой мыши, чтобы отключить любые ненужные вам программы.
Автозагружаемые программы – это те программы, которые активируются при загрузке вашего компьютера. Когда эти программы запускаются, каждая из них в фоновом режиме без вашего согласия потребляет определенный объем оперативной памяти. И хотя этот объем может быть не очень большой, но суммарно с другими программами и со временем это значение может возрасти. Убедитесь, что автозапуск всех ненужных программ отключен или такие программы вовсе удалены.
3. Остановите работу фоновых приложенийСледующие элементы, которые могут потреблять вашу оперативную память, — это ваши приложения, настроенные на автоматический запуск в фоновом режиме. Возможно, вы использовали свой компьютер в течение многих лет, прежде чем заметили, что некоторые из таких приложений потребляют вашу оперативную память. Такие приложения могут быть «сожрать» вашу память, батарею устройства и снизить производительность работы компьютера.
Чтобы остановить фоновые приложения:
1. Перейдите к настройкам компьютера.
2. Нажмите на раздел «Конфиденциальность».
3. Прокрутите вниз панель слева до «Фоновые приложения»
4. Отключите все приложения, которые вы не используете.
Часто приложения автоматически настроены для работы в фоновом режиме на вашем устройстве. Это позволяет им автоматически отображать уведомления и обновлять свое программное обеспечение. Отключив фоновой режим работы у приложений, которые вы не используете, вы можете сэкономить оперативную память.
4. Очищайте файл подкачки при завершении работыКогда вы перезагружаете компьютер, ваши файлы подкачки не очищаются и не сбрасываются, потому что, в отличие от оперативной памяти, они хранятся на жестком диске. Таким образом, когда оперативная память получает сохраненные с различных страниц сайтов файлы, они не очищаются автоматически при выключении компьютера.
Очистка файлов подкачки на вашем жестком диске очистит все, что сохранила на жесткий диск ваша оперативная память, и поможет сохранить высокую производительность вашего компьютера. Вы можете настроить работу компьютера так, чтобы файлы подкачки удалялись автоматически при выключении компьютера, подобно ситуации с оперативной памяти. Это можно сделать в Редакторе Реестре:
1. Наберите «Редактор реестра» в строке поиска в стартовом меню
2. Нажмите кнопку «Да», чтобы разрешить Редактору Реестра внести изменения на вашем устройстве.
3. Слева прокрутите и выберите «HKEY_LOCAL_MACHINE»
4. Прокрутите ниже и выберите «SYSTEM»
5. Затем выберите «CurrentControlSet»
6. Найдите и выберите «Control»
7. Прокрутите и выберите «Session Manager»
8. Найдите и выберите «Memory Management»
9. Выберите «ClearPageFileAtShutdown»
10. Введите число «1» в качестве значения и нажмите OK.
5. Уберите визуальные эффектыС улучшением технологий появляется гораздо больше возможностей для компьютерных эффектов и визуальных эффектов. Например, вы можете отключить анимацию для приложений и значков, которая также использует оперативную память для ненужных эффектов. Если вам кажется, что у вас заканчивается оперативная память, но при этом есть некоторые эффекты, от которых вы можете временно отказаться, пока не хватает памяти, то лучше отключите их.
Чтобы получить доступ к визуальным эффектам на вашем компьютере, выполните следующие действия:
1. Откройте Проводник.
2. В панели слева нажмите правой кнопкой мыши на «Этот компьютер», чтобы выбрать свойства.
3. Нажмите слева «Дополнительные параметры системы»
4. Выберите закладку «Дополнительно».
5. Перейдите к настройкам в разделе «Быстродействие»
6. Измените на «Обеспечить наилучшее быстродействие»
Данный параметр отключит все анимированные функции на вашем компьютере. Это позволит вам выделить больше оперативной памяти, но значительно ограничит эстетику вашего компьютера. Но на той же вкладке вы всегда можете настроить, какие визуальные эффекты ваш компьютер будет выполнять в соответствии с вашими предпочтениями.
5 способов высвободить ОЗУ на компьютере с MacДля пользователей Mac существует множество удобных инструментов для мониторинга и высвобождения оперативной памяти на компьютере.
1. Настройте FinderПри открытии нового окна в finder все данные, отображаемые в каждом окне, сохраняются в оперативной памяти. Настройка параметров finder позволяет вам открывать папки не в новых окнах, а на вкладках.
Чтобы открыть настройки вашего Finder:
1. Нажмите «Finder» в левом верхнем углу экрана.
2. Нажмите правой кнопкой мыши и в выпадающем меню выберите «Preferences».
3. Нажмите на опции «Open folders in tabs instead of new windows», чтобы открывать папки на вкладках, а не в новых окнах.
Существует еще один способ очистить оперативную память, объединив окна в вашем Finder. Вместо этого в левом верхнем меню выберите «Window», а не «Finder». Далее выберите «Merge All Windows», чтобы все ваши окна Finder открывались в одном окне. Это позволит вам сэкономить на использовании оперативной памяти, а также убрать лишнее с вашего рабочего стола.
2. Проверьте монитор активности Activity Monitor Чтобы отслеживать использование оперативной памяти на Mac, вы можете проверить монитор активности, который показывает вам, сколько памяти используется и какие процессы ее используют. Используйте Монитор активности, чтобы определить, какие приложения больше всего потребляют оперативной памяти. Удалите те приложения, которые вы больше не используете.Чтобы проверить монитор активности:
1. Найдите «Activity Monitor» в вашей панели поиска spotlight (Ctrl + Пробел).
2. Нажмите на закладке «Memory».
3. Удалите нежелательные приложения.
3. Проверьте использование процессора (CPU)Вы также можете использовать приложение Activity Monitor для проверки работоспособности и уровня использования вашего процессора. CPU – это ваш центральный процессор, и он выполняет от компьютерных программ инструкции, которые хранятся в оперативной памяти.
Чтобы контролировать свой процессор, просто выберите вкладку «CPU». Именно здесь вы можете увидеть, какие приложения больше всего потребляют ресурсы процессора.
4. Почистите программы и приложенияЕсли вы хотите, чтобы ваша оперативная память использовалась эффективно, то вам нужно будет поддерживать свой компьютер в порядке. Загроможденный рабочий стол будет использовать оперативную память намного интенсивнее, потому что macOS рассматривает каждый значок рабочего стола как активное окно. Даже если вы не думаете, что можете организовать свои файлы, просто помещая все в одну общую папку, вы сможете высвободить много оперативной памяти.
5. Очистите дисковое пространствоЕсли вы обнаружите, что ваша оперативная память полностью заполнена, но вам нужно еще больше оперативной памяти, то вы можете использовать свободное пространство на диске вашего Mac, называемой виртуальной памятью. Это дополнительное хранилище находится на жестких дисках компьютера Mac, так что вы можете продолжать запускать приложения. Эта функция всегда включена, однако для использования виртуальной памяти вам нужно будет убедиться, что у вас есть достаточно свободного места для ее работы.
Дополнительные способы высвобождения ОЗУ на устройствах с Windows или MacСамое лучшее, что можно сделать, — это «играть на опережение», чтобы эффективно использовать оперативную память вашего компьютера не беспокоиться о высвобождении места на компьютере. Используйте перечисленные ниже дополнительные способы, чтобы высвободить вашу оперативную память.
Если вы обнаружите, что у вас нет времени или вы просто не можете организовать свой компьютер, существуют приложения для очистки памяти, которые помогут вам вылечить ваш компьютер. Многие из таких программ имеют специальные функции для удаления приложений или расширений и позволяют пользователям управлять автозапуском своих программ.
Увеличьте объем ОЗУВы всегда можете добавить на своем компьютере дополнительные планки памяти, чтобы увеличить объем оперативной памяти. Купить и добавить ОЗУ достаточно легко для настольного компьютера, но может быть затруднительно для ноутбуков. Убедитесь, что вы покупаете правильный тип и объем оперативной памяти для вашего компьютера, и будьте уверены в своих силах, что сможете правильно ее установить, иначе обратитесь к специалисту.
Проверьте на вирусы и вредоносные программыКогда вы загружаете какие-либо программы или расширения на свой компьютер, существует вероятность того, что к ним может быть прикреплен вирус или другое вредоносное ПО. Как только на вашем компьютере появляется вредоносное ПО, оно может начать кражу как вашей информации, так и вашей памяти. Чтобы предотвратить попадание каких-либо вредоносных программ или вирусов, попробуйте использовать антивирус Panda для защиты вашего компьютера и памяти.
Сейчас самое время провести ревизию ваших файлов и приложений. Многие файлы, приложения и процессы на вашем компьютере занимают место в оперативной памяти без вашего ведома. Теперь вы знаете, как безопасно избавить ваш компьютер от этих неиспользуемых файлов и как освободить оперативную память, чтобы ваш компьютер работал более эффективно.
Источники: ComputerHope | WindowsCentral | HelloTech | DigitalTrends
Как очистить кеш в Windows 10 тремя разными способами
- Вам следует время от времени очищать кеш на вашем компьютере с Windows 10, чтобы помочь вашей системе работать быстрее и освободить место на диске.
- Кэш — это набор временных файлов, используемых программой или операционной системой.
- Иногда кэш в Windows может замедлить работу вашего компьютера или вызвать другие проблемы.
- Кэш временных файлов находится в программе очистки диска, а историю проводника можно очистить из меню параметров проводника.
- Посетите домашнюю страницу Business Insider, чтобы узнать больше.
Windows переполнена временными файлами, которые помогают операционной системе выполнять свою работу. Иногда эти файловые кэши могут быть повреждены или стать настолько большими, что могут снизить производительность вашего компьютера.
Если у вас мало места для хранения или вы заметили необычное поведение Windows 10, первое, что вы можете сделать, это очистить кеш.
В частности, есть два кэша, которые вы должны знать, как сбросить: временные файлы и историю файлового проводника.
Ознакомьтесь с продуктами, упомянутыми в этой статье:Windows 10 (от 139,99 долларов США в Best Buy)
Как очистить кеш временных файлов в Windows 10 с помощью очистки диска1. Нажмите Пуск и затем введите «Очистка диска».
2. Щелкните Очистка диска, когда он появится в результатах поиска.
3. Убедитесь, что выбран диск «C:», и нажмите «ОК».
4. Установите флажок «Временные файлы». Вам решать, проверять ли вы файлы других типов.
Вы можете очистить кеш временных файлов с помощью программы «Очистка диска».Дэйв Джонсон / Business Insider5. Нажмите «ОК».
Это может занять некоторое время, но кеш временных файлов будет очищен.
Как очистить историю проводника в Windows 101. Откройте любое окно проводника. Один из способов сделать это — открыть папку или щелкнуть значок проводника на панели задач Windows в нижней части экрана.
2. Щелкните вкладку «Просмотр» в верхней части окна.
3. На ленте щелкните «Параметры».
4. На вкладке «Общие» в разделе «Конфиденциальность» нажмите «Очистить».
Проводник поддерживает собственный кеш, который можно очистить, чтобы повысить производительность или освободить место на диске.Дэйв Джонсон / Business Insider
Как очистить кеш браузера в Windows 10Помимо этих важных кешей, вам также может иногда потребоваться очистить кеш в вашем веб-браузере, особенно если у вас возникают проблемы с постоянным открытием определенных веб-страниц.
- В Google Chrome щелкните трехточечное меню в правом верхнем углу, перейдите на вкладку «История» и нажмите «История» в появившемся меню.Затем нажмите «Очистить данные просмотра», а затем «Очистить данные».
Дополнительные сведения см. В нашей статье «Как очистить кеш в браузере Google Chrome, чтобы он работал более эффективно».
Вы можете найти кеш Chrome в настройках истории.Дэйв Джонсон / Business Insider- В Firefox щелкните три горизонтальные линии, чтобы открыть меню. Затем выберите «Параметры». На странице «Конфиденциальность и безопасность» нажмите «Очистить историю…», затем нажмите «Очистить сейчас».
- В Microsoft Edge щелкните меню с тремя точками и выберите «Настройки». В разделе «Очистить данные просмотра» нажмите «Выбрать, что нужно очистить», а затем нажмите «Очистить».
Что такое кэшированные данные и следует ли их сохранять или очищать?
Не уверен, заметили ли вы, но открытие приложения или первое посещение веб-сайта может занять некоторое время.
Хорошо, «время» может быть чрезмерным, но эти дополнительные несколько секунд времени загрузки имеют для нас значение при серфинге в Интернете или прокрутке наших приложений.
Хотя, это не случайно, почему это происходит. В основном это происходит из-за того, что на наших устройствах нет кешированных данных для определенного приложения или веб-сайта.
Если вы не совсем понимаете, что такое кэшированные данные, давайте быстро их рассмотрим.
Какие данные хранятся в кеше на моем телефоне?
Кэшированные данные — это файлы, сценарии, изображения и другие мультимедийные данные, которые хранятся на вашем устройстве после открытия приложения или первого посещения веб-сайта.Затем эти данные используются для быстрого сбора информации о приложении или веб-сайте при каждом повторном посещении, что сокращает время загрузки.
Что такое кэшированные данные?
С каждым открытием приложения или посещением веб-сайта происходит обмен информацией.
Пользователь получает доступ к контенту в обмен на информацию о местоположении, используемом устройстве, браузере, времени, проведенном на страницах, и другом поведении пользователя.
Тогда есть кешированные данные.
Ноутбуки, планшеты, смартфоны, неважно.Все наши устройства имеют некоторый уровень зарезервированного пространства для хранения данных этого типа для быстрого доступа.
Метод хранения данных кэша или файлов кеша в качестве истории на телефоне или в веб-браузере для улучшения взаимодействия с пользователем при будущих посещениях веб-сайта или приложения известен как кэширование.
Как работают кэшированные данные?
Для сохранения кэшированных данных для повторного доступа на вашем устройстве должно быть достаточно памяти или места для хранения. С технической точки зрения кэш находится очень высоко в иерархии компьютерной памяти.Вот визуальное изображение этой иерархии для справки:
Вы можете видеть чуть ниже регистра ЦП — небольших строительных блоков компьютерного процессора — несколько уровней кэш-памяти.
- L1 , или уровень 1, является первичным уровнем кэш-памяти, встроенным в микросхему микропроцессора.
- L2 и L3, или уровни 2 и 3, являются вторичным уровнем кэша, который питает L1. Он на наносекунды медленнее, чем L1.
Кэш-память имеет чрезвычайно низкую задержку, что означает, что к ней можно получить доступ очень быстро.Вы можете проверить это, открыв новое приложение или посетив веб-сайт, на котором никогда раньше не были, а затем еще раз посетить его и сравнить скорости.
Примечание: Ваш второй раз должен быть заметно быстрее.
Оборотная сторона низкой задержки означает, что не может быть сохранено много памяти. Вот почему файлы небольшого размера, такие как веб-текст и изображения, хранятся в кеше.
Важны ли кэшированные данные?
Кэшированные данные не являются важными по своей сути, поскольку считаются «временным хранилищем».Однако он существует для улучшения пользовательского опыта.
Элементы страницы, такие как изображения, видео и даже текст, загружаются некоторое время. Когда эти данные кэшируются, мы можем повторно открыть приложение или вернуться на страницу с уверенностью, что это не займет столько времени.
Кэш-память также сохраняет состояния. Например, если я закрою свое приложение Twitter и снова открою его через 10 минут, я смогу прокрутить вниз и увидеть ранее загруженные сообщения. Без кеша все нужно было бы перезагрузить.
Следует очистить кеш?
Итак, если кэшированные данные не так важны, безопасно ли их стереть? Ну, это зависит от обстоятельств.
Если вы обнаружите, что память вашего мобильного устройства истощается из-за кэшированных данных, вам, вероятно, следует очистить ее. В конце концов, кэшированные данные не важны для работы приложения или веб-сайта; это просто означает, что файлы на нем нужно будет перезагрузить.
Тем не менее, постоянная очистка кеша не является постоянным решением, поскольку в какой-то момент вам придется повторно открывать приложения и повторно посещать веб-сайты.Данные будут повторно кэшированы, и цикл будет продолжен.
Если у вас мало памяти, подумайте об удалении старых текстовых сообщений, изображений или видеофайлов со своего устройства. Также стоит обратить внимание на облачное хранилище файлов и программное обеспечение для обмена, например Google Диск или Dropbox, если вы хотите сохранить свои файлы. Эти варианты обычно предлагают бесплатное пространство в облаке.
Как очистить кэшированные данные
Если вы полностью очищаете кеш, вот как это сделать в разных операционных системах:
Очистить кеш на iPhone
Выполните следующие простые шаги, чтобы очистить кеш на устройствах iOS:
Перейдите в Настройки> Общие> iPhone Хранилище .Отсюда у вас есть несколько вариантов. Ваш первый вариант — очистить весь кеш приложений, которые вы почти или никогда не используете. Это соответствует рекомендации «Выгрузить неиспользуемые приложения ». ” Термин разгрузка — это просто причудливая фраза iOS для очистки кеша.
Второй вариант — прокрутить вниз и нажать на отдельные приложения с большим количеством кэшированных данных на вашем устройстве. Как это узнать? Apple перечислит эти приложения с наивысшего использования памяти до наименьшего .
Просто разгрузите отдельного приложения, чтобы освободить временное место на вашем устройстве.
Совет: Очистка кеша просто очищает временные файлы. Он не удалит учетные данные для входа, загруженные файлы или пользовательские настройки.
Очистить кеш на Android
Очистить кеш на устройствах Android можно следующими способами.
Очистить кеш в приложении Chrome
- Откройте приложение Google Chrome на телефоне или планшете Android.
- Нажмите Еще на трех точках в правом верхнем углу веб-страницы.
- Нажмите История , а затем нажмите Очистить данные просмотра и выберите временной диапазон вверху.
- Выберите временной диапазон и установите флажки рядом с «Файлы кэшированных изображений».
- Нажмите Очистить данные , чтобы освободить кеш браузера Chrome.
Совет: Вы можете очистить кешированные файлы в Chrome даже в автономном режиме.
Очистить кеш приложения
Давайте возьмем Samsung Galaxy Note 8 в качестве примера, чтобы понять, как очистить кеш приложения на устройствах Android.
- Откройте меню Настройки на телефоне Android и выберите Приложения из списка
- В зависимости от вашего Android версии вы можете получить возможность открывать установленные приложения, все приложения, включенные, отключенные и другие приложения. Выберите «Все» при использовании Samsung Galaxy Note 8 .
- Выберите подходящий вариант и перейдите к приложению, кэш которого необходимо очистить
- Выберите приложение и коснитесь Хранилище из списка параметров в данных приложения
- Нажмите Очистить кеш , чтобы освободить место на вашем устройстве
Очистить кеш в Firefox
Очистить кеш Firefox довольно просто.Выполните следующие пять шагов:
- Выберите параметры, щелкнув Меню на странице Firefox.
2. Коснитесь панели «Конфиденциальность и безопасность».
3. Щелкните «Очистить данные» на вкладке «Файлы cookie и данные сайта».
4. Снимите флажки напротив всех остальных параметров и установите флажок «Кэшированный веб-контент».
Что происходит после очистки кеша?
- Удаляются некоторые настройки на сайтах. Например, если вы вошли в систему, вам нужно будет войти снова.
- Если вы включите синхронизацию в Chrome, вы останетесь в той учетной записи Google, с которой выполняете синхронизацию, чтобы удалить данные на всех ваших устройствах.
- Некоторые сайты могут казаться медленнее, потому что контент, например изображения, нужно загружать снова. ~ Служба поддержки Google
Что делает очистка кеша?
Теперь у вас есть довольно глубокое понимание того, что такое кэшированные данные, где они хранятся, и их важность для производительности устройства.
Неплохо время от времени очищать кешированные данные.Некоторые называют эти данные «ненужными файлами», то есть они просто накапливаются на вашем устройстве. Очистка кеша помогает поддерживать чистоту, но не полагайтесь на нее как на надежный метод освобождения места.
Теперь, когда вы знаете, как очистить кэш для повышения производительности устройства, сделайте его более безопасным с помощью двухфакторной аутентификации.
Как работают кэши ЦП L1 и L2 и почему они являются важной частью современных микросхем
Развитие кешей и кэширования — одно из самых значительных событий в истории вычислительной техники.Практически каждое современное ядро процессора, от чипов со сверхнизким энергопотреблением, таких как ARM Cortex-A5, до Intel Core i9 самого высокого уровня, использует кеши. Даже микроконтроллеры более высокого уровня часто имеют небольшие кэши или предлагают их в качестве дополнительных функций — преимущества производительности слишком велики, чтобы их игнорировать, даже в конструкциях со сверхнизким энергопотреблением.
Кэширование было изобретено для решения серьезной проблемы. В первые десятилетия развития вычислительной техники основная память была чрезвычайно медленной и невероятно дорогой, но и процессоры не были особенно быстрыми. Начиная с 1980-х годов разрыв стал быстро увеличиваться.Тактовые частоты микропроцессоров резко выросли, но время доступа к памяти улучшилось гораздо менее резко. По мере того, как этот разрыв увеличивался, становилось все более очевидным, что для преодоления этого разрыва необходим новый тип быстрой памяти.
Хотя он работает только до 2000 года, растущие несоответствия 1980-х годов привели к разработке первых кешей ЦП.
Как работает кэширование
Кэш-память ЦП — это небольшие пулы памяти, в которых хранится информация, которая, скорее всего, понадобится ЦП в следующий раз. Какая информация загружается в кеш, зависит от сложных алгоритмов и определенных предположений о программном коде.Целью системы кеширования является обеспечение того, чтобы у ЦП был следующий бит данных, который ему понадобится, уже загруженный в кеш к тому моменту, когда он начнет их искать (также называемое попаданием в кеш).
Промах в кэше, с другой стороны, означает, что ЦП вынужден уйти в поисках данных в другом месте. Здесь в игру вступает кеш L2 — он медленнее, но и намного больше. Некоторые процессоры используют инклюзивный дизайн кэша (это означает, что данные, хранящиеся в кэше L1, также дублируются в кеше L2), в то время как другие являются эксклюзивными (то есть два кеша никогда не обмениваются данными).Если данные не могут быть найдены в кэше L2, ЦП переходит вниз по цепочке к L3 (обычно все еще на кристалле), затем к L4 (если он существует) и к основной памяти (DRAM).
На этой диаграмме показана взаимосвязь между кешем L1 с постоянной частотой попаданий, но большим кешем L2. Обратите внимание, что общая частота совпадений резко возрастает по мере увеличения размера L2. Более крупный, медленный и дешевый L2 может обеспечить все преимущества большого L1, но без потери размера кристалла и энергопотребления. Большинство современных коэффициентов попадания в кэш L1 намного выше теоретических 50 процентов, показанных здесь — Intel и AMD обычно используют коэффициент попадания в кэш 95 процентов или выше.
Следующая важная тема — ассоциативность множеств. Каждый ЦП содержит определенный тип ОЗУ, называемый ОЗУ тегов. ОЗУ тегов — это запись всех ячеек памяти, которые могут отображаться в любом заданном блоке кеша. Если кеш полностью ассоциативен, это означает, что любой блок данных RAM может храниться в любом блоке кеша. Преимущество такой системы заключается в том, что частота совпадений высока, но время поиска чрезвычайно велико — ЦП должен просмотреть весь свой кеш, чтобы выяснить, присутствуют ли данные, прежде чем выполнять поиск в основной памяти.
На противоположном конце спектра у нас есть кэши с прямым отображением. Кэш с прямым отображением — это кэш, в котором каждый блок кеша может содержать один и только один блок основной памяти. Этот тип кеша можно искать очень быстро, но, поскольку он отображает 1: 1 в ячейки памяти, у него низкий процент попаданий. Между этими двумя крайностями находятся ассоциативные кэши n- путей. Двухсторонний ассоциативный кеш (L1 Piledriver является двусторонним) означает, что каждый блок основной памяти может отображаться в один из двух блоков кеша.Восьмисторонний ассоциативный кеш означает, что каждый блок основной памяти может находиться в одном из восьми блоков кеша. Кэш инструкций L1 Ryzen является четырехсторонним ассоциативным, а кэш данных L1 — восьмисторонним ассоциативным.
Следующие два слайда показывают, как увеличивается процент попаданий с ассоциативностью набора. Имейте в виду, что такие вещи, как частота попаданий, очень специфичны — разные приложения будут иметь разные показатели.
Почему кеши ЦП становятся все больше
Так зачем вообще добавлять кеши постоянно большего размера? Потому что каждый дополнительный пул памяти устраняет необходимость доступа к основной памяти и может улучшить производительность в определенных случаях.
Эта диаграмма из обзора Haswell компании Anandtech полезна, поскольку она иллюстрирует влияние на производительность добавления огромного (128 МБ) кэша L4, а также обычных структур L1 / L2 / L3. Каждая ступенька представляет собой новый уровень кеш-памяти. Красная линия — это чип с L4 — обратите внимание, что для файлов большого размера он все равно почти в два раза быстрее, чем два других чипа Intel.
Тогда может показаться логичным выделять огромное количество ресурсов на кристалле для кеширования, но оказывается, что предельная отдача от этого уменьшается.Кеши большего размера работают медленнее и дороже. При шести транзисторах на бит SRAM (6T) кэш также стоит дорого (с точки зрения размера кристалла и, следовательно, стоимости в долларах). После определенного момента имеет смысл потратить бюджет мощности чипа и количество транзисторов на большее количество исполнительных блоков, лучшее предсказание ветвления или дополнительные ядра. Вверху истории вы можете увидеть изображение чипа Pentium M (Centrino / Dothan); вся левая сторона кристалла отведена под массивный кэш L2. Так было в последние дни однопоточных ЦП, теперь, когда у нас есть многоядерные чипы и во многих случаях встроенный графический процессор, меньший процент от общего ЦП выделяется для кеширования.
Как дизайн кэша влияет на производительность
Влияние на производительность добавления кэша ЦП напрямую связано с его эффективностью или частотой попаданий; повторяющиеся промахи в кэше могут иметь катастрофическое влияние на производительность процессора. Следующий пример значительно упрощен, но должен служить для иллюстрации.
Представьте, что ЦП должен загрузить данные из кэша L1 100 раз подряд. Кэш L1 имеет задержку доступа 1 нс и 100-процентную частоту совпадений. Следовательно, нашему ЦП требуется 100 наносекунд для выполнения этой операции.
Штамп для Haswell-E (щелкните, чтобы увеличить). Повторяющиеся структуры в середине чипа — это 20 МБ общей кэш-памяти третьего уровня.
Теперь предположим, что коэффициент попадания в кэш составляет 99 процентов, но данные, которые фактически необходимы ЦП для его 100-го доступа, находятся в L2 с задержкой доступа 10 циклов (10 нс). Это означает, что процессору требуется 99 наносекунд для выполнения первых 99 операций чтения и 10 наносекунд для выполнения сотого. Снижение частоты обращений на 1 процент только что замедлило работу ЦП на 10 процентов.
В реальном мире кэш L1 обычно имеет процент попаданий от 95 до 97 процентов, но влияние на производительность этих двух значений в нашем простом примере составляет не 2 процента — это 14 процентов. Имейте в виду, мы предполагаем, что пропущенные данные всегда находятся в кэше L2. Если данные были удалены из кеша и находятся в основной памяти с задержкой доступа 80–120 нс, разница в производительности между 95 и 97 процентами совпадений может почти удвоить общее время, необходимое для выполнения кода.
Раньше, когда семейство AMD Bulldozer сравнивали с процессорами Intel, тема дизайна кэш-памяти и влияния на производительность стала очень актуальной. Неясно, насколько низкая производительность Bulldozer может быть связана с его относительно медленной подсистемой кеширования — помимо относительно высоких задержек, семейство Bulldozer также пострадало от большого количества конфликтов с кешем . Каждый модуль Bulldozer / Piledriver / Steamroller совместно использует свой кэш инструкций L1, как показано ниже:
Кэш является спорным, когда два разных потока записывают и перезаписывают данные в одном и том же пространстве памяти.Это ухудшает производительность обоих потоков — каждое ядро вынуждено тратить время на запись своих собственных предпочтительных данных в L1, только для того, чтобы другое ядро быстро перезаписало эту информацию. AMD СТАРЫЙ Steamroller все еще сталкивается с этой проблемой, даже несмотря на то, что AMD увеличила кэш кода L1 до 96 КБ и сделала его трехсторонним ассоциативным вместо двух. Более поздние процессоры Ryzen не разделяют кеш таким образом и не страдают от этой проблемы.
Изображение предоставлено Anandtech
На этом графике показано, как снизилась частота совпадений Opteron 6276 (оригинальный процессор Bulldozer), когда оба ядра были активны, по крайней мере, в некоторых тестах.Ясно, однако, что конкуренция за кэш — не единственная проблема — 6276 исторически изо всех сил пытался превзойти 6174, даже когда оба процессора имели одинаковую частоту совпадений.
Zen 2 сегодня не имеет подобных недостатков, а общая производительность кеш-памяти и памяти Zen и Zen 2 намного лучше, чем у более старой архитектуры Piledriver.
Современные процессоры также часто имеют очень маленький кэш L0, который часто составляет всего несколько килобайт и используется для хранения микроопераций. И AMD, и Intel используют такой кэш; У Zen кеш-память 2048 µOP, а у Zen 2 — 4096 µOP.Эти крошечные пулы кеш-памяти работают по тем же общим принципам, что и L1 и L2, но представляют собой еще меньший пул памяти, к которому ЦП может обращаться с еще более низкой задержкой, чем L1. Часто компании адаптируют эти возможности друг к другу. Zen 1 и Zen + (APU Ryzen 1xxx, 2xxx, 3xxx) имеют кэш инструкций L1 объемом 64 КБ, который имеет 4-сторонний ассоциативный набор, и кэш L0 на 2048 µOP. Zen 2 (процессоры Ryzen 3xxx для настольных ПК, Ryzen Mobile 4xxx) имеет кеш-память L1 размером 32 КБ с 8-позиционным ассоциативным набором и кеш-памятью 4096 µOP.Удвоение ассоциативности набора и размера кэша µOP позволило AMD вдвое сократить размер кэша L1. Подобные компромиссы обычны в конструкциях ЦП.
Кэширование вне
Структура и дизайн кэша все еще дорабатываются, поскольку исследователи ищут способы выжать более высокую производительность из кешей меньшего размера. До сих пор такие производители, как Intel и AMD, еще не настаивали на увеличении кэшей и не перенесли дизайн на L4. Есть несколько процессоров Intel со встроенной памятью EDRAM, у которых есть кэш L4, но такой подход необычен.Вот почему мы использовали приведенный выше пример Haswell, хотя этот процессор старше. Предположительно, преимущества большого кэша L4 еще не перевешивают затраты для большинства сценариев использования.
В любом случае, дизайн кэш-памяти, энергопотребление и производительность будут иметь решающее значение для производительности будущих процессоров, а существенные улучшения текущих проектов могут повысить статус любой компании, которая сможет их реализовать.
Сейчас прочитано :
Также ознакомьтесь с нашей серией объяснений ExtremeTech, чтобы получить более подробное описание самых актуальных на сегодняшний день технических тем.
Использовано 100%, файловый кэш и подкачка
ступеньки
Память в AIX управляется VMM, Virtual Memory Manager, который работает со страницами, блоком данных фиксированного размера. данные (другими словами, данные, которые не сохраняются после перезагрузки).
На других платформах рабочая память иногда называется анонимной памятью .
Примеры областей виртуальной памяти, которые состоят из рабочих страниц хранилища:
- Данные процесса
- Стек
- Общая память
- Данные ядра
При изменении страниц рабочего хранилища необходимо выгружать страницы (перемещать из памяти на диск ), они записываются в пространство подкачки;
страницы рабочего хранилища никогда не записываются в файловую систему.Когда процесс завершается, система освобождает все свои частные страницы рабочего хранилища.
Таким образом, система освобождает рабочие страницы памяти для данных процесса и стека, когда процесс завершается.
Рабочие страницы памяти для областей общей памяти не освобождаются, пока область общей памяти не будет удалена.
Постоянное хранилище
Страницы постоянного хранилища — это страницы, содержащие постоянные данные (то есть данные, которые сохраняются при перезагрузке).
Эти постоянные данные представляют собой данные файлов, поэтому страницы постоянного хранилища представляют собой просто фрагменты файлов, кэшированных в памяти.
Немодифицированная страница постоянного хранилища может быть освобождена без записи в файловую систему, поскольку файловая система содержит нетронутую копию данных; когда необходимо выгрузить измененную страницу постоянного хранилища (переместить из памяти на диск), она записывается в файловую систему.
Например, если приложение читает файл, данные файла кэшируются в памяти на страницах постоянного хранилища.
Эти страницы постоянного хранилища не изменены, что означает, что страницы не были изменены в памяти.
Итак, страницы постоянного хранения в памяти эквивалентны файловым данным на диске. Когда AIX требуется освободить память, он может просто «освободить» эти страницы, не записывая ничего на диск.
Если бы приложение выполняло запись в файл вместо чтения, страницы постоянного хранилища были бы «изменены», и AIX пришлось бы сбрасывать страницы на диск перед их освобождением.
Страницы постоянного хранилища можно разделить на два подтипа:
- Клиентские страницы
- Неклиентские страницы
Неклиентские страницы — это страницы, содержащие кэшированные данные файлов журналируемой файловой системы (JFS).Неклиентские страницы иногда называют постоянными.
Клиентские страницы — это страницы, содержащие кэшированные данные для всех других файловых систем (например, JFS2 и Network FileSystem (NFS).
Не превышено ли значение моей системной памяти? Нужно ли мне добавлять больше памяти?
Избыточное использование памяти определяется объемом вычислительной памяти по сравнению с реальной памятью, доступной системе.
Глядя на использование памяти, вы должны убедиться, что вычислительная память не превышает реальную память системы: если это так, то в системе избыточное выделение памяти, что приводит к при активности пространства подкачки, которая влияет на производительность, и необходимо добавить больше памяти.
Вы можете использовать разные команды для проверки выделенной памяти, например
— vmstat
Запустив vmstat (специальные флаги не требуются), вы можете увидеть столбец «avm»
«avm» представляет «активную виртуальную память» », что в основном соответствует вычислительной памяти: количество выражается в единицах 4 КБ (память
страницы), здесь около 42 ГБ.
— svmon
«svmon -G» показывает глобальный отчет, в котором можно сравнить «виртуальный» с «размером» (единицы указаны на страницах по 4 КБ)
размер = 25165824 4 КБ страниц = 98 ГБ
виртуальных = 11281059 4 КБ страниц = 44GB
— topas
Выполняется без флагов, раздел памяти находится в правой части вывода, показывая процент вычислительной памяти (здесь 41%).
Здесь система использует около 42% памяти для вычислительной памяти, таким образом, не выделяется чрезмерно объем памяти: в зависимости от активности системы оставшиеся 58% могут быть свободны или использоваться для файлового кэша (не вычислительной памяти).
Примечание: вывод topas может быть не таким точным, как вывод vmstat-svmon, поскольку он относится только к реальной памяти: данные, загруженные в пространство подкачки, не учитываются topas, поэтому общий объем виртуальной памяти может быть выше, чем в реальном память, о которой сообщает topas (vmstat и svmon показывают виртуальную память, будь то в ОЗУ или на устройстве подкачки).
AIX использует то, что осталось от вычислительной памяти для невычислительной: поэтому нормально видеть, что используется около 100% памяти, система работает нормально и проблем нет.
В следующем примере показана система со 100% используемой памяти, что вполне нормально; здесь мы «помещаем» некоторые большие файлы в / dev / null, но то же самое относится к любым кэшированным операциям ввода-вывода (например, резервное копирование, чтение или запись приложений):
В системе 8 ГБ ОЗУ, и мы начинаем с вычислительной памяти. около 22%, а оставшиеся 78% реальной памяти свободны.
avm = 461462 = 1,8 ГБ
fre = 1628290 = 6,3 ГБ
Затем мы начинаем выполнять некоторые операции ввода-вывода с считываемыми страницами файлов (столбец «fi», обратите внимание, что для просмотра сведений о страницах файлов необходимо использовать флаг vmstat «-I» ) и уменьшение свободной памяти; когда объем свободной памяти падает до значения «minfree», система начинает сканирование памяти (столбец «sr»), чтобы найти достаточно свободных страниц для загрузки данных, считываемых с диска. (количество освобожденных страниц, столбец «fr», здесь соответствует количеству прочитанных страниц, столбец «fi»).
Используется вся реальная память, и системе необходимо освободить некоторые из выделенных страниц для чтения новых данных, но будет освобождена только невычислительная память (файловый кэш).
После завершения ввода-вывода активность страницы возвращается к 0 с, но вы можете заметить, что значение «avm» не изменилось, поскольку объем вычислительной памяти не увеличился.
Пара замечаний:
- «fi» и «fo» относятся к страницам файлов, которые считываются и записываются из памяти.
Это отличается от активности подкачки, перестановки данных в пространство подкачки, что соответствует столбцам «pi» и «po»: значение 0 для pi-po означает, что система использует * не * подкачки (нет активности к-от устройств подкачки). Вы можете убедиться в этом, посмотрев на использование пространства подкачки, как показано позже с помощью svmon или topas (или выполнив «lsps -a»), которое не увеличилось. - Невычислительная память не освобождается после того, как данные были прочитаны-записаны, как вы можете видеть в выводе vmstat, где свободный список остается на 3056 после завершения ввода-вывода.
Файловый кэш освобождается, когда:
— кэшированный файл удален
— файловая система, в которой находится кэшированный файл, отключена
— память требуется любому процессу, и ее недостаточно для выполнения запроса: в этом случае запускается VMM замена страниц (с помощью демона «lrud») и похищение страниц файлов.
То же самое можно увидеть с
— svmon , сравнивая до
и после вывода
Вся память теперь используется («inuse» почти то же самое, что «size») только 2911 свободных страниц, но виртуальная осталась прежней, увеличение касается не вычислительной памяти: ввод-вывод был из файловой системы JFS2, поэтому эти страницы показаны в столбце «clnt» (для «используется»).
— topas
Мы начали с вычислительной памяти на уровне 22% и закончили тем же самым, но теперь у нас есть 77% для невычислительной памяти.
Можно ли безопасно удалить часть памяти из системы?
Если вы хотите уменьшить объем реальной памяти, назначенной системе, вы должны убедиться, что в ней достаточно памяти для вычислительных страниц: если вычислительная память закрыта для реальной памяти, то ее не следует уменьшать.
Давайте рассмотрим пример, в котором у нас есть загруженная система с 40 ГБ реальной памяти, 50% вычислительной, 50% не вычислительной: системе требуется 20 ГБ реальной памяти, чтобы избежать пейджинговой активности, поэтому вы можете уменьшить текущую выделенную ей память на 40 ГБ.
Вы должны учитывать, что в любом случае требуется некоторая память для кеширования ввода-вывода, поэтому вы можете уменьшить эту системную память примерно до 25 ГБ: результат будет 80% вычислительных (20 ГБ из 25 ГБ) и около 5 ГБ для файлового кеша, который не является Вычислительные страницы.
Здесь необходимо учитывать две вещи:
— Рекомендуется, чтобы вычислительная память не превышала 90% реальной памяти.
Обратите внимание, что это всего лишь «эталонный» порог: система отлично работает даже с более высокими значениями, но с увеличением загрузка с выделением большего объема памяти
может быстро перегрузить память и переместить данные в пространство подкачки.
— Объем памяти, оставшейся для невычислительных страниц (файловый кэш)
В зависимости от количества кэшированных операций ввода-вывода, выполняемых приложениями, слишком низкий объем памяти для файлового кэша также может повлиять на производительность.
В предыдущем примере объем памяти, который будет использоваться для невычислительных страниц, уменьшен с 20 ГБ до 5 ГБ: в системах с низким или средним кэшированием ввода-вывода этого может быть достаточно, в то время как системы с большим количеством кэшированных операций ввода-вывода выигрывают от имея больше памяти.
Поскольку это действительно зависит от нагрузки, его необходимо оценивать в каждом конкретном случае, либо проверяя тип ввода-вывода системы и загрузку, либо уменьшая память на разных этапах, повторно оценивая производительность на каждом этапе (на предыдущем этапе). Например, уменьшение памяти на 5 ГБ за раз).
AIX предоставляет несколько настраиваемых параметров, которые влияют на VMM и ввод / вывод, их изменение без понимания всех их эффектов может привести к снижению производительности:
- Рекомендуется не изменять параметры «Ограниченного доступа»
- Применить те же изменения параметров к не рекомендуется использовать все системы в качестве «общей настройки».
- Повторно оценить необходимость изменений настройки при переходе с одной версии AIX на другую.
[{«Подразделение»: {«код»: «BU054», «ярлык»: «Системы с \ / TPS»}, «Продукт»: {«код»: «SWG10», «ярлык»: «AIX»} , «Component»: «», «Platform»: [{«code»: «PF002», «label»: «AIX»}], «Version»: «All Versions», «Edition»: «», «Line of Business «: {» code «:» «,» label «:» «}}]
Узнайте, загружаются ли веб-сайты из кеша и как выполнить принудительную перезагрузку.
Когда вы впервые посещаете веб-сайт в современном веб-браузере, содержимое загружается с веб-сервера на локальный компьютер.
Хотя некоторые ресурсы могут быть уже загружены из кеша, например, если вы посетили другую страницу на том же хосте или если тот же сторонний хост использовался на веб-сайтах, которые вы посещали ранее.
Однако в большинстве случаев содержимое загружается с веб-сервера.
Когда вы посещаете тот же веб-сайт позже, это может означать, что в следующую секунду, в этот день или даже в другие дни часть или даже все содержимое может быть загружено из кеша, а не с сервера.
Часто это не проблема и ускоряет рендеринг сайта, поскольку некоторые ресурсы не нужно извлекать из Интернета.
Иногда, однако, содержимое может не обновляться из-за этого. Это может быть очень неприятно, например, если на веб-сайте вашей местной газеты отображаются вчерашние новости, если в ветке форума не появляются новые ответы или если на сайте аукциона не отображаются новые объявления.
Узнать, загружены ли ресурсы из кеша
В зависимости от того, какой браузер вы используете, может быть легко или непросто определить, какие ресурсы были кэшированы. Браузеры на основе Chromium отображаются (из кеша), если открыт сетевой инструмент инструментов разработчика.
Просто нажмите F12, чтобы отобразить инструменты, переключиться на сеть и перезагрузить страницу.
Firefox не отображает информацию изначально. Вы можете установить надстройку Firebug, чтобы добавить в браузер информацию, связанную с кешем.
Здесь вы выбираете вкладку «Сеть», щелкаете элемент, а затем кеш, чтобы отобразить информацию, связанную с кешированием.
Microsoft Internet Explorer не отображает информацию о кэшированных ресурсах непосредственно в инструментах разработчика.Однако вы можете проверить заголовок ответа, и если он равен 304, ресурс не был изменен с момента последнего посещения и, таким образом, загружен из кеша.
Это не 100% верный способ узнать, был ли ресурс кэширован, поскольку 200 также может иногда возвращаться для кэшированных записей.
Другой вариант, который у вас есть, — это проверить каталог кеша на жестком диске (или в памяти), чтобы узнать о кэшированных записях. Пользователи Firefox могут загрузить about: cache , чтобы узнать о расположении кеша и даже просмотреть кеш с помощью браузера.
В зависимости от размера кеша он может загружаться довольно медленно, и вместо этого настоятельно рекомендуется использовать локальный файловый менеджер.
Пользователи Chrome могут вместо этого загрузить chrome: // cache / , который выводит кешированные записи непосредственно при загрузке в браузере.
И последнее, но не менее важное: пользователи Windows также могут запускать набор инструментов Nirsoft для отображения кеша браузера в своей системе.
Принудительная перезагрузка
Самый простой способ принудительно перезагрузить страницу — нажать сочетание клавиш Ctrl-F5, когда страница открыта.Это обходит кеш и запрашивает все файлы с сервера.
Это отличается от нажатия только F5, которое также обновляет страницу. Это позволит проверить, доступны ли новые версии кэшированных ресурсов и загружаются ли они с сервера. Если новой версии нет, вместо нее будет загружена кешированная версия.
Хотя это хорошо работает по отдельности, иногда вам может потребоваться полностью отключить кеширование. Это можно сделать снова с помощью инструментов разработчика.
- Chrome : нажмите F12, чтобы снова отобразить интерфейс разработчика и переключиться на сеть.Здесь вам нужно выбрать опцию отключения кеширования, чтобы избежать кэширования ресурсов, пока интерфейс открыт.
- Firefox : нажмите F12 и выберите значок настроек на главной панели инструментов. Здесь вам нужно включить «отключить кеш (когда панель инструментов открыта)» в дополнительных настройках.
- Internet Explorer : нажмите F12, чтобы открыть Инструменты разработчика. Переключитесь на сеть и активируйте опцию «всегда обновлять с сервера», щелкнув рядом со значком записи на главной панели инструментов.
И последнее, но не менее важное: также можно полностью или частично удалить кеш диска, чтобы браузер загружал все содержимое из Интернета.
ЗаключениеКеширование в большинстве случаев работает хорошо. Однако иногда вы можете столкнуться с проблемами, когда на веб-сайтах не отображается новое содержимое, даже если вы достаточно уверены, что содержимое доступно.
Используя описанные выше методы, вы можете выяснить, так ли это, и заставить браузер обновить регистр.
Есть другой способ? Разместите это в комментариях ниже.
Сводка
Название статьи
Узнайте, загружаются ли веб-сайты из кеша и как выполнить принудительную перезагрузку
Описание
Ресурсы могут храниться в кэше диска компьютера и загружаться оттуда. Узнайте, как узнать, так ли это, и как вызвать перезагрузку.
Автор
Мартин Бринкманн
ОбъявлениеФункция кеширования диска: Ask.Audio
Если вас мучила ошибка DAE с слишком медленным диском (-9073), функция кеширования диска в Pro Tools 10 будет недоступна интерес для вас.Эта функция загружает весь ваш сеанс в оперативную память для воспроизведения или записи, что может существенно сократить время доступа для чтения / записи и снизить нагрузку на жесткий диск. С дисковым кешем вы даже можете запустить сеанс с флешки! Disk Cache работает с Pro Tools HD, а также с Pro Tools с Complete Production Toolkit.
Давайте посмотрим, как можно включить эту функцию и какие есть варианты.
Включение кеширования шкалы времени
Перейдите в Setup> Playback Engine и в разделе Disk Playback вы увидите раскрывающееся меню Cache Size.По умолчанию будет установлено значение «Нормальный», при котором не выполняется кэширование диска, но при этом обеспечивается значительно улучшенная производительность по сравнению с предыдущими версиями Pro Tools.
Чтобы включить кеширование диска, просто выберите любой из других параметров, которые выделят этот объем системной ОЗУ для воспроизведения и записи Pro Tools. Максимальное значение, которое вы здесь увидите, будет на 3 ГБ меньше вашей системной оперативной памяти. В моей системе 8 ГБ ОЗУ, поэтому максимальное значение, доступное для меня, составляет 5 ГБ.
Параметры размера кэша механизма воспроизведения.
Мониторинг активности кэша диска
После выбора значения и закрытия диалогового окна Playback Engine Pro Tools начнет загрузку сеанса в выделенную системную RAM. За этой деятельностью можно следить, выбрав «Окно »> «Использование системы» . Вы увидите два новых индикатора активности: Disk Cache и Timeline Cached. Disk Cached указывает, какая часть выделенной системной RAM была использована для сеанса, а Timeline Cached указывает, какая часть сеанса была кэширована в выделенную RAM.
Счетчики использования системы.
Разница между желтым и зеленым счетчиками
Если шкала времени полностью кэширована, ее индикатор станет зеленым. В противном случае он останется желтым. Если в Disk Cache загружен весь сеанс (включая клипы из корзины, на которые нет ссылок на временной шкале), он станет зеленым. Если в него не все загружено, он останется желтым.
Итак, если вы видите индикатор кэша диска на 100%, но не зеленый, знайте, что кеш диска заполнен, но весь сеанс не был кэширован.В этом сценарии вам придется вернуться к движку воспроизведения и изменить размер кэша на более высокое значение.
Если вы выбрали наивысшее значение, доступное для вашей системы, а счетчик дискового кэша по-прежнему достигает 100%, не загораясь зеленым, одним из вариантов является обновление ОЗУ в вашей системе. В качестве альтернативы вы можете продолжать работать как есть, и вы все равно увидите значительное улучшение вашего воспроизведения. Просто весь сеанс не будет загружен в оперативную память, поэтому доступ к его части по-прежнему будет осуществляться с жесткого диска.
Желтый и зеленый счетчики.
Самый эффективный размер кэша
Может показаться, что лучше всего выбрать максимально возможный размер кэша, но это не всегда может быть лучшим выбором. Попробуйте найти самый низкий размер кеша, который может вместить весь сеанс. Другими словами, самый низкий размер кэша, при котором индикатор дискового кэша становится зеленым. Таким образом, вы будете использовать только необходимый объем ОЗУ для дискового кеша, а остальную часть ОЗУ можно будет сохранить для других процессов.
Если вы выделяете для дискового кэша больше оперативной памяти, чем требуется, вся эта избыточная память просто тратится (при условии, что вы не записываете новый звук в сеанс). Будет сложно выбрать размер кэша, который точно совпадает с размером вашего сеанса, поскольку есть только несколько вариантов, поэтому руководствуйтесь здравым смыслом.
Исправить перегруженный сервер
Как определить узкое место сервера, быстро устранить узкое место, повысить производительность сервера и предотвратить регресс.
Обзор #
В этом руководстве показано, как исправить перегруженный сервер в 4 этапа:
- Оценка: определение узких мест сервера.
- Стабилизация: Внедрение быстрых исправлений для смягчения воздействия.
- Улучшение: расширение и оптимизация возможностей сервера.
- Monitor: Используйте автоматизированные инструменты, чтобы предотвратить проблемы в будущем.
Если у вас есть вопросы или отзывы об этом руководстве, или вы хотите поделиться своими собственными советами и приемами, пожалуйста, оставьте комментарий в PR # 2479.
Assess #
Когда трафик перегружает сервер, узким местом может стать одно или несколько из следующих: ЦП, сеть, память или дисковый ввод-вывод. Определение того, какое из них является узким местом, позволяет сосредоточить усилия на наиболее эффективных смягчениях.
- ЦП: следует исследовать и исправить использование ЦП, которое постоянно превышает 80%. Производительность сервера часто снижается, когда загрузка ЦП достигает ~ 80-90%, и становится более заметной по мере приближения к 100%. Использование ЦП для обслуживания одного запроса незначительно, но выполнение этого в масштабе, встречающемся во время пиков трафика, иногда может привести к перегрузке сервера.Перенос обслуживания в другую инфраструктуру, сокращение дорогостоящих операций и ограничение количества запросов снизят загрузку ЦП.
- Сеть: в периоды высокого трафика пропускная способность сети, необходимая для выполнения пользовательских запросов, может превышать емкость. Некоторые сайты, в зависимости от хостинг-провайдера, также могут ограничивать совокупную передачу данных. Уменьшение размера и количества данных, передаваемых на сервер и с сервера, устранит это узкое место.
- Память: когда в системе недостаточно памяти, данные должны быть выгружены на диск для хранения.Доступ к диску значительно медленнее, чем к памяти, и это может замедлить работу всего приложения. Если память полностью исчерпана, это может привести к ошибкам нехватки памяти (OOM). Регулировка распределения памяти, устранение утечек памяти и обновление памяти могут устранить это узкое место.
- Дисковый ввод-вывод: скорость, с которой данные могут быть прочитаны или записаны с диска, ограничена самим диском. Если дисковый ввод-вывод является узким местом, увеличение объема данных, кэшируемых в памяти, может решить эту проблему (за счет увеличения использования памяти).Если это не сработает, возможно, необходимо обновить ваши диски.
Приемы, описанные в этом руководстве, направлены на устранение узких мест ЦП и сети. Для большинства сайтов центральный процессор и сеть будут наиболее узкими местами во время всплеска трафика.
Запуск top на пораженном сервере — хорошая отправная точка для исследования узких мест. Если возможно, дополните это историческими данными от вашего хостинг-провайдера или инструментами мониторинга.
Stabilize #
Перегруженный сервер может быстро привести к каскадным сбоям в других частях системы.Таким образом, важно стабилизировать сервер, прежде чем пытаться внести более значительные изменения.
Ограничение скорости #
Ограничение скорости защищает инфраструктуру, ограничивая количество входящих запросов. Это становится все более важным по мере снижения производительности сервера: по мере увеличения времени отклика пользователи склонны агрессивно обновлять страницу, что еще больше увеличивает нагрузку на сервер.
Fix #
Хотя отклонение запроса относительно недорого, лучший способ защитить ваш сервер — это обработать ограничение скорости где-то в восходящем направлении от него — например, через балансировщик нагрузки, обратный прокси-сервер или CDN.
Инструкции:
Дополнительная литература:
HTTP-кеширование #
Найдите способы более агрессивного кэширования содержимого. Если ресурс может обслуживаться из кеша HTTP (будь то кеш браузера или CDN), то его не нужно запрашивать с исходного сервера, что снижает нагрузку на сервер.
HTTP-заголовки, такие как Cache-Control , Expires и ETag , указывают, как ресурс должен кэшироваться HTTP-кешем. Проверка и исправление этих заголовков улучшит кеширование.
Хотя сервис-воркеры также могут использоваться для кэширования, они используют отдельный кеш и являются дополнением, а не заменой правильного HTTP-кеширования. По этой причине при работе с перегруженным сервером следует сосредоточить усилия на оптимизации кэширования HTTP.
Диагностика #
Запустите Lighthouse и просмотрите раздел «Обслуживать статические ресурсы с эффективным аудитом политики кеширования», чтобы просмотреть список ресурсов с коротким или средним сроком жизни (TTL). Для каждого указанного ресурса подумайте, нужно ли увеличить TTL.В качестве приблизительной рекомендации:
- Статические ресурсы должны кэшироваться с длинным TTL (1 год).
- Динамические ресурсы должны кэшироваться с коротким TTL (3 часа).
Fix #
Задайте для директивы max-age заголовка Cache-Control соответствующее количество секунд.
Инструкции:
Примечание. Директива max-age — лишь одна из многих директив кэширования. Есть много других директив и заголовков, которые повлияют на поведение вашего приложения при кэшировании.Для более подробного объяснения стратегии кэширования настоятельно рекомендуется прочитать «Кэширование HTTP».
Постепенная деградация #
Постепенная деградация — это стратегия временного уменьшения функциональности с целью сбросить излишнюю нагрузку на систему. Эту концепцию можно применять по-разному: например, обслуживать статическую текстовую страницу вместо полнофункционального приложения, отключать поиск или возвращать меньше результатов поиска или отключать некоторые дорогие или несущественные функции.Особое внимание следует уделять удалению функций, которые можно безопасно и легко удалить с минимальным влиянием на бизнес.
Improve #
Использование сети доставки контента (CDN) #
Обслуживающие статические ресурсы могут быть выгружены с вашего сервера в сеть доставки контента (CDN), тем самым снижая нагрузку.
Основная функция CDN — быстро доставлять контент пользователям, предоставляя большую сеть серверов, расположенных близко к пользователям. Однако большинство CDN также предлагают дополнительные функции, связанные с производительностью, такие как сжатие, балансировка нагрузки и оптимизация мультимедиа.
Настройка CDN #
Сети CDN выигрывают от масштабирования, поэтому использование собственного CDN редко имеет смысл. Базовая конфигурация CDN настраивается довольно быстро (~ 30 минут) и состоит из обновления записей DNS, чтобы они указывали на CDN.
Оптимизация использования CDN #
Диагностика #
Определите ресурсы, которые не обслуживаются из CDN (но должны обслуживаться), запустив WebPageTest. На странице результатов щелкните квадрат над надписью «Эффективное использование CDN», чтобы увидеть список ресурсов, которые должны обслуживаться из CDN.
Результаты WebPageTestИсправление №
Если ресурс не кэшируется CDN, убедитесь, что выполняются следующие условия:
Масштабирование вычислительных ресурсов #
Решение о масштабировании вычислительных ресурсов следует принимать осторожно. Хотя часто бывает необходимо масштабировать вычислительные ресурсы, преждевременное выполнение этого может привести к ненужной архитектурной сложности и финансовым затратам.
Диагностика #
Высокое время до первого байта (TTFB) может быть признаком того, что сервер приближается к своей емкости.Вы можете найти эту информацию в аудите Lighthouse Reduce server response time (TTFB).
Для дальнейшего исследования используйте инструмент мониторинга для оценки использования ЦП. Если текущая или ожидаемая загрузка ЦП превышает 80%, вам следует подумать об увеличении количества серверов.
Fix #
Добавление балансировщика нагрузки позволяет распределять трафик между несколькими серверами. Балансировщик нагрузки находится перед пулом серверов и направляет трафик на соответствующий сервер. Облачные провайдеры предлагают свои собственные балансировщики нагрузки (GCP, AWS, Azure), или вы можете настроить свои собственные с помощью HAProxy или NGINX.После установки балансировщика нагрузки можно добавить дополнительные серверы.
Помимо балансировки нагрузки, большинство облачных провайдеров предлагают автомасштабирование (GCP, AWS, Azure). Автомасштабирование работает вместе с балансировкой нагрузки — автоматическое масштабирование автоматически масштабирует вычислительные ресурсы вверх и вниз с учетом потребности в определенный момент времени. При этом автомасштабирование — это не волшебство — требуется время, чтобы новые экземпляры подключились к сети, и требуется значительная настройка. Из-за дополнительной сложности, которую влечет за собой автоматическое масштабирование, в первую очередь следует рассмотреть более простую настройку на основе балансировщика нагрузки.
Включить сжатие #
Текстовые ресурсы следует сжимать с помощью gzip или brotli. Gzip может уменьшить размер передаваемых ресурсов на ~ 70%.
Диагностика #
Используйте аудит сжатия текста Lighthouse Enable, чтобы определить ресурсы, которые следует сжать.
Fix #
Включите сжатие, обновив конфигурацию сервера. Инструкции:
Оптимизация изображений и мультимедиа #
Изображения составляют большую часть размера файла на большинстве веб-сайтов; оптимизация изображений может быстро и значительно уменьшить размер сайта.
Диагностика #
Lighthouse проводит различные аудиты, позволяющие выявить потенциальные оптимизации изображений. В качестве альтернативы, другая стратегия — использовать DevTools для определения самых больших файлов изображений — эти изображения, вероятно, будут хорошими кандидатами для оптимизации.
Соответствующие аудиты Lighthouse:
Рабочий процесс Chrome DevTools:
Исправление №
Если у вас ограниченное время…
Сосредоточьтесь на выявлении больших и часто загружаемых изображений и их ручной оптимизации с помощью такого инструмента, как Squoosh.Изображения-герои часто являются хорошими кандидатами для оптимизации.
На что следует обратить внимание:
- Размер: изображения не должны быть больше, чем необходимо.
- Сжатие: вообще говоря, уровень качества 80–85 будет иметь минимальное влияние на качество изображения, в то же время уменьшая размер файла на 30–40%.
- Формат: используйте для фотографий JPEG, а не PNG; используйте MP4 для анимированного контента, а не GIF.
Если у вас есть больше времени…
Рассмотрите возможность создания CDN изображений, если изображения составляют значительную часть вашего сайта.CDN изображений предназначены для обслуживания и оптимизации изображений, и они разгружают обслуживание изображений с исходного сервера. Настроить CDN изображений несложно, но необходимо обновить существующие URL-адреса изображений, чтобы они указывали на CDN изображений.
Дополнительная литература:
Минификация JS и CSS #
Минификация удаляет ненужные символы из JavaScript и CSS.
Диагностика #
Используйте аудиты Minify CSS и Minify JavaScript Lighthouse для выявления ресурсов, нуждающихся в минификации.
Fix #
Если у вас мало времени, сосредоточьтесь на минимизации вашего JavaScript. На большинстве сайтов больше JavaScript, чем CSS, так что это будет более эффективно.
Monitor #
Инструменты мониторинга сервера обеспечивают сбор данных, информационные панели и оповещения о производительности сервера. Их использование может помочь предотвратить и смягчить проблемы с производительностью сервера в будущем.
Настройка мониторинга должна быть как можно более простой. Чрезмерный сбор данных и оповещение имеет свои издержки: чем больше объем или частота сбора данных, тем дороже их сбор и хранение; чрезмерное предупреждение неизбежно приводит к игнорированию страниц.
В предупреждениях должны использоваться показатели, которые последовательно и точно выявляют проблемы. Время отклика сервера (задержка) — это показатель, который особенно хорошо работает для этого: он выявляет широкий спектр проблем и напрямую коррелирует с пользовательским интерфейсом.



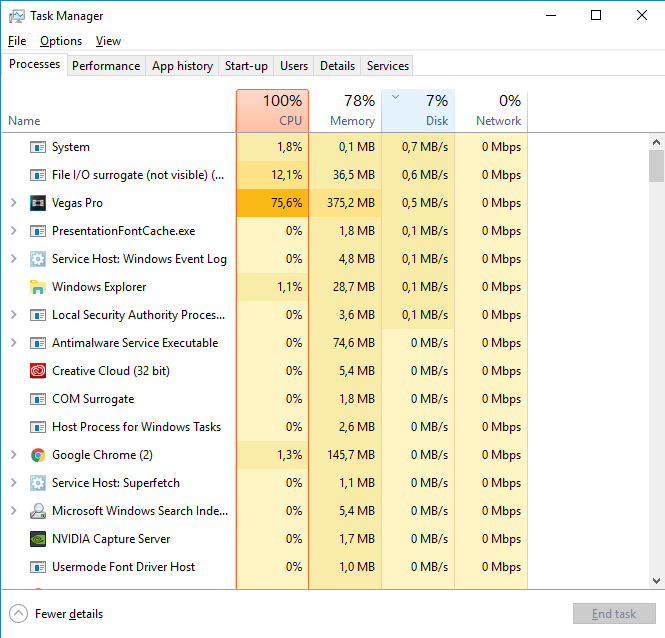
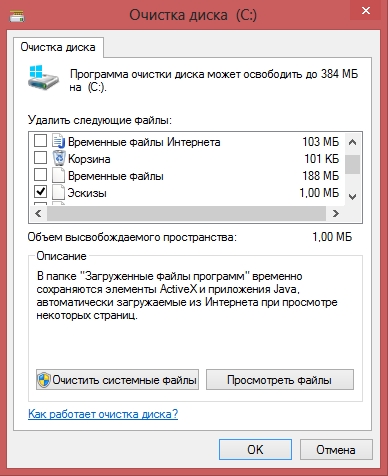
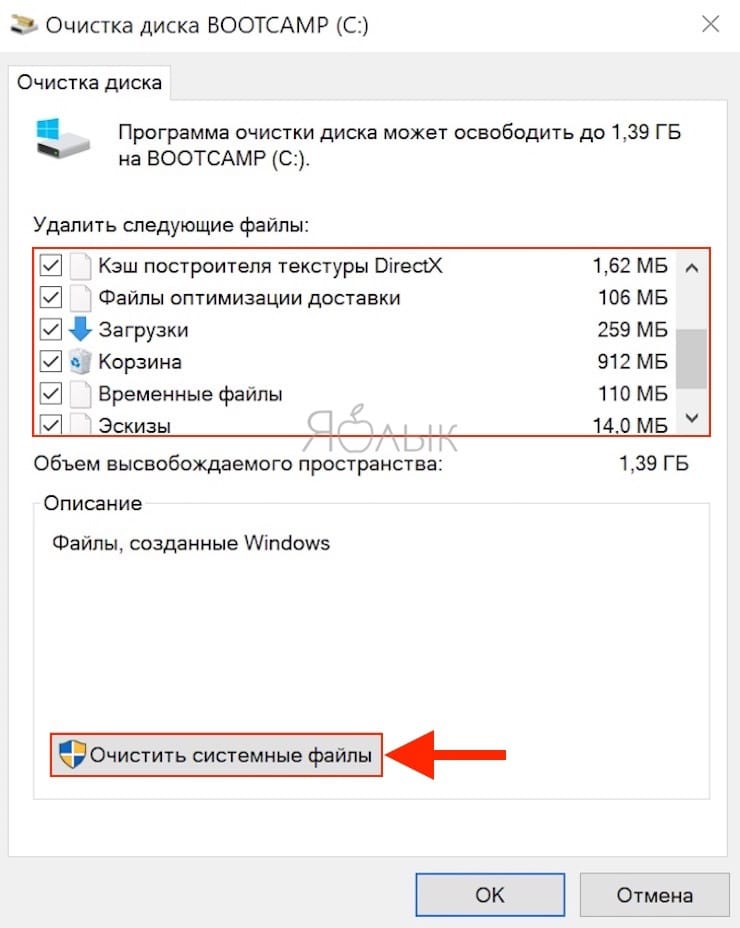

 reg в реестр (содержит дефолтные значения)
reg в реестр (содержит дефолтные значения)