Системное программирование
| Предыдущий раздел | Оглавление | Следующий раздел |
При каждой загрузке системы Windows для получения информации об особенностях конфигурации пространства имен NT к данному пространству имен подключается файловая система особого типа, которая оптимизирована для небольших файлов и называется реестром. Реестр организован в виде отдельных разделов, каждый из которых хранится в отдельном файле. При загрузке Windows раздел SYSTEM загружается в память с помощью той же самой программы загрузки, загружающей и ядро системы, и другие необходимые файлы (например, загрузочные драйверы).
В разделе SYSTEM содержится большое количество важной информации о соответствиях драйверов и конкретных устройств,
программном обеспечении, требующем автозагрузки, множестве других параметров, которые управляют работой операционной системы.
| Файл раздела | Имя после монтирования | Применение |
|---|---|---|
| STEM | HKLM \SYSTEM | Информация о конфигурации операционной системы (используется ядром) |
| HARDWARE | HKLM \HARDWARE | Раздел в памяти, в котором записано обнаруженное оборудование |
| BCD | HKLM \BCD* | База данных конфигурации загрузки |
| SAM | HKLM\SAM | Информация об учетных записях локальных пользователей |
| SECURITY | HKLM\SECURITY | Информация службы lsass об учетных записях и прочая информация безопасности |
| DEFAULT | HKEY_USERS\DEFAULT | Раздел по умолчанию для новых пользователей |
NTUSER. DAT DAT |
HKEY_USERS | Раздел для пользователей, хранится в домашнем каталоге |
| SOFTWARE | HKLM \SOFTTWARE | Зарегистрированные в СОМ классы приложений |
| HKLM \COMPONENTS | Манифесты и зависимости для компонентов системы |
В Windows имеется программа для изучения и редактирования системного реестра. Программа называется regedit. Она
имеет удобный графический интерфейс, который позволяет открывать каталоги реестра, которые называются ключами реестра,
и элементы данных, которые, в свою очередь, называются значениями ключей реестра. Использовать программу regedit необходимо
с полной осторожностью, так как необдуманное изменение значений ключей реестра может повредить установленные приложения и даже
привести к трудностям при загрузки системы, вплоть до отказа загрузки. Системный реестр остается одним из слабых мест операционной
системы Windows.
Системный реестр остается одним из слабых мест операционной
системы Windows.
Для разработчиков, использующих Win32 API, доступны вызовы для работы с системным реестром, например, вызовы для создания и удаления ключей, поиска значений в ключах и т. д. Основные вызовы представлены в табл. 2.3.
| Функция Win32 API | Описание |
|---|---|
| RegCreateKeyEx | Создать новый ключ реестра |
| RegDeleteKey | Удалить ключ реестра |
| RegOpenKeyEx | Открыть ключ, чтобы получить его описатель |
| RegEnumKeyEx | Перечислить подключи того ключа, описатель которого задан |
| RegQueryValueEx | Поиск значения в ключе |
При завершении работы системы данные реестра сохраняются на диске.
| Предыдущий раздел | Оглавление | Следующий раздел |
- Стиль 1
- Стиль 2
Реестр
Поиск софта
Платное
Бесплатное
Registry First Aid
Программа Registry First Aid предназначена для очистки системного реестра операционной системы и, как следствие, оптимизации работы всего компьютера в целом.
Glary Utilities
Комплекс утилит для очистки и оптимизации ОС Windows.
jv16 PowerTools
Широкий набор инструментов для оптимизации и управления системой.
CCleaner
Бесплатная программа для ухода за операционной системой.
RegCool
Новая версия программы, предназначенной для работы с реестром Windows. RegCool может экспортировать, импортировать, копировать, перемещать, удалять, переименовывать ключи и значения реестра. Расширенный поиск позволит быстро найти какой-либо определённый ключ (ключи) в реестре.
Wise Registry Cleaner
Wise Registry Cleaner — бесплатный чистильщик системного реестра Windows
Ace Utilities
Набор утилит для обслуживания системы: удаление ненужных файлов, в том числе безвозвратное, очистка реестра
Glary Registry Repair
Инструмент для очистки и устранения недействительных записей реестра.
Reg Organizer
Мощная утилита для работы с системным реестром.
WinSysClean
Программа для очистки системного реестра и удаления временных файлов с полной автоматизацией этого процесса.
Eusing Free Registry Cleaner
Инструмент для ремонта системного реестра Windows, позволяющий устранить проблемы в работе операционной системе.
RegSeeker
RegSeeker — небольшая и полностью бесплатная утилита, которая поможет вам осуществить поиск необходимых ключей в реестре.
Gemalto Color Laser Shield
Уникальное решение для обеспечения безопасности цветной фотографии в ID-документах с поликарбонатным идентификатором.
Registry Workshop
Эта утилита представляет собой альтернативный вариант стандартному редактору рееестра RegEdit.
SlimCleaner
Утилита для очистки ОС Windows от временных файлов, устаревших записей в реестре и т.д.
WinTools.net
Многоцелевой набор утилит для очистки и ускорения системы.
Windows 7 Manager
Программа для эффективной настройки, оптимизации и выполнения очистки реестра ОС Windows 7.
TweakNow RegCleaner
Программа TweakNow RegCleaner помогает очистить реестр от ненужных записей.
Registry Trash Keys Finder
RTKF предназначен для удаления из реестра Windows бесполезных (мусорных) ключей, которые оставляют за собой некоторые программы.
Registry Mechanic
Программа для очистки, восстановления и оптимизации системного реестра.
Registry Washer
Программа позволяет удалить устаревшие и неправильные записи из системного реестра.
RegDoctor
Вышла новая версия программы, предназначенной для исправления ошибок в реестре.
CleanMyPC Registry Cleaner
CleanMyPC Registry Cleaner сканирует системный реестр операционных систем Windows на предмет обнаружения и удаления некорректных, поврежденных или неработающих ссылок и записей.
WinXP Manager
Программа для настройки и оптимизации Windows XP.
Подпишитесь на email рассылку
Подпишитесь на получение последних материалов по безопасности от SecurityLab.ru —
новости, статьи, обзоры уязвимостей и мнения аналитиков.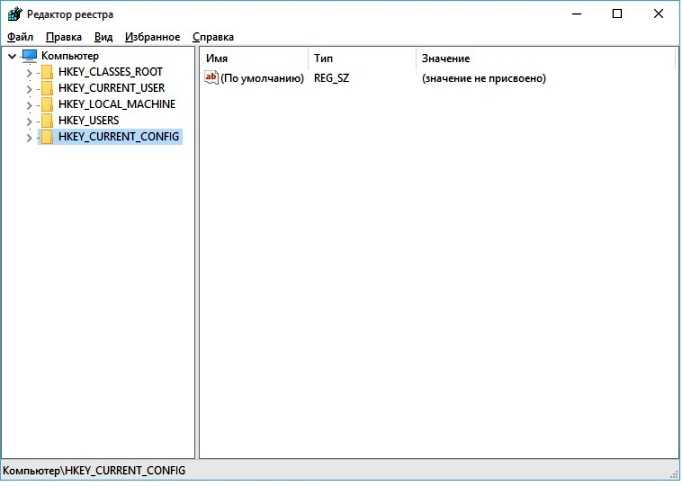
Ежедневный выпуск от SecurityLab.Ru
Еженедельный выпуск от SecurityLab.Ru
Нажимая на кнопку, я принимаю условия соглашения.
Как не испортить реестр Windows по ошибке
Реестр Windows — загадочная тема для большинства пользователей ПК. Очевидно, что это неотъемлемая часть системы, но большинство из нас предпочли бы вообще избегать ее, опасаясь испортить свой компьютер.
Это правда, что лазание в реестр без понимания того, что вы делаете, может быть прямым путем к сломанному компьютеру.
Следуйте этим советам, и вы поймете, чего следует избегать при работе с реестром. Если повезет, вы сможете решить свою проблему, не вызывая еще большей проблемы.
Ведение реестра
Нет ничего необычного в том, что в Интернете можно найти компьютерный совет, который рекомендует погрузиться в реестр, чтобы «исправить» его, но есть определенные сценарии, когда вы рискуете нанести дополнительный ущерб, возясь с ним.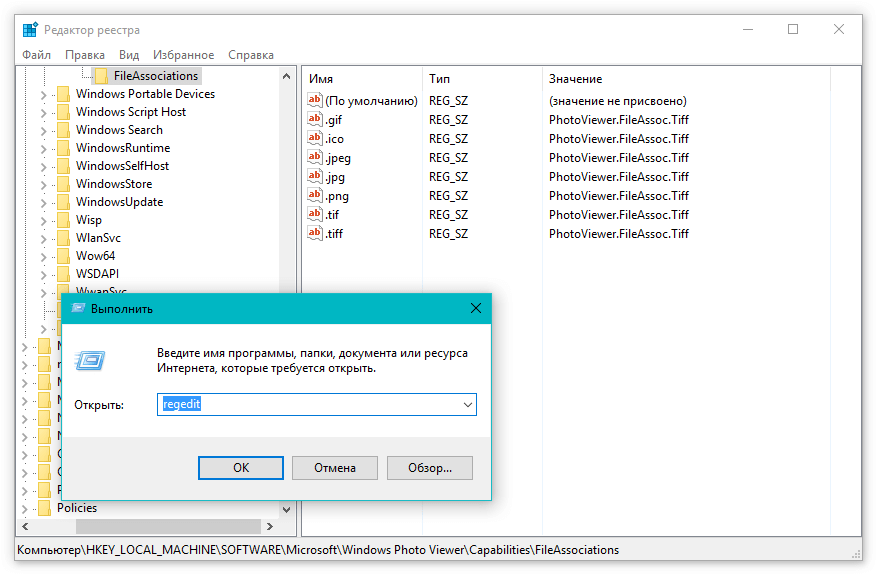 Вместо этого лучше выработать хорошие привычки при выполнении процессов, которые могут повлиять на реестр, чтобы потом не было необходимости исправлять это.
Вместо этого лучше выработать хорошие привычки при выполнении процессов, которые могут повлиять на реестр, чтобы потом не было необходимости исправлять это.
Такие ошибки, как потерянные записи, повторяющиеся ключи и фрагментированный реестр, могут показаться серьезными, но на самом деле они вряд ли вызовут проблемы, если только не накапливаются в большом количестве. Чтобы избежать этого, убедитесь, что вы используете надежное профессиональное программное обеспечение, потому что бесплатные и небрежно запрограммированные приложения с большей вероятностью оставят потенциально опасные остатки своего кода на вашем компьютере.
Правильное удаление приложений — еще одна полезная практика. В Windows 10 это можно сделать, открыв меню «Настройки» и выбрав «Система» > «Приложения и функции» . Нажмите на нужную программу и выберите Удалить , чтобы навсегда удалить ее с вашего компьютера.
Также стоит постараться максимально уменьшить количество ошибок завершения работы системы.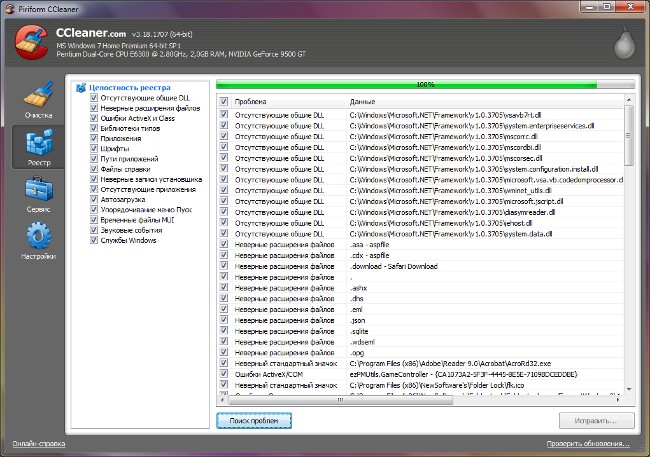 Если вы используете ноутбук, это может просто означать, что он не выключается из-за отсутствия питания на регулярной основе — вы также можете быстро изменить настройки, чтобы предотвратить выключение плохо расположенной кнопки питания. ошибочно отключил систему. Вместо того, чтобы выключать компьютер, вы можете настроить кнопку питания на отключение экрана.
Если вы используете ноутбук, это может просто означать, что он не выключается из-за отсутствия питания на регулярной основе — вы также можете быстро изменить настройки, чтобы предотвратить выключение плохо расположенной кнопки питания. ошибочно отключил систему. Вместо того, чтобы выключать компьютер, вы можете настроить кнопку питания на отключение экрана.
Делаем опечатку
Сделайте опечатку в Microsoft Word, и вы сможете решить проблему с помощью простой проверки орфографии. Однако опечатка при редактировании файлов реестра может вызвать серьезные проблемы, на которые не так просто ответить.
Лучший способ защитить себя в этом сценарии — внимательно следить за каждым изменением, которое вы делаете; проверить свою работу несколько раз. Все, от установки нового программного обеспечения до открытия приложения, относится к информации, содержащейся в реестре, поэтому вы можете быстро повлиять на большое количество процессов с относительно небольшой ошибкой.
Удаление ключа
Одним из способов борьбы с вредоносными программами и другими вирусами является удаление раздела реестра, связанного с проблемой. Однако это решение может на самом деле вызвать гораздо более серьезные проблемы, чем первоначальная жалоба, без надлежащих мер предосторожности.
Ключи реестра, особенно те, которые находятся выше по иерархии, могут нанести ущерб вашей системе, если они пропадут. Отсутствие важного ключа реестра может быстро превратить ваш компьютер в пресс-папье, если вы не будете осторожны, поэтому лучше дважды проверять, что вы делаете, каждый раз, когда вы обращаетесь к редактору реестра.
Помните, что злоумышленники, создающие компьютерные вирусы, хотят максимально затруднить вам удаление нежелательного кода. Если в реестре есть ключ, связанный с вирусом, убедитесь, что он не связан с каким-либо законным содержимым или функциями, которые могут сделать вашу систему бесполезной, если она будет удалена по ошибке.
Удаление вредоносных программ
Удалить вредоносное ПО с компьютера может быть непросто, но в некоторых случаях ущерб уже может быть нанесен.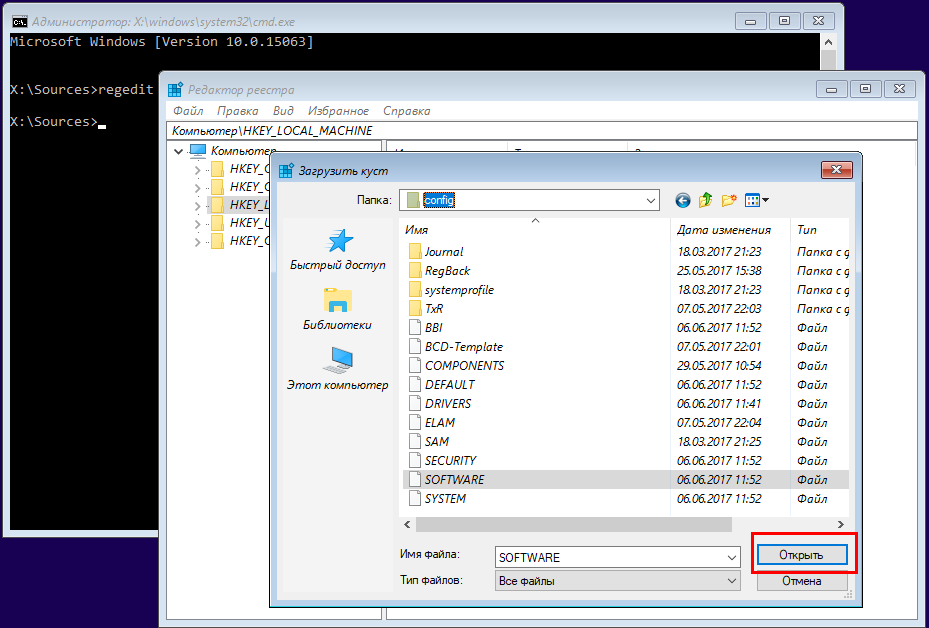 Инструмент, который удаляет программы-шпионы, трояны или другой недобросовестный код, может легко повредить реестр вашего компьютера, если в нем укоренились вредоносные файлы.
Инструмент, который удаляет программы-шпионы, трояны или другой недобросовестный код, может легко повредить реестр вашего компьютера, если в нем укоренились вредоносные файлы.
Лучший способ избежать этой проблемы — не допустить появления вредоносного ПО на вашем компьютере, так как зачастую его гораздо сложнее удалить, чем избежать. Вот несколько полезных привычек:
- Избегание ненадежных веб-сайтов
- Никогда не используйте зараженный USB-накопитель с вашим ПК
- Запрос источника и разработчика любого программного обеспечения, которое вы устанавливаете
- Не переходить по ссылкам, распространяемым в фишинговых электронных письмах
Однако, если случится худшее, тогда есть еще методы безопасного удаления вредоносного ПО без повреждения реестра. Убедитесь, что метод, который вы используете для удаления вредоносного ПО, соответствует номиналу, так как оплошность здесь — быстрый способ причинить долговременный ущерб.
Невозможно создать резервную копию
Легче, чем вы думаете, вызвать проблемы с реестром, если вы редактируете или удаляете ключ.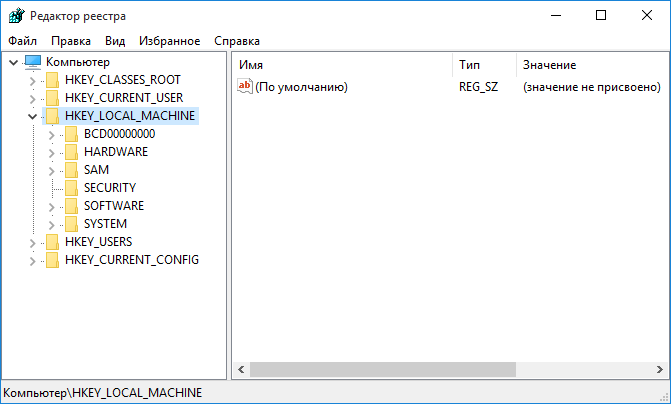 Тем не менее, вы лучше подготовлены к устранению этих проблем, если у вас есть рабочая копия конкретного ключа, в который вы внесли поправки, поэтому необходимо знать, как создавать резервные копии этих файлов.
Тем не менее, вы лучше подготовлены к устранению этих проблем, если у вас есть рабочая копия конкретного ключа, в который вы внесли поправки, поэтому необходимо знать, как создавать резервные копии этих файлов.
Для начала откройте редактор реестра — вам, скорее всего, потребуются права администратора, чтобы получить доступ к инструменту. Найдите ключ, с которым вы собираетесь работать, и нажмите на него. Затем перейдите к Файл > Экспорт .
Выберите разумное имя и место для сохранения файла, а затем перенесите копию на флешку — это обеспечит вашу защиту в случае возникновения проблем с доступом к жесткому диску вашего компьютера. Теперь вы можете редактировать ключ, зная, что вы можете заменить его, дважды щелкнув резервную копию, если это необходимо, хотя по-прежнему рекомендуется соблюдать осторожность при внесении изменений в эти файлы.
Хотя одно резервное копирование лучше, чем ничего, особенно дотошные пользователи могут захотеть настроить регулярное резервное копирование с помощью планировщика заданий Windows. Для этого сначала откройте приложение и выберите Создайте базовую задачу из меню Действия в правой части экрана.
Для этого сначала откройте приложение и выберите Создайте базовую задачу из меню Действия в правой части экрана.
Дайте задаче осмысленное имя и краткое описание, если это необходимо, и продолжайте работу с мастером. Ежемесячный триггер, скорее всего, будет таким же регулярным, как если бы вам когда-либо приходилось делать такое резервное копирование, но выбор за вами. Выберите Запустите программу на странице Действие , а затем выберите предпочтительное программное обеспечение для резервного копирования в поле Программа/скрипт на следующем шаге.
Проверьте настройки на последнем экране и, если все в порядке, нажмите Готово , чтобы запустить запланированное напоминание о резервном копировании. Если вам удобнее работать с планировщиком заданий Windows, вы даже можете настроить программу на автоматическое открытие и запуск резервного копирования.
Не запускайте вступительные проблемы при редактировании реестра
При устранении неполадок на компьютере с Windows может потребоваться отредактировать реестр. Надеюсь, эти советы помогут вам избежать ошибок.
Надеюсь, эти советы помогут вам избежать ошибок.
Как правило, перед устранением любой проблемы, связанной с изменением настроек системы, сделайте резервную копию своих данных. Затем убедитесь, что вы получили инструкции из надежного источника, потому что испортить реестр — не единственный способ испортить компьютер с Windows.
Реестр Windows: все, что вам нужно знать
В этой статье объясняется, как использовать реестр Windows. Реестр является центральным хранилищем всех настроек операционных систем Windows. Это включает в себя конфигурацию оборудования, ассоциации файлов и настройки панели управления. Многие другие программы также сохраняют настройки в реестре.
Доступ к реестру
Чтобы просмотреть и изменить реестр, используйте программу regedit.exe, расположенную в корневой папке операционной системы (обычно «c:\windows»).
Чтобы открыть regedit.exe, выполните следующую процедуру:
- Нажмите Win+R, чтобы открыть диалоговое окно «Выполнить».

- Введите «regedit» и нажмите Enter.
Структура
Реестр состоит из «Ключей». Каждый ключ подобен ветке дерева. Каждый ключ имеет один родительский ключ и ноль или более дочерних ключей. Каждый ключ может содержать ноль или более «Значений», каждое из которых содержит один фрагмент данных.
Чтобы немного упростить навигацию по реестру, вы можете думать о структуре реестра как о своих жестких дисках.
Жесткий диск <-> Реестр
Папки <-> Ключи
Файлы <-> Значения
Реестр содержит 6 основных ключей:
- HKEY_CLASSES_ROOT —- Содержит информацию о типах файлов, в том числе о том, какие программы используются для открытия определенный тип файла.
- HKEY_CURRENT_USER —- Содержит пользовательские настройки, созданные на основе информации в ключе HKEY_USERS во время процесса входа в систему.
- HKEY_LOCAL_MACHINE —- Содержит информацию о компьютере, включая установленное оборудование и программное обеспечение.
 Это тот, в котором пользователи обычно проводят больше всего времени.
Это тот, в котором пользователи обычно проводят больше всего времени. - HKEY_USERS —- Содержит информацию обо всех пользователях, которые входят в систему. Сюда входят настройки программ, конфигурации рабочего стола и так далее. Этот ключ содержит один подраздел для каждого пользователя.
- HKEY_CURRENT_CONFIG —- Содержит информацию о конфигурации оборудования компьютера.
Резервное копирование реестра
Windows не позволяет пользователю напрямую копировать файлы реестра. Чтобы выполнить резервное копирование, вы должны использовать восстановление системы. Резервная копия называется «точкой восстановления». Windows будет автоматически создавать точки восстановления через регулярные промежутки времени. Чтобы вручную создать точку восстановления, выполните следующую процедуру:
- Нажмите Win+R, чтобы открыть диалоговое окно «Выполнить».
- Введите «SystemPropertiesProtection» и нажмите Enter.

- Нажмите кнопку «Создать»
- Введите имя для точки восстановления
- Нажмите кнопку «Создать».
Чтобы восстановить точку восстановления, выполните следующую процедуру:
- Нажмите Win+R, чтобы открыть диалоговое окно «Выполнить».
- Введите «rstrui.exe» и нажмите «ОК»
- Нажмите «Далее»
- Установите флажок «Показать больше точек восстановления»
- Выберите подходящую точку восстановления и нажмите «Далее»
Поиск в реестре
выбрав «Найти» в меню «Правка» или нажав Ctrl+F.
Довольно легко найти в реестре элементы, которые могут относиться к определенному аспекту Windows или установленному программному обеспечению, которое вы хотите изменить. Однако это может ввести в заблуждение, поскольку вы можете не знать, что на самом деле делают ссылки, которые вы найдете в реестре, поэтому будьте осторожны.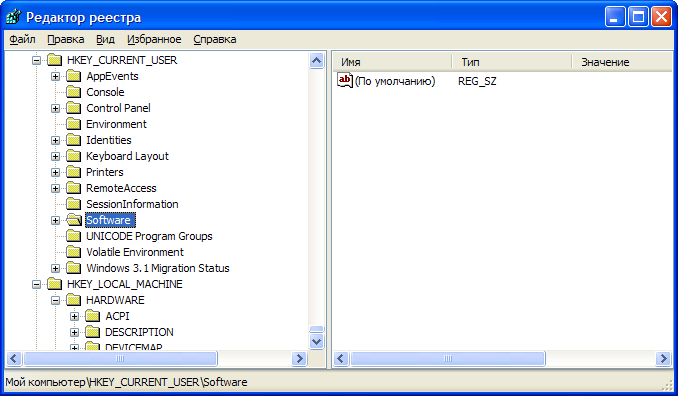
В поле «Найти» введите то, что вы ищете, и в разделе «Посмотреть» отметьте, хотите ли вы искать ключи, имена значений или данные значений или любую их комбинацию. . Если он найдет экземпляр, вы можете проверить, есть ли какие-либо дополнительные ссылки. В меню «Файл» выберите «Найти далее» или просто нажмите клавишу F3.
Редактирование реестра
Изменение реестра потенциально может привести к невозможности загрузки Windows. Будь осторожен! Всегда делайте резервную копию реестра перед внесением изменений.
Чтобы изменить значение реестра, сначала перемещайтесь по дереву, пока значение не отобразится. Обычно вы знаете, куда идете. Если нет, используйте инструмент «Найти» (описан выше).
В этом примере мы перешли к значению реестра, которое управляет задержкой перед появлением меню.
Чтобы изменить значение, дважды щелкните его имя. Если вы следуете этому примеру, измените значение MenuShowDelay на 0.



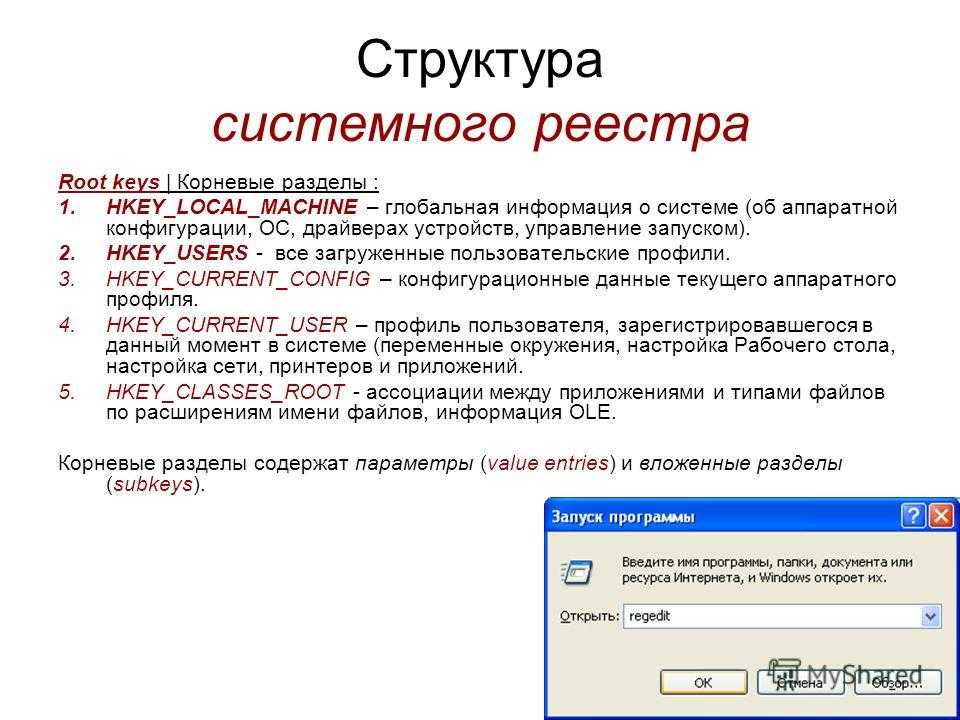 Это тот, в котором пользователи обычно проводят больше всего времени.
Это тот, в котором пользователи обычно проводят больше всего времени.