Какое устройство позволяет объединить компьютеры в сеть Wi-Fi, как оно работает
Чтобы организовать беспроводное соединение между несколькими компьютерами, нужно установить и настроить специализированное оборудование. При этом не стоит забывать об имеющихся особенностях.
Специальное устройство позволит объединить компьютеры по сети Wi-FiДля чего объединять компьютеры в сеть Wi-Fi
Многие пользователи не знают, как называется устройство позволяющее объединить компьютеры в сеть Wi-Fi, из-за чего затрудняются объединить несколько компьютеров в одну сеть.
Займы
Подбор кредита
Дебетовые карты
Кредитные карты
Счет РКО
Рефинансир
ование
Осаго
Ипотека
Вклады
Инвестиции
Для этого требуется использовать роутер — специализированное устройство, позволяющие выполнить «раздачу» интернет трафика нескольким гаджетам и компьютерам.
Свойства компьютераКакое оборудование необходимо для создания беспроводной сети
Перед тем, как подключить 2 ноутбука между собой через вай-фай, пользователю требуется подготовить:
- роутер;
- компьютеры — установленная версия Виндовс значения не имеет;
- сетевой кабель.

Рекомендуется перед тем, как соединить два ноутбука по Wi-Fi проверить наличие интернет-соединения.
Что такое роутер, каковы его функции
Роутер — устройство, которое позволяет устанавливать беспроводное соединение и запускать компьютерную сеть. Для подключения используется сетевой кабель «витая пара» провайдера, чтобы обеспечивает доступ к интернету. Это позволяет ответить на вопрос, как соединить 2 компьютера по Wi-Fi.
Важно! В подключении роутера нет необходимости, если в домашних условия используется единственный компьютер и кабель подключен к нему напрямую.
При наличии двух и больше персональных компьютеров, которые нуждаются в выходе в интернет, а от провайдера заходит только единственный кабель — роутер является идеальным решением проблемы. Сигнал сети можно разделить между ними в автоматическом режиме.
В организованных профессиональных сетях, роутеры подразумевают под собой весьма массивные устройства с несколькими портами выхода (отверстия, из которых кабель выходит и подключается к персональному компьютеру). Промышленное оборудование стоит более 1 тысячи долларов. Помимо классического варианта маршрутизации трафика такие устройства обеспечивают максимальную защиту от взлома, включая отказоустойчивость и прочие полезные фишки.
Промышленное оборудование стоит более 1 тысячи долларов. Помимо классического варианта маршрутизации трафика такие устройства обеспечивают максимальную защиту от взлома, включая отказоустойчивость и прочие полезные фишки.
Одновременно с этим, в домашней сети и небольших офисных помещениях, подобного рода устройства нецелесообразно устанавливать, поэтому разработчики предлагают приобретать бытовые роутеры. Поставленные задачи решаются максимально просто за счет отсутствия существенных нагрузок.
Стремительный технологический рост привел к тому, что в подобные устройства можно устанавливать антенны — с целью формирования беспроводных сетей, а наличие портов RJ-45 дает возможность подключать дополнительные компьютерные кабеля. С этого момента стали появляться на отечественном рынке роутеры, которые сегодня встречаются в каждом доме.
Обзор кнопок и индикаторов маршрутизатора
Специалисты рекомендуют перед тем, как подключить два ноутбука между собой через Wi-Fi, изучить кнопки на устройстве:
- световые индикаторы в ряд — обозначают количество активированных входов;
- кнопка «Power» — включение роутера;
- клавиша «Reset» — перезагрузка роутера, сброс до заводских настроек.

Зачастую дополнительных кнопок не предусмотрено на роутере, поэтому отвечая, как соединить два компьютера по Wi-Fi, можно сказать об отсутствии сложности.
Разъемы роутераДополнительные возможности роутера
Роутер помимо классического варианта раздачи интернет трафика по вай-фай, обеспечивает дополнительную защиту во время сложных климатических условий. К примеру, при подключенном сетевом кабеле напрямую к компьютеру, гроза может стать причиной выхода из строя сетевой карты. Использование вай-фай исключает такую вероятность.
Благодаря раздаче интернет-трафика исключается необходимость в дополнительном подключении точки сети, что автоматически позволяет экономить на переплате. Роутер — оптимальное решение для организации домашней либо офисной сети.
Важно! Для организации беспроводной сети в доме достаточно установить один роутер — его вполне хватает на разделение трафика сети между несколькими компьютерами и переносными гаджетами, используя при этом технологию Wi-Fi.
Как связать два компьютера в сеть через Wi-Fi: пошаговая инструкция
Оптимальным решением при установлении контакта между сетевым оборудованием — использование маршрутизатора, который сегодня есть в каждом доме, причем вне зависимости от имеющегося типа подключения — патч-корд либо «воздух». Объединенные используемые устройства обретают персональный IP-адрес и выход в интернет, чем обеспечивается скоростной обмен информацией.
Чтобы выполнить подключение нескольких ноутбуков между собой по сети Wi-Fi, требуется придерживаться следующей инструкции:
- При использовании работающего и одновременно настроенного роутера выполняется активация модулей передачи вай-фай (в случае с персональным компьютером нужно установить).
- Выполняется вход в компьютер, выбирается одноименный раздел, после чего осуществляется переход в категорию «Свойства». На каждом ПК в форме «Рабочая группа» наименование должно совпадать между собой. Классическим вариантом считается «Workgroup».

- На следующем этапе требуется открыть раздел «Панель управления», после чего выполняется переход в «Домашнюю группу», далее нажимается на «Создание домашней группы» в случае отсутствия. Обратите внимание, в настройках используется по умолчанию домашний тип сети. Далее вносятся необходимые настройки.
- Пользователь осуществляет выделение элементов, которые актуальны для второго персонального компьютера, а также вносит коррективы в прочие функции, которые напрямую связаны с общим доступом.
- Активируется сетевое обнаружение, инициируется открытие доступа к принтерам и файлам. Оптимальным решением станет отказ от обеспечения защиты путем ввода пароля. К примеру, на ОС Windows 10 требуется перейти в «Центр управления…», после чего выполнить переход в «Изменение дополнительных параметров общего доступа», расположенного в левой части меню.
- Пользователь осуществляет переход в «Центр управления…», после чего возле активного типа соединения запустить «Карта сети».
 Во вновь открывшейся форме отображается используемый тип объединения маршрутизатора, включая подключенные персональные компьютеры. Требуется только нажать на подключенный тип устройства, чтобы открыть доступ.
Во вновь открывшейся форме отображается используемый тип объединения маршрутизатора, включая подключенные персональные компьютеры. Требуется только нажать на подключенный тип устройства, чтобы открыть доступ.
Обратите внимание, в так называемых дефолтных настройках автоматически открыт доступ к некоторым данным, которые находятся на локальном диске С.
Изменение параметров общего доступаОткрыть доступ в полном объеме можно в ручном режиме. Для этого необходимо:
- Нажать на ПКМ на диск либо каталог, к которому пользователю предстоит открыть доступ с иного компьютера.
- Запустить меню общего доступа, после чего выполнить переход в категорию расширенных настроек. Обратите внимание, во вновь открывшейся форме проставляются везде отметки, что позволяет дать разрешение автоматически.
Благодаря использованию инструкции появляется возможность объединить несколько компьютеров по Wi-Fi. По завершении не возникает ограничений при совершении обмена информацией, ПК обладают одинаковой скоростью интернет-соединения.
Важно! Следует понимать, что такая связь полностью зависит от маршрутизатора — если отключить устройство, локальная сеть между ноутбуками пропадет.
Открытие доступа к данным другого компьютераПри соблюдении инструкции у пользователей могут появляться сложности, включая отображение ошибок во время подключения, ввода пароля безопасности. Это обусловлено особенностями, которые наблюдаются в работе ОС Windows. В подобных ситуациях возникает необходимость настроить:
- параметры брандмауэра либо установленного антивирусного программного обеспечения. Каждый из них вполне может повлиять на работоспособность интернет-соединения, вплоть до блокировки;
- учетную запись пользователя. Рекомендуется делать попытки сформировать идентичные записи с одинаковыми кодами и наименованиями профилей. Не рекомендуется устанавливать пустой код для открытия доступа. Допускается возможность создания Гостя с автоматическим предоставлением определенных разрешений.
- наличие на подключенных компьютерах разных времени и даты.
 В таком случае стоит выровнять ситуацию.
В таком случае стоит выровнять ситуацию.
Чтобы инициировать бесперебойное функционирование интернет-соединения, допускается возможность применения командной строки:
- Запуск пользователем карты сети — после наведения курсором мыши на ноутбук можно узнать об ip-адресе.
- Нажимается комбинация из Win+R, после чего вводится команда cmd для последующей активации текстового интерфейса.
- Пользователь вводит команду ping, далее пробел и ip-адрес.
- При наличии бесперебойного обмена данными, никаких проблем с доступом не возникает.
Благодаря рассмотренному способу у пользователей появляется возможность связать между собой не только несколько компьютеров с помощью Wi-Fi роутера. При этом не стоит забывать — от суммарного количества подключений зависит реальная скорость интернет-соединения. Снижение показателей наблюдается при активных минимум 15 устройствах.
youtube.com/embed/9iTAR9mzCus» frameborder=»0″ allowfullscreen=»allowfullscreen»>Последнее обновление — 9 июля 2022 в 11:02
Основы Интернет — 2.2. Способы подключения к Internet
Урок 2.
-
Выбор Internet-провайдера
- Способы подключения к Internet
- Настройка подключения к Internet
Выбор способа подключения к Internet зависит не только от Ваших технических возможностей, но и от технических возможностей провайдера. Здесь можно говорить о том, что речь идет не о подключении к Internet как к чему-то виртуальному, а конкретно о подключении к провайдеру, к оборудованию провайдера.
Рис. 2.3. Способы подключения к провайдеру.
Способов подключения к оборудованию провайдера достаточно много, это подключение по
коммутируемой телефонной линии, по выделенной линии, по цифровой телефонной
связи, по сети кабельного телевидения, по спутниковым каналам, по
радиоканалу.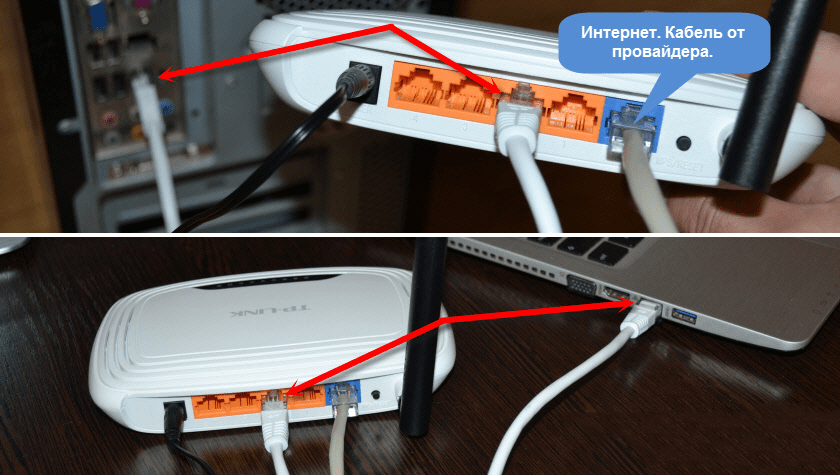
1. Наиболее доступным и часто используемым способом подключения к Internet является подключение по обычной коммутируемой телефонной линии (dial-up). Такая линия есть в каждом доме и офисе, а для подключения компьютера к Internet по такой линии необходимо всего лишь одно устройство – это модем.
Модем – это специальное устройство, которое соединяет компьютер с телефонной линией. Модемы бывают внутренние и внешние.
Рис. 2.4. Модемы: внутренний (слева), внешний (справа).
- Внутренний модем – представляет собой электронную плату, которая размещается внутри системного блока. Внутренний модем более дешевый, чем внешний, однако, уступает по скорости передачи информации и удобствам в работе.
- Внешний модем – это отдельное устройство, которое подключается к
компьютеру. Внешний модем имеет большую стоимость, чем внутренний, более
быстро передает информацию и предоставляет большие удобства.

В рамках данного учебника не представляется необходимым и возможным рассматривать технические характеристики различных модемов, для этого в изобилии имеются специальные статьи, обзоры, техническая документация и другие материалы.
Итак, модем подключается (или встраивается) к компьютеру, а к модему подключается коммутируемая линия телефонной связи. В нужное пользователю время модем набирает номер провайдера и соединяется с Internet, именно поэтому линию называют коммутируемой, так как соединение можно устанавливать и разрывать, а также разговаривать по обычному телефону, используя эту же линию.
Способ
подключения дешев и доступен любому рядовому пользователю. Те расценки и
способы заключения договора, которые были рассмотрены в предыдущем разделе,
как раз относятся к данному типу подключения. Один из очевидных минусов
такого соединения – это скорость обмена информацией – она в зависимости от
качества телефонных линий колеблется от 3 до 7 килобайт в секунду.
2. Другим способом подключения является подключение по выделенной линии. Само название «выделенная линия» говорит о том, что по данной линии осуществляется только подключение к Internet и это ее основное (часто единственное) назначение. То есть компьютер или несколько компьютеров, соединенных в сеть, постоянно подключены к Internet. Этот способ наиболее подходит для организаций (в том числе для учебных заведений), так как предоставляет возможности коллективного доступа всем компьютерам локальной сети через одну выделенную линию. Скорость обмена информацией с помощью такого соединения гораздо выше, чем с помощью коммутируемой телефонной линии, однако, и стоимость такого соединения выше. Обычно одна включает в себя абонентскую плату и плату за превышение нормативного трафика.
Примечание: с помощью коммутируемой телефонной линии также можно
организовать коллективный доступ, но скорость обмена информацией оставит
желать лучшего.
Выделенная линия обязательно необходима в том случае, если Вы имеете собственный сервер, предоставляющий определенную информацию или услуги в сети Internet. Такой сервер должен быть постоянно (круглые сутки) подключен к сети Internet.
3. Другие способы подключения к Internet также активно используются, но (по нашему скромному мнению, либо в нашем регионе) менее распространены.
Одним из способов альтернативного подключения к Internet является подключение через операторов сотовой связи. Многие мобильные телефоны поддерживают доступ в Internet по специальному протоколу WAP (Wireless Application Protocol) – протоколу беспроводного доступа. В сети Internet существуют специальные страницы, оптимизированные для просмотра с мобильных телефонов.
Мобильный телефон можно также подключить к компьютеру и осуществлять таким
образом доступ в Internet с компьютера. Этот способ хорош при нахождении в
командировке, в путешествии, при нахождении за пределами офиса.
Этот способ хорош при нахождении в
командировке, в путешествии, при нахождении за пределами офиса.
В портативных компьютерах в настоящее время существует и другой способ подключения к Internet. В эти компьютеры встраивается специальная электронная плата, поддерживающая технологию Wi-Fi, предназначенную для беспроводного объединения компьютеров в сеть, в том числе, для подключения к Internet.
1 2 3 Далее >
Как подключиться к Wi-Fi с помощью беспроводного USB-адаптера
Беспроводные сети стали незаменимыми для дома и работы, но не все устройства могут подключаться к беспроводной сети, особенно старые. Беспроводной USB-адаптер позволяет подключить компьютер к Интернету любой марки или модели, подключив адаптер к USB-порту компьютера. Ниже вы найдете информацию о том, почему вам может подойти USB-адаптер и как настроить беспроводное соединение.
Нужна помощь с маршрутизатором SSE?
В нашем онлайн-руководстве по маршрутизаторам вы узнаете, что вам нужно сделать для настройки каждого типа маршрутизатора. Кроме того, в нем объясняется, как подключать устройства, запускать тесты скорости, настраивать функции безопасности и многое другое.
Перейти к руководству по маршрутизатору
Что такое беспроводной USB-адаптер?
USB-адаптер позволяет подключаться к сетям по беспроводной сети, даже если в вашем устройстве нет беспроводной сетевой карты. После того, как вы приобрели USB-адаптер, вам нужно будет проверить, подключается ли он автоматически к беспроводной сети. Узнать это можно в инструкции по эксплуатации.
Если он не подключается автоматически:
- Вам необходимо установить драйвер на свой компьютер. Ваш адаптер обычно поставляется с установочным компакт-диском. Загрузите компакт-диск в свой компьютер и следуйте инструкциям. Если на вашем устройстве нет дисковода для компакт-дисков, подключите его к маршрутизатору с помощью кабеля Ethernet.
 Пока не подключайте беспроводной адаптер к компьютеру.
Пока не подключайте беспроводной адаптер к компьютеру. - Следуйте инструкциям на экране. Это будет зависеть от вашего адаптера. Вам будет предложено подключить адаптер во время этого процесса.
- Выберите свою беспроводную сеть из доступных.
- Введите пароль для вашей беспроводной сети.
- Затем адаптер установит беспроводное соединение с вашим интернет-маршрутизатором и любыми другими соответствующими устройствами в вашей сети (например, Smart TV, игровыми приставками, телефоном и т. д.).
Преимущества использования беспроводного USB-адаптера
Есть много причин, по которым USB-адаптер может быть лучшим вариантом для беспроводной связи:
- Вам не нужно устанавливать какое-либо дополнительное компьютерное оборудование.
- Настройка беспроводной сети выполняется быстро и просто.
- Вам не нужно использовать кабель для подключения устройства.
- Это дешевле, чем другие варианты обновления, если у вас старый ноутбук или устройство.
 Это означает, что вам не нужно покупать новый компьютер с улучшенным доступом к Wi-Fi.
Это означает, что вам не нужно покупать новый компьютер с улучшенным доступом к Wi-Fi.
Беспроводной USB-адаптер — это то же самое, что и ключ?
Хотя USB-адаптер и ключ часто используются для описания одного и того же, на самом деле это совершенно разные устройства. USB-адаптер преобразует устройство, не поддерживающее Wi-Fi, позволяя ему подключаться к беспроводной сети. В том месте, где вы хотите использовать свое устройство, должно быть уже существующее беспроводное соединение.
Ключ — это устройство с ежемесячной оплатой, используемое для мобильного широкополосного доступа. Он работает аналогично интернет-соединению мобильного телефона. Он обеспечивает подключение для вас, даже если поблизости нет беспроводной сети.
Переход на телефон SSE и широкополосный доступ
Узнайте о предложениях широкополосного доступа
Вот что означает для вас широкополосный доступ без разочарований
Обещание цены Отсутствие повышения цен в течение 18-месячного или 24-месячного контракта.
Мы обещаем, что цены на пакет «Широкополосный доступ и телефонная связь» будут оставаться фиксированными в течение всего срока действия контракта с даты начала вашего пакета. Единственным исключением будет любое увеличение НДС или любого другого соответствующего налога/сбора. В стоимость месячного пакета входит месячный широкополосный доступ, аренда линии и выбранный пакет звонков.
Гарантия счастьяЕсли вы не полностью удовлетворены нашим сервисом, вы можете уйти бесплатно в течение первых 60 дней.
Наша гарантия счастья предназначена для клиентов, подписавшихся на пакет услуг широкополосного доступа и телефонной связи SSE с фиксированным сроком. Они могут расторгнуть свой контракт без платы за досрочное расторжение в течение первых 60 дней, если они недовольны каким-либо аспектом полученной услуги, а мы не смогли решить проблему.
Неограниченное количество загрузок Смотрите, загружайте или играйте в свое удовольствие с неограниченное использование интернета . Это регулируется нашей Политикой допустимого использования широкополосного доступа.
Это регулируется нашей Политикой допустимого использования широкополосного доступа.
Подключите свой компьютер
Прежде чем начать, вам понадобится:
- Компьютер, соответствующий минимальным требованиям ResNet
- Ваше имя пользователя и пароль UCSD.
ОСЕНЬ 2021 ОБНОВЛЕНИЯ:
Сеть ResNet была обновлена, и наши сетевые имена изменились. Вместо RESNET-LOCATION-E и RESNET-LOCATION мы переименовали наши сети в RESNET-PROTECTED и RESNET-GUEST-DEVICE. Кроме того, ResNet больше не требует загрузки и установки ключа политики.
ОБНОВЛЕНИЯ ОСЕНИ 2020 ГОДА:
Осенью 2020 года сеть ResNet была переведена на инфраструктуру только для беспроводной связи, чтобы улучшить покрытие беспроводной сетью в жилых домах. Беспроводной доступ доступен по всей резиденции, включая общую комнату и спальни. Проводные соединения недоступны.
- Подключитесь к доступной сети ResNet (например, RESNET-PROTECTED или RESNET-GUEST-DEVICE).

- Устройства, которые будут использовать RESNET-GUEST-DEVICE, должны быть зарегистрированы через Портал устройств, чтобы обеспечить доступ к ресурсам UCSD при подключении. Информацию о регистрации можно найти на веб-странице Как подключить ваши устройства к Интернету .
- Ознакомьтесь с Политикой допустимого использования ResNet.
Если у вас по-прежнему возникают проблемы с подключением к сети, позвоните в ResNet по телефону (858) 246-4357.





 Во вновь открывшейся форме отображается используемый тип объединения маршрутизатора, включая подключенные персональные компьютеры. Требуется только нажать на подключенный тип устройства, чтобы открыть доступ.
Во вновь открывшейся форме отображается используемый тип объединения маршрутизатора, включая подключенные персональные компьютеры. Требуется только нажать на подключенный тип устройства, чтобы открыть доступ. В таком случае стоит выровнять ситуацию.
В таком случае стоит выровнять ситуацию.
 Пока не подключайте беспроводной адаптер к компьютеру.
Пока не подключайте беспроводной адаптер к компьютеру.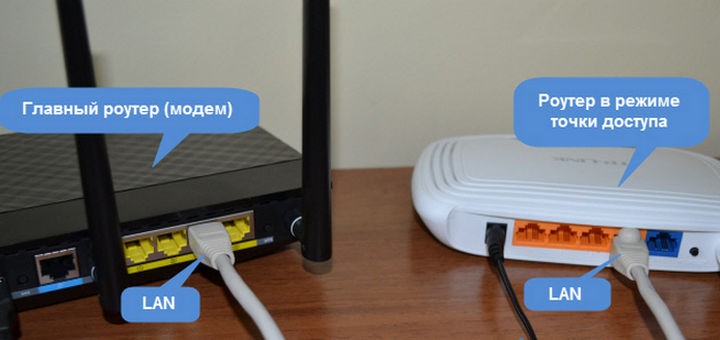 Это означает, что вам не нужно покупать новый компьютер с улучшенным доступом к Wi-Fi.
Это означает, что вам не нужно покупать новый компьютер с улучшенным доступом к Wi-Fi.