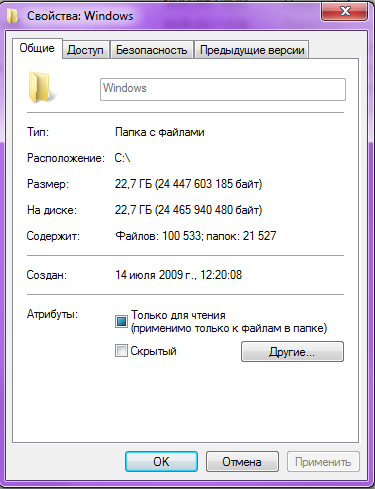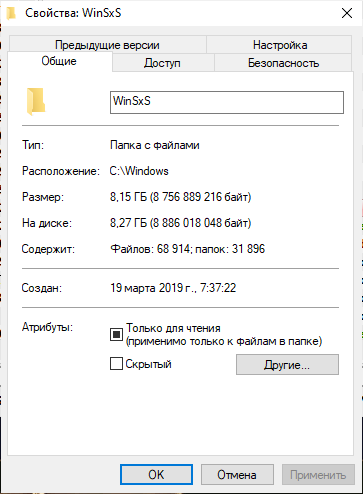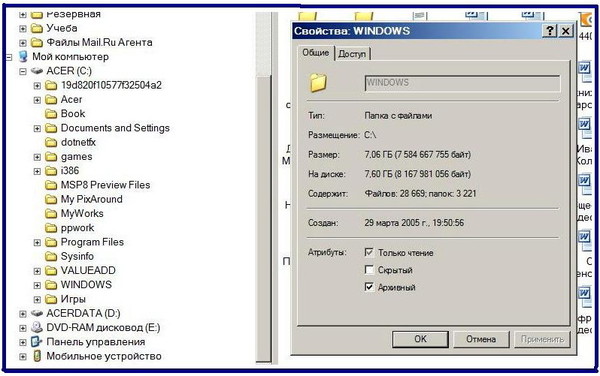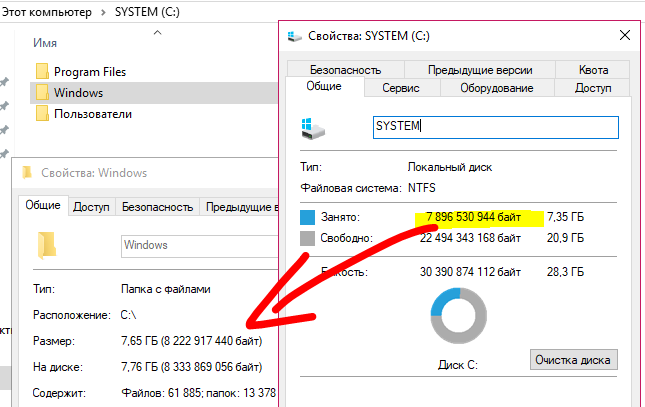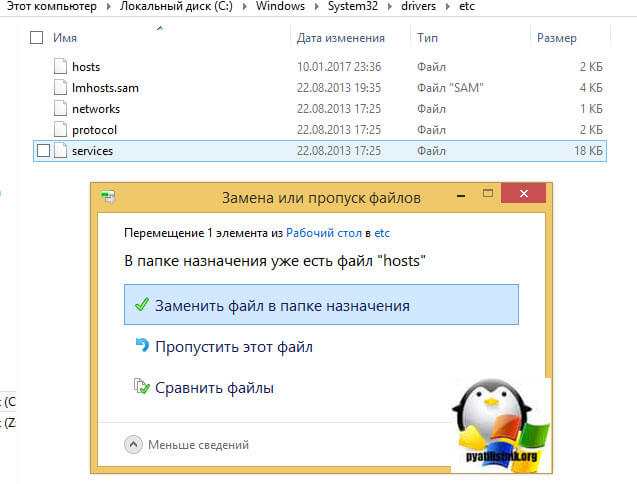Папка WinSxS — зачем она нужна и можно ли ее удалить? | Программное обеспечение | Блог
С необходимостью очистки системного диска сталкивается практически каждый пользователь. Со временем системные файлы занимают все больше памяти, и это может привести к различным проблемам вплоть до нестабильной работы системы. Папка WinSxS является одной из первых директорий, на которую обращают внимание пользователи, а все из-за ее размера. Что это за папка? Можно ли безопасно очистить или удалить WinSxS, и как это правильно сделать?
Что это за папка и для чего она нужна
WinSxS — служебная папка, которая появилась еще в Windows Vista, и присутствует во всех последующих версиях операционной системы. Полный путь к папке: C:\Windows\WinSxS. Увидеть ее можно, если включить отображение скрытых файлов и папок в параметрах папок (вкладка «Вид»).
Здесь хранятся файлы обновлений, конфигурационные данные, резервные копии файлов. Это каталог хранилища компонентов Windows.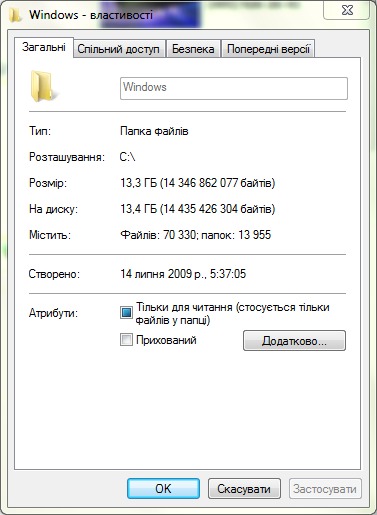 Именно благодаря ему пользователь может откатить практически любые изменения системы. Например, если вышло очередное забагованное обновление или эти самые изменения чем-то не понравились. Содержимое WinSxS используется в откате операционной системы к первоначальным настройкам, а также необходимо для работы Windows.
Именно благодаря ему пользователь может откатить практически любые изменения системы. Например, если вышло очередное забагованное обновление или эти самые изменения чем-то не понравились. Содержимое WinSxS используется в откате операционной системы к первоначальным настройкам, а также необходимо для работы Windows.
Учитывая специфику каталога, со временем он будет интенсивно расширяться.
Сколько места может занимать содержимое папки WinSxS
Обновления приходят регулярно, тем более сам пользователь часто вносит различные изменения в работу операционной системы. Если оптимизация каталога ранее не проводилась, или же процедура выполнялась давно, то размер папки легко может превысить отметки в 20 ГБ, но здесь есть один нюанс.
В папке WinSxS используются жесткие ссылки на файлы других каталогов. Иными словами, Проводник или файловые менеджеры в расчетах учитывают именно полный размер файла, хотя, по факту, его здесь нет, и место не занято.
Отсюда возникает и другой вопрос.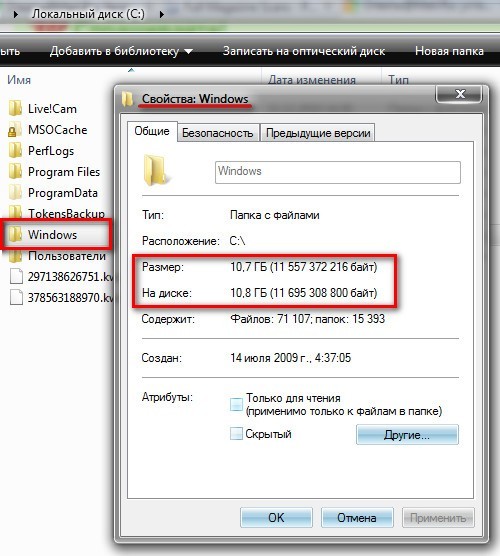 Какой размер этой папки считается нормальным, и когда нужно всерьез задуматься об оптимизации содержимого?
Какой размер этой папки считается нормальным, и когда нужно всерьез задуматься об оптимизации содержимого?
Если папка WinSxS занимает свыше 10 ГБ памяти, то чистка практически наверняка нужна.
С другой стороны, освободить место можно и при более скромных объемах.
Можно ли удалить папку WinSxS или ее содержимое?
Да, удалить можно вообще любую системную папку или файл. Правда, в этом случае последствия не заставят себя ждать: уже при следующем включении или перезагрузке Windows может не запуститься, а большинство способов восстановления окажутся бесполезными.
Другие возможные последствия удаления отдельных файлов папки WinSxS:
- сбои, вылеты и перезапуск компьютера;
- проблемы с установкой обновлений;
- проблемы с откатом изменений.
Удалять саму папку WinSxS или ее содержимое, как и любой другой системной директории, настоятельно не рекомендуется, но это не означает, что пользователю нужно смириться с ситуацией.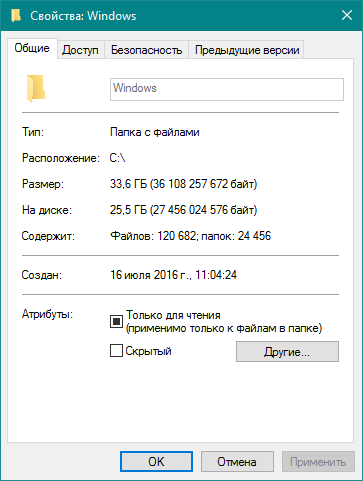 Есть возможность уменьшить занимаемый ею объем памяти.
Есть возможность уменьшить занимаемый ею объем памяти.
Как очистить папку WinSxS: способы и инструкции
Начнем с того, что не нужно заходить в эту папку и вручную удалять не понравившиеся файлы. Для этого существуют другие инструменты. Преимущество описанных далее методов в том, что во время оптимизации происходит очистка неиспользуемых файлов. Иными словами, происходит безопасное удаление мусора, который просто захламляет систему. Инструменты используют различные алгоритмы, поэтому эффективность методов также отличается.
Встроенное средство очистки дисков в Windows
Это самый простой и безопасный метод, который направлен на удаление неиспользуемых обновлений. Внутренняя оптимизация содержимого не происходит, поэтому, если стоит цель освободить как можно больше места на системном диске, лучше использовать другие способы. С другой стороны, это самый простой способ, которым может воспользоваться любой пользователь.
Инструкция по использованию встроенного средства очистки дисков в Windows.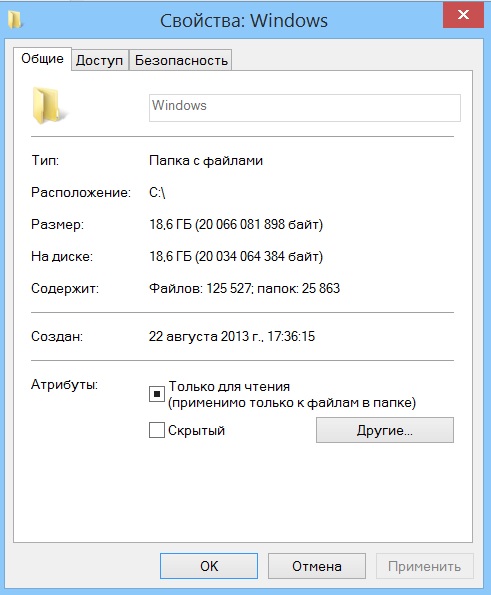
- Зайти в папку «Компьютер», кликнуть правой клавишей на системном диске (диск C), выбрать пункт «Свойства», а затем нажать кнопку «Очистка диска», где нас интересует кнопка «Очистить системные файлы». Альтернативный вариант — прописать в командной строке (открытой от имени Администратора) следующую команду
- В появившемся окне нужно поставить галочку возле пункта «Очистка файлов обновлений» и нажать «ОК».
- Дождаться завершения процедуры и выполнить перезагрузку.
Если каталог WinSxS ранее не чистился или чистился давно, то при помощи данного метода получится освободить от нескольких сотен мегабайт до пары гигабайт места.
Этот метод актуален для ОС Windows 8.1 и Windows 10. В Windows 7 данной опции изначально нет, но она появится при установке пакета обновлений KB2852386.
Утилита DISM.exe
Этот метод предполагает использование консоли. Его эффективность выше, и в результате можно освободить больше места.
Инструкция по использованию утилиты DISM.exe для очистки папки WinSxS.
- Открыть командную строку от имени Администратора и прописать в ней команду: Dism.exe /Online /Cleanup-Image /AnalyzeComponentStore.
- Дождаться завершения анализа. Утилита оценит необходимость очистки директории, и в нашем примере в дальнейших действиях нет нужды, но нас, конечно же, это не остановит.
- Инициализируем очистку каталога следующей командой: Dism.exe /online /Cleanup-Image /StartComponentCleanup.
- Ждем, пока утилита выполняет необходимые действия.
- Готово.
Но это еще не все, что можно сделать при помощи утилиты DISM.exe. Другие полезные действия перечислены ниже.
- Dism.exe /online /Cleanup-Image /StartComponentCleanup /ResetBase — команда для удаления устаревших и неиспользуемых версий компонентов каталога.
- Dism.exe /online /Cleanup-Image /SPSuperseded — команда для сжатия пакетов обновлений.

Теперь можно полюбоваться результатом, еще раз вызвав команду Dism.exe /Online /Cleanup-Image /AnalyzeComponentStore и сравнив результат с первым анализом. Кстати, данная команда не поддерживается в Windows 7.
В приведенном примере результат незначительный, что объясняется недавней глубокой чисткой системы, но он все-таки есть.
Планировщик задач
Многие пользователи забывают об огромных возможностях оптимизации, которые дает Планировщик задач Windows. Он будет полезен и в нашем случае.
Чтобы очистить папку WinSxS при помощи планировщика задач, нужно выполнить следующий порядок действий.
- Вызвать планировщик задач в меню «Выполнить» (Win+R) или в командной строке, используя команду taskschd.msc.
- В открывшемся окне слева открыть каталог «Microsoft», затем «Windows», и здесь найти «Servicing».
- Выбрать «StartComponentCleanup» и в меню справа кликнуть «Выполнить».
- В течение часа задача будет выполнена.

Преимущество метода в том, что пользователь может настроить автоматическую очистку папки WinSxS по расписанию и забыть о проблеме. Для этого нужно кликнуть правой клавишей мыши на задаче «StartComponentCleanup», выбрав пункт «Свойства», вкладку «Триггеры», а здесь настроить расписание процедуры.
Удаление неиспользуемых компонентов
Этот метод предназначен для продвинутых пользователей. Удаление компонентов может повлиять на стабильность работы системы.
В этом случае мы будем очищать неактивные компоненты. В будущем, при необходимости, их возможно восстановить.
- В командной строке, открытой от имени Администратора, прописываем следующее: DISM.exe /Online /English /Get-Features /Format:Table.
- Получаем список компонентов с указанием состояния (Enable / Disable).
- Чтобы удалить компонент, необходимо прописать команду DISM.exe /Online /Disable-Feature /featurename:XXX /Remove, где XXX — название компонента для удаления.

Посмотреть активные и неактивные компоненты Windows можно в разделе «Программы и компоненты», который находится по здесь: Панель управления\Программы\Программы и компоненты. Интересующий пункт находится в левой части окна.
Наиболее популярными вариантами очистки директории являются первые два метода, о которых снято много видеороликов для YouTube.
74C0.06,13.05,0,24,0,24s0.06,10.95,1.48,16.26c0.78,2.93,2.49,5.41,5.42,6.19 C12.21,47.87,34,48,34,48s21.79-0.13,27.1-1.55c2.93-0.78,4.64-3.26,5.42-6.19C67.94,34.95,68,24,68,24S67.94,13.05,66.52,7.74z’></path><path fill=#fff d=’M 45,24 27,14 27,34′></path></svg></a>» frameborder=»0″ allow=»accelerometer; autoplay; encrypted-media; gyroscope; picture-in-picture» allowfullscreen=»»/>
Воспользовавшись предложенными в статье способами, можно уменьшить размер WinSxS. Результат зависит от выбранного способа и того, как часто пользователь выполняет очистку системы от мусора. Как правило, интерес к папке WinSxS возникает при необходимости освобождения места на системном диске. А том, как это сделать можно прочитать здесь.
Как узнать размер каждой папки на диске? | Info-Comp.ru
Многим очень часто требуется узнать, сколько весит каждая папка и файл, например на всем диске C. Для чего? А для того чтобы, например, почистить данный диск.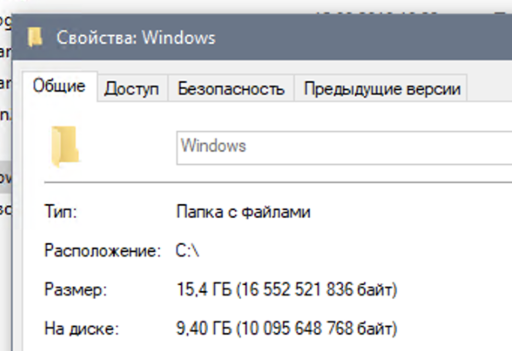
Всем начинающим пользователям первое, что приходит в голову это, конечно же, нажать правой кнопкой по папке или файлу и выбрать пункт «Свойства» где и можно посмотреть размер каталога или файла, но для того чтобы определить, что же занимает больше места такую процедуру необходимо проделать со всем каталогами.
Так как вручную проверять размер каждого каталога очень долго и нудно я предлагаю использовать для этого программное обеспечение, причем для таких простых нужд бесплатное программное обеспечение, тем более такие проги есть.
Существует много подобных программ, но я пользуюсь одной очень простой, бесплатной программой, которая даже не имеет никаких настроек, может быть, поэтому я ей и пользуюсь.
Программа  Программа разработана для ОС Windows.
Программа разработана для ОС Windows.
Давайте приступим к рассмотрению данной программы и как с помощью нее можно легко проанализировать место на диске, которое занимают файлы и папки.
Программу не нужно устанавливать необходимо ее просто скачать и запустить (программу можно легко найти в Интернете, я пользуюсь версией 1.06, если что в нете есть и новей).
После запуска Вы увидите следующие
Далее Вам необходимо всего лишь нажать «Create Directory Tree» и выбрать каталог для анализа, можно выбрать весь диск, и нажать «ОК».
Далее программа проведет анализ и выдаст результат в следующем виде, где сверху будет список каталогов и их размер (как в мегабайтах, так и в процентном отношении от общего объема), а снизу будут файлы, которые расположены в том или ином каталоге, который Вы выберите, например
Вот все что умеет эта программа, но, по-моему, так даже лучше, все просто и со вкусом! Я работал с этой программой как под Windows XP, так и под Windows 7, поэтому можете даже не задаваться вопросом, с какой конкретно виндой умеет работать данное приложение.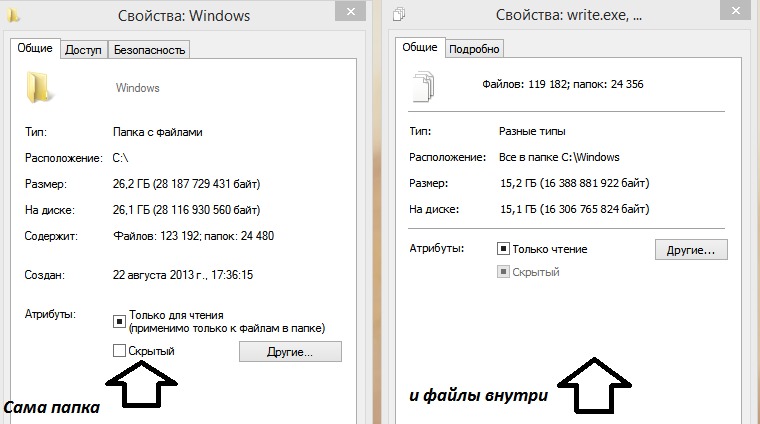
Надеюсь, я ответил на вопрос как можно быстро и просто определить, что же больше всего занимает места на Вашем диске.
Нравится1Не нравитсяКак очистить папку Installer в Windows – WindowsTips.Ru. Новости и советы
Процесс очистки системного диска стандартно должен включать ручное удаление неиспользуемых файлов в папках «Загрузки», «Видео», «Музыка» и прочих папках пользовательского профиля. Нужные же файлы должны быть перемещены на несистемные разделы диска. Следующий этап стандартной процедуры уборки внутри операционной системы – это очистка диска С в автоматическом порядке с помощью штатной утилиты Windows «Очистка диска», хотя большинство пользователей предпочитают делать это посредством сторонних программ-чистильщиков типа CCleaner.
Однако может случиться так, что по завершении их работы особый эффект в плане освобожденного места на диске С не будет достигнут. Так, например, системная папка Installer, которая находится в каталоге Windows, может разрастись до огромных размеров – до 10 Гб и даже более.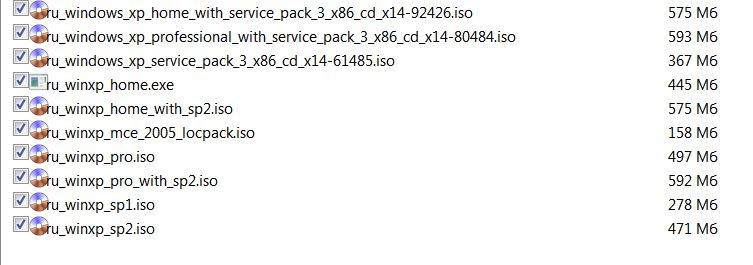 Именно эта папка Installer не подлежит очистке в рамках работы штатной утилиты Windows «Очистка диска» или сторонних программ-чистильщиков.
Именно эта папка Installer не подлежит очистке в рамках работы штатной утилиты Windows «Очистка диска» или сторонних программ-чистильщиков.
Что это за папка и как с ней правильно поступить, если она достигла внушительных размеров? Обо всем этом ниже.
Содержание:
- Папка Installer и ее содержимое;
- Возможные последствия удаления файлов из папки Installer;
- Очистка папки Installer с помощью утилиты PatchCleaner;
- Перенос папки Installer на другой диск с помощью символьной ссылки.
1. Папка Installer и ее содержимое
Папка Installer – это системная папка, где хранятся необходимые для удаления или обновления программ их инсталляторы, инсталляторы различных программных компонентов, патчи, файлы не установившихся системных обновлений и прочие данные, которые необходимы системе и установленному софту для определенных процессов. Эта папка размещается по пути C:\Windows\Installer, но попасть в нее с помощью системного проводника просто так нельзя.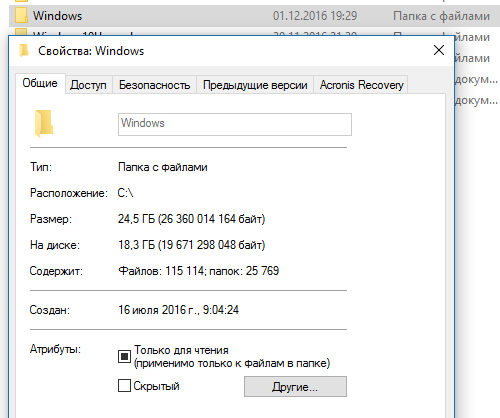 Папка Installer скрыта и защищена. И чтобы проверить, сколько места занимает содержимое этой папки, прибегнем к некоторым настройкам проводника Windows.
Папка Installer скрыта и защищена. И чтобы проверить, сколько места занимает содержимое этой папки, прибегнем к некоторым настройкам проводника Windows.
В любой из актуальных версий Windows (7, 8.1, 10) перемещаемся на вкладку системного проводника «Вид», затем кликаем «Параметры».
В окне параметров также переключаемся на вкладку «Вид». Опускаем вниз перечень дополнительных параметров. Именно внизу находятся необходимые настройки. Устанавливаем галочку на пункте «Показывать скрытые файлы, папки и диски», а с пункта «Скрывать защищенные системные файлы» – наоборот – галочку нужно снять. Сохраняем настройки кнопкой «Применить».
Перед нажатием кнопки «Применить» необходимо дополнительно подтвердить отображение скрытых защищенных системных файлов.
Теперь можем открыть путь C:\Windows и увидеть в нем папку Installer. Вызвав на ней контекстное меню, получим доступ к свойствам папки, где будет указан ее размер.
Как видим, в нашем случае занимаемый папкой Installer на диске С объем незначителен.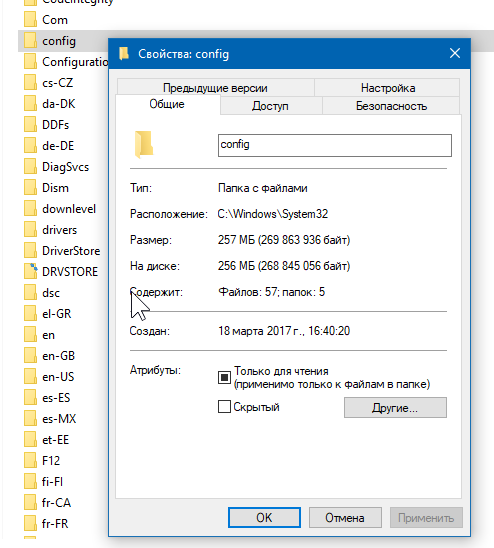
Однако, как уже упоминалось выше, так может быть далеко не в каждом случае. Как правило, чем давнее была установлена Windows, тем больше будет весить папка Installer. Увеличению ее объема способствуют постоянные процессы установки и удаления программ и игр. Не всегда при стандартной деинсталляции убираются следы программ, и они за месяцы (а то и годы) могут накапливаться и утяжелять папку Installer.
Так что же делать, если нужно освободить место на диске С, где папка Installer разрослась до огромных размеров?
2. Возможные последствия удаления файлов из папки Installer
Компания Microsoft является ярым противником, чтобы пользователи проводили какие-либо действия, а тем более удаляли папки или файлы из системного каталога C:\Windows. Потому так надежно и спрятана папка Installer от глаз обывателей. Содержимое этой папки используется для удаления, восстановления и изменения отдельных программ, установленных в системе. Так, к примеру, после удаления из папки Installer инсталлятора пакета офисных приложений Microsoft Office в дальнейшем нельзя будет удалять или добавлять отдельные его компоненты (Word, Excel, PowerPoint и т.
После удаления содержимого папки Installer могут перестать работать ярлыки некоторых программ, в частности, ярлыки приложений того же Microsoft Office.
Полностью удалять содержимое этой папки не стоит. Если вопрос с нехваткой места на диске С стоит остро, и решить его увеличением размера системного раздела пока что нет возможности, как минимум прежде экспериментов с удалением файлов папки Installer необходимо создать точку восстановления, резервную копию или скопировать содержимое папки Installer на другой раздел диска, внешний носитель данных или облачное хранилище. Если в дальнейшем в работе Windows или каких-то программ возникнут проблемы, можно будет восстановить систему или поместить содержимое папки Installer обратно.
Для решения вопроса с внушительными размерами папки Installer существуют более лояльные альтернативы, чем полное уничтожение содержимого. Рассмотрим их.
3. Очистка папки Installer с помощью утилиты PatchCleaner
Минималистичная бесплатная утилита PatchCleaner являет собой нечто эдакого искусственного интеллекта, который умеет определять, что из содержимого папки Installer нужное, а что – нет. PatchCleaner сразу же при запуске показывает, какие из файлов могут в будущем пригодиться, а какие уже можно удалить. Утилита и определяет нужные и ненужные файлы, и тут же может ненужные удалить.
PatchCleaner сразу же при запуске показывает, какие из файлов могут в будущем пригодиться, а какие уже можно удалить. Утилита и определяет нужные и ненужные файлы, и тут же может ненужные удалить.
Скачать утилиту PatchCleaner можно с ее официального сайта. Ее установка стандартна.
После запуска утилиты жмем кнопку «Browse».
В окне проводника указываем путь C:\Windows\Installer и жмем кнопку «Выбор папки».
После чего в левом верхнем углу увидим данные по этой папке: сколько файлов еще нужны (столько-то files still used), а сколько можно удалить (столько-то files are orphaned). Также будет показано, сколько при этом освободится места на диске С. Чтобы удалить ненужные файлы папки Installer, жмем «Delete».
Подтверждаем.
На этом все.
4. Перенос папки Installer на другой диск с помощью символьной ссылки
Чтобы не удалять содержимое папки Installer – ни полностью, ни частично, можно прибегнуть к способу перемещения этой папки на другой раздел диска, но оставив при этом системе иллюзию ее нахождения на прежнем месте. Такая иллюзия создается с помощью символьной ссылки. Физически папка Installer будет находиться на диске D, E, F и т.д. и занимать там фактический объем, тогда как символьная ссылка будет иметь путь C:\Windows\Installer. Таким образом система и программы будут полагать, что обращаются к настоящей папке Installer.
Такая иллюзия создается с помощью символьной ссылки. Физически папка Installer будет находиться на диске D, E, F и т.д. и занимать там фактический объем, тогда как символьная ссылка будет иметь путь C:\Windows\Installer. Таким образом система и программы будут полагать, что обращаются к настоящей папке Installer.
Чтобы проделать эту процедуру, копируем папку Installer на диске С в каталоге Windows.
Далее заходим на другой раздел диска, возможно, выбираем какую-то папку, чтобы в корень диска не кидать всякий хлам, и вставляем папку Installer.
После этого возвращаемся на диск С и удаляем исходную папку Installer.
Затем запускаем командную строку от имени администратора. В Windows 7 можем ее отыскать с помощью поиска в меню «Пуск» и в контекстном меню на ярлыке выбрать запуск с правами администратора.
В системах Windows 8.1 и 10 жмем клавиши +X для вызова меню, где будет размещаться прямая ссылка на запуск командной строки от имени администратора.
В окне командной строки в нашем случае вводим:
mklink /j «c:\windows\installer» «e:\Installer»
Последний путь команды — «e:\Installer» – это путь, куда была скопирована папка Installer. В каждом отдельном случае будет, соответственно, отдельный путь, потому команду необходимо отредактировать по типу:
mklink /j «c:\windows\installer» «буква_диска:\папка\подпапка\Installer»
Проверим результат проделанных операций. Возвращаемся на диск С в каталог Windows и видим, что папка Installer теперь имеет вид со стрелочкой, подобно виду ярлыков. В свойствах папки увидим ее расположение – якобы она размещается на диске С в каталоге Windows.
Что за папка $WINDOWS.~BT
Заменить Windows 7 или 8 на последнюю версию системы можно двумя способами: обычной установкой с загрузочного диска, при которой диск C:/ форматируется, и обновлением при помощи специальной утилиты от Microsoft.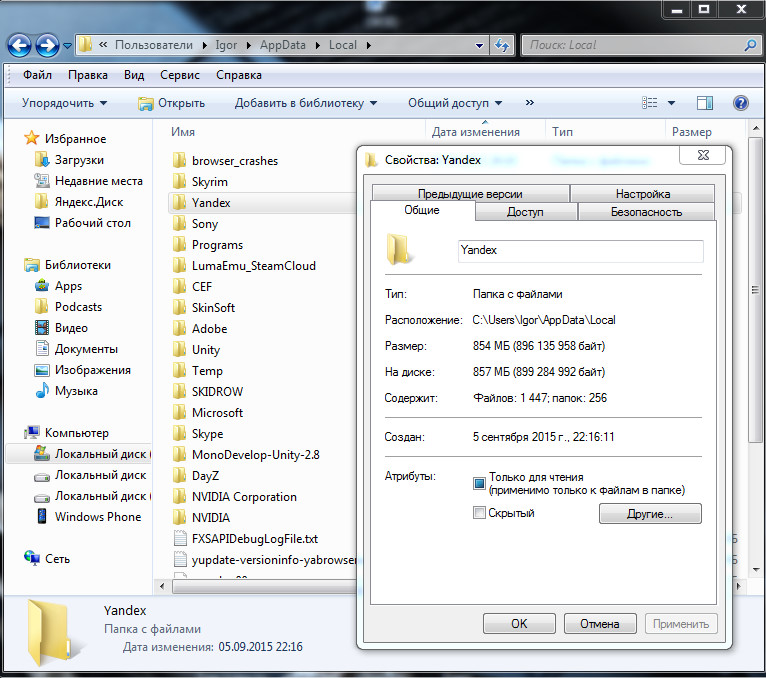 Преимущество второго способа в том, что при обновлении сохраняется вся пользовательская информация; однако система в таком случае занимает больше места. Перед обновлением на системном диске создается папка $WINDOWS.~BT, которая имеет большой вес (5–7 ГБ) и не удаляется стандартными средствами после завершения установки Windows 10. Сегодня я расскажу, что это за директория $WINDOWS.~BT, и можно ли от нее избавиться.
Преимущество второго способа в том, что при обновлении сохраняется вся пользовательская информация; однако система в таком случае занимает больше места. Перед обновлением на системном диске создается папка $WINDOWS.~BT, которая имеет большой вес (5–7 ГБ) и не удаляется стандартными средствами после завершения установки Windows 10. Сегодня я расскажу, что это за директория $WINDOWS.~BT, и можно ли от нее избавиться.
Зачем нужна папка $WINDOWS.~BT
Несмотря на то, что обновление Windows производится изнутри системы, без использования загрузочного диска, установочные файлы новой версии ОС должны где-то храниться. Вместо DVD-диска или USB-накопителя в данном случае используется жесткий диск — на нем создается папка $WINDOWS.~BT, в которую утилита для обновления скачивает образ системы.
В процессе установки новой системы в папку $WINDOWS.~BT дополнительно записывается служебная информация, необходимая при откате ОС на предыдущую версию. Чтобы пользователь не повредил ее, папка делается скрытой — увидеть ее можно, включив отображение скрытых файлов и папок в настройках директории.
При однократном обновлении в папку $WINDOWS.~BT записывается только один дистрибутив системы, и весит она примерно 5.6 ГБ. Однако, если обновляться последовательно, сначала с XP до Vista, затем с Vista до 7 и так далее, директория может разрастись до невероятных размеров — вплоть до 25 ГБ; некоторые пользователи сообщают и о достигающем 1 ТБ весе папки — такой размер, скорее всего, является багом, но от этого он не менее реален.
После удаления папки $WINDOWS.~BT обновление нельзя откатитьИзвестно, что это $WINDOWS.~BT становится ненужной директорией, если не планируется возвращение к старой системе — в таком случае ее можно смело удалять. При этом важно помнить, что это сделает откат невозможным, — если Windows 10 не понравится, предыдущую версию ОС придется устанавливать вручную.
Как удалить папку $WINDOWS.~BT
Если система еще не обновлена, папка без проблем удаляется через контекстное меню, клавишей Del или сочетанием Shift+Del. Однако после завершения процесса ОС защищает ее, и удаление становится возможным только при помощи специальных инструментов или хитрости.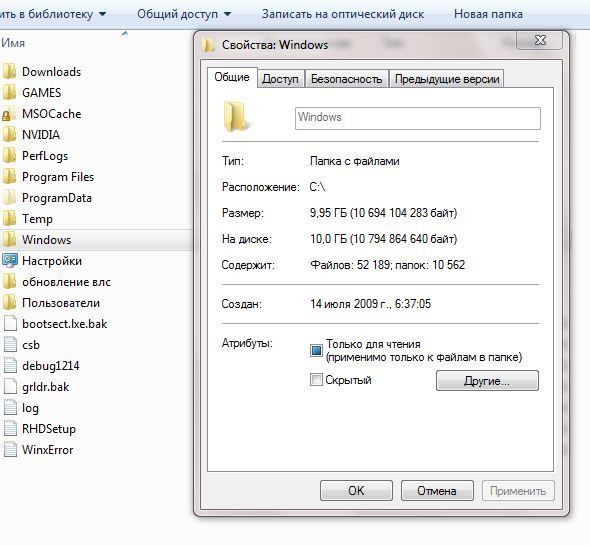
- Самый простой способ — переименовать директорию $WINDOWS.~BT в Windows.old и удалить ее через системную утилиту «Очистка диска».
- Это заставит систему думать, что в папке содержатся только пользовательские файлы, и у человека есть право ее удалять.
- В «Очистке диска» нужно нажать кнопку «Очистить системные файлы» и выбрать пункт «Предыдущие установки Windows».
- Настоящей папке Windows.old следует дать любое другое название, чтобы не потерять свои файлы.
Еще один вариант — использование сторонних программ. Лучше всего использовать утилиту Unlocker, которая обходит системную блокировку при удалении различных файлов и папок, в т. ч. и папки $WINDOWS.~BT. Используется она следующим образом:
- Скачайте и установите программу, после чего ее инструменты встраиваются в меню правой кнопки мыши.
- Запустите Unlocker через контекстное меню удаляемой папки.
- В выскочившем окне выберите «Удалить» в списке возможных действий.

- Нажмите ОК.
Программа выдаст сообщение об успешном удалении.
Используйте Unlocker для удаления папки $WINDOWS.~BTТретий способ — отнять у системы права на папку $WINDOWS.~BT и присвоить их себе, после чего удалить директорию. Для этого нужно использовать командную строку. В ней нужно последовательно выполнить три команды:
- takeown /F C:\$Windows.~BT\* /R /A — передача прав пользователю;
- icacls C:\$Windows.~BT\*.* /T /grant administrators:F — превращение прав в администраторские;
- rmdir /S /Q C:\$Windows.~BT\ — удаление папки.
Зная, что за директория $WINDOWS.~BT и как ее удалить, можно избавиться и от папки $WINDOWS.~WS — аналогичной директории со служебной и установочной информацией, тоже занимающей много места.
Сколько места нужно для windows 7
30Гб минимум, лучше 60.
Отдельный раздел — штука хорошая. Не забывайте делать и проверять резервные копии.
Сколько выделить места Сколько не жалко Минимум 15гб.
рентабельно-ли это? Мало данных, посчитайте сами.
Разделите прибыль полученную от выделения, на сумму затрат понесенных при выделении и умножьте на 100%.
А сколько софта (в ГБ) вы ставите, вы же не пользуетесь голой виндой?
Простым способом будет измерить «вес» папок Program Files, Program Files (x86), Windows, приплюсовать к ним средний размер файла гибернации, а также размер файла подкачки, это будет почти полный вес системы.
А потом надо будет не забыть добавить ко всему этому папку Users, а ее размер зависит исключительно от вас; правда, по уму, если вы хотите Windows в отдельный раздел совать, данные — т.е. всякие my documents, my pictures, my music, downloads, рабочий стол, и т.п. — тоже выносить на раздел с данными, тогда это несущественно, и ее можно почти не считать.
Еще нужно не забывать, что винда имеет папку WinSxS, которая в некоторых случаях имеет свойство расти, как на дрожжах. И не только она. Потом, есть temp, и всякая другая мелочь, и резерв свободного места, чтобы система могла «дышать» и фрагментации было меньше, плюс просто резерв «на вырост», а то выйдет какой-нибудь офис 1024 или фар край 56 с пожеланиями «не менее 60 гб свободного места», и придется опять перекраивать разделы, с сопутствующими рисками и потерей времени, либо ставить их на другой раздел, что не comme il faut.
Если не ноут — проще всего купить SSD 128\256 гб под систему, а данные хранить на обычном ЖД.
Если ноут — часто можно выкинуть оптический дисковод и через адаптер вставить второй жесткий диск вместо него, тогда см. выше. Если нельзя — тогда да, разделы, разделы.
Ну а в качестве ориентира — можно уложиться и в 15гб, но лично я бы меньше 60 делать не стал, лучше — больше.
Твердотельные SSD диски всё чаще используются для установки Windows и наиболее часто используемых программ, с целью значительного повышения производительности системы. Из-за высокой стоимости SSD одним из самых важных вопросов при этом становится — сколько Windows 7 будет занимать места после установки?
Если вы собираетесь приобрести SSD-диск малого объема (к примеру 64 или 128 ГБ), для установки на него Windows 7 и другого необходимого программного обеспечения, стоит позаботиться о наличии в системе дополнительного жесткого диска большего объема, т.к. после инсталляции Windows на нём останется не так уж и много свободного пространства.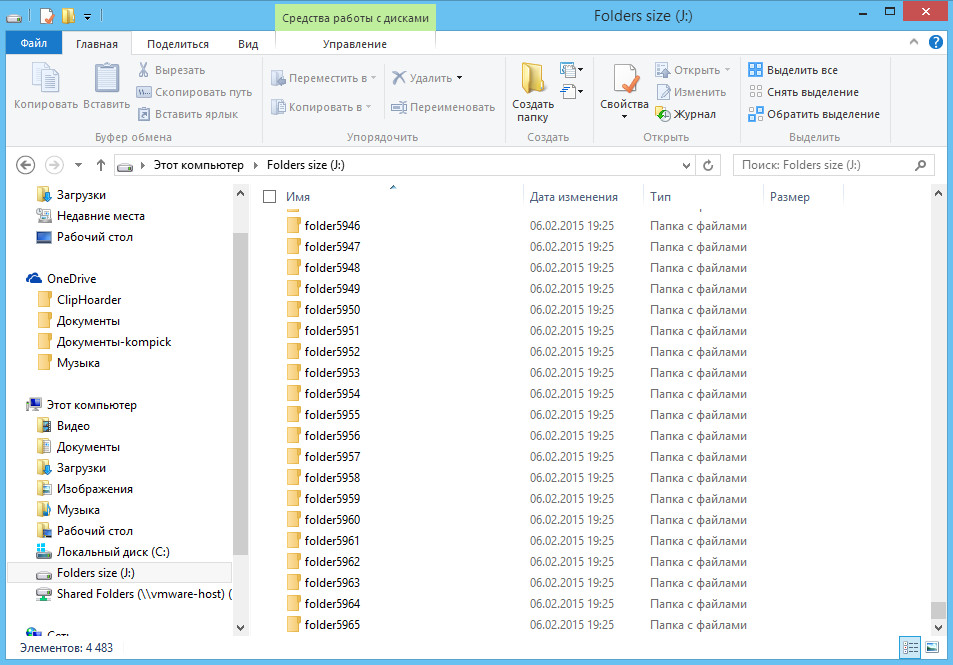
Ниже приведены два скриншота — на первом указано свободное место на SSD-диске объемом 120 ГБ сразу после «чистой» установки Windows 7 SP1, на втором — после установки всех важных обновлений из Windows Update. Для теста мы использовали недорогой диск Kingston SV300S37A/120.
Таким образом, Windows 7 x64, сразу после установки, занимает 13.6 гигабайт на SSD-диске.
Сколько «весит» Windows 7 SP1 после установки всех важных обновлений? На целых 4.8 ГБ больше. Теперь общий занимаемый объем составил уже 18.4 гигабайт.
Как видите, добиться значительного ускорения системы можно без значительных затрат — для установки Windows 7 x64 вполне достаточно даже самых маленьких SSD накопителей объемом 32 или 64 ГБ, при условии наличия в системе ёмких жестких дисков для хранения файлов и установки игр.
Если же вы устанавливаете SSD на ноутбук, оптимальным размером будет 120 ГБ, т.к. в таком случае вам будет достаточно места и для рабочих файлов и даже для небольшой коллекции видео (на небольшом экране ноутбуке просто нет смысла смотреть сверх-качественные копии по 25 ГБ каждая) и музыки в сжатом формате.
Здравствуйте друзья! У вас возник вопрос, как правильно разделить жесткий диск? Вы хотите поставить новый жесткий или может устанавливаете ОС windows 7 и не знаете, как это сделать? Ну что же, давайте приступим.
Обычно диск делят на несколько разделов: одну часть оставляют под операционную систему, драйвера для устройств, установку различных программ и называется он системный диск. Обычно его размечают буквой С . Остальную часть винчестера оставляют для своих потребностей: документы фильмы и прочая информация. Так же можно выделить отдельный раздел для игр, но это уже дело каждого. То есть винчестер зачастую делят на 2-3 части, если вам нужно больше частей, делайте больше.
К этому вопросу нужно подойти грамотно, т.к. от этого в некоторой мере будет зависеть производительность вашего ПК. Для начала нужно знать, какую ОС windows вы будите устанавливать. Например, если будите ставить XP, то для нее можно оставить и 25-30 ГБ. Для windows7, 8 оставьте 40-45 ГБ. А вообще на системный диск места не жалейте, если объем позволяет, 80-100 ГБ будет нормально так сказать на перспективу.
Объясняю почему так много, как может показаться на первый взгляд, хотя это и немного.Сама виндовс на диске займет не более 30 % места + драйвера, которые вы установите и необходимые для работы программы. В будущем вы так же будите ставить различные программы и этот запас вам пригодится.Так же есть еще такая функция – называется файл подкачки, которая в основном находится на системном диске. Более подробно о этой функции вы можете прочитать здесь.
Еще нужно учесть, что системный диск под завязку заполнять нельзя. Если это сделать, компьютер начнет тормозить. В итоге для нормальной работы системы, нужно оставлять 15-20 % свободного места.Так же вы столкнетесь с процедурой форматирования диска. Перед тем как будите форматировать разделы, определитесь с размером кластеров. Что это такое и как выбрать размер кластера, можете прочитать здесь.
Делим диск на разделы во время установки виндовс 7
Этот метод больше подходит для нового винчестера или же вам придется удалять все данные с вашего диска.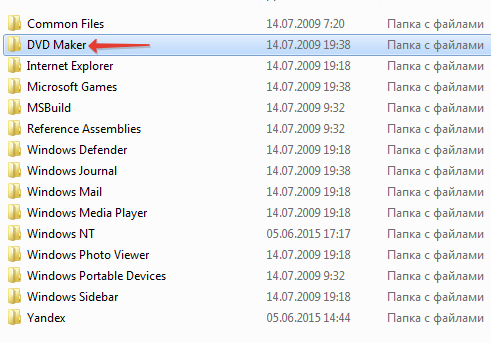 Без этого система не разрешит разбить его на разделы.Если этот метод не для вас, ниже написано как решить ваш вопрос.
Без этого система не разрешит разбить его на разделы.Если этот метод не для вас, ниже написано как решить ваш вопрос.
Выбираем «Полная установка».
Следующий шаг: выбираем раздел для установки windows. Жмем на меню «Настройка диска». Перед вами будет меню со всеми нужными инструментами.
Создаем системный диск «С», на него будет установлена виндовс. Нажимаем кнопку «Создать» и в строчку размер вводите нужное вам количество Мб. Далее система может потребовать приблизительно 100 Мб. – не удивляйтесь это нужно для работы системы.
Чтобы создать еще один раздел, наведите мышкой на надпись «незанятое место на диске» и нажмите «Создать». Здесь так же необходимо указать желаемый размер раздела и нажимаете кнопку «Применить». Если вам не нужно больше разделов, то опять нажимаете кнопку «Создать» цифры оставляете как есть и жмете «Применить», вот и все, диск разбит на разделы. Думаю принцип понятен.
ОС windows 7 предоставляет возможность разбить диск на разделы.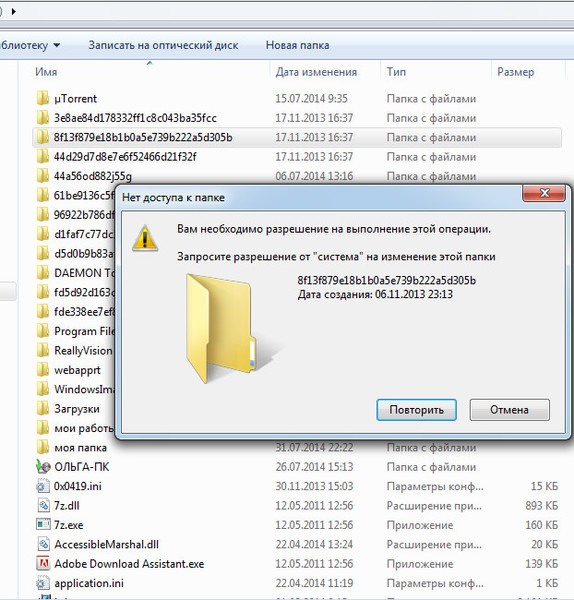 Сейчас пошагово рассмотрим как это делать. Нажимаем правой кнопкой мышки на ярлыке «Мой компьютер» , «управление».
Сейчас пошагово рассмотрим как это делать. Нажимаем правой кнопкой мышки на ярлыке «Мой компьютер» , «управление».
Далее «управление дисками». Теперь вы можете менять размер раздела, удалять его или создать новый. В общем то удобно, но как всегда есть ложка дегтя – этим способом нельзя делить диск на разделы, если на нем есть данные.
Как альтернативу рассмотрите программу «Acronis Disc Director». В ней можно делить диск, на котором уже что-то записано. Помимо этого эта программа может менять файловую систему в другой формат, проверить диск на ошибки и другие полезные задачи. Но выполняя такого рода действия, всегда делайте копии важных данных, которые находятся на жестком диске. Это техника и при работе, что-то может пойти не так как планировалось, а восстанавливать информацию с диска не так просто, да и не вся она восстанавливается.
На этом я заканчиваю. Если статья оказалась для вас полезной поделитесь ей в социальных сетях!
Сколько оперативной памяти и места на жёстком диске нужно для Windows 10
В этой статье, мы ответим на вопрос о том, сколько свободного пространства на жёстком диске необходимо для чистой Windows 10, а также назовём минимальный объём ОЗУ (оперативной памяти), необходимый для того, чтобы подружить компьютер и «десятку».
Но как же найти единственно правильный ответ? Нам представляется, что его нужно искать у самих разработчиков операционной системы Windows 10. Уж они-то, как никто другой, знают, сколько места на винчестере и какой объём оперативной памяти нужен их продукту.
Многие пользователи почему-то считают, что раз Windows 10 самая современная на данный момент операционная система из этого семейства, то будто бы она нуждается в каких-то особенно больших объёмах оперативной памяти, жёсткого диска и других «крутых» технических характеристиках. Однако это не совсем так. А правильнее сказать, совсем не так. «Десятка», согласно очень распространённому мнению, гораздо менее требовательна к ресурсам, чем Windows 7 или 8. Именно поэтому Windows 10 довольно часто рекомендуют в качестве альтернативы «семёрке» и «восьмёрке» для слабых ноутбуков и старых компьютеров. Правда не всегда её возможно туда установить — к сожалению, эта новейшая ОС совместима не со всеми устаревшими процессорами, материнскими платами, видеокартами.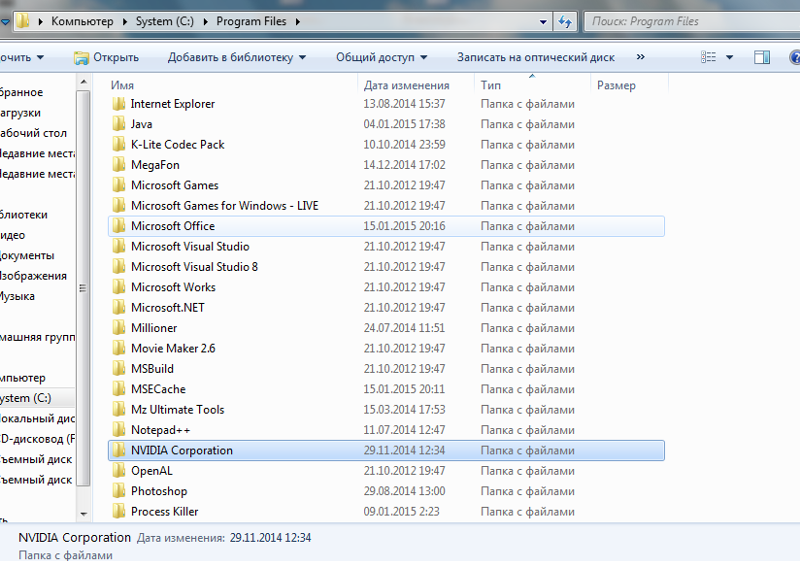
Сам образ операционной системы Windows 10 занимает около 4 гигабайт, чуть больше или чуть меньше — в зависимости от разрядности (32 или 64 бит). Создать установочный носитель можно как на флешке, так и на диске. Подробнее о том, как это сделать рассказывается в статье «Как переустановить Windows 10». Поскольку iso-образ это архив, то, разумеется, в процессе установки он распаковывается и довольно существенно увеличивается в размере. Насколько, поговорим чуть ниже.
Минимальные требования к компьютеру для установки Windows 10
Итак, сколько же оперативной памяти и места на винчестере (жёстком диске) всё-таки требуется для «десятки». На официальном сайте компании Microsoft приводятся вполне конкретные технические требования к компьютерам, на которые планируется установить Windows 10. Следует учитывать, что это минимальные необходимые характеристики.
Для установки 32-разрядных систем минимальный объём ОЗУ должен составлять 1 гигабайт, а свободное пространство на жёстком диске — не менее 16 Гб.
Более современная архитектура x64 является одновременно и более прожорливой. Для 64-битных ОС оперативная память должна быть не менее 2 Гб. Требования к винчестеру в этом случае чуть выше: необходимо не менее 20 Гб места.
Дополнительно упомянем, что процессор должен быть минимум 1ГГц или SoC, видеоадаптер — DirectX версии не ниже 9 с драйвером WDDM 1.0, а дисплей от 800*600 пикселей.
Конечно, минимальные технические характеристики на то и представляют собой нижний порог, чтобы всё-таки изо всех сил стараться их превысить. Ниже этого предела система просто не установится и не заработает. Но, конечно, стремиться надо выше. На наш субъективный взгляд, для нормальной производительности Windows 10 стоит умножить минимальные требования минимум на два. То есть:
- На компьютере с 32-разрядной «десяткой» лучше иметь от 2Гб ОЗУ и от 32 Гб свободного пространства винчестера.
- Для 64-разрядной системы рекомендуем использовать от 4 Гб оперативки и от 40 Гб на жёстком диске.

Эти характеристики будут вполне достаточны для людей, использующих Windows 10 для офисных задач, сёрфинга социальных сетей, поиска в интернете, посещении сайтов и просмотра видео. Разумеется, для игр этого, скорее всего, будет недостаточно.
Сегодня хочется затронуть тему размера системного раздела в компьютерах с операционной системой Windows. Если кратко, то это раздел файловой системы, на котором установлена операционная система и обычно имеет букву диска «C». Тем, кто не совсем понимает, о чем идет речь рекомендуется ознакомиться с данным материалом.
Поскольку человек сам задает размер системного диска в компьютере при установке операционной системы, за исключением компьютеров с предустановленной ОС, то неправильный выбор его размера порой создает определенные проблемы в будущем. Через какое то время человеку просто начинает не хватать места на диске, а точнее операционной системе для нормальной работы.
Поскольку большинство данных хранилось на других разделах, это облегчало переустановку Windows.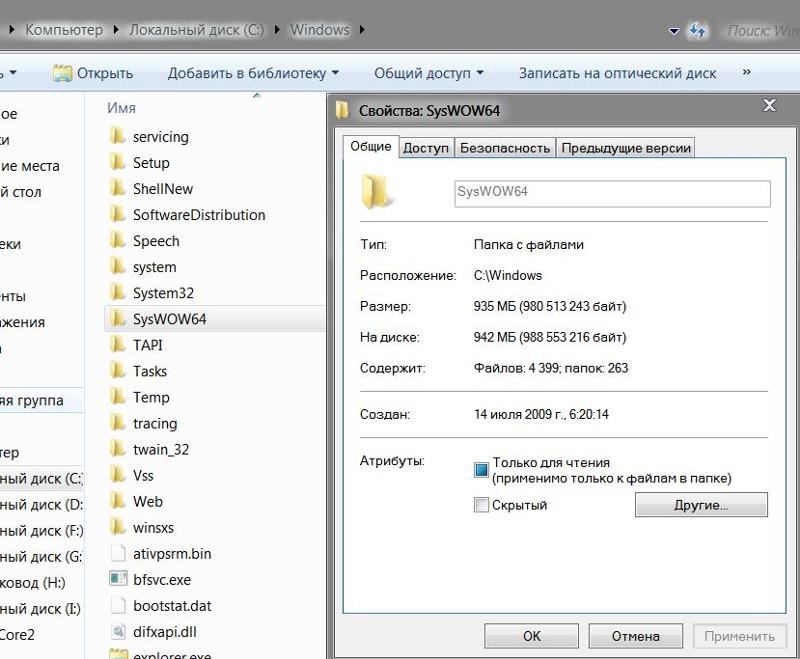 Однако время идет, технологический процесс не стоит на месте. Объемы жестких дисков существенно выросли, а цены на них снизились, правда и места для некоторого софта теперь требуется гораздо больше.
Однако время идет, технологический процесс не стоит на месте. Объемы жестких дисков существенно выросли, а цены на них снизились, правда и места для некоторого софта теперь требуется гораздо больше.
Однако это все прелюдия. Самое интересное начинается, когда человек решает все-таки перейти с XP на более новую версию Windows. Очень быстро выясняется, что места на диске катастрофически не хватает, хотя раньше все было относительно нормально. Начинаются поиски виновного и рано или поздно, взор обращается на загадочную папку WinSxS имеющую обычно немаленькие размеры. Возникает стойкое желание уменьшить это безобразие.
Другими словами, людям не хватает места на системном разделе и они пытаются найти способ его освободить. Только надо понимать, что виновата вовсе не эта несчастная папка или ОС Windows, а сам пользователь, выделивший для системы слишком мало места. Корни проблемы обычно идут из прошлого опыта или совета более «опытного» товарища.
Дело в том, что требования Windows XP были гораздо скромнее и раздела например в 20 ГБ вполне хватало для нормальной работы компьютера.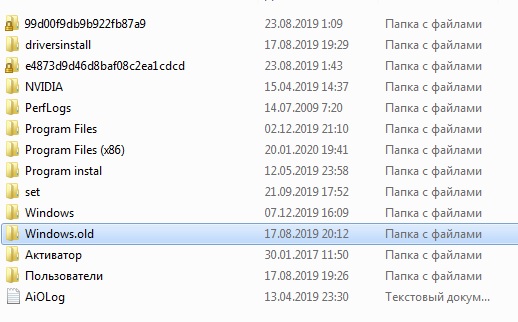 Более новые версии ОС оказались гораздо более прожорливыми, да и многие программы заметно «разжирели» в объемах. Поэтому устанавливая Windows 7 на старый системный раздел через некоторое время можно обнаружить недостаток свободного места на системном диске.
Более новые версии ОС оказались гораздо более прожорливыми, да и многие программы заметно «разжирели» в объемах. Поэтому устанавливая Windows 7 на старый системный раздел через некоторое время можно обнаружить недостаток свободного места на системном диске.
Всякие манипуляции с переносом каких то данных, файла подкачки, удаление лишнего, отключения защиты и так далее обычно имеют только временный эффект, поскольку это борьба со следствием, а не причиной. К тому же нормальное использование компьютера превращается в мучение, чтобы поставить новую программу, приходится удалять что то старое. Кроме того, отключение всего и вся с целью освободить немного места, только увеличивают вероятность сбоя системы, с необходимостью ее последующей переустановки. Единственным правильным решением, будет выделить системе достаточно места для комфортной работы. Пусть даже это сопряжено с определенными трудностями, но зато это придется сделать один раз, а не бесконечно бороться с нехваткой места.
Еще одной причиной неадекватного по размерам системного раздела бывает использование твердотельного диска (SSD) в качестве системного диска.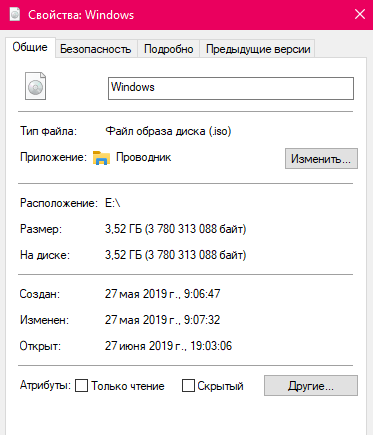 Да это прогрессивная технология, обеспечивающая более высокую скорость обмена информацией по сравнению с традиционными винчестерами. Однако их стоимость довольно высокая, а емкости ограниченны, особенно когда они только появились на рынке. Все это приводило к тому, что люди желающие ускорить работу компьютера использовали в качестве системного диска SSD объемом 20-30 ГБ для установки Windows 7. Последствия такого шага легко предсказуемы.
Да это прогрессивная технология, обеспечивающая более высокую скорость обмена информацией по сравнению с традиционными винчестерами. Однако их стоимость довольно высокая, а емкости ограниченны, особенно когда они только появились на рынке. Все это приводило к тому, что люди желающие ускорить работу компьютера использовали в качестве системного диска SSD объемом 20-30 ГБ для установки Windows 7. Последствия такого шага легко предсказуемы.
Что можно порекомендовать таким людям, это либо вернуться на обычный жесткий диск или приобрести новый SSD например на 120 ГБ, благо стоимость одного гигабайта заметно снизилась. Старый твердотельный накопитель небольшого объема можно использовать для кеширования или размещения пользовательских данных для которых критична скорость доступа.
Все выше сказанное, проверено на собственном опыте и на грабли с маленьким размером системного раздела пришлось наступить не раз и не два, пытаясь поначалу увеличивать раздел понемногу. Только с течением времени и набитыми шишками пришло осознание ущербности такого подхода.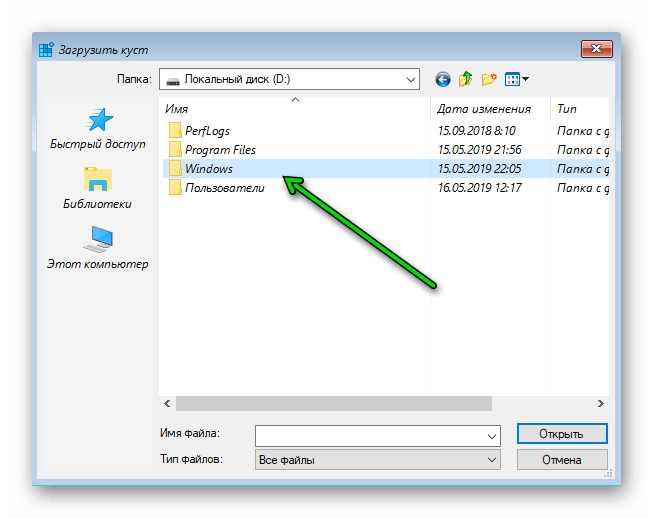
Сразу возникает вопрос, сколько нужно места на диске например для Windows 7. Честно скажу не знаю. Это на самом деле зависит от многих факторов, таких как режим обновления, установленные программы и так далее, поэтому итоговая цифра у каждого будет своя. Одно скажу точно, даже не смотрите на цифры заявленные Microsoft, поскольку они очень далеки от реальности. В таких случаях указывают минимальные требования необходимые для запуска голой системы, а не полноценной работы на компьютере.
Если вы ощущаете нехватку свободного места на диске, то попробуйте прикинуть, сколько примерно еще нужно прибавить к существующему объему для полного счастья. Только не думайте, что вам не хватает каких-то 2-3 ГБ, скорее всего такая прибавка будет только короткой передышкой. Кроме того, стоит учитывать, что для нормальной работы программы дефрагментации диска, требуется не меньше 15% свободного пространства на нем и даже если у вас SSD, то ему все равно по хорошему нужно свободное место, просто уже по другим причинам.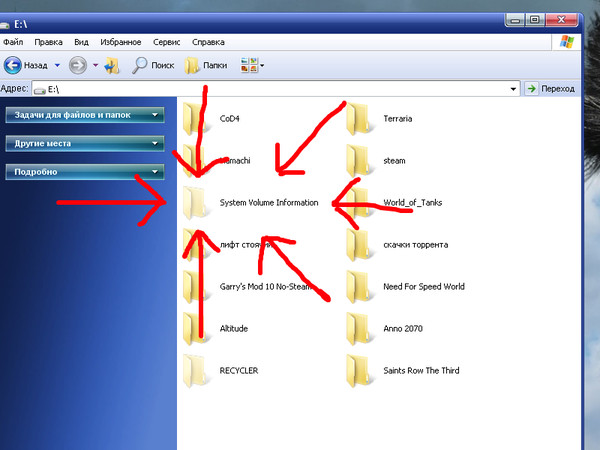
Заочно рекомендовать конечно тяжело, но меньше 50-60 ГБ делать системный раздел на мой взгляд не стоит, и то если у вас мало программ, особенно тяжеловесных. Активному пользователю компьютера стоит ориентироваться на 100-150 ГБ для системного раздела. Хотя каждый конечно решает для себя сам этот вопрос, исходя в том числе из технических и финансовых возможностей. Но чем быстрее вы осознаете, что нужно бороться не со следствием, а выделять для ОС адекватный объем, тем проще и комфортнее вам будет пользоваться компьютером.
Оптимальный размер диска С:\ под Windows 7 какой?
Недавно поставил себе на компьютер твердотельный диск SSD. Производитьльность выросла раза в 2, если не больше. От того, с какой скоростью ваш компьютер обращается к жесткому диску, зависит многое. Я взял SSD на 100 с чем то гигабайт. Поставил на него систему и программы, а на других HDD у меня вся остальная информация. SSD не советую разбивать на логические диски. Просто к нему докупить стандартный HDD на терабайт к примеру.
Минимальные размер к HDD для Windows 7 — 25 Гб, рекомендуется 30-40 Гб (включая, кроме самой ОС, обновления и основные программы). Оптимальный вариант — 50-70 Гб. Этого хватит и для нормальной работы системы и установленных на диск (C:) программ. Ну а для x64 разрядной системы нужно еще больше места.
Считается, что quot;с головойquot; хватит 30 Гб, на мой взгляд это и есть тот минимум для пакета Виндоус (базового) + обновления. А вообще (если позволяет жесткий диск) хорошо выделить 40 Гб под Виндоус, к этому добавить объем под планируемые программы (весящие много) + 10% резерва.
первый ответ хорош но тем немении лучьше оставить 100GB так как будут обновления и они будут ставится к винде а если места будет мало комп будет тупить так что сто гигов самый ок.
Тут многое зависит от того, будете ли Вы ставить на диск quot;Сquot; только операционную систему или еще и программы. Лично я ставлю обязательно основные программы, затем делаю образ Акронисом. Мне хватает 25Гб.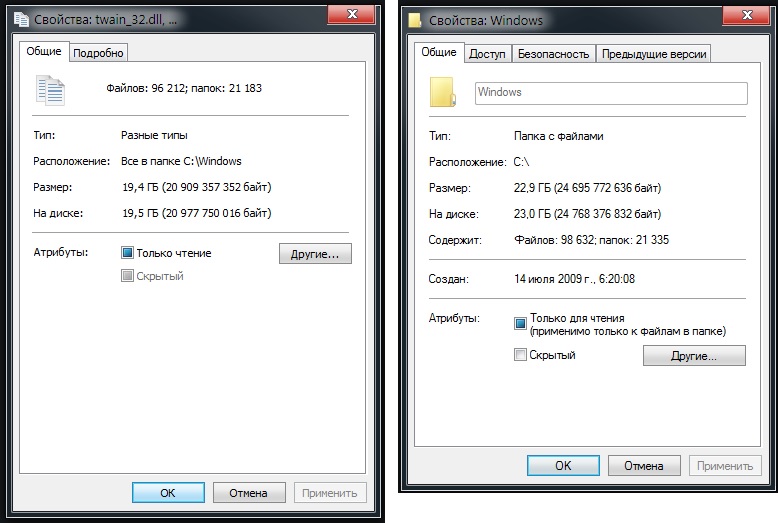 Если же только ОС, то нужно 15-20Гб.
Если же только ОС, то нужно 15-20Гб.
Общий объем жесткого диска у меня 500 гигабайт.Системный диск С 205 гб.Мне хотелось бы его ументшить в 2 раза но это слишком суетливо,все остальные мои разделы заняты полезной информацией.Для изменения размера нужно сделать backup поэтому не стал возитьсяю
Операционную систему можно установить на любой диск, но компьютер довольно глупая штука, поэтому он в любом случае загружается только через диск С, который является системным. Поэтому ОС стоит располагать на диске С, лучше, если он не будет логическим, а будет отдельным объемом 50-60 Гб. Таким же должен быть и логический диск. А программы можно установить на другие диски, в большинстве случаев расположение программ на быстродействие не влияет.
Как известно, сначала систему нужно установить. Но для этого потребуется инсталляционный дистрибутив. Обычно с жесткого диска установка не производится (файлы записываются на оптический или USB-носитель), но знать размер инсталлятора и его сопутствующих компонентов все же нужно, хотя бы для оценки места на съемном носителе.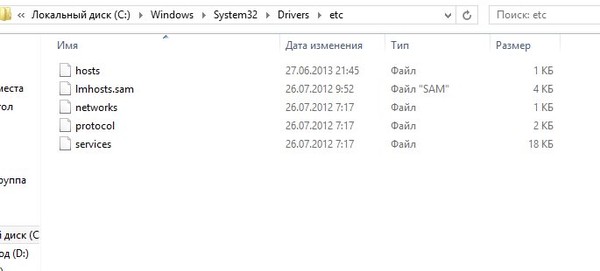
Тут не обойтись без рассмотрения некоторых особенностей Windows 7. Сколько занимает места на диске сам инсталлятор, напрямую зависит от того, какая именно модификация предполагается к установке, присутствует ли в скачиваемом пакете сервис-пак и т. д.
Если посмотреть на те же ссылки на торрент-трекеры, в среднем объем максимальной версии (а она является на сегодняшний день самой распространенной) в варианте с 64-битной архитектурой составляет порядка 3,03 Гб, а версии 32 бита (x86) — 2,32 Гб.
Но вернемся к использованию жесткого диска. После установки с применением стандартного дистрибутива, в который уже включен пакет обновлений SP1 (а для нормальной работы ОС его наличие необходимо в любом случае), стационарная система для 32-битных версий занимает от 5 до 8 Гб, а системы с разрядностью 64 бита – от 11 до 16 Гб.
По всей видимости, такой разброс касается версий системы (Home, Ultimate) и их архитектуры. Нетрудно сделать вывод, что наибольшее значение принадлежит как раз версии «Максимальная», в которую включен и первый сервис-пак, и расширенная поддержка драйверов, и некоторые дополнительные возможности или компоненты, отсутствующие в других версиях (о пиратских сборках и репаках речь сейчас не идет).
Теперь еще один взгляд на Windows 7. Сколько занимает места система вместе с обновлениями, уже понятно. Но ведь практически все пользователи хотят винчестер немного почистить.
В самом простом случае можно применить один из самых действенных методов, который состоит в использовании встроенного инструмента очистки диска. И кто бы там что ни говорил, ни одна программа-оптимизатор на далее представленные действия оказывается не способной.
Во-вторых, следует учесть, что каталог «Мои документы», а также папки загрузок, изображений, видео или директории с установленным по умолчанию активируемым общим доступом располагаются исключительно в системном разделе. Просмотреть все эти элементы можно на диске C в папке Users. Поэтому сохранять «тяжеловесные» документы в виде фильмов, музыки или проектов вроде файлов AutoCAD рекомендуется исключительно в виртуальных разделах (так и документы не пострадают, и место будет сэкономлено).
Сколько места занимает Windows 7 после установки и обновлений
«Семерка» по праву заслужила самую большую популярность среди пользователей всего мира.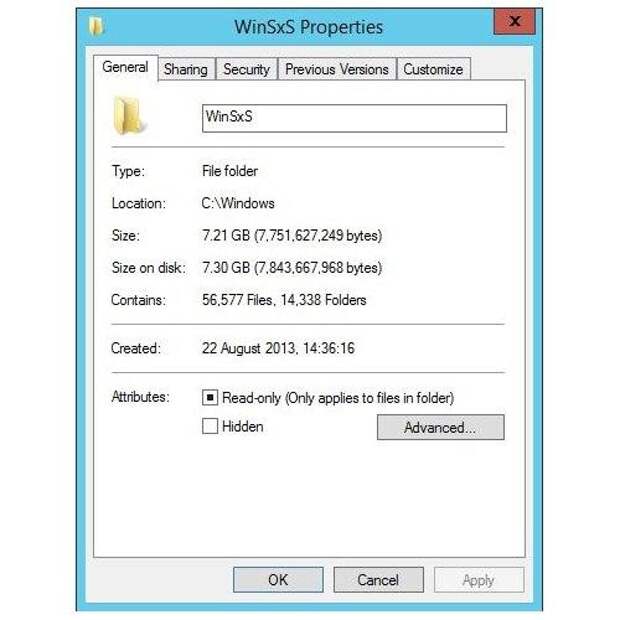 Поэтому перед покупкой нового ПК или оборудования для него, например, твердотельного жесткого диска, в первую очередь возникает вопрос: «Сколько весит Виндовс 7 и какой объем дискового пространства ей требуется для оптимального функционирования?».
Поэтому перед покупкой нового ПК или оборудования для него, например, твердотельного жесткого диска, в первую очередь возникает вопрос: «Сколько весит Виндовс 7 и какой объем дискового пространства ей требуется для оптимального функционирования?».
В основном инсталляция Windows 7 производится с DVD-диска или флешки. Вес операционки зависит от ее версии, а также от наличия различных пакетов в дистрибутиве, например, сервис-пака. Объем максимальной модификации 64-разрядной ОС обычно лишь немного превышает 3 Gb, а 32-bit (x86) в среднем не более 2,5 Gb.
Поэтому пользователи, ориентируясь на столь малые значения, часто предпочитают покупать для применения в качестве системного диска дорогостоящие, но быстрые твердотельные SSD-диски, а с целью экономии своих финансовых средств приобретают диски малого объема. Ниже приведены реальные результаты эксперимента по инсталляции Виндовс 7 «Максимальная» и последующей установки всех важных обновлений.
На рисунке показано, какой объем на новом диске заняла «Семерка» с первым сервис-паком непосредственно после завершения процедуры инсталляции.
Несложно посчитать, что 64-битная Виндовс 7 захватила почти 14 Gb пространства.
Далее произвели все важные апдейты и вновь посмотрели на состояние диска.
Вес ОС теперь лишь немного не дотягивает до 19 Gb, то есть почти на 5 Gb увеличился. Это говорит о том, что даже в случае приобретения юзером 32-х гигабайтного диска система сможет функционировать, но только если дополнительно в компьютере будет установлен обычный жесткий диск для сохранения на нем пользовательских файлов и установки приложений.
По сведениям разработчиков ОС, для процедуры инсталляции Windows 7 рекомендуется обеспечить не менее 20 Gb свободного места.
Однако на практике такого объема явно недостаточно, т. к. если компьютер имеет доступ в глобальную сеть, то оставшееся незанятое пространство системного тома со временем стремительно уменьшается.
Обновления с течением времени занимают все больше места, а в случае апгрейда еще и остальных многочисленных приложений от Майкрософт маленький системный раздел очень быстро заполнится, и ОС начнет работать с торможениями.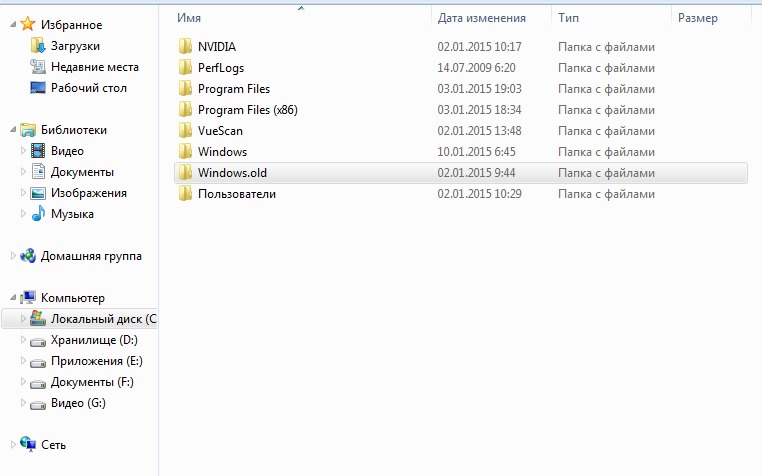
Если стационарный компьютер оснащен системным диском, например, в 64 GB, то рекомендуется дополнительно подключать жесткий диск, имеющий больший объем.
Однако если твердотельный носитель планируется применять на ноутбуке, то рекомендуется остановить свой выбор на диске объемом не менее 120 GB.
Сегодня хочется затронуть тему размера системного раздела в компьютерах с операционной системой Windows. Если кратко, то это раздел файловой системы, на котором установлена операционная система и обычно имеет букву диска «C». Тем, кто не совсем понимает, о чем идет речь рекомендуется ознакомиться с данным материалом.
Поскольку человек сам задает размер системного диска в компьютере при установке операционной системы, за исключением компьютеров с предустановленной ОС, то неправильный выбор его размера порой создает определенные проблемы в будущем. Через какое то время человеку просто начинает не хватать места на диске, а точнее операционной системе для нормальной работы.
Поскольку большинство данных хранилось на других разделах, это облегчало переустановку Windows. Однако время идет, технологический процесс не стоит на месте. Объемы жестких дисков существенно выросли, а цены на них снизились, правда и места для некоторого софта теперь требуется гораздо больше.
Однако это все прелюдия. Самое интересное начинается, когда человек решает все-таки перейти с XP на более новую версию Windows. Очень быстро выясняется, что места на диске катастрофически не хватает, хотя раньше все было относительно нормально. Начинаются поиски виновного и рано или поздно, взор обращается на загадочную папку WinSxS имеющую обычно немаленькие размеры. Возникает стойкое желание уменьшить это безобразие.
Другими словами, людям не хватает места на системном разделе и они пытаются найти способ его освободить. Только надо понимать, что виновата вовсе не эта несчастная папка или ОС Windows, а сам пользователь, выделивший для системы слишком мало места. Корни проблемы обычно идут из прошлого опыта или совета более «опытного» товарища.
Дело в том, что требования Windows XP были гораздо скромнее и раздела например в 20 ГБ вполне хватало для нормальной работы компьютера. Более новые версии ОС оказались гораздо более прожорливыми, да и многие программы заметно «разжирели» в объемах. Поэтому устанавливая Windows 7 на старый системный раздел через некоторое время можно обнаружить недостаток свободного места на системном диске.
Всякие манипуляции с переносом каких то данных, файла подкачки, удаление лишнего, отключения защиты и так далее обычно имеют только временный эффект, поскольку это борьба со следствием, а не причиной. К тому же нормальное использование компьютера превращается в мучение, чтобы поставить новую программу, приходится удалять что то старое. Кроме того, отключение всего и вся с целью освободить немного места, только увеличивают вероятность сбоя системы, с необходимостью ее последующей переустановки. Единственным правильным решением, будет выделить системе достаточно места для комфортной работы. Пусть даже это сопряжено с определенными трудностями, но зато это придется сделать один раз, а не бесконечно бороться с нехваткой места.
Пусть даже это сопряжено с определенными трудностями, но зато это придется сделать один раз, а не бесконечно бороться с нехваткой места.
Еще одной причиной неадекватного по размерам системного раздела бывает использование твердотельного диска (SSD) в качестве системного диска. Да это прогрессивная технология, обеспечивающая более высокую скорость обмена информацией по сравнению с традиционными винчестерами. Однако их стоимость довольно высокая, а емкости ограниченны, особенно когда они только появились на рынке. Все это приводило к тому, что люди желающие ускорить работу компьютера использовали в качестве системного диска SSD объемом 20-30 ГБ для установки Windows 7. Последствия такого шага легко предсказуемы.
Что можно порекомендовать таким людям, это либо вернуться на обычный жесткий диск или приобрести новый SSD например на 120 ГБ, благо стоимость одного гигабайта заметно снизилась. Старый твердотельный накопитель небольшого объема можно использовать для кеширования или размещения пользовательских данных для которых критична скорость доступа.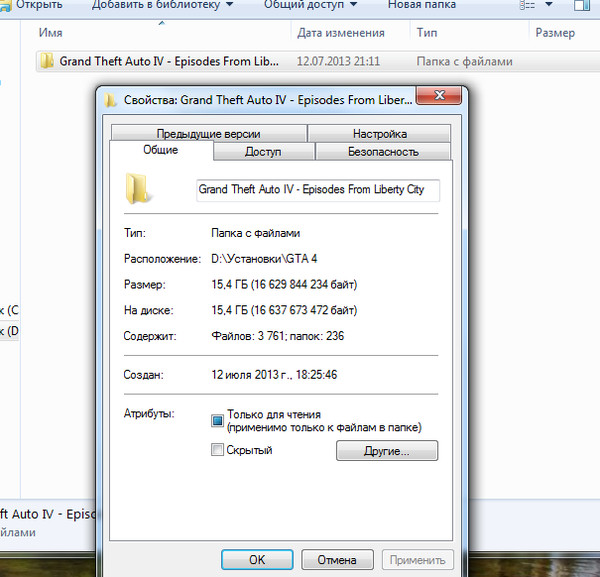
Все выше сказанное, проверено на собственном опыте и на грабли с маленьким размером системного раздела пришлось наступить не раз и не два, пытаясь поначалу увеличивать раздел понемногу. Только с течением времени и набитыми шишками пришло осознание ущербности такого подхода.
Сразу возникает вопрос, сколько нужно места на диске например для Windows 7. Честно скажу не знаю. Это на самом деле зависит от многих факторов, таких как режим обновления, установленные программы и так далее, поэтому итоговая цифра у каждого будет своя. Одно скажу точно, даже не смотрите на цифры заявленные Microsoft, поскольку они очень далеки от реальности. В таких случаях указывают минимальные требования необходимые для запуска голой системы, а не полноценной работы на компьютере.
Если вы ощущаете нехватку свободного места на диске, то попробуйте прикинуть, сколько примерно еще нужно прибавить к существующему объему для полного счастья. Только не думайте, что вам не хватает каких-то 2-3 ГБ, скорее всего такая прибавка будет только короткой передышкой. Кроме того, стоит учитывать, что для нормальной работы программы дефрагментации диска, требуется не меньше 15% свободного пространства на нем и даже если у вас SSD, то ему все равно по хорошему нужно свободное место, просто уже по другим причинам.
Заочно рекомендовать конечно тяжело, но меньше 50-60 ГБ делать системный раздел на мой взгляд не стоит, и то если у вас мало программ, особенно тяжеловесных. Активному пользователю компьютера стоит ориентироваться на 100-150 ГБ для системного раздела. Хотя каждый конечно решает для себя сам этот вопрос, исходя в том числе из технических и финансовых возможностей. Но чем быстрее вы осознаете, что нужно бороться не со следствием, а выделять для ОС адекватный объем, тем проще и комфортнее вам будет пользоваться компьютером.
Самая вечная проблема с жесткими дисками — это та, что со временем места мало. С одной стороны купили себе на 1 Тб и вроде хорошо, теперь всё полезет. Но со временем выходит так, что он «забивается» и удалять не хочется старое (а вдруг пригодиться), а для нового места нету.
Тогда наступает момент очистки системы в процессе которого можно кое-что освободить. Но порой и этого мало.
Затем в голове возникает резонный вопрос «а что же так много занимает места на моем диске?«.
Первым делом «идут» в папки с фильмами, затем играми и программами. И приходится удалять их скрипя зубами.
Итак, не буду Вас томить, а напишу о нескольких программах, предназначение которых — показать сколько и какие файлы (папки) занимают больше всего места на вашем диске. Разумеется все они (как и все программы что предоставлены на моем сайте) бесплатные.
Забегая вперед сообщу что смысл у всех одинаковый — проанализировать систему и выдать в наглядном виде что и как занимает место, показав при этом некоторые дополнительные возможности. В результате чего вы можете увидеть и удалить (при желании) ненужные большие файлы.
Первая программа для анализа диска и поиска больших файлов и папок — это WinDirStat.
Как видите — все самые нужные функции.
Ещё одна похожая программа — это JDiskReport.
Официальная страница загрузки
Отличается от предыдущей в первую очередь отсутствием русского языка.
После запуска предложит выбрать каталог для сканирования и открыть сохраненный файл с анализом.
Окно поделено на две части: в левой указывается местоположение, а в правой формируется диаграмма.
Разберемся с левой частью.
В ней отображается список каталогов, отсортированный по «большинству», т.е. чем больше папка занимает места, тем она выше. В подпапках та же история.
Гораздо интереснее правая часть.
В нижней части можно изменить вид диаграммы (из четырех предоставленных) и включить показ файлов (галочка Show files).
В верхней же части можно переключиться на 50 «наилучших» файлов (top 50), посмотреть сколько файлов по размеру занимают определенные места (Size Dist), когда и сколько изменялись файлы в последний раз (Modifed) и какой объем занимают определенные типы файлов (Types).
В верхнем меню самой программы интересны лишь два переключателя: первый, для сортировки по алфавиту (а не по «большинству»), второй для отображения числа файлов (а не объема).
Но Вы сможете только просмотреть эту информацию. Чтобы удалить файлы, придется открывать проводник и там искать эту папку или файл. Но можно и нажать ПКМ на папке и выбрать Open Explorer. для открытия.
Следующая программа для анализа и поиска больших файлов — это Scanner.
Прога отличается от предыдущих тем, что она не требует установки (портабельная).
После запуска сразу сканирует все диски и показывает сумарную информацию:
При наведении курсора по диаграмме можно передвигаться по папкам.
Кнопки справа помогут: установить/удалить программу (стандартно), очистить корзину и перемещаться по папкам (в диаграмме):
Ещё несколько программа для поиска:
На этом пока всё. С помощью этих представленных программ вы вполне быстро сможете найти файлы и папки, которые занимают много места на вашем диске.
Сколько должна занимать папка windows 7
Твердотельные SSD диски всё чаще используются для установки Windows и наиболее часто используемых программ, с целью значительного повышения производительности системы. Из-за высокой стоимости SSD одним из самых важных вопросов при этом становится — сколько Windows 7 будет занимать места после установки?
Если вы собираетесь приобрести SSD-диск малого объема (к примеру 64 или 128 ГБ), для установки на него Windows 7 и другого необходимого программного обеспечения, стоит позаботиться о наличии в системе дополнительного жесткого диска большего объема, т.к. после инсталляции Windows на нём останется не так уж и много свободного пространства.
Ниже приведены два скриншота — на первом указано свободное место на SSD-диске объемом 120 ГБ сразу после «чистой» установки Windows 7 SP1, на втором — после установки всех важных обновлений из Windows Update. Для теста мы использовали недорогой диск Kingston SV300S37A/120.
Таким образом, Windows 7 x64, сразу после установки, занимает 13.6 гигабайт на SSD-диске.
Сколько «весит» Windows 7 SP1 после установки всех важных обновлений? На целых 4.8 ГБ больше. Теперь общий занимаемый объем составил уже 18.4 гигабайт.
Как видите, добиться значительного ускорения системы можно без значительных затрат — для установки Windows 7 x64 вполне достаточно даже самых маленьких SSD накопителей объемом 32 или 64 ГБ, при условии наличия в системе ёмких жестких дисков для хранения файлов и установки игр.
Если же вы устанавливаете SSD на ноутбук, оптимальным размером будет 120 ГБ, т.к. в таком случае вам будет достаточно места и для рабочих файлов и даже для небольшой коллекции видео (на небольшом экране ноутбуке просто нет смысла смотреть сверх-качественные копии по 25 ГБ каждая) и музыки в сжатом формате.
Юзеры, которые хотят инсталлировать или уже установили операционную систему Windows 7, пользующуюся наибольшей популярностью среди всех имеющихся, зачастую задаются вопросом по поводу использования дискового пространства системой Windows 7. Сколько занимает места эта система, можно изначально определить по нескольким факторам. Собственно, о них и некоторых дополнительных параметрах далее и пойдет речь.
Windows 7: сколько занимает места дистрибутив?
Как известно, сначала систему нужно установить. Но для этого потребуется инсталляционный дистрибутив. Обычно с жесткого диска установка не производится (файлы записываются на оптический или USB-носитель), но знать размер инсталлятора и его сопутствующих компонентов все же нужно, хотя бы для оценки места на съемном носителе.
Тут не обойтись без рассмотрения некоторых особенностей Windows 7. Сколько занимает места на диске сам инсталлятор, напрямую зависит от того, какая именно модификация предполагается к установке, присутствует ли в скачиваемом пакете сервис-пак и т. д.
Если посмотреть на те же ссылки на торрент-трекеры, в среднем объем максимальной версии (а она является на сегодняшний день самой распространенной) в варианте с 64-битной архитектурой составляет порядка 3,03 Гб, а версии 32 бита (x86) — 2,32 Гб.
Вопрос о том, сколько занимает места Windows 7 «Максимальная» (Ultimate) после инсталляции на компьютер или ноутбук, является неоднозначным. Дело в том, что такие противоречия связаны исключительно с рекомендациями разработчиков только для процесса установки зарезервировать целых 20 Гб. Но и это еще не все. Только двадцатью «гигами» пользователь не отделается, поскольку для нормальной работы системы в процессе эксплуатации этого будет явно мало.
Сколько места занимает Windows 7 после установки: общие положения
Но вернемся к использованию жесткого диска. После установки с применением стандартного дистрибутива, в который уже включен пакет обновлений SP1 (а для нормальной работы ОС его наличие необходимо в любом случае), стационарная система для 32-битных версий занимает от 5 до 8 Гб, а системы с разрядностью 64 бита – от 11 до 16 Гб.
По всей видимости, такой разброс касается версий системы (Home, Ultimate) и их архитектуры. Нетрудно сделать вывод, что наибольшее значение принадлежит как раз версии «Максимальная», в которую включен и первый сервис-пак, и расширенная поддержка драйверов, и некоторые дополнительные возможности или компоненты, отсутствующие в других версиях (о пиратских сборках и репаках речь сейчас не идет).
Вопросы модификаций и разрядности системы
Итак, имеем установленную ОС. Сколько занимает места Windows 7 «Максимальная» (64 бита)? Опять же, вопрос спорный. По некоторым оценкам, с первым сервис-паком это где-то 13,6 Гб (по крайней мере, на винчестере стандарта SSD).
Еще один момент, который нужно учитывать при ответе на вопрос о том, сколько места занимает Windows 7 64-битной архитектуры: при активном подключении к интернету свободное место в системном разделе (на диске C) начинает моментально сокращаться. Почему?
Да только потому, что «семерка» при включенной по умолчанию службе обновления тут же начинает поиск апдейтов для самой системы, и при этом даже в первой фазе их размер составляет порядка 4,8 Гб. Таким образом, занятое на жестком диске место уже доходит до 18,4 Гб.
Но и это еще не все. Апдейты ведь никуда не деваются и не удаляются, а если включено обновление еще и для других продуктов Microsoft, нетрудно себе представить, в какой размер в итоге это выльется.
Очистка системного раздела
Теперь еще один взгляд на Windows 7. Сколько занимает места система вместе с обновлениями, уже понятно. Но ведь практически все пользователи хотят винчестер немного почистить.
В самом простом случае можно применить один из самых действенных методов, который состоит в использовании встроенного инструмента очистки диска. И кто бы там что ни говорил, ни одна программа-оптимизатор на далее представленные действия оказывается не способной.
Для начала стоит использовать обычный «Проводник», в котором правым кликом на системном диске вызывается контекстное меню. Из него выбирается раздел свойств. Первой по умолчанию следует вкладка «Общие». В ее окне имеется кнопка очистки диска, нажав на которую, можно активировать процесс оценки занимаемого дискового пространства и возможности удаления ненужных файлов без ущерба для системы. В списке результатов представлены временные инсталляционные файлы, файлы дампа памяти и т. п. На всех строках нужно установить галочки и удалить все компоненты.
Рекомендации по использованию дискового пространства
Разработчики дают свои советы по использованию системного раздела. Во-первых, не стоит устанавливать программы исключительно на диск C в папку ProgramFiles. Если есть возможность инсталляции в виртуальный раздел (например, диск D), лучше использовать именно такой вариант.
Во-вторых, следует учесть, что каталог «Мои документы», а также папки загрузок, изображений, видео или директории с установленным по умолчанию активируемым общим доступом располагаются исключительно в системном разделе. Просмотреть все эти элементы можно на диске C в папке Users. Поэтому сохранять «тяжеловесные» документы в виде фильмов, музыки или проектов вроде файлов AutoCAD рекомендуется исключительно в виртуальных разделах (так и документы не пострадают, и место будет сэкономлено).
В-третьих, что самое важное, для нормальной работы ПК рекомендуется держать свободным порядка 10% объема системного раздела. И неважно, сколько под него выделено места. Общих 100 Гб – 10 Гб свободного пространства. И опускаться ниже показателя в 10 «гигов» не рекомендуется вообще. А то ведь некоторые заполняют папку документов, что называется, под завязку, а потом жалуются, что система тормозит. А как же виртуальная память, ведь зарезервированное под файл pagefile.sys место тоже не безгранично? Вот и получается, что система просто подвергается излишней нагрузке без видимых на то причин.
Использование программ-оптимизаторов
Уменьшение свободного места еще может быть связано и с активностью при работе с интернетом. Временные файлы, кэш – это далеко не полный перечень всего того мусора, который остается в системе, а ее собственными средствами не удаляется.
Вот тут и оправдано применение специальных программных комплексов по уходу за системой. В большинстве своем оптимизаторы способны не только убирать лишние файлы, но еще и удалять некорректные или устаревшие ключи системного реестра, оставшиеся после деинсталляции программ файлы и папки, чистить оперативную память и многое другое.
Заключение
Выше мы рассказали кратко о системе Windows 7. Сколько занимает места она в определенный момент, сказать достаточно трудно. Как уже было описано, одни только обновления в виде пакетов апдейтов, обязательных к установке, могут занимать не меньше (если не больше) места, отведенного под «чистую» систему. Но и пользователь должен быть внимателен, чтобы не доводить собственный компьютер или ноутбук до чрезмерного захламления.
Всем привет! Т.к. самая популярная операционная система сейчас windows, я решил на ней показать как можно вернуть свое законное, на системном диске свободное место.
1. Сначала нам понадобится утилита сиклинер. В ней сразу убиваем весь лишний мусор. Эта программа стала на столько популярной, что ей уже моя мама уже наверно будет пользоваться 🙂 Тут рассказывать нечего, запускаем, выбираем слева необходимые пункты и нажимаем очистить.
Тут сразу очистится весь системный мусор ну почти весь 🙂 Смотрим дальше…
2. Теперь можно обратится за помощью, к так же системной утилите, под простым названием очистка диска (ничего личного не удаляет). Ещё можно найти по адресу пуск — все программы — стандартные — служебные — очистка диска.
Выбираем ваш диск с операционной системой и ок.
Тут выбираем ненужные файлы (кстати тут можно удалить предыдущую установку windows, если она у вас есть). Но перед этим в соседней вкладке (дополнительно) вы можете удалить последние точки восстановления и оставить последнюю нажав очистить.
Если у вас включено восстановление системы, то места значительно станет больше. Потом нажимаем ок и утилита удалить то, что вы выбрали.
3. Теперь можно удалить ненужные компоненты, например если вы не играете в игры удалить игры, если не используете messengerom, то удалить его. Для этого заходим в мой компьютер и вверху выбираем удалить или изменить программу. Сначала посмотрите на список установленных программ, может что не нужно, так удалите и появится ещё свободное место на диске! Если удалили или нечего удалять идем во включение и отключение компонентов windows.
Выключайте не нужные компоненты и место свободное ещё прибавится. Кстати тут вы можете и включить необходимые компоненты.
4. Теперь ещё одним важным моментом является папка winsys, если папка windows много весит. C:windowswinsys, иногда она занимает катастрофически огромных размеров! С этим нужно заниматься долго, так что не буду пудрить голову. Кому интересно будет узнать вот файл.
5. Смотрим вдруг у вас на диске лежат ненужные файлы. В самом начале диска должно выглядеть вот так (будьте внимательны, вдруг у вас лежит папка с программой):
Далее смотрим в папке пользователи.
6. Если у вас один пользователь, будет проще, если нет, придется просмотреть всех пользователей. Мне почти повезло, у меня мой пользователь и мамин. А т.к. мама кроме как просмотра одноклассников ничего не делает, то лезть в её папку не стоит)
Тут конечно самая главная папка это загрузки (в свойствах её можно переместить). Все качается туда по стандарту. Так же можно найти и в других папках много файлов. Не забудьте так же, посмотреть что у вас на рабочем столе! У меня много файлов, т.к. у меня показаны ещё и скрытые файлы!
7. Теперь можно убрать файл подкачки или перенести на другой диск. Для этого заходим в:
пуск — панель управления – система — дополнительные параметры системы — дополнительно — быстродействие – параметры — дополнительно — виртуальная память — изменить
Выбираем без файла подкачки. А, чтобы перенести на другой диск, просто нажимаем на диск D например и выбираем размер файла подкачки или же по выбору системы.
8. Удалить одинаковые файлы. Возможно у вас на диске завалялись одинаковые файлы. Дубли редко бывают нужны, по этому ищем подходящую программу для поиска одинаковых файлов и удаляем.
9. Можно посмотреть сохранения от игр, бывает они много весят.
10. Удалить из карантина антивируса зараженные файлы. Если антивирус отправил в карантин весомый файл, можно его удалить)
11. Да кстати, посмотрите что у вас в корзине)
12. Удалить хелпы и мануалы, если вы ими не пользуетесь в папке:
13. Удалить весь кэш программ в папке: C:WindowsPrefetch (что нужно, windows создаст заново) 14. Очищаем папку: C:WindowsSoftwareDistributionDownload 15. Так вот с этим товарищем аккуратно! Папка может занимать много, это папки и инсталлированные пакеты программ, установленных у вас на компьютере. После их удаления, нельзя будет добавлять компоненты и деинсталлировать программы. Но это не для всех программ. Тут вы делаете на свой страх и риск, у меня например после удаления было все хорошо.
16. Тут хранятся драйвера, удаление на свой страх и риск, я удалять не пробовал, но говорят можно только придется постоянно пихать диски с драйверами. Вот эта папка:
17. Бывает много хлама ещё тут например — остаются старые папки от удаленных программ:
C:Usersимя вашего пользователяAppData
Если вам до сих пор не хватает места на диске, то нужно воспользоваться программа, которая покажет, какой файл занимает много места. Больше способов не вспомнил, если знаете — пишите в комментариях. А на этом все, надеюсь вы вернули свободное место на диске 🙂 Теперь можно расслабиться)
8 полезных советов по работе с папками Windows, которые вы должны знать
Следите за своими папками, и они позаботятся о вас — воспользуйтесь этими советами, чтобы начать работу!
Любой, кто пользуется компьютером, скорее всего, должен будет использовать папки ежедневно.Они предназначены для хранения множества файлов, которые мы храним в наших системах, организованными, но они могут выполнить эту задачу только при правильном использовании.
Это оказывает некоторое давление на пользователя, но гораздо проще содержать свои папки в порядке, если вы знаете некоторые советы и рекомендации, которые помогут облегчить процесс. В сочетании с некоторыми полезными программными утилитами и инструментами вы скоро получите полный контроль над иерархией папок и всеми файлами, аккуратно размещенными внутри нее.
1.Изменить расположение папок пользователя
Самый простой способ переместить папку из одного места в другое — это простое перетаскивание.Однако из-за ошибки ваши важные файлы могут быть спрятаны где-то непреднамеренно.
Папки, связанные с вашей учетной записью Windows, такие как (Мои) изображения или (Мои) видео, представляют еще большую проблему.Эти папки нельзя перемещать вручную; если вы удалите их, Windows просто создаст их заново. Вы должны установить новое место назначения и позволить системе перемещать эти папки.
Для этого щелкните правой кнопкой мыши папку, которую вы хотите переместить, и выберите Свойства , затем перейдите на вкладку Расположение .Выберите новый дом для ваших файлов с помощью кнопки Move … , чтобы выбрать путь к файлу, а затем нажмите OK , чтобы убедиться, что ваши изменения были сохранены.
Этот простой и понятный способ перемещения папки из одного места в другое доступен только для стандартных папок в вашей пользовательской папке.Легкомысленное перемещение системных папок может вызвать серьезные сбои в работе вашего компьютера. Подумайте, что вы делаете, прежде чем слишком сильно переставлять вещи, и всегда держите под контролем, что вы куда положили.
2.Знай свои ярлыки
Хорошее владение горячими клавишами ускорит выполнение любой задачи.Это особенно верно, когда вы работаете с папками. Запомните эти комбинации, и вы обнаружите, что они регулярно сокращают ваши усилия на несколько секунд.
Если вы находитесь в окне проводника и хотите получить доступ к адресной строке, нажмите ALT + D — обычно это также работает в вашем браузере.Если вы хотите переименовать конкретную папку (или любой другой файл), щелкните по ней один раз и нажмите F2 .
Есть ли папки, которыми вы пользуетесь все время? Вы можете настроить сочетание клавиш только для его открытия.Сначала найдите папку, щелкните ее правой кнопкой мыши и выберите Создать ярлык . Затем найдите этот ярлык на рабочем столе.
Щелкните правой кнопкой мыши ярлык, выберите Свойства и перейдите на вкладку Ярлык в появившемся окне.Щелкните поле под названием Сочетание клавиш , и вы можете выбрать любую комбинацию клавиш, которую вы хотите использовать, чтобы немедленно открыть папку при появлении уведомления.
3.Храните свои папки в секрете
Несмотря на все многочисленные функции, предлагаемые в Windows 10, флагманская операционная система Microsoft по-прежнему не предлагает простого способа эффективно защитить папку паролем.К счастью, многие сторонние инструменты предоставляют эту функциональность, например, отличный (и бесплатный) SecretFolder.
SecretFolder ограничивает доступ к указанным папкам — они не будут видны в проводнике Windows после того, как вы добавите их в свой список.Поскольку инструмент защищен паролем, только вы сможете открыть его и удалить записи из этого списка, снова сделав их доступными. Если на вашем компьютере есть папки, которые вы бы предпочли держать подальше от посторонних глаз, SecretFolder — идеальное решение.
4.Ограничить пустые папки
Нет причин задерживаться в пустой папке; хотя он может не занимать много места для хранения, вам будет сложнее быстро просмотреть полезные папки.Empty Folder Finder — это небольшая портативная утилита, которая позволяет легко избавиться от этих пустых папок.
Загрузите и запустите инструмент, найдите путь для проверки , установите критерии для файла и папок, которые необходимо найти, и нажмите Go! .Сокращение вашей коллекции папок — большой шаг к поддержанию аккуратной и аккуратной иерархии файлов.
5.Сделайте вашу папку загрузок более адаптивной
Вы когда-нибудь открывали папку «Загрузки» и обнаруживали, что она загружается со скоростью улитки? Это проблема, которая беспокоит многих пользователей Windows, и лучший способ решить ее — хранить загруженные файлы в аккуратном порядке с вложенными папками — однако есть быстрое решение, которое поможет вам, если вы ищете что-то более быстрое.
Щелкните правой кнопкой мыши папку Загрузки и выберите Свойства .Перейдите на вкладку «Настроить» и используйте раскрывающееся меню под названием Оптимизировать эту папку для , чтобы выбрать Общие элементы .
По умолчанию для этого параметра установлено значение Изображение, что может замедлить работу, если папка загрузки действительно заполнена файлами разных типов.Иногда Windows автоматически изменяет этот параметр обратно, поэтому, если что-то снова замедлится, вам может потребоваться повторить процедуру.
6.Доступ к расширенным командам папок
Щелчок правой кнопкой мыши по папке дает вам доступ к ряду команд для открытия, совместного использования или файлов или доступа к свойствам папки.Знаете ли вы, что удерживание Shift при щелчке правой кнопкой мыши вызывает более сложные команды?
Открыть в новом процессе и Открыть окно команд — это нестандартные комментарии — есть также опция Копировать как путь дальше по списку.Эти функции нацелены на опытных пользователей, а не на то, к чему вам понадобится доступ на регулярной основе, но теперь вы знаете.
7.Повторно открыть недавно закрытую папку
Это неприятно, когда вы закрываете окно, не желая этого — но по крайней мере, когда это происходит в вашем веб-браузере, вы можете использовать сочетание клавиш, например CTRL + SHIFT + T, чтобы вернуть закрытую вкладку.Для File Explorer такого ярлыка нет, но вы можете получить доступ к очень похожей функциональности с помощью бесплатного программного обеспечения под названием UndoClose.
UndoClose — портативная программа, которая запускается прямо с вашего рабочего стола или USB-накопителя.Однако для этого требуется Microsoft .NET Framework 2.0, поэтому убедитесь, что он у вас установлен, прежде чем пытаться его использовать.
Загрузите UndoClose и извлеките файл.zip-файл. Откройте UndoClose.exe, и вы должны обнаружить, что значок появляется в панели задач.
Нажмите на эту кнопку, и вы сможете настроить сочетание клавиш для быстрого повторного открытия последнего закрытого окна папки — вы также можете сделать то же самое для последнего закрытого приложения.Вам также будет предоставлен доступ к списку недавно закрытых папок на случай, если вам снова понадобится доступ к нескольким папкам.
8.Включить Windows God Mode
Хотите легкий доступ к некоторым из наиболее полезных ресурсов по устранению неполадок для Windows в одном удобном месте? Вам потребуется несколько секунд, чтобы создать папку «God Mode».
Эта непритязательная папка, названная в честь распространенного чит-кода видеоигр, позволит ускорить поиск и устранение неисправностей, которые могут возникнуть на вашем ПК.Чтобы создать его, создайте новую папку в удобном месте и назовите ее GodMode. {ED7BA470-8E54-465E-825C-99712043E01C} — вы можете использовать «GodMode» для любого имени, которое считаете подходящим.
Вам будет представлена папка, заполненная ссылками на множество функций Панели управления и многое другое, собранных в одном удобном месте.Если вы относитесь к тем людям, которых часто просят помочь исправить системы других людей, вам определенно захочется создать папку «Режим Бога», чтобы ускорить процесс.
Есть ли у вас совет по работе с папками в Windows? Вы боретесь с конкретной проблемой и ищете помощи? Присоединяйтесь к беседе в разделе комментариев ниже!
5 веб-сайтов, которые научат вас, как легально взламыватьЧтобы научиться этическому хакерству, вы должны взламывать его как преступник, но при этом относиться к этому с умом.Начните работу с этих веб-сайтов, которые вы можете взломать легально.
Об авторе Брэд Джонс (Опубликовано 110 статей)Английский писатель, в настоящее время живущий в США. Найдите меня в Твиттере через @radjonze.
Больше От Брэда ДжонсаПодпишитесь на нашу рассылку новостей
Подпишитесь на нашу рассылку, чтобы получать технические советы, обзоры, бесплатные электронные книги и эксклюзивные предложения!
Еще один шаг…!
Подтвердите свой адрес электронной почты в только что отправленном вам электронном письме.
Shall — Грамматика английского языка
Грамматика английского языка — Модальные глаголы
ВЫПОЛНИТЬ
Shall не очень часто используется в настоящее время и в основном используется в официальной речи и некоторых юридических документах. Первоначально Shall использовался вместо Will от первого лица (с I и We ), когда говорилось о будущем. Сейчас почти все используют Will со всеми предметами.
В настоящее время наиболее распространенное использование should в повседневном английском (хотя и не в американском английском) — это вопросы, которые служат в качестве предложений или предложений: «Должен ли я …?» или «Должны ли мы …?»
Ситуации, когда Shall все еще иногда используется:
1. Предложение
Обратите внимание, что каждый из них можно легко заменить на , если .
- Может, я принесу пиццу на ужин сегодня вечером?
- Может, поехать домой на такси?
- Холодно. Нужно ли закрыть окно?
- Пойдем, ?
2. Предложения / волонтерство в чем-то
- Эта сумка выглядит тяжелой. Может, я понесу тебе?
- Может, я тебя буду ждать?
- Я позаботится о вас.
3. Инструкция (просить или давать)
- Что, , мне делать с вашей почтой, когда она придет?
- Я буду встречать вас там в 7.
- Ты должен не пройти! (сказал Гэндальф Балрогу во «Властелине колец»)
4. Обещания
- Вы, , должны узнать первым. (= Обещаю, что вы будете первым человеком)
- Я должен подарить тебе новый велосипед на день рождения.
5. Подтверждение (изложение факта)
Обратите внимание, что каждый из них можно легко заменить с на .
- Мне исполняется на следующей неделе.
- Мы должны знать результаты экзамена на следующей неделе.
- Я, , встречу вас там по адресу .
6. Официальные письменные положения и правила
Это очень формальный вопрос, которого обычно избегают в разговорной речи. В этой ситуации чаще всего используется пассив.
- Запись должна вестись всех учащихся, опоздавших в класс (= школьные правила)
- Члены совета директоров должны избираться ежегодно (= устав компании)
Негатив от Shall
Отрицательное значение должно быть — не должно (= не будет).Сокращение не должно быть — не должно (= не будет). В наши дни это очень редко можно услышать, хотя вы можете найти это написанное в более старых текстах.
- Я не позволю детям беспокоить тебя.
Должны быть в вопросе Теги
Shall используется в тегах вопросов, когда основной глагол Let’s .
- Пойдем на пляж, не так ли мы?
Сводная таблица должна
Следующая деятельность
См. Наши примечания о других модальных глаголах.
Если вы нашли это руководство о Shall на английском языке полезным, сообщите об этом другим:
Грамматика
Разнообразные примечания и правила по грамматике английского языка, включая таблицы и примеры, для учащихся от начального до продвинутого уровня.
Выучите грамматику
Грамматические игры
Улучшите свой английский с помощью наших интерактивных игр по грамматике английского языка.Есть много разных тем и уровней.
Играйте в наши игры
ГРАММАТИЧЕСКИЕ ПРАВИЛА ГРАММАТИЧЕСКИЕ ИГРЫ СТУДЕНТЫ УЧИТЕЛЯ АНГЛИЙСКИЙ СЛОВАРЬ © 2003-2021 Woodward Ltda — Все права защищены.Политика конфиденциальности | Положения и условия | Карта сайта
Последнее обновление: 01 января 2021 г.
Сколько должны весить футболисты?
Находясь «внутри» любой спортсменки, будь то футбол или что-то еще, одержимость весом и внешним видом тела только усиливается, несмотря на все усилия по борьбе с ней.
Прелесть футбола, однако, в том, что удовольствие и успех, получаемые от игры, полностью противоречат одержимости худобой. Другими словами, хороший аппетит и здоровое питание способствуют укреплению сил, которые будут преобладать в суровых условиях игры. Хорошие тренеры, родители и игроки внимательно следят за любым поведением, которое противоречит этому факту.
Сознание тела, однако, само по себе неплохо. Люди часто задаются вопросом: сколько мне весить?
Ниже приведены некоторые общие рекомендации по весу из Food Guide for Soccer.
Целевой вес
Хотя только природа знает наилучший вес для вашего тела, следующие рекомендации предлагают очень общий метод оценки диапазона здорового веса. Добавьте или вычтите 10 процентов в зависимости от формы вашего тела и мускулатуры. (Примечание: эти рекомендации не подходят для очень мускулистых футболистов.)
Женщины: 100 фунтов (45 кг) для первых 5 футов (1,52 м) роста; пять фунтов (2,3 кг) на дюйм (2,5 см) после этого. Пример: женщина ростом 5 футов 6 дюймов может соответственно весить 130 фунтов или 117 фунтов в нижней части тела, если она миниатюрная, или 143 фунтов, если она мускулистая.(1,7 м; 59 кг, 53-65 кг)
Мужчины: 106 фунтов (48 кг) для первых 5 футов (1,52 м) роста; шесть фунтов (2,7 кг) на дюйм (2,5 см) после этого. Пример: мужчина в возрасте от 5 до 10 лет может весить 166 фунтов, или 150 фунтов (нижний предел), если он миниатюрный, или 182 фунта, если он мускулистый. (1,8 м; 75,5 кг, 68-83 кг)
Если вы стремитесь весить значительно меньше веса, указанного в этих общих рекомендациях, подумайте еще раз. Помните: футбол — это не только мастерство, но и игра силы, выносливости и мощи.В дополнение к генетическому дизайну вашего тела, если вы серьезный игрок, ваши футбольные тренировки, а также физическая подготовка (включая веса) предназначены для повышения производительности и предотвращения травм. Это также может создать мускулистое тело.
Лучшая цель по весу — это вес, при котором вы чувствуете себя сильным и сильным. Это «тело красивое», а тело для работоспособности и здоровья!
Ознакомьтесь с дополнительными советами по тренировкам по футболу или найдите ближайшую футбольную лигу.
Как удалить файлы в Windows 10, которые нельзя удалить
Windows не может избавиться от своего наследия.Достигнув точки, которая выглядит очень современной и не похожей на комичную Windows XP или супер-стоическую Windows 7, есть еще некоторые вещи, которые не оставят без внимания Windows 10. Поврежденные файлы — это только один из них.
Не стучите по клавиатуре, если не можете удалить файлЯ уже видел, как несколько пользователей сталкивались с сообщением об ошибке при удалении ненужных файлов в своих системах. Файлы, которые настаивают на том, что они «используются», когда в системе пользователя явно ничего не открыто. Как можно избавиться от таких файлов, которые невозможно удалить? Не нужно гуглить, мы здесь, чтобы облегчить вам жизнь.
1. Попробуйте завершить задачу
Я не зря говорил о наследии Window. Конечно, у него есть свои минусы, но есть и плюсы. Одна замечательная вещь, которая мне всегда нравилась в Windows, — это отличный диспетчер задач. Это не только дает вам представление о запуске приложений и служб в любое время на вашем компьютере, вы также можете использовать его для отключения служб, которые могут мешать вам удалить определенные файлы.
Так, например, если вы можете распознать тип файла самостоятельно (скажем, Excel), найдите заблокированный файл или процесс в окне диспетчера задач и щелкните его правой кнопкой мыши.Затем нажмите Завершить задачу. Не волнуйтесь, если это системная задача, вы все равно не сможете ее убить. Даже если у вас есть права администратора.
2. Удалить файл с помощью стороннего инструмента
Доступ администратора запрещен? Не волнуйся. Существует удобное стороннее решение, которое может помочь избавиться от файлов и даже папок, которые Windows не позволяет удалить. Он называется Unlocker, и после того, как вы его загрузите и установите, все, что вам нужно сделать, это щелкнуть правой кнопкой мыши файлы / папки и выбрать Unlocker .
Здесь вы можете получить список процессов, связанных с определенным файлом или папкой. Нажмите Unlock All , и это должно освободить файл / папку для удаления. Если не помогло, попробуйте Kill Process .
3. Удалить файл с помощью командной строки
Этот вариант предназначен для тех, кто имеет некоторый опыт работы с командной строкой Microsoft Windows. Перейдите в меню «Пуск» или нажмите кнопку Windows на клавиатуре и выберите «Выполнить» или просто нажмите Win + R.В правом нижнем углу рабочего стола появится крошечная рамка.
Здесь введите Cmd и нажмите Enter, чтобы открыть командную строку. Теперь вы увидите черное окно, введите там в командной строке del / f filename. Убедитесь, что «имя файла» — это имя файла, который вы хотите удалить. Вы также можете принудительно удалить несколько файлов, которые вы можете указать с помощью запятых.
Вы также можете удалить папку с помощью командной строки. Выполняйте указанные выше действия, пока не найдете командное окно и не введите в командной строке RD / S / Q <путь к папке>.Здесь путь к файлу — это то, что отображается в адресной строке проводника Windows, когда вы переходите в папку, которую хотите удалить. Например, RD / S / Q C: \ Users \ XXX \ Premium \ Folder X.
4. Безопасная загрузка в случае сбоя всего остального
Если ничего не работает, безопасная загрузка — лучший спаситель. Делайте этот шаг только в том случае, если вы попробовали все остальное, и вам не повезло. Есть много способов перейти в безопасный режим, но тот, который мне больше всего нравится, если ввести msconfig в поле поиска Windows 10, а затем перейти на вкладку Boot всплывающего окна.
Здесь выберите вариант загрузки Safe , и как только вы нажмете Применить , вам будет предложено перезагрузить систему.
Теперь он автоматически переведет вас в безопасный режим, где вы можете удалить файл. Чтобы вернуться в обычный режим, вернитесь в окно MSCONFIG и снимите флажок Безопасная загрузка в меню загрузки, и компьютер перезагрузится обратно в нормальное состояние.
Есть альтернативы?
Это лучшие варианты удаления файлов / папок, которые не обойдутся без боя.Но если у вас есть лучшие альтернативы, мы хотели бы услышать ответ. Присоединяйтесь к нам на наших форумах, чтобы обсудить.
В указанной выше статье могут содержаться партнерские ссылки, которые помогают в поддержке Guiding Tech. Однако это не влияет на нашу редакционную честность. Содержание остается объективным и достоверным.
Почему мы должны нанять вас
Собеседование может быть сложной задачей. Вы окажетесь в комнате с менеджером по найму, и вам придется отвечать на сложные вопросы о вашем опыте и квалификации для должности, которую вы ищете в компании.
На протяжении всего интервью важно как можно чаще приводить конкретные примеры. Чем больше конкретных примеров вы приведете, тем лучше вы сможете продемонстрировать свою ценность менеджеру по найму.
Во время собеседования вас почти неизбежно попросят ответить на вопрос: «Почему мы должны вас нанять?» В этот момент нужно действовать осторожно.
В конце концов, вы сравниваете себя с другими кандидатами и пытаетесь отделить себя от этих неизвестных личностей, не выглядя слишком хвастливо.Вы не хотите рисковать сорвать собеседование, слишком много болтая и ведя себя как понты.
Менеджер по найму оценивает вашу реакцию, чтобы определить, подходите ли вы для этой работы. Когда вас спросят: «Почему мы должны вас нанимать?», Действуйте осторожно и заранее подготовьте несколько разных ответов.
Хотя этот вопрос может показаться архаичным и пугающим, это любимый вопрос среди менеджеров по найму, поэтому важно быть хорошо подготовленным.
Прочтите подробное описание вакансии и подумайте о нескольких навыках, которые сделают вас уникально квалифицированным для выполнения должностных обязанностей.Хотя вы, возможно, не можете знать квалификации других кандидатов, сейчас самое время продать себя и заявить о том, что делает вас наиболее подходящим для работы.
Прежде чем показать вам, как отвечать: «Почему мы должны вас нанимать?», Давайте рассмотрим некоторые возможные ловушки и вещи, которых следует избегать при описании того, почему вас следует нанять на должность.
Не отвечайте просто типичным ответом вроде «Я умный, квалифицированный и хочу эту работу». Конечно, да, иначе вы бы не сидели на этом интервью.Почти наверняка любой другой кандидат скажет примерно то же самое.
Вы должны быть уникальными и отделить себя от кадрового резерва. В противном случае вы рискуете попасть в ту же категорию, что и все остальные, чего вы пытаетесь избежать на собеседовании.
Хотя вы не хотите показаться слишком самоуверенным хвастуном, сейчас самое время смиренно похвастаться своими навыками и опытом. Замечательно перечислить несколько пунктов, на которые вы хотите обратить особое внимание, и подготовить несколько ответов на этот вопрос.Не запоминайте сценарий, но правильная подготовка выделит вас.
Не говорите слишком много в своем ответе, просто укажите требования, которые вы хотите передать, и двигайтесь дальше. Чем больше вы продолжаете болтать о себе, тем больше вероятность, что вы потеряете интерес менеджера по найму, и он перейдет к другому кандидату.
Это ваш коммерческий шаг, чтобы показать менеджеру по найму, что вы готовы выполнить работу. Подумайте ясно и приготовьтесь с энергией, и вы сразу же украсите свой новый стол.
Вот несколько примеров, которые помогут вам сформулировать ответ на этот распространенный вопрос собеседования:
Почему мы должны вас нанять. Ответ — Пример № 1
Это отличный вопрос! У вас есть небольшое преимущество перед мной, поскольку вы знаете, что ищете, а я все еще узнаю о вашей компании. Из того, что я узнал, похоже, что вы ищете кого-то, кто сможет быстро и эффективно решать проблемы клиентов, это точно?
(Предположим, интервьюер отвечает, « Да. ”)
В этом случае я хотел бы рассказать вам о случае, когда я занимался проблемой клиента, и они ушли с новой уверенностью в наших возможностях и услугах.
Объяснение: Отвечая на этот вопрос, вы всегда хотите поблагодарить интервьюера за то, что он задает вопрос. Этот ответ задает вопрос интервьюеру, который поможет вам получить дополнительные разъяснения относительно того, что он ищет.
Если вы можете подтвердить, что им нужно в кандидате, вы можете затем сослаться на конкретный случай, когда вы выполнили эту должностную обязанность с положительным результатом.Чем более конкретные примеры вы приведете, тем более запоминающимися вы будете для менеджера по найму.
Почему мы должны вас нанять — Пример №2
Это важный вопрос в процессе, спасибо за вопрос. Исходя из того, что вы сказали сегодня, и из проведенного мной исследования, ваша компания ищет квалифицированного коммуникатора и опытного маркетолога для развития вашего бизнеса и помощи вашей компании среди конкурентов. В моей предыдущей компании я увеличил их активность на 24% за счет внедрения таргетированной рекламы в социальных сетях.Я привнесу этот новаторский и предпринимательский дух в вашу компанию, и ваш успех будет моим главным приоритетом.
Объяснение: В этом ответе используется определенный процент, чтобы продемонстрировать способность кандидата эффективно выполнять должностные обязанности. Чем более информативным и точным вы сможете стать, тем выше ваши шансы получить работу. Если вы можете показать свое прямое влияние на организацию, менеджер по найму запомнит это и с большей вероятностью порекомендует вас на эту должность.
Почему мы должны вас нанять — Пример № 3
Я считаю, что мой опыт работы с технологиями, особенно в области веб-дизайна, позволяет мне лучше всего подходить на эту должность. На моей предыдущей работе я отвечал за поддержку и обновление веб-сайта нашей компании. Это требовало обновления профилей сотрудников и постоянной публикации информации о предстоящих событиях. Мне действительно нравилось то, чем я занимался, что и привлекло меня на эту должность в вашей компании. Я бы с удовольствием привнес на эту должность навыки программирования и контента, которым я научился там.
Explanation: Выделив свой опыт работы с определенным навыком, который требуется для данной должности, подробно опишите, как этот опыт выглядит и как вы его использовали ранее. Это дает менеджеру по найму возможность увидеть некоторые из ваших работ и определить, соответствует ли она тому, что они ищут в кандидате. Если это ваш самый сильный навык, не бойтесь сказать это в интервью.
Почему мы должны вас нанять — Пример № 4
Рад, что вы спросили.Ранее вы объясняли, что лидерские качества — это бонус для этой должности. За 10 лет опыта работы менеджером по продажам я эффективно управлял командами из более чем 15 человек. Я развил мотивационные навыки, которые пять лет подряд приносили моему региону звание «Регион года» за постоянное достижение и превышение поставленных целей. Я использую эти лидерские качества на этой должности.
Explanation: Демонстрация того, что у вас есть «бонусные» навыки, — отличный способ отделить себя от других кандидатов.Если менеджер по найму прямо заявляет, что он действительно ищет кого-то, кто также обладает определенными навыками, ответ на этот вопрос, показывающий, что вы обладаете этими навыками, только укрепит вашу квалификацию в сознании интервьюера.
Почему мы должны вас нанять — Пример № 5
В списке вакансий указано, что вы ищете человека, обладающего терпением и превосходными коммуникативными навыками. Работая волонтером и руководя офисом Специальной Олимпиады, я научился быть терпеливым со спортсменами и участниками Специальной Олимпиады в нашем штате.Координация мероприятия помогла мне развить навыки общения и планирования, которые необходимы при выполнении описанных вами сегодня обязанностей.
Объяснение: Если у вас нет большого опыта в отрасли, в которую вы подаете заявку, вы можете использовать навыки, полученные во время волонтерской работы или в других сферах своей жизни, чтобы продемонстрировать, насколько вы лучше всего подходите для этой должности .
Почему мы должны вас нанять — Пример № 6
Хотя я не знаю опыта других кандидатов, я могу рассказать о квалификациях, которые делают меня наиболее подходящим для этой должности.Проработав на этой же должности в другой организации более восьми лет, я успешно руководил командой из 12 человек в нашем отделе маркетинга, где я отвечал за утверждение и управление бюджетами и разработку творческих кампаний. Фактически, одна кампания, которую я курировал, привела к увеличению осведомленности среди нашей целевой аудитории на 14%. Теперь я готов расправить крылья перед компанией вашего размера.
Explanation: Настройка ответа путем немедленного упоминания о своей неспособности напрямую отреагировать на опыт конкурентов дает вам вид прозрачности и вызывает доверие у интервьюера.Помимо вашего опыта, вы можете указать, почему вы заинтересованы в этой должности в этой компании. Этот ответ демонстрирует страсть кандидата к отрасли, потому что по прошествии восьми лет они все еще стремятся выполнять ту же работу, но в большем объеме.
Почему мы должны вас нанять — Пример № 7
Как недавний выпускник колледжа, я знаю, что мне не хватает опыта карьеры. Однако квалификацию, которую я привожу, нельзя измерить традиционным опытом.После того, как я работал в офисах в четырех разных организациях и управлял полной загрузкой курса с помощью работы в приемной комиссии университета, я научился выполнять несколько задач одновременно и расставлять приоритеты. В вашей быстро развивающейся организации способность эффективно расставлять приоритеты является важным компонентом успеха.
Объяснение: Сразу же заявив о недостатке опыта, вы можете избавиться от этого и сосредоточиться на том, что вы можете внести в эту должность. Без особых навыков и знаний выделение мягких навыков, таких как расстановка приоритетов, коммуникация или лидерство, может хорошо послужить вам в процессе собеседования.Если это должность начального уровня, эти мягкие навыки сделают вас более привлекательными для менеджера по найму.
Почему мы должны вас нанять — Пример № 8
Для начала, у меня есть все навыки и опыт, перечисленные в описании должности, и я уверен, что смогу оказать немедленное влияние на вашу компанию. Не только мой опыт ведения успешных проектов для компаний из списка Fortune 500, но и моя страсть к отрасли заставляет меня добиваться успеха. Если меня выберут на эту роль, я продолжу выполнять качественную работу для дальнейшего успеха вашей организации.
Explanation: Хотя этот ответ носит несколько общий характер, он передает высокий уровень уверенности и позитивности, которые являются важными качествами для опытного профессионала, ищущего высокую должность. Предполагая, что этот кандидат уже обсудил специфику своего опыта в более ранних вопросах собеседования, можно сделать здесь немного более общий характер.
Почему мы должны вас нанять — Пример № 9
Рад, что вы спросили. Обладая более чем 15-летним опытом руководства в агентском мире, я буду использовать свои творческие, мотивационные и стратегические маркетинговые навыки для работы с клиентами вашей компании.Хотя у меня нет прямого опыта работы в корпоративной среде, я добился результатов, превышающих требования моих клиентов в агентстве, в котором я был основным заинтересованным лицом более 20 лет.
Пояснение: Этот кандидат, который меняет отрасль, может сосредоточиться на своих лидерских и стратегических маркетинговых навыках, чтобы перейти в новую компанию.