Сколько весит Windows 10 в 64 и 32-bit
Перед установкой новой операционной системы, к примеру, Windows 10, неплохо было бы знать, сколько она займёт места на жёстком диске. Мне бы не хотелось внезапно обнаружить, что после обновления операционной системы она стала занимать больше предполагаемого объёма памяти. В статье мы разберём и другие причины, которые могут привести к проблеме нехватки памяти на системном жестком диске.
Объём памяти, который будет занимать операционная система, зависит от её разрядности. См. также: как узнать разрядность Windows 10. ISO-образы с установкой Windows 10 весят примерно 2.4 ГБ и 5.5 ГБ для 32-х и 64-х разрядных систем соответственно. Тут стоит сказать, что устанавливая операционную систему, вовсе не стоит ориентироваться на вес исходного установочного файла. Выбирая, какой разрядности стоит устанавливать Windows, следует опираться на несколько параметров:
- Количество оперативной памяти.

- Частота работы процессора. Если процессор имеет низкую частоту (от 1 ГГц до 2.4ГГц), то следует отдать предпочтение 32 битной системе. Известно, что при такой конфигурации на 64-х разрядной системе компьютер работает немного медленнее.
- Актуальность. Скажем честно, 32-х битные ОС отживают свои последние годы. Многие производители программ перестали поддерживать эту разрядность операционной системы.
Из вышесказанного можно сделать вывод, что можно ставить 32 битную систему на компьютер с оперативной памятью до 3.2 ГБ, с процессором до 2.4 ГГц и с условием того, что программы, с которыми вы будете работать, имеют актуальные версии для 32 битной ОС. Если все эти звёзды для вас сошлись – милости просим в 32 битный Windows.
Первое, что влияет на место, занимаемое операционной системой – это драйвера, которые устанавливаются сразу после Windows.
На старых компьютерах драйвера занимают меньше пространства в отличие от новых конфигураций оборудования. На размер системы также влияет активность функции гибернации и наличие файла подкачки.
При разных конфигурациях объём памяти, занимаемый операционной системой, может варьироваться. Немного урезанная версия Home с рядом удалённых функций и минимально необходимым набором драйверов может весить до 7 ГБ. В то же время как Pro версия с бОльшим набором драйверов может весить до 20 ГБ и более.
Microsoft рекомендует оставлять для системного тома не менее 16 ГБ объёма памяти для 32-х разрядной системы. И до 32 ГБ для 64-х разрядной версии Windows. Нужно помнить, что это минимальные рекомендации. И в случае, если вы пожалеете места для операционной системы, не учитывая постоянное расширение требуемого свободного пространства, системе может в один момент просто не хватить памяти для хранения временных файлов. В таком случае скорость её работы значительно замедлится.
Играет роль также устанавливаемые пользователем на системный жёсткий диск программы и игры. Для их установки нужно рассчитать дополнительное пространство, которое потребуется выделить. Однако игры всё же не рекомендуется устанавливать в системный раздел.
Образ с установочными файлами не может иметь определённый фиксированный вес. Даже на сайте Microsoft благодаря постоянным обновлениям, его объём постоянно меняется от обновления к обновлению. Тем более образ формируется под каждую конфигурацию оборудования индивидуально.
Установщик 32-х битной операционной системы занимает около 2.5-3.5 ГБ. А 64-х битный образ в среднем занимает от 3.5 до 5 ГБ. Размеры же нестандартной сборки могут колебаться в пределах от 1.5 до 7 и более гигабайт.
После всех расчётов, которые мы так кропотливо проводили для выделения правильного количества места на жёстком диске, мы можем в итоге обнаружить, что сама система стала занимать больше заявленного объёма. Причиной этому может служить переход на Windows 10 с ранней версии Windows посредством обновления, а не установки чистой операционной системы на отформатированный жёсткий диск или SSD носитель. Выполнения установки «сверху» уже имеющейся ОС может повлечь появления «рудиментов» в виде лишних драйверов и системных файлов, которые будут занимать место, не принося никакой фактической пользы.
В таком случае после переустановки Windows на десятую версию, начинается проверка и загрузка обновлений. Эти обновления попадают на системный диск и хранятся некоторое время на нём. Плюс система создаёт свои резервные копии (бэкап) на случай, если пользователь захочет откатить обновление драйверов. Они также находятся на системном диске и занимают место.
Помимо резервных копий Windows 10 система может хранить предыдущую копию Windows на случай, если пользователю совсем не понравится десятка, и он захочет вернуться к своей старой операционной системе. Как можно догадаться, она тоже занимает немало места на диске. Её можно удалить для экономии дополнительных пары гигабайт свободного места.
Папка с резервной копией старого Windows хранится в корневом разделе диска C.
В Windows 10 предусмотрен мониторинг расходуемой памяти жесткого диска. Он различает типы объектов, которые находятся на диске, и выводит статистику. Чтобы узнать, что именно занимает место на диске, проследуем инструкции:
- Заходим в поиск рядом с меню «Пуск» и начинаем вписывать строку «Параметры». Находим совпадение и открываем приложение.
- Далее переходим в меню «Система»
- В открывшемся окне в левом списке находим пункт под названием «Хранилище» или «Память устройства» в зависимости от версии Windows. Открываем его. Сразу же видим функцию «Контроль памяти», которая избавляет от ненужных временных файлов и производит очистку корзины в случае нехватки памяти. Можем сразу же включить эту опцию. А чтобы посмотреть подробную информацию о типах файлов, которые занимают пространство на системном диске, нажимаем на раздел диска (C:)
- Если вы просматриваете информацию об использовании памяти впервые за длительное время, придётся немного подождать, пока система проведёт анализ данных.
В результате мы получим список того, на что уходит память на диске (C:).
Изучая этот раздел, можно выяснить, какие типы файлов занимают больше всего пространства на диске, и очистить их в случае необходимости. В разделе «Системные и зарезервированные» лучше не удалять никакие файлы. В противном случае это может привести к неправильной работе или поломке Windows. Единственное, что можно удалять в этом разделе, это резервные копии системы и файлы обновлений.
К слову, я заметил, что у меня на диске «Временные файлы» плавно перешли в статус «постоянные» и стали занимать непомерно много места, целых 26 ГБ. От таких файлов можно легко избавиться. Нажимаем на меню «Временные файлы» и спустя время видим, какие именно файлы занимают больше всего места. Отмечаем галочками нужные (или скорее не нужные) файлы и нажимаем «Удалить файлы».
Если вы заметили, что Windows после установки занимает больше ожидаемого пространства на диске, можно предположить несколько вариантов.
- Файлы, которые находились на системном диске до смены ОС, не были отформатированы и остались в новой системе.
- Произошла автоматическая загрузка обновлений.
- Была создана резервная копия старой версии Windows.
Разберём все эти проблемы и пути их решения.
В первом случае вам нужно самому решить, какие файлы подлежат удалению. Ведь это ваши файлы со времён прошлой операционной системы. Можно не удалять их безвозвратно, а просто переместить с диска (C:) на диск (D:).
Перед удалением обновлений, следует знать, что их очистка приведёт к невозможности откатить систему к предыдущей версии до обновлений. У меня был случай, когда Windows скачал неправильные драйвера на видеокарту, которые не работали в текущей конфигурации оборудования. После запуска операционной системы у меня отображался чёрный экран. Помог запуск компьютера без загрузки драйверов и откат драйвера видеокарты. Поэтому перед удалением обновлений перезагружаем компьютер, чтобы убедиться, что всё работает нормально.
Возможен вариант, когда обновления, которые вы намерены удалить, ещё не были установлены в систему. А это значит, что Windows попытается загрузить их заново при подключении к интернету. Определить, все ли доступные обновления установлены можно нажав на
Загруженные обновления Windows находятся в папке WinSxS. Однако нельзя удалять саму эту папку или очищать всё её содержимое. В ней находятся другие системные файлы, которые влияют на функционирование системы. Их удаление приведёт к неправильной работе Windows. Поэтому производим удаление обновлений следующим образом:
- Открываем командную строку от имени администратора. Для этого нажимаем на поиск справа от меню «Пуск», начинаем вводить «Командная строка», кликаем на консоль правой кнопкой и выбираем «Запустить от имени администратора».
- Вставляем в консоль команду Dism.exe /online /cleanup-image /AnalyzeComponentStore Вставляем обязательно с пробелами перед всеми «/», иначе получим ошибку. Начнётся сканирование папки. В конце этой процедуры консоль выдаст вам отчёт по загруженности этой папки и вердикт системы в виде рекомендации по её очистке (Да или нет).
- Если мы видим ответ «Да», значит Windows рекомендует удалить обновления. В таком случае следуем рекомендации консоли. Для этого прописываем следующую команду Dism.exe /online /cleanup-image /StartComponentCleanup
Если процедура завершится успешно, консоль выдаст сообщение «Операция успешно завершена».
В случае, когда консоль отвечает «Нет» на запрос об удалении обновлений, попытка их очистить приведёт к появлению ещё большего количества файлов в этой папке.
При установке новой операционной системы, старая её версия удалится автоматически через 30 дней. Однако если вам нужно срочно освободить память и вы точно знаете, что не вернётесь к старой версии, вы можете досрочно удалить её:
- Запускаем диалоговое окно «Выполнить». Для этого нажимаем комбинацию клавиш Win+R. После пишем в поле для ввода команду cleanmgr и нажимаем «ОК».
- Выбираем раздел диска, на котором установлена Windows. По умолчанию это диск (C:). Нажимаем «ОК».
- В открывшемся окне нажимаем на кнопку «Очистить системные файлы». Это откроет список системных файлов.
- Ставим 3 галочки напротив параметров «Предыдущие установки Windows», «Файлы журнала обновления Windows» и «Временные файлы установки Windows». Нажимаем «ОК».
Можно сделать то же самое через командную строку Windows. Открываем командную строку от имени администратора способом, описанным выше. Прописываем в консоль команду RD /S /Q %SystemDrive%\Windows.old
Эта команда удаляет только Windows, в отличие от предыдущего способа, который очищает так же связанные с ним ненужные файлы. Так что лучше пользоваться вышеописанным способом.
Windows 10 предусматривает архивирование системных файлов. Таким образом, уменьшается их размер примерно на 2 ГБ в случае 64 разрядной системы и 1.6 для 32 разрядной версии. Эта функция действует в ущерб производительности. Так как при обращении к системным файлам операционной системе придётся каждый раз их распаковывать. Следовательно, архивирование рекомендуется делать на мощных сборках комплектующих.
Если вы всё ещё предпочитаете свободное место в ущерб скорости операционной системы, выполняем следующие действия:
- Запускаем командную строку от имени администратора
- Выполняем в ней команду compact /compactos:always
- Архивирование началось. Пока можно сходить за чаем, ибо это действие может занять больше получаса, в зависимости от характеристик вашего компьютера. С другой стороны, мы уже определились, что несколько гигабайт свободного места на системном диске важнее, чем потеря скорости работы операционной системы.
- Спустя некоторое время ожидания получаем подтверждение окончания архивирования.
Чтобы вернуть всё на свои места, а именно распаковать системные файлы Windows, вводим в командную строку compact /compactos:never
Подводя итоги, в каких случаях Windows 10 может занимать больше заявленного объёма памяти, выделим 3 основные причины: сохранились файлы со старой операционной системы, была сохранена резервная копия самой ОС или загружены обновления.
И если вы дочитали статью до конца, вы уже научились бороться с проблемами, которые связанны с недостатком памяти для операционной системы Windows 10. Поздравляю!
Post Views: 20 630
количество нужной памяти до и после установки
Перед скачиванием нового продукта желательно выяснить, сколько весит устанавливаемый Виндовс 10, то есть узнать размерISO-образа в гигабайтах. Однако после разархивации ОС будет занимать намного больше места. К тому же для нормальной работы Виндовса нужно достаточное количество оперативной памяти. Пользователю, в первую очередь, рекомендуется убедиться, что на ПК есть свободное место для размещения загружаемой операционки.
СОДЕРЖАНИЕ СТАТЬИ:
Сколько весит установщик?
Перед скачиванием ISO-образа и записью его на флешку или внешний диск предлагается выбрать Виндовс разрядностью 32 или 64 bit. Величина установщика зависит от выбираемого разряда операционки. Разрядность ОС должна быть такой же, как и разрядность процессора ПК. Однако ISO-образ не имеет фиксированного веса. Его объем зависит от версии обновления и конфигурации системы.
ISO-образы на 32 bit весят 2,5-3,5 Гб, на 64 bit— вдове больше, то есть 3,5-5,5 Гб. Разработчики всегда предупреждают, сколько гигабайт данных должна вмещать флешка под установщик. Обычно рекомендуют носитель на 5 Gb. При установке нового продукта от Winне стоит ориентироваться только на вес установочного файла. В процессе разархивации дистрибутив займет в 5 раз больше места.
Важно обратить внимание на объем оперативной памяти и величину свободного пространства на служебном HDD. От этих показателей зависит вероятность загрузки или обновления до нового Win 10. Если на ПК недостаточно незанятого пространства, то установить (обновить) операционку без очистки системного HDD не получится.
Размер установленной операционной системы
«Десятка» выполнена в десяти популярных вариантах. Выпускают четыре типа Виндовса: для дома, бизнеса, обучения и для гаджетов. Каждый продукт имеет определенный размер и, как правило, два варианта разрядности (32 bit и 64 bit). Правда, мощные, корпоративные Win 10выпускаются только для компьютеров на 64 бит.
Windows 10 Home
Домашний Win 10 занимает меньше всего места на ПК. Есть разновидности, подходящие для 32- и 64-разрядных систем. ISO-образ весит около 5 Гб. На жестком диске под установку Home нужно выделить около 16-32 гигабайт свободного места. Если разрядность ПК составляет 64 бит, и на устройстве 4 Гб ОЗУ, разрешается установить Win 10Home на 64 бит.
Windows 10 Pro
Вариант Про доступен для 32- и 64-битных процессоров. ISO-образ весит около5 Gb. Однако после установки размер операционки расширится. На накопителе нужно оставить почти 16-32 Гб свободного места. Объем оперативной памяти должен составлять, например, для 64-битной ОС – от 2-4 Gb.
Windows 10 Enterprise
ISO-образ корпоративного Win весит около 5 Gb. Этот Виндовс рекомендуется установить на 64- битный компьютер. Объем оперативной памяти может равняться 4-8 Гб и больше. На системном накопителе для установки Виндовса нужно оставить почти тридцать два гигабайта незанятого пространства.
Windows 10 Education
Виндовс учебной 64-разрядной версии потребует более 35Gb незанятого пространства на HDD. К тому после очередного обновления на служебном диске создастся еще одна папка с Windows.old. Значит, выделить под установку Виндовса нужно около 40 Гб незанятого пространства. Правда, сам ISO-образ, перекинутый на флешку, весит около 5 Гб.
Необходимый объем системного диска для нормальной работы
При загрузке новой или обновлении Win до самой свежей версии «десятки»рекомендуется оставить на системном накопителе достаточно свободного места. В противном случае Windows не запустится или будет работать медленно.
Желательно выделить около 16 Гб свободного места на HDD (или на SSD) для 32-битной и 32 Гб для 64-битной операционки. Однако это лишь минимальные показатели. Виндовс занимает больше заявленного объема. Особенно если выполняется обновление, то есть переход с ранней версии на однотипную новую. В таком случае поверх старой устанавливается еще одна операционка вместе со всем содержимым. К тому же система ничего не удаляет, а наоборот, автоматически в процессе обновления каждый раз создает резервные копии (для возможного отката ОС). Все это тоже хранится на системном накопителе.
Чуть меньше места занимает установка чистого Виндовса. Однако она предполагает полную очистку HDD от всего содержимого. В любом случае, для 32-битной системы оставляют не меньше 16 Gb незанятого пространства, а для 64-битной — почти 40 гигабайт.
Какая разница между x32 и x64 Windows 10
Старые и маломощные компьютеры с процессором на 32 бит поддерживают операционку только с 32 — битной разрядностью. Любой виндовский продукт выполнен в двух вариантах. Есть ОС на 32 и 64 бит. Установить операционку или выполнить обновление можно на любом типе компьютера.
Для новых и мощных ПК с процессором на 64 bit выбирают 64 — битную версию Виндовса. В зависимости от возможностей компьютеров устанавливают ОС нужной разрядности. Если у ноутбука процессор на 32 bit, ему нужен 32-битный Win, и наоборот. Еще при установке или обновлении Виндовса обращают внимание на объем оперативной памяти, свободное место на жестком накопителе и частоту процессора. Если эти величины меньше рекомендуемых, установить или обновить Windows не получится.
Основные требования к системе при установке конкретной версии Виндовса:
- Для 32 бит:
- 1-2Gb оперативной памяти;
- 16-30Gb незанятого пространства на жестком накопителе;
- 1 ГГц частота;
- 800 х 600 дисплей;
- DirectX 9 видеоадаптер.
- Для64 бит:
- 2-4 гигабайта оперативной памяти и больше;
- почти 40Gb свободного пространства на жестком накопителе;
- более 1 ГГц частота;
- 800 х 600 разрешение дисплея;
- DirectX 9 видеоадаптер.
Не рекомендуется на компьютер с 64-битным процессором устанавливать 32-битную операционку, но возможно. Устройство тридцати двух битной разрядности имеет ограничения. Такая маломощная система не поддерживает ОЗУ более 4 Гб.
Для компьютера с процессором на 64 bit почти нет предела в плане поддерживаемого объема оперативной памяти. Для 64-битной Домашней версии допустимая верхняя граница ОЗУ составляет 128 гигабайт, а для Pro— 512 гигабайт.
на диске, а также какой объем занимает установщик?
Однозначно сказать, сколько весит Windows 10 64 bit после установки, нельзя. И тому масса причин. Первая – многие пользователи инсталлируют не чистую операционную систему, а сборку, куда её автор интегрировал обновления, приложения, темы, откуда удалил ряд редко используемых и ненужных функций, таких как телеметрия. Размеры файлов образов Pro и Home версии также разнятся, вторая требует на несколько гигабайт меньше дискового пространства.
Сколько занимает места установленная 64-х и 32-битная версия
При рассмотрении вопроса не следует обходить вниманием объем драйверов, которые, как правило, устанавливаются вместе с операционной системой Windows (сразу после неё). В зависимости от аппаратной конфигурации компьютера их размер может отличаться в разы. На старых ПК драйверы занимают немного меньше, чем для новых устройств.
Ещё два фактора, от которых зависит размер файлов Windows 10 – активность функции гибернации и файла подкачки. При включении первой опции объем диска за счет hiberfil.sys может уменьшиться вплоть до размеров оперативной памяти. Ну и добавьте сюда объем файла подкачки swapfile.sys.
В разных ситуациях Windows 10 x64 «весит» от 7 ГБ (урезанная версия с рядом удалённых функций и минимальным набором драйверов) до 20 ГБ и более.
Разница между x32 и x64
Место старых 32-битных процессоров заменяют 64-битные. В первых используется 8 регистров по 4 бита для кратковременного хранения промежуточных данных общим объемом 32 бита. В 64-битных их количество в два раза больше. А разница в их числе должна учитываться программным обеспечением.
64-разрядный ЦП способен выполнять некоторые операции за один такт, для осуществления которых 32-битному нужно 2 такта. Второй наоборот сложные команды разделяет на две и выполняет их последовательно, что занимает больше времени. Если не вдаваться в подробности, объединением сложных команд и выполнением операций за 1 такт отличается 64-битная операционная система от 32-разрядной.
Адресного пространства второй (2 байта) достаточно для адресации максимум 3,25 ГБ оперативной памяти. На самом деле 2=4 ГБ, но от этого объема отнимается пространство, выделенное для адресации памяти регистров, видеопамяти и прочих устройств.
Ставить Windows 10 x32 на компьютер с 64-разрядным центральным процессором нецелесообразно. Узнать его архитектуру можете командой «set» либо в свойствах системы.
Какой объём на системном диске рекомендован?
Microsoft рекомендует использовать системный том объемом не менее 16 ГБ для 32-битной версии операционной системы и 32 ГБ для 64-битной Windows 10 независимо от её редакции (хотя для Home и поменьше места нужно). Это только рекомендации, выполняя которые снижаете вероятность захламить системный том до состояния, когда операционной системе некуда будет сохранять временные файлы, и скорость её работы заметно снизится.
Рекомендация разработчика касаются только файлов ОС, драйверов основных устройств и нескольких небольших утилит.
Они не могут предсказать, сколько игр и программ установит пользователь на системный раздел.
Для их инсталляции на диске C:\ должно быть дополнительное пространство, хоть 100, хоть 200 ГБ, однако для игр этот раздел использовать не стоит.
Нередко люди хранят каталоги с фотографиями, игры и скачивают файлы через браузер и менеджеры загрузок на системный раздел. Во время его формирования следует учитывать и эти особенности.
Сколько занимает места установщик
Объем дистрибутива (образа со сжатыми установочными файлами Windows 10) не может быть фиксированным даже на сайте Microsoft из-за постоянной интеграции обновлений и формирования образа под каждый компьютер индивидуально.
Оригинальные образы 32-битной ОС занимают порядка 2,7-3,3 ГБ в зависимости от редакции, 64-битные – в среднем на 1-1,5 ГБ больше. Размеры ISO-файлов для установки авторской сборки колеблются от 1,5 ГБ до 6 и более в зависимости от содержимого.
Сколько весит Виндовс 10?
Многих пользователей интересует, сколько же занимает места на жестком диске новая ОС Windows 10. В тестовых обзорах писалось, что цифры вовсе неутешительные. Некоторые писали о том, что хорошо укомплектованная версия занимает целых 40 гигабайт, другие, что 30 гигабайт. Вернемся к реалиям. Сколько места занимает Windows 10 на самом деле? Версия «Home» 32 разрядности после установки займет всего 13 гигабайт памяти, 64-разрядная версия займет 16 гигабайт. Что касается других версий, таких как Education, Pro, то они будут занимать несколько больше места на вашем компьютере или ноутбуке.Как виндовс 10 экономит память?
Как показала финальная версия Windows 10, основной прием для экономии дискового пространства остается неизменным — сжатие системных файлов. Для эффективной очистки диска от ненужной информации можно воспользоваться встроенным софтом — Cleanup Utility, который позволяет очистить до 5% места от общего количества. Для примера, если у пользователя гаджет с 32-ма гигабайтами памяти, то можно сэкономить около 1,5 гигабайта информации без потери важных системных файлов. Если же девайс располагает накопителем на 64 гигабайта, то можно рассчитывать на очистку до 2,6 гигабайт информации. Однако такие шаги к попытке освобождения дополнительного пространства могут пагубно отразиться на работе всей системы, что может привести к ее сбоям.
Таким образом, работа рядового пользователя по восстановлению системы чудесным образом упрощается: больше не нужно скачивать никаких специальных обновлений. Все файлы, которые потребуются для сброса системы или ее восстановления уже находятся на жестком диске. Проведя элементарные математические расчеты, делается вывод, что такой ход позволит пользователю сэкономить 6-12 гигабайт памяти, которые он сможет задействовать под другое программное обеспечение.
Что касается гаджетов, то и здесь сотрудники Майкрософт уже успели похвастаться: память выделяемая под ОС может быть уменьшена на 45%. Если перевести на цифры, то тот же 64-битный гаджет с мощным процессором получит в дополнительное пользование до 15 гигабайт свободного места.
Освобождаем место после инсталляции Windows 10
Данная задача решается очень просто — необходимо лишь воспользоваться встроенной утилитой, которая сотрет с жесткого диска всю ненужную информацию. В ядро программы заложена информация, позволяющая определять данные текущей версии, а также файлы с прошлых версий, которые и требуется удалить. Алгоритм очистки имеет следующий вид:
- Кликнуть правой кнопкой мыши по меню «Пуск»;
- Выбрать пункт «Найти»;
- Ввести фразу «Очистка диска»;
- Запустить появившуюся функцию;
- Выбрать очистку диска «С»;
- Подождать пока программа отсканирует файлы, подлежащие к удалению;
- Указать в итоговом списке те файлы, которые стоит удалить.
К слову, такой метод является одним из наиболее простых и не включает в себя удаление файлов с предыдущей системы Windows. Чтобы обнаружить эти файлы, стоит всего лишь нажать на кнопку «Очистить системные файлы», которая располагается в нижней части экрана. После этого процедура повторяется: программа сканирует теперь уже системные файлы. После выведения итоговых результатов пользователю необходимо остановиться на: «Предыдущие установки Windows», а также «Временные файлы установки Windows». Теперь осталось пометить эти позиции, нажать клавишу «ОК», и процесс очистки запустится. Обычно именно эти два пункта и позволяют освободить массу дискового пространства. В среднем, удается очистить 15-20 гигабайт информации.
Все же, прежде чем удалять эти два пункта, важно быть уверенным, что система работает как часы, и в ближайшем будущем не понадобится делать откат к предыдущим версиям, что после очистки сделать будет уже невозможно.
Освобождаем место с помощью Compact OS
Все же, иногда случаются ситуации, когда на системный диск устанавливается масса информации, регулярно загружаются обновления и, как результат: очистка файлов, удаление резервной копии и файлов гибернации лишь временно предотвращают переполнение диска «С». В таких ситуациях приходится искать дополнительные варианты для освобождения пространства. Windows 10 предлагает своим пользователям еще один метод, который позволит выписать еще пару лишних гигабайт. Для этого необходимо воспользоваться инструментом Compact OS, который появился на вооружении в десятой операционке. Итак, вся суть утилиты сводится к новому механизму сжатия данных, направленной на уплотнение системных файлов, которые сжимаются определенным образом. Если взять рядового пользователя ПК, который не ставит задачи по сверхпроизводительности от своего устройства, то такой шаг никоим образом не влияет на работу всей системы. Как результат — наличие одного-двух свободных гигабайтов, которые можно тут же задействовать либо оставить под стратегический резерв.
Перед запуском утилиты важно проверить текущую степень сжатия данных. Проверка осуществляется при использовании командной строки. Для этого достаточно щелкнуть «райткликом» по значку «Пуск» и выбрать «Командная строка» в режиме администратора. Теперь стоит ввести ту заветную команду, которая отображает информацию по Compact OS:
— compact.exe /q
После выполнения этой команды на монитор выводится информация о сжатии файлов. Можно наглядно определить, какие файлы сжаты ранее, а какие еще нет. Для заинтересованного пользователя важно обратить внимание на надпись:
— «Степень сжатия ХХ к ХХ».
Если на экране отображаются числа 1.0 к 1 (допускаются небольшие отклонения), то это прямой сигнал к тому, что файлы можно сжимать и настало время ввести следующую команду:
— compact.exe /CompactOS:always
После применения файлы на диске «С» начнут сжиматься. Процесс сжатия в зависимости от количества файлов может занять длительное время, иногда до 10-ти минут и более. В результате пользователь может рассчитывать на 2 гб чистого места. В зависимости от устройства количество очищенного места может быть еще большим. Как уже отмечалось ранее, производительность компьютера должна была остаться на предыдущем уровне. Если после выполнения операции начались сбои: пользователь неверно оценил «Степень сжатия ХХ к ХХ» или вмешались другие факторы, то снова возвращаемся к командной строке в режиме администратора, где прописывается команда:
— compact.exe /CompactOS:never
После этого Windows 10 откатывается до своего предыдущего несжатого состояния и приходится искать еще более специфические пути по освобождению нового дискового пространства.
Сколько весит Windows 10 — вес x-32 и x-64 версий OS
Несмотря на то, что современные производители компьютерной техники предлагают сегодня огромный выбор накопителей с достаточно внушительными объемами, которые только продолжают расти, в компании Microsoft заявили о том, что при создании продукции, в том числе и Windows 10, будут рационально относиться к распределению этих объемов. Поэтому одно из важных направлений, которому в корпорации уделяют немалое внимание при разработке новой ОС – уменьшение объемов Windows 10 на диске.
Это планируют осуществить за счет оптимизации сжатия двух параметров. Создатели предполагают, что 32-битная версия будет весить не более 1,5 ГБ, а 64-битная – не более 2.6 ГБ. Достигнуть таких параметров поможет компрессия системных файлов.
Так сколько весит windows 10 для пользователя? При рассмотрении этого вопроса во внимание необходимо ставить тот факт, что спектр устройств, на котором будет использоваться операционная система, очень широк. В их числе и относительно медленные телефоны, и современные геймерские десктопы. Соответственно и объем Windows 10 для этих устройств должен существенно отличаться.
Поэтому, создатели разрабатывают ее таким образом, что при установке система сама будет в автоматическом режиме определять необходимые для размещения параметры устройства, в числе которых объем памяти и скорость процессора. После такого анализа, Windows будет самостоятельно принимать решение — использовать сжатые системные файлы или нет. В том случае, если параметры устройства позволяют это сделать, то процесс сжатия будет активирован.
Еще один параметр, за счет которого новая ОС уменьшит свой объем – отказ от системного раздела, применяемого для того, чтобы сбросить ее параметры в первоначальное состояние.
Factory reset поддерживаться будет, но с использованием нового механизма для которого скрытый раздел с файлами-исходниками не потребуется. За счет этого нововведения разработчики системы планируют сэкономить от 4 до 12 ГБ.
Описанная выше функция не будет проявлять себя в смартфонах, так как подобный момент экономии места для них не актуален. Что касается планшетов, то новые механизмы будут здесь активироваться в полной мере.
Совершенно очевидно, что параметры экономии места на носителе при установке новой системы будут значительно разниться. Но, тем не менее, приблизительный прогноз, который будет актуален в 64-битной версии на устройстве достаточной мощности — 15 ГБ.
Сколько весит Windows 10 после установки: 32, 64-битная
24.04.2018Рубрика: Установка и активация системыАвтор: Денис Долгополов
Перед тем как переходить на Windows 10, необходимо удостовериться в том, что на вашем жёстком диске имеется достаточно памяти, необходимой для её размещения. После того как обновление завершиться, вы можете столкнуться с тем, что система занимает больше предполагаемого объёма, но на это есть определённые причины.
Место под системные файлы
Системные файлы — это важные элементы Windows 10. Кроме файлов самой системы в их состав входят драйвера и различные утилиты, которые необходимы для полноценного функционирования программной и аппаратной части компьютера.
Согласно официальным данным компании Microsoft, минимальные требования к объему диска для Windows 10 составляют 16 ГБ для 32-разрядной версии и 20 ГБ для 64-разрядной. Кроме этого, операционная система зарезервирует около 7 ГБ памяти для обеспечения надлежащей производительности и обновлений.
На изображении показано, сколько места занимают системные файлы на диске, когда установлена только Windows 10.
Под операционную систему рекомендуется выделить 30-50 ГБ.
Узнаём, на что уходит память
В Windows 10 есть специальное средство, подробно описывающее, на что израсходована память жёсткого или SSD диска. Им стоит воспользоваться, чтобы узнать, из-за чего именно система весит больше, чем ожидалось:
- Разверните параметры системы.
Открываем параметры системы - Перейдите к блоку «Система».
Открываем раздел «Система» - Выберите подпункт «Хранилище». Вы увидите несколько полосок, соответствующих разным разделам, на которые разбит диск. С помощью них можно узнать, сколько места свободно на данный момент. Чтобы перейти к боле подробному описанию раздела, кликните по одной из них.
Узнаем, насколько заняты разделы, в подпункте «Хранилище» - Полоска окрасится разными цветами, каждый из которых будет соответствовать определённому типу файлов. Чем длиннее полоска, тем больше места занимает именно этот вид файлов. Свободное место окрашено серым. Под полоской подробное сопоставление цветов и относящихся к ним типов файлов.
Имеется подробный список того, на что уходит память диска
Изучив вышеописанный раздел, вы сможете выяснить, из-за каких элементов память диска уменьшилась. После того как вы узнаете это, вам придётся решить, как поступить с файлами: удалить их или оставить. Но ни в коем случае не удаляйте какие-либо системные файлы, это приведёт к поломке системы и, возможно, её полной непригодности. Единственное исключение — файлы обновлений и резервных копий.
на диске, а также какой объем занимает установщик?
Однозначно сказать, сколько весит Windows 10 64 bit после установки, нельзя. И тому масса причин. Первая – многие пользователи инсталлируют не чистую операционную систему, а сборку, куда её автор интегрировал обновления, приложения, темы, откуда удалил ряд редко используемых и ненужных функций, таких как телеметрия. Размеры файлов образов Pro и Home версии также разнятся, вторая требует на несколько гигабайт меньше дискового пространства.
Сколько занимает места установленная 64-х и 32-битная версия
При рассмотрении вопроса не следует обходить вниманием объем драйверов, которые, как правило, устанавливаются вместе с операционной системой Windows (сразу после неё). В зависимости от аппаратной конфигурации компьютера их размер может отличаться в разы. На старых ПК драйверы занимают немного меньше, чем для новых устройств.
Ещё два фактора, от которых зависит размер файлов Windows 10 – активность функции гибернации и файла подкачки. При включении первой опции объем диска за счет hiberfil.sys может уменьшиться вплоть до размеров оперативной памяти. Ну и добавьте сюда объем файла подкачки swapfile.sys.
В разных ситуациях Windows 10 x64 «весит» от 7 ГБ (урезанная версия с рядом удалённых функций и минимальным набором драйверов) до 20 ГБ и более.
Разница между x32 и x64
Место старых 32-битных процессоров заменяют 64-битные. В первых используется 8 регистров по 4 бита для кратковременного хранения промежуточных данных общим объемом 32 бита. В 64-битных их количество в два раза больше. А разница в их числе должна учитываться программным обеспечением.
64-разрядный ЦП способен выполнять некоторые операции за один такт, для осуществления которых 32-битному нужно 2 такта. Второй наоборот сложные команды разделяет на две и выполняет их последовательно, что занимает больше времени. Если не вдаваться в подробности, объединением сложных команд и выполнением операций за 1 такт отличается 64-битная операционная система от 32-разрядной.
Адресного пространства второй (2 байта) достаточно для адресации максимум 3,25 ГБ оперативной памяти. На самом деле 2=4 ГБ, но от этого объема отнимается пространство, выделенное для адресации памяти регистров, видеопамяти и прочих устройств.
Ставить Windows 10 x32 на компьютер с 64-разрядным центральным процессором нецелесообразно. Узнать его архитектуру можете командой «set» либо в свойствах системы.
Какой объём на системном диске рекомендован?
Microsoft рекомендует использовать системный том объемом не менее 16 ГБ для 32-битной версии операционной системы и 32 ГБ для 64-битной Windows 10 независимо от её редакции (хотя для Home и поменьше места нужно). Это только рекомендации, выполняя которые снижаете вероятность захламить системный том до состояния, когда операционной системе некуда будет сохранять временные файлы, и скорость её работы заметно снизится.
Рекомендация разработчика касаются только файлов ОС, драйверов основных устройств и нескольких небольших утилит.
Они не могут предсказать, сколько игр и программ установит пользователь на системный раздел.
Для их инсталляции на диске C:\ должно быть дополнительное пространство, хоть 100, хоть 200 ГБ, однако для игр этот раздел использовать не стоит.
Нередко люди хранят каталоги с фотографиями, игры и скачивают файлы через браузер и менеджеры загрузок на системный раздел. Во время его формирования следует учитывать и эти особенности.
Сколько занимает места установщик
Объем дистрибутива (образа со сжатыми установочными файлами Windows 10) не может быть фиксированным даже на сайте Microsoft из-за постоянной интеграции обновлений и формирования образа под каждый компьютер индивидуально.
Оригинальные образы 32-битной ОС занимают порядка 2,7-3,3 ГБ в зависимости от редакции, 64-битные – в среднем на 1-1,5 ГБ больше. Размеры ISO-файлов для установки авторской сборки колеблются от 1,5 ГБ до 6 и более в зависимости от содержимого.
Сколько весит Виндовс 10?
Многих пользователей интересует, сколько же занимает места на жестком диске новая ОС Windows 10. В тестовых обзорах писалось, что цифры вовсе неутешительные. Некоторые писали о том, что хорошо укомплектованная версия занимает целых 40 гигабайт, другие, что 30 гигабайт. Вернемся к реалиям. Сколько места занимает Windows 10 на самом деле? Версия «Home» 32 разрядности после установки займет всего 13 гигабайт памяти, 64-разрядная версия займет 16 гигабайт. Что касается других версий, таких как Education, Pro, то они будут занимать несколько больше места на вашем компьютере или ноутбуке.Как виндовс 10 экономит память?
Как показала финальная версия Windows 10, основной прием для экономии дискового пространства остается неизменным — сжатие системных файлов. Для эффективной очистки диска от ненужной информации можно воспользоваться встроенным софтом — Cleanup Utility, который позволяет очистить до 5% места от общего количества. Для примера, если у пользователя гаджет с 32-ма гигабайтами памяти, то можно сэкономить около 1,5 гигабайта информации без потери важных системных файлов. Если же девайс располагает накопителем на 64 гигабайта, то можно рассчитывать на очистку до 2,6 гигабайт информации. Однако такие шаги к попытке освобождения дополнительного пространства могут пагубно отразиться на работе всей системы, что может привести к ее сбоям.
Таким образом, работа рядового пользователя по восстановлению системы чудесным образом упрощается: больше не нужно скачивать никаких специальных обновлений. Все файлы, которые потребуются для сброса системы или ее восстановления уже находятся на жестком диске. Проведя элементарные математические расчеты, делается вывод, что такой ход позволит пользователю сэкономить 6-12 гигабайт памяти, которые он сможет задействовать под другое программное обеспечение.
Что касается гаджетов, то и здесь сотрудники Майкрософт уже успели похвастаться: память выделяемая под ОС может быть уменьшена на 45%. Если перевести на цифры, то тот же 64-битный гаджет с мощным процессором получит в дополнительное пользование до 15 гигабайт свободного места.
Освобождаем место после инсталляции Windows 10
Данная задача решается очень просто — необходимо лишь воспользоваться встроенной утилитой, которая сотрет с жесткого диска всю ненужную информацию. В ядро программы заложена информация, позволяющая определять данные текущей версии, а также файлы с прошлых версий, которые и требуется удалить. Алгоритм очистки имеет следующий вид:
- Кликнуть правой кнопкой мыши по меню «Пуск»;
- Выбрать пункт «Найти»;
- Ввести фразу «Очистка диска»;
- Запустить появившуюся функцию;
- Выбрать очистку диска «С»;
- Подождать пока программа отсканирует файлы, подлежащие к удалению;
- Указать в итоговом списке те файлы, которые стоит удалить.
К слову, такой метод является одним из наиболее простых и не включает в себя удаление файлов с предыдущей системы Windows. Чтобы обнаружить эти файлы, стоит всего лишь нажать на кнопку «Очистить системные файлы», которая располагается в нижней части экрана. После этого процедура повторяется: программа сканирует теперь уже системные файлы. После выведения итоговых результатов пользователю необходимо остановиться на: «Предыдущие установки Windows», а также «Временные файлы установки Windows». Теперь осталось пометить эти позиции, нажать клавишу «ОК», и процесс очистки запустится. Обычно именно эти два пункта и позволяют освободить массу дискового пространства. В среднем, удается очистить 15-20 гигабайт информации.
Все же, прежде чем удалять эти два пункта, важно быть уверенным, что система работает как часы, и в ближайшем будущем не понадобится делать откат к предыдущим версиям, что после очистки сделать будет уже невозможно.
Освобождаем место с помощью Compact OS
Все же, иногда случаются ситуации, когда на системный диск устанавливается масса информации, регулярно загружаются обновления и, как результат: очистка файлов, удаление резервной копии и файлов гибернации лишь временно предотвращают переполнение диска «С». В таких ситуациях приходится искать дополнительные варианты для освобождения пространства. Windows 10 предлагает своим пользователям еще один метод, который позволит выписать еще пару лишних гигабайт. Для этого необходимо воспользоваться инструментом Compact OS, который появился на вооружении в десятой операционке. Итак, вся суть утилиты сводится к новому механизму сжатия данных, направленной на уплотнение системных файлов, которые сжимаются определенным образом. Если взять рядового пользователя ПК, который не ставит задачи по сверхпроизводительности от своего устройства, то такой шаг никоим образом не влияет на работу всей системы. Как результат — наличие одного-двух свободных гигабайтов, которые можно тут же задействовать либо оставить под стратегический резерв.
Перед запуском утилиты важно проверить текущую степень сжатия данных. Проверка осуществляется при использовании командной строки. Для этого достаточно щелкнуть «райткликом» по значку «Пуск» и выбрать «Командная строка» в режиме администратора. Теперь стоит ввести ту заветную команду, которая отображает информацию по Compact OS:
— compact.exe /q
После выполнения этой команды на монитор выводится информация о сжатии файлов. Можно наглядно определить, какие файлы сжаты ранее, а какие еще нет. Для заинтересованного пользователя важно обратить внимание на надпись:
— «Степень сжатия ХХ к ХХ».
Если на экране отображаются числа 1.0 к 1 (допускаются небольшие отклонения), то это прямой сигнал к тому, что файлы можно сжимать и настало время ввести следующую команду:
— compact.exe /CompactOS:always
После применения файлы на диске «С» начнут сжиматься. Процесс сжатия в зависимости от количества файлов может занять длительное время, иногда до 10-ти минут и более. В результате пользователь может рассчитывать на 2 гб чистого места. В зависимости от устройства количество очищенного места может быть еще большим. Как уже отмечалось ранее, производительность компьютера должна была остаться на предыдущем уровне. Если после выполнения операции начались сбои: пользователь неверно оценил «Степень сжатия ХХ к ХХ» или вмешались другие факторы, то снова возвращаемся к командной строке в режиме администратора, где прописывается команда:
— compact.exe /CompactOS:never
После этого Windows 10 откатывается до своего предыдущего несжатого состояния и приходится искать еще более специфические пути по освобождению нового дискового пространства.
Сколько весит Windows 10 — вес x-32 и x-64 версий OS
Несмотря на то, что современные производители компьютерной техники предлагают сегодня огромный выбор накопителей с достаточно внушительными объемами, которые только продолжают расти, в компании Microsoft заявили о том, что при создании продукции, в том числе и Windows 10, будут рационально относиться к распределению этих объемов. Поэтому одно из важных направлений, которому в корпорации уделяют немалое внимание при разработке новой ОС – уменьшение объемов Windows 10 на диске.
Это планируют осуществить за счет оптимизации сжатия двух параметров. Создатели предполагают, что 32-битная версия будет весить не более 1,5 ГБ, а 64-битная – не более 2.6 ГБ. Достигнуть таких параметров поможет компрессия системных файлов.
Так сколько весит windows 10 для пользователя? При рассмотрении этого вопроса во внимание необходимо ставить тот факт, что спектр устройств, на котором будет использоваться операционная система, очень широк. В их числе и относительно медленные телефоны, и современные геймерские десктопы. Соответственно и объем Windows 10 для этих устройств должен существенно отличаться.
Поэтому, создатели разрабатывают ее таким образом, что при установке система сама будет в автоматическом режиме определять необходимые для размещения параметры устройства, в числе которых объем памяти и скорость процессора. После такого анализа, Windows будет самостоятельно принимать решение — использовать сжатые системные файлы или нет. В том случае, если параметры устройства позволяют это сделать, то процесс сжатия будет активирован.
Еще один параметр, за счет которого новая ОС уменьшит свой объем – отказ от системного раздела, применяемого для того, чтобы сбросить ее параметры в первоначальное состояние.
Factory reset поддерживаться будет, но с использованием нового механизма для которого скрытый раздел с файлами-исходниками не потребуется. За счет этого нововведения разработчики системы планируют сэкономить от 4 до 12 ГБ.
Описанная выше функция не будет проявлять себя в смартфонах, так как подобный момент экономии места для них не актуален. Что касается планшетов, то новые механизмы будут здесь активироваться в полной мере.
Совершенно очевидно, что параметры экономии места на носителе при установке новой системы будут значительно разниться. Но, тем не менее, приблизительный прогноз, который будет актуален в 64-битной версии на устройстве достаточной мощности — 15 ГБ.
Сколько весит Windows 10 после установки: 32, 64-битная
24.04.2018Рубрика: Установка и активация системыАвтор: Денис Долгополов
Перед тем как переходить на Windows 10, необходимо удостовериться в том, что на вашем жёстком диске имеется достаточно памяти, необходимой для её размещения. После того как обновление завершиться, вы можете столкнуться с тем, что система занимает больше предполагаемого объёма, но на это есть определённые причины.
Место под системные файлы
Системные файлы — это важные элементы Windows 10. Кроме файлов самой системы в их состав входят драйвера и различные утилиты, которые необходимы для полноценного функционирования программной и аппаратной части компьютера.
Согласно официальным данным компании Microsoft, минимальные требования к объему диска для Windows 10 составляют 16 ГБ для 32-разрядной версии и 20 ГБ для 64-разрядной. Кроме этого, операционная система зарезервирует около 7 ГБ памяти для обеспечения надлежащей производительности и обновлений.
На изображении показано, сколько места занимают системные файлы на диске, когда установлена только Windows 10.
Под операционную систему рекомендуется выделить 30-50 ГБ.
Узнаём, на что уходит память
В Windows 10 есть специальное средство, подробно описывающее, на что израсходована память жёсткого или SSD диска. Им стоит воспользоваться, чтобы узнать, из-за чего именно система весит больше, чем ожидалось:
- Разверните параметры системы.
Открываем параметры системы - Перейдите к блоку «Система».
Открываем раздел «Система» - Выберите подпункт «Хранилище». Вы увидите несколько полосок, соответствующих разным разделам, на которые разбит диск. С помощью них можно узнать, сколько места свободно на данный момент. Чтобы перейти к боле подробному описанию раздела, кликните по одной из них.
Узнаем, насколько заняты разделы, в подпункте «Хранилище» - Полоска окрасится разными цветами, каждый из которых будет соответствовать определённому типу файлов. Чем длиннее полоска, тем больше места занимает именно этот вид файлов. Свободное место окрашено серым. Под полоской подробное сопоставление цветов и относящихся к ним типов файлов.
Имеется подробный список того, на что уходит память диска
Изучив вышеописанный раздел, вы сможете выяснить, из-за каких элементов память диска уменьшилась. После того как вы узнаете это, вам придётся решить, как поступить с файлами: удалить их или оставить. Но ни в коем случае не удаляйте какие-либо системные файлы, это приведёт к поломке системы и, возможно, её полной непригодности. Единственное исключение — файлы обновлений и резервных копий.
Место под файл гибернации
Файл гибернации «hiberfil.sys» располагается в корне диска «C:» и служит для сохранения данных при входе компьютера в режим сна. Его размер контролируется операционной системой и может меняться. Максимально возможный размер равен объёму оперативной памяти.
Если в устройстве установлена планка ОЗУ на 8 ГБ, то следует рассчитывать, что файл гибернации может достичь такого же объема.
Сколько “весит” установщик
На самом деле, размер установочного дистрибутива (образа с установочными файлами) из-за непрерывной работы над системой, появления новых обновлений и внесения изменений, не фиксируется даже на сайте разработчика.
В общем, размер дистрибутивов (образов дисков ISO) примерно следующий:
- для 32-битных – около 2,7-3,4 ГБ (зависит от редакции)
- для 64-битных – приблизительно на 1-1,5 ГБ больше.
Авторские сборки системы могут занимать от 1,5 до 6 (и более) гигабайт – все зависит от того, что именно в них добавлено или, наоборот, удалено из них.
Место под виртуальную память
Виртуальная память «pagefile.sys» — это гигантский скрытый системный файл, используемый для подкачки, если не хватает объема оперативной памяти. Его размер может устанавливаться пользователем вручную или контролироваться операционной системой. Как показывает практика, чем больше оперативной памяти, тем меньше места занимает виртуальная память.
Согласно многим формулам, минимальный размер файла должен в полтора раза превышать объем оперативной памяти. То есть, при ОЗУ на 8 ГБ следует рассчитывать минимум на 12 ГБ под виртуальную память.
На практике, на моём компьютере с ОЗУ 8 ГБ и SSD диском, файл «pagefile.sys» занимает всего около 2 гигабайт. Но стоит учитывать, что это без использования больших программ и игр.
Очистка Windows после установки
Если вы столкнулись с тем, что после установки Windows 10 занимает слишком много места, есть три варианта: файлы из предыдущей системы были перенесены в новую, автоматически загрузились обновления или создалась резервная копия прошлой Windows. В первом случае вам придётся самостоятельно решить, какие файлы и программы стоит удалить, так как это ваши личные данные. Перед удалением рекомендуется скопировать потенциально важные файлы на сторонний носитель, чтобы не потерять их безвозвратно.
Очистка компьютера от обновлений
Перед тем как приступать к очистке обновлений, стоит узнать, что их удаление может привести к тому, что у вас не будет возможности откатить систему к предыдущей версии, даже если обновления, загруженные после очистки, сломают систему. Также возможно, что удаляемые вами обновления ещё не были установлены, поэтому они загрузятся заново, как только система получит доступ к интернету. Поэтому предварительно стоит перезагрузить компьютер, так как обновления устанавливаются в процессе выключения и включения.
Во время выключения идет установка обновлений
Итак, загруженные обновления хранятся в папке WinSxS, имеющей такое же название и в предыдущих операционных системах. Ни в коем случае не пытайтесь удалить её саму или очистить содержимое через функцию «Удалить» в проводнике. В папке хранятся не только обновления, но и другие файлы, пригождающиеся для функционирования системы. Их удаление приведёт к тому, что Windows перестанет работать. Очищение строго рекомендуется производить только следующим способом:
- Разверните командую строка от имени администратора.
Открываем командную строку от имени администратора - Пропишите и запустите на выполнение команду Dism.exe/online/cleanup-image /AnalyzeComponentStore. Начнётся процедура сканирования папки, в конце которой вы получите отчёт по её загруженности и решение системы, говорящее вам, стоит ли её очищать или нет. Смотрите предпоследнюю выведенную строчку.
Выполняем команду Dism.exe/online/cleanup-image /AnalyzeComponentStore - Если ответ положительный, то есть Windows рекомендует очистить папку, выполните команду Dism.exe /online /cleanup-image /StartComponentCleanup. Об успешном окончании процедуры будет соответствовать сообщение «Операция успешно завершена», выведенное в командной строке.
Удаляем содержимое папки WinSxS, выполнив команду Dism.exe /online /cleanup-image /StartComponentCleanup
Учтите, выполнение очистки в том случае, когда система этого делать не рекомендует, может привести к противоположному эффекту: папка увеличится в размерах.
Копаясь в настройках Windows 10, вы сможете найти список обновлений, расположенный в панели управления. В нём можно выбрать обновление и удалить его. Но делать этого не стоит, так как этот список — уже установленные версии. Их удаление приведёт к тому, что система откатится к версии, не использующей это обновление. Удалив уже установленное обновление, вы перестанете иметь актуальную версию Windows 10.
Функция удаления обновлений есть, но использовать ее не стоит
Какой объем ssd нужен для windows 7 и 8.1
Давайте теперь разберемся, какого объема должен быть твердотельный диск, имеющий на себе Windows 7 или 8.1.
- Сама семерка потребует от 12-15 гб, но при постоянном обновлении папка может вырасти до 30 ГБ, поэтому придется постоянно очищать старые обновления.
- Офисный пакет Microsoft Office потребует от вас еще 5-7 ГБ пространства
- Сторонние программы от 10 ГБ
Резюмирую, семерка влезет и на 60 ГБ, но я вам советую не жопиться и купить 120 ГБ. Самое радостное, что данная технология с каждым годом только улучшается, будем ждать. Сегодня мы рассмотрели, что такое и зачем нужен ssd накопитель, если у вас есть вопросы, то пишите их в комментариях, я постараюсь ответить.
Какую систему ставить
Из сказанного должно быть понятно, что размер десятки очень быстро растёт. Сложно предсказать, сколько места файлы потребуют уже через неделю. Ещё хуже придётся тем, кто желает пользоваться восстановлением системы. Здесь размер винчестера нужно как минимум утроить. И это только на нужды ОС.
Всегда ставьте 64 бита, если есть такая возможность, потому что от этого растёт скорость. Кроме того, большая часть приложений выпускается уже на новую разрядность. Особенно это касается игр.
Вы теперь знаете, сколько занимает Windows 10, и что этот показатель растёт со временем. Много съедает файл подкачки. Если ОС и будет устанавливаться на 20 ГБ, это не означает стабильной работы в этих условиях. Почему так происходит? На это нам ответит окно WMWare 12, где наконец-то встала 32-битная Домашняя версия. Потому что…
Мы уже говорили про кривой перевод. Такое впечатление, будто экземпляр обращается к толпе народа, которая сидит и таращится в экран, ловя каждое слово. Чаще всего эту надпись видит один-единственный человек, который выкинул тысяч десять на лицензию, и ему неприятно, что ему то ли ставят диагноз раздвоения личности, то ли пытаются обидеть каким-либо другим путём. Локализация десятки не заслуживает даже критики.
Но не будем о грустном, всем удачной борьбы за вежливость (снимок vk.com/veseloeradio)!
Рекомендованный объем системного диска
Системный диск — это обычно локальный диск С, собственно на которого и устанавливается система. В процессе установки операционной системы пользователям дается шанс выбрать размер системного диска и при необходимости расширить его. Поэтому у пользователей появляется вопрос, какой нужно установить размер системного диска для нормальной работы компьютера.
При установке операционной системы Windows 10 рекомендуется выбирать системный диск объемом не меньше 100 гигабайт. Этот объем будет оптимальным, для нормальной работы системы. Честно говоря система будет работать и при наличии намного меньшего объема памяти, но производительность системы в целом будет значительно уступать предыдущему варианту.
В этой статье мы ответили на главный вопрос пользователей сколько места занимает Windows 10 после установки. А также рекомендуем обратить внимание на пункт нашей статьи рекомендованный объем системного диска.
Каждая новая версия Windows выдвигает все более высокие требования к железу компьютера, и одним из таковых является наличие свободного пространства на накопителе. «Десятка», ввиду множества функциональных улучшений и переработок, в данном плане является наиболее прожорливым представителем семейства ОС от Майкрософт, и сегодня мы расскажем, сколько конкретно нужно места для установки каждой ее версии и редакции.
Оптимальные характеристики ОЗУ и винчестера
Конечно, минимальные технические характеристики на то и представляют собой нижний порог, чтобы всё-таки изо всех сил стараться их превысить. Ниже этого предела система просто не установится и не заработает. Но, конечно, стремиться надо выше. На наш субъективный взгляд, для нормальной производительности Windows 10 стоит умножить минимальные требования минимум на два. То есть:
- На компьютере с 32-разрядной «десяткой» лучше иметь от 2Гб ОЗУ и от 32 Гб свободного пространства винчестера.
- Для 64-разрядной системы рекомендуем использовать от 4 Гб оперативки и от 40 Гб на жёстком диске.
Сколько весит образ Windows 10
Хотим обратить внимание на то, что образ операционной системы Windows 10 версии 1803 весит 3 гигабайта — 32-разрядная и 4.2 гигабайта 64-разрядная версии. Все данные взяты со сайта tb.rg-adguard.net, откуда собственно можно скачать чистые образы всех операционных систем Windows 10 и посмотреть размеры образов предыдущих версий Windows.
Именно это нужно учитывать при необходимости при создании загрузочной флешки Windows 10, поскольку не всегда флешки 4 ГБ может хватить для этого.
Официальная информация
Обратившись к любому официальному источнику, предоставляющему возможность приобретения и/или скачивания Виндовс 10, вы увидите следующие сведения:
- Windows 10 32 bit (x86) – 16 Гб
- Windows 10 64 bit (x64) – 20 Гб
По сути, это даже не требования, а усредненный размер, который займет система на диске сразу после ее установки и первой настройки. Если же говорить непосредственно о свободном месте, необходимом для работы системы, требования следующие:
Информация с официального сайта Microsoft
Реальные цифры
В действительности объем занимаемого Виндовс 10 пространства определяется не только ее разрядностью – 32-х или 64-битной – но и редакцией, коих существует четыре:
- Домашняя
- Профессиональная
- Корпоративная (для бизнеса и организаций)
- Образовательная (для образовательных учреждений)
Рядовые пользователи практически всегда останавливают свой выбор либо на первой, либо на второй. Две последних — это по своей сути несколько улучшенные и заточенные под конкретный пользовательский сегмент Про-версии.
Windows 10 Home
- 32 bit – 13 Гб
- 64 bit – 16 Гб
То есть Домашняя Виндовс как раз и «упирается» в те рекомендованные значения, которые Майкрософт указывают для всех редакций «десятки».
Windows 10 Pro
- 32 bit – 20 Гб
- 64 bit – 25 Гб
А вот Профессиональная, в зависимости от разрядности, либо находится на грани максимальных системных требований, либо выходит за их пределы на целые 25% или 5 Гб в реальных цифрах. Это следует учитывать непосредственно перед ее установкой.
Минимальные системные требования Windows 10
Перед тем как рассмотреть сколько места занимает операционная система Windows 10 после установки и сравнением её с предыдущими версиями, мы предлагаем рассмотреть официальные минимальные системные требования, которые опубликовала компания Microsoft у себя на официальном сайте. Эти требования должны Вам подходить для установки системы на Ваш компьютер.
- Процессор:
не менее 1 ГГц - ОЗУ:
1 ГБ для 32-разрядной системы или 2 ГБ для 64-разрядной системы - Место на жестком диске:
16 ГБ для 32-разрядной ОС или 20 ГБ для 64-разрядной ОС - Видеоадаптер:
DirectX 9 или более поздняя версия с драйвером WDDM 1.0
Как видим разработчики утверждают что 16 ГБ для 32-разрядной ОС или 20 ГБ для 64-разрядной ОС должно быть достаточно для установки. Для комфортного использования нужно иметь запас свободного пространства на диске.
Вычисляем необходимый объем
Осталось просуммировать все вычисленные объемы и прибавить к этому запас в 20% свободного места, чтобы избежать в дальнейшем проблем со стабильностью работы Windows.
Просуммируем все объемы, исходя из того, что ОЗУ равняется 8 ГБ:
- Операционная система: 30-50 ГБ, берем среднее — 40 ГБ.
- Программы: 30-50 ГБ, берем среднее — 40 ГБ.
- Файл гибернации: 8 ГБ.
- Виртуальная память: 12 ГБ.
- Временные файлы: 10 ГБ.
- Запас в 20%: примерно 20 ГБ.
- ИТОГО: 130 ГБ.
Исходя из этого, делаем вывод, что минимальный объем диска «С» для Windows 10 должен составлять около 130-150 гигабайт.
На сегодняшний день дисковое пространство дешевое, поэтому не стоит ограничиваться этими цифрами и, если есть возможность, стоит указывать ещё больший запас. Также тенденции таковы, что под диск с операционной системой всё чаще выделяют отдельный физический SSD на 250-500 ГБ, а для хранения больших объемов статической информации — HDD.
Как узнать сколько оперативной памяти установлено в компьютере?
Проще всего узнать оперативную память компьютера windows 10 — открыть диспетчер задач. Там надо зайти на вкладку “Производительность” и нажать на “Память”.
Если вы хотите узнать больше подробностей об оперативке, можно воспользоваться сторонними программами. Например, CPU-Z или AIDA64. В них будет указана частота, объем и тайминги памяти.
Зачем нужен ssd диск
И так с определением мы с вами разобрались, теперь давайте я отвечу на вопрос, для чего нужен ссд и где его используют. Буквально лет 5 назад, все компьютеры и серверные решения, в качестве дисковой подсистемы имели жесткие диски HDD, которые уже уперлись в свою производительность, за счет своей конструкции и скорости оборотов шпинделя. Мир требовал дальнейшего развития, особенно в отрасли мобильных устройств, именно они стали локомотивом, протолкнувшим новую технологию, Solid state drive. SSD диски принесли нам:
- сотни тысяч операций ввода-вывода (IOPS) по сравнению с HDD, максимально выдававшими 150 iops,
- уменьшили электро потребление,
- уменьшили необходимый объем физического пространства внутри серверов и компьютеров
- Перестали греться
- Стали более долговечными и не критичны к падению или легкому удару по ним
- Уменьшили вес устройств
- У ноутбуков увеличили время работы от батареи
Думаю вы теперь поняли, зачем нужен ssd диск, чтобы сделать вашу жизнь комфортней и менее нервной. Сколько раз я видел людей на работе, у кого начинали умирать их жесткие диски, проверив их состояние специальной утилитой, я констатировал, что диску скоро хана, менять не на что, терпи. И вот человек со скрипом зубов и дикими тормозами операционной системы, пытался работать, раздражаясь с каждой минутой, все больше и больше. С ссд такого не грозит, у него только от производителя гарантийный срок 5 лет, а при среднем использовании его в компаниях, он проживет все 8-10 лет, экономя кучу денег работодателям.
Объем ssd в 2017-18 году
И так с вопросом, зачем нужен ssd накопитель мы разобрались, теперь поговорим про его объем, что современного пользователя интересует больше всего. Когда выше я вам рассказывал про сравнение hdd и ssd, про все его плюсы, я забыл упомянуть, два существенных минуса, которые пока сдерживают его массовое вытеснение с рынка серверов и персональных компьютеров:
- Гораздо меньший объем по сравнению с HDD
- Цена, может быть в несколько раз быть выше, чем у жестких дисков
Хоть объем SSD и увеличивается и с каждым годом уменьшается цена за один гигабайт, они все равно оставляют желать лучшего, HDD по формуле объем и цена за гигабайт, пока выигрывают. В таких ситуациях приходят к компромиссу, при котором твердотельный диск (ссд) используют под чистую установку Windows 7 и выше, а уже под всякие данные используют обычный HDD 3,5.
На текущий момент самый большой объем ssd составляет 15 ТБ и стоит он 10 000 долларов, что могут только себе позволить крупные фирмы, для очень быстрых RAID массивов. Вот как выглядит этот твердотельный диск, от компании Samsung.
Но это как оказывается не предел, самсунг уже разрабатывает ссд с объемом в 60 ТБ и это уже очень серьезный объем, думаю что в ближайшие 5-7 лет этот рынок сильно вырастет и сделает цену SSD меньше чем у жестких дисков.
Правило 25% для SSD – слишком консервативно
Твердотельные диски традиционно нуждались в большем количестве свободного места. Они замедлялись при заполнении. В 2012 году Anandtech рекомендовал оставлять 25% твердотельного диска пустым, чтобы избежать снижения производительности на основе их тестирования.
Однако, современные твердотельные накопители «перепрофилированы». Это означает, что твердотельный накопитель имеет больше памяти, чем предоставляет вам. Таким образом, даже если вы полностью заполняете твердотельный накопитель, на диске всё ещё имеется большой запас памяти, чтобы поддерживать производительность.
Цифра в 25%, вероятно, слишком консервативна для современного твердотельного накопителя, хотя много зависит от того, для чего переназначен диск. В любом случае, Вы можете позволить заполнить диск большим количеством данных.
Сколько весит windows 10 home
Пользователи часто интересуются вопросом сколько места на диске занимает Windows 10 после установки. Ответ на этот вопрос нельзя дать однозначно, поскольку операционная система Windows постоянно обновляется. Каждое следующее обновление весит уже несколько больше предыдущего.
В этой статье мы рассмотрим рекомендации Майкрософт по минимальным системным требованиям оборудования для установки операционной системы Windows 10, и наконец-то разберемся сколько места после установки на жестком диске занимает Windows 10. А также рекомендуем познакомится со статьей как очистить диск С от ненужных файлов в Windows 10.
Минимальные системные требования Windows 10
Перед тем как рассмотреть сколько места занимает операционная система Windows 10 после установки и сравнением её с предыдущими версиями, мы предлагаем рассмотреть официальные минимальные системные требования, которые опубликовала компания Microsoft у себя на официальном сайте. Эти требования должны Вам подходить для установки системы на Ваш компьютер.
- Процессор: не менее 1 ГГц
- ОЗУ: 1 ГБ для 32-разрядной системы или 2 ГБ для 64-разрядной системы
- Место на жестком диске: 16 ГБ для 32-разрядной ОС или 20 ГБ для 64-разрядной ОС
- Видеоадаптер: DirectX 9 или более поздняя версия с драйвером WDDM 1.0
Как видим разработчики утверждают что 16 ГБ для 32-разрядной ОС или 20 ГБ для 64-разрядной ОС должно быть достаточно для установки. Для комфортного использования нужно иметь запас свободного пространства на диске.
Сколько весит образ Windows 10
Хотим обратить внимание на то, что образ операционной системы Windows 10 версии 1803 весит 3 гигабайта — 32-разрядная и 4.2 гигабайта 64-разрядная версии. Все данные взяты со сайта tb.rg-adguard.net, откуда собственно можно скачать чистые образы всех операционных систем Windows 10 и посмотреть размеры образов предыдущих версий Windows.
Именно это нужно учитывать при необходимости при создании загрузочной флешки Windows 10, поскольку не всегда флешки 4 ГБ может хватить для этого.
Сколько места после установки на жестком диске занимает Windows 10
В момент выхода компания Microsoft объявила, что Winodws 10 будет занимать меньше места за счет оптимизации и сжатия. Если же смотреть на практике, то здесь все несколько иначе. Поскольку 32-разрядная версия Windows 10 Домашняя занимает после установки 13 гигабайт памяти, а 64-разрядная версия весит около 16 гигабайт. В тоже время полностью обновлённая 32-разрядная Windows 10 Профессиональная весит чуть больше 20 гигабайт, а 64-разрядная версия весит около 25 гигабайт.
Если же сравнивать эти показатели с минимальными системными требованиями, то можно сделать выводы что они были указаны на примере установки домашней версии операционной системы Windows 10.
В то же время вторая по популярности операционная система Windows 7 после установки с применением стандартного дистрибутива, в который уже включен пакет обновлений SP1, стационарная система для 32-разрядных версий занимает от 5 до 8 Гб, а системы с разрядностью 64 бита – от 11 до 16 Гб.
Рекомендованный объем системного диска
Системный диск — это обычно локальный диск С, собственно на которого и устанавливается система. В процессе установки операционной системы пользователям дается шанс выбрать размер системного диска и при необходимости расширить его. Поэтому у пользователей появляется вопрос, какой нужно установить размер системного диска для нормальной работы компьютера.
При установке операционной системы Windows 10 рекомендуется выбирать системный диск объемом не меньше 100 гигабайт. Этот объем будет оптимальным, для нормальной работы системы. Честно говоря система будет работать и при наличии намного меньшего объема памяти, но производительность системы в целом будет значительно уступать предыдущему варианту.
В этой статье мы ответили на главный вопрос пользователей сколько места занимает Windows 10 после установки. А также рекомендуем обратить внимание на пункт нашей статьи рекомендованный объем системного диска.
Однозначно сказать, сколько весит Windows 10 64 bit после установки, нельзя. И тому масса причин. Первая – многие пользователи инсталлируют не чистую операционную систему, а сборку, куда её автор интегрировал обновления, приложения, темы, откуда удалил ряд редко используемых и ненужных функций, таких как телеметрия. Размеры файлов образов Pro и Home версии также разнятся, вторая требует на несколько гигабайт меньше дискового пространства.
Сколько занимает места установленная 64-х и 32-битная версия
Ещё два фактора, от которых зависит размер файлов Windows 10 – активность функции гибернации и файла подкачки. При включении первой опции объем диска за счет hiberfil.sys может уменьшиться вплоть до размеров оперативной памяти. Ну и добавьте сюда объем файла подкачки swapfile.sys.
В разных ситуациях Windows 10 x64 «весит» от 7 ГБ (урезанная версия с рядом удалённых функций и минимальным набором драйверов) до 20 ГБ и более.
Разница между x32 и x64
Место старых 32-битных процессоров заменяют 64-битные. В первых используется 8 регистров по 4 бита для кратковременного хранения промежуточных данных общим объемом 32 бита. В 64-битных их количество в два раза больше. А разница в их числе должна учитываться программным обеспечением.
64-разрядный ЦП способен выполнять некоторые операции за один такт, для осуществления которых 32-битному нужно 2 такта. Второй наоборот сложные команды разделяет на две и выполняет их последовательно, что занимает больше времени. Если не вдаваться в подробности, объединением сложных команд и выполнением операций за 1 такт отличается 64-битная операционная система от 32-разрядной.
Ставить Windows 10 x32 на компьютер с 64-разрядным центральным процессором нецелесообразно. Узнать его архитектуру можете командой «set» либо в свойствах системы.
Какой объём на системном диске рекомендован?
Microsoft рекомендует использовать системный том объемом не менее 16 ГБ для 32-битной версии операционной системы и 32 ГБ для 64-битной Windows 10 независимо от её редакции (хотя для Home и поменьше места нужно). Это только рекомендации, выполняя которые снижаете вероятность захламить системный том до состояния, когда операционной системе некуда будет сохранять временные файлы, и скорость её работы заметно снизится.
Рекомендация разработчика касаются только файлов ОС, драйверов основных устройств и нескольких небольших утилит.
Они не могут предсказать, сколько игр и программ установит пользователь на системный раздел.
Для их инсталляции на диске C: должно быть дополнительное пространство, хоть 100, хоть 200 ГБ, однако для игр этот раздел использовать не стоит.
Нередко люди хранят каталоги с фотографиями, игры и скачивают файлы через браузер и менеджеры загрузок на системный раздел. Во время его формирования следует учитывать и эти особенности.
Сколько занимает места установщик
Объем дистрибутива (образа со сжатыми установочными файлами Windows 10) не может быть фиксированным даже на сайте Microsoft из-за постоянной интеграции обновлений и формирования образа под каждый компьютер индивидуально.
Оригинальные образы 32-битной ОС занимают порядка 2,7-3,3 ГБ в зависимости от редакции, 64-битные – в среднем на 1-1,5 ГБ больше. Размеры ISO-файлов для установки авторской сборки колеблются от 1,5 ГБ до 6 и более в зависимости от содержимого.
Корпоративная семёрка весила порядка 12 ГБ, но ещё 2 требовали системные файлы. Примерно столько же занимает Windows 10 Pro после установки (Home 32-bit – порядка 8 ГБ). Без каких-либо сторонних программ. Точнее говоря, таков объем домашней версии, а прочие немногим более объёмные. Неправы и те, кто считает, что 64 бита весят обязательно больше, нежели 32. Различие лишь в наборе команд, размер исполнимых файлов от этого зависит мало. 64 бита могут даже быть чуточку меньше за счёт этой специфической особенности. Собственно, мы уже ответили, сколько весит ОС Windows 10, остались детали.
По заявлениям компании Майкрософт, 32-битная версия оставлена для совместимости. В то же время всем прекрасно понятно, что оборудование должно быть очень старым. То, где процессор общается с 32-битными командами. Однако наследие тяжёлого прошлого активно используется и по сей день профессионалами. В силу того, что даёт расширенные возможности, которые постоянно урезаются ОС Виндовс в силу того, что Билли никак не придумает способов обеспечить достаточный уровень безопасности. И вот теперь, когда порезаны инструкции прерываний и прямого обращения к памяти, пользователи наконец-то могут чувствовать себя относительно спокойно.
Ситуация с обновлением
Вы заметили, что с 29 июля 2016 года запрещено обновлять оборудование? Что это значит? ОС привязана теперь к оборудованию. Это:
- Жёсткий диск.
- Процессор.
- Материнская плата.
При попытке поставить десятку в других условиях она не активируется. Это вынуждает нас ещё раз тратить деньги. Как? А вот так. До 29 июля можно было обновиться, а теперь покупателям новых ПК нужно приобретать десятку. Вывод: следует отдавать предпочтение системным блокам с предустановленной операционной системой.
Система серверного учёта машин вынудит пользователей стать более законопослушными. Хотя мы уверены, что все равно найдутся желающие обойти защиту. В 2000 годах на территории развивающихся стран происходил настоящий операционный бум. Большая часть копий Виндовс оказались пиратскими. Была предпринята попытка региональной защиты, но, учитывая историю взлома CD, нельзя было надеяться на успех.
Тем не менее, компания Майкрософт активно боролась за свои права. И на коробках, продаваемых на территории СНГ, было написано, что активация возможна только в пределах этого региона.
Таким образом, Майкрософт надеется, наконец-то, избавиться от пиратства. Нам удалось найти в сети вот это.
Но при попытке перейти на сайт разработчика…
Полагаем, это красное окно все-таки не остановит пиратов. Итак, теперь наш экземпляр десятки привязан к ПК, и обновление недоступно. Исключение лишь для «людей с ограниченными возможностями». Лицензия теряется:
- При перенесении жёсткого диска на другой ПК.
- При сжатии для экономии места тома виртуальной машины.
Кроме того, у десятки имеется целый ряд аппаратных ограничений. Не на всех ПК она работает так, как должна. Так, например, некоторые ноутбуки перестали видеть свой DVD-привод. С другой стороны, копия лицензии сохраняется, и возможна активация чистой установки десятки без ввода ключа на этапе установки. Это позволяет многим сбрасывать свой экземпляр к заводским настройкам. Подведём итоги:
- До десятки больше нельзя обновиться с предыдущих версий ОС.
- Копия лицензии где-то хранится с привязкой к железу.
- Возможна чистая установка без ввода ключа (с пропуском этого шага) и с последующей успешной активацией на данном оборудовании.
- Пираток больше не достать. Или, по крайней мере, скачать их стало намного сложнее.
- Система занимает примерно столько же места при чуть большей производительности.
- 32-битный Starter обновляется до 64-бит Home.
Вывод однозначен: Билли Гейтс призывает нас перейти на легальное использование системы и обещает за это кучу плюшек. Как например, DireсtX 12 и Cortana, не обладающие большей производительностью, но дающие доступ к многим интересным свойствам. И одним из ключевых моментов призыва к легализации является сохранение размера установленной ОС. Потому что до этого, при переходе на семёрку, размер установленной копии, по сравнению с ХР, вырос едва ли не вдвое. Что не могло порадовать пользователей.
Почему десятка все-таки занимает много места
Причин тому, почему Windows 10 занимает больше места, несколько:
- Увеличенный размер файла подкачки. Этот фактор напрямую связан с ценами на ОЗУ. Сегодня выгодно стало приобретать линейки по 8 ГБ, а материнская плата предоставляет целых 4 слота, а то и больше. Перемножьте эти цифры. Между тем, размер файла подкачки (для максимального эффекта) не должен быть меньше размера ОЗУ. Чтобы системе не пришлось набирать странички заново, а в политике доминировали «кэш-попадания».
- В точности то же самое можно сказать и о гибернации. При выключении система будет сохранять ОЗУ на диск. Понятно, что пространство на диске должно повторять размер линеек DIMM. В противном случае нарушится работоспособность, снизится скорость. Наверняка Windows все не поместившееся в файл hiberfil.sys попытается сохранить в страничный.
- Десятка постоянно занимается служебными процессами. Даже и помимо сбора о нас информации и пересылки её на сервер. Все это отнимает пространство жёсткого диска.
Но самое главное, наверное, – и нас в этом поддержат программисты – то, что Билли Гейтс теперь даёт бесплатно скачать весь богатый инструментарий разработки практически для всех продуктов. Называется эта роскошь Visual Studio, с различными приписками. А вес полного комплекта превышает 100 ГБ. Выводы делайте сами. Системная папка с файлами может занять дисковый том на 23 ГБ.
Это почти вдвое больше той цифры, которую мы называли выше. Установлена версия Pro. Вы видите, что даже без файлов подкачки размер папки для Windows немалый.
Вывод. Прошли времена, когда под системы выделялся логический том. Вместо этого купите за пару тысяч винчестер на 250 ГБ и отведите это место под систему. Сюда поместятся все мыслимые приложения.
Официальные требования
Мы уже писали про минимальные и рекомендуемые требования под установку десятки. В частности, материал содержал и размер винчестера. Вот некоторые данные, чтобы нашим читателям не листать лишний раз сайт:
- 16 ГБ – для 32-разрядных систем.
- 20 ГБ – для 64-разрядных систем.
Домашняя десятка разрядностью 32 бита весит около 8 ГБ.
Мы только что проиллюстрировали, что эти требования грубо нарушаются. При установке десятка места занимает намного меньше, а по мере использования количество сильно возрастает. В разы. Очевидно, что официальные требования далеки от реалий. Так, например, WMWare запрашивает под систему 60 ГБ. Это уже ближе к действительности.
Вся прелесть в том, что WMWare 7.1.2 build-2780323 не позволяет ставить десятку. На некотором этапе вылезает синий экран, а потом виртуалка вовсе валится. Остаётся только её удалить. Быть может, именно из-за этого на официальном сайте проекта выложили обновление. Сейчас мы его испробуем, и читатели увидят, что именно изменилось…
Несмотря на требования места в 60 ГБ, виртуальные машины ставят десятку на 15 и даже позволяют сжать диск (но при этом теряется лицензия, что делает использование опции нерациональным). Двенадцатая версия действительно продержалась дольше. Поставила файлы, обновления и ушла на перезагрузку. Видимо, представители компании заметили, что десятка с нуля сюда ставиться не хочет (хотя обновление с седьмой на WMWare проходило без сучка и задоринки). Что это даёт нам? Возможность играть с трёхмерной графикой, которой нет на VirtualBox.
Какую систему ставить
Из сказанного должно быть понятно, что размер десятки очень быстро растёт. Сложно предсказать, сколько места файлы потребуют уже через неделю. Ещё хуже придётся тем, кто желает пользоваться восстановлением системы. Здесь размер винчестера нужно как минимум утроить. И это только на нужды ОС.
Всегда ставьте 64 бита, если есть такая возможность, потому что от этого растёт скорость. Кроме того, большая часть приложений выпускается уже на новую разрядность. Особенно это касается игр.
Вы теперь знаете, сколько занимает Windows 10, и что этот показатель растёт со временем. Много съедает файл подкачки. Если ОС и будет устанавливаться на 20 ГБ, это не означает стабильной работы в этих условиях. Почему так происходит? На это нам ответит окно WMWare 12, где наконец-то встала 32-битная Домашняя версия. Потому что…
Мы уже говорили про кривой перевод. Такое впечатление, будто экземпляр обращается к толпе народа, которая сидит и таращится в экран, ловя каждое слово. Чаще всего эту надпись видит один-единственный человек, который выкинул тысяч десять на лицензию, и ему неприятно, что ему то ли ставят диагноз раздвоения личности, то ли пытаются обидеть каким-либо другим путём. Локализация десятки не заслуживает даже критики.
Как освободить место на жестком диске за счет «сжатия» Windows 10
Windows 10 занимает меньше места, чем предыдущие версии Windows, но если у вас планшет или ноутбук Windows с небольшим накопителем, каждый байт на счету. Вот три способа заставить Windows занимать меньше места на жестком диске или твердотельном накопителе.
Новая установка Windows 10 занимает около 15 ГБ дискового пространства. Большая часть этого состоит из системных и зарезервированных файлов, в то время как 1 ГБ используется приложениями и играми по умолчанию, которые поставляются с Windows 10.Это может показаться не слишком большим, но если у вас есть дешевый ноутбук с Windows 32 ГБ или даже 64 ГБ, это значительная часть вашего дискового пространства, занятая операционной системой. Например, Lenovo Ideapad 100S поставляется с 32 ГБ встроенной памяти и только 17 ГБ свободного места из коробки. Вы можете уменьшить размер Windows, удалив приложения Windows 10 по умолчанию, отключив спящий режим и изменив настройки виртуальной памяти. Все эти стратегии работают в предыдущих версиях Windows, за исключением удаления приложений Windows 10 по умолчанию.
Как удалить приложения Windows 10 по умолчанию
[windows-space-apps]
Приложения, предустановленные в Windows 10, не занимают много места по отдельности, но они складываются и загромождают меню «Пуск». Удалите те, которые вам не нужны.
1. Откройте «Настройки» из меню «Пуск».
2. Щелкните Система.
3. Щелкните Storage , а затем на правой панели выберите свой диск C :.
[
4. Щелкните «Приложения и функции».
5. Щелкните приложение, а затем кнопку «Удалить» , чтобы удалить приложение.
Некоторые приложения, такие как Groove Music и Xbox, Mail и Calendar, Maps и Xbox, нельзя удалить отсюда. Вы должны использовать команды Powershell, чтобы избавиться от них. См. Полный список команд Powershell для использования в How-To Geek
Отключить спящий режим
Когда вы переводите компьютер в спящий режим, Windows сохраняет текущее состояние вашего компьютера — открытые документы и программы — на накопитель, чтобы вы могли возобновить работу. свою работу, когда вы снова включите компьютер.Если вы не используете режим гибернации, вы можете отключить его и избавиться от файла hiberfil.sys, который занимает несколько гигабайт дискового пространства.
1. Откройте командную строку в режиме администратора , щелкнув правой кнопкой мыши кнопку «Пуск» в Windows и выбрав «Командная строка (администратор)».
2. Щелкните Да , если Контроль учетных записей пользователей спрашивает, разрешить ли открытие командной строки.
3. В окне командной строки введите powercfg -h off и нажмите Enter.
Это приведет к удалению файла hiberfil.sys на вашем компьютере и отключению возможности перехода в спящий режим вашей системы. Вы по-прежнему можете перевести компьютер в спящий режим, при этом состояние компьютера будет сохранено в памяти, а не на жестком диске, и компьютер останется включенным, но в состоянии низкого энергопотребления.
Изменение размера виртуальной памяти в Windows 10
При использовании виртуальной памяти, если на вашем компьютере недостаточно физической памяти для запуска программы или операции, Windows временно переместит некоторые данные из ОЗУ в файл подкачки на вашем жестком диске.Вы можете ограничить объем места, занимаемого этим файлом подкачки.
1. Откройте Панель управления. Вы можете сделать это, выполнив поиск на панели задач или в меню «Пуск».
2. Щелкните Система и безопасность.
3. Щелкните Система.
4. Щелкните Расширенные настройки системы в левом меню.
5. Перейдите на вкладку «Дополнительно» и нажмите кнопку «Настройки» в разделе «Производительность».
6. Перейдите на вкладку «Дополнительно» и нажмите кнопку «Изменить…» в разделе «Виртуальная память».
7. Снимите флажок рядом с «Автоматически управлять размером файла подкачки для всех дисков».
8. Выберите параметр «Пользовательский размер» и введите начальный и максимальный размеры, до которых вы хотите, чтобы файл увеличился. Нажмите «Установить», а затем «ОК», чтобы закончить.
(Вы также можете выбрать «без файла подкачки» или оставить систему для управления размером файла, но по соображениям производительности у вас должен быть файл подкачки).
Приведенные выше шаги могут освободить несколько гигабайт места на жестком диске, ограничив объем места, занимаемого Windows на вашем компьютере.
Хранилище и резервное копирование Windows 10
Вопрос: Насколько велика Windows 10 ISO?
Фактический размер ISO-образа Windows 10 составляет около 3–4 ГБ.
Однако это может отличаться в зависимости от языка и региона, выбранного во время загрузки.
Какого размера ISO-образ Windows 10?
Размер установки Windows 10 может варьироваться от (примерно) 25 до 40 ГБ в зависимости от версии и типа устанавливаемой Windows 10.Home, Pro, Enterprise и т. Д. Размер установочного ISO-образа Windows 10 составляет примерно 3,5 ГБ.
Сколько места занимает ISO-образ Windows 10?
Средство создания мультимедиа для Windows 10. Вам понадобится USB-накопитель (не менее 4 ГБ, хотя больший позволит использовать его для хранения других файлов), от 6 до 12 ГБ свободного места на жестком диске (в зависимости от выбранных вами параметров) и подключение к Интернету.
Сколько ГБ занимает Windows 10?
Вот что Microsoft утверждает, что вам нужно запускать Windows 10: Процессор: 1 гигагерц (ГГц) или выше.ОЗУ: 1 гигабайт (ГБ) (32-разрядная версия) или 2 ГБ (64-разрядная версия). Свободное место на жестком диске: 16 ГБ.
Какой размер установленной Windows 10?
Вот системные требования для Windows 10 (и какие у вас есть варианты, если ваш компьютер им не соответствует): Процессор: 1 гигагерц (ГГц) или более быстрый процессор или SoC. ОЗУ: 1 гигабайт (ГБ) для 32-разрядной версии или 2 ГБ для 64-разрядной версии. Место на жестком диске: 16 ГБ для 32-разрядной ОС; 20 ГБ для 64-битной ОС.
Как загрузить Windows 10 ISO?
Создайте файл ISO для Windows 10
- На странице загрузки Windows 10 загрузите средство создания мультимедиа, выбрав «Загрузить средство сейчас», затем запустите средство.
- В инструменте выберите Создать установочный носитель (флэш-накопитель USB, DVD или ISO) для другого ПК> Далее.
- Выберите нужный язык, архитектуру и выпуск Windows и нажмите Далее.
Какой размер загружаемой Windows 10?
До сих пор объем загружаемых обновлений компонентов Windows 10 составлял около 4,8 ГБ, поскольку Microsoft выпускает версии x64 и x86 в виде одной загрузки. Теперь будет вариант пакета только для x64, который составляет около 2.6 ГБ, что позволяет клиентам сэкономить примерно 2,2 ГБ по сравнению с предыдущим размером загружаемого пакета.
Можно ли скачать Windows 10 бесплатно?
Вы по-прежнему можете получить Windows 10 бесплатно с сайта специальных возможностей Microsoft. Технически предложение бесплатного обновления до Windows 10 закончилось, но не на 100%. Microsoft по-прежнему предоставляет бесплатное обновление до Windows 10 всем, кто отмечает, что использует вспомогательные технологии на своем компьютере.
Сколько времени нужно, чтобы загрузить Windows 10 ISO?
Загрузка занимает от 10 до 15 минут.- В зависимости от вашего интернет-соединения. Чистая установка занимает от 1 до 2 часов — в зависимости от скорости вашего компьютера. Windows 10 создает раздел восстановления, и это одна из основных причин, по которой это занимает так много времени.
Подойдет ли Windows 10 ISO на DVD?
При выборе версии Windows 10 для загрузки выберите либо 32-разрядную, либо 64-разрядную, НЕ ОБА, иначе полученный ISO-файл будет больше, чем стандартный 4,7 ГБ DVD, и для записи файла потребуется двухслойный диск.Размер файла составляет ровно 4,1 ГБ и не удалось достичь отметки 4,0 ГБ.
Достаточно ли 128 ГБ для Windows 10?
Базовая установка Win 10 будет составлять около 20 ГБ. А затем вы запускаете все текущие и будущие обновления. SSD требует 15-20% свободного места, поэтому для диска 128 ГБ у вас действительно есть только 85 ГБ места, которое вы действительно можете использовать. И если вы попытаетесь оставить его «только для окон», вы потеряете половину функциональности SSD.
Сколько места должна занимать Windows 10?
Когда вы собираетесь купить Windows 10 через Интернет с веб-сайта или компакт-диска, приблизительный размер Windows 10 равен 4.50 ГБ перед установкой означает, что размер установочного файла Windows 10 составляет 4,50 ГБ. Когда вы собираетесь установить программу установки Windows 10 на свой настольный компьютер или ноутбук, она занимает 20 ГБ места.
Сколько занимает Windows 10?
Минимальные требования для Windows 10 примерно такие же, как для Windows 7 и 8: процессор с тактовой частотой 1 ГГц, 1 ГБ оперативной памяти (2 ГБ для 64-разрядной версии) и около 20 ГБ свободного места. Если вы купили новый компьютер в последнее десятилетие, он должен соответствовать этим характеристикам. Главное, о чем вам, возможно, придется побеспокоиться, — это освободить место на диске.
Каков фактический размер Windows 10?
Каков реальный размер 64-разрядной Windows 10? Размер загружаемого установщика составляет около 4 ГБ, а для новой установки без обновлений и драйверов — около 12 ГБ. С установленным всем (драйверами и обновлениями) получается около 20 ГБ, плюс-минус. Приложения и другие данные постепенно начнут занимать больше места.
Достаточно ли SSD на 120 ГБ?
Фактическое полезное пространство SSD 120/128 ГБ составляет от 80 до 90 ГБ. Если вы установите Windows 10 с Office 2013 и некоторыми другими базовыми приложениями, у вас будет почти 60 ГБ.
Как получить последнюю версию Windows 10?
Получите обновление Windows 10 за октябрь 2018 г.
- Если вы хотите установить обновление сейчас, выберите Пуск> Параметры> Обновление и безопасность> Центр обновления Windows, а затем выберите Проверить наличие обновлений.
- Если версия 1809 не предлагается автоматически с помощью функции Проверить наличие обновлений, вы можете получить ее вручную с помощью Помощника по обновлению.
Как напрямую загрузить Windows 10 ISO?
Как загрузить файл ISO Windows 10
- Откройте новую вкладку в Microsoft Edge.
- Щелкните страницу правой кнопкой мыши и выберите Проверить элемент.
- Щелкните «Эмуляция».
- В разделе «Режим» измените строку пользовательского агента на Apple Safari (ipad).
- Обновите страницу, если браузер не перезагружается автоматически.
- Выберите нужный выпуск Windows 10.
Где я могу скачать Windows 10 ISO?
Загрузите ISO-образ Windows 10
- Прочтите условия лицензии, а затем примите их, нажав кнопку «Принять».
- Выберите «Создать установочный носитель (USB-накопитель, DVD-диск или файл ISO) для другого компьютера», а затем нажмите «Далее».
- Выберите язык, выпуск и архитектуру, для которых требуется создать образ ISO.
Как использовать Windows 10 ISO?
Если вы хотите выполнить чистую установку Windows 10 на свой компьютер, запишите ISO-образ Windows 10 с помощью Windows 10 Media Creation Tool, чтобы создать установочный носитель. Убедитесь, что настройки BIOS позволяют загружаться с USB. Подключите USB и перезагрузите компьютер.
Каков размер ISO-образа Windows 10?
Фактический размер ISO-образа Windows 10 составляет около 3–4 ГБ. Однако он может варьироваться в зависимости от языка и региона, выбранного во время загрузки. Недавно Microsoft запретила пользователям доступ к странице Windows 10 ISO Direct Download.
Какой размер Windows 10 1809?
Каков размер обновления компонентов Windows 10 версии 1809, если я использую обновление Windows? Средний размер файла для 64-разрядной версии Windows 10 Pro составляет около 4.4ГБ.
Какой размер обновления Windows 10 1809?
В зависимости от операционной системы, к которой оно будет применяться, обновление поставляется в виде одной загрузки с размером от 52,1 МБ (x86 Windows 10) до 191,2 МБ (ARM64 Windows 10). Windows Server 2019 и Windows 10 1809 (x64), по-видимому, получают один и тот же пакет, поскольку пакет для обоих имеет 164,4 МБ.
Сколько времени нужно, чтобы загрузить Windows 10?
Сводка / TL; DR / Быстрый ответ. Время загрузки Windows 10 зависит от скорости вашего интернета и от того, как вы его загружаете.От одного до двадцати часов в зависимости от скорости интернета. Время установки Windows 10 может занять от 15 минут до трех часов в зависимости от конфигурации вашего устройства.
Можно ли повторно загрузить Windows 10?
Переустановите Windows 10 на рабочий ПК. Если вы можете загрузиться в Windows 10, откройте новое приложение «Настройки» (значок шестеренки в меню «Пуск»), затем нажмите «Обновление и безопасность». Нажмите «Восстановление», а затем вы можете использовать опцию «Сбросить этот компьютер». Это даст вам выбор, сохранять ли ваши файлы и программы.
Стоит ли чистая установка Windows 10?
Чтобы начать все заново с чистой копией Windows 10, выполните следующие действия:
- Запустите устройство с загрузочного USB-носителя.
- В «Установка Windows» нажмите Далее, чтобы начать процесс.
- Нажмите кнопку «Установить сейчас».
- Если вы устанавливаете Windows 10 впервые или обновляете старую версию, вы должны ввести подлинный ключ продукта.
Как записать Windows 10 ISO на DVD?
Подготовьте загрузочный DVD-диск Windows 10 из ISO
- Шаг 1. Вставьте чистый DVD-диск в оптический привод (привод CD / DVD) вашего ПК.
- Шаг 2. Откройте проводник (проводник Windows) и перейдите в папку, в которой находится файл ISO-образа Windows 10.
- Шаг 3. Щелкните правой кнопкой мыши файл ISO и выберите параметр «Записать образ диска».
DVD какого размера мне нужен для Windows 10?
Если вы хотите записать файл ISO как есть на диск, размер может варьироваться в зависимости от версии Windows 10, которую вы хотите записать. Вы можете использовать стандартный DVD 4,7 ГБ или двухслойный DVD. Нужен только один DVD, так как их всего 3.Размер 7–4,0 ГБ.
Как записать ISO-образ Windows 10 на DVD с помощью PowerISO?
Сделайте загрузочный CD / DVD диск. Нажмите кнопку «Создать» на панели инструментов или выберите меню «Файл> Создать> Образ CD / DVD с данными». Нажмите кнопку «Добавить» на панели инструментов, чтобы добавить файлы и папки. Вы также можете напрямую перетаскивать файлы и папки из проводника Windows в окно PowerISO.
Достаточно ли SSD на 256 ГБ?
Место для хранения. Ноутбуки, которые поставляются с SSD, обычно имеют всего 128 ГБ или 256 ГБ памяти, чего достаточно для всех ваших программ и приличного количества данных.Отсутствие памяти может быть небольшой проблемой, но увеличение скорости стоит компромисса. Если вы можете себе это позволить, 256 ГБ намного удобнее, чем 128 ГБ.
Достаточно ли SSD 256 ГБ для колледжа?
SSD намного дороже обычных жестких дисков. Для размера SSD обычно достаточно 128 ГБ. Но теперь, когда 256 ГБ становятся более доступными, оцените, сколько места для хранения вы займете, и рассмотрите возможность хранения больших файлов, таких как фильмы и т. Д., На флэш-накопителях или внешних жестких дисках.
Сколько SSD мне нужно?
Итак, хотя вы можете жить с 128 ГБ в крайнем случае, мы рекомендуем приобрести как минимум 250 ГБ SSD. Если вы играете в игры или работаете с большим количеством медиафайлов, вам следует подумать о приобретении накопителя на 500 ГБ или больше, что может добавить к стоимости вашего ноутбука до 400 долларов (по сравнению с жестким диском).
Безопасна ли Windows 10 1809?
Перевыпущены Windows 10 версии 1809 и Windows Server 2019. 13 ноября 2018 г. мы повторно выпустили октябрьское обновление Windows 10 (версия 1809), Windows Server 2019 и Windows Server версии 1809.
Безопасно ли сейчас обновлять Windows 10?
Обновление, 21 октября 2018 г. По-прежнему небезопасно устанавливать обновление Windows 10 October 2018 Update на свой компьютер. Несмотря на то, что по состоянию на 6 ноября 2018 г. был выпущен ряд обновлений, установка обновления Windows 10 October 2018 Update (версия 1809) на ваш компьютер по-прежнему небезопасна.
Стоит ли обновлять Windows 10 1809?
Обновление за май 2019 г. (обновление с 1803-1809) Обновление для Windows 10 за май 2019 г. должно скоро появиться.На этом этапе, если вы попытаетесь установить обновление за май 2019 г., когда у вас подключено USB-накопитель или SD-карта, вы получите сообщение «Этот компьютер не может быть обновлен до Windows 10».
Фото в статье «Flickr» https://www.flickr.com/photos/downloadsourcefr/177310
Windows 11: дата выпуска, цена и все, что вам нужно знать
Источник: Даниэль Рубино / Windows Central
Microsoft объявила о планах вскоре выпустить Windows 11.Оказывается, Windows 10 не была последней версией Windows, но это нормально, потому что Windows 11 будет бесплатной для всех пользователей Windows 10 и включает в себя целый ряд новых функций и улучшений по сравнению с текущей версией Windows. Это все, что вам нужно знать.
Перейти к:
Дата выпуска Windows 11
Microsoft заявляет, что планирует начать поставки Windows 11 5 октября для новых и существующих ПК. Обновление будет разворачиваться на основе взвешенного и поэтапного подхода и будет предлагаться на существующих компьютерах только в том случае, если они соответствуют требованиям и соответствуют системным требованиям Windows 11.
Теперь вы можете увидеть, соответствует ли ваш компьютер новым минимальным требованиям для Windows 11. Существуют также некоторые «жесткие» и «программные» требования, включая типы ЦП, что оставляет большую гибкость для оборудования, которое может получить Windows 11.
VPN Предложения: пожизненная лицензия за 16 долларов, ежемесячные планы от 1 доллара и более
Microsoft разрешила участникам программы предварительной оценки Windows начать тестирование новой операционной системы 28 июня. С тех пор было выпущено несколько сборок программы предварительной оценки.
Системные требования Windows 11
Windows 11 содержит набор новых системных требований, которые Microsoft установила для обеспечения оптимальной работы всех ПК с Windows 11 как с точки зрения безопасности, так и с точки зрения стабильности.
Минимальные системные требования следующие:
- Современный двухъядерный 64-разрядный процессор с тактовой частотой 1 ГГц
- 4 ГБ ОЗУ
- Диск 64 ГБ
- 9-дюймовый дисплей
- Разрешение 1366×768
- Совместимость с UEFI, Secure Boot и TPM 2.0
- Графика, совместимая с DirectX 12 / WWDM 2.x
Одно из самых больших изменений требований Windows к системе с Windows 11 состоит в том, что теперь эта ОС доступна только на 64-битных процессорах. Microsoft не выпускает 32-разрядную версию ОС, хотя 32-разрядные приложения будут продолжать работать нормально.
Microsoft также ограничивает официально поддерживаемые ПК с Windows 11 компьютерами на базе Intel 8-го поколения (или эквивалентных) и выше. Это означает, что если у вас процессор старше Intel 8-го поколения, вы, скорее всего, не сможете официально запустить Windows 11, когда она будет выпущена позже в этом году.
После дальнейшего рассмотрения Microsoft список официально поддерживаемых процессоров был обновлен, и в него были включены некоторые чипы Intel 7-го поколения. В частности, Microsoft Surface Studio 2 будет официально поддерживать Windows 11.
Windows 11 также требует размера дисплея не менее 9 дюймов, а это означает, что мы не увидим никаких телефонов или 8-дюймовых мини-планшетов с Windows 11. Microsoft также увеличила необходимое хранилище на жестком диске до 64 ГБ по сравнению с 16 ГБ с Windows 10. То же самое касается оперативной памяти, которая увеличена с 2 ГБ до 4 ГБ.
Новые возможности Windows 11
Windows 11 включает в себя целый ряд новых функций и изменений, которые отличают ее от Windows 10. Прежде всего, Windows 11 имеет совершенно новый дизайн пользовательского интерфейса (UI), созданный с нуля с учетом простоты и легкости использования.Microsoft попыталась упростить пользовательский интерфейс в максимально возможном количестве, создав чистое и плавное пространство для работы и развлечений.
Microsoft заявляет, что новый пользовательский интерфейс поможет вам оставаться продуктивным или в творческом процессе, поскольку ОС делает все возможное, чтобы не мешать. Компания добавляет новые функции повышения производительности, которые помогут вам оставаться в курсе событий, например новые функции, такие как новое меню «Snap Navigator», которое выпадает из кнопки развертывания окна приложения. Это позволяет привязать приложение к заранее определенному набору макетов сетки без необходимости перетаскивать окно к краю дисплея.
Источник: MicrosoftТакже прямо в панель задач встроено новое приложение чата, которое позволяет пользователям обмениваться файлами, текстом и видео с друзьями, семьей или коллегами через Microsoft Teams. Microsoft интегрирует Teams в Windows 11 другими способами, например, с возможностью совместного использования окна приложения в вызове Teams непосредственно из панели задач, а также отключения микрофона в области панели задач.
Microsoft создала новое меню «Пуск» и панель задач, которые теперь по умолчанию центрированы.Исчезли живые плитки, а на их месте появилась сетка значков приложений, которые можно переставлять. Закрепленные и запущенные приложения на панели задач теперь также расположены по центру, а при щелчке и перемещении объектов добавлено много новой тонкой анимации. Панель задач и Центр уведомлений были адаптированы к этому, а уведомления и быстрые действия теперь разделены на два отдельных меню.
Быстрые действия теперь известны как быстрые настройки и появляются, когда вы нажимаете на системные значки в дальнем правом углу панели задач.Отсюда вы можете подключиться к Wi-Fi или устройству Bluetooth, включить ночник, настроить режим фокусировки и многое другое. При нажатии на дату и время откроется просмотр календаря и уведомления.
Чат Teams встроен в Windows 11. Источник: MicrosoftТакже есть новый интерфейс, экран блокировки и современный пользовательский интерфейс проводника. Microsoft также представляет новую панель «Виджеты», в которой находятся такие функции, как To Do, Calendar, Photos и новости из MSN.
В целом, Windows 11 — гораздо более открытая система по сравнению с Windows 10 и ее предшественниками.
Наконец, Microsoft рассказала о том, как Windows 11 создана для геймеров с новыми функциями, такими как Auto HDR, Direct Storage и DirectX 12 Ultimate.
Windows 11 имеет новые улучшения для сенсорного ввода
Источник: Даниэль Рубино / Windows CentralWindows 10 отошла на второй план, когда дело доходит до сенсорного взаимодействия, поэтому приятно видеть, что Microsoft снова сосредоточилась на попытке улучшить сенсорный интерфейс в Windows 11. Microsoft добавляет ряд новых жестов и функций, предназначенных для Windows 11 чувствовать себя быстро и плавно на таблетках.
Microsoft увеличила размер хитбоксов вокруг окон приложений, чтобы их было легче изменять при касании. Также при манипулировании окнами задействовано множество новых тонких анимаций, чтобы сенсорные ощущения были более плавными и естественными для ОС.
Теперь пользователи могут использовать жесты тремя или четырьмя пальцами, чтобы смахивать приложения и открывать представление задач. Microsoft также добавила совершенно новую сенсорную клавиатуру с поддержкой тем, аналогичных SwiftKey, и новую интеграцию с панелью эмодзи с поддержкой таких вещей, как гифки.Для пользователей пера в рабочее пространство пера добавлен новый пользовательский интерфейс и возможность закрепить любое приложение на панели быстрого запуска пера.
Теперь вы также можете настроить, что будет делать на Surface Pen простое нажатие, двойное касание, а также касание и удерживание. Вы можете заставить его открывать любое приложение или функцию по вашему выбору, встроенную прямо в Windows 11.
В Windows 11 появился новый Microsoft Store
Источник: MicrosoftОдним из главных анонсов Windows 11 стало то, что Microsoft создает совершенно новый магазин приложений.Это новое приложение Microsoft Store имеет новый гибкий пользовательский интерфейс, который соответствует остальной части Windows 11, но это не большая новость. Microsoft меняет некоторые политики, определяющие, какие приложения разрешено размещать на витрине.
Adobe Creative Suite будет доступен в новом магазине Microsoft Store. Источник: MicrosoftВ новом Microsoft Store разработчики приложений теперь могут отправлять распакованные приложения Win32 в формате .exe или .msi. Разработчики также могут использовать свои собственные сети доставки контента и свои собственные коммерческие платформы, при этом Microsoft не сокращает полученный доход.Это откроет дверь практически для любого приложения на платформе Windows, которое конечные пользователи смогут найти в Microsoft Store.
Microsoft заявляет, что добавляет свои собственные приложения, такие как Teams, Office и Visual Studio, в новый Microsoft Store, чтобы показать миру, что она серьезно относится к этому новому проекту Store, и что она надеется, что другие разработчики приложений, такие как Mozilla и Adobe, последуют их примеру. .
Microsoft также объявила, что приложения для Android, такие как TikTok, будут поддерживаться в Windows 11 и новом Microsoft Store.Поддержка приложений Android не будет поставляться с Windows 11 при первоначальном запуске, но предварительное тестирование должно пройти осенью 2021 года. Поддержка приложений Android появится в Windows 11 не раньше 2022 года.
Windows 11 возвращается к одному крупному обновлению в год
Источник: Даниэль Рубино / Windows CentralMicrosoft объявила, что с Windows 11 компания возвращается к выпуску только одного крупного обновления функций в год. В Windows 10 Microsoft пыталась выпустить два основных обновления ОС, но часто изо всех сил пыталась сделать это без серьезных ошибок, вызывающих проблемы для конечных пользователей.
Возвращение к одному крупному обновлению в год приведет к выравниванию Windows 11 с остальными конкурентами и даст Microsoft больше времени для создания новых функций для каждого нового выпуска, делая каждую новую версию более значимой, чем раньше. Ожидается, что Windows 11 будет выпущена этой осенью, что, вероятно, означает, что мы будем получать новое обновление функций ближе к концу каждого года.
Windows 11 будет бесплатным обновлением
Источник: MicrosoftКак упоминалось выше, Windows 11 поступит в продажу позже в этом году и будет предлагаться в качестве бесплатного обновления для пользователей Windows 10.Microsoft заявляет, что для этого нет ограничений по времени, а это означает, что вам не придется сразу переходить на Windows 11, если вы не хотите.
Однако OEM-производителямвсе равно придется платить за лицензию на Windows 11. Сама лицензия не бесплатна, но если вы обновитесь с Windows 10, вы сохраните свою лицензию и, следовательно, останетесь активированными. Именно так это сработало при переходе с Windows 7 и Windows 8 на Windows 10. Мы также ожидаем, что Windows 11 будет доступна для отдельной покупки потребителям, как Windows 10.
Есть ли программа предварительной оценки Windows 11?
Источник: Windows CentralКак и в Windows 10, пользователи смогут зарегистрироваться в программе предварительной оценки Windows и установить предварительные сборки Windows 11. Microsoft уже выпустила несколько официальных предварительных сборок Windows 11 для участников предварительной оценки, а это означает, что вы можете начать тестирование Windows 11 уже сегодня!
Все еще требует исправления ошибокСпустя год Surface Duo по-прежнему неоднозначен.
Surface Duo исполнился год! Это красивое, уникальное и увлекательное устройство, которым я пользуюсь каждый день 365 дней в году.Итак, как он продержался в течение 12 месяцев непрерывного использования в качестве моего повседневного телефона? Вот мой опыт.
Сколько весит «Виндус 10» после установки на комп, на телефон?
Windows 10 прочно вошла в число пользователей компьютеров в 2016 году. Это принесло поистине удивительные изменения в рабочем столе и функциональные возможности, которые может ощутить любой владелец мобильного, персонального или планшетного компьютера. Некоторые хитрости от разработчиков позволяют быстро установить операционную систему на свои устройства, даже если вы не обновляли версию XP, скажем восьмую или седьмую.
В этой статье мы рассмотрим плюсы и минусы новой системы, а также сколько весит Winds 10.
Рассмотрим подробно все плюсы и минусы системы
Итак, посмотрим на интерфейс Windows 10. Каковы плюсы и минусы? Стриминг даже на не очень умном ноутбуке. Сам интерфейс довольно приятный, очень быстро реагирует на запросы, что радует. То есть все, что делает пользователь, делается за пару секунд, даже если SSD не установлен.
В седьмой версии доступ к некоторым элементам управления стал намного проще.Итак, чтобы попасть в панель управления приложениями, вы могли просто зайти в «Свойства». В новинке хотелось бы что-то подобное — мелко, но все же минус.
Где «Кортана» (Cortana), которую так хвалили разработчики? Программа была показана в трейлерах и позиционировалась как превосходный аналог. Но у «Кортанов» нет. Для русского сегмента он до сих пор не переведен, что можно отнести к минусам. Правда есть информация, что в этом направлении ведутся работы.
Новые возможности
Здесь появилась заявленная ранее поддержка DirectX 12, которая пока будет работать исключительно на новых видеокартах NVIDIA, неполная поддержка доступна для серии AMD 7950 AMD, насколько нам известно, точно поддерживает 980. Будет ли какая-то польза и что именно дает поддержка DirectX 12?
Есть глюки с Torrent-клиентом, который иногда пропадает из списка приложений.
Еще один недостаток, который многие не замечали, но часто обсуждали на форумах — это браузер Edge.Тот самый фирменный браузер десятой версии, которым так гордились разработчики Microsoft, мотивировал уходом с Internet Explorer.
Почему ушли понятно. В чем проблема с Edge? Посетив несколько сайтов и попытавшись скачать оттуда образ операционной системы, программы, видео или музыки, пользователь не может выбрать место хранения, это делает только сам браузер: он всегда отправляет всю информацию в папку Downloads, и только после этого вы можете перенести его куда угодно.
Установка на компьютер
Сколько весит Виндс 10? «? Многие задаются вопросом, достаточно ли места для винчестера, чтобы поставить там новую операционную среду или обновить существующую« восьмерку ». Сколько весит система« Windows 10 »и какое место на диске зарезервировать после установки , зависит от того, какой разрядностью версия «Windows 10» будет .
Например, профессиональная 32-битная профессиональная «десятка» уместится на небольшой флешке на 2.37 гигабайт, но для образа «Windows», содержащего 32 и 64 бит, потребуется 5,46 гигабайта. Вот сколько весит «Windows 10», на установленном компьютере.
В любом случае флешки на 8 Гб хватит. Флеш-карты на 4,2 или 4 ГБ достаточно, только если она содержит систему с емкостью только в один бит. Как правило, практика показывает, что так часто бывает.
Сколько весит Windows 10 после установки на системный раздел ?. Новая операционная система занимает место, адаптируясь к ресурсам компьютера.Microsoft заявляет, что для 32-битной «десятки» требуется не менее 16 гигабайт свободного места, для 64-битной соответственно 20 гигабайт.
На телефоне
По сравнению с «Виндус фон 8.1» из десятки лучше себя показала на Lumia 930. Протестированная версия не является финальным релизом, некоторые функции финальной версии могут быть изменены или существенно модифицированы.
Что я хотел отметить в «Десятке лучших»? Новый дизайн магазинов приложений, теперь он похож на Google Play и Appstor.Только на порядок понятнее, информативнее. Мы покинули главную страницу входа с автоматической обложкой — а вот и избранные приложения и многоуровневые конструкции. Теперь на «Виндоус» есть не только приложения, но и разные по размеру иконки, привлекающие внимание.
Новый браузер Edge для настольной версии Windows 10 теперь доступен в мобильной версии и субъективно работает удобнее и быстрее, чем Internet Explorer. Была возможность включить режим приватного подключения, а удобные вкладки и список чтения позволяют перейти на страницу и продолжить просмотр в любой момент.
Как установить?
При выборе возможности обновления, конечно, желательно установить операционную систему с помощью инструмента обновления. Смартфон должен подходить для такого апгрейда. В случае сомнений полный список поддерживаемых устройств можно найти на официальном сайте корпорации Microsoft.
Заходим в магазин и ищем приложение «InstallerVindous». В этом году огромное количество пользователей может попробовать обновиться до Windows 10. Корпорация запустила так называемую программу «Professional Installer from Vindous».Затем дождитесь обновления, загрузка займет от 5 до 10 минут, что напрямую зависит от вашего подключения.
Вес обновления
При установке на компьютер пользователь может задаться вопросом: «Сколько весит обновление Windows 10? При загрузке образа потребуется всего четыре гигабайта. При установке мобильной версии у большинства пользователей нет удалось точно определить, сколько «Виндов 10» стоит на телефоне. В большинстве случаев это происходит автоматически, без вмешательства пользователя.
Наконец-то
Похоже, статья помогла пользователям понять, сколько весит «Виндус 10» и есть ли место для его загрузки или установки. Как известно, он понравится не только геймерам, но и рядовым пользователям, а если что-то не понравится, вы всегда можете сделать резервную копию на своем компьютере, мобильном телефоне или ноутбуке.
Новая разработка могла длиться намного дольше, чем другие, но разработчики явно работали над проектом, создавая его почти безупречно.Но идеал недостижим, а значит, всегда найдется пользователь, которому что-то не нравится. Недостатки есть, но хочется верить, что они будут исправлены.
Кому нужна Windows 10 Pro: 5 причин обновить
Windows 10 Professional предназначена не только для тех, кто живет в перегородках, у которых нет выбора. В то время как пользователи, которые владеют «профессиональным» ПК, таким как Surface Book 2Remove, не связанное с продуктом, будут автоматически обновлены до этой более производительной версии ОС, малые предприятия и энтузиасты ПК также могут взвесить преимущества версии Pro по сравнению с версией.Windows 10 Домашняя. PCWorld также предлагает дешевое обновление, которое устраняет многие проблемы с затратами.
Windows 10 Professional ничего не отнимает у домашних пользователей; он просто добавляет более сложные функции. Однако обратите внимание: все больше и больше устройств выбирают Windows 10 Home, включая оборудование Microsoft Surface Pro. Возможно, вам придется выбрать «бизнес-версию» устройств, таких как Surface Book 3, вместо предустановленной ОС Windows 10 Pro.
Сколько будет стоить Windows 10 Pro
Как правило, вы можете заплатить 129 долларов за загрузку Windows 10 Home через Amazon после того, как Microsoft повысила цену на 20 долларов в конце 2018 года.Вы можете заплатить 200 долларов, чтобы загрузить Windows 10 Pro с Amazon, или заплатить немного меньше, чтобы купить ее в интернет-магазине. (Microsoft взимает 139 долларов за прямую загрузку ссылки на Windows 10 HomeRemove, не относящейся к продукту, и 199 долларов за ссылку на Windows 10 ProRemove, не связанную с продуктом.) Однако вы можете воспользоваться специальным предложением PCWorld: лицензией на Windows 10 Pro за 40 долларов.
Есть еще один вариант: купить лицензию «системный сборщик» в интернет-магазине. Обычно это выбор энтузиастов, но он не предлагает поддержки или даже инструкций от Microsoft.Это дешевле: Windows 10 Home (OEM) Удалить ссылку, не относящуюся к продукту, стоит 110 долларов на Amazon; в то время как Windows 10 Pro (OEM) Удалить ссылку, не связанную с продуктом, стоит 129 долларов от Amazon.
(раньше Microsoft предлагала «Pro Pack» для обновления с Windows 10 Home до Windows 10 Pro; эта функция теперь обрабатывается приложением Microsoft Store в Windows 10. Введите Windows 10 Pro в поле поиска и следуйте инструкции; Microsoft просит 99,99 доллара за привилегию.)
Microsoft создала полезную веб-страницу для сравнения различных версий Windows 10, разбив причины обновления до Windows Pro на четыре категории: основы, управление и развертывание, безопасность и обновления Windows .Все они имеют отношение как к опытным пользователям, так и к более традиционным компаниям. Несмотря на то, что существует множество различий (подробности см. В нашем первоначальном обзоре Windows 10), семь ключевых аспектов Windows 10 Professional помогут вам решить, стоит ли вам это обновление. (Да, семь: Microsoft добавила еще одну!)
Марк ХахманРазличия между Windows 10 Home и Windows 10 Professional скрыты под капотом. На настольном компьютере все должно быть примерно так же.
BitLocker
Программное обеспечение Microsoft для шифрования было разработано и обновлено после Windows Vista, а также встроено в Windows 10. Начиная с Windows 8.1, BitLocker предлагает возможность шифровать загрузочный диск Windows и другие фиксированные диски в системе, а также USB-ключи и внешние диски.
Марк ХахманШифрование дисков с BitLocker совсем несложно.
BitLocker особенно удобен в поездках, даже если это просто местное кафе.Блокировка данных не является стопроцентной защитой от ошибок, но это только начало. Если диск зашифрован, BitLocker зашифрует другие файлы, которые на него добавляются. У вас также есть возможность приостановить шифрование или полностью удалить его. Файлы, перемещенные с зашифрованного диска BitLocker на другой диск, автоматически расшифровываются. На самом деле это не так уж и сложно: вход в систему на ПК с Windows автоматически сделает все ваши файлы доступными для вас. BitLocker защищает ваши файлы от доступа злоумышленников, только если ваш компьютер потерян.
Конечно, вам понадобится пароль, чтобы все это работало, желательно как можно более надежный. Если у вас нет этого пароля, вам понадобится ключ восстановления, чтобы восстановить доступ: код, который можно сохранить в файл, в учетную запись Microsoft или даже распечатать и сохранить. Но если вы забудете пароль и потеряете ключ восстановления, вы застрянете — вы потеряете доступ к этим данным навсегда. (Рекомендуется сохранить его в учетной записи Microsoft.)
Облачное хранилище, такое как OneDrive, может быть отличным способом хранения ваших файлов, но USB-ключ, зашифрованный с помощью BitLocker и прикрепленный к связке ключей, может обеспечить дополнительный уровень безопасности и сохранить драгоценные файлы под рукой.
Подключение к удаленному рабочему столу
MicrosoftWindows имеет две возможности с одинаковыми названиями: подключение к удаленному рабочему столу и удаленный помощник. Различия между ними значительны.Машины с Windows 10 Home и Windows 10 Professional могут инициировать подключения к удаленному рабочему столу, так что «главный» компьютер управляет подчиненным компьютером и всеми его ресурсами. (Это приводит к исчезновению изображения на «ведомом» устройстве.) Однако удаленно управлять можно только компьютерами с Windows 10 Professional, но не с Windows 10 Home.
Компьютеры с Windows 10 Home могут получать удаленную помощь , что означает, что «главная» машина с Windows 10 управляет «подчиненной» машиной, а «подчиненный» дисплей отражает главный дисплей. Удаленный помощник разработан как обучающий инструмент, так что удаленный технический специалист может показать вам, как настроить параметры графики, например, перемещая мышь.
MicrosoftВ Windows 10 подключения к удаленному рабочему столу могут даже использовать рукописный ввод как «первоклассный» ввод, что означает, что различные уровни давления воспринимаются и применяются удаленно.
В результате к рабочим машинам можно получить доступ из дома, но домашними машинами можно управлять только с работы. Если вы управляете малым бизнесом, подключение к удаленному рабочему столу — еще одна причина выбрать Windows 10 Professional.
Клиент Hyper-V
Не многие профессионалы в бизнесе, вероятно, будут заботиться о виртуализации, о том, что часть вашего жесткого диска может быть преобразована в виртуальный ПК с собственной операционной системой. Но для энтузиастов — особенно тех, кто желает продолжить тестирование сборок Insider, не рискуя своей основной системой, — Hyper-V — это то, что нужно.Фактически, виртуализация — это ключевая технология, которая проявляется в Windows 10 Pro по-разному.
Виртуализация создает безопасную операционную среду на вашем ПК, которая позволяет запускать различные операционные системы, включая Linux, будущие сборки Windows 10 и даже более старые версии Windows. (Просто убедитесь, что у вас все еще есть действующие лицензионные ключи для операционной системы и процессора ПК, который поддерживает виртуализацию — не все старые модели поддерживают.)
Если у вас установлена Windows 10 Professional, вам все равно придется устанавливать Hyper-V вручную.Вы можете начать вводить «Hyper-V» в поле поиска. Windows предложит вам установить некоторые дополнительные функции. Вам будет предоставлен список вариантов, в которых вы можете установить Hyper-V.
Марк Хахман / IDGЧтобы включить Hyper-V, вам необходимо включить дополнительные функции Windows, а затем выбрать Hyper-V. После включения Hyper-V вам будет предложено перезагрузить компьютер.
Наш дочерний сайт Infoworld предлагает отличное введение в Hyper-V.
Центр обновления Майкрософт для бизнеса
Windows 10 Домашняя немедленно загружает исправления на ваш компьютер, позволяя отложить установку на несколько часов, но не дольше.Для некоторых это может быть не самый желанный вариант. Windows 10 Professional предлагает вариант, как объясняется в нашем руководстве по управлению обновлениями Windows 10. Если вас разочаровывают неожиданные обновления Windows 10, которые перезагружают ваш компьютер, Windows 10 Pro может быть для вас. Хотя Microsoft теперь сделала многие из этих параметров доступными для Windows 10 Home, возможность откладывать обновления функций на срок до 365 дней по-прежнему зарезервирована для Windows 10 Pro.
Как показывает история, закон Мерфи может инициировать обновление в неподходящее время.Отсрочка обновления означает, что вы сможете обновить свой компьютер, когда захотите и когда все ошибки будут устранены.
Марк Хахман / IDGОтсрочка обновлений теперь означает переход к редактору локальной групповой политики.
Однако есть небольшое раздражающее изменение в обновлении Windows 10 May 2020 Update. Обычно Windows позволяет отложить обновление функций на 365 дней. Эта политика по-прежнему действует, но этот параметр был удален со страницы дополнительных параметров Центра обновления Windows.Теперь вам нужно войти в редактор локальной групповой политики, который обычно является инструментом для администраторов предприятия, и внести изменения. (Введите изменить групповую политику в поле поиска Windows. В редакторе групповой политики перейдите к Конфигурация компьютера> Административные шаблоны> Компоненты Windows> Центр обновления Windows> Центр обновления Windows для бизнеса> Выберите, когда будут получены предварительные сборки и обновления компонентов, или выберите при получении обновлений качества) .
Защитное покрытие Edge: WDAG
Одной из ключевых функций, которая наконец-то достигла Windows, является Application Guard в Защитнике Windows, своего рода «супер-песочница» браузера, которая была ограничена корпоративными версиями Windows, но была добавлена в Windows 10 Pro в апреле Обновление 2018 для Windows 10.
Марк Хахман / IDGВ окне браузера с поддержкой WDAG будет указано, что оно активно.
WDAG создает виртуальную песочницу для вашего браузера Edge, хотя вам нужно будет включить эту функцию в Панели управления ( Панель управления> Программы> Включение и выключение компонентов Windows ). Если вы просматриваете темные глубины Интернета в Edge, делайте это с включенным WDAG.
Обратите внимание, что WDAG в настоящее время не позволяет запускать расширения, и избранное может не сохраниться, если вы откроете окно WDAG.Вы не сможете загрузить файл, если не измените параметр политики. WDAG был самым безопасным способом веб-серфинга Microsoft … до Sandbox.
Windows Sandbox
WDAG был нашим предпочтительным выбором для просмотра веб-страниц, но Sandbox улучшил его. Думайте о песочнице как об обновлении по сравнению с WDAG или как о небольшом понижении по сравнению с полноценным окном Hyper-V. По сути, Sandbox предоставляет упрощенный способ запуска автономной виртуальной среды без лицензионных ключей или чего-либо еще.Но это еще не все! Песочница дебютировала в обновлении Windows 10 May 2019 Update.
Марк Хахман / iDG ВWindows Sandbox особо не на что смотреть, а производительность может быть низкой. Но безопасность того стоит.
Sandbox может использоваться для тестирования приложений , таких как случайная утилита, которую вы нашли в Интернете и не совсем уверены в том, что она делает, и является ли она вредоносной. Песочница вырезает часть вашей операционной системы для собственного использования, и когда вы закрываете окно, все в нем исчезает.Однако есть одно ключевое различие между Sandbox и WDAG: если вы загружаете файл в WDAG, он находится в виртуальной среде. Файлы песочницы можно загрузить на свой компьютер, и они будут по-прежнему доступны после закрытия приложения «Песочница». Это делает все немного менее безопасным, но более удобным.
Sandbox также можно использовать для безопасного просмотра веб-страниц. Хотя среда Sandbox по умолчанию содержит простую установку Windows (в комплекте с Edge), вы можете загрузить Chrome или любое другое приложение.Песочница не обеспечивает большей анонимности, чем режим приватного просмотра вашего браузера, и если вы вошли в браузер, ваша история все равно будет сохранена. Тем не менее, приятно видеть, что браузер и вся история в нем исчезают, когда вы закрываете Sandbox.
Функции для предприятий
Некоторые функции Windows 10 Professional нацелены непосредственно на бизнес-рынок. Например, присоединение к домену позволяет вам подключить свой собственный компьютер к офисному домену.Управление групповой политикой позволяет ИТ-администратору контролировать, какие компьютеры и что делают. А если вы запускаете на работе древнее веб-приложение, которое не работает с Edge или Internet Explorer 11, Internet Explorer в режиме предприятия позволяет вам перейти в режим Internet Explorer 8 внутри вашего браузера. Точно так же, если вашему бизнесу нужны специализированные корпоративные приложения, администратор может заблокировать Магазин Windows, чтобы сотрудники получали их и ничего больше. Также есть возможность присоединиться к Azure Active Directory с возможностью единого входа.
Некоторые пользователи могут найти какое-то значение в назначенном доступе, который использует планшет Windows и позволяет запускать только определенное приложение. Обычно эта настройка используется для выделенного киоска, но она также может защитить планшет от детей.
Получите ее за гибкость
Переход на Windows 10 Professional имеет смысл для людей, которые могут использовать ее более продвинутые функции, а добавление их со временем делает ее более привлекательной. Нам очень нравится Sandbox! Однако это стоит денег, поэтому не стоит обновляться, если они вам действительно не нужны.Windows 10 Home подойдет большинству индивидуальных или семейных пользователей.
Эта история была обновлена 1 июля 2020 года и добавлена дополнительная информация, в том числе текущая сделка PCWorld на Windows 10 Pro за 40 долларов.
Примечание. Когда вы покупаете что-то после перехода по ссылкам в наших статьях, мы можем получить небольшую комиссию.Прочтите нашу политику в отношении партнерских ссылок для получения более подробной информации.Это оборудование, необходимое для запуска Windows 11
Теперь, когда Microsoft анонсировала Windows 11, вам может быть интересно, что вам понадобится для ее установки. Подтверждая информацию, полученную из утечки на прошлой неделе, все, что вам нужно для ее запуска, — это 64-разрядный процессор (или SoC), 4 ГБ оперативной памяти и 64 ГБ памяти, характеристики которых лишь немного превышают текущие требования Windows 10. Это знаменует конец поддержки Windows для более старых 32-разрядных аппаратных платформ, хотя 32-разрядное программное обеспечение будет по-прежнему работать.
Самый быстрый способ узнать, поддерживает ли ваша система Windows 11, — это загрузить приложение Microsoft PC Health (щелкните здесь), которое автоматически сообщит вам, готовы ли ваши спецификации и настройки для новой ОС.
, если средство проверки обновления Windows 11 от Microsoft сообщает вам, что ваш компьютер не поддерживается, проверьте свой BIOS. Вам понадобится микросхема TPM 2.0 и включена безопасная загрузка в BIOS pic.twitter.com/fL3s0nTCEJ
— Том Уоррен (@tomwarren) 24 июня 2021 г.
Системные требования, перечисленные Microsoft, следующие:
Процессор: 1 гигагерц (ГГц) или выше с 2 или более ядрами на совместимом 64-битном процессоре или система на кристалле (SoC)
Оперативная память: 4 гигабайта (ГБ)
Память: Запоминающее устройство емкостью 64 ГБ или больше
Микропрограмма системы: UEFI, с поддержкой безопасной загрузки
TPM: доверенный платформенный модуль (TPM) версии 2.0
Видеокарта: Совместимость с DirectX 12 или новее с драйвером WDDM 2.0
Дисплей: Дисплей высокой четкости (720p), диагональ более 9 дюймов, 8 бит на канал цвета
Подключение к Интернету и учетные записи Microsoft: Домашняя версия Windows 11 требует подключения к Интернету и учетной записи Microsoft для завершения настройки устройства при первом использовании. Для переключения устройства с Windows 11 Домашняя в S-режиме также требуется подключение к Интернету.Для всех выпусков Windows 11 требуется доступ в Интернет для выполнения обновлений, а также для загрузки и использования некоторых функций. Для некоторых функций требуется учетная запись Microsoft.
В 2015 году, когда Microsoft выпустила Windows 10, она изначально сохранила те же требования к оборудованию, что и Windows 8, а затем немного увеличила требуемый размер хранилища. Совсем недавно прекращенная работа Microsoft над Windows 10X показала, что операционная система требует еще меньше мощности, чем стандартная версия, при этом работая с разнообразными технологиями и типами устройств.
Новый пользовательский интерфейсWindows 11, магазин и другие функции должны будут работать на x86, Arm, складных, гибких и любых других устройствах, не ломаясь или не разрушаясь под собственным весом или сложным слоем пользовательского интерфейса. У Microsoft этого было достаточно с 8 и Vista. Это предварительная информация о том, на какое оборудование нацелены новейшие ОС Microsoft, но нам понадобится опыт, чтобы понять, насколько хорошо оно работает на самом деле.
Связанный:
Режим Windows 10 S: все, что вам нужно знать
Windows 10 S Mode с мая 2017 года занял свое место в компьютерном ландшафте.Несомненно, это легкая ОС, которая впервые попала на рынок и вызвала немало критики. Но эта тонкая редакция операционной системы Windows 10 также помогла увеличить количество установок операционной системы до 825 миллионов раз по .
Настало время и место для Windows 10 S. Mode. Это особенно полезно в секторе образования, где требуется определенный контроль и ограничение. Windows 10 S Mode более защищен, чем другие версии операционной системы.Он также может быстро работать на бюджетных устройствах. Даже в качестве облегченной ОС она получает выгоду от регулярных обновлений, которые Microsoft публикует. С обновлением для Windows 10 May 2019 Update Windows 10 S Mode получила полезных инструментов для хранения данных , способность изначально играть в игры Xbox One , а также такие функции, как «Легкий режим».
Благодаря успеху ОС, Microsoft, по всей видимости, расширяет свои продукты облегченных операционных систем, по слухам, Windows Lite в надежде завоевать популярность среди лучших Chromebook ’.Поскольку он не был показан на прошлогоднем мероприятии Microsoft, прошедшем 2 октября, , никто не догадывается, когда появится Windows Lite.
Подходит ли вам Windows 10 S Mode? Это действительно зависит от ваших потребностей. Читайте наши мысли об этой легкой ОС, обо всем, что она может делать, и о том, отвечает ли она вашим потребностям.
В погоню
- Что это? Windows 10 без приложений x86 и x64
- Когда выйдет? В наличии
- Сколько это будет стоить? Бесплатно для всех школ, использующих Windows 10 Pro
Дата выпуска Windows 10 S
Режим Windows 10 S изначально был представлен 2 мая 2017 г.Перенесемся в 2019 год, и Windows 10 S останется такой же большой, как и прежде, и устройства, использующие ее, по-прежнему заполняют полки и делают устройства с Windows 10 с более низкими характеристиками более гибкими, чем когда-либо прежде.
В конечном итоге появится переключатель пользовательского интерфейса, позволяющий пользователям Windows 10 переключаться в S-режим и выходить из него (на момент написания этой статьи это было недоступно). К сожалению, выход из режима Windows 10 S в настоящее время является улицей с односторонним движением и постоянно. Однако, если вам нужно больше, чем то, что может предложить эта легкая ОС, вы можете выйти из S-режима проще, чем вы думаете — просто зайдите в Магазин Windows и выполните поиск по запросу «выйти из S-режима».
В настоящее время для перехода в режим Windows 10 S требуются соответствующие устройства, которые уже включены в режиме S. Вы также можете обратиться к производителю компьютера, чтобы узнать, можно ли установить его на новое устройство, которое вы покупаете.
Windows 10 S не продается индивидуально, но выдается ИТ-администраторам в образовательных учреждениях, а также ноутбукам, которые можно найти в магазинах и в Интернете. Неслучайно Windows 10 S ориентирована на сектор образования, где Chromebook от Google имеет беспрецедентный успех и популярность.Режим Windows 10 S является бесплатным для пользователей. Microsoft субсидирует стоимость ОС производителям оборудования, предполагая, что они не получат Windows 10 S бесплатно. По сути, вы, как пользователь, не платите за Windows 10 S Mode. Вместо этого вы платите за оборудование, на котором он работает.
Вы можете найти устройства с Windows 10 S Mode по цене всего от 189 долларов США (около 146 фунтов стерлингов, 251 австралийский доллар) и до 299 долларов США (около 239 фунтов стерлингов, 396 австралийских долларов) — за исключением устройств премиум-класса, таких как оригинальный Surface Laptop . , конечно.У всех производителей ПК, в том числе Dell, HP, Asus, Acer и Lenovo, в своих конюшнях есть устройства с Windows 10 S Mode.
Однако теперь, когда в Windows 10 S Mode используется, это переключатель, который не требует дополнительных затрат. Пользователи Windows 10 Home и Pro S Mode могут перейти в Магазин Windows и отказаться от S Mode. Но учтите, что конвертация работает только в одном направлении — из S Mode. По крайней мере, сейчас.
В приложении настроек будущей сборки может быть переключатель, который позволит пользователям перемещаться вперед и назад.Однако пока что отказ от него является постоянным.
Цена на Windows 10 S
Windows 10 S недоступна для индивидуальной продажи, но выдается ИТ-администраторам в образовательных учреждениях вместе с ноутбуками, которые можно найти в магазинах и в Интернете. Неслучайно Windows 10 S ориентирована на сектор образования, где Chromebook от Google пользуется огромным успехом и популярностью. Windows 10 S Mode бесплатна для пользователей. Microsoft субсидирует стоимость ОС производителям оборудования, предполагая, что они не получат Windows 10 S бесплатно.По сути, вы, как пользователь, не платите за Windows 10 S Mode. Вместо этого вы платите за оборудование, на котором он работает.
Вы можете найти продукты с Windows 10 S Mode по цене всего от 189 долларов (около 146 фунтов, 251 австралийский доллар) до 299 долларов (около 239 фунтов, 396 австралийских долларов) — за исключением компьютеров премиум-класса, таких как оригинальный Surface Laptop . , конечно. Все производители ПК, включая Dell, HP, Asus, Acer и Lenovo, имеют в своем портфеле устройства с Windows 10 S Mode.
Однако теперь, когда в Windows 10 S Mode используется, это переключатель, который не требует дополнительных затрат. Пользователи Windows 10 Home и Pro S Mode могут перейти в Магазин Windows и отказаться от S Mode. Но учтите, что переключение работает только в одну сторону — из S Mode. По крайней мере, сейчас.
В настройках будущей сборки может быть переключатель, который позволит пользователям переходить туда и обратно. Однако пока что отказ от него является постоянным.
Что такое Windows 10 S?
Microsoft сделала Windows 10 S Mode облегченной, но более безопасной версией Windows 10 для устройств с низким энергопотреблением.Под легкостью это также означает, что в «S-режиме» Windows 10 может поддерживать только приложения, загруженные через Магазин Windows.
Этот разговор о версии Windows, которая загружает только одобренные Microsoft приложения, знаком, не так ли? Microsoft считает, что она успешно реализовала этот подход со времен бурных дней Windows 8 RT и Windows 8 с Bing, которые пытались позиционировать Microsoft как единственного поставщика приложений посредством курирования.
Самое замечательное в этом то, что он позволяет время запуска менее 5 секунд, в отличие от времени запуска Windows 10 Pro, равного 30-40 секундам.Кроме того, настройка параметров конфигурации (таких как Wi-Fi, веб-камера и т. Д.) Для всего класса учащихся столь же безболезненна, как установка USB-накопителя в каждый из их ноутбуков.
Windows 10 S Mode конкурирует с Chrome OS от Google, поэтому Microsoft, как и ожидалось, позиционирует ее как более безопасную операционную систему для ПК. Однако его устойчивость к вирусам в основном является побочным эффектом невозможности устанавливать приложения, не одобренные Microsoft, поскольку вирусы Windows, как правило, прячутся в ненадежных загрузках из Интернета.
Если вы столкнетесь с обязательным приложением, которое нельзя получить в Microsoft Store в Windows 10 S, вы можете переключиться с Windows 10 S на Windows 10 Home или Pro, просто перейдя в Магазин Windows и выполнив поиск по запросу «switch вне S-режима ». Раньше Microsoft взимала плату за эту услугу, но теперь она бесплатна.
Microsoft также позволит пользователям, обновившимся до Windows 10 Pro, вернуться к Windows 10 S. И теперь Microsoft предположительно работает над экономичным режимом Windows 10, который должен быть еще более легким и заблокированным.
Как ни странно, элегантный новый Surface Laptop 2 теперь поставляется с Windows 10 Home, а не в S-режиме, как предыдущая модель.
Тем не менее, что именно вы должны ожидать от продуктов, работающих в режиме Windows 10 S? Что ж, браузер Edge, OneNote и Windows Ink — все это само собой разумеющееся. Стандартные приложения Movies и Groove Music, а также Карты, Почта и Календарь также являются очевидным выбором.
Конечно, мы не увидим поддержку программ x86 / x64 в облачной операционной системе Windows 10 до тех пор, пока где-то в 2019 году, как ожидается, выйдет Polaris и внедрит «контейнер виртуализации» для каждого из ваших любимых устаревших приложений.Это означает, что да, если все будет работать по плану, появится облачная ОС Windows 10, которая сможет имитировать файлы .exe прошлого.
Несмотря на свои ограничения, Windows 10 S Mode по-прежнему предлагает проводник. И хотя довольно много ноутбуков с предустановленной облегченной ОС могут поставляться с твердотельными накопителями меньшей емкости, предстоящее внедрение Microsoft OneDrive Files On-Demand позволит пользователям получать доступ к файлам, хранящимся в облаке, и просматривать их так же, как вы. будет храниться локально.
Мы знаем, что у многих людей все еще есть вопросы относительно практичности режима Windows 10 S. Надеюсь, мы ответили на несколько ваших вопросов и помогли вам решить, подходит ли вам эта операционная система.
.

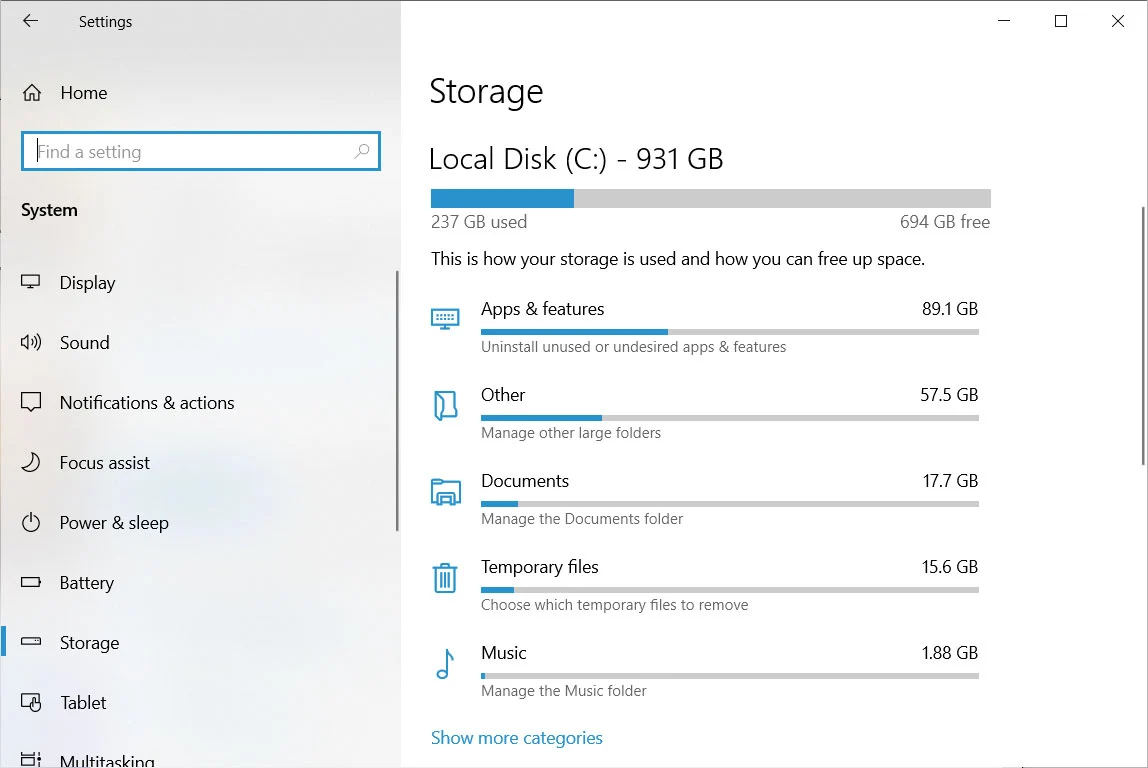
 На старых компьютерах драйвера занимают меньше пространства в отличие от новых конфигураций оборудования. На размер системы также влияет активность функции гибернации и наличие файла подкачки.
На старых компьютерах драйвера занимают меньше пространства в отличие от новых конфигураций оборудования. На размер системы также влияет активность функции гибернации и наличие файла подкачки.