Инструкция по проверке скорости подключения к интернету
Маршрутизаторы TP-Link обладают аппаратными возможностями, позволяющими получить высокую скорость подключения к интернету. Несмотря на это в силу разных причин вы можете столкнуться с проблемами пониженной скорости. Данная инструкция поможет понять, с чем именно связаны эти проблемы. Мы должны будем определить, на каких устройствах возникают проблемы, а также на каком из сегментов данная проблема находится (по WiFi, на кабеле от роутера, на кабеле провайдера даже без роутера).
Если по ходу выполнения у вас возникают вопросы по конкретному пункту или вы что-то не понимаете – вы можете в режиме реального времени написать нам в онлайн-чат, который «всплывает» справа на нашем сайте.
Пожалуйста, записывайте значения всех измерений при выполнении инструкции, они могут потребоваться в дальнейшем.
После выполнения инструкции вы получите следующие данные:
1) скорость при проверке напрямую кабелем провайдера вообще без роутера.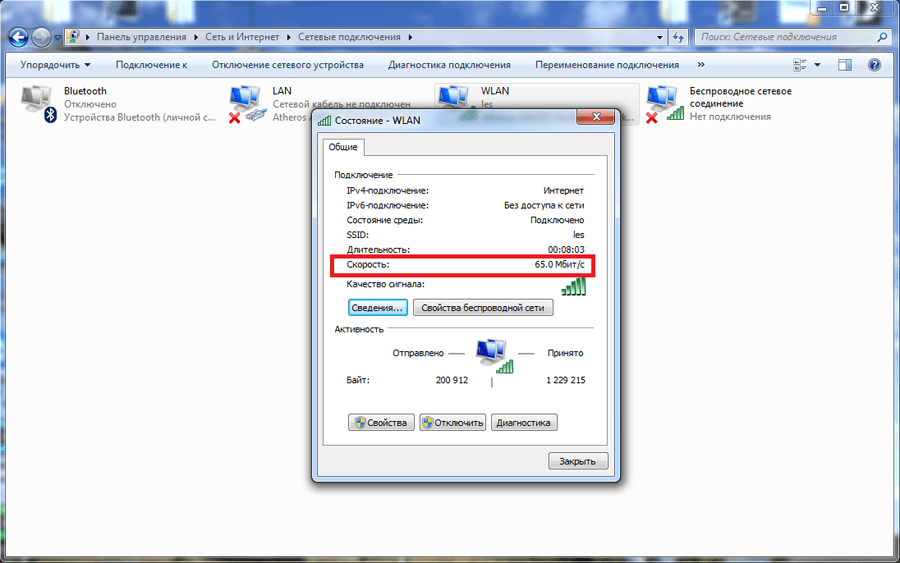
2) скорость, когда компьютер подключен через роутер, но по кабелю
3) скорость при подключении на 5ГГц
4) скорость соединения в состоянии Беспроводной сети 5ГГц (Рисунок 4).
5) скорость при подключении на 2.4ГГц
6) скорость соединения в состоянии Беспроводной сети 2.4ГГц (Рисунок 4).
ШАГ 1. Если ваш роутер и компьютер (телефон/планшет) поддерживают сеть 5ГГц.
Все роутеры, которые называются «Archer», поддерживают 5ГГц. Если имена Wi-Fi сетей 2.4ГГц и 5ГГц одинаковые, то они также могут быть видны как одна сеть (это значит, что включена функция Smart Connect).
Рисунок 1.
а) Отключите все устройства от роутера, проводные и беспроводные. Это могут быть телефоны, планшеты, компьютеры, телевизоры, умные колонки и прочее.
б) Подключите компьютер или другое современное устройство к роутеру на 5ГГц. Помните, что все остальные устройства должны быть от роутера отключены.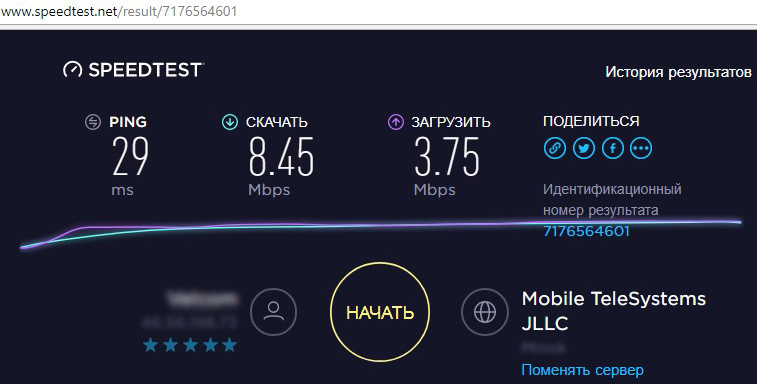 Измерьте скорость на сайте https://www.speedtest.net/ Если скорость соответствует тарифной – перейдите к шагу 2. Если нет – запишите значения скорости, которые вы получили и следуйте инструкции дальше.
Измерьте скорость на сайте https://www.speedtest.net/ Если скорость соответствует тарифной – перейдите к шагу 2. Если нет – запишите значения скорости, которые вы получили и следуйте инструкции дальше.
в) Проверьте, на какой скорости компьютер или другое устройство подключено к роутеру.
Если это компьютер, то для Windows 10: нажмите правой кнопкой на значок Wi-Fi сети справа внизу, возле часов, и выберите «открыть параметры сети и интернет» (рис.2), затем «настройка параметров адаптера» (рис.3). Далее двойной клик по значку Wi-Fi сети, обычно он называется «Беспроводная сеть» (рис.4). См. рисунки ниже
Для Windows 7 нажмите правой кнопкой на значок Wi-Fi сети справа внизу, возле часов и выберите «центр управления сетями и общим доступом»,
Рисунок 2
Рисунок 3
Рисунок 4
На смартфонах android скорость тоже можно посмотреть, но для разных производителей меню может отличаться – вы можете найти описание для своего смартфона в интернете или уточнить его у производителя. Запишите, какая скорость отображается.
Запишите, какая скорость отображается.
Если разделить данную скорость на 2, Вы получите максимальную теоретически возможную скорость для вашего устройства. Для примера на скриншоте это 866/2 = 433 Мбит/сек. Отнимите еще около 20% это будет максимальная скорость для вашего устройства. В данном случае около 350 Мбит/сек. Если при измерении на https://www.speedtest.net/ вы получаете примерно такую скорость, значит все в порядке, учитывайте, что:
Скорость на скриншоте зависит от Wi-Fi стандарта вашего устройства (компьютера, телефона и т.п.), а также роутера. Параметры роутера указаны на нашем сайте в разделе «характеристики». Параметры компьютера, телефона и т.п. вы можете узнать на сайте производителя этого устройства.
Рисунок 5
Если вы видите на https://www.speedtest.net/ скорость значительно ниже, измерьте скорость на разных устройствах(телефонах, компьютерах и.т.п), если она низкая на всех устройствах, то необходима проверка по кабелю. Перейдите к Шагу 3.
Перейдите к Шагу 3.
ШАГ 2. Проверка скорости на частоте 2.4ГГц.
Для данного диапазона свойственно то, что вокруг очень много сетей, работающих на этой частоте, а также есть много устаревших устройств, которые работают в этом диапазоне. В целом это значительно менее скоростной диапазон. Если ваш роутер и конечные устройства поддерживают 5ГГц – используйте эту частоту.
Для проверки скорости на 2.4ГГц сделайте все аналогично Шагу 1, только подключитесь не к 5ГГц, а к 2.4 ГГц. После проверки: Запишите полученную скорость. Запишите, какая скорость отображается в состоянии беспроводной сети.
ШАГ 3. Проверка скорости по кабелю
а) Отключите все устройства от роутера, проводные и беспроводные. Это могут быть телефоны, планшеты, компьютеры, телевизоры, умные колонки и прочее.
б) Если у вас есть компьютер, который вы можете подключить к роутеру кабелем – сделайте это (Если нет – перейдите к шагу 4).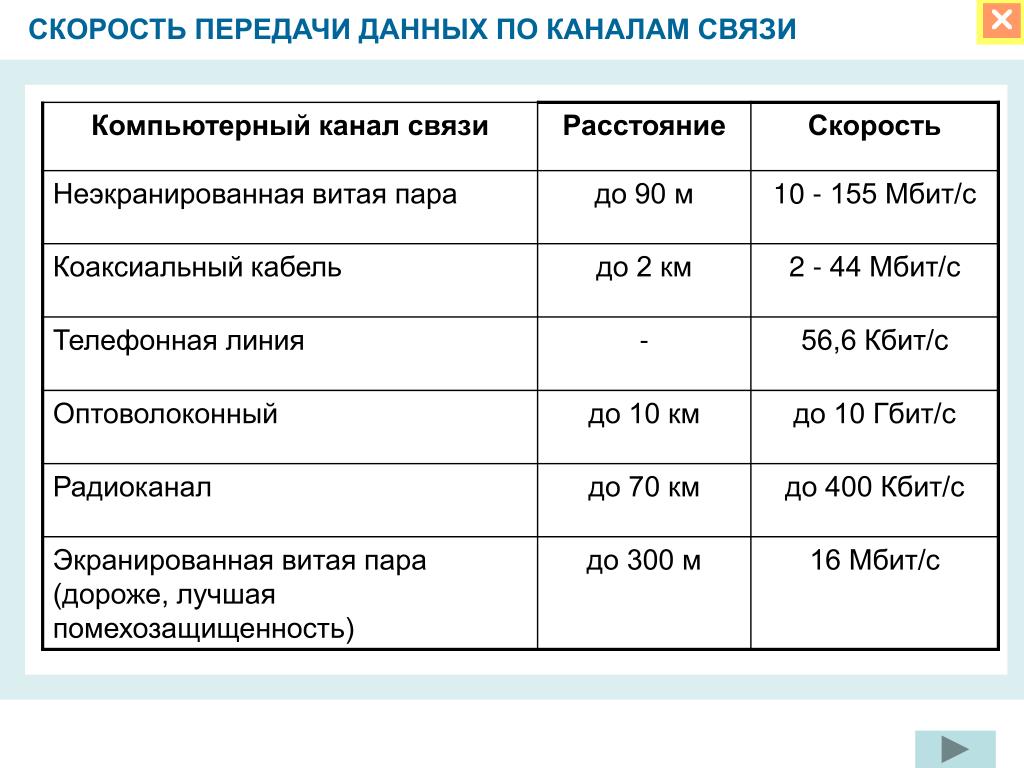 Не забудьте отключиться от сети Wi-Fi, чтобы на нем было только кабельное подключение. На компьютере должны быть отключены все закачки, торренты и прочее. Запустите браузер и измерьте скорость на сайте https://www.speedtest.net/
Не забудьте отключиться от сети Wi-Fi, чтобы на нем было только кабельное подключение. На компьютере должны быть отключены все закачки, торренты и прочее. Запустите браузер и измерьте скорость на сайте https://www.speedtest.net/
Проверьте скорость несколько раз, убедитесь, что она постоянна, а не меняется очень сильно при каждом измерении. Запишите полученную скорость
в) Если скорость не соответствует вашему тарифу – подключите компьютер БЕЗ роутера напрямую кабелем вашего провайдера. Проверьте скорость, если она не соответствует тарифу или интернет без роутера не работает – свяжитесь с вашим провайдером (оператором связи) для настройки и диагностики скорости. После проверки скорости с провайдером. Запишите полученную скорость.
ШАГ 4. Итог.
Вы провели ряд тестов, у вас выписаны необходимые данные диагностики, теперь нужно понять, что в каждой ситуации делать.
То, что вы выписали:
1) скорость при проверке напрямую кабелем провайдера вообще без роутера.
2) скорость, когда компьютер подключен через роутер, но по кабелю
3) скорость при подключении на 5ГГц
4) скорость соединения в состоянии Беспроводной сети 5ГГц (Рисунок 4).
5) скорость при подключении на 2.4ГГц
6) скорость соединения в состоянии Беспроводной сети 2.4ГГц (Рисунок 4).
а) Скорость плохая при подключении кабеля провайдера напрямую, без роутера.
Вам необходимо связаться с вашим интернет-провайдером (оператором связи) и решать этот вопрос, поскольку в таком случае проблема явно не в роутере – пока линия не будет исправна, роутер не сможет выдать нормальную скорость
б) Скорость хорошая и соответствует тарифу при подключении кабеля провайдера напрямую, без роутера, но плохая при подключении компьютера к роутеру кабелем (Пункт 3 инструкции).
В данном случае попробуйте заменить кабель, который соединяет компьютер с роутером т.к. это может говорить о его повреждении. Если ситуация не изменится – сообщите нам о проведенной диагностике по адресу support.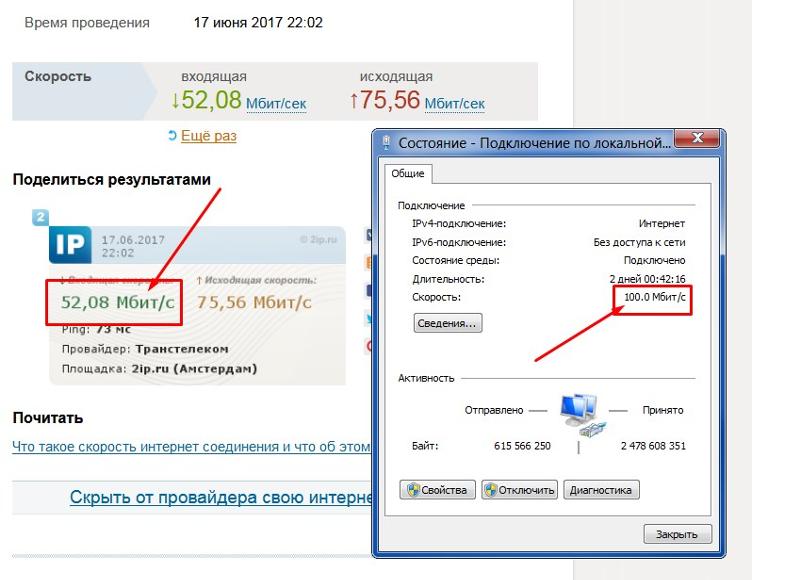
В письме укажите модель вашего роутера, опишите проблему и укажите результаты диагностики, которые вы выписали.
в) Скорость хорошая и соответствует тарифу при подключении по кабелю к роутеру, но плохая при подключении к 5ГГц.
Выполните рекомендации из приложения ниже. Если они не помогают, то:
Сообщите нам о проведенной диагностике по адресу [email protected]
В письме укажите модель вашего роутера, опишите проблему и укажите результаты диагностики, которые вы выписали.
г) Скорость хорошая на 5ГГц, но плохая на 2.4ГГц. Если приведенная выше инструкция вам не помогла, то по всей видимости эфир Wi-Fi слишком загружен на 2.4ГГц там, где вы находитесь. А также возможно некоторые устройства подключаются к сети на устаревшем Wi-Fi стандарте и мешают работать всем остальным устройствам. В данном случае необходимо выполнить инструкции из

д) Ваш роутер не поддерживает 5ГГц, при этом скорость хорошая при подключении кабелем к роутеру, а по Wi-Fi 2.4ГГц скорость плохая. Если действия из инструкции вам не помогли, то по всей видимости эфир Wi-Fi слишком загружен на 2.4ГГц там, где вы находитесь. А также возможно некоторые устройства подключаются к сети на устаревшем Wi-Fi стандарте и мешают работать всем остальным устройствам. В данном случае необходимо выполнить инструкции из приложения ниже и задуматься об «апгрейде» вашей домашней сети и приобретении роутера с поддержкой 5ГГц.
е) Скорость плохая по
WI-FI на всех устройствах, по кабелю проверить скорость нет возможности.Проверка по кабелю крайне важна т.к. без нее невозможно выявить на 100% в чем именно проблема, если не помогают настройки из приложения ниже – нужно для проверки по кабелю взять ноутбук у друзей/знакомых/соседей/на работе и проверить с его помощью или роутер подключить в другом месте к другому провайдеру(также у знакомых или на работе).
ПРИЛОЖЕНИЕ.
Настройки сети 5ГГц и 2.4ГГц.
Можно попробовать настройками повлиять на работу сети 5ГГц.
Для этого необходимо зайти в настройки роутера по адресу http://192.168.0.1
ⓘ Не получается войти в веб-интерфейс управления? Перейдите сюда.
Заводские имя и пароль для входа admin и admin
Если вы их меняли – введите ваши данные.
После входа, зайдите в раздел «дополнительная настройка» -> «беспроводной режим» -> «Настройки беспроводного режима»
Веб-страница роутера может выглядеть по-другому. В таком случае путь будет: «беспроводной режим» -> «основные настройки»
Установите для 5ГГц канал 36, ширину канала 20MHz. Пробуйте разную ширину канала и разные каналы.
Установите для 2.4ГГц канал 6, ширину канала 20Mhz. При 20MHz скорость может быть не выше 70 Мбит/сек, но при этом помех значительно меньше. Пробуйте 20Mhz и 40Mhz с каналами 1, 6, 11
Рисунок 6
Рисунок 7
Рисунок 8
От чего зависит скорость интернет-соединения?
Если вы заметили, что веб-страницы стали открываться медленнее, чем обычно, или загрузки длятся вечность, то в этом вовсе необязательно может быть виноват ваш коллега, который решил вдруг поиграть в онлайн-игры.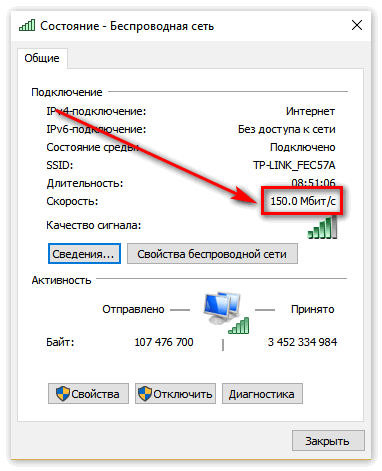
Железо компьютера
Интернет-соединение во многом зависит от оборудования вашей сети, будь то роутер или кабель. Например, Ethernet-соединение, как правило, более стабильно и быстрее, чем Wi- Fi. Если вы используете Wi-Fi, то скорость интернет-соединения может снизиться по мере увеличения количества устройств, подключаемых к той же сети. Не менее важными факторами, которые могут негативно сказаться на скорости работы в сети, являются комплектующие вашего компьютера, например, слабый процессор.
Wi- Fi соединение
Если ваш Wi-Fi роутер расположен далеко от устройства, то скорость интернета не будет оптимальной. Чтобы решить эту проблему, можно установить беспроводной усилитель. Это устройство, усиливающее Wi-Fi сигнал, может быть размещено между роутером и компьютером. Физические препятствия между роутером и компьютером, в особенности вода и металл, также могут негативно влиять на скорость соединения. Так что при необходимости переместите в сторону крупные металлические предметы и аквариум.
Так что при необходимости переместите в сторону крупные металлические предметы и аквариум.
Вирусы
Как только вирус или вредоносная программа проникает в ваш компьютер, он становится способным работать в фоне, соединяясь с интернетом без вашего разрешения и тем самым потребляя ресурсы вашего компьютера. Обезопасьте себя от этого, установив антивирус и скачивая программы и расширения только с проверенных ресурсов, таких как каталог Opera.
Программное обеспечение
Если у вас запущено слишком много приложений, требующих интернет-соединения, то естественно все будет работать медленнее. Некоторые приложения могут быть активными в фоне, и вы этого можете не замечать. Проверьте автообновление, синхронизацию или настройки резервного копирования, например, в приложении по обмену файлами, которое вы используете.
Также убедитесь, что в вашем браузере установлены только необходимые вам расширения и панели инструментов. Ведь они также потребляют ресурсы.
Количество пользователей
Падение скорости интернета происходит в случае единовременного подключения к сети большого количества пользователей.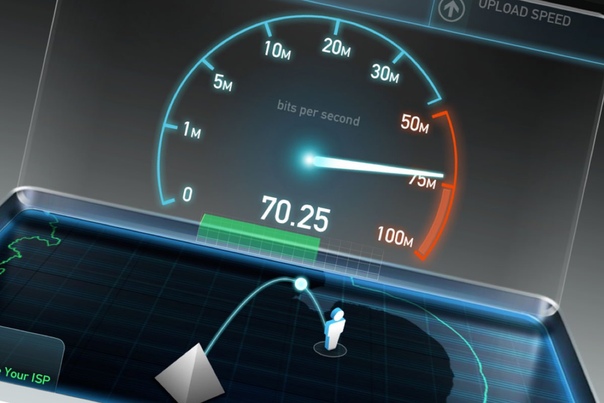 Это часто происходит в часы пик, например, вечером, когда все возвращаются домой и выходят в сеть. Аналогичная проблема типична и для публичных Wi-Fi сетей в местах большого скопления людей.
Это часто происходит в часы пик, например, вечером, когда все возвращаются домой и выходят в сеть. Аналогичная проблема типична и для публичных Wi-Fi сетей в местах большого скопления людей.
Хотите ускорить вашу работу в сети? Opera не увеличит скорость вашего интернет-соединения, но мы знаем, как сделать ваш браузинг быстрее. Попробуйте Opera и вы увидите, как функция Opera Turbo сжимает все данные и делает загрузку веб-страниц более быстрой в сетях с медленным соединением.
Кстати, если вы хотите проверить скорость вашего интернета, то вам поможет это расширение Opera.
6 распространенных причин низкой скорости интернет-соединения
Сейчас, когда Интернет стал неотъемлемой частью повседневной жизни, медленное соединение c Wi-Fi зачастую может стать серьезной проверкой терпения и помехой в срочной работе. Причины нарушения работы Интернета могут быть как во внутренней сети клиента, так и в системе интернет-оператора. Часто причину проблемы следует искать именно на стороне конечного устройства, поэтому ниже мы приводим шесть распространенных причин низкой скорости беспроводного или оптического интернет-соединения и рассказываем о том, как их можно легко устранить.
1. Перегрузка частот и каналов
Находящийся в квартире или в офисе роутер для подключения к Интернету не изолирован от окружающей среды. Беспроводной Интернет работает с помощью радиоволн, которые обычно находятся на частотах 2,4 ГГц или 5 ГГц. Этот радиосигнал проходит через стены жилых помещений и его также «слышат» соседские беспроводные устройства. Так как обе частоты одновременно используются целым рядом устройств – соседскими роутерами и подключенными к сети устройствами, то частоты сильно нагружаются. Соответственно, качество соединения ощутимо ухудшается. Такую ситуацию часто можно наблюдать вечером рабочего дня, на выходных и во время школьных каникул.
Обычно у пользователей, у которых подключен Интернет и установлен Wi-Fi роутер, он автоматически работает на канале, установленном изначально. Однако, по сути, на обеих частотах доступны несколько каналов, поэтому скорость интернет-соединения во многих случаях можно увеличить, переключившись на другой, менее занятый канал. Если устройство поддерживает частоту 5 ГГц, то лучше всего выбрать именно ее, так как эта частота не настолько загружена, как 2,4 ГГц.
Если устройство поддерживает частоту 5 ГГц, то лучше всего выбрать именно ее, так как эта частота не настолько загружена, как 2,4 ГГц.
2. Техническая спецификация устройств
Чтобы своевременно избежать потерь Интернета, устройства, для которых это возможно, рекомендуется подключить к интернет-кабелю. Но если скорость интернет-соединения ниже, чем предоставляемая оператором, следует убедиться в том, что подключенные к сети устройства поддерживают гарантированную оператором скорость. Другими словами, даже самый мощный оптический Интернет будет работать медленно, если компьютеру уже 20 лет или если его сетевая карта не поддерживает скорость предложенного соединения. Также нужно проверить техническое состояние проводов – не зажат ли какой-то отрезок в дверях, правильно ли кабель подключен к устройству.
3. Программное обеспечение роутера
Скорости Интернета должны соответствовать не только компьютеры и другие устройства – ей должен соответствовать и роутер.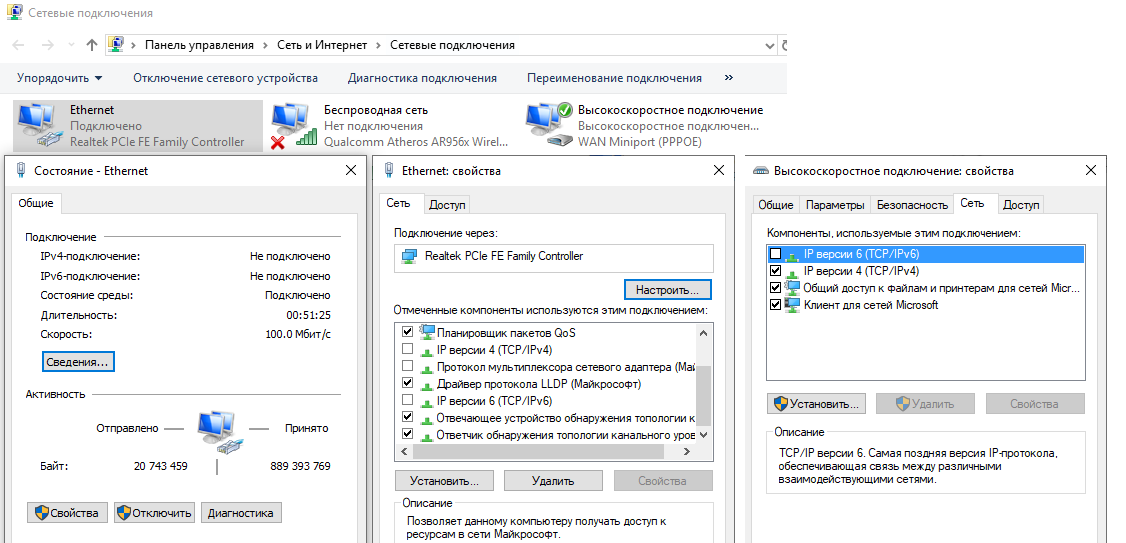 Роутер – это не просто «коробочка». Важно, чтобы на нем было установлено новейшее программное обеспечение, снижающее риск дефектов работы. В поисках информации на домашней странице производителя устройства каждый может проверить, какое программное обеспечение установлено на его роутере и доступна ли более новая версия, до которой можно самостоятельно обновиться. Также следует обратить внимание на то, есть ли у роутера электрический порт, к которому подключен провод интернет-оператора, поддерживающий высокую скорость Интернета. Для этих целей лучше всего выбирать роутеры с гигабитными портами.
Роутер – это не просто «коробочка». Важно, чтобы на нем было установлено новейшее программное обеспечение, снижающее риск дефектов работы. В поисках информации на домашней странице производителя устройства каждый может проверить, какое программное обеспечение установлено на его роутере и доступна ли более новая версия, до которой можно самостоятельно обновиться. Также следует обратить внимание на то, есть ли у роутера электрический порт, к которому подключен провод интернет-оператора, поддерживающий высокую скорость Интернета. Для этих целей лучше всего выбирать роутеры с гигабитными портами.
4. Мощность и расположение роутера
Помимо соответствующего программного обеспечения, для оптимальной работы Wi-Fi большое значение имеет и местонахождение роутера в помещении. Так как сигнал устройства распространяется кругами, то при установке роутера в углу помещения часть сигнала будет потеряна. Поэтому желательно устанавливать устройство ближе к центру помещения, дальше от стен и углов, в идеальном варианте – под потолком.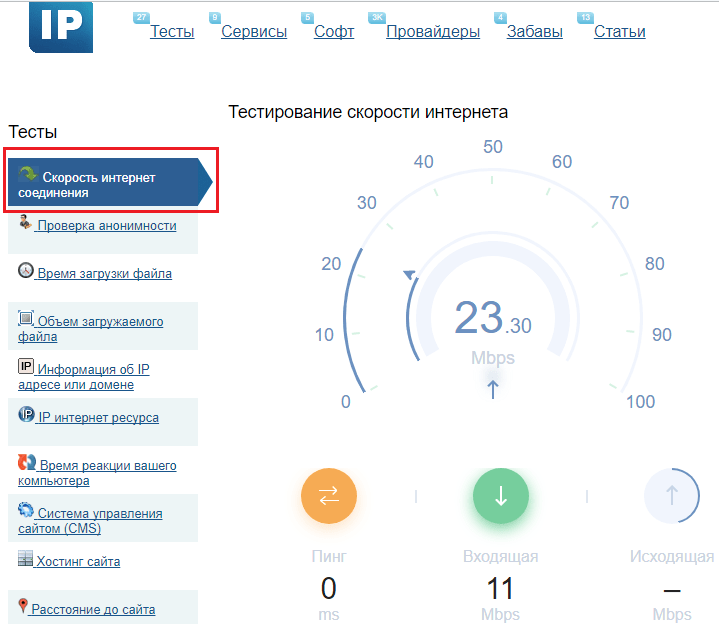 Таким образом в помещении можно добиться лучшего покрытия Wi-Fi сигнала. Также важно, сколько устройств подключено к одному роутеру, и насколько большую площадь нужно покрыть беспроводным Интернетом. Так, например, в двухэтажном доме или в четырехкомнатной квартире понадобятся как минимум два роутера, чтобы Интернет работал без помех. Толщина стен и материал, из которого они сделаны, особенно железобетон, тоже могут приглушать сигнал Wi-Fi.
Таким образом в помещении можно добиться лучшего покрытия Wi-Fi сигнала. Также важно, сколько устройств подключено к одному роутеру, и насколько большую площадь нужно покрыть беспроводным Интернетом. Так, например, в двухэтажном доме или в четырехкомнатной квартире понадобятся как минимум два роутера, чтобы Интернет работал без помех. Толщина стен и материал, из которого они сделаны, особенно железобетон, тоже могут приглушать сигнал Wi-Fi.
5. Стандарт беспроводной сети
Каждый раз, покупая новый роутер, компьютер или смарт-устройство, нужно обращать внимание на то, какие беспроводные технологии поддерживает его. Рекомендуется рассмотреть возможность замены устройств, оборудованных стандартами беспроводной сети прошлого поколения (например, 802,11N или 802,11B), более новыми. Или выбрать устройство, поддерживающее стандарт 802,11AC или Wireless AC. Кроме этого, на устройствах всегда есть маркировка такого типа: AC750, AC2600 и др. Она указывает на общую пропускную способность беспроводной сети, то есть, чем больше число, тем быстрее будет работать устройство. Оптимальным вариантом является AC1200.
Оптимальным вариантом является AC1200.
6. Безопасность и другие причины
Если потери Интернета продолжаются, то существует вероятность того, что к сети подключился еще какой-то пользователь, который использует ее незаконно. Так часто случается с сетями Wi-Fi со слишком простым паролем («123456», «qwerty», «пароль» и т.д.), поэтому в целях безопасности рекомендуется создать более сложный пароль. Также частой причиной медленной работы Интернета является проникновение и распространение компьютерных вирусов, что можно решить с помощью качественной антивирусной программы.
И, наконец, на качество сигнала также влияет поставщик содержания. Зарубежным ресурсам нужно пройти более долгий путь до конечного пользователя, а местные домашние страницы могут быть перегружены большим количеством посетителей. Например, если сайт был упомянут по телевидению и его одновременно посещает большое количество пользователей, а домашняя страница не готова к большому потоку данных, ее работа может быть нарушена.
Если вас терзают сомнения в том, соответствует ли скорость Интернета той, которую обеспечивает оператор, это можно легко проверить. Онлайн-тест на скорость Интернета можно пройти на разных сайтах, в том числе на speedtest.net и interneta-atrums.baltcom.lv.
Что делать в случае низкой скорости интернет-подключения, когда устройство подключено к усилителю сигнала Mercusys?
После подключения усилителя сигнала может оказаться, что сигнал Wi-Fi стал лучше, а скорость загрузки — хуже. С чем это связано?
Этот FAQ поможет вам устранить данную проблему.
Конечное устройство означает компьютер, ноутбук, мобильный телефон и т. д.
Шаг 1.
Не устанавливайте одинаковое имя беспроводной сети (SSID) для усилителя сигнала и роутера. Если усилитель сигнала настроен и имеет одинаковое имя беспроводной сети с роутером, сделайте сброс настроек усилителя сигнала и сделайте настройку по новой, указав имя беспроводной сети отличное от имени беспроводной сети роутера.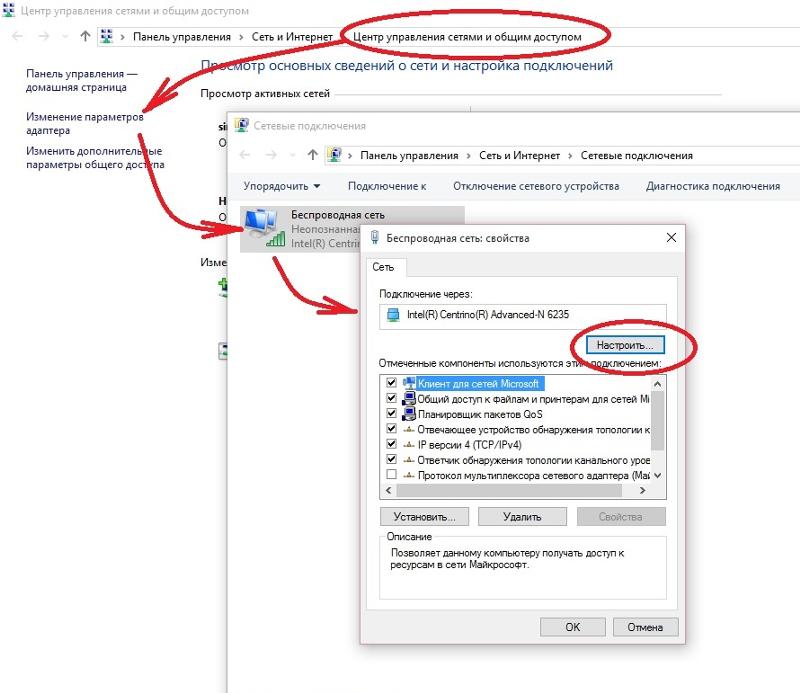
Шаг 2.
Проверьте состояние индикатора на усилителе сигнала. Если согласно индикатору сигнал слабый из-за большого расстояния, переместите усилитель сигнала ближе к роутеру.
Шаг 3.
а. Подключите только одно конечное устройство к усилителю сигнала. Выполните проверку скорости на данном устройстве, например, на www.speedtest.net и сделайте скриншот результата теста скорости.
б. Подключите то же конечное устройство к роутеру в том же месте. Проверьте скорость на www.speedtest.net и сделайте скриншот результата теста скорости.
Важно! При проверке скорости, закройте на устройстве активные приложения, которые могут повлиять на тест скорости.
Шаг 4.
Разместите своё конечное устройство на расстоянии 2–3 метров прямой видимости от усилителя сигнала, затем проверьте скорость беспроводной связи устройства во время подключения к усилителю сигнала. Сделайте скриншот.
Для Windows
Для Mac OS
Скорость соединения можно посмотреть с помощью программы «Сетевая утилита».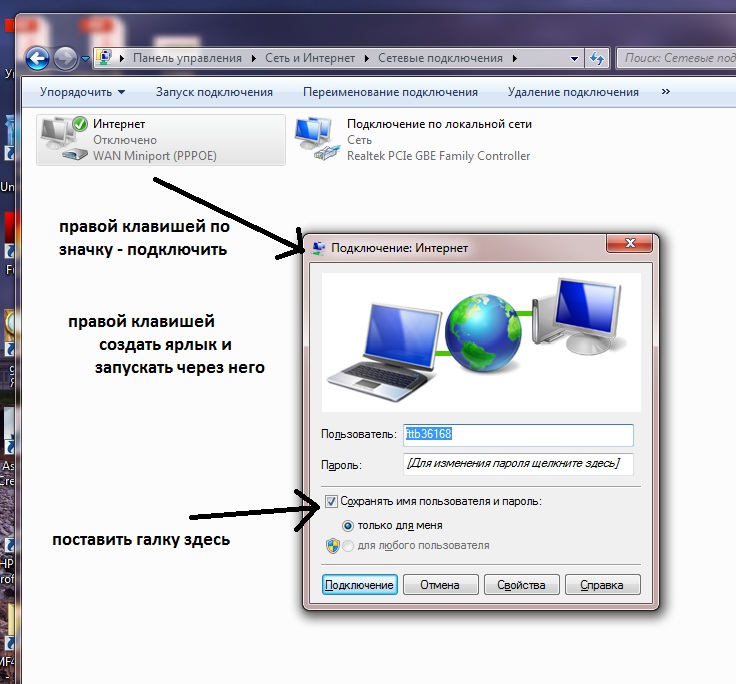
Программу «Сетевая утилита» на компьютере Mac можно найти с помощью Spotlight или в следующих местах.
— В OS X Mavericks и более поздних версий программа «Сетевая утилита» находится в папке /Система/Библиотеки/CoreServices/Applications.
— В OS X Mountain Lion, Lion и Snow Leopard программа «Сетевая утилита» находится в подпапке «Утилиты» папки «Программы».
Шаг 5.
Обратитесь в службу поддержки Mercusys для дополнительной помощи, предоставив результаты проверки скорости, а также информацию о скорости соединения.
6 простых советов по ускорению подключения к Интернету
В конечном итоге медленное соединение может серьезно повредить вашему бизнесу.
Сделайте свой бизнес по франшизе
Запланируйте БЕСПЛАТНУЮ индивидуальную встречу с одним из наших консультантов по франчайзингу сегодня, и мы поможем вам начать построение вашей франчайзинговой организации.
НачатьЧитать 4 мин
Мнения, высказанные предпринимателями участников, являются их собственными.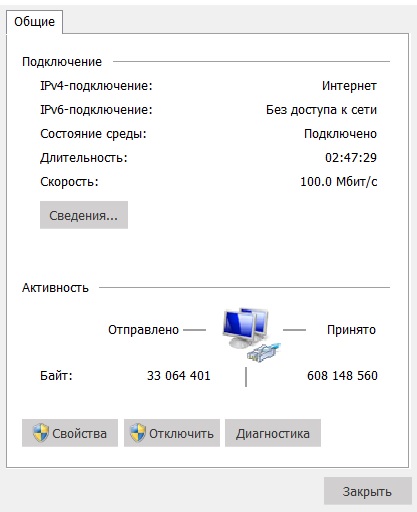
Интернет, без сомнения, является самым впечатляющим технологическим достижением за последние 50 лет и коренным образом изменил наш образ жизни. Благодаря доступу к бесконечному количеству информации, розничным торговцам и возможности общаться с людьми по всему миру, есть что-то полезное для всех.
Однако остается одна проблема: разница в скорости интернет-соединения. Это может зависеть от вашего географического местоположения, количества людей, использующих вашу систему, и различных других факторов.Ниже приведены шесть способов ускорить подключение.
Связано: Sherwood Forest станет первым в мире лесом с подключением к 5G
Переключитесь на проводное соединение
Иногда вы можете повысить скорость интернета, переключившись с беспроводного соединения на проводное. Это связано с тем, что на эффективность беспроводной связи может влиять расстояние до маршрутизатора и наличие препятствий между ними.
Если вы используете настольный компьютер и находитесь рядом с маршрутизатором, вы можете подключить его напрямую и избавиться от необходимости в беспроводном подключении. Этот метод лучше всего подходит для домашнего офиса, так как он обеспечит более быстрое и прямое подключение к широкополосной сети, поэтому попробуйте его, если вы находитесь достаточно близко, чтобы подключить кабель.
Этот метод лучше всего подходит для домашнего офиса, так как он обеспечит более быстрое и прямое подключение к широкополосной сети, поэтому попробуйте его, если вы находитесь достаточно близко, чтобы подключить кабель.
Защита паролем
Если ваш Wi-Fi не защищен паролем, вы оставляете его открытым для использования другими. Например, если у вас есть персональный Интернет в общем доме, другие могут получить доступ к вашему широкополосному каналу. Или ваши соседи могут воспользоваться вашим подключением.
Чем больше людей будет использовать ваш широкополосный доступ, тем медленнее он станет.Таким образом, всегда стоит добавлять пароль и разрешать использовать систему только тем, кого вы считаете подходящими для доступа. Добавление пароля должно быть простым, и ваш провайдер широкополосного доступа поможет, если у вас возникнут проблемы.
Обновите свое оборудование
Компьютерное оборудование, как и смартфоны, регулярно улучшаются. Не только сами компьютеры, но и периферийные устройства, такие как маршрутизатор.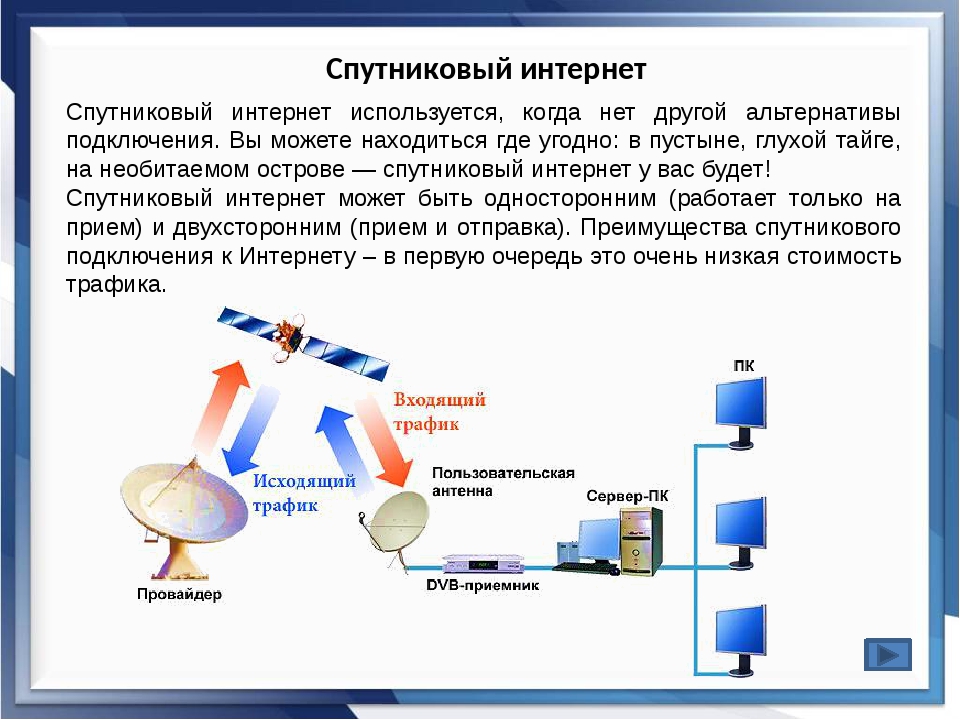 Маршрутизатор, которому больше нескольких лет, будет не так эффективен, как современная модель. Постоянно улучшаются связанное оборудование, а также различные другие элементы системы.
Маршрутизатор, которому больше нескольких лет, будет не так эффективен, как современная модель. Постоянно улучшаются связанное оборудование, а также различные другие элементы системы.
Также возможно, что ваш провайдер ввел новый уровень широкополосной связи в вашем регионе, а вы не пользуетесь им. Поговорите со своим провайдером о том, как лучше всего повысить скорость, и они будут рады помочь.
Переместите маршрутизатор
Где сейчас находится ваш маршрутизатор? Некоторые люди убирают его в шкаф, чтобы его не было видно. Это неправильно! Чем чище прямая видимость между вашим маршрутизатором и компьютерами, которые он обслуживает, тем выше будет ваша скорость и более эффективное соединение.Стены, двери и даже окна могут нарушать сигнал Wi-Fi, и чем дальше от маршрутизатора вы находитесь, тем медленнее будет ваша скорость.
Для получения наилучших результатов установите маршрутизатор в центре и высоко над землей. Не кладите его в шкаф, так как это замедлит сигнал. Выберите полку и поместите ее там, где она может посылать сигнал по всему зданию. Если у вас все еще есть проблемы, вы можете приобрести расширители диапазона, которые усиливают сигнал.
Выберите полку и поместите ее там, где она может посылать сигнал по всему зданию. Если у вас все еще есть проблемы, вы можете приобрести расширители диапазона, которые усиливают сигнал.
Адаптеры Powerline
Некоторые провайдеры широкополосного доступа могут предложить вам адаптеры Powerline.Это умные приспособления, которые посылают сигнал через электрическую сеть в доме.
Они хорошо работают в некоторых зданиях, но не работают в других, и ваш поставщик услуг сможет посоветовать вам, подходит ли это решение для вашего дома. Там, где эта система подходит, она обеспечивает высокую скорость Интернета, поэтому стоит подумать.
Ускоритель широкополосной связи
В зависимости от того, у кого вы получаете широкополосную связь, они могут предложить вам ускоритель широкополосной связи.Это еще одно оборудование, которое эффективно усиливает сигнал в вашем доме. Тем не менее, они доступны только у избранных поставщиков, но если вы сможете их получить, это может быть ответ, который вы ищете.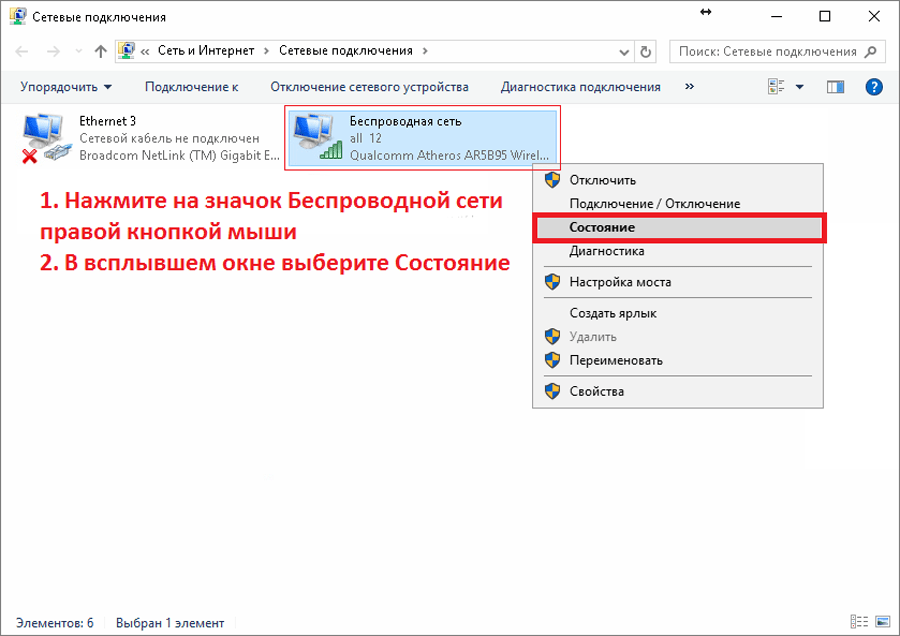
Связано: 7 советов по работе с Excel в онлайн-торговле
Медленное подключение к Интернету — раздражение, и это далеко не редкость. В некоторых местах доступ к Интернету затруднен, а в некоторых — очень быстро. Для тех из нас, кто находится посередине, приведенное выше — это лишь некоторые из вещей, которые вы можете сделать, чтобы ускорить свое соединение, поэтому проверьте их дальше, и вы можете найти другие решения проблемы.
Общие сведения о скорости подключения к Интернету — SCTelcom
16 ноября 2018 г.
Когда вы заказываете домашний Интернет-пакет у поставщика услуг, у вас обычно есть несколько вариантов на выбор. Скорость часто является наиболее важным фактором, поскольку более быстрое подключение к Интернету улучшит ваше общее впечатление от работы в сети. Проблема в том, что самые быстрые скорости Интернета обычно самые дорогие.Вот почему важно понимать, как работает скорость интернет-соединения, чтобы выбрать правильный пакет для нужд вашей семьи.
Как измеряется скорость интернета?
Давайте начнем с концепции скорости или пропускной способности, как ее иногда называют. Скорость Интернета, измеряемая в мегабитах в секунду (Мбит / с) или гигабитах в секунду (Гбит / с), представляет собой объем данных, которые могут передаваться каждую секунду через ваше Интернет-соединение. Ваша скорость определяет тип действий, которые вы можете выполнять в Интернете, и насколько быстро вы можете их выполнять.
Например, скорость соединения 1 Мбит / с позволяет легко просматривать веб-страницы, но этого недостаточно для потоковой передачи HD-видео на Netflix. Согласно Netflix, для этого требуется минимальная скорость соединения 5 Мбит / с. Если вы попытаетесь транслировать HD-видео со скоростью 1 Мбит / с, ваше видео будет низкого качества и, скорее всего, будет прерываться или вообще останавливаться. С другой стороны, скорость в 1 Гбит / с — в тысячу раз быстрее, чем 1 Мбит / с — невероятно высока, позволяя делать практически все, в том числе позволять нескольким членам семьи одновременно транслировать 4K-видео.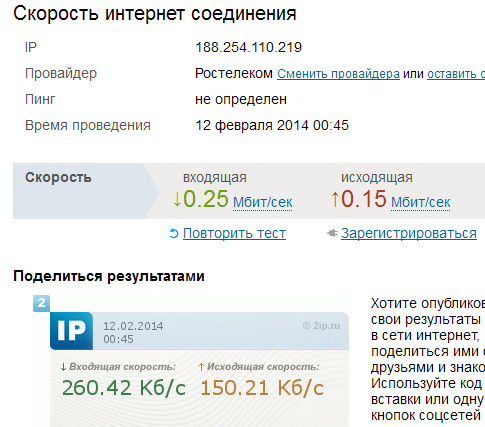
Сравнение скорости загрузки и выгрузки: асимметричные Интернет-пакеты
При выборе Интернет-пакета необходимо учитывать две скорости: скорость загрузки и скорость передачи. Скорость загрузки — это скорость, с которой данные передаются из удаленного места в Интернете на ваше подключенное к Интернету устройство. Например, если вы смотрите видео на YouTube, скорость загрузки — это скорость, с которой информация в видеопотоке передается с сервера YouTube на ваш компьютер или телефон.
С другой стороны, скорость выгрузки — это скорость, с которой данные передаются с подключенного устройства в удаленное место в Интернете. Например, если вы публикуете видео или фотографию на сайте социальной сети, такой как Facebook, скорость загрузки — это скорость, с которой информация передается с вашего устройства на сервер Facebook.
У большинства интернет-пакетов скорость загрузки больше, чем скорость загрузки. Вот почему иногда можно услышать, как люди говорят об асимметричном подключении к Интернету, что просто означает, что скорости загрузки и выгрузки не равны.
Почему скорость загрузки обычно выше скорости загрузки? Потому что большинство наших действий в Интернете, таких как просмотр веб-страниц, потоковое видео и загрузка приложений, связаны с загрузкой большого количества данных. А для определенных действий, таких как онлайн-игры и потоковое видео, чем быстрее вы сможете загружать данные, тем лучше.
Скорость загрузки может быть важна для вас, в зависимости от типа действий, которые вы планируете выполнять в Интернете. Например, фотограф-любитель, который регулярно загружает фотографии с высоким разрешением на сайт обмена фотографиями, может рассмотреть возможность заказа пакета, который предлагает более высокую скорость загрузки.Или, если вы работаете из дома или управляете малым бизнесом из дома, вам также может потребоваться более высокая скорость загрузки.
В нижней строке?
Скорость вашего интернет-соединения имеет большое влияние на качество вашего онлайн-опыта. Поэтому, когда вы выбираете Интернет-пакет от своего провайдера, убедитесь, что скорость загрузки и выгрузки достаточно высока для тех видов деятельности, которые вы планируете выполнять в Интернете.
Проверьте скорость подключения к Интернету
Как проверить скорость вашего интернета
Если у вас проблемы с подключением или низкая скорость загрузки, одно из лучших действий, которое вы можете сделать, — это проверить скорость Интернета.Тесты скорости бесплатны, мгновены и могут помочь определить, связана ли проблема с вашим подключением.
Начало работы
Убедитесь, что вы проходите тест через проводное соединение. Установление проводного подключения непосредственно к модему или маршрутизатору может показать, что ваша проблема связана с Wi-Fi или с помехами
- Нет кабеля Ethernet? Попробуйте отключить кабель от роутера и подключить его к компьютеру
- Если у вас есть проводное соединение, но проблемы со скоростью по-прежнему возникают, пройдите тест скорости
Тест скорости
Мы предлагаем использовать start.speedtest.net, чтобы запустить тест скорости. Оказавшись там:
- Нажмите «Начать тест», чтобы начать
- Во время теста вы увидите спидометр, измеряющий скорость вашего соединения.

- Начинается со скорости загрузки, затем скорости загрузки
Анализ результатов тестирования]
По завершении теста вы увидите 3 основных результата, начиная с пинга:
- Ping относится к задержке вашего соединения (сколько времени требуется, чтобы услышать ответ после отправки запроса)
- Чем меньше число, тем лучше
- Высокий пинг может быть вызван несколькими причинами, например вашим местоположением и тем, с кем вы пытаетесь связаться.
- Чем дальше вы находитесь, тем больше точек соединения между ними и тем выше пинг
Результаты скорости загрузки указывают на скорость загрузки данных из Интернета, измеряемую в мегабитах в секунду.
- Один мегабит равен 125 килобайт
- Средняя песня использует около 4000 килобайт, то есть, если у вас есть интернет-соединение со скоростью 1 мегабит в секунду, загрузка песни займет около 32 секунд
- Если вы клиент Start.ca, скорость вашего интернет-соединения, скорее всего, составляет не менее 15 мегабит в секунду.

- Песня размером 4000 килобайт должна быть загружена всего за 2 секунды
- Если скачивание происходит не так быстро, возможно, проблема с подключением.
Результаты скорости загрузки (для услуг кабельного и DSL-доступа в Интернет) обычно не должны быть такими же высокими, как скорость загрузки, потому что большая часть ваших данных является входящей, а не исходящей.
- По-прежнему важно убедиться, что у вас скорость загрузки там, где она должна быть: от 10 до 15 процентов от скорости загрузки для клиентов Start.ca
Сохранение результатов
Создайте учетную запись на start.speedtest.net для хранения результатов тестирования. Это полезно, если вы хотите видеть результаты теста в нескольких точках в течение дня или за более длительный период.
- По завершении теста скорости посетите Start.ca и сравните свои результаты с пакетом, на который вы сейчас подписаны.
- Свяжитесь с нами, если есть большая разница между тем, что мы показываем на нашем веб-сайте, и тем, что вы получаете в ходе теста скорости
- Результаты тестирования могут быть точными, но использование Интернета могло измениться, и вам просто нужно немного больше скорости
Пора увеличивать скорость? Мы можем легко скорректировать ваш пакет услуг по телефону и вернуть вас на путь ускорения.
Проверьте подключение к Интернету
Производительностьв Интернете может колебаться в зависимости от вашего интернет-провайдера (ISP), вашей сети и конфигурации вашего компьютера. Вы можете использовать следующие инструменты, чтобы проверить скорость загрузки и выгрузки, а также устранить проблемы с подключением.
Тестирование скорости загрузки и выгрузки
Хотя тесты скорости, доступные на следующих веб-сайтах, могут помочь вам выявить проблемы, вам может потребоваться помощь извне для выявления и устранения проблем.
В следующей таблице приведены средние скорости для различных типов соединений. Мы предоставляем эти цифры, чтобы вы могли сравнить с ними результаты своих тестов скорости.
| Тип подключения | Средняя скорость |
|---|---|
| DSL (128 КБ) | 128 кбит / с |
| DSL (256 КБ) | 256 кбит / с |
| Кабель / DSL (384k) | 384 кбит / с |
| Кабель / DSL (768k) | 768 кбит / с |
| Кабель / DSL (1.5 Мбит / с) | 1500 кбит / с |
| Полный Т-1 | 1544 кбит / с |
Если тесты скорости выявили проблему, перезагрузите сетевой маршрутизатор и / или модем, а затем снова запустите тест скорости. Если вы не видите улучшения, обратитесь к своему сетевому специалисту (если он у вас есть) или к своему интернет-провайдеру, чтобы определить, устранят ли проблему такие действия, как смена сетевого оборудования или обновление программного обеспечения.
Устранение проблем с подключением
Для устранения проблем с подключением можно использовать средства обнаружения, такие как PingPlotter от Nessoft, LLC (). Эти инструменты могут предоставить дополнительную информацию о вашем интернет-соединении.
Эти инструменты могут предоставить дополнительную информацию о вашем интернет-соединении.
Этот значок отображается рядом со ссылками на ресурсы, которые не разрабатываются и не поддерживаются Thomson Reuters. Мы предоставляем доступ к этим ресурсам для вашего удобства, но не несем ответственности за их точность. Если вам нужна дополнительная помощь, обратитесь к квалифицированному специалисту и / или поставщику, который разработал ресурс.
Вы можете загрузить ознакомительную версию PingPlotter (или приобрести лицензию) и использовать ее для проверки своего подключения к нашему серверу.PingPlotter сохраняет историю тестовых данных в файл и генерирует отчеты, которые идентифицируют сервер или маршрутизатор, вызывающие проблему.
Была ли эта статья полезной?
ДА НЕТОтлично! Вы можете сказать нам почему? (необязательно)
Приносим извинения.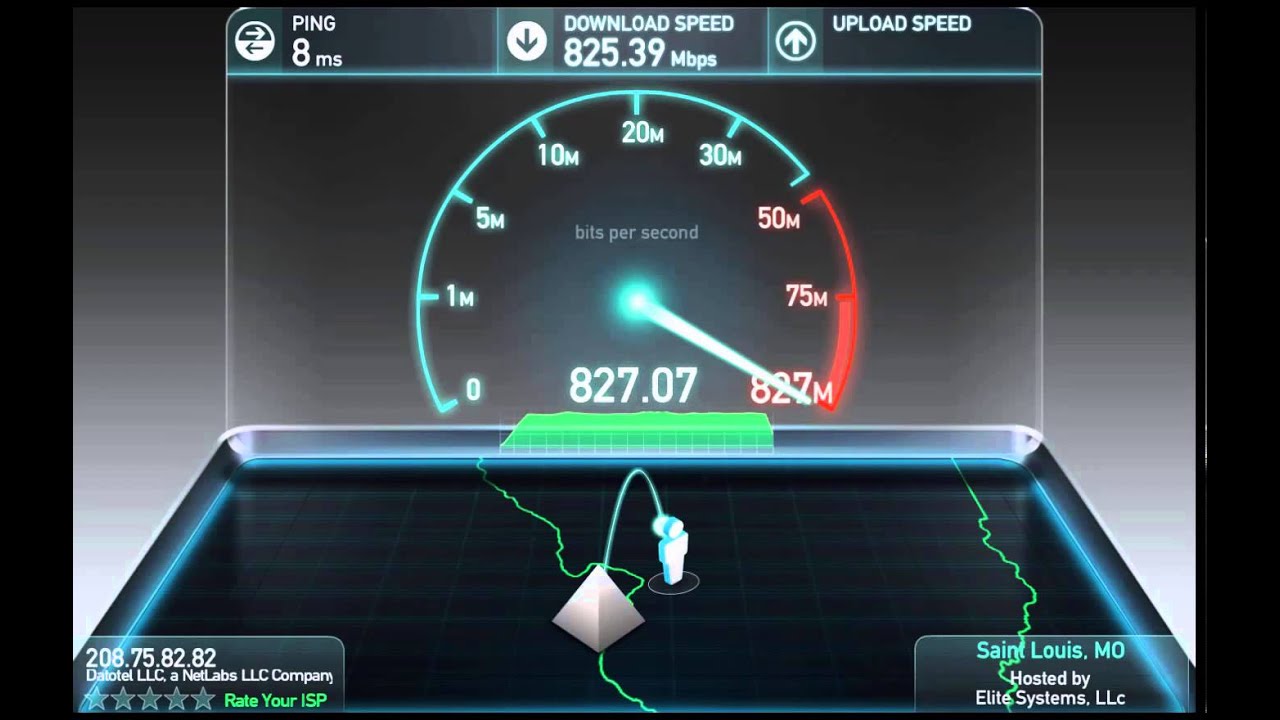 Вы можете сказать нам почему? (необязательно)
Вы можете сказать нам почему? (необязательно)
ПРЕДСТАВИТЬ
Спасибо за отзыв!
Советы по повышению скорости домашнего подключения к Интернету — Информационные технологии
Возможно, вы знакомы с термином «последняя миля», который обычно относится к домашнему абоненту широкополосного доступа.Могут быть обстоятельства, характерные для вашего домашнего подключения к Интернету, которые могут привести к низкой скорости или нестабильности подключений. Кажется, что дела идут медленно? Используйте сайт тестирования скорости, например fast.com, чтобы проверить ваше соединение.
Вот несколько советов, которые могут помочь людям дома, которые могут улучшить производительность:
Действия, которые влияют на скорость вашего домашнего интернета
- Наличие нескольких устройств , одновременно подключенных к домашнему Интернету.
 Каждое подключенное устройство в вашем доме использует часть полосы пропускания.
Каждое подключенное устройство в вашем доме использует часть полосы пропускания. - Несколько действий , которые одновременно используют большую полосу пропускания, например потоковая передача, игры, видеоконференции и загрузка больших файлов
- Подключение через Wi-Fi. Проводное соединение обычно быстрее.
- Помехи от других сетей Wi-Fi.
- Слишком много людей одновременно подключаются к одному и тому же веб-сайту или приложению.
- Объем отправляемого вами VPN-трафика может увеличить потребление вашей локальной пропускной способности. Как правило, вам нужно будет использовать Global Protect только в том случае, если вы обращаетесь к службам, размещенным в LC, таким как LC Files. Если вам не нужны службы VPN, отключение от Global Protect может повысить производительность.
Способы потенциально увеличить скорость интернета:
- Разгрузите приложения для обмена сообщениями и социальных сетей на другие устройства.

- Отключите видео при использовании приложений для конференций.
- Время от времени перезагружайте маршрутизатор. Маршрутизатор, иногда называемый шлюзом, — это устройство, которое берет «поток» из вашей домашней интернет-службы и распространяет его для использования вашими подключенными компьютерами и устройствами. Вы можете найти кнопку сброса на маршрутизаторе, но рекомендуется отключить ее на 5–10 секунд, чтобы очистить кеш маршрутизатора.
- Держите шлюз и устройства вдали от препятствий (например, металлических) и общих источников помех, таких как радионяни и микроволновые печи.
- Переместите устройства Wi-Fi ближе к маршрутизатору. Чем дальше они находятся, тем слабее сигнал и медленнее скорость.
- Разместите шлюз Wi-Fi в центре дома или офиса. Держите его вертикально и не на полу, чтобы улучшить покрытие.
 Вот видео, в котором демонстрируются некоторые рекомендации по размещению маршрутизатора.
Вот видео, в котором демонстрируются некоторые рекомендации по размещению маршрутизатора. - Установите у себя дома ячеистую систему, в которой используется несколько подключенных аппаратных средств для увеличения диапазона и мощности сигнала Wi-Fi в вашем доме.
- Используйте Wi-Fi только с устройствами, не имеющими портов для проводного подключения, такими как смартфоны и планшеты.
- При необходимости добавьте расширитель Wi-Fi, чтобы улучшить покрытие и мощность сигнала.
- Обновите свой тарифный план широкополосной связи у своего интернет-провайдера или пожаловаться, если скорость, которую вы обнаружите в службе тестирования скорости, ниже той, за которую вы платите.
Советы по аппаратному обеспечению:
- Выключайте устройства, подключенные к Интернету, когда вы ими не пользуетесь.

- Очистите кеш браузера и удалите файлы cookie.
- Закройте приложения для потоковой передачи после просмотра видео или прослушивания музыки.
- Регулярно перезагружайте устройства.
- Отключите автоматическое обновление приложений, игровых консолей и компьютеров.
- Обновите антивирусное программное обеспечение, драйверы, микропрограммное обеспечение, а также программное обеспечение компьютера и устройства.
- Обновите старые устройства Wi-Fi до устройств с более новой и быстрой технологией Wi-Fi.
Советы по программному обеспечению:
- Увеличение:
- Использование видеоконференцсвязи Zoom с VPN может снизить производительность домашнего подключения к Интернету.
 Используйте Global Protect / VPN только тогда, когда необходим доступ к файлам и приложениям, доступным только в сети Lewis & Clark.
Используйте Global Protect / VPN только тогда, когда необходим доступ к файлам и приложениям, доступным только в сети Lewis & Clark. - Держите аккумулятор ноутбука заряженным или подключаемым к электросети. Когда батареи ноутбука разряжаются, часто наблюдается снижение производительности в качестве стратегии энергосбережения.
- Если у вас плохое качество звука при использовании Zoom, вы можете использовать телефонные номера, предоставленные организатором собрания, для доступа к аудио по телефону, а не через компьютер, чтобы уменьшить использование полосы пропускания.
- Использование видеоконференцсвязи Zoom с VPN может снизить производительность домашнего подключения к Интернету.
Дополнительные ресурсы:
Общие сведения о пропускной способности и скорости Интернета от Tech Advance
Когда мы думаем о скорости и пропускной способности Интернета, легко запутаться.Скорость интернета, которую они дают вам (например, 5 Мбит / с), не имеет ничего общего с тем, насколько быстро работает ваш интернет.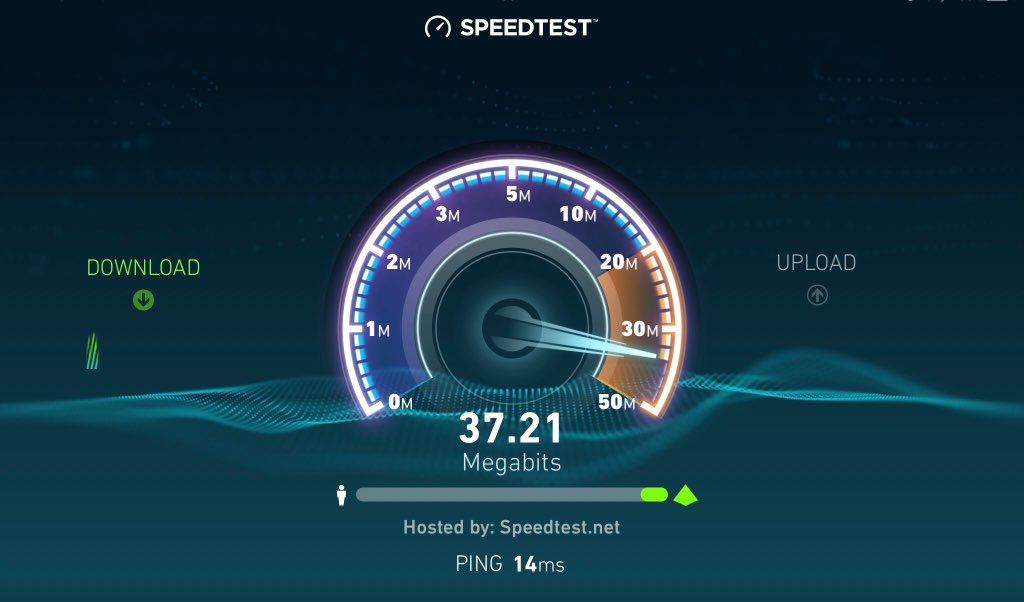 Фактически, настоящая «скорость интернета» связана с так называемой задержкой.
Фактически, настоящая «скорость интернета» связана с так называемой задержкой.
Интернет-соединений, включая спутниковые Интернет-соединения, рекламируются со скоростью вроде «до 15 Мбит / с». Вы можете посмотреть на спутниковое Интернет-соединение, предлагающее такую скорость, и предположить, что опыт его использования будет сопоставим с опытом использования кабельного Интернет-соединения со скоростью 15 Мбит / с, но вы ошибаетесь.
• Пропускная способность: пропускная способность определяет, насколько быстро данные могут передаваться с течением времени. Пропускная способность — это количество данных, которое может быть передано в секунду.
• Задержка: Задержка — это задержка. Задержка — это время в миллисекундах, за которое данные перемещаются от источника к месту назначения.
Подробнее о задержках можно узнать здесь! ОК, вернемся к пропускной способности.
Пропускная способность и скорость Интернета Подумайте о пропускной способности с точки зрения автомагистрали.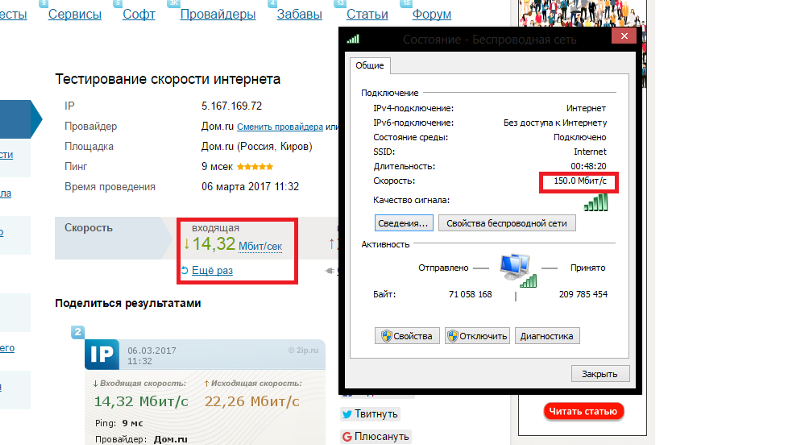 Все автомобили (данные) едут по одной полосе автострады с одинаковой скоростью. Чтобы по этой автомагистрали ездить больше машин, нужно ее сделать шире. Например, если Мбит / с соответствует 1 полосе автострады. Допустим, вы пытаетесь загрузить изображение размером 5 МБ. Скачивание займет 5 секунд. А теперь представьте, что у вас есть соединение со скоростью 5 Мбит / с (пропускная способность) или 5 полос на автомагистрали… сколько времени это займет в таком случае? Хорошо бы 1 секунду.
Все автомобили (данные) едут по одной полосе автострады с одинаковой скоростью. Чтобы по этой автомагистрали ездить больше машин, нужно ее сделать шире. Например, если Мбит / с соответствует 1 полосе автострады. Допустим, вы пытаетесь загрузить изображение размером 5 МБ. Скачивание займет 5 секунд. А теперь представьте, что у вас есть соединение со скоростью 5 Мбит / с (пропускная способность) или 5 полос на автомагистрали… сколько времени это займет в таком случае? Хорошо бы 1 секунду.
Здесь важно отметить, и это сбивает с толку многих людей, так это то, что скорость вашего интернета не увеличивается с 1 до 5 Мбит / с, независимо от пропускной способности вашего соединения.Ваши данные просто передаются вам с большей скоростью, потому что одновременно может быть отправлено больше данных. Устраняет ли это всю проблему пропускной способности и скорости?
В двух словах Разницу между скоростью и пропускной способностью интернета можно суммировать в одной строке.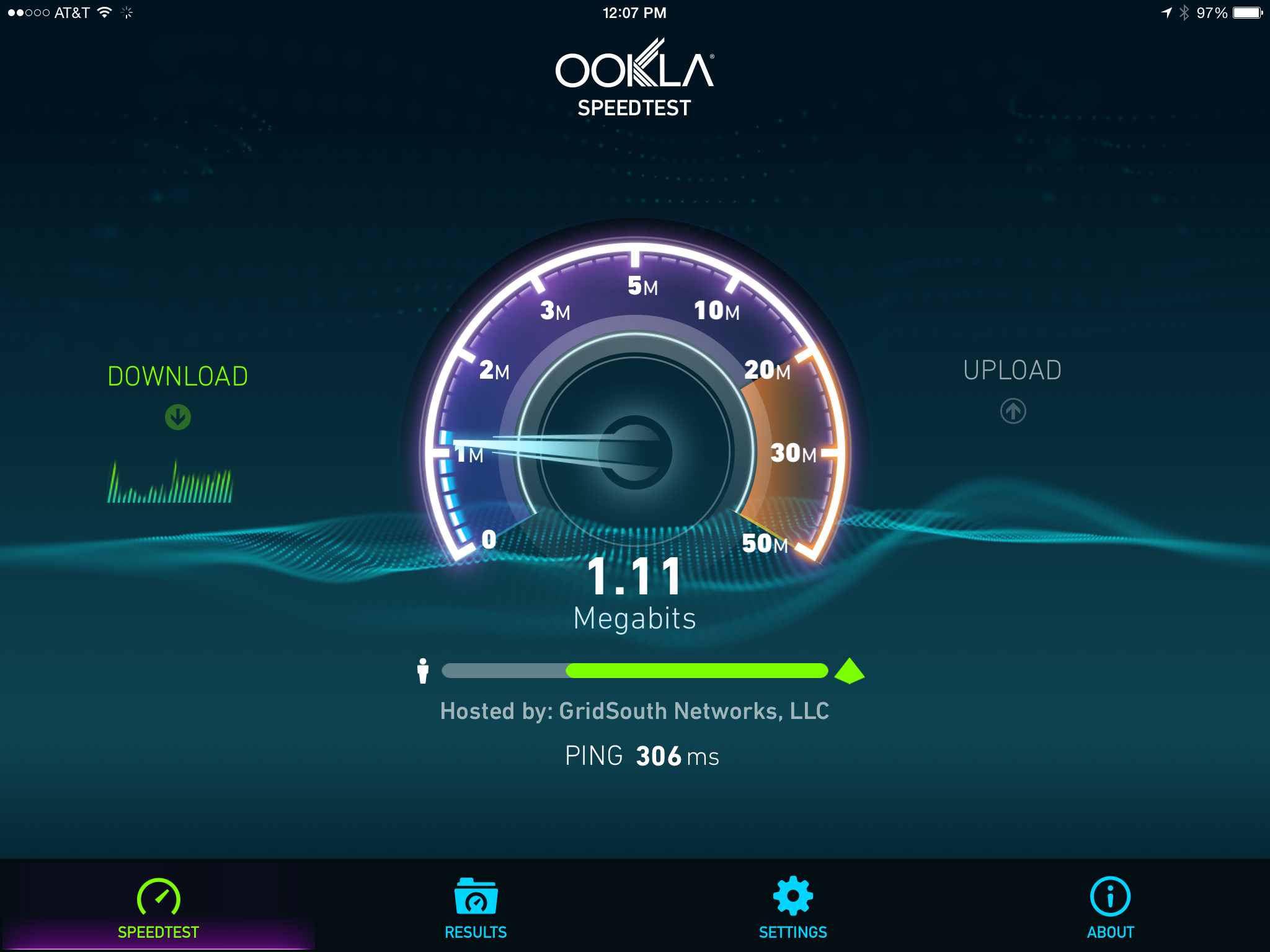



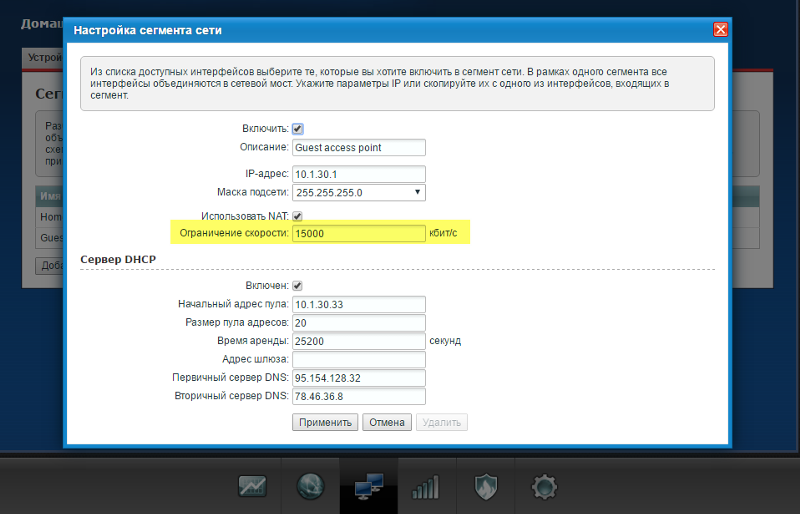
 Каждое подключенное устройство в вашем доме использует часть полосы пропускания.
Каждое подключенное устройство в вашем доме использует часть полосы пропускания.
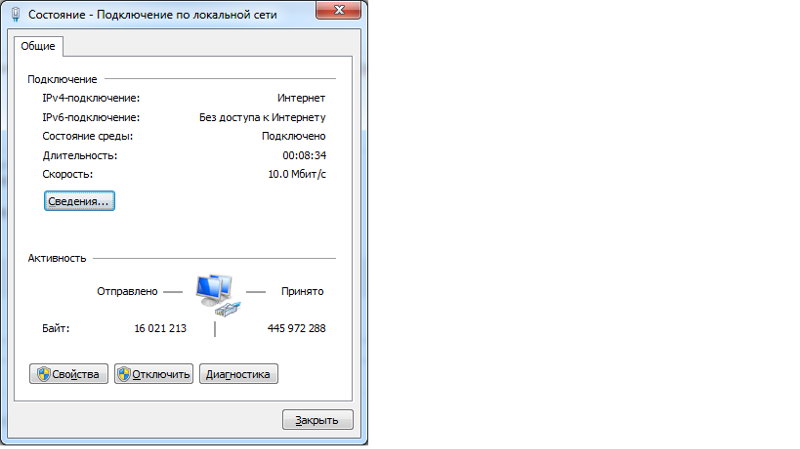 Вот видео, в котором демонстрируются некоторые рекомендации по размещению маршрутизатора.
Вот видео, в котором демонстрируются некоторые рекомендации по размещению маршрутизатора.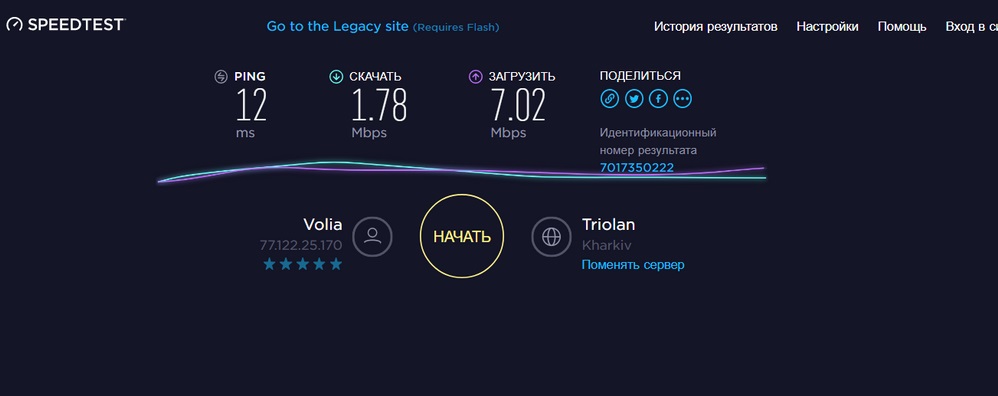
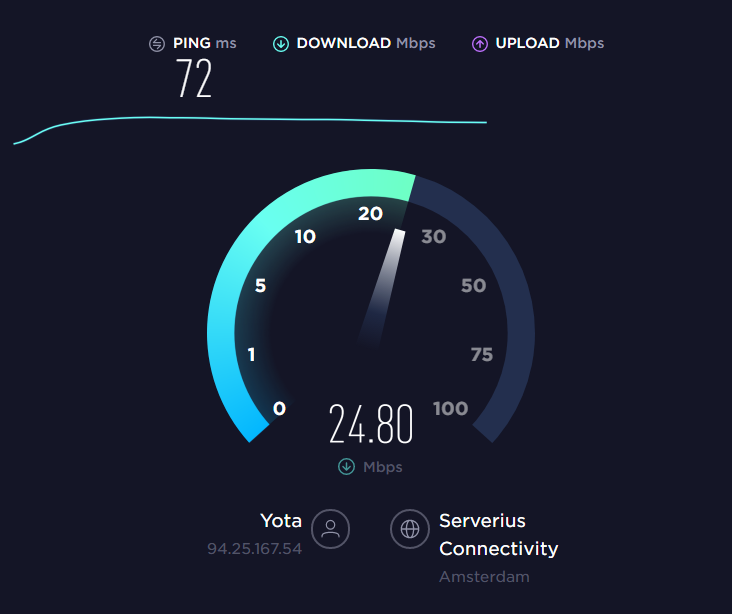 Используйте Global Protect / VPN только тогда, когда необходим доступ к файлам и приложениям, доступным только в сети Lewis & Clark.
Используйте Global Protect / VPN только тогда, когда необходим доступ к файлам и приложениям, доступным только в сети Lewis & Clark.