Какие графические ключи бывают на телефоне
Защита личной информации важна для сохранения персональных данных от проникновения посторонних лиц. Придумано множество систем установки блокировки и снятия. Важно разобраться, какие же бывают графические ключи на телефоне, и как с ними лучше работать.
Графический ключ — что это и зачем он нужен
Пароли придумали уже давно, но тогда же заметили, что сами пользователи относятся к их созданию довольно халатно и составляют легчайшие комбинации в виде 123456 или 00000000, дата рождения или собственное имя. Графический ключ при правильном обращении может стать хорошим щитом от любопытных глаз! Но только если он сложнее, чем квадрат или простая последовательность из 4 или 5 узлов. Он представляет собой совокупность движений на экране, которые в итоге образуют специфический рисунок для разблокировки.
По некоторым данным, примерно 40% пользователей платформы Android пользуется графическими ключами, так как рисунок запомнить намного проще, чем цифры.

Именно в этом преимуществе и заключена дыра в безопасности! Рисунок можно подсмотреть и повторить, присвоив таким нехитрым способом телефон и данные в нём. Учитывая современные тенденции, потеря смартфона способна привести к краже денежных средств со счетов, привязанных к профилю.
Какие графические ключи бывают на современных телефонах
Пароль устанавливается в настройках самого устройства, ничего дополнительно устанавливать не требуется. Если же пользователь хочет получить расширенные настройки и контролировать доступ в папки или определённые приложения, то в Google Play можно поискать и скачать специальную программу.
AppLock даёт возможность устанавливать пароли для отдельных программ.
К сожалению, люди ищут лёгкие пути и создают предсказуемые комбинации, например, используют только 4 или 5 узлов, тогда как чем длиннее цепочка, тем больше становится число вероятных комбинаций и затягивает время на подбор.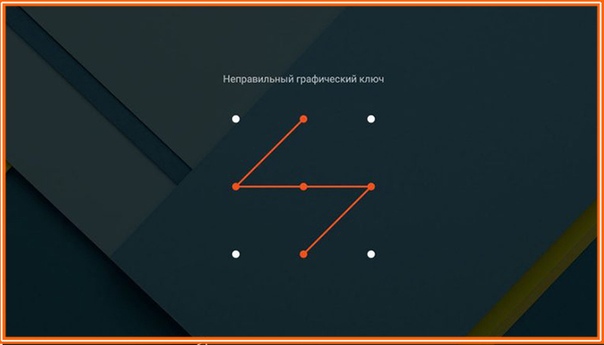 Но длинный пароль из стандартных движений тоже не выход! Было проведено исследование, которое показало самые частые комбинации:
Но длинный пароль из стандартных движений тоже не выход! Было проведено исследование, которое показало самые частые комбинации:
- 44% людей ведут линию из верхнего левого узла;
- 77% начнут в одном из углов экрана;
- 5 узлов – среднее число задействованных точек.
Математическая справка: при ведении линии через 5 точек пользователь оставляет хакеру на перебор меньше 8000 комбинаций!
- довольно часто ещё встречаются комбинации из 4 точек;
Число комбинаций резко уменьшается до цифры в 1624.
- словно для облегчения подбора люди часто ведут код слева направо и сверху вниз.
Из интересных наблюдений стоит отметить, что женщины придумывают более лёгкие пароли, а среди мужчин сложностью рисунки отличаются смартфоны молодого поколения.
Среди небезопасных графических ключей отмечают:
- первые буквы имён родителей, супруга (супруги), детей или клички домашнего питомца;
- изображения цифры или буквы;
- прямые и простые линии.

Безопасность системы упирается не только в стремление к простоте запоминания, но и в возможности запомнить движения пальцев владельца телефона. В интернете активно обсуждаются способы обхождения блокировок: сброс настроек, разрядка батареи и прочие хитрости, но среди этого встречаются упоминания о съёмках видеоснятия блокировки и расшифровки кода через специальные алгоритмы.
Стоит отметить советы, которые способны увеличить шансы сохранения безопасности:
- Делать пересекающиеся линии.
- Составлять длинные цепочки узлов.
- Отключить паттерны, то есть вести рисунок без линии, чтобы посторонний человек не смог подглядеть весь получившийся рисунок.
Графический ключ не станет панацеей, и если телефон поддерживает идентификацию по отпечатку пальца, то лучше пользоваться им. Если же такой функции нет, то пароль нужно придумывать сложнее, чем 0000 и нарисованная первая буква имени.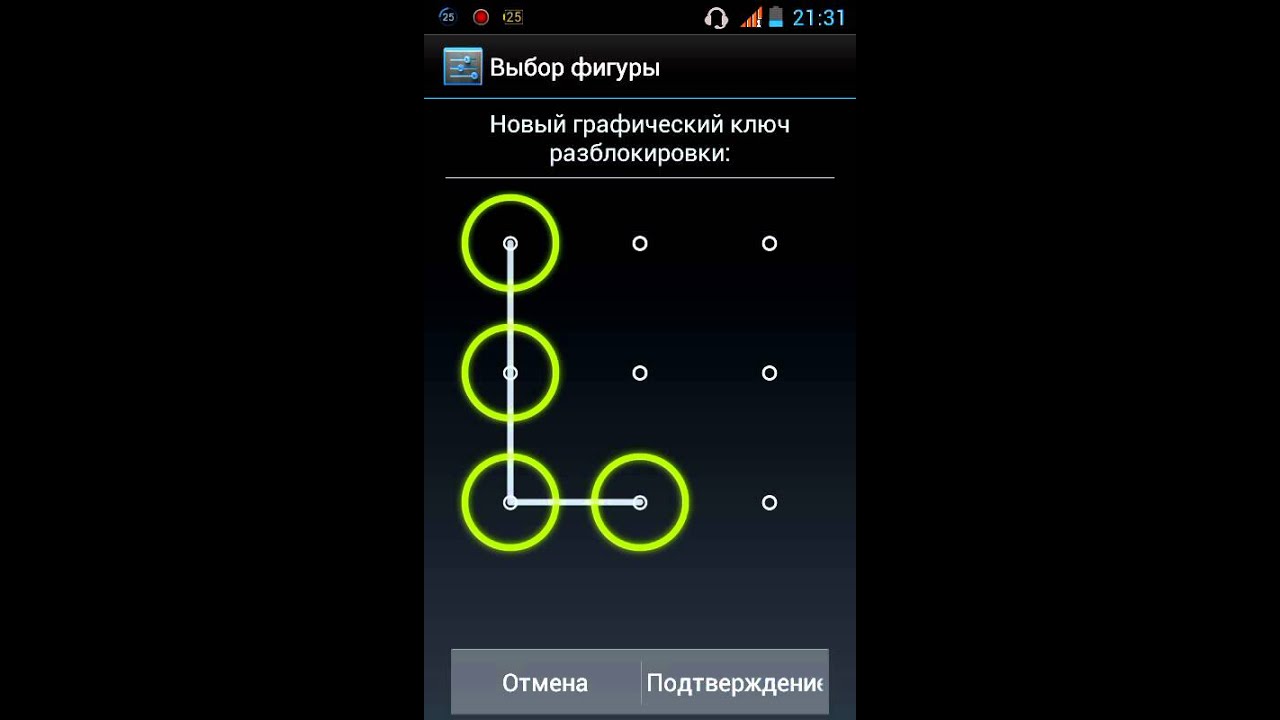
Все возможные графические ключи. Как Разблокировать Графический ключ. Графическая Блокировка. С помощью учетной записи Google
Причин для установки блокировки на смартфон существует великое множество. Кому-то может не нравиться, когда посторонние копаются в чужих файлах и сообщениях, тем самым нарушая личное пространство. Кто-то хранит на телефоне или планшете нужные материалы, к которым абы кому ходу нет. А те, у кого есть дети, таким образом не пускают малышей звонить с маминого телефона всем подряд или делать тысячу фотографий себя, кота и того пятна на обоях. Но никто не застрахован: каждый способен оказаться в ситуации, когда ключ на андроиде установлен, а какой он — владелец забыл. Что же делать в этом случае, как разблокировать устройство и снять графическую защиту?
Что представляет собой графический ключ для Android
Для того чтобы никто кроме вас не смог воспользоваться телефоном или планшетом, созданы определённые меры безопасности.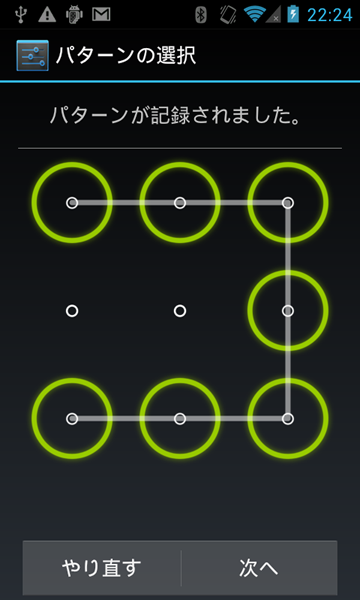 Можно ограничить доступ к гаджету цифровым паролем или пин-кодом к активной сим-карте, а можно установить графический ключ и разблокировывать смартфон посредством рисования какого-либо символа.
Можно ограничить доступ к гаджету цифровым паролем или пин-кодом к активной сим-карте, а можно установить графический ключ и разблокировывать смартфон посредством рисования какого-либо символа.
Выглядит такой ключ незамысловато: квадрат из точек (обычно их девять, хотя существуют и варианты 4х4, и 5х5), именно по этим точкам надо нарисовать установленный хозяином устройства символ.
Графический ключ — это метод блокировки устройств, при котором гаджет активируется путём рисования предварительно заданного символа
Эти точки необходимо последовательно соединить в определённом порядке, существует лишь одно ограничение: нельзя проводить две линии через одну точку.
Можно придумать любой символ, единственное ограничение — не проводить дважды через одну точку
Но не всегда такие меры безопасности себя оправдывают. Существует вероятность забыть слишком сложный ключ. А если символ введён неправильно некоторое количество раз подряд, то доступ к файлам может быть и вовсе потерян, устройство способно окончательно заблокироваться.
Что делать, если забыли графический пароль
Существует несколько действенных способов, позволяющих миновать защиту и разблокировать устройство.
Воспользоваться аккаунтом Google
Если ваш телефон привязан к гугл-аккаунту, проблем возникнуть не должно. После нескольких попыток подобрать пароль устройство сообщит, что ключ был набран неправильно N раз — подождите, пожалуйста, 30 секунд. В этот момент на экране появится кнопка «Забыли графический ключ?». После нажатия на неё станут доступны поля ввода логина и пароля, и если они будут вписаны правильно — гаджет разблокируется.
Удалить пользовательские данные на телефоне или планшете
Способ не из приятных, поскольку все установленные приложения, сообщения, номера, хранящиеся на смартфоне, будут удалены. Но если устройство не синхронизировано с Google, этот путь — один из самых быстрых и простых.
Чтобы снести настройки до заводских при заблокированном телефоне, необходимо:

Для разных производителей сочетание кнопок отличается.
В рекавери-режиме происходит сброс настроек до заводских
Комбинации клавиш для входа в Recovery mode для разных брендов устройств — таблица
Разблокировать программой ADB RUN
Для этого способа нужна разрешённая отладка по USB, установленная программа ADB и немного терпения.
Что такое отладка по USB и зачем она нужна? Эта функция позволяет проверять состояние устройства и отдельных приложений через персональный компьютер, в частности использовать программу ADB. Конкретно в случае, когда необходимо восстановить графический ключ, она помогает удалить файл gesture.
Подключение отладки по USB находится в настройках, но месторасположение функции может отличаться. Основные возможные пути такие:
В версиях Android 4.2 и выше довольно необычный путь подключения этой функции. Для того чтобы получить к ней доступ, нужно зайти в «Настройки», в блоке «Система» выбрать пункт «О телефоне»/«О планшете» и пролистать вниз до пункта «Номер сборки». По нему надо тапнуть около десяти раз — при этом устройство подбадривает вас сообщением «Вы почти у цели! Осталось 7/6/5… нажатий», на последнем же клике вы увидите сообщение «Поздравляю, вы теперь разработчик!». После этого в блоке «Система» появится новый пункт — «Для разработчиков».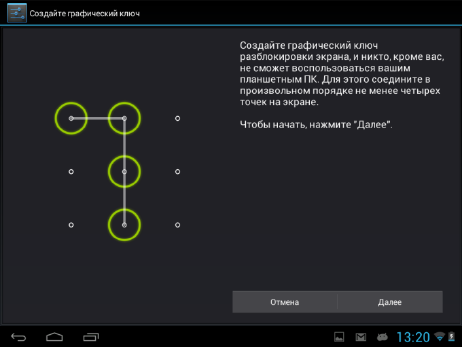
Путь к подключению отладки
Итак, отладка включена, устройство подключено к ПК. Что дальше?
Для решения проблемы обхода графического ключа через компьютер нужна программа ADB.
Для работы с ADB нужно открыть командную строку
Прописанный путь к программе
- Самый простой из них (после каждой команды жмём Enter):
cd /
cd adb/progbin
adb shell
rm /data/system/gesture.key - Опционально:
cd /
cd adb/progbin
adb shell
cd /data/data/com.android.providers.settings/databases
sqlite3 settings.db
update system set value=0 where name=’lock_pattern_autolock’;
update system set value=0 where name=’lockscreen. lockedoutpermanently’;
lockedoutpermanently’;
.quit
Как убрать или установить новый графический ключ
Если удалось поменять забытый ключ, как и где его опять поставить или, наоборот, отменить?
При желании в меню выбора вида блокировки можно отключить защиту вообще или выбрать другой её вид (цифровой или буквенный код).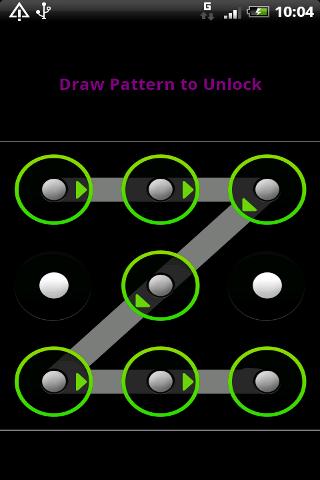
Как разблокировать графический ключ на андроиде — видео
Как обойти забытый цифровой пароль
Ничего нового тут не придумаешь. Варианты смены пароля те же, что и для неверного графического ключа. Можно вводить его неправильно до появления сообщения о том, что вы набрали его с ошибкой некоторое количество раз, потому, будьте добры, попробуйте через гугл-аккаунт. Если нет привязки к гугл-аккаунту или не удаётся вспомнить данные — hard reset или через отладку по USB (с той только разницей, что для обхода защиты надо очистить файл system.db, находящийся по тому же адресу, что и gesture.key — /data/system).
Так нужно всё-таки блокировать устройство или нет? Решение остаётся за вами. Но вот хранить код или ключ где-то записанным стоит. Мало ли что может случиться.
Пароль, защищающий вход на личный смартфон или планшет от постороннего вторжения, называется графическим ключом. Он состоит не из цифр, а из девяти кружков (точек), которые нужно соединить в определенной последовательности.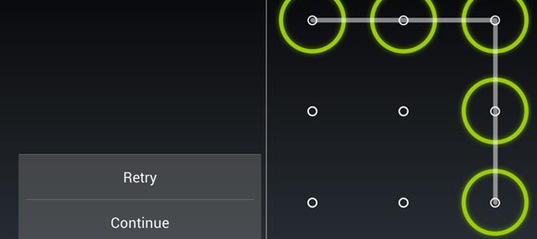 Нередко владельцы гаджета забывают ключ, поэтому не знают, как его снять.
Нередко владельцы гаджета забывают ключ, поэтому не знают, как его снять.
Снять графический ключ с помощью учетной записи Google
Существует несколько стандартных вариантов, как разблокировать графический ключ. Самый простой способ – при помощи учетной записи Гугл. Для разблокировки электронного устройства повторите пошаговую инструкцию:
- Сделайте пять попыток ввода ключа, но поскольку фигура будет нарисована неправильно, то аппарат будет заблокирован.
- Далее на экране появится надпись «Забыли графический ключ?».
- После нажатия на нее будет предложено зайти в учетную запись Google, после чего доступ к устройству будет разрешен.
- Данный способ сработает, если аппарат подключен к интернету, а также, если вы помните свои данные (логин и пароль) для входа в свой аккаунт Google.
Сброс настроек
На новом телефоне (планшетном компьютере) разблокировка графического ключа «безболезненно» пройдет, если воспользоваться сбросом всех настроек. Обратите внимание, если устройство давно используется и в нем сохранилось много личных данных, то, воспользовавшись этим способом, вы их потеряете. Как в мобильном устройстве с Андроид выполнить сброс настроек:
Обратите внимание, если устройство давно используется и в нем сохранилось много личных данных, то, воспользовавшись этим способом, вы их потеряете. Как в мобильном устройстве с Андроид выполнить сброс настроек:
- Извлеките MicroSD, чтобы сохранить информацию, которая хранится на флеш-карте.
- На выключенном устройстве одновременно зажмите одну из комбинаций: а) кнопку увеличения громкости + клавишу выключения/включения; б) кнопку уменьшения громкости + клавишу включения «Power»; в) увеличение громкости + уменьшение громкости + «Power», г) увеличение громкости + уменьшение громкости.
- Через 5-10 секунд высветится инженерное меню режима recovery. При помощи кнопки громкости выберите опцию «wipe data/factory reset», а после нажмите клавишу включения.
- Далее в открывшемся окне будет нужный пункт «yes — delete all user data». Потом найдите «reboot system now», после чего аппарат перезагрузится и разблокируется.
- Такой вход в режим recovery универсален для многих мобильных устройств, работающих на Андроид.

Звонок на телефон
Сброс графического ключа на Андроид можно произвести после звонка с другого номера. Этот способ подойдет, если у вас версия операционной системы (ОП) от 2.2 и ниже. Чтобы снять ключ с Андроида, сделайте следующие действия:
- Попросите позвонить вам на номер с другого мобильного устройства.
- Ответьте на звонок, потом уберите окно вызова, нажмите клавишу «Домой».
- Устройство будет разблокировано, после чего перейдите в «Настройки».
- Далее в меню выберите раздел «Безопасность», после чего удалите графический пароль.
Разрядка смартфона
Снять ключ с Андроид можно после разрядки смартфона или планшета. Дождитесь, пока батарея будет садиться (менее 10%), потом выполните следующие действия:
- Во время оповещения, что аккумулятор разряжен, нажмите на него, затем зайдите в «Настройки» — «Безопасность» — «Блокировка».
- Снимите графический пароль. Важно это сделать до того, как телефон отключится.

Использование File Manager
Снять ключ с Андроида можно с помощью файлового менеджера, но этот способ будет работать на гаджетах с модифицированным меню recovery (CWM или TWRP). Снять ключ без разблокировки можно с помощью следующих действий:
- Скачайте архивный файл программы Aroma Filemanager.
- Переместите его на карту памяти вашего устройства.
- Найдите меню recovery (начальные действия по способу «сброс настроек») и установите утилиту.
- Выберите пункт «Choose zip from external sdcard» («Choose zip from sdcard» или « Install zip from sdcard») перейдите в папку с архивом программы AROMA Filemanager, загрузите ее.
- После перейдите в папку «/data/system», из которой удалите файлы: password.key, gesture.key (версия Андроид 4.4 и ниже), getekeeper.pattern.key, getekeeper.password.key (версия Андроид 5 и выше).
- Затем перезагрузите мобильное устройство, после введите любой жест разблокировки.
Программа ADB
Если вы не можете для сброса настроек попасть в меню recovery, то стоит воспользоваться программой ADB. Это консольное приложение, предназначенное для работы на компьютере, но позволяет выполнять разные действия на устройствах с Андроид. Скачать утилиту нельзя, поскольку она входит в состав пакета Android Studio. Этот способ будет работать только на устройствах, в которых включена отладка по USB в разделе «Для разработчиков». Ее можно активировать при подключении к компьютеру через кабель. Как скачать и установить программу ADB:
Это консольное приложение, предназначенное для работы на компьютере, но позволяет выполнять разные действия на устройствах с Андроид. Скачать утилиту нельзя, поскольку она входит в состав пакета Android Studio. Этот способ будет работать только на устройствах, в которых включена отладка по USB в разделе «Для разработчиков». Ее можно активировать при подключении к компьютеру через кабель. Как скачать и установить программу ADB:
- Загрузите на компьютер приложение Android Studio с официального сайте. С помощью архиватора откройте, затем войдите в папку «$TEMP». После 2 раза кликните по опции «android-sdk.7z» и извлеките папку «platform-tools».
- Переместите ее в корневой каталог диска С «SystemRoot%», переименуйте.
- Через USB подключите мобильное устройство к компьютеру, установите драйвер.
- Если его нет, то скачайте с Google Play Market универсальный драйвер Google USB Driver и с помощью вкладок «Панель управления» — «Все элементы управления» — «Диспетчер устройств» установите его на компьютер.

- После установки драйвера откройте программу «Командная строка» клавишами Win + R, введите в строку команду «cmd» и нажмите «ОК».
- Чтобы снять графический ключ перейдите в папку с программой, потом в командной строке введите «cd c:/adb» и подтвердите действие, нажав «Enter».
- После смартфону (планшету) с Андроид нужна перезагрузка.
Услуги сервисного центра
Если самостоятельно не получается снять графический пароль или вы не уверены в своих силах, доверьте свой гаджет работникам сервисного центра. Мастера располагают необходимым программным обеспечением, могут воспользоваться любой из вышеперечисленных схем, но уже со 100% результатом. Услуга платная, но такое действие поможет сэкономить на ремонте мобильного устройства, ведь при самостоятельном вмешательстве вы можете легко навредить своему гаджету.
Видео
Может вы знаете, как узнать код блокировки на Андроид смартфоне?
Узнать графический код телефона вы можете разными способами, все эти способы требуют не малой возни. Также они имеют один существенный недостаток, владелец телефона: жена, муж или ребенок всегда смогут узнать что кто-то копался в телефоне, так как во время процедуры снятия когда блокировки, все эти способы требуют сброса старого графического кода и установки нового.
Также они имеют один существенный недостаток, владелец телефона: жена, муж или ребенок всегда смогут узнать что кто-то копался в телефоне, так как во время процедуры снятия когда блокировки, все эти способы требуют сброса старого графического кода и установки нового.
Я же расскажу о самом простом и рабочем способе. С помощью этого способа вы сможете узнать код блокировки телефона не изменяя данных владельца мобильного устройства. Таким образом никто не узнает что у вас есть доступ к телефону. Данный метод настолько прост что вы прочитав эту статью подумаете лишь об одном «Как я не догадался об этом сам». Этот способ работает на всех телефонах защитное стекло которого не имеет олеофобное покрытие (95% всех телефонов не имеют такого защитного покрытия).
Как узнать графический код?
Для того чтобы узнать код блокировки нам понадобится:
- Сам телефон, смартфон, планшет.
- Любая тряпочка.
- Салфетка или туалетная бумага без узора.
- Что-то оставляющее равномерное жирное пятно: растительное или подсолнечное масло, блеск для волос и т.
 д.
д.
Теперь нам необходимо остаться наедине с телефоном, планшетом.
- Сухой тряпкой очищаем экран телефона от пыли.
- Смачиваем тряпку в чем-то жирном и максимально выжимаем.
- Протираем экран телефона жирной тряпкой.
- Салфеткой или микрофибровой тряпочкой протираем экран оставляя равномерный слой жира на всем экране телефона. Постарайтесь это сделать так чтоб выглядело естественно.
Телефон готов. Отложите его в сторону. Теперь задействуя или просто смекалку необходимо сделать так, чтоб человек разблокировал телефон а потом оставил вас с ним еще раз наедине. Сделать это не трудно.
После этого подойдите к окну или другому источнику света. Посмотрев на экран телефона под определенным углом, вы увидите графический код блокировки телефона. Выглядеть это будет так:
Как узнать код блокировки телефона
Так, по следам пальца человека, можно узнать не только графический код блокировки, но и цифровой, но это конечно посложнее.
Для тех же кто для защиты телефона или планшета использует графический код, эта статья должна быть ответом на вопрос «Стоит ли использовать графический код блокировки»
Надеюсь вы смогли узнать код блокировки мобильного устройства. Если вам понравилась статья жмите на одну из кнопок вашей соцсети. Не забывайте о том что ваш лайк это наш стимул. Спасибо!
Если вам понравилась статья жмите на одну из кнопок вашей соцсети. Не забывайте о том что ваш лайк это наш стимул. Спасибо!
Специалисты Ланкастерского университета (Великобритания), Университета Бат (Великобритания) и Северо-западного университета (Китай) изобрели алгоритм, который позволяет подобрать графический ключ на смартфоне или планшете. Что примечательно — чем сложнее этот ключ, тем проще он поддаётся подбору.
Графический ключ — замена паролю или PIN-коду, которая используется на устройствах с Android. Он считается более удобным и безопасным, хотя исследователи безопасности и ранее говорили, что он легко подвержен подбору, поскольку большая часть пользователей рисует его — начиная с одного из углов и проходя через 4 точки. Обычно в графическом ключе 9 точек (3×3), что даёт как минимум 400 тысяч возможных комбинаций. После пяти неудачных попыток ввод ключа временно блокируется.
Для подбора чужого графического ключа злоумышленнику необходим собственный смартфон с камерой и специальным приложением. Хакер должен сесть неподалёку от жертвы (сбоку или прямо перед ней на расстоянии не более 5 метров), снять на видео, как та разблокирует смартфон и загрузить эту запись в приложение. Программа проанализирует движение пальцев жертвы и предложит несколько вариантов возможного ключа. Как показал эксперимент, в 95% случаев один из пяти предложенных алгоритмов вариантов оказывается подходящим.
Простые графические ключи распознаются с меньшей точностью, а чем больше «узоров» в ключе, тем проще его подобрать.
Исследователи считают, что такие алгоритмы могут быть приняты на вооружение спецслужбами: они могут вести скрытую съёмку интересующих их лиц, а затем завладевать чужими смартфонами (например, с помощью незаметной кражи) и извлекать из них нужную информацию. Впрочем, у спецслужб могут быть и менее замудрённые способы получения сведений.
Полный отчёт о работе этого алгоритма будет представлен в конце февраля 2017 года на Симпозиуме сетевой и распределенной безопасности, который проходит в Сан-Диего.
Самый простой способ защиты от перехвата данных такого рода — использовать пароль (хотя и он ). Лучше всего пользоваться двухступенчатой защитой — сканером отпечатков пальцев и паролем или графическим ключом. Ещё один действенный метод — прикрывать другой рукой экран, когда вы вводите на нём пароль или ключ. В любом случае, все эти меры не обеспечат 100-процентной защиты, и нужно быть готовым к тому, что ваш смартфон будет взломан, то есть лучше не держать на нём ничего, что могло бы вас скомпрометировать или предоставить доступ к каким-либо материалам, не предназначенным для посторонних.
Сегодня я расскажу 8 способов как снять графический ключ с заблокированного Android! Многие советуют сделать wipe (сброс всех данных Android смартфона или планшета)! Не делайте это сразу! Оставляйте эту статью в закладках, так как она может очень сильно пригодиться.
Способ №1Авторский метод разблокировки графического ключа для планшетов и смартфонов от сайта Fans Android!
Совсем недавно нашим сайтом,был разработан новый способ разблокировки планшетов и смартфонов от графического ключа!
Для разблокирования необходимо:
Способ №10От пользователя ocelot-cc
- Получить root-доступ через odin
- Установить из режима Recovery с карты памяти AROMA Filemanager.
- Перейти в /data/system/
- Удалить файл GESTURE.KEY
Если возникли вопросы или предложения по поводу как разблокировать Android, то общаемся в данном форуме.
Надеюсь у Вас получится разблокировать свой любимый Android девайс и на будущее запоминайте пароли!
Как разблокировать телевизор LG, если забыли пароль. Как разблокировать телефон, если вы забыли пароль, пин-код или графический ключ Если забыл пароль на телефоне lg
Андроид? Не стоит волноваться, существует несколько способов возобновить доступ к своему мобильному устройству. В этой статье можно найти основные варианты того, сбросить блокировку, как самые простые, так и более сложные, требующие дополнительных программ. Один из этих способов обязательно поможет решить проблему с заблокированным телефоном.
Данные аккаунта
Простой способ, как разблокировать андроид, если забыл пароль, — восстановить доступ с помощью гугл-аккаунта. Этот метод сработает только в том случае, если планшет или телефон подключены к Wi-Fi либо мобильной сети. Это механизм самой системы, помогающий в случае неправильного ввода пароля или графического ключа.
Если ввести графический ключ неправильно более пяти раз, то появится окошко с предупреждением о тридцатисекундной блокировке. На экране устройства появится надпись «Забыли графический ключ?», при нажатии на которую вам будет предложено ввести данные своего гугл-аккаунта. После того как вы введете адрес своей почты и пароль, устройство разблокируется.
Если вы забыли данные своего аккаунта, то восстановите их на официальном сайте гугл.
Если отсутствует подключение к интернету
Первый способ, показывающий, как разблокировать андроид, если забыл пароль, не сработает при отсутствии интернета, так как логин и пароль от гугл-аккаунта будет невозможно проверить. Необходимо установить подключение к интернету.
Для этого нужно включить и выключить или просто перезагрузить устройство. Сразу же после включения появится верхний бар (его называют также центром уведомлений, или информационным центром). Потяните его вниз и включите Wi-Fi или мобильный интернет. После этого можно ввести свои логин и пароль, и устройство будет разблокировано.
Если рядом нет Wi-Fi, а мобильный интернет недоступен на вашей сим-карте, можно поступить следующим образом. Просто воспользуйтесь другой сим-картой, заранее обратите внимание, подключена ли услуга «Интернет» и есть ли деньги на балансе.
Подключить устройство к сети интернет можно и с помощью LAN-переходника. Для этого понадобится сам переходник и роутер, подключенный к интернету. Устройство подключается к интернету с помощью переходника, что позволит проверить правильность введенных данных гугл-аккаунта. Следует знать, что не все устройства поддерживают работу через LAN-переходник.
Для старых версий
Третий способ, рассказывающий нам, как андроид, если забыл пароль, скорее всего, не подойдет для версий выше 2.3. Нужно просто позвонить на заблокированное устройство и ответить на звонок. После этого можно зайти в настройки и просто отключить блокировку графическим ключом.
Способ с разряженной батареей
Четвертый метод, показывающий, андроид, если забыл пароль, основан на сообщении о разряде батареи. Он подойдет и для телефона. Дождитесь, пока батарея не разрядится, устройство оповестит вас об этом. Тогда можно будет войти в меню состояния питания, оттуда проследовать в основное меню и отключить защиту с помощью графического ключа.
Отключение блокировки через компьютер
Пятый способ сработает, если включена Эту функцию можно включить в меню «Для разработчиков». Если она была включена до блокировки, то отключить защиту графическим ключом будет легко.
Все последующие способы, рассказывающие, как разблокировать андроид, если забыл пароль, основаны на удалении файла gesture.key, который содержит данные о ключе. Сначала скачайте и установите на компьютер программу ADB Run. После этого можно подключить телефон или планшет к компьютеру.
Чтобы понять, как разблокировать планшет андроид, если забыл пароль, прочтите следующую инструкцию.
Запустите программу «ADB Run». Управление в программе осуществляется с помощью цифровых клавиш и кнопки «Enter». Теперь следует зайти в меню и выбрать шестой по счету пункт, называющийся «Unlock Gesture Key».
Программа предложит выбор из двух вариантов: метод 1 и метод 2. Первый метод удаляет файлgesture.key. Второй метод удаляет данные из файла system.db. Выберите один из методов. Устройство будет разблокировано, осталось только перезагрузить его.
Разблокировка через меню Recovery
Несколько методов разблокирования графического ключа основано на удалении файла gesture.key вручную. Чтобы использовать эти способы, нужно, чтобы на устройстве было меню Recovery.
Шестой способ. Скачайте файловый менеджер Aroma и установите его с помощью меню Recovery. Теперь перейдите по пути /data/system/ и вручную удалите файл gesture.key. Теперь устройство можно перезагрузить. Введите любой графический ключ — и экран разблокируется.
Седьмой метод похож на шестой. Скачайте файл gest.zip для андроида, установите его из меню Recovery и перезагрузите устройство. Теперь можно ввести любой графический ключ, и андроид разблокируется.
Обращение в сервисный центр
Если вы не в ладах с техникой, не забывайте, что можно обратиться в сервисный центр. Мастер сможет решить вашу проблему за несколько минут. В сложных случаях поможет перепрошивка устройства.
Сброс данных
Есть ещё один, девятый способ разблокировать телефон или планшет с помощью «рекавери», но подойдет он не всем. Дело в том, что в устройствах есть функция возвращения к заводским настройкам. При таком сбросе данных фотографии, видео, картинки, музыка и другие файлы останутся без изменений. Но СМС, телефонная книга со всеми контактами, программы и заметки будут удалены. Рекомендуется внести все свои контакты в гугл-аккаунт, чтобы в подобных случаях иметь возможность их восстановить.
Для того чтобы вернуться к заводским настройкам с помощью меню «рекавери», нужно выключить устройство (желательно и на несколько секунд вытащить батарею), войти в режим «рекавери» и выбрать пункт меню, который называется «Wipe Data / Factory Reset». Навигация по меню осуществляется клавишей громкости, выбор — клавишей питания. Через некоторое время телефон самостоятельно перезагрузится (в некоторых моделях перезагрузку нужно выполнить вручную) и будет разблокирован. Не все знают, как пользоваться меню «рекавери», поэтому подробно рассмотрим этот способ на примере разных моделей телефонов.
Samsung
Как разблокировать андроид, если забыл пароль? «Самсунг» позволяет сбросить ключ при помощи меню Recovery.
Сначала выключите устройство. Одновременно нажмите и удерживайте три кнопки — «Домой», «Питание» и «Увеличение громкости» (если кнопка «Домой» отсутствует, то нужно нажимать только две последних). Удерживайте клавиши до появления меню. С помощью клавиши громкости выберите пункт «wipe data/factory reset», после чего нажмите клавишу питания, таким же образом выберите «yes — Delete all user data» в появившемся меню. Перезагрузите устройство, выбрав пункт «reboot system now».
НТСКак разблокировать андроид HTC, если забыл пароль? Выключите смартфон, если есть возможность, то вытащите и вставьте батарею. Зайдите в меню Recovery, удерживая кнопку выключения и кнопку уменьшения громкости. Отпустить кнопки, когда появится изображение андроида. В меню нужно выбрать пункт Factory Reset (в некоторых моделях он называется Clear Storage).
LG
Как разблокировать андроид LG, если забыл пароль? Выключите телефон, зажмите кнопку питания и кнопку регулировки громкости. Появится изображение андроида. Выберите Recovery Mode с помощью кнопки громкости и подтвердите выбор клавишей выключения. Снова появится изображение андроида. Теперь выбирайте «Settings», после — «Factory Data Reset», подтвердите решение, выбрав «Yes».
Fly
Как разблокировать андроид, если забыл пароль? Fly позволяет отключть графический ключ при сбросе данных.
Выключите смартфон, вытащите и вставьте батарею. Вход в меню осуществляется с помощью кнопку выключения и повышения громкости. Сначала выберите «recovery mode», затем «wipe data/factory reset» и «Yes». Перезагрузите устройство, выбрав «reboot system now».
Сброс блокировки с помощью приложения
Наконец, десятый, последний метод сброса графического ключа. Этот способ прост, но для его применения следует заранее подумать, как разблокировать андроид, если забыл пароль. То есть, по сути, ещё до самой блокировки. Для использования необходимы Root-права.
Скачайте и установите приложение SMS Bypass, разрешите ему использование Root-прав. Теперь, чтобы разблокировать смартфон, достаточно послать на него сообщение с текстом «1234 reset». Текст можно самостоятельно изменить.
Если устройство уже заблокировано, то при включенном интернете установить приложение можно удаленно через свой гугл-аккаунт.
Все производители мобильных устройств дают возможность защитить данные пользователя самыми разнообразными способами. В полезности такой функции сомнений нет, но бывают такие случаи, что владелец смартфона просто забывает код разблокировки. Именно о том, как разблокировать смартфон LG мы Вам и расскажем в данной инструкции.
Собственно, способов разблокировки экрана существует несколько один из которых, как бы не было печально, приведет к потери всех данных расположенных на Вашем девайсе.
При установке Knock Code, графического ключа или фейсконтроля дополнительно предлагается ввести пин-код или пароль для их разблокировки. Если Вы их помните, то проблем не возникнет. Мы настоятельно рекомендуем не забывать его или просто записать этот набор цифр где-то в блокноте. Если вы его не помните, то разблокировать телефон LG если забыл пароль уже будет сложнее, но всё же эта задача выполнима.
Способ 1 – разблокировать графический ключ LG с помощью аккаунта Google
Если у Вас не получается правильно ввести код блокировки и пароль, но при этом вы отлично помните данные от аккаунта, то повторяем попытки ввода до тех пор, пока не появится кнопка «забыли…». Нажимаем на эту кнопку и на экране появится окно ввода данных от аккаунта Google. Нужно ввести адрес электронной почты и пароль для входа. Данный способ позволит Вам разблокировать экран лишь при условии, что на смартфоне активно подключение по Wi-Fi или через мобильный интернет. Если этот метод не сработал, тогда остаётся самый радикальный метод о котором написано в следующем пункте.
Способ 2 – полный сброс настроек (Hard Reset)
Если никаких данных от аккаунтов и паролей вы не помните, то убрать любую блокировку можно при помощи сброса настроек, именуемого как Hard Reset. Стоит отметить, что при использовании данного решения будут удалены все данные из памяти мобильного устройства и система будет приведена к стоковому состоянию (с сохранением текущей версии операционной системы). На всякий случай извлеките сим-карты и карту памяти. Процедура сброса практически одинакова для всех смартфонов от LG.
Пошагово выполняем такие действия:
- Выключаем аппарат.
- Одновременно зажимаем кнопку «Питание» и «Громкость-вниз» и держим до появления логотипа компании после чего отпускаем клавишу «Питание» и тут же зажимаем ее обратно. (Некоторые модели требуют отжать обе кнопки и зажать их снова)
- Появится окно с подтверждением для сброса к заводским настройкам.
- При помощи качельки громкости выбираем кнопку «Yes» и подтверждаем выбор кнопкой «Питание». Если на экране появится повторный запрос подтверждения, то проделываем тоже самое.
Вот собственно и все. После сброса настроек потребуются выполнение тех действий, которые Вы проделывали после приобретения смартфона.
Слишком много раз мы забываем пароль наших смартфонов, только чтобы потом пожалеть об этом. Если вы столкнулись с одной и той же проблемой, тогда не беспокойтесь. Это случается со всеми нами порой. К счастью, есть много способов разблокировать Android-устройство, даже если вы забыли пароль. В этом руководстве мы научим вас, как разблокировать, если забыли его пятью способами.
Сброс настроек телефона LG в режиме восстановления (стирает все данные телефона)
Если ни одна из вышеперечисленных альтернатив не работает, вы также можете попытаться восстановить заводские настройки своего устройства. Хотя это приведет к удалению всех данных с вашего устройства и сделает его похожим на новый, сбросив его. Поэтому, прежде чем продолжить, вы должны быть знакомы со всеми последствиями выполнения сброса настроек. Хотя, вы можете легко разблокировать забытый LG пароль на телефоне. Все, что вам нужно сделать, это выполнить следующие шаги.
1. При правильных комбинациях клавиш вам нужно поместить телефон LG в режим восстановления. Для этого сначала выключите устройство и дайте ему покоя на несколько секунд. Теперь нажмите одновременно клавишу Power и Volume Down. Продолжайте нажимать на них, пока не увидите логотип LG на экране. Отпустите кнопки в течение нескольких секунд и одновременно нажмите их снова. Снова продолжайте нажимать кнопки, пока не увидите меню режима восстановления. Этот метод работает с большинством устройств LG, но он может немного отличаться от одной модели к другой.
Приложения: Лучшие приложения для детей на iOS или Android .
2. Вы можете использовать клавишу увеличения и уменьшения громкости для навигации по параметрам и клавише питания / дома, чтобы выбрать что-либо. Используйте эти клавиши и выберите опцию «Wipe Data / Factory Reset». Вы можете получить другое всплывающее окно с просьбой удалить все пользовательские данные. Просто соглашайтесь с этим, чтобы перезагрузить устройство.
3. Устройтесь поудобнее и расслабьтесь, когда ваше устройство выполнит жесткий сброс. Когда это будет сделано, перезагрузите телефон, выбрав опцию «Перезагрузка системы сейчас». Ваш телефон будет перезагружен без блокировки экрана.
После выполнения этих шагов вы можете легко преодолеть способ разблокировки проблемы с телефоном LG.
Разблокируйте LG пароль телефона с помощью Android Device Manager (требуется учетная запись Google)
Это, вероятно, самое удобное решение для установки нового пароля для вашего устройства LG. С помощью Android Device Manager вы можете найти свое устройство, позвонить ему, стереть его данные и даже удаленно изменить его блокировку. Все, что вам нужно сделать, это просто войти в учетную запись диспетчера устройств, используя учетные данные своей учетной записи Google. Излишне говорить, что ваш телефон LG должен быть связан с вашей учетной записью Google. Используйте эти простые шаги, чтобы узнать, как разблокировать LG пароль телефона с помощью Android Device Manager.
2. Выберите значок вашего устройства, чтобы получить доступ к различным функциям, таким как блокировка, стирание данных и т. Д. Из всех предоставленных опций нажмите «блокировка», чтобы изменить пароль безопасности вашего устройства.
3. Теперь откроется новое всплывающее окно. Здесь укажите новый пароль для своего устройства, подтвердите его и снова нажмите кнопку «блокировка», чтобы сохранить эти изменения.
Это оно! Ваш телефон сбросит свой пароль, и вы сможете преодолеть любую проблему, связанную с забытым паролем на телефоне LG.
Разблокируйте LG пароль, используя логин Google (только Android 4.4 и ниже)
Если ваше устройство LG работает на Android 4.4 и предыдущих версиях, вы можете без проблем изменить пароль. Эта функция недоступно на устройствах, которые работают на более поздних версиях Android. Тем не менее, для всех устройств, работающих в более старых версиях, чем Android 4.4, это, без сомнения, самый простой способ установить новый пароль доступа. Просто выполните следующие действия, чтобы узнать, как разблокировать LG пароль, если забыли его, используя ваши учетные данные Google.
1. Для начала просто попробуйте разблокировать ваш телефон не менее 5 раз. После неудачных попыток вы получите возможность либо выполнить экстренный вызов, либо выбрать вариант «Забыли пароль».
2. После выбора опции «Забыли пароль» вы получите следующий экран. Просто введите правильные учетные данные своего аккаунта Google, чтобы разблокировать телефон. Хотя вы должны помнить, что при входе в систему вам необходимо предоставить данные своей учетной записи Google, которая уже связана с вашим устройством.
Если на вашем телефоне есть съемная SD-карта, вы также можете попробовать этот способ, чтобы отключить пароль на вашем устройстве. Кроме того, поскольку вы не можете перемещать что-либо на свое устройство, когда оно заблокировано, вам необходимо сделать то же самое с помощью своей SD-карты. Убедившись, что вы выполнили все основные предварительные условия, просто выполните следующие шаги и узнайте, как разблокировать телефон LG забыть пароль, используя собственное восстановление.
После того, как устройство готово и загрузите все необходимое программное обеспечение на свой компьютер, выполните следующие действия, чтобы узнать, как разблокировать телефон LG, если забыли пароль.
Adb shell
Sqlite3. децибел
LockScreen .lockedoutpermanently»;
.уволиться
db
Разблокируйте LG пароль, с помощью специального восстановления (требуется SD-карта)
Если на вашем телефоне есть съемная SD-карта, вы также можете попробовать этот способ, чтобы отключить пароль на вашем устройстве. Кроме того, поскольку вы не можете перемещать что-либо на свое устройство, когда оно заблокировано, вам необходимо сделать то же самое с помощью своей SD-карты. Убедившись, что вы выполнили все основные предварительные условия, просто выполните следующие шаги и узнайте, как разблокировать LG пароль телефона, используя собственное восстановление.
Как разблокировать Samsung Galaxy пароль? « ».
1. Для начала загрузите приложение и сохраните его ZIP-файл на своем компьютере. Теперь вставьте SD-карту в свою систему и переместите недавно загруженный файл на нее.
2. После вставки SD-карты обратно в устройство перезагрузите его в режим восстановления. Например, режим восстановления TWRP можно включить, одновременно нажав кнопку Power, Home и Volume Up. После входа в режим пользовательского восстановления вы получите разные параметры на экране. Просто нажмите «Установить» и просмотрите файл приложения «Отключение паролей».
3. Установите вышеуказанное приложение и подождите несколько минут. После этого просто перезагрузите телефон LG. В идеале ваш телефон будет перезагружен без блокировки экрана. Если вы получите экран блокировки, вы можете обойти его, введя любые случайные цифры.
Разблокируйте пароль телефона LG с помощью команды ADB (требуется отладка USB)
Это может быть немного сложным в начале, но если вы не хотите следовать ни одному из вышеупомянутых методов, чтобы разблокировать устройство, вы можете просто пойти с этой альтернативой. Прежде чем продолжить, убедитесь, что на вашем компьютере установлен ADB (Android Debug Bridge). Если у вас его нет, вы можете скачать Android SDK прямо.
Кроме того, перед тем, как забыли пароль, вам необходимо включить функцию USB Debugging. Если USB-отладка не включается раньше, то этот метод не будет работать для вас.
После того, как устройство готово и загрузите все необходимое программное обеспечение на свой компьютер, выполните следующие действия, чтобы узнать, как разблокировать LG пароль телефона, если забыли его.
1. Подключите устройство к компьютеру с помощью USB-кабеля и откройте командную строку, когда она успешно подключена. Если на вашем устройстве появилось всплывающее сообщение о разрешении USB-отладки, просто соглашайтесь с ним и продолжайте.
2. Теперь дайте следующий код в командной строке и перезагрузите устройство, когда оно будет обработано. Если вы хотите, вы можете немного изменить код и предоставить новый штырь.
Adb shell
Cd /data/data/com.android.providers.settings/databases
Sqlite3. децибел
Update system set value = 0 где name = ‘lock_pattern_autolock’;
Обновление системы заданное значение = 0 , где имя = « LockScreen .lockedoutpermanently»;
.уволиться
3. Если приведенный выше код не будет работать, попробуйте предоставить ему код « db shell rm /data/system/gesture.key » и следуйте тому же упражнению.
4. После перезапуска устройства, если вы все еще получаете экран блокировки, просто дайте случайный пароль для его обхода.
Вы можете просто выбрать предпочтительный вариант и исправить проблему, когда вы забыли пароль на телефоне LG. Убедитесь, что вы отвечаете всем требованиям и проходите соответствующий учебник, чтобы достичь плодотворных результатов.
Если вы настроили новый PIN-код блокировки экрана или шаблон. Обязательно запишите цифры или рисунок на листе бумаги или в текстовом файле на вашем компьютере, чтобы избежать этого хлопот в следующий раз. Если у вас возникли проблемы с использованием описанных выше методов, не стесняйтесь оставлять комментарии.
Слишком много попыток ввода графического ключа lg 136, e612, e615, lg2, p705, k7 e612, lg magna, p970, e612, p765, l90, lg leon, bl t23, e612, e615, лджи bl 59jh и так далее, разумеется неправильных приводят телефон к блокировке.
Как разблокировать? Такая возможность есть. Снять графический ключ в телефоне LG, можно несколькими способами.
Можно с потерей данных, можно без потери, только с сохранением информации, вы должны помнить пароль к почте Gmail.
Если и его забыл, тогда отключить графический ключ на LG, получится лишь путем сброса к заводским установкам, телефон при этом должен быть выключен и заряжен.
В целом я опишу три способа. Для первых двух (с сохранением данных) ваш lg андроид должен иметь интернет, без него даже не пытайтесь
Если сети нет – ее можно подключить. Для этого (там три варианта, какой ни будь один должен интернет подключить)
Первый способ сбросить графический ключ в телефоне lg – если забыл
Если заблокировался телефон графическим ключом, то набираем его пять раз неправильно с использованием не менее 4 точек.
Нажимаем на нее и начинаем приводить телефон к нормальной жизни. Для этого вводим данные учетки gmail, после чего можете легко снять графический ключ разблокировать свой lg.
Затем можно блокировку отключить или выбрать другой рисунок, только на этот раз постарайтесь уже на забыть.
Второй способ разблокировать графический ключ в телефоне lg – если его забыл
Для этого способа кроме интернета нужен компьютер или ноутбук. Если есть переходим на эту страницу.
Теперь водим данные учетки, после чего сервис, должен верху слева показать ваш телефон lg. Может быть несколько, тогда выберите свой.
Ниже под телефоном будут три опции: «позвонить», «разблокировать» и «удалить». На какую нажать думаю объяснять не нужно.
Графический ключ также можно снять ели кликните на «Удалить», только тогда произойдет и сброс ваших данных вместе с ключом – поэтому нажимайте на «Разблокировать».
Третий способ сбросить графический ключ в телефоне lg
Здесь первые шаги точно не определенны, так как все зависит от модели телефона lg, но принцип такой.
Полностью выключить смартфон, после чего одновременно зажать определенное сочетание кнопок и держать пока не появится меню.
В некоторых LG нажмите и удерживайте обе кнопки громкости и кнопку питания одновременно в течение 3-4 секунд.
Увидите изображение андроид. Используя кнопки регулировки громкости выберите режим восстановления и нажмите кнопку включения-выключения, чтобы подтвердить.
Устройство перезагрузится и отобразит андроид с красным треугольником. Нажмите и удерживайте кнопку питания в течение нескольких секунд и увеличить громкость, пока не появится меню.
Перейдите в меню, выберите — wipe data/factory reset, нажмите кнопку «Yes» с помощью кнопки регулировки громкости и подтвердите выбор нажатием на кнопку питания.
D LG L3, LG L7 — одновременно нажать «Home» + «Звук вниз» + «питание (выкл)». В LG Optimus Hub — одновременно нажмите громкость вниз, домой и питание.
Надеюсь, эти инструкции, помогли вам разблокировать телефон Android lg. Если нет, напишите в комментариях модель, и я постараюсь ответить, как можно скорее. Успехов.
Смартфон LG Optimus L7 P705 от южнокорейского бренда работает под Android 4.0. Здесь можно получить рут права, скачать официальные прошивки и кастомы, а также инструкции. Кроме того, есть инфа, как сбросить настройки (hard reset) или графический ключ. Этот смартфон — высокопроизводительный.
Root на LG Optimus L7 P705
Как получить root для LG Optimus L7 P705 см. в инструкции ниже.
Ниже представлены универсальные программы для получения рут-прав для девайсов на Qualcomm Snapdragon
- (нужен ПК)
- (Рут при помощи ПК)
- (популярная)
- (root в один клик)
Если права суперпользователя (root) не удалось получить или не появилась программа (можно самому установить) — задайте вопрос в теме. Возможно, понадобится прошивка кастомного ядра.
Характеристики
- Стандарт: GSM 900/1800/1900, 3G
- Тип: смартфон
- Операционная система: Android 4.0
- Тип корпуса: классический
- Материал корпуса: металл и пластик
- Тип SIM-карты: обычная
- Количество SIM-карт: 1
- Вес: 122 г
- Размеры (ШxВxТ): 67×125.5×8.8 мм
- Тип экрана: цветной IPS, 16.78 млн цветов, сенсорный
- Тип сенсорного экрана: мультитач, емкостный
- Диагональ: 4.3 дюйм.
- Размер изображения: 480×800
- Число пикселей на дюйм (PPI): 217
- Автоматический поворот экрана: есть
- Тип мелодий: полифонические, MP3-мелодии
- Виброзвонок: есть
- Фотокамера: 5 млн пикс., 2592×1944, светодиодная вспышка
- Функции камеры: автофокус
- Запись видеороликов: есть
- Макс. разрешение видео: 640×480
- Макс. частота кадров видео: 30 кадров/с
- Geo Tagging: есть
- Фронтальная камера: есть
- Воспроизведение видео: 3GP, AVI, MP4, MPG
- Аудио: MP3, AAC, FM-радио
- Диктофон: есть
- Разъем для наушников: 3.5 мм
- Интерфейсы: USB, Wi-Fi, Wi-Fi Direct, Bluetooth
- Спутниковая навигация: GPS
- Cистема A-GPS: есть
- Доступ в интернет: WAP, GPRS, EDGE, HSDPA, HSUPA, email POP/SMTP, email IMAP4, HTML
- Поддержка DLNA: есть
- Процессор: Qualcomm MSM7227A, 1000 МГц
- Количество ядер процессора: 1
- Видеопроцессор: Adreno 200
- Объем встроенной памяти: 4 Гб
- Объем оперативной памяти: 512 Мб
- Поддержка карт памяти: microSD (TransFlash), объемом до 32 Гб
- Дополнительные функции SMS: ввод текста со словарем
- MMS: есть
- Тип аккумулятора: Li-Ion
- Емкость аккумулятора: 1700 мАч
- Время разговора: 10:30 ч:мин
- Время ожидания: 700 ч
- Громкая связь (встроенный динамик): есть
- Профиль A2DP: есть
- Датчики: приближения, компас
- Поиск по книжке: есть
- Органайзер: будильник, калькулятор, планировщик задач
Прошивки для LG Optimus L7 P705
Официальная прошивка Android 4.0 [стоковый ROM-файл] —
Кастомная прошивка LG —
Прошивка ЛДжи Optimus L7 P705 может быть осуществлена несколькими способами. Если здесь еще не загружен файл прошивки, то создайте тему на форуме, в разделе, специалисты помогут Вам, и добавят прошивки. Не забудьте в теме написать отзыв на 4-10 строк о смартфоне, это важно. Официальный сайт LG, к сожалению, не поможет решить эту проблему, а мы — решим бесплатно. Эта модель ЛДжи имеет на борту Qualcomm MSM7227A, 1000 МГц, соответственно существуют такие способы перепрошивки:
- Recovery — перепрошивка прямо на устройстве
- Специальная утилита от производителя, либо
Какие есть кастомные прошивки (firmware)?
- CM — CyanogenMod
- LineageOS
- Paranoid Android
- OmniROM
- Temasek’s
- AICP (Android Ice Cold Project)
- RR (Resurrection Remix)
- MK(MoKee)
- FlymeOS
- Bliss
- crDroid
- Illusion ROMS
- Pacman ROM
Проблемы и недостатки смартфона от LG и, как их исправить?
- Если Optimus L7 P705 не включается, например, видите белый экран, висит на заставке или вовсе только мигает индикатор оповещений (возможно, после зарядки).
- Если завис при обновлении / завис при включении (нужна перепрошивка, 100%)
- Не заряжается (обычно, проблемы с железом)
- Не видит сим-карту (симку)
- Не работает камера (по большей мере, аппаратные проблемы)
- Не работает сенсор (зависит от ситуации)
Hard Reset для LG Optimus L7 P705
Инструкция, как сделать Hard Reset на LG Optimus L7 P705 (сброс настроек). Рекомендуем ознакомиться с наглядным руководством, которое называется на Android. .
Коды для сброса настроек (откройте номеронабиратель и введите их).
- *2767*3855#
- *#*#7780#*#*
- *#*#7378423#*#*
Hard Reset через Recovery
- Выключите устройство-> зайдите в Recovery
- «wipe data/factory reset»
- «yes — delete all user data»-> «Reboot System»
Как зайти в Recovery?
- зажмите и удерживайте Vol(-) [громкость вниз], либо Vol(+) [громкость вверх] и кнопку включения (Power)
- появится меню с лого Android. Всё, Вы в Recovery!
Сброс настроек на LG Optimus L7 P705 можно сделать и совсем простым способом:
- Настройки-> Восстановление и сброс
- Сброс настроек (в самом низу)
Как сбросить графический ключ
Как сбросить графический ключ, если Вы его забыли, и теперь не можете разблокировать свой смартфон LG. На модели Optimus L7 P705 ключ или PIN-код можно убрать несколькими способами. Снять блокировку можно и через сброс настроек, код блокировки будет удален и отключен.
- Сброс граф. блокировки —
- Сброс пароля —
В данной инструкции мы расскажем Вам о том, как сбросить настройки на LG. Для решения поставленного вопроса существуют несколько способов и все они по сути универсальны и действительны практически для всех моделей мобильных устройств компании. Сразу же отметим, что Hard Reset на LG сотрет все данные со смартфона, кроме файлов, находящихся на карте памяти, а потому заранее скопируйте все важные для Вас файлы на компьютер.
Способ первый – меню настроек
Когда спрашивают, как отформатировать LG, то первым что приходит в голову – это выполнить сброс через настройки. На мобильном устройстве идем в Настройки (вид «Список») – Резервная копия и сброс – Сброс настроек. В открывшемся меню Вы сможете ознакомится с информацией о том, что будет удалено. После ознакомления жмем кнопку «Сбросить настройки телефона». Ниже предоставлены картинки с теми же манипуляциями, но при установленном меню вид «Вкладки».
Способ второй – через сервисное меню на LG
В данном способе Вы немного познакомитесь с сервисным меню смартфона. Стоит отметить, что вводимый код, который представлен далее является универсальным для мобильных устройств от LG, однако имеются и специальные вводимые символы для каждой модели в отдельности. Открываем номеронабиратель и вводим 3845#*номер модели#. Вместо номера модели нужно ввести номер Вашего устройства. Для примера возьмем LG G2 D802 и в данном случае набираем 3845#*802#, после чего сервисное меню появится моментально. Нажимать клавишу вызова не нужно. Далее пролистываем меню в самый низ и нажимаем «Factory Reset». Появится запрос на подтверждение и снова жмем кнопку.
Способ третий – Hard Reset на LG
Данное решение более подходит для случая если верхние способы невозможно применить из-за того, что смартфон завис или не включается, чтобы попасть в меню. Нажимаем кнопку питания пытаясь включить устройство, после чего зажимаем клавишу «Уменьшение громкости» и кнопку «Включение». В течении нескольких секунд появится логотип компании LG, и в это время нужно отпустить лишь кнопку «Включение» и зажать ее снова. После этого должно появится меню как на изображении ниже. Нажимая качельку громкости Вы делаете выбор на заданный системой вопрос, а клавишей «Включение» – подтверждаете свой выбор. Выделяем пункт «Yes» и ждем завершения операции. После смартфон перезагружается – хард ресет LG проделан успешно.
Способ четвертый – Recovery Mode
Как и в третьем способе, нужно проделать манипуляции с физическими кнопками девайса, но на сей раз немного иначе. При выключенном смартфоне зажимаем кнопки «Уменьшение громкости» и «Включение», а как только появится логотип отпускаем их и зажимаем еще раз. В некоторых моделях возможна комбинация из клавиши «Увеличения громкости» и кнопки «Питания». В конечном итоге на экране должно появится изображение, как на картинке или похожее. Качелькой громкости опускаемся к надписи «wipe data/factory reset» и нажимаем кнопку «Питание». Выбираем «Yes».
Блокировка телефона может произойти по самым разным причинам, самая банальная из них, элементарная забывчивость владельца. Чтобы самостоятельно справиться с блокировкой, потребуются некоторые навыки, именно их описанию мы посвятили данный обзор нашего блога. Варианты действий будут зависеть от конкретной марки и модели устройства, этот обзор посвящен разблокировке телефонов LG.
Как узнать резервный пин код для активации телефона LGЕсли телефон требует от пользователя ввести резервный пин код, искать его необходимо в гарантийном чеке. Если после покупки чек был утерян или вы намеренно выкинули его, восстановить такой код будет невозможно. Самым надежным методом подобной разблокировки, будет обращение к мастерам сервисного центра LG , однако есть и альтернативные методы, доступные каждому человеку.
Если у вас нет времени или желания отправлять свой смартфон в мастерскую, воспользуйтесь одним из приведенных ниже советов, однако мы не даем гарантии, что они помогут восстановить работу устройства, при этом сохранив все пользовательские настройки и файлы.
- Сброс настроек к заводским;
- Звонок с другого телефона;
- Переустановка операционной системы;
Самый популярный и рабочий метод, позволяющий снять любую блокировку телефона, это полный сброс настроек к заводским. Единственный минус такого метода в том, что при этом удаляются все файлы и папки владельца, то есть это необходимо учитывать, собираясь осуществить Hard Reset на своем гаджете.
Выключите телефон и включите его, зажав одновременно клавишу громкости и кнопку включения. Держите кнопки до тех пор, пока все активные кнопки устройства не подсветятся, после чего громкость необходимо отпустить и нажать на кнопку с изображением домика. Сразу после этого, если конечно все сделано правильно, на экране вы увидите процесс форматирования и восстановления, после чего ваш телефон будет полностью очищен, в том числе и от паролей.
Звонок на телефонДанный метод сработает далеко не на всех моделях телефонов LG, но, если сработает, то все ваши файлы и любые данные останутся нетронутыми. Просто осуществите вызов на свой гаджет с любого другого устройства и в процессе разговора перейдите в меню. здесь у вас будет возможность отключить функцию блокировки вовсе. Помните, что далеко не на всех телефонах получиться взять трубку.
Установка новой ОСЭтот метод схож с полным сбросом настроек, как и в первом случае вы потеряете все свои данные, установленные и загруженные на ваш телефон LG. Если вы не знаете как и где вам скачать необходимое программное обеспечение и не умеете его переустанавливать, лучше всего доверьте этот процесс профессионалам.
Слишком много раз мы забываем пароль наших смартфонов, только чтобы потом пожалеть об этом. Если вы столкнулись с одной и той же проблемой, тогда не беспокойтесь. Это случается со всеми нами порой. К счастью, есть много способов разблокировать Android-устройство, даже если вы забыли пароль. В этом руководстве мы научим вас, как разблокировать , если забыли его пятью способами.
Сброс настроек телефона LG в режиме восстановления (стирает все данные телефона)
Если ни одна из вышеперечисленных альтернатив не работает, вы также можете попытаться восстановить заводские настройки своего устройства. Хотя это приведет к удалению всех данных с вашего устройства и сделает его похожим на новый, сбросив его. Поэтому, прежде чем продолжить, вы должны быть знакомы со всеми последствиями выполнения сброса настроек. Хотя, вы можете легко разблокировать забытый LG пароль на телефоне. Все, что вам нужно сделать, это выполнить следующие шаги.
1. При правильных комбинациях клавиш вам нужно поместить телефон LG в режим восстановления. Для этого сначала выключите устройство и дайте ему покоя на несколько секунд. Теперь нажмите одновременно клавишу Power и Volume Down. Продолжайте нажимать на них, пока не увидите логотип LG на экране. Отпустите кнопки в течение нескольких секунд и одновременно нажмите их снова. Снова продолжайте нажимать кнопки, пока не увидите меню режима восстановления. Этот метод работает с большинством устройств LG, но он может немного отличаться от одной модели к другой.
Приложения: Лучшие приложения для детей на iOS или Android .
2. Вы можете использовать клавишу увеличения и уменьшения громкости для навигации по параметрам и клавише питания / дома, чтобы выбрать что-либо. Используйте эти клавиши и выберите опцию «Wipe Data / Factory Reset». Вы можете получить другое всплывающее окно с просьбой удалить все пользовательские данные. Просто соглашайтесь с этим, чтобы перезагрузить устройство.
3. Устройтесь поудобнее и расслабьтесь, когда ваше устройство выполнит жесткий сброс. Когда это будет сделано, перезагрузите телефон, выбрав опцию «Перезагрузка системы сейчас». Ваш телефон будет перезагружен без блокировки экрана.
После выполнения этих шагов вы можете легко преодолеть способ разблокировки проблемы с телефоном LG.
Разблокируйте LG пароль телефона с помощью Android Device Manager (требуется учетная запись Google)
Это, вероятно, самое удобное решение для установки нового пароля для вашего устройства LG. С помощью Android Device Manager вы можете найти свое устройство, позвонить ему, стереть его данные и даже удаленно изменить его блокировку. Все, что вам нужно сделать, это просто войти в учетную запись диспетчера устройств, используя учетные данные своей учетной записи Google. Излишне говорить, что ваш телефон LG должен быть связан с вашей учетной записью Google. Используйте эти простые шаги, чтобы узнать, как разблокировать LG пароль телефона с помощью Android Device Manager.
2. Выберите значок вашего устройства, чтобы получить доступ к различным функциям, таким как блокировка, стирание данных и т. Д. Из всех предоставленных опций нажмите «блокировка», чтобы изменить пароль безопасности вашего устройства.
3. Теперь откроется новое всплывающее окно. Здесь укажите новый пароль для своего устройства, подтвердите его и снова нажмите кнопку «блокировка», чтобы сохранить эти изменения.
Это оно! Ваш телефон сбросит свой пароль, и вы сможете преодолеть любую проблему, связанную с забытым паролем на телефоне LG.
Разблокируйте LG пароль, используя логин Google (только Android 4.4 и ниже)
Если ваше устройство LG работает на Android 4.4 и предыдущих версиях, вы можете без проблем изменить пароль. Эта функция недоступно на устройствах, которые работают на более поздних версиях Android. Тем не менее, для всех устройств, работающих в более старых версиях, чем Android 4.4, это, без сомнения, самый простой способ установить новый пароль доступа. Просто выполните следующие действия, чтобы узнать, как разблокировать LG пароль, если забыли его, используя ваши учетные данные Google.
1. Для начала просто попробуйте разблокировать ваш телефон не менее 5 раз. После неудачных попыток вы получите возможность либо выполнить экстренный вызов, либо выбрать вариант «Забыли пароль».
2. После выбора опции «Забыли пароль» вы получите следующий экран. Просто введите правильные учетные данные своего аккаунта Google, чтобы разблокировать телефон. Хотя вы должны помнить, что при входе в систему вам необходимо предоставить данные своей учетной записи Google, которая уже связана с вашим устройством.
Если на вашем телефоне есть съемная SD-карта, вы также можете попробовать этот способ, чтобы отключить пароль на вашем устройстве. Кроме того, поскольку вы не можете перемещать что-либо на свое устройство, когда оно заблокировано, вам необходимо сделать то же самое с помощью своей SD-карты. Убедившись, что вы выполнили все основные предварительные условия, просто выполните следующие шаги и узнайте, как разблокировать телефон LG забыть пароль, используя собственное восстановление.
После того, как устройство готово и загрузите все необходимое программное обеспечение на свой компьютер, выполните следующие действия, чтобы узнать, как разблокировать телефон LG, если забыли пароль.
Adb shell
Sqlite3. децибел
LockScreen .lockedoutpermanently»;
.уволиться
db
Разблокируйте LG пароль, с помощью специального восстановления (требуется SD-карта)
Если на вашем телефоне есть съемная SD-карта, вы также можете попробовать этот способ, чтобы отключить пароль на вашем устройстве. Кроме того, поскольку вы не можете перемещать что-либо на свое устройство, когда оно заблокировано, вам необходимо сделать то же самое с помощью своей SD-карты. Убедившись, что вы выполнили все основные предварительные условия, просто выполните следующие шаги и узнайте, как разблокировать LG пароль телефона, используя собственное восстановление.
Как разблокировать Samsung Galaxy пароль? « ».
1. Для начала загрузите приложение и сохраните его ZIP-файл на своем компьютере. Теперь вставьте SD-карту в свою систему и переместите недавно загруженный файл на нее.
2. После вставки SD-карты обратно в устройство перезагрузите его в режим восстановления. Например, режим восстановления TWRP можно включить, одновременно нажав кнопку Power, Home и Volume Up. После входа в режим пользовательского восстановления вы получите разные параметры на экране. Просто нажмите «Установить» и просмотрите файл приложения «Отключение паролей».
3. Установите вышеуказанное приложение и подождите несколько минут. После этого просто перезагрузите телефон LG. В идеале ваш телефон будет перезагружен без блокировки экрана. Если вы получите экран блокировки, вы можете обойти его, введя любые случайные цифры.
Разблокируйте пароль телефона LG с помощью команды ADB (требуется отладка USB)
Это может быть немного сложным в начале, но если вы не хотите следовать ни одному из вышеупомянутых методов, чтобы разблокировать устройство, вы можете просто пойти с этой альтернативой. Прежде чем продолжить, убедитесь, что на вашем компьютере установлен ADB (Android Debug Bridge). Если у вас его нет, вы можете скачать Android SDK прямо .
Кроме того, перед тем, как забыли пароль, вам необходимо включить функцию USB Debugging. Если USB-отладка не включается раньше, то этот метод не будет работать для вас.
После того, как устройство готово и загрузите все необходимое программное обеспечение на свой компьютер, выполните следующие действия, чтобы узнать, как разблокировать LG пароль телефона, если забыли его.
1. Подключите устройство к компьютеру с помощью USB-кабеля и откройте командную строку, когда она успешно подключена. Если на вашем устройстве появилось всплывающее сообщение о разрешении USB-отладки, просто соглашайтесь с ним и продолжайте.
2. Теперь дайте следующий код в командной строке и перезагрузите устройство, когда оно будет обработано. Если вы хотите, вы можете немного изменить код и предоставить новый штырь.
Adb shell
Cd /data/data/com.android.providers.settings/databases
Sqlite3. децибел
Update system set value = 0 где name = ‘lock_pattern_autolock’;
Обновление системы заданное значение = 0 , где имя = « LockScreen .lockedoutpermanently»;
.уволиться
3. Если приведенный выше код не будет работать, попробуйте предоставить ему код « db shell rm /data/system/gesture.key » и следуйте тому же упражнению.
4. После перезапуска устройства, если вы все еще получаете экран блокировки, просто дайте случайный пароль для его обхода.
Вы можете просто выбрать предпочтительный вариант и исправить проблему, когда вы забыли пароль на телефоне LG. Убедитесь, что вы отвечаете всем требованиям и проходите соответствующий учебник, чтобы достичь плодотворных результатов.
Если вы настроили новый PIN-код блокировки экрана или шаблон. Обязательно запишите цифры или рисунок на листе бумаги или в текстовом файле на вашем компьютере, чтобы избежать этого хлопот в следующий раз. Если у вас возникли проблемы с использованием описанных выше методов, не стесняйтесь оставлять комментарии.
Александр Гришин
Безопасность персональных данных превыше всего. Наиболее надежными способами их защиты на устройствах с операционной системой Андроид является использование графического ключа или пароля. Однако порой это играет с владельцем телефона злую шутку, и после нескольких безуспешных попыток разблокировки приходится искать другие методы получения доступа к смартфону.
Способов разблокировать телефон LG, если забыл пароль, имеется несколько, поэтому за восстановление доступа к гаджету переживать не стоит. Наиболее лояльный вариант требует наличия привязки девайса к аккаунту Google. Для снятия блокировки потребуется:
- Выбрать функцию «Забыли пароль?» (в ряде прошивок «Восстановить доступ») после 4-5 попыток ввода пароля.
- Ввести в появившуюся форму адрес электронной почты, к которой привязан аккаунт.
- Ввести пароль к профилю Google.
- Выбрать новый способ блокировки или вовсе снять ее.
Второй вариант позволяет разблокировать LG, если забыл графический ключ, но есть дополнительный пин-код, введенный при создании узора. Для восстановления доступа к устройству потребуется:
- После нескольких неудачных попыток ввода выбрать пункт «Дополнительный пин-код ».
- Ввести 4-значный код, который был создан при создании графического ключа.
- Выбрать новый способ блокировки (или снять ее).
Третий способ реализуется с помощью компьютера. При этом телефон должен быть также привязан к учетной записи Google. Восстановление доступа происходит следующим образом:
- Открыть в браузере на компьютере сервис поиска устройств Google .
- Войти в аккаунт Google с адресом электронной почты и паролем.
- Дождаться, пока произойдет соединение с устройством и определение его местоположения
- Выбрать пункт «Разблокировать устройство и удалить данные », после чего восстановить доступ к устройству.
Последний метод является самым кардинальным и не рекомендуется к использованию, если не были использованы три предыдущие способа, поскольку он предполагает полную утрату данных из внутренней памяти смартфона. В случае же, если рассмотренные варианты не помогли, или просто устройство не привязано к аккаунту Google, порядок действий следующий:
- Выключить смартфон и подождать 20-30 секунд.
- Одновременно удержать клавиши уменьшения громкости и включения до появления логотипа LG, после чего зажимать только кнопку включения.
- Открывшееся меню предложит сбросить все данные. В нем требуется нажать «Yes ». Результатом станет перезагрузка и повторная первоначальная настройка девайса с экрана приветствия.
Надеемся, предложенные способы помогли вам разблокировать телефон LG и вернуть к нему доступ. Если есть вопросы – задайте их в комментариях.
Тематические материалы:
Обновлено: 31.12.2020
103583
Если заметили ошибку, выделите фрагмент текста и нажмите Ctrl+Enter
графическим ключом, PIN-кодом и паролем. Как с андроида убрать пароль
На некоторых моделях с нестандартным управлением процесс блокировки может отличаться. В качестве примера мы рассмотрим процесс блокировки на смартфонах Samsung.
- Откройте меню «Настройки» и перейдите во вкладку «Мое устройство», где необходимо выбрать пункт «Экран блокировки»;
- Переходим в раздел «Блокировка экрана», где необходимо выбрать нужный способ блокировки. В случае если как-либо из паролей уже используется, перед входом в этот раздел, система запросит ввод существующего пароля или графического ключаглавный;
- Когда будет доступно меню способов доступной блокировки, необходимо выбрать вариант «Нет»;
На данном этапе блокировка смартфона Samsung будет отключена. Теперь устройство не будет запрашивать введение пароля, что значительно облегчит процесс разблокировки.
Как отключить блокировку экрана в стандартном интерфейсе Android?
В целом на большинстве моделей на базе Android блокировка отключается следующим образом:
- Заходим в меню настроек устройства и выбираем раздел «Безопасность», что находится в блоке «Личные данные»;
- Теперь необходимо посетить раздел «Блокировка экрана», отметим, что если на смартфоне включена функция разблокировки по паролю – потребуется ввести существующий пароль, т.к. без данной процедуры пройти дальше не получится;
- Откроется список доступных блокировок, где можно изменить или выбрать новый вид блокировки, нам женеобходим пункт «Нет»;
В целом процесс блокировки у всех моделей примерно похож, потому, руководствуясь этими двумя способами, Вам удастся отключить блокировку и получать доступ к устройству в разы быстрее.
Виды блокировки экрана
На сегодняшний день андроид обладает следующими типами защиты:
- Блокировка может отсутствовать вовсе, если владелец оборудования уверен в безопасности и не нуждается в дополнительном уровне защиты;
- Обычный свайп – защищает от случайного включения, не способен защитить от злоумышленников;
- Графический ключ – одно из самых распространенных решений. Владелец оборудования рисует фигуру по определенным точкам и при каждой разблокировке изображает данный рисунок;
- ПИН – последовательность определенных цифр, которые необходимо ввести для разблокировки;
- Пароль – один из самых надежных способов блокировки. Пользователю необходимо ввести придуманную им последовательность строчных и заглавных букв и цифр;
- Отпечаток пальца – один из новых и безопасных способов блокировки;
- Распознавание лица – также новый вид блокировки, который в отличие от отпечатка пальца является еще «сырым» решением, находится на стадии разработки;
- Сканер радужной оболочки глаза – встречается на дорогостоящих моделях устройств, на сегодняшний день является самой надежной блокировкой смартфона.
Как отключается блокировка на разных версиях Android?
Перед тем как снять блокировку со своего телефона, рекомендуем еще раз обдумать оправданность данного шага, т.к. таким образом Вы делаете информацию, содержащуюся в телефоне, более уязвимой для мошенников.
Как разблокировать устройство на базе Android 2.x?
- Заходим в меню приложений, щелкая по значку, который указан на скриншоте ниже;
- Заходим в меню настроек и выбираем «Местоположение и защита»;
- Жмем на пункт «Сменить способ блокировки»;
- Так как пароль уже был активен, система запросит его введение. В случае, если пароль забыт, необходимо обратиться к инструкции, которая указана ниже;
- После успешно введенного пароля, жмем на «Снять защиту».
Как отключить блокировку экрана на Android 4.x?
4-ый андроид – один из самых популярных ОС, установленных и по сей день на миллионах гаджетов по всему миру. Для отключения блокировки в данной системе следуйте данным шагам:
- На главном экране открываем меню, далее откройте «Настройки»/ «Settings»;
- Зайдя в раздел безопасности, откройте вкладку «Security» и выберите пункт «Screen lock»;
- В качестве основного пароля в система 4.х фигурирует графический ключ, который потребуется ввести, после чего можно отменить блокировку.
Как отключается блокировка экрана на Android 5.x?
На «пятерке» блокировка отключается следующим образом:
- «Главное меню» -> «Настройки»;
- «Безопасность» -> «Блокировка экрана»;
- Как и в других версиях андроида, перед отменой блокировки потребуется ввести существующий пароль, возможно графический ключ, после чего система позволит отключить блокировку.
Отключаем блокировку на Android 6.x
На данной ОС смартфона процесс аналогичен вышеперечисленных, в конце лишь появится окно, подтверждающее отключение защиты устройства:
После чего блокировка будет отключена.
Отключение блокировки на Android 7.x
- Первым делом заходим в настройки, сделать это можно с помощью главного меню или через строку уведомлений, как показано на скриншоте:
- Выбираем пункт «Безопасность» и далее «Блокировка экрана»;
- Как и в остальных случаях, потребуется ввести существующий пароль или графический ключ, после чего система позволит отключить блокировку. Для отключения следует нажать пункт «Нет» в разделе блокировке экрана.
Таким образом нами были рассмотрены самые распространенные версии операционной системы Андроид, устанавливаемые, к примеру, на Samsung или Asus.
Отключение блокировки на телефонах Xiaomi и MIUI
Не будет лишним взглянуть на процесс разблокировки у китайских производителей Xiaomi, 9-ой версии.
- С помощью свайпа вниз открываем строку уведомлений, где жмем на значок настройки;
- Т.к. смартфон данного производителя поддерживает функцию отпечатка пальца, выберите данный раздел;
- Нажмите на вкладку «Блокировка экрана»;
- Система запрашивает пароль или графический ключ, установленный ранее. В случае, если пароль забыт, необходимо обратиться к инструкции ниже;
- Когда пароль введен, выбираем пункт «Отключить блокировку»;
- Если Вы уверены в своем решении окончательно отключить блокировку, подтвердите Ваше решение, нажав «Ок» в выпадающем окне.
Как отключить блокировку, если владелец смартфона забыл пароль
В случае, если пароль забыт и возможности вспомнить его нет, необходимо осуществить откат устройства к заводским настройкам. У разных брендов и моделей данная процедура выполняется по-своему.
В целом, возвращение к заводским настройкам осуществляется из выключенного состояния при своевременном сочетании клавиш и меню Recovery. Если все сделано верно, устройство включится в режиме Recovery, где необходимо выбрать функцию отката.
Обращаем Ваше внимание, что данный способ является крайней мерой, т.к. откат системы приведет к потере данных, которые есть на устройстве.
Как отключить блокировку, если операция запрещена администратором?
Иногда происходит казус, когда владелец знает все необходимые данные, но система все равно не позволяет сбросить блокировку. В данном случае следует поступать нижеописанным образом:
- Заходим в главное меню, выбираем ярлык настроек;
- В разделе «Безопасность» выбираем пункт «Администраторы устройства»;
- Жмем на галочку, которая указана на скриншоте ниже;
- В перечне, который указан на скриншоте ниже, перечислены полномочия администратора. Здесь необходимо тапнуть по пункту «Отключить».
Система Андроид – одна из наиболее распространенных в мире. Многие пользователи любят ее за простоту, доступность, богатый ассортимент возможностей и широкий функционал. Одно из достоинств платформы – возможность буквально в несколько кликов создать надежную защиту своего мобильного устройства. При этом можно воспользоваться встроенными функциями или скачать из свободного доступа полезное приложение. Одним из таких средств безопасности является блокировка экрана. Предположим, что оно уже установлено, но появилась необходимость в отключении данной функции. Что делать пользователю, который не знает, как убрать блокировку экрана на Андроиде, если он забыл пароль от учетной записи Google или нет возможности использовать интернет соединение для решения данной проблемы. Он может воспользоваться следующими советами и инструкциями, и выбрать лучший способ для снятия блокировки экрана своего гаджета.
Зачем нужна блокировка экрана
Причин для установки защиты на Андроид девайс может быть довольно таки много, но это вовсе не значит, что данная функция требуется каждому пользователю без исключения. К примеру, если в системе хранится какая-либо важная информация (контактные данные, пароли, ключи, счета, личные данные вроде фото и видео, документы и т.п.), и крайне нежелательно, чтобы кто-либо получил к ним доступ, то установка блокировки превращается в необходимость. А вдруг телефон будет утерян или украден? Невозможность заглянуть даже в меню гаджета и сообщение «запрещено администратором» помешают злоумышленнику заполучить ценную информацию.
Совсем другое дело, если таблет или смартфон не содержит никаких полезных или важных данных, которые стоило бы спрятать от посторонних глаз. Предположим, девайс используется для прослушивания музыки, игр, интернет-серфинга, чтения – нет никакого смысла в установке паролей на блокировку экрана. В этом случае можно сделать одно небольшое исключение: когда в доме есть маленькие дети, пароль может быть очень кстати – ни для кого не секрет, какой интерес вызывают у малышей такие яркие и красивые гаджеты.
Возможные варианты блокировки экрана
Существует множество способов для установки блокировки экрана аппарата. Есть они или нет в конкретном Андроид девайсе, зависит от его производителя. Но не стоит огорчаться, если предпочитаемого варианта не оказалось, ведь всегда можно поискать соответствующее приложение в Google Play. Как понять, что в настоящий момент никакое блокирование не активировано? Дисплей отвечает на любые прикосновения, можно свободно получить доступ к меню, любому приложению или файлу, удалить данные, выполнять разные операции во время разговора и т.п. Виды блокировки экрана:
- Распознавание голоса. Прежде чем активировать голосовую защиту, пользователю требуется сделать запись образца своего голоса. При этом нужно сказать определенную фразу. Система запомнит саму фразу и голос, которым она была сказана. Чтобы снять блокировку планшета, необходимо повторить ту же фразу. Недостаток данного варианта заключается в том, что в шумном месте могут возникнуть проблемы со снятием блокировки экрана при вызове или в обычном режиме. Кроме того, ничто не помешает человеку с похожим голосом воспользоваться телефоном.
- Установка пароля/кода. Один из наиболее эффективных способов защиты. Нужно придумать определенную комбинацию букв или цифр и сохранить ее в памяти аппарата. При попытке включить дисплей, система запросит этот ключ. Разница между паролем и пин-кодом состоит в том, что пароль может состоять из любых символов клавиатуры, а код включает только цифры.
- Распознавание лица. Чтобы установить такую блокировку, нужно сделать фото на смартфон или планшет, учитывая необходимость в хорошем освещении. Когда кто-нибудь попытается завладеть информацией на устройстве, система проведет распознавание лица и сравнит его со сделанной фотографией. Слабая сторона этого метода – недостаточно точный фейсконтроль (внешне похожему человеку удастся снять блокировку).
- Ввод графического ключа. Этот метод тоже принадлежит к самым надежным. Пользователю требуется нарисовать линию на экране, разделенном на одинаковые ячейки, следуя подсказкам системы. Чтобы убрать пароль, нужно нарисовать такой рисунок.
- Снятие блокировки с помощью свайпа по экрану. Это условный вариант защиты аппарата, присутствующий во всех сенсорных девайсах. Такое блокирование защищает только от случайных нажатий на экран. Чтобы снять защиту во время звонка или в ждущем режиме, нужно всего лишь провести по экрану слева направо, или от центра вправо (зависит от модели).
Найти встроенные варианты защиты гаджета можно в настройках, открыв раздел безопасности или конфиденциальности.
Как убрать блокировку экрана на Андроид?
Наверняка в подобной ситуации оказывались многие пользователи – если просто вылетел из головы. Но как убрать блокировку экрана на Андроиде, со своего смартфона или планшета, и снова получить его в свое полноценное распоряжение? Есть несколько способов решения данной проблемы. Следует отметить, что восстановление паролей не только к телефону, но и к многочисленным сайтам происходит при помощи электронной почты, учетной записи и т.п. Именно поэтому крайне важно следить за синхронизацией и уж, конечно, стараться не забывать о паролях к этим сервисам.
Как правило, пользователю дается несколько попыток для того, чтобы ввести пароль или ключ. После нескольких ошибок предлагается подождать некоторое время (около 30 секунд), прежде чем пытаться снять блокировку экран снова. Если пин код или другой способ защиты окончательно забыт, следует воспользоваться кнопкой вроде «Забыли пароль?» или другой, подходящей по смыслу. Система в таком случае дает запрос на ввод логина и пароля от пользовательской учетной записи Google. После того, как все данные указаны верно, девайс будет разблокирован, и его владелец сможет указать новый пароль, ключ, либо и вовсе снять защиту.
Возможна и такая ситуация – не получается вспомнить пароль к учетной записи. На помощь придет компьютер, поскольку есть вероятность, что некоторые данные сохранились в нем. Рекомендуется где-нибудь дублировать все пароли, e-mail, ключи. Конечно же, имеется ввиду безопасное место. Если и через компьютер решить проблему не получается – коды нигде не сохранены, и восстановить их невозможно, придется сбросить пароль.
Наконец, худший вариант – если пишет, что запрещено в доступе и нет возможности отключить защиту и снять блокировку с экрана. Вероятно, на смартфоне или планшете не включен интернет, следовательно, сбросить пароль или воспользоваться учетной записью не получится. Единственный эффективный вариант – вернуть настройки мобильного устройства до заводских. Для этого требуется активировать режим Recovery на девайсе. Сделать это можно, нажав определенную последовательность кнопок. Все зависит от модели и производителя аппарата. Делается это в выключенном режиме. В большинстве случаев необходимо зажать кнопку громкости и питания устройства, или сразу три кнопки – «Домой», питание и громкость. Одним словом, нужно или заранее узнать данную комбинацию (она может неоднократно пригодится), или поискать на форумах и тематических ресурсах. Оказавшись в меню Recovery, требуется найти функцию «factory reset». В этом режиме управление осуществляется с помощью клавиш громкости.
Кардинальный способ убрать блокировку экрана – перепрошить гаджет, обратившись к специалистам.
Заключение
Установка блокировки на мобильное устройство является, несомненно, очень полезной функцией. Однако она способа «сыграть злую шутку» с владельцем аппарата. Во избежание подобных ситуаций рекомендуется выбирать легко запоминающиеся ключи и пароли, либо записывать их в каком-то безопасном месте. Даже если такое и произошло, то с помощью этих советов можно узнать, как отключить блокировку экрана на Андроиде самому без сторонней помощи
Любая операционная система даёт возможность пользователю защитить свои данные, установив парольную защиту на вход или разблокировку экрана. ОС Android не является исключением, и настроить защиту можно целым рядом способов, числе которых парольная защита, графический ключ, считывание биометрических данных и так далее. Юно иногда бывают ситуации, когда парольная защита, и вообще необходимость в сложной разблокировке отпадает, или вы уже устали восстанавливать постоянно забываемый пароль. Что делать в этом случае, как на андроиде убрать пароль, чтобы экран при включении сразу показывал рабочий стол?
Как с андроида убрать пароль
Причины, по которым может понадобиться снятие пароля с блокировки экрана, бывают разные, однако просто здравый смыл говорит, что функция эта чисто маркетинговая.
Для чего нужен пароль
Вот сами посудите, сколько раз ваш кнопочный телефон попадал в руки злоумышленникам? А ведь никакой блокировки экрана не было, и паролей для просмотра информации не требовалось. Почему же сейчас это важно? Вы намеренно оставляете свой смартфон где попало, вы его постоянно теряете, даёте поиграться дворовым мальчишкам? Где та ситуация, когда я сам для себя на собственно устройство ставлю пароль?
Можно понять офисные компьютеры, когда у каждого своя учётная запись, и свой пароль к ней, но смартфон только ваш, и вы с ним никогда не расстаётесь, для чего создаётся ситуация, когда чтобы позвонить, нужно сканировать отпечаток пальца или вводить графический ключ? В общем, причины у каждого свои, и нужно просто отключить запрос пароля.
Как в андроиде убрать пароль ил графический ключ
Сразу отметим, что этот метод подойдёт исключительно в случае нормального использования устройства, когда пользователь в системе и помнит пароль. Если вы не знаете пароля, и не можете попасть в систему и, тем более, в настройки, то это совсем другой разговор.
- Итак, заходим в настройки смартфона или планшета, обычно это пиктограмма на рабочем столе в виде ключей и шестерёнок;
- В разделе находим пункт «Безопасность», и идём туда;
- Тапаем по строке «Блокировка экрана»;
- Перед вами буден несколько вариантов, из которых можно выбрать «Нет»;
- Либо можно выбрать вариант «Слайдер» или «Провести по экрану».
Вот и всё, вы отключили функцию запроса пароля, причём любого типа. После этой процедуры вам больше не придётся вводить графический ключ или пароль вбивать, экран будет сразу открываться главным рабочим столом. Кстати, если вы хотите без разблокировки просто узнавать сколько время, то часы можно поставить виджетом на заставку.
Выбор «Нет» является не лучшим вариантом в плане юзабельности. Если мы говорим о смартфоне, который всегда с собой. Для домашнего планшета, конечно, это будет в самый раз. Если же смартфон вы постоянно носите с собой, то при полном отключении блокировки экрана будут постоянно срабатывать случайные касания. А это и запуск приложений, случайные звонки и прочее.
Выбрав «Слайдер» , экран будет защищён блокировкой, но никаких паролей требовать он не будет. Пользователь при включении экрана просто делает свайп вбок, и экран разблокируется. В этом случае никаких случайных нажатий не будет.
В зависимости от версии прошивки и типа устройства, могут различаться названия или последовательность некоторых пунктов, но сам принцип для всех Андроид-устройств один.
Что нас, пользователей мобильных телефонов, заставляет ставить графический код безопасности или вводить невероятно сложную защитную комбинацию на сотовое устройство связи? Скорее всего, ваш ответ: соблюдение мер безопасности. Вместе с тем в многочисленных «рядах мобильной армии» не теряет своей актуальной остроты закономерно (в виду свойственной человеческой натуре забывчивости) возникающий вопрос о том, как снять блокировку с телефона «Самсунг». Как вы уже догадались, «героем» нашего повествования станет продукция небезызвестного мировому сообществу корейского бренда Samsung, а заострим мы наше внимание на архиважном эксплуатационном моменте — программной защите мобильного устройства и способах восстановления доступа к его функционалу.
Напоминание о чем-то важном, или Воспоминание о «коварных граблях»
Безусловно, никто из владельцев телефонов не застрахован от крайне нежелательного проявления нашего сознания — забывчивости. И все было бы хорошо, если бы каждый пользователь заблаговременно «обзавелся» аккаунтом, а идентификационные данные сохранил в надежном месте. Но не все так безоблачно, поскольку многие из нас забывают записать секретные символы, а некоторые и вовсе лишены возможности «интернет-подстраховки», поскольку «немного» устаревшие модели не обладают способностью разблокироваться при помощи учетной записи. Однако как снять блокировку с телефона Samsung, который верой и правдой служил вам продолжительное время, вы узнаете буквально через несколько минут!
Защита от самих себя
Буквально все мобильные телефоны оснащены системой блокировки. Принцип действия запирающего устройства у разных моделей может выражаться индивидуальной конструкционной особенностью: рычажок, плавающая кнопка или же сенсорное стекло. Однако у всего этого разнообразия одно предназначение — предохранение от несанкционированного воздействия пользователя на клавиатуру, тачскрин или другие элементы управления сотовым аппаратом. Но это, так сказать, «невинный вид защиты». Куда более сложный механизм предусмотрен в момент применения тотального алгоритма блокировки, аннулировать который можно только лишь введя строго определенные данные. Впрочем, об этом подробней.
Секретный код блокировки телефона «Самсунг»
У каждого сотового девайса есть инженерное меню, при помощи которого можно управлять аппаратным потенциалом мобильного агрегата. Однако войти в него можно лишь зная специальную комбинацию. Быть может, раньше подобная информация и считалась секретной, сегодня загадочность и тайны компенсируются обширной интернет-поддержкой. Например, практически все девайсы Samsung реагируют на команду *2767*3855#. Данный код прекрасно справляется с неприятной «неожиданностью» (забытый пароль блокировки) не только на старых модификациях корейского бренда. Тем не менее, с личной информацией, которая находится в «недрах» аппарата, придется распрощаться, зато телефон станет вновь доступным для использования.
Наши дни: «монстры» высоких технологий
А как снять блокировку с телефона «Самсунг» нового поколения? Однозначный ответ выражает полное ориентирование на глобальную поддержку со стороны производителя. Другими словами, современные андроид-устройства обладают возможностью идентифицироваться в сети при помощи присвоенного им ранее ID. Только благодаря этому, ваш «утерянный» пароль доступа можно просто аннулировать, конечно, если процесс авторизации в сервисной сети пройдет успешно. Главное — знать данные вашей учетной записи.
- Несколько раз произвольно введите требуемый тип данных.
- Через какое-то время появится сообщение-приглашение.
- В специально отведенных чек-боксах введите ваши данные и ожидайте серверного ответа.
Стоит отметить, что не всегда подобная услуга действенна, поэтому при отрицательном результате ищите «спасения» в ниже представленном абзаце.
Заменяем пароль доступа: практическое руководство
В случае, когда все попытки вспомнить графический ключ или символьный код разблокировки не увенчались успехом, а ответ на вопрос о том, как снять блокировку с телефона «Самсунг», не терпит отлагательств, сделайте следующее:
- Выключите телефон и изымите и симку из андроид-устройства.
- Последовательно зажмите кнопки Vol+, Power и Home.
- Дождитесь появления логотипа Samsung.
- В инженерном меню выберете пункт Wipe и подтвердите ваш выбор кнопкой Power.
- В следующем списке все той же клавишей активируйте строку delete all user data.
- Воспользуйтесь пунктом и ожидайте завершения процесса перезагрузки.
Все вышеописанные действия позволят вам вернуть телефон в первозданное состояние, так как, по сути, это не что иное, как пресловутый Hard reset. Поэтому ваши данные, к сожалению, будут полностью утеряны. Тем не менее, один из вариантов ответов на вопрос о том, как снять блокировку с телефона «Самсунг», вы, уважаемый читатель, все же получили.
Альтернатива заводского сброса
Графический ключ или символьный пароль можно сбросит достаточно «безобидным» способом. Простая на вид, но невероятно эффективная программа Adb Run с особой легкостью избавит вас от головной боли и визита в сервисный центр по причине «провалов в памяти». Не стоит обижаться, примите данное высказывание как обычное приукрашенное сравнение. Итак, прежде всего вам понадобится USB-кабель, а также дистрибутив упомянутой выше программы.
- Запустите Adb Run.
- В главном окне программы необходимо нажать цифру № 6.
- Далее выберете один из представленных методов, запуск которых осуществляется путем ввода 1 или 2.
Существует вероятность, что ограничение не будет снято при использовании этих двух способов сброса. Однако всегда можно применить вариант ручной отладки.
Практическое решение вопроса о том, как снять блокировку с телефона с помощью стандартных средств Windows
В командной строке (меню «Пуск»/»Выполнить»/cmd) прописываете:
- · cd /
- · cd adb/progbin
- adb shell
- rm /data/system/gesture.key
Еще один вариант восстановления доступа:
- cd /
- cd adb/progbin
- · adb shell
- · cd /data/data/com.android.providers.settings/databases
- · sqlite3 settings.db
- · update system set value=0 where name=’lock_pattern_autolock’
- · update system set value=0 where name=’lockscreen.lockedoutpermanently’
- · .quit
Помните, что телефон должен быть подключен к компьютеру, а драйвера должны корректно работать с синхронизированным аппаратом.
старая проблема
Как снять блокировку сим-карты с телефона Samsung? Это, так сказать, неустаревающий вопрос, который требует софтового решения. Только программным путем удается победить такого вида «зловредную защиту». Обычно такая проблема встречается в старых моделях корейского изготовителя. Для снятия СИМ-блокировки сотового аппарата применяется проверенная временем программа «Samsung Unlocker». Однако даже если вы, уважаемый пользователь, все действия произведете правильно и согласно инструкции, положительный результат не гарантирован. Единственный безотказный способ — перепрошивка.
Стоит отметить, что для непосвященного человека разблочка — это невероятно трудная в практическом исполнении задача. Обычная блокировка телефона и «отвязка» от оператора — несопоставимо различные проблемы. Поэтому рекомендуется обратиться к специалистам, так как велики шансы угробить заведомо рабочий телефон, пусть даже старого выпуска, не до конца осознаваемыми действиями.
Внимание: «секретные коды»
Телефоны «Самсунг», наверное, наиболее восстанавливаемые мобильные устройства. И невероятно обширный список общеизвестных сервисных команд тому очевидное подтверждение. Некоторые коды эффективно помогают решить вопрос многих о том, как снять блокировку СИМ-карты с телефона Samsung. Согласитесь, ведь это удобно — введя всего несколько цифр, можно сбросить настройки сотового, ограничить или расширить функционал телефона. Однако необходимо быть уверенным в правдивости представленной информации. Существуют просто «убийственные комбинации», действие которых может иметь непрогнозируемые для аппарата последствия. Например, блокировка телефона «Самсунг» снимается с помощью команды *2767*3855#.
Но не всем известно, что данный код может «напрочь снести» imei некоторых модификаций телефонов, без которого, между прочим, аппарат не сможет полноценно работать. Корейские разработчики предусмотрели множественное количество разнообразных числовых вариаций воздействия, тем самым открывая практически неограниченные возможности для восстановления работоспособности собственной продукции.
Несколько слов о конкурентах
Надежный финский мобильник Nokia в рекламе не нуждается. Вместе с тем, вопрос о том, как снять блокировку с телефона «Нокиа», не менее актуален. Однако более ранние модели практически не поддаются «ручной деактивации», а современные смартфоны обладают еще более надежной защитой, чем предшественники. Разумеется, никакими сервисными кодами разблокировать «финна» не получится. Разве только при помощи все того же ID-аккаунта.
Само собой, данная функция поддерживается только новыми агрегатами сотовой связи, для остальных представителей линейки «Нокиа» остаются лишь прошивка и сложные программные манипуляции. Однако к вашему вниманию все же представлен способ разблокировки некоторых не особо капризных модификаций, представителями которых являются относительно устаревшие образцы серийного выпуска.
Снимаем при помощи программных средств
Нижеприведенный пример позволит разрешить вопрос о том, как снять блокировку с телефона «Нокиа». Единственное затруднение в реализации данного предприятия — это необходимость изготовления некого устройства, которое позволит ввести аппарат в специальный режим доступа Test mode. Впрочем, все действительно достижимо и абсолютно элементарно собирается.
- Спецкабель состоит из трех «крокодильчиков», которые фиксируются на контактных клеммах АКБ-телефона. Также необходимо иметь стандартный DATA шнур.
- Два контактных вывода «+» и «-» припаиваются к USB «вилке» (соблюдая полярность порта).
- От минусового провода делаете ответвление через посредника, в роли которого выступает в 4,7 Ом. Данный концевик будет подсоединяться к BSI-контакту аппарата (обычно это крайняя правая лапка, ближе к середине). Впрочем, всегда можно сориентироваться по графической маркировке аккумуляторной батареи.
- Скачиваете программу Nokia Unlocker, затем устанавливаете ее на компьютер.
- Подсоединяете шнуры и после процесса распознавания софтом вашего девайса жмете на кнопку «Прочитать код».
- Поздравляем, вопрос о том, как снять блокировку с телефона, для вас теперь, так сказать, решен.
Подводя итоги
Возможно, кто-то так и останется разочарованным после неудачных попыток «раскрыть мобильную ракушку» представленными выше способами. Но, как известно, отсутствие результата — есть результат! Пробуйте, пытайтесь и набирайтесь опыта. Ведь вы не пошли в сервисный центр за помощью — значит, испытываете неоднозначный интерес к познавательному процессу, а это большой плюс в любом понимании. Тема «Как разблокировать, если забыл пароль», никогда не потеряет востребованности в решении. Быть может, ваши знания, которые будут накапливаться со временем, помогут не одному человеку. Впрочем, ваша компетентность в первую очередь сыграет в вашу пользу: сэкономит немало денежных средств, времени и, безусловно, нервов. Не блокируйте знания — развивайтесь!
Блокировка экрана позволяет избежать случайных нажатий и защищает содержимое устройства от посторонних. Однако некоторых пользователей так раздражает необходимость постоянно разблокировать телефон, что они начинают искать способ, как избавиться от этой функции.
Убрать блокировку можно с помощью базовых инструментов настройки системы. Но безопаснее будет не отказываться от блокировки экрана совсем, а просто выбрать более удобный способ.
Снятие блокировки
Если блокировка снимается вводом пароля, PIN-кода или графического ключа, и вы его знаете, то никаких проблем не будет – просто зайдете в настройки и уберете этот способ защиты данных.
У меня стоит PIN-код, но при включенном и настроенном сканере отпечатков ввод четырехзначного пароля является лишь дополнительным способом проверки. Экран же разблокируется по отпечатку пальца. Чтобы совсем убрать блокировку экрана, выберите вариант «Нет ». При этом с телефона будет удален пароль разблокировки и добавленные отпечатки, если на устройстве есть сканер.
«Нет » – это не лучший вариант с точки зрения удобства использования. Если речь идет о телефоне, который вы постоянно носите с собой, то полное отключение блокировки чревато появлением случайных нажатий. Запуск приложений, отправка сообщений, исходящие звонки – спутники незаблокированного экрана телефона.
Чтобы предотвратить случайные нажатия, но не вводить никакие пароли и ключи для разблокировки, выберите вариант «Провести по экрану ». В этом случае пароль и отпечатки также будут удалены, то есть вы снимите защиту с телефона. Экран будет блокироваться после истечения установленного времени бездействия, но разблокировать его можно будет горизонтальным или вертикальным свайпом.
Выбор способа блокировки
Раз уж мы начали говорить о способах блокировки, давайте посмотрим все. Меня, например, раздражает ввод графического ключа и PIN-кода. Поэтому на старом смартфоне блокировка была без защиты и снималась горизонтальным свайпом, а на новом – с помощью отпечатка пальца. Возможно, вам понравится другой способ.
Есть такие варианты:
- «Нет » – экран не блокируется. Минусы: возможны случайные нажатия, нет защиты от посторонних, то есть любой человек может взять ваш телефон и изучить содержимое его памяти.
- «Провести по экрану » – дисплей блокируется. Минус: нет защиты, разблокировать может кто угодно.
- «Графический ключ », «PIN-код », «Пароль ». На некоторых устройствах добавляется распознавание лица и голоса, но суть от этого не меняется: при выборе любого из этих способов экран блокируется, а получить доступ к содержимому телефона может только владелец.
Если на телефоне есть сканер отпечатков, можно добавить снимки пальцев в настройки, выбрать один из трех защищенных способов блокировки экрана и выбирать, как разблокировать устройство. Как я уже говорил, у меня стоит ввод PIN-кода или проверка отпечатка. Можно установление сочетание графического ключа и сканирования отпечатка – тоже удобно. Поэкспериментируйте, может пропадет желание совсем отказываться от блокировки.
Что делать, если забыл пароль, код или графический ключ
Мы рассмотрели идеальную ситуацию, при которой у вас есть все пароли, PIN-коды и графические ключи. Но как убрать защиту, если экран заблокирован, и вы не помните пароль или ключ? Способы могут меняться в зависимости от производителя и модели, поэтому коротко пройдется по самым популярным методам.
О последнем способе я узнал совсем недавно. Сервис доступен по адресу
Тематические материалы:
Обновлено: 23.12.2020
103583
Если заметили ошибку, выделите фрагмент текста и нажмите Ctrl+Enter
Как выключить графический ключ на телефоне
Графический пароль – один из важных системных инструментов, предотвращающий случайную активацию вашего устройства, а также доступ к нему со стороны третьих лиц. Его функционал эффективен и прост, но бывают случаи, когда функция из-за каких-либо сбоев становится непреодолимым барьером для самого владельца устройства. В данной статье я разберу, как можно отключить установленный ранее графический ключ на устройстве с Андроид, и какие методы нам в этом помогут.
Как убрать графический ключ – способы решения проблемы
Разберём способы решения проблемы по отключению ключа, ранжируя от простого к сложному (при этом учтите, что ряд способов работает лишь на определённых версиях OC Android). Но перед детальным изложением указанных способов рекомендую первым делом проверить список администраторов устройства.
- Перейдите в «Настройки».
- Затем в «Безопасность».
- Выберите «Администраторы устройства, после чего убедитесь, что там нет нежелательных программ, работающих с правами администратора.
- Если такие программы имеются – отключите их, они могут блокировать доступ к устройству при помощи графического ключа.
Также убедитесь, что на вашем Андроид гаджете не установлены различные VPN-приложения. Если таковые имеются – также удалите (отключите) их.
Проверьте меню администраторов устройства, и убедитесь, что там нет лишних приложений
Базовый способ отключения пароля
Как известно, стандартный способ отключения состоит в переходе в настройки девайса, выбора там раздела «Безопасность» (или «Экран блокировки»), а затем пункта «Блокировка экрана». Там требуется ещё раз ввести задействованный по умолчанию графический ключ, после чего выбрать альтернативный способ блокировки экрана (рисунок, PIN, пароль и другие).
Очистка сертификатов на Андроиде
В некоторых случаях на мобильном устройстве с ОС Андроид имеется сертификат (или приложение), блокирующие снижение прав безопасности для данного устройства. Удаление такого сертификата позволит снять блокировку и избавиться от графического пароля.
- Перейдите в «Настройки», затем в «Безопасность».
- Выберите там пункт «Очистить учётные данные» (удалить сертификаты)». Обычно после этого можно легко снять графический ключ на устройстве с Andro >Удалите все сертификаты
Инструмент Google «Найти устройство»
Для большинства мобильных гаджетов встроенный сервис «Find My Device» от Гугл является удобным инструментом, позволяющим сбросить графическую блокировку вашего телефона. Сервис не работает на Андроид 8.0 или выше, но для версии 7.1.1 Nougat или младших версий ОС это вполне может сработать.
Инструкция довольно проста:
- Перейдите на сайт Гугл, и нажмите слева на «Lock» (Заблокировать).
- После этого устройство запросит у вас новый пароль, который заменит графический пароль, который вы забыли.
- Введите дважды новую комбинацию, а затем вновь нажмите на «Lock».
Нажмите на «Заблокировать»
Пройдёт примерно 5 минут, после чего вы сможете ввести новый пароль на вашем девайсе для получения доступа к последнему.
Инструмент Sumsung «Найти моё устройство»
Если вы являетесь обладателем смартфона от Самсунг, то сервис «Find My Moble» должен быть одним из первых, который вы используете.
Для отключения выполните следующее:
- Перейдите на сайт findmymobile.samsung.com с любого браузера.
- Затем залогиньтесь в ваш аккаунт Самсунг. Если же у вас никогда не было аккаунта, этот метод работать не будет.
- Как только вы вошли в ваш аккаунт, нажмите на кнопку «Lock my screen» слева.
Нажмите на «Lock my screen» слева
Опция «Забыли ключ»
Если ваш гаджет работает на основе Android 4.4 или ниже, попробуйте использовать опцию «Забыли ключ» (Forgot Pattern).
- После пяти неудачных попыток ввести верную графическую комбинацию, вы увидите сообщение «Попробуйте вновь через 30 секунд».
- Пока это сообщение находится на экране, нажмите на кнопку внизу «Забыли пароль?» (Forgot Pattern?).
Нажмите на отмеченную кнопку
Сброс гаджета на Андроиде до заводских настроек
Если вы хотите получить доступ к телефону даже за счёт потери ваших данных и файлов на таком устройстве, тогда сброс устройства до заводских настроек может стать хорошей альтернативой. Реализация данного способа напрямую зависит от типа вашего устройства.
- Для большинства телефонов сначала необходимо выключить устройство.
- Затем нажмите и удерживайте кнопки «Громкость вниз» и «Питание» до тех пор, пока не появится меню загрузки ОС Андроид.
- После его появления нажатием кнопки «Громкость вниз» выберите режим «Recovery Mode».
- Затем нажмите на кнопку питания для активации данного режима.
- После перехода в «Recovery Mode» выберите там опцию «Wipe data/factory reset» и дождитесь окончания процесса.
- Затем выберите «Reboot system now», и после перезагрузки вы сможете получить доступ к вашему девайсу.
Выберите опцию сброса
ADB для отключения графического пароля
Данный метод удаления графического ключа работает при условии активации режима «Отладки ЮСБ» в параметрах разработчика настроек вашего телефона. Установите программу «ADB», после чего установите для неё соответствующие драйвера.
Инструкция очень проста:
- Подключите ваш Андроид-смартфон к PC посредством кабеля ЮСБ
- Затем откройте командную строку находясь в инсталяционной директории ADB. Наберите там команду:
- Перезагрузите ваш гаджет.
- Экран блокировки должен исчезнуть. Помните, что это лишь временный паллиатив, потому зайдите в настройки вашего смартфона, и установите для него новый пароль.
Введите данную команду
Заключение
Существуют различные способы, которые позволяют отключить установленный пользователем графический ключ в ОС Андроид. Каждый из перечисленных выше способов доказал свою эффективность в решении данной проблемы.
Все больше пользователей самой распространенной операционной системы для мобильных устройств задаются вопросом как отключить графический ключ на Андроид. Тема простая, но у некоторых она вызывает определенные сложности. Расскажем для чего нужен графический ключ, как его включать и отключать в настройках, а так же что делать если вы забыли свой «глиф». Глиф — комбинация жестов, своеобразный ключ при блокировке экрана.
Что такое графический ключ и для чего он нужен?
Сам по себе графический ключ — это вид пароля, только не в буквенной или цифирной форме, а в форме фигуры, заданной пользователем: квадрат, треугольник, кресты. Самые законспирированные пользователи ставят сложные и замысловатые фигуры.
Для того что бы установить графический ключ нужно потянуть шторку вниз, зайти в «Настройки», раздел «Безопасность», пункт «Блокировка экрана». По умолчанию установлен вид блокировки «Слайдер» — тянем пальцем за определенную область и замочек открывается — экран заблокирован. На современных прошивках существуют:
- «Голосовые пароли» — разблокировка голосовым сообщением, командой.
- «Фейсконтроль» — вход по снимку с фронтальной камеры устройства.
- «PIN-код» — цифровой вид защиты смартфона.
- «Пароль» — можно вводить как буквы так и цифры.
- «Графический ключ».
- Вход по отпечатку пальца
Выбираем графический ключ — рисуем фигуру содержащую не менее четырех точек и повторяем еще раз для проверки. Готово, графический ключ установлен. Так же можно отключить опцию «Показывать ключ» — таким образом при разблокировке не будет оставаться «след» за пальцем и спрячут ваш пароль от лишних глаз. Все, защита установлена.
Как отключить графический ключ в настройках
Что бы отключить использование глифа необходимо так же зайти в раздел «Блокировка экрана» и выбрать другой тип разблокировки.
Иногда возникает неприятная ситуация когда пункты выбора или входа становятся неактивны и появляется надпись «Блокировка не используется» и невозможно выбрать ни один пункт. В таком случае листаем в пункте «Безопасность» в самый низ и щелкаем на «Очистить учетные данные». Поле этого заходим в «Блокировка экрана» и пробуем выбрать другой тип либо вовсе отключить её.
На некоторых прошивках необходимо зайти в пункт «Администраторы устройства» — в списке не должно быть различных приложений, если они есть — отключаем. В самом низу найдите кнопку «Очистка сертификатов». Такое возникает, когда на устройстве установлено приложение либо сертификат, запрещающий понижать права безопасности смартфона. Перезагрузите смартфон и снимайте блокировку.
По тонкостям использования и настройки Андроид 6 читайте в нашей недавней статье: Как настроить андроид 6.0 Marshmallow.
Заключение
Если вам не помогли способы написанные выше остается сделать «Сброс настроек» телефона. Это радикальный способ, по этому не забывайте сохранять ваши контакты, фотографии и личные данные. Приложения можно сохранить в разделе «Резервное копирование».
В остальном я надесь вы разобрались с проблемой как отключить графический ключ на Андроид в настройках.
Задавайте ваши вопросы в комментариях и отписывайтесь какой из способов вам помог.
Как убрать графический ключ с андроида – вопрос, который остро встает перед владельцами телефонов данной ОС. Подобный ключ предназначен для надежной защиты информации на смартфоне. Пытаясь защитить устройство, пользователи забывают собственный ключ. Не стоит паниковать в подобной ситуации. Есть способы решения проблемы и разблокировки доступа. В данной статье они описаны подробно.
Как снять графический ключ с Андроида без потери данных?
Убрать пароль от входа на устройство разрешается несколькими способами. Есть варианты, которые срабатывают моментально, есть схемы неработающие. Если нужно получить не только положительный результат, но одновременно сохранить информационные сведения, следует использовать метод, связанный с установкой SMS Bypass.
Это платная, но недорогая программа, разрешающая убрать ранее установленный код. Главная идея этой методики заключается в отправке СМС-сообщения с текстом 1234 reset.
Неоспоримым требованием здесь считается наличие у пользователя рут-прав. Если их нет, стоит позаботиться об их получении, а потом уже скачивать и устанавливать ПО. Преимуществом утилиты считается разрешение установить даже на заблокированное устройство. Действия, связанные с установкой, будут связаны ПК. Требуется зайти в Google Play под личными данными.
Как отключить графический ключ с Андроида в настройках?
Если речь идет о разблокировке смартфона через настройки, действовать придется по схеме сброса настроек к заводским. Данная опция доступна на устройствах Андроид, запускается он через стандартное встроенное окно с настройками. Действовать при решении вопроса, как разблокировать андроид графический ключ, придется следующим образом:
- Смартфон выключается.
- Запускается восстановление через нажатие трех кнопок – Громкость, Домой и Включение.
- Запускается процесс data reset.
В результате перечисленных манипуляций с устройства удаляется информация и пользовательские файлы. Восстановить их не получится.
Чтобы не потерять информацию, потребуется скинуть на специальную карту памяти. После проведенной перезагрузки потребуется активировать главные настройки – интернет, авторизация и местоположение.
Как обойти графический ключ Андроид на телефоне без потери данных?
Данная методика требует наличие включенного интернет-соединения. После активации требуется произвести такие легкие манипуляции:
- Осуществляется перезагрузка смартфона;
- В окне, что открывается после этого, требуется кликнуть на Мобильных данных;
- Если рядом установлен маршрутизатор, если телефон ранее подключался к нему, соединение будет осуществлено автоматически;
- Вводятся данные от Гугл-аккаунта;
- На экране блокировки нужно найти кнопку с экстренным вызовом и активировать ее;
- В окне, которое открывается после этого необходимо ввести команду – *#*#7378423#*#*;
- Вниманию будет представлено окошко от системной конфигурации. Здесь нужно выбрать вкладку Service Tests;
- Кликается пункт WLAN;
- Производится соединение с Wi-Fi.
Если маршрутизатора рядом нет, в смартфон нужно вставить иную сим-карту с заранее подключенным интернетом. После этого активируется передача сведений по сети.
Если у Вас остались вопросы — сообщите нам Задать вопрос
Как удалить графический ключ с Андроида?
Удалить подобный шифр от входа требуется после блокировки телефона. Прежде чем провести полное удаление, потребуется осуществить стандартную разблокировку. Данная операция выполняется следующим образом:
- Требуется сделать пять попыток ввода ключа. Если смартфон не заблокирован, это даст результат.
- Пока система предложит время ожидания, на дисплее появится кнопка Домой.
- Осуществляется переход в учетную запись Гугл, где можно поменять рисунок кода.
- Чтобы провести авторизацию, нужно использовать личный пароль и адрес электронного персонального ящика.
- Нажимается ОК.
- Если авторизационные сведения введены правильно, можно рисовать новый ключ.
Это вариант действий можно задействовать исключительно при наличии подключенного выхода в интернет.
Не стирая данные
Не стирая персональные сведение провести удаление кода нельзя, это запрещено. В стандартном случае нужно действовать посредством удаления старой информации, после которой нужно устанавливать новую. Подобный вариант заключается в активации опции, которая известна, как Recovery Mode. Чтобы открыть ее, потребуется выключить смартфон и, стирая информацию, задействовать такой способ:
- После этого одновременно нажимаются кнопки громкости, Домой и питания. Удерживать их требуется не менее 15 секунд.
- Вниманию будет представлено окно с командами. Здесь нужно выбрать директорию data system.
- Производится удаление файла gesture. Key, в котором присутствуют сведения по ранее установленному на телефоне секретному коду.
Преимуществом данной схемы считается возможность действовать через ПК. Для достижения данной цели нужно присоединить устройство к ПК и воспользоваться встроенным проводником ОС. После перехода в требуемую директорию мобильного, пользователю останется скинуть файл с информацией о коде, потом снести блокировку полностью и установить новый.
Варианты графических ключей для Андроид
Видов подобных кодов доступа достаточно много. Количество возможных комбинаций исчисляется сотнями тысяч. Среди распространенных и популярных вариантов паролей, если рассматривать их на картинках, стоит отметить несколько:
- Начинающиеся с левого верхнего узла;
- Берущие начало в одном из четырех углов экрана;
- Состоящие из 5 узлов;
- Имеющие в составе 4 узла;
- Идущие сверху вниз;
- Требующие направления слева направо.
Графические коды доступа, которые состоят из 8 узлов используются достаточно редко. Но именно они наиболее часто забываются пользователями и просят заблокировать устройство, а потом поменять вариант доступа. Для них информация данной статьи в любом случае будет очень полезной.
Как скинуть графический ключ?
Операция, связанная со сбрасыванием ключа, требуется для разблокировки устройства. Выше были представлены варианты действия с новыми моделями телефонов. Но что делать, если в распоряжении имеется старый вариант? Для разблокировки или, когда нужно снести старый код, можно задействовать один из двух вариантов:
- После введения нескольких попыток по введению графического пароля нужно дождаться звонка и сразу попросить помощника провести разблокировку. Совершенный звонок дает возможность открыть дисплей и перейти в настройки.
- Полная разрядка батареи. Требуется дождаться появления на экране уведомления о критическом заряде батареи и нажать на кнопку, отражающей ее состояние. Она активна всего 10 секунд, нужно успеть за это время нажать на кнопку и снять.
Попав в меню с настройками, пользователь получает доступ к остальным функциям, нужно поставить нужные. Если возникают сложности с решением данного вопроса, стоит обратиться к специалистам. Они отлично знают, как подобрать графический ключ андроид к чужому телефону, и что делать, если код не убирается и как обойти запреты.
Как скинуть графический ключ с Андроида?
Если ни один из вариантов исправления ошибки не дает положительного результата, пользователь может задействовать еще одно эффективное средство восстановления доступа к телефону. Инструкция выстроена на сбросе используемого телефона или планшета к заводским настройкам.
Недостатком подобного метода считается то, что гаджет теряет сохраненные на нем файлы и данные. Преимущество заключается в отсутствии необходимости менять прошивку. Суть метода, позволяющего сбросить комбинацию, заключается в выполнении следующих действий:
- Необходимо удостовериться, что смартфон включен.
- В браузере осуществляется переход на страницу google.com/android/find.
- Выбирается телефон, заблокированный на момент выполнения операции.
- Нажимается кнопка Удалить устройство, что расположена на левой стороне панели.
- Пользователя попросят войти в учетную запись, потом отменить или отключить.
После удаления телефона, будет запущен автоматический процесс перезагрузки и установки ключа. Когда пользователю потребуется войти в аккаунт Гугл, нужно настроить смартфон так, какой он был сразу после приобретения. После этого останется подобрать новый код к своему, а не к чужому телефону.
Подводя итоги
В статье вниманию представлена полезная информация, как вернуть доступ к смартфону и взломать код, если была забыта комбинация. Вариантов действия с администратором или без него существует достаточно много. Можно подобрать схему действия без потери данных, связанную с использованием дополнительной утилиты. Разрешается использовать удаленный метод простой блокировки для старой версии ОС. Положительного результата можно достигнуть посредством возврата к заводским настройкам, после которых нужно вводить новые.
Забыл графический ключ — как разблокировать Андроид
Недавно сменили графический ключ на новый и успели забыть его? Дали телефон или планшет ребенку, а он случайно заблокировал ваше устройство? Ситуации бывают разные, и нередко после блокировки возникают сложности с восстановлением доступа к смартфону или планшету, когда устройства просто необходимы.
В статье мы расскажем, как сбросить графический ключ, если вы все же оказались в подобной ситуации, и как восстановить доступ к устройству.
Чтобы сделать это самостоятельно и не обращаться в сервисный центр, можно воспользоваться несколькими способами:
- полностью разрядить батарею устройства и вновь попытаться войти, вводя графический ключ;
- позвонить на телефон и принять вызов;
- восстановить доступ через аккаунт Google;
- при помощи Recovery сбросить настройки и задать новый ключ.
Надеемся, наши советы помогут вам быстро восстановить доступ к устройств и данным.
Разрядить батарею
Пожалуй, самый простой способ из всех – это полностью разрядить батарею и дождаться, когда устройство оповестит вас о разряде аккумулятора. В этот момент рекомендуем не терять время зря и войти в меню, отображающее состояние батареи. После вернитесь в настройки, а конкретно в пункт “Безопасность”, и там внесите изменения относительно графического ключа. Советуем вам сразу же снять его, или задать новую комбинацию, которую вы точно не сможете забыть.
Один момент – вовремя приступить к работе. Между предупреждением и моментом с полным отключением устройства может пройти мало времени, а вы и не заметите или не успеете войти в настройки и отключить ключ. Но если вдруг так получилось, и телефон полностью выключился, то еще не стоит отчаиваться, ведь есть несколько других способов справиться с ситуацией.
Звонок на телефон
Попросите знакомого или кого-то из членов семьи позвонить на ваш телефон. Сразу после разговора зайдите в настройки и вернитесь к пункту, описанному в предыдущей части статьи. Метод прекрасно подходит разным моделям Андроид, особенно версиям от 2.2 и выше. Если у вас старая модель, то велика вероятность, что после сброса звонка телефон вновь будет заблокирован. Но помните – и разрядка аккумулятора, и звонки являются способами, с помощью которых вы просто обойдете пароль. Если хотите полностью восстановить доступ, то рекомендуем вам задавать графические ключи, которые будут легко запоминаться конкретно вами, но при этом мошенникам будет нелегко обойти их.
Аккаунт Google
Аккаунт в Гугл используется для разблокировки новых моделей телефонов и планшетов. Функция “Найти мое устройство” включена в смартфонах, и поэтому вы можете без труда воспользоваться ею и решить задачу. Самое главное – наличие учетной записи и собственного аккаунта в Гугл. Помимо того, что она есть, позаботьтесь о ее активации. В таком случае вы упростите себе задачу и сумеете в случае форс-мажора быстро и без проблем восстановить доступ к устройству и обновить графический ключ.
Как показывает практика, активированные аккаунты в Гугл позволяют не только восстанавливать доступ к заблокированным устройствам, но и защищать данные в том случае, если вы случайно потеряли телефон, или кто-то из злоумышленников украл ваш гаджет. Поэтому при покупке проконсультируйтесь со специалистом о создании надежного аккаунта, почитайте дополнительную литературу о том, как можно создать аккаунт, активировать и привязать его к почте и номеру телефона, и как с аккаунта управлять функциями вашего устройства, в частности безопасностью и доступом от сторонних лиц.
При помощи Recovery
Меню Recovery отвечает за сброс настроек до заводских. Рекавери простыми словами – один из основных режимов восстановления. С помощью Рекавери вы можете сбросить настройки, установить новую прошивку от официального представителя, почистить кэш и сделать бэкап. Также рекавери отвечает за восстановление данных, и поэтому данная функция является одной из самых основных. В том числе она поможет вам восстановить доступ к устройству, если вы забыли графический ключ.
Но помните: после того, как вы сбросите настройки, внутренняя память устройства также очистится. Поэтому перед тем, как вы приступите к процессу сброса, советуем перенести важные данные (фото- и видеоматериалы, аудиофайлы и документы) на карту памяти. В противном случае они будут утрачены безвозвратно. Второй способ – перенести файлы в облачное хранилище или на другой смартфон.
Вход в рекавери осуществляется следующим образом:
- отключите устройство;
- одновременно нажмите на кнопки громкости и командную кнопку;
- появится заставка с меню, где вы выберите функцию сброса.
Сброс для Samsung, Honor, Xiaomi
Сброс графического ключа на разных моделях устройств могут отличаться. Мы расскажем, как сделать это на гаджетах от Самсунг, Хонор и Сяоми.
Некоторые способы вполне соотносимы с теми, что мы уже перечислили. Если вы забыли графический ключ на Самсунг, но не забыли о дополнительном пин-коде, то все достаточно просто. Используйте активированный аккаунт в Гугл. Аккаунт доступен в моделях с ОС Андроид 5.0 и даже ниже. Также воспользуйтесь аккаунтом Самсунг, если вы уже имеете его. Он поможет вам официально разблокировать устройство прямо с сайта. Но перед тем, как приступить к разблокировке, убедитесь в подключении к Интернету. Также сделайте полный сброс настроек до заводских, но в таком случае многие данные (если они не дублируются в облачное хранилище), пароли и приложения будут удалены.
Забил ключ на смартфонах от компании Хонор? В таком случае у вас уже есть встроенная настройка под названием “Забыли графический ключ”.
Кликните на пункт, и система предложит вам несколько вариантов дальнейших действий:
- ввод пин-кода;
- доступ через аккаунт в Гугл (если у вас подключен Интернет).
Выберите один из двух вариантов, который будет вам удобен, и воспользуйтесь им. После того, как вы восстановили доступ к устройству, войдите в настройки и задайте новый графический ключ. Если переживаете, что вновь забудете его, то ограничьтесь пин-кодом.
В разблокировке Сяоми специалисты предлагают несколько действенных методов. Отличия состоят лишь в процессе, а также связаны с некоторыми нюансами в прошивке. Стандартный способ – после ввода графического ключа кликнуть на надпись “Забыли пароль”. Далее вы перейдете к анлоку через аккаунт Гугл или Mi-аккаунт. Введите данные для входа, после чего задайте новый ключ. Не уверены в том, что действительно запомните ключ? Тогда рекомендуем поменять метод защиты, например настройте отпечаток (на новых моделях) или пин-код, который будете знать только вы.
На устройствах от разных производителей также действуют и вышеперечисленные способы – разрядка аккумулятора, звонок от знакомого, настройки через Гугл-аккаунт или сброс настроек устройства до заводских.
Забыл графический ключ, как разблокировать андроид – 10 способов
Разблокировать графический ключ с помощью сброса пароля
Если вы используете два способа активации смартфона, то можно воспользоваться пин-кодом для доступа к рабочему столу. В этом случае несколько раз неправильно введите графический ключ, а когда появится сообщение «Разблокировать другим способом», введите цифровой код.
Не подойдет такой способ, если вы не использовали двойную авторизацию!
Звонок на телефон
На старых версиях AndroidOC есть очень простая возможность разблокировки. Достаточно дождаться, когда вам позвонят или попросить помощника это сделать. Звонок позволяет разблокировать экран и перейти в настройки. Эта уязвимость была устранена в новых версиях операционной системы.
Разрядить батарею
Этот способ потребует от вас времени и внимания. Дождитесь, когда на экране появится уведомление о критическом заряде аккумулятора и нажмите на кнопку «Состояние батареи» или «Настройка режима энергосбережения». Из этого меню настроек вы сможете перейти к остальным опциям. Этот способ, как снять забытый графический ключ с Андроида, требует сноровки, так как уведомление появляется всего на 5-15 секунд. Нужно успеть нажать нужную кнопку до его исчезновения.
Использовать свою учетную запись
Если вы несколько раз подряд введете графический ключ неправильно, то на экране появится сообщение о тайм-ауте операций. Пока вы ждете 30 секунд до новой, на дисплее появляется надпись «Забыл ключ?». Нажмите на нее.
Перед вами появится окно с полями для ввода адреса электронной почти и пароля. В них нужно внести данные вашего аккаунта Google. Если вы укажете верные данные, то ваш телефон разблокируется.
Важно, чтобы телефон был подключен к Интернету. Если вы деактивировали соединение, то необходимо его восстановить. Для этого перезагрузите устройство, а когда оно снова включится, отодвиньте шторку сверху. Там вы можете активировать Wi—Fi или «Передачу данных». После настройки Интернет-соединения, снова введите данные аккаунта Google.
Удаление графического ключа при помощи ПК
Если у вас под рукой есть ноутбук или компьютер, то можно попытаться удалить файл, в котором записывается шифр ключа. Для этого необходимо соединить устройство проводом с компьютером, а затем выбрать режим накопителя.
При помощи проводника Windows зайдите в папку телефона datasystem и удалите файл реестра графического ключа. Он имеет название gesture.key. Теперь вам остается лишь перезагрузить устройство и зайти на его рабочий стол, сдвинув шторку вверх.
Способ 1: Google аккаунт
Этот способ помог лично мне с моим не таким уж и старым «Xiaomi Mi A1» для разблокировки графического ключа. Он достаточно простой, но будьте внимательны и делайте всё строго по инструкции.
- Чтобы произвести сброс графического ключа, можете попытаться ввести несколько раз неправильные комбинации. Пока вы будете это делать, постарайтесь вспомнить – а вдруг получится.
- Через попытки 7-8 чуть правее вы должны увидеть кнопку «Забыл графический ключ?». Нажимаем на неё. Теперь вам нужно будет ввести данные Google аккаунта (e-mail и пароль), который привязан к этому телефону. Если вы правильно введете логин и ключ, то вам предложат отключить аутентификацию, или придумать новую комбинацию.
ПРИМЕЧАНИЕ! Если вы просто забыли пароль от почтового ящика, то нужно его восстановить уже на компьютере. Просто заходим на сайт Google и попытайтесь в него зайти. После неудачного входа нажмите ссылку «Забыл пароль». Далее действуем согласно инструкциям для восстановления ящика.
Могут быть проблемы, если у вас отключен интернет. Тогда вы не сможете подключиться к аккаунту, а телефон не будет принимать ваш E-mail и пароль. Для этого можно попробовать перезагрузить телефон, и во время включения откройте верхнюю шторку и включите Wi-Fi или мобильный интернет. После этого вновь пытаемся подключиться.
Если таким образом интернет не получается включить, то можно попробовать сделать это через сервисный код.
- Заходим в экстренный вызов и вводим код:
*#*#7378423#*#*
- Если есть меню «Service tests», то переходим туда и заходим в раздел «WLAN» и далее подключаем «Wi-Fi». При этом вы должны находиться рядом с той беспроводной сетью, к которой вы ранее подключались – например, домашняя.
- Если рядом нет ни одной знакомой WiFi, то вам нужно вытащить эту SIM карту, и вставить другую, у которой подключен мобильный интернет.
Есть ещё один способ подключить смартфон к интернету без Wi-Fi и мобильного интернета.
- Для этого нужно пойти в магазин и купить специальный LAN-USB переходник. Сразу предупреждаю, что не все смартфоны и планшеты поддерживают такое подключение. Но после покупки, если он вам не подойдет, вы вправе вернуть его в магазин. Поэтому ни в коем случае не выкидывайте чек.
- Подключение достаточно простое – один конец кабеля вставляем в телефон. С другой стороны переходника идёт вход USB, куда мы подключаем ещё один переходник на LAN порт. Вам останется взять обычную обжатую витую пару. Общую схему подключения можете посмотреть на картинке ниже.
- Второй конец сетевого кабеля вставляем в свободный LAN порт. Не перепутайте с WAN портом, который предназначен для кабеля от провайдера.
Утилиты для сброса файла графического ключа
Если ни один из перечисленных выше способов не подошел для пользователя, который забыл графический ключ – как разблокировать Андроид остается актуальной проблемой. В этом случае можно применить утилиты, устанавливаемые в память устройства. Но для их использования на вашем смартфоне должна быть опция RecoveryMode. В официальных моделях телефонов она есть по умолчанию. Для перехода в этот режим необходимо удерживать кнопку включения и клавишу убавления громкости.
После того как вы убедились, что у вас есть эта опция, при помощи компьютера переместите в память своего смартфона архив с одной из программ:
В режиме Recovery установите программу из архива. В первом случае вам придется самостоятельно вручную удалить файл ключа, а утилита GEST проделывает эту работу в автоматическом режиме. Она хороша тем, что восстановление смартфона происходит мгновенно. После установки перезагрузите смартфон. Не удивляйтесь, если на экране снова появится просьба ввести ключ. Произвольно проведите по экрану, чтобы разблокировать смартфон.
Сброс настроек
Если пользователь забыл графический ключ Андроид, но ни один из перечисленных вариантов сброса его не подошел, то необходимо полностью откатить девайс к исходному состоянию. Это можно сделать при помощи режима Recovery. Запустить режим можно разными способами, чаще всего для этого зажимают сочетания клавиш включения и громкости. Перед переходом в меню отладки рекомендуется вытащить из устройства карту памяти и SIM.
Перед вами появится длинный список опций. Из них необходимо выбрать wipedatareset. После того как вы выберите эту опцию, подтвердите свое решение кнопкой включения. Подождите пока телефон не перезагрузится, а после включения введите свои данные от аккаунта Google. Все синхронизированные с ним файлы останутся на месте, а приложения восстановятся. Единственное, что вы потеряете – пользовательские файлы, для которых не была настроена синхронизация.
Метод 8 – Удаление ключа с помощью дополнительного аккаунтаЭтот способ подойдет только в том случае, если в телефоне есть несколько авторизированных пользователей и root-права. В учетной записи каждого из юзеров должна присутствовать утилита SuperSU, которая запущена в многопользовательском режиме.
Рис. 13 – настройки приложения SuperSU
Конкретную комбинацию графического ключа можно установить только на аккаунт одного пользователя. Если вы попытаетесь поставить такую же фигуру на экран блокировки другой учетной записи, система не позволит это сделать. Благодаря этой опции вы всегда сможете получить доступ к телефону, даже если забудете один из ключей.
Зайдите в аккаунт второго юзера и запустите SuperSU. Перейдите в окно dataàsystem и удалите файл, который содержит графический ключ, а также объекты с расширением db, db-wal и db-shm – объекты локальных настроек телефона.
Способ 4: Через ПИН-код
На многих телефонах при первом включении предлагается использовать два способа аутентификации: через графический ключ и с помощью четырёхзначного PIN-кода. Но многие продолжают использовать именно графический метод. Вспомните – не устанавливали ли вы второй способ входа в меню смартфона?
Вам нужно просто неправильно вводить пароль графическим методом, и после нескольких неудачных попыток вылезет окошко, где вам нужно «выбрать другой способ». Нажимаем по кнопке и вводим 4-х значный код. Если вы забыли и его, то попробуйте дату своего рождения или первые цифры своего номера телефона – их чаще всего ставят в качестве пароля. Также можно попробовать комбинации: 1111, 1234, 2222, 3333, 4444, 5555, 6666, 7777, 8888, 9999, 0000.
Метод 12 – DataReset для HTCНе все модели телефонов поддерживают одновременное нажатие трех кнопок для выполнения сброса. Если у вас не получается вызвать меню Recovery с помощью их удерживания, попробуйте способ, который точно подойдет для модели вашего андроид-смартфона.
В телефоне от HTC сначала нужно выключить гаджет и достать его батарею. Теперь нажмите на кнопку убавления громкости и клавишу питания до появления меню восстановления.
Рис. 17 – комбинация клавиш для HTC
Перемещайтесь между строками настроек с помощью клавиш громкости. Выберите поле Clear Storage.
Следует заметить, что для устройств HTC есть отдельная утилита HTC Sync. С её помощью можно быстро сбросить забытый графический пароль. Приложение устанавливается на компьютер. Загрузить файл установки можно по ссылке.
После инсталляции подключите телефон к ПК и, с помощью установки процесса Lock Bypass, дождитесь сброса данных и перезагрузки устройства. Снимите блокировку в настройках гаджета. Если с первого раза окно графического ключа не пропало, повторите сброс.
Рис. 18 – сброс для HTC
Метод 7 – Утилита для мгновенного восстановления ОСВ этом методе также необходимо использовать Recovery Mode. Загрузите архив с утилитой GEST на свой смартфон с помощью компьютера. Работа приложения заключается в автоматическом поиске файла Gesture Key и его деактивации. Архив доступен по ссылке.
Теперь зайдите в режим Recovery и установите приложение из архива аналогично тому, как это показано на рисунке 11. Теперь просто перезагрузите свой Андроид. После появления экрана блокировки введите любую комбинацию линий и доступ будет восстановлен. Не забудьте, что после успешного входа на рабочий стол смартфона, следует отключить графический ключ в настройках.
Метод 2 – Звонок на телефонЭтот метод работает на более старых версиях ОС Андроид. Попробуйте позвонить на заблокированный телефон с другого устройства. После принятия вызова смартфон автоматически активируется и вам не нужно будет вводить с. Таким же образом можно обойти ввод и других видов блокировки экрана.
Рис. 5 – окно входящего вызова в Android
Если на вашем смартфоне установлены новые версии операционной системы (от 5.0 и выше), с помощью простого звонка не получится восстановить работу. Однако, вы можете восстановить доступ с помощью сторонних программ для ПК, которые автоматически удаляют сохранённый скрипт ключа. Примеры таких утилит:
- Bypass;
- Delete Lock;
- Pattern Unlock.
Суть работы этих программ заключается в том, что она устанавливается на смартфон и на ПК. С помощью функции удаленного восстановления гаджета вы сможете запустить процесс сброса файла на вашем устройстве с компьютера. Перезагрузите телефон, чтобы настройки ключа исчезли.
Если на вашем телефоне заранее была установлена утилита Bypass, для разблокировки достаточно отправить на устройство смс с текстом «1234 reset» (без кавычек). Bypass просканирует тексты сообщений и, обнаружив в одном из них секретный текст, перезагрузит смартфон и удалит графический элемент.
После восстановления доступа сразу зайдите в настройки безопасности телефона и отключите функцию блокировки.
Способ 1. Что делать, если забыл графический ключ – профессиональная утилита 4uKey for Android
Случаи забытого пароля / пин-кода / графического ключа – не редкость, поэтому именно для таких ситуаций была создана программа 4uKey for Android. Утилита позволяет всего с помощью пары кликов мыши удалить блокировку Вашего устройства Android без использования дополнительных данных.
Шаг 1. Установите на Вашем ПК программу 4uKey for Android. С помощью USB-кабеля подключите смартфон к ПК.
Шаг 2. Запустите утилиту. В окне программы нажмите «Удалить».
Шаг 5. Затем переведите телефон в режим восстановления. В окне программы будут отображены пошаговые инструкции, как это сделать.
Шаг 2. Если Ваше устройство не будет обнаружено автоматически, выберите его из списка имеющихся устройств вручную. Выберите опцию «Блокировать».
Шаг 3. Введите дважды новый пароль для Вашего смартфона и снова нажмите «Блокировать».
Шаг 4. Теперь введите новый пароль на заблокированном телефоне. После этого Вы можете настроить новый графический ключ или любой другой тип блокировки в настройках устройства.
Способ 3. Как разблокировать экран через ввод в безопасный режим
Если для блокировки экрана Вы используете стороннее приложение, предлагающее дополнительные функции (например, снимок фронтальной камеры при неверном вводе пароля 3 раза или использование собственного текста в слайдере и т.д.), то отключить рисунок блокировки экрана можно через ввод устройства в безопасный режим.
Шаг 1. Активируйте меню выключения на экране смартфона. Нажмите на кнопку «Выключить питание» и зажмите ее на непродолжительное время.
Шаг 2. На экран будет выведено уведомление о переводе телефона в безопасный режим. Выберите «ОК».
Шаг 3. После загрузки устройства в безопасном режиме перейдите в Настройки, затем выберите приложение, обеспечивающее блокировку Вашего телефона, и удалите его либо просто очистите данные.
Шаг 4. После запуска смартфона в обычном режиме графический ключ будет отключен.
</p></picture></p></source></p></source></p>
Метод 6 – Ручное удаление опцииДля использования этого метода на телефоне должна быть установлена опция Recovery Mode. Она есть только в официальных моделях телефонов. В зависимости от типа окна восстановления (CWM или TWRP) интерфейс и расположение вкладок может немного отличаться.
Переместите с ПК на телефон архив проводника Aroma и переместите файл на карту памяти. Теперь зайдите в Recovery Mode и откройте папку с архивом программы. Выполните её установку. Теперь в режиме восстановления появиться доступ еще и к системным файлам.
Рис. 11 – установка программы в Recovery Mode
Перейдите в директорию dataàsystem и в появившемся списке файлов удалите объект с названием «gesture.key» — он отвечает за установленный графический ключ. Без этого файла после перезагрузки будет выполнен автоматический сброс пароля.
Как запустить Recovery Mode? Для этого достаточно нажать на клавиши питания, громкости и на кнопку «Домой». Удерживайте их на протяжении 15-20 секунд до появления окна с командами.
Еще один вариант удаления файла «gesture.key» — подключение телефона к компьютеру в режиме накопителя (режим можно выбрать через центр уведомлений без разблокировки экрана). С помощью обычного проводника Windows зайдите в папку телефона по пути dataàsystem. Удалите объект графического ключа.
Рис. 12 – удаление файла ключа с помощью ПК
Метод 10 – Инструкция для гаджетов от SonyВыше были описаны универсальные способы восстановления, которые подойдут любому устройству, независимо от производителя. Однако в некоторых случаях, лучше воспользоваться уникальными методами, которые разрабатываются для модели вашего телефона. Рассмотрим инструкцию для телефонов и планшетов от Sony. Недавно компания разработала ПО для разблокировки телефона с помощью прошивки. При этом все данные и другие настройки будут сохранены.
Восстановление устройств от Sony происходит с помощью программы Flashtool. Она устанавливается на компьютер или ноутбук. Затем телефон подключается к ПК и через взаимодействие интерфейсов пользователь может восстановить устройство или выполнить его прошивку. Скачать приложение можно с сайта производителя по ссылке.
Загрузите официальную версию утилиты для сброса пароля. Это тоже можно сделать через сайт компании Sony.
Запустите Flashtool на компьютере и подключите заблокированный мобильный к ПК. Далее следуйте инструкции:
- Откройте окно Tools;
- Кликните на поле Bundles, а затем на Create;
- В появившемся окне заполните поля расположения прошивки, модели устройства, типа установки и версии утилиты. Пример данных для заполнения:
Рис. 16 – настройка установки файла деактивации ключа
- Подтвердите создание средства удаления пароля, нажав на клавишу Create.
Теперь выполните прошивку смартфона через Flashtool. Вместо обновления выбирайте созданный выше файл. После повторного запуска гаджета ключ на экране блокировки пропадет.
Если у вас возникли сложности с восстановлением телефона Sony, воспользуйтесь пошаговой инструкцией в видео.
Метод 11 – Аппаратная поломка и сервисное обслуживание
Иногда, нестабильная работа экрана блокировки бывает следствием аппаратных поломок. Пользователь может вводить графический ключ правильно, но из-за неполадок с дисплейным модулем сенсор некорректно распознает прикосновения к экрану.
Если у вас возникли проблемы одновременно и с подключением к мобильному интернету, и к сети маршрутизатора, это может свидетельствовать о неисправности модуля антенны. Часто он ломается после падения или удара телефона. Обратитесь в сервисный центр для детальной диагностики вашего телефона.
Метод 4 – Вход в личный аккаунт GoogleЕсли пользователь неправильно вводит графическую фигуру несколько раз (более 5-ти попыток), на экране появится уведомление о том, что нужно подождать полминуты до новой попытки ввода. В этот момент также появляется клавиша «Забыл ключ?». Нажав на это поле, вы будете перенаправлены в окно входа для учётной записи Google.
Напечатайте в соответствующие текстовые поля электронную почту и пароль. После проверки данных пароль будет сброшен. Чтобы установить его снова, зайдите в настройки безопасности и задайте новую фигуру.
Рис. 7 – восстановление через страницу в Google
Способ 3: У Samsung
- Переходим на официальный сайт – account.samsung.com.
- Нажмите на человечка в правом верхнем углу экрана. Далее вас попросят ввести логин и пароль учетной записи «Samsung». Если её нет, то можете попробовать использовать аккаунт от google, который привязан к заблокированному телефону – нажимаем на кнопку чуть ниже.
- Меню в личном кабинете постоянно меняется, поэтому вам нужно порыскать по нему и найти раздел «Найти устройство».
- В самом конце просто нажимаем «Разблокировать экран». В это время телефон должен быть подключен к интернету. По подключению я уже рассказал достаточно много вариантов в первом способе – смотрим туда.
Рекомендации
Забытый ключ разблокировки на смартфоне – крайне неприятная ситуация. Предотвратить её можно установкой специальной программы и получением ROOT-прав. К тому же, благодаря уязвимостям системы Андроид, появляется возможность включить интернет и зайти в свой аккаунт Гугл, выполнив снятие защиты вполне легально.
Если совсем недавно пользуетесь смартфоном или планшетом, не устанавливайте сложный рисунок или длинный пароль с большим количеством символов. В любом случае попытайтесь вспомнить хотя бы часть защитной схемы – Андроид предоставит 10 попыток для ввода каждые 20 минут. Конечно, если вводить неправильные коды постоянно, девайс будет заблокирован, и тогда без авторизации в Google не обойтись.
Способ 5: Через сервисное меню
Мы просто сделаем сброс смартфона через консольное меню. Если у вас есть аккаунт от «Google», и он привязан, то вы можете не бояться сброса, так как после перезагрузки и ввода «логина-пароля» от аккаунта, все данные будут синхронизированы. Нам нужно запустить консоль:
- Samsung, Xiaomi – зажимаем кнопки: повышения громкости, питание и «Bixby». У Xiaomi может вылезти китайское меню – смотрите инструкцию ниже.
- Huawei и Honor – зажимаем кнопку или повышения, или понижения громкости (пробуем два варианта) вместе с кнопкой питания.
- Google Pixel и Nexus – все делается при включенном смартфоне (если он выключен – включите). Зажимаем кнопку включения и уменьшение громкости.
- Lenovo – удерживаем все три кнопки.
- LG, Meizu и Другие телефоны – просто удерживаем кнопку увеличения громкости и питания
ВНИМАНИЕ! Когда вы увидите фирменный логотип телефона, сразу же прекратите жать на кнопку питания. Остальные кнопки так же продолжаем жать.
После этого должно вылезти вот такое меню. С помощью кнопок громкости выбираем раздел «factory reset».
Может вылезти меню на китайском, тогда вам нужно найти похожие иероглифы, как на картинке ниже. Эта кнопка обычно расположена в правом нижнем углу.
А после изменения языка, выбираем меню «recovery» – «factory reset».
Способ 8: Для старых Android версии 2.2 и ниже
Звоним на телефон и после сброса быстро переходим в раздел «Настройки». Далее ищем там пункт «Безопасность» – деактивируем «графический пароль». На новых смартфонах такая фишка не пройдет, но можете попробовать. На некоторых старых телефонах, есть возможность зайти в настройки таким образом:
- Вы переходите в меню набора номера, звоните и сразу же сбрасываете.
- Во время сброса на 1 секунду начинает отображаться главное меню – нужно быстро нажать на «Настройки».
- Потом опять идет блокировщик экрана. Далее проделываем шаги 1 – 2. До тех пор, пока вы не попадете в меню «графического ключа» и не отключите его.
Вот примерно как на этом видео. Тут мы используем именно баг системы Android, поэтому нужно смотреть на версию ОС. Со старыми мыльницами иногда прокатывает.
Подключаем интернет
1 вариант – используем сервисный код
- Зайдите в меню экстренного вызова.
- Наберите следующий код: *#*#7378423#*#*.
- В опциях выберите «Service Tests»
- WLAN. Включится сеть Wi-Fi.
На разных моделях сервисные коды могут отличаться, найти необходимый всегда можно на форумах.
2 вариант – lan переходник
Если нет возможности использовать Вай-Фай, пригодиться LAN переходник и роутер с кабелем Ethernet (Lan). Подключаем к штатному разъему micro-USB, сеть появится автоматически.
Важно! LAN-адаптеры поддерживаются не всеми Android устройствами. Для получения информации конкретно о вашей модели обратитесь в сервисный центр или прочитайте характеристики в руководстве по эксплуатации.
3 вариант
Андроид на планшете не может проверить данные от аккаунта на серверах Google, если смартфон не подключен к сети. Взламывать графический ключ на телефоне совсем необязательно, главное – предоставить гаджету доступ в интернет.
- Перезагрузите устройство, зажав кнопку питания на несколько секунд.
- Как только девайс включится, откройте «шторку» уведомлений и нажмите на значок Wi-Fi или мобильной сети. Если есть сохраненные точки доступа или достаточно денег на счету SIM-карты, интернет заработает. Делайте все максимально быстро, иначе экран заблокируется раньше, чем откроете центр уведомлений.
- Введите логин и пароль повторно. Если все правильно — устройство разблокируется. Можно выполнить сброс защитных настроек.
Используемые источники:
- https://smartbobr.ru/poleznosti/graficheskij-klyuch/
- https://wifigid.ru/raznye-nastrojki-telefonov/kak-razblokirovat-telefon-esli-zabyl-graficheskij-parol
- https://pomogaemkompu.temaretik.com/1134654625849019198/kak-razblokirovat-zabytyj-graficheskij-klyuch-android/
- https://www.tenorshare.ru/unlock-android/forgot-android-pattern-lock.html
- https://expertland.ru/telefon/kak-razblokirovat-graficheskiy-parol
Ключевое изменение для мобильных телефонов
Иногда неуклюжие старые технологии остаются намного дольше, чем проблемы, которые они решали изначально. Ярким примером является 12-кнопочная буквенно-цифровая клавиатура телефона. Буквы на каждой клавише — «ABC» на клавише 2, «DEF» на клавише 3 и так далее — являются наследием 1920-х годов, когда телефонные номера обычно начинались с первых двух букв местных телефонных станций. Студенты, изучающие телевизионные мелочи, например, могут помнить, что номер телефона в нью-йоркской квартире Люси и Рики Рикардо был MUrray Hill 5-9975.
Быстрые пальцы: Телефон AX490 от южнокорейского производителя LG — первый телефон Fastap, доступный в США. Его 26-буквенные клавиши расположены по углам между традиционными цифровыми клавишами. По словам дизайнера Дэвида Леви, написание текстовых сообщений на клавиатуре Fastap в три раза быстрее, чем «тройной набор» на традиционной 12-кнопочной клавиатуре.Ма Белл оставила алфавит на телефонах даже после отказа от обмена именами в конце 1950-х годов. Буквы не использовались до тех пор, пока в 1980-х годах не появился набор номера для тщеславия (например,g., 1-800-GET-RICH) и бурный рост мобильных текстовых сообщений в конце 1990-х годов. Но теперь обмен текстовыми сообщениями составляет основу мировой культуры беспроводной связи, а раскладка клавиатуры с 12 кнопками вынуждает миллиарды мобильных абонентов использовать «тройной тип», нажимая клавиши до трех раз, чтобы получить нужные буквы (и до восьми клавиш). или девять раз, если их местная система письма использует больше букв, чем латинский алфавит).
Хотя миллионы подростков освоили тройной набор текста на своих 12-кнопочных телефонах, это неэффективный способ ввода текста, особенно для взрослых с толстыми пальцами.«Если бы это было новое изобретение, люди подумали бы, что это очень плохая идея», — говорит Дэвид Леви, изобретатель и бывший дизайнер эргономики в Apple.
Фактически, Леви думает, что людям настолько надоел тройной набор текста, что они наконец-то готовы к новому дизайну клавиатуры, с расположением каждой буквы в алфавитном порядке, без добавления занимающей много места QWERTY-клавиатуры, как на BlackBerry от RIM пейджер или сотовые телефоны Palm Treo. Идея Леви, которую он запатентовал в 1993 году, состоит в том, чтобы просто разместить клавиши с выпуклыми буквами по углам между цифровыми клавишами.По счастливому совпадению, на 18-кнопочной цифровой клавиатуре (считая навигационные клавиши, специальные символы и кнопки для начала и завершения вызовов) есть 28 доступных углов; В дизайне Леви используются все они, кроме левого нижнего и правого нижнего.
Новая раскладка, получившая название Fastap, является первым капитальным ремонтом традиционной телефонной клавиатуры с момента ее появления на телефонах с тональным набором в 1960-х годах. Леви основал компанию Digit Wireless, базирующуюся в Лексингтоне, Массачусетс, в 2005 году, чтобы лицензировать эту идею производителям телефонов.К настоящему времени два оператора мобильной связи — Alltel в США и Telus в Канаде — представили телефоны Fastap, произведенные в Южной Корее гигантом электроники LG. (Telus предлагает LG 490, а Alltel предлагает почти идентичный AX490.)
Леви говорит, что телефоны покупают обычные пользователи мобильных телефонов, а не гики и руководители мобильных телефонов, которые уже привыкли к обмену сообщениями на своих BlackBerry и Treos. А после покупки телефона Fastap эти клиенты отправляют в два раза больше текстовых сообщений, чем на своих предыдущих телефонах, согласно данным об использовании, собранным Telus за девять месяцев.Большинство операторов мобильной связи взимают плату за сообщения, поэтому им нравится слышать именно такие номера. «С точки зрения потребителя, наши технологии призваны сделать телефон более удобным и увлекательным, — говорит Леви. «Но для перевозчика все дело в деньгах. Fastap удовлетворяет обе потребности одновременно ».
По словам Леви, в отличие от дорогих Treos и BlackBerrys, телефоны с дополнительными клавишами для системы Fastap лишь немного дороже в производстве, чем традиционные мобильные телефоны.Alltel и Telus предлагают их клиентам по субсидированным ценам, аналогичным ценам на их другие телефоны — 9,99 доллара США с долгосрочным контрактом, в случае Alltel.
Наложение буквенных клавиш на цифровую клавиатуру может показаться простой идеей, но Леви говорит, что для того, чтобы это работало на практике, потребовались некоторые программные уловки. Проблема в том, что конструкция Fastap позволяет разместить в одной и той же области более чем в два раза больше клавиш, чем традиционная клавиатура. Поднятие буквенных клавиш дает пользователям тактильную обратную связь, которая помогает им отличать буквенные клавиши от цифровых.Но иногда пользователи, которые намереваются нажимать цифровые клавиши, могут случайно сначала нажать буквенные клавиши или перекатить пальцы с цифровых клавиш на буквенные.
Когда соседние буквенные и цифровые клавиши нажимаются в быстрой последовательности, алгоритмы, запрограммированные в телефонах Fastap, всегда отдают приоритет нижним цифровым клавишам. Подобные алгоритмы имеют дело со случаями, когда пальцы пользователя перекатываются с цифровой клавиши на буквенную или когда две диагональные буквенные клавиши нажимаются вместе. Поскольку программное обеспечение автоматически исправляет такие ошибки, «сенсорная область», доступная вокруг каждой клавиши, фактически такая же, как у клавиш на портативном компьютере.
В среднем опытные пользователи Fastap пишут текстовые сообщения в три раза быстрее, чем пользователи с тройным набором текста, утверждает Леви. Он говорит, что пользователи быстро адаптируются к алфавитному порядку клавиатуры Fastap, даже если они привыкли к клавиатурам QWERTY компьютеров и устройств типа BlackBerry.
Леви говорит, что Digit Wireless ведет переговоры с большим количеством производителей и операторов мобильных телефонов и ожидает, что телефоны Fastap скоро появятся в Мексике, Южной Америке, Европе и Азии.Компания также изучает альтернативные раскладки двухуровневой клавиатуры, в которых можно было бы разместить более крупные алфавиты, такие как кириллица (32 буквы), тайский (49) и хинди (60). По словам Леви, в таких случаях пользователям, возможно, придется дважды печатать, чтобы выбрать нужную букву. «Но если вы снизите в среднем восемь нажатий до двух, вы все равно получите огромное преимущество».
Когда в телефоне заменят ключи и кошелек? — TechCrunch
Джон Эванс — технический директор консалтинговой компании HappyFunCorp; отмеченный наградами автор шести романов, одного графического романа и книги о путешествиях; и обозреватель выходных дней TechCrunch с 2010 года.
Другие сообщения этого автора- Наш мрачный мясной крючок киберпанк сейчас
- Жизнь и работа в ухудшающемся мире
Когда я выхожу из дома, я проверяю, есть ли у меня три вещи: ключи, бумажник, телефон. Сколько времени пройдет, пока первые два не устареют? В моем кошельке есть только три вещи, которые мне действительно нужны: кредитные карты, наличные и удостоверение личности. Любой американец с iPhone 6 уже отказался от кредитных карт благодаря Apple Pay. Любой кенийец, сенегальский и др.с телефоном давно устаревшие наличные деньги, любезно предоставленные M-Pesa, Orange Money и т. д.
Что касается удостоверения личности, ну, если вы находитесь в Айове, просто подождите: «Айовцы скоро смогут использовать мобильное приложение на своих смартфонах в качестве официальных водительских прав… где-то в 2015 году». Могут ли остальные 49 штатов сильно отстать? Ну да. А будут ли они ? Я сомневаюсь в этом. Ожидайте появления множества правительственных приложений для идентификации в ближайшие несколько лет.
В Америке наличные деньги по-прежнему остаются камнем преткновения при замене бумажника.Возможно, если нам повезет, Coinbase, ChangeTip и другие биткойн-стартапы в конечном итоге приведут Америку к почти эквивалентному уровню африканских электронных денег. Я бы точно не ожидал, что это сделают американские банки и операторы связи.
А как насчет ключей? Уже настроено. Блокировки Kevo KwikSet (я бы дал ссылку на их сайт, но на их домашней странице есть невероятно раздражающее автоматическое воспроизведение видео со звуком , так что забудьте об этом) позволяют использовать Bluetooth LE, чтобы открыть свой дом. Lockitron (у которого гораздо более приятная домашняя страница, вместо этого нажмите на нее) делает то же самое.Оба также позволяют отправлять гостям временные электронные ключи — очень интересная функция, недоступная для физических замков.
Итак, в принципе, если вы живете в Айове и мало пользуетесь наличными, то уже в следующем году вы можете купить один из этих электронных замков и навсегда избавиться от ключей и бумажника …
… но вы, вероятно, этого не сделаете. Потому что, если вы спросите меня, замена ключа / кошелька реальным препятствием не является приложениями; это избыточность. Потеряйте свой телефон сегодня, и вы все равно сможете заплатить за поездку домой и войти внутрь.Но если ваш телефон служит вашим ключом и кошельком, тогда, если / когда он будет потерян или украден, вы внезапно облажались до невероятного.
Тем более, что большинство онлайн-сервисов переходят на двухфакторную авторизацию, в которой вторым фактором является… код, отправленный на ваш телефон. Что, в свою очередь, гораздо более уязвимо, чем ваши ключи или кошелек. Вы не проводите половину своего бодрствования, размахивая двумя последними.
Итак: я предсказываю, что в течение следующих 2-3 лет многие из вас смогут заменить свои ключи и кошелек на свой телефон — но лишь немногие, если вы действительно сделаете это, до тех пор, пока проблема избыточности не будет решена.
Сразу появляются разные решения, но все они несовершенны. Возможность временно загрузить авторизации / настройки вашего телефона на новый / взятый напрокат телефон? Возможно, но для меня это звучит как кошмар, связанный с безопасностью управления ключами. (Частный ключ шифрования, а не физический ключ открытия двери.) Временная авторизация для друга или доверенной службы, которая может отвезти вас домой и открыть дверь? Опять же, не без собственных недостатков.
Ах да. И помните: если у вас нет Blackphone, вы не управляете своим телефоном.Его производитель, оператор связи и тот, кто написал его ОС, имеют, но у вас, вероятно, нет root на его основном микропроцессоре, а у определенно нет root на процессоре основной полосы частот или на SIM-карте. Вы действительно хотите, чтобы каждая ваша финансовая транзакция, ваша личность и доступ к собственному дому определялись устройством, контролируемым не вами, а несколькими отдельными мегаконгломератами? Без абсолютно никакого отката к тупым неподкупным грубым методам реального мира, таким как стальные ключи и 50-долларовые купюры?
Я тоже хотел бы выйти из дома с одним телефоном и оставить в прошлом свои ключи и бумажник, где они и должны быть.Но похоже, что прежде чем мы сделаем это в массовом порядке , нам нужно решить те же проблемы, которые, кажется, возникают повсюду в нашем мире, как онлайн, так и офлайн: избыточность, безопасность и доверие.
Почему на вашем телефоне всегда будет физическая кнопка
Представьте на мгновение, что вы Президент Земли. Вы хорошо провели время, но приближаются инопланетные военачальники, и вам нужно действовать. Вы можете нажать на печально известную кнопку апокалипсиса, чтобы обрушить ад на их инопланетные задницы — но у вас есть выбор.
Вы можете либо хлопнуть ладонью по массивной выпуклой красной кнопке с надписью «НЕ НАЖАТЬ *», либо нажать на изображение кнопки на экране. Что из этого вы бы предпочли использовать, чтобы уничтожить материнский корабль?
Вы собираетесь нажать большую красную физическую кнопку, и вы это знаете.
Дело в том, что нажимать на физические клавиши гораздо приятнее, чем на виртуальные. Это ощущение посылает в наши пальцы небольшую волну блаженства при каждом прикосновении.
Почему же тогда большинство производителей телефонов урезали их до минимума? Ну, для начала, есть проблема стоимости: с тонкой как бритва маржой прибыли не имеет смысла платить за кнопку, если вы можете просто поместить ее изображение в пользовательский интерфейс.
Во-вторых, программные кнопки надежнее. Вы не можете разбить, потерять или выдолбить виртуальный ключ — хотя, конечно, вы можете разбить свой экран.
Никто не знает, почему кнопка была сохранена * жуткий шум *Тем не менее, несмотря на веские аргументы против них, физические кнопки все еще есть почти на каждом смартфоне. Были созданы телефоны без кнопок — один из них вышел в 2014 году, и ходят слухи, что Apple может отказаться от домашнего ключа iPhone, но они еще не прижились.
Почему? Возможно, потому, что мы все еще сохраняем нашу любовь к старинным телефонным трубкам с аппетитными кнопками.Спросите у технического фаната его любимый телефон, и он почти наверняка будет иметь клавиатуру: Droid, N95, BlackBerry Pearl, HTC Dream и, конечно же, незабываемый Nokia 3310.
Мы, вероятно, не собираемся купите полную QWERTY в 2016 году, но телефон, на который нечего нажимать, кажется немного бездушным — и мы беспокоимся, что если он сломается, нам понадобится ученая степень, чтобы это исправить.
HTC Dream: странный дядя сзади семейного фото HTCЭто не то же самое
Дело в том, что есть некоторые аспекты физического взаимодействия, в которых цифровые технологии до сих пор не улучшились или даже не сравнялись.
Возьмите списки дел: существует миллиард приложений для их создания и управления, но ни одно из них никогда не чувствовалось так хорошо, как выполнять выполненное задание пером на бумаге.
Это одна из причин, по которой стилус оказался на удивление устойчивым, несмотря на неоднократные предсказания о неминуемой смерти — настолько, что в одном из лучших телефонов 2016 года, Samsung Note 7, он есть. У него также есть физический домашний ключ, и это не случайно.
Samsung, похоже, понимает, что люди — существа тактильные.Нам не нужен изогнутый экран телефона, но прикасаться к нему приятно, и это нормально. Точно так же нажатие клавиши «Домой» до конца доставляет удовольствие в тысячу раз больше, чем нажатие такой же подушечки для отпечатков пальцев, скажем, на HTC 10. Кнопка «Домой» в Galaxy примыкает к двум емкостным программным клавишам, но ее основная кнопка — это клавиша. ключ, если хотите — сидит высоко и гордо над лицевой панелью.
2016 убил слишком много великих актеров и поп-звезд, но не убил стилусРынок смартфонов очень конкурентен, и неудивительно, что физические кнопки стоят больше, чем программные клавиши.Так зачем же Samsung тратить деньги, если конкуренты, такие как Huawei P9, предлагают только цифровые кнопки?
Конор Пирс, вице-президент по информационным технологиям и мобильной связи Samsung в Великобритании и Ирландии, объясняет: «Мы уделяем много времени изучению того, как люди используют свои мобильные телефоны, и наличие физического ключа от дома — это функция, которую клиенты Samsung знают и любят.
«Физическая кнопка упрощает использование смартфона людьми, особенно в дороге, поскольку они могут переключаться между приложениями или поднимать камеру простым двойным нажатием, и все это одной рукой.Это также означает, что экранные клавиши не занимают место на дисплее, а это означает меньшее количество сбоев при просмотре снимков или просмотре фильма ».
Он не упоминает, что наряду с фанатами Galaxy, твердолобые iPhone также используется с физической клавишей «Домой», и поэтому переключиться на Samsung будет проще. Это умно, и будет интересно посмотреть, последуют ли их примеру другие производители, если и когда Apple откажется от кнопки «Домой».
Забудьте Android и iOS .Это круг против ромбовидной формы.Давайте начнем физически.
Знакомство — не единственное преимущество использования настоящих кнопок. Большинство покупателей смартфонов предпочитают, чтобы экран занимал как можно больше места на передней панели телефона, чтобы освободить место.
Если у телефона будет панель внизу, как у многих, то у этого должна быть цель: предполагаемая утечка Nexus Marlin / Sailfish была осуждена в сети за то, что у нее нижняя панель без клавиш; емкостный или иной.Неудивительно, учитывая, что он, по-видимому, сделан HTC, брендом, хорошо известным наличием гигантской полосы с логотипом на нижней части его телефонов.
Настоящие клавиши также проще в использовании: их можно найти, не глядя, они лучше подходят для пожилых или менее подвижных рук, и они все еще работают, когда экран выключен. Вот почему мы сохранили тактильные кнопки регулировки громкости, чтобы можно было легко выключить Тейлор Свифт, не вынимая телефон и не копаясь по экрану.
В телефонах Apple и OnePlus, среди прочего, есть физический ползунок «Не беспокоить» по той же причине: вы не можете тонко отключить звук на телефоне перед генеральным директором, когда вам нужно сначала разблокировать телефон.
И хотя телефоны теряют их, чтобы сохранить эстетику и пространство, прикосновение к настоящим клавишам намного проще, чем на экране — если бы этого не было, у ноутбуков и настольных компьютеров все равно не было бы полноценных QWERTY.
Даже планшеты часто разрабатываются с учетом клавиатуры — например, iPad Pro или Surface Pro. И, честно говоря, пройдет очень много времени, прежде чем тактильные устройства предложат что-то столь же радостно кликабельное, как механическая клавиатура. Хотите печатать роман на экране? Так не думала.
Это смешно. Просто признай, что тебе нравятся клавишиНажимай мои кнопки
Нельзя отрицать, что большинство из нас больше не покупают телефоны с клавиатурой и никогда больше не будут покупать их. Но есть небольшая группа хардкорных любителей QWERTY, которые все еще готовы обменять свои деньги на более традиционный набор текста — их называют фанатами BlackBerry.
Мы спросили BB, что такого такого в телефонах с QWERTY, которые заставляют людей возвращаться. Логан Белл, старший менеджер портфеля устройств в BlackBerry EMEA, сказал нам: «Многие пользователи предпочитают физическую клавиатуру, поскольку она обеспечивает большую точность набора текста и оставляет больше места на экране для просмотра.Физическая клавиатура также позволяет пользователю узнать, что он выбрал правильную букву, с нужным количеством обратной связи (или «кликабельности»), что позволяет уверенно печатать, не глядя ».
BB часто обвиняли — иногда мы — в неудаче идти в ногу со временем.Но хотя он, наконец, начал предлагать телефоны Android в 2016 году с запуском BlackBerry Priv, он никогда не отказывался от физической клавиатуры — и QWERTY-слайдер Priv стал одним из самых обсуждаемых телефонов в мире. годы.
У него даже есть клавиша Alt.Конечно, Priv никогда не будет продавать больше громких имен, и большая часть причины, по которой люди говорят о нем, заключается в том, что они не видели клавиатуры Android в течение многих лет.
Если завтра выйдет Nokia 3310 с сенсорным экраном, он станет главной новостью на каждом техническом сайте, но это не значит, что его купят все — новинка, когда людям нужна практичность.
Тем не менее, BB продолжает класть яйца в относительно небольшую корзину для клавиатуры, потому что никто другой не обслуживает этот рынок, а значит, он владеет им.
И иметь нишу на переполненном рынке Android — это неплохо. BlackBerry Passport с его постоянно отключенной QWERTY-клавиатурой был продан гораздо больше, чем ожидали скептики, и другие производители наблюдали за ним с интересом.
Samsung, например, теперь продает защелкивающиеся клавиатуры для телефонов, включая новый Note 7. По мере того, как мы движемся к модульным телефонам, такие надстройки становятся все более целесообразными.
В этой штуке лучше не иметь тонов клавишКроме того, не похоже, что физические клавиши не сдвинулись со временем.В телефонах Samsung и Sony, помимо прочего, сканер отпечатков пальцев встроен в клавишу «Домой», а клавиатуры BlackBerry обладают множеством дополнительных возможностей, например, использовать клавиатуру в качестве большого трекпада.
Что дальше для кнопок?
То, как мы взаимодействуем с миром, развивается со скоростью, которая значительно усложняет прогнозирование технологий следующего поколения, но всегда будет место для кнопок. Доказано, что они лучше подходят для игр, и даже если это не так, они дают нам обнадеживающее чувство контроля, даже если они ничего не делают.Правильно, кнопки плацебо существуют, и вы с радостью нажимаете на них всю свою жизнь. Простите.
Не волнуйтесь. Это ни с чем не связано. Предоставлено: Flickr Creative Commons. В течение следующих нескольких лет физический и цифровой миры сольются так, как мы еще не можем себе представить, и да, скромная кнопка будет на ходу. Это уже происходит: Amazon делает физические кнопки для продажи цифровых продуктов, а такие клавиатуры, как Optimus Maximus, позволяют изменять и настраивать реальные физические клавиши, как если бы они были программным обеспечением.
Но это только начало.
Кнопки будущего могут появляться и исчезать по желанию. Они могут быть сделаны из ультразвуковых волн. В конечном итоге они могут быть даже тактильными иллюзиями, напрямую подключенными к соответствующим нейронам. Но они будут там, и вы их подтолкнете. Особенно, если кто-то скажет вам не делать этого.
* Ядерный футбол на самом деле не большая красная кнопка. К сожалению, это всего лишь коды в портфеле. Но ведь это не будет хорошим вступительным абзацем, не так ли?
( Кредит основного изображения: Flickr Creative Commons)
Как заменить клавиатуру Android или iOS
Клавиатура с сенсорным экраном, поставляемая с вашим iPhone или телефоном Android, удобна, но, возможно, вы хотите дать вашим пальцам отдохнуть, проводя пальцами по клавишам, а не нажимая их.Или, возможно, вам нужна клавиатура, которая лучше угадывает следующее слово, которое вы хотите ввести. А может быть, вам просто надоели блочные клавиши на стандартной клавиатуре Android или тонкие серые клавиши, используемые в iOS.
Какова бы ни была причина, переключение клавиатуры на телефоне — простая задача, и, учитывая, сколько вы печатаете на своем телефоне, она стоит того. Пользователи Android могут заменить «стандартную» клавиатуру Google на стороннюю. Apple наконец-то добавила поддержку сторонних клавиатур с iOS 8.
Вот как получить доступ к настройкам клавиатуры вашего телефона и подготовиться к установке сторонней клавиатуры.
Настройки клавиатуры AndroidПримечание. Описание этого параметра основано на телефоне, работающем на «стандартной» версии Android 4.4.4, также известной как KitKat.
Коснитесь «Настройки», прокрутите вниз до раздела « Personal », затем коснитесь «Язык и ввод» .
Просто нажмите «По умолчанию», чтобы поменять местами клавиатуры в Android.
Снова прокрутите вниз до заголовка «Клавиатуры и методы ввода», чтобы просмотреть список всех клавиатур, установленных на вашем устройстве Android, с активной клавиатурой, отмеченной слева.
Чтобы переключить клавиатуру, нажмите По умолчанию , затем выберите одну из установленных и активных клавиатур.
Вы также можете нажать кнопку справа от установленной клавиатуры, чтобы изменить ее настройки. Нажмите, например, кнопку «Настройки », «» для Google Keyboard, затем нажмите « Внешний вид и макеты» > Theme , чтобы изменить внешний вид стандартной клавиатуры Android («Темный материал» — мой любимый вариант).
Доступные параметры полностью зависят от используемой вами клавиатуры — это означает, например, что настройки клавиатуры Google полностью отличаются (и гораздо менее разнообразны), чем те, которые доступны для Swype (который, среди прочего, позволяет вам изменять высоту саму клавиатуру) и SwiftKey (который позволяет добавить выделенный ряд цифровых клавиш).
Настройки клавиатуры iOS
Нажмите Настройки , Общие , Клавиатура , чтобы перейти на главный экран Клавиатуры iOS, затем нажмите Клавиатуры , чтобы увидеть список активных клавиатур на вашем iPhone или iPad — возможно, только одну, для родного языка, который вы выбрали, когда вы сначала настраиваете свое устройство.
Вы можете просмотреть свои активные клавиатуры iPhone или iPad на экране настроек iOS Keyboards.
Чтобы добавить дополнительные клавиатуры, скажем, клавиатуру на другом языке или надежную клавиатуру «эмодзи», коснитесь Добавить новую клавиатуру , затем коснитесь параметра в списке.
Чтобы управлять списком клавиатур, вернитесь на экран «Клавиатуры». Проведите по клавиатуре в списке справа налево, затем коснитесь Удалить , чтобы отключить клавиатуру, или коснитесь Изменить и перетащите маркер справа, чтобы изменить порядок клавиатур.
Видите маленькую стрелку справа от данной клавиатуры? Если да, коснитесь его, чтобы открыть некоторые параметры. Например, для английской клавиатуры вы можете выбрать раскладку QWERTY, AZERTY или QWERTZ. Некоторые сторонние клавиатуры (подробнее о них чуть позже) могут (с вашего разрешения) иметь полный доступ к вашим нажатиям клавиш, обычно для того, чтобы они могли лучше изучить ваши привычки набора текста.
Примечание. Переключение переключателя «Разрешить полный доступ» позволит клавиатуре отправлять данные о ваших нажатиях клавиш, включая все вводимые вами важные данные, такие как номера учетных записей или коды доступа, производителям клавиатуры.Не предоставляйте полный доступ к клавиатуре, если вас не устраивает эта небольшая оговорка о безопасности.
Наконец, вы можете переключаться между клавиатурами на лету, нажимая маленькую клавишу с глобусом в нижнем левом углу самой клавиатуры.
Теперь, когда мы знаем, где находятся ваши настройки клавиатуры, пора заняться …
Клавиатуры сторонних производителейУстановить новую клавиатуру стороннего производителя на ваш iPhone, iPad или Android-устройство намного проще, чем кажется.Как только вы найдете то, что вам нравится, в Apple App Store или в магазине Google Play, просто установите его, как любое приложение.
Для устройств iOS вы найдете новую клавиатуру, нажав Добавить новую клавиатуру на экране настроек клавиатуры в разделе Сторонние клавиатуры. Просто коснитесь новой клавиатуры, чтобы добавить ее в список активных клавиатур.
Для Android ваша новая клавиатура стороннего производителя появится в списке «Клавиатуры и методы ввода». Убедитесь, что для него установлен флажок, затем выберите его, коснувшись параметра Клавиатура по умолчанию .
Десятки клавиатурных приложений доступны в Apple App Store и Google Play Store, но сначала стоит попробовать несколько выдающихся.
Swype (Android и iOS, 99 центов)
Swype, одна из первых пользовательских клавиатур для Android, представила миру смартфонов целую идею считывания текста. Клавиатура по-прежнему светится даже после того, как все остальные (включая Google) скопировали ее умную идею.
Клавиатура Swype сторонних производителей впервые использовала концепцию «смахивания до ввода».
Просто проведите пальцем по клавиатуре, двигая зигзагом и петлей, чтобы образовывать слова, делая паузу ровно настолько, чтобы ввести пробел, подняв кончик пальца. Довольно приятно, но теперь Swype сталкивается с большой конкуренцией на рынке жестких дисков, особенно среди клавиатур, которые предлагают больше тем и параметров настройки.
SwiftKey (Android и iOS, бесплатно с покупками из приложения)
SwiftKey для Android позволит вам «отстыковать» клавиатуру, что идеально для того, чтобы клавиатура оставалась в середине экрана.
Бесплатная клавиатура SwiftKey прибывает на сцену с двухсторонней атакой: смахивание по клавиатуре в стиле Swype плюс трехкнопочное предсказание слов, которое узнает, как вы печатаете, просматривая ваши сообщения в социальных сетях (при условии, что вы даете разрешение приложению, конечно).
SwiftKey также может загружать «популярные» слова и фразы из облака, что идеально подходит для предсказания актуальных оборотов фраз.
Что касается Android, SwiftKey предлагает впечатляющий арсенал параметров настройки.Вы найдете десятки тем (около дюжины бесплатных, другие доступны по 99 центов каждая), а также возможность изменять размер клавиатуры или даже перемещать ее по центру экрана.
Fleksy (Android, бесплатно или 1,99 доллара США, iOS за 99 центов)
«Меньше значит больше», похоже, является идеей Fleksy, минималистичного приложения для клавиатуры, которое сводит клавиатуру iOS или Android к трем рядам клавиш, исключая пробел, запятую и другие клавиши нижнего ряда.
Fleksy придерживается минималистского подхода, позволяя печатать всего с тремя рядами клавиш и исключая пробел.
Хотите добавить пробел или знаки препинания? Просто проведите пальцем по клавиатуре. Вы также можете смахнуть в другую сторону, чтобы удалить слово, или смахните вниз, чтобы пролистать предложенные слова.
Да, есть кривая обучения, не говоря уже о многих других жестах, которые нужно освоить. Но немного попрактиковавшись, вы будете набирать сообщения, почти не глядя на клавиатуру. Обе версии Fleksy для iOS и Android позволяют изменять размер клавиатуры, в то время как доступен платный набор «премиальных» тем для клавиатуры (99 центов дополнительно для iOS или включены в 1 доллар.99 «про» версию для Android).
GO Keyboard (Android и iOS, бесплатно с платными пакетами тем)
Хотите украсить клавиатуру семейными фотографиями? Если это так, GO Keyboard — это сторонняя клавиатура для вас.
Внешний вид — это все, когда дело доходит до GO Keyboard, приложения для клавиатуры, которое предлагает ошеломляющий набор (на стороне Android) красочных настраиваемых тем — некоторые бесплатные, но большинство из них стоит около 1,99 доллара или около того — для вашей клавиатуры, а также дополнительный плагин. ins, которые добавляют такие функции, как настраиваемые тональные сигналы клавиш (животные скотного двора, кто-нибудь?) и поддержку планшетов.
Более того, вы можете настроить фон GO Keyboard своими фотографиями, идеально подходящими для создания тем DIY.
Примечание. Когда вы покупаете что-то после перехода по ссылкам в наших статьях, мы можем получить небольшую комиссию.Прочтите нашу политику в отношении партнерских ссылок для получения более подробной информации. ТелефоныAndroid 7.0+ теперь могут использоваться в качестве ключей безопасности Google — Krebs on Security
Google на этой неделе упростил для пользователей Android включение строгой двухфакторной аутентификации (2FA) при входе в различные службы Google. Компания объявила, что все телефоны под управлением Android 7.0 и выше теперь могут использоваться в качестве ключей безопасности , дополнительного уровня аутентификации, который помогает предотвратить фишинговые сайты и кражу паролей.
Как впервые сообщила KrebsOnSecurity прошлым летом, Google утверждает, что ни один из ее более чем 85 000 сотрудников не имел успешных фишинговых фишинговых атак на их рабочие учетные записи с начала 2017 года, когда он начал требовать от всех сотрудников использовать физические ключи безопасности вместо паролей и один -временные коды.
Наиболее часто используемые ключи безопасности — это недорогие устройства на базе USB, которые предлагают альтернативный подход к 2FA, который требует от пользователя входа на веб-сайт, используя что-то, что он знает (пароль) и что-то, что у него есть (например,грамм. одноразовый жетон, брелок или мобильное устройство).
Но Google заявил, что начиная с этой недели любой мобильный телефон под управлением Android 7.0+ (Nougat) может выполнять те же функции, что и USB-ключ безопасности. После того, как пользователь зарегистрировал свой телефон Android в качестве ключа безопасности, ему потребуется утвердить вход в систему с помощью приглашения, отправляемого на его телефон после отправки имени пользователя и пароля на странице входа в Google.
Многие читатели выразили замешательство или скептицизм по поводу того, как ключи безопасности могут предотвратить попадание пользователей на фишинговые сайты или хитрые атаки типа «злоумышленник в середине».Эта возможность была описана более подробно в этом видео в прошлом году Кристианом Брэндом , менеджером по продукту в Google Cloud.
Но краткая версия заключается в том, что даже если пользователь, зарегистрировавший электронный ключ для аутентификации, пытается войти в систему на сайте, выдавшем себя за Google, системы компании просто отказываются запрашивать электронный ключ, если пользователь не находится на официальном сайте. На сайте Google, и попытка входа не удалась.
«Это переводит вас в этот режим….[in], то есть нет другого способа войти в систему, кроме ключа безопасности », — сказал Бранд. «Никто не может обманом заставить вас перейти на более раннюю версию, никто не может обмануть вас в чем-то другом. Вам необходимо предоставить электронный ключ, иначе вы не войдете в свою учетную запись ».
Google сообщает, что встроенные ключи безопасности доступны на телефонах под управлением Android 7.0+ (Nougat) с сервисами Google Play, что позволяет существующим телефонам выступать в качестве основного метода двухфакторной аутентификации пользователей для работы (G Suite, Cloud Identity и GCP) и личного Google. учетные записи для входа на устройстве с поддержкой Bluetooth Chrome OS , macOS X или Windows 10 с браузером Chrome .
Основная идея двухфакторной аутентификации (Google называет это «двухэтапной проверкой» или 2SV) заключается в том, что даже если ворам удастся использовать фишинг или украсть ваш пароль, они все равно не смогут войти в вашу учетную запись, если они также не взломают или не владеют этой второй фактор.
Наиболее распространенные формы 2FA требуют, чтобы пользователь дополнял пароль одноразовым кодом, отправленным на его мобильное устройство через приложение (например, Authy или Google Authenticator), текстовым сообщением или автоматическим телефонным звонком. Но все эти методы уязвимы для перехвата различными атаками.
Например, воры могут перехватить этот одноразовый код, обманом заставив вашего оператора мобильной связи заменить SIM-карту вашего мобильного устройства или «перенести» ваш номер мобильного телефона на другое устройство.
Ключ безопасности реализует форму многофакторной аутентификации, известную как Universal 2nd Factor (U2F) , которая позволяет пользователю завершить процесс входа в систему, просто вставив USB-устройство и нажав кнопку на устройстве. Ключ работает без необходимости установки каких-либо специальных программных драйверов.
Вероятно, самый популярный производитель ключей безопасности — Yubico, который продает базовый ключ U2F за 20 долларов (он предлагает обычные USB-версии, а также версии, предназначенные для устройств, требующих подключения USB-C, таких как новейшие системы Apple Mac OS ). . Yubikey также продает более дорогие ключи U2F, предназначенные для работы с мобильными устройствами.
Ряд известных сайтов теперь позволяет пользователям регистрировать свои учетные записи с помощью ключей безопасности на основе USB или Bluetooth, включая Dropbox , Facebook , Github и Twitter .Если вы решите использовать ключи безопасности со своей учетной записью, рекомендуется зарегистрировать резервный ключ и хранить его в надежном месте, чтобы вы все равно могли войти в свою учетную запись, если потеряете исходный ключ (или телефон в случае Google). .
Чтобы убедиться, что вы используете самые надежные формы аутентификации на сайтах, которым доверяете конфиденциальные данные, потратьте несколько минут на просмотр вариантов на twofactorauth.org, который, вероятно, содержит наиболее полный список сайтов, поддерживающих 2FA, каждый из которых индексируется тип сайта (электронная почта, игры, финансы и т. д.) и тип предлагаемой двухфакторной аутентификации (SMS, телефонный звонок, программный токен и т. д.)).
Имейте в виду, что , если единственным вариантом 2FA, предлагаемым сайтом, который вы часто посещаете, являются SMS и / или телефонные звонки, это все же лучше, чем просто полагаться на пароль для защиты вашей учетной записи.
Я также должен отметить, что Google утверждает, что телефоны Android 7.0+ также могут использоваться в качестве ключа безопасности для людей, которые приняли суперпараноидальную опцию Advanced Protection. Это гораздо более строгий процесс аутентификации для ресурсов Google, разработанный специально для пользователей, которые с наибольшей вероятностью станут объектами изощренных атак, таких как журналисты, активисты, бизнес-лидеры и политические кампании.
У меня была включена Дополнительная защита вскоре после того, как Google сделал ее доступной. Настроить это было не так уж и сложно, но, вероятно, это не для обычного пользователя. Во-первых, он требует, чтобы пользователи зарегистрировали два ключа безопасности, и в случае, если пользователь потеряет оба этих ключа, Google может потребоваться несколько дней, чтобы проверить ваш запрос и предоставить вам доступ к вашей учетной записи.
Настройка клавиш линий для прямых телефонных номеров и линий общего доступа — справочный центр Zoom
Обзор
Если у вас есть настольный телефон, который поддерживает несколько клавиш линии, вы можете настроить клавиши линии, отображаемые на настольном телефоне.Это полезно, если у вас есть несколько прямых номеров или общих линий (вы являетесь делегатом в настройке делегирования вызовов или являетесь участником группы общих линий).
Для ключей линий, связанных с вашими прямыми номерами, вы можете изменить порядок, исходящий идентификатор вызывающего абонента и псевдоним. Для ключей линий, связанных с общими линиями, вы можете изменить порядок или псевдоним.
Эта статья охватывает:
Предварительные требования
Доступ к настройкам клавиш линии
Администратор
Если вы являетесь администратором Zoom Phone, вы можете получить доступ к настройкам клавиш линии для настольных телефонов пользователей телефонов или телефонов общего пользования.
- Войдите на веб-портал Zoom.
- В меню навигации щелкните Управление телефонной системой , затем Пользователи и комнаты .
- Щелкните вкладку Пользователи или Телефоны общего пользования .
- Щелкните имя пользователя телефона или телефона общего пользования.
- Щелкните вкладку User Settings or Settings tab.
- В разделе Keys & Positions нажмите View or Edit .
- Нажмите Управление ключами .
Пользователь
Как пользователь телефона, вы можете получить доступ к настройкам клавиш линии для своих настольных телефонов.
- Войдите на веб-портал Zoom.
- Нажмите Телефон .
- Щелкните вкладку Настройки .
- В разделе Keys & Positions нажмите View or Edit .
- Нажмите Управление ключами .
Настройка клавиш линий
Вы можете настроить текущие ключи линий, которые состоят из ваших прямых телефонных номеров и общей линии.
Примечание : Вы также можете добавить новые клавиши линий для быстрого набора и поля индикатора занятости.
- Доступ к настройкам ключа линии в качестве администратора или пользователя.
- Настройте клавиши линий с помощью следующих параметров:
- Клавиша : отрегулируйте порядок клавиш линий. Перетащите строку или используйте кнопки со стрелками для перемещения каждой строки вверх или вниз по порядку.
- Тип ключа : Отображает тип ключа линии. Вы можете изменить только некоторые типы ключей линии.
- Подписка на линию : Отображает владельца, добавочный номер (если применимо) и прямой номер линии.Если у вас несколько прямых номеров, номер, привязанный к вашему добавочному номеру, является основным. Если вы являетесь делегатом в настройке делегирования вызовов, вы увидите имя делегата, за которым следует Shared . Если вы входите в группу общих линий, вы увидите имя группы, за которым следует Shared .
- Псевдоним (необязательно) : введите псевдоним, отображаемый на телефоне. Псевдоним может упростить идентификацию линий, если у вас несколько общих линий или прямых телефонных номеров.Псевдоним отображается только на экране настольного телефона и не влияет на ваш идентификатор вызывающего абонента.
Примечание : ввод настраиваемого псевдонима заменит псевдоним по умолчанию. Псевдоним может содержать до 32 символов. - Идентификатор исходящего вызывающего абонента (применяется только к линиям, которые являются прямыми телефонными номерами): выберите номер идентификатора исходящего вызывающего абонента для линии. Вы можете выбрать один из следующих вариантов:
Примечание : вы не можете изменить исходящий идентификатор вызывающего абонента для общих линий. Изменить его может только владелец телефонного номера.- То же, что и номер : используйте номер в столбце Live Subscription в качестве идентификатора вызывающего абонента.
- Основной номер компании : Номер, присвоенный главному автосекретарю.
- Дополнительный номер компании : Номера телефонов, присвоенные автосекретарям.
- Номера очереди вызовов (имя очереди отображается рядом с идентификационным номером вызывающего абонента): номера телефонов, назначенные очередям вызовов, участником которых вы являетесь.
- Скрыть идентификатор вызывающего абонента : скрыть имя и номер исходящего идентификатора вызывающего абонента.
- Нажмите Сохранить .
Примечание : Телефон автоматически перезагрузится, чтобы изменения вступили в силу. Телефон может перезагружаться несколько раз.
Псевдонимы по умолчанию для ключей линии
Клавиши линий на вашем телефоне обозначены следующим образом:
- Если у вас только один прямой номер или нет прямого номера, на клавише линии будет отображаться ваше имя.
- Если у вас более одного прямого номера, клавиши линии будут отображать номер.
- Если вы являетесь делегатом в настройке делегирования вызовов, все общие линии (прямые телефонные номера, принадлежащие делегату) будут отображать номер.
Изменение основного номера
Если у вас более одного прямого номера телефона, вы можете изменить основной номер. Основной номер находится в той же строке, что и ваш добавочный номер. Это означает, что если вызывающий абонент направляется к вам через основной номер компании, будет использоваться линия, связанная с основным номером.
- Войдите на веб-портал Zoom.
- Нажмите Телефон .
- Щелкните вкладку Настройки .
- В разделе Keys & Positions выберите Primary Number в раскрывающемся меню.
Примечание : Телефон автоматически перезагрузится, чтобы применить изменения. Телефон может перезагружаться несколько раз.
Ключи безопасности
Чтобы оставаться в безопасности, путешествуя по шлагбауму Пенсильвании этой весной, может потребоваться планирование.Если вам когда-либо понадобится экстренная помощь на автостраде Пенсильвании, пожалуйста, наберите звездочку (*) 11 с мобильного телефона, чтобы связаться с операционным центром 24/7. Если возможно, будьте готовы чтобы указать ваш верстовой столб (маркеры расположены через каждую десятую мили вдоль плеча) и направление проезда к диспетчеру.
Скорая помощь
Условия путешествия
- Дорожные условия постоянно меняются, поэтому магистраль PA хочет убедиться, что вы проинформирован перед выходом из дома и во время путешествия.
- Проверяйте наши предупреждения о поездках в Twitter, чтобы узнать о текущих условиях дорожного движения Информация.
- www.511PA.com — интерактивная карта с информацией об условиях дорожного движения по всему штату.
- Путешествуя по магистрали PA, обратите внимание на любой знак динамического сообщения (DMS). то большие электронные сообщения, которые вы видите вдоль проезжей части и используются для предупреждения автомобилистов из приближающиеся заторы, аварии, погодные предупреждения, сообщения о безопасности и многое другое.
Подготовка автомобиля
- Подготовьте свой автомобиль к сезону, чтобы он мог наслаждаться более теплой погодой. Вот несколько советов, которые применимы к вашему автомобилю, чтобы обеспечить безопасное вождение этой весной:
- При движении на высоких скоростях под дождем важно, чтобы у вас были хорошо работающие дворники. Если вы давно не меняли дворники, подумайте об этом.
- Залейте жидкость в стеклоочиститель.
- Вы более склонны к гидроплану с изношенными шинами. Перед тем, как отправиться в путь, проверьте протектор шин вашего автомобиля.
- Посетите автомойку, чтобы избежать ржавчины или отложений, которые могут образоваться из-за застарелой дорожной соли.
Пружина безопасности вождения
- Хотя апрель приносит цветы, в этом сезоне нам предстоит пережить много ливневых дождей.Вот несколько советов по безопасности, которым всегда должен следовать, будь то ливень или небольшой дождь:
- Согласно закону Пенсильвании, если у вас включены дворники, то и фары должны быть включены.
- Не торопитесь — мокрые дороги опасны. Уменьшите скорость и дистанцию следования.
- Никогда не используйте круиз-контроль. Это может привести к ускорению на гидроплане.
- Если ваша машина делает гидроплан, уберите ногу с педали газа и продолжайте движение прямо. Не нажимайте на тормоза.
Безопасное движение через рабочие зоны
- При проезде через рабочую зону на PA Turnpike Go Orange с соблюдением всех указанных ограничений скорости.Не спускайте глаз. Положи свой телефон. Go Orange ради наших работников. Ваш кошелек. Твоя жизнь.
Личная безопасность во время COVID
- Если вы собираетесь отправиться в путь, вот несколько советов по безопасности, которые следует учитывать, пока мы все работаем
через пандемию:
- В Пенсильвании маски необходимо носить в помещении и на улице, если вы вдали от вашего дома.Пожалуйста, возьмите с собой маски для лица для каждого пассажира в машине.
- При заправке автомобиля берите одноразовые латексные перчатки, которые можно надевать, когда держась за ручку насоса.
- Часто мойте руки, особенно после посещения туалета, заправки и обработка кредитная карта для оплаты.




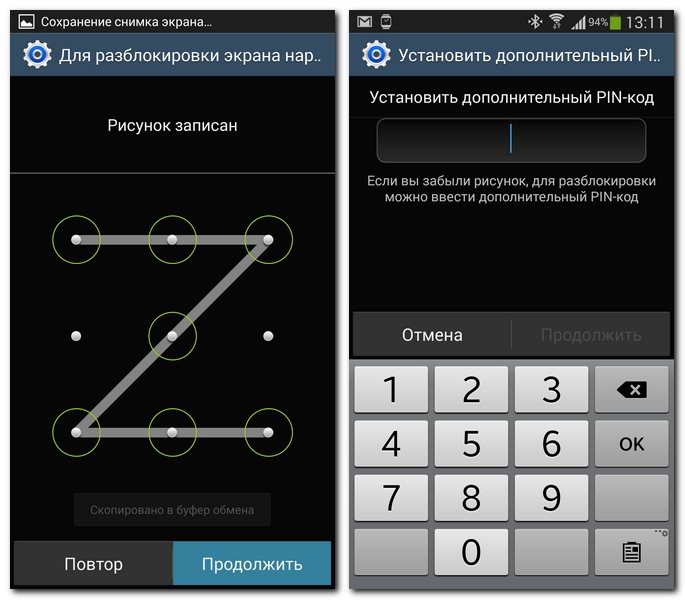 lockedoutpermanently’;
lockedoutpermanently’;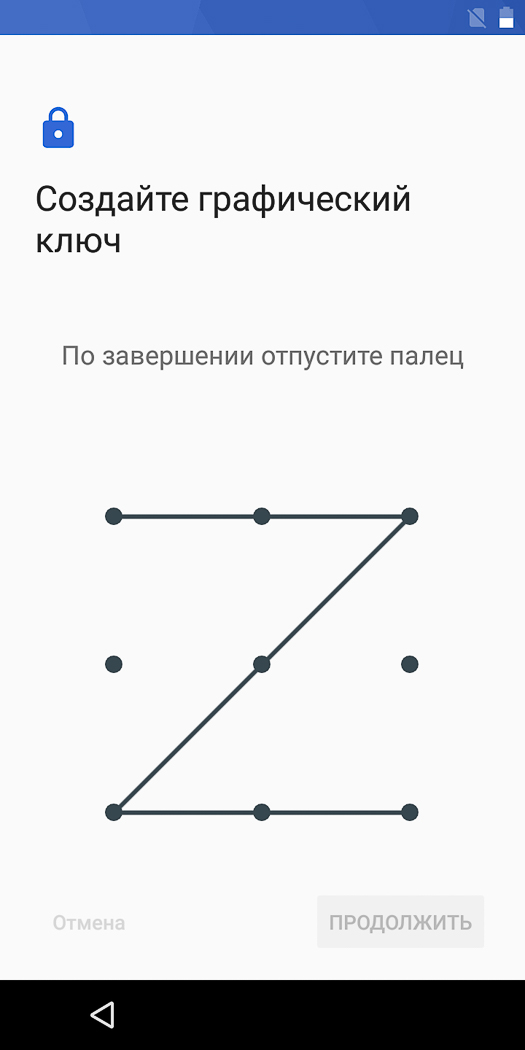
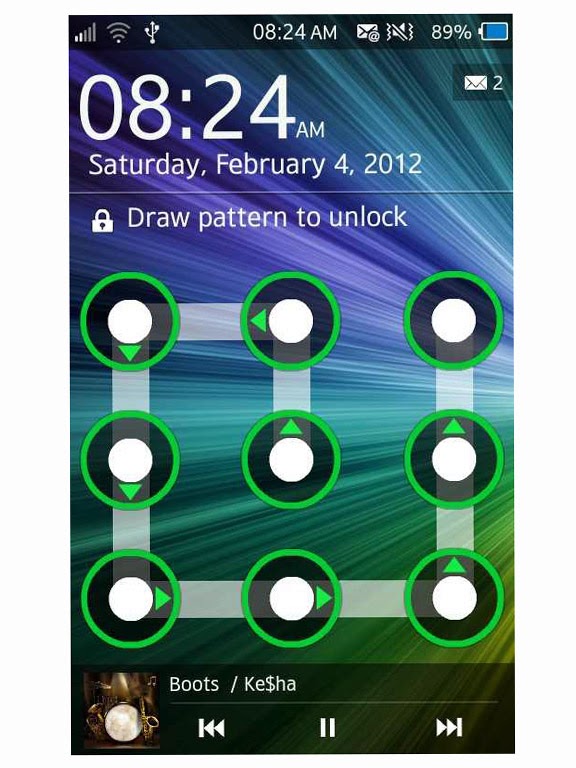
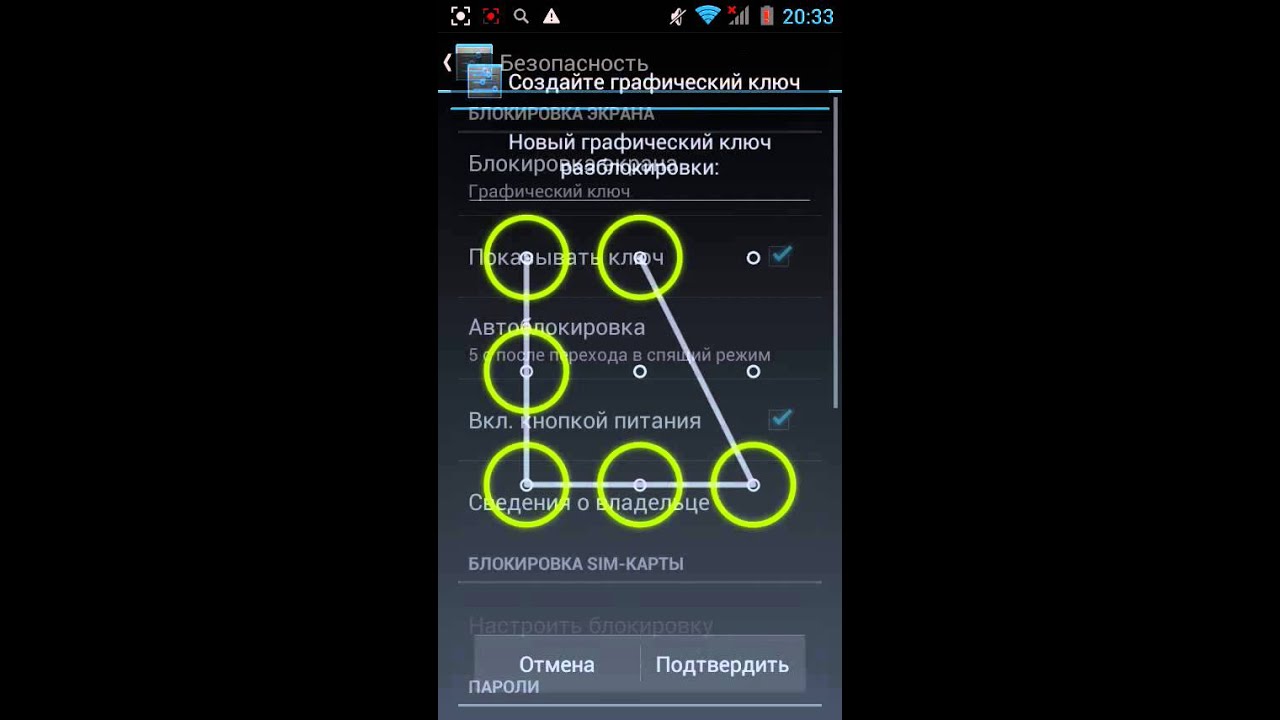
 д.
д.