Как выбрать SSD диск для компьютера и ноутбука
Рекомендации по выбору оптимального по соотношению цена/качество SSD диска для компьютера или ноутбука, его основные параметры – скорость, тип памяти, производитель. |
Если вы еще не решили нужен ли вам SSD диск, хотите узнать чем и на сколько он отличается от обычного и гибридного диска, может ли его полностью заменить, то рекомендуем сперва прочитать нашу статью «Как выбрать диск (HDD,SSD,SSHD)».
Содержание
Содержание
1. Рекомендуемые модели SSD
Для тех у кого нет времени, чтобы прочитать всю статью, я сразу же даю рекомендуемые модели SSD дисков с кратким пояснением.
Рекомендую приобретать SSD диск с оптимальной по соотношению скорость/надежность памятью типа MLC или 3D NAND. Достаточно высокой считается скорость чтения/записи ближе к 500/500 Мб/с. Минимально рекомендуемая скорость для более бюджетных SSD — 450/300 Мб/c.
Лучшими брендами считаются: Intel, Samsung, Crucial и SanDisk. В качестве более бюджетного варианта можно рассматривать: Plextor, Corsair и A-DATA. Среди других производителей чаще встречаются проблемные модели.
Для рабочего или мультимедийного компьютера (видео, простые игры) будет достаточно SSD объемом 120-128 Гб и здесь прекрасным выбором будет A-Data Ultimate SU900 на памяти MLC.
SSD A-Data Ultimate SU900 128GB
Для игрового компьютера среднего класса необходим объем не менее 240-256 Гб, также подойдет SSD из серии A-Data Ultimate SU900 или Samsung 860 EVO.
SSD A-Data Ultimate SU900 256GB
Для профессионального или мощного игрового компьютера лучше взять SSD на 480-512 Гб, например Samsung SSD 860 EVO.
SSD Samsung MZ-76E500BW
Для компьютеров и ноутбуков с разъемом M.2 неплохим вариантом будет установка сверхбыстрого SSD (1500-3000 Мб/с) в соответствующем формате.
SSD Samsung MZ-V7E500BW
При выборе объема руководствуетесь вашими потребностями, но не стоит им пренебрегать в угоду более высокой скорости.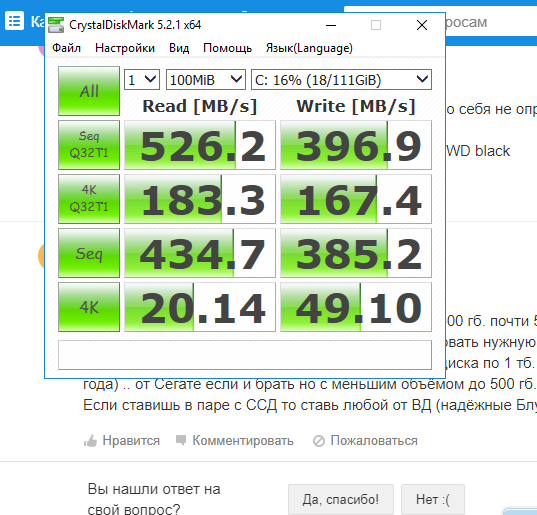 Если вы сомневаетесь в правильности вашего выбора, рекомендуем почитать обзоры конкретных моделей.
Если вы сомневаетесь в правильности вашего выбора, рекомендуем почитать обзоры конкретных моделей.
Если вы хотите понять почему я рекомендую именно эти модели, разобраться во всех нюансах и технических характеристиках SSD дисков, то читайте статью дальше.
2. Чем отличаются дорогие и дешевые SSD
Неопытных пользователей может ввести в недоумение почему SSD диски одного и того же объема, с такими же заявленными скоростными характеристиками так сильно различаются в цене, порой в несколько раз.
Дело в том, что в разных SSD дисках могут использоваться разные типы памяти, что кроме скоростных показателей влияет еще на надежность и долговечность. Кроме того, чипы памяти разных производителей также отличаются качеством. Естественно, в дешевые SSD ставят самые дешевые чипы памяти.
Кроме чипов памяти в SSD диске есть так называемый контроллер. Это микросхема, управляющая процессами чтения/записи данных в чипы памяти.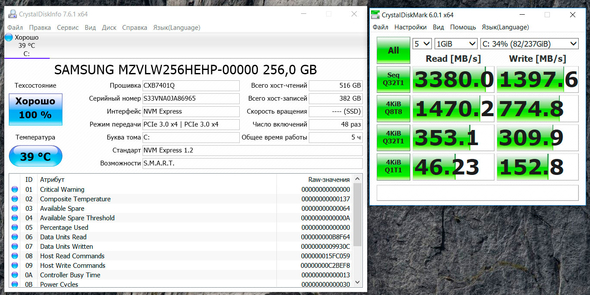 Контроллеры также производят разные компании и они могут быть как бюджетными с более низкой скоростью и надежностью, так и более качественные. В дешевые SSD, как вы понимаете, также устанавливают наихудшие контроллеры.
Контроллеры также производят разные компании и они могут быть как бюджетными с более низкой скоростью и надежностью, так и более качественные. В дешевые SSD, как вы понимаете, также устанавливают наихудшие контроллеры.
В качестве буфера обмена для еще большего повышения быстродействия во многих современных SSD имеется DRAM-кэш на основе быстрой памяти (DDR3 или DDR4). Наиболее бюджетные SSD не имеют такого кэша, что делает их незначительно дешевле, но еще медленнее.
Но это еще не все, доходит дело даже до экономии на таких важных компонентах SSD диска как конденсаторы, необходимые для предотвращения нарушения целостности и потери данных. В случае внезапного отключения электричества, электроэнергия накопленная в конденсаторах используется для завершения записи из буфера в основную флеш-память. К сожалению, не все даже качественные SSD оснащаются резервными конденсаторами.
Сама компоновка и качество распайки печатной платы так же отличаются.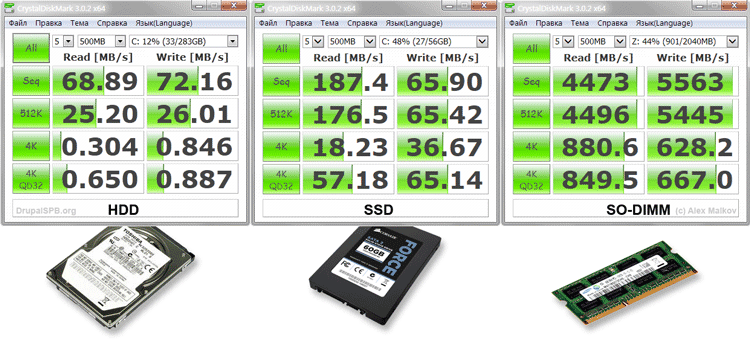 Более дорогие модели имеют более продуманную схемотехнику, качество элементной базы и распайки. Инженерные решения самых бюджетных SSD основываются на устаревших схемах и оставляют желать лучшего. Количество брака в дешевых SSD также выше, что обусловлено сборкой на более дешевых фабриках и более низким уровнем контроля производства.
Более дорогие модели имеют более продуманную схемотехнику, качество элементной базы и распайки. Инженерные решения самых бюджетных SSD основываются на устаревших схемах и оставляют желать лучшего. Количество брака в дешевых SSD также выше, что обусловлено сборкой на более дешевых фабриках и более низким уровнем контроля производства.
Ну и конечно цена зависит от бренда, чем он более именитый, тем SSD дороже. Отсюда бытует мнение, что не стоит переплачивать за бренд. Но дело в том, что часто именно имя бренда определяет качество SSD диска. Большинство именитых производителей, дорожащих репутацией, не позволят себе выпустить низкокачественную продукцию. Однако и здесь есть исключения, в виде хорошо известных и популярных брендов, которые тем не менее не покупать.
В основных различиях SSD, на которые нужно ориентироваться, мы кратко разберемся в этой статье и вы легко сможете выбрать подходящую вам модель.
3. Объем SSD диска
Объем является самым главным параметром SSD диска.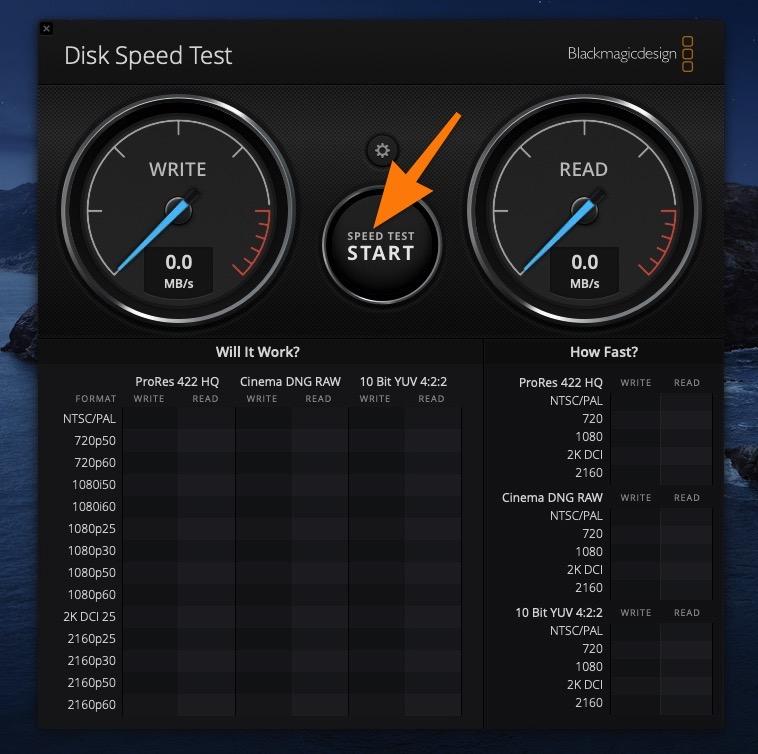
Если SSD диск нужен вам только для ускорения загрузки Windows, программ и повышения отзывчивости системы, то хватит объема 120-128 Гб (гигабайт).
Для игрового компьютера необходимо приобретать SSD объемом не менее 240-256 Гб, а если вы заядлый геймер и хотите держать на диске много игр, то на 480-512 Гб.
В дальнейшем ориентируйтесь на ваши потребности (сколько нужно места для ваших программ, игр и т.д.) и финансовые возможности. Использовать SSD для хранения данных не целесообразно, для этого нужен более емкий и дешевый жесткий диск (HDD) объемом 1-6 Тб.
Рекомендую приобретать SSD диск не впритык под ваши потребности, а с запасом емкости, так как большинству пользователей не хватает выбранного ими с целью экономии объема.
4. Скорость чтения/записи SSD
Основными показателями скорости SSD диска является скорость чтения, скорость записи и время доступа.
По данным статистики количество операций чтения на обычных компьютерах пользователей в 20 раз преобладает над количеством операций записи. Поэтому для нас скорость чтения является гораздо более важной характеристикой.
Поэтому для нас скорость чтения является гораздо более важной характеристикой.
Скорость чтения большинства современных SSD находится в пределах 450-550 Мб/с (мегабайт в секунду). Чем выше это значение, тем лучше, но 450 Мб/с в принципе вполне достаточно, а брать SSD с более низкой скоростью чтения нецелесообразно, так как разница в цене будет незначительна. Но не стоит слепо верить представителям бюджетных брендов, так как скорость дешевых SSD может значительно падать по мере записи и заполнения дискового пространство. Скорость той или иной модели SSD диска в реальных условиях можно узнать из тестов в интернете.
Скорость записи большинства SSD колеблется в диапазоне 300-550 Мб/с. Опять же чем быстрей, тем лучше, это понятно. Но в связи с тем, что операции записи производятся в 20 раз реже, чем операции чтения, этот показатель не так критичен и разница не будет сильно заметена для большинства пользователей. А вот цена дисков с более высокой скоростью записи будет заметно выше. Поэтому за минимальную планку скорости записи можно взять 300 Мб/с. Приобретение SSD с еще более низкой скоростью записи не принесет существенной экономии, поэтому нецелесообразно. Учтите, что некоторые производители указывают скорость записи для всей линейки SSD дисков, в которой имеются разные объемы. Например, у компании Transcend в линейке SSD370S есть диски объемом от 128 до 1024 Гб. Скорость записи для всей линейки указана 460 Мб/с. Но на самом деле такой скоростью обладают только модели емкостью 512 и 1024 Гб. На фото ниже фрагмент упаковки Transcend SSD370S емкостью 256 Гб с реальной скоростью записи 370 Мб/с.
Поэтому за минимальную планку скорости записи можно взять 300 Мб/с. Приобретение SSD с еще более низкой скоростью записи не принесет существенной экономии, поэтому нецелесообразно. Учтите, что некоторые производители указывают скорость записи для всей линейки SSD дисков, в которой имеются разные объемы. Например, у компании Transcend в линейке SSD370S есть диски объемом от 128 до 1024 Гб. Скорость записи для всей линейки указана 460 Мб/с. Но на самом деле такой скоростью обладают только модели емкостью 512 и 1024 Гб. На фото ниже фрагмент упаковки Transcend SSD370S емкостью 256 Гб с реальной скоростью записи 370 Мб/с.
Есть и более быстрые SSD на шине PCI-E, скорость которых может достигать 2500-3500 МБ/с, но стоят они значительно дороже и в реальности не дают обычному пользователю каких-то преимуществ. Раскрыться они могут только в профессиональных задачах (например, тяжелых дизайнерских проектах в Photoshop).
Реальные скоростные характеристики SSD дисков можно узнать из тестов на наиболее авторитетных технических порталах, которые вы найдете в разделе «Ссылки».
5. Время доступа
Время доступа определяет с какой скоростью диск находит требуемый файл после получения запроса от какой-либо программы или операционной системы. У обычных жестких дисков этот показатель находится в диапазоне 10-19 мс (миллисекунд), значительно влияет на отзывчивость системы и скорость копирования мелких файлов.
У SSD дисков, в связи с отсутствием движущихся частей, скорость доступа в 100-300 раз выше.
Поэтому на этом параметре обычно не заостряют внимание, любой SSD обеспечивает невероятно высокую скорость доступа и даже самый недорогой SSD показывает себя лучше любого HDD, значительно увеличивая отзывчивость системы.
6. Типы памяти и ресурс SSD
В дисках SSD используется флеш-память нескольких типов – MLС, TLC, QLC. В одной ячейке MLC может хранится 2 бита данных, в ячейке TLC – 3 бита, а в QLC – 4 бита. Чем больше данных хранится в одной ячейке, тем дешевле оказывается память, но в тоже время существенно снижается ее скорость и количество циклов перезаписи.
Так TLC можно перезаписывать примерно в 3 раза меньше раз, чем MLC, а память QLC можно перезаписывать еще в 3 раза меньше раз, чем TLC. Таким образом MLC является наиболее долговечной, TLC менее долговечной (но стоит дешевле), а QLC еще менее долговечной (но стоит еще дешевле).
Помимо этого MLC является самой быстрой памятью, TLC работает несколько медленнее, а QLC еще медленнее, что ощутимо сказывается на производительности SSD дисков, использующих ту или иную память. Даже если максимальные значения скорости указаны одинаковые, в реальности будет разница.
Первые чипы MLC и TLC были планарными (однослойными), сейчас же практически везде применяются трехмерные (многослойные) чипы MLC 3D NAND, TLC 3D NAND и QLC. Это позволяет увеличить емкость чипа и в тоже время такая память оказывается несколько долговечнее своих планарных предшественников, которые стали анахронизмом, но все еще встречаются в продаже.
Итак, к основным типам памяти SSD сегодня относятся:
MLC 3D NAND – наиболее дорогая, долговечная и быстрая память с ориентировочным ресурсом 10000 циклов перезаписи, рекомендуется для очень нагруженных профессиональных систем, где SSD диск может перезаписываться полностью в течение суток.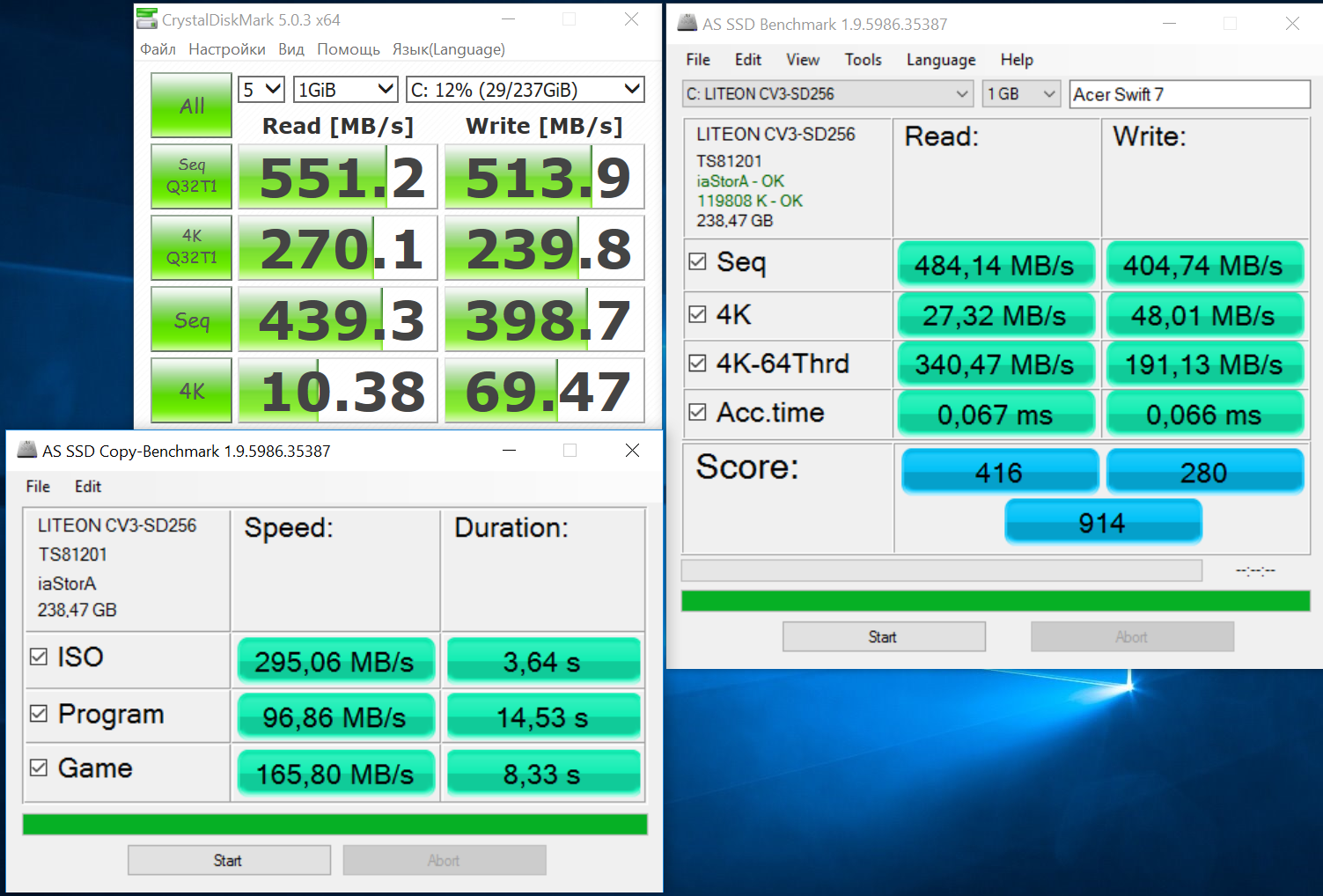
TLC 3D NAND – более дешевый тип памяти со средней скоростью и ресурсом перезаписи около 3000 циклов, встречающийся в большинстве SSD среднего класса с оптимальным соотношением цена/долговечность, рекомендуется для обычных домашних ПК.
QLC – самая дешевая и медленная память с ресурсом перезаписи около 1000 циклов, встречающаяся в самых бюджетных SSD, которые можно рекомендовать лишь для дешевых офисных ПК, чтобы ускорить загрузку программ и общую отзывчивость системы.
В общем мы бы рекомендовали не приобретать SSD на устаревшей планарной памяти MLC и TLC, а также на слишком медленной и ненадежной QLC памяти. В большинстве случаев стоит отдать предпочтение TLC 3D NAND.
Также существует миф о том, что SSD диски очень быстро изнашиваются. Поэтому нужно выбирать модели с максимально возможным ресурсом и использовать всяческие ухищрения в настройках операционной системы для продления службы SSD диска, иначе он быстро отработает свой ресурс и выйдет из строя.
На самом деле ресурс современных SSD имеет значение только при установки их в сервера, где диски работают на износ в круглосуточном режиме. В таких условиях, из-за колоссального количества циклов перезаписи, SSD действительно служат на порядок меньше, чем их старшие собратья – механические жесткие диски. Но мы то с вами уже знаем, что в компьютерах обычных пользователей количество операций записи, из-за которых и происходит износ, в 20 раз ниже операций чтения. Поэтому, даже при сравнительно большой нагрузке, ресурс любого современного SSD позволит проработать ему 10 и больше лет.
Несмотря на то, что данные о быстром износе весьма преувеличены, не стоит приобретать SSD на основе самой дешевой памяти QLC. На сегодня самым оптимальным вариантом будет SSD диск с памятью типа TLC 3D NAND. А действительный срок службы SSD диска будет больше зависеть от качества производства и блока питания компьютера. Обратите больше внимания на бренд и срок гарантии.
7. Буфер обмена
Буфер обмена (кэш) на основе памяти DDR3 или DDR4 ускоряет работу SSD диска, но делает его несколько дороже.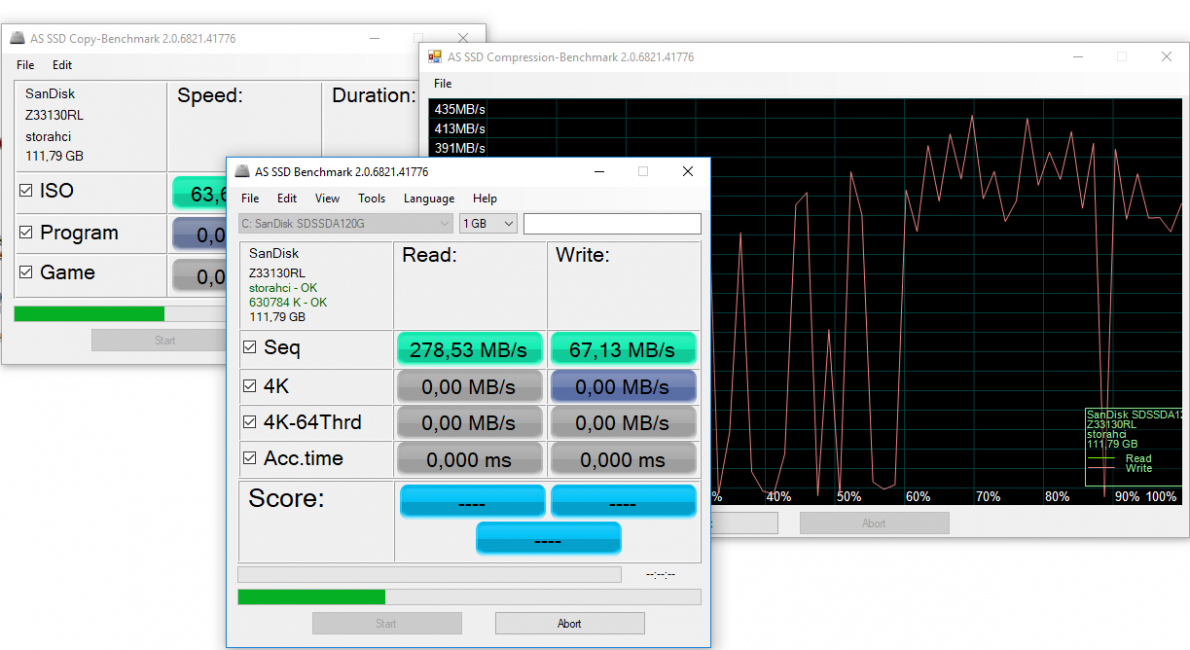 DRAM-буфер используется преимущественно для хранения таблицы трансляции адресов, что увеличивает скорость доступа ко флеш-памяти и записи файлов.
DRAM-буфер используется преимущественно для хранения таблицы трансляции адресов, что увеличивает скорость доступа ко флеш-памяти и записи файлов.
На каждый 1 Гб объема SSD должно приходиться 1 Мб кэша. Таким образом SSD объемом 120-128 Гб должен иметь 128 Мб, 240-256 Гб – 256 Мб, 500-512 Гб – 512 Мб, 960-1024 Гб – 1024 Мб кэша.
Самые дешевые SSD без буфера имеют проблему существенного снижения производительности при длительных операциях записи мелких файлов (например, при установке игры). При чем скорость может стать в несколько раз ниже, чем у обычного жесткого диска. Поэтому лучше приобретать SSD с буфером на основе памяти DDR3 или DDR4.
8. Контроллеры SSD
Контроллер представляет собой микропроцессор, обрабатывающий все запросы к SSD, управляющий операциями чтения/записи во флеш-память, кэшированием и множеством внутренних служебных операций. Соответственно, чем он мощнее, тем быстрее работает SSD.
К основным характеристикам контроллера относится количество ядер (1-4) и каналов (2-8). Контроллер с большим количеством ядер обеспечит более высокую производительность при одновременной нагрузке на SSD от нескольких приложений. А контроллер с большим количеством каналов обеспечит более высокий уровень параллелизма при работе с большим объемом флеш-памяти (500-1000 Гб) и как следствие более высокую реальную скорость записи.
Контроллер с большим количеством ядер обеспечит более высокую производительность при одновременной нагрузке на SSD от нескольких приложений. А контроллер с большим количеством каналов обеспечит более высокий уровень параллелизма при работе с большим объемом флеш-памяти (500-1000 Гб) и как следствие более высокую реальную скорость записи.
Существует множество производителей контроллеров для SSD дисков. К наиболее популярным относятся – Marvell, SandForce, Phison, JMicron, Silicon Motion, Indilinx (OCZ, Toshiba). Однако многие из них (SandForce, JMicron, Indilinx) уже практически не используются в современных SSD, так как их последние модели обновлялись достаточно давно, морально устарели и были вытеснены другими производителями.
Традиционно топовые контроллеры производил Marvell, но сейчас у них появились и довольно слабые бюджетные решения. Многие SSD начального и среднего класса построены на контроллерах от Silicon Motion. А у Phison есть как высокопроизводительные (S10), так и довольно слабые (S11) решения.
Компания Samsung использует свои собственные высокопроизводительные контроллеры (MJX, Phoenix). Также в последнее время появились SSD с новыми контроллерами от Realtek от слабых до весьма быстрых.
Так что сейчас сложно выделить какого-то производителя (кроме Samsung) и сказать, что его контроллер будет лучшим. Нужно учитывать конкретную модель контроллера и ее возможности. Кроме скорости чтения/записи от контроллера зависит еще и поддержка различных технологий, призванных улучшить работу SSD диска.
Информацию обо всех контроллерах, используемых в SSD, вы найдете в разделе «Ссылки».9. Скрытая область SSD
Каждый SSD диск имеет довольной большой объем памяти в скрытой (недоступной пользователю) области. Эти ячейки используются взамен выходящих из строя, благодаря чему объем диска со временем не теряется и обеспечивается сохранность данных, которые предварительно переносятся диском из «больных» ячеек в «здоровые». Также скрытая область используется в качестве кэша и различных нужд контроллера.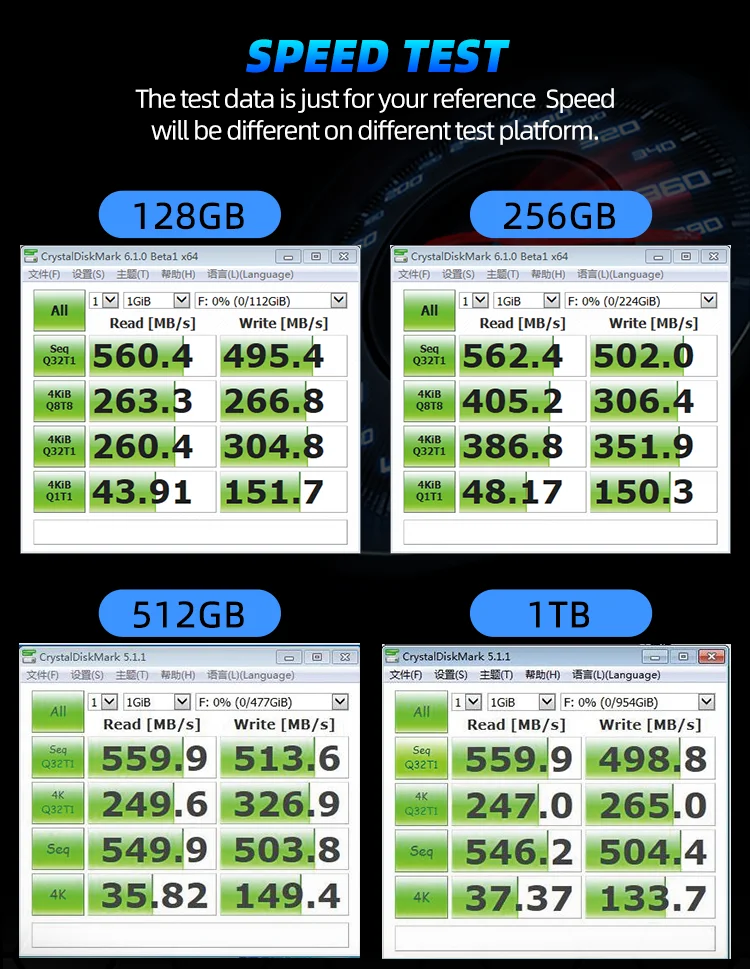
В качественных SSD этот скрытый объем может достигать 30% от заявленного объема диска. Некоторые производители с целью экономии и получения конкурентного преимущества делают скрытый объем диска меньше (до 10%), а доступный пользователю больше. Благодаря этому пользователь получает больший доступный объем за те же деньги, но может немного потерять в скорости.
У такой уловки производителей есть и другая негативная сторона. Дело в том, что скрытая область используется не только как неприкосновенный резерв, но и для работы функции TRIM. Слишком маленький объем скрытой области приводит к недостатку памяти, необходимой для фонового переноса данных (очистки мусора) и скорость SSD диска при высоком заполнении (80-90%) сильно деградирует, порой в несколько раз. Такова цена «халявного» дополнительного объема и именно поэтому качественные SSD диски имеют большую скрытую область.
Функция TRIM должна поддерживаться со стороны операционной системы. Все версии начиная от Windows 7 поддерживают функцию TRIM.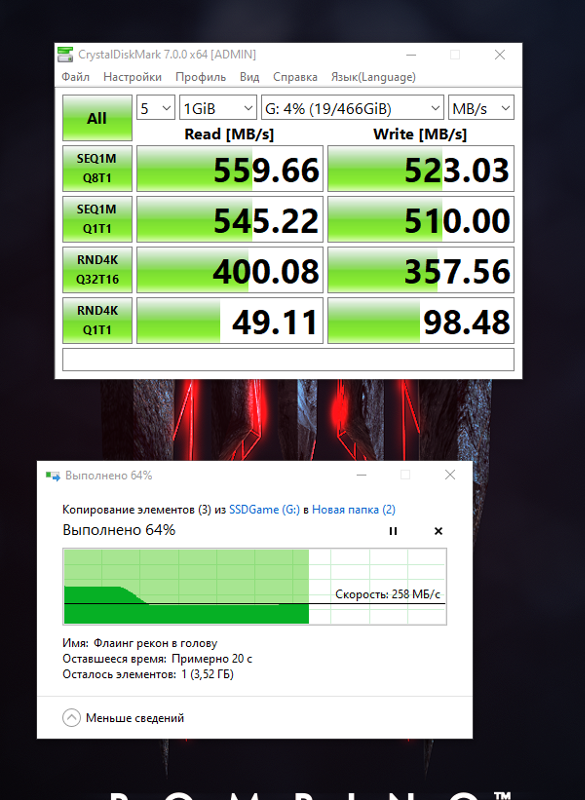
10. SLC-кэш
Это один из наиболее важных показателей, сильно влияющий на реальную скорость записи SSD. Технология SLC-кэширования заимствует принцип записи у флеш-памяти типа SLC, которая уже практически не используется из-за дороговизны.
Дело в том, что флеш-память SLC позволяет хранить лишь 1 бит данных в одной ячейке памяти, но имеет высокую скорость записи. MLC позволяет хранить 2 бита в одной ячейке, но из-за этого работает медленнее, а TLC – 3 бита и еще медленнее.
При использовании SLC-кэширования в ячейку флеш-памяти MLC или TLC записывается лишь 1 бит данных. Получается, что флеш-память работает в режиме псевдо-SLC, что значительно ускоряет скорость записи. Затем контроллер выполняет уплотнение ячеек до 2 бит (MLC) или 3 бит (TLC), что также происходит достаточно быстро.
В результате более медленная память MLC или TLC может записывать данные практически со скоростью более быстрой и дорогой SLC. Именно эта скорость обычно и фигурирует в заявленной производителем максимальной линейной скорости записи.
Однако, в качестве SLC-кэша может использоваться ограниченный объем флеш-памяти. У некоторых бюджетных SSD вообще нет SLC-кэша. Другие имеют совсем небольшой статический SLC-кэш порядка 2 Гб на каждые 250 Гб объема, расположенный в скрытой области. Накопители с поддержкой динамического SLC-кэша умеют использовать с этой целью свободное пространство SSD, но его размер может существенно отличаться (от 3% до всего свободного объема).
Таким образом, на максимальной заявленной скорости данные можно записывать до исчерпания SLC-кэша. Затем скорость падает до скорости записи флеш-памяти в ее родном режиме (MLC или TLC). Если SSD не самый дешевый и в нем установлена достаточно быстрая флеш-память, то скорость может упасть в 2-3 раза (с 450 до 150-200 Мб/с). Но в бюджетных моделях с дешевыми чипами падение скорости может быть катастрофическим (с 450 до 20-60 Мб/с) и SSD будет записывать со скоростью в разы меньше, чем обычный жесткий диск (HDD).
Поэтому для бюджетного SSD так важен объем SLC-кэша, чем он будет больше, тем реже вы будете сталкиваться с большим падением скорости записи. Желательно, чтобы он был порядка 30% от емкости накопителя и более.
Желательно, чтобы он был порядка 30% от емкости накопителя и более.
Для более дорогих SSD с более быстрой флеш-памятью объем SLC-кэша не так критичен. К примеру, хорошим показателем для SATA накопителя емкостью 250 ГБ будет SLC-кэш порядка 30-50 ГБ со скоростью записи около 450 МБ/с и 200 МБ/с за его пределами.
Для хорошего SSD с интерфейсом SATA объемом 500 ГБ, за счет большего количества чипов (параллелизма), эти показатели должны составлять порядка 450 и 400 МБ/с соответственно. Тут уже объем SLC-кэша не играет особой роли, так как прямая запись во флеш-память и так идет довольно быстро.
К сожалению, производители редко указывают объем SLC-кэша и скорость записи за его пределами. Эту информацию нужно искать в обзорах с тестами и графиками на подобие приведенного выше.
Обзоры и тесты SSD-дисков на авторитетных технических порталах вы сможете найти в разделе «Ссылки».11. Производители флеш-памяти
Чипы флеш-памяти NAND для потребительских SSD-дисков производят в основном Toshiba, Micron и Samsung. На самом деле не имеет значение кто является производителем флеш-памяти. Главное какие скоростные параметры они обеспечивают в связке с тем или иным контроллером, в конкретной модели накопителя определенного объема.
На самом деле не имеет значение кто является производителем флеш-памяти. Главное какие скоростные параметры они обеспечивают в связке с тем или иным контроллером, в конкретной модели накопителя определенного объема.
12. Защита от обесточивания
Желательно, чтобы диск с кэш-памятью DDR3 или DDR4 имел защиту от внезапного отключения энергии (Power Protection), которая обычно построена на основе танталовых конденсаторов и позволяет сохранить данные из буфера на микросхемы памяти в случае обесточивания SSD.
Но если у вас есть источник бесперебойного питания или накопитель планируется использовать в ноутбуке, то защитой от обесточивания можно пренебречь. SSD не имеющие DRAM-буфера не требуют дополнительной защиты от обесточивания.
13. Поддерживаемые технологии и функция TRIM
SSD диск, в зависимости от модели и установленного в нем контроллера, может поддерживать различные технологии, призванные улучшить его работу. Многие производители разрабатывают свои фирменные технологии, которые приносят больше пользы в плане маркетинга, чем реальной пользы пользователям.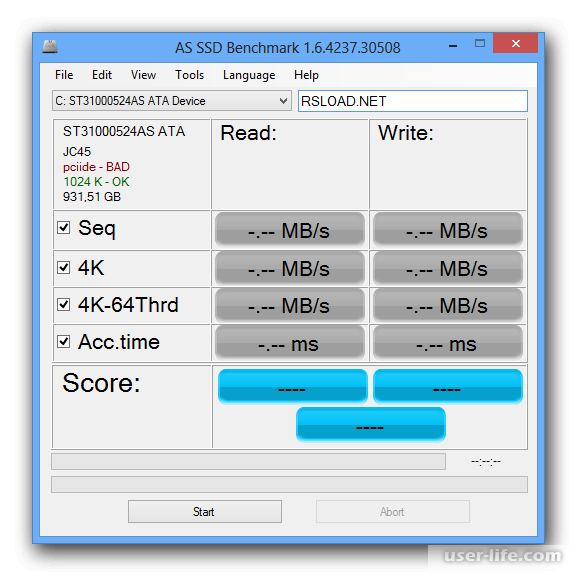 Я не буду их перечислять, эта информация есть в описаниях конкретных моделей.
Я не буду их перечислять, эта информация есть в описаниях конкретных моделей.
Самой важной функцией, которая должна поддерживаться любым современным SSD является TRIM (уборка мусора). Ее работа заключается в следующем. SSD диск может записывать данные только в свободные ячейки памяти. Пока свободных ячеек достаточно, SSD диск записывает данные в них. Как только свободных ячеек становится мало, SSD диску нужно очистить ячейки, данные из которых уже не нужны (файл был удален). SSD без поддержки TRIM производит очистку этих ячеек непосредственно перед записью новых данных, что значительно увеличивает время операций записи. Получается, что по мере заполнения диска скорость записи деградирует.
SSD с поддержкой TRIM, получив уведомление от операционной системы об удалении данных, также помечает ячейки в которых они были как неиспользуемые, но производит их очистку не перед записью новых данных, а заранее в свободное время (когда диск используется не очень активно). Это и называется уборкой мусора.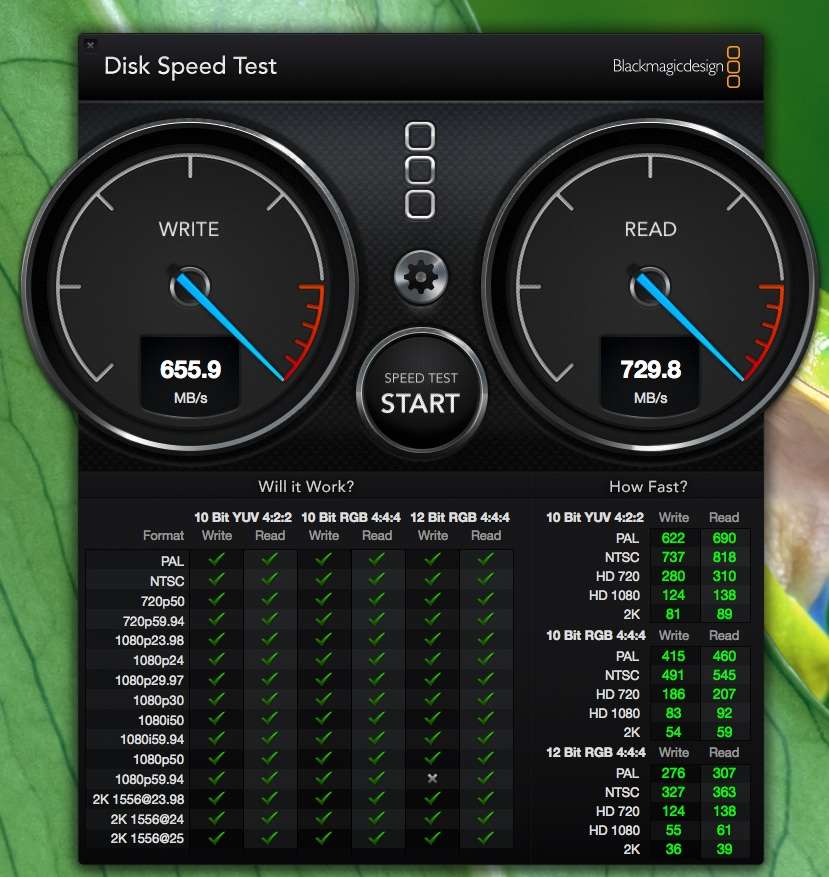 В результате скорость записи всегда поддерживается на максимально возможном уровне и сейчас это умеют все SSD.
В результате скорость записи всегда поддерживается на максимально возможном уровне и сейчас это умеют все SSD.
14. Производители SSD
Лучшим производителям SSD дисков является компания Samsung, но и стоят они дороже всех остальных. Зато являются самыми быстрыми, надежными, имеют длительную и беспроблемную гарантию.
Следующий лидер в плане технологичности компания Intel. Их SSD стоят в среднем выше, чем все остальные, но отличаются хорошим качеством. Но среди них встречались и проблемные модели, так что стоит внимательно изучить обзоры и отзывы.
Лучшими по соотношению цена/качество можно назвать SSD брендов Crucial и Plextor, они почти также хороши как Samsung или Intel, но стоят несколько дешевле.
Также в качестве компромиссного варианта в плане цена/качество можно рассматривать SSD зарекомендовавшего себя бренда A-DATA.
Не рекомендую к приобретению SSD, продающиеся под брендом Kingston, так как большинство из них не отвечают заявленным характеристикам и их скорость по мере заполнения сильно деградирует.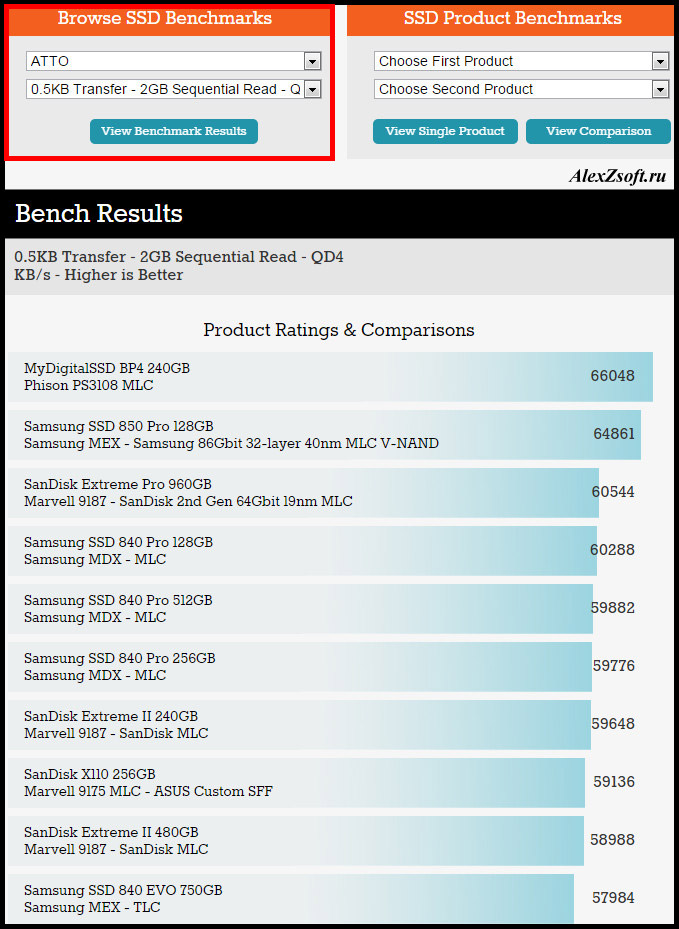 Но у этого производителя также есть SSD из топовой серии HyperX, которые отличаются более высоким качеством и их вполне можно рассматривать в качестве альтернативы топовым дорогим брендам.
Но у этого производителя также есть SSD из топовой серии HyperX, которые отличаются более высоким качеством и их вполне можно рассматривать в качестве альтернативы топовым дорогим брендам.
Также не рекомендую SSD брендов OCZ и Transcend, так как среди них замечен ряд моделей с различными проблемами (не видит компьютер, низкая скорость, внезапные отключения).
Некоторое время назад известный производитель жестких дисков Western Digital приобрел компанию SanDisk, которая занималась разработкой и производством SSD. Сейчас накопители обоих брендов WD и SanDisk можно рассматривать к приобретению. При этом у WD сохранилось удобное цветовое разделение: Green (бюджетные медленные SSD), Blue (средний класс) и Black (быстрые накопители). У SanDisk это серии: Plus (бюджетные), Ultra (средний класс) и Extreme (топовые).
В общем случае бюджетные и непопулярные бренды – как лотерея, может повезет, а может нет. Поэтому рекомендую по возможности отказаться от их приобретения. А на модели рекомендованных брендов все равно лучше поискать обзоры, так как «и на старуху бывает проруха».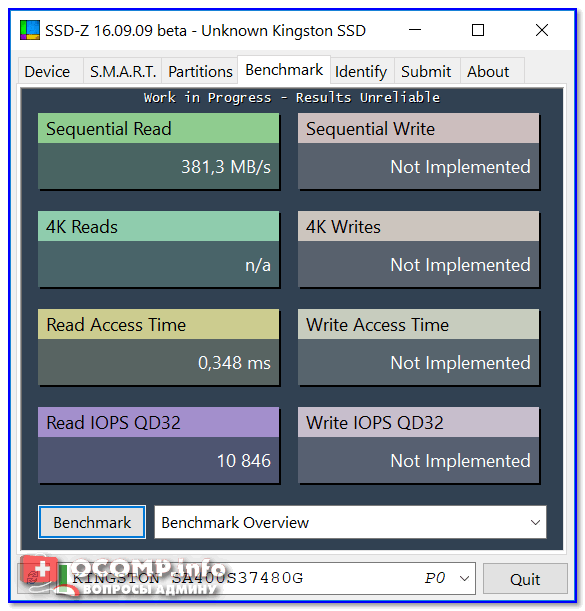
15. Форм-фактор и интерфейс SSD
Наиболее популярными на сегодня являются SSD форм-фактора 2.5″ с интерфейсным разъемом SATA3 (6 Гбит/с).
Такой SSD можно установить в компьютер или ноутбук. Материнская плата или ноутбук должны иметь разъем SATA3 (6 Гбит/с) или SATA2 (3 Гбит/с). Корректная работа при подключении к разъему первой версии SATA (1.5 Гбит/с) возможна, но не гарантируется.
При подключении к разъему SATA2 скорость чтения/записи SSD будет ограничена на уровне около 280 Мб/с. Но вы все равно получите значительный прирост производительности в сравнении с обычным жестким диском (HDD).
Плюс ко всему никуда не денется время доступа, которое в сотни раз ниже, чем у HDD, что также значительно повысит отзывчивость системы и программ.
Более компактным форм-фактором SSD является mSATA, основанный на шине SATA, но имеющий другой разъем.
Использование такого SSD оправдано в сверхкомпактных компьютерах, ноутбуках и мобильных устройствах (планшетах), имеющих разъем mSATA, установка обычного SSD в которых невозможна или нежелательна.
Основными компактными SSD сегодня являются модели под слот M.2 форм-фактора 2280 (22×80 мм).
Накопители M.2 бывают с интерфейсом SATA 3, PCI-E x2 и PCI-E x4 с поддержкой протокола NVMe. Накопители M.2 SATA просто удобнее, так как ставятся в слот на материнке и не требуют проводов, а PCI-E (NVMe) еще и значительно быстрее. Разъем М.2 на материнке или в ноутбуке должен поддерживать соответствующий интерфейс.
Ну и еще один тип SSD представлен в виде платы расширения PCI-E.
Такие SSD обладают очень высокой скоростью, но стоят значительно дороже и поэтому используются в основном в очень требовательных профессиональных задачах.
16. Материал корпуса
Корпус SSD формата 2.5″ обычно выполнен из пластика или алюминия. Считается, что алюминий лучше, так как имеет более высокую теплопроводность. Но поскольку SATA SSD греются не сильно, то при установке в нормально вентилируемый корпус ПК это не имеет особого значения. Однако, для установки в ноутбук, лучше предпочесть SSD с металлическим корпусом.
17. Комплектация
Если вы приобретаете SSD для компьютера и в корпусе нет креплений для дисков формата 2.5″, то обратите внимание на наличие в комплекте крепежной рамки.
Большинство SSD не комплектуются крепежной рамкой и даже винтиками. Но крепление с винтиками в комплекте можно приобрести отдельно.
Наличие крепления не должно быть весомым критерием при выборе SSD, но иногда более качественный SSD в комплекте с креплением можно приобрести за те же деньги, что и бюджетный SSD с отдельным креплением.
Что касается SSD для ноутбуков, то сейчас все делаются толщиной 7 мм, иногда в комплекте есть утолщающая рамка на 9 мм (зависит от ноутбука), но ее можно приобрести и отдельно.
18. Выбор в интернет-магазине
- Зайдите в раздел «SSD диски» на сайте продавца.
- Выберете рекомендуемых производителей (Samsung, Intel, Crucial, Plextor, HyperX, WD, SanDisk, A-DATA).
- Выберите желаемый объем (120-128, 240-256, 480-512, 960-1024 Гб).

- Тип памяти (TLC 3D NAND).
- Отсортируйте выборку по цене.
- Просматривайте SSD, начиная с более дешевых.
- Выберите несколько моделей подходящих по цене и скорости (от 450/300 Мб/с).
- Почитайте их обзоры (есть ли DRAM-буфер, какой размер SLC-кэша и скорость за его пределами) и покупайте лучшую по результатам тестов модель.
Таким образом, вы получите оптимальный по объему и скорости SSD диск, отвечающий высоким критериям качества, за минимально возможную стоимость.
19. Ссылки
Ниже вы найдете ссылки на технические порталы и форумы с обзорами SSD, технические характеристики и ресурс SSD, а также подробное описание контроллеров, используемых в SSD.
Если вам понравилась статья, пожалуйста поддержите наш сайт и поделитесь ссылкой на нее в соцсетях
SSD Samsung MZ-76E250BW
SSD A-Data Ultimate SU650 240GB
SSD A-Data Ultimate SU650 120GB
SSD vs HDD | Скорость работы SSD и HDD | Особенности устройств
Как отмечают многие специалисты, несмотря на своё стремительное развитие рынок SSD-дисков в ближайшее время полностью не сможет заменить рынок жёстких дисков (HDD).
Это ещё раз говорит о том, что в современных реалиях связка SSD+HDD – это одна из лучших коллабораций между устройствами компьютера.
Не раз уже было замечено на практике, что подобная связка способна значительным образом повысить производительность операционной системы и вдохнуть новую жизнь в уже устаревший (морально и технически) компьютер, за счёт увеличенной скорости работы устройства хранения информации.
И в рамках настоящей статьи мы более подробно остановимся на том, с чем же связано подобное превосходство SSD над HDD, а также почему стоит обратить внимание на переход на твердотельные накопители уже сейчас.
Особенности устройства SSD-дисков
Начать стоит с небольшого описания внутреннего устройства твердотельных накопителей.
Среди основных компонентов SSD диска числятся:
- Печатная плата PCB;
- Флэш-память NAND, отвечающая за хранения данных — NAND-flash;
- Контроллер памяти, смысл работы которого в посреднических услугах между непосредственно носителем и системой, а также отвечает за производительность — NAND-controller;
- Интерфейс подключения, протокол и тип соединения — HOST Interface.

Что касается внешнего вида, то здесь имеется множество вариантов – форм-факторов, которые имеют не только визуальное отличие друг от друга, но также разделяются и по скорости передачи данных в зависимости от предлагаемого им интерфейса.
Форм-фактор
Среди существующих вариаций следует выделить следующие форматы распространения твердотельных накопителей:
- «2.5 дюйма» — это наиболее распространённый формат, использующий интерфейс SATA, который используется в большинстве портативных устройств.
- «M.2» — позволяет подключить диск с помощью одноимённого слота, используя подключение через SATA или PCI-Express.
- «PCI-Express AIC» — узконаправленная карта расширения для слотов с интерфейсом PCI-Express;
- «mSata» — это устаревший формат, целевой аудиторией которого являются портативные устройства.
Интерфейс подключения
Тип подключения – это важнейшая составляющая, которая прямо влияет на максимальную скорость передачи данных, предлагаемых твердотельным накопителем.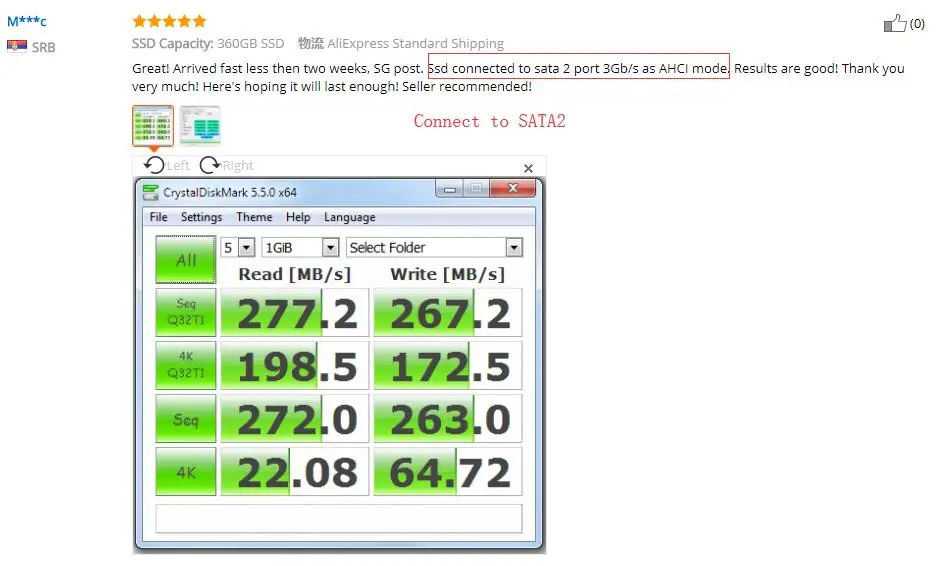
- «SATA/mSATA» и «M.2 SATA» – предлагает максимальную скорость передачи данных до 6 Гбит/сек;
- «M.2 NVMe» и «AIC NVMe» — до 31.5 Гбит/сек (PCI-Express 3.0 x4).
Выбор форм-фактора и интерфейса подключения целиком и полностью находится в личном ведении каждого пользователя, в зависимости от технических показателей компьютера.
Почему SSD быстрее HDD?
Основная разница между жёсткими дисками (hard disk drive) и твердотельными накопителями (solid-state drive) в том, что:
- HDD диски – это устройство, состоящая из нескольких намагниченных дисков и специальной головки, которые работают по известному всем принципу – проигрывание виниловой пластинки.
- SSD диски – это устройства, которые не имеют в своей структуре подвижных частей. Их основа – это набор упомянутых выше микросхем, размещённых на одной плате. Если упрощать, то суть их работы схожа с работой обычной usb-флешкой, но во много раз быстрее.
Для того, чтобы наглядно продемонстрировать разницу в скорости работы устройств, достаточно провести сравнительный тест между SSD и HDD с помощью любой диагностической утилиты, например, «CrystalDiskMark».
В качестве испытуемых будет достаточно бюджетный SSD объёмом 120ГБ «KINGSTON SA400S37120G» и HDD объёмом 500ГБ «Seagate ST3500312CS», который стоит даже немного дороже.
Если посмотреть результаты этих бюджетных вариантов, то даже здесь видна значительная разница, SSD скорость чтения – 131,6 Мб/с, у HDD – 100,89 Мб/с.
При тестировании более дорогих моделей твердотельных накопителей разница становится просто огромной.
SSD от Smartbuy с теми же 120 ГБ предлагает 253,8 Мб/с, а Kingston SHFS37A120G 493,6 Мб/с, что почти в 5 раз превышает скорость чтения у HDD.
Также мелочь, но достаточно существенная. Для SSD дисков не требуется производить дефрагментацию, а также в большинстве случаев не требуется отдавать ресурсы диска и на увеличения файла подкачки.
В чём преимущества SSD?
Именно за счёт структуры своего устройства твердотельные накопители предпочтительнее во многих аспектах, нежели жёсткие диски, например:
- Ускоренная загрузка операционной системы, именно поэтому SSD наиболее предпочтительно использовать, как сетевой диск.

В том числе – это касается ситуаций при миграции операционной системы на твердотельный накопитель, а о том как именно это сделать вы можете прочитать в рамках следующей статьи.
- Низкий уровень энергопотребления;
- Низкий уровень шума;
- Более компактный внешнее устройство и меньший вес.
Но, учитывая всё вышеизложенное, нельзя не отметить и отрицательные стороны работы SSD-дисков:
- Ограниченный срок службы;
- Более высокая цена.
Опять же, всё дело в специфики работы устройства и его внутреннего строения.
SSD-накопители имеют ограниченный срок службы, в среднем как показывает практика – это от 3 до 5 лет, конечно при условии исправности самого диска и при наличии корректного подхода к использованию его ресурсов.
Мы уже неоднократно касались вопроса грамотного подхода к использованию ресурсов связки SSD+HDD, с материалом по данной теме вы можете ознакомиться в статье «Связка SSD+HDD: как правильно настроить и использовать».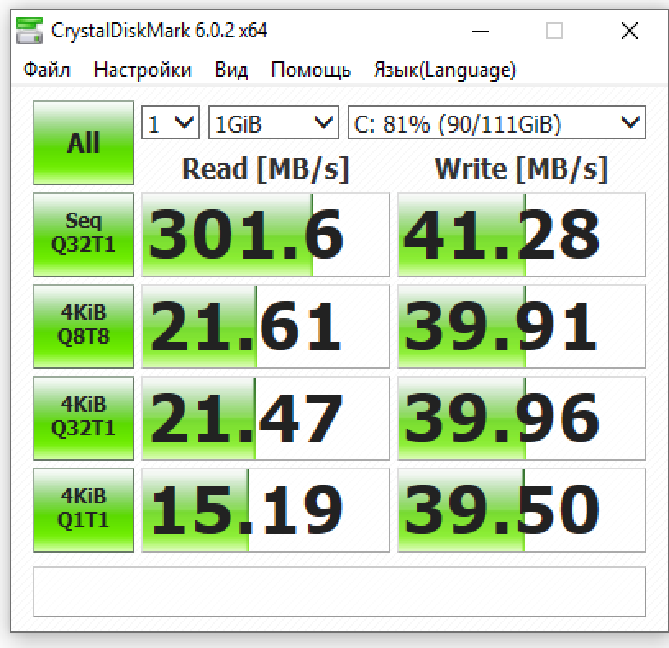
Заключение
Итак, подводя итог всему обозначенному выше материалу, стоит отметить одну известную всем истину – для того чтобы компьютер работал быстро и исправно нужно грамотно подходить к его использованию.
Фактическое наличие в системном блоке SSD-диска ещё не гарантирует, что ваша операционная система станет работать быстрее.
К распределению ресурсов устройств нужно подходить обдуманно и с пониманием основ их функционирования.
А что касается развития рынка SSD-дисков, то многие специалисты прогнозирует снижение стоимости устройств и новый «бум» в плане интереса пользователей, после выхода в свет консолей нового поколения от Sony и Microsoft, который будут оснащены твердотельными накопителями.
Что такое SSD | Виды твердотельных накопителей
Быстродействие, надёжность хранения данных, противоударная устойчивость носителей информации со временем возрастают. Раньше для сохранения сведений применяли магнитные накопители вроде лент и дискет. После на рынке появились жёсткие диски, отличающиеся большей ёмкостью и меньшей чувствительностью к магнитным полям. Сейчас место HDD занимают твердотельные накопители (Solid State Drive). Они компактны, подходят для установки в компьютеры и ноутбуки, а купить их в 2020 году можно по вполне хорошим ценам. Что такое SSD, в чём технологические особенности и преимущества устройств, узнайте в статье от «Службы добрых дел». Остались вопросы? Звоните и пишите — мы непременно поможем!
После на рынке появились жёсткие диски, отличающиеся большей ёмкостью и меньшей чувствительностью к магнитным полям. Сейчас место HDD занимают твердотельные накопители (Solid State Drive). Они компактны, подходят для установки в компьютеры и ноутбуки, а купить их в 2020 году можно по вполне хорошим ценам. Что такое SSD, в чём технологические особенности и преимущества устройств, узнайте в статье от «Службы добрых дел». Остались вопросы? Звоните и пишите — мы непременно поможем!
Что такое твердотельный накопитель
ССД — это носитель информации, подключаемый:
- Посредством внутреннего интерфейса, к порту материнской платы.
- Ко внешнему USB-порту.
Когда твердотельные накопители только появились на рынке, они характеризовались невысокой, в сравнении с HDD и флеш-памятью, ёмкостью, непомерными ценами, а также незначительным сроком эксплуатации. Преимуществами, очевидными с самого начала, были компактность и повышенная, до 2×, скорость обработки информации. В то время накопители оставались интересны только для энтузиастов компьютерных технологий, не находя реального применения.
В то время накопители оставались интересны только для энтузиастов компьютерных технологий, не находя реального применения.
Со временем SSD становились надёжнее, устойчивее к температурным колебаниям, вибрации, эксплуатационным нагрузкам. Цены снижались, а спрос на новый вид накопителей информации возрастал. Увеличение ёмкости сделало твердотельный жесткий диск перспективным типом устройств хранения и передачи информации — так ССД-диски прочно закрепились на рынке.
Требуется помощь с выбором SSD-накопителя?
Оставьте заявку и наши специалисты оперативно свяжуться с вами
Конструкция и типы ССД
Главная особенность конструкции твердотельных носителей — хранение данных не на «дисках», с которых информация считывается постоянно движущейся головкой, а в ячейках памяти на основе полупроводниковых элементов. Теоретически количество циклов записи/чтения ограничено, но благодаря увеличению эксплуатационной устойчивости их можно использовать в течение нескольких лет, не опасаясь неожиданной потери данных.
Конструктивно ССД делят по количеству битов (значений «да»/«нет», или «1»/«0»), приходящихся на одну ячейку памяти типа NAND. Традиционная классификация включает накопители с ячейками:
- Одноуровневыми. Обозначаются аббревиатурой SLC. На каждую единицу хранения приходится ровно по одному биту. Диски стоят дороже прочих, за счёт повышенных скорости чтения/записи и надёжности хранения данных применяются в основном крупными компаниями.
- Много-, или двухуровневыми. Обозначаются аббревиатурой MLC. На каждую единицу хранения приходится по два бита. Скорость обработки информации замедляется по сравнению с SLC, зато и цена таких носителей ниже.
- Трёхуровневыми. Такой SSD накопитель в компьютере обозначается аббревиатурой TLC. На каждую единицу хранения приходится по три бита. Цена устройств ниже, чем одно- или двухуровневых, зато снижаются и скорость с надёжностью. Средний срок эксплуатации — 3–4 года.
- Четырёхуровневыми.
 Обозначаются аббревиатурой QLC. На каждую единицу хранения приходится по четыре бита. Носители отличаются большей ёмкостью; вместе с тем они довольно медленны и часто выходят из строя раньше срока, отработанного другими типами твердотельных дисков.
Обозначаются аббревиатурой QLC. На каждую единицу хранения приходится по четыре бита. Носители отличаются большей ёмкостью; вместе с тем они довольно медленны и часто выходят из строя раньше срока, отработанного другими типами твердотельных дисков.
В зависимости от применяемого интерфейса SSD может быть подключён к PC при помощи шлейфа (распространённый вариант — SATA) или ко внешнему порту. На скорость обмена данными способ подключения почти не влияет.
Преимущества и недостатки ССД
По сравнению с классическими жёсткими дисками, или винчестерами, SSD имеют несколько замечательных плюсов, делающих их использование более удобным. К таким преимуществам относятся:
- Отсутствие раздражающих шумов во время работы. SSD диск это устройство, в котором отсутствуют вращающиеся части, издающие характерные посвистывание, гул или щелчки. Запись и считывание информации из ячеек памяти происходит совершенно бесшумно, что позволяет спокойно работать на компьютере или ноутбуке вечером или ночью.

- Малые массогабариты. Накопитель легче и компактнее HDD. Его проще перевозить, переносить, легче устанавливать, особенно в условиях небольшого внутреннего объёма системного блока.
- Стойкость к вибрации, случайным встряскам. Работающий жёсткий диск, испытавший ударное или вибрационное воздействие, может пострадать из-за удара считывающей головки о поверхность накопителя. ССД, из-за отсутствия движущихся компонентов, такие угрозы не страшны. Правда, противоударной стойкостью твердотельные накопители всё равно не отличаются.
- Быстродействие. Ресурс улучшения жёстких дисков почти исчерпан: не меняя базовые характеристики, что приводит к повышению цен, достичь скорости обработки информации, превышающей 200 Мб/с, уже не получится. Твердотельные накопители этого недостатка лишены: сейчас скорость чтения и записи ССД превышает HDD в 5–7 раз и более.
- Энергоэффективность. Новый ответ, зачем нужен SSD, — экономия электроэнергии. Большая часть мощности, поступающей на винчестер, расходуется на раскрутку и вращение дисковых накопителей.
 Solid State Drive, за счёт отсутствия вращения деталей, показывают экономию вплоть до 80–90% — при сохранении высокой скорости обработки данных.
Solid State Drive, за счёт отсутствия вращения деталей, показывают экономию вплоть до 80–90% — при сохранении высокой скорости обработки данных.
Главные недостатки таких накопителей — сравнительно высокий ценник и остающаяся не до конца решённой проблема эксплуатационного износа. Если ресурс винчестеров теоретически бесконечен, для SSD этот показатель пока что не превышает 1000000 циклов. Кроме того, твердотельные накопители чаще выходят из строя в результате обычных для электросетей и почти не заметных для HDD скачков напряжения.
Для чего нужен SSD в ноутбуке
Необходимость использования твердотельников в ноутбуках обусловлена приведёнными достоинствами накопителей. Такие диски компактнее, занимают меньше места в корпусе. Они требуют меньше электроэнергии, что приводит к сокращению расхода ресурса аккумулятора. Кроме того, SSD в ноутбуке будет работать бесшумно: гул и потрескивания, свойственные HDD, не потревожат пользователя и находящихся в комнате в позднее время суток.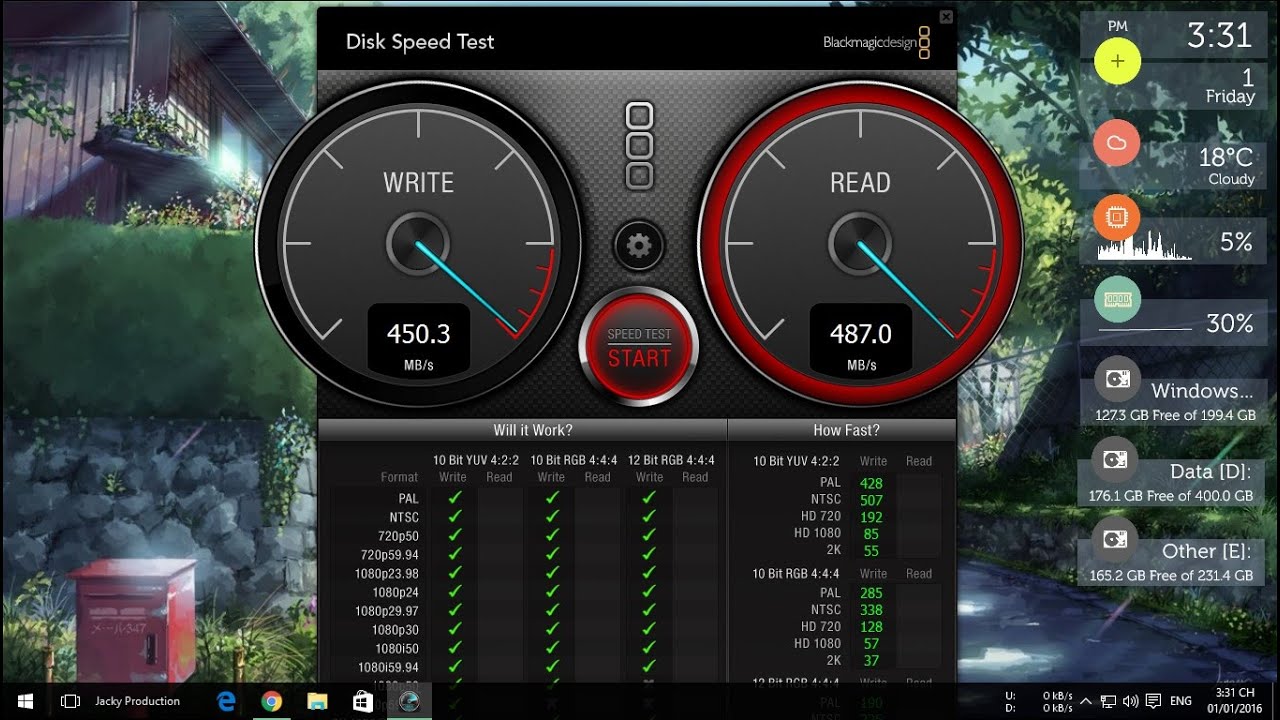
Во время выбора ССД для ноутбука лучше всего опираться на ёмкость и тип интерфейса подсоединения накопителя к материнской плате. Как показывает опыт, даже принимая во внимание ограниченный срок службы, SSD, установленные в ноутбуки, выходят из строя реже, чем обычные винчестеры. Это связано с повышенной устойчивостью к вибрации, сотрясениям, другим нагрузкам, неизбежно возникающим при перевозке или переноске ноута. К примеру, при падении ноутбука даже с небольшой высота работающий HDD может быть повреждён без возможности восстановить данные; твердотельник переживёт испытание с легкостью.
Установка накопителя в ноутбук даёт возможность играть в требовательные к ресурсам игры, смотреть видео в высоком качестве, пользоваться программами для дизайна, проектирования, монтажа: высокая скорость обработки информации исключает раздражающие «подтормаживания».
Для чего нужен SSD в компе геймера
SSD диск в геймерском ПК обеспечивает достаточную скорость
обмена данными для запуска самых «тяжёлых» игр.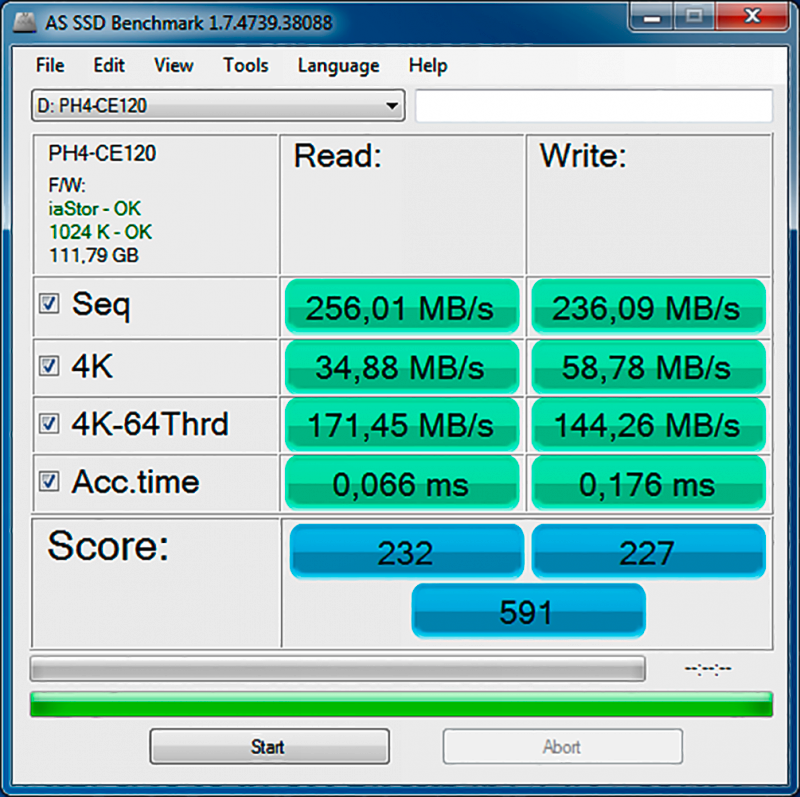 Это исключает задержки во время
подгрузки новых уровней, текстур, аудиосопровождения, мультимедиа-вставок.
Игровой процесс становится более плавным и приятным, а вероятность проиграть
или подвести команду в результате «подтормаживания» в самый неподходящий момент
стремятся к нулю.
Это исключает задержки во время
подгрузки новых уровней, текстур, аудиосопровождения, мультимедиа-вставок.
Игровой процесс становится более плавным и приятным, а вероятность проиграть
или подвести команду в результате «подтормаживания» в самый неподходящий момент
стремятся к нулю.
Конечно, всех проблем носитель не решает: для «прожорливой» игры необходимы и вместительная оперативная память, и быстрое интернет-подключение. Но и без ССД не обойтись: современные игры, включающие множество локаций, не могут разметить в ОЗУ сразу все карты, а иногда и все фрагменты одной локации. В результате постоянной перезаписи при продвижении по объекту часть нагрузки ложится и на накопитель: чем быстрее он способен обрабатывать данные, тем незначительнее задержки.
Чтобы обеспечить приемлемое быстродействие, нужно
устанавливать в геймерский ПК носители данных с трёх- или даже двухбитовыми
ячейками. Стоят такие диски дороже, зато ничто не помешает игроку получать
удовольствие от плавного бесперебойного игрового процесса.
Для чего нужен SSD в домашнем медиацентре
Компьютер, применяемый специально для просмотра видео в высоком качестве, прослушивания многоканальных музыкальных записей, запуска онлайн-трансляций, может обойтись и без твердотельника: скорость чтения с обычного жёсткого диска позволяет получить бесперебойную передачу данных на устройства вывода. SSD в мультимедийном компьютере может быть необходим любителям скачивать видео на диск из интернета: скорость записи данных на ССД в несколько раз выше, чем на HDD, и ждать завершения загрузки долго не придётся. кроме того, имеет смысл установить твердотельный диск небольшой ёмкости, но приличного быстродействия под операционную систему; достаточный объём диска — 64–256 Гб.
Требуется помощь с выбором SSD-накопителя?
Оставьте заявку и наши специалисты оперативно свяжуться с вами
Остались вопросы или желаете получить индивидуальный совет? Позвоните или напишите в «Службу добрых дел» — мы поможем разобраться, какой именно накопитель нужен вашему компьютеру!
Что такое SSD диск и чем он лучше HDD
Появление на рынке относительно новой технологии хранения данных вызывает множество вопросов у пользователей. Что такое SSD? Стоит ли его ставить вместо привычного жесткого диска? Так ли он хорош, как о нём говорят? Прочитав эту статью до конца, вы ответите на все поставленные вопросы, что позволит вам решить, нужно ли вам менять что-то в работе своего компьютера.
Что такое SSD? Стоит ли его ставить вместо привычного жесткого диска? Так ли он хорош, как о нём говорят? Прочитав эту статью до конца, вы ответите на все поставленные вопросы, что позволит вам решить, нужно ли вам менять что-то в работе своего компьютера.
Начнем с понятия: SSD представляет собой твердотельный накопитель, использующий память NAND, которая не требует электричества для сохранения данных. По сути, SSD – это вместительная флешка, которая отличается высокой скоростью записи и чтения информации.
Сравнение с HDD
Чтобы провести параллели с обычным жестким диском, сначала нужно немного углубиться в теорию и посмотреть, как работает HDD.
HDD представляет собой набор металлических дисков, вращающихся на шпинделе. Информация записывается на поверхность дисков маленькой механической головкой. Когда вы что-то копируете, создаете новый файл или запускаете программу, головка двигается, выискивая место записи. Для наглядности представьте виниловую пластинку – только вместо иголки будет механическая считывающая головка.
Твердотельные накопители не имеют никаких движущихся механических деталей.
Другие преимущества SSD:
- Быстрый отклик на действия пользователя.
- Беззвучная работа.
- Низкое энергопотребление (вдвое меньше, чем у HDD).
- Отсутствие перегрева.
Это лишь основные достоинства твердотельных накопителей, которые пользователь может «почувствовать». Однако вопрос, что лучше HDD или SSD, продолжают задать многие пользователи, поэтому давайте сравним характеристики этих двух видов накопителей:
- Скорость работы SSD выше, так как исчезает этап механического поиска нужного места на поверхности диска. Время доступа к данным уменьшается в 100 раз – установленная на SSD система начинает буквально летать по сравнению с использованием HDD.
- Отсутствие механических подвижных деталей способствует беззвучной работе накопителя и увеличению продолжительности его жизни. HDD чаще всего выходит из строя по причине механического повреждения – у SSD такое проблемы не существует.

- Температура SSD всегда держится на оптимальном уровне, даже если его не охлаждать кулером. HDD же перегревается без охлаждения, что приводит к неполадкам программного и аппаратного свойства.
Но будем объективны: есть у SSD и недостатки. В первую очередь это цена, которая всё еще остается достаточно высокой и напрямую зависит от объема. Еще одна проблема – ограничение на количество циклов перезаписи. HDD можно переполнять данными и очищать сколько угодно; у SSD же есть ограничение, однако на практике его достичь трудно.
Все SSD накопители имеют гарантийный срок службы 3-5 лет, однако обычно они функционируют намного больше, так что не стоит акцентировать внимание на этих цифрах.
Если вы не можете выбрать между SSD и HDD, то есть гибридный вариант – SSHD. Такие накопители совмещают в себе достоинства обеих технологий, однако увеличение скорости работы вы заметите только при загрузке операционной системы. Запись и чтение данных будут производиться на том же уровне, что и у HDD, поэтому подобные гибриды не пользуются особой популярностью среди пользователей.
Правила выбора
Итак, вы решили, что пора отказаться от устаревшего жесткого диска и установить в компьютере твердотельный накопитель – разобрались, зачем он нужен и какие у него преимущества перед HDD. Однако здесь возникает другой вопрос: как выбрать SSD?
В магазинах представлены накопители с разными форм-факторами, контроллерами и ценами, так что трудно с ходу разобраться, что вам подойдет. Чтобы не чувствовать себя неуверенно в разговоре с консультантом, который наверняка захочет продать SSD подороже, старайтесь выбирать накопитель по приведенным ниже параметрам.
Объем
Как уже было отмечено, одним из главных недостатков SSD является цена, жестко привязанная к объему накопителя. Минимальная ёмкость на сегодняшний день – 60 Гб. Если учесть, что установленная Windows 7 требует 16-20 Гб в зависимости от разрядности, то становится ясно, что 60 Гб хватит разве что для инсталляции системы и десятка необходимых для работы программ.
Если вы хотите записывать на SSD игры и тяжелые графические приложения типа Corel или Photoshop, то рассматривайте накопители с объемом более 120 Гб.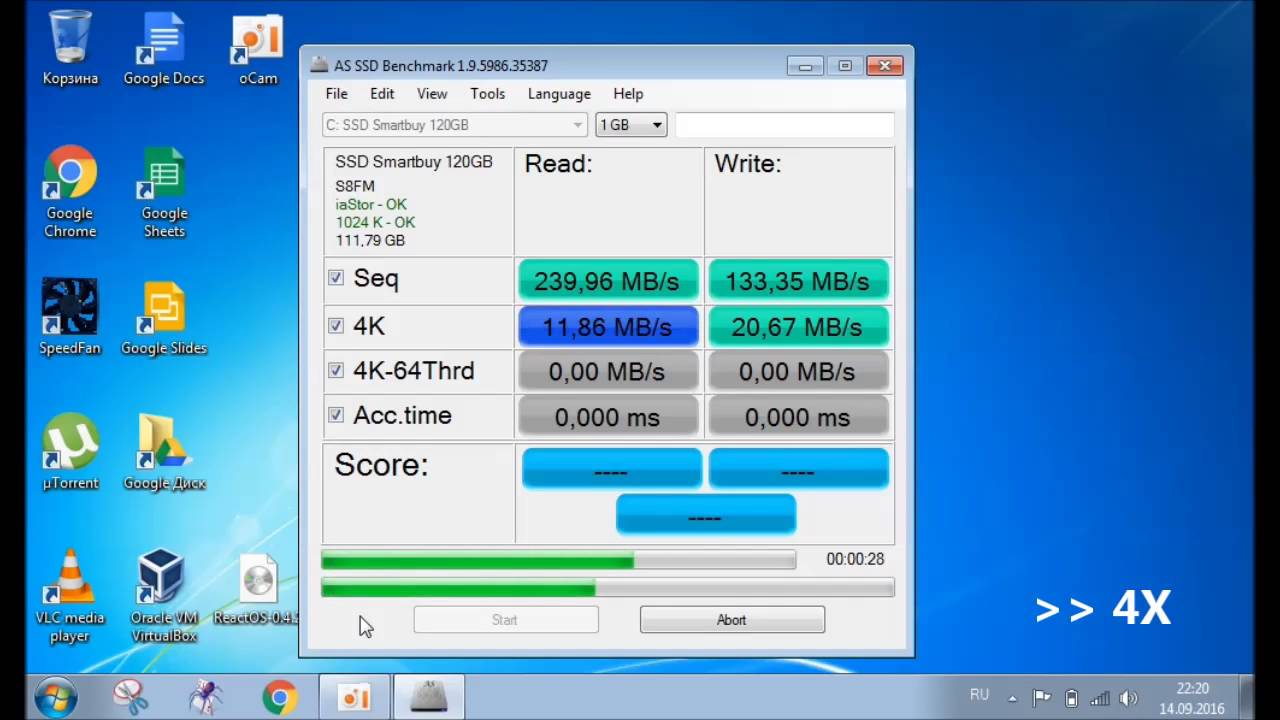
Скорость
У любого накопителя (SSD здесь не исключение) есть два показателя скорости: запись и чтение. Чем выше эти значения, тем лучше, однако помните, что в характеристиках обычно указывается максимальная скорость. Реальное же значение можно узнать только на практике с помощью специальных программ. Если накопитель давно на рынке, то в интернете можно попробовать найти его тесты на скорость от пользователей.
Интерфейс и форм-фактор
Большинство современных SSD накопителей производится в форм-факторе 2,5 с поддержкой интерфейса SATA 3. Но могут быть и другие, более дорогие варианты:
- PCI-карта, устанавливаемая напрямую в слот материнской платы.
- Внешний SSD накопитель.
- Диск с интерфейсом mSATA для установки в ноутбуки и компактные компьютеры.
Что касается интерфейса: все новые SSD выпускаются с интерфейсом SATA 3, но если у вас на материнской плате установлен более старый контроллер (первого или второго поколения), то накопитель всё равно можно подключить. Однако есть одно ограничение: скорость передачи определяется наименьшим значением. То есть если вы подключите SATA 3 к SATA 2, то скорость будет определяться по пропускной способности SATA 2.
Однако есть одно ограничение: скорость передачи определяется наименьшим значением. То есть если вы подключите SATA 3 к SATA 2, то скорость будет определяться по пропускной способности SATA 2.
HDD для компьютеров имеют форм-фактор 3,5 дюйма, то для установки SSD 2,5 вам понадобится специальный переходник, который часто называют «салазки». Он представляет собой небольшую полочку, выполненную из металла, которая подвешивается на месте установки диска.
Кстати, с помощью специального адаптера можно установить SSD вместо DVD в ноутбуке. Многие пользователи вытаскивают неиспользуемый привод и ставят на его место твердотельный накопитель, на который затем инсталлируется операционная система. Стандартный жесткий диск ноутбука в то же время полностью очищается и затем используется как хранилище личных файлов.
Память и контроллер
Существует три вида памяти, отличающиеся между собой количеством бит информации в одной ячейке – SLC (1 бит), MLC (2 бита) и TLC (3 бита). Первый тип устарел и сейчас практически не используется, поэтому если увидите его в характеристиках, проходите мимо такого накопителя.
Первый тип устарел и сейчас практически не используется, поэтому если увидите его в характеристиках, проходите мимо такого накопителя.
MLC – наиболее распространенный в данный момент тип памяти, выбирайте его. Имеет свои недостатки, однако адекватной альтернативы пока нет, так как TLC только начинает появляться на рынке SSD и пока стоит очень дорого.
С контроллерами похожая ситуация: наиболее популярным среди производителей и распространенным среди пользователей является технология SandForce, увеличивающая быстродействие диска за счет сжатия данных перед записью.
Но у контроллеров SandForce есть один недостаток, который может кому-то показаться существенным: если накопитель до предела заполняет информацией, то после его очистки скорость записи не возвращается к первоначальному состоянию, то есть становится ниже. Однако эта проблема решается просто: не забивайте память до последнего байта, и скорость не упадет.
Есть и другие, более дорогие варианты: Intel, Indilinx, Marvell. Если бюджет позволяет, лучше обратить внимание на твердотельные накопители с контроллерами от этих компаний.
Если бюджет позволяет, лучше обратить внимание на твердотельные накопители с контроллерами от этих компаний.
Производитель
Последний параметр, требующий вашего внимания – это производитель. Конечно, на различных форумах можно найти много постов о том, что лучше выбрать Kingston или, допустим, Silicon Power, так как они специализируются именно на производстве накопителей разных видов.
Однако это не совсем верное утверждение: компаний, реально производящих флэш-память NAND намного меньше, чем брендов на рынке. Собственным производством (и отделом разработок) обладают:
- Intel.
- Samsung.
- SanDisk.
- Crucial.
Компания OCZ, например, до недавнего времени не имела никаких разработок и лишь недавно приобрела производителя контроллеров Indilinx. Поэтому лучше обращаться внимание на приведенные выше характеристики, а производителей держать в уме в последнюю очередь.
Работа с твердотельным накопителем
После удачной покупки и успешной установки системы на SSD вы включите компьютер и удивитесь, как быстро всё стало работать.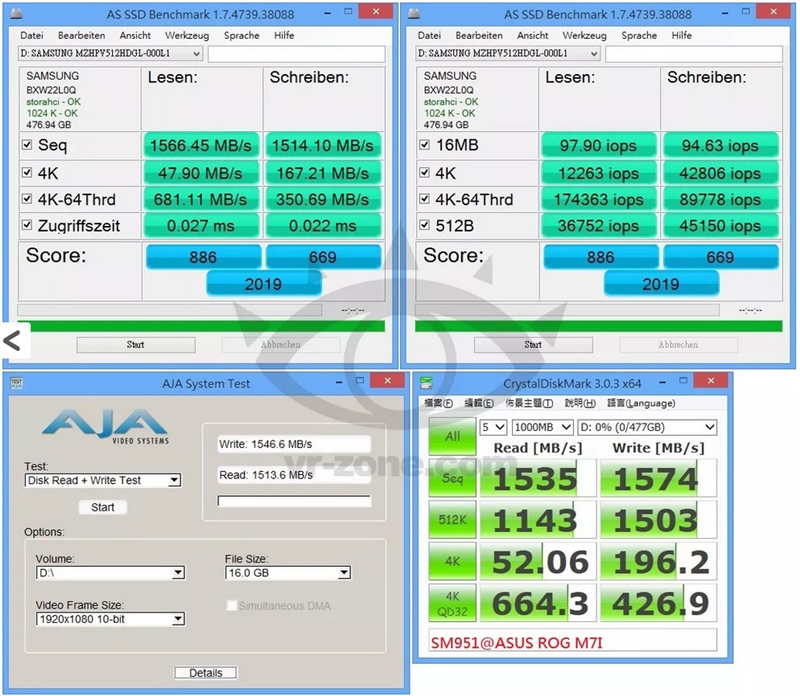 Чтобы подобная прыть сохранялась как можно дольше, следуйте простым правилам по эксплуатации твердотельных накопителей:
Чтобы подобная прыть сохранялась как можно дольше, следуйте простым правилам по эксплуатации твердотельных накопителей:
- Устанавливайте систему, которая поддерживает команду TRIM (Windows 7 и выше, Mac OS X 10.6.6, Linux 2.6.33).
- Старайтесь не заполнять диск полностью – скорость записи снизится и не восстановится (актуально для контроллера SandForce).
- Храните личные файлы на HDD. Не убирайте жесткий диск, если он работает – храните на нем музыку, фильмы, фотографии и другие данные, доступ к которым не требует высокой скорости.
- Увеличьте объем оперативной памяти и по возможности не используйте файл подкачки.
Следуя этим простым правилам, вы продлите срок службы твердотельного накопителя и сможете избежать преждевременного снижения скорости его работы.
5 лучших бесплатных программ для проверки работоспособности SSD
Если говорить о наиболее важных аппаратных компонентах внутри компьютера, многие из нас думают о процессоре и оперативной памяти. Хотя это в некоторой степени верно, жесткие диски также играют важную роль. Если ваш жёсткий диск устарел, система и программы будут загружаться медленно.
Хотя это в некоторой степени верно, жесткие диски также играют важную роль. Если ваш жёсткий диск устарел, система и программы будут загружаться медленно.
Пр этой причине некоторые продвинутые пользователи в наши дни переходят на SSD. Установка нового SSD может изменить весь ваш ПК, так как он может вдохнуть новую жизнь в ваш компьютер и сделать его быстрее. Windows не предоставляет пользователям никаких встроенных утилит для проверки работоспособности SSD. Поэтому если вы хотите знать, хорошо ли работает ваш SSD, вам нужно использовать стороннее программное обеспечение.
Существует множество инструментов, которые могут проверить ваше оборудование на производительность. Выполнив тест, вы получите четкое представление о том, исправен ли ваш SSD или нуждается в замене. Итак, в этой статье мы расскажем вам о лучших программах для тестирования производительности SSD в 2020 году.
1. CrystalDiskMark
Это один из лучших и легких инструментов для тестирования производительности ПК.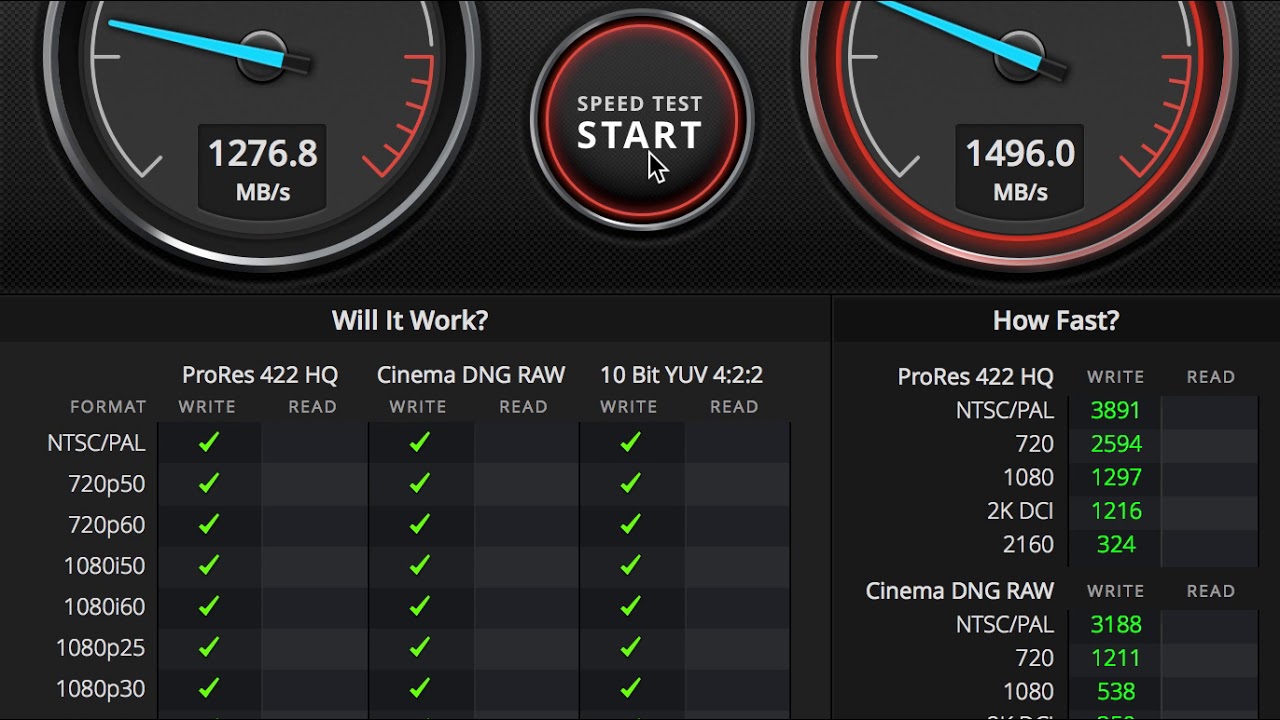 Инструмент совместим с операционной системой Windows и выполняет стресс-тестирование съёмных носителей, жестких дисков и SSD.
Инструмент совместим с операционной системой Windows и выполняет стресс-тестирование съёмных носителей, жестких дисков и SSD.
2. AS SSD Benchmark
AS SSD Benchmark во многом похож на CrystalDiskMark, но больше ориентирован на тестирование SSD-накопителей. Ключевым моментом AS ASD Benchmark является то, что он позволяет тестировать производительность произвольного чтения и записи. Это портативный инструмент, который вы можете запустить на других компьютерах через USB-накопитель.
3. Anvil’s Storage Utilities
Данная утилита более продвинутая по сравнению с двумя другими, перечисленными выше. Помимо выполнения полного теста чтения и записи, он также показывает другие вещи, такие как время отклика, количество операций ввода / вывода в секунду, скорость и т. д. Кроме того, утилита имеет кнопку снимка экрана, чтобы сохранить результат теста. Итак, Anvil’s Storage Utilities – это один из лучших комплексных инструментов для тестирования SSD.
4. Intel Solid-State Drive Toolbox
Если вы используете Intel SSD и ищете инструмент для тестирования производительности SSD, чтобы проверить его работоспособность, то Intel Solid-State Drive Toolbox может быть лучшим выбором для вас. Программа даёт вам полную информацию о SSD, например, номер модели, состояние диска, рассчитывает оставшееся время жизни диска, SMART и т. д. Помимо этого, утилита также выполняет обновление прошивки и оптимизирует SSD-диск.
Программа даёт вам полную информацию о SSD, например, номер модели, состояние диска, рассчитывает оставшееся время жизни диска, SMART и т. д. Помимо этого, утилита также выполняет обновление прошивки и оптимизирует SSD-диск.
5. SSD Life
Как следует из названия этого инструмента, это специальная утилита для твердотельных накопителей, которую можно использовать в операционной системе Windows. С SSD Life вы можете легко измерить здоровье и скорость вашего SSD. Кроме того, программа показывает подробную информацию о твердотельном диске, такую как версия прошивки, номер модели и т. д. Ко всему этому он рассчитывает срок службы SSD и его текущее состояние.
На этом все. Это были лучшие бесплатные программы для проверки работоспособности SSD и мониторинга производительности.
Лучшая скорость sata ssd — отличные предложения на sata ssd скорость от мировых продавцов sata ssd speed
Отличные новости !!! Вы находитесь в нужном месте для скорости sata ssd.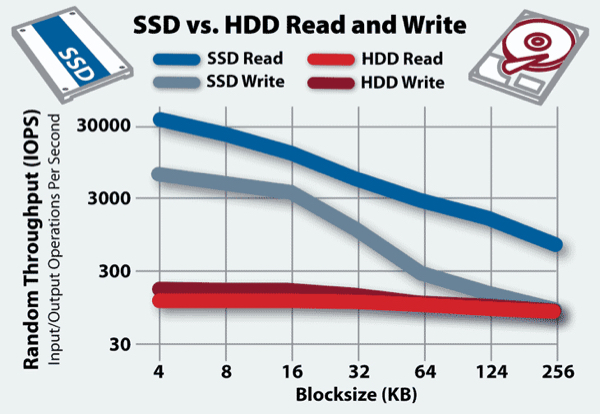 К настоящему времени вы уже знаете, что что бы вы ни искали, вы обязательно найдете это на AliExpress. У нас буквально тысячи отличных продуктов во всех товарных категориях. Ищете ли вы товары высокого класса или дешевые и недорогие оптовые закупки, мы гарантируем, что он есть на AliExpress.
К настоящему времени вы уже знаете, что что бы вы ни искали, вы обязательно найдете это на AliExpress. У нас буквально тысячи отличных продуктов во всех товарных категориях. Ищете ли вы товары высокого класса или дешевые и недорогие оптовые закупки, мы гарантируем, что он есть на AliExpress.
Вы найдете официальные магазины торговых марок наряду с небольшими независимыми продавцами со скидками, каждый из которых предлагает быструю доставку и надежные, а также удобные и безопасные способы оплаты, независимо от того, сколько вы решите потратить.
AliExpress никогда не уступит по выбору, качеству и цене.Каждый день вы будете находить новые онлайн-предложения, скидки в магазинах и возможность сэкономить еще больше, собирая купоны.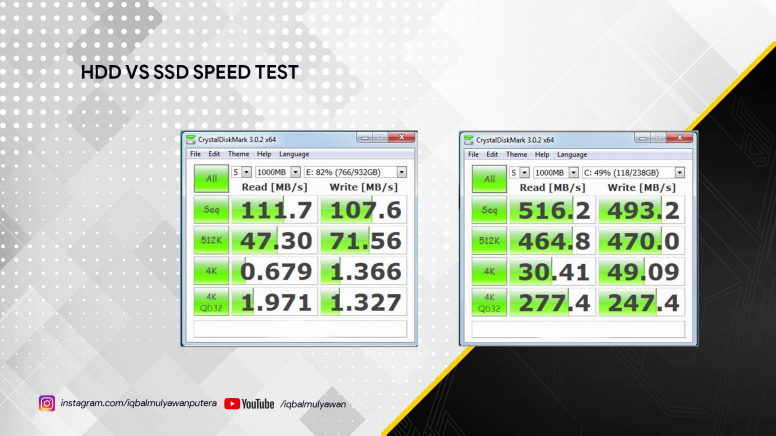 Но вам, возможно, придется действовать быстро, поскольку эта максимальная скорость sata ssd должна в кратчайшие сроки стать одним из самых востребованных бестселлеров. Подумайте, как вам будут завидовать друзья, когда вы скажете им, что получили sata ssd speed на AliExpress. Благодаря самым низким ценам в Интернете, дешевым тарифам на доставку и возможности получения на месте вы можете еще больше сэкономить.
Но вам, возможно, придется действовать быстро, поскольку эта максимальная скорость sata ssd должна в кратчайшие сроки стать одним из самых востребованных бестселлеров. Подумайте, как вам будут завидовать друзья, когда вы скажете им, что получили sata ssd speed на AliExpress. Благодаря самым низким ценам в Интернете, дешевым тарифам на доставку и возможности получения на месте вы можете еще больше сэкономить.
Если вы все еще не уверены в скорости sata ssd и думаете о выборе аналогичного продукта, AliExpress — отличное место для сравнения цен и продавцов.Мы поможем вам разобраться, стоит ли доплачивать за высококачественную версию или вы получаете столь же выгодную сделку, приобретая более дешевую вещь. А если вы просто хотите побаловать себя и потратиться на самую дорогую версию, AliExpress всегда позаботится о том, чтобы вы могли получить лучшую цену за свои деньги, даже сообщая вам, когда вам будет лучше дождаться начала рекламной акции.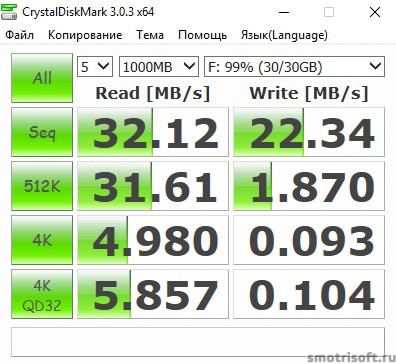 и ожидаемая экономия.AliExpress гордится тем, что у вас всегда есть осознанный выбор при покупке в одном из сотен магазинов и продавцов на нашей платформе.Реальные покупатели оценивают качество обслуживания, цену и качество каждого магазина и продавца. Кроме того, вы можете узнать рейтинги магазина или отдельных продавцов, а также сравнить цены, доставку и скидки на один и тот же продукт, прочитав комментарии и отзывы, оставленные пользователями. Каждая покупка имеет звездный рейтинг и часто имеет комментарии, оставленные предыдущими клиентами, описывающими их опыт транзакций, поэтому вы можете покупать с уверенностью каждый раз. Короче говоря, вам не нужно верить нам на слово — просто слушайте миллионы наших довольных клиентов.
и ожидаемая экономия.AliExpress гордится тем, что у вас всегда есть осознанный выбор при покупке в одном из сотен магазинов и продавцов на нашей платформе.Реальные покупатели оценивают качество обслуживания, цену и качество каждого магазина и продавца. Кроме того, вы можете узнать рейтинги магазина или отдельных продавцов, а также сравнить цены, доставку и скидки на один и тот же продукт, прочитав комментарии и отзывы, оставленные пользователями. Каждая покупка имеет звездный рейтинг и часто имеет комментарии, оставленные предыдущими клиентами, описывающими их опыт транзакций, поэтому вы можете покупать с уверенностью каждый раз. Короче говоря, вам не нужно верить нам на слово — просто слушайте миллионы наших довольных клиентов.
А если вы новичок на AliExpress, мы откроем вам секрет. Непосредственно перед тем, как вы нажмете «купить сейчас» в процессе транзакции, найдите время, чтобы проверить купоны — и вы сэкономите еще больше. Вы можете найти купоны магазина, купоны AliExpress или собирать купоны каждый день, играя в игры в приложении AliExpress. Вместе с бесплатной доставкой, которую предлагают большинство продавцов на нашем сайте, вы сможете приобрести sata ssd speed по самой выгодной цене.
Вы можете найти купоны магазина, купоны AliExpress или собирать купоны каждый день, играя в игры в приложении AliExpress. Вместе с бесплатной доставкой, которую предлагают большинство продавцов на нашем сайте, вы сможете приобрести sata ssd speed по самой выгодной цене.
У нас всегда есть новейшие технологии, новейшие тенденции и самые обсуждаемые лейблы. На AliExpress отличное качество, цена и сервис всегда в стандартной комплектации. Начните самый лучший шоппинг прямо здесь.
Лучшая скорость жесткого диска ssd — отличные предложения на скорость жесткого диска ssd от глобальных продавцов скорости жесткого диска ssd
Отличные новости !!! Вы находитесь в нужном месте в зависимости от скорости жесткого диска ssd.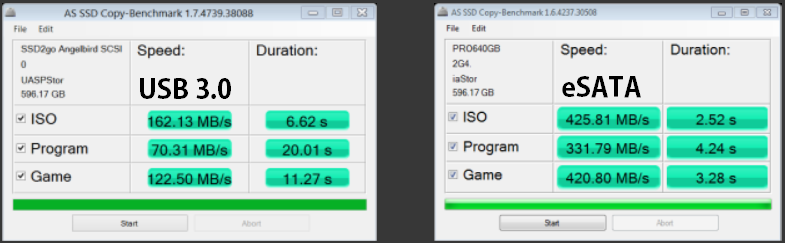 К настоящему времени вы уже знаете, что что бы вы ни искали, вы обязательно найдете это на AliExpress. У нас буквально тысячи отличных продуктов во всех товарных категориях. Ищете ли вы товары высокого класса или дешевые и недорогие оптовые закупки, мы гарантируем, что он есть на AliExpress.
К настоящему времени вы уже знаете, что что бы вы ни искали, вы обязательно найдете это на AliExpress. У нас буквально тысячи отличных продуктов во всех товарных категориях. Ищете ли вы товары высокого класса или дешевые и недорогие оптовые закупки, мы гарантируем, что он есть на AliExpress.
Вы найдете официальные магазины торговых марок наряду с небольшими независимыми продавцами со скидками, каждый из которых предлагает быструю доставку и надежные, а также удобные и безопасные способы оплаты, независимо от того, сколько вы решите потратить.
AliExpress никогда не уступит по выбору, качеству и цене. Каждый день вы будете находить новые онлайн-предложения, скидки в магазинах и возможность сэкономить еще больше, собирая купоны. Но вам, возможно, придется действовать быстро, поскольку эта максимальная скорость жесткого диска SSD должна стать одним из самых востребованных бестселлеров в кратчайшие сроки. Подумайте, как вам будут завидовать друзья, когда вы скажете им, что получили скорость твердотельного накопителя на жестком диске на AliExpress.Благодаря самым низким ценам в Интернете, дешевым тарифам на доставку и возможности получения на месте вы можете еще больше сэкономить.
Но вам, возможно, придется действовать быстро, поскольку эта максимальная скорость жесткого диска SSD должна стать одним из самых востребованных бестселлеров в кратчайшие сроки. Подумайте, как вам будут завидовать друзья, когда вы скажете им, что получили скорость твердотельного накопителя на жестком диске на AliExpress.Благодаря самым низким ценам в Интернете, дешевым тарифам на доставку и возможности получения на месте вы можете еще больше сэкономить.
Если вы все еще не уверены в скорости SSD на жестком диске и думаете о выборе аналогичного продукта, AliExpress — отличное место для сравнения цен и продавцов. Мы поможем вам разобраться, стоит ли доплачивать за высококачественную версию или вы получаете столь же выгодную сделку, приобретая более дешевую вещь.А если вы просто хотите побаловать себя и потратиться на самую дорогую версию, AliExpress всегда позаботится о том, чтобы вы могли получить лучшую цену за свои деньги, даже сообщая вам, когда вам будет лучше дождаться начала рекламной акции.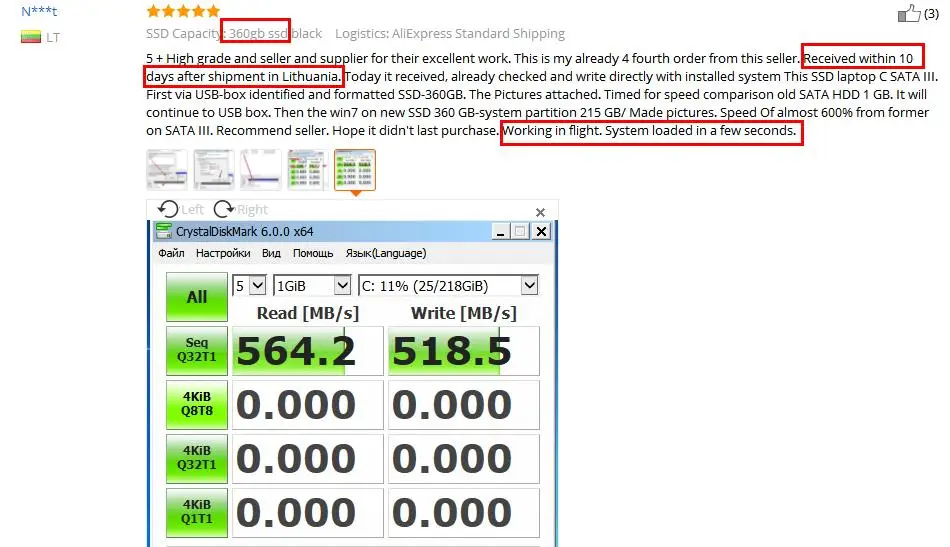 и ожидаемая экономия.AliExpress гордится тем, что у вас всегда есть осознанный выбор при покупке в одном из сотен магазинов и продавцов на нашей платформе. Реальные покупатели оценивают качество обслуживания, цену и качество каждого магазина и продавца.Кроме того, вы можете узнать рейтинги магазина или отдельных продавцов, а также сравнить цены, доставку и скидки на один и тот же продукт, прочитав комментарии и отзывы, оставленные пользователями. Каждая покупка имеет звездный рейтинг и часто имеет комментарии, оставленные предыдущими клиентами, описывающими их опыт транзакций, поэтому вы можете покупать с уверенностью каждый раз. Короче говоря, вам не нужно верить нам на слово — просто слушайте миллионы наших довольных клиентов.
и ожидаемая экономия.AliExpress гордится тем, что у вас всегда есть осознанный выбор при покупке в одном из сотен магазинов и продавцов на нашей платформе. Реальные покупатели оценивают качество обслуживания, цену и качество каждого магазина и продавца.Кроме того, вы можете узнать рейтинги магазина или отдельных продавцов, а также сравнить цены, доставку и скидки на один и тот же продукт, прочитав комментарии и отзывы, оставленные пользователями. Каждая покупка имеет звездный рейтинг и часто имеет комментарии, оставленные предыдущими клиентами, описывающими их опыт транзакций, поэтому вы можете покупать с уверенностью каждый раз. Короче говоря, вам не нужно верить нам на слово — просто слушайте миллионы наших довольных клиентов.
А если вы новичок на AliExpress, мы откроем вам секрет.Непосредственно перед тем, как вы нажмете «купить сейчас» в процессе транзакции, найдите время, чтобы проверить купоны — и вы сэкономите еще больше. Вы можете найти купоны магазина, купоны AliExpress или собирать купоны каждый день, играя в игры в приложении AliExpress. Вместе с бесплатной доставкой, которую предлагают большинство продавцов на нашем сайте, вы сможете приобрести hard disk ssd speed по самой выгодной цене.
Вы можете найти купоны магазина, купоны AliExpress или собирать купоны каждый день, играя в игры в приложении AliExpress. Вместе с бесплатной доставкой, которую предлагают большинство продавцов на нашем сайте, вы сможете приобрести hard disk ssd speed по самой выгодной цене.
У нас всегда есть новейшие технологии, новейшие тенденции и самые обсуждаемые лейблы.На AliExpress отличное качество, цена и сервис всегда в стандартной комплектации. Начните самый лучший шоппинг прямо здесь.
SG :: Настройка скорости SSD
Руководство по настройке для оптимизации производительности и надежности твердотельного накопителя11.02.2010 (обновлено: 08.12.2019), автор: Philip
Теги: ssd, tweak, дефрагментация, файл подкачки, восстановление системы, спящий режим, суперфитч, TRIM, MLC, TLC, SLC
Твердотельные накопители (SSD)
обладают огромным потенциалом для ускорения работы вашей системы, и они становятся популярными по мере падения цен и развития технологий.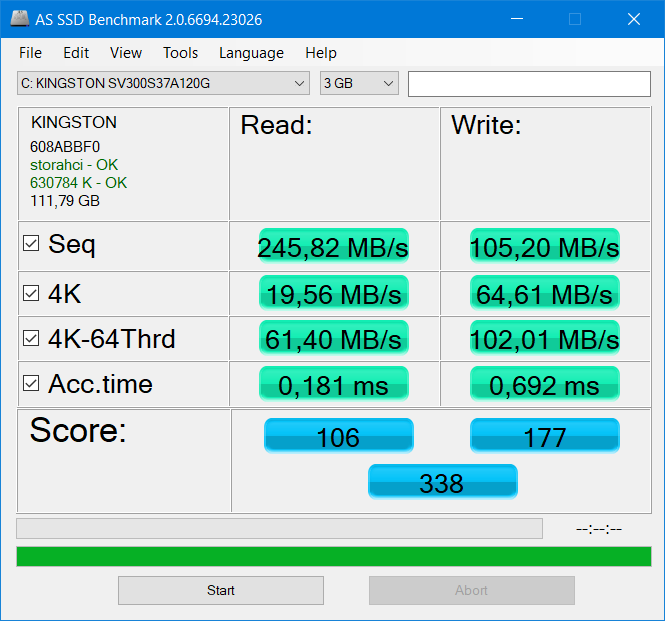 Твердотельные накопители быстрее, не имеют движущихся частей, потребляют меньше энергии, работают тише, менее подвержены физическим ударам, с меньшим временем доступа и задержкой, чем традиционные механические жесткие диски (HDD).
Твердотельные накопители быстрее, не имеют движущихся частей, потребляют меньше энергии, работают тише, менее подвержены физическим ударам, с меньшим временем доступа и задержкой, чем традиционные механические жесткие диски (HDD).
Однако твердотельные накопители используют микросхемы памяти для хранения данных, что отличает их от традиционных механических накопителей, и большинство современных операционных систем по-прежнему не настроены по умолчанию для использования этого типа носителей в полной мере. Может потребоваться немного знаний и усилий, чтобы настроить и настроить твердотельные накопители, выжать из них последний потенциал и повысить их надежность.
В этой статье рассматриваются некоторые общие принципы повышения скорости и надежности твердотельных накопителей, а также обсуждаются некоторые рекомендации по настройке. Хотя большинство настроек проиллюстрировано под Windows 7 / Vista, общие идеи можно применить к любой ОС. Короче говоря, основная идея настройки SSD для повышения производительности вращается вокруг выравнивания разделов, включения TRIM, сокращения ненужных операций записи (очень быстрые диски с несколько ограниченными циклами записи) и освобождения места, где это возможно.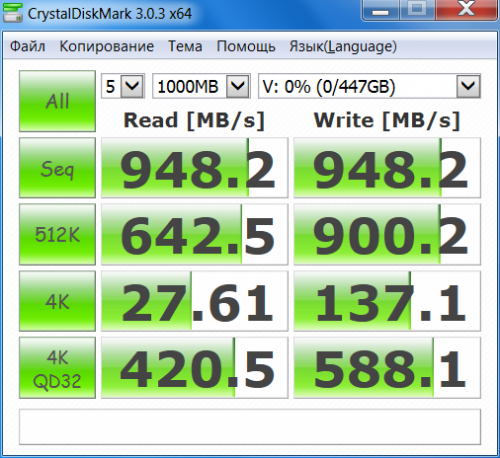 Обратите внимание, что более дорогие твердотельные накопители нового поколения имеют повышенную стойкость к записи.
Обратите внимание, что более дорогие твердотельные накопители нового поколения имеют повышенную стойкость к записи.
Windows 7 лучше распознает твердотельные накопители (SSD) и работает с ними, чем предыдущие версии Windows. Он имеет возможность обнаруживать твердотельные накопители и устанавливать службу дефрагментации дисков вручную, даже использовать команду TRIM на некоторых дисках. Даже с этими основными шагами оптимизации всегда есть возможности для улучшения, как показано ниже.
SSD Надежность
SSD Надежность обсуждалась с момента появления этой технологии и должна быть важным фактором при настройке вашего накопителя в дополнение к производительности.В твердотельных накопителях используется флеш-память на основе NAND, которая может сохранять данные без питания. Чтобы снизить производственные затраты и продвинуть твердотельные накопители большей емкости, производителям приходится либо уменьшить размер кристалла NAND, либо увеличить плотность данных на одном кристалле.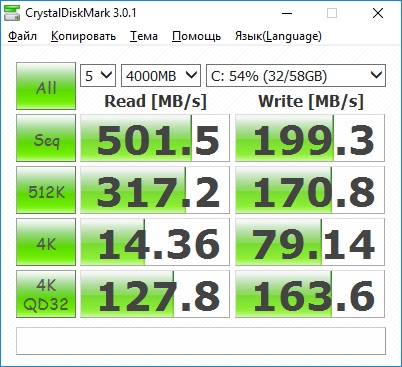 Сегодня в SSD-накопителях используются три распространенных типа флэш-памяти NAND: SLC, MLC и TLC. Также набирает популярность новый улучшенный тип MLC-флэш-памяти «eMLC». Важно знать разницу в надежности различных типов вспышек.
Сегодня в SSD-накопителях используются три распространенных типа флэш-памяти NAND: SLC, MLC и TLC. Также набирает популярность новый улучшенный тип MLC-флэш-памяти «eMLC». Важно знать разницу в надежности различных типов вспышек.
SLC (однослойная ячейка) — до 100 000 циклов программирования / стирания на ячейку, высокая производительность, высокая скорость записи, высокая стоимость, хорошо подходит для промышленных устройств и критических систем.Флэш-память SLC имеет только два состояния: стерто (пусто) и запрограммировано (заполнено).
eMLC (Многослойная ячейка предприятия) — от 20 000 до 30 000 циклов программы / завершения. Усовершенствованная версия многоуровневой ячеечной флэш-памяти, обладающая более высокой надежностью и выносливостью записи. EMLC может быть 2-битным, а MLC может быть 3- или 4-битным.
MLC (многослойная ячейка) — от 3000 до 10 000 циклов программирования / стирания на ячейку, гораздо более низкий предел выносливости, чем SLC, более низкая стоимость, обычно используется для продуктов потребительского уровня. Флэш-память MLC имеет четыре состояния: стерто (пусто), 1/3, 2/3 и запрограммировано (заполнено).
Флэш-память MLC имеет четыре состояния: стерто (пусто), 1/3, 2/3 и запрограммировано (заполнено).
TLC (трехслойная ячейка) — от 1000 до 3000 циклов программирования / стирания на ячейку, меньший ресурс, лучшая цена, подходит для потребительских товаров более низкого уровня, не предназначено для критически важных приложений. Флэш-память TLC имеет восемь состояний: стерта (пуста), 1/7, 2/7, 3/7, 4 / 7,5 / 7,6 / 7 и запрограммирована (полная). Обратите внимание, что даже с более низкой надежностью вспышки TLC, типичный потребительский ПК, который записывает около 10 Гб данных каждый день, может использовать диск в течение 10 лет, прежде чем изнашивается флэш-память NAND.Однако размер диска (чем больше, тем лучше), настройка диска и уменьшение количества операций записи могут со временем существенно повлиять на вашу работу.
Выравнивание разделов SSD
увеличить скорость записи и срок службы
SSD разделены на блоки, состоящие из нескольких страниц, и каждый блок флэш-памяти должен быть полностью стерт перед перезаписью. Скорость записи сильно пострадает, если контроллеру SSD придется выполнять ненужные операции стирания блоков из-за смещения разделов. Правильное выравнивание разделов — один из наиболее важных атрибутов, который может значительно повысить производительность ввода-вывода SSD (и увеличить срок его службы) за счет сокращения операций чтения-изменения-записи.
Скорость записи сильно пострадает, если контроллеру SSD придется выполнять ненужные операции стирания блоков из-за смещения разделов. Правильное выравнивание разделов — один из наиболее важных атрибутов, который может значительно повысить производительность ввода-вывода SSD (и увеличить срок его службы) за счет сокращения операций чтения-изменения-записи.
По сути, вам просто нужно выровнять разделы для лучшей производительности. Я не знаю простого способа перестроить раздел после форматирования диска (за исключением создания фантомного образа диска, выравнивания раздела и его восстановления).
Некоторая интересная техническая информация
Флэш-накопители MLC NAND обычно имеют размер стираемого блока 512 КБ (128 страниц * 4 КБ на страницу = 512 КБ на блок). Файловые системы, такие как NTFS, обычно имеют размер кластера по умолчанию 4 КБ (4096 байт).
Чтобы выровнять раздел одного диска с одним контроллером флэш-памяти NAND, необходимо использовать 512 КБ.
Для одиночного диска с двумя контроллерами флэш-памяти NAND следует удвоить количество секторов до 1024 КБ.
Для RAID 0 с каждым диском, имеющим один контроллер, вы сопоставляете это с размером полосы массива RAID -> полоса 128 КБ = смещение блока 256 КБ.
Для RAID 0 с каждым диском, имеющим двойной контроллер, вы снова соответствуете размеру (двойной) полосы -> полосы 256 КБ = смещение блока 512 КБ.
Фактически, для лучшей производительности смещение раздела должно соответствовать (будучи кратным) всем трем из следующих:
Размер страницы NAND — обычно 4 КБ
Размер блока стирания NAND — обычно 512 КБ
Единица размещения файлов (кластер) размер — 4 КБ по умолчанию в NTFS
Выравнивание SSD в Windows
Чтобы создать выровненный раздел SSD в Windows Vista / 7, откройте командную строку с повышенными привилегиями и выполните следующую последовательность команд (каждая строка с последующим вводом):
diskpart
list disk
выберите диск N (где «N» — номер вашего SSD в команде «list disk»)
create partition primary align = 1024
active
exit
Примечание: для создания раздела определенного размера (100 МБ), используйте: create partition primary00 align = 1024
Чтобы проверить выравнивание:
diskpart
list disk
выберите диск N (где N — число Например, для вашего SSD в команде «list disk»)
list partition
Вы должны увидеть результат, подобный этому:
Partition ### Type Size Offset ------------ - ---------------- ------- ------- Раздел 1 Основной 128 ГБ 1024 КБ
Лучше всего 512 КБ или 1024 КБ, даже если любое кратное размером 64 КБ должно быть в некотором роде (выравнивается по двум из трех параметров, за исключением размера стираемого блока).
Под Linux вам нужно будет использовать что-то вроде: 32 * 7 = 224 головки и 8 * 7 = 56 секторов / цилиндр для 256 * 49 = 12544 секторов / цилиндр, так что каждый цилиндр будет 49 * 128K.
# fdisk -H 224 -S 56 / dev / sda
Затем включите режим Experd с помощью fdisk и заставьте раздел начинать с выравнивания 512 КБ.
См. Также:
http://support.microsoft.com/kb/929491
http://rdwaal.wordpress.com/2010/05/30/partition-alignment-for-ssd%E2%80%99s/
http://thunk.org/tytso/blog/2009/02/20/aligning-filesystems-to-an-ssds-erase-block-size/
Примечания:
Windows 7 должна автоматически правильно выравнивать твердотельные накопители при использовании установочный DVD, но не при разбиении на разделы в Windows.
Windows XP не выравнивает разделы.
Поддержка TRIM
предотвращение снижения производительности записи с течением времени
Традиционно, когда вы удаляете данные на диске, данные не очищаются сразу, а просто помечаются как перезаписываемые.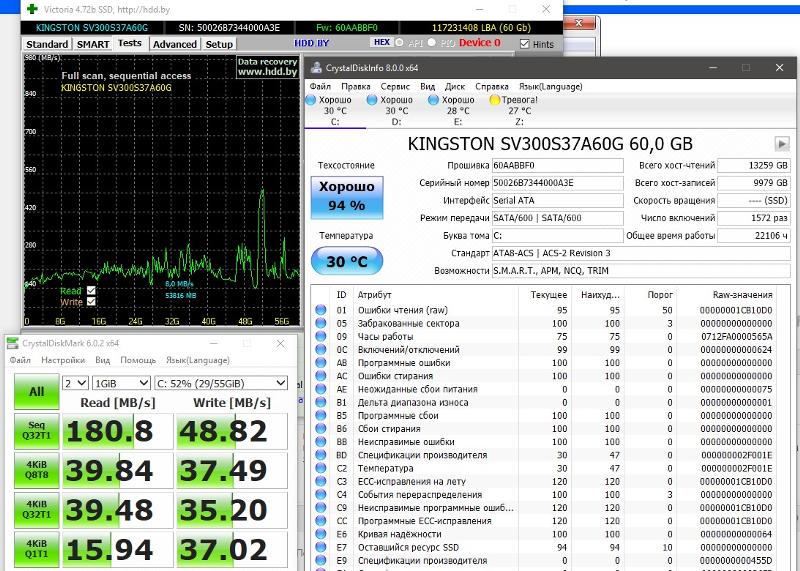 Учитывая способ хранения и перезаписи данных на твердотельных накопителях, накопителю выгодно использовать команду TRIM и очищать удаленные данные вместо выполнения полного стирания блока при записи новых данных.
Учитывая способ хранения и перезаписи данных на твердотельных накопителях, накопителю выгодно использовать команду TRIM и очищать удаленные данные вместо выполнения полного стирания блока при записи новых данных.
По сути, поддержка TRIM обрабатывает удаление / запись таким образом, чтобы избежать снижения производительности записи с течением времени в задействованные блоки.В качестве дополнительного преимущества операция TRIM может помочь снизить износ за счет уменьшения количества операций слияния на SSD-диске. Вы можете думать об этом как о SSD-эквиваленте дефрагментации / очистки диска для SSD, которые его поддерживают.
Чтобы команда TRIM работала, она должна поддерживаться как SSD, так и вашей ОС. Для этого может потребоваться обновление прошивки старых твердотельных накопителей первого поколения. Иногда это можно сделать с помощью стороннего программного обеспечения для старых ОС (и даже дисков), которые не поддерживают его изначально.
TRIM Поддержка ОС:
Windows 7 и Windows Server 2008 R2 поддерживают TRIM из коробки с октября 2009 года. Windows 8/10 имеет встроенную поддержку TRIM.
Windows 8/10 имеет встроенную поддержку TRIM.
Linux поддерживает TRIM, начиная с версии ядра 2.6.33 (февраль 2010 г.).
FreeBSD и OpenSolaris получили поддержку TRIM в июле 2010 года.
Max OS X поддерживает TRIM начиная с 10.6.6, но в Lion и Snow Leopard он работает только с твердотельными накопителями, поставляемыми Apple (существует неподдерживаемый метод, позволяющий заставить его работать на любом SSD). , используя программу под названием «TRIM Enabler»).
Чтобы проверить, включена ли поддержка TRIM в Windows 7, в командной строке с повышенными привилегиями введите:
Запрос поведения fsutil disabledeletenotify
DisableDeleteNotify = 0 (команды Windows TRIM включены )
DisableDeleteNotify = 1 ( Команды Windows TRIM отключены)
Вам также может потребоваться убедиться, что ваш контроллер ATA / ATAPI AHCI использует совместимый с TRIM драйвер. Для наборов микросхем Intel вместо стандартных драйверов MS AHCI загрузите и используйте новые драйверы набора микросхем Intel 9.6.0.1014 или более поздней версии для поддержки TRIM. Для наборов микросхем, отличных от Intel, перейдите в: Панель управления
Для наборов микросхем Intel вместо стандартных драйверов MS AHCI загрузите и используйте новые драйверы набора микросхем Intel 9.6.0.1014 или более поздней версии для поддержки TRIM. Для наборов микросхем, отличных от Intel, перейдите в: Панель управления
-> Система и безопасность -> Система -> Диспетчер устройств -> разверните Контроллеры IDE ATA / ATAPI -> убедитесь, что ваш контроллер SSD является «стандартным контроллером AHCI 1.0 Serial ATA». Если нет, дважды щелкните по нему и выберите вкладку Драйвер -> Щелкните обновить драйвер -> просмотреть -> позвольте мне выбрать -> выберите «Стандартный AHCI 1.0 Serial ATA Controller «, затем перезагрузитесь.
Отключить индексирование
Увеличить скорость системы
В большинстве последних версий Windows индексирование создает и поддерживает базу данных атрибутов файлов на жестких дисках. Это может привести к множеству небольших записей при создании / удаление / изменение файлов. Поиск файлов работает с отключенной индексацией, только немного медленнее.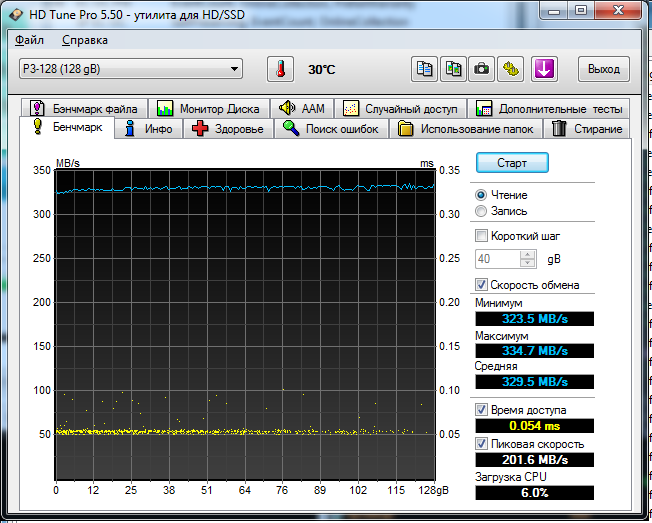 Вы можете отключить индексацию для всех дисков или только для SSD по своему усмотрению.
Вы можете отключить индексацию для всех дисков или только для SSD по своему усмотрению.
Инструкции:
Меню Пуск -> щелкните Компьютер -> щелкните правой кнопкой мыши на SSD-диске -> выберите «Свойства» -> снимите флажок «Разрешить файлам на этом диске индексировать содержимое в дополнение к свойствам файла»
В качестве альтернативы вы можете остановить службу индексирования для всех дисков:
Меню «Пуск» — > щелкните правой кнопкой мыши Компьютер -> Управление -> Службы и приложения -> Службы -> щелкните правой кнопкой мыши Поиск Windows -> Тип запуска: Отключено -> ОК
Даже если индекс поиска отключен для SSD, расположение файла индекса по умолчанию on находится в разделе «C: Program DataMicrosoftSearch», поэтому, если вы используете SSD в качестве диска ОС и имеете другие диски в системе, их индекс все еще может быть записан на SSD.Индексный файл можно переместить из его местоположения по умолчанию на другой диск, перейдя в: Панель управления
-> Параметры индексирования -> кнопка «Дополнительно» -> вкладка «Настройки индекса» -> «Новое местоположение после перезапуска службы» -> Кнопка «Выбрать новый» -> перейдите к желаемому диску / папке -> ОК -> ОК -> Закрыть
Если служба не перезапускается автоматически, возможно, вам придется перезагрузить компьютер или просто перезапустить «Службу поиска Windows»
Отключить дефрагментацию
Дефрагментация используемого пространства жесткого диска полезна только на механических дисках с задержками в несколько миллисекунд. Дефрагментация свободного пространства для SSD недоступна в дефрагментации Windows по умолчанию. Кроме того, дефрагментация SSD теоретически может сократить срок службы диска. Чтобы проверить, запланирована ли дефрагментация вашего SSD, или выключите службу, следуйте приведенным ниже инструкциям.
Дефрагментация свободного пространства для SSD недоступна в дефрагментации Windows по умолчанию. Кроме того, дефрагментация SSD теоретически может сократить срок службы диска. Чтобы проверить, запланирована ли дефрагментация вашего SSD, или выключите службу, следуйте приведенным ниже инструкциям.
Меню «Пуск»> введите: dfrgui в диалоговом окне поиска -> выделите свой SSD-диск в списке -> нажмите «Настроить расписание» -> снимите флажок «Запускать по расписанию».
В качестве альтернативы, чтобы остановить службу, если у вас есть только SSD в системе:
Меню Пуск -> щелкните правой кнопкой мыши Компьютер -> Управление -> Службы и приложения -> Службы -> щелкните правой кнопкой мыши Дефрагментация диска -> Тип запуска: Отключено -> ОК
Примечание: Windows 7 должна повернуться дефрагментация для SSD отключена по умолчанию, но ее необходимо проверить.
Отключить / переместить файл подкачки
Сохранить дисковое пространство, уменьшить количество операций записи
Поскольку диски имеют ограниченное количество циклов записи, как правило, рекомендуется сократить количество ненужных операций записи на быстрый / дорогой SSD. Он имеет дополнительное преимущество в виде освобождения более 2 ГБ дискового пространства.
Он имеет дополнительное преимущество в виде освобождения более 2 ГБ дискового пространства.
Чтобы установить нестандартный размер (или отключить) файл подкачки:
Меню «Пуск» -> щелкните правой кнопкой мыши Компьютер -> выберите «Свойства» -> «Дополнительные параметры системы» (левая панель) -> «Производительность / Параметры» -> вкладка «Дополнительно» -> «Изменить» — > снимите флажок «Автоматически управлять» -> Установить произвольный размер (тот же минимальный и максимальный) или полностью отключите SSD и оставьте его для любых традиционных жестких дисков в системе.В идеале это должен быть установленный размер (те же значения max / min), который должен быть таким же или больше, чем ваша RAM.
Примечание. Если вы полностью отключите файл подкачки и не хватит памяти, запущенная программа выйдет из строя.
Отключить / уменьшить восстановление системы
Сохранить дисковое пространство, уменьшить количество операций записи
Функция восстановления системы позволяет выполнить откат установки программного обеспечения, драйверов и других обновлений.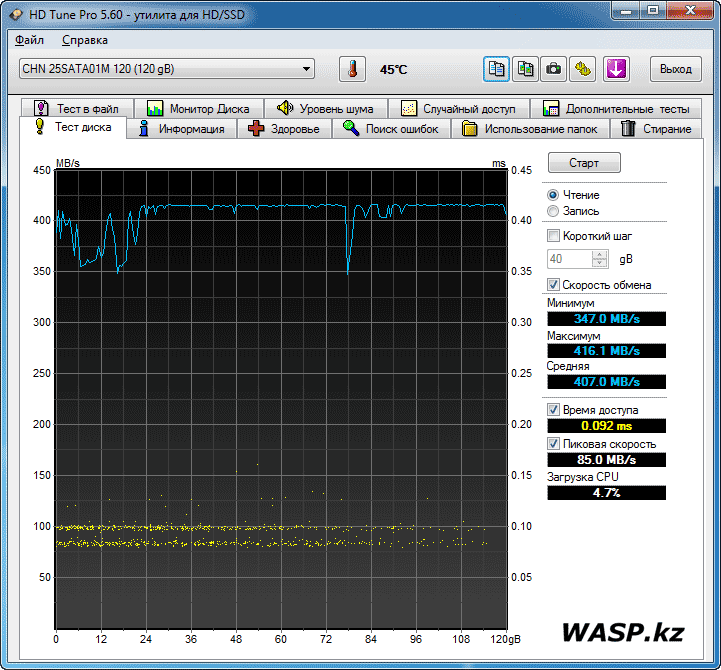 Отключение этой функции может освободить от пары сотен мегабайт до пары гигабайт.Вы можете уменьшить объем дискового пространства, которое может использовать Восстановление системы, или полностью отключить его, рискуя не иметь возможности автоматического восстановления после проблем, вызванных системными изменениями.
Отключение этой функции может освободить от пары сотен мегабайт до пары гигабайт.Вы можете уменьшить объем дискового пространства, которое может использовать Восстановление системы, или полностью отключить его, рискуя не иметь возможности автоматического восстановления после проблем, вызванных системными изменениями.
Чтобы изменить восстановление системы (или полностью отключить его):
Меню «Пуск» -> щелкните правой кнопкой мыши Компьютер -> Свойства -> Расширенные настройки системы (левая панель) -> вкладка Защита системы -> Выделите SSD -> Настроить -> Уменьшить » Максимальное использование »или« отключить защиту системы »на ваше усмотрение.
Примечания:
Полное отключение восстановления системы предотвратит автоматическое восстановление после некоторых сбоев и ошибок во время системных изменений.
Отключить спящий режим
Экономия места на диске
Вы можете освободить место на твердотельном накопителе (до объема оперативной памяти), отключив функцию гибернации в Windows. По умолчанию размер файла гибернации (hiberfil.sys) совпадает с объемом установленной оперативной памяти на вашем компьютере. Естественно, отключение Hibernate не позволит вам использовать этот энергосберегающий режим.
По умолчанию размер файла гибернации (hiberfil.sys) совпадает с объемом установленной оперативной памяти на вашем компьютере. Естественно, отключение Hibernate не позволит вам использовать этот энергосберегающий режим.
Чтобы отключить спящий режим (требуется повышенная командная строка):
Меню «Пуск» -> Введите cmd -> щелкните правой кнопкой мыши значок cmd -> Запуск от имени администратора -> введите: powercfg -h off
Обратите внимание, что Windows не всегда удалите файл гибернации (называемый hiberfil.sys в Windows 7), который занимает 75% объема вашей оперативной памяти, то есть занимает 6 ГБ памяти в системе с 8 ГБ оперативной памяти. Чтобы проверить наличие / отсутствие файла гибернации, перейдите в командную строку и введите: dir c: / as . Найдите файл hiberfil.sys . Вы можете удалить файл гибернации с помощью указанной выше команды « powercfg -h off » в командной строке с повышенными привилегиями.
Чтобы включить спящий режим, в командной строке с повышенными привилегиями введите: powercfg -h на
Кроме того, спящий режим можно включить / отключить с помощью редактора реестра:
1.Запустите regedit
2. Перейдите к: HKEY_LOCAL_MACHINE \ SYSTEM \ CurrentControlSet \ Control \ Power
3. На правой панели отредактируйте «HibernateEnabled» — «1» обозначено как включенное, а «0» отключено гибернация.
Спящий режим также можно отключить из Панели управления в разделе «Дополнительные параметры питания» («Спящий режим»> «Спящий режим после»), однако при этом не удаляется файл hiberfil.sys.
Кэширование записи
Объединение записи (NCQ)
Кэширование записи на жесткий диск означает использование высокоскоростной энергозависимой памяти (ОЗУ) для сбора команд записи, отправленных на диск, и кэширования их до тех пор, пока жесткий диск не сможет их вместить .Обратной стороной кэширования записи является то, что данные, еще не записанные на диск, могут быть потеряны в случае прерывания питания. Поскольку твердотельные накопители на основе флэш-памяти намного быстрее традиционных механических жестких дисков, преимущество использования кэширования записи с точки зрения скорости намного меньше. Некоторые руководства по SSD могут даже доходить до рекомендации выключить его. Имейте в виду, что кэширование записи добавляет очень важное преимущество — сокращение количества операций записи небольших блоков. Если кэширование записи отключено, каждая команда записи отправляется ОС по одной на SSD, включая любые команды TRIM, ожидая ответов для каждой.При включенном кэшировании записи они объединяются в ОЗУ перед записью на диск. Комбинирование записи (NCQ) важно и может принести пользу любому диску, включая твердотельные накопители, поэтому мы рекомендуем оставить кэширование записи включенным.
Чтобы изменить поведение кэширования записи, перейдите в:
Меню «Пуск» -> щелкните правой кнопкой мыши Компьютер -> выберите «Свойства» -> Диспетчер устройств (левая панель) -> Дисковые накопители -> щелкните правой кнопкой мыши на устройстве SSD. -> Вкладка Политики -> отметьте / снимите галочку «Включить кэширование записи на устройстве»
Примечания: Основное преимущество оставления кеширования записи включенным — это NCQ или объединение записи.Только если вы используете ИБП, чтобы выжать максимум производительности из кэширования записи, вы можете попробовать отметить второй вариант на вкладке политик кэширования записи.
Настроить предварительную выборку и SuperFetch
Освободить оперативную память — не загружать файлы программ заранее
Предварительная выборка — это, по сути, механизм оптимизации диска. Он отслеживает фрагменты исполняемых файлов, которые обычно используются вместе, и заставляет их располагаться рядом друг с другом на жестком диске. SSD-диски имеют чрезвычайно низкое время поиска и отсутствие задержки вращения, поэтому время доступа не зависит от местоположения конкретных сегментов.Таким образом, предварительная выборка теряет свое основное предназначение. Кроме того, уменьшение количества операций записи на SSD является частью оптимизации его производительности, поэтому предварительную выборку следует отключить.
Superfetch — это механизм предварительной загрузки ОЗУ с прогнозированием. Предварительно загружает программные файлы в память. Его преимущества ограничены SSD, поэтому его можно отключить, или вы можете безопасно использовать для него более консервативные настройки, чем значения по умолчанию.
Чтобы внести изменения в поведение Prefetch / Superfetch, откройте regedit.exe и перейдите к следующему ключу:
HKEY_LOCAL_MACHINE \ SYSTEM \ CurrentControlSet \ Control \ Session Manager \ Memory Management \ PrefetchParameters
EnablePrefetcher = 0 (0 = отключить, 1 = предварительная выборка только для приложений, 2 = предварительная выборка только для загрузочных файлов, 3 = предварительная выборка для обоих приложений и загрузочных файлов)
Мы рекомендуем использовать одну из наиболее консервативных настроек для SSD или полностью отключить ее.
Находясь там, вы также можете отключить:
EnableSuperfetch = 0 (0 = отключить, 1 = только приложения, 2 = только загрузочные файлы, 3 = кэшировать все)
EnableBoottrace = 0 (ведение журнала и трассировка при запуске)
Примечания:
Все вышеуказанные значения должны быть установлены как 32-битные DWORDS.
Для того, чтобы это вступило в силу, требуется перезапуск.
Вы можете очистить папку WindowsPrefetch после внесения этого изменения, чтобы начать работу с новым кешем предварительной загрузки (следующая загрузка будет немного медленнее).
Superfetch также можно отключить в Admin Tools -> Services.
Уменьшите размер корзины
Даже если это не влияет на скорость, уменьшение максимального размера корзины до 200 МБ, например, может помочь освободить место и уменьшить количество операций записи на твердотельный накопитель:
Щелкните правой кнопкой мыши значок » Значок корзины »-> выберите« Свойства »-> Пользовательский размер -> 200 МБ
Обратите внимание, что удаленные файлы в корзине помечаются только для удаления, а не физически перемещаются на диск.Однако чрезмерный размер корзины может заблокировать значительную часть вашего диска с ненужными файлами — это дополнительное доступное пространство помогает использовать записи для большего количества ячеек.
Удалить временные файлы
Есть несколько мест, где Windows хранит временные файлы, старые резервные копии обновлений системы, файлы резервных копий пакета обновления и т. Д. Все это может добавить до нескольких гигабайт ненужных данных, которые можно безопасно удалить, удалив эти файлы следующим образом.
Сначала используйте инструмент «Очистка диска»:
Откройте проводник Windows, щелкните правой кнопкой мыши диск C: -> выберите «Очистка диска» в раскрывающемся меню.Будьте терпеливы, пока появится следующий диалог. Можно безопасно удалить все перечисленные файлы, включая «Очистить системные файлы».
Существует гораздо менее известное местоположение временных файлов, используемых «системным профилем», которое может занимать от 1 ГБ до более 20 гигабайт и более миллиона ненужных временных файлов. Очистка диска его не затрагивает и со временем продолжает расти. Чтобы увидеть указанную ниже папку, вам необходимо настроить проводник Windows на «Показывать скрытые файлы, папки и диски» и снять флажок «Скрыть защищенные системные файлы» в меню «Упорядочить -> Папки и параметры поиска».
Чтобы очистить временные файлы системного профиля, в проводнике Windows перейдите по адресу:
C: \ Windows \ System32 \ config \ systemprofile \ AppData \ Local \ Microsoft \ Windows \ Temporary Internet Files \ Content.IE5
Это безопасно удалить все файлы в этой папке Temp.
Для некоторых систем с несколькими гигабайтами и миллионами файлов в этой папке Проводнику Windows может потребоваться очень много времени, чтобы открыть ее. В таких случаях вы можете удалить файлы из командной строки администратора, набрав:
cd «C: \ Windows \ System32 \ config \ systemprofile \ AppData \ Local \ Microsoft \ Windows \ Temporary Internet Files \ Content.IE5 «
, затем … Убедитесь, что вы находитесь в правильном каталоге, прежде чем удалять все файлы в нем, используя: del *. *
Примечание. Если файлы продолжают появляться после того, как вы очистили указанную выше папку без каких-либо видимых действий, вы можете хотите проверить ваш компьютер на наличие вредоносных программ. Ведение журнала Visual Studio .NET может также добавлять файлы в эту папку.
Firefox — использовать кэш памяти
уменьшить количество операций записи на диск
Firefox имеет возможность записывать кэшированные файлы в ОЗУ вместо жесткого диска. диск.Это не только быстрее, но и значительно сократит количество операций записи на SSD при использовании браузера.
Чтобы изменить расположение кэша на RAM:
Откройте Firefox -> Введите about: config в адресную строку -> Enter -> дважды щелкните browser.cache.disk.enable, чтобы установить значение False -> Щелкните правой кнопкой мыши в любом месте -> Создать -> Целое число -> Имя предпочтения «disk.cache.memory.capacity» -> размер памяти значения в КБ. Введите 32768 для 32 МБ, 65536 для 64 МБ и т. Д. -> перезапустите Firefox
IE — переместить временные файлы Интернета
уменьшить количество ненужных операций записи на диск
Чтобы еще больше уменьшить количество ненужных операций записи с диска на SSD, вы можете переместить временные файлы Internet Explorer в папку раздельный механический привод.
В Internet Explorer перейдите к:
Инструменты -> Свойства обозревателя -> вкладка Общие -> История просмотра / Настройки -> «Переместить папку» на другой диск
Уменьшить количество других ненужных операций записи на диск
Хотя это и не обязательно, ниже приведены некоторые идеи по дальнейшему сокращению записи на диск, на ваше усмотрение:
уменьшить ведение журнала — Windows 7 ведет расширенные журналы событий. За исключением некоторых необходимых журналов (EventLog-Application, Security, System, Security Essentials), вы можете безопасно остановить некоторые журналы, которые периодически записываются на диск: Панель управления
-> Система и безопасность -> Инструменты администрирования -> развернуть Монитор производительности -> Наборы сборщиков данных -> Сеансы отслеживания событий запуска -> отключите ненужные журналы, за исключением упомянутых выше.
Монитор надежности Windows — обеспечивает обзор аппаратных и программных проблем с течением времени. Записывает на диск по событиям и каждый час. Его можно остановить (или замедлить) на стабильной системе по вашему усмотрению: Панель управления
-> Система и безопасность — Администрирование -> Управление компьютером -> Расписание задач -> Библиотека планировщика задач -> Microsoft -> Windows -> RAC -> щелкните правой кнопкой мыши задачу RAC и отключите или измените ее расписание.Примечание: отключение только останавливает ненужную обработку данных, они все еще собираются журналами.
Отключить ненужные службы
Чтобы еще больше снизить количество операций записи на диск и общую нагрузку на систему, можно отключить некоторые ненужные службы. Для этого либо запустите «services.msc» из меню «Пуск», либо перейдите по адресу:
Пуск> Панель управления> Система и безопасность> Администрирование> выберите «Службы» и нажмите «Открыть»
. Для каждой запущенной службы, которую вы хотите отключить. , вам необходимо:
Щелкните правой кнопкой мыши службу, выберите свойства, остановите службу и измените ее «Тип запуска» на Вручную или Отключено.
Вы можете отключить следующие службы, чтобы уменьшить количество операций записи на диск и нагрузку на систему:
Служба политики диагностики
SuperFetch
Служба общего доступа к проигрывателю Windows Media
Windows Search
Пользователи Linux могут также захотеть ознакомиться с нашей статьей Linux SSD Tweaks.
Любые дополнительные советы и отзывы всегда приветствуются.
SSD Health Test — 5 лучших эталонных инструментов для SSD в 2020 году
SSD или твердотельный накопитель в настоящее время заменяют жесткий диск с высокой точностью и обещают стать высококлассной альтернативой последнему.И, как мы все знаем, при сравнении SSD и HDD первый имеет очень высокую эффективность при сопоставлении с самым задним. SSD не имеет вращающихся компонентов, в то время как традиционные жесткие диски и дискеты имеют вращающиеся диски, и поэтому SSD обычно более устойчивы к внезапным физическим ударам, имеют более быстрое время доступа и меньшую задержку. Они потребляют очень мало энергии от батареи при очень высокой скорости работы и тем самым гарантируют вашим ноутбукам больше времени автономной работы.
Поскольку твердотельные накопители хранят данные в виде электрических зарядов, которые со временем могут медленно просачиваться, что приводит к изнашиванию дисков, они вышли за допустимые пределы.И мы знаем, что это всего лишь два устройства, и все действия по защите лежат на нас. Если вы действительно заботитесь о своем SSD, я просто рекомендую прочитать эту статью, чтобы вы могли проверить состояние своего устройства.
Лучшие 5 инструментов для проверки работоспособности SSD для Windows
№1. Тест AS SSD
Это одно из лучших программ для проверки состояния вашего SSD. Не будет никаких компромиссов в отношении скорости диска, на котором он работает, и вам нужно постоянно следить за этим.С помощью этого программного обеспечения можно протестировать производительность произвольного чтения и записи, а также производительность последовательного чтения и записи. Обратите внимание, что оба этих теста можно выполнить без использования кеша. С помощью 1 или 64 потоков программа пытается определить время доступа SSD. Проведенные синтетические тесты определят производительность устройства при последовательном и случайном чтении и записи.
В процедуре последовательного тестирования программа измеряет время чтения и записи файла размером ровно 1 ГБ.В тесте 4K случайным образом выбираются блоки памяти размером 4 КБ для изучения производительности чтения и записи SSD. Еще один тест определяет способ чтения и записи 4 КБ данных, но когда операции распределяются между 64 потоками. После всех серий тестов, проведенных этим программным обеспечением, оно в конечном итоге выдает оценку, позволяющую сравнивать один SSD с другим. Благодаря удобному для пользователя выводу в графическом формате, который легко понять. Программное обеспечение также предоставляет график производительности SSD в зависимости от сжимаемости данных, что снова является полезным результатом.
Загрузить AS SSD Benchmark
# 2 CrystalDiskInfo
Программное обеспечениеCrystal disk info позволяет вам узнать о состоянии здоровья, а также о температуре вашего твердотельного накопителя. Программное обеспечение также называется технологией SMART, которая расширяется до технологии самоконтроля, анализа и отчетности. Экран покажет вам на приборной панели список различных системных данных, которые находятся рядом. С первого взгляда вы можете определить, правильно ли что-то работает. Он позволяет получать уведомления по почте или звуковым оповещением, если что-то пойдет не так внутри системы.Кроме того, вы также можете выбрать данные, которые будут обновляться через определенные промежутки времени.
Я должен упомянуть, что человек, использующий это программное обеспечение, должен иметь некоторый технический опыт. В противном случае будет сложно интерпретировать данные, отображаемые на экране. Состояние здоровья и температура отображаются в верхней и нижней части интерфейса. Вы также можете найти значения для мониторинга, отчетности и анализа в реальном времени. Удивительно, но довольно неприятно отметить, что никакие отображаемые данные не помогают.Все нужно найти самому. Программное обеспечение имеет две версии, одна из которых может быть установлена, а другая — портативной.
Скачать CrystalDiskInfo
# 3 CrystalDiskMark
CrystalDiskMark — еще одна возможность для обычного пользователя компьютера проверить состояние своего SSD. Прежде чем прийти к заключению, он тщательно проверяет различные параметры. Базовая скорость чтения и записи рассчитывается в мегабайтах в секунду, и программа также сообщает вам о дисковых операциях. Диапазон CDM для запуска проверки составляет от 50 МБ до 4 ГБ, и пользователю разрешается выбирать количество проходов для размещения между проверками.Это программное обеспечение не подвергает ОЗУ большой нагрузке, но гарантирует, что никакие документы не открыты, пока идет процесс проверки.
При использовании программного обеспечения пользователь может выбирать данные либо в двоичном формате, либо произвольно вводить данные. Можно вручную выбрать количество запусков, размер теста и диск, который нужно проверить. Последовательный тест, тест 4K, тест 512K и тест глубины очереди 4K возможны с использованием программного обеспечения CDM. Интересно отметить, что CDM требуется менее двух минут для завершения каждого теста, но для большей точности рекомендуется закрыть все другие приложения.В главном окне будут отображаться результаты теста в удобном для пользователя формате.
Скачать CrystaldiskMark
№ 4. Срок службы SSD
Программа анализирует, как часто и активно вы используете свой SSD, с помощью алгоритма для расчета срока службы вашего накопителя. Программное обеспечение позволяет вам создать резервную копию всех данных, которые у вас есть до того, как диск сломается. Он также информирует вас о серьезных угрозах, обнаруженных на вашем диске. Вы можете найти информацию о записанных и прочитанных данных на диске.Следовательно, вам легко определить долговечность вашего устройства. Также можно найти время диска, на котором он работал, а также другие детали, которые носят технический характер, такие как поддержка TRIM и многое другое.
SSD Life совместим практически со всеми SSD, которые используются, от проверенных временем первых моделей Vertex до последних моделей Intel. Программное обеспечение SSD life доказало свою пригодность, поскольку тестирование с твердотельными накопителями таких производителей, как Kingston, OCZ дало удобный результат. Обратите внимание, что в бесплатных версиях отчет может храниться только 30 дней, и атрибуты SMART не отображаются в окне программы.Так что попробуйте это программное обеспечение и контролируйте, насколько безопасно и надежно в них хранятся данные.
Загрузить SSD Life
№ 5. Набор инструментов для твердотельных накопителей Intel
Это программное обеспечение для управления дисками, которое позволяет просматривать всю текущую информацию о диске для твердотельных накопителей Intel, которая может включать номер модели, состояние диска, приблизительное оставшееся время диска, атрибуты SMART и определять информацию об устройстве. Это позволяет вам иметь сборку мусора, которая может запускаться через определенные промежутки времени.Используя функцию TRIM, можно оптимизировать производительность твердотельного накопителя Intel. Можно получить превентивное уведомление о новом наборе инструментов Intel SSD и обновить прошивку на поддерживаемом Intel SSD.
Как и другое программное обеспечение для проверки работоспособности, этот конкретный компонент может очень хорошо выполнять ускоренное и полное диагностическое сканирование для проверки функциональности твердотельного накопителя Intel. Он позволяет просматривать информацию о конфигурации системы и оборудования, например о наборе микросхем, версиях драйверов и имени контроллера.Легко проверить и настроить параметры системы для обеспечения энергоэффективности и оптимальной производительности. Обратите внимание, что вам следует отключить защиту диска паролем до процесса обновления прошивки, иначе Intel SSD может отклонить запрос на обновление.
Загрузить Intel Solid State Drive Toolbox
Теперь со всем этим программным обеспечением для проверки состояния вашего твердотельного накопителя нет смысла стыдиться потери данных на изношенном твердотельном накопителе.





 Обозначаются аббревиатурой QLC. На каждую единицу хранения приходится по четыре бита. Носители отличаются большей ёмкостью; вместе с тем они довольно медленны и часто выходят из строя раньше срока, отработанного другими типами твердотельных дисков.
Обозначаются аббревиатурой QLC. На каждую единицу хранения приходится по четыре бита. Носители отличаются большей ёмкостью; вместе с тем они довольно медленны и часто выходят из строя раньше срока, отработанного другими типами твердотельных дисков.
 Solid State Drive, за счёт отсутствия вращения деталей, показывают экономию вплоть до 80–90% — при сохранении высокой скорости обработки данных.
Solid State Drive, за счёт отсутствия вращения деталей, показывают экономию вплоть до 80–90% — при сохранении высокой скорости обработки данных.