Настройка Smart-телевизоров Philips (Филипс) для подключения к Интернету [Центр компьютерной помощи «1 2 3»]
Для подключения телевизора к домашней локальной сети или к Интернету необходим маршрутизатор (роутер), который должен поддерживать протокол DHCP (этот режим должен быть включён).
Имеется возможность получать доступ к файлам на ПК напрямую с телевизора. Для этого на компьютере нужно установить последнюю версию медиа-сервера (например, Windows Media Player 11).
Проводное подключение (LAN)
Подключите ваш маршрутизатор к телевизору с помощью Ethernet-кабеля. Для соответствия требованиям EMC необходимо использовать кабель Ethernet FTP Cat. 5E.
Подключите маршрутизатор к телевизору и включите маршрутизатор до начала установки.
Чтобы начать настройку сети, нажмите кнопку со значком дома на ней, затем выберете «Настройка» ‒> «Подключение к сети».

Далее следуйте инструкциям на экране ‒ телевизор выполнит поиск сети для подключения.
При появлении запроса необходимо огласиться с условиями Лицензионного соглашения с конечным пользователем.
Беспроводное подключение (WiFi)
К беспроводной сети телевизор можно подключить с помощью маршрутизатора с поддержкой WiFi и беспроводного адаптера PTA01.
Включите маршрутизатор с поддержкой беспроводного подключения
Вставьте указанный WiFi адаптер в USB-разъём на боковой панели телевизора. Настройка беспроводного подключения начнётся немедленно:
Если в сети находятся несколько маршрутизаторов, можно выбрать сеть для использования, нажав на кнопку «Сканир.» и «Лёгкий дост.» для выбора нужной сети.
services/fttx/smarttv/manuals/philips.txt
· Последние изменения: 2013/12/18 14:45 — AdminКак настроить Смарт ТВ на телевизоре Филипс самостоятельно
Philips – именитый бренд. Одноимённая нидерландская компания существует с 1891 года и поставляет на рынки разных стран оригинальные технические продукты.
Одноимённая нидерландская компания существует с 1891 года и поставляет на рынки разных стран оригинальные технические продукты.
Все они отличаются качеством и продуманностью деталей. Не выпадают из этого перечня и SMART-телевизоры.
В каждой модели применяются собственные разработки и инновационные решения. Это касается качества изображения, звука, эргономичности, безопасности и удобства пользователей. Не обходится стороной вопрос заботы об экологии: грамотное расходование электроэнергии, безопасная утилизация и т.д.
Большинство современных «умных» моделей телевизоров Philips работает на базе распространённой операционной системы Android TV. В ранних версиях (до 2014 года) и некоторых недорогих актуальных моделях используется платформа Smart TV, она включает в себя приложения MyRemote, SimplyShare, Net TV.
Настройки зависят от платформы устройства, модели. Ниже рассмотрим порядок действий в свете способов подключения.
Способы установки смарт ТВ Филипс
Рассмотрим проводной и беспроводный вариант настройки Смарт-ТВ на телевизорах Philips.
Первый способ: беспроводной
Устанавливать на домашнем экране доступ к умному телевидению можно через сеть Wi Fi. Чтобы многочисленные приложения стали неотъемлемой частью Philips необходимо использовать помощь таких технических проводников, как:
- маршрутизатор, поддерживающий сеть Wi-Fi;
- беспроводной адаптер (РТА01).
Последовательность подключения Philips Smart TV:
- Включить маршрутизатор.
- Найти на боковой панели телеприемника специальный USB–разъем.
- Вставить адаптер в USB–разъем.
- Для настройки беспроводного предложения нужно нажать кнопку WHS на маршрутизаторе.
- Подождать примерно две минуты.
- Найти в меню строку «Легкий доступ», подтвердить избранную функцию кнопкой ОК (при необходимости, по запросу ввести и подтвердить пин–код. Нажать в меню Pin–код – ОК — вставить предложенный пин).
- При запросе ключа безопасности, последовательность следующая: Устан. Польз. – ОК – набрать ключ на пульте телевизора.

Данная программа действий позволит настроенному телевизору присоединиться к домашней сети. В случае нахождения более одного маршрутизатора, выбор сети производится при помощи кнопок Скан. и Легкий доступ.
Способ 2: проводное подключение
При этом способе, для выхода на смарт необходим кабель Ethnernet FTP и маршрутизатор.
- Подсоединить маршрутизатор к телеприемнику и включить проводник.
- Нажать на кнопку на пульте с изображением дома.
- Выбрать Настройки – Подключение к сети.
- Следовать пунктам меню и инструкции на экране.
- Подтвердить запрос на соглашение с условиями для пользователя.
Как настроить IPTV на телевизор Филипс
Настройка IPTV на телевизоре Philips производится через виджет для Смарт ТВ ForkSmart. Последовательность действий такова:
- Зайти в настройки Philips setup.
- Нажать просмотр параметров.
- Записать появившиеся на экране цифры и буквы.
- Вернуться в меню.

- Выбрать параметры сети.
- Произвести установку ip–адреса.
- Вернуться в меню и совершить запуск настройки статического ip – адреса.
- Все необходимые задаваемые параметры должны быть взяты из записей пункта 3.
- Отключить телевизор и включить заново.
- Нажать на телевизионном пульте на Смарт ТВ.
- Запустить виджет «Мегого», вследствие чего должен начать работу foorksmart.
При запуске fork player установка считается успешно завершенной. Разнообразие всевозможных виджетов, к которым сможет получить доступ усовершенствованный Philips, даст умному телевизору безграничные возможности в мире интернет–технологий. А пользователь получит бонус в виде интереснейшего времяпровождения у экрана Смарт ТВ.
через антенну, кабель и спутник, на Смарт ТВ и старых моделях
Philips – популярная марка бытовой техники, в том числе и телевизоров. Для того, чтобы использовать все возможности современного цифрового вещания, необходимо правильно подготовить аппаратуру. Разберёмся, как настроить цифровое телевидение на телеприёмниках этой марки.
Для того, чтобы использовать все возможности современного цифрового вещания, необходимо правильно подготовить аппаратуру. Разберёмся, как настроить цифровое телевидение на телеприёмниках этой марки.
Проверим, поддерживает ли ваш телевизор Philips цифровое ТВ
Прежде всего нужно определить, возможен ли вообще прием каналов на конкретной модели. За годы под брендом Philips были выпущены сотни моделей телевизоров, но далеко не все из них поддерживают работу с действующим .
Определяем модель телевизора
Чтобы убедиться в том, что телевизор может самостоятельно ловить цифровые каналы без подключения дополнительного оборудования, нужно проверить номер модели.
Найти его можно в следующих местах:
- На упаковочной коробке. Этот способ подходит, если у вас новый телевизор, только что привезенный из магазина.
- В инструкции по эксплуатации. Зачастую документация может относиться не к одной, а к ряду смежных моделей: Philips часто выпускает приборы в разных дизайнах, но со схожими характеристиками.
 Тем не менее, в инструкции всегда пишется, к каким моделям телевизоров она относится.
Тем не менее, в инструкции всегда пишется, к каким моделям телевизоров она относится. - В кассовом чеке. Также при покупке информация о модели отражается и в гарантийном талоне на телевизор.
- На корпусе прибора. На наклейках и шильдиках, расположенных сзади, всегда указывается маркировка.
После того, как модель определена, можно узнать, оборудован ли он соответствующим внутренним тюнером и доступна ли ему поддержка цифрового ТВ. Сделать это можно прямо здесь, введя номер модели в окно «поиск» данной таблицы:
| Модель | Диагональ | Поддержка DVB-T2 |
|---|---|---|
| 19PFL3507T | 19 | + |
| 20PHh5109 | 20 | + |
| 22PFL3507T | 22 | + |
| 22PFL3517T | 22 | + |
| 22PFL4008T | 22 | + |
| 24PHh5109 | 24 | + |
| 24PHT5619 | 24 | + |
| 32PHh5109 | 24 | + |
| 32PHT4509 | 32 | + |
| 32PHT6549 | 32 | + |
| 32PHT6559 | 32 | + |
| 32PFL3018T | 32 | + |
| 32PFL3168T | 32 | + |
| 32PFL3178T | 32 | + |
| 32PFL3188T | 32 | + |
| 32PFL3208T | 32 | + |
| 32PFL5008T | 32 | + |
| 32PFL4258T | 32 | + |
| 32PFL4268T | 32 | + |
| 32PFL4308T | 32 | + |
| 32PFL5507T | 32 | + |
| 32PFL6007T | 32 | + |
| 32PFL6008T | 32 | + |
| 32PFL3008T | 32 | + |
| 32PFL3517T | 32 | + |
| 32PFL3208T | 32 | + |
| 32PFL3258T | 32 | + |
| 32PFL4208T | 32 | + |
| 32PFL4418T | 32 | + |
| 32PFL4508T | 32 | + |
| 32PFL5018T | 32 | + |
| 32PFL6008T | 32 | + |
| 32PFT6549 | 32 | + |
| 32PFT6559 | 32 | + |
| 39PFL3908T | 39 | + |
| 39PFL4208T | 39 | + |
| 39PFL4398T | 39 | + |
| 40PFT4009 | 40 | + |
| 40PFT4109 | 40 | + |
| 40PFT4509 | 40 | + |
| 40PFL4418T | 40 | + |
| 40PFL4508T | 40 | + |
| 40PFL4528T | 40 | + |
| 40PFL3108T | 40 | + |
| 40PFL3208T | 40 | + |
| 40PFL4308T | 40 | + |
| 40PFL7007T | 40 | + |
| 40PFL8007T | 40 | + |
| 40PFL8008S | 40 | + |
| 40PFT4109 | 40 | + |
| 40PFT4309 | 40 | + |
| 40PFT4509 | 40 | + |
| 40PFS6719 | 40 | + |
| 42PFL3008T | 42 | + |
| 42PFL3018T | 42 | + |
| 42PFL3507T | 42 | + |
| 42PFL3507T | 42 | + |
| 42PFL3208T | 42 | + |
| 42PDL6907T | 42 | + |
| 42PFL4208T | 42 | + |
| 42PFL5008T | 42 | + |
| 42PFL5028T | 42 | + |
| 42PFL5038T | 42 | + |
| 42PFL6007T | 42 | + |
| 42PFL6097T | 42 | + |
| 42PFL6907T | 42 | + |
| 42PFL7108T | 42 | + |
| 42PFL7109 | 42 | + |
| 42PFL7108S | 42 | + |
| 42PFS7309 | 42 | + |
| 42PUS7809 | 42 | + |
| 42PFT5609 | 42 | + |
| 42PFT6309 | 42 | + |
| 42PFT6569 | 42 | + |
| 46PFL3008T | 46 | + |
| 46PFL3018T | 46 | + |
| 46PFL3208T | 46 | + |
| 46PFL4208T | 46 | + |
| 46PFL4308T | 46 | + |
| 46PFL4418T | 46 | + |
| 46PFL4508T | 46 | + |
| 46PFL4528T | 46 | + |
| 46PFL4908T | 46 | + |
| 46PFL4988T | 46 | + |
| 46PFL9707T | 46 | + |
| 46PFL5537T | 46 | + |
| 46PFL3018T | 46 | + |
| 46PFL3807T | 46 | + |
| 46PFL7007T | 46 | + |
| 46PFL8007T | 46 | + |
| 46PFL8008S | 46 | + |
| 46PDL8908S | 46 | + |
| 47PFL3188T | 47 | + |
| 47PFL3198T | 47 | + |
| 47PFL4007T | 47 | + |
| 47PFL4307T | 47 | + |
| 47PFL4398T | 47 | + |
| 47PFL5008T | 47 | + |
| 47PFL5038T | 47 | + |
| 47PFL5028T | 47 | + |
| 47PFL6007T | 47 | + |
| 47PFL6057T | 47 | + |
| 47PFL6877T | 47 | + |
| 47PFS7309 | 47 | + |
| 47PDL6907T | 47 | + |
| 47PFL7108S | 47 | + |
| 47PFL7108T | 47 | + |
| 47PFL7109T | 47 | + |
| 47PFT6569 | 47 | + |
| 47PFT5609 | 47 | + |
| 48PFS6719 | 48 | + |
| 48PFS6609 | 48 | + |
| 49PUS7809 | 49 | + |
| 49PUS7909 | 49 | + |
| 50PFL5008T | 50 | + |
| 50PFL5028T | 50 | + |
| 50PFL5038T | 50 | + |
| 55PFL4508T | 55 | + |
| 55PFL4908T | 55 | + |
| 55PFL4988T | 55 | + |
| 55PFL5507T | 55 | + |
| 55PFL5527T | 55 | + |
| 55PFL5537T | 55 | + |
| 55PFL6007T | 55 | + |
| 55PFL6008S | 55 | + |
| 55PFL7007T | 55 | + |
| 55PFL7008S | 55 | + |
| 55PFL7108S | 55 | + |
| 55PFL7108T | 55 | + |
| 55PFL8007T | 55 | + |
| 55PFL8008S | 55 | + |
| 55PFS6609 | 55 | + |
| 55PFS7109 | 55 | + |
| 55PFS8109 | 55 | + |
| 55PFT5609 | 55 | + |
| 55PFT6569 | 55 | + |
| 55PUS7809 | 55 | + |
| 55PUS7909 | 55 | + |
| 55PUS8809 | 55 | + |
| 55PUS8809С | 55 | + |
| 55PUS9109 | 55 | + |
| 55PDL8908S | 55 | + |
| 60PFL8708S | 60 | + |
| 60PFL9607S | 60 | + |
| 60PFL9607T | 60 | + |
| 65PFL9708S | 65 | + |
| 65PFS6659 | 65 | + |
| 65PUS9109 | 65 | + |
| 65PUS9809 | 65 | + |
| 84PFL9708S | 84 | + |
Если искомая комбинация найдена — поздравляем, ваш телевизор готов к приему .
Если телевизор не поддерживает цифровое ТВ
Номер модели не нашелся в таблице? Попробуйте другие способы . Если и это не помогло, то очевидно, что перед вами старый телевизор, который не может принимать цифровые передачи напрямую.
Здесь есть 2 варианта действий:
- Купить новый ТВ-приёмник с поддержкой стандарта DVB-T2. Это лучший, но и самый затратный путь. С каждым годом техника всё больше усложняется, получает новые возможности – а устройства всё быстрее устаревают как физически, так и морально. Рано или поздно менять всё равно придётся.
- Подключить недорогую приставку (она же декодер, ресивер, внешний цифровой тюнер). Это разумное решение, если имеющийся телевизор всеми возможностями устраивает, а нужен только прием «цифры». Чтобы подключить и настроить приставку, следуйте .
Настройки при первом включении
Если телевизор раньше не использовался, то после того, как подключено питание, необходимо указать в меню настройки следующее:
- Язык интерфейса.
 Практически все телевизоры Philips, продающиеся в магазинах, русифицированы и имеют пункт «Русский» в языковой панели.
Практически все телевизоры Philips, продающиеся в магазинах, русифицированы и имеют пункт «Русский» в языковой панели. - Страна использования. Выберите «Россия», иначе некоторые функции могут быть реализованы некорректно.
- Время и часовой пояс. Он ни на что не влияют, но могут пригодиться для установки таймера отключения, если такой есть в телевизоре. Да и часы на экране будут привязаны к этим настройкам.
Телевизоры, использующие технологию Smart TV, дополнительно запросят при первичной настройке информацию о следующем:
- Где установлен телевизор – на витрине магазина или дома. Вариант «Дом» откроет полноценные настройки: в магазине телевизор будет показывать только демонстрационные ролики.
- Как он установлен – на подставке или в настенном креплении. От этого зависят некоторые параметры вывода изображения.
Подключение антенны
После первичной настройки выключите телевизор и подсоедините штекер антенны: все манипуляции производятся только при отсутствии электропитания.
При обратите внимание на следующие вещи:
- конструкция RF-штекера должна соответствовать кабельному гнезду на телевизоре;
- если используется активная антенна, в настройках телевизора нужно подать питание на кабель или подключить внешний источник тока;
- подключать штекер нужно в разъём, отмеченный «ANT», «RF-IN» или аналогичным образом.
Если телевизор поддерживает стандарт вещания DVB-S2 , то кабель от спутниковой антенны подключается в разъем с надписью «Satellite». Если нет – можно подключить спутниковый ресивер и настроить его по инструкции уже для конкретно этого устройства.
Автоматический поиск цифровых каналов на Philips
Алгоритм автоматического поиска зависит от того, когда был выпущен конкретный телевизор.
На старых телевизорах до 2011 года выпуска
Алгоритм настройки для старых цифровых телевизоров Philips будет выглядеть так:
- Откройте меню настройки с помощью кнопки «Home» (на некоторых моделях она обозначена пиктограммой в виде домика).

- В меню перейдите на вкладку «Конфигурация». Если меню не русифицировано, её легко узнать по пиктограмме в виде шестерёнки.
- Во вкладке откройте пункт «Установка» и подтвердите выбор, нажав «OK».
- В дополнительном меню выберите «Настройка каналов», а затем «Автоматическая установка» и «Начать».
- Если телевизор потребует выбрать страну, укажите «Россия». Если её нет в списке, выберите Финляндию, ФРГ или Швейцарию: параметры эфирного телевидения там те же, что и в РФ.
- Выберите режим настройки – цифровой.
- Затем телевизор потребует выбрать источник сигнала для поиска каналов. Здесь укажите пункт «Антенна» (для эфирного ТВ) либо «Кабель» (для платных каналов от вашего оператора).
- Система предложит вариант сканирования – автоматический или вручную. Выберите пункт «Автопоиск» или аналогичный и нажмите кнопку «Пуск».
- После того, как процедура будет завершена, нажмите «Готово». Телевизор зафиксирует в памяти найденные каналы.
При настройке может попросить ввести пин-код. Если вы его не меняли, наберите один из заводских вариантов – 0000, 1111 или 1234. При желании потом можно поставить свой собственный вариант.
Если вы его не меняли, наберите один из заводских вариантов – 0000, 1111 или 1234. При желании потом можно поставить свой собственный вариант.
На современных телевизорах
Внимание! Интерфейс меню вашего телевизора может отличаться от представленного, но общая логика будет та же.
Для автоматической настройки телевизоров более свежих годов выпуска процедура будет выглядеть так:
- Откройте меню при помощи клавиши «Home».
- Выберите пункт «Установка».
- В следующей вкладке нажмите «Поиск каналов».
- Затем «Переустановить каналы».
- Выберите страну. Как и с более ранними моделями, если в списке нет России, надо указывать Германию или Финляндию, а если в названии модели есть буквы PFL – то лучше Швецию.
- Выберите цифровой режим (DVB)
- Определите источник сигнала – «Кабель» (для кабельных каналов) или «Антенна» (для эфирного ТВ).
- Выберите графу «Сканирование частоты» и пункт «Быстрое», затем«Начать». Поиск займет от 15 до 25 минут.

В том случае, если используется не эфирная антенна, а телевизионный кабель, на этой стадии можно настроить и его. Здесь потребуется вручную указать значение сетевой частоты и скорости передачи. Эти данные должен предоставить вам ваш оператор кабельного ТВ.
Для Philips Smart TV потребуется дополнительная настройка сети. Она производится так:
- Запустите беспроводной роутер или подключите сетевой кабель к телевизору.
- В меню выберите пункт «Подключиться к сети».
- Укажите способ подключения: Wi-Fi или провод.
- Если используется роутер, нужно активировать WPS – автоматическое сопряжение устройств без пароля. Если такой функции нет, нужно запустить сканирование сети и ввести пароль.

- После того, как «умный телевизор» подключился к сети, он при необходимости обновит ПО.
- После обновления нужно лишь в меню выбрать пункт «Настройки каналов», а затем «Поиск». Для подключения спутникового ТВ нужно выбрать «Настройки спутника» и снова «Поиск». Ничего дополнительного не потребуется: весь смысл технологии Smart TV именно в том, что телевизор превращается в мультимедийный центр, не требующий вмешательства человека.
Ручная настройка каналов
Если автоматическая настройка не удалась, либо результаты её не устраивают пользователя, нужно провести .
Основной алгоритм:
- С помощью пульта перейдите в меню и выберите режим ручной настройки.
- Задайте .

- Нажмите «ОК» и запустите сканирование диапазона.
Вот подробная видеоинструкция:
Добавляем местные аналоговые телеканалы
Несмотря на переход на «цифру», местные каналы продолжают вещать в аналоговом формате. Поэтому, если есть желание смотреть их на телевизоре Philips, необходимо дополнительно настроить и их.
Процедура настройки может происходить как в ручном, так и в автоматическом режиме. В целом она аналогична той, которая используется при поиске цифровых каналов, только в меню настройки нужно указать именно аналоговый формат вещания. Кроме того, в меню нужно будет выбрать режим не полной переустановки, а обновления списка каналов – иначе все записанные в память телевизора цифровые программы будут стёрты и заменены аналоговыми.
Удаление и сортировка каналов
Для удаления лишних каналов или перемещения их на другие номера действовуйте следующим образом:
- Перейдите в список каналов (кнопка «LIST» на пульте или соответствующая позиция в меню).
- Выберите позицию «Переупорядочивание».
- С помощью клавиш перемещения курсора и «OK» выберите нужный канал, передвиньте его на подходящее место и подтвердите действие. Процедура повторяется нужное количество раз.
- Оставшиеся ненужные каналы можно удалить. Для этого с помощью кнопки «LIST» выберите лишний канал. Затем клавишей «Options» откройте меню действий и выберите пункт «Удалить».
Вам нравится ваш телевизор Philips?
Супер!Отстой!
Частые проблемы и их решение
Разберем типичные проблемы, с которыми связана настройка каналов на телевизорах марки Philips.
Нет сигнала цифрового ТВ
Если телевизором вообще не обнаруживается «цифра» ни в каком виде, причиной может быть следующее:
- Механическое или электрическое повреждение антенны или кабеля – разрыв проводника, замыкание оплётки на среднюю жилу и т.
 д. Проверьте состояние кабеля (осмотрите и прощупайте его вручную, прозвоните мультиметром и т. д.) и самой антенны.
д. Проверьте состояние кабеля (осмотрите и прощупайте его вручную, прозвоните мультиметром и т. д.) и самой антенны. - Экранирование телесигнала. Такая ситуация может возникнуть, если на пути между ретранслятором и приёмной антенной есть препятствие, поглощающее радиоволны. Такое случается, например, если плоскую комнатную антенну установить на подоконник окна с пластиковыми рамами, в которых есть металлический каркас. Решить эту проблему можно, сменив положение антенны.
- Сбилась настройка антенны в пространстве. Большинство ДМВ-антенн, принимающих цифровое телевидение, чувствительны к направлению на передающую станцию. Исправить ситуацию можно, если перенастроить антенну, правильно ориентировав её. При необходимости можно воспользоваться онлайн-картой покрытия и компасом, чтобы получить точный пеленг на ближайшую вышку и правильно сориентировать приёмник.
- Вышел из строя ретранслятор на телевышке. Здесь самостоятельно сделать ничего нельзя – можно лишь позвонить в филиал компании РТРС, обслуживающую ретрансляторы в вашем регионе, и уточнить сроки окончания работ.

Находит меньше 20 цифровых каналов
Бесплатные каналы эфирного цифрового ТВ передаются в России двумя мультиплексами – пакетами из десяти каналов. Каждый из них передаётся на своей частоте, поэтому возможны ситуации, когда принимается только один.
Исправить ситуацию можно следующими способами:
- Заново провести поиск и настройку цифровых каналов.
- Точнее сориентировать антенну, проверив мощность сигнала (обычно кнопка «i» на пульте или соответствующий пункт в меню).
- Проверить, нет ли технических работ на ретрансляторе с отключением вещания. О них обычно сообщают в местных СМИ. Также можно проверить по интерактивной карте РТРС.
- Попробовать сориентировать антенну на другой ретранслятор.
Не находит 3 мультиплекс
Многие уже слышали, что бесплатных каналов в эфире больше – и огорчаются, что не могут найти третий мультиплекс, каналы с 20 до 30. Тут проблема не столько техническая, сколько организационная. Дело в том, что по состоянию на 2020 год организовано только в Москве, частично – в Севастополе и Крыму.
Дело в том, что по состоянию на 2020 год организовано только в Москве, частично – в Севастополе и Крыму.
Мнение эксперта
Виталий Садовников
Специалист по подключению и настройке цифрового телевидения
Задать вопросЧем больше цифровых каналов в эфире – тем сложнее оборудование требуется для их передачи. В Москве организовать в порядке эксперимента вещание удалось (здесь он передаётся через антенну на Останкинской телебашне), в Крыму и Севастополе оборудование осталось ещё со времён развёртывания цифрового ТВ на Украине. На всей остальной территории России в ближайшие годы вещание третьего мультиплекса не планируется: модернизация сети ретрансляторов – крайне затратный проект. В некоторых местностях из-за этого на правительственном уровне принято решение вместо установки телевышек предоставить жителям бесплатный доступ к 20 федеральным каналам через спутниковое вещание.
В том же случае, если проблемы с третьим мультиплексом возникли там, где он точно есть в эфире, они решаются так же, как и с исчезновением одного из двух федеральных – и телевизора.
Подключение и настройкаНастройка цифровых каналов на телевизорах марки DEXP
СледующаяПодключение и настройкаПеречень и назначение оборудования и для сети цифрового ТВ в многоквартирных домах
Настройка цифрового телевидения на телевизорах Philips
Инструкция №1
Сначала читаем на задней стенке телевизора наклейки, где отдельно для каждого тюнера (DVB-T и DVB-C) указан список стран, в которых, по мнению компании Philips, есть цифровое вещание (на момент выпуска ТВ, но если вы обновите прошивку через их официальный сайт, то в последующих прошивках этот список может измениться). Если нашей страны там нет, то придётся поставить какую-то другую из этого списка.
1. Нажимаем на значок — «Домик»
2. выбираем — «Конфигурация»
3. выбираем — «Установка»
4. выбираем — «Переустановка каналов»
5. выбираем — «страна, которая указана на наклейке на задней панели» (обычно, Франция, Финляндия или Германия)
6. выбираем — «Цифровой режим»
7. выбираем — «Кабель»
выбираем — «Кабель»
8. выбираем — «Автоматически»
9. нажимаем — «Пуск»
Настройка производится примерно за 5-10 минут.
Инструкция №2
Модели телевизоров Philips 2011 года
1. Нажимаем на значок — «Домик»
2. выбираем — «Установка»
3. выбираем «Поиск каналов»
4. выбираем — «Переустановка каналов»
5. выбираем — «страна, которая указана на наклейке на задней панели» (обычно, Франция, Финляндия или Германия)
6. выбираем цифровой режим – «Кабель (DVB-C)»
7. в строке «Сетевая частота» вбиваем частоту
8. в строке «Скорость передачи» вбиваем
9. далее выбираем строку «Сканирование частот»
Настройка производится примерно за 5-10 минут.
Инструкция №3
1. Для того, чтобы настроить цифровые телеканалы высокой четкости у подавляющего числа моделей Philips, нажмите кнопку «Menu» (Меню) на пульте ДУ, у Вас откроется меню телевизора, в котором нужно будет выбрать раздел «Конфигурация»
2. Выберите вкладку «Установка». После нажатия кнопки «ОК», вы переместитесь во второе поле меню, затем перейдите на вкладку «Настройка канала». После нажатия кнопки «ОК» у Вас откроется третья часть меню, где необходимо выбрать «Автомат. Установки». Далее у вас появиться сообщение об обновлении списка каналов, нажмите «Начать»
Выберите вкладку «Установка». После нажатия кнопки «ОК», вы переместитесь во второе поле меню, затем перейдите на вкладку «Настройка канала». После нажатия кнопки «ОК» у Вас откроется третья часть меню, где необходимо выбрать «Автомат. Установки». Далее у вас появиться сообщение об обновлении списка каналов, нажмите «Начать»
3. Выберите «Переустановка каналов»
4. В разделе Страна необходимо выбрать Финляндию, если же в предложенном списке нет данной страны, то выберите Германию
5. Поскольку вы подключаетесь к цифровому телевидению через кабельную сеть DVB-C, необходимо выбрать «Кабельное»
6. Прежде чем, начать поиск каналов, выберете «Установки», чтобы вручную исправить параметры поиска
7. Установите ручной режим скорости передачи: 6875. Во вкладке скорость передачи вручную с пульта управления изменяем на нужную. В некоторых моделях телевизоров, скорость потока указывается во вкладке «Символ 1», «Символ 2» оставляем 0.
8. Теперь установите ручной режим сетевой частоты и с пульта управления введете сетевую частоту: 290.
9. После нажатия вкладки готово, вы опять попадете в меню запуска каналов, теперь можно начать сканирование
10. Если вы все правильно сделали и сохранили все измененные параметры, то во время поиска у вас будут обнаружены каналы.
Настройка Smart телевизоров Philips » TRINITY — интернет, цифровое телевидение, IPTV, в г. Мариуполь
Для использования виджета необходимо являться абонентом TRINITY и владельцем телевизора Philips с поддержкой технологии SMART, подключенного к сети TRINITY.
Самая первоначальная настройка приложения очень простая и будет расписана ниже.
Приложение позволяет просматривать Вам IPTV и Кинозал
Интерфейс нового виджета выглядит следующим образом:
Главное меню:
Полный список каналов с расширенной телепрограммой для выбранного канала:
Полный список каналов с текущей передачей для каждого канала:
Выбор фильма в кинозале:
Перемещение по списку каналов осуществляется с помощью кнопок ВВЕРХ-ВНИЗ.
Ok — Начать просмотр выбранного канала.
Переключение каналов в режиме просмотра видео кнопки ВВЕРХ-ВНИЗ, будут открывать предыдущий и следующий канал соответсвенно.
Перемотка фильма осуществляется стрелочками ВЛЕВО-ВПРАВО с шагом 5 минут.
Одним из основных новых возможностей новой версии является поддержка технологии TimeShift!
Технология TimeShift позволяет всегда иметь возможность запустить с самого начала просмотр передачи на которую Вы опоздали,
пересмотреть понравившийся момент или смотреть передачи, которые уже закончились в эфире.
Перематывать передачи можно используя быструю перемотку (Стрелочки влево/вправо) или с шагом в 5 минут (кнопки Page UP/Down или кнопки «смена трека»). Перематывать канал можно в режиме когда этот канал «открыт на весь экран»
Каналы для которых доступна услуга TimeShift помечены значком
После установки приложение заменяет собой виджеты Stream и IVI (Инструкция по установка описана ниже). Для запуска IPTV от Тринити после корректной установки нужно запустить один из виджетов показанных ниже:
Приятного просмотра!
Ну и самое главное — как установить данное приложение на телевизоре Philips.
Процесс установки максимально простой. Фактически Вам необходимо только подключить телевизор к сети TRINITY и настроить на телевизоре адрес DNS сервера 178.209.65.67. После чего запустить приложение и наслаждаться просмотром IPTV от TRINITY.
Процесс настройки телевизора Philips по пунктам.
Подключить телевизор к сети интернет. Для этого можно протянуть кабель от Вашего роутера, подключенного к сети TRINITY и проверить что доступ к сети Интернет на телевизоре появился.
После того, как Вы убедились, что Ваш телевизор Philips имеет выход в Интернет, необходимо внести изменения в настройки сети в телевизоре. Для этого:
Нажмите на пульте ДУ кнопку Home.
В появившемся окне выбираем пункт меню Конфигурация
Выбираем в разделе Конфигурация->Подключение к сети-> Настройки сети
В появившемся окне выбираем пункт Режим работы сети и устанавливаем Статический IP адрес
Опускаемся на один пункт меню вниз и изменяем DNS1 на 178.209.065.067
Для надежности после выполнения описанных выше операций нужно выключить и включить телевизор.
После включения телевизора необходимо установить виджет Stream или IVI (если они ранние не были установлены)
Для этого заходим в магазин приложений (кнопка Smart TV И выбираем App Gallery) и находим и устанавливаем виджет Stream или виджет IVI
Виджеты доступен в русской или международной локализации. Убедитесь что Ваш телевизор на неё настроен.
После установки можете «перетащить» виджет в первые ряды для более быстрого доступа:
скачать dle 11.3
Как подключить к интернету по Wi-Fi телевизор Philips на Android TV?
Привет! Появился у меня телевизор Philips, у которого система Smart TV построена на Android TV. И в этой статье, я покажу, как подключить телевизор Philips на Android TV к Wi-Fi сети для выхода в интернет, просмотра онлайн фильмов, роликов на YouTube и просмотра фильмов с компьютера. Возможностей у телевизора на Android TV очень много. Мы обязательно рассмотрим все в отдельных статьях. Ну а сначала, нужно подключить телевизор к интернету, ну и желательно без проводов – по Wi-Fi. Без подключения к интернету, наверное большая часть функций такого телевизора просто недоступны. Вы в основном для чего покупали телевизоры со Smart TV, что бы смотреть онлайн фильмы, устанавливать какие-то приложения и игры, иметь доступ к разным фильмам и фото, которые находятся на компьютере, и т. д.
Я когда выбирал телевизор, то сразу смотрел в сторону LG c Web OS (который мы подключали к интернету в этой статье). Но, так получилось, что купил Philips 43PUS7150/12 (модель 2015-го года). Вот его мы сейчас и будем подключать к интернету. Если у вас другая модель, то ничего страшного, там практически все одинаково.
У вас конечно же должна быть настроена Wi-Fi сеть. То есть, роутер, который ее раздает. Ну и интернет по Wi-Fi должен работать. А телевизор должен находится в радиусе действия вашей домашней Wi-Fi сети. Так же, на телевизоре должен быть встроенный Wi-Fi приемник. Или, подключен фирменный, внешний адаптер PTA128/00.
Подключение Philips (Android TV) к Wi-Fi
Если в процессе настройки (при первом включении) вы не подключились к интернету, то это можно сделать из самих настроек Android TV. Включите телевизор, и нажмите на пульте дистанционного управлению на кнопку с изображением домика.
Прокрутите меню до самого низу, там будут установки. Выберите проводные и беспроводные сети.
Выбираем пункт Проводная или Wi-Fi, и нажимаем на пульте стрелку вправо.
Выбираем пункт Подключение к сети.
Дальше, выбираем Беспроводное.
Обратите внимание, что телевизор Филипс к Wi-Fi можно подключить без ввода пароля, а через WPS, или WPS c pin-кодом.Работает это так: выбираем пункт WPS, и на роутере активируем функцию WPS специальной кнопкой, которая как правило находится на корпусе устрйоства. Телевизор подключится к роутеру. Выбрав пункт WPS c pin-кодом, нужно будет указать pin-код, заданный на вашем роутере. Если вы его не меняли, то он может быть указан на наклейке снизу роутера.
Выбираем Wi-Fi сеть для подключения.
С помощью клавиатуры на экране, или на пульте, укажите пароль для подключения к вашей беспроводной сети, и нажмите на зеленую кнопку (на экранной клавиатуре) для продолжения.
Телевизор подключится к сети. Нажимаем Завершить.
Вот и все, можно пользоваться Android TV. Открываем help-wifi.com в браузере телевизора:
В дальнейшем, телевизор будет автоматически подключатся к этой Wi-Fi сети.
Если телевизор Philips не подключается к Wi-Fi
Первым делом, попробуйте перезагрузить роутер (просто отключите, и включите питание).
Так же, обязательно убедитесь в том, что вы правильно указываете пароль для подключения к беспроводной сети. Если вы забыли пароль, то можно попробовать посмотреть пароль на компьютере, или в настройках роутера. Если неверно указать пароль, то сначала будет очень долго «висеть» надпись Подключение…
А потом, скорее всего появится надпись Не удается найти сеть.
Что еще можно попробовать сделать: сменить пароль на новый из 8 цифр, сменить канал беспроводной сети, сбросить настройки роутера, и настроить его заново. Если телевизор никак не хочет подключатся к беспроводной сети, то можно попробовать подключить его к другой сети, если есть такая возможность.
Дополнительные настройки беспроводной сети
Выбрав настройки проводных, и беспроводных сетей в системе Android TV, можно еще задать статические данные (IP-адрес, DNS) для подключения к сети. Достаточно перейти на вкладку Конфигурация сети, и выбрать Статический IP-адрес. А затем, на вкладке Настройка статического IP-адреса задать нужные параметры.
Но, в эти настройки без надобности лучше не лезть. Если не подключается, то установите обратно DHCP. Это автоматическое получение IP-адреса от роутера.
Так же, можно просмотреть параметры сети, к которой вы сейчас подключены. Для этого, выберите в настройках вкладку Просмотр параметров сети.
Так же, можно полностью выключить Wi-Fi на телевизоре Филипс, и включить его обратно. Для этого, есть пункт Wi-Fi вкл./выкл.
Работает беспроводной интернет стабильно. При включении телевизора, сеть автоматически подключается. Думаю, у вас так же все получилось, и все работает.
Как настроить цифровое ТВ на телевизоре PHILIPS самостоятельно
Настройку цифровых каналов на своем телевизоре можно сделать без привлечения специалиста. Для этого нужны лишь пульт и немного времени.
Подготовительный этап: определяем модель телевизора
Но сначала разберемся, может ли ваш телевизор перейти на современное цифровое ТВ или нужно купить дополнительную приставку.
Информацию об этом поищите на задней панели на фирменной наклейке. Погуглите модель в интернете. Или полистайте документацию.
Если ваше устройство работает с цифровым сигналом, то переходите к настройке цифрового телевидения на телевизоре Philips. А если технология не поддерживается, то либо замените устройство на новое, либо приобретите специальную приставку.
Автоматическая настройка: находим все каналы
На Phillips вы можете полностью перенастроить все телеканалы. Тогда ранее добавленные каналы удалятся, а на их месте сформируется новый список.
Если вы не хотите удалять уже настроенные каналы, то добавьте к ним новые.
Как начать автоматическую настройку
Нажмите на пульте «Home», а потом кликните на строку «Конфигурация».
Далее заходите в раздел «Установка», а потом — «Настройка каналов».
В новом окне жмите на «Автоматический режим». А дальше — на «Переустановка каналов», если хотите найти все каналы заново, или «Обновить каналы», если хотите добавить новые к уже имеющимся.
Укажите страну проживания.
Переходите в «Цифровой режим». Тут доступны два источника цифрового сигнала — «Кабель» и «Антенна». Выбирайте то, что соответствует вашему подключению.
Подтвердите поиск. Через несколько минут устройство завершит сканирование. Вам останется только сохранить новый список телеканалов.
Ручная настройка: добавляем только те каналы, которые нужны
Ручной поиск поможет сформировать список телеканалов, которые вам интересны. Скучные телеканалы пропускайте и не сохраняйте в памяти телевизора.
Но прежде, чем начать поиск, необходимо узнать значение частоты, на которой вы будете искать.
Найти эту информацию легко на интерактивной карте РТРС. Перейдите на ресурс и наберите полный адрес вашего проживания в строке поиска. Нажмите Enter. Через секунду вы увидите свой дом на карте. Щелкните по нему.
В появившихся окнах вы увидите ближайшие телевышки и значения частоты трансляции. Эти значения надо записать или сфотографировать. Они понадобятся позже.
После этого берите пульт от телевизора и заходите в меню, нажав на кнопку «Home».
Выберете «Настройка», «Режим сетевой частоты» и кликните на «Вручную».
После этого введите значения частоты, которые вы узнали ранее, и подтвердите, кликнув на «Ок».
После этого начнется поиск телеканалов. В конце вам останется только сохранить их.
Если нет времени на настройку, Дом.ru найдет каналы за вас
Если вы решите подключить цифровое ТВ от Дом.ru, то техник сервиса сделает настройку цифрового телевидения на Philips вместо вас: быстро настроит оборудование и список каналов.
Сразу же вы сможете смотреть более 200 цифровых телеканалов. А так же управлять эфиром — перематывать рекламу, ставить кулинарное шоу на паузу, чтобы отмерить ингредиенты, или записывать новую серию вечернего сериала, если вас вдруг задержал на работе начальник.
как подключить телевизор Philips на Android TV к Wi-Fi?
Привет! Был мой телевизор Philips, чья система Smart TV основана на Android TV. В этой статье я покажу вам, как подключить телевизор Philips на Android TV к сети Wi-Fi для доступа в Интернет, смотреть онлайн-фильмы, видео на YouTube и фильмы со своего компьютера. Может телевизор на Android TV много. Мы рассмотрим все в отдельных статьях. Но сначала вам нужно подключить телевизор к Интернет, ну желательно без проводов — по Wi-Fi.Без подключения к интернету, наверное, у большой части телевизора просто недоступны функции. Вы в принципе зачем покупать телевизоры со Smart TV, что смотреть онлайн-фильмы, устанавливать любые приложения и игры, иметь доступ к разным фильмам и фотографиям, которые есть на компьютере, и т. д.
Когда я выбрал телевизор, то сразу отвел глаза от LG c Web OS (которую мы подключаем к Интернету в этой статье). Но так получилось, что купил Philips 43PUS7150 / 12 (2015 модельного года). Вот и мы сейчас, и он будет подключен к Интернету.Если у вас другая модель, то не переживайте, там почти все одинаковые.
У вас, конечно же, должна быть настроена сеть Wi-Fi. То есть роутер, который он раздает. Ну и интернет через Wi-Fi работать. А телевизор должен находиться в радиусе действия вашей домашней сети Wi-Fi. Также в телевизор должен быть интегрирован Wi-Fi ресивер. Или, подключил фирменный, внешний адаптер PTA128 / 00.
Если в процессе настройки (при первом включении) вы не подключены к Интернету, вы можете сделать это из самих настроек Android TV.Включите телевизор и нажмите на пульте ДУ, чтобы Домашняя кнопка.
Прокрутите в самый низ, там будет установлено. Выберите проводные и беспроводные сети .
Выберите точку проводной или Wi-Fi и щелкните на пульте дистанционного управления со стрелкой вправо.
Выберите точку Подключиться к сети ..
Обратите внимание, что телевизор Philips к Wi-Fi можно подключить без ввода пароля, а через WPS и WPS c пин-кодами.
Работает это так: выбираем пункт WPS, и на роутере активируем функцию WPS специальной кнопкой, которая обычно снова находится на корпусе устройства. ТВ подключится к роутеру. После выбора пункта c пин-кодом WPS вам нужно будет указать пин-код, установленный на вашем роутере. Если не менять, можно указать на этикетке снизу роутера.
Выберите сеть Wi-Fi для подключения.
Используйте клавиатуру на экране или на пульте дистанционного управления, введите пароль для подключения к беспроводной сети и нажмите зеленую кнопку (на экранной клавиатуре), чтобы продолжить.
ТВ подключается к сети. Щелкните Готово.
Вот и все, вы можете использовать Android TV. Откройте smarttvmanuals.jimdo.com TV в браузере.
В будущем телевизор будет автоматически подключаться к сети Wi-Fi.
Сначала попробуйте перезапустить роутер (просто выключите и включите питание).
Просто убедитесь, что вы правильно указали пароль для подключения к беспроводной сети. Если вы забыли свой пароль, вы можете попробовать посмотреть пароль на компьютере или роутере. настройки.Если вы неправильно введете пароль, у вас сначала будет очень долго «зависать», появляется Подключение …
И тогда, наверное, появится надпись не могу найти сеть.
Что еще я могу сделать: сменить пароль на новый 8-значный, изменить канал беспроводной сети, сбросить настройки маршрутизатора и снова настроить его. Если телевизор не хочет быть подключен к беспроводной сети, вы можете попробовать подключить его к другой сети, если это возможно.
Выбрав настройки проводных и беспроводных сетей в системе Android TV, вы по-прежнему можете установить статические данные (IP-адрес, DNS) для сетевого подключения. Достаточно перейти на вкладку Конфигурация сети и выберите Статический IP-адрес. А затем на вкладке «Настройки» статического IP-адреса указать нужные настройки.
Но, в эти настройки без надобности лучше не лезть. Если не подключен, верните DHCP.Он автоматически получает IP-адреса от роутера.
Также вы можете просмотреть настройки сети, к которой вы подключены. Для этого выберите вкладку настроек Просмотр настроек сети.
Кроме того, вы можете полностью отключить Wi-Fi на телевизоре Philips и снова включить его. Для этого есть пункт Wi-Fi On. / Выключенный.
Работающий Беспроводной интернет стабильный. Когда телевизор включен, сеть автоматически подключается.Я думаю, у вас все просто получилось, и все работает.
Установка Philips SoC Smart TV
Это руководство пользователя поможет вам установить приложение проигрывателя цифровых вывесок NoviSign на большинство смарт-телевизоров Philips на базе Android (также называемых «SoC» — система на кристалле), таких как D-Line. , Модели P-Line и Q-Line. Телевизоры Philips
основаны на Android и, следовательно, будут использовать наше приложение для Android-плеера. На смарт-телевизорах Philips нет магазина Google Play, но есть 2 различных способа установить APK поверх Philips: 1.установка APK прямо с флешки; 2. установка APK из магазина Philips.
Установка из APK
- Можно использовать пульт от телевизора, но чтобы он был короче, лучше подключите мышь и клавиатуру (еще лучше мини-клавиатура BT с тачпадом), затем включите телевизор.
- Следуйте пошаговым инструкциям на экране для выбора языка и т. Д.
- Обратите внимание, что выбранный вариант входа телевизора на телевизоре Philips должен быть «Пользовательский» (можно сделать с помощью пульта ДУ телевизора, используя стрелку с круглой кнопкой).
- Когда вы закончите, вам потребуется доступ к ОС Android. На пульте дистанционного управления нажмите кнопку «Домой», а затем нажмите эту последовательность клавиш: 1, 8, 8 и 8. Это войдет в режим ОС Android.
- Войдите в настройки Android, затем «Дата и время» и установите правильный часовой пояс.
- Выйдите из настроек, откройте браузер Chromium (аналогичный Chrome) и загрузите APK-файл приложения с нашего веб-сайта загрузки (http://app.novisign.com/downloads/).
- Установите приложение NoviSign signage как «настраиваемое приложение».Для этого войдите в настройки Android, выберите «Signage Display» -> «Custom App» -> «NoviSign Player». Щелкните опцию «Сохранить». Это устанавливает приложение NoviSign в качестве специального приложения для вывесок, чтобы находиться в «режиме киоска» (круглосуточное специализированное приложение).
- Выйдите из настроек и щелкните приложение NoviSign. Войдите в настройки приложения, нажав на значок шестеренки в правом верхнем углу экрана.
- Чтобы приложение автоматически запускалось на всех моделях Philips, установите для параметра «Перезапуск при бездействии» (в блоке настроек «Режим воспроизведения») значение «Вкл.» И установите «Интервал начала бездействия» (вы может потребоваться изменить один из параметров безопасности Android, чтобы разрешить это).
- Измените настройку «Video to Video Transition» (в блоке настроек «Display») на «High Compatibility», чтобы она подходила для обработки видео на всех моделях Philips.
- Щелкните правой кнопкой мыши, чтобы выйти из настроек, затем установите флажок «Запускать автоматически…» и введите экранную кнопку своего экрана (как она отображается в вашей учетной записи онлайн-студии) или войдите в свою учетную запись (в правом верхнем углу углу, вы можете войти в свою учетную запись Studio, чтобы иметь возможность выбрать свой экран, щелкнув значок увеличительного стекла, а не просто нажав его экранную клавишу).
- Нажмите «Перейти», чтобы запустить список воспроизведения. Если все в порядке (после одного цикла), войдите в настройки приложения и измените настройки «Отображать уведомления» (в блоке настроек «Дисплей») на «Выкл.». Выйдите из настроек, щелкнув правой кнопкой мыши, а затем выключите и снова включите дисплей Philips с помощью пульта дистанционного управления.
Вы также можете посмотреть это видео, которое покажет вам 2 способа установки NoviSign APK на любой смарт-телевизор Philips на базе Android:
Установка из Philips AppStore
- Следуйте пошаговым инструкциям на экране , для выбора языка и т. д.
- Обратите внимание, что выбранный вариант входа ТВ для телевизора Philips должен быть «Пользовательский» (можно сделать с помощью пульта ДУ телевизора, используя стрелку с кнопкой с кружком).
- Когда вы закончите, вам потребуется доступ к ОС Android. На пульте дистанционного управления нажмите кнопку «Домой», а затем нажмите эту последовательность клавиш: 1, 8, 8 и 8. Это войдет в режим ОС Android.
- Войдите в настройки Android, затем «Дата и время» и установите правильный часовой пояс.
- Выйдите из настроек и щелкните приложение «CMND & Deploy».Это приложение для загрузки приложений из магазина Philips AppStore.
- На экране появится QR-код. Выньте свой смартфон и отсканируйте этот QR-код с помощью приложения для сканирования QR-кодов. Пусть откроет URL.
- URL-адрес — это магазин приложений Philips (https://app.cmnd.io). Войдите в систему с вашим именем пользователя и паролем Philips (если у вас его еще нет, вам нужно будет зарегистрироваться), а также используйте 310515 в качестве кода приложения (приложение, которое нужно загрузить).
- После входа в систему щелкните ссылку «NoviSign Digital Signage» под логотипом NoviSign.Через секунду после этого вы увидите зеленое сообщение внизу в течение 2 секунд. Это означает, что приложение начало загружаться. В то же время на телевизоре Philips вы увидите, что приложение NoviSign устанавливается само. Когда процесс установки будет завершен, вы окажетесь на начальном экране приложения NoviSign.
- Выйдите из приложения (клавиша Esc, назад или щелкните правой кнопкой мыши) обратно в Android.
- Установите приложение NoviSign signage как «настраиваемое приложение». Для этого войдите в настройки Android, выберите «Signage Display» -> «Custom App» -> «NoviSign Player».Щелкните опцию «Сохранить». Это устанавливает приложение NoviSign в качестве специального приложения для вывесок, чтобы находиться в «режиме киоска» (круглосуточное специализированное приложение).
- Выйдите из настроек и щелкните приложение NoviSign. Войдите в настройки приложения, нажав на значок шестеренки в правом верхнем углу экрана.
- Чтобы приложение автоматически запускалось на всех моделях Philips, установите для параметра «Перезапуск при бездействии» (в блоке настроек «Режим воспроизведения») значение «Вкл.» И установите «Интервал начала бездействия» (вы может потребоваться изменить один из параметров безопасности Android, чтобы разрешить это).
- Измените настройку «Video to Video Transition» (в блоке настроек «Display») на «High Compatibility», чтобы она подходила для обработки видео на всех моделях Philips.
- Щелкните правой кнопкой мыши, чтобы выйти из настроек, затем установите флажок «Запускать автоматически…» и введите экранную кнопку своего экрана (как она отображается в вашей учетной записи онлайн-студии) или войдите в свою учетную запись (в правом верхнем углу углу, вы можете войти в свою учетную запись Studio, чтобы иметь возможность выбрать свой экран, щелкнув значок увеличительного стекла, а не просто нажав его экранную клавишу).
- Нажмите «Перейти», чтобы запустить список воспроизведения. Если все в порядке (после одного цикла), войдите в настройки приложения и измените настройки «Отображать уведомления» (в блоке настроек «Дисплей») на «Выкл.». Выйдите из настроек, щелкнув правой кнопкой мыши, а затем выключите и снова включите дисплей Philips с помощью пульта дистанционного управления.
Как создавать контент?
Если вы хотите узнать, как создавать контент для вашего телевизора Philips Digital Signage, используя нашу онлайн-систему Studio CMS, посетите наше пошаговое руководство пользователя.
Краткий справочник по настройкам приложения
Чтобы получить доступ к настройкам NoviSign APK, просто запустите приложение проигрывателя и на экране входа (оранжевый экран) щелкните значок шестеренки в правом верхнем углу экрана. Краткий справочный документ приложения для Android находится здесь.
Подробнее:
Amazon.com: Philips SAPHI Smart TV Управление голосом: Alexa Skills
Этот навык предназначен для Philips SAPHI Smart TV. Чтобы использовать этот навык, вам необходимо сначала настроить клиентскую службу Alexa на вашем телевизоре.Начните настройку, запустив приложение «Amazon Alexa» на главном экране телевизора. Следуйте инструкциям и выполните следующие шаги:— Создайте учетную запись Amazon, если у вас ее нет.
— Выберите имя для своего Philips Smart TV, чтобы Alexa распознала его.
— Зарегистрируйте свой Philips Smart TV на сервере Amazon, используя привязку на основе кода.
— Включите этот навык на мобильном устройстве, свяжите учетные записи и обнаружите свои устройства.
— Вернитесь к телевизору, чтобы завершить настройку.
1.ПОДДЕРЖИВАЕМЫЕ МОДЕЛИ
Модели Philips SAPHI Smart TV, поддерживающие эту функцию, будут иметь клиентское приложение Amazon Alexa на главном экране. Если выбранные модели поставляются в комплекте с пультом дистанционного управления телевизора с кнопкой активации Alexa, убедитесь, что ваш телевизор сопряжен с пультом дистанционного управления. Ваш телевизор также должен быть подключен к Интернету. Если приложение не отображается на главном экране, возможно, ваш телевизор не поддерживает эту функцию.
2. НАЗВАНИЕ ТВ
Используйте имя телевизора, чтобы сообщить Alexa, каким устройством управлять.Выберите уникальное имя для каждого настроенного телевизора. Например: «TV», «Living Room TV», «Media Room TV» и т. Д.
3. ГОЛОСОВОЕ УПРАВЛЕНИЕ
Вы можете активировать Alexa, нажав кнопку активации Alexa на пульте телевизора (только на некоторых моделях). Вам нужно будет использовать имя телевизора, если вы хотите управлять своим телевизором с помощью Alexa, например «увеличить громкость на телевизоре», «следующий канал на телевизоре в гостиной» и т. д. Когда вы впервые попросите Alexa управлять вашим Philips Smart TV с помощью имени телевизора, Alexa предположит, что любые применимые команды должны управлять тем же телевизором в течение время.Если вы хотите отказаться от управления телевизором, вот несколько вещей, которые вы можете попросить сделать у Алексы.
«Какая сегодня погода?»
«Воспроизвести песню»
«Прочитать мою аудиокнигу»
«Показать список дел»
«Установить 5-минутный таймер»
«Насколько велика Земля?»
«Что в новостях?»
«Что я пропустил?»
Для управления Smart TV можно использовать следующие голосовые команды Amazon Alexa:
ВКЛЮЧЕНИЕ / ВЫКЛЮЧЕНИЕ ТВ
«Включить телевизор в гостиной». (см. примечание ниже)
«Выключите телевизор.»
ПРИМЕЧАНИЕ. Включение телевизора будет работать только в том случае, если параметр Alexa Switch включен на телевизоре с помощью предпочтительных настроек в приложении» Amazon Alexa «из дома.
ИЗМЕНИТЬ КАНАЛ
» Следующий канал на ТВ. «
» Измените канал на 5 на телевизоре. «
» Спустите канал на телевизоре в гостиной. «
ИЗМЕНИТЬ ГРОМКОСТЬ
» Установите громкость на 15 на телевизоре в гостиной. «
» Уменьшите громкость. «
» Увеличьте громкость. «
ОТКЛЮЧИТЬ ИЛИ UNMUTE TV
«Отключить звук телевизора в гостиной»
«Включить звук»
ИЗМЕНИТЬ ИСТОЧНИК ВХОДА
«Переключить вход на Blu-ray на телевизоре в гостиной»
«Переключить вход на HDMI 1 на телевизоре в гостиной»
УПРАВЛЕНИЕ ВОСПРОИЗВЕДЕНИЕМ
«Играйте по телевизору.»
» Пауза. «
» Перемотка вперед. «
» Перемотка назад. «
КОНТРОЛЬ AMBILIGHT (см. Примечание ниже):
» Включите Ambilight. «
» Включите цветную подсветку Ambilight. . «
» Включите Ambilight Follow audio. «
» Включите Ambilight Lounge light. «
» Включите флаг Ambilight Follow. «
» Включите Ambilight на телевизоре в гостиной «
» Включите Ambilight Follow видео в гостиной TV «
Примечание. Поддерживаемые стили Ambilight могут зависеть от конкретных моделей телевизоров.
Пожалуйста, обратитесь к руководству пользователя вашего телевизора, чтобы узнать о поддерживаемых стилях Ambilight.
Это примерная последовательность возможного разговора с Alexa:
Вы говорите «Включите телевизор».
Алекса говорит «Хорошо», и телевизор включается.
Вы говорите «Сменить канал на 5.»
Алекса говорит: «Хорошо», и телевизор настраивается на канал 5.
Вы говорите: «Увеличьте громкость».
Алекса говорит «Хорошо», и громкость телевизора увеличивается.
Вы говорите: «Играй, бей».
Алекса говорит «Хорошо» и запускает Beat It по телевизору.
ПОДДЕРЖИВАЕМЫЕ ЯЗЫКИ
Английский, французский, немецкий, итальянский, испанский, португальский
4. УСТРАНЕНИЕ НЕПОЛАДОК
Если Alexa не распознает ваш телевизор, скажите: «Откройте для себя мои устройства» или попробуйте запустить Discovery в приложении Alexa на мобильном телефоне или планшет.
Как настроить VPN на Philips Smart TV
Smart TV становятся все более распространенным явлением в домашних хозяйствах, и нетрудно понять, почему. Они не только служат универсальным магазином для ваших любимых потоковых сервисов, но также позволяют просматривать веб-страницы в Интернете, как на своем компьютере или смартфоне.
Сегодня существует множество вариантов Smart TV на выбор, и одним из самых популярных брендов является Philips. Его смарт-телевизоры известны своим элегантным дизайном, потрясающим качеством изображения и отличными функциями. А поскольку они основаны на Android TV, пользователи могут свободно загружать нужные им приложения.
Однако из-за географических ограничений вы не сможете смотреть определенный контент. Вы можете обойти эту проблему, используя VPN на своем смарт-телевизоре Philips. В этой статье мы расскажем, зачем вам нужен Philips Smart TV VPN и как его настроить.
Причины, по которым вам нужен VPN для Philips Smart TV
Вы задаетесь вопросом: «Зачем мне использовать VPN для телевизора Philips?» Вы можете воспользоваться рядом преимуществ с помощью этих инструментов, например:
1. Полная доступность в ИнтернетеВаш телевизор Philips позволяет вам смотреть контент в HD, 4K и UHD из множества потоковых сервисов, но вы не сможет получить доступ ко всему этому. Это связано с лицензионными соглашениями, заключенными такими платформами, как Netflix и Amazon Prime Video, с производителями контента.В результате они могут показывать определенный контент только в определенных регионах.
С помощью Philips Smart TV VPN вы можете подделать свой IP-адрес, чтобы обойти географические ограничения и получить доступ к недоступному в вашей стране контенту. Возьмем, к примеру, если вы хотите посмотреть фильм или телешоу на Netflix Japan, вам потребуется японский IP-адрес, чтобы обмануть гиганта потоковой передачи и заставить его поверить в то, что вы находитесь в Японии.
2. Более высокая скорость потоковой передачиНе многие люди знают об этом, но большинство интернет-провайдеров намеренно снижают скорость вашего Интернета.По сути, они отслеживают вашу онлайн-активность с помощью технологии Deep Packet Inspection, а затем ограничивают вашу пропускную способность при обнаружении потокового трафика. Часто это делается либо для уменьшения перегрузки сети, либо для того, чтобы заставить вас покупать более дорогие тарифные планы на Интернет.
Используя VPN для смарт-телевизора Philips, вы можете легко положить конец усилиям вашего интернет-провайдера по ограничению доступа. Помимо маскировки вашей реальной личности, ваши данные защищены с помощью 256-битного шифрования AES — самого надежного стандарта шифрования, доступного на сегодняшний день.Результат? Ваш интернет-провайдер не сможет увидеть, к каким веб-сайтам и службам вы обращаетесь, а это значит, что он не сможет задушить вас, даже если бы захотел!
Ищете хороший VPN для Philips Smart TV?
С PureVPN вы можете транслировать контент с географическими ограничениями на бездроссельной скорости. Получите 7-дневную пробную версию PureVPN всего за 0,99 доллара США и опробуйте услугу.
PureVPN — лучший VPN для Philips Smart TV
Как видите, наличие VPN для смарт-ТВ Philips имеет свои преимущества.Однако какой из них выбрать? Что ж, не смотрите дальше. В PureVPN есть все, что вы ожидаете от надежной VPN для Smart TV от Philips.
Мы управляем разветвленной сетью, состоящей из более чем 6500 серверов VPN и 300 000 IP-адресов в более чем 141 стране мира. Знаешь, что это значит? Вы можете легко получить доступ к запрещенному контенту со всего мира, где бы вы ни находились.
PureVPN также является одним из немногих, у кого есть выделенные серверы для потоковой передачи, которые расположены во всех основных местах.Это позволяет вам транслировать ваши любимые телешоу и фильмы на максимальной скорости без каких-либо сбоев, таких как буферизация и задержка.
Это еще не все. С нами вы получаете широкий спектр функций обеспечения конфиденциальности и безопасности, таких как аварийный выключатель Интернета и защита от утечки DNS. Таким образом, ваши привычки к потоковой передаче будут недоступны вашему интернет-провайдеру, правительству и другим сторонним лицам.
Помимо специального приложения VPN для Android TV, PureVPN предлагает удобные приложения для всех настольных и мобильных платформ.Некоторые из них включают, помимо прочего, Mac, Android, iOS, Linux, а также Windows.
И последнее, но не менее важное: вам не нужно беспокоиться, если у вас возникнут какие-либо проблемы при использовании PureVPN. Наша профессиональная команда поддержки клиентов круглосуточно доступна через чат, чтобы помочь вам найти решение.
Как установить VPN на Philips Smart TV
Настройка VPN на телевизоре Philips проста и не займет у вас много времени. Как упоминалось ранее, телевизоры Philips работают на Android TV, поэтому вы можете установить на них приложение VPN.Просто выполните следующие простые шаги:
1. Подпишитесь на PureVPNНа своем смартфоне или настольном компьютере перейдите на нашу страницу заказа и подпишитесь на план PureVPN, который наилучшим образом соответствует вашим потребностям. Независимо от того, какую из них вы выберете, вам будет предоставлена щедрая 31-дневная гарантия возврата денег.
2. Загрузите наше приложение для Android TVВключите Philips Smart TV и откройте Google Play Store. Здесь вам нужно будет использовать функцию поиска, чтобы найти приложение PureVPN Android TV и загрузить его.Этот процесс обычно занимает несколько минут до завершения.
3. Подключиться к любому серверу VPNПосле завершения установки введите свое имя пользователя и пароль для входа в приложение. Теперь выберите предпочтительное расположение сервера (в зависимости от того, к чему вы хотите получить доступ) и дождитесь установления соединения VPN.
4. Потоковая передача любимых каналовПосле активации VPN следующим шагом будет запуск приложения для потоковой передачи, в котором вы хотите смотреть конкретное телешоу или фильм.На этот раз вы не столкнетесь ни с какими досадными ошибками, так что транслируйте сколько душе угодно!
Могу ли я использовать бесплатный VPN для Philips Smart TV?У вас может возникнуть соблазн использовать бесплатный VPN, но пользоваться этими услугами не стоит. Во-первых, большинство бесплатных сервисов не могут работать с телевизорами Smart TV, такими как Philips. Даже если вы встретите провайдера, который делает это, вы столкнетесь с рядом проблем.
Бесплатные VPN часто имеют ограниченное количество серверов на выбор, предлагают низкую скорость и не могут обойти технологию геоблокировки, используемую потоковыми сервисами, такими как Netflix, Amazon Prime и Hulu, и это лишь некоторые из них.
Кроме того, бесплатные провайдеры не обладают надежной защитой, которую можно получить с помощью платных опций — в большинстве случаев шифрование практически отсутствует! Также было обнаружено, что многие нарушают конфиденциальность пользователей, собирая и продавая данные третьим сторонам, например рекламодателям.
Вы не столкнетесь с этими проблемами с платным VPN, таким как PureVPN, поэтому нет смысла тратить свое время на некачественный сервис.
Подводя итоги
Если вы дошли до этого места, вы, вероятно, лучше понимаете, как настроить VPN на телевизоре Philips Smart TV (а также почему вы должны его использовать).Теперь дело за вами — попробуйте и улучшите качество просмотра не по дням, а по часам.
Если у вас есть какие-либо вопросы, не стесняйтесь использовать раздел комментариев ниже. Мы свяжемся с вами, как только сможем.
PureVPN PureVPN — ведущий поставщик услуг VPN, который предлагает простые решения для обеспечения конфиденциальности и безопасности в Интернете. Имея более 6500 серверов в более чем 141 странах, он помогает потребителям и предприятиям сохранять свою онлайн-личность в безопасности.
Philips Smart TV не подключается к Wi-Fi — Как исправить
Phillips — очень популярный бренд благодаря своей высококачественной электронике, такой как смарт-телевизоры и другие продукты, используемые в разных странах.Их смарт-телевизоры бывают разных моделей, каждая из которых разработана с использованием собственных инновационных решений, таких как удобство использования, качество изображения, эргономичность, звук и безопасность. Их современные смарт-телевизоры основаны на операционной системе Android TV, а настройки зависят от модели и платформы устройства. Со всеми этими технологиями вы можете обнаружить, что ваш смарт-телевизор Philips не подключается к Wi-Fi.
Если ваш Philips Smart TV не подключается к вашей сети Wi-Fi, вы не одиноки.Если у вас возникли проблемы с установкой беспроводного подключения для вашего Smart TV, вам следует проверить настройки безопасности маршрутизатора, пароль маршрутизатора, выполнить полный сброс настроек телевизора или создать беспроводное подключение.
Проверьте пароль маршрутизатора
Беспроводной ключ или пароль вашего маршрутизатора обычно находится внизу маршрутизатора или указывается в документации к маршрутизатору. Пароль Wi-Fi вашего маршрутизатора должен иметь шифрование WPA и WPA2, которое принимается вашим телевизором, и ключ шифрования WEP с шестнадцатеричным паролем, который состоит из цифр от 0 до 9 и заглавных букв от A до F из 10 или 26 символов.На некоторых маршрутизаторах есть кнопка WPS, которая используется для временного снижения сетевой безопасности, чтобы устройства могли подключаться к вашей сети без использования пароля. Когда вы подключаете телевизор к Интернету, выберите WPS вместо сканирования.
- Проверьте сетевые настройки телевизора Philips
- На пульте телевизора нажмите кнопку «Домой»
- Затем нажмите на настройку
Перейдите в настройки сети, затем выберите просмотреть настройки сети
ИЛИ;
- На пульте телевизора перейдите на вкладку настроек
- Затем выберите все настройки
- Нажмите на беспроводные сети и сети
- Выберите проводной или Wi-Fi, затем нажмите «Просмотр настроек сети».
- В этом меню вы должны проверить следующее:
- Сетевой режим вашего телевизора должен быть настроен на указание DHCP / автоматического IP.Это означает, что ваш телевизор автоматически установит соединение, если ваш маршрутизатор изменит IP-адрес вашего телевизора.
- IP-адрес вашего телевизора не должен начинаться с 0, 169 или быть пустым.
- Уровень сигнала вашего телевизора должен быть не менее 4 полос.
Проверьте параметры безопасности вашего маршрутизатора
Настройки безопасности на вашем маршрутизаторе могут помешать вашему телевизору установить сетевое соединение. Поэтому вам следует проверить следующие настройки:
- Облачная защита вашего маршрутизатора должна быть отключена.
- Убедитесь, что интернет-порты 80 и 443 остаются открытыми
- Опция скрытия / невидимости SSID на вашем маршрутизаторе должна быть отключена
Все маршрутизаторы разные, и для внесения необходимых изменений в эти настройки вы можете использовать руководство к маршрутизатору или обратиться за помощью к производителю маршрутизатора.
Создать беспроводное соединение
Чтобы подключить Philips Smart TV к беспроводной сети, убедитесь, что у вас есть совместимый маршрутизатор WLAN, чтобы телевизор мог принимать WLAN без дополнительных аксессуаров.Вот шаги, которые вы можете выполнить:
- На пульте телевизора нажмите кнопку «Домой»
- Затем выберите «Подключиться к сети» и нажмите «ОК».
- Выберите вкладку беспроводной связи и нажмите ок.
- Нажмите на вариант сканирования и подтвердите
- Выберите вашу домашнюю сеть из отображаемого списка сетей и нажмите ОК. В зависимости от вашего маршрутизатора отображаемые сети могут отличаться.
- Нажмите на кнопку ввода внизу экрана, затем нажмите ОК. Вы должны ввести ключ шифрования один раз, и ваш телевизор сохранит его.
- С помощью цифровых клавиш пульта дистанционного управления введите ключ шифрования и нажмите кнопку ОК, когда закончите. Вы найдете ключ шифрования вашего маршрутизатора в нижней или задней части маршрутизатора.
- Подтвердите далее, нажав ОК
- Подождите несколько минут, пока установится соединение
- После завершения подключения нажмите ОК
- Отобразится сообщение о сетевой функции, затем нажмите ОК, чтобы завершить подключение.
- После того, как вы установили сетевое соединение, на вашем экране автоматически появится мастер, позволяющий настроить видеомагазин.Чтобы выйти из мастера, нажмите «Отмена».
- Теперь ваш смарт-телевизор подключен к вашей сети Wi-Fi
Как исправить нестабильное беспроводное соединение Philips Smart TV
Как это исправить | Эффекты |
Отключите некоторые устройства от вашей сети | Помогает повысить производительность подключенных устройств |
Создание расстояния между различными беспроводными устройствами | Уменьшение помех Wi-Fi |
Использовать другие настройки маршрутизатора для вашей сети Wi-Fi | Поможет настроить ваши каналы Wi-Fi |
Использовать ускоренное связывание VPN | Будет контролировать качество соединения и использовать несколько интернет-соединений одновременно на одном устройстве |
Аппаратный сброс Philips Smart TV
Если ваш смарт-телевизор Philips не работает должным образом или вы внесли некоторые изменения, и теперь он не подключается к Wi-Fi, вам необходимо сбросить его до заводских настроек по умолчанию.Вы должны понимать разницу между программным и аппаратным сбросом. Мягкий сброс используется, когда вам нужно исправить некоторые незначительные проблемы, такие как календарь или часы. Так что вам просто нужно выключить телевизор, вынуть его из розетки и подождать около 30 секунд, а затем снова подключить. Однако, если вы хотите очистить все и восстановить заводские настройки телевизора по умолчанию, вы воспользуетесь полным сбросом.
Вот шаги, которые необходимо выполнить:
- Нажмите кнопку «Домой» на пульте ДУ телевизора
- Нажмите «Настройка», затем выберите «Настройки ТВ».
- Нажмите на заводские настройки, затем нажмите ОК
- Вам будет предложено ввести PIN-код.Вы можете ввести код по умолчанию 8888 или, если вы изменили его, ввести новый код
- Нажмите на сброс, затем нажмите кнопку ОК
- Ваш телевизор начнет процесс сброса, который удалит все приложения, настройки или настройки, которые вы сделали, и вернется к своему состоянию по умолчанию.
Переустановить телеканалы
- После сброса настроек телевизора к заводским настройкам необходимо переустановить все телеканалы.
- Чтобы получить доступ к меню, нажмите кнопку «Домой»
- Нажмите «Настройка», затем выберите «Настройки ТВ».
- Нажмите «Переустановить телевизор», затем нажмите «ОК».
- Ваш телевизор начнет переустанавливать все ваши телеканалы
Сброс настроек смарт-телевизора Philips должен решить большинство проблем с подключением к Wi-Fi.Если проблема не исчезнет, перейдите в раздел руководства пользователя и устраните проблему или обратитесь в службу поддержки клиентов Philips за дополнительной помощью.
Заключение
С таким множеством способов отремонтировать смарт-телевизор Philips, не подключающийся к Wi-Fi, скоро вы сможете наслаждаться просмотром телевизора без задержек и буферизации.
FAQ
Почему мой телевизор Philips постоянно отключается от Wi-Fi?
Возможно, у вас слабый сигнал, и это вызывает разрыв связи между вашим маршрутизатором и телевизором.Вам следует попытаться поднести телевизор ближе к маршрутизатору.
Почему мой телевизор Philips выключается?
Вам необходимо проверить пульт дистанционного управления на предмет того, что кнопка, застрявшая на пульте дистанционного управления, может быть неисправной, что непреднамеренно включает / выключает телевизор. Кроме того, включите телевизор с помощью кнопки питания телевизора, чтобы узнать, не нужно ли вам заменить пульт.
Как подключить телевизор Philips к компьютеру | Small Business
Телевизоры Philips обладают полным набором функций, включая широкий набор входов.Поскольку многие из них имеют входы как для мультимедийного интерфейса высокой четкости, так и для видеоадаптера, подключение ПК является относительно простой задачей. Соединение HDMI является самым простым, поскольку для него требуется всего один кабель. Поскольку телевизоры Philips имеют большие экраны высокой четкости, они отлично подходят для демонстрации большей версии продукции вашего компьютера, чтобы вы могли использовать ее для презентаций клиентам о продуктах или услугах.
Использование кабеля HDMI
Нажмите кнопки питания на компьютере и телевизоре Philips, чтобы выключить их.Отключите их от стены.
Подключите кабель HDMI к порту HDMI компьютера. Поскольку он будет двигаться только правильным путем, убедитесь, что вы правильно сориентируете его, и не прилагайте усилий.
Вставьте штекер на другом конце кабеля в открытый порт HDMI на телевизоре Philips.
Подключите телевизор и компьютер к стене и нажмите соответствующие кнопки «Power», чтобы включить их.
Нажимайте кнопку «Источник» на пульте дистанционного управления телевизора, пока не будет выбран порт HDMI, к которому вы подключили свой компьютер.Возможно, вам придется нажать ее несколько раз, чтобы перейти к правильному вводу.
Использование кабеля VGA
Нажмите кнопку «Power» на телевизоре Philips, чтобы выключить его. Отключите его от стены. Повторите этот процесс на своем компьютере.
Подключите один из 15-контактных разъемов VGA кабеля VGA к порту VGA компьютера. Затяните винты с накатанной головкой, чтобы удерживать его на месте.
Вставьте другой разъем VGA в разъем «RGB (ПК)» телевизора Philips.
Вставьте один конец линейного аудиокабеля в порт линейного выхода на компьютере. Это будет разъем 3,5 мм, который может быть светло-зеленым.
Подключите другой конец линейного кабеля к разъему «PC Audio» на телевизоре. Он должен находиться рядом с разъемом VGA.
Снова вставьте вилки питания вашего телевизора и компьютера в розетки и нажмите их кнопки «Power», чтобы включить их.
Нажимайте кнопку «Источник» на пульте дистанционного управления телевизора Philips, пока изображение вашего компьютера не появится на экране.Поскольку кнопка переключает каждый вход, вам, вероятно, придется нажимать ее несколько раз.
Ссылки
Писатель Биография
Стив Ландер работает писателем с 1996 года и имеет опыт работы в области финансовых услуг, недвижимости и технологий. Его работы публиковались в отраслевых изданиях, таких как «Minnesota Real Estate Journal» и «Minnesota Multi-Housing Association Advocate». Ландер имеет степень бакалавра политических наук Колумбийского университета.
Philips TV — Домашний помощник
Платформа philips_js позволяет управлять телевизорами Philips, которые предоставляют совместный JSON-API SPACE.
Если ваш телевизор отвечает на http: // IP_ADDRESS_OF_TV: 1925 / system , то эту интеграцию можно использовать. В ответе вы также должны увидеть версию API, используемого телевизором ( "api_version": {"Major": 6 ... ).
Для старых телевизоров следуйте инструкциям по активации API и поддержке вашей модели здесь.Обратите внимание, что не все перечисленные устройства с поддержкой JointSPACE будут иметь JSON-интерфейс, работающий на порту 1925. Это верно по крайней мере для некоторых моделей до 2011 года.
Также обратите внимание, что версия 6 API должна быть аутентифицирована с помощью PIN-кода, отображаемого на вашем телевизоре.
Конфигурация
Добавить телевизор Philips в экземпляр Home Assistant можно через пользователя. интерфейс, используя эту кнопку Моя:
Шаги ручной настройкиЕсли указанная выше кнопка «Моя» не работает, вы также можете выполнить следующие действия. вручную:
- Перейдите к своему экземпляру Home Assistant.
- На боковой панели щелкните Конфигурация .
- В меню конфигурации выберите: Интеграции .
- В правом нижнем углу нажмите на Кнопка «Добавить интеграцию» .
- В списке найдите и выберите «Philips TV» .
- Следуйте инструкциям на экране, чтобы завершить настройку.
Возможности
| Элемент | 1 | 5 | 6 (Android) | 6 (Сапхи) |
|---|---|---|---|---|
| Включение питания | WOL / IR Blaster | ? | Да (если всегда включен) | WOL / IR Blaster |
| Обнаружение объема | Есть | ? | Да (не более CEC) | Есть |
| Увеличение / уменьшение громкости | Есть | ? | Есть | Есть |
| Набор громкости | Есть | ? | Есть | Есть |
| Выбор источника | Есть | ? | Есть | № |
| Обнаружение источника | Есть | ? | № | № |
| Выбор канала | Есть | ? | Есть | Есть |
| Обнаружение канала | Есть | ? | Есть | № |
| Избранные каналы | № | ? | Есть | Есть |
| Выбор приложения | № | ? | Есть | № |
| Обнаружение приложений | № | ? | Есть | № |
| Просмотр URL | № | № | № | № |
| Отправить ключ | № | № | № | Есть |
| Управление подсветкой Ambilight | № | № | № | № |
Включите устройство
Телевизор Philips не всегда поддерживает включение через API.Вы можете включить его через ИК-порт или на некоторых моделях WOL. Чтобы инициировать эту команду от объектов, интеграция предоставляет триггер устройства , который можно настроить для выполнения, когда media_player запрашивается на включение.
Пульт
Интеграция предоставляет удаленный объект для отправки удаленных нажатий клавиш непосредственно на телевизор. Следующий список команд доступен для использования со службой remote.send_command .
| Команда | Комментарий |
|---|---|
| Ожидание | |
| CursorUp | |
| Курсор вниз | |
| Курсор влево | |
| Курсор справа | |
| Подтвердить | |
| Задний | |
| Выход | |
| СмотретьТВ | |
| Дом | |
| Источник | |
| Список | |
| Найти | |
| Опции | |
| Регулировка | |
| красный цвет | |
| зеленый цвет | |
| желтый цвет | |
| Синий цвет | |
| Играть | |
| PlayPause | Сопоставляется с Play на устройствах Android |
| Пауза | |
| FastForward | |
| Стоп | |
| Перемотка назад | |
| Запись | |
| ChannelStepUp | |
| ChannelStepDown | |
| Цифра 0 | |
| цифра 1 | |
| цифра 2 | |
| цифра 3 | |
| цифра 4 | |
| цифра 5 | |
| цифра 6 | |
| цифра 7 | |
| Цифра 8 | |
| Digit9 | |
| точка | |
| VolumeUp | |
| Громкость вниз | |
| Без звука | |
| Телетекст | |
| Субтитры | |
| ClosedCaption | |
| TvGuide | |
| Информация | |
| AmbilightOnOff | |
| Режим просмотра | |
| 3dFormat | |
| Multiview | |
| Стиль изображения | |
| глубина 3д | |
| SoundStyle | |
| Режим объемного звучания | |
| Наушники Объем | |
| 2ИгрокИгры | |
| Настройка | |
| Белый Цвет | |
| Питание | |
| PowerOff | Сопоставляется так же, как в режиме ожидания на Android |
| Онлайн | |
| SmartTV | |
| PhilipsMenu |
Предложите изменение этой страницы или оставьте / просмотрите отзыв об этой странице.



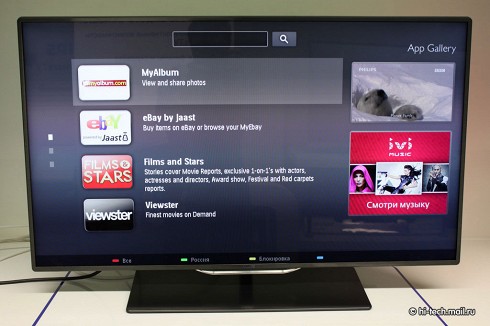

 Тем не менее, в инструкции всегда пишется, к каким моделям телевизоров она относится.
Тем не менее, в инструкции всегда пишется, к каким моделям телевизоров она относится. Практически все телевизоры Philips, продающиеся в магазинах, русифицированы и имеют пункт «Русский» в языковой панели.
Практически все телевизоры Philips, продающиеся в магазинах, русифицированы и имеют пункт «Русский» в языковой панели.



 д. Проверьте состояние кабеля (осмотрите и прощупайте его вручную, прозвоните мультиметром и т. д.) и самой антенны.
д. Проверьте состояние кабеля (осмотрите и прощупайте его вручную, прозвоните мультиметром и т. д.) и самой антенны.