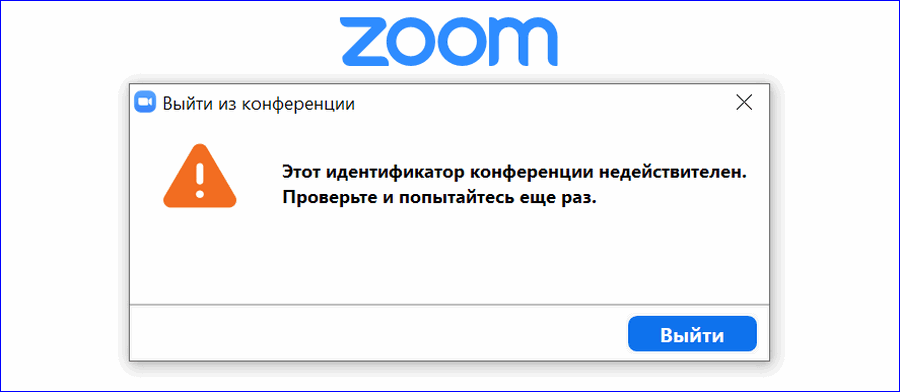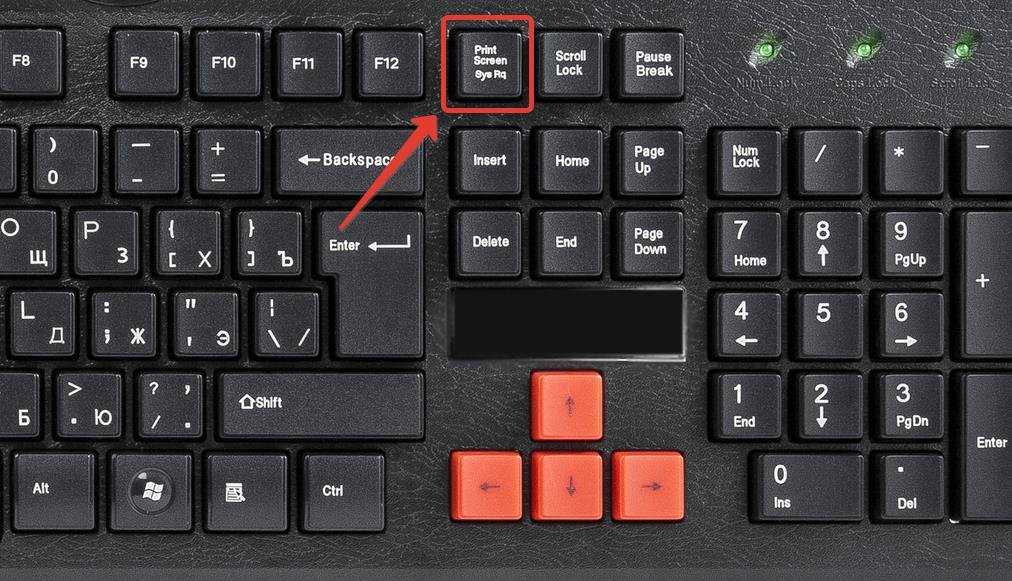Программа для скриншотов экрана в один клик!
Бесплатная программа
для Windows
Скачать
Скриншоты
Запись видео
Обмен файлами
Ссылка уже в буфере обмена Отмена
Запись видео
Не ограничивайся скриншотами. Записывай видео с экрана и делись ими с помощью ссылки.
- Запись со звуком и микрофоном
- Длительность до 4 часов
Ссылка уже в буфере обмена Отмена
00:00
Редактор скриншотов
Добавляй фигуры, стрелочки, карандашные пометки и текст.
Появление редактора можно сделать автоматически, а можно оставить по сочетанию клавиш.
Провести стрелку
Отметить карандашом
Нарисовать прямоугольник
Написать текст
Размыть область
Изменить
цвет инструментов
Обмен файлами
Загружай файлы до 2ГБ в облако одним кликом и делись ими.
- Загрузка в облако одним кликом мыши
Ссылка уже в буфере обмена Отмена
Жми две кнопки мыши одновременно и скриншот готов
Быстрый вызов
Моментальный вызов приложения с помощью мышки или клавиатуры.
- Работает быстро. Очень быстро.
- Можно вызвать и мышкой, и клавиатурой.
Облачное хранение
Автоматическая загрузка в облачное хранилище для доступа ко всем твоим скриншотам и видео в любой момент. Файлы не будут занимать место на твоём компьютере, телефонах, мессенджерах и почте.
-
Храним пока тебе нужно
Файлы хранятся в течение года с момента последнего просмотра.
-
Легко поделиться
После загрузки — получаешь короткую ссылку.
-
Сохраняй всё
Нет ограничений на объем и количество загружаемых скриншотов и видео.
Отзывы
Ярослав Попов
Да вы вообще красавцы! Это самая лучшая прога для скринов, а теперь и для роликов! Процветания Вам в Ваших дальнейших разработках!
Aleksandr Tsybyakov
Земляки, вы молодцы. Самая удобная вешь на свете ) Допилите только в будущем: Запись видео с микрофона, выбор потока микрофон/системные или вместе.
Самая удобная вешь на свете ) Допилите только в будущем: Запись видео с микрофона, выбор потока микрофон/системные или вместе.
Юрий Фомин
Я был ооооочень разачоран , когда увидел ,что присутствует установка яндекса. Позор
Дмитрий Сараматин
Извините что отвлекаю от дела, но хотел вас поблагодарить, что вы все еще занимаетесь программой скриншот
Павел Грудинин
Спасибо за прогу! очень классная!
Загрузи прямо сейчас
И начни делиться скриншотами и видео так просто, как никогда раньше.
Скачать бесплатно
Как сделать скриншот на компьютере? — Мегабонус
ЧТО МОЖНО УЗНАТЬ ИЗ СТАТЬИ:
- Для чего нужны скриншоты?
- Как быстро сделать скриншот и отправить письмом?
- Как сделать ссылку на скриншот для формы обратной связи?
- Как сделать скриншот для формы «Не начислен кэшбэк»?
- Как должен выглядеть скриншот?
Скриншоты могут пригодиться в разных ситуациях: для обращения по неначисленному кэшбэку, описания проблемы, пояснения вопроса, подтверждения слов.
Можно потратить 20 минут времени для описания проблемы, а можно сделать скриншот за минуту и показать на нём.
Скриншоты можно сделать на любом устройстве, но в этой статье мы рассматриваем способы именно для компьютера. Для мобильных устройств мы создали отдельную статью с подробным описанием шагов.
Для ОС Windows. Откройте нужную страницу браузера и нажмите на клавиатуре клавишу Print Screen (PrntScrn, PrtScn, PrtScr или PrtSc). Таким образом в буфер обмена будет скопирован снимок всего экрана на момент захвата. Далее осталось только открыть электронный почтовый ящик, создать исходящее письмо или ответ на него и нажать сочетание Ctrl + v. Из буфера обмена последняя сохранённая информация вставится в письмо.
Для Мас ОС. Всё происходит по тому же принципу, но нужно использовать другие сочетания клавиш. Откройте нужную страницу браузера и нажмите сочетание клавиш Cmd+Ctrl+Shift+3. Для вставки изображения используйте Command + V.
Для вставки изображения используйте Command + V.
Это можно сделать через программу-скриншотер. Например:
- Скриншотер.рф
После скачивания и установки сразу можно приступать к созданию скриншотов. Для этого нажмите кнопку PrintScreen и выберите нужную область с помощью мышки. Скриншот автоматически загрузится в браузер. Останется только скопировать ссылку из адресной строки. - Joxi
Также очень простой в работе. Если скачать расширение, можно использовать функцию полного захвата экрана.
- В браузере Opera. Откройте страницу нужного заказа в магазине и подготовьте пространство, чтобы не попадало ничего лишнего.
Далее нажмите на клавиатуре клавишу или их сочетания для копирования снимка в буфер обмена. Для ОС Windows — это Print Screen (PrntScrn, PrtScn, PrtScr или PrtSc), а для Мас ОС — Cmd+Ctrl+Shift+3. Таким образом в буфер обмена будет скопирован снимок всего экрана на момент захвата.

Далее осталось только открыть форму, нажать «Загрузить скриншот» и выбрать картинку из буфера обмена:
- Во всех браузерах. Можно использовать любой скриншотер из предыдущих пунктов и после загрузки картинки в браузер просто сохранить её на компьютер.
Можно также использовать более удобный для такого случая скриншотер — FireShot. Он доступен для скачивания и установки на Chrome и FireFox.
Чтобы сделать скриншот, откройте нужную страницу и левой кнопкой мыши нажмите на значок расширения в правом верхнем углу. Из появившегося списка выберите пункт «Захватить видимую область» или «Захватить регион».
После этого на отдельной странице откроется картинка скриншота, которую можно сохранить на компьютер. Для этого нажмите «Сохранить» с правой стороны, выберите папку и подтвердите действие повторным нажатием на кнопку «Сохранить».
Если скриншот делается для пояснения вопроса, то на нём должна быть описанная ситуация. Лучше сделать захват побольше и стрелочкой или другими способами указать на нужные места.
Лучше сделать захват побольше и стрелочкой или другими способами указать на нужные места.
Если вопрос связан с заказом(начислением, подтверждением, отклонением), подходят скриншоты самого заказа или раздела «Платёж» заказа. Их можно сделать в личном кабинете магазина, если зайти в раздел с названием «Мои заказы» или просто «Заказы».
На скриншоте обязательно должна быть видна информация:
- Номер заказа.
- Дата совершения заказа.
- Количество и стоимости товаров в заказе.
- Итоговая сумма.
Пример скриншота заказа из раздела «Мои заказы» магазина AliExpress:
Желаем выгодных покупок с кэшбэк-сервисом «Мегабонус»!
Была ли полезна для вас эта статья?
Спасибо за вашу обратную связь
При отправке отзыва возникла проблема. Пожалуйста, попробуйте позже.
Пожалуйста, попробуйте позже.
Как сделать снимок экрана в I.N.Link I-N Link IN4
I.N.Link I-N Link IN4
Сегодня важной функцией мобильного телефона или планшета является возможность делать снимки экрана, то есть захватывать изображение тем, что появляется на экран в этот самый момент на вашем I.N.Link I-N Link IN4.
Существуют приложения, которые могут выполнять эту функцию, но, к счастью, вам не нужно устанавливать какое-либо дополнительное приложение, поскольку оно включено в операционную систему Android 6.0.
Когда вы делаете снимок экрана, вы можете отправить этот разговор WhatsApp, Tinder, историю Instagram, фото или видеокадр Facebook в память вашего устройства I.N.Link.
Напротив, если вы хотите записать на видео то, что отображается на экране вашего I.N.Link I-N Link IN4, например, для записи видеозвонка, истории, веб-страницы или фрагмента интернет-видео, вы можно следовать следующему руководству: Запись экрана из I.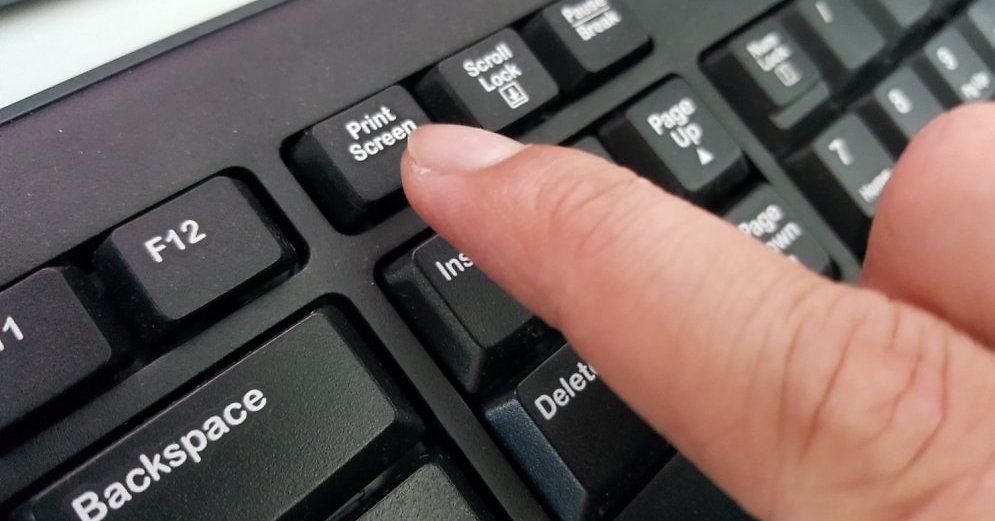
Первый метод:
Если вы хотите сделать скриншот вашего I.N.Link I-N Link IN4, вам необходимо выполнить следующие простые шаги:
Расчетное время: 2 минуты.
1- Первый шаг:
Сначала переходим к экрану, на который вы хотите сделать скриншот вашего I.N.Link I-N Link IN4, будь то веб-страница, чат или приложение.
2- Второй шаг:
Одновременно нажмите кнопку питания и кнопку громкости вниз на I.N.Link I-N Link IN4. Если вы хотите захватить видео, процедура такая же, но нажмите клавишу питания и клавишу громкости вверх.
3- Третий шаг:
Захваченное изображение автоматически сохраняется в галерее вашего мобильного/мобильного телефона I.N.Link I-N Link IN4. Вы можете найти галерею изображений на главном экране, она должна иметь значок фотографии, мгновенное фото или, в зависимости от версии установленного программного обеспечения, возможно, что приложением галереи изображений является Google Фото, в этом случае найдите значок четырехконечной звезды из бумаги четырех цветов, по одному на каждую вершину.
4- Четвертый шаг:
Откройте галерею изображений, изображения и фотографии будут отсортированы по дате, щелкните снимок , который вы только что сделали на I-N Link IN4, и вы сможете отредактировать его, обрезать или отправить своим контактам или через любимую социальную сеть.
Рейтинг пользователей на захват экрана в I.N.Link I-N Link IN4
10.00 / 10 (1 голосов)
Видео инструкция
Второй способ сделать скриншот в I-N Link IN4:
1- Перейдите к экрану или приложению, которое вы хотите захватить с экрана на I.N.Link.
2- Откройте панель уведомлений или панель быстрых настроек вашего I.N.Link I-N Link IN4, проведя пальцем сверху вниз по экрану и нажав значок «Снимок экрана».
3- Захваченное изображение автоматически сохраняется в галерее вашего телефона или планшета I.N.Link. Вы можете найти галерею изображений на главном экране, она должна иметь значок фотографии, мгновенное фото или, в зависимости от версии установленного программного обеспечения, возможно, что приложением галереи изображений является Google Фото, в этом случае найдите значок четырехконечной звезды из бумаги четырех цветов, по одному на каждую вершину. .
.
Об устройстве:
Процессор Spreadtrum SC7731.
I.N.Link I-N Link IN4 поставляется с операционной системой Android 6.0.
Было ли это полезно?
Что вы думаете об этом уроке? Взгляните на остальные утилиты, которые вы можете узнать о I.N.Link I-N Link IN4, чтобы получить от него максимальную отдачу, например, как записать видео с экрана, настроить электронную почту, найти потерянный I-N Link IN4 или украдено, сбросить I-N Link IN4, удалить учетную запись Google из I.N.Link I-N Link IN4, установить WhatsApp, получить код IMEI из I.N.Link I-N Link IN4, как совершать видеозвонки в I.N.Link I-N Link IN4 с помощью WhatsApp, Skype, Zoom или другое приложение и другие часто задаваемые вопросы.
IMEI CODE
Часто задаваемые вопросы
Чтение QR -коды
местоположение
Удалить Google Account
Экран записи
Удалить язык
Язык
+
.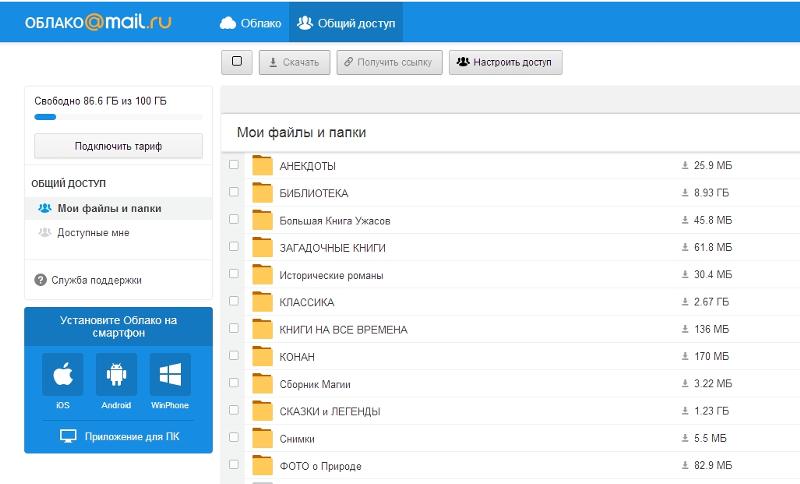 для использования Dropbox Capture
для использования Dropbox CaptureС помощью Dropbox Capture вы можете записывать свой экран, камеру и микрофон для создания видеосообщений, аудиозаписей, снимков экрана и GIF-файлов, чтобы делиться ими с другими.
Время записи зависит от вашего тарифного плана:
- Пользователи Dropbox Basic, Plus и Family могут записывать до двух часов в общей сложности без ограничений на отдельные записи.
- Клиенты Dropbox Professional, Standard, Advanced и Enterprise имеют неограниченное время записи в пределах своего хранилища.
Оставшееся время записи отображается в верхней части настольного приложения Dropbox Capture на панели задач (Windows) или в строке меню (Mac). Это время появится после того, как вы запишете свое первое видео. Удаление видео приведет к удалению его длины из времени записи. Дополнительное время может быть добавлено на со ссылкой на Dropbox Capture .
Примечание . Пользователям Mac необходимо предоставить Dropbox Capture доступ к записи экрана, камере и микрофону через системные настройки .
Как записывать с помощью Dropbox Capture
Чтобы записать свой экран:
- Откройте настольное приложение Dropbox Capture.
- Нажмите Запись экрана + камера , чтобы записать экран и камеру. Вы также можете записать свой микрофон, если хотите.
- Нажмите Запись экрана , чтобы записать только ваш экран и микрофон.
- Щелкните GIF и запишите свой экран в виде файла GIF.
- Выберите, какую часть экрана вы хотите захватить.
- Нажмите один раз, чтобы записать или сделать скриншот всего экрана.
- Нажмите и перетащите, чтобы записать или сделать скриншот нужной области экрана.
- Нажмите пробел, чтобы записать конкретное окно.
Примечание: Чтобы отключить микрофон, щелкните значок микрофона на боковой панели.
Узнайте, как включать и отключать субтитры для видео, которые вы создаете с помощью Dropbox Capture.
Для записи с камеры:
- Откройте настольное приложение Dropbox Capture.

- Нажмите Камера.
- Щелкните значок красного круга на левой боковой панели, чтобы начать запись, щелкните его еще раз, чтобы остановить запись.
Для записи с микрофона:
- Откройте настольное приложение Dropbox Capture.
- Нажмите Аудиозапись.
- Щелкните значок красного круга на левой боковой панели, чтобы начать запись, щелкните его еще раз, чтобы остановить запись.
Во время записи вы можете:
- Щелкните значок Draw на боковой панели во время записи, чтобы рисовать на записи.
- Щелкните значок Пауза на боковой панели во время записи, чтобы приостановить/возобновить запись.
- Щелкните значок Повторить на боковой панели во время записи, чтобы остановить запись и начать заново.
- Щелкните значок Отмена на боковой панели во время записи, чтобы остановить и отменить запись.
Ссылка на ваши записи будет скопирована в буфер обмена, а копия вашей записи будет сохранена в папке «Capture» вашей учетной записи Dropbox.
Как использовать внешний микрофон или камеру
Чтобы использовать внешний микрофон или камеру во время записи:
- Подключите устройство.
- Откройте настольное приложение Dropbox Capture.
- Нажмите « ⁝ » (вертикальное многоточие) в правом верхнем углу.
- Нажмите Настройки .
- Выберите устройство, которое вы хотите использовать, из раскрывающегося списка рядом с Камера и Микрофон .
Как сделать снимок экрана
Чтобы сделать снимок экрана с помощью Dropbox Capture:
- Откройте настольное приложение Dropbox Capture.
- Нажмите Скриншот .
- Выберите, какую часть экрана вы хотите захватить:
- Нажмите один раз, чтобы сделать скриншот всего экрана.
- Нажмите и перетащите, чтобы сделать скриншот нужной области экрана.
- Нажмите клавишу пробела, чтобы сделать скриншот определенного изображения.

Копия вашего изображения будет скопирована в буфер обмена и сохранена в папке «Capture» вашей учетной записи Dropbox.
Чтобы скопировать ссылку на скриншот:
- Откройте настольное приложение Dropbox Capture.
- Нажмите « ⁝ » (вертикальное многоточие) в правом верхнем углу.
- Щелкните Настройки.
- Установить Когда снимок экрана будет готов на Скопировать ссылку .
Сразу после создания снимка экрана в правом нижнем углу экрана появится уведомление. Из этого уведомления вы можете:
- Предварительный просмотр
- Разметка
- Удалить
Из окна разметки вы можете:
- Добавить текст
- Ничья
- Добавление линий и фигур
- Урожай
- Размытие
Когда вы сохраняете размеченное изображение, в зависимости от вашей настройки Когда снимок экрана будет готов , он скопирует его ссылку или изображение в буфер обмена и заменит исходный снимок экрана в папке «Захват» вашей учетной записи Dropbox.