Билайн Smart Box — инструкция: подключение, настройка и обновление прошивки для домашнего интернета Билайн Смоленск
Подключите кабель, который вам провели в квартиру наши монтажники в порт WAN, а компьютер подключите в любой из LAN портов. Вы также можете соединить ваш ПК с роутером по беспроводной сети, но на первичном этапе настройки лучше использовать кабель.
Шаг 1
Подключите сетевой кабель вашего компьютера в любой из 4-х LAN портов роутера. Кабель, который протянули к вам в квартиру наши монтажники, должен быть подключен к порту «WAN».
Шаг 2
Откройте браузер и введите в адресную строку 192.168.1.1. Вы попадете на страницу приветствия. Нажмите кнопку Продолжить.
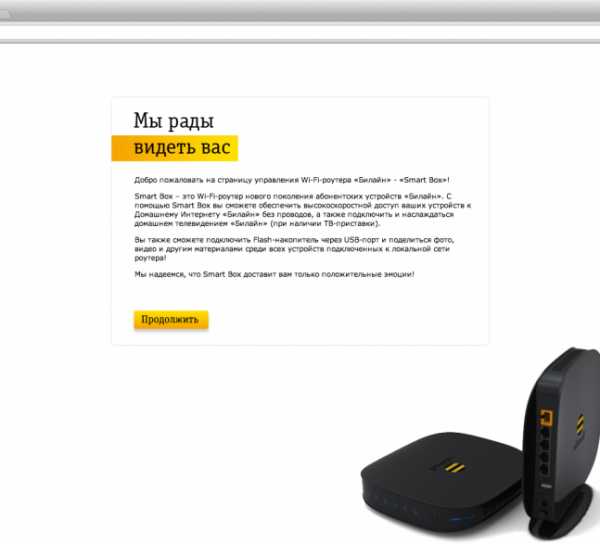
Шаг 3
Роутер предложит вам ввести имя пользователя и пароль. Введите в первое поле admin, во второе также admin. Нажмите кнопку Продолжить.
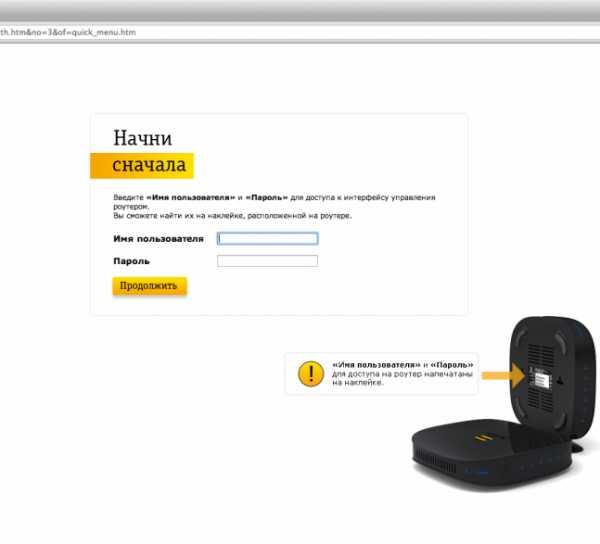
Шаг 4
Вы попадете в главное меню роутера. Выберите пункт Быстрая настройка.
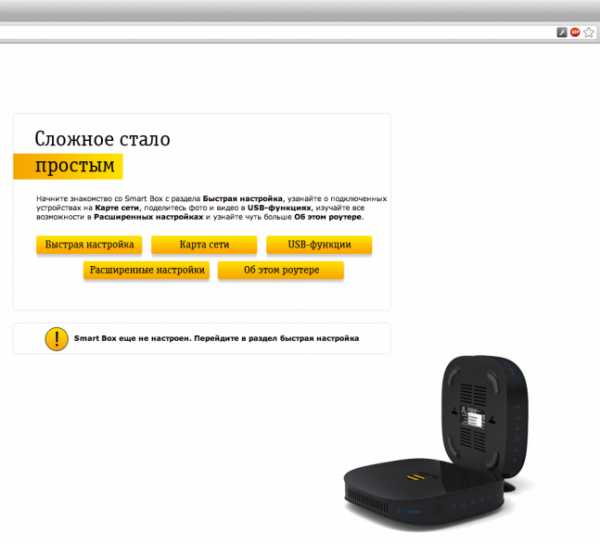
Шаг 5
Вы попадете на страницу быстрой настройки роутера. Она состоит из четырех разделов, рассмотрим назначение каждого из них:
— «Домашний интернет» — в данном разделе производится настройка соединения с сетью «Билайн». Все конфигурационные данные, необходимые для подключения, уже содержатся в памяти роутера, вам только нужно ввести ваш логин и пароль в соответствующие поля.
— «Wi-Fi-сеть роутера» — здесь вы можете настроить беспроводную сеть вашего роутера. В поле Имя сети введите название вашей сети, например my_wifi, а в поле Пароль введите пароль для доступа к ней. Обратите внимание, пароль должен содержать не менее 8 символов.
— «Гостевая Wi-Fi-сеть» — здесь вы можете настроить гостевую беспроводную сеть вашего роутера.
— «Билайн» ТВ — если вы подключили услугу «Билайн» ТВ, вам нужно выбрать порт роутера, к которому вы подключите ТВ-приставку. Если вы просматриваете эфирные каналы на вашем компьютере или с помощью приставки Xbox 360, тогда настраивать ничего не нужно.
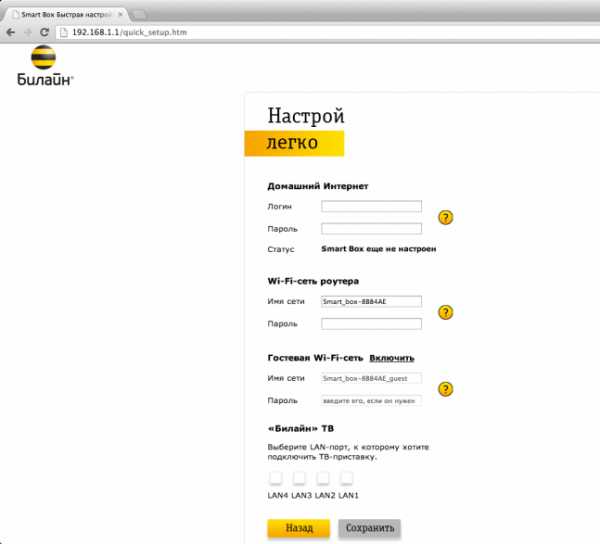
Шаг 6
После нажатия кнопки Сохранить, роутеру потребуется приблизительно 1 минута, чтобы установить соединение.
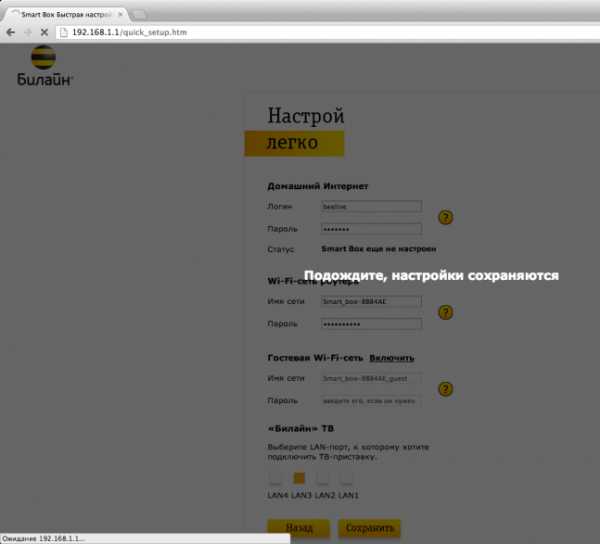
Как только роутер установит соединение, напротив строки Статус вы увидите «Интернет подключен». Поздравляем, вы полностью настроили роутер для работы в сети «Билайн».
Будьте внимательны, выполняя инструкции в этом разделе. В случае ошибки в действиях потребуется визит в сервис-центр для восстановления устройства.
Шаг 1
Скачайте прошивку. Актуальная версия прошивки — 2.0.37 (14,7 МБ)
Шаг 2
В вашем браузере откройте страницу по адресу 192.168.1.1.
Шаг 3
В открывшемся окне введите имя пользователя admin и пароль admin.

Шаг 4
Нажмите кнопку «Продолжить».
Шаг 5
Нажмите на кнопку «Расширенные настройки».

Шаг 6
В верхнем меню выберите пункт «Другие».
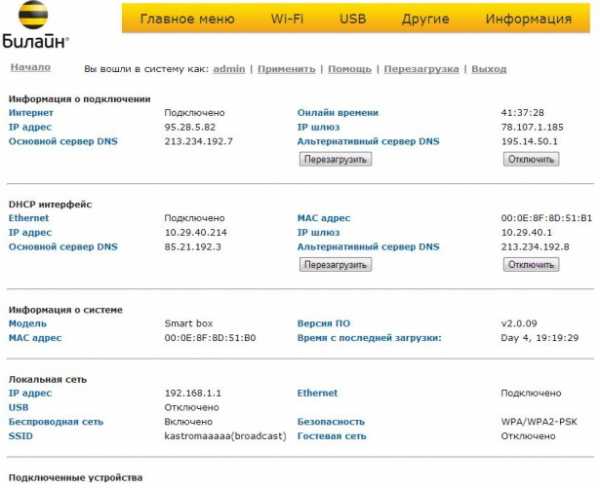
Шаг 7
Откроется страница с основными настройками роутера. В левом меню, выберите пункт «Обновление ПО».
Нажмите кнопку «Выберите файл» и укажите расположение файла с прошивкой, который вы скачали ранее.
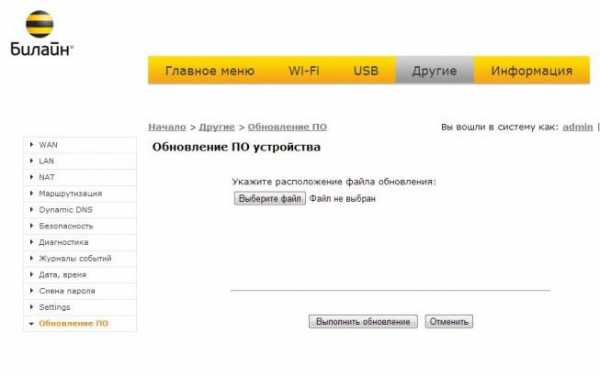
Шаг 8
После этого нажмите кнопку «Выполнить обновление»
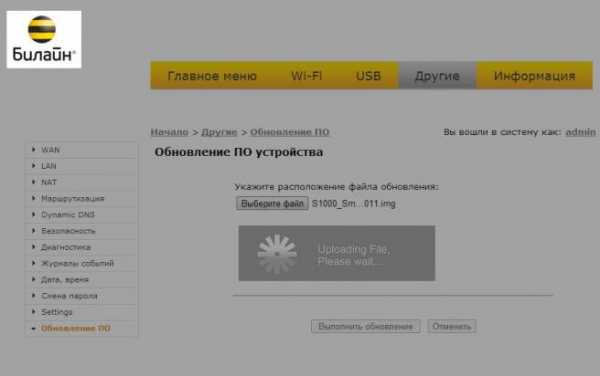
Шаг 9
Подождите, пока роутер выполняет обновление прошивки, этот процесс приблизительно занимает 5 минут, после чего роутер необходимо перезагрузить и он будет готов к работе.
Используйте аппаратный сброс настроек, если требуется настроить устройство заново (удалить все пользовательские настройки), нет доступа к веб-странице интерфейса настроек роутера, после настройки роутера интернет-соединение не установилось или пароль доступа к нему был утерян.
Внимание! При выполнении аппаратного сброса настроек все пользовательские установки будут сброшены на заводские параметры!
На корпусе устройства имеется углубленная кнопка СБРОС (RESET, RESTORE), позволяющая сбросить настройки на заводские установки. Кнопку СБРОС (RESET, RESTORE) вы сможете найти на той же стороне корпуса роутера, где располагаются остальные разъемы и кнопки. В редких случаях кнопка может располагаться на дне роутера.
Для того, чтобы сбросить настройки роутера на заводские установки выполните следующие действия:
После этого роутер перезагрузится с установками по умолчанию (заводскими настройками) и потребуется повторная его настройка.
smolensk.beeline.ru
Билайн Smart Box — инструкция: подключение, настройка и обновление прошивки для домашнего интернета Билайн Астрахань
Подключите кабель, который вам провели в квартиру наши монтажники в порт WAN, а компьютер подключите в любой из LAN портов. Вы также можете соединить ваш ПК с роутером по беспроводной сети, но на первичном этапе настройки лучше использовать кабель.
Шаг 1
Подключите сетевой кабель вашего компьютера в любой из 4-х LAN портов роутера. Кабель, который протянули к вам в квартиру наши монтажники, должен быть подключен к порту «WAN».
Шаг 2
Откройте браузер и введите в адресную строку 192.168.1.1. Вы попадете на страницу приветствия. Нажмите кнопку Продолжить.
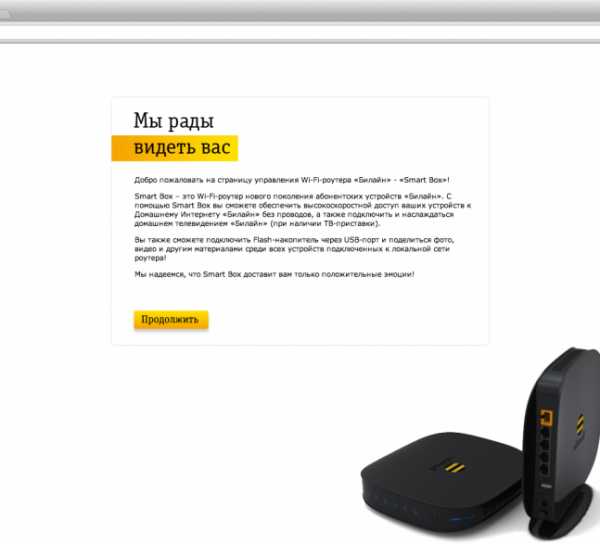
Шаг 3
Роутер предложит вам ввести имя пользователя и пароль. Введите в первое поле admin, во второе также admin. Нажмите кнопку Продолжить.
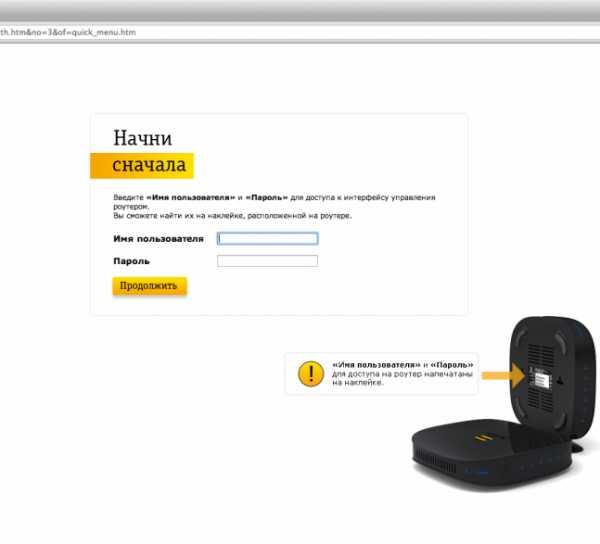
Шаг 4
Вы попадете в главное меню роутера. Выберите пункт Быстрая настройка.
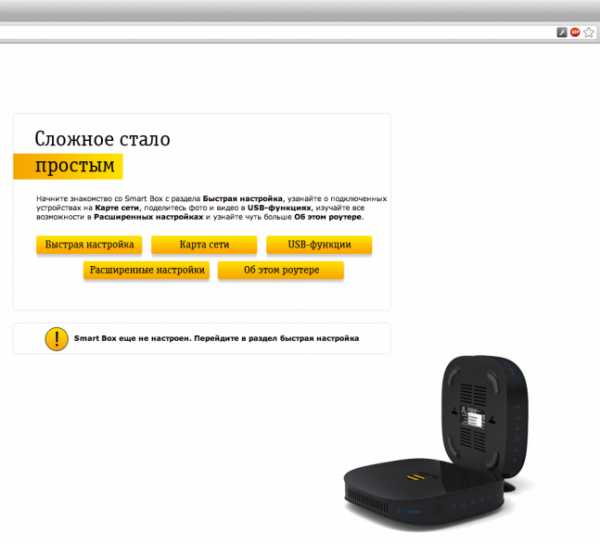
Шаг 5
Вы попадете на страницу быстрой настройки роутера. Она состоит из четырех разделов, рассмотрим назначение каждого из них:
— «Домашний интернет» — в данном разделе производится настройка соединения с сетью «Билайн». Все конфигурационные данные, необходимые для подключения, уже содержатся в памяти роутера, вам только нужно ввести ваш логин и пароль в соответствующие поля.
— «Гостевая Wi-Fi-сеть» — здесь вы можете настроить гостевую беспроводную сеть вашего роутера.
— «Билайн» ТВ — если вы подключили услугу «Билайн» ТВ, вам нужно выбрать порт роутера, к которому вы подключите ТВ-приставку. Если вы просматриваете эфирные каналы на вашем компьютере или с помощью приставки Xbox 360, тогда настраивать ничего не нужно.
Чтобы введенные вами параметры сохранились, нажмите кнопку Сохранить.
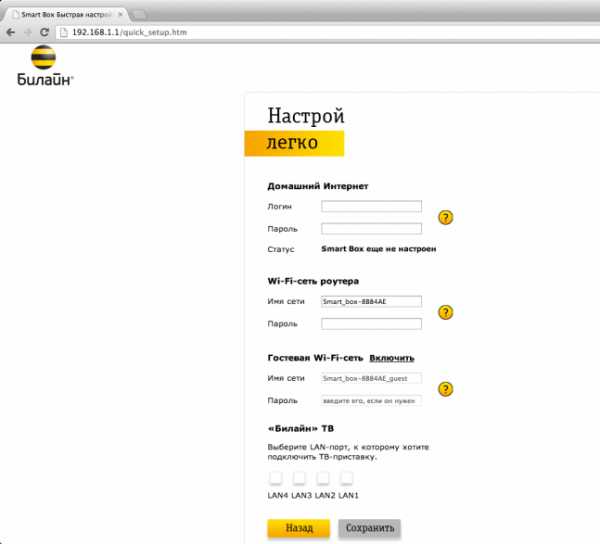
Шаг 6
После нажатия кнопки Сохранить, роутеру потребуется приблизительно 1 минута, чтобы установить соединение.
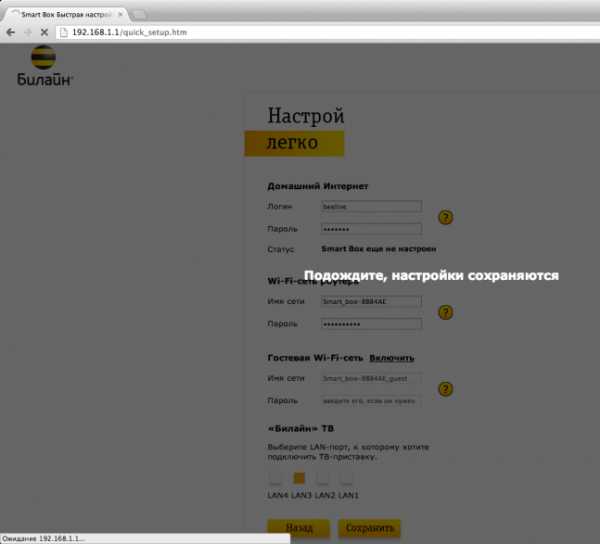
Как только роутер установит соединение, напротив строки Статус вы увидите «Интернет подключен». Поздравляем, вы полностью настроили роутер для работы в сети «Билайн».
Будьте внимательны, выполняя инструкции в этом разделе. В случае ошибки в действиях потребуется визит в сервис-центр для восстановления устройства.
Шаг 1
Скачайте прошивку. Актуальная версия прошивки — 2.0.37 (14,7 МБ)
Шаг 2
В вашем браузере откройте страницу по адресу 192.168.1.1.
Шаг 3
В открывшемся окне введите имя пользователя admin и пароль admin.

Шаг 4
Нажмите кнопку «Продолжить».
Шаг 5
Нажмите на кнопку «Расширенные настройки».

Шаг 6
В верхнем меню выберите пункт «Другие».
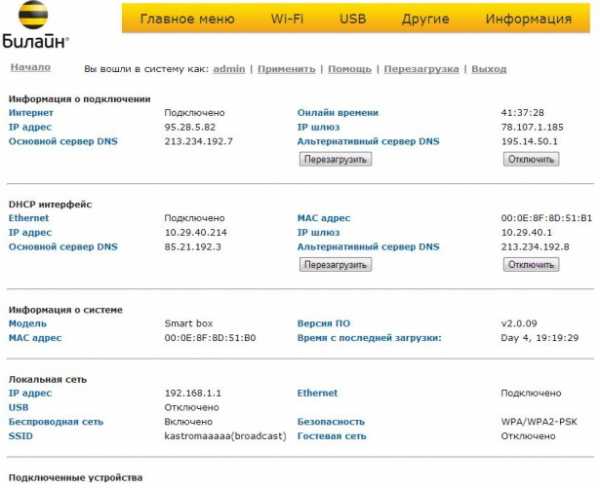
Шаг 7
Откроется страница с основными настройками роутера. В левом меню, выберите пункт «Обновление ПО».
Нажмите кнопку «Выберите файл» и укажите расположение файла с прошивкой, который вы скачали ранее.
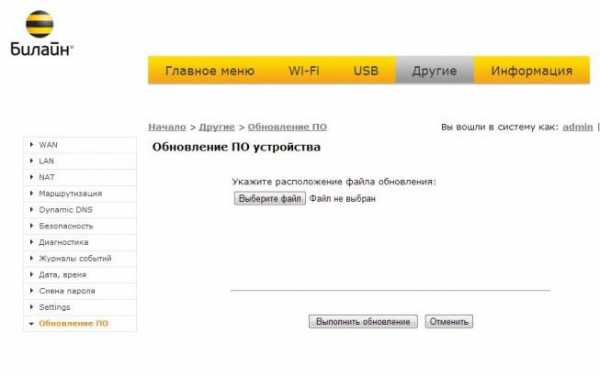
Шаг 8
После этого нажмите кнопку «Выполнить обновление»
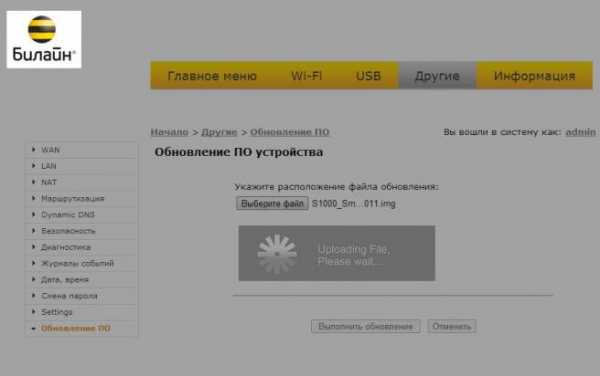
Шаг 9
Подождите, пока роутер выполняет обновление прошивки, этот процесс приблизительно занимает 5 минут, после чего роутер необходимо перезагрузить и он будет готов к работе.
Используйте аппаратный сброс настроек, если требуется настроить устройство заново (удалить все пользовательские настройки), нет доступа к веб-странице интерфейса настроек роутера, после настройки роутера интернет-соединение не установилось или пароль доступа к нему был утерян.
Внимание! При выполнении аппаратного сброса настроек все пользовательские установки будут сброшены на заводские параметры!
На корпусе устройства имеется углубленная кнопка СБРОС (RESET, RESTORE), позволяющая сбросить настройки на заводские установки. Кнопку СБРОС (RESET, RESTORE) вы сможете найти на той же стороне корпуса роутера, где располагаются остальные разъемы и кнопки. В редких случаях кнопка может располагаться на дне роутера.
Для того, чтобы сбросить настройки роутера на заводские установки выполните следующие действия:
Включите питание роутера и дождитесь полной загрузки устройства. Нажмите кнопку СБРОС (RESET, RESTORE), используя заостренный тонкий предмет (например, скрепку) и удерживайте 30 секунд, затем отпустите кнопку.
После этого роутер перезагрузится с установками по умолчанию (заводскими настройками) и потребуется повторная его настройка.
| |||||
| |||||
| |||||
| |||||
| |||||
|
www.olx.uz
Как правильно выбрать смарт приставку для домашнего использования?

Не всегда есть желание, а иногда и возможность следить за всеми новинками и покупать только телевизоры по последнему слову техники. Буквально каждые несколько месяцев производители добавляют нужные и не очень «фишки», которые преподносятся как неизменно нужные функции, без которых трудно обойтись в повседневной жизни. Так как менять телевизор после каждого нового анонса будет только редкий фанат новейших разработок, производители решили облегчить жизнь потребителям и стали выпускать отдельные гаджеты, с помощью которых можно модернизировать практически любой телевизор, даже не самого нового поколения.
Smart box, приставка с большими возможностями
Smart приставка служит для возможности пользоваться с помощью телевизора функционалом, который доступен на ПК. Так, подключив такой атрибут, можно не только смотреть ТВ онлайн, но и пользоваться социальными сетями, скайпом и прочими благами, которые установлены на персональном компьютере. В приставку встроен модель Wi-Fi, с помощью которого все вышеперечисленные шаги могут быть доступны.
В качестве операционной системе установлен Android, широко известный своими возможностями. Подключение происходит через порт HDMI через специальный кабель, который обычно идет в комплекте. На последних новейших смарт приставках можно осуществить синхронизацию через USB порт.

Управление можно осуществлять как с помощью стандартных мыши и клавиатуры, так и через специальный пульт, который в случае отсутствия в заводском комплекте можно приобрести самостоятельно.
Изначально, при появлении такого нужного устройства его размеры были соизмеримы с небольшим DVD плеером, сейчас же на пике популярности маленькие, размером с флешку приставки.
Параметры, на которые стоит обратить внимание при покупке:
- озу;
- процессор;
- размеры устройства.
Самым популярным и подходящим объемом памяти можно назвать 2 Гб. Такой внутренней силы хватит с лихвой не только на просмотр ТВ, работу с приложениями, но и на любимые игры.
Установленный на базе приставки процессор не только важен, он должен быть соизмерим с вышеуказанным параметром ОЗУ. Только при гармонии двух самых важных показателей, работа Smart box будет организована безупречно.
Свободное пространство не хочется захламлять большим количеством громоздких предметов. Поэтому, если большие устройства мозолят глаза и заставляют нервничать, лучше обратить внимание на маленькие USB приставки, которые вообще не видны для чужих глаз.
Выбираем умную приставку
Производители быстро сориентировались, что Smart приставка становится весьма востребованным продуктом и стали клепать новые издания одну за другой. Чтобы не растеряться в имеющемся разнообразии, лучше до похода в магазин остановиться на нескольких моделях, чтобы потом было проще решиться на покупку.
Enybox EKB368. Интересная на вид приставка обладает неплохой начинкой. Оперативная память в 2 Гб дополнена 4 ядерным процессором и накопителем на 16 ГБ. Установленный на базе Андроид 5.1 позволяет пользоваться самыми последними возможностями, придуманными производителями ПО. Wi-Fi передатчик, Bluetooth и поддержка карт памяти еще больше расширяют возможности умного гаджета.

Apple TV Gen 4. Засветился и известный производитель в слегка нетипичной для него области.
Приставка от компании Apple укомплектована большим количеством сервисов, которые прекрасно размещаются на 32 Гб встроенного пространства. Наличие большого количества USB разъемов расширяет возможности использования Smart box. Большим минусом является достаточно высокая стоимость гаджета.
iconBIT XDS94K. Данная модель будет интересна многим, поскольку возможность использования как с телевизорами нового, так и старого поколения делает ее привлекательной для всех категорий потребителей. Телевизоры, которые не имеют новых разъемов, могут коммутироваться через AV выход. Для телевизоров последних поколений предусмотрено подключение через HDMI. Управлять приставкой и телевизором в таком случае возможно с помощью одного пульта, что трудно назвать бесполезным функционалом.
it-delo.by
Настройка роутера Smart Box от Beeline

У нас в городе интернет-провайдер Билайн стал подключать абонентов по так называемой «оптике в дом» — FTTB — параллельно с Ростелеком. Дом.ру тогда ещё даже не было. По началу предлагались разные модели WiFi-маршрутизаторов, прошитых фирменной прошивкой — D-Link DIR-300, TrendNet, NetGear и т.п. Затем появилась новая модель, которая постепенно вытеснила остальных — это роутер Smart Box. Как оказалось в дальнейшем — это фактически единственный хороший брендовый маршрутизатор не только у Билайна, но и среди провайдеров-конкурентов.
Самостоятельно настроить Смарт Бокс очень просто и нет необходимости вызывать специалиста. Сейчас я расскажу как это сделать.
Вход в интерфейс конфигуратора:
IP-адрес устройства в локальной сети (192.168.1.1), а так же логин и пароль на вход в конфигуратор (admin/admin) можно найти на наклейке, которая расположена на нижней части корпуса:

После этого открываем веб-браузер и вводим адрес — http://192.168.1.1. Нажимаем клавишу Enter и видим вот такое приветствие.
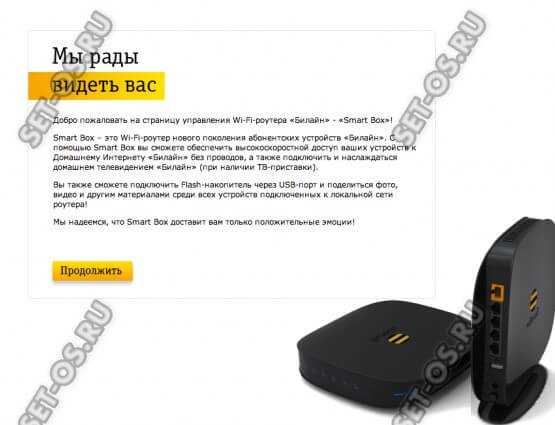
Нажимаем на кнопочку «Продолжить» и видим вот такую форму авторизации:
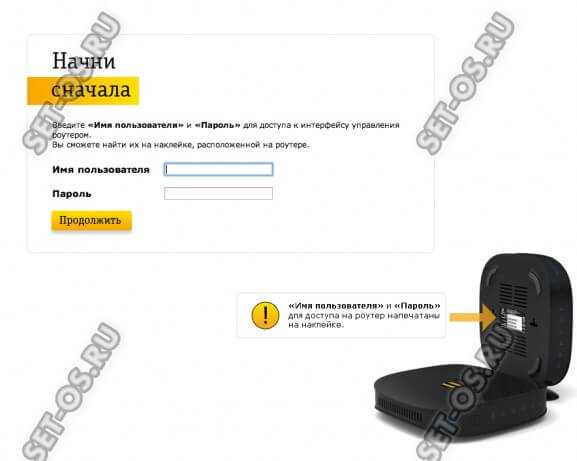
Вводим логин admin, пароль admin и попадаем в стартовое меню настройки Smart Box от Билайн.
Базовая настройка Смарт Бокса
В стартовом меню нам надо вызвать мастера конфигурации, для чего кликаем на кнопку «Быстрая настройка»:

Так Вы попадёте на страничку, где собраны все необходимые параметры. Честно говоря, насколько я помню, такое сделано ещё у Дом.ру. На устройствах от Ростелекома и ТТК всё значительно сложнее и запутано для неподготовленного пользователя.
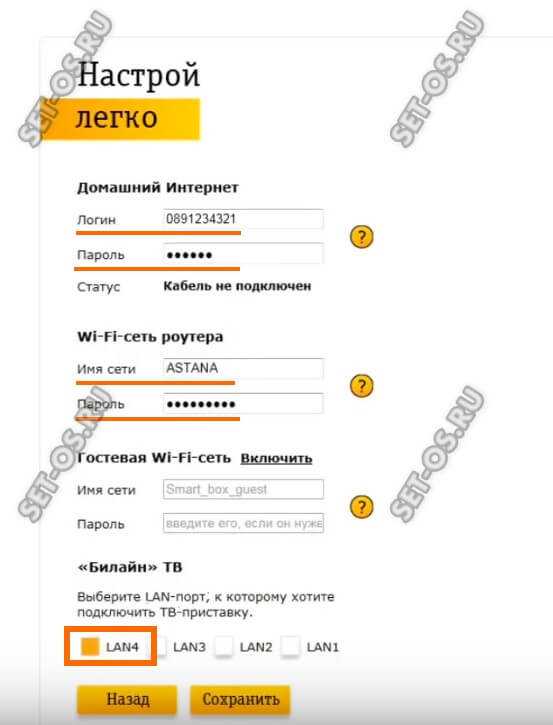
В поле «Логин» и «Пароль» надо ввести данные для авторизации в биллинге Билайн. В качестве логина в нашей области используется номер счёта. Думаю, что так организовано и в других областях.
В поле «Имя сети» надо придумать и ввести название своей домашней сети Вай-Фай на Smart Box. В поле «Пароль» так же надо прописать ключевую фразу, которую будет запрашивать роутер при подключении к его Wi-Fi.
Если Вы подключили ещё и телевидение Билайн, то в самом нижнем разделе меню, называемом «Билайн ТВ» надо отметить тот LAN-порт, в который будет включена приставка. Нажимаем на кнопку «Сохранить».
Вот и всё. Можно проверять работу девайса!
Что-то непонятно — смотрим видео-инструкцию.
Прошивка Smart Box
Как и на любом другом роутере, надо периодически обновлять прошивку на Смарт Бокс от Билайн на более свежую. Эта мера необходима, так как на новых версиях прошивки исправляются проблемы, которые были в предыдущих. Скачать последнюю версию можно на официальном сайте Beeline — ссылка.
Для того,чтобы перепрошить роутер Smart Box, надо в стартовом меню нажать на кнопку «Расширенные настройки»:

В появившемся окне надо открыть раздел меню Другие >>> Обновление ПО:

Нажимаем на кнопку «Выберите файл», находим и скармливаем файл прошивки Смартбоксу. Теперь надо нажать кнопку «Выполнить обновление». Появится вот такая картинка:
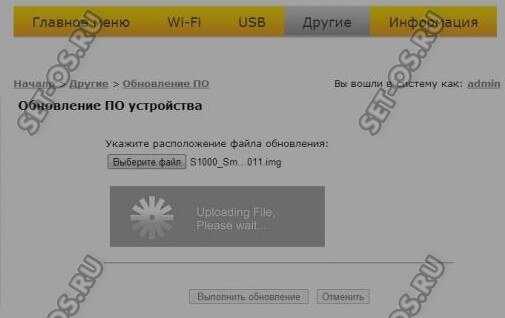
После завершения процесса, маршрутизатор сам перезагрузится. Настройки при этом обычно не сбрасываются. Но даже если и сбросятся — не пугайтесь, по инструкции выше Вы без проблем всё сами настроите!
Работа с другими провайдерами
Сейчас переход от одного оператора связи к другому — процедура вполне обычная. Каждый ищет тариф подешевле, скорость побольше, условия послаще. Это понятно и вполне нормально. Роутер Smart Box залочен на Билайн. Но если у Вас есть пароль Суперпользователя, то Вы можете настроить под других провайдеров. И при этом всё делается на стандартном ПО и никакая альтернативная прошивка не требуется. Логин пользователя с повышенными правами — SuperUser. Пароль для прошивок до версии 2.0.24 включительно — Beeline$martB0x. После версии 2.0.25 пароль суперадмина сменили. Теперь в этом качестве используется серийный номер устройства вида SF**********. Увидеть его можно на наклейке. Например, на моём устройстве он такой — SF13F4FF1F78.
Далее открываем Расширенные настройки >> Другие >> WAN. Smartbox без проблем работает практически с любым другим провайдером. Вот пример его настройки под Ростелеком и Дом.ру:

Роутер поддерживает виртуальные сети VLAN, а значит проблем с интерактивным ТВ и от Ростелеком, и от ТТК, и от Дом.ru не будет!
set-os.ru
Билайн Smart Box One — инструкция: подключение, настройка и обновление прошивки для домашнего интернета Билайн Тверь
Подключите кабель, который вам провели в квартиру наши монтажники в порт WAN, а компьютер подключите в любой из LAN портов. Вы также можете соединить ваш ПК с роутером по беспроводной сети, но на первичном этапе настройки лучше использовать кабель.

Шаг 1
Подключите сетевой кабель вашего компьютера в любой из 4-х LAN портов роутера. Кабель, который протянули к вам в квартиру наши монтажники, должен быть подключен к порту «WAN».
Шаг 2
Откройте браузер и введите в адресную строку 192.168.1.1. Вы попадете на страницу приветствия. Нажмите кнопку Продолжить.
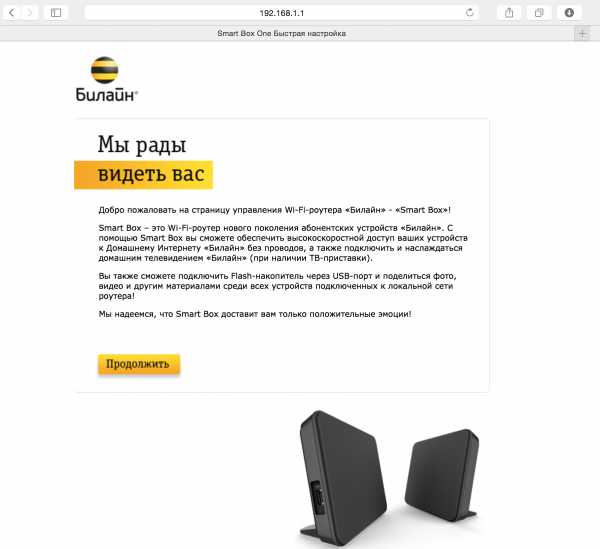
Шаг 3
Роутер предложит вам ввести имя пользователя и пароль. Введите в первое поле admin, во второе также admin. Нажмите кнопку Продолжить.
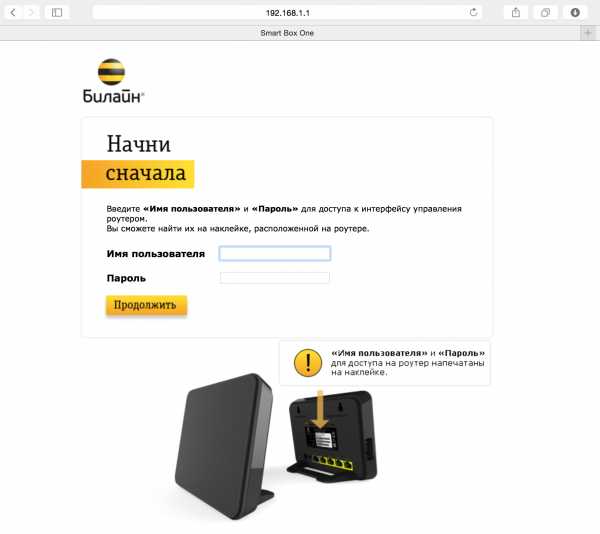
Шаг 4
Вы попадете в главное меню роутера. Выберите пункт Быстрая настройка.
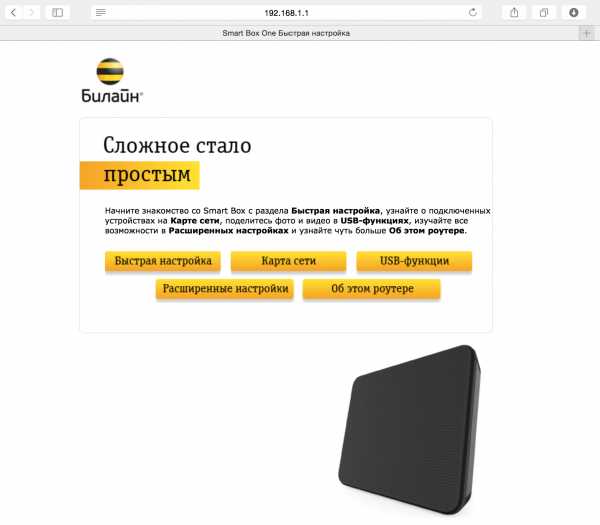
Шаг 5
Вы попадете на страницу быстрой настройки роутера. Она состоит из четырех разделов, рассмотрим назначение каждого из них:
1) «Домашний интернет» — в данном разделе производится настройка соединения с сетью «Билайн». Все конфигурационные данные, необходимые для подключения, уже содержатся в памяти роутера, вам только нужно ввести ваш логин и пароль в соответствующие поля.
2) «Wi-Fi-сеть роутера» — здесь вы можете настроить беспроводную сеть вашего роутера.
- Для настройки сети в диапазоне частот 2,4 ГГц введите в поле Имя сети 2ГГц название вашей сети, например my_wifi2G, а в поле Пароль введите пароль для доступа к ней. Обратите внимание, пароль должен содержать не менее 8 символов.
- Для настройки сети в диапазоне частот 5 ГГц введите в поле Имя сети 5ГГц название вашей сети, например my_wifi5G, а в поле Пароль введите пароль для доступа к ней. Обратите внимание, пароль должен содержать не менее 8 символов.
3) «Гостевая Wi-Fi-сеть» — здесь вы можете настроить гостевую беспроводную сеть вашего роутера.
4) «Билайн» ТВ — если вы подключили услугу «Билайн» ТВ, вам нужно выбрать порт роутера, к которому вы подключите ТВ-приставку. Если вы просматриваете эфирные каналы на вашем компьютере или с помощью приставки Xbox 360, тогда настраивать ничего не нужно.
Чтобы введенные вами параметры сохранились, нажмите кнопку Сохранить.
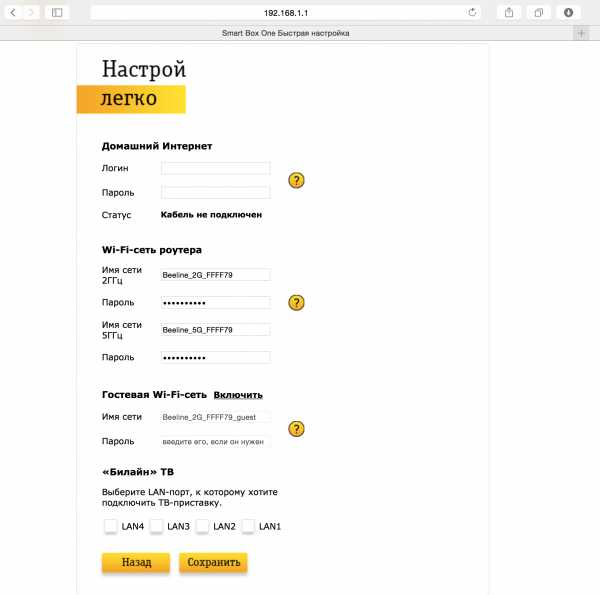
Шаг 6
После нажатия кнопки Сохранить роутеру потребуется приблизительно 1 минута чтобы установить соединение.
Как только роутер установит соединение, напротив строки Статус вы увидите «Интернет подключен». Поздравляем, вы полностью настроили роутер для работы в сети «Билайн».
Будьте внимательны, выполняя инструкции в этом разделе. В случае ошибки в действиях потребуется визит в сервис-центр для восстановления устройства.
Шаг 1
Скачайте прошивку. Актуальная версия прошивки — 2.0.22 (14,5 МБ)
Шаг 2
В вашем браузере откройте страницу по адресу 192.168.1.1
Шаг 3
В открывшемся окне введите имя пользователя admin и пароль admin.
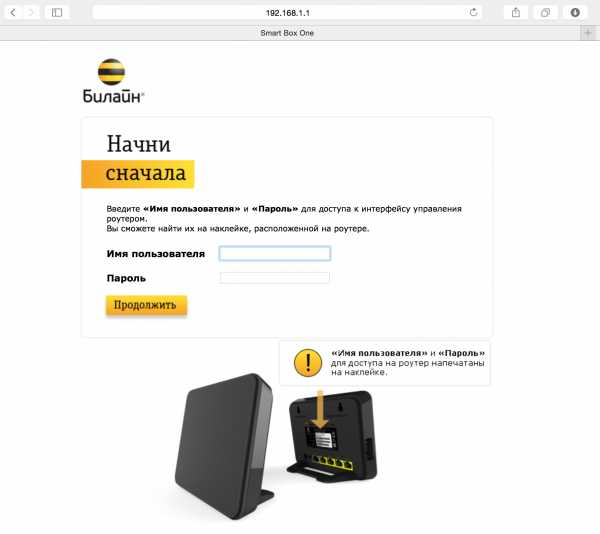
Шаг 4
Нажмите кнопку «Продолжить».
Шаг 5
Нажмите на кнопку «Расширенные настройки».
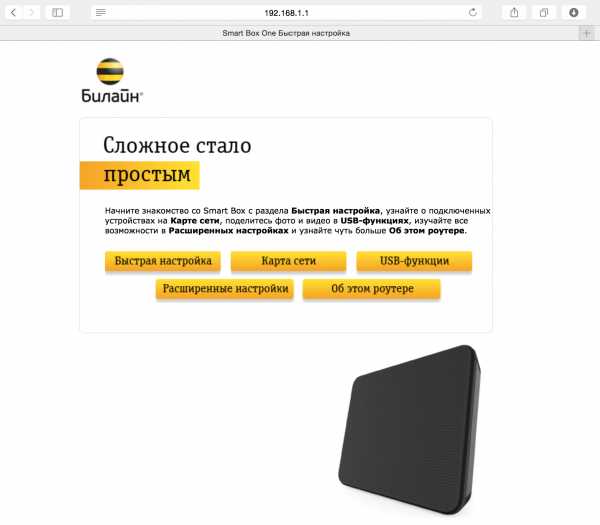
Шаг 6
В верхнем меню выберите пункт «Другие».
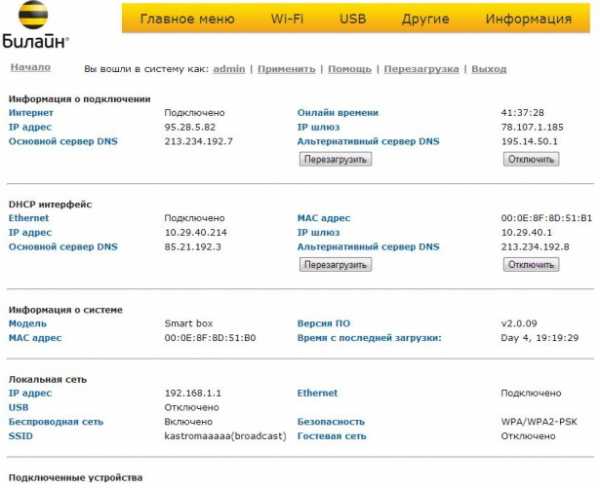
Шаг 7
Откроется страница с основными настройками роутера. В левом меню, выберите пункт «Обновление ПО».
Нажмите кнопку «Выберите файл» и укажите расположение файла с прошивкой, который вы скачали ранее.
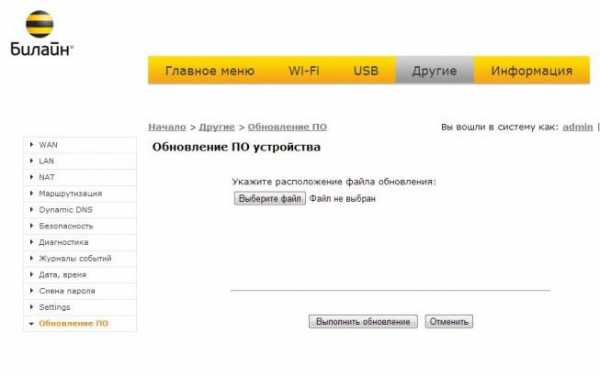
Шаг 8
После этого нажмите кнопку «Выполнить обновление»
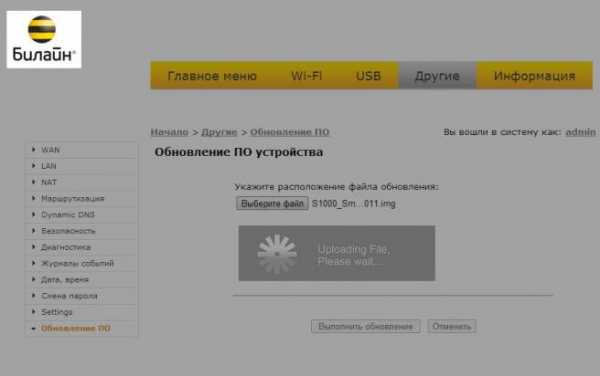
Шаг 9
Подождите, пока роутер выполняет обновление прошивки, этот процесс приблизительно занимает 5 минут, после чего роутер необходимо перезагрузить и он будет готов к работе.
Используйте аппаратный сброс настроек, если требуется настроить устройство заново (удалить все пользовательские настройки), нет доступа к веб-странице интерфейса настроек роутера, после настройки роутера интернет-соединение не установилось или пароль доступа к нему был утерян.
Внимание! При выполнении аппаратного сброса настроек все пользовательские установки будут сброшены на заводские параметры!
На корпусе устройства имеется углубленная кнопка СБРОС (RESET, RESTORE), позволяющая сбросить настройки на заводские установки. Кнопку СБРОС (RESET, RESTORE) вы сможете найти на той же стороне корпуса роутера, где располагаются остальные разъемы и кнопки. В редких случаях кнопка может располагаться на дне роутера.
Для того, чтобы сбросить настройки роутера на заводские установки выполните следующие действия:
Включите питание роутера и дождитесь полной загрузки устройства. Нажмите кнопку СБРОС (RESET, RESTORE), используя заостренный тонкий предмет (например, скрепку) и удерживайте 30 секунд, затем отпустите кнопку.
После этого роутер перезагрузится с установками по умолчанию (заводскими настройками) и потребуется повторная его настройка.
tver.beeline.ru
Виджет Smart-Box (Cross) для Samsung Tizen OS
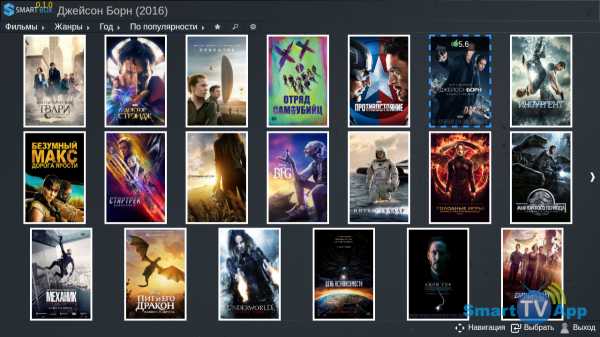
Виджет Smart-Box (Cross) v 0.1.0 для установки на телевизоры Samsung J, K M,Q серии OS Tizen
В виджете Smart-Box (Cross) представлена огромная база фильмов, сериалы, мультфильмы и тв шоу с онлайн кинотеатров Filmix, HDgo и других источников. Присутствует поддержка мышки, жестов и голосового управления. Сортировка материалов по разделам, жанрам, производству, году выпуска и др.
Данная версия виджета подходит только для телевизоров Samsung Smart TV J, K M,Q серии, которые выпускались 2015,2016, 2017 года и работают на операционной системе Tizen.
Как установить виджет Smart-Box (Cross) на ТВ Samsung OS Tizen
1. Для начала нужно скачать и установить “Tizen Studio“.
2. Теперь, нужно создать сертификат. Как это сделать можно узнать здесь.
3. Затем нужно перевести Ваш телевизор в режим разработчика
На телевизорах Samsung Smart TV J, K, M, Q серии это делается так:
— Заходим в магазин приложений “Apps”
— На пульте, быстро набираем комбинацию “1,2,3,4,5”
— Если всё сделали правильно, появится окно, куда нужно прописать IP вашего ПК
— Дальше нажимаем “Ok”
— Теперь, нужно выключить телевизор, и секунд через 30, снова включить ТВ
4. Запускаем уже установленный “Tizen Studio”
5. Открываем “Connection Explorer” затем “Remote Device Manager” и нажимаем “Scan”. Теперь нужно выбрать ваш ТВ, и установить тумблер в положение “ON”, теперь нажимаем “Close”
6. Теперь переходим к самой установке виджета. Для этого скачать виджеты для Samsung Smart TV Tizen можно здесь.
7. Открываем File->Import->Tizen->Tizen Project нажимаем “Next”. Выбираем пункт “Archive file”, нажимаем “Browse” находим скачанный SmartBox.wgt, нажимаем “открыть”, далее “Next”
8. В новом окне нужно поменять значение “Version” с “2.3” на “3.0” или “4.0”. А также, поставить галочки напротив “Name” и “Tizen”, и нажимаем “Finish”
9. Если всё сделали правильно, должен в окне “Project Explorer” появится файл виджета
10. Теперь нужно нажать на него правой кнопкой мышки и выбрать “Build Signed Package”
11. Вот и всё. Для того, чтобы виджет появился в телевизоре, выполняем следующие действие: Нужно опять нажать на установленный виджет правой кнопкой мышки, дальше выбираем “Run As” и “Tizen Web Application”
smarttvapp.ru



