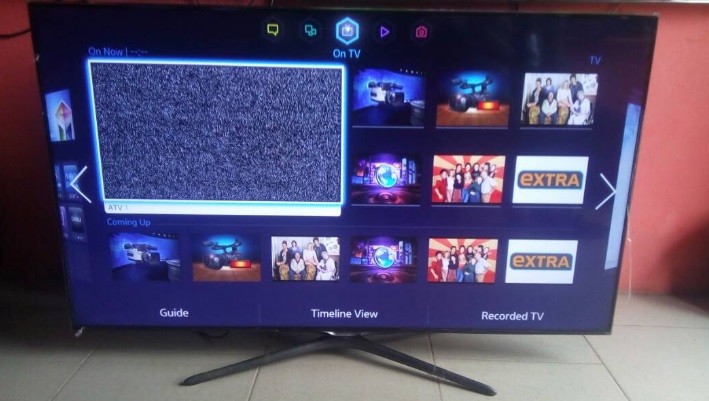Smart TV без проводов по Wi-Fi
До чего дошел прогресс – теперь, чтобы просматривать ролики в YouTube или искать необходимую информацию в сети Интернет, не нужно бежать за ноутбуком или хвататься за смартфон. Все, что хотите можно сделать через телевизор. Единственное необходимое условие — это наличие функции Смарт ТВ. Магазины электронной техники предлагают достаточно широкий выбор телевизоров от разных производителей с функцией Смарт ТВ, которые, к слову сказать, не из дешевых.
Но цель оправдывает средства. Удобство, комфорт и удовольствие от просмотра таких телевизоров с отличным качеством изображения, да еще и с возможностью выхода в интернет вряд ли стоит оговаривать. Одним из лидеров данного сегмента товаров, бесспорно, стали телевизоры Samsung Smart TV.
Что следует знать, прежде чем настраивать Smart TV?
Ваша мечта сбылась и из коробки Вы извлекли тот самый телевизор Samsung Smart TV. Определили его место, водворили его туда и теперь самое время приняться за настройки. Что нужно знать и уметь для того, чтобы беспрепятственно использовать функцию Смарт ТВ?
Начнем по порядку и разберем порядок настроек телевизора через Wi-Fi. Конечно, существует вариант подключения телевизора напрямую через провод, но это не слишком удобный вариант.
Дополнительный кабель, узлы проводов – все это хлопоты и неудобства, которые вряд ли понравятся. Найдутся противники и подключения через Wi-Fi, потому как многие считают, что подобное соединение не способно обеспечить бесперебойную связь с интернетом. Но это не правда. Прерывание связи и отсутствие ее стабильности — это исключительно проблема роутера. Если процессор роутера достаточно сильный и интернет провайдер обеспечивает быстрый интернет, то проблем не возникнет. В противном случае, либо меняйте роутер, либо поставщика интернет услуг.
Прежде чем приступить к настройкам Смарт ТВ, нужно прояснить несколько моментов, а именно:
- Входит ли в комплектацию Вашего телевизора Samsung Smart TV встроенный Wi-Fi адаптер. Если да – это прекрасно, если нет – то его необходимо приобрести. Если Вы будете покупать адаптер, то обязательно обратите внимание на то, что он индивидуален для каждой модели телевизоров Смарт ТВ.
- Настроен ли роутер и работает ли он исправно. Но, в случае если роутер не новый и в Вашем смартфоне или планшете уже имеется подключение к интернету, то этот пункт можно пропустить, потому как все необходимые настройки уже выполнены. В противном случае, настройка роутера для доступа в интернет потребует вмешательства специалиста.
Что нужно сделать, чтобы настроить Smart TV через Wi-Fi?
Вероятно, телевизор Samsung Smart TV автоматически предложит перейти к настройкам при первом же его включении. Но этот момент можно опустить – при покупке телевизора Вы уже включали его в магазине. Если приобретение осуществлялось через интернет, то подобного предложения от устройства стоит ожидать. Телевизор Samsung Smart TV также самостоятельно приступит к поиску беспроводных соединений, если Вы не используете прямое подключение к сети через кабель, к примеру. Пошаговая настройка Смарт ТВ выглядит следующим образом:
- Включите телевизор, нажимаем на пульте телевизора кнопку «Settings«.
- В меню телевизора перейдите на вкладку Сеть и выберите пункт Сетевое подключение.
- Далее отображается возможность проводного или беспроводного подключения. Нажимаем кнопку «Настроить подключение».
- Выбираем в списке нужную, беспроводную сеть. Внимание! Если есть необходимость задать свои параметры при подключении, то необходимо выбрать пункт «Настройка вручную». Например это понадобится для подключения к сети со скрытым SSID, при использовании статического IP адреса или подключится используя технологию WPS и прочие возможные варианты.
- Далее необходимо указать пароль для подключения Телевизора к точке доступа Wi-Fi.
- На следующем окне вы увидет состояние подключения. Сеть подключена, сигнал устойчивый. Нажмите кнопку Готово.
- Если всплывет запрос на ввод IP и DNS, то выбирайте «получать автоматически». Можете пользоваться функциями технологии Smart TV! Если активирован режим Smart TV, то в верху Вы увидите значок, подключения к интернету.
После того, как Вы успешно подключились к сети через Wi-Fi, Вам нужно будет еще раз зайти в «Меню» и во вкладке «Поддержка» выбрать функцию «Smart Hub». Она способна открывать доступ ко многим информационным ресурсам в интернете. С ее помощью Вы сможете просматривать видео на YouTube или посещать другие интернет-страницы.
Что делать, если подключение Smart TV не удалось?
Часто происходит такая ситуация, что вроде все сделали правильно и последовательность соблюдена, а телевизор Samsung Smart TV упрямо отказывается подключаться к сети через Wi-Fi.
В этом случае нужно понять причину подобного поведения и устранить ее. Среди наиболее распространенных – неправильные настройки роутера. Проверьте наличие соединения на других устройствах в Вашем доме – телефонах, ноутбуках, планшетах. Если они также не видят сеть, то конечно двигайтесь в направлении исправления неполадки в роутере. В случае, если телевизор Samsung Smart TV отказывается соединиться, то следующим Вашим действием станет исправление ошибки в настройке Смарт ТВ.
Наиболее распространенная ошибка при настройке Смарт ТВ — это не правильно выбранная сеть Wi-Fi. В этом случае возвращайтесь в «Меню» — «Настройки сети» и уже более внимательно выбирайте свой роутер. Второй ошибкой может стать не правильно введенный пароль от Wi-Fi. В этом случае пройдите тот же путь в меню, и в поле пароля введите его корректную версию.
Еще одной ошибкой может стать либо программный сбой, либо ошибка в самом телевизоре. В этом случае Вам необходимо будет обновить прошивку. Также, иногда при неудачной попытке подключения к сети через Wi-Fi может помочь элементарная перезагрузка телевизора или роутера. Просто выключите устройства на несколько минут, а потом возобновите работу.
Бывает, что телевизор Samsung Smart TV не может увидеть роутер из-за слишком большого расстояния между ними. Если, к примеру, телевизор и роутер разделяют больше чем одна стена, то соединение может прерываться. В этом случае Вам необходимо расположить их ближе улучшив, таким образом, качество соединения.
Чтобы настроить Смарт ТВ не требуется никаких особых навыков и умений. Все очень просто и доступно. Внимательно выполняйте шаг за шагом каждый пункт инструкции и по итогу наслаждайтесь неограниченными возможностями телевизора Samsung Smart TV.
Пишите в комментариях если у вас не получилось настроить подключение. Поможем!
Как подключить телевизор к Wi-Fi роутеру
Сложно себе представить семью, где не пользуются интернетом. А если сёрфить можно не на маленьком мониторе или экране телефона, а на плазме с большой диагональю? Восторг и удобство возрастают во много раз. Владельцы «умных» телевизоров автоматически становятся обладателями огромного смартфона и развлекательного центра в одном устройстве. Им остаётся только узнать, как подключить телевизор к вай–фай. Ну а тем, у кого простая ТВ-панель тоже не надо отчаиваться, ведь существуют различные адаптеры и приставки, способные существенно облегчить жизнь.

Как узнать, есть ли в телевизоре WI–FI
Первый вопрос, который должен волновать каждого владельца ТВ-панели, поддерживает ли его модель вай–фай, и можно ли подключиться к нему в случае необходимости. Практически все современные модели поставляются уже со встроенным приёмником, но есть и такие, что обладают функцией Smart, но продаются без встроенного модуля. В этом случае все функции, относящиеся к Smart, являются бесполезными. Чтобы узнать, можно ли подключить и как настроить WI–FI на телевизоре, нужно выполнить следующее:

- обратиться к сопутствующей документации;
- поинтересоваться у продавца;
- выяснить через интернет по номеру модели;
- проверить возможность подключения в настройках.
Как подключить и настроить WI–FI на ТВ
Разберёмся, как подключить телевизор к WI–FI. Подключение у всех моделей различных брендов практически одинаковое. Для подключения надо выполнить:
- нажать кнопку «Настройки»;
- далее нажать «Сеть» и «Настройки сети»;
- потом выбрать вкладку «Сетевое подключение», в которой обозначить тип сети «Беспроводной»;
- далее потребуется ввести пароль вашей сети, если он есть;
- при необходимости понадобиться ввод IP и DNS, но эти значения, как правило, устанавливаются автоматически;
- если необходимо ввести вручную, то значения можно узнать у провайдера;
- если всё прошло удачно, то на экране появится сообщение, что подключение прошло успешно.
С помощью WI–FI -адаптера
Отличным способом решить проблему отсутствия встроенного WI–FI-модуля является приобретение адаптера. Сейчас в широком ассортименте представлены различные устройства, которые из простого телевизора сделают Smart со всеми возможными функциями. Однако следует знать, что не каждый адаптер подойдёт к телевизору. Такое может произойти из-за отсутствия необходимых драйверов в программном обеспечении ТВ-панели. Обычно в инструкции телеприёмника указывается, какого типа устройства можно дополнительно подключать к нему. В моделях популярных производителей не заложена возможность подключаться к стандартным WI–FI-адаптерам по USB, а только к фирменным моделям своего бренда.
Как присоединить адаптер? Просто вставить его в разъём USB на корпусе ТВ-панели, если он работает через этот разъём. Если же USB не предусмотрен, то воспользоваться другим портом или переходником.

Как пользоваться вай–фай на телевизоре? Для этого нужно:
- вставить адаптер в корпус ТВ-панели;
- включить ТВ-устройство и нажать «Меню», потом «Сеть» и «Настройки сети»;
- выбрать «Беспроводной тип» и настроиться на домашнюю сеть, введя логин и пароль.
Используя проводное соединение
Проводное соединение на сегодняшний день считается одним из самых стабильных и позволяющих передавать качественное изображение в большом разрешении. Для этого нужно:
- Вставить кабель в роутер одним концом и в телевизор другим. Настройка производится через LAN-порты.
- Зайти в меню «Сеть», далее «Проводное подключение Ethernet».
- Проверьте, стоит ли ниже этой надписи сообщение «Подключено к интернету».
- Если такой надписи нет, то поставьте получение сетевых настроек «Автоматически».
- Желательно после настройки интернета через вай–фай обновить прошивку ТВ-панели.
Для обеспечения простого подключения телевизора к WI–FI-роутеру можно воспользоваться функцией One Foot connection. Сервис разработан компанией Samsung, и работает только между устройствами этого бренда. Однако у этого способа есть недостаток – блок роутера должен располагаться на расстоянии до 25 см от ТВ-устройства. Чтобы выполнить подключение, надо:

- зайти в меню «Настройки сети»;
- выбрать «One Foot connection»;
- соединение произойдёт автоматически;
- после окончания установки соединения можно пользоваться возможностями «умного» телевизора.
С помощью Plug Access
Ещё одной простой и доступной технологией для настройки вай–фай на телевизоре является Plug Access. Дословный перевод означает «Включить доступ». Вам потребуется чистая флешка, которую надо сначала вставить в роутер, а потом в телеприёмник. Однако и тут есть ограничения: роутер должен поддерживать технологию Plug Access. Только в этом случае на флешку установятся необходимые для телеприёмника настройки.

Используя ноутбук или ПК
Фактически этот способ позволяет запускать на ноуте ролики посредством WI–FI и транслировать их на ТВ-панели. Поэтому надо подключить телевизор не к вай–фай, а к компьютеру, проводным или беспроводным способом. Проводной способ заключается в соединении двух устройств кабелем HDMI.
Беспроводное подключение осуществляется с помощью домашнего сервера DLNA:
- в свойствах директории есть вкладка «Доступ», перейти в неё;
- нажать «Расширенная настройка»;
- отметить пункт «Открыть общий доступ» и нажать «Ок».
Также синхронизировать ноутбук и ТВ-панель можно, использовав проводник:
- Нажать на пункт меню «Сеть».
- Высветится окно с сообщением «Сетевое обнаружение», нужно нажать на него.
- Чтобы правильно сделать настройку, выполните рекомендации помощника.
- На ТВ-панели надо проверить доступность внешних подключений. Для этого включить ТВ-устройство и выбрать из предложенных источников сигнала ноутбук.
- После того как удалось активировать DLNA и синхронизировать два устройства, нажать правой клавишей мыши по файлу и выбрать из меню пункт «Воспроизводить на» и потом выбрать модель телеприёмника.

Популярными для подключения ноутбука к телевизору являются различные приложения:
- Share Manager;
- Serviio;
- Miracast.
Технология Miracast является наиболее популярной, потому как позволяет подключить экран ТВ в качестве большого монитора. Компания Intel перестала поддерживать технологию WIDI и полностью перенаправила силы на развитие Miracast.
Чтобы подключить ТВ в Windows 10 по Miracast, необходимо:
- Нажать одновременно кнопки Win+P.
- Высветится окно, где выбрать «Подключение к беспроводному дисплею». Если окно не высветилось, то ноут не поддерживает эту функцию.
- Начался поиск беспроводных устройств.
- Включить функцию Miracast на ТВ-панели. Для этого в меню выбора источника сигнала нажать пункт «Screen Mirroring» (в Самсунге). В Philips нажать последовательно «Настройки», «Параметры сети», «WI–FI Miracast».
Если в ТВ-панели нет поддержки технологии Miracast, то купите адаптер Mirascreen. Его подключение происходит через HDMI-порт.
- Телевизор отобразился в поиске.
- Выполните подключение ТВ-устройства.
Вывод
Подключение телевизора к WI–FI позволяет просматривать не только записанные ролики или телепередачи, но и в онлайн-режиме. Практически неограниченный интернет-сёрфинг и общение в соцсетях. При установке приложения Скайп и подключении веб-камеры вы сможете безгранично долго общаться со своими друзьями. Если воспользоваться услугами IPTV, то в вашем доступе оказываются многочисленные каналы с фильмами, мультфильмами, шоу и телепрограммами. Чтобы поиск информации в интернете стал ещё более комфортным, подключите к телевизору клавиатуру и мышь.
что дает интернет, определение поддержки
Подключение «Смарт ТВ» к Интернету через Wi-Fi — очень полезная функция, позволяющая смотреть телевизионные каналы при помощи глобальной сети в цифровом качестве. Можно принимать множество каналов с помощью беспроводной сети, тем самым избавив помещение от лишних проводов. Пользоваться телевидением через Интернет можно при помощи различных сервисов или операторов, которые за относительно доступную абонентскую плату предоставляют услуги. Для этого необходимо, чтобы телевизор поддерживал функцию Smart TV и имел встроенный вай-фай модуль. В противном случае потребуется подсоединить его через провод или использовать специальную приставку. Кроме множества каналов «умный телевизор» позволяет пользоваться сетью Интернет, совершать видеозвонки, общаться в соцсетях.
Обратите внимание! С помощью функции Wi-Fi Direct можно присоединить к устройству телефон, планшет, ноутбук и управлять с их помощью всеми функциями.
Как узнать, поддерживает ли телевизор Wi-Fi
Современные «умные» устройства почти в ста процентах имеют возможность беспроводного соединения с глобальной сетью. Это позволяет наслаждаться просмотром любимых телеканалов в отличном качестве, общаться с друзьями и близкими, пользоваться функциями браузера и играть в видеоигры.

Обратите внимание! Можно вывести изображение с телефона или любого другого домашнего гаджета и пользоваться увеличенной картинкой.
Однако не все приборы в продаже имеют такую функцию. Для того чтобы убедиться в наличии беспроводного модуля, требуется почитать характеристики выбранного ТВ в Интернете. Там обязательно должна быть описана возможность поддержки Wi-Fi. Нелишним будет ознакомиться с отзывами и рекомендациями по использованию. Если нет желания что-либо читать заранее, в магазине можно прочесть инструкцию или узнать интересующий вопрос у консультанта.
Если покупка совершается в онлайн-магазине, то к устройству обязательно идет описание технических характеристик, в которых напротив графы «вай-фай» должна стоять галочка.
Обратите внимание! Имея в наличии технологичный телевизор, можно получить удобный интерфейс, простые настройки и использование.
Для нормального его освоения потребуется совсем немного времени. Однако для применения всего функционала подключение к сети обязательно. Кроме этого важно, чтобы скорость соединения была не ниже 15-20 Мегабит в секунду. Также, кроме вай-фая, соединить телевизор с сетью можно при помощи:
- провода;
- технологии One foot connection;
- функции WPS;
- Plug and Access.
Что дает подключение к Wi-Fi
Соединение бытового прибора с Wi-Fi дает возможность неограниченного доступа ко всем функциям глобальной сети. Это может быть живое общение через мессенджеры или социальные сети, серфинг в Интернете, просмотр цифровых каналов, игры и другие развлечения. Без сетевого соединения устройство может поддерживать только кабельные услуги телевидения, которые предоставляют худшее изображение, а также не обладают функциями остановки, перемотки и прочими удобными условиями.
Кроме этого, соединение позволяет обмениваться данными, выводить фото и видео с других гаджетов на большой экран, набирать текст.
Важно! При отсутствии Интернета телевизор превратится в бесполезный ящик. Поэтому не помешает подключение к надежному оператору или установка кабельного ТВ в качестве резервного варианта.
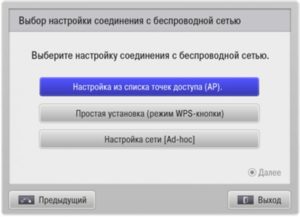
Процесс подключения и настройки
На сегодняшний день имеется большое количество производителей ТВ-техники, которые имеют приблизительно одинаковые возможности и функции. Основные из них — Samsung, LG, Sony, Philips и другие. Они имеют различные цены, размеры и качество. Кроме этого, обладают различным интерфейсом, который позволяет проводить настройки и управление функциями.
Если прибор имеет специальный модуль, то пользователю необходимо знать, как настроить Wi-Fi на телевизоре. Зачастую сделать это достаточно просто. При первом же подключении система попросит у пользователя ввести необходимые данные, выбрать регион и указать точку доступа к беспроводному соединению. Далее потребуется выбрать необходимую и ввести пароль.
Однако для этого обязательно иметь дома роутер, который бы находился в зоне получения сигнала ТВ. Совершить проверку можно с любого другого гаджета, если в месте установки ТВ есть сигнал на телефоне, то можно смело начинать настройку. В противном случае придется передвигать ближе роутер. Но обычно таких проблем не возникает, поскольку современные маршрутизаторы имеют достаточную дальность.
Обратите внимание! Если помещение большое и сигнала нет, то можно установить дополнительный ретранслятор или усилить сигнал при помощи специальных антенн.

Кроме этого, необходимо знать процесс настройки на приборах от различных производителей.
LG
Это один из наиболее крупных и известных изготовителей бытовой техники.
Обратите внимание! В связи с высокой популярностью у владельцев часто возникают вопросы по настройке телевизоров этого производителя.
Соединение производится следующим образом:
- Включить все необходимые устройства.
- Открыть настройки сети под названием «Параметры сети: беспроводной» и нажать «ОК».
- Появится возможность различных способов соединения, необходимо выбрать соответствующий.
- Откроется перечень соединений, необходимо выбрать нужное и ввести пароль.
- Система может предложить функцию простой установки. Это позволяет сделать подключение при помощи услуги Wi-Fi Protected Setup или Ad-hoc. Если роутер поддерживает такие виды подключения, то можно ими воспользоваться.
- После проведения описанных операций должно появиться сообщение о том, что подключение создано успешно.
«Самсунг»
При поддержке сетевых беспроводных подключений бытовым прибором от этой южнокорейской марки можно создать соединение таким образом:
- Открыть вкладку «Сеть» в настройках и выбрать «Параметры сети».
- Нажать на «Беспроводная сеть». В таком случае появится экран с доступными подключениями. Нужно выбрать домашнюю точку доступа и ввести пароль.
- Там же можно применить уже описанные WPS или Ad-hoc.
Sony и Philips
Обратите внимание! Эти два производителя работают на операционной системе Android TV.
Настройка проводится так:
- Открыть основное меню.
- Внизу списка открыть вкладку «Проводные и беспроводные сети».
- Выбрать «Wi-Fi» и нажать вправо.
- Откроется пункт «Подключение к сети», где указать беспроводное.
- Нажать на домашнюю точку доступа из появившегося списка.
- Ввести пароль, если таковой установлен.
- Нажать «Завершить».
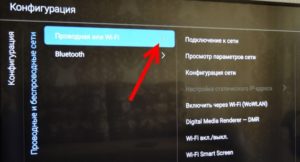
Все представленные функции и технологии созданы для более удобного подключения к точке доступа. Они позволяют не вводить пароль и наименование сети. Однако домашнее устройство должно иметь возможность поддержки одной или всех представленных функций. Для этого рекомендуется ознакомиться с техническими характеристиками.
Услуга WPS разработана для максимального упрощения соединения. Процесс занимает несколько секунд. Маршрутизатор также должен иметь представленную функцию. В таком случае для ее применения необходимо зажать соответствующую кнопку на нем и держать около десяти секунд. Потом необходимо зажать такую же кнопку на ТВ и выбрать пункт в меню. Потом устройства автоматически соединятся.
One Foot Connection работает схожим образом, но имеет минус. Она поддерживается только техникой фирмы «Самсунг». То есть и ТВ, и роутер должны быть от этого производителя.
Обратите внимание! Метод очень прост, в меню телевизора необходимо активировать соответствующую функцию и произойдет автоматическое подключение.
Способ Plug & Access также является достаточно распространенным и популярным. Вся процедура проводится при помощи «флешки». Она должна быть чистой. Сначала ее нужно вставить в роутер при помощи USB, а потом в телевизор. После этого произойдет автоматическая активация и можно пользоваться доступом к сети. Минусом является отсутствие у большинства маршрутизаторов USB-порта.
Если нет функции Smart TV
Для пользователей, которые не имеют в доме Smart TV, есть возможность получить все его функции. Для этого потребуется приобрести специальную телевизионную приставку. Она обладает теми же возможностями, но стоит гораздо меньше современного ТВ. Представленный прибор имеет небольшие размеры и способен подключаться к телевизору при помощи USB-порта. Зачастую такие могут предоставляться оператором, который оказывает услуги, или приобретаться пользователем самостоятельно.
Обратите внимание! Для этого достаточно иметь роутер, к которому через вай-фай подключается адаптер Smart TV.
На отечественном рынке бытовой электроники представлен достаточно широкий ассортимент «умной» техники. Подобные бытовые приборы подходят практически под любую модель или модификацию телевизора независимо от страны производства и года выпуска. С помощью представленной техники можно избавиться от множества проблем с подключением к кабельному оператору. Достаточно лишь иметь подключение к глобальной сети.
Огромным преимуществом цифровой приставки считается тот факт, что с ее помощью можно превратить обыкновенный старенький «голубой экран» в довольно современное устройство. При этом затраты на такое телевидение минимальны.

Если нет Wi-Fi модуля
В том случае, если телевизор не обладает специальным модулем для беспроводной сети, то подсоединение может происходить только при помощи кабеля или с применением специального адаптера.
Второй способ предпочтительнее, поскольку не требует применения лишних проводов в помещении. Достаточно лишь подключить небольшой адаптер и соединить его с домашним роутером. Он представляет собой замену встроенного вай-фай модуля, которыми комплектуются современные устройства.
Использование Wi-Fi адаптера
Такой прибор выпускается в виде стандартной флеш-карты и ставится в порт USB или HDMI. Далее необходимо провести поиск доступных сетей и создать соединение.
Важно! Некоторые модели телевизоров требуют применения только оригинальных адаптеров от соответствующего производителя.
Кроме этого, при выборе адаптера немаловажными будут следующие характеристики:
- дальность работы;
- мощность передатчика;
- стандарты работы, которые им поддерживаются;
- пропускная способность.

Подключение при помощи роутера как адаптера
Современные роутеры в своем большинстве обладают большим функционалом и могут работать в режиме адаптера беспроводной сети. Если таковой роутер имеется в наличии, то с его помощью можно создать подключение телевизора к глобальной сети через вай-фай. Для этого потребуется сделать следующее:
- Роутер следует настроить на использование в «режиме адаптера». В таком случае он принимает сигналы от основной беспроводной сети и передает их на телевизор.
- При помощи провода соединить маршрутизатор с ТВ.
- При указании типа соединения необходимо отметить «проводное», поскольку оно будет считаться таковым.
Возможные проблемы с соединением
Как и в случае с любой другой техникой, с телевизорами также могут возникнуть определенные трудности или проблемы. Они могут произойти как по вине ТВ-устройства, так и маршрутизатора.
Обратите внимание! Большую часть проблем удается исправить перезагрузкой роутера или ТВ.
Для исправления возникших неполадок необходимо провести следующие шаги:
- Перезагрузить одновременно ТВ и маршрутизатор.
- Выполнить сброс настроек до заводских у роутера.
- Проверить нормальное функционирование DHCP.
- Если телевизор имеет функцию «Смарт Хаб», то его параметры также рекомендуется сбросить.
- Часто может помочь обновление программного обеспечения ТВ. Выполняется это в соответствующих разделах настроек.
Для подключения телевизора к беспроводной сети необходимо, чтобы устройство обладало встроенным модулем. Если он отсутствует, то провести можно только кабельное соединение или использовать Wi-Fi адаптер. Также можно приобрести приставку Smart TV, если телевизор не обладает такой функцией. Такие приставки имеют возможность беспроводного соединения.
 Подгорнов Илья ВладимировичВсё статьи нашего сайта проходят аудит технического консультанта. Если у Вас остались вопросы, Вы всегда их можете задать на его странице.
Подгорнов Илья ВладимировичВсё статьи нашего сайта проходят аудит технического консультанта. Если у Вас остались вопросы, Вы всегда их можете задать на его странице.Похожие статьи
-

Как подключить телефон к телевизору через WiFi…
Варианты подключения телефона к ТВ: WiFi direct. Как раздать вай фай с телефона на телевизор. … Подключение телефона к телевизору через вайфай. Многие часто задаются вопросом как подключить телефон к телевизору через wifi. Сегодня на рынке представлено огромное количество смартфонов… -

Тормозит и зависает Интернет на телевизоре со Smart TV
Вай—фай адаптер для телевизора Smart TV и ТВ-приставки. … Подключение ноутбука к телевизору через Wi—Fi-транслирование экрана на «Смарт ТВ». Как подключить ноутбук к телевизору через Wi—Fi: инструкция для транслирования… -

Как подключить ноутбук к телевизору через Wi-Fi…
Если на ТВ отсутствует вай фай модуль, следует установить программу для передачи изображения на ноутбук. Инструкция для подключения ноутбука к телевизору по Wi—Fi для транслирования изображения разными способами. Выполнить соединение на всех ноутбуках с ОС Windows можно тремя…
Приветствую, уважаемые читатели! Сегодня я хотел бы поделиться с вами своими мыслями про беспроводное телевидение в России. Именно полностью беспроводное – без антенны, кабеля или приставки. Или приставку все-таки можно? Вот обо всем ниже с конкретными решениями я и расскажу ниже.
Нашли новое интересное решение? Напишите об этом в комментариях к статье – так вы поможете другим ищущим полезную информацию на нашем сайте!
Беспроводное – мои мысли
Сначала давайте обрубим все хвосты и определим, что можно считать беспроводным, а что нельзя:
- Эфирное ТВ – с одной стороны оно само по себе беспроводное на улице, но дома требует прокладки антенны, что не всегда удобно и возможно. Можно, конечно, разместить портативную домашнюю антенну возле телевизора – тогда это будет уже удобнее. Или можно подумать о трансмиттере для внешней антенны. Но обычно, люди ищут все-таки беспроводное решение не для этого типа ТВ.
- Кабельное ТВ – речь идет в чистом виде про кабельное ТВ, которое втыкается именно в антенный разъем, а не в HDMI или тюльпаны. Такое реализовать тоже не просто, если только ресивер провайдера не сделать беспроводным. Но такое чего-то не особо развивается.
- Спутниковое ТВ – и снова нужен будет вход в антенну, а значит без провода не обойтись. Но некоторые ресиверы спутникового ТВ поддерживают Wi-Fi подключение, а значит можно обойтись без проводов. Вот этот тип уже встречается часто, можно решить. Пример – приставки Триколора.
- Интерактивное ТВ и приставки – в чистом виде кабель все равно придется завести в квартиру, но многих беспокоит проведение кабеля во все комнаты. И здесь уже есть классные решения, ведь этот тип ТВ один из самых развивающихся в квартирах обычных людей. Есть и медиацентры, и Wi-Fi приставки, и приложения (но о приложениях отдельно).
- Приложения Smart TV – современный телевизор поддерживает Wi-Fi и установку разных приложения. Некоторые приложения вроде IPTV от Ростелекома уже поставляются в комплекте без лишних морок. Т.е. если у вас оплачен тариф, можно просто запустить это приложение, ввести данные своей учетной записи и спокойно смотреть ТВ без проводов. Способ вообще без проводов, сам пользовался таким.
А теперь чуть более расширенной информации по готовым решениям. Если у вас есть дополнения – пишите их в комментарии, обязательно расширю эти разделы. За всем не уследишь, идеальную статью на все времена не напишешь. Прогресс неизбежен.
Приставка через Wi-Fi мост
Согласитесь, если завести роутер домой придется, то вот к приставке можно и не проводить провод. Если только приставку можно было бы подключить по Wi-Fi к роутеру. Беда в том, что обычно как раз в приставках интерактивного ТВ нет Wi-Fi. Но есть общее проверенное решение (тестировали на Ростелекоме и Билайне) – построить Wi-Fi мост.
Wi-Fi мост – это два отдельных устройство. Одно из них подключается к роутеру, а другое к самой ТВ приставке. Между собой они соединяются по Wi-Fi. Универсальный способ для любых технологий.
Самое доступное и чуть ли не официальное решение – комплект Motorola VAP2400.


Скорее всего сейчас есть и другие решения, моей задачей было больше показать саму доступность идеи организации дома такого моста – ведь можно поставить один передатчик и несколько приемников.
Как вариант, видел решения по организации PLC мостов через электросеть. Но тут уже на свой страх и риск, небольшой опыт пригодится.
Wi-Fi приставка
Еще одно очевидное решение – взять приставку сразу с Wi-Fi. Тогда изначально не нужно заморачиваться с лишними устройствами, а приставка сразу же будет подключаться напрямую к роутеру. Какие тут есть варианты?
- Ростелеком – есть у них новая приставка, которая умеет подключаться по воздуху. Просто спрашивайте при подключении. При этом сама приставка отлично работает не только через интернет Ростелекома, но и через любого другого провайдера.
- Wifire – еще один провайдер ТВ со своей приставкой. Из названия сразу же понятно – кабель не нужен, достаточно завести любой интернет. При желании можно же придумать схемы и вообще с мобильными сетями.


Как подключить эти приставки и быстро настроить показано в видео выше. Как по мне, отдельные инструкции здесь будут лишними.
Приложения
Все современные Smart TV (LG, Samsung, SONY, Philips) могут устанавливать приложения, среди которых есть и сервисы просмотра ТВ. Везде будут небольшие отличия, но если же в магазине приложений набрать слово «ТВ», то можно получить большой список:
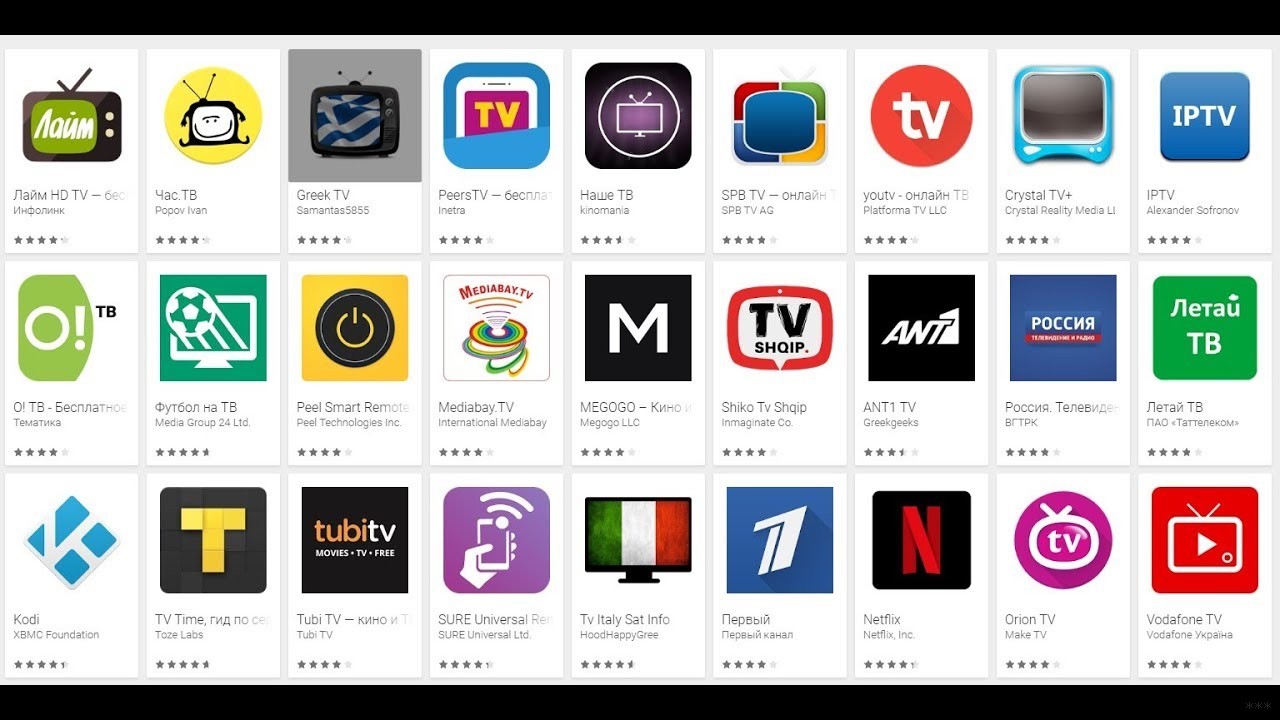
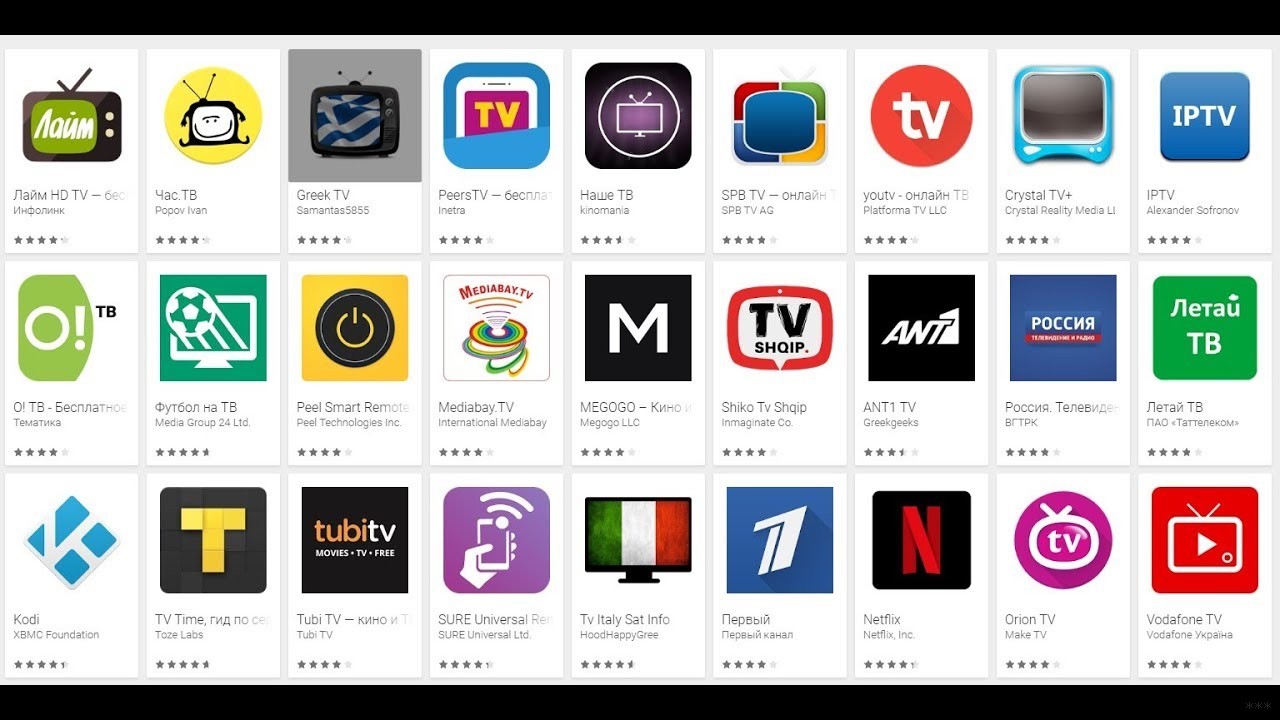
Лично мне нравилось пользоваться SPB TV, но у вас наверняка будут свои предпочтения. Так многие даже не догадываются, что если у них подключен пакет ТВ от Ростелекома, то на своем телевизоре у них обычно установлена их официальное приложение, которое позволяет смотреть те же каналы в рамках пакета без приставки.
Спутниковые ресиверы
У нас почему-то очень часто спрашивают про наличие Wi-Fi модулей на ресиверах Триколора. Это тоже интересный вариант для обладателей спутникового ТВ. Основной представитель у них – GS. Компания предлагает как сервер, который делает передачу ТВ сигнала, так и клиента для приема с Wi-Fi:
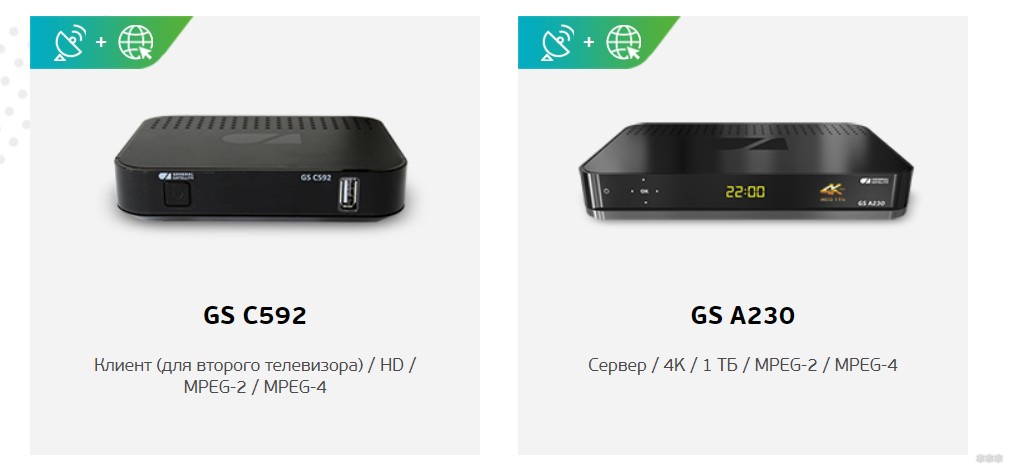
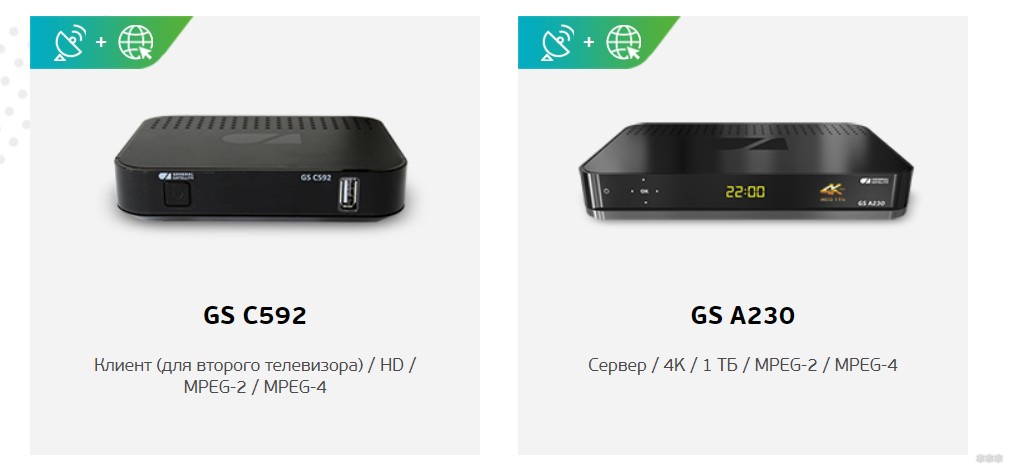
Итоговые мысли
Даже если вы совсем не можете сверлить стены – выход есть. Все основные методики сводятся к тому, что в квартире нужно просто получить Wi-Fi с интернетом – будь то роутер или 4G модем. А далее уже можно искать варианты. Так что пробуем, ищем конкретно под свою ситуацию, делимся мнениями.
как им пользоваться, для чего он нужен
Современные телевизоры сильно отличаются от тех, что были десяток и более лет назад. На любом из них присутствует Wi-Fi, что избавляет пользователей от подключения ТВ к компьютеру, кабелю либо использования флешки с фильмами. Рассмотрим, как работает телевизор с Wi-Fi, насколько востребована данная функция и стоит ли за неё переплачивать.
Как работает?
Вай-Фай на телевизоре может обеспечивать встроенный модуль или подключаемый через USB либо LAN беспроводной адаптер. Устройства с интегрированным модулем называются Smart TV – умный телевизор (к примеру, Smart Phone – умный телефон). Он работает под управлением операционной системы, которая руководит аппаратными компонентами устройства, имеет большой экран и позволяет выходить в интернет через радиосвязь для воспроизведения потокового видео.
Если остановились на модели с внешним USB-адаптером, последний придётся докупать отдельно, и он должен выпускаться тем же брендом: если телевизор купили от LG, то и устройство для выхода в интернет через Wi-Fi покупаем от LG. Приставки Smart TV дорогие и распространены слабо.
Модуль Wi-Fi в телевизоре необходим для просмотра потокового видео на крупных хостингах, а также запуска онлайн игр и посещения социальных сетей на большом экране. Нужно ли вам подобное и недешевое удобство, решайте индивидуально.
Высокая цена, по сравнению с аналогами с внешним Wi-Fi адаптером, вынуждает пользователей ждать или пользоваться альтернативами.
Особенности умного ТВ


Среди преимуществ и особенностей Smart TV выделим:
- Осуществление звонков в Skype при наличии устройств для записи звука и видео (веб-камера и микрофон).
- Можно смотреть любые видеофайлы, хранимые на облачных серверах, онлайн без предварительной загрузки и записи на флеш-накопитель. Для устройств от Samsung выпущено приложение SmartKino, предоставляющее платный и бесплатный доступ к огромной базе кино. Часть производителей предлагают смотреть IPTV.
- Позволяет посещать социальные сети, крупнейшие мультимедийные сервисы и видеохостинги, ресурсы для обработки фото онлайн (Picasa). При подключении клавиатуры и мыши через USB огромный плоский дисплей может частично заменять компьютер.
- Онлайн-игры на большом экране без ПК и консоли, где можно управлять пультом, смартфоном или руками, как в версии Angry Birds для умных ТВ от Samsung.
В загородном доме и в удалённой от мегаполисов местности, где скорость интернета сильно ограничена, встроенный модуль Wi-Fi на телевизоре актуальным будет вряд ли.
Подключение


Прежде чем узнаете, как пользоваться телевизором с Wi-Fi, рассмотрим принцип подключения устройства к интернету. Он сводится к поиску доступных беспроводных точек доступа через меню настроек телевизора (обычно в разделе «Сеть»).
Отыскав сеть, созданную собственным роутером, устанавливаем с ней соединение и вводим пароль. IP адрес маршрутизатор выдаст автоматически. Дальше проводится настройка, отличающаяся для каждого телевизионного приемника.
Лучшие Смарт ТВ оснащены опцией WPS. Процесс происходит заметно проще и быстрее, если роутер поддерживает данную технологию.
Следующее видео расскажет подробно о способах подключения ТВ к интернету:
Если нет роутера?
Организовать подключение Smart TV к интернету при отсутствии беспроводного маршрутизатора поможет второй способ подключения – при помощи ноутбука. Для этого создаётся прямой канал связи между устройствами. Создаётся точка доступа следующим образом:
- Запускаем командную строку или открываем окно «Выполнить» посредством сочетания клавиш Win+R.
- Выполняем команду «netsh wlan set hostednetwork mode=allow ssid=My_virtual_WiFi key=12345678 keyUsage=persistent», которая превратит ноутбук в беспроводную точку раздачи;
- Когда завершится скачивание недостающих для создания раздачи драйверов (они могут уже находиться на ноутбуке), выполняем команду «netsh wlan start hostednetwork». Она запустит раздачу.
- Подключаем Smart TV к Wi-Fi как и в предыдущем способе.
Использование
Теперь расскажем, как пользоваться умным ТВ. Управление Smart осуществляется двумя основными способами:
- пультом дистанционного управления;
- смартфоном.
Если с первым случаем всё понятно, все пользовались ПДУ, то второй раскроем подробнее. Для контроля над ТВ со смартфона, что удобно при серфинге в социальных сетях и играх, необходимо установить соответствующее программное обеспечение. Одной из таких программ для Android является Smart TV Remote. Для коммутации устройств оба должны поддерживать технологию Direct Wi-Fi.


Как выбрать
Smart TV расширяет возможности телевизора, частично заменяя компьютер в области развлечений, чем и привлекает пользователей. Как же выбрать умный телевизор, какой из предложенных моделей удовлетворит ваши потребности? Мы составили рейтинг лучших Смарт ТВ 2018 года от различных брендов, под управлением разных операционных систем.
При выборе устройства обращаем внимание на следующие параметры:
- поддержка Wi-Fi – первое, с чем ассоциируется Smart TV, наличие WLAN-модуля – обязательное условие для покупки ТВ-приёмника при наличии беспроводного интернета;
- операционная система:
- Tizen – самая простая в освоении, имеет хороший выбор видеоприложений и предустановленных программ;
- WebOS – усовершенствованная Tizen с поддержкой мультизадачности и множества открытых окон, используется в устройствах от LG;
- Android TV – устанавливается на большинство ТВ, поддерживает Chromecast и приложения из Google Play, имеет множество настроек.
Лучшие Смарт ТВ
Список не ограничивается брендами, в него вошли и устройства от малоизвестных производителей.
Как выбрать телевизор? Смотрите советы, основанные на личном опыте:
TELEFUNKEN TF-LED48S39T2S
Бюджетная модель на платформе Android. TV с упрощенным русифицированным меню, предустановленным Google Play для загрузки бесплатных приложений.


Особенности:
- малые углы обзора;
- низкая цена;
- Full HD разрешение;
- HDMI и USB порты;
- встроенный Wi-Fi модуль и Bluetooth.
Haier LE32K5500T
Недорогой девайс с хорошей программной начинкой и множеством функций, что усложняет его освоение. Интегрированный плеер проигрывает почти все видеофайлы без дополнительного ПО. Каналы переключаются очень шустро. В качестве дисплея для игр на консоли зарекомендовал себя с лучшей стороны даже в динамических сценах.


Особенности:
- хорошее соотношение цена-качество;
- подписка на онлайн-кинотеатры;
- сложное меню;
- быстрота реакции на управляющие команды;
- высокое быстродействие.
LG 32LK6190
Один из лучших бюджетных Smart TV в 2018 году с IPS матрицей, которая отличается качественной цветопередачей, четкостью картинки и большими углами обзора. Работает на базе webOS, разработанной LG.


Особенности:
- небольшие рамки по контуру;
- хорошее изображение;
- поддержка всех инновационных технологий;
- низкая стоимость.
LG 65SK8100
Один из самых дорогих и качественных ТВ с 4K разрешением и обновлённой webOS 4-й версии. Поддерживает управление жестами и голосом. Встроенный интернет-обозреватель позволяет работать в социальных сетях, читать статьи и новости. Собран из лучших комплектующих.
Технология Nano Cell делает изображение ещё реалистичнее, а Full Array Dimming Pro – четче. Функция Dolby Atmos имитирует пространственный звук, учитывая перемещения аудио-объектов, а сочетание Dolby Vision и Atmos поместит пользователя в эпицентр событий, смотрит он фильм или играет.


Особенности:
- оснащён искусственным интеллектом;
- встроенный браузер;
- поддержка множества инновационных технологий;
- новейшее ПО;
- высокое качество сборки и цена.
Philips 55PUS6412
Популярная ультратонкая модель среднего ценового диапазона с 4K разрешением на базе Android. Использование технологии фоновой подсветки Ambilight позволило добиться визуального увеличения 40-дюймового дисплея. Благодаря 4-ядерному процессору телевизор позволяет играть в установленные из Google Play игры и воспроизводить фильмы высокого разрешения. HDR Plus повышает качество и четкость изображения, делая цвета более насыщенными, и в то же время реалистичными.


Особенности:
- мощный процессор;
- фоновая подсветка;
- отменная картинка;
- чистый звук.
Samsung UE49MU6300U
Устройство с изогнутым 49-дюймовым экраном и разрешением UHD среднего ценового диапазона. Точность цветопередачи и реалистичность картинки обеспечивает технология PurColour, за четкость и яркость изображения отвечают инновационные алгоритмы Edge LED. Auto Depth Enhancer создаёт эффект глубины изображения. Поддерживается управление голосовыми командами и при помощи смартфона.


Особенности:
- использование последних фирменных алгоритмов для обеспечения качественной картинки;
- выгнутый экран;
- веб-браузер;
- все современные интерфейсы;
- мощная программная оболочка.
Sony KDL-24W605A
Самый доступный японский Smart TV в 2018 году, где нет массы ненужных функций, за которые переплачивает много пользователей. Отлично впишется в интерьер спальни или кухни за счет диагонали 24 дюйма. Углы обзора, по данным производителя, достигают 1760 без искажения картинки. Wi-Fi, USB и Bluetooth позволяют подключать гаджеты и внешние накопители.


Особенности:
- компактность;
- небольшое разрешение;
- значительные углы обзора;
- встроенный браузер.
Мы надеемся, что статья была полезной и интересной! Рассказывайте, какой Смарт ТВ стоит у вас дома и делитесь впечатлениями от его использования. Ваше мнение поможет и другим читателям, которые стоят перед выбором умного ТВ.
Как подключить телевизор к Wi-Fi роутеру за 5 минут
Чтобы воспроизводить контент на большом экране TV, нужно сначала настроить интернет-соединение. Существует два способа синхронизации – проводное и беспроводное. С первым способом все понятно. Пользователь подключает кабель Ethernet в разъем LAN, получает доступ к интернету. Однако мало кто знает, как подключить телевизор к Вай-Фай? С этим могут возникнуть определенные трудности.
Специфика подключения напрямую зависит от того, поддерживает ли используемый вами ТВ технологию Wi-Fi. Если да, то нужно просто соединить его с роутером. Однако если вы пользуетесь старой моделью, которая не поддерживает передачу интернет-сигнала по радиоканалу, тогда придется использовать дополнительные устройства.


Как узнать поддерживает ли телевизор Wi-Fi
Существует масса способов определить, можно ли подключить к телевизору LG, Samsung, Sony интернет по Wi-Fi. Самый простой вариант – изучить технические характеристики, которые указаны в сопроводительной документации. Также их можно найти в интернете на сайте магазинов электроники. Просто введите название модели ТВ в поисковой системе.


Если рядом с пунктом «Wi-Fi» написано «Да» или стоит плюс, значит, телевизор способен принимать беспроводной интернет-сигнал. В случаях, когда документации нет, а также отсутствует возможность посмотреть характеристики в интернете, можно просто взять пульт дистанционного управления, и зайти в настройки. Если вкладка «Сеть» отсутствует или в ней нет пункта о беспроводном подключении к интернету, значит, пользоваться Wi-Fi соединением можно только после подключения специальных адаптеров.
Процесс подключения и настройки
Обязательное условие для подключения телевизора к Wi-Fi роутеру – наличие домашней сети. Это значит, что предварительно вам необходимо купить и установить маршрутизатор. Алгоритм настройки интернет-соединения у всех телевизоров моложе 2008 года примерно одинаковый. Могут быть небольшие изменения в названиях команд, но в целом процесс осуществляется по одинаковой схеме.
Возьмите пульт дистанционного управления телевизором, а потом зайдите в сетевые настройки, выбрав раздел «Сеть». Перейдите в подраздел «Беспроводные сети». На экране ТВ появится перечень доступных беспроводных сетей. Если вы не знаете, как называется домашняя сеть, то посмотрите на обратную сторону роутера, там указана вся необходимая информация.


Если для доступа к сети требуется пароль, тогда на экране телевизора появится клавиатура. Ввод осуществляется с помощью пульта дистанционного управления. Двигайте стрелками, выбирая необходимые цифры и буквы. Когда нужная комбинация будет введена, нажмите на кнопку «ОК». При наличии клавиатуры можно подключить ее к ТВ, чтобы упростить ввод информации.
Начнется автоматическое подключение к интернету. Что делать, если подключиться к сети не получается? Необходимо открыть сетевые настройки ТВ. Найдите команду «Автоматическое присвоение IP-адреса», активируйте ее. Настроить этот параметр можно в разделе «Сеть» -> «Беспроводные сети».


Когда откроются параметры Wi-Fi подключения, нужно выбрать «Получать автоматически». Эта настройка преимущественно активирована по умолчанию. Некоторые роутеры не поддерживают DCHP-подключения, т.е. IP-адрес автоматически не присваивается. Поэтому его нужно прописать вручную в настройках телевизора. Чтобы сделать это, придерживайтесь простой пошаговой инструкции:
- Зайдите в раздел «Сеть», а потом перейдите на вкладку «Беспроводные сети».
- Отключите опцию «Автоматическое присвоение IP-адреса».
- Зайдите в свойства и выберите команду «Ручная настройка».
- Вручную пропишите IP-адрес, маску подсети, шлюз и DNS-сервер.
- Всю необходимую информацию можно найти в настройках роутера.


Многие модели ТВ оснащены функцией «WPS». Суть этой опции заключается в обеспечении автоматического подсоединения к домашней сети. В момент подключения, нажмите на кнопку «WPS», которая находится на задней стороне роутера. Современные маршрутизаторы оборудованы этой клавишей.
Чтобы провести автоматическую настройку, зайдите в меню ТВ, а затем выберите «WPS». В этот момент нужно удерживать кнопку на роутере с аналогичным названием. Примерно через полминуты подключение будет завершено.


Если вы пользуетесь техникой от одного бренда, например, Samsung, то тогда сможете воспользоваться технологией One Foot Connection. Она предназначена для упрощения синхронизации подключенных к домашней сети устройств. Чтобы активировать эту функцию, зайдите в главное меню, затем выберите «One Foot Connection», и дождитесь окончания соединения.


Что делать, если в телевизоре нет встроенного аппаратного Wi-Fi модуля? Необходимо приобрести специальный адаптер для настройки подключения. Для телевизоров без Смарт ТВ – это уникальная возможность настроить интернет-соединение. Неплохой альтернативой также может стать Smart-приставка, которая подключается к телевизору. Она будет выступать связующим звеном, обеспечивая передачу контента на экран ТВ.
Настройка Wi-Fi на приставке с Android
Многие пользователи полагают, что устройства, работающие на операционной системе Android способны выступать исключительно в качестве клиентов Wi-Fi сети. Однако это не так. Каждый подобный гаджет можно использовать для беспроводной раздачи интернет-сигнала. Для реализации такой задачи, совершенно необязательно скачивать и устанавливать дополнительное программное обеспечение. Встроенных функциональных возможностей предостаточно. Сейчас рассмотрим схему подключения Wi-Fi к телевизору через Smart-приставку.
Все начинается с того, что пользователю нужно вставить Ethernet кабель в LAN разъем приставки или подключить ее к домашней сети по беспроводному каналу. Если интернет работает корректно, можно переходить к подключению телевизора. Подсоедините устройство к приставке с помощью HDMI кабеля, а потом выберите соответствующий источник сигнала.
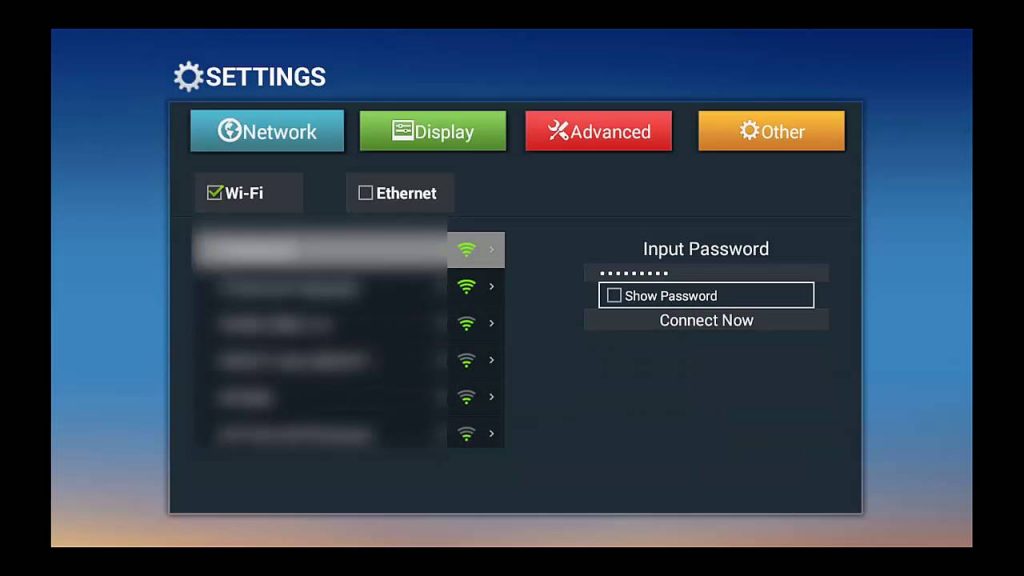
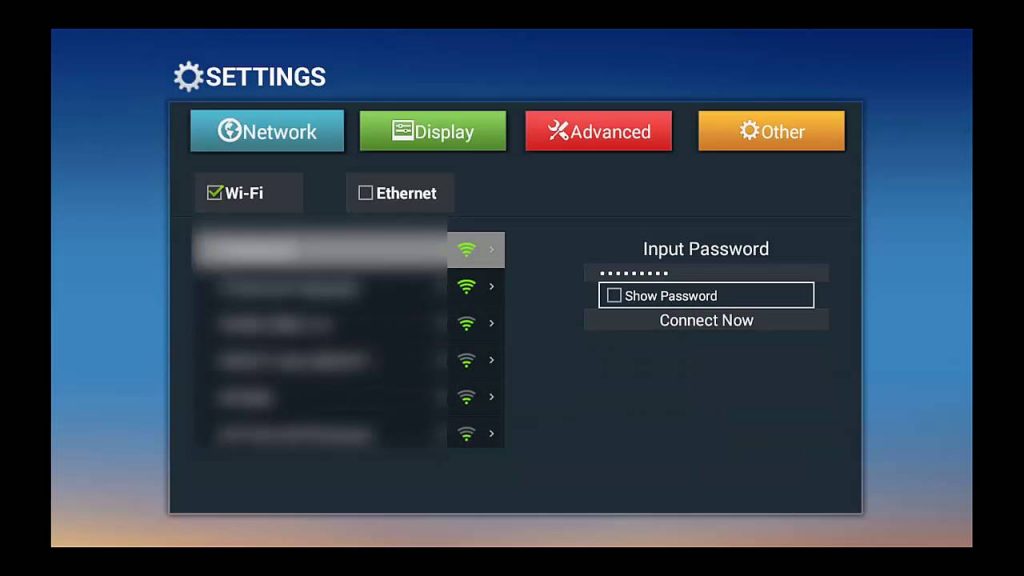
Пошаговая настройка интернета на Android-приставке:
- Когда вся техника соединена соответствующими кабелями, откройте главное меню настроек приставки. Сделать это можно с помощью предварительно подключенной мышки или пульта дистанционного управления.
- Найдите в главном меню раздел «Wi-Fi». По умолчанию эта опция деактивирована. Чтобы включить функцию, поменяйте положение ползунка.
- Поиск будет длиться всего лишь несколько секунд. Устройство выведет на большой экран TV список доступных сетей. Выберите домашнюю сеть.
- Введите пароль к домашней сети, если, конечно, он был установлен ранее, а потом нажмите на кнопку «ОК».
- Если маршрутизатор настроен правильно, то подключение произойдет в течение нескольких секунд.
Телевизоры Смарт ТВ не нуждаются в подключении Android-приставки. Поскольку преимущественно они оснащены аппаратным модулем для беспроводного подключения к интернету. Описанный выше способ в большей степени ориентирован на владельцев обычных телевизоров без поддержки функций Smart.


Настроить на телевизоре Wi-Fi соединение можно также с помощью специального девайса от компании Android. Приставка Android Mini PC TV подключается к телевизору через интерфейс HDMI. После синхронизации с ТВ, это устройство выведет на экран собственное меню настроек. Через него и осуществляется подключение к домашней сети. По функциональным возможностям она сопоставима со смартфонами. Пользователь сможет запускать предустановленные приложения.>
При необходимости можно подключить к ТВ ноутбук. Для этого используются следующие интерфейсы:
Разумеется, что оба устройства должны быть оснащены одним из этих разъемов.
Использование Wi-Fi адаптера
Чтобы подключиться к домашней сети с ТВ, который не оснащен Wi-Fi модулем, нужно приобрести специальный адаптер. Визуально это устройство напоминает самую обыкновенную флешку. Вставляется в разъем USB или HDMI. Что касается самого подключения к интернету через Вай-Фай, то оно осуществляется по такому же принципу, как и в случае с моделями Smart TV. Запомните, что иногда возникают проблемы с совместимостью. Поэтому лучше покупать фирменные устройства от того же производителя, что и телевизор.


На какие характеристики следует обратить внимание в процессе выбора адаптера? Сделайте акцент на следующих параметрах:
- радиус действия;
- мощность;
- поддерживаемые стандарты беспроводного подключения к интернету;
- пропускная способность.
Мало кто знает, но даже самый обычный роутер можно превратить в Wi-Fi адаптер. Как именно? Сейчас узнаете.


Практически все роутеры работают в нескольких режимах. Один из них – режим адаптера. Если ваш маршрутизатор поддерживает эту функцию, тогда вы сможете без лишних проблем настроить беспроводное подключение к интернету на своем телевизоре. Для этого необходимо следовать пошаговой инструкции:
- Откройте настройки роутера, а затем выберите режим адаптера.
- Маршрутизатор будет принимать сигнал домашней сети, а потом передавать на TV;
- Телевизор и роутер необходимо соединить с помощью Ethernet кабеля.
- Проверьте работоспособность подключения.
- Это проводной тип синхронизации, поэтому пароль вводить не придется.
Возможные проблемы с подключением
В процессе настройки подключения, пользователь может столкнуться с различными проблемами в виде программных сбоев и системных ошибок. Впрочем, решить подобного рода трудности можно очень легко. Самый простой, но действенный вариант – перезагрузка техники. Выключите роутер и телевизор, а затем подключите их обратно.


Если прошлая рекомендация не помогла, тогда нужно откатиться к настройкам по умолчанию программы SmartHub. Сделать это можно следующим образом:
- Зайдите в раздел с приложениями.
- На пульте дистанционного управления нажмите «Tools».
- Перейдите на вкладку сброса пользовательских параметров.
- Введите обновленный код безопасности – 0000.
- Дождитесь окончания процесса, соглашаясь со всеми уведомлениями.
Программное обеспечение будет переустановлено с настройками по умолчанию.
Третий способ устранения возникших проблем – обновление прошивки операционной системы телевизора, если вы пользуетесь моделью с поддержкой Smart TV. Чтобы обновиться, зайдите в раздел поддержки, а потом переключитесь на вкладку «Обновление ПО». Воспользуйтесь командой «Обновить программное обеспечение по интернету». Дождитесь окончания процесса инсталляции обновлений.
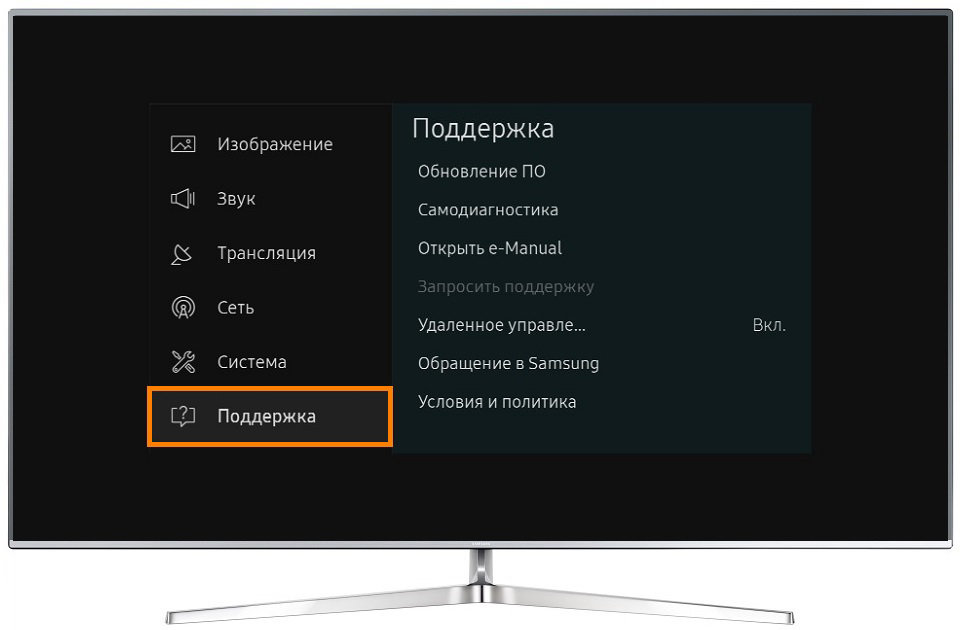
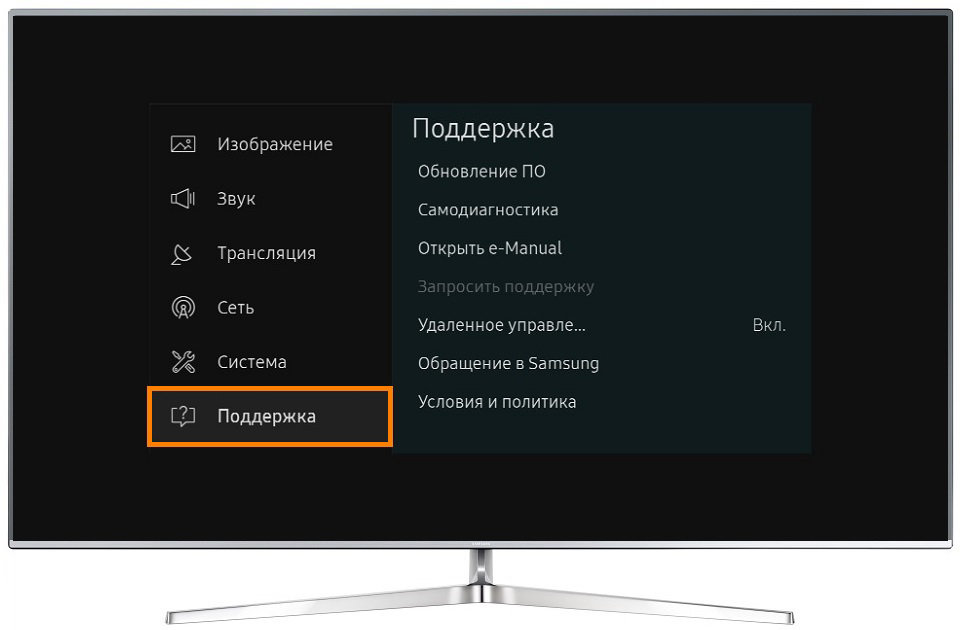
Если доступ к интернету отсутствует, то обновиться можно, скачав предварительно новую версию прошивки на флешку или жесткий диск. Что делать, если предложенные варианты не помогли? Перезагрузите маршрутизатор, возможно, проблема заключается именно в нем. Проверьте, подключаются ли к интернету другие устройства: смартфон, планшет или ноутбук. Если интернет отсутствует на всех гаджетах, тогда позвоните провайдеру.
Как подключить телевизор к Wi-Fi
Автор Станислав Новиков На чтение 9 мин. Просмотров 185 Опубликовано
Возможность подключения телевизора к Wi-Fi – один из решающих критериев при выборе устройства. Но если с покупкой все понятно, то на этапе настроек у пользователей начинаются проблемы. В этой статье вы узнаете способы подключения ТВ к Wi-Fi, а также сможете ознакомиться с пошаговой инструкцией для разных моделей.
Как проверить, поддерживает ли телевизор Wi-Fi?
Большинство современных телевизоров предполагают возможность подключения к сети. Благодаря этому вы можете смотреть любимые фильмы, сериалы на большом экране всей семьей, пользоваться многими функциями браузеров на устройстве и играть в видеоигры.
Но некоторые приборы не оснащены такой функцией. Узнать, есть ли поддержка Wi-Fi, можно несколькими способами:
- найдите характеристики вашего ТВ в интернете. Там всегда указывается есть ли возможность подключения к Wi-Fi;
- посмотрите в инструкции по эксплуатации прибора. В ней будет отражена информация о наличии Wi-Fi;
- зайдите в меню настроек самого телевизора. Там найдите пункт «Сеть и интернет» и нажмите на него. Если в настройках есть вай-фай, то устройство предполагает подключение к сети.
Рекомендуется заранее уточнять, есть ли на телевизоре Wi-Fi. Поинтересуйтесь у продавца-консультанта, если для вас это важный критерий при выборе телевизора.
Способы подключения
В зависимости от функций вашего ТВ способы подключения будут отличаться. Ниже вы можете ознакомиться с основными из них.
Введение пароля
Это самый популярный и простой способ. Зайдите в настройки, выберите раздел «Сеть» и нажмите на ту точку доступа, к которой хотите подключиться.
В специальное окно введите пароль и нажмите на кнопку “Подключение”. Если все прошло успешно, напротив выбранной сети вы увидите галочку. А если вернуться в меню, то в разделе «Сеть» около пункта «Подключение к Wi-Fi» появится надпись «Подключено к Интернету».

Подключение телевизора к скрытой сети
Если ваша точка доступа скрыта, то настройка подключения телевизора к Wi-Fi будет немного отличаться. Зайдите в настройки и выберите «Настроить скрытую Wi-Fi сеть». Далее нужно вручную ввести имя сети (SSID). После чего выберите тип безопасности и введите пароль от Wi-Fi.
Чтобы пользователи могли легко и быстро подключиться к сети, производители разработали ряд технологий. Они позволяют добиться подключения без необходимости вводить пароль или имя сети. Но стоит отметить, что не все приборы поддерживают такие функции.
Технология «One Foot Connection» позволяет производить быстрое подключение телевизоров к точке доступа только на устройствах от производителя Samsung. Для этого вам нужно зайти в настройки прибора и включить функцию.
Не менее распространена технология «Plug & Access». Она предполагает подключение ТВ-устройства с помощью флеш-накопителя. Сначала его нужно вставить в USB-порт роутера, а затем в телевизор. Подключение займет не более нескольких секунд. Недостаток технологии в том, что далеко не каждый модем оснащен USB-выходом.

С помощью WPS-PIN
Довольно простой способ. Для подключения с помощью WPS-PIN зайдите в настройки прибора и перейдите в раздел «Сеть». Там найдите пункт «Подключение с помощью WPS-PIN». После этого на экране прибора высветится код, который необходимо ввести в настройках роутера.
Чтобы это сделать, откройте на своем ПК любой браузер, введите в адресную строку IP-адрес маршрутизатора. После этого на мониторе появится страница входа, куда нужно ввести логин и пароль. В настройках роутера найдите пункт, касающийся WPS. В некоторых роутерах он выведен отдельно.
Затем кликните на кнопку «Добавить устройство» и введите код, который был указан на экране телевизора. Нажмите «Подключить». Если все прошло успешно, в настройках роутера появится окно с надписью «Подключение успешно установлено».

Используя ноутбук
Популярный метод в случае отсутствия маршрутизатора. Если у вас есть ноутбук, и к нему подключен интернет по сетевому кабелю, то вы можете раздать Wi-Fi на разные устройства (в том числе и на телевизор).
ВАЖНО! Соединение возможно, только если на ПК установлена ОС Windows 7 и новее.
Учтите несколько важных моментов перед настройкой:
- на ноутбуке обязательно должен быть Wi-Fi адаптер;
- на устройство нужно установить специальный драйвер на вай-фай адаптер. Причем он должен предусматривать поддержку Virtual Wi-Fi;
- к ноутбуку должен быть подключен интернет.
Все команды нужно настраивать через командную строку, чтобы запустить ее, нужно:
- Зайти в «Пуск».
- Выбрать «Все программы».
- Далее перейти в «Стандартные».
- И среди перечня выбрать «Командная строка». Рекомендуется запускать ее от имени администратора.
Командная строка открыта. Теперь можно приступать к настройкам:
- Скопируйте следующую команду в открывшуюся адресную строку:
netsh wlan set hostednetwork mode=allow ssid = “wi-fi” key=”qwertyui” keyUsage=persistent. Учтите, что функция «key» означает пароль. Вы можете заменить «qwertyui» на любой другой. А «wi-fi» – это имя, которое также можно заменить.
- Теперь нажмите на клавишу «Enter».
- Если все было сделано правильно, в командной строке появится подтверждение того, что создание точки доступа возможно, а имя и пароль были успешно изменены.

- Затем скопируйте в адресную строку команду: netsh wlan start hostednetwork.

- Нажмите «Enter». Если запуск был успешен, на экране появится отчет «Размещенная сеть запущена».
Готово, теперь включите Wi-Fi на телевизоре. После этого вы увидите точку доступа с именем, указанным в первой команде. Нажмите на нее и введите пароль. Осталось разрешить общий доступ к интернету. Для этого:
- Правой кнопкой мыши кликните на иконку интернета в правом нижнем углу.
- Выберите «Центр управления сетями и общим доступом».

- Найдите раздел «Изменение параметров адаптера» и перейдите в него.
- Кликните правой кнопкой мыши на адаптер, через который подключен интернет к ноутбуку. Если у вас обычный интернет по сетевому кабелю, нужно кликнуть на «Подключение по локальной сети» и выбрать «Свойства».
- Откройте вкладку «Доступ» и поставьте галочку в первом окне. Далее в выпадающем меню выберите «Беспроводное сетевое соединение 3» (у вас это может быть любая другая цифра).
- Подтвердите изменения с помощью клавиши «Ок».
Теперь ноутбук раздает Wi-Fi другим устройствам.
Через Wi-Fi адаптер
Визуально Wi-Fi адаптер напоминает стандартную флеш-карту. Вставьте устройство в порт USB или HDMI. Теперь осталось провести поиск точек доступа и создать соединение.
ВАЖНО! Некоторые телевизоры поддерживают только оригинальные адаптеры от соответствующего производителя.
Подключение при помощи роутера как адаптера
Многие современные модели роутеров могут работать в режиме адаптера. Чтобы подключить телевизор к Wi-Fi таким способом, нужно:
- В настройках роутера выбрать работу в «режиме адаптера». Маршрутизатор будет принимать сигнал и передавать его на ТВ.
- Далее соедините телевизор и роутер с помощью провода.
- На экране появится окно, в котором нужно указать тип соединения. Среди перечня выберите «Проводное».
Чтобы соединение произошло корректно, устройство должно быть оснащено встроенным модулем.
Подключение через Android Mini PC TV
Android Mini PC TV – это HDMI-приставка, которая подключается к телевизору, после чего выводит на него свое меню и операционную систему. Подключение к Wi-Fi проводится непосредственно в ОС приставки. Интерфейс и функционал напоминают всем привычные Android-устройства, поэтому разобраться будет легко.
Если нет функции Smart TV
Если телевизор не оснащен технологией Smart TV, вы все равно можете получить все его функции с помощью специальной приставки. Ее стоимость значительно ниже, чем у нового телевизора, а возможности не отличаются. Девайс достаточно компактный и подключается к ТВ через USB-порт.
Приставка будет подключаться к роутеру через Wi-Fi и транслировать сигнал на телевизор. Адаптеры Smart TV работают корректно на большинстве моделей вне зависимости от производителя и года выпуска.

Если нет Wi-Fi модуля
Некоторые модели ТВ не предполагают наличие модуля для подключения к Wi-Fi. В таком случае оно происходит с помощью кабеля или Wi-Fi адаптера.
Использование адаптера более практично, так как лишние провода мало кому понравятся. Девайс подключается к телевизору и соединяется с маршрутизатором.
Подключение и настройка в зависимости от модели
Процесс подключения телевизора к Wi-Fi может отличаться в зависимости от производителя. В особенности это касается интерфейса. Такие незначительные отличия могут запутать неопытного пользователя. Ниже вы можете ознакомиться с процессом настройки для самых популярных моделей ТВ.
Samsung
Процесс подключения к сети очень прост:
- Зайдите в настройки устройства и выберите вкладу «Сеть».

- Там найдите пункт «Открыть настройки сети» и нажмите на него.
- Далее выберите «Беспроводная сеть».

- На экране появится перечень точек доступа.
- Выберите домашнюю и введите пароль, если установлена защита.

На устройствах от Samsung хорошо работает подключение через специально разработанную технологию «One Foot Connection» и через WPS.
LG
Телевизоры от LG занимают одни из лидирующих позиций на рынке. Инструкция, как подключить ТВ к точке доступа:
- В настройках сети найдите пункт «Подключение к сети Wi-Fi».

- После чего вы увидите перечень доступных беспроводных сетей.

- Выберите нужную и введите пароль.

Если все сделано правильно, на экране около выбранной точки доступа появится галочка.
Sony
Процесс подключения на телевизорах от Sony очень простой:
- В настройках выберите пункт «Сети».

- Далее нажмите на «Настройка сети».

- На экране появится окно с двумя способами настройки. Выбирайте «Просто».

- Теперь выберите тип подключения «Wi-Fi».

- Затем будет предложено два способа соединения: путем ввода пароля или через WPS. Выберите подходящий.
- Подтвердите, после чего начнется подключение к беспроводной сети.

Готово, телевизор подключен к интернету. Sony работает на ОС Android TV, поэтому пользователям трудно привыкнуть к устройству после того же Samsung.
Philips
Подключение происходит практически по тому же алгоритму действий, что и для телевизоров Sony, так как у них одна и та же ОС. Как подключить ТВ к вай-фаю:
- Зайдите в настройки устройства.
- Перейдите в раздел «Установка».
- Выберите «Подключиться к сети».
- Нажмите на тип подключения «Беспроводное».

- Появится два варианта соединения: через WPS и обычное. Выберите подходящее.
- Если вы выбрали обычное подключение, нажмите на кнопку «Сканировать».
- На экране появится перечень доступных сетей.

- Выберите нужную, подтвердите и введите пароль.

Если все сделано правильно, на экране появится сообщение о том, подключение прошло успешно.
Возможные ошибки и сложности
При подключении ТВ к Wi-Fi могут возникнуть проблемы. Причем источником может быть как маршрутизатор, так и телевизор. В случае ошибки, выполните ряд действий:
- Перезагрузите оба устройства.
- Сбросьте роутер до стандартных настроек.
- Если на ТВ есть Smart Hub, сбросьте его настройки.
- Обновите прошивку телевизора.
Если ничего из этого не помогло, обратитесь к специалисту.
Подключение телевизора к Wi-Fi – довольно простая задача. Следуйте инструкции, и все получится.

Многоцветная печать и демонстрация повторных копий и сценариев для ПК и телевидения видео в формате HDMI для мобильных телефонов и телевизоров с настольными компьютерами для визуального просмотра и просмотра изображений в высоком разрешении HDMI-интерфейс televisione.
Для каждого отдельного компьютера и компьютера Smart TV, с высокой производительностью и скоростью передачи данных за повторяющихся стереозвука PC Sulla TV.Tutto квест и возможность просмотра телевидения INTEL WIDI (Wireless Display). В течение нескольких лет вы можете увидеть, как работает Smart TV, когда все идет в ногу со временем, и в то же время « Miracast / Intel’s WiDi »
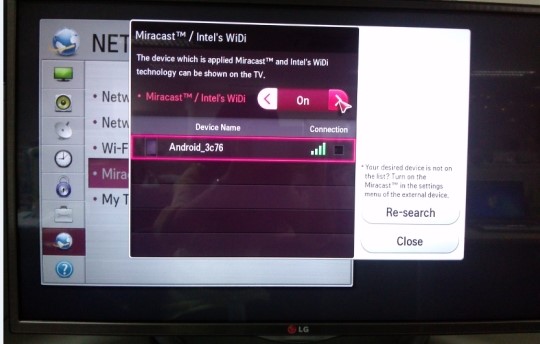
Доплата за просмотр через несколько дней в неделю иль компьютер персональный компьютер Wi-Fi и компьютерная графика:
1. Nel caso di Windows 10 clickca nell’angolo in basso a destra (dovè c’è l’iona del fumetto) а) в соответствии с указаниями «Centro Notifiche» и селезионная деятельность PROIETTA
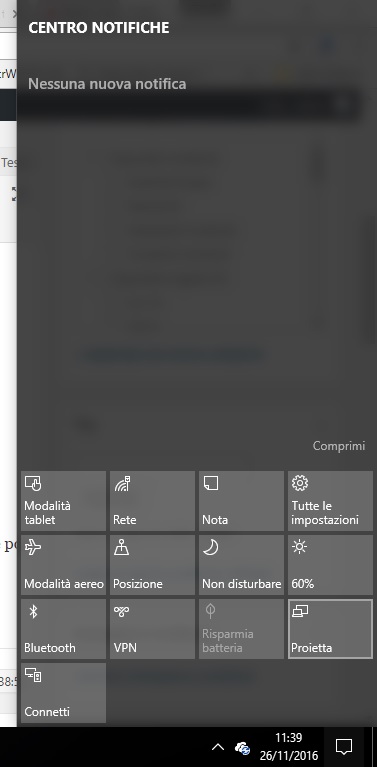
2.Приводят в порядок скерматы в виде готовых сценариев и типовых заданий (персональный компьютер Schermo, дубликаты Delmo Schermo, Estense Dello Schermo Del PC…) и другие услуги « Connetti a Schermo Wireless »
Tutto Qui!
Se la tua Smart TV, компьютер для ПК, не поддерживающий современные технологии, не выходящий за рамки возможного, и все проблемы, связанные с видео: смотреть видео на ПК и Wi-Fi
Ti Potrebbe Interessare.,
Подключение iPad к телевизионному дисплею может быть очень полезным — хотите ли вы показать фотографии или видео членам семьи или вывести фильмы на большой экран. IPad естественно поддерживает вывод видео и может быть легко подключен к внешнему дисплею.
iPad to TV — беспроводное соединение или кабель?
Решите сначала: Хотите подключить iPad к телевизору с кабелями или без них? Возможны оба решения:
- Беспроводное подключение iPad к телевизору с помощью Apple TV: лучшее решение дома для просмотра видео, обмена фильмами или общения с друзьями.
- Подключите iPad к телевизору с помощью кабеля-адаптера HDMI: Для всех, кто много путешествует и намеревается использовать настройку iPad-TV на ходу (например, гостиничные номера, деловые презентации и т. Д.). Кабель адаптера HDMI называется Apple Lightning Digital AV Adapter.
То, что лучше для вас, зависит от ваших предпочтений! В конечном итоге вам придется самостоятельно решать, какой подход вы хотите использовать. В этом руководстве мы расскажем о обоих решениях, начиная с беспроводного пути с использованием Apple TV Airplay.
Беспроводная связь: подключение iPad к телевизору с помощью Apple TV
Настроить Apple TV так просто, как это могло бы быть. Он работает с технологией AirPlay. Что это такое? Вероятно, единственная реальная вещь, которую пользователи Android завидуют пользователям Apple 😉
Первоначальная настройка
AirPlay — это технология, которая позволяет осуществлять беспроводную потоковую передачу фотографий, фильмов, видео, музыки и даже некоторых приложений (см. Внизу) через существующую сеть Wi-Fi. Единственное, что вам нужно, это устройство Apple TV и совместимый iDevice (iPhone, iPad, iPod Touch), работающий как минимум на iOS 4.3. Даже Mac поддерживают AirPlay в эти дни.
Для использования AirPlay Apple TV нужна как базовая станция (но она может сделать еще больше!). Apple TV необходимо подключить к телевизору с помощью кабеля HDMI и подключить к существующей сети Wi-Fi (в некоторых случаях может быть возможно прямое одноранговое соединение). Первоначальная настройка занимает более или менее 10 минут. После этого все очень просто и похоже на Apple:
Подключите iPad к телевизору через Apple TV
- Подключите iPad к той же сети Wi-Fi, что и Apple TV
- Откройте Центр управления, проведя вверх от нижней части экрана.Если вы используете приложение, которое использует аналогичные жесты, возможно, вам придется провести дважды.
- Теперь нажмите кнопку AirPlay и выберите «Apple TV». Когда вы сейчас запускаете видео, фильм или слайд-шоу на своем iPad, Picutre будет плавно переходить на ваш телевизор.
Совет : Вы можете активировать зеркальное отображение дисплея в Центре управления, чтобы зеркально скопировать копию экрана iPad в формате 1: 1 на телевизор.
Классная вещь — не правда ли? Как упоминалось ранее, даже новые Macbooks поддерживают AirPlay, что позволяет создавать приятные эффекты.
Extra-Tip : Apple TV поставляется с большим количеством предустановленных приложений, которые позволяют получать доступ к большому количеству контента прямо с вашего телевизора, даже не касаясь вашего iPad. Помимо контента из экосистемы Apple (iTunes, Photostream и т. Д.), Вы также можете посмотреть, например, Netflix напрямую с Apple TV.
Проводной путь: iPad к телевизору с кабелем-адаптером HDMI
Адаптер Lightning HDMI для iPad (Apple называет его цифровым AV-адаптером) ультрапортативен и обеспечивает превосходное и стабильное качество изображения.Однако имейте в виду, что адаптер за $ 50 не является кабалой обработки «сырых» HD-сигналов. Видеопоток будет преобразован и, следовательно, понесет (минимальные) потери качества.
Если вы используете свой iPad-to-TV в основном для путешествий или в деловых целях, адаптер iPad HDMI для iPad является для вас первым выбором.
Без установки, без конфигурации, стабильное соединение:
- Подключите адаптер Lightning Digital AV к iPad
- Подключите адаптер к телевизору с помощью высокоскоростного кабеля HDMI
- Выберите соответствующий источник входного сигнала HDMI в настройках телевизора — готово!
Теперь, если вы запустите приложение с поддержкой внешнего дисплея, мультимедийный контент автоматически появится на телевизоре.Примеры:
Запустите презентацию в приложении «Фотографии», и она автоматически отобразится на телевизоре.
Запустите презентацию Keynote, и она автоматически появится на телевизоре
Запустите видео, и оно автоматически будет воспроизведено на телевизоре.
Как описано выше в разделе «Airplay», вы также можете использовать «Зеркальное отображение экрана» для показа копии экрана iPad в формате 1: 1 на телевизоре (iPad 2 и новее).
Подсказка: Во время просмотра фильмов вы можете заряжать iPad через порт USB вашего цифрового AV-адаптера.
Заключение
Если вы хотите подключить iPad к телевизору, то Apple TV, вероятно, является лучшим вариантом для вас. Беспроводной способ имеет некоторые очевидные преимущества :
- Удобное беспроводное воспроизведение контента через AirPlay, например, с. твой диван
- Лучшее соотношение цены и качества по сравнению с цифровым AV-адаптером
- iPhone, iPod и Macbooks также можно подключить к Apple TV Предустановленные приложения
- на Apple TV обеспечивают прямой прямой доступ к контенту даже без iPad
- В будущем в Apple TV, вероятно, будет добавлено все больше и больше функций.
Но там, где есть свет, есть и тень.Вот недостатков беспроводного пути :
- Apple TV дороже, чем iPad HDMI адаптер
- Apple TV требует начальной настройки и не очень портативный
- С Airplay вы можете столкнуться с задержками во время воспроизведения видео, если сеть Wi-Fi недостаточно стабильна или если к сети подключено слишком много пользователей. Соединение HDMI намного надежнее.
Итак, прежде чем отправиться за покупками для адаптера HDMI для iPad за 50 долларов, лучше подумайте дважды, не подойдет ли вам Apple TV.В долгосрочной перспективе крошечные маленькие приставки Apple могут оказаться лучшими инвестициями.
Краткий ответ: Нет. Возможность передачи приложения на телевизор или нет, зависит от того, включили ли разработчики приложения функцию видеовыхода для своего приложения. Большинство аудио и видео плееров будут работать. Однако в некоторых популярных приложениях, таких как Amazon Instant Video Player, отсутствует функция видеовыхода из-за проблем с лицензированием.
Apple сама перечисляет все приложения с поддержкой Airplay на специальной странице в магазине приложений.Просто просмотрите этот список, чтобы найти свой любимый.
Ответ: Да, это возможно. Однако было бы нечестно называть Chromecast настоящей альтернативой Apple TV. Только некоторые приложения предлагают поддержку Chromecast / iPad. Все, что вам нужно сделать, это загрузить приложение Google Chromecast из магазина приложений для начальной настройки вашей карты Chromecast. Чтобы использовать Chromecast со своего iPad, вам необходимо загрузить специальные приложения с поддержкой Chromecast. Вот несовершенный шорт-лист:
- Официальные приложения Google Apps: приложение Chromecast (для настройки), YouTube, фильмы Google Play, Google Play Music, Photowall для Chromecast
- Приложения для видео / фильмов: DS Video, Plex, StreamNation, RealPlayer Cloud
- Photo Apps: Photo Cast для Chromecast, PixiPush, CastOnTV Free, PixoCast
- Музыкальные приложения: AudioViz, Projectify, Downcast
- Игры: TicTacToe для Chromecast