Как настроить роутер Билайн Smart Box: обновление прошивки — Altclick
Когда абоненты подключают определенные тарифы, оператор сотовой связи Билайн дает возможность оформить рассрочку или взять в аренду специальное устройство — роутер Смарт Бокс
Содержание
Когда абоненты подключают определенные тарифы, оператор сотовой связи Билайн дает возможность оформить рассрочку или взять в аренду специальное устройство — роутер Смарт Бокс. Это фирменное оборудование, которое способно обеспечить доступ в интернет в Подмосковье на скорости максимум триста мегабит в секунду. Обратите внимание: модели Smart Box Giga роутер и Smart Box One будут функционировать только в сети Билайн. Если пользователь захочет использовать гаджет для сетей других операторов, потребуется выполнить перепрошивку. Wi-Fi маршрутизатор Smart Box используется для организации домашнего интернета через выделенную линию Ethernet.
При помощи данного прибора пользователи могут создавать собственные домашние сети, пользоваться интернетом с нескольких устройств, играть в различные онлайн-игры.
Технические характеристики, комплект поставки и внешний вид
Роутер Билайн Smart Box является высокотехнологичным устройством, обладающим неплохими техническими характеристиками:
- может функционировать в различных режимах, включая DHCP-клиент, Static IP, L2TP, IPoE;
- поддерживает беспроводные сети вай-фай, частота передачи данных в которых 802.11b/g/n;
- оснащается одним разъемом USB;
- имеет разъем LAN;
- наличие двух встроенных антенн;
- может передавать сигналы на скорости минимум 60 Мбит/с;
- работает на разных частотах — 2,4-5 ГГц;
- поддерживает IP-телевидение;
- применение IGMP-прокси;
-
предусмотрены различные стандарты шифрования, включая самый надежный WPA2.

Маршрутизатор выпускается в двух базовых цветах – белом и черном. Комплект поставки устройства включает:
- непосредственно сам маршрутизатор;
- зарядное устройство;
- шнур для подключения к ПК;
- специальная подставка для прибора;
- краткое руководство по эксплуатации;
- гарантия.
Весит устройство достаточно мало — 286 г.
На задней панели прибора размещены специальные элементы управления:
- кнопка включения;
- гнездо для зарядки;
- USB-разъем для подсоединения внешних устройств, включая модемы;
- кнопка сброса параметров;
- разъем для подключения интернет-кабеля.
Приобрести маршрутизатор можно в любом офисе компании или оформить заказ через онлайн-магазин. Также оператор дарит устройство при покупке некоторых тарифных планов.
Также оператор дарит устройство при покупке некоторых тарифных планов.
Подключение
После покупки роутера его нужно настроить. Для начала нужно зайти на официальный веб-сайт Билайн и активировать устройство в личном кабинете. Вам потребуется вписать номер оборудования и указать его IP-адрес. После этого можно подключать и настраивать оборудование. Подключить маршрутизатор можно несколькими способами: используя кабель или через беспроводную сеть Wi-Fi. Обратите внимание: если клиент провайдера отдает предпочтение первому методу подключения, то проведенный интернет-кабель проводится в квартиру и подключается в порт, который отмечен желтым цветом на панели роутера. Приспособленный кабель для подсоединения к ПК устанавливать можно в любой светлый разъем на маршрутизаторе. Перед подключением маршрутизатора к устройству по беспроводной сети нужно сперва определить тип устройства: ноутбук, смартфон или ТВ. Обычно абоненты подключаются к ПК.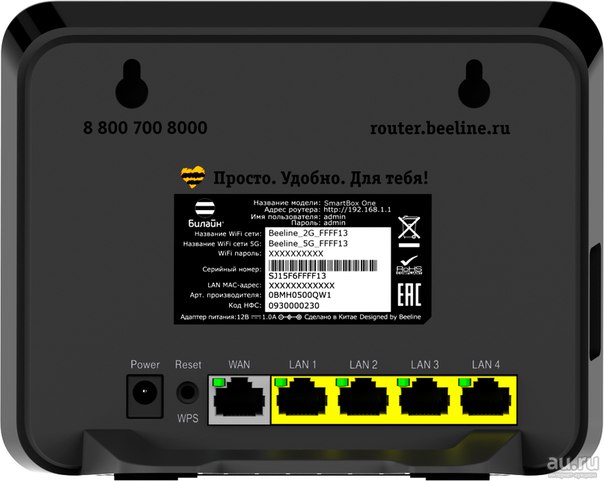
Ниже рассмотрим последовательность действий для подключения на ОС Виндовс седьмой версии:
- заходим в меню «Пуск»;
- далее нам нужно попасть в «Панель управления»;
- затем входим в раздел под названием «Сеть и интернет»;
- находим подраздел «Просмотр состояния сети и задач»;
- нажимаем «Изменение параметров адаптера»;
- выбираем беспроводную сеть, далее «Подключение»;
- в открывшемся окне вписываем пароль;
- подтверждаем выполненные действия нажатием Ok.
Если вы хотите подключить роутер к Смарт ТВ, последовательность действий будет следующая (рассматриваем на примере ТВ LG):
- выбираем функцию «Сеть»;
- теперь выбираем «Настройка беспроводной сети»;
- далее нажимаем «АР»;
-
после поиска сети выбираем свою и выполняем подключение к ней.

Для завершения подключения вам нужно будет посредством пульта ДУ прописать пароль и подтвердить выполненные действия, кликнув ОК. Принцип подключения роутера Beeline будет одинаковым практически для всех устройств.
Как настроить роутер Смарт Бокс Билайн
После того как маршрутизатор будет успешно подключен к компьютеру, можно переходить к следующему этапу – настройкам. Но сперва нам нужно выполнить вход в веб-интерфейс роутера.
Последовательность действий будет следующей:
- Запускаем любой установленный на компьютере веб-обозреватель.
- В адресной строке вписываем 192.168.1.1, подтверждаем переход.
- В полях с логином и паролем вводим admin – это значение по умолчанию.
- Выбираем функцию быстрая настройка.
-
В категории «Домашний интернет» в одной графе вводим любое слово.

- В подразделе «Wi-Fi-сеть роутера» вписываем пароль и логин для сети. Желательно придумать сложную комбинацию и выписать ее в блокнот, чтобы не забыть.
- Выполняем сохранение выполненных изменений.
Вход в интерфейс выполняется обычно с ПК или ноутбука.
Если после выполненных действий доступ к интернету так и не появился, маршрутизатор придется настраивать:
- Снова заходим в панель управления роутера.
- Далее нужно выбрать категорию с быстрой настройкой.
- В подразделе «Домашний интернет» вводим логин и пароль.
- В графе «Статус» проверяем правильность подключения кабеля.
- В подразделе вай-фай нужно придумать название интернет-подключения, которое отобразится на всех гаджетах.
- В подразделе «Гостевой Wi-Fi» предоставляется общий доступ.
-
Если имеется ТВ приставка, нужно будет указать LAN-порт.

- Сохраняем внесенные изменения.
Войти в настройки роутера достаточно просто, обычно трудностей с входом у пользователей не возникает.
Дополнительные настройки
Для того чтобы настроить расширенные параметры, необходимо в базовом меню кликнуть на специальную кнопку.
Начнем с настроек беспроводного соединения Wi-Fi:
- Прописываем наименование сети.
- В поле стандарт указываем 802.11b/g/n.
- Вписываются базовые параметры применяемого канала.
- В строчке «Безопасность» вписываем ключ безопасности.
- Указываем способ шифрования.
В маршрутизаторе Смарт Бокс имеется специальный разъем USB, через который при необходимости можно подключать другие устройства, к примеру, модем, внешний накопитель, принтер. После того, как пользователь подключит новое устройство, данные на странице будут актуальными после того, как нажать «Обновить».
Пользователи имеют возможность создавать сервер FTP и в дальнейшем применять протокол FTP для доступа устройств из локальной сети к подключенному к USB-накопителю.
Чтобы продолжить выполнять расширенные настройки модели Смарт Бокс, необходимо в разделе WAN выбрать тип применяемого подключения. Тут представлена таблица с четырьмя строками. Вам необходимо поставить отметку там, где вы видите «Internet-L2TP». В случае, если в будущем нужно будет откорректировать этот параметр, нажимаем «Изменить». Когда вы сохраните внесенные изменения, новые настройки вступят в силу. На другой странице перед вами откроется форма, куда нужно вводить параметры соединения. В графе тип подключения указываем PPPoE. Логин и пароль указываем те же самые, которые прописаны в договоре на оказание услуг. Также вам нужно будет прописать тип данных и подключения, указать триггер и адрес провайдера. В графе с MTU выбираем 1500. Напротив графы «Использовать NAT» ставим отметку.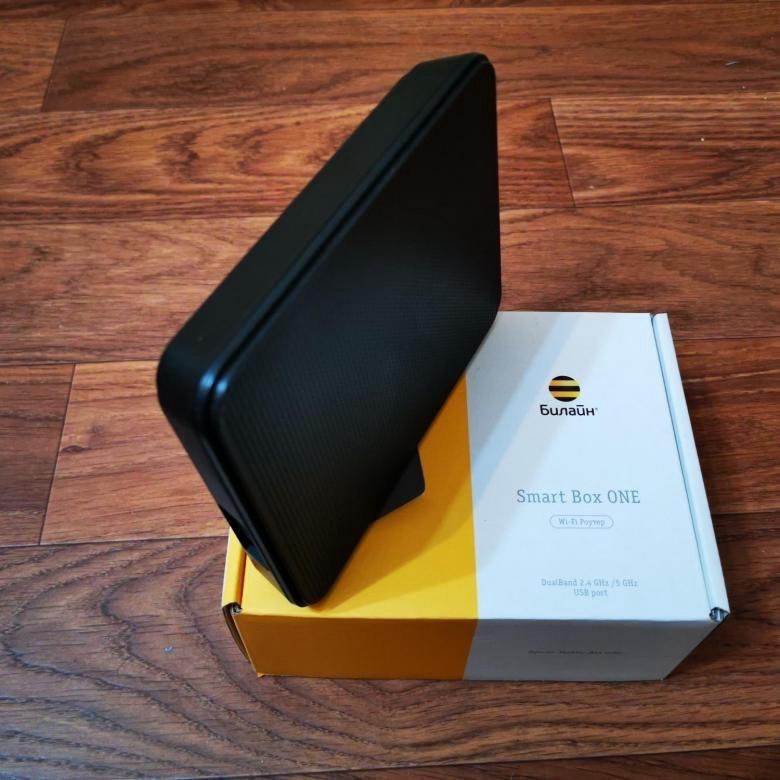
В этом разделе можно узнать всю техническую информацию о маршрутизаторе Смарт Бокс:
- Информация о производителе устройства.
- Марка и полное название роутера.
- Его серийный номер.
- Версия установленного микропрограммного обеспечения.
Как настроить Смарт Бокс под всех операторов
Перенастройка маршрутизатора от оператора Билайн для работы с различными провайдерами вполне осуществимая процедура. Технические особенности прибора дают возможность выполнять такие действия. Процедура осуществляется достаточно быстро.
Ниже рассмотрим пошаговую инструкцию:
-
Открываем на компьютере любой веб-обозреватель.

- В адресной строке прописываем 192.168.1.1.
- В открывшемся окне указываем пароль и логин для входа.
- Если данные не соответствуют заданным параметрам, нужно будет ввести серийный номер. Уточнить эти данные можно внизу на самом приборе.
- В главном меню нас будет интересовать блок под названием «Расширенные настройки».
- Далее выбираем подраздел «Другие».
- Находим «Подключение WAN2».
- Устанавливаем точку около РРРоF.
Теперь ваш прибор настроен под всех провайдеров и вы сможете пользоваться услугами любого поставщика.
Сброс настроек и прошивка роутера Билайн
Иногда у пользователей возникает необходимость обнулить настройки до заводских параметров. Включаем прибор и ожидаем, пока оно загрузится полностью и будет готово к работе. После этого находим на корпусе устройства кнопку, которая называется RESET. Теперь на данную кнопку необходимо нажать и удерживать в таком положении около сорока секунд. После таких манипуляций настройки будут сброшены.
Теперь на данную кнопку необходимо нажать и удерживать в таком положении около сорока секунд. После таких манипуляций настройки будут сброшены.
Для качественной работы роутера нужно следить за актуальностью версии используемой прошивки и сменить ее при необходимости. Смена прошивки должна выполняться поэтапно, согласно инструкции.
Как выполняется перепрошивка модели Смарт Бокс, рассмотрим ниже:
- Открываем любой браузер на компьютере и заходим на официальный сайт Билайн.
- В соответствующем разделе находим актуальную версию микропрограммного обеспечения для своего устройства.
- В адресной строке прописываем адрес маршрутизатора 192.168.1.1.
- Если вы не меняли пароль и логин, то в обоих полях прописываем admin. Если эти данные были изменены, вводим актуальные значения.
-
В главном меню следует выбрать блок с расширенными настройками конфигурации.

- Далее выбираем подраздел «Другие».
- Здесь вас будет интересовать пункт «Обновление ПО».
- Пользуясь подсказками, выбираем предварительно скачанный на компьютер файл с микропрограммным обеспечением.
- Кликаем на «Выполнить обновление».
- В конце необходимо перезагрузить роутер.
Когда процедура перепрошивки будет завершена, устройство снова выполнит перезагрузку и вы получите доступ к сети.
Преимущества и недостатки устройства
Smart Box от Билайн стал достаточно популярным устройством среди множества абонентов компании в силу очевидных преимуществ:
- Поддержка разных рабочих режимов.
- Обеспечения высокого скоростного показателя.
- Расширенный радиус действия роутера.
- Оптимальный уровень качества сборки.
-
Удобный и доступный интерфейс.

Среди минусов можно отметить только один – роутер рассчитан только на работу с провайдером Билайн. Но если разлочить устройство, пользователь сможет работать с другими операторами.
Вероятные проблемы
Обычно трудности с подключением возникают редко.
Ниже мы рассмотрим, с какими возможными проблемами могут столкнуться пользователи устройства Смарт Бокс:
- Корпус был поврежден. Если прибор подвергался механическому воздействию, на него случайно попала жидкость, следует обратиться в сервисный центр.
- Повреждение кабеля. Обязательно нужно проверить изоляцию кабеля, корректность подключения штекеров. Блок питания также нужно осмотреть.
-
Возникновение помех. В этом случае следует проверить индикацию. Если лампочки горят красным, нужно войти в настройки параметров и проверить корректность функционирования патч-кордов.

- Сбитые настройки. Если изначально настройки были введены некорректно или сбились в процессе эксплуатации, нужно сбросить их до заводских. После сброса параметра настраиваются заново.
- Отсутствуют драйвера. Необходимые программные компоненты можно найти на официальных ресурсах и скачать на компьютер. Компания поставляет устройство вместе с диском, на котором содержатся необходимые драйвера.
- Прошивка повреждена. В такой ситуации нужно скачать на официальном сайте Билайн подходящую версию прошивки и установить ее на роутер.
Использование современного устройства Смарт Бокс от Билайн дает возможность выполнять подключение к высокоскоростному интернету. Для этого потребуется только корректно подключить и настроить маршрутизатор.
Smart Box Билайн настройка и разблокировка роутера
В процессе эксплуатации роутера Smart-Box у пользователей возникает необходимость в перенастройке оборудования, для которой требуется ввести индивидуальные логин и пароль. Но что делать, если пароль от роутера безвозвратно забыт или потерян и не подлежит восстановлению?
Но что делать, если пароль от роутера безвозвратно забыт или потерян и не подлежит восстановлению?
В этом случае можно разблокировать роутер Билайна Smart-Box путем сброса настроек и последующего введения учетных данных и пароля, в том числе.
Что делать, если забыли пароль от роутера Smart-Box?
Чтобы разблокировать роутер Smart Box, если пароль потерян или забыт, нужно его сменить. При имеющихся настройках изменить пароль уже не представляется возможным. Требуется осуществить сброс настроек к заводскому варианту, а затем ввести необходимые данные, следуя указанным ниже рекомендациям.
- Проверьте, чтобы сетевой кабель компьютера был подключен в один из LAN портов, расположенных на устройстве.
- Кабель, который проведен в квартиру, должен быть подключенным в порт «WAN».
- Нажать кнопку «Reset», расположенную на корпусе роутера.
- На компьютере откройте имеющийся интернет-браузер и введите в строке адреса следующую комбинацию — 192.
 168.1.1. Откроется приветственная страница управления wi-fi роутером. Кликните мышкой на кнопке «Продолжить» на экране.
168.1.1. Откроется приветственная страница управления wi-fi роутером. Кликните мышкой на кнопке «Продолжить» на экране. - На открывшейся странице «Начни сначала» необходимо ввести стандартные логин и пароль. В обе строки введите слово admin и нажмите «Продолжить».
- В появившемся меню выберите раздел – «Быстрая настройка».
- Здесь необходимо заполнить несколько подразделов, описанных далее.
В поле «Домашний Интернет» введите новые логин и пароль. Прочие настройки домашнего интернет Билайн уже внедрены в память устройства и не требуют корректировки.
В подразделе «Wi-Fi-сеть роутера» нужно придумать название домашней беспроводной сети и пароль для доступа к ней (не менее 8 символов).
«Гостевая Wi-Fi-сеть» имеет аналогичные характеристики домашней сети, здесь также нужно ввести название и придумать пароль.
В поле «Билайн ТВ» требуется выбрать порт для подключения приставки. Эта опция актуальна в случае, если помимо домашнего интернета вы пользуетесь еще и телевидением Билайн. Заполнять данный подраздел нужно лишь при подключении ТВ кабеля к роутеру Smart-Box. Выбирайте номер того порта, к которому подключен кабель идущий на приставку.
Заполнять данный подраздел нужно лишь при подключении ТВ кабеля к роутеру Smart-Box. Выбирайте номер того порта, к которому подключен кабель идущий на приставку.
Выполнив все необходимые настройки, нажмите «Сохранить».
Сохранение настроек займет определенное время, обычно около 1 минуты.
Совершив интернет-соединение, роутер заработает, а на экране появится сообщение «Интернет подключен».
Сброс роутера Билайн Smart Box
Для того чтобы сбросить маршрутизатор, вам нужно на стороне где находятся порты для подсоединения кабелей найти кнопку «Reset». Её нужно нажать с помощью спички или зубочистки (не используйте острые предметы, вроде иголки, вы можете повредить кнопку). Кнопку нужно держать нажатой в течении 10-15 секунд, пока индикаторы на лицевой стороне устройства не мигнут. После этого роутер загрузится со стандартными настройками и будет полностью готов к настройке по инструкции выше.
Не забудьте записать новые логин и пароль, чтобы впредь быстро совершать необходимые изменения настроек без сброса роутера!
youtube.com/embed/6nkBkIh66JQ?rel=0″ frameborder=»0″ allowfullscreen=»allowfullscreen»/>
Видео: Инструкция по настройке роутера Smart Box
настройки smart box one pro,смарт бокс, как зайти в настройки, прошивка, характеристики
Сегодня компания Билайн является одной из самых крупных на территории России и предоставляет не только качественную мобильную связь, но и многие другие услуги. К примеру, можно использовать специальные роутеры для того, чтобы подключить Билайн smart box и наслаждаться в любое время суток своими любимыми передачами и фильмами за вполне доступную стоимость. Пользователи могут подобрать наиболее подходящий тариф в каждом индивидуальном случае, чтобы он полностью удовлетворял их запросы.
Разбираемся в роутерах
Можно использовать специальные роутеры для того, чтобы подключить Билайн smart box и наслаждаться в любое время суток своими любимыми передачами и фильмами за вполне доступную стоимость.Для того, чтобы подключить smart box от компании Билайн, подойдет далеко не каждый роутер. Некоторые из моделей вообще не поддерживаются, другие уже устарели и не смогут полноценно справиться со всеми необходимыми функциями. Поэтому выбор лучше всего устанавливать на тех роутерах, которые рекомендуют сами представители компании.
Некоторые из моделей вообще не поддерживаются, другие уже устарели и не смогут полноценно справиться со всеми необходимыми функциями. Поэтому выбор лучше всего устанавливать на тех роутерах, которые рекомендуют сами представители компании.
Рекомендуемые роутеры для билайн smart box
Для того, чтобы можно было без проблем подключить домашний интернет Билайн, специалисты рекомендуют выбрать одну из четырех самых лучших моделей роутеров. Они имеют огромное количество возможностей, поэтому легко справятся с поставленными целями и предоставят пользователям действительно качественный интернет.
Можно приобрести по доступной цене СмартБокс Турбо-Плюс. Данный маршрутизатор имеет высокопроизводительный процесс и достаточное количество памяти. При этом отличается достаточно высоким показателем пропускной способности, которая достигает 2 Гбит/сек. Модуль, который имеет несколько антенн, работает в двух разных диапазонах. Подключиться к такому роутеру могут 19 разных устройств. При этом на каждую частоту будет создаваться своя индивидуальная сеть. Роутер зарекомендовал себя как надежное и проверенное устройство с долгим сроком эксплуатации. Отлично подойдет для того, чтобы подключить домашний беспроводной интернет от компании Билайн.
При этом на каждую частоту будет создаваться своя индивидуальная сеть. Роутер зарекомендовал себя как надежное и проверенное устройство с долгим сроком эксплуатации. Отлично подойдет для того, чтобы подключить домашний беспроводной интернет от компании Билайн.
Smart Box Professional отличается от остальных моделей рекомендуемых маршрутизаторов тем, что в нем присутствует модуль нового поколения. За счет этого удалось значительно увеличить радиус действия беспроводного интернета. При этом функционирование поддерживается одновременно в двух разных диапазонах. Огромным преимуществом этой модели роутера является наличие двух USB-портов. Дополнительно устройство обладает современным привлекательным дизайном и без проблем может крепиться на стене, где он будет в полной безопасности от механических повреждений.
Дополнительно устройство обладает современным привлекательным дизайном и без проблем может крепиться на стене, где он будет в полной безопасности от механических повреждений.
Поддерживаемые модели
Работать с компанией Билайн могут не только рекомендуемые модели роутеров, но и те, которых сейчас уже нет в продаже. Стоит отметить, что в такой ситуации желательно либо скачать, либо же обновить прошивку на них, которая предоставляется непосредственно сотрудниками телекоммуникационной компании. Для подключения интернета Билайн могут использоваться следующие модели роутеров.
- Asus, которые входят в семейство RT-ACxxU и RT-N;
- D-Link DIR-300 и 825;
- TP-Link Archer C и TL WR-x42;
- устройства Zyxel Keenetic, поступившие в продажу до 2016 г.;
- Beeline Router D/N 150 L.
Стоит обратить внимание на то, что символ «х» обозначает определенную цифру, которая присутствует в названии модели устройства. Роутеры, которые вошли в этот список, могут поддерживаться авторизацию в автоматическом режиме и настройку параметров подключения к нужной пользователю сети.
Устаревшие модели
Для тех устройств, которые были выпущены компаниями достаточно давно, обновления прошивки от Билайн уже перестали выпускаться. К числу таких роутеров можно отнести:
- Asus 520GC;
- D-Link 320/615;
- Zyxel P-330W;
- Trendnet 432.
Маршрутизаторы данных моделей могут подключаться к интернету Билайн используя для этого исключительно стандартные варианты проколов.
Не поддерживаемые модели
Некоторые из роутеров, которые сегодня можно найти в продаже, не были протестированы компанией Билайн. Поэтому интернет вряд ли будет функционировать полноценно, особенно если учитывать тот факт, что устройства не имеют подходящего варианта прошивки.
Поэтому интернет вряд ли будет функционировать полноценно, особенно если учитывать тот факт, что устройства не имеют подходящего варианта прошивки.В число тех роутеров, которые не поддерживают интернет Билайн, стоит отнести такие модели:
- Asus из семейства RT-G, а также модели WL-500 Deluxe и «Премиум»;
- Zyxel NBG;
- все старые устройства TP-Link;
- Upvel с оранжевыми и серыми кнопками;
- D-Link DIR 100/300/628/815.
Для того, чтобы попытаться подключиться к интернету Билайн, в данном случае можно попробовать использовать ручной вариант настройки роутера.
Как подключить роутер
Для подключения роутера необходимо выполнить буквально несколько простых действий. Сначала стоит подключить кабель, который был проведен монтажниками в помещение, в порт WAN. В свою очередь компьютер также подключается к одному из LAN портов. Для соединения можно воспользоваться беспроводным вариантом, но в самом начале настроек желательно применять в качестве соединения специальный кабель.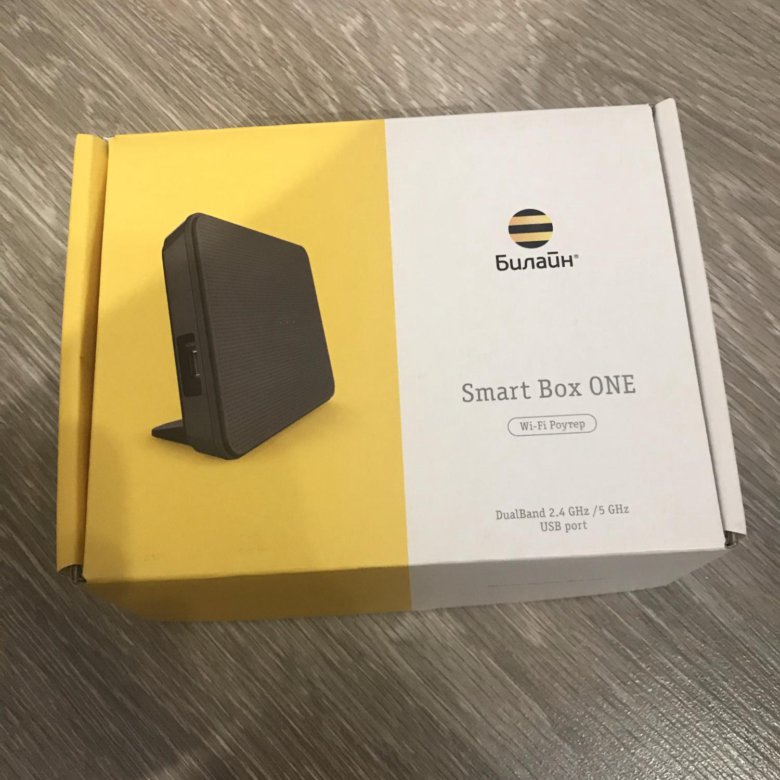
Советы по покупке wi fi роутера
Специалисты Билайн рекомендуют во время выбора и покупки нужного роутера, учитывать несколько простых советов.
- Показатель стабильности работы и мощность передаваемого сигнала. Стоит помнить, что модели из бюджетного сегмента не всегда смогут обеспечить достаточный уровень сигнала или мощности.
- Выбирать тариф стоит обязательно с учетом приобретенного роутера. Иногда сбои в работе интернета возникают из-за того, что тарифный план был подобран неправильно или же имеет определенные ограничения.
- Стоит учесть возможности компьютера или ноутбука, который будет использоваться для работы. Устройство должно обладать определенным показателем производительности для быстрой и эффективной работы.
В зависимости от того, насколько будет правильно подобрана качественная модель роутера, интернет будет работать со сбоями или же без них.
Как настроить wifi роутер самостоятельно
Выполнить настройку роутера вполне возможно и самостоятельно. Для этого достаточно следовать детальной инструкции представленной ниже и соблюдать определенную последовательность выполнения действий.
Универсальный, подойдет для большинства способ установки и настройки роутера
В первую очередь потребуется подключить сетевой кабель используемого компьютера в LAN порт заранее приобретенного роутера. При этом кабель, который был заведен в помещение представителями компании Билайн, подключается к порту «WAN».
После этого нужно открыть используемый браузер и в адресной строке набрать 192.168.1.1.
Пользователь таким образом сможет попасть на страницу с приветствием, где нужно нажать кнопку «Продолжить».
Дальше будет предложено введение имени пользователя и пароля. В каждом поле изначально вводится admin, нажимается кнопка «Продолжить».
Такие действия позволяет перейти в основное меню роутера, где нужно выбрать пункт «Быстрая настройка». Дальше потребуется перейти в раздел «Домашний Интернет» и ввести любые буквы или цифры в полях Логин и Пароль. Стоит отметить, что данная настройка совершенно ни на что не будет влиять.
В разделе “Wi-Fi-сеть роутера” можно заняться настройкой беспроводной сети. В поле Имя сети нужно ввести подходящее имя для своей сети. В строке пароля выбирается надежная комбинация цифр и букв, которые будут открывать доступ к сети. Очень важно, чтобы пароль содержал как минимум 8 символов. В противном случае он не подойдет из-за того, что будет недостаточно надежным. Для сохранения всех выполненных настроек достаточно нажать на кнопку «Сохранить».
После этого роутеру потребуется некоторое время, чтобы сохранить указанные параметры и применить их на деле. Буквально через несколько минут роутер будет полностью готов к использованию и предоставит доступ к скоростному интернету на выгодных для пользователя условиях.
Буквально через несколько минут роутер будет полностью готов к использованию и предоставит доступ к скоростному интернету на выгодных для пользователя условиях.
Как настроить роутер tp link для Билайн
Настройка роутера данной модели должна выполняться в соответствии со следующей инструкцией.
- В адресной строке браузера нужно ввести 192.168.1.1
- В том окне, которое открылось, вводятся данные – пароль и логин – admin
- Дальше нужно выбрать подходящую страницу подключения. Это может быть WAN или Internet
- После этого указывается необходимый тип соединения. В данном случае может быть L2TP или Russia L2TP
- Только после этого вводятся уже реальные данные пользователя и пароль, которые должны предоставляться во время подписания с компанией договора
- Обязательно нужно заполнить имя холста, а также поля PPTP/L2TP, где указывается tp.internet.beeline.ru
- После этого потребуется сохранить все сделанные настройки и можно начинать использовать интернет от компании Билайн.

Настройка wifi для роутера tp link wr 841nd
Настройка не требует никаких специальных знаний. Достаточно выполнить следующие простые действия.
- В адресной строке в используемом браузере вводится 192.168.1.1
- В том окне, которое откроется, в полях логина и пароля нужно пропечатать admin
- Дальше стоит перейти в специальный раздел wireless
- Нужно придумать имя для своей сети и заполнить поля SSID, которые появятся дальше
- После этого будет предложены несколько разных типов сетевой аутенфикации. Лучше всего указывать WPA-Personal
- Обязательно нужно придумать надежный пароль, с помощью которого будет предоставляться доступ к личной сети
- Все настройки сохраняются и буквально через несколько минут интернет можно начинать использовать.
Как настроить роутер asus для Билайн
Все достаточно просто и нужно только следовать определенной инструкции.
- В адресной строке браузера вводится комбинация 192.168.1.1
- В новом окне в полях пароль и логин прописывается admin
- Дальше указывается нужная пользователю страница подключения. Это может быть WAN или Internet
- Выбирается нужный тип соединения L2TP или L2T+динамический IP
- Прописываются логин и пароль, которые пользователю предоставляются во время заключения договора с компанией Билайн
- Заполняются имя хоста PPTP/L2TP, где необходимо указать tp.internet.beeline.ru
- Все настройки потребуется сохранить для того, чтобы получить доступ к интернету Билайн.
Настройка wifi для роутера asus rt n12
Для настройки стоит выполнить следующие действия:
- В адресной строке браузера прописывается 192.
 168.1.1
168.1.1 - В полях логина и пароля сначала указывается admin
- После этого нужно открыть один из разделов wireless
- Стоит придумать подходящее имя для личной сети
- Дальше указывается нужный тип сетевой аутенфикации WPA-Personal
- Обязательно нужно придумать максимально надежный пароль для доступа к сети
- Все настройки сохраняются и через несколько минут интернет можно начинать использовать.
Настройка beeline smart box
Настраивать Smart Box проще всего с помощью веб-обозревателя на компьютере. После того, как будут подключены все необходимые кабеля, нужно включить сам компьютер. Затем открывается браузер, а в адресной строке набирается комбинация 192.168.1.1. Данная комбинация является IP-адресом используемого устройства во всей локальной сети. Стоит отметить, что такие данные будут в обязательном порядке указываться на задней стенке приобретенного роутера. Там же можно найти имя пользователя, а также пароль, которые потребуются для выполнения дальнейших настроек.
После входа в конфигуратор появится окно с приветствием, где стоит нажать на кнопку «продолжить». В новом окне вводятся пароль и логин.
В случае с компанией Билайн, по умолчанию указывается в полях admin/admin. Затем включается кнопка «Быстрая настройка». Пользователю будут доступны подсказки, хотя само меню достаточно понятно и без проблем в нем можно будет разобраться даже без помощи. На настройку придется потратить буквально 10 минут. После того, как все необходимые поля будут заполнены, нужно обязательно сохранить выполненные настройки. Потребуется дополнительно несколько минут, чтобы указанные параметры начали работать и пользователь получил доступ к интернету.
Прошивка для smart box
Smart Box – это специальное устройство, которое для работы использует свое собственное программное обеспечение. В связи с этим необходимо следить за тем, чтобы программная прошивка всегда оставалась актуальной на момент использования устройства.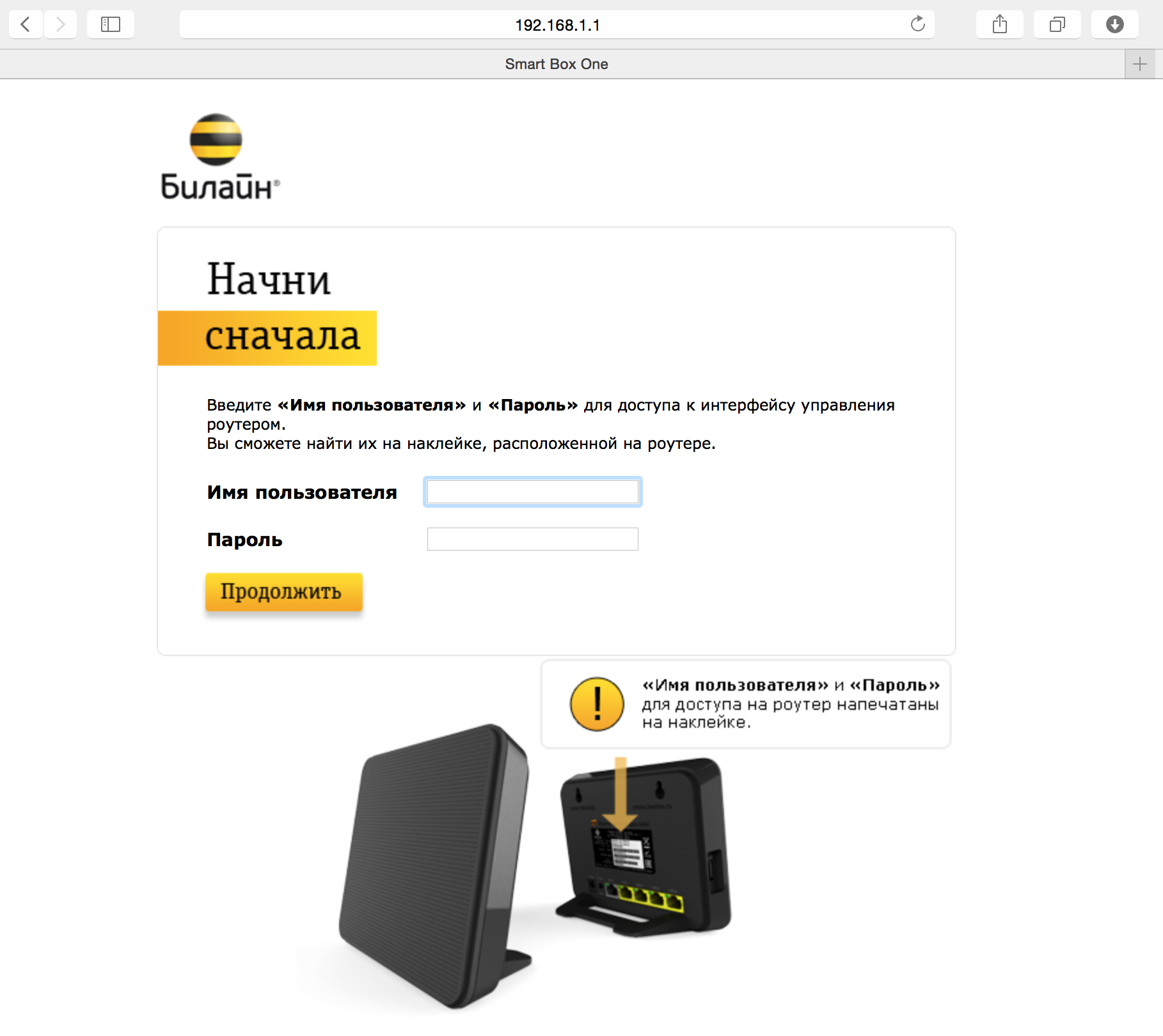 Узнать о том, какая именно прошивка на данный момент является актуальной, можно непосредственно на официальном сайте оператора. Там же ее можно всего за несколько минут скачать.
Узнать о том, какая именно прошивка на данный момент является актуальной, можно непосредственно на официальном сайте оператора. Там же ее можно всего за несколько минут скачать.
- В адресной строке веб-обозревателя нужно указать комбинацию 192.168.1.1, которая является IP адресом используемого пользователем роутера.
- После этого потребуется перейти в меню «Расширенные настройки».
- В верхней части открывшегося окна есть закладка «Другие». С левой стороны в навигационном меню присутствует отдельный раздел «Обновление».
- Потребуется указать путь, где именно хранится файл, содержащий новую прошивку. Дальше нажимается кнопка «Выполнить обновление».
- Стоит немного подождать, пока процесс загрузки будет полностью завершен. После этого выполнится дополнительно автоматическая перезагрузка используемого оборудования.
Стоит отметить, что роутер Smart Box Beeline можно без проблем использовать для работы с некоторыми другими компаниями, которые предоставляют пользователям скоростной интернет. Настройка оборудования в таком случае будет легко выполняться в личном аккаунте пользователя. При этом может использоваться либо протокол динамической настройки DHCP, либо же протокол канального уровня PPPoE.
Настройка оборудования в таком случае будет легко выполняться в личном аккаунте пользователя. При этом может использоваться либо протокол динамической настройки DHCP, либо же протокол канального уровня PPPoE.
Роутеры Smart Box Beeline считаются качественным современным оборудованием, с помощью которого можно без проблем получить доступ к интернету. За счет использования действительно лучших деталей для создания роутеров, а также индивидуального программного обеспечения, можно рассчитывать на беспрерывную передачу данных и быстрое функционирование сети интернет.
Анализ безопасности роутера Smart box / Хабр
Здравствуй, дорогой читатель!Сегодня мы начнем с того, что в один момент я решил вместо того, чтобы тренироваться на уязвимых машинах, протестировать свой собственный Wi-Fi роутер на уязвимости, который я получил еще в 2015 году. Тогда был очень популярный тариф у Билайна, когда вместе с подключением интернета, в аренду за 1 рубль шел и сам Wi-Fi роутер, который я и решил протестировать.
Роутер Smart Box, последняя версия прошивки — 2.0.38 (Релиз прошивки 2017 года), с тех пор, обновлений не поступало.
Начало
По умолчанию у роутера есть 2 учетные записи admin и SuperUser, об этом мало кто знает, но об этом есть информация в открытых источниках. Пароль от пользователя SuperUser, это серийный номер роутера и его можно узнать в настройках во вкладке “Расширенные настройки > Информация” или на наклейке под роутером. Соответственно у пользователя SuperUser больше возможностей по настройке роутера.
Пользователь admin/SuperUser
У роутера есть несколько видов учетных записей “Пользователь, администратор и производитель”, соответственно у них разные привилегия в плане конфигурации роутера и это мы берем на заметку.
OS Command Injection
Да, у роутера есть уязвимость внедрения команд.
Сперва мы авторизовываемся и переходим в “Расширенные настройки > Другие > Диагностика” и мы можем осуществить Ping, nslookup и traceroute, с помощью встроенных функции роутера. Попробуем выполнить ping и тем самым выполнить другую команду.
Попробуем выполнить ping и тем самым выполнить другую команду.
Защита на стороне клиента
Как мы видим, нас предупреждают что адрес некорректный, но эта защита работает только на стороне клиента. Если мы перехватим запрос и изменим его, то мы обойдем эту защиту. А делать я это буду с помощью инструмента Burp Suite pro.
Перехватываем запрос и изменяем его
Результат
Как мы видим, вместо пинга выполнилась совершенно другая команда, которую мы указали, когда перехватывали запрос. Тут мы видим, что у роутера есть 3 учетные записи (SuperUser, User, admin), пользователя User я создал сам. По умолчанию будет только 2 пользователя (SuperUser и admin). Вот с помощью этой уязвимости, я узнал про пользователя SuperUser, тогда я был очень удивлен и мне стало очень интересно.
Данная уязвимость присутствует и в nslookup и traceroute и эксплуатируется она таким же способом, с помощью перехвата запроса. Ниже прикрепляю PoC видео с эксплуатацией уязвимостей.
Ping
Nslookup
Traceroute
Помните в начале мы брали на заметку, что есть 3 типа учетных записей? Так вот, независимо от типа учетной записи, команды выполняются с привилегиями SuperUser, что дает нам больше возможностей. И да, уязвимость присутствует в любой типе учетной записи (Пользователь, администратор и производитель).
Уязвимые сервисы
У роутера есть 3 сервиса “OpenSSH 5.
 2, FTP vsftpd 3.0.2 и Samba 3.0.22”. Сервисы старых версии и в них найдено множество уязвимостей за все время. Чтобы вы понимали, на момент написания статьи, последние версии сервисов (OpenSSH 8.2, FTP vsftpd 3.0.3 и Samba 4.12.0). Я отобрал пару эксплойтов к этим сервисам для теста и начнем мы по порядку.
2, FTP vsftpd 3.0.2 и Samba 3.0.22”. Сервисы старых версии и в них найдено множество уязвимостей за все время. Чтобы вы понимали, на момент написания статьи, последние версии сервисов (OpenSSH 8.2, FTP vsftpd 3.0.3 и Samba 4.12.0). Я отобрал пару эксплойтов к этим сервисам для теста и начнем мы по порядку.OpenSSH (5.2)
Уязвимость CVE-2016–6515 позволяет вызвать отказ в обслуживании (DoS).
Я авторизовываюсь в системе роутера по SSH и с помощью команды top мониторим нагрузку на процессор и смотрим на поле (CPU) и эксплуатируем уязвимость.
В обычном состоянии
После эксплуатации уязвимости
В итоге веб-страницы могут долго грузится и даже в какой-то момент роутер может намертво зависнуть и даже уйти в перезагрузку. Но у меня был забавный случай, когда во время эксплуатации этой уязвимости, мой компьютер ушел в перезагрузку с синим экраном смерти (Грустный смайлик), это было очень неожиданно и странно:D
Ниже прикладываю PoC видео с эксплуатацией этой уязвимости.
Эксплуатация CVE-2016–6515
Samba (3.0.22)
Уязвимость smb loris, которая позволяет вызвать отказ в обслуживании DoS. Данную уязвимость можно эксплуатировать с помощью metasploit, находится она по пути “auxiliary/dos/smb/smb_loris”. В итоге роутер уйдет в перезагрузку.
Ниже прикладываю PoC видео с эксплуатацией уязвимости.
Эксплуатация SMB_Loris
FTP (vsftpd 3.0.2)
Уязвимость CVE-2015–1419, позволяет обойти ограничения доступа. Эксплоит к сожалению я не нашел, но тоже имеет место быть.
https
Да, у роутера есть возможность включения безопасного соединения.
 Как я понял, используется протокол шифрования SSL 2.0 или 3.0 и сертификат является самоподписанным, что вполне нормально для локальных роутеров. И в плане безопасности, SSL уже давно устарел и небезопасен. Сейчас используются более безопасные варианты, как TLS 1.3
Как я понял, используется протокол шифрования SSL 2.0 или 3.0 и сертификат является самоподписанным, что вполне нормально для локальных роутеров. И в плане безопасности, SSL уже давно устарел и небезопасен. Сейчас используются более безопасные варианты, как TLS 1.3Другие слабые места
Во время аутентификации в роутере, логин и пароль кодируются в base64, что не составляет особого труда декодировать их. С учетом того что по умолчанию не используется протокол https, для зашифрованного соединения, то кодировка логина и пароля, это хоть какая то защита.
Лучше пусть данные передаются в кодированном состоянии, чем полностью в открытом. Скажу честно, в первое время, меня этот момент завел в заблуждения и только через некоторое время я понял, что данные кодируются.
Логин и пароль передаются в кодированном состоянии
После декодирования
Ниже прикладываю PoC видео с декодированием.
Base64 decode
youtube.com/embed/xK457RiCiY8?rel=0&showinfo=1&hl=en-US» allowfullscreen=»» scrolling=»no» allow=»encrypted-media; accelerometer; gyroscope; picture-in-picture»/>
Злоумышленникам не составит особо труда прослушать сеть и с помощью анализа трафика, выявить логин и пароль и декодировать их.
Обращение в Билайн
Изначально я обратился к ним с помощью онлайн-чата и они порекомендовали мне позвонить и там задать все вопросы, что я и сделал.
Задал я всего лишь пару вопросов и вот какой итог: Роутер Smart box больше не актуален и обновления больше на него выходить не будут. И как я писал в самом начале, он перестал обновляться с 2017 года, вот тогда и было его последнее обновление. Как упомянул оператор Алексей (Если ты это читаешь, большой привет тебе) что роутер Smart box one до сих пор поддерживается и если в нем кто-нибудь найдет уязвимость, то может смело звонить и информацию передадут в службу безопасности. Как я понял, Smart box one это следующая модель после Smart box.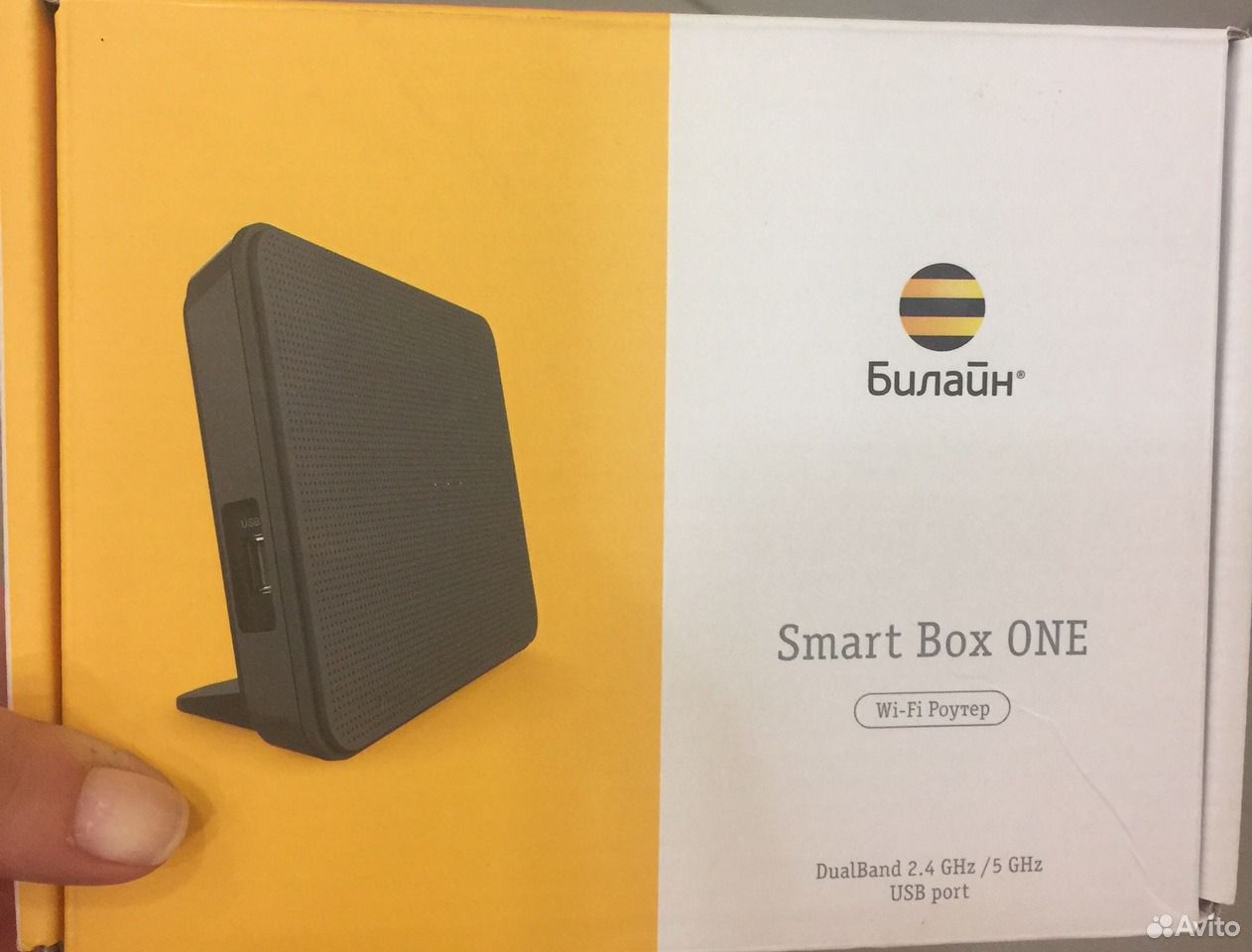
Итоги
Роутер сам по себе хороший, но в плане безопасности он к сожалению устарел. Если им и пользоваться, то рекомендуется отключить такие службы как SSH,FTP и Samba, так как они старых версий и в них найдено много уязвимостей и пользоваться ими небезопасно, особенно в глобальной сети. Будет еще лучше, сменить роутер на более новую модель (Не важно от какого вендора) который будет поддерживаться в плане обновлений безопасности.
Напоследок зайдем в Shodan и посмотрим, сколько доступно роутеров Smart box в глобальной сети.
Как мы видим, всего найдено 79 устройств и это еще с учетом того, что у меня аккаунт бесплатной версии, без подписки. Соответственно с подпиской будет куда больше результатов и возможностей. Так же тут стоит учесть, что в глобальной сети доступно Smart box роутеров разных моделей, как мы видим справа. Так вот, большинство Smart box роутеров (Не важно от модели роутера), используют те же самые версии уязвимых сервисов, о которых я писал выше и доступны они в глобальной сети, а это предоставляет угрозу безопасности.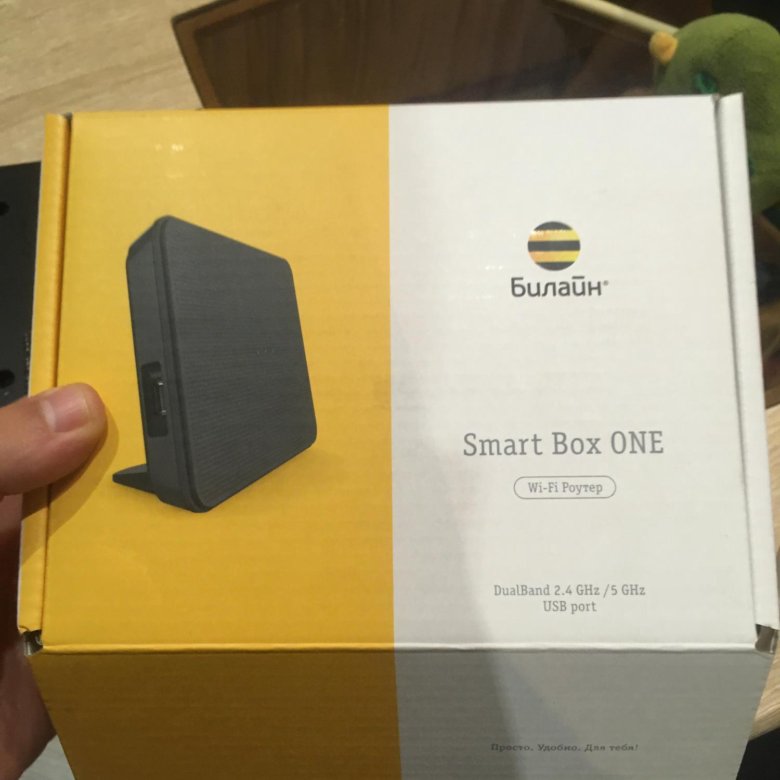
Уязвимости OS Command Injection присвоен CVE идентификатор “CVE-2020-12246”.
Под конец статьи, я бы хотел дать пару советов читателям:
- Обновляйте прошивки своих роутеров
- Отключайте неиспользуемые вами службы
- Следите за активностью в вашей сети
Безопасность роутера действительно важна, ведь к нему подключается множество устройств, а эти устройства могут стать целями злоумышленников для компрометации.
Статья взята из моего блога.
Настройка роутера Smart Box
Многие клиенты компании «Билайн» знают о выпуске Wi-Fi роутера Smart Box и приобрели его для пользования интернетом и интерактивным телевидением. Это устройство позиционируется как модем для быстрого беспроводного интернета и отвечает всем актуальным стандартам для обеспечения высокой скорости соединения.
Компания «Билайн» выдает устройства для своих клиентов
Чем примечателен Smart Box от Билайн? Стоит сказать, что роутер действительно хорош по внутреннему наполнению — поддерживает скорость до 300 Мбит/сек, имеет достаточно ёмкую оперативную память и выигрывает у остальных моделей производительностью.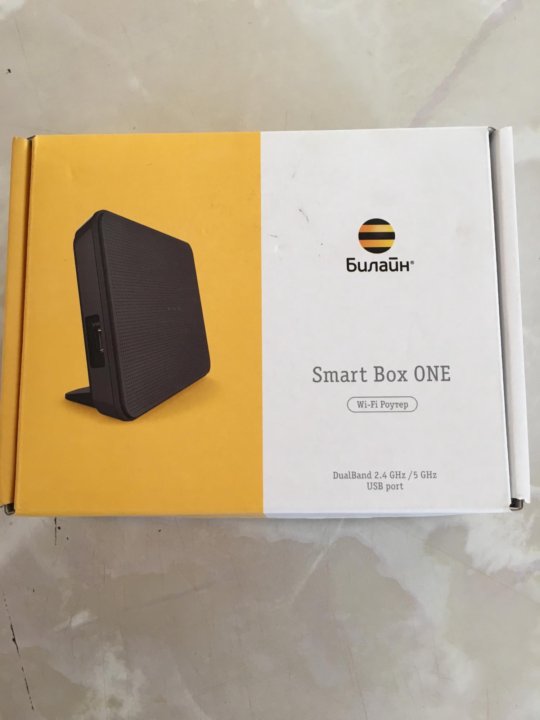 В маршрутизаторе предусмотрен дополнительный порт формата USB, и единственным относительным недочётом его конструкции считаются встроенные антенны, которые, впрочем, обеспечивают большую площадь покрытия сигнала.
В маршрутизаторе предусмотрен дополнительный порт формата USB, и единственным относительным недочётом его конструкции считаются встроенные антенны, которые, впрочем, обеспечивают большую площадь покрытия сигнала.
Как выполнить базовую настройку этого оборудования?
Для первичной установки параметров роутера выполните следующее:
- Откройте меню Smart Box — введите в адресной строке браузера IP-адрес устройства (192.168.1.1.), после приветствующего сообщения нажмите «Продолжить».
- В окне авторизации введите значение Admin в обеих строках. Эти данные являются стандартными, при последующей настройке вы сможете изменить их, чтобы обезопасить параметры оборудования от постороннего вмешательства.
- Выберите меню «Быстрая настройка».
- В появившемся окне в полях «Домашний интернет» следует ввести логин и ключ, выданный вам провайдером (эту информацию вы найдёте в договоре).
- В строках меню «Wi-Fi Сеть роутера» придумайте название домашней сети и установите пароль доступа к интернету, чтобы соединение было недоступным для посторонних пользователей.

- Раздел «Гостевая сеть» вы можете активировать по своему желанию. Если вы хотите создать на базе роутера отдельную сеть для своих друзей и знакомых, придумайте для неё имя и ключ доступа.
- Поскольку на маршрутизаторе есть 4 LAN-разъёма, выберите в нижней строке тот, к которому вы подключите приставку интерактивного телевидения IPTV.
После ввода всех необходимых данных перезагрузите оборудование от Билайн — соответствующая команда появится, когда вы сохраните изменения.
Конфигурация настроек Wi-Fi
Если вы хотите изменить параметры работы интернета от Билайн, зайдите в меню роутера и выполните такие действия:
- Выберите пункт «Расширенные настройки» и откройте раздел Wi-Fi, слева выберите вкладку основных параметров.
- Строка SSID сети — это название самого подключения, которое вы меняете по своему усмотрению.
- Вы можете изменить режим работы и канал. Стоит поставить автоматическое определение для второй функции, тогда роутер сможет сам определять, к какому каналу подключаться.
 Для чего это нужно? Если у соседей тоже установлен роутер и ваше устройство работает на том же канале, соединение может быть недостаточно эффективным. При выборе автоматического режима маршрутизатор будет сам переключаться на менее загруженный канал.
Для чего это нужно? Если у соседей тоже установлен роутер и ваше устройство работает на том же канале, соединение может быть недостаточно эффективным. При выборе автоматического режима маршрутизатор будет сам переключаться на менее загруженный канал. - В этом же меню смарт бокс вы можете отключить гостевую сеть, поставив галочку напротив соответствующей строки (не забывайте сохранять изменения).
Безопасность интернет-соединения
Чтобы защитить своё подключение от несанкционированного доступа, недостаточно просто хорошего пароля — стоит выбрать надёжный тип шифрования для Smart Box. Делается это так:
- В расширенных настройках, раздел Wi-Fi, выберите в левом меню вкладку «Безопасность».
- В строке «Аутентификация» выберите тип шифрования WPA2-PSK.
- В том же окне ниже вы можете изменить ключ доступа для подключения к сети.
Обновление программного обеспечения
Для каждого роутера есть отдельная прошивка, которая постоянно дорабатывается и совершенствуется, чтобы сделать работу устройства ещё более эффективной, быстрой и бесперебойной. Поэтому следует время от времени обновлять прошивку Wi-Fi оборудования, что вы можете сделать следующим образом:
Поэтому следует время от времени обновлять прошивку Wi-Fi оборудования, что вы можете сделать следующим образом:
- Скачайте на официальном сайте провайдера Билайн новую прошивку.
- Заходим в первоначальное меню маршрутизатора и выбираем «Расширенные настройки».
- Открываем раздел «Другие» и нажимаем на строку обновления программного обеспечения (ПО).
- Выберите пункт «Выбрать файл» и укажите путь к загруженной прошивке.
- Роутер самостоятельно обновит ПО, после чего нужно его перезагрузить — отключите и подключите его заново к питанию.
Проброс портов
Зачастую, если вы хотите пользоваться торрент-клиентом для скачивания файлов или играть в онлайн-приложениях при помощи Smart Box, нужно выполнить проброс порта, то есть открыть его для вышеприведённых целей. Как это сделать?
Все это довольно просто и займёт немного времени, просто следуйте этим указаниям:
- Снова выберите «Расширенные настройки» в меню Wi-Fi-роутера, раздел «Другие».

- В левом меню выберите вкладку NAT, Application Support.
- В появившемся окне вы можете выбрать приложение из списка или задать своё значение, для чего нужно нажать на кнопку «Задать сервис пользователя».
- Если вы задаёте свой сервис, введите имя приложения, выберете тип протокола и нужный диапазон портов в следующие две строки.
Не забывайте сохранять все изменения! Если при выполненных действиях работа в торренте или игры все равно недоступны, попробуйте во вкладке NAT выбрать строку DMZ Host — впишите в неё IP-адрес вашего компьютера, с которого открываете порт. Не помогло? В таком случае проблема кроется не в роутере, а в параметрах безопасности ПК.
Как видите, настройка Smart Box от Билайн довольно проста и позволит легко и быстро начать использовать устройство любому пользователю. Благодаря услугам провайдера и мощному роутеру, вы сможете пользоваться беспроводным доступом к интернету с высокой скоростью, стабильной работой и мощным сигналом.
Отзывы о Wi-Fi роутер Билайн Smart Box ONE
Всем привет. Случился недавно переезд в новую квартиру, и так как мы живем в 21 веке то в дом первым пускают кошку
интернет конечно же. Так выпало, что единственный доступный на данный момент провайдер это Ростелеком. Собственно к чему всё это, при переезде осталась на первый взгляд бесполезная коробочка
роутер от билайна под названием SmartBox (читай -коробка). Но вот беда, работает он только с билайном. Ребята монтажники сказали, что вариантов настроить роутер нет, и надо покупать или любой другой и тоже его перенастраивать мучиться или взять их В какашку
роутер в рассрочку и всё будет сразу работать. Но мы ведь без боя не сдадимся, да и тем более судя по тех. данным подобный роутер стоит около 1500р, а это неплохой повод не тратить их. Если поможет хоть кому то, это уже хорошо, я убил пол дня чтоб всё подключить.
И так имеем ростелеком интернет и ТВ в проводе, и коробку в наличии.
Первым делом сбрасываем настройки коробки до заводских при помощи кнопки на задней панели и заходим в настройки коробки адрес 192. 168.1.1
168.1.1
Затем нужны логин и пароль для входа. Под обычным доступом с правами админа — admin/admin — вам доступно только DHCP+L2TP. А вот чтобы настроить роутер как вам нравится, Вам нужно зайти под суперюзером — логин SuperUser, пароль Beeline$martB0x.
В открывшемся окне мы видим таблицу с подключениями WAN. Галочками выбраны подключения интеренет и ТВ собственно их мы и будем менять. Сначала нам нужен интернет поэтому ставим галку напротив подключения где написано internet и выбираем «ИЗМЕНИТЬ».
Далее выбираем: Список серверов — DATA. Тип подключения — routing. «Режим IP» выбираем PPPoE. Вводим данные для подключения которые нам предоставил провайдер. И ставим галку в строке «Использовать NAT». Сохраняем изменения, выбираем настройки Wi-Fi (пароль и имя сети)В и применяем. Интернет есть.
Далее повторяем пункт 2 и выбираем для изменения строку с настройками ТВ, у меня была записана как intranet. Выбираем тип подключения В bridge, и режим Ip В меняем на статический IP.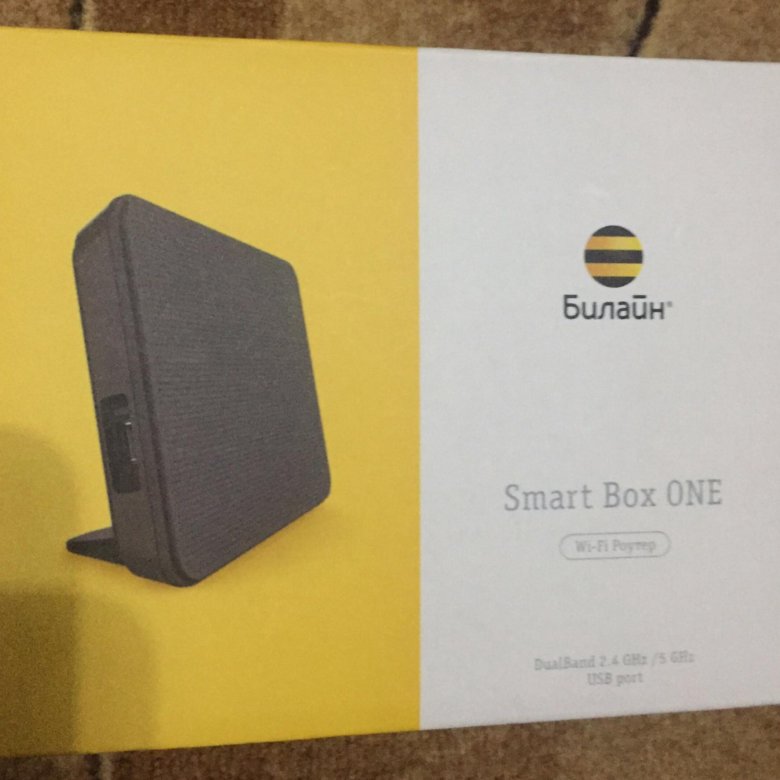 Сохраняем и применяем. ТВ есть )
Сохраняем и применяем. ТВ есть )
Вот так собственно без каких либо серьезных заморочек можно заставить эту коробку работать с любым провайдером.
P.S. Ребята монтажники молодцы были. Выполнили подключение быстро и раньше срока назначенного менеджером.
Настраиваем Smart Box для другого провайдера: Ростелеком, Дом.ру и ТТК
Появление беспроводных многофункциональных роутеров Смарт Бокс (Smart Box) от Билайн в конце 2013 года активно обсуждалось на форумах и блогах. Действительно, это весьма производительный в аппаратном плане маршрутизатор с очень неплохим функционалом. У него был ряд детских болезней, которые позже решились обновлением прошивки. На сегодняшний день особых проблем со Смартбоксами нет, работают стабильно. Но вот со временем пользователи стали задавать вопросы — как можно настроить Smart Box для других провайдеров, отличных по типу доступа — Ростелеком, Дом.ру, ТТК и т.п. Зачем это надо? Да просто люди в силу разных причин отключившись от Билайн, не хотят тратить лишние деньги на новый роутер, потому и ищут способ перенастроить уже имеющийся на нового оператора связи.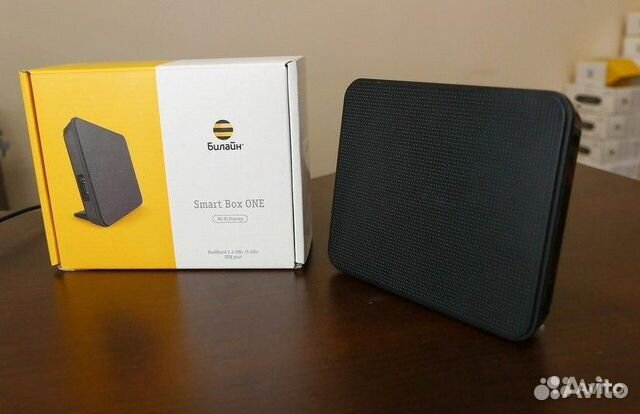
Под обычным доступом с правами админа — admin/admin — вам доступно только DHCP+L2TP. А вот чтобы настроить PPPoE, Динамический или Статический IP, Вам нужно зайти под суперюзером — логин SuperUser, пароль Beeline$martB0x.
Внимание! В последних версиях прошишки роутера СмартБокс для суперюзера надо использовать в качестве пароля серийный номер устройства. Он указан в наклейке, на задней части корпуса, под штрих кодом.
В меню выбираем пункт «Расширенные настройки»:
Теперь надо зайти в раздел Другие -> WAN:
В этом разделе Вы увидите существующие на роутере подключения. Вы можете удались существующее WAN-соединение и создать заново, либо отредактировать существующее:
Для Интернет подключения тип сервиса — «DATA», тип подключения — «Routing».
Соответственно для цифрового телевидения — IPTV, SIP-телефония — VOIP. Тип подключения чаще всего bridge.
Отдельно хочу отметить, что при необходимости, для каждого подключения можно указать тег VLAN ID и приоритет трафика по 802. 1p.
1p.
В качестве примера, я рассмотрю настройку PPPoE на Смарт Бокс для Ростелеком, ТТК или Дом.ру. В этом случае в строке «Режим IP» ставим флажок «PPPoE».
Ниже вводим логин и пароль на доступ, выданные Вам провайдером.
Триггер оставляем в значении Keep Alive для постоянного поддержания соединения активным. MTU так же оставляем по-умолчанию 1460.
Обязательно проверьте чтобы стояла галочка «Использовать NAT» и нажимаем кнопку «Сохранить».
В случае, если Ваш оператор связи использует IPoE соединение (Dynamic или Static IP), то там ещё проще. В случае Динамического IP можно просто выбрать этот тип и нажать кнопку Сохранить. В 99% случаев это достаточно.
Если же адрес статический — то нужно прописать его и все те данные, что Выдал Вам провайдер и применить настройки.
На мой взгляд никаких сложностей у Вас возникнуть не должно. Удачи!
Как роутер Билайн Smart Box: обновление прошивки — Altclick
Когда абоненты подключают стандарты, оператор сотовой связи Билайн дает возможность оформить рассрочку или в аренду специальное устройство — роутер Смарт Бокс
Содержание
Когда абоненты подключают тарифы, оператор сотовой связи Билайн дает возможность оформить рассрочку или взять в аренду специальное устройство — роутер Смарт Бокс. Это фирменное оборудование, которое способно обеспечить доступ в интернет в Подмосковье на скорости максимум триста мегабит в секунду. Обратите внимание: модели Smart Box Giga роутер и Smart Box One будут работать только в сети Билайн. Если пользователь захочет использовать гаджет для сетей других операторов, потребуется выполнить перепрошивку. Wi-Fi-маршрутизатор Smart Box используется для домашней интернета через выделенную линию Ethernet.
Это фирменное оборудование, которое способно обеспечить доступ в интернет в Подмосковье на скорости максимум триста мегабит в секунду. Обратите внимание: модели Smart Box Giga роутер и Smart Box One будут работать только в сети Билайн. Если пользователь захочет использовать гаджет для сетей других операторов, потребуется выполнить перепрошивку. Wi-Fi-маршрутизатор Smart Box используется для домашней интернета через выделенную линию Ethernet.
При помощи данного прибора пользователи могут создавать собственные домашние сети, играть в различные онлайн-игры.Возможно подключение к Смарт Бокс всех устройств с поддержкой интернет-соединений: ноутбуки, ПК, смартфоны, приставки и другие гаджеты. Достаточно удобный и интерфейс позволяет настроить доступ к сети подключить телевизионную приставку для организации домашнего ТВ. Сделать это можно самостоятельно без помощи мастеров. Обратите внимание: качество сети вай-фай будет зависеть от того, насколько загружен канал другими сетями и есть препятствия на пути сигнала.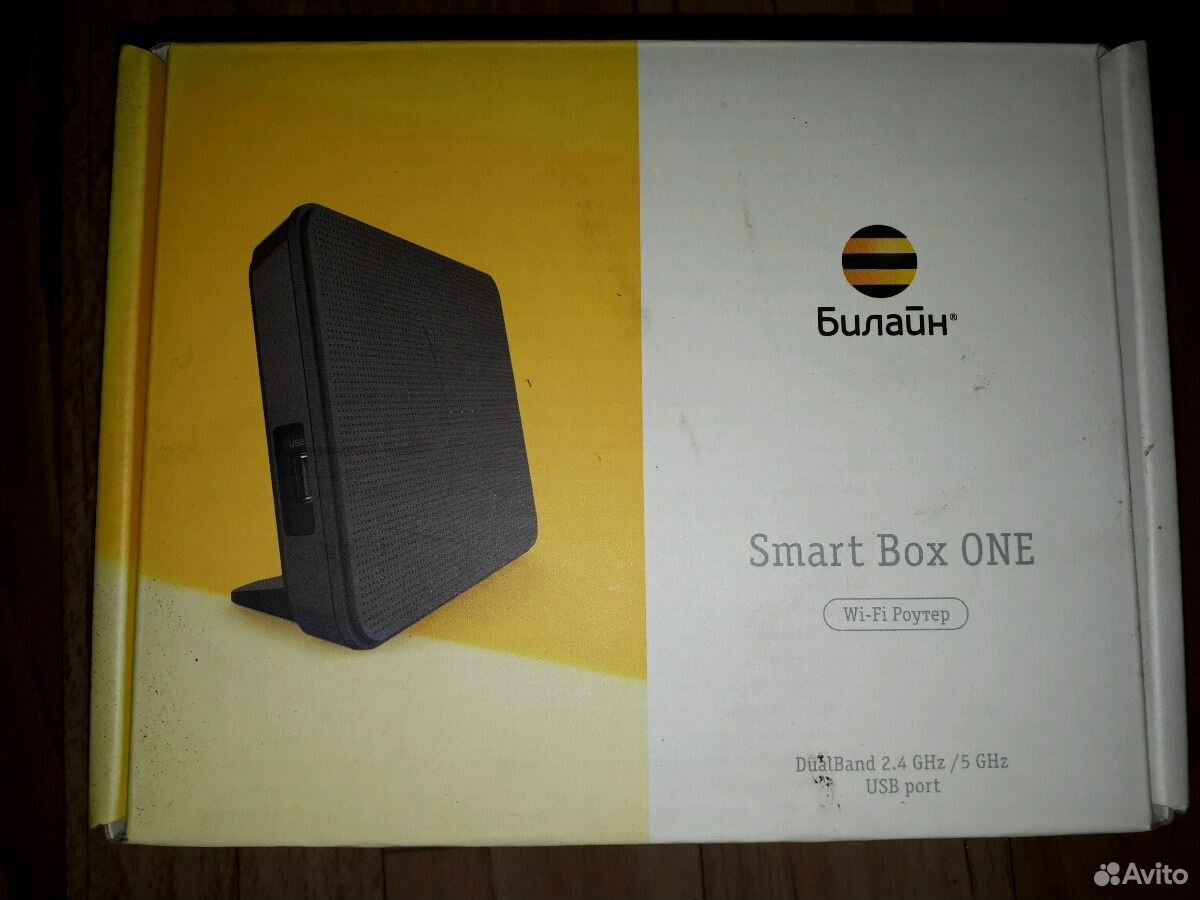
Технические характеристики, комплект поставки и внешний вид
Роутер Билайн Smart Box является высокотехнологичным, обладающим неплохими техническими характеристиками:
- может функционировать в различных режимах, включая DHCP-клиент, статический IP, L2TP, IPoE;
- поддерживает беспроводные сети вай-фай, частоту передачи данных в которых 802.11б / г / н;
- оснащается одним разъемом USB;
- имеет разъем LAN;
- наличие двух встроенных антенн;
- может передавать сигналы на скорость минимум 60 Мбит / с;
- работает на разных частотах — 2,4-5 ГГц;
- поддерживает IP-телевидение;
- применение IGMP-прокси;
- имеются различные стандарты шифрования, включая самый надежный WPA2.
Маршрутизатор выпускается в двух базовых цветах — белом и черном. Комплект поставки устройства включает:
- непосредственно сам маршрутизатор;
- зарядное устройство;
- шнур для подключения к ПК;
- специальная подставка для прибора;
- краткое руководство по эксплуатации;
- гарантия.

Весит устройство достаточно мало — 286 г.
На задней панели прибора размещены элементы управления:
- кнопка включения;
- гнездо для зарядки;
- USB-разъем для подключения внешних устройств, включая модемы;
- кнопка сброса параметров;
- разъем для подключения интернет-кабеля.
Приобрести маршрутизатор можно в любом офисе компании или оформить заказ через онлайн-магазин.Также оператор дарит устройство при покупке некоторых тарифных планов.
Подключение
После покупки роутера его нужно настроить. Для начала нужно зайти на официальный веб-сайт Билайн и активировать устройство в личном кабинете. Вам потребуется вписать номер оборудования и его указать IP-адрес. После этого можно подключать и настраивать оборудование. Подключить маршрутизатор можно способами: используя кабель или беспроводную сеть Wi-Fi.Обратите внимание: если сервер отдает предпочтение первому методу подключения, то проведенный интернет-кабель проводится в квартире и подключается к порту, который отмечен желтым цветом на панели роутера. Приспособленный кабель для подсоединения к ПК установить можно в любой светлый разъем на маршрутизаторе. Перед подключением маршрутизатора к устройству по беспроводной сети. Обычно абоненты подключаются к ПК.
Приспособленный кабель для подсоединения к ПК установить можно в любой светлый разъем на маршрутизаторе. Перед подключением маршрутизатора к устройству по беспроводной сети. Обычно абоненты подключаются к ПК.
Ниже рассмотрим последовательность действий для подключения к ОС Виндовс седьмой версии:
- заходим в меню «Пуск»;
- далее нам нужно попасть в «Панель управления»;
- затем входим в раздел под названием «Сеть и интернет»;
- находим подраздел «Просмотр состояния сети и задач»;
- нажимаем «Изменение параметров адаптера»;
- выбираем беспроводную сеть, далее «Подключение»;
- в открывшемся окне вписываем пароль;
- подтверждаем выполненные действия нажатием Хорошо.
Если вы хотите подключить роутер к Смарт ТВ, то последовательность действий будет следующая (рассматриваем на примере ТВ LG):
- выбираем функцию «Сеть»;
- теперь выбираем «Настройка беспроводной сети»;
- далее нажимаем «АР»;
- после поиска сети выбираем свою и выполняем подключение к ней.

Для завершения подключения вам нужно будет посредствомта ДУ прописать пароль и подтвердить выполненные действия, кликнув ОК.Принцип подключения роутера Билайн будет одинаковым для всех устройств.
Как ро настроитьутер Смарт Бокс Билайн
После того как маршрутизатор будет успешно подключен к компьютеру, можно перейти к следующему этапу — настройкам. Но сперва нам нужно выполнить вход в веб-интерфейс роутера.
Последовательность действий будет следующая:
- Запускаем любой установленный на компьютере веб-обозреватель.
- В адресной строке вписываем 192.168.1.1, подтверждаем переход.
- В полях с логином и паролем вводим admin — это значение по умолчанию.
- Выбираем функцию быстрая настройка.
- В категории «Домашний интернет» в одном графе вводим любое слово.
- В подразделе «Wi-Fi-сеть роутера» вписываем пароль и логин для сети.
 Желательно придумать сложную комбинацию и выписать ее в блокнот, чтобы не забыть.
Желательно придумать сложную комбинацию и выписать ее в блокнот, чтобы не забыть. - Выполняем сохранение выполненных изменений.
Вход в интерфейс выполняется обычно с ПК или ноутбука.
Если после выполненных действий доступ к интернету так и не появился, маршрутизатор придется настраивать:
- Снова заходим в панель управления роутера.
- Далее нужно выбрать категорию с быстрой настройкой.
- В подразделе «Домашний интернет» вводим логин и пароль.
- В графе «Статус» проверяем правильность подключения кабеля.
- В подразделе вай-фай нужно придумать название интернет-подключения, которое отображается на всех гаджетах.
- В подразделе «Гостевой Wi-Fi» предоставляется общий доступ.
- Если имеется ТВ приставка, нужно будет указать LAN-порт.
- Сохраняем внесенные изменения.
Войти в настройки роутера достаточно просто, обычно трудностей с входом у пользователей не возникает.
Дополнительные настройки
Для того, чтобы настроить расширенные параметры, необходимо в базовом меню кликнуть на специальную кнопку.
Начнем с настроек беспроводного соединения Wi-Fi:
- Прописываем наименование сети.
- В поле стандарт указываем 802.11b / g / n.
- Вписываются базовые параметры применяемого канала.
- В строчке «Безопасность» вписываем ключ безопасности.
- Указываем способ шифрования.
В маршрутизаторе Смарт Бокс имеется специальный разъем USB, через который при необходимости можно подключить другие устройства, к примеру, модем, внешний накопитель, принтер. После того, как пользователь подключит новое устройство, данные на странице будут актуальными после того, как нажать «Обновить».
Пользователи имеют возможность создать сервер FTP и использовать протокол FTP для доступа устройств из локальной сети к подключенному к USB-накопителю.
Чтобы продолжить выполнять расширенные настройки модели Смарт Бокс, необходимо в разделе WAN выбрать применяемый тип подключения. Тут таблица представлена с четырьмя строками. Вам необходимо поставить отметку там, где вы видите «Интернет-L2TP». В случае, если в будущем нужно будет откорректировать этот параметр, нажимаем «Изменить». Когда вы сохраните внесенные изменения, новые настройки вступят в силу. На другой странице перед вами открывается форма, куда нужно вводить параметры соединения.В графе тип подключения указываем PPPoE. Логин и пароль указываем те же самые, которые прописаны в договоре на предоставление услуг. Также вам нужно будет прописать тип данных и указать, указать триггер и адрес провайдера. В графе с MTU выбираем 1500. Напротив графы «Использовать NAT» ставим отметку. После введения данных обязательно сохраняем изменения и жмем «Применить».
Если вас заинтересуют сведения о системе, уточнить их можно в категории под названием «Информация».
В этом разделе можно узнать всю техническую информацию о маршрутизаторе Смарт Бокс:
- Информация о производителе устройства.

- Марка и полное название роутера.
- Его серийный номер.
- Версия установленного микропрограммного обеспечения.
Как настроить Смарт Бокс под всех операторов
Перенастройка маршрутизатора от оператора Билайн для работы с различными провайдерами вполне осуществимая процедура.Технические особенности прибора дают возможность выполнять такие действия. Процедура осуществляется достаточно быстро.
Ниже рассмотрим пошаговую инструкцию:
- Открываем на компьютере любой веб-обозреватель.
- В адресной строке прописываем 192.168.1.1.
- В открывшемся окне указываем пароль и логин для входа.
- Если данные не соответствуют заданным параметрам, нужно будет серийный номер.Уточнить эти данные можно внизу на самом приборе.
- В главном меню нас будет интересовать блок под названием «Расширенные настройки».
- Далее выбираем подраздел «Другие».

- Находим «Подключение WAN2».
- Устанавливаем точку около РРРоF.
Теперь ваш прибор настроен под всех провайдеров и вы сможете пользоваться услугами любого поставщика.
Сброс настроек и прошивка роутера Билайн
Иногда у пользователей возникает необходимость обнулить до настройки заводских параметров.Включаем прибор и ожидаем, пока оно загрузится полностью и будет готово к работе. После этого находим на корпусе устройства, которая называется RESET. Теперь на кнопку нажимать и удерживать в таком положении около сорока секунд. После таких манипуляций настройки будут сброшены.
Для качественной работы роутера нужно следить за актуальностью версии используемой прошивки и сменить ее при необходимости. Смена прошивки должна паста поэтапно, согласно инструкции.
Как выполняется перепрошивка модели Смарт Бокс, рассмотрим ниже:
- Открываем любой браузер на компьютере и заходим на официальный сайт Билайн.

- В соответствующем разделе находимую версию микропрограммного обеспечения для своего устройства.
- В адресной строке прописываем адрес маршрутизатора 192.168.1.1.
- Если вы не меняли пароль и логин, то в обоих полях прописываем админ.Если эти данные были, вводим актуальные значения.
- В главном меню следует выбрать блок с расширенными настройками конфигурации.
- Далее выбираем подраздел «Другие».
- Здесь вас будет интересовать пункт «Обновление ПО».
- Пользуясь подсказками, выбирайте начальный скачанный компьютер с помощью микропрограммного инструментария.
- Кликаем на «Выполнить обновление».
- В конце необходимо перезагрузить роутер.
Когда процедура перепрошивки будет завершена, устройство снова выполнит перезагрузку и вы получите доступ к сети.
Преимущества и недостатки устройства
Smart Box от Билайн стал достаточно популярным среди множества абонентов компании в силу очевидных преимуществ:
- Поддержка разных рабочих режимов.

- Обеспечения высокого скоростного показателя.
- Расширенный радиус действия роутера.
- Оптимальный уровень качества сборки.
- Удобный и доступный интерфейс.
Среди минусов можно отметить только один — роутер рассчитан только на работу с провайдером Билайн. Но если разлочить устройство, пользователь сможет работать с другими операторами.
Вероятные проблемы
Обычно трудности с подключением возникают редко.
Ниже мы рассмотрим, с какими возможными проблемами столкнулись пользователи устройства Смарт Бокс:
- Корпус был поврежден. Если прибор подвергся механическому воздействию, на него случайно попала жидкость, следует обратиться в сервисный центр.
- Повреждение кабеля. Обязательно нужно проверить изоляцию кабеля, корректность подключения штекеров. Блок питания также нужно осмотреть.
- Возникновение помех.В этом случае следует проверить индикацию.
 Если лампочки горят красным, нужно войти в параметры и проверить корректность функционирования патч-кордов.
Если лампочки горят красным, нужно войти в параметры и проверить корректность функционирования патч-кордов. - Сбитые настройки. Если изначально были введены некорректно или сбились в процессе эксплуатации, нужно сбросить их до заводских. После сброса настройки настраиваются заново.
- Отсутствуют драйверы. Необходимые программные компоненты можно найти на официальных ресурсах и скачать на компьютер.Компания поставляет устройство вместе с диском, на котором имеется необходимый драйвер.
- Прошивка повреждена. В такой ситуации нужно скачать на официальном сайте Билайн подходящую версию прошивки и установить ее на роутер.
Использование современного устройства Смарт Бокс от Билайн дает возможность выполнять подключение к высокоскоростному интернету. Для этого потребуется только корректно подключить и настроить маршрутизатор.
Настраиваем Smart Box для другого провайдера: Ростелеком, Дом.ру и ТТК
Появление беспроводных многофункциональных роутеров См Бокс (Smart Box) от Билайн в конце 2013 года активно обсуждалось на форумах и блогах. Действительно, это весьма производительный в аппаратном плане маршрутизатор с очень неплохим функционалом. У него был ряд детских болезней, которые позже решились обновлением прошивки. На сегодняшний день особых проблем со Смартбоксами нет, работают стабильно. Но вот со временем пользователи стали задавать вопросы — как можно настроить Smart Box для других провайдеров, отличных по типу доступа — Ростелеком, Дом.ру, ТТК и т.п. Зачем это надо? Да просто люди в силу разных причин отключившись от Билайн, не хотят тратить лишние деньги на новый роутер, потому что ищут способ перенастроить уже имеющийся на нового оператора связи.
Действительно, это весьма производительный в аппаратном плане маршрутизатор с очень неплохим функционалом. У него был ряд детских болезней, которые позже решились обновлением прошивки. На сегодняшний день особых проблем со Смартбоксами нет, работают стабильно. Но вот со временем пользователи стали задавать вопросы — как можно настроить Smart Box для других провайдеров, отличных по типу доступа — Ростелеком, Дом.ру, ТТК и т.п. Зачем это надо? Да просто люди в силу разных причин отключившись от Билайн, не хотят тратить лишние деньги на новый роутер, потому что ищут способ перенастроить уже имеющийся на нового оператора связи.
Под обычным доступом с правами админа — admin / admin — вам доступно только DHCP + L2TP. А вот чтобы настроить PPPoE, Динамический или Статический IP, Вам нужно зайти под суперюзером — логин SuperUser, пароль Beeline $ martB0x.
Внимание! В последней версиих прошишки роутера СмартБокс для суперюзера надо использовать в качестве пароля серийный номер устройства. Он указан в наклейке, на задней части корпуса, под штрих кодом.
Он указан в наклейке, на задней части корпуса, под штрих кодом.
В меню выбираем пункт «Расширенные настройки»:
Теперь надо зайти в раздел Другие -> WAN:
В этом разделе Вы увидите устройство на роутере подключения. Вы можете удались существующее WAN-соединение и создать заново, либо отредактировать существующее:
Для Интернет подключения тип сервиса — «ДАННЫЕ», тип подключения — «Маршрутизация».
Соответственно для цифрового телевидения — IPTV, SIP-телефония — VOIP.Тип подключения чаще всего моста.
Отдельно хочу отметить, что при необходимости для каждого подключения можно указать тег VLAN ID и приоритет трафика по 802.1p.
В качестве примера, я рассмотрю настройку PPPoE на Смарт Бокс для Ростелеком, ТТК или Дом.ру. В этом случае в строке «Режим IP» ставим флажок «PPPoE».
Ниже вводим логин и пароль на доступ, выданные Вам провайдером.
Триггер оставляем в значении Keep Alive для постоянного поддержания соединения активным. MTU так же оставляем по-умолчанию 1460.
MTU так же оставляем по-умолчанию 1460.
Обязательно проверьте, чтобы стояла галочка «Использовать NAT» и нажимаем кнопку «Сохранить».
В случае, если Ваш оператор связи использует соединение IPoE (динамический или статический IP), то там ещё проще. В случае Динамического IP можно просто выбрать этот тип и кнопку Сохранить. В 99% случаев это достаточно.
Если же адрес статический — то нужно прописать его и все те данные, что Выдал Вам провайдер и применить настройки.
На мой взгляд никаких сложностей у Вас не было.Удачи!
beeline smart box one, роутер билайн смарт бокс прошивка под других провайдеров, обновление, как перепрошить
Умная коробка Билайн в последнее время является достаточно популярным предложением от компании Билайн. Роутер имеет отличные характеристики и позволяет максимально быстро получить доступ к интернету, который характеризуется отличным сигналом и скоростью. Но, несмотря на высокое качество роутера, могут возникнуть ситуации, когда потребуется прошивка устройства или же перепрошивка под другого оператора. Сделать это можно как самостоятельно, так и обратившись за помощью к опытным специалистам.
Сделать это можно как самостоятельно, так и обратившись за помощью к опытным специалистам.
Модели роутеров
Умная коробка Билайн в последнее время является достаточно популярным предложением от компании Билайн.В продаже можно найти несколько моделей роутеров, каждая из которых имеет свои преимущества и недостатки, а также особенности. Дальше рассмотрим более подробно каждый из вариантов.
Умный ящик
Данная модель роутера считается самым распространенным и распространенным.Использоваться может для самых разных компьютеров и ноутбуков, даже если модели довольно старые. Подключение выполняется в течение нескольких минут и после того, как устройство перезагрузится, пользователь получает доступ к интернету.
youtube.com/embed/XgRYcxR-_z0?feature=oembed&wmode=opaque» src=»data:image/gif;base64,R0lGODlhAQABAAAAACH5BAEKAAEALAAAAAABAAEAAAICTAEAOw==»/>Умный бокс один
Это более продвинутая модель роутера, которая поддерживает MIMO и может обеспечить максимальную скорость беспроводного соединения до 300 Мбит / с. Работать устройство может на двух разных частотах 2,5 ГГц и 5 ГГц.Имеет несколько портов для подключения необходимого оборудования и местный администратор для подключения к интернету на самых разных устройствах. При этом можно получить как беспроводное соединение, так и подключить роутер непосредственно к используемому компьютеру.Умный бокс pro
Модель роутера считается одной из самых лучших и предоставляет пользователям надежно защищенное интернет-соединение на выгодных условиях, которое использует компания Билайн. Скорость соединения может достигать 867 Мбит / с.Имеет достаточное количество портов для подключения дополнительного оборудования. Кроме того, пользователь получает возможность подключить при необходимости гостевую сеть.
Кроме того, пользователь получает возможность подключить при необходимости гостевую сеть.Как подключить роутер
Подключение роутера к компьютеру отнимет минимальное время, особенно если большую часть работы будут выполнять опытные профессионалы из компании Билайн.
Сначала монтажники проведут в дом или квартиру специальный кабель. После этого его нужно подключить к порту WAN.Затем компьютер или же ноутбук подключается к LAN порту.
Также можно использовать другой вариант — беспроводную связь, но в самом начале, пока будут выполнены все настройки, лучше всего использовать для использования интернет-соединения кабель.
Как настроить роутер
Если говорить непосредственно о настройке устройства, то есть несколько разных вариантов. Сначала рассмотрим быструю настройку, которая отнимет у пользователя минимальное время и после перезагрузки роутера можно без проблем заходить в интернет.
После того, как компьютер или же ноутбук будет подключен к используемому роутеру, нужно зайти в браузер и ввести в поисковой строке специальную комбинацию — 192.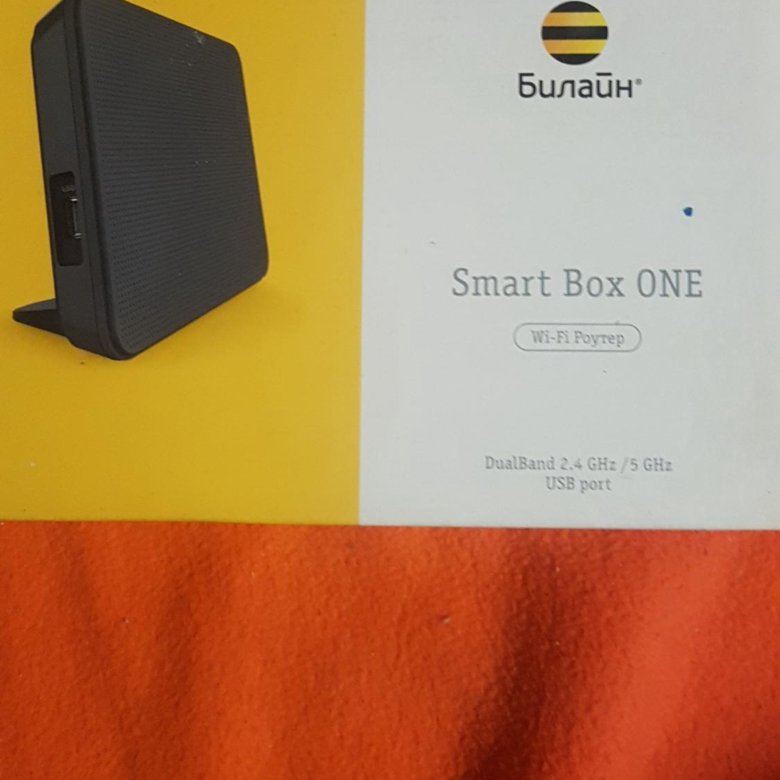 168.1.1. Это позволит перейти на страницу приветствия от провайдера. После этого нужно нажать на кнопку «Продолжить».
168.1.1. Это позволит перейти на страницу приветствия от провайдера. После этого нужно нажать на кнопку «Продолжить».
От пользователя потребуется в определенных строках имя пользователя, а затем пароль. На первоначальном этапе настройки провайдер для всех предлагает стандартный вариант admin / admin. Затем нужно снова нажать на кнопку «Продолжить». Такие простые действия позволят перейти в главное меню текущего роутера Билайн смарт-бокс.
Затем нужно снова нажать на кнопку «Продолжить». Такие простые действия позволят перейти в главное меню текущего роутера Билайн смарт-бокс.
Дальше выбирается предлагаемый пункт «Быстрая настройка». В этом присутствует сразу четыре разных раздела. Разберемся с каждым предложением детальнее, чтобы можно было подобрать наиболее приемлемый в каждом индивидуальном случае вариант.
- «Домашний интернет». Этот раздел поможет пользователю настроить соединение непосредственно с сетью Билайн.В памяти роутера уже присутствуют все нужные для подключения данные, поэтому требуется только ввод свой индивидуальный логин и пароль.
- «Wi-Fi-сеть роутера». Раздел позволит настроить беспроводное соединение для роутера. В поле Имя сети нужно ввести название сети, а затем в поле Пароль придумать свою надежную комбинацию символов для получения доступа к сети в дальнейшем.
- «Гостевая Wi-Fi-сеть». С помощью раздела можно произвести настройку для роутера.
- «Билайн ТВ».
 Если такая услуга была заказана у провайдера, то еще нужно к роутеру подключить еще и ТВ-приставку.
Если такая услуга была заказана у провайдера, то еще нужно к роутеру подключить еще и ТВ-приставку.
Для сохранения всех введенных данных нужно нажать на кнопку «Сохранить». После этого нужно немного подождать. Роутеру потребуется несколько минут, чтобы установить соединение с компьютером. После этого напротив строки «Статус» появится сообщение о том, что интернет был подключен.
Обновление прошивки и сброс настроек
Для того, чтобы роутер полноценно функционировал, необходимо, чтобы на нем была установлена актуальная версия прошивки.Для того, чтобы скачать последнюю версию, необходимо перейти на официальный сайт провайдера. Также стоит узнать о том, как можно произвести сброс настроек в том случае, если с работой роутера возникнут какие-то проблемы.Сброс настроек
Произвести перепрошивку роутера Билайн смарт-бокс можно только после того, как совершенно все настройки будут сброшены к заводским параметрам. Такое простое действие, как аппаратная очистка позволит убрать все пароли, а также соединения, которые запомнили роутер. Для этого выполнить следующие действия.
Для этого выполнить следующие действия.- Подключить роутер к питанию.
- Нажать на кнопку RESET либо же RESTORE.
- Удерживать кнопку примерно 30 секунд.
Сразу же после этой системы должна перезагрузиться. Все настройки после включения роутера будут установлены по умолчанию. При этом соединение с интернетом будет деактивировано. Для того, чтобы можно было снова подключиться к сети, потребуется полная настройка программы.
Обновление прошивки
Как уже говорилось выше, обновить прошивку Beeline smart box можно на официальном сайте провайдера в соответствующем разделе.На данный процесс потребуется всего несколько минут. Обновлять прошивку необходимо для того, чтобы устройство смогло полноценно функционировать. Пользователю потребуется перейти в нужный раздел и нажать «Скачать актуальную версию прошивки» для своей модели роутера.
После того, как скачивание будет закончено, некоторое время нужно будет подождать, чтобы роутер перезагрузился и новый вариант программного обеспечения начал функционировать.
Затем выполняются все необходимые настройки.Это же процесс кажется слишком тяжелым и вы боитесь, что у вас не получится в нем разобраться, то лучше будет обратиться за помощью к специалистам.
Beeline smart box — это качественные современные роутеры, которые каждому пользователю позволяют быстро получить доступ к интернету со своего компьютера или ноутбука. Устройство обеспечивает качественный сигнал с большой скоростью, поэтому можно без проблем выполнять самые простые функции в интернете, но просматривать фильмы или же играть в видеоигры в режиме онлайн.
.









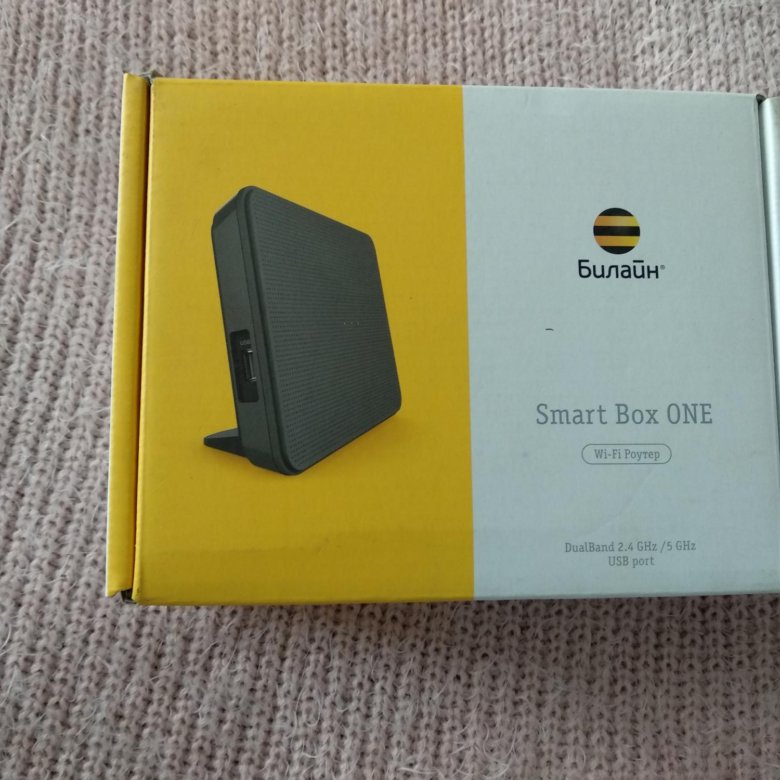
 168.1.1
168.1.1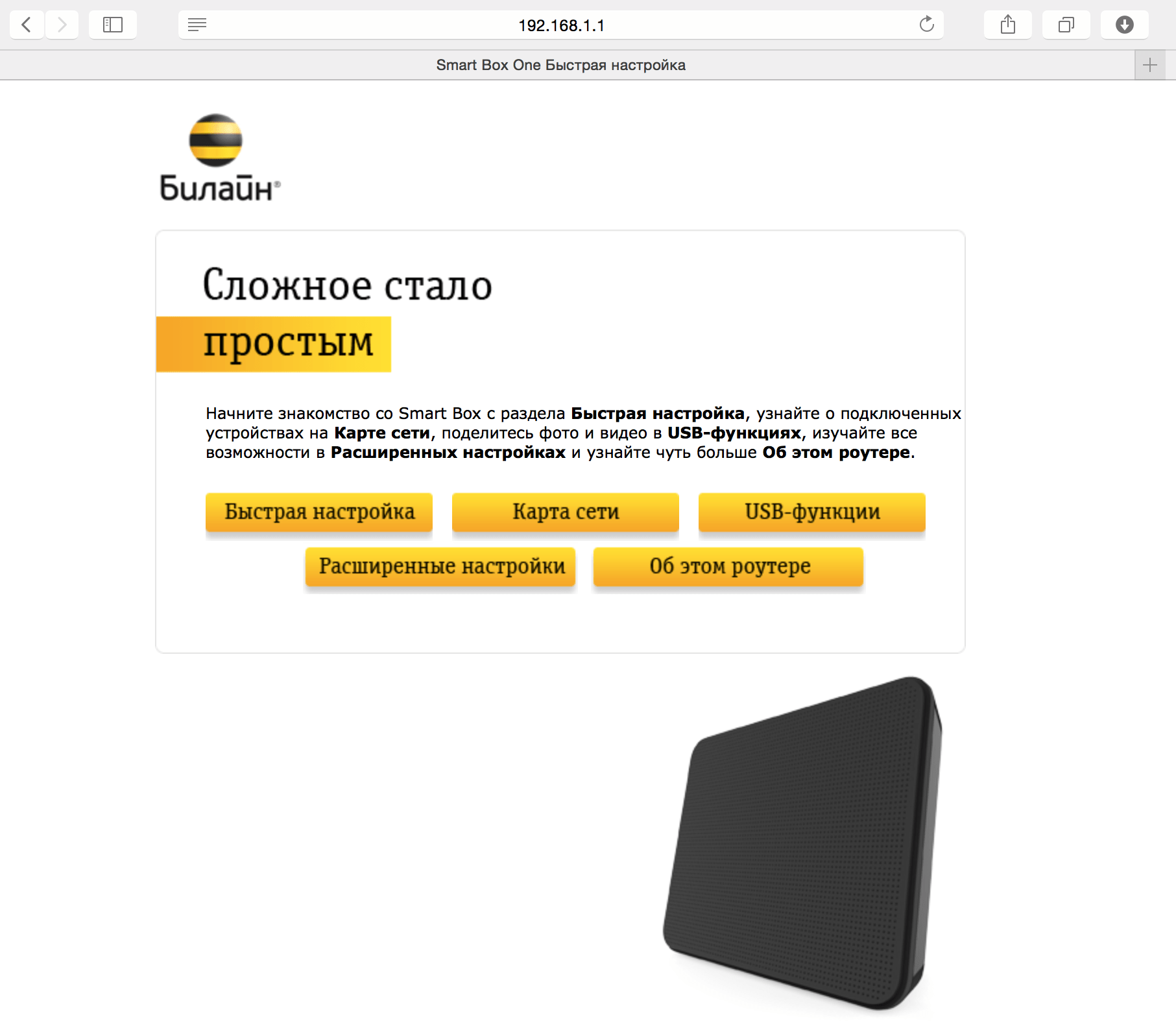
 Для чего это нужно? Если у соседей тоже установлен роутер и ваше устройство работает на том же канале, соединение может быть недостаточно эффективным. При выборе автоматического режима маршрутизатор будет сам переключаться на менее загруженный канал.
Для чего это нужно? Если у соседей тоже установлен роутер и ваше устройство работает на том же канале, соединение может быть недостаточно эффективным. При выборе автоматического режима маршрутизатор будет сам переключаться на менее загруженный канал.
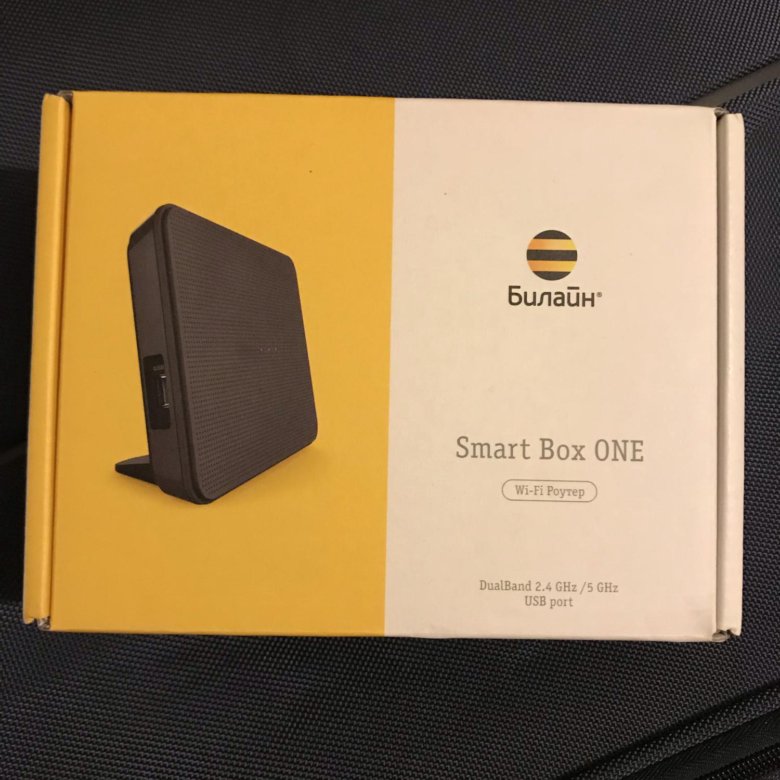

 Желательно придумать сложную комбинацию и выписать ее в блокнот, чтобы не забыть.
Желательно придумать сложную комбинацию и выписать ее в блокнот, чтобы не забыть.
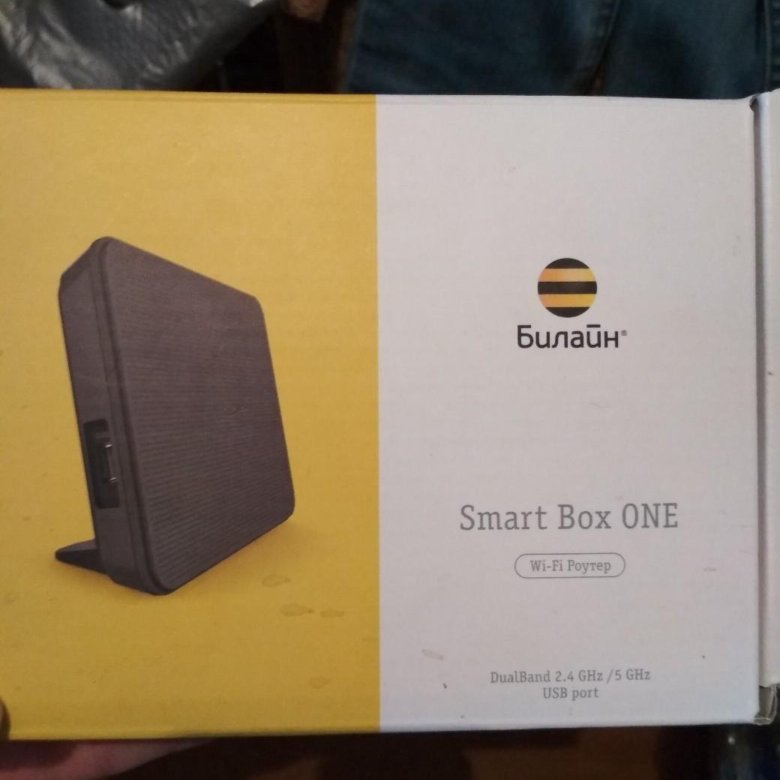


 Если лампочки горят красным, нужно войти в параметры и проверить корректность функционирования патч-кордов.
Если лампочки горят красным, нужно войти в параметры и проверить корректность функционирования патч-кордов. Если такая услуга была заказана у провайдера, то еще нужно к роутеру подключить еще и ТВ-приставку.
Если такая услуга была заказана у провайдера, то еще нужно к роутеру подключить еще и ТВ-приставку.