Комплектующие для ноутбуков и ПК
Уже давно не секрет, что человечество с каждым годом увеличивает производимый контент. Тонны фото, музыкальных файлов, документов необходимо где-то хранить и осуществлять быстрый доступ к этой информации. Уже сейчас на портативном HDD можно с легкостью хранить до 6 тб данных. HDD Smartbuy подойдет всем — домохозяйке, школьнику, бизнесмену, каждый может найти в нашем ассортименте то, что ему по душе.
Переходите на новую ОС после XP (давно пора!)? С SSD данный процесс будет гораздо быстрее. Даже старенький ноутбук будет работать как новый с SSD Smartbuy.
Емкость 256 GB
512 GB
1TB
Цвет синий
Контролер Phison PS5012-E12
MAX IOPS [4K] 680000
MTBF 1.8 млн. часов
Емкость 128 GB
256 GB
512 GB
1TB
Цвет черный
Рабочая температура
Контролер Maxio MS0902
MAX IOPS [4K] 89K
MTBF 1,5 млн. часов
Емкость 128 GB
256 GB
Цвет синий
Форм фактор M.2 2280
Контролер Phison PS3111-S11T
MTBF 1.6 млн. часов
Емкость 128 GB
256 GB
512 GB
Цвет синий
Контролер Phison PS5013-E13T
MAX IOPS [4K] 300000
MTBF 1.6 млн. часов
Емкость 128 GB
256 GB
512 GB
1TB
2TB
Контролер Phison PS3112-S12
MAX IOPS [4K] 96000
MTBF 1,6 млн. часов
Емкость 128 GB
256 GB
Емкость 128 GB
512 GB
1TB
Цвет белый
Контролер Phison
Емкость 128 GB
256 GB
512 GB
1TB
Цвет черный
Контролер Phison
www.smartbuy-russia.ru
Оборудование для салонов красоты — Smartbuy
Оборудование и косметика для салонов красоты в наших офисах в Москве и других городах с доставкой по всей России.
Компания Смарт Бай работает на российском профессиональном косметологическом рынке с 1992 года и на сегодняшний день по праву считается одним из лидеров среди поставщиков профессиональной косметики, оборудования для салонов красоты и оборудования для парикмахерских.
За эти годы мы стали надежными партнерами для тысяч наших клиентов во всех уголках Российской Федерации , в Белоруссии и в Республике Казахстан.
Невозможно сегодня представить себе специалиста, которому так или иначе в своей работе не довелось поработать с продукцией Смарт Бай. Это объясняется тем, что основной своей профессиональной заботой компания Смарт Бай считает заботу об успешности бизнеса своих партнеров. Мы стремимся предлагать свои клиентам наиболее востребованное профессиональное косметологическое оборудование, самые эффективные профессиональные косметические марки, материалы и оборудование для маникюра и педикюра.
Компания Смарт Бай имеет собственную филиальную сеть с офисами продаж во всех ключевых городах России и обширную дилерскую сеть. Это позволяет клиенту в любом уголке страны сделать заказ и быстро получить его, освоить новую методику применения того или иного препарата на регулярно проходящих в офисах семинарах и презентациях, повысить свою квалификацию.
Компания Смарт Бай ведет свою деятельность по самым высоким современным стандартам работы с клиентами. В офисах клиент получает высокий уровень сервиса и условий покупки. Это выгодно отличает Смарт Бай среди других поставщиков .
Производители продукции, поставляемой компанией Смарт Бай – это лидеры мирового европейского, азиатского и американского рынков , чутко держащие руку на пульсе и оперативно реагирующие на изменение спроса.
Все это позволяет Компании Смарт Бай твердо стоять на ногах долгие годы и оставаться для своих партнеров настоящим другом и профессиональным экспертом.
В нашем ассортименте есть абсолютно все, что нужно для успешного ведения бизнеса в вашем салоне: современное косметологическое оборудование, высокоэффективные профессиональные косметологические линии, широкий ассортимент расходных материалов. Словом – приходите, у нас есть для Вас все!
www.smartbuy.ru
Абинск Барнаул Белая калитва Белгород Белореченск Бердск Березники Березовский Бийск Бобров Бокситогорск Бологое Борисоглебск Боровичи Брянск Бугульма Валдай Великие луки Великий новгород Вельск Владикавказ Владимир Волгоград Волгодонск Волжск Вологда | Волоколамск | Иваново | Красноуфимск Муром Мценск Мытищи Набережные челны Нальчик Нарткала Невинномысск Невьянск | Нижнекамск | Рыбинск Славянск-на-кубани Смоленск Соликамск Солнечногорск Солнцево Сосновый бор Сочи Ставрополь Старая русса Старый оскол Стерлитамак Ступино Суздаль Сыктывкар Таганрог Тамбов Тверь Темрюк Тимашевск Тихвин Тихорецк Тогучин Тольятти | Томск |
smartbuy.su
Smartbuy SSD утилита — Компьютеры, программы, интернет
Инструменты для восстановления SSD дисков
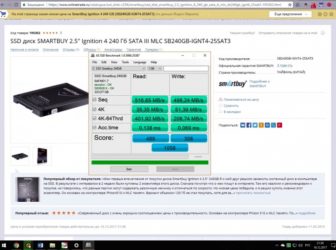
SSD восстановление диска является горячей темой. Существует множество мифов и неправильных представлений вокруг SSD накопителей в целом. Пользователи приходят в замешательство, не понимая, смогут ли они восстановить файлы с SSD диска. Мы постараемся решить эти проблемы и прояснить ситуацию. Но сначала давайте посмотрим, какие отличия имеют SSD диски по сравнению с традиционными механическими устройствами хранения данных.
статьи:
Да, SSD-накопители уничтожают удаленные данные
Как вы знаете, содержимое файла, удалённого с жесткого диска, USB флэш-накопителя или SD-карты не будет доступно для использования, но и окончательно затерто – тоже не будет. Операционная система просто помечает запись файла в файловой системе, чтобы объявить блоки информации доступными.
С этого момента, операционная система может хранить другие данные в этих блоках данных; тем не менее, система не будет вытирать, стирать или намеренно перезаписывать их содержание до того момента, как она утвердит один или несколько блоков для хранения другого файла.
Этот механизм является именно той причиной, почему мы можем использовать инструмент восстановления данных для восстановления удаленных файлов.
SSD накопители работают по другому принципу. В твердотельных носителях, информацию можно записывать только в пустые ячейки NAND памяти. Для того, чтобы записать что-нибудь в флэш-ячейку, контроллер должен сначала стереть содержимое этой ячейки. Хотя это уже замедляет работу устройства, это лишь часть проблемы.
Поскольку емкость физической ячейки NAND, как правило, намного больше, чем минимальный размер блока для записи данных (или сектора диска, как заявлено операционной системой), запись в непустых блоках включает трехступенчатые усилия.
При записи в непустой блок данных, контроллер SSD должен прочитать содержимое ячейки памяти NAND, изменить его содержимое в кэш-памяти диска, стереть ячейку, а затем записать изменённое содержимое обратно. Это крайне замедляет операцию записи.
Для того, чтобы избежать замедления, производители SSD использовали сочетание таких смарт- технологий, как фоновая сборка мусора и сопоставления физических адресов. Эти технологии позволяют SSD диску использовать различные физические NAND ячейки принимать данные, присваивая той ячейке тот же логический адрес, что и изменённой ячейке. Содержимое исходной ячейки рассматривается как «мусор» и очищается (обрезается) в фоновом режиме.
Так что же происходит при удалении файла из SSD-диска? Операционная система сообщает контроллеру SSD, что определенная флэш-ячейка становится пустой, передав команду » TRIM » («Удалить») на SSD-диск. Как только диск получает команду «Удалить», он знает, что некоторые блоки данных больше нельзя использовать. Затем диск затирает содержимое этих блоков данных в фоновом режиме без дальнейшего уведомления. Этот механизм делает невозможным восстановление удаленных файлов с SSD диска.
Когда возможно восстановление SSD
Подождите, не мы ли только что сказали, что восстановление удаленных файлов с SSD-диска невозможно из-за фоновой обрезки, переназначения и сбора мусора? На самом деле требование команды TRIM («Удалить») передается на контроллер SSD и не всегда выполняется! В операционной системе Windows, команда TRIM исполняется только при выполнении следующих условий:
- SSD диск подключен через канал SATA (или М.2 или аналогичный интерфейс).USB, FireWire и Ethernet SSD диски никогда не удаляются.
- SSD диск отформатирован под файловую систему NTFS.FAT32, exFAT и другие файловые системы не поддерживаются механизмом TRIM для Windows.
- Вы работаете с Windows 7, 8 или 10. Более ранние версии Windows, не поддерживают TRIM.
- Файловая система исправна. Если вы столкнулись с испорченной файловой системой или неисправностью таблицы разделов, вы потеряете доступ к файлам и папкам, но команда TRIM запущена не будет.
Если любое из условий не соблюдается, операция TRIM не начнётся, и вы все еще можете восстановить данные с диска SSD. Для того, чтобы восстановить данные, загрузите и запустите программу Starus Partition Recovery.
Выберите ваш SSD диск и запустите процесс сканирования для поиска доступных файлов и папок. После завершения сканирования, выберите файлы, которые вы хотите восстановить, укажите целевое устройство для сохранения восстановленных данных и нажмите кнопку «Сохранить».
Ваши данные будут извлечены из SSD-диска и безопасно сохранены в новом месте.
Обзор SSD Smartbuy Impact 256 Гб SBSSD-256GT-Ph22-25S3 SATA на базе нового контроллера Phison
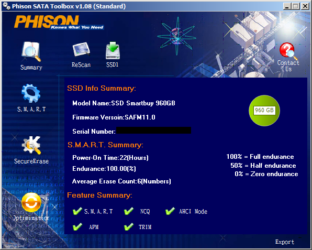
Smartbuy Impact 256 Гб
Пришло время добавить кое какие комплектующие в свой компьютер. Выбор пал на диск Smartbuy Impact на новом контролере Phison PS3112-S12. Smartbuy давно сотрудничает с производителем контролеров Phison и часто становится пионером в выпуске изделий на новом железе.
Так случилось и на этот раз — первый SSD на новом контролере PS3112-S12 появился как раз в ассортименте компании Smartbuy. Но надо учитывать, что Phison продаёт готовые платформы и от Smartbuy в изделии только упаковка и наклейка.
Как бы там ни было Smartbuy Impact 256 Гб , спустя неделю ожидания у меня на руках.
Smartbuy не изменило своей традиции и твердотельный диск поставляется в небольшой картонной упаковке. На упаковке производитель изобразил накопитель и отразил его характеристики и преимущества.
Экономия превыше всего
Внутри нее находится только пластиковый блистер, фиксирующий SSD.
Лицевая сторона Smartbuy Impact
Впрочем, этого достаточно, а за лишнюю обвеску придется доплачивать. Устройство выполнено в корпусе 2.5”. Сам корпус металлический. На верхней крышке находится этикетка с указанием производителя и серии, а также емкости.
Тыльная сторона
На тыльной стороне только наклейка со штрих кодом и серийным номером. Толщина корпуса- 7мм.
С внешним видом разобрались. Зайдём на сайт Smartbuy и посмотрим, что нам обещают.
На сайте перечислена вся линейка серии Impact от 128GB до 2TB. Скоростные показатели чтение/запись — 560/520 MB/s. Это, и не только, мы и проверим.
Все тесты будут проходить на следующей конфигурации
Материнская плата ASUS PRIME B350-PLUS
CPU AMD Ryzen 5 1600, SocketAM4 BOX, частота зафиксирована на 3,6 ГгцRAM 2 Х 8 Gb DDR4 — 2666карта GTX1050ti
Системный диск
SSD накопитель PATRIOT Viper VPN100 256Гб
Windows 10 Pro 64 бита 1903
Диск разбит одним разделом,операционная система стоит на другом SSD, поэтому тестирование производилось в идеальных условиях.
После форматирования пользователю доступно 238,47 Гб
Запускаем CrystalDiskInfo.
Температура в норме, данные, которые предоставляет SSD, довольно скудны.
Воспользуемся программой Phison SSD Tool Box (Standard), ver 1.17×1, скачанной с официального сайта.
Утилита предназначена для использования совместно с SSD Smartbuy серий Impact, Igniton, Revival и S11 Утилита считывает версию прошивки, показывает поддержку технологий и выдает краткое заключение по результатам показаний S.M.A.R.
T, по которым, субъективно оценивает «время жизни» накопителя.
Опция SecureErase позволяет полностью очистить накопитель путем затирания каждой из ячеек памяти.
А теперь, не вскрывая накопитель, поинтересуемся, что у него внутри.
Для этого применим утилиту Вадима Очкина, которую можно взять здесь.
Помимо базового чипа Phison PS3112-S12, компонентная база включает микросхему DDR3L-1600 SDRAM 128MB, нужную для кеширования таблицы трансляции адресов, и массив микросхем флеш-памяти. При этом массив флеш-памяти Smartbuy Impact 256 Гбайт набран на чипах Toshiba на базе 3D TLC с 64-слоями.
Запуск Crystal Disk Mark, объём задачи 1GiB.
Показатели соответствуют заявленным и даже превышают.
А теперь ATTO Disk Benchmark.
Показатели в АTTO чуть ниже заявленных, но очень стабильны.
Перезагружаемся и запускаем AS SSD.
В этом тесте набрали больше, чем SAMSUNG 860 EVO 256 GB(M2)
Ну как же без всеми любимой AIDA64?
AIDA64 read test suite.
Учитывая, что заявленный ресурс у этого накопителя 431 TB, мы его жалеть не будем и запустим тест линейной записи. Посмотрим реальную скорость после SLC- кеша.
Картина стандартна для накопителей на базе контролеров Phison.
Быстрый SLC-кеш примерно 3%, за пределами кеша средняя скорость записи 367MB/s. Отличный результат для диска на памяти 3D TLC! На накопителях большего объёма стоит ожидать более высоких цифр и более ровного графика.
С синтетикой всё, начинаем реальные задачи.Скопируем на наш SSD папку объёмом 40,5 Гб (файлы mp4).
Копирование идёт с
SSD PATRIOT Viper VPN100 VPN100-256GM28H
поэтому ограничений с этой стороны нет.
Всё как в синтетических тестах.
Хорошо виден горб SLC-кеша, далее запись со скоростью более 300MB/s. Усложним задачу — эту же папку скопируем в другую директорию на этом же накопителе.
Средняя скорость копирования внутри диска больше 200MB/s.
ЗАКЛЮЧЕНИЕ:
В ходе всего тестирования проблем с нагревом не было. Максимальная температура была зафиксирована при тесте линейной записи на весь объём — +53 градуса. По скоростным параметрам во всех тестах обходит SAMSUNG 860 EVO.
Принимая во внимание заявленный ресурс в 431TB(для объёма 256 Гб) и невысокую цену, SSD SMARTBUY Impact, более выгодная покупка чем CRUCIAL MX500 и SAMSUNG 860 EVO в сегменте высопроизводительных бюджетных SSD SATA.
Народ это уже понял и все первые партии в 256 Гб смёл с прилавков, мне пришлось заказывать с Москвы и ждать больше недели.
Спасибо, что прочитали!
Источник: https://zen.yandex.ru/media/id/5b431d3274a36700a9e7bc53/5d36cdcb520a9b00ad2a3fce
Восстановление данных флешки SmartBuy
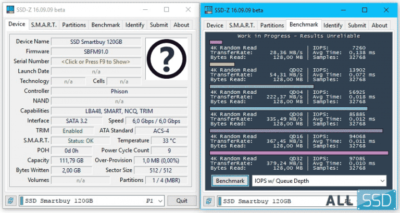
Ищите как восстановить данные флешки SmartBuy? Проблемы с работоспособностью или ошибки флешки SmartBuy стали причиной утери данных? Всегда ли такие данные утеряны безвозвратно или существуют способы, с помощью которых их ещё можно восстановить? Отремонтируйте носитель информации, исправьте ошибки, приводящие к сбою в работе, и восстановите утерянные данные самостоятельно.
Если необходимо восстановить жесткий или внешний диск (HDD, SSD или SSHD), карту памяти или USB флешку, в первую очередь вам необходимо подсоединить устройство к компьютеру.
Если вы хотите восстановить данные с автомобильного регистратора, телефона, фото или видео камеры, аудиоплеера, вы должны извлечь карту памяти и подключить ее к стационарному компьютеру.
Вы можете опробовать данную инструкцию и для внутренней памяти устройств, если после подключения вы видите свое устройство в папке Мой компьютер как флешку.
Восстановите файлы после форматирования
Ищите как восстановить файлы флешки SmartBuy после форматирования? Следуйте инструкции:
- Загрузите Hetman Partition Recovery, установите и запустите его. После запуска в левой колонке основного окна программа обнаружит и выведет все физические диски, а также доступные и недоступные разделы и области на дисках.
- Дважды кликните на диске или области файлы из которой необходимо восстановить и выберите тип анализа.
- Выберите «Полный анализ» и дождитесь завершения процесса сканирования диска.
- После окончания процесса сканирования вам будут предоставлены файлы для восстановления. Выделите нужные и нажмите кнопку «Восстановить».
- Выберите один из предложенных способов сохранения файлов. Не сохраняйте файлы на диск, с которого эти файлы были удалены – их можно затереть.
Ищите как восстановить файлы c удаленного раздела флешки SmartBuy? Следуйте инструкции:
- Загрузите Hetman Partition Recovery, установите и запустите его. После запуска в левой колонке основного окна программа обнаружит и выведет все физические диски, флешки или карты памяти. Список физических устройств расположен после логических дисков.
- Дважды кликните на физическом устройстве, с которого был удален раздел.
- Укажите «Полный анализ» и дождитесь завершения процесса сканирования.
- После сканирования вам будут предоставлены файлы для восстановления. Выделите нужные и нажмите кнопку «Восстановить».
- Выберите один из предложенных способов сохранения файлов. Не сохраняйте файлы на диск, с которого они были удалены – их можно затереть.
Если нет возможности подключить жесткий диск с утерянным или повреждённым системным разделом к другому компьютеру, можно восстановить такой раздел запустив компьютер с помощью LiveCD – альтернативной портативной версии операционной системы. Для этого:
- Найдите и скачайте подходящий вам LiveCD на CD/DVD-диск или USB-накопитель.
- Подключите LiveCD к компьютеру и включите его. Компьютер автоматически загрузится с LiveCD.
- Скопируйте файлы c системного раздела на другой носитель информации.
В случае утери системного раздела, осуществить загрузку компьютера невозможно. Поэтому:
- Изымите или отключите жесткий диск с утерянным системным разделом из компьютера.
- Подключите данный HDD к другому компьютеру.
- Убедитесь, что ваш жесткий диск правильно определяется другим компьютером.
- Осуществите действия, указанные в предыдущем пункте.
Если файловую систему флешки SmartBuy определить не предоставляется возможным – отформатируйте устройство.
Файловая система флешки SmartBuy определяется как RAW
Иногда операционная система не может определить структуру файловой системы (например, FAT или NTFS). Если посмотреть свойства такого устройства, то его файловая система будет определяться как RAW. В этом случае Windows предлагает отформатировать диск.
Существует утилиты, которые специализируются на восстановлении RAW диска, однако мы рекомендуем остановиться на универсальном решении — Hetman Partition Recovery. Эта функция включена в нее как дополнительная, вам нужно только запустить программу и запустить анализ такого диска.
Запустите команду CHKDSK
В некоторых случаях файловую систему флешки SmartBuy можно восстановить с помощью команды CHKDSK.
- Запустите Командную строку от имени Администратора.
- Введите команду “chkdsk D: /f” (вместо D: – введите букву необходимого диска) и нажмите ENTER.
- После запуска команды, запустится процесс проверки и исправления ошибок на диске или устройстве, это может вернуть работоспособность файловой системе.
Запустите проверку всех разделов жесткого диска и попробуйте исправить найденные ошибки. Для этого:
- Откройте папку «Этот компьютер».
- Кликните правой кнопкой мышки на диске с ошибкой.
- Выберите Свойства / Сервис / Проверить (в разделе Проверка диска на наличие ошибок).
В результате сканирования обнаруженные на диске ошибки могут быть исправлены.
Проведите дефрагментацию диска
- Откройте папку «Этот компьютер» и кликните правой кнопкой мышки на диске.
- Выберите Свойства / Сервис / Оптимизировать (в разделе Оптимизация и дефрагментация диска).
- Выберите диск, который необходимо оптимизировать и кликните Оптимизировать.
Примечание. В Windows 10 дефрагментацию / оптимизацию диска можно настроить таким образом, что она будет осуществляться автоматически.
Существует несколько решений для создания резервных копий данных:
- Встроенные в операционную систему приложения. Microsoft Windows предоставляет способы резервного копирования данных, которые предполагают сохранение файлов и данных на внешних или встроенных носителях информации. Все современные версии Windows уже включают в себя возможность создания резервной копии необходимых файлов или всего жесткого диска, в случае необходимости. Предоставляемые Windows функции являются полными и самостоятельными, и направлены на то чтобы у вас не возникала необходимость пользоваться сторонними сервисами или программами.
- Копирование данных вручную. Всегда можно воспользоваться старым проверенным способом создания резервной копии данных – ручное копирования данных на внешний носитель информации. Это долго, но, если вы работаете с небольшим количеством данных, такое решение может оказаться для вас вполне приемлемым.
- Онлайн сервисы. В последнее время всё большую популярность приобретает наиболее современный способ резервирования данных – это многочисленные онлайн сервисы. Компании, которые обеспечивают резервирование ваших файлов прямиком в интернете. Небольшое установленное на компьютере фоновое приложение, создаёт копии необходимых данных и сохраняет их на удалённом сервере. Однако, предоставляемы такими компаниями объёмы для хранения ваших файлов в бесплатной версии не позволяют использовать их как комплексное решения. Часто предлагаемое для резервирования данных место не превышает 10 ГБ, соответственно говорить о создании резервной копии всего жесткого диска не приходится. Такие сервисы скорее нацелены на резервирование отдельного количества файлов.
- Создание образа диска. Это наиболее полное решение для создания резервной копии данных, которым пользуются продвинутые пользователи. Данный способ предполагает использование сторонней программы для создания образа всего диска, который может быть развёрнут в случае необходимости на другом носителе информации. С помощью данного решения, можно в короткий промежуток времени получить доступ ко всем данным которые находились на диске в момент его резервирования: документам, программам и медиа файлам.
- Glossy;
- Crown;
- V-Cut;
- Lara;
- BIZ;
- Cobra;
- Quartz;
- Click;
- Hatch;
- Comet;
- Paean;
- Crown;
Источник: https://Byr1.ru/recover-deleted-data-from-smartbuy-usb-flash-drive
Восстановление флешки SmartBuy
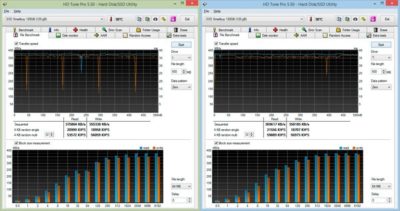
Флешка SmartBuy является распространённым съёмным накопителем, которым с большим удовольствием пользуются многие современные пользователи. Производитель уже на протяжении многих лет успешно выпускает качественные оптические носители. В сочетании с приемлемой стоимостью внимание к такому продукту увеличивается в несколько раз.
Восстановление работоспособности flash-накопителя SmartBuy по силам пользователю ПК.
Помимо приемлемой стоимости такие флешки сопровождаются отменным качеством, хотя это совершенно не гарантирует, что в течение эксплуатации носителя невозможно возникновение непредвиденных ситуаций. Флешки SmartBuy также могут выходить со строя, но при этом не следует мгновенно с ними прощаться, отправляя их на «заслуженный отдых».
Можно попытаться проделать некоторые манипуляции, позволяющие восстановить работоспособность съёмного накопителя. В большинстве случаев пользователям удаётся вернуть «жизнь» накопителю, поэтому она сумеет ещё несколько лет послужить и технически оправдать своё повторное «воскрешение».
Способы восстановления флешки
Если ваш цифровой накопитель перестал демонстрировать «признаки жизни», значит, случились обстоятельства, препятствующие нормальному его функционированию. Иногда вы сами можете выступать в качестве виновника таких неприятностей. Это случается, когда вы полностью игнорируете правила извлечения съёмных носителей. Также такие программные сбои могут встречаться, когда флешкой активно пользуются, подвергая её постоянным записям, считываниям и перезаписям.
Флешка может перестать работать, если на неё проникнет нежданный гость в виде вируса и внесёт коррективы в её настройки. Даже падение флешки может спровоцировать её преждевременный выход со строя, поскольку в этом случае достаточно часто наблюдаются механические повреждения съёмного накопителя. Особенно тяжело смириться, когда перестаёт функционировать MicroSd SmartBuy, на которой сохранены многочисленные уникальные фотографии.
Однако вешать нос не следует, можно воспользоваться уже имеющимися утилитами, позволяющими осуществить восстановление флешки SmartBuy, а также успешно восстановить весь контент, который хранился на накопителе ранее.
Давайте скомпилируем всё вышеизложенное. Проблемы с рассматриваемым устройством хранение информация может характеризоваться следующими причинами:
- большое количество циклов перезаписи;
- некорректное извлечение;
- заражение вирусным программным обеспечением;
- перегрев;
- ошибки программного обеспечения;
- статическое напряжение;
- нарушение работы контроллера;
- механические повреждения.
Исходя из сложившейся практики большинство проблем характеризуется отказом контроллера, который осуществляет связь между самой флешкой и интерфейсами компьютера.
Сразу следует отметить, что, к большому сожалению, но надеется на успешное восстановление работоспособности данного носителя можно только в том случае, если его неработоспособность характеризуется программными проблемами, а не вызваны механическим повреждениям. Да, безусловно, кто-то скажет, что даже «механику» можно вылечить, но для этого нужно располагаться достаточными навыками и специализированными устройствами, которых в рамках бытового применения найти крайне трудно.
Кроме того, решение программных ошибок также требует определённых познаний и навыка поиска информации и работы со специализированным программным обеспечением.
Суть восстановления работоспособности заключается в перепрошивки микросхемы контроллера. Сложность в том, что для каждого типа контроллеров идёт определённая утилита, ошибки при выборе которой могут полностью нивелировать все попытки вернуть работы флешки и что более важно, добыть информацию с ней.
Поэтому, первым делом следует попытаться спасти все возможные файлы, и только потом прибегать к радикальным мерам.
Остановимся пока на восстановление файлов и далее вернёмся к «оживлению» флешки.
Программы для восстановления файлов
Если ваша флешка перестала демонстрировать «признаки жизни», воспользуйтесь какой-либо программой для восстановления флешки SmartBuy MicroSd. Тем более что таких программ существует несколько, можно остановить свой выбор на варианте, максимально доступном для понимания.
Можно попробовать воспользоваться утилитой CardRecovery. Она отлично работает со съёмными носителями SmartBuy, карты памяти мобильных телефонов ею отлично восстанавливаются. К сожалению, восстановление флешек, предназначенных для работы на компьютере, при помощи такой утилиты невозможно.
Итак, первоначально найдите утилиту CardRecovery, закачайте её и проинсталлируйте. После этого запустите программу, в разделе «Drive letter» выберите флешку, которую вы собираетесь восстановить, а также провести восстановление того контента, который был записан на ней.
Обязательно укажите, какой формат файлов вы желали бы восстановить. Программа запросит указать папку, в которой будут успешно сохраняться восстановленные файлы. Можете заранее создать такую папку, а потом в программе указать путь к ней.
После такой предварительной работы можно приступать к ответственным действиям, нажимая кнопку «Next». Остаётся дождаться завершения работы программы, после чего ознакомиться с перечнем всех восстановленных файлов.
Можно воспользоваться и другой программой, в качестве которой выступает более современная и многофункциональная утилита PC Inspector Smart Recovery. Она попросит пользователя указать диск, на котором хранились файлы, которые теперь важно восстановить. Можно также воспользоваться и такими программами, как R-Studio, Easy Recovery и Flash Memory Toolkit.
Восстановление работоспособности флешки
Если же перед вами стоит несколько иная задача, нежели просто восстановление потерянных файлов, тогда и реанимационные действия могут быть иными. В частности, если у вас имеется нерабочая флешка SmartBuy, программа для восстановления флешки DiskInternals Uneraser поможет успешно решить и такую проблему.
СОВЕТ. Кстати, некоторые опытные пользователи утверждают, что у флешек SmartBuy имеется одна уникальная характеристика. Можно просто положить в надёжное место «вышедшую» со строя флешку и просто «забыть» о ней на несколько лет.
По истечении этого приличного срока съёмный накопитель может сам по себе вновь начать функционировать, как будто никакого системного сбоя не было. Конечно, этот вариант вряд ли устроит кого-то. Ждать несколько лет никто не желает, тем более нет стопроцентной информации, когда срок такого «ожидания» точно завершается. Именно по этой причине проще воспользоваться утилитами, которые сразу же помогают вернуть работоспособность съёмному носителю.
Работать с программой DiskInternals Uneraser совсем просто. После её запуска открывается диалоговое окно, в котором следует найти параметр «Recover», расположенный в верхнем ряду меню.
Далее программа самостоятельно позаботится о выполнении всех необходимых действий. Вам придётся лишь просто посидеть и тихонько подождать.
Программа не только вернёт работоспособность флешке, но и предложит вернуть важные для вас файлы, которые были удалены при восстановлении, поскольку процесс предполагает проведение форматирования.
Перепрошивка контроллера
Восстановили файлы? Хорошо, можно приступить к работе с контроллером.
Важный момент! Целевая/ремонтируемая флешка должна хоть как-то определяться системой, если вы вставили носитель, а в ответ тишина (не загорается индикатор, система не издаёт характерный звук подключения, «Управление дисками» и файловые менеджеры не видят устройство, BIOS игнорирует подключение), то воспользоваться данным методом не получиться. Да и подобный исход событий крайне плачевный, так как тут потребуется физическое вмешательство, с обращением к соответствующему специалисту.
В остальном, если флешка видна, но просто отказывается работать, сделайте следующее:
- Отключите все сторонние usb-устройства, кроме ремонтируемого носителя;
- Нажмите «WIN+R» и выполните команду «devmgmt.msc»;
- Откроется окно «Диспетчер устройств», где необходимо развернуть категорию «Контроллеры универсальной последовательной шины USB» или «Контроллеры USB»;
- Найдите строку «Запоминающее устройство USB» и откройте его «Свойства»;
- Перейдите на вкладку «Сведения» и в блоке «Свойства» выберите «Ид оборудования»;
- Обратите внимание на строку «USB\VID_13FE&PID_4200&REV_0100» (у вас будут другие цифры) и скопируйте её;
- Откройте сайт — http://flashboot.ru/iflash/ и в соответствующие поля введите полученные значения, то есть, в рамках примера, «VID_13FE» и «PID_4200&»;
- Среди представленного списка необходимо найти строку, где будет совпадать модель контроллера, производитель, VID и PID, размер флешки.
ВАЖНО. Уделите особое внимание соответствию значений, так как неверно выбранная утилита можно привести к полной неработоспособности устройства.
Если вы сомневаетесь, попробуйте дополнительно воспользоваться программой – «Flash Drive Information Extractor», которая предоставит наиболее полную информацию о выбранном устройстве.
После того как соответствие будет подтверждено, скачайте предлагаемое программное обеспечение и следуйте рекомендациям утилиты. В большинстве случаев требуется нажать лишь на кнопку «Restore».
Заключение
Опытные пользователи рекомендуют не дожидаться, когда флешка преподнесёт такой неприятный сюрприз, а своевременно проводить профилактические мероприятия. В частности, при активном использовании съёмного носителя рекомендуется совершать дефрагментацию, периодически делать резервное копирование.
Также важно помнить, что нельзя загружать съёмный носитель полностью, нужно чтобы на нём всегда оставалось свободное место. Безусловно, очень важно правильно извлекать носитель из компьютера, не ронять его, не допускать иных механических повреждений.
Итак, если выполнять такие несложные профилактические мероприятия, съёмный носитель сможет прослужить достаточно продолжительный срок. Если же случится неприятность, флешка перестанет работать, можно воспользоваться утилитами и профессионально «вдохнуть» в неё новые «жизненные» силы.
Источник: https://nastroyvse.ru/devices/raznoe/vosstanovlenie-fleshki-smartbuy.html
Smartbuy Splash – обзор
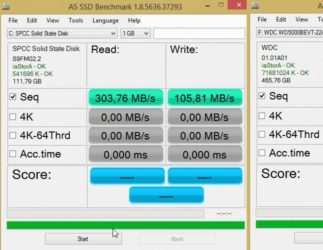
Компания Smartbuy продолжает вести агрессивную политику захвата рынка SSD. В этом ей помогают цены за свои устройства и многообразие моделей. Регулярно появляются обновленные решения, готовые точнее вписываться в предусмотренное позиционирование.
Таким образом, конкурентам становится все сложнее, особенно это касается бюджетного сектора. именно о таком диске с наименованием Smartbuy Splash мы расскажем в этом обзоре. В конечном счете, узнаем, чем нас может порадовать один из самых дешевых на текущий момент SSD среди 2.
5” 240 ГБ накопителей.
Smartbuy Splash – обзор возможностей
Линейка SSD Splash новая и имеет абсолютно прямолинейное позиционирование. Устройства используют недорогие элементы, такие как контроллер и память (а также ряд других упрощений), зато все это дает возможность приобрести устройство чрезвычайно дешево. Спецификации производителя выглядят следующим образом:
Характеристики Smartbuy Splash
Как и многие другие бюджетные диски, Splash получат только две модификации, с емкостью 120 и 240 Гбайт. Это вполне понятно, потому что время 60 ГБ моделей постепенно подходит к концу, тем более что их характеристики уже не выглядят так привлекательно как ранее.
А 240 Гбайт – современный стандарт эффективных дисков, которого вполне хватает, чтобы установить ОС и необходимый набор приложений. В дисках используется бюджетный контроллер Marvell и TLC память, о чем мы поговорим несколько позже.
Заявленные характеристики предлагают пользователю до 500 МБ\с чтения и 400 МБ\с записи пиковых значений последовательных скоростей, а также вплоть до 32000 IOPS. Показатели явно не высоки, но прежде всего мы должны знать цену за устройство.
Средняя стоимость SSD класса емкости 240 Гбайт
Итак, Smartbuy Splash оказывается самым дешевым диском из нашего «чарта», но также зачастую он имеет вообще самую низкую стоимость.
Мы также рассмотрели несколько популярных магазинов с большим ассортиментом SSD и в каждом из них (при сортировке моделей по цене) самым выгодным оказывались модели Splash.
Нельзя сказать, что ближайшие же оппоненты будут стоить намного дороже, но в то же время это очевидное преимущество, так как многие люди будут стараться выбирать товары с самой низкой ценой. Теперь нам осталось разобраться в том, что в действительно устройство предлагает за свою цену.
Smartbuy Splash 240 ГБ – внешний вид и особенности
Новый диск поставляется в небольшой картонной упаковке. На нее производитель вынес часть основных характеристик, а также возможностей. Внутри, SSD расположен и зафиксирован в пластиковом боксе. Дополнительная комплектация отсутствует.
Упаковка Smartbuy Splash
Сам диск совсем легкий, на ощупь сделан из текстурированного пластика, при этом толщина 2.5” корпуса составляет 7 мм. На его верхней крышке расположена единственная информационная наклейка. Разъем использует полную скорость SATA 6 Гбит\с
Пластиковый корпус держит крышки на защелках, при его вскрытии также видно специальные держатели, в которые устанавливается печатная плата устройства.
Корпус Smartbuy Splash
Печатная плата, как и ожидалось, укороченного формата, впрочем, даже на такой плате оказалось достаточно места для всего необходимого. С верхней стороны находится контроллер, система питания и одна микросхема памяти, соответственно, с другой стороны расположена вторая. Скорее всего, 120 Гбайт модификация имеет только одну установленную микросхему.
Печатная плата Smartbuy Splash
Теперь перейдем к самим микросхемам. итак, память, набранная двумя микросхемами, произведена компанией Hynix по нормам 16 нм и классом ячеек TLC с маркировкой h3701T0EM6R. Для того чтобы обеспечивать надежность и сохранность информации, а также скорость работы используется контроллер Marvell 88NV1120.
Контроллер и память Smartbuy Splash
Что интересно, данная модификация контроллера разрабатывалась компанией производителем для того чтобы устанавливать ее на миниатюрные накопители, в том числе формата M.2 2230. Специально для этого были созданы две похожие модификации 88NV1140 и 88NV1120 соответственно.
Главной особенностью контроллера стал отказ от использования внешней микросхемы буферной памяти, что называется «DRAMless», но на самом деле буфер никуда не пропал, просто в качестве него используется встроенная в микросхему память типа SRAM.
В конечном итоге, это привело к значительному уменьшению физических размеров самой микросхемы.
Старшая микросхема от младшей, по большей части, отличается только возможностью использования протоколов AHCI и NVMe при подключении к интерфейсу PCI Express. Младшая же модификация ограничивается только поддержкой стандартного SATA и AHCI.
Стоит отметить, что несмотря на многочисленные упрощения, 88NV1120 достаточно для того чтобы создавать средне производительные решения на том же M.2.
Кроме того, устройство поддерживает все актуальные типа памяти, включая бюджетную TLC 15 – 16 нм и даже 3D NAND, таким образом, у производителя SSD будет большой выбор в вариации, как и с чем использовать платформу.
Smartbuy Splash – тестирование
Smartbuy Splash – SSD-Z
Утилита SSD-Z не определяет данную модель и выводит ряд искаженных данных (например
gepard-kovrov.com
Компьютерные аксессуары
Назовите самый полезный и самый узнаваемый аксессуар компьютера?
Да! Конечно, это компьютерная мышь. Несмотря на попытки ведущих производителей постоянно придумать „грызунам“ достойную альтернативу, компьютерные мыши по-прежнему не знают себе равных. Качественная компьютерная мышь и клавиатура это 70% процентов вашей успешной работы за компьютером. Вряд ли найдется хоть один пользователь, который откажется от использования мышки при работе за компьютером. Каждый год разработчики совершенствуют манипуляторы, а ассортимент Smartbuy постоянно пополняется новыми моделями „грызунов“ на любой вкус, цвет и модификацию.
Выбирая мышку Smartbuy, вы подчеркиваете свою индивидуальность!
Все знают, что клавиатура — ведущее устройство ввода информации в компьютер. В будущем, возможно, что все изменится, но сегодня клавиатура остается обязательным аксессуаром для компьютера и необходимым атрибутом при частом использовании планшетов. Благодаря новым технологиям современные клавиатуры — эргономичны, многофункциональны, мультимедийны, бесшумны и долговечны. Клавиатуры Smartbuy — позаботься о себе!
Новинка
Новинка
Цвет мыши бело-красный
Совместимость Windows 2000 / XP / 2003 / Vista / 7 / 8 / 8.1 / 10
Тип сенсора Оптический
Количество кнопок мыши 2 + колесо-кнопка
Разрешение мыши (dpi) 1600
Интерфейс подключения USB
Дизайн клавиатуры Классический
Новинка
Новинка
Цвет мыши черный
Тип сенсора Оптический
Количество кнопок мыши 2 + колесо-кнопка
Разрешение мыши (dpi) 1000
Интерфейс подключения Bluetooth
Новинка
Новинка
Цвет мыши белый
розовый
серый
Совместимость Windows 2000 / XP / 2003 / Vista / 7 / 8 / 8.1 / 10
Тип сенсора Оптический
Количество кнопок мыши 2 + колесо-кнопка
Разрешение мыши (dpi) 1200
Интерфейс подключения USB
Цвет мыши черный
Тип сенсора Оптический
Количество кнопок мыши 6 + колесо-кнопка
Разрешение мыши (dpi) 800
1600
2400
Интерфейс подключения USB
Цвет мыши белый
Совместимость Windows 2000 / XP / 2003 / Vista / 7 / 8 / 8.1 / 10
Тип сенсора Оптический
Количество кнопок мыши 6 + колесо-кнопка
Разрешение мыши (dpi) 1000
1750
2500
3500
4000
Интерфейс подключения USB
Новинка
Новинка
Совместимость Windows 2000 / XP / 2003 / Vista / 7 / 8 / 8.1 / 10
Интерфейс подключения USB
Новинка
Новинка
Совместимость Windows 2000 / XP / 2003 / Vista / 7 / 8 / 8.1 / 10
Интерфейс подключения USB
Новинка
Новинка
Совместимость Windows 2000 / XP / 2003 / Vista / 7 / 8 / 8.1 / 10
Интерфейс подключения USB
Дизайн клавиатуры Классический
Цвет мыши Красный петух
Огненный петух
Британский флаг
Цветы
Love
Совместимость Windows 2000 / XP / 2003 / Vista / 7 / 8 / 8.1 / 10
Тип сенсора Оптический
Количество кнопок мыши 3 + колесо-кнопка
Разрешение мыши (dpi) 1000
1500
2000
Интерфейс подключения USB
www.smartbuy-russia.ru
Картридеры и Хабы
Задумывались ли вы когда-либо над тем, зачем человечеству нужен картридер, когда, казалось бы, фотографии можно загрузить на компьютер через USB-кабель, который идет в комплекте к любому фотоаппарату? На первый взгляд, задачу загрузки фотографий действительно можно решить, имея в руках один лишь USB-кабель. Но ведь никто не станет рыть Панамский канал, используя кирку и лопату? А ведь именно такой эффект вы получите, если попытаетесь загрузить 5 Гб фотографий через USB-кабель. Для тех, кто устал ждать, у нас есть решение — мультиформатные картридеры Smartbuy.
У нас вы найдете картридеры, которые читают большинство современных форматов карт памяти и могут стать хорошим помощником в работе, учебе и путешествии!
Производитель Smartbuy
Интерфейс 2.0
Скорость передачи данных до 480 Мбит/сек
Встроенный регулятор напряжения есть
Режим Plug-n-Play есть
Производитель Smartbuy
Интерфейс 2.0
Количество слотов для карт памяти 4
Скорость передачи данных до 480 Мбит/сек
Встроенный регулятор напряжения есть
Режим Plug-n-Play есть
Производитель Smartbuy
Интерфейс 2.0
Количество слотов для карт памяти 4
Скорость передачи данных до 480 Мбит/сек
Встроенный регулятор напряжения есть
Режим Plug-n-Play есть
Производитель Smartbuy
Интерфейс 2.0
Количество портов 4
Скорость передачи данных до 480 Мбит/сек
Встроенный регулятор напряжения есть
Производитель Smartbuy
Интерфейс 2.0
Количество слотов для карт памяти 4
Скорость передачи данных до 480 Мбит/сек
Встроенный регулятор напряжения есть
Режим Plug-n-Play есть
Производитель Smartbuy
Интерфейс 2.0
Интерфейс 2.0
Количество портов 3
Количество слотов для карт памяти 4
Скорость передачи данных до 480 Мбит/сек
Встроенный регулятор напряжения есть
Режим Plug-n-Play есть
Производитель Smartbuy
Интерфейс 2.0
Количество портов 4
Скорость передачи данных до 480 Мбит/сек
Встроенный регулятор напряжения есть
Режим Plug-n-Play есть
www.smartbuy-russia.ru
Smartbuy Аксессуары
На сегодняшний день трудно представить повседневную жизнь без смартфона, и уже никого не удивишь даже самым многофункциональным устройством. Зато теперь вы можете удивлять разнообразными и яркими аксессуарами, подчеркивающими вашу индивидуальность. Практичность уже давно не является основным аргументом при выборе чехла для смартфона, и перед производителями стоит нетривиальная задача обеспечить безупречную защиту и предложить уникальный и неповторимый дизайн.
Мы постоянно работаем над тем, чтобы расширить свой ассортимент, и уже сейчас мы можем предложить вам чехлы для смартфонов и планшетов ведущих мировых брендов.
Наша продукция удивит вас разнообразием форм, дизайна (включая необычные текстуры и расцветки), материалов (высококачественная эко-кожа, поликарбонат, полипропилен) — от классических строгих моделей до ультраярких молодежных чехлов.
Форм-фактор Универсальный чехол
Материал Эко-кожа
Производитель Smartbuy
Цвет черный
красный
Форм-фактор Клип-кейс
Модель iPhone 5/5s
Материал Полипропилен
Производитель Smartbuy
Цвет черный
белый
красный
голубой
розовый
зеленый
Форм-фактор Флип-кейс
Модель iPhone 5/5s
Материал Эко-кожа
Производитель Smartbuy
Цвет черный
белый
красный
Форм-фактор Клип-кейс
Модель iPhone 5/5s
Материал Поликарбонат
Производитель Smartbuy
Форм-фактор Флип-кейс
Модель iPhone 5/5s
Материал Эко-кожа
Производитель Smartbuy
Цвет черный
шампань
серебристый
Форм-фактор Клип-кейс
Модель iPhone 5/5s
Материал Поликарбонат
Производитель Smartbuy
Форм-фактор Клип-кейс
Модель iPhone 5/5s
Материал Поликарбонат
Производитель Smartbuy
Цвет черный
белый
шампань
Форм-фактор Чехол-книжка
Модель Samsung Tab 3.0 8″
Материал Эко-кожа
Производитель Smartbuy
Цвет черный
серебристый
сливовый
Форм-фактор Чехол-книжка
Модель Sony
Материал Эко-кожа
Производитель Smartbuy
Цвет черный
белый
www.smartbuy-russia.ru

