Как на роутере поменять пароль с admin на другой?
Если вы установили у себя дома Wi-Fi роутер, настроили его, и пользуетесь всеми преимуществами Wi-Fi, то обязательно нужно подумать о безопасности. Установка хорошего пароля на Wi-Fi сеть, это конечно же обязательно! Беспроводную сеть, я думаю, вы уже защитили. Но, не нужно забывать, что в роутере есть еще один пароль, который защищает настройки вашего роутера.
В каждом Wi-Fi роутере есть настройки. В эти настройки, может зайти каждый, кто подключен к Wi-Fi роутеру. Так вот, что бы никто не смог открыть настройки вашего маршрутизатора, и изменить их, при входе на страницу с настройками, нужно указывать имя пользователя и пароль. По умолчанию, как правило, имя пользователя — admin, и пароль тоже — admin.
И что самое интересное, в процессе настройки роутера, этот пароль редко кто меняет. Сейчас я покажу как сменить пароль admin, который используется для доступа к настройкам маршрутизатора. Рассмотрим на примере роутеров: Tp-Link, D-link, Asus и Zyxel.
Я настоятельно советую менять стандартный пароль admin на другой, более сложный, еще в процессе настройки маршрутизатор. Если этого не сделать, то ваш сосед, для примера, подключившись к вашему Wi-Fi, сможет зайти в настройки и сменить их. Например, сменить пароль на Wi-Fi сеть:) Вы к Wi-Fi подключится уже не сможете. Ну а когда поймете в чем дело, придется делать сброс настроек маршрутизатора, и настраивать его заново.
Да и защищать настройки роутера нужно от клиентов, которые будут подключатся к вашей сети. Ваши родственники, друзья, коллеги и т. д. Что бы они там не лазили, и ничего не меняли.
Когда будете менять пароль, постарайтесь его запомнить, а еще лучше, где-нибудь записать. Если вы его забудете, то не сможете открыть настройки маршрутизатора, и придется делать сброс настроек к заводским.
Давайте сначала рассмотрим смену пароля для входа в настройки на Tp-Link. Вам нужно подключится к роутеру и зайти в настройки по адресу 192.168.1.1, или 192.168.0.
В настройках откройте вкладку System Tools — Password. В полях Old User Name и Old Password нужно указать старые имя пользователя и пароль. Если вы их не меняли, то это admin и admin. Ну и нужно указать новое имя пользователя, и два раза новый пароль. Имя пользователя, можно оставить admin, если хотите.
После нажатия на клавишу Save, появится окно авторизации, в котором нужно указать уже новые имя пользователя и пароль.
Смена пароля входа в настройки на роутерах D-link
Зайдите в настройки по адресу 192.168.0.1. Перейдите на вкладку Система — Пароль администратора. Укажите два раза новый пароль, и нажмите кнопку  Нажмите на него для сохранения изменений.
Нажмите на него для сохранения изменений.
Кстати, роутер не позволит вам снова установить пароль admin. Он должен отличатся от логина.
После перезагрузки, для входа в настройки нужно будет указать уже новый пароль.
Защита настроек роутера Asus
Зайдите в панель управления по адресу 192.168.1.1. Можете смотреть эту инструкцию. В настройках перейдите на вкладку Администрирование. В поле Новый пароль, нужно указать пароль для защиты настроек. Укажите пароль два раза, и нажмите кнопку Применить.
После этого, для входа в настройки используйте новый пароль.
Меняем пароль admin на роутерах ZyXEL
На роутерах Zyxel все примерно так же. Нужно для начала зайти в настройки. В настройках перейти снизу на вкладку Система, сверху выбрать вкладку Пользователи, и нажать на admin.
Появится окно, в котором нужно указать пароль, и нажать кнопку Сохранить.
Вот и все, стандартный пароль будет изменен на установленный вами.
Как поменять пароль на Wi-Fi роутере?
Wi-Fi в наше время есть практически в каждом доме. Однако не забывайте, что при плохой защищенности системы Вашей личной информацией смогут воспользоваться злоумышленники. Для того, чтобы этого не произошло, позаботьтесь о безопасности роутера, регулярно меняйте пароль. В этой статье рассмотрим, как можно поменять самостоятельно пароль Wi-Fi.
Правила составления пароля
В начале, давайте немного рассмотрим, каким должен быть пароль сети, чтобы недобросовестные люди не смогли его взломать. Пароль сети, если его рассмотреть с точки зрения безопасности:
- должен состоять как минимум из 8 символов;
- лучшего всего когда ключ безопасности из заглавных и прописных букв, а также включает в себя знаки, символы и цифры.
- не используйте никогда в качестве пароля к сети свое имя или дату рождения, простую последовательность чисел.

Если Вы самостоятельно не можете придумать пароль, то прибегнете к помощи специального генератора. Найти его не составляет труда в Интернете, через поисковую систему. Вам на выбор будет предложено множество генераторов. Выбирайте любой. Выбрав пароль, запомните его, а лучше запишите, например в блокнот.
Теперь Вы, немного знаете, каким необходимо сделать пароль. Давайте более подробно рассмотрим, где можно проверить текущий пароль и изменить его на новый ключ безопасности своего браузера.
Меняем пароль
Нам необходимо попасть в настройки роутера. Это можно сделать через веб-браузер. Для этого нужно в адресной браузер-строке вписать следующие цифры IP адреса: 192.168.1.1 или 192.168.0.1. Также IP адрес можно узнать на обратной стороне устройства снизу, здесь же указан логин и пароль. В случае отсутствия на роутере нужно информации, ее можно найти в инструкции, прилагаемой к модему. Бывают ситуации, когда пользователь уже менял пароль, но забыл его. В этом случае Вам потребуется сбросить настройки измененного роутера на первоначальные.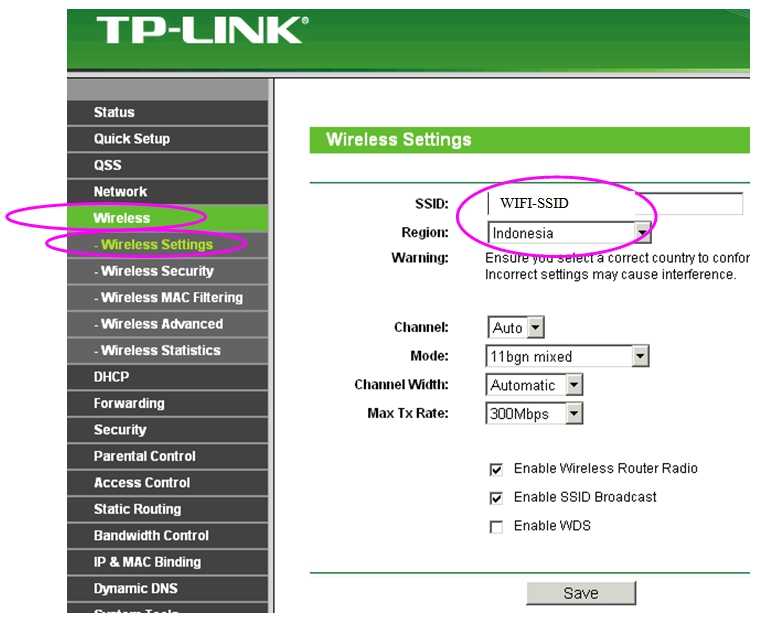 Чтобы это сделать нажмите на кнопку «RESET» и удерживайте ее от 10 до 15 секунд. После удержания произойдет сброс настроек. Модем восстановит заводские параметры. Если Вы, по какой-либо причине не смогли найти не один из вышеуказанных IP адресов, то зайдите в меню «Пуск Windows». Здесь, в самом низу имеется строка «найти программы и файлы». В эту строку необходимо вписать «cmd» и нажать на клавиатуре кнопку «Enter». У Вас откроется командная строка. В нее необходимо ввести «ipconfig». Находим строку «Основной шлюз» — это и будет нужный нам адрес роутера.
Чтобы это сделать нажмите на кнопку «RESET» и удерживайте ее от 10 до 15 секунд. После удержания произойдет сброс настроек. Модем восстановит заводские параметры. Если Вы, по какой-либо причине не смогли найти не один из вышеуказанных IP адресов, то зайдите в меню «Пуск Windows». Здесь, в самом низу имеется строка «найти программы и файлы». В эту строку необходимо вписать «cmd» и нажать на клавиатуре кнопку «Enter». У Вас откроется командная строка. В нее необходимо ввести «ipconfig». Находим строку «Основной шлюз» — это и будет нужный нам адрес роутера.
Если еще остались вопросы — смотрим видеоурок ниже:
Смена пароля на популярных роутерах
Далее остановимся на смене пароля к беспроводной сети в наиболее распространенных роутерах.
Смена пароля Wi-Fi на роутерах D-Link
Одним из самых распространенных Wi-Fi роутеров является Link. D-Link моделей можно встретить огромное количество, среди них такие как D-Link DIR-300 NRU и D-Link DIR-615, D-Link DIR-320 и D-Link DIR-620 и многие другие.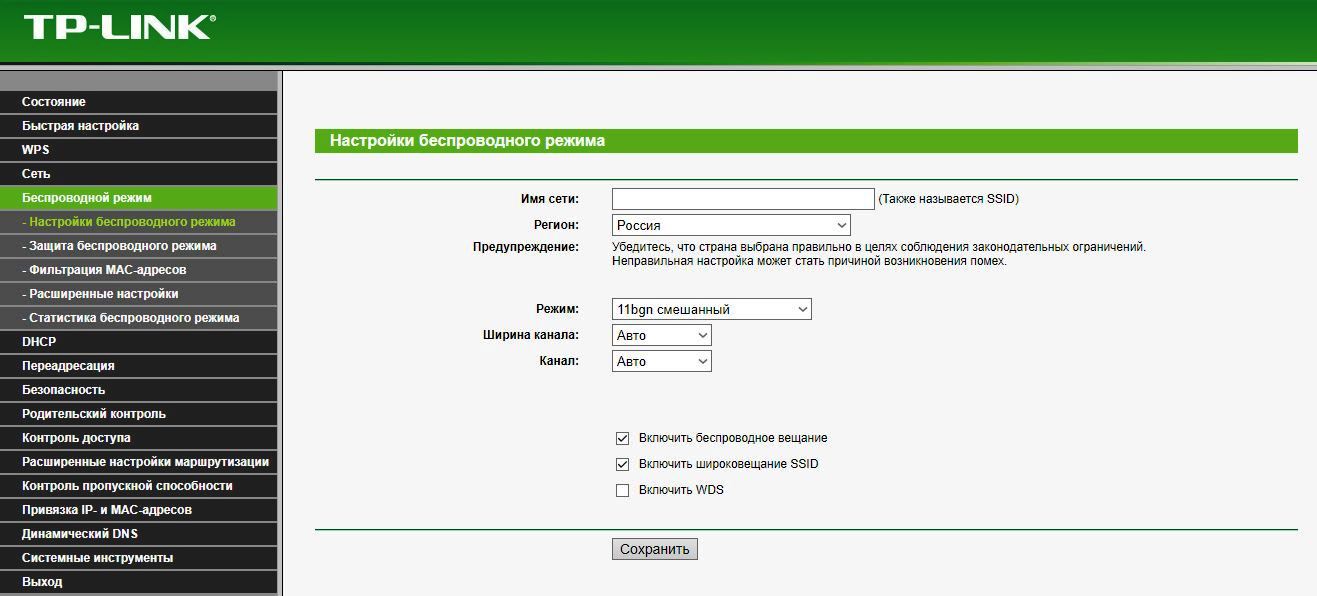
И так, у нас возникла необходимость сменить свой старый пароль на новый. Для этого набираем в адресной браузер-строке IP адрес 192.168.0.1 и на клавиатуре нажимаем кнопку «Enter». У Вас откроется окно, где потребуется вписать для входа логин и пароль. Если Вы ранее не меняли их, то стандартные пароль и логин «admin». Если все же ранее меняли, то необходимо ввести свой вариант.
Внешний вид, в зависимости от версии прошивки может отличаться. Попав на новую страницу, переходим в меня Wi-Fi — Wireless Setup. Далее заходим в Manual Wireless Connection Setup – настройки безопасности. Находим строку «Сетевая аутентификация» и здесь ищем WPA2-PSK. Нашли, напротив будет строка «Ключ шифрования PSK» и вводим туда Wi-Fi-пароль. Выбираем AES, которая находится в настройках шифрования, а затем нажимаем «Изменить». Пароль успешно изменен.
У Вас дома ADSL роутер D-Link, следующих моделей: D-Link 2600U или D-Link 2650U, D-Link 2640U. Чтобы здесь изменить заводской пароль на свой, потребуется в адресной браузер-строке вписать следующую комбинацию цифр: 192.168.1.1. Далее переходим на вкладку Wi-Fi и заходим в Wireless — Security (настройки безопасности).
Чтобы здесь изменить заводской пароль на свой, потребуется в адресной браузер-строке вписать следующую комбинацию цифр: 192.168.1.1. Далее переходим на вкладку Wi-Fi и заходим в Wireless — Security (настройки безопасности).
Следующий шаг, находим строку Network Authentication или Сетевая аутентификация и выбираем WPA2-PSK. Напротив строки WPA Pre-Shared Key (ключ шифрования) вводим от Wi-Fi пароль. В списке WPA шифрования находим AESи выбираем его. И напоследок сохраняем изменения.
Смена пароля Wi-Fi на роутерах TP-Link
Теперь рассмотрим систему Wi-Fi TP-Link и как в ней поменять пароль роутера, к примеру в моделях TP-Link WR340GD или TP-Link WR-741ND, TP-Link WR-740ND или TP-Link WR-841ND и рада других. Аналогично, как и вышеописанном варианте в строке браузера набираем цифры: 192.168.1.1 Нажимаем «ENTER». Перед нами откроется окно, где необходимо ввести для входа в систему логин и пароль. Стандартный, заводской логин и пароль одинаковые — «admin», если ранее его меняли, то вводим свой.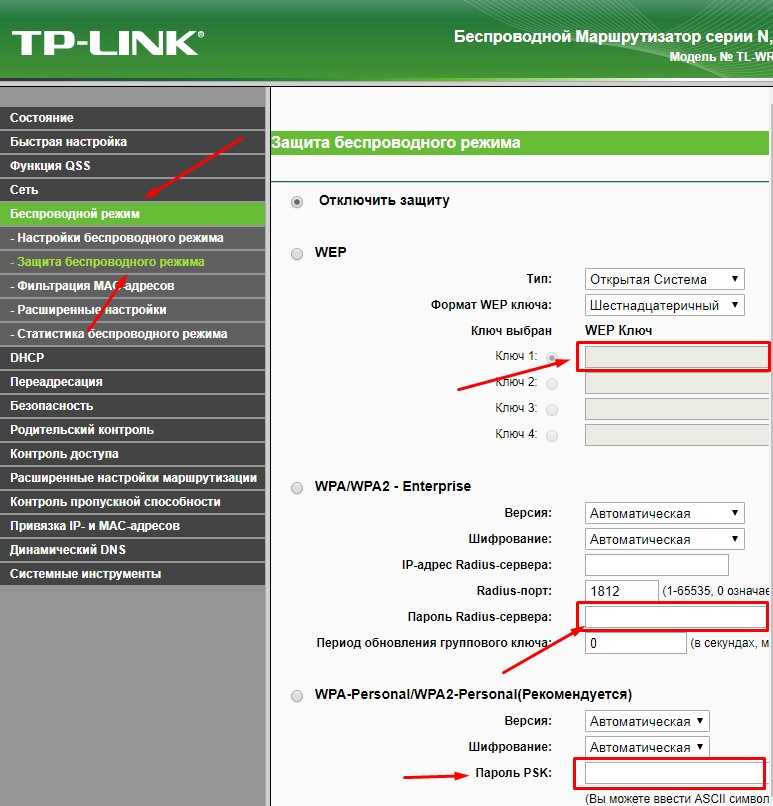
Далее, в зависимости от нашей модели роутера переходим в меню Wireless или Беспроводная сеть. Затем переходим в раздел Wireless Security или безопасность беспроводной сети. Попав на данную страницу отмечаем раздел WPA/WPA2 — Personal (Recommended). Здесь же находим строку PSK Password, где вписываем новый Wi-Fi пароль. Для сохранения измененных настроек нажимаем кнопку «Save».
Смена пароля Wi-Fi на ByFly
Рассмотрим еще один способ смены пароля byfly.
Нажимаем кнопку «Пуск», выбираем панель управления и там находим сеть и интернет. После этого ищем вкладку центр управления сетями и общим доступом и нажимаем на нее. В открывшемся новом окне, с левой стороны экрана находим «Управлением беспроводными сетями» и кликаете по ней левой кнопкой мыши. Затем выбираем нужную сеть, жмем на нее правой кнопкой мыши и выбираем «Свойства». Перед Вами откроется окно настроек данной сети. Переходим во вкладку «Безопасность»и находим пароль от нашего byfly. После этого вводим сюда ключ от сети, он указан в настройках роутера. Дело сделано.
После этого вводим сюда ключ от сети, он указан в настройках роутера. Дело сделано.
Смена пароля Wi-Fi на Ростелеком
И на последок рассмотрим, как самостоятельно и без лишних трудностей можно поменять текущий пароль на новый на универсальных роутерах Ростелеком.
IP адрес роутера, как и в D-Link 192.168.1.1 Заводские пароль и логин, также в ростелекоме аналогичные D-Link. В строке браузера вписываем вышеуказанные цифры и нажимает кнопку «ENTER». Заходим в меню безопасности WLAN. На этой странице находим поле под названием WPA/WAPI парольи сюда вписываем новый Wi-Fi пароль. После этого нажимаем кнопку Применить/Сохранить.
Не забывайте, что после того, как изменили ключ своего роутера необходимо заново переподключиться к своей беспроводной сети Wi-Fi.
Теперь Вы знаете, как самостоятельно и без лишних усилий изменить пароль к своей системе и обезопасить себя от взлома со стороны недобросовестных граждан, уберечь свои личные данные от посторонних лиц.
Поделиться:
Как изменить имя и пароль сети Wi-Fi
Как изменить имя и пароль сети Wi-Fi | Frontier.comИмя и пароль сети Wi-Fi можно легко изменить вручную или с помощью мобильного приложения MyFrontier.
Чтобы изменить пароль вручную:
- Найдите имя своей сети (или SSID) и пароль на наклейке сзади, снизу или сбоку маршрутизатора.
- Подключите компьютер напрямую к беспроводному маршрутизатору с помощью кабеля Ethernet.
- При появлении запроса выберите безопасность WPA/WPA2 и шифрование AES (в зависимости от ваших параметров).
- При появлении запроса создайте надежный пароль (или ключ) для обеспечения безопасности беспроводной сети: не менее 8 символов; сочетание букв (верхний и нижний регистр), цифр и символов (без пробелов). Избегайте использования общих слов или личной информации.
- Запишите новый пароль и сохраните его.

- Выберите марку и номер модели маршрутизатора ниже для получения конкретных инструкций.
Другие полезные ресурсы:
- Изменить другой пароль
- Найдите забытый пароль Wi-Fi
Actiontec F2250
- Откройте веб-браузер и перейдите по адресу http://192.168.0.1. Войдите в систему с именем пользователя admin и паролем admin.
- Перейдите на вкладку «Беспроводная связь» в верхней части главного экрана и выберите «Основные настройки» в меню слева.
- Введите имя вашей сети, которое легко запомнить.
- Выберите WPA2-Personal в качестве типа безопасности и AES в качестве типа шифрования.
- Создайте надежный пароль в поле Парольная фраза/Ключ.
- Нажмите «Применить».
- Теперь, когда ваша беспроводная сеть имеет новое имя и пароль, вы должны повторно подключить свои беспроводные устройства (компьютер, смартфон, планшет и т. д.) к новой сети, используя новый пароль.

Actiontec GT784WNV
- Откройте веб-браузер и перейдите по адресу http://192.168.1.1. Войдите в систему с именем пользователя admin и паролем password.
- Перейдите на вкладку «Настройка беспроводной сети» в верхней части главного экрана и выберите «Основные настройки» в меню слева.
- Нажмите, чтобы включить состояние беспроводного радио, если это необходимо.
- Введите имя вашей сети, которое легко запомнить.
- Обязательно выберите Безопасность WPA/WPA2.
- Создайте надежный пароль в поле Pre-Shared Key (PSK) для домашней сети.
- Нажмите «Применить».
- Теперь, когда ваша беспроводная сеть имеет новое имя и пароль, вы должны повторно подключить свои беспроводные устройства (компьютер, смартфон, планшет и т. д.) к новой сети, используя новый пароль.
Actiontec WR424 версии E, F и I
- Откройте веб-браузер и перейдите по адресу http://192.
 168.1.1
168.1.1
Примечание. Если у вас возникли проблемы с подключением к маршрутизатору с помощью веб-браузера, убедитесь, что ваш компьютер настроен на автоматическое получение IP-адреса - Введите идентификатор пользователя по умолчанию (admin) и пароль по умолчанию (пароль или password1) на странице входа
Примечание. Если вы уже персонализировали свой пароль, введите этот пароль вместо этого - Нажмите «Настройки беспроводной сети» в верхнем меню.
- Нажмите Основные параметры безопасности в меню слева
- Вы можете изменить свой ключ WEP в разделе 5
- Нажмите «Применить»
- Теперь, когда ваша беспроводная сеть имеет новое имя и пароль, вы должны повторно подключить свои беспроводные устройства (компьютер, смартфон, планшет и т. д.) к новой сети, используя новый пароль.
Аррис NVG443B, NVG448B, NVG448BQ, NVG468MQ
- Откройте веб-браузер и перейдите по адресу http://192.
 168.254.254 .
168.254.254 . - В поле Имя введите Админ. В поле «Пароль» введите пароль, указанный на наклейке в нижней части маршрутизатора.
Примечание. Если у вас возникли проблемы с подключением к маршрутизатору с помощью веб-браузера, убедитесь, что ваш компьютер настроен на автоматическое получение IP-адреса - Выберите «Беспроводная связь» в главном меню
- Выберите Беспроводная связь Total Control. Вы увидите имя сети (также называемое SSID) и пароль для подключения к домашней сети. Введите новое сетевое имя и пароль и нажмите кнопку «Применить».
Примечание. Отныне при поиске Wi-Fi в вашем доме будет отображаться только одно имя сети. Ваш маршрутизатор автоматически выберет диапазон, который дает подключенному устройству лучший сигнал Wi-Fi.
Примечание. Если Total Control Wireless отключен:
- Выберите Базовые настройки 2,4 ГГц для настройки сети WiFi 2,4 ГГц или Базовые настройки 5 ГГц для настройки сети 5 ГГц
- Вам будет предложено ввести имя пользователя и пароль для изменения этих настроек.
 Они расположены на наклейке внизу роутера
Они расположены на наклейке внизу роутера
Примечание: Если вы уже персонализировали логин и/или пароль, то введите их вместо - Введите новое имя и пароль и нажмите кнопку «Применить»
- Теперь, когда ваша беспроводная сеть имеет новое имя и пароль, вы должны повторно подключить свои беспроводные устройства (компьютер, смартфон, планшет и т. д.) к новой сети, используя новый пароль.
Аррис NVG589
- Откройте веб-браузер и перейдите по адресу http://192.168.1.254.
- Перейдите на вкладку Домашняя сеть в верхней части страницы.
- Щелкните Беспроводная связь. При появлении запроса введите код доступа с напечатанной наклейки на задней или нижней части маршрутизатора.
- Введите имя вашей сети, которое легко запомнить.
- Выберите WPA — Пользовательский в настройках безопасности.
- Создайте надежный пароль в поле Ключ.
- Нажмите Сохранить.

- Теперь, когда ваша беспроводная сеть имеет новое имя и пароль, вы должны повторно подключить свои беспроводные устройства (компьютер, смартфон, планшет и т. д.) к новой сети, используя новый пароль.
D-Link DSL-2750B
- Откройте веб-браузер и перейдите по адресу http://192.168.1.1. Введите имя пользователя admin и пароль, указанные на этикетке маршрутизатора.
- Нажмите кнопку «Войти».
- Перейдите на вкладку НАСТРОЙКА и выберите параметр Беспроводная сеть 2.4G.
- Нажмите, чтобы включить беспроводную связь, если это необходимо.
- Введите имя вашей сети, которое легко запомнить.
- В разделе РЕЖИМ БЕЗОПАСНОСТИ БЕСПРОВОДНОЙ СВЯЗИ выберите WPA2 в качестве режима безопасности.
- Выберите WPA2-PSK (персональный) в поле «Режим WPA».
- Создайте надежный пароль в поле Pre-Shared Key.
- Нажмите «Применить настройки».
- Теперь, когда ваша беспроводная сеть имеет новое имя и пароль, вы должны повторно подключить свои беспроводные устройства (компьютер, смартфон, планшет и т.
 д.) к новой сети, используя новый пароль.
д.) к новой сети, используя новый пароль.
Гринвейв G1100
- Откройте веб-браузер и перейдите по адресу http://192.168.1.1. Введите пароль администратора, указанный на наклейке сбоку маршрутизатора, и нажмите «Далее».
- Нажмите «Изменить настройки беспроводной сети» в левом нижнем углу.
- Введите легко запоминающиеся имена в поля SSID (на вашем маршрутизаторе FiberOptic есть две разные беспроводные сети, которым нужны разные имена), если вы хотите изменить имена своих беспроводных сетей.
- Введите пароли для каждой сети. Они могут быть одинаковыми или отличаться друг от друга.
- Нажмите «Применить».
- Теперь, когда ваша беспроводная сеть имеет новое имя и пароль, вы должны повторно подключить свои беспроводные устройства (компьютер, смартфон, планшет и т. д.) к новой сети, используя новый пароль.
Netgear D2200D
- Откройте веб-браузер и перейдите по адресу http://192.
 168.254.254. Введите имя пользователя admin и пароль admin. Нажмите «ОК».
168.254.254. Введите имя пользователя admin и пароль admin. Нажмите «ОК». - Перейдите на вкладку «Настройки беспроводной сети» и выберите «Простая конфигурация» в левом меню. Выберите «Использовать метод нажатия кнопки» и нажмите «Включить простую конфигурацию».
- Щелкните Параметры безопасности в левом меню.
- Установите для режима безопасности беспроводной сети значение WPA, а для режима аутентификации — значение «Личный» (предварительный общий ключ).
- Выберите WPA в качестве типа WPA и AES в качестве типа шифрования данных.
- Создайте надежный пароль в поле «Общий ключ WPA».
- Нажмите «Применить».
- Теперь, когда ваша беспроводная сеть имеет новое имя и пароль, вы должны повторно подключить свои беспроводные устройства (компьютер, смартфон, планшет и т. д.) к новой сети, используя новый пароль.
Netgear 7550
- Откройте веб-браузер и перейдите по адресу http://192.
 168.254.254.
168.254.254. - Нажмите «Настройки беспроводной сети», а затем «Основные настройки».
- Убедитесь, что беспроводная связь включена, и введите имя своей сети в поле SSID. Нажмите Применить.
- Выберите в меню Дополнительные параметры безопасности или Параметры безопасности.
- Выберите Безопасность беспроводной сети WPA. На следующем экране создайте общий ключ WPA. Это будет пароль для вашей беспроводной сети. Нажмите Применить.
- Теперь, когда ваша беспроводная сеть имеет новое имя и пароль, вы должны повторно подключить свои беспроводные устройства (компьютер, смартфон, планшет и т. д.) к новой сети, используя новый пароль.
Пейс 4111Н, 5031НВ, 5168НВ
- Откройте веб-браузер и перейдите по адресу http://192.168.1.254.
- На главном экране нажмите «Беспроводная связь» в разделе «Основные сетевые функции».
- Введите сетевое имя (SSID) для вашей сети, которое легко запомнить.

- Прокрутите страницу вниз и нажмите Сохранить.
- Введите пароль, напечатанный на наклейке на маршрутизаторе, и нажмите «Отправить».
- Чтобы создать новый пароль, прокрутите вниз, чтобы найти «Установить пользовательский ключ шифрования». Выберите эту опцию и введите новый пароль.
- Прокрутите страницу вниз и нажмите Сохранить.
- Теперь, когда ваша беспроводная сеть имеет новое имя и пароль, вы должны повторно подключить свои беспроводные устройства (компьютер, смартфон, планшет и т. д.) к новой сети, используя новый пароль.
Если модели вашего маршрутизатора нет в списке выше, свяжитесь с нами.
Дополнительные сведения о подготовке компьютера к подключению к беспроводному сигналу см. в разделе «Подключение моего компьютера (беспроводное)».
Чтобы изменить пароль маршрутизатора Arris NVG4xx с помощью приложения MyFrontier:
- Запустите приложение и коснитесь синего знака плюса в правом нижнем углу, чтобы открыть меню.

- Выберите «Моя сеть» и прокрутите вниз, чтобы найти «Мои сети Wi-Fi».
- Нажмите «Изменить настройки Wi-Fi».
- Вы можете изменить имя своей сети и ее пароль.
- Когда закончите, нажмите кнопку «Сохранить» вверху.
- Видеогалерея
- Как узнать имя сети и пароль
Рекомендуемые статьи
Как найти забытый пароль Wi-Fi
Если вы никогда не меняли пароль своей беспроводной домашней сети, вы найдете имя своей сети и пароль на наклейке на вашем домашнем широкополосном маршрутизаторе, домашнем шлюзе или модеме. Если вы …
Ваш пограничный маршрутизатор
Каждый клиент Frontier получает маршрутизатор, выбранный и протестированный для обеспечения наилучшей производительности своих услуг. При первой активации услуги — будь то наша …
При первой активации услуги — будь то наша …
Изменить мой пароль
У вас разные пароли для обеспечения безопасности ваших сервисов Frontier. Какой пароль вы хотите изменить? Ваш пароль Frontier ID предназначен для оплаты счетов и входа в My…
Как изменить пароль Wi-Fi вашего маршрутизатора
Пароль Wi-Fi маршрутизатора должен быть как достаточно безопасным, чтобы обеспечить защиту, так и достаточно простым, чтобы его можно было запомнить и поделиться с семьей или друзьями. Чтобы обеспечить безопасность и не допустить нежелательных гостей, хороший пароль Wi-Fi должен включать буквы верхнего и нижнего регистра, цифры и, в идеале, специальные символы.
Содержание
- Шаг 1. Найдите и войдите в приложение маршрутизатора
- Шаг 2. Выберите настройки Wi-Fi
- Шаг 3. Выберите сеть Wi-Fi
- Шаг 4. Выберите пароль Wi-Fi и измените его
- У вас нет приложения для маршрутизатора?
- Вы впервые настраиваете Wi-Fi?
Если пришло время быстро обновить старый пароль Wi-Fi, наше руководство покажет вам, как это сделать.
Примечание. К вашему маршрутизатору подключены два важных пароля. Первый, который мы здесь обсуждаем, — это пароль Wi-Fi, который вы и ваши гости используете для входа в вашу сеть Wi-Fi. Второй — административный пароль, который вы используете для входа в систему при изменении настроек маршрутизатора или обновлении вашего маршрутизатора — логин по умолчанию для этого пароля обычно находится на задней панели вашего маршрутизатора (хотя вы также должны изменить его по соображениям безопасности).
Шаг 1. Найдите и войдите в приложение маршрутизатора
Сегодняшние маршрутизаторыобычно предлагают варианты управления через приложение, которое можно использовать для управления настройками и изменения пароля Wi-Fi. Убедитесь, что на ваше устройство загружено правильное приложение маршрутизатора, и при необходимости войдите в него, используя пароль администратора.
Приложения Router, естественно, будут отличаться, когда дело доходит до пользовательских интерфейсов, поэтому ваши отдельные шаги могут немного отличаться от того, что мы рассмотрим здесь. В этом случае мы используем приложение Netgear Nighthawk в качестве примера того, что нужно делать. Если вы используете другое приложение, поищите похожий язык и параметры, и должно быть ясно, что делать.
В этом случае мы используем приложение Netgear Nighthawk в качестве примера того, что нужно делать. Если вы используете другое приложение, поищите похожий язык и параметры, и должно быть ясно, что делать.
Шаг 2. Выберите настройки Wi-Fi
После того, как вы вошли в систему, приложение обнаружит ваш маршрутизатор и подключенные устройства, что может занять минуту. Затем вы попадете на главный экран, где вы увидите множество категорий. Прокрутите вниз, пока не увидите Настройки Wi-Fi . Выберите это.
Шаг 3. Выберите сеть Wi-Fi
Теперь вы выберете сеть Wi-Fi, которую хотите изменить. Например, приложение Nighthawk позволяет вам выбирать между различными диапазонами Wi-Fi, если хотите. Если вы не настраиваете более сложные параметры доступа, вы, вероятно, захотите установить один и тот же пароль для каждого диапазона Wi-Fi, поэтому при необходимости вам следует изменить каждый по очереди. Для начала выберите стандартный диапазон 2,4 ГГц.
Важное примечание. Если вы используете приложение Nighthawk от Netgear, вы увидите возможность включить Smart Connect, программное обеспечение для автоматизации вашей сети Wi-Fi. Если Smart Connect включен, вы должны отключить его, чтобы получить доступ к диапазонам Wi-Fi и внести изменения. Этот процесс займет несколько минут.
Если вы используете приложение Nighthawk от Netgear, вы увидите возможность включить Smart Connect, программное обеспечение для автоматизации вашей сети Wi-Fi. Если Smart Connect включен, вы должны отключить его, чтобы получить доступ к диапазонам Wi-Fi и внести изменения. Этот процесс займет несколько минут.
Шаг 4. Выберите свой пароль Wi-Fi и измените его
Теперь вы увидите название этого конкретного диапазона Wi-Fi и его текущий пароль ниже. Просто выберите пароль и введите новый, чтобы внести изменения. В приложении Nighthawk вы заметите справа небольшой значок в форме глаза, который должен предлагаться большинством приложений. Выбор этого параметра позволит вам увидеть символы вашего пароля Wi-Fi, что очень полезно при вводе нового пароля.
По завершении выберите Сохранить , чтобы завершить изменение. Теперь, когда у вас есть новый пароль Wi-Fi, вам нужно сделать две важные вещи: во-первых, запишите его в диспетчере паролей или в другом безопасном месте.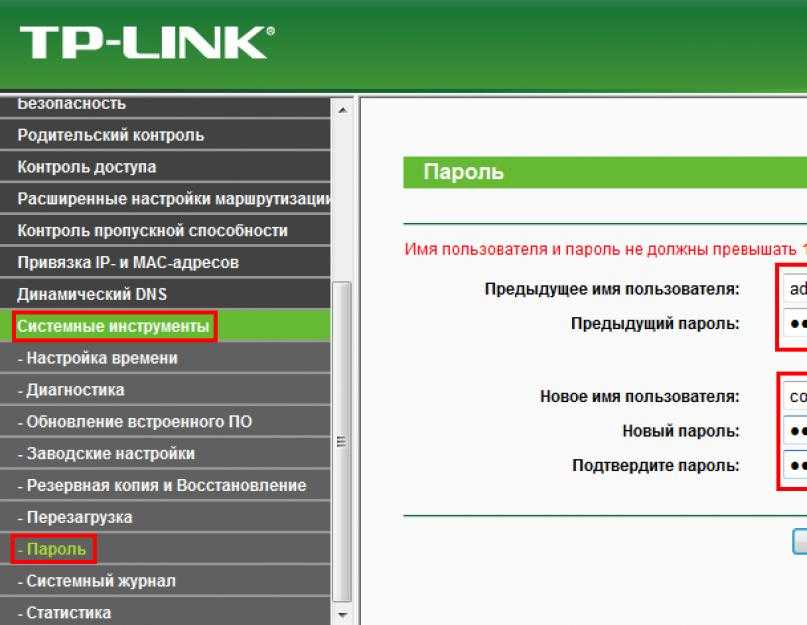 Во-вторых, убедитесь, что вы обновили все свои смарт-устройства, смарт-телевизоры, мобильные устройства, игровые приставки и все остальное в вашей сети Wi-Fi с помощью нового пароля.
Во-вторых, убедитесь, что вы обновили все свои смарт-устройства, смарт-телевизоры, мобильные устройства, игровые приставки и все остальное в вашей сети Wi-Fi с помощью нового пароля.
Нет приложения роутера?
Старые маршрутизаторы могут не поддерживать доступ к приложению для быстрого управления. В этом случае вы можете войти на веб-страницу настроек маршрутизатора, чтобы внести изменения. Обычно вы можете найти эту страницу, введя локальный IP-адрес маршрутизатора по умолчанию, который может быть напечатан на маршрутизаторе, хотя у нас есть руководство, которое поможет вам найти его, несмотря ни на что. Вам также потребуется войти в систему с вашим административным паролем, чтобы изменить настройки.
После входа в систему найдите такие параметры, как Настройки беспроводной сети или Безопасность беспроводной сети . Здесь вы найдете варианты настройки шифрования (здесь рекомендуется WPA3 или WPA2) и изменить свой пароль. Введите новый пароль и сохраните изменения, чтобы они вступили в силу.


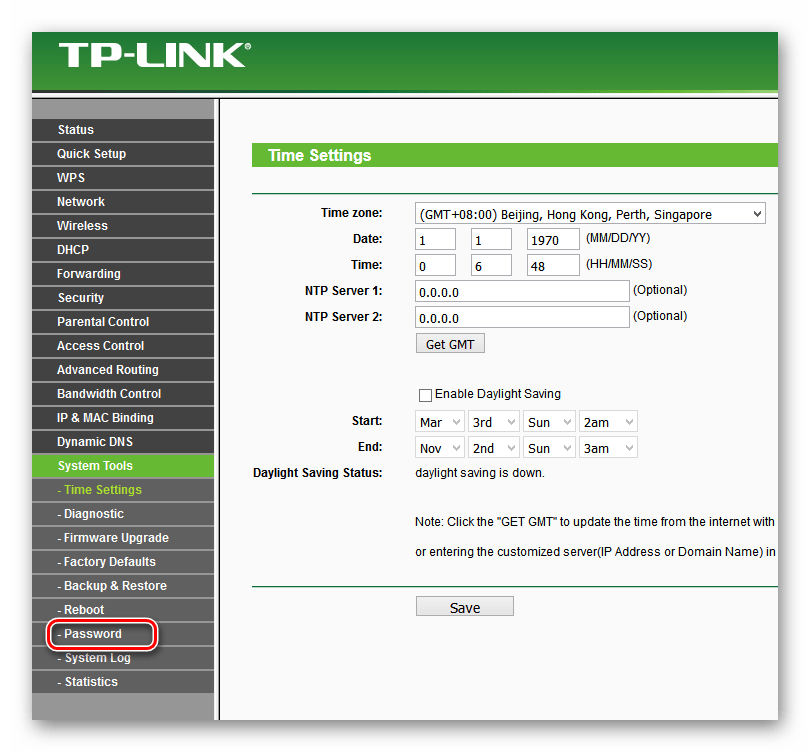


 168.1.1
168.1.1  168.254.254
168.254.254 Они расположены на наклейке внизу роутера
Они расположены на наклейке внизу роутера 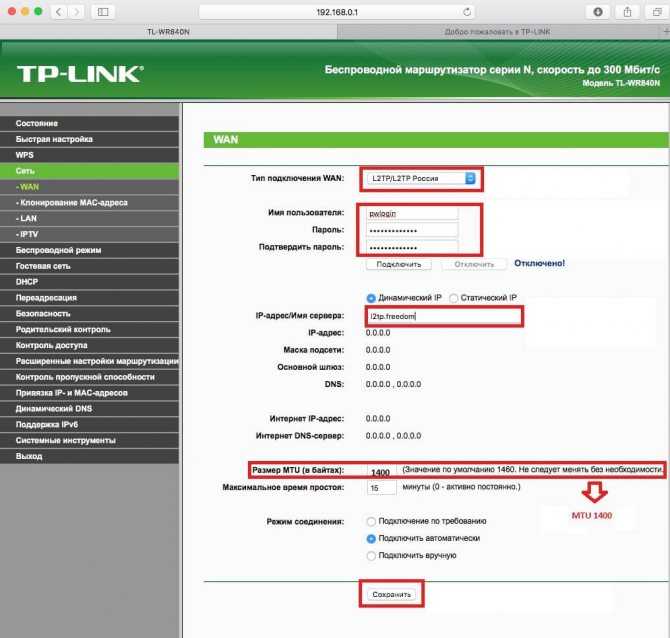
 д.) к новой сети, используя новый пароль.
д.) к новой сети, используя новый пароль.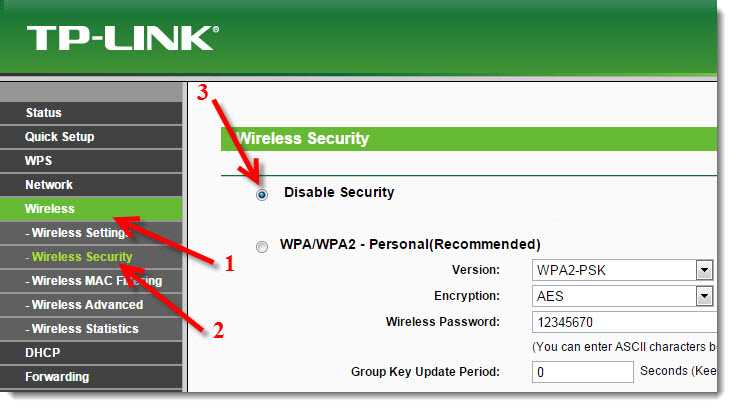 168.254.254. Введите имя пользователя admin и пароль admin. Нажмите «ОК».
168.254.254. Введите имя пользователя admin и пароль admin. Нажмите «ОК».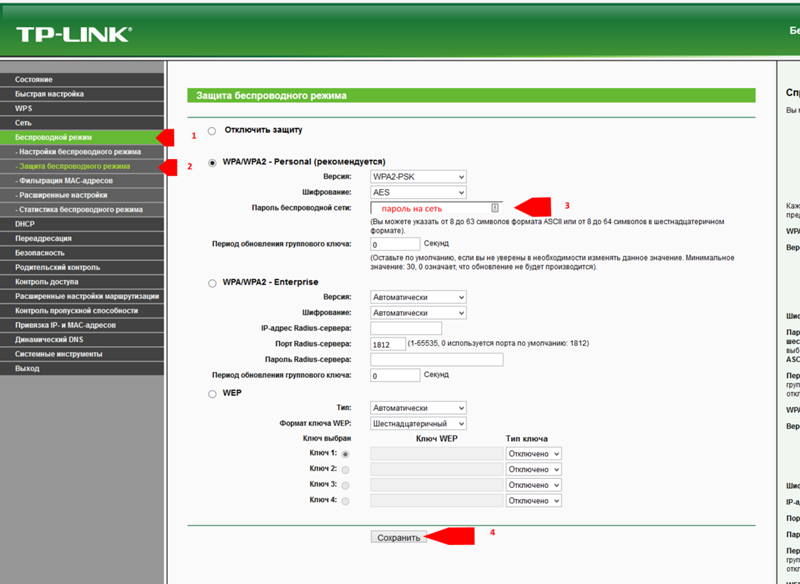 168.254.254.
168.254.254.
