топ-15 утилит для записи образа
Переустановка Windows – сложный процесс, требующий от владельца компьютера должного уровня подготовки и внимательности. Чтобы выполнить операцию, ему предстоит создать загрузочную флешку и записать на нее образ ОС. В таком случае пользователю понадобится специальная программа для создания загрузочной флешки на операционной системе Windows 10. Далее рассмотрим лучшие приложения, помогающие записать образ.
СОДЕРЖАНИЕ СТАТЬИ:
Rufus
Пожалуй, самая популярная программа для записи образа. Она распространяется бесплатно и доступна для скачивания на официальном сайте разработчика. Приложение характеризуется не только функцией создания загрузочной флешки, но и возможностью проверить целостность накопителя. Также в процессе подготовки внешнего носителя допускается интеграция полезных утилит для дальнейшего тестирования.
На примере Rufus рассмотрим, как осуществляется подготовка загрузочной флешки. Ту же инструкцию можно будет использовать для других программ, представленных в рейтинге:
- Подключите внешний накопитель к ПК.

- Запустите Rufus.
- Во вкладке «Устройство» укажите флешку.
- Нажатием на кнопку «Выбрать» подгрузите ISO-образ операционной системы.
- Если объем накопителя составляет более 8 Гб, то в качестве файловой системы выберите NTFS.
- Нажмите на кнопку «Старт».
- Дождитесь окончания операции.
В случае с остальными приложениями допускается несущественное отличие в названии некоторых пунктов меню. В то же время сам алгоритм останется идентичным. То есть вам понадобится указать флешку, расположение образа, тип файловой системы и запустить процесс. По его окончании внешний накопитель будет готов для установки Windows 10 и любой другой операционки.
WinToUSB
Главная отличительная особенность этой программы – возможность создавать загрузочную флешку, с которой в дальнейшем Виндовс будет работать без установки. То есть WinToUSB предназначена для записи образов портативных версий ОС. Одновременно с этим допускается создание привычной загрузочной флешки.
Одновременно с этим допускается создание привычной загрузочной флешки.
WinToUSB представлена в двух модификациях. Первая является бесплатной, но имеет ограниченный функционал, которого, впрочем, будет достаточно для записи образа. Вторая предлагает более широкие возможности, однако стоит почти 30 $.
Win32 Disk Imager
Очередное приложение, которое может пригодиться для установки операционной системы и подготовки загрузочной флешки. За использование Win32 Disk Imager не нужно платить, но этот факт компенсируется наличием ограниченного числа настроек. Зато вы с легкостью разберетесь в интерфейсе программы, где потребуется лишь указать расположение образа, подключить накопитель и запустить процесс.
На заметку. Несмотря на ограниченный функционал, Win32 Disk Imager умеет создавать резервные копии для дальнейшего восстановления в ускоренном режиме.
Universal USB Installer
Универсализм этой программы указан в заголовке, а подтверждается он возможностью нарезать не только Windows, но и Linux. Интерфейс Universal USB Installer такой же простой, как и у рассмотренной ранее Win32 Disk Imager. Но важным преимуществом является возможность загрузки образа через интернет. То есть вы сможете использовать ПО для установочной флешки даже в том случае, когда ISO-файл операционки отсутствует на компьютере.
Интерфейс Universal USB Installer такой же простой, как и у рассмотренной ранее Win32 Disk Imager. Но важным преимуществом является возможность загрузки образа через интернет. То есть вы сможете использовать ПО для установочной флешки даже в том случае, когда ISO-файл операционки отсутствует на компьютере.
WinSetupFromUSB
Довольно простая и, что важно, бесплатная утилита, позволяющая за пару минут нарезать образ Windows или Linux на внешний накопитель. Программа обладает поддержкой различных базовых систем ввода/вывода, будь то BIOS или UEFI, поэтому может использоваться на любом компьютере. Внутри пользователя ждут дополнительные инструменты для управления дисками, а также поддержка большинства форматов образа. Таким образом, вам не обязательно искать установочный файл операционки, представленный в виде ISO.
UNetbootin
Еще одна программа, которую можно использовать для загрузки дистрибутива операционной системы как напрямую с компьютера, так и через интернет. Приложение распространяется бесплатно и не требует оформления подписки на дальнейшее использование. Среди поддерживаемых платформ представлены Windows, Linux и MacOS, а открытый код утилиты позволяет использовать массу надстроек для расширения функционала.
Приложение распространяется бесплатно и не требует оформления подписки на дальнейшее использование. Среди поддерживаемых платформ представлены Windows, Linux и MacOS, а открытый код утилиты позволяет использовать массу надстроек для расширения функционала.
DiskMaker X
Эта программа также поможет создать образ системы на внешнем USB-накопителе. Утилита доступна для бесплатного скачивания, обладает простым интерфейсом и не нагружена лишними функциями, которые теоретически могут ввести нового пользователя в заблуждение. Внутри есть всего три диалоговых окна, отвечающих за выбор образа и флешки, а также старт процесса подготовки образа.
Важно. DiskMaker X совместим только с MacOS. Поддержка операционных систем Microsoft не предусмотрена.
Install Disk Creator
Приложение с говорящим названием не случайно пользуется популярностью среди пользователей по всему миру, ведь оно обладает простым интерфейсом, который подозрительно похож на DiskMaker X. Есть и еще одно сходство, объединяющее данную программу с DiskMaker X.
Есть и еще одно сходство, объединяющее данную программу с DiskMaker X.
Оно заключается в поддержке только MacOS, без возможности подготовки образа на Windows 10. Впрочем, если вы используете MacBook или iMac для нарезки установочного файла операционки Microsoft для дальнейшей установки на другом компьютере, этот факт не станет определяющим и не окажет негативного воздействия.
AOMEI Partition Assistant
Продвинутый софт, отлично работающий в связке с Windows 10. Распространяется бесплатно, из-за чего разработчики добавили в главное меню приложения кнопку с донатом. Пожертвования – не обязательное условие использования программы, а лишь пожелание.
С точки зрения функциональности, AOMEI Partition Assistant способен конкурировать с любыми представителями в рейтинге. Программа поможет привести флешку к нужному формату, выбрать подходящий образ ОС, а также нарезать его буквально за 1-2 минуты. Единственный недостаток утилиты заключается в отсутствии русского языка, но и без него интерфейс выглядит понятным.
WinSetupFromUSB
Практически точная копия AOMEI Partition Assistant, как с точки зрения оформления, так и в плане функционала. Внутри также есть кнопки доната, выбора образа, формата флешки и типа операционной системой. Словом, если вы пользовались приложением от AOMEI, то разобраться в WinSetupFromUSB не составит труда.
Xboot
Программа иного плана, внешне выглядящая как более продвинутый инструмент. На деле Xboot не имеет серьезных преимуществ в сравнении с конкурентами. Однако базовый набор функций все-таки присутствует. Это и форматирование внешнего накопителя, и нарезка нескольких образов одновременно. Так что в случае, если подготовка загрузочных флешек поставлена на поток, Xboot станет оптимальным инструментом.
SARDU
Еще одно бесплатное приложение для подготовки мультизагрузочных флешек. Внутри есть инструменты проверки образов на вирусы, а наличие русского языка позволяет разобраться во всех функциях SARDU за пару минут. Также присутствует встроенный загрузчик, который будет полезен тем, кто не располагает нужным образом ОС.
Также присутствует встроенный загрузчик, который будет полезен тем, кто не располагает нужным образом ОС.
Бутлер
Русскоязычная утилита, созданная нашими разработчиками, готовая похвастать набором основных функций без лишних вкраплений. Меню приложения представлено окном для выбора пути расположения образа, файловой системы и начала записи. На выполнение операции средствами Бутлера уйдет не более двух минут.
ISO to USB
Тот случай, когда по названию приложения сразу становится понятно, для чего оно необходимо. Программа позволяет быстро нарезать ISO-файл Windows 10 и любой другой ОС на USB-флешку. Утилита отличается небольшим размером (менее 2 Мб) и хорошей оптимизацией, благодаря которой удается подготовить даже дистрибутив, не поддающийся другим похожим приложениям.
Media Creation Tool
Заключительный представитель подборки в лице бесплатной утилиты от разработчиков Windows 10. Несмотря на то, что созданием приложения занимались программисты из Microsoft, его необходимо скачать дополнительно, обратившись к официальному сайту компании. Внутри вас ждет русскоязычный интерфейс с поддержкой всех версий Windows 10, будь то Home, Professional или Essential.
Внутри вас ждет русскоязычный интерфейс с поддержкой всех версий Windows 10, будь то Home, Professional или Essential.
Вам помогло? Поделитесь с друзьями — помогите и нам!
Твитнуть
Поделиться
Поделиться
Отправить
Класснуть
Линкануть
Вотсапнуть
Запинить
Читайте нас в Яндекс Дзен
Наш Youtube-канал
Канал Telegram
Adblock
detector
Программы для создания загрузочной/установочной флешки для Windows
На чтение 8 мин Просмотров 84 Опубликовано Обновлено
Содержание
- Rufus
- WinToFlash
- Universal USB Installer
- Краткая инструкция создания загрузочной флешки
- Загрузочная флешка Windows 10 с помощью UltraISO
- Способ 6: Windows USB/DVD Download Tool
- WinToBootic
- Media Creation Tool
- WinSetupFromUSB и мультизагрузочная флешка
- Windows 10 Installation Media
- UNetbootin
- Краткая инструкция создания загрузочной флешки
- WinSetupFromUSB
- Создаем загрузочную флешку Windows 10 через UltraISO
Rufus
Пожалуй, самое популярное программное обеспечение в своем роде. Программа распространяется бесплатно, что является большим преимуществом. Кроме того, вы не найдете здесь навязчивой рекламы (проект существует благодаря пожертвованиям, которые можно отправлять на официальном сайте разработчиков). Утилита регулярно обновляется и поддерживает большое количество языков. Полная совместимость с 32- и 64-битными системами.
Программа распространяется бесплатно, что является большим преимуществом. Кроме того, вы не найдете здесь навязчивой рекламы (проект существует благодаря пожертвованиям, которые можно отправлять на официальном сайте разработчиков). Утилита регулярно обновляется и поддерживает большое количество языков. Полная совместимость с 32- и 64-битными системами.
Стоит отметить, что установка не требуется — это портативная версия. Интерфейс программы очень простой, в нем разберется даже ребенок. По словам разработчиков, их продукт создает образ Windows 7 в 2 раза быстрее, чем популярные конкурирующие решения (Windows 7 USB/DVD Download Tool и Universal USB Installer). С той же конфигурацией компонентов Rufus заканчивает «семерку» за 3:25, а две другие утилиты — за 8 минут. Мы считаем, что это существенное преимущество, которое и заставляет называть этот инструмент — лучшей программой для создания загрузочной флешки для Windows 7.
WinToFlash
Еще одна простая утилита.
- На вкладке «Режим мастера» выбираем большую зеленую галочку — «Мастер переноса программ…» / Нажимаем «Далее».
- Установите переключатель в положение «У меня есть образ или файл ISO»/нажмите «Далее».
- Указываем, где на компьютере находится копируемый образ операционной системы («Выбрать» справа от поля «Путь к файлам Windows»).
- Выберите нужную флешку в строке ниже (если вставлено более одной).
- Нажмите «Далее» / примите условия лицензии.
- Все, образ записывается на флешку. Дожидаемся финиша и нажимаем «Выход».
Universal USB Installer
UniversalUSBInstaller — бесплатная универсальная программа для создания загрузочных флешек.
Скачать эту универсальную утилиту можно по этой ссылке. Платной версии нет.
Вся суть программы отражена в названии — утилита универсальна. Вы можете создавать загрузочные флешки с Windows и Linux. Это касается и работы самой программы, пользоваться ею не смогут только владельцы устройств на Mac OS.
Также есть возможность скачать образ прямо из сети, если говорить о Linux. Есть стандартная процедура для Windows.
Из настроек стоит выделить выбор файловой системы и форматирование диска перед прожигом.
К недостаткам можно отнести то, что программа не работает с версией XP и ниже, а также в программе отсутствует русский язык.
Краткая инструкция создания загрузочной флешки
- В «Шаг 1» выберите нужную версию операционной системы, которую вы планируете записать на флешку. Windows 10 внизу;
- Далее укажите расположение файла на жестком диске или другом носителе;
- Осталось указать флешку для записи и нажать «Создать». Система также попросит вас отформатировать диск перед началом записи.
Подходит для людей, которые часто работают с Windows и Linux. Если вам нужна простая и бесплатная программа, не требующая установки, Universal USB Installer — хороший вариант.
Загрузочная флешка Windows 10 с помощью UltraISO
- Скачайте и установите программу с сайта.
 После запуска программы вам будет предложено ввести лицензионный ключ, но вы также можете использовать пробную версию.
После запуска программы вам будет предложено ввести лицензионный ключ, но вы также можете использовать пробную версию.
- Сначала выделите ISO-образ, который вы скачали ранее. После этого вверху нажмите «Boot» и затем запишите образ на жесткий диск.
- Остается только выбрать жесткий диск или флешку в строке «Диск» и нажать «Записать».
Способ 6: Windows USB/DVD Download Tool
Еще одна официальная программа, хотя в свое время и создавалась для быстрого создания загрузочного диска или флешки в Windows 7. Но ее можно использовать и для Win10.
- Программу можно скачать отсюда.
- Выбираем образ.
- Вам нужно нажать кнопку USB, чтобы записать Windows 10 на флешку.
- Выберите флешку или жесткий диск.
- Дожидаемся окончания процесса.
WinToBootic
Загрузите WinToBootic здесь и запустите его.
- Утилита увидит саму флешку, но мы просто ставим галочку «Быстрое форматирование» и нажимаем «Сделать это!»
- Нажмите на большую зеленую стрелку справа и укажите путь к ISO-файлу с операционной системой.
 Опять «Сделай это!»
Опять «Сделай это!» - Подождите несколько минут и вуаля!
Как видите, создать загрузочную флешку Windows 10 с помощью программы WinToBootic можно буквально за пару минут. Не стесняйтесь использовать.
Media Creation Tool
Вы также можете создать установочный носитель Windows с помощью официального инструмента для создания носителя.
- Перейдите на официальную страницу Windows 10 и загрузите установщик Microsoft (https://www.microsoft.com/en-us/software-download/windows10). Скачать программу для создания установочной флешки
- Запустите скачанную программу, прочтите и примите стандартное лицензионное соглашение.
Подтверждаем лицензионное соглашение
- Выберите параметр, позволяющий создать установочный носитель.
Выберите вариант, позволяющий создать установочную флешку
- Как описано выше, выберите язык, версию и разрядность операционной системы.
Выбираем разрядность, язык и версию Windows 10
- Когда будет предложено выбрать носитель, укажите, что вы хотите использовать USB-устройство.

Выбор USB-накопителя
- Если к компьютеру подключено несколько флешек, выберите ту, которую вы подготовили заранее.
Выберите флешку для создания установочного носителя
- Подождите, пока программа автоматически создаст установочный носитель с вашей флешки. После этого вам нужно будет изменить способ загрузки в BIOS (поставить сначала установочную флешку в разделе «Загрузки») и приступить к установке операционной системы.
WinSetupFromUSB и мультизагрузочная флешка
Одна из лучших программ для создания загрузочных дисков и флешек. Так как помимо изображения можно создавать и другие разные. Что-то особенно полезное для системных администраторов, когда нужно иметь на флешке несколько загрузочных образов: Windows 7, XP, 8, 10, а также Linux.
- Программу можно скачать отсюда: www.winsetupfromusb.com.
- Если вы создаете загрузочный диск с нуля, вам обязательно следует установить параметры формата.
 Для этого установите флажок «Автоматически форматировать с помощью FBinst». Есть два типа на выбор:
Для этого установите флажок «Автоматически форматировать с помощью FBinst». Есть два типа на выбор:- FAT32 — для UEFI на GPT-диск.
- NTFS — для легаси.
- Далее выбираем изображение соответствующего пункта «Добавить на USB-диск». Так как нам нужно сделать установочную флешку Windows 10, указываем вторую строчку. Теперь вам нужно выбрать ранее загруженный образ ISO.
- Нажимаем «GO».
Как я уже говорил, вы можете загружать несколько файлов. Если вам нужно добавить на эту загрузочную флешку любой другой образ (например, Windows 7 или Linux). Затем проделываем все те же действия, но исключаем этап форматирования.
Windows 10 Installation Media
Microsoft хорошо знает, насколько полезен загрузочный диск. Поэтому они создали собственную утилиту, работающую с образами операционной системы. Скачать его можно на официальном сайте абсолютно бесплатно. Инструмент предназначен только для установки Windows 10. Для установки более старых версий лучше выбрать другую утилиту, так как при создании live-usb могут возникать ошибки.
Программу устанавливать не нужно. Вам просто нужно иметь подключение к Интернету, диск на 8 ГБ и ISO-образ операционной системы. Кстати, с помощью установочного носителя можно обновить операционную систему. Поддерживается большое количество языков. В случае, если программа не работает или не запускается, отключите антивирус и попробуйте принудительный запуск с правами администратора. На наш взгляд, это лучшая программа для создания загрузочной флешки для Windows 10.
UNetbootin
UNetbootin — В первую очередь эта утилита ориентирована на создание загрузочных флешек со всевозможными дистрибутивами Linux, но здесь же можно создать загрузочную флешку Windows 10. Из функций стоит выделить возможность записи образа на физический носитель прямо из интернета, но эта функция порадует только любителей Linux, так как эта операционная система распространяется совершенно бесплатно. Единственным недостатком программы является отсутствие русского языка.
Программа UNetbootin распространяется бесплатно, платных функций нет.
Краткая инструкция создания загрузочной флешки
- Выберите дистрибутив Linux или файл образа на вашем компьютере – кнопка «Обзор»;
- Далее выбираем формат файла (изначально был выбран ISO), тип устройства уже задан как USB-накопитель.
- Нажмите кнопку «ОК» и дождитесь завершения процесса. Форматирования в этой программе нет, поэтому этот шаг вам придется проделать самостоятельно.
Вам стоит выбрать это приложение, если помимо Windows вы также работаете с Linux или другими операционными системами.
WinSetupFromUSB
Отличная утилита, позволяющая создавать мультизагрузочные флешки. То есть флешки, которые будут иметь на борту сразу несколько операционных систем. Это может быть полезно для системных администраторов, которые обслуживают большое количество компьютеров. Нет необходимости носить с собой несколько единиц. Гораздо проще купить один. Однако имейте в виду, что для создания мультизагрузочной флешки вам потребуется устройство соответствующего размера.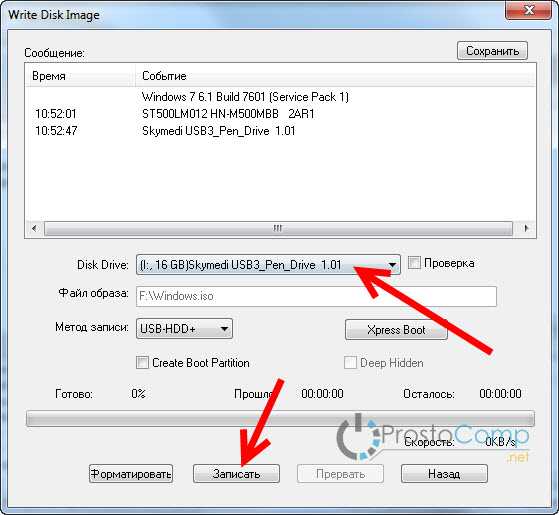
На наш взгляд, это самый универсальный софт. Настроек очень много (не так богато, как в Руфусе, но все же). Поддерживаются все типы популярных операционных систем. Начиная с Linux и Windows 2000, и заканчивая актуальной Windows 10. Из минусов следует отметить довольно сложную навигацию внутри программы (по сравнению с конкурентами). И русский язык тоже не поддерживается. Но есть одна особенность, которая встречается крайне редко: на носитель можно записать встроенную виртуальную машину QEMU.
Создаем загрузочную флешку Windows 10 через UltraISO
Скачать пробную версию UltraIso здесь UltraISO
Чтобы создать загрузочную флешку с ISO-образом Win 10, нужно выполнить всего 3 простых шага:
- Запускаем программу, выбираем «Файл»/«Открыть»/Находим, где находится ISO-образ Windows 10 на компьютере, выбираем/нажимаем «Открыть».
- Заходим в меню «Загрузка», нажимаем «Записать образ жесткого диска».
- Ничего не меняем/нажимаем внизу «Сохранить»/подтверждаем еще раз.

Важно: Для очень старого компьютера в пункте «Метод записи» иногда может потребоваться изменить «USB-HDD+» на «USB-HDD».
Источники
- https://ichip.ru/podborki/programmy-prilozheniya/programmy-dlya-zagruzochnoj-fleshki-721952
- https://laptop-info.ru/usb-boot-windows-10/
- https://info-comp.ru/programs-to-create-bootable-usb-drive-windows-10
- https://remontka.pro/windows-10-boot-usb/
- https://WiFiGid.ru/raznye-sovety-dlya-windows/zagruzochnaya-fleshka-windows-10
- https://rufus-win.ru/zagruzochnaya-fleshka-windows-10/
- https://pcpro100.info/zagruzochnaya-fleshka-windows-10/
Как создать загрузочный USB-накопитель из ISO Win10/11 для чистой установки
Чтобы установить операционную систему Windows или исправить неисправную Windows, необходим загрузочный USB-накопитель. Как создать загрузочную флешку из ISO Windows 10/11? Будет представлен USB-инструмент Windows 10/11 или загрузочное программное обеспечение USB. Кроме того, вам также рассказывают, как лучше всего защитить компьютер от системных проблем.
Кроме того, вам также рассказывают, как лучше всего защитить компьютер от системных проблем.
Необходимо создать загрузочный USB из ISO Windows 10/11
Что касается ОС Windows 10/11, то она получила большую популярность благодаря своим преимуществам, например, надежности, лучшему пользовательскому опыту, безопасности и т. д. Поэтому большинство из вас, возможно, зарезервировали копию обновления Windows 10/11 для своих компьютеров. Но могут быть и те, кто захочет выполнить чистую установку с помощью ISO-образа Windows.
Кроме того, если с операционной системой что-то не так, вы также можете переустановить Windows. Или, при получении нового ПК без ОС, необходимо произвести чистую установку. Кроме того, чтобы загрузить нерабочий компьютер и выполнить ремонт, вам также понадобится диск восстановления Windows или USB-накопитель.
Для установки операционной системы или создания аварийного диска можно записать операционную систему на компакт-диск или DVD-диск. Хотя в этом нет ничего сложного, этот метод неуклюж, дорог и не очень удобен для пользователя, если учесть устройство записи CD/DVD и стоимость фактического диска CD/DVD. К счастью, вы можете использовать флэш-накопитель USB.
Хотя в этом нет ничего сложного, этот метод неуклюж, дорог и не очень удобен для пользователя, если учесть устройство записи CD/DVD и стоимость фактического диска CD/DVD. К счастью, вы можете использовать флэш-накопитель USB.
Совет: Иногда ваш USB-накопитель не может быть обнаружен Windows после его подключения к компьютеру. Если это так, обратитесь к этой статье – Исправление нераспознанного USB-накопителя и восстановление данных – как это сделать , чтобы получить решения.
В этом посте мы покажем вам, как загрузить образ ISO, записать ISO на USB и создать загрузочный USB-диск из ISO для установки Windows 10/11.
Как создать загрузочный USB из ISO Windows 10/11
При поиске в Google «создать загрузочный USB» вы найдете много способов. И здесь мы покажем вам 2 распространенных способа создания загрузочного USB для Windows.
Способ 1: Используйте Windows Media Creation Tool
Microsoft предлагает вам утилиту под названием Media Creation Tool, позволяющую загрузить ISO-файл Windows 10, совместимый с вашим ПК, или напрямую создать загрузочный USB-накопитель для установки Windows 10. Это самый простой и надежный способ. Просто следуйте пошаговому руководству, чтобы сделать загрузочный USB из ISO.
Это самый простой и надежный способ. Просто следуйте пошаговому руководству, чтобы сделать загрузочный USB из ISO.
Шаг 1. Перейдите на страницу загрузки Windows 10 и нажмите Загрузить инструмент сейчас , чтобы получить MediaCreationTool.exe. Чтобы создать загрузочную флешку из образа Windows 11, перейдите на эту страницу и нажмите 9.0013 Загрузить из Создать установочный носитель Windows 11 .
Шаг 2: Это независимый исполняемый файл, который не требует установки, поэтому вы можете просто запустить инструмент и создать загрузочный USB-накопитель из ISO. Просто дважды щелкните файл .exe и примите условия.
Шаг 3: Затем выберите Создать установочный носитель (USB-накопитель, DVD или файл ISO) для другого ПК и нажмите кнопку Далее , чтобы продолжить.
Шаг 4: Затем этот инструмент запишет сведения о языке, выпуске Windows и архитектуре из вашей установки Windows. Также можно снять галочку с опции Использовать рекомендацию для этого ПК и заново указать эти реквизиты.
Шаг 5: На следующей странице вы можете увидеть два варианта: USB-накопитель и ISO-файл . Здесь вы можете напрямую выбрать первый вариант и сделать загрузочный USB из ISO. Пожалуйста, убедитесь, что емкость вашего USB-накопителя составляет не менее 8 ГБ.
Совет: Если вы выберете вариант ISO-файл, это также разрешено. После нажатия кнопки «Далее» вам нужно выбрать место для сохранения файла ISO. Затем инструмент начнет загружать Windows 10/11 и выполнять некоторые операции. После этого вам нужно записать файл ISO на USB-накопитель, а затем создать загрузочный USB из ISO.
Шаг 6: Выберите флэш-накопитель USB и нажмите Далее , чтобы продолжить.
Примечание: Файлы на USB-накопителе будут удалены. Таким образом, вам лучше сделать резервную копию в другом безопасном месте, чтобы сохранить эти файлы. В этом случае профессиональное программное обеспечение для резервного копирования MiniTool ShadowMaker поможет с легкостью создавать резервные копии файлов.
Шаг 7: Инструмент загружает Windows 10/11 на выбранный вами USB-накопитель. Пожалуйста, подождите терпеливо.
Шаг 8: Инструмент создает носитель Windows 10/11, просто подождите.
Шаг 9: Через несколько минут ваш USB-накопитель готов. Наконец, нажмите кнопку Готово .
Способ 2: загрузка ISO-файла и запись Windows ISO на USB-накопитель
Кроме того, вы можете сначала загрузить ISO-файл Windows 10/11, а затем использовать загрузочное программное обеспечение USB для записи файла на накопитель. .
Шаг 1: Загрузите ISO-файл Windows 10
Для этого вы также можете использовать Media Creation Tool. В Выберите, какой носитель использовать страницу, пожалуйста, выберите ISO-файл . Затем сохраните файл ISO в папку. Далее продолжайте операции, следуя указаниям мастера.
Если вы не хотите устанавливать последнюю версию Windows 10/11, вы можете найти нужный файл ISO в Интернете, а затем загрузить его.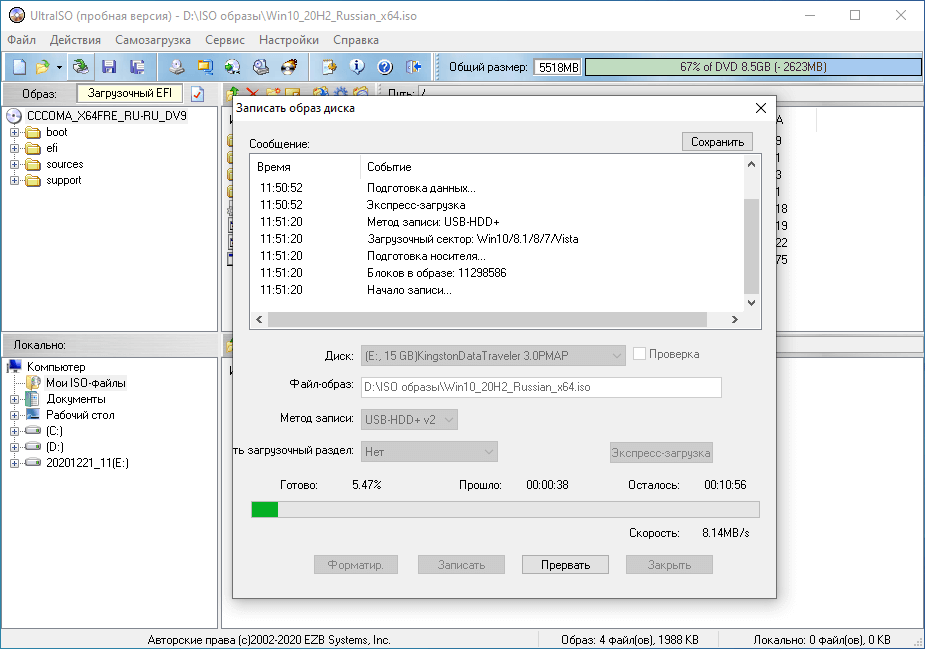
Шаг 2: записать Windows 10 на USB-накопитель
Чтобы создать загрузочный USB из ISO, некоторые из вас могут использовать загрузочное программное обеспечение USB, такое как Rufus. Он считается одним из лучших, бесплатных, открытых и простых в использовании USB-инструментов для Windows 11/Windows 10, поскольку он может создавать загрузочные USB-накопители для различных типов операционных систем.
Шаг 1: Запустите бесплатную загрузку программного обеспечения с USB для всех Windows. Здесь перейдите на официальный сайт Rufus.
Шаг 2: Запустите этот инструмент для записи ISO на USB, а затем подключите флэш-накопитель USB к компьютеру.
Шаг 3: Этот инструмент обнаружит ваш USB-накопитель. Вам нужно нажать кнопку SELECT , чтобы выбрать скачанный ISO-файл, указать схему разделов и метку тома. Затем нажмите кнопку START , чтобы создать загрузочный USB из ISO.
Совет: Целевая система, файловая система и размер кластера будут изменены после изменения схемы разделов. Кроме того, процесс записи также уничтожит все данные на вашем флеш-накопителе, поэтому заранее сделайте их резервную копию.
Кроме того, процесс записи также уничтожит все данные на вашем флеш-накопителе, поэтому заранее сделайте их резервную копию.
Шаг 4: Позже инструмент начнет записывать ISO на USB-накопитель, что займет несколько минут. Когда состояние будет готово (выделено зеленым цветом), просто нажмите кнопку ЗАКРЫТЬ , чтобы выйти из инструмента.
«Я хочу создать загрузочную флешку из ISO Windows 10 для установки операционной системы. Этот пост показывает мне 2 полезных способа. Вот, поделитесь им с вами». Нажмите, чтобы твитнуть
После того, как вы завершите создание загрузочного USB-накопителя, вы можете загрузить свой компьютер с диска и начать установку операционной системы Windows 10/11 или войти в среду восстановления ПК для исправления от ремонта. водить машину.
Дополнительная литература:
Помимо создания загрузочной флешки из ISO в Windows 10/11, некоторых из вас может заинтересовать тема: создание загрузочной флешки Windows 7. Для выполнения этой работы необходимо использовать загрузочную флешку Программное обеспечение Windows 7, средство загрузки Windows 7 USB/DVD. Получив инструмент, следуйте его инструкциям, чтобы создать загрузочный USB-накопитель.
Для выполнения этой работы необходимо использовать загрузочную флешку Программное обеспечение Windows 7, средство загрузки Windows 7 USB/DVD. Получив инструмент, следуйте его инструкциям, чтобы создать загрузочный USB-накопитель.
Кроме того, некоторые из вас могут захотеть узнать, как создать загрузочный USB из ISO Ubuntu или Mac. Здесь мы не будем показывать вам шаги, но вы можете найти соответствующие методы в Google, и есть несколько статей по этой теме.
Совет: Узнав так много информации о том, как создать загрузочный USB-диск из ISO в Windows 10/11, вы можете подумать, что это проблематично. И это также раздражает, чтобы установить новую ОС или выполнить ремонт ПК. Таким образом, в следующей части мы покажем вам простой способ развернуть новую ОС без установки Windows или починить ПК без ремонтного USB-накопителя.
Предложение: Резервное копирование Windows и восстановление системы
Если вы создали образ системы, вы можете восстановить его на ПК, где вам нужно установить ОС или решить системные проблемы. Таким образом, вы не будете устанавливать новую ОС и сможете легко восстановить ПК в прежнее состояние, наслаждаясь прежними настройками системы, приложениями и всем остальным.
Таким образом, вы не будете устанавливать новую ОС и сможете легко восстановить ПК в прежнее состояние, наслаждаясь прежними настройками системы, приложениями и всем остальным.
Как сделать резервную копию Windows 10/11? Здесь мы настоятельно рекомендуем использовать профессиональное программное обеспечение для резервного копирования для Windows 11/10, MiniTool ShadowMaker.
Это программное обеспечение для резервного копирования предназначено для резервного копирования операционной системы Windows, файлов, всего диска или разделов. Во время резервного копирования выбранный источник резервной копии сжимается в образ. Прежде всего, он предлагает функцию под названием Media Builder для создания загрузочного USB-накопителя или диска CD/DVD для загрузки поврежденного ПК и выполнения восстановления системы.
Прежде чем начать резервное копирование, теперь вам необходимо бесплатно скачать MiniTool ShadowMaker по кнопке ниже. Обратите внимание, что его пробная версия дает вам только 30-дневную бесплатную пробную версию.
Скачать бесплатно
Совет: В дополнение к стороннему программному обеспечению некоторые из вас могут выбрать встроенный инструмент Windows для создания образа системы. Для получения дополнительной информации перейдите к разделу Создание диска восстановления/диска восстановления/образа системы Windows 10 для восстановления Win 10.
Шаг 2: Перейдите к интерфейсу Backup , вы увидите, что системные разделы выбраны по умолчанию. Для резервного копирования ОС Windows здесь можно перейти в раздел Destination и указать путь, например, внешний жесткий диск, флешку или NAS.
Шаг 3: Наконец, нажмите кнопку Создать резервную копию сейчас , чтобы запустить резервное копирование образа системы.
Шаг 2: Создание загрузочного USB-накопителя из ISO
После завершения резервного копирования образа системы вы можете перейти к созданию загрузочного USB-накопителя. Просто иди к Tools , нажмите Media Builder , выберите флэш-диск USB и создайте загрузочный USB-диск из ISO.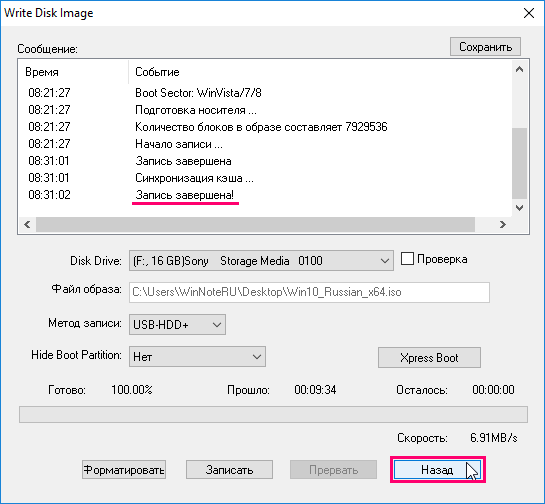
После этого с загрузочной флешки можно загрузить ПК, на котором необходимо установить ОС, а затем запустить восстановление системы.
Статья по теме: Как выполнить загрузку с записанного загрузочного CD/DVD MiniTool и USB-накопителя/жесткого диска?
Перемещение 3: восстановление образа системы
В среде восстановления MiniTool вы можете запустить MiniTool ShadowMaker, а затем восстановить образ системы на жесткий диск, который может быть системным диском с системными проблемами или жестким диском, на котором вы хотите развернуть система.
Шаг 1: Перейдите в интерфейс восстановления, найдите файл образа системы и нажмите Восстановить , чтобы продолжить.
Шаг 2: Выберите версию резервной копии.
Шаг 3: Выберите системные разделы для восстановления. Здесь следует выбрать mbr и Track 0 , иначе Windows не загрузится нормально.
Шаг 4: Решите, на какой диск вы хотите восстановить образ.
Шаг 5: Программа резервного копирования выполняет восстановление. Это займет несколько минут, так что терпеливо ждите.
С помощью MiniTool ShadowMaker вы можете легко восстановить прежнее состояние ПК без переустановки ОС или легко развернуть систему на компьютере без ОС. По сравнению с предыдущей частью — создать загрузочный USB из ISO для установки ОС, этот способ стоит рекомендовать.
Здесь вы можете бесплатно загрузить MiniTool ShadowMaker для пробной версии или поделиться им с друзьями в Твиттере, чтобы узнать больше людей.
Скачать бесплатно Нажмите, чтобы твитнуть
Совет: Кроме того, это программное обеспечение может помочь вам клонировать ваш жесткий диск на другой диск, и вы можете напрямую загрузить свой компьютер с клонированного диска без переустановки системы. Прочтите этот пост — Как клонировать жесткий диск на SSD в Windows 11/10/8/7, чтобы выполнить эту работу.
Хотите сделать загрузочную флешку Windows 10/11? Просто попробуйте описанные выше способы создать загрузочный USB из ISO, а затем вы можете установить операционную систему. Чтобы легко восстановить свой компьютер до более раннего состояния (в случае сбоя системы) или развернуть систему, не устанавливая систему, вы можете использовать MiniTool ShadowMaker для резервного копирования ОС и ее восстановления.
Чтобы легко восстановить свой компьютер до более раннего состояния (в случае сбоя системы) или развернуть систему, не устанавливая систему, вы можете использовать MiniTool ShadowMaker для резервного копирования ОС и ее восстановления.
С другой стороны, если у вас есть какие-либо предложения по созданию загрузочного USB-накопителя или если у вас возникнут вопросы при использовании программного обеспечения MiniTool, оставьте комментарий или свяжитесь с [email protected].
- Твиттер
- Линкедин
- Реддит
2 бесплатных инструмента для записи ISO на USB в Windows 11/10/8/7
«Могу ли я просто скопировать ISO на USB и сделать его загрузочным?» «Могу ли я просто скопировать файл ISO на USB-накопитель и загрузиться?» Вы можете найти такие вопросы на quora.com. Ответ однозначно «Да». Вы можете скопировать файл образа ISO на USB-накопитель и сделать его загрузочным с помощью бесплатного записывающего устройства ISO.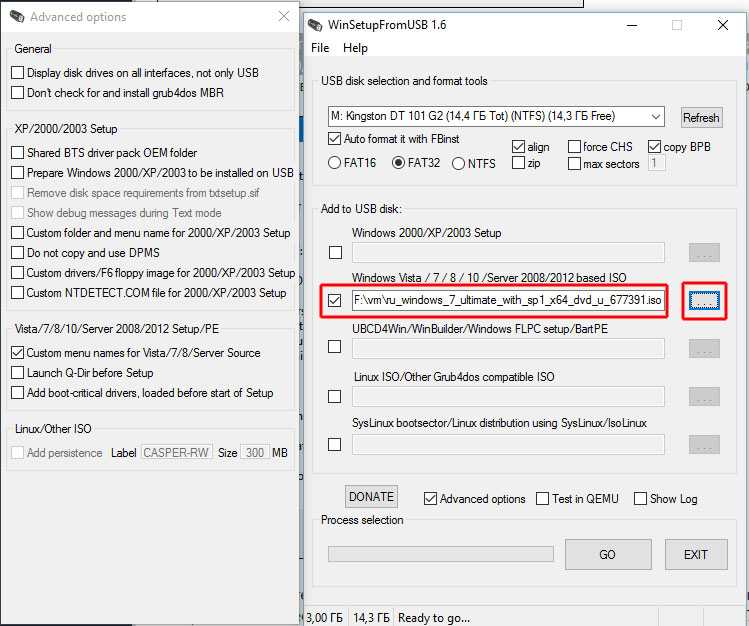 Если вы просто скопируете и вставите файл ISO на USB, USB не будет загрузочным. В этой статье вы можете изучить два устройства записи ISO на USB, чтобы записать ISO на USB в Windows 11/10/8/7 и сделать его загрузочным.
Если вы просто скопируете и вставите файл ISO на USB, USB не будет загрузочным. В этой статье вы можете изучить два устройства записи ISO на USB, чтобы записать ISO на USB в Windows 11/10/8/7 и сделать его загрузочным.
- Вариант 1 — запись ISO на USB через Cocosenor ISOTuner
- Вариант 2 — запись ISO на USB через Rufus
Вариант 1 — запись ISO на USB через Cocosenor ISOTuner
Cocosenor ISOTuner — это бесплатная программа для создания загрузочного USB из ISO файла для пользователей Windows. Он без проблем работает на компьютере с Windows, но вы можете записать ISO-образ Windows или Linux, чтобы создать загрузочный USB. Кроме того, вы также можете использовать это программное обеспечение для открытия и извлечения файла ISO, создания уникального образа ISO из файлов, папок или CD / DVD.
Шаг 1: Загрузите это программное обеспечение и установите его на свой компьютер с Windows. При этом вставьте флешку в компьютер.
Шаг 2: Запустите программу, и вы увидите четыре основные функции на верхней панели инструментов. Функция записи выбрана по умолчанию. Затем вы можете щелкнуть значок папки, чтобы добавить файл ISO. Здесь в качестве примера выбран ISO-файл Windows 10.
Шаг 3: Выберите USB-накопитель, на который вы хотите записать файл ISO. Прежде чем продолжить, вы можете проверить, пуст ли USB-накопитель. Если на нем есть данные, лучше сделать резервную копию заранее, потому что процесс записи уничтожит все содержимое на USB-накопителе.
Шаг 4: Установите стиль раздела GPT и нажмите кнопку Start .
Шаг 5: В кратчайшие сроки ISO-образ записывается на USB-накопитель.
После завершения процесса вы можете получить сообщение об успешном выполнении. После этого вы можете закрыть ISOTuner и извлечь USB-накопитель. Или вы можете перезагрузить компьютер, чтобы загрузиться с этого USB, чтобы войти в ОС Windows или Linux.
Или вы можете перезагрузить компьютер, чтобы загрузиться с этого USB, чтобы войти в ОС Windows или Linux.
Вариант 2 — запись ISO на USB через Rufus
Rufus — бесплатная утилита, предлагающая простой способ создания загрузочного USB-накопителя. Вы также можете записать ISO на USB на компьютере с Windows.
Шаг 1: Установите Rufus на свой компьютер. Скачать его можно с его официального сайта.
Шаг 2: Дважды щелкните, чтобы запустить Rufus, а затем подключите флэш-накопитель USB. Rufus автоматически обнаружит ваш USB-накопитель.
Шаг 3: Нажмите на SELECT , чтобы выбрать файл образа ISO для открытия. Здесь выбран ISO-образ Windows 10.
Шаг 4: В разделе Image Option выберите Стандартная установка Windows из раскрывающегося меню.
Шаг 5: Оставьте только параметры Схема разделов , Целевая система , Файловая система и Размер кластера .



 После запуска программы вам будет предложено ввести лицензионный ключ, но вы также можете использовать пробную версию.
После запуска программы вам будет предложено ввести лицензионный ключ, но вы также можете использовать пробную версию.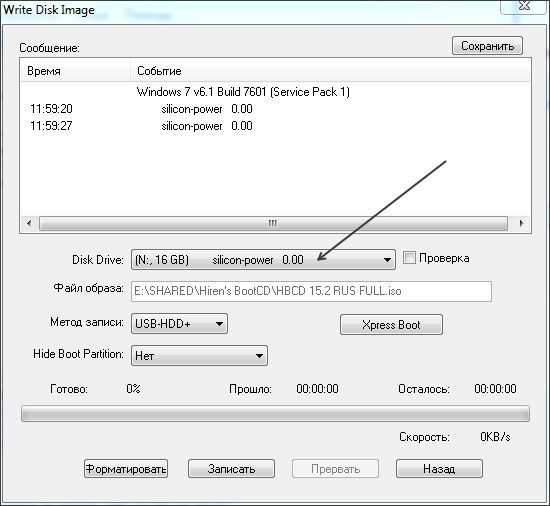 Опять «Сделай это!»
Опять «Сделай это!»
 Для этого установите флажок «Автоматически форматировать с помощью FBinst». Есть два типа на выбор:
Для этого установите флажок «Автоматически форматировать с помощью FBinst». Есть два типа на выбор: