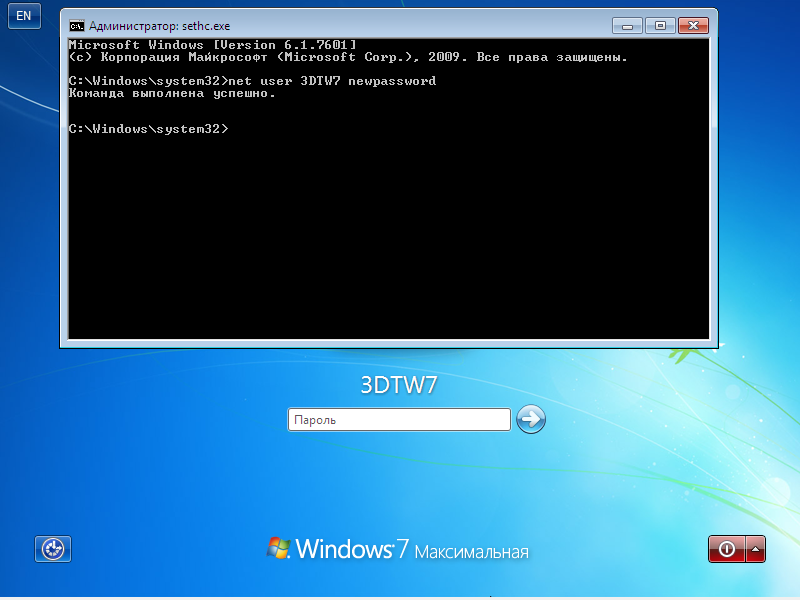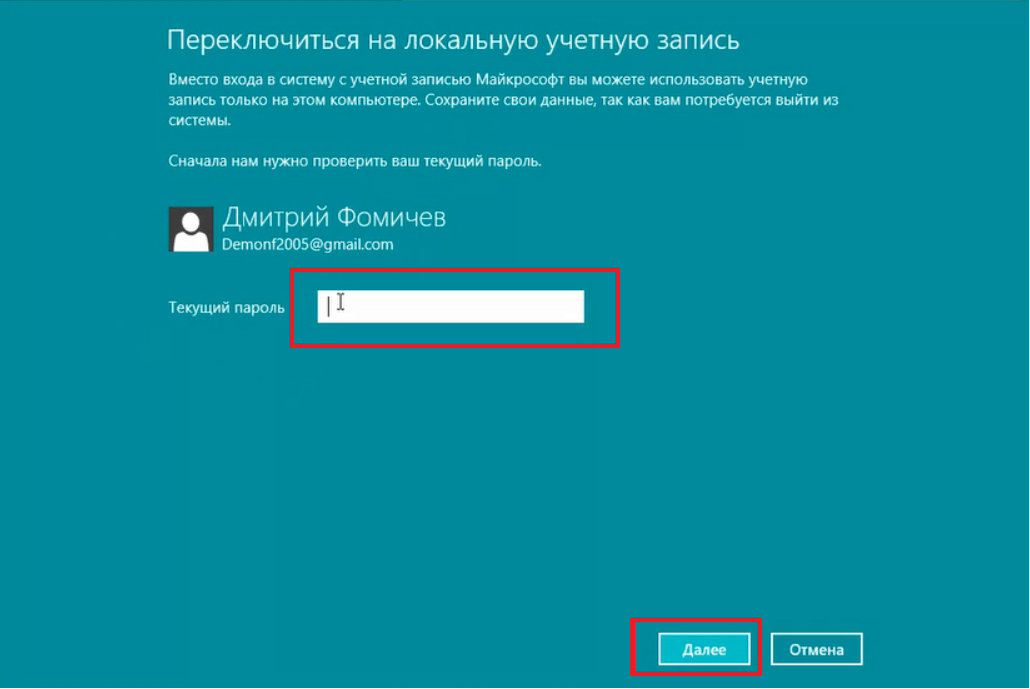Как убрать пароль с компьютера на Windows 7, 8, 10
Опубликовано:
Как убрать пароль с компьютера? Для этого в системе предусмотрены стандартные инструменты. Как правило, деактивация защиты ОС происходит по такому же пути, что и ее активация. Но не всегда можно это выполнить, поэтому приходится идти на хитрости. Существует несколько вариантов, как убрать пароль в Windows 7, 8, 10.
Как убрать пароль с компьютера с Windows 7
Пароль учетной записи операционной системы защищает личные данные, которые хранятся на компьютере, от несанкционированного просмотра или кражи. Бывает так, что секретную комбинацию забыли, из-за чего попасть в среду ОС не получается. Другим же надоедает постоянно вводить пароль при запуске ПК или ноутбука. Рассмотрим простые решения, которые позволят деактивировать защиту на седьмой версии Windows.
Бывает так, что секретную комбинацию забыли, из-за чего попасть в среду ОС не получается. Другим же надоедает постоянно вводить пароль при запуске ПК или ноутбука. Рассмотрим простые решения, которые позволят деактивировать защиту на седьмой версии Windows.
Отключение пароля в параметрах системы
Как убрать пароль с учетной записи стандартным способом? Перейдите в настройки системы, где его и устанавливали. Это можно сделать тогда, когда находитесь внутри системы, то есть выполнили вход:
- Через пусковое меню ОС перейдите в параметры.
- В окне обнаружите разделы и категории, среди которых найдите пункт с учетными записями.
- Нажмите «Изменение учетной записи».
- В небольшом меню клацните «Удаление пароля».
- Впишите пароль в соответствующее поле и подтвердите удаление.
Сброс пароля с установочного диска
Командная строка: YouTube/QWERTY GUYЭтот способ подойдет тем, кто не помнит секретную комбинацию и располагает установочным диском или флешкой с Windows 7. Как удалить пароль с компьютера? Выполните такие действия:
Как удалить пароль с компьютера? Выполните такие действия:
- Подключите загрузочное устройство к ПК.
- Запустите или перезагрузите компьютер.
- При запуске войдите в BIOS при помощи соответствующей клавиши (на разных материнских платах настольного ПК или ноутбуках горячие кнопки разные, предварительно узнайте их).
- В среде BIOS настройте запуск ОС не с жесткого диска, а с загрузочного устройства. Сделаете это в разделе Boot».
- Сохранитесь и выполните перезапуск.
- Компьютер загрузится с флешки или диска, после чего откроется установка ОС. Кликните на «Восстановление системы», а затем перейдите в командную строку. Можете просто нажать Shift + F10.
- Откроется черное окно, в котором введите такую команду: copy c:\windows\system32\sethc.exe c:\. Нажмите Enter. Это поможет создать резервную копию, которая будет отвечать за залипание кнопок в системе на корневом диске.
- Теперь введите следующую команду: copy c:\windows\system32\cmd.exe c:\windows\system32\sethc.
 exe. Так проведете замену файла seth.exe, расположенного в папке System32 на cmd.exe.
exe. Так проведете замену файла seth.exe, расположенного в папке System32 на cmd.exe. - Перезагрузите ПК с жесткого диска.
- Нажмите Shift, чтобы появилась командная строка.
- Впишите команду Net user, выберите необходимое имя, напишите такую команду для удаления пароля: net user*имя учетной записи*. Нажмите Enter.
Если операция прошла успешно, то необходимо все вернуть для корректной работы. Загрузитесь с флешки или диска, откройте командную строку и впишите команду: copy с:\sethc.exe с:\windows\system32\sethc.exe.
Как убрать пароль с компьютера с Windows 8
На восьмой версии операционной системы от Microsoft деактивация защиты учетной записи происходит иначе. Для этого воспользуйтесь стандартными решениями, предусмотренными разработчиками.
Отключение пароля в параметрах системы
Стандартное отключение пароля входа в Windows 8 выполняется похожим образом, что и в предыдущей версии операционной системы:
- Откройте пусковое меню.

- Найдите в параметрах системы раздел с учетными записями.
- Откройте свою учетную запись.
- Найдите пункт «Сменить аватар».
- Клацните по кнопке для отключения.
- Укажите имя учетной записи, а поля для заполнения паролем оставьте пустыми.
Теперь вход в систему Windows 8 будет происходит без ввода секретной комбинации. В этой версии ОС способы защиты расширены. В разделе с учетными записями найдите тот раздел, в котором устанавливали пароль. В нем же удалите не только секретную комбинацию, но и ПИН-код или графический ключ.
Параметры учетной записи на Windows 8: YouTube/Компьютер на пальцахСброс пароля через окно «Выполнить»
Рассмотрим еще один способ, как убрать пароль с ноутбука или ПК:
- Запустите системную утилиту «Выполнить» комбинацией клавиш Win + R.
- В единственном поле впишите команду «netplwiz», а затем подтвердите кнопкой Enter.
- Войдите в раздел с учетными записями.
- Уберите галочку с пункта, требующего ввода имени.
 Подтвердите действие.
Подтвердите действие. - Система запросит указать пароль для подтверждения выполняемой операции. Укажите секретную комбинацию и продублируйте ее.
- Перезагрузите компьютер.
Как убрать пароль с компьютера с Windows 10
Windows 10: PixabayУдаление пароля на десятой версии Windows происходит подобным, как и в предыдущих частях системы, образом. Для этого предусмотрены как простые решения, так и сложные. Рассмотрим их по порядку.
Деактивация пароля в параметрах
Как удалить пароль Windows 10 таким способом? Выполните следующие действия:
- Откройте параметры ОС через пусковое меню.
- Войдите в категорию с учетными записями.
- Выберите раздел «Варианты входа».
- Откроется список всех доступных типов пароля. Выберите необходимый и удалите его. Как правило, стоит ПИН-код для Windows Hello. Для его удаления предусмотрена соответствующая кнопка.
В том случае, когда нет кнопки «Удалить», нажмите на «Изменить». Дальше впишите текущий пароль, а затем оставьте все поля пустыми.
Удаление пароля при помощи regedit
Теперь рассмотрим сложный способ, как отключить пароль на Windows 10:
- Откройте системную утилиту «Выполнить» клавишами Win + R.
- Впишите команду regedit.
- Пройдите по следующему пути: HKEY_LOCAL_MACHINE → Software → Microsoft → Windows NT → CurrentVersion → Winlogon.
- В списке справа найдите AutoAdminLogon и клацните по нему дважды. Откроется небольшое окно, в котором установите значение 1.
- В блоке DefaultDomainName введите имя домена или локального компьютера.
- Создайте опцию DefaultPassword путем нажатия правой кнопки мыши и функции «Создать». Выберите «Строковый параметр» и измените название на DefaultPassword.
- Откройте созданную опцию. В поле со значением укажите пароль от учетной записи.
- Закройте окно редактора реестра и перезагрузите систему.
Снятие защиты при помощи программ
Рассмотрим универсальный способ, как снять пароль с компьютера. Для этого понадобится дополнительное программное обеспечение.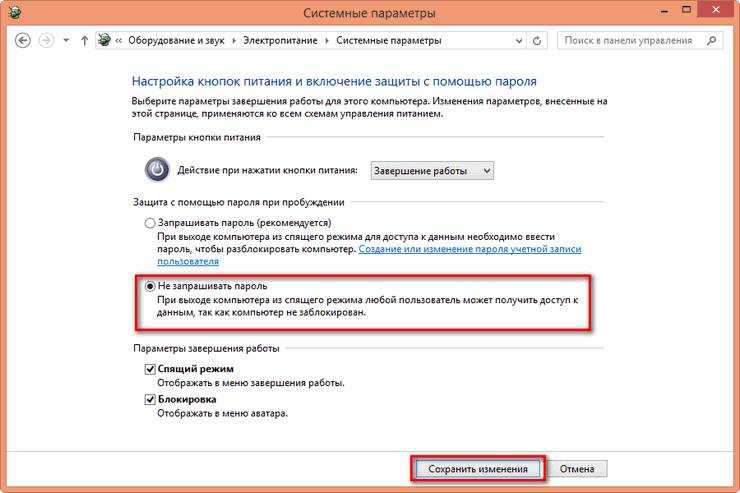
Для использования запишите образ программы на диске или флешке (это можно сделать на другом компьютере). Когда взломщик готов:
- Подключите программу к компьютеру.
- Выполните загрузку с флешки или диска.
- Когда появится меню OPHCrack LiveC, подождите несколько секунд, пока не загрузится необходимая утилита. Чтобы не ждать, нажмите Ophcrack Graphics mode.
- Через некоторое время программа покажет необходимый пароль.
- Перезагрузите систему с жесткого диска, выполните вход в ОС и удалите пароль вышеуказанными способами.
Настоятельно рекомендуем пользоваться паролями, чтобы обезопасить личные данные. При необходимости удалите их указанными в статье способами, но затем снова установите защиту. Пароль запишите на бумажке и храните в надежном месте.
Оригинал статьи: https://www. nur.kz/technologies/instructions/1815467-kak-ubrat-parol-s-komputera-windows-7-8-10/
nur.kz/technologies/instructions/1815467-kak-ubrat-parol-s-komputera-windows-7-8-10/
Как отключить пароль при входе в компьютер на Windows 10/7. Что делать, если забыт пароль для входа в учетную запись
Содержание
- 1. Как убрать пароль в Windows 7
- 2. Как убрать пароль в Windows 7 перед входом в систему
- 3. Как убрать пароль в Windows 7 через командную строку
- 4. Как убрать пароль в Windows 7 через учётные записи пользователей
- 5. Как отключить пароль в Windows 7 через Панель управления
- 6. Как убрать пароль в Windows 10
- 7. Как убрать пароль в Windows 10 перед входом в систему
- 8. Как убрать пароль в Windows 10 перед входом в систему без загрузочного диска
- 9. Как отключить пароль в Windows 10 через «Параметры»
- 10. Как отключить пароль в Windows 10 в разделе «Электропитание»
- 11. Как отключить пароль в Windows 10 через учётные записи пользователей
- 12. Как отключить пароль в Windows 10 через редактор реестра
- 13.
 Как убрать пароль Windows 10 через командную строку
Как убрать пароль Windows 10 через командную строку
При первой настройке операционной системы Windows пользователю предлагается установить пароль. В большинстве случаев на домашнем персональном компьютере не требуется наличие такой защиты. В этом материале мы подробно разберём несколько способов отключения пароля в Windows 7 и Windows 10.
Как убрать пароль в Windows 7
Несмотря на давний релиз WIndows 7, разработчики предусмотрели для пользователей несколько вариаций отключения пароля при входе в систему. В разделах ниже мы рассмотрим наиболее полезные способы.
Как убрать пароль в Windows 7 перед входом в систему
В большинстве случаев пользователю поможет специальное стороннее программное обеспечение, например, Active Password Changer, Lazersoft Recover My Password или WinPassKey. В ином случае достаточно воспользоваться установочным диском Windows.
В этом способе также можно предварительно загрузить установочные файлы операционной системы на flash-накопитель.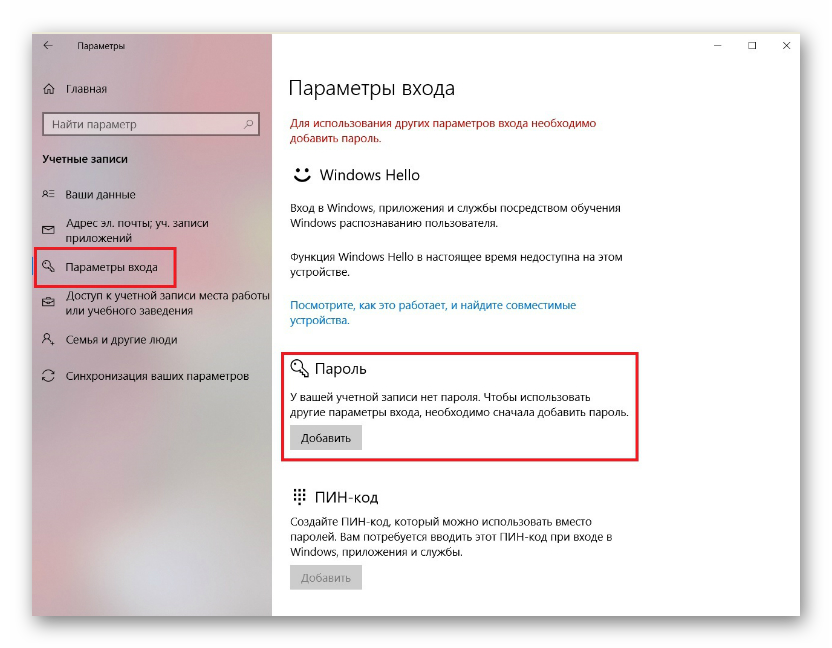 Обязательным условием является наличие на одном из носителей такой же версии Windows, например, Домашняя или Профессиональная. Для сброса пароля выполните несколько последовательных действий.
Обязательным условием является наличие на одном из носителей такой же версии Windows, например, Домашняя или Профессиональная. Для сброса пароля выполните несколько последовательных действий.
Вставьте накопитель перед загрузкой системы и перейдите в BIOS. Для входа в BIOS чаще всего используются клавиши «F2» или «Del», однако бывают исключения в видео «F1» и «Esc».Найдите раздел «Boot» или похожее меню. Выберите соответствующий раздел для загрузки системы с диска или flash-накопителя. Для этого необходимо перенести этот раздел выше в списке. Сохраняем изменения и перезагружаем компьютер.
В большинстве случаев для выхода из BIOS с сохранением изменений необходимо нажать клавишу «F10» и щёлкнуть на кнопку «Yes», однако в редких случаях могут использоваться другие варианты. Воспользуйтесь разделом «Exit» в главном меню и используйте пункт «Save & Exit Setup».
После загрузки диска в окне выбора языка нажимаем «Далее».
Используем кнопку «Восстановление системы» и ожидаем некоторое время для поиска установленной операционной системы.
Выбираем используемую систему и нажимаем «Далее».
В списке разделов выбираем «Командная строка» и в открывшемся окне вводим «regedit» без кавычек. На экране откроется редактор реестра.
Открываем папку «HKEY_LOKAL_MACHINE» и нажимаем кнопку «Файл». В списке действий используем пункт «Загрузить куст» и переходим по пути «Windows/System32/config».
В открывшейся папке выбираем файл «SYSTEM».
В появившемся поле вводим произвольное имя раздела, например, «2021» без кавычек. Открываем папку «HKEY_LOKAL_MACHINE» и переходим в новосозданный раздел. Переходим в «Setup» и находим параметр «CmdLine»
Щёлкаем по нему правой кнопкой мыши и нажимаем кнопку «Изменить». В открывшемся окне вводим «cmd.exe» без кавычек и нажимаем «ОК» для сохранения изменений.
Изменяем вышеуказанным способом значение параметра «SetupType» с «0» на «2» без кавычек. Нажимаем «ОК» для сохранения изменений и нажимаем на созданный раздел, например, «2021», левой кнопкой мышки.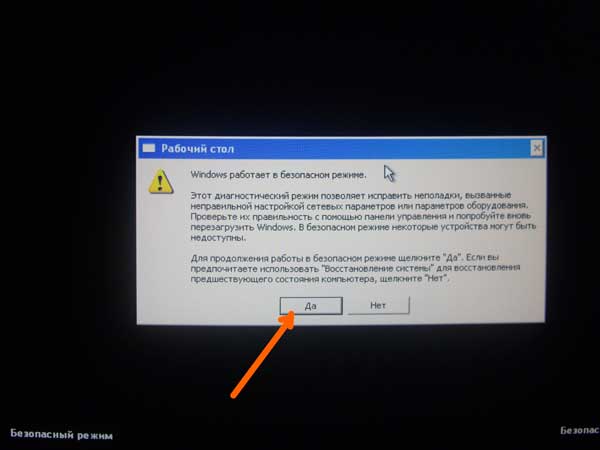
Переходим в раздел «Файл» и используем клавишу «Выгрузить куст». Перезагружаем компьютер. Предварительно можно вытащить накопитель и вернуть настройки загрузки системы к первоначальному состоянию.
После загрузки Windows сразу же появится командная строка, в которой вводим «net user» без кавычек и нажимаем клавишу «Enter». Например, «net user Admin». Если после ввода имени пользователя ничего не указывать, то пароль не будет установлен, поэтому пользователь сможет сразу же войти в систему. Также можно использовать команду «net user» для ознакомления со всеми имеющимися профилями системы. Вводим «exit» и нажимаем «Enter». После запуска системы вводим новый пароль и входим в Windows.
В редких случаях может пригодиться добавление нового профиля системы. Придётся создать нового пользователя, добавить его в рабочую группу администраторов и удалить из группы обычных пользователей. Для этого после открытия командной строки сделайте следующее:
- Вводим «net user имя_пароль /add» без кавычек и нажимаем «Enter».

- Вводим «net localgroup Администраторы имя /add» без кавычек и нажимаем «Enter».
- Вводим «net localgroup user имя /delete» без кавычек и нажимаем «Enter».
Как убрать пароль в Windows 7 через командную строку
Самый быстрый способ отключения пароля на Windows 7. Для этого выполните следующие действия:
- Открываем меню пуск и в окне поиска вводим «cmd» без кавычек.
- Открываем командную строку, вводим команду «net user» без кавычек и нажимаем клавишу «Enter». В окне отобразятся все имеющиеся профили в системе.
- Вводим «net user ‘имя пользователя’ *» без кавычек, где вместо «’имя пользователя’» необходимо вставить текущее имя профиля. Например, вводим «net user Reminaru *» и нажимаем «Enter» для удаления пароля.
- Два раза нажимаем «Enter», чтобы установить пустой пароль и подтвердить это действие.
Как убрать пароль в Windows 7 через учётные записи пользователей
Этот способ поможет убрать пароль на персональном компьютере при помощи функции «Выполнить». Для этого необходимо выполнить следующие шаги:
Для этого необходимо выполнить следующие шаги:
- Нажимаем на «Пуск» и используем кнопку «Выполнить».
- Вводим команду «control userpassword2» без кавычек и нажимаем «ОК».
- Во вкладке «Пользователи» щёлкаем двойным кликом левой кнопки мыши на пользователе, удаляем все значения в пунктах «Пароль» и «Подтверждение пароля».
- Также необходимо убрать галочку «Требовать ввод имени пользователя и пароля».
Как отключить пароль в Windows 7 через Панель управления
Один из самых простых способов, который не потребует от пользователя дополнительных умений. Для это воспользуйтесь нашей инструкцией:
- Откройте меню «Пуск» и перейдите в «Панель управления».
- Выберите «Крупные значки» в правом верхнем углу окна и перейдите в раздел «Учётные записи пользователей».
- Нажмите кнопку «Удаление своего пароля», в открывшемся окне введите действующий пароль и используйте кнопку «Удалить пароль» для подтверждения действия.

Как убрать пароль в Windows 10
На актуальной операционной системе от Microsoft существует несколько разнообразных способов отключения пароля. Ниже мы разберём все самые удобные варианты для пользователя.
Как убрать пароль в Windows 10 перед входом в систему
Принцип сброса пароля при наличии загрузочного диска почти не изменился. В этом варианте необходимо предварительно записать установочные файлы операционной системы на flash-накопитель или диск. Обязательным условием является наличие на одном из носителей такой же версии Windows, например, Домашняя или Профессиональная. Для сброса пароля выполните следующие действия:
- Вставьте накопитель и откройте BIOS перед загрузкой системы .
- Найдите раздел приоритетов жёстких дисков «Boot» или похожее меню.
- Выберите соответствующий раздел для загрузки системы с диска или flash-накопителя. Для этого потребуется перенести этот раздел в самый верх списка.

- Сохраняем все изменения и перезагружаем компьютер.
- После загрузки диска в окне выбора языка нажимаем комбинацию клавиш «Shift+F10», которая откроет командную строку.
- Так как при работе с загрузочным диском буква системы в большинстве случаев меняется, придётся предварительно найти правильный путь.
- Вводим «notepad» и открываем «Проводник» при помощи комбинации клавиш «Ctrl+O».
- Нажимаем на кнопку «Этот компьютер» и находим диск с системой. Чаще всего он из «C» переименовывается в «D».
- Закрываем окно и блокнот.
Теперь потребуется подменить одну из утилит входа в систему командной строкой. Ниже мы воспользуемся функцией залипания клавиш:
- Введите в командную строку «move d:/windows/system32/sethc.exe d:/windows/system32/sethc2.exe» без кавычек и нажмите «Enter».
- Также внесите строку «move d:/windows/system32/cmd.exe d:/windows/system32/sethc.exe» без кавычек в командную строку и нажмите «Enter».

- Эти действия произведут замену залипания на командную строку. Также учтите, что вместо указанных обычных слешей необходимо воспользоваться обратными слешами, как на скриншоте.
Перезагружаем компьютер и на экране входа или блокировки нажмите пять раз клавишу «Shift». Появится командная строка, в которой вводим «net user» без кавычек и нажимаем клавишу «Enter». Например, «net user Reminaru». Если после ввода имени пользователя ничего не указывать, то пароль не будет установлен, поэтому пользователь сможет сразу же войти в систему.
Также можно использовать команду «net user» для ознакомления со всеми имеющимися профилями системы. Вводим «exit» и нажимаем «Enter». После запуска системы вводим новый пароль и входим в Windows.
При отсутствии какой-либо возможности зайти в текущий профиль системы необходимо в командной строке сделать следующее:
- Вводим «net user Администратор /active:yes» без кавычек и нажимаем «Enter».
- Перезагружаем компьютер и заходим в систему с помощью созданного профиля администратора.

- Отключаем этого пользователя системы и отключаем пароль от основной при помощи любого из указанных в этом материале способов.
Как убрать пароль в Windows 10 перед входом в систему без загрузочного диска
Не у всех пользователей имеется в наличии загруженные файлы системы на накопителе, поэтому можно использовать ещё один способ для входа в систему Windows, при котором придётся изменить клавишу специальных возможностей. Для этого сделайте несколько действий.
При появлении экрана с вводом пароля зажимаем клавишу «Shift» и нажимаем на кнопку «Перезагрузить компьютер». Подтверждаем действие выбрав пункт «Всё равно продолжить». Заходим в «Поиск и устранение неисправностей», выбираем «Дополнительные параметры».
Открываем «Командная строка», вводим «dir» без кавычек и нажимаем «Enter». Вводим «cd windows/system32» без кавычек и нажимаем «Enter». Вместо обычного слеша используем обратный.
Вводим «ren Utilman.exe Utilmanold. exe» без кавычек и нажимаем «Enter». Также вводим «copy cmd.exe Utilman.exe» без кавычек и нажимаем «Enter».
exe» без кавычек и нажимаем «Enter». Также вводим «copy cmd.exe Utilman.exe» без кавычек и нажимаем «Enter».
Перезагружаем компьютер и сразу же нажимаем на кнопку специальных возможностей. В некоторых случаях она может не запускаться, поэтому потребуется перезапустить систему и быстро нажать на клавишу. Вводим «net user» без кавычек и нажимаем клавишу «Enter». Например, «net user Reminaru». Если после ввода имени пользователя ничего не указывать, то пароль не будет установлен, поэтому пользователь сможет сразу же войти в систему.
Также можно использовать команду «net user» для ознакомления со всеми имеющимися профилями системы. Вводим «exit» и нажимаем «Enter». После запуска системы вводим новый пароль и входим в Windows.
Вышеуказанный способ не работает на последних сборках Windows, так как при сохранении всех файлов или сбросе данных без накопителя система запрашивает пароль от аккаунта Microsoft, поэтому придётся удалить все данные жёсткого диска и вернуть операционную систему в исходное состояние.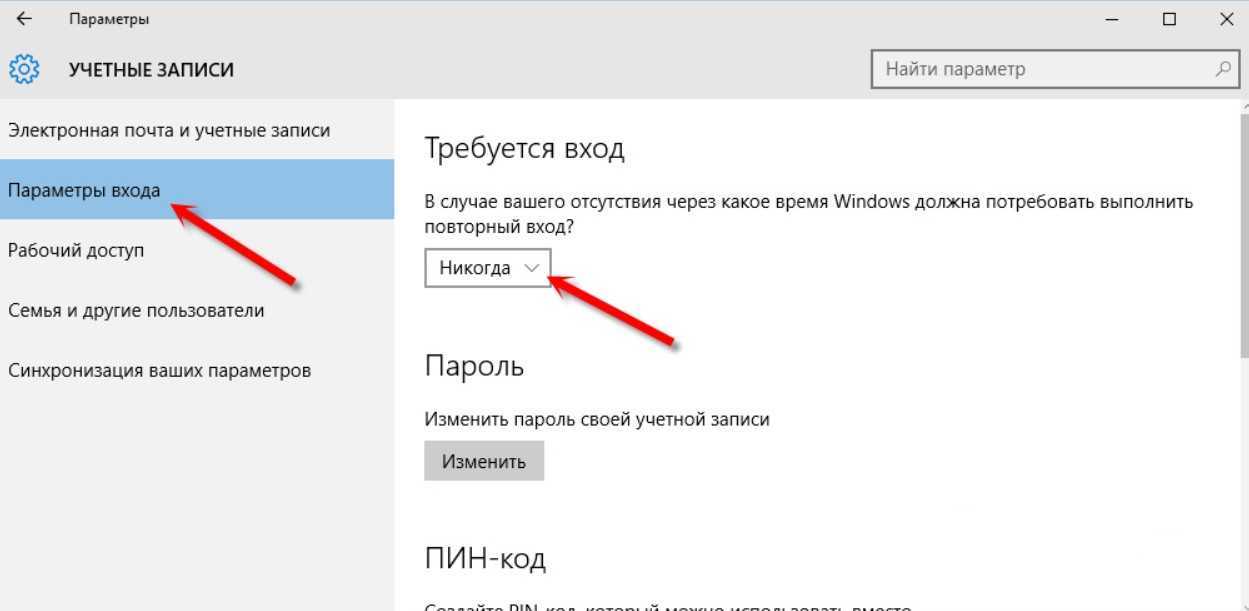
При появлении экрана с вводом пароля зажимаем клавишу «Shift» и нажимаем на кнопку «Перезагрузить компьютер». Подтверждаем действие выбрав пункт «Всё равно продолжить». Заходим в «Поиск и устранение неисправностей» и нажимаем на «Вернуть компьютер в исходное состояние».
Используем пункт «Удалить всё» и щёлкаем на «Полностью очистить диск». После появлении оповещения нажимаем на кнопку «Вернуть в исходное состояние». После восстановления доступ к системе будет открыт, а все остальные жёсткие диски кроме системного сохранят всю имеющуюся информацию. В ином случае придётся воспользоваться программами сброса, например, PassFab 4WinKey.
Как отключить пароль в Windows 10 через «Параметры»
- jpg» data-src=»https://vgtimes.ru/uploads/posts/2021-07/1625180144_parametry2.jpg»>
Данный способ поможет отключить автоматический запрос пароля при входе в операционную систему или выходе из режимов сна и гибернации. Не забудьте предварительно отключить вход в систему через ПИН-код:
- Переходим в «Параметры» и открываем раздел «Учётные записи».
- Нажимаем на «Варианты входа» и в разделе «ПИН-код для Windows Hello» применяем кнопку «Удалить».
- Подтверждаем действие для его выполнения.
Для отключения пароля выполните следующие действия:
- Открываем «Параметры» и переходим в раздел «Учётные записи».
- Щёлкаем на «Варианты входа» и переводим флажок в пункте «Требовать выполнение входа с помощью Windows Hello для учётных записей Майкрософт» в положение «Откл».
- В разделе «Требуется вход» в выпадающем списке устанавливаем «Никогда» и в пункте «Динамическая блокировка» убираем галочку возле «Разрешить Windows автоматически блокировать устройство в ваше отсутствие».

- Также рекомендуется в самом низу окна установить положение «Вкл» в пункте «Использовать мои данные для входа для автоматического завершения настройки устройства после перезапуска или обновления», чтобы операционная система всегда осуществляла вход в автоматическом режиме.
Как отключить пароль в Windows 10 в разделе «Электропитание»
Ещё один способ, который избавляет пользователя от пароля при включении функции сна на персональном компьютере. Стоит учитывать, что данный способ недоступен на всех устройствах. Для этого:
- В левом нижнем углу экрана используем кнопку поиска, вводим «Панель управления» и открываем её.
- В правом верхнем углу окна вводим «Электропитание» и при помощи левой кнопки мыши переходим в следующее меню.
- Возле выбранной схемы электропитания нажимаем на кнопку «Настройки схемы электропитания» и щёлкаем на «Изменить дополнительные параметры питания».
- Используем кнопку «Изменить параметры, которые сейчас недоступны» и в самом верхнем указанном пункте в списке выбираем «Нет» рядом с разделом «Требовать введения пароля при пробуждении».

Как отключить пароль в Windows 10 через учётные записи пользователей
Один из самых простых способов отключения пароля в Windows 10. Для этого выполняем несколько простейших шагов:
- Нажимаем комбинацию клавиш «Win+R» и в открывшемся окне вводим «control userpasswords2» или «netplwiz» без кавычек. Оба варианта откроют окно «Учётные записи пользователей».
- Щёлкаем левой кнопкой мыши на нужном профиле в списке и снимаем галочку в пункте «Требовать ввод имени пользователя и пароля».
- Нажимаем кнопку «Применить» для сохранения изменений и используем «ОК» для выхода из открытого окна.
- Если этот пункт отсутствует, то воспользуйтесь инструкцией выше и отключите пароль через меню «Параметры».
- Если в меню «Параметры» необходимый пункт также отсутствует, то нажмите комбинацию клавиш «Win+R» и введите в открывшемся окне «cmd».
- Впишите указанный на скриншоте текст «reg add “HKLMSOFTWAREMicrosoftWindows NTCurrentVersionPasswordLessDevice” /v DevicePasswordLessBuildVersion /t REG_DWORD /d 0» без ошибок и нажмите кнопку «Enter» для сохранения изменений.

- После перезагрузки компьютера отсутствующий пункт должен появиться, поэтому заново повторите вышеуказанные действия.
Как отключить пароль в Windows 10 через редактор реестра
В Windows 10 существует ещё один уникальный способ, который будет полезен для снятия пароля. Стоит учитывать, что в версии WIndows 10 Домашняя отсутствует редактор локальной групповой политики, поэтому следующая инструкция подходит только для версий Professional и Enterprise:
- Нажимаем комбинацию кнопок «Win+R» и вводим «gpedit.msc» без кавычек.
- В открывшемся окне следуем по пути «Конфигурация компьютера/Административные шаблоны/Система/Управление электропитанием/Параметры спящего режима».
- Находим две строки «Требовать пароль при выходе из спящего режима», отличающиеся режимами питания.
- Поочерёдно открываем каждый пункт двойным нажатием левой кнопки мыши и в левой части открывшегося окна ставим маркер «Отключено».
- Нажимаем кнопку «Применить» для сохранения изменений и выходим из окна при помощи «ОК».

Для отключения пароля на Windows 10 Домашняя необходимо воспользоваться стандартным редактором реестра:
- Открываем поиск в нижнем левом углу экрана и вводим «Редактор реестра».
- Переходим по пути «HKEY_LOCAL_MACHINE/SOFTWARE/Policies/Microsoft/Power/PowerSettings/0e796bdb-100d-47d6-a2d5-f7d2daa51f51». При отсутствии указанных разделов необходимо их создать.
- В последней папке создаём два параметра DWORD с именами «ACSettingIndex» и «DCSettingIndex».
- Поочерёдно открываем каждый и устанавливаем значение «0».
- Закрываем окно редактора и перезагружаем компьютер.
 С этого момента система не будет запрашивать пароль для входа.
С этого момента система не будет запрашивать пароль для входа.
Как убрать пароль Windows 10 через командную строку
Один из самых быстрых способов отключения пароля в Windows 10. Применяя этот вариант, достаточно знать имя пользователя системы, а затем воспользоваться несколькими простыми командами:
- Нажмите одновременно клавиши «Win+R» и введите «cmd» без кавычек.
- Открываем командную строку, вводим «net user» без кавычек и нажимаем клавишу «Enter». В окне отобразятся все имеющиеся профили в системе.
- Запоминаем имя своего профиля и вводим «net user ‘имя пользователя’ «»» без кавычек, где вместо «’имя пользователя’» необходимо вставить правильное имя профиля.
 Например, вводим “net user Reminaru «»» и нажимаем «Enter» для удаления пароля.
Например, вводим “net user Reminaru «»» и нажимаем «Enter» для удаления пароля.
- Системные требования для Windows 11 могут снизить — вот при каком условии
- Вышла первая предварительная сборка Windows 11. И на неё уже жалуются
- Для России выпустят особую версию Windows 11. Вот в чём там заключаются отличия
Обход экрана входа в систему Windows 7 и пароля администратора
«Я новичок в компьютере с Windows 7. У меня нет пароля Windows, и я всегда получаю экран входа в систему, где мне нужно щелкнуть свое имя пользователя, чтобы войти с паролем. Я не уверен, что что-то, что я установил, заставило это сделать. Но есть ли простой способ обойти это? У меня есть только одна учетная запись пользователя (с правами администратора) и нет пароля на Это Заранее спасибо
» Это проблема с форума, а также общая проблема, с которой мы обычно сталкиваемся. В общем, нам просто нужно обойти пароль входа в Windows 7 без пароля . Здесь перечислены три способа обойти экран входа в систему Windows 7 независимо от того, есть у вас права администратора по умолчанию или нет.
Здесь перечислены три способа обойти экран входа в систему Windows 7 независимо от того, есть у вас права администратора по умолчанию или нет.
- Обойти пароль входа в Windows 7 с помощью диска сброса
- Обойти пароль входа в Windows 7 в безопасном режиме с помощью CMD
- Обход пароля администратора Windows 7 для входа без диска
Способ 1: обойти пароль входа в Windows 7 с помощью Reset Disk
Диск сброса пароля Windows 7 предназначен для сброса или удаления пароля Windows 7, если вы забыли пароль на экране входа в систему. И один диск сброса работает только для одной учетной записи пользователя на компьютере с Windows.
1. Запустите компьютер с Windows 7 и подключите к нему диск сброса пароля.
2. Выберите учетную запись пользователя на экране входа в систему Windows 7, если вы знаете, для какой учетной записи создан диск.
Если нет, попробуйте один за другим на экране входа в систему. Найдите соответствующую учетную запись, чтобы удалить ее пароль для входа.
3. Введите неправильный пароль намеренно для входа в систему и нажмите OK , если будет предложено неверно.
4. Затем щелкните ссылку Сброс пароля под полем пароля, чтобы открыть Мастер сброса пароля .
5. Нажмите Далее и выберите вставленный диск сброса пароля. Нажмите Далее .
6. Ничего не вводите в поле ввода пароля, пока вас попросят сбросить пароль для входа в систему.
7. Просто нажмите Далее и Готово , и пароль для входа в Windows 7 будет удален.
Способ 2. Обход пароля входа в Windows 7 в безопасном режиме с помощью CMD
По умолчанию встроенный администратор создается и отключается, но не имеет защиты паролем на компьютере с Windows. Пока вы запускаете компьютер с Windows 7 в обычном режиме, он не будет найден и использован. Однако, если вы можете запустить Windows 7 в безопасном режиме с помощью командной строки, она запустит командную строку для удаления пароля для входа в Windows 7.
Пока вы запускаете компьютер с Windows 7 в обычном режиме, он не будет найден и использован. Однако, если вы можете запустить Windows 7 в безопасном режиме с помощью командной строки, она запустит командную строку для удаления пароля для входа в Windows 7.
На компьютере с Windows 7 можно выбрать 3 различных типа безопасных режимов: Безопасный режим , Безопасный режим с поддержкой сети и Безопасный режим с командной строкой . Чтобы в полной мере использовать командную строку для обхода пароля входа в Windows 7, выберите третий вариант.
Шаг 1: Перезагрузите компьютер с Windows 7 и, удерживая нажатой клавишу F8, введите Дополнительные параметры загрузки .
Шаг 2: Выберите Безопасный режим с командной строкой на следующем экране и нажмите Введите .
Шаг 3: Во всплывающем окне командной строки введите net user и нажмите Enter .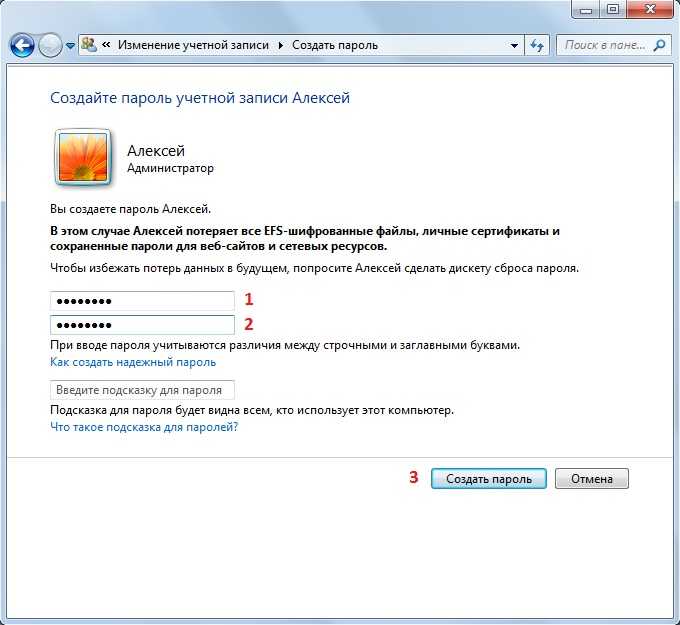 Тогда все учетные записи пользователей Windows 7 будут перечислены в окне. Просто найдите пользователя входа в систему, который когда-либо снова и снова появлялся на экране входа в систему Windows 7.
Тогда все учетные записи пользователей Windows 7 будут перечислены в окне. Просто найдите пользователя входа в систему, который когда-либо снова и снова появлялся на экране входа в систему Windows 7.
Шаг 4: Удалите пароль пользователя для входа в Windows 7 с помощью команды net user.
Например, если пользователь для входа «isunshare», просто нужно ввести команду « net user isunshare * » в окне командной строки и нажать кнопку Enter три раза. Тогда пароль пользователя для входа в Windows 7 будет удален. Перезагрузите компьютер в обычном режиме, и вы сможете обойти пароль входа в Windows 7 для входа в систему.
 Всего два простых шага необходимы для
Всего два простых шага необходимы для Шаг 1: Запишите диск для сброса пароля Windows 7 с помощью USB-накопителя с возможностью записи.
Инструмент восстановления пароля Windows 7 позволяет любому записать диск для сброса пароля на доступном компьютере с Windows с загрузочным USB-накопителем или компакт-диском.
- Вставьте загрузочную флешку в доступный компьютер и запустите Windows 7 Password Genius.
- Выберите устройство удаления и нажмите Начать запись кнопка.
- Отформатируйте флэш-накопитель USB и запишите на него диск для сброса пароля.
- Выход из USB-накопителя после успешной записи.
Шаг 2: Удалите и обойдите пароль администратора Windows 7 для входа в компьютер.
- Подключите USB-диск восстановления к заблокированному компьютеру с Windows 7.

- Настройте компьютер с Windows 7 на загрузку с USB-накопителя.
- Windows Password Genius работает на заблокированном компьютере и показывает все учетные записи пользователей Windows 7.
- Выберите администратора для входа в список пользователей и нажмите кнопку Сброс пароля .
- Нажмите кнопку «Да», чтобы подтвердить удаление пароля администратора Windows 7.
- Вкладка Кнопка перезагрузки для перезагрузки заблокированного компьютера с Windows 7 и своевременного извлечения USB-диска восстановления для нормальной загрузки компьютера с жесткого диска.
На экране входа в систему Windows 7 просто нажмите администратора, и вы сможете успешно войти в систему Windows 7 без пароля администратора. Это означает, что вы успешно
Статьи по теме:
- Сброс пароля администратора Windows 7
- Забыли пароль Windows 7 и нет диска | Как попасть в
- Удалить или обойти пароль администратора Windows 8/8.
 1
1 - Как обойти пароль для входа в Windows 10 с/без пароля
Удалить пароль Windows 7 без диска
С выпуском Windows 11 пользователи Microsoft обновляются до последней версии для улучшения функций и параметров. Знаете ли вы, что миллионы пользователей по-прежнему используют Windows 7, поскольку она всегда была любимой версией для коммерческого и личного использования?
Некоторые пользователи все еще используют Windows 7, потому что они не хотят платить за официальное обновление, в то время как некоторые являются большими поклонниками, поскольку Windows 7 проще в использовании. Несмотря ни на что, вам нужно знать, как удалить пароль Windows 7. Вот пять наиболее эффективных способов удаления пароля Windows 7.
Руководство 1: Удаление пароля Windows 7 Загрузка с USB без пароля
учетная запись администратора или учетная запись пользователя для Windows 7, это трудно сделать без действительного пароля. UnlockGo (Windows) — это расширенный инструмент для сброса пароля для Windows, который может помочь сбросить пароль Windows для Windows 7 или любой другой версии.
Когда дело доходит до удаления учетной записи администратора в Windows 7 без пароля, процесс довольно прост и занимает всего несколько минут. UnlockGo — восстановление пароля Windows стоит попробовать! Вот шаги, которые вам нужно выполнить.
Скачать UnlockGo – восстановление пароля Windows
Вам необходимо установить и запустить инструмент. Вы можете использовать диск или USB для создания диска сброса. После успешного подключения USB или диска запустите процесс записи. Тот же USB можно использовать в качестве диска сброса пароля для удаления паролей в Windows 7.
Загрузка заблокированного компьютера с диска сброса
Теперь перезагрузите заблокированный компьютер с Windows 7, на котором вы хотите удалить пароль Windows 7, и загрузите систему с диска сброса. Для разных компьютеров требуются разные настройки приоритета загрузочного устройства, которые вы можете выбрать, а затем нажать F10, чтобы сохранить настройки.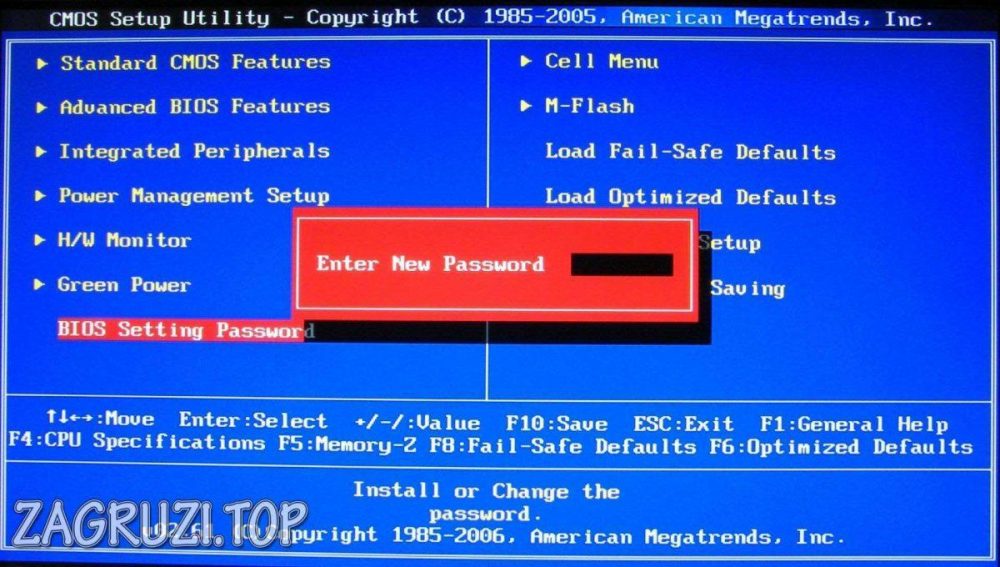
Удалить пароль Windows 7
Теперь выберите опцию удаления пароля учетной записи на последнем экране и нажмите кнопку «Далее». Вы можете ввести новый пароль после удаления пароля или можете пропустить защиту паролем.
Руководство 2: Удаление пароля Windows 7 BootCD Hiren
BootCD Hiren — это базовый инструмент, предназначенный для облегчения пользователю сброса и удаления паролей Windows. Это не современный инструмент, который вы, возможно, захотите использовать в 2022 году, но он каким-то образом выполняет свою работу. Вот шаги по удалению пароля Windows 7 с Hiren’s BootCD.
- Загрузите Windows 7 с Hiren’s BootCD и выберите «Mini Windows XP», нажмите Enter и дождитесь завершения загрузки.
- Щелкните значок HBCD на рабочем столе.
- Откройте HBCD и выберите «Программа» >> «Пароли/ключи» >> «Редактирование NTPW».
- В поле пути к файлу SAM выберите раздел, на котором установлена Windows.

- Выберите имя пользователя, а затем установите новый пароль или оставьте поле пустым, чтобы удалить пароль.
- Сохраните изменения и закройте программу Hiren’s BootCD, извлеките компакт-диск, и все готово.
Руководство 3. Удаление пароля Windows 7 с помощью командной строки
Сбросить или удалить пароли Windows 7 с помощью командной строки проще, если у вас есть пошаговые инструкции. Процесс довольно прост, когда у вас есть доступ к системе Windows 7. Это может не сработать, если вы не знаете пароль, так как для использования этого метода вам нужны права учетной записи администратора.
- Введите CMD в строке поиска и запустите CMD от имени администратора, щелкнув по нему.
- Введите «net user» и нажмите Enter, и вы увидите список пользователей; затем введите команду «net user USERNAME NEWPASSWORD», где USERNAME будет заменено фактическим именем пользователя в Windows 7, а NEWPASSWORD будет заменен новым паролем.

- После того, как вы нажмете Enter, вы сможете использовать новый пароль для этого пользователя в Windows 7.
Руководство 4. Удаление пароля Windows 7 без компакт-диска
Знаете ли вы, что существует еще одна учетная запись администратора, которую можно использовать для удаления паролей Windows 7, если вы забыли пароль своей учетной записи? Вот шаги по удалению паролей Windows 7 через учетную запись администратора.
- На экране входа в систему нажмите CTRL+ALT+DEL, чтобы получить доступ к доступной учетной записи, и выберите учетную запись администратора, и для доступа к системе не потребуется пароль.
- Перейдите в Панель управления >> Учетные записи пользователей >> Учетные записи пользователей семейной безопасности.
- Выберите «Управление другой учетной записью», а затем выберите учетную запись, для которой вы хотите сбросить пароль Windows 7.
- Здесь вы можете удалить пароль или сбросить пароль и сохранить изменения.

- Вы успешно удалили пароль для Windows 7 без компакт-диска.
Руководство 5: Программное обеспечение для удаления пароля Windows 7
Для Windows 7 доступны другие программы, которые можно использовать для удаления пароля. Некоторые из этих инструментов бесплатны, а некоторые платные. В зависимости от ваших потребностей, вы можете выбрать любой из инструментов, который соответствует вашим требованиям.
1. Ophcrack — это бесплатный инструмент, который можно использовать для удаления простых паролей для некоторых версий Windows с помощью модулей грубой силы. Это не самый продвинутый инструмент, но вы можете использовать его для операций обхода паролей общего назначения.
2. PCUnlocker — еще один отличный выбор, но это платный инструмент по цене от 31 доллара США, и этот инструмент может выполнять различные действия, включая мгновенный сброс утерянного или забытого пароля администратора/пользователя Windows.
3. То же самое относится и к iSumsoft Windows Password Refixer, поскольку он также используется для сброса паролей без стирания данных пользователя.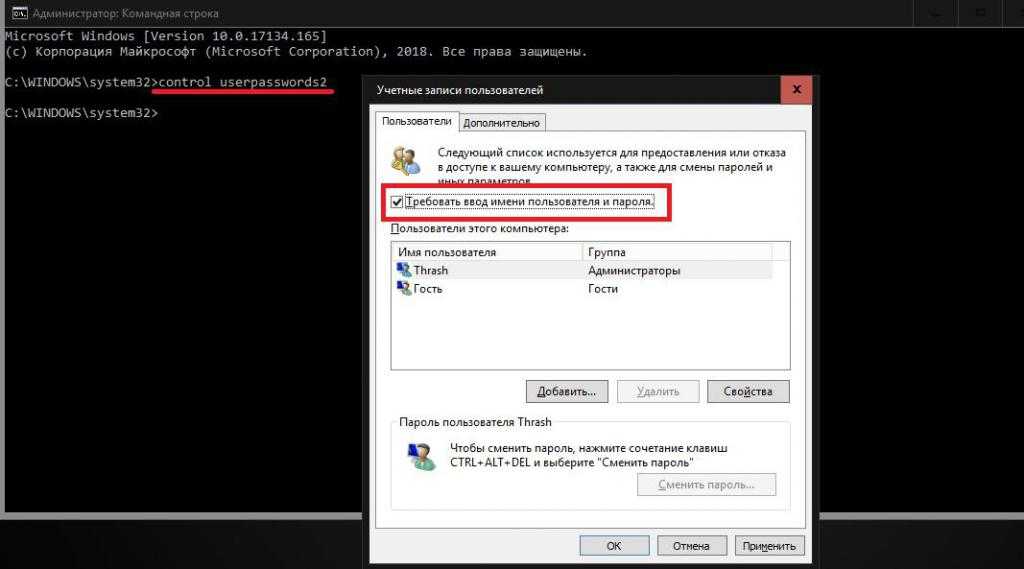


 exe. Так проведете замену файла seth.exe, расположенного в папке System32 на cmd.exe.
exe. Так проведете замену файла seth.exe, расположенного в папке System32 на cmd.exe.
 Подтвердите действие.
Подтвердите действие. Как убрать пароль Windows 10 через командную строку
Как убрать пароль Windows 10 через командную строку





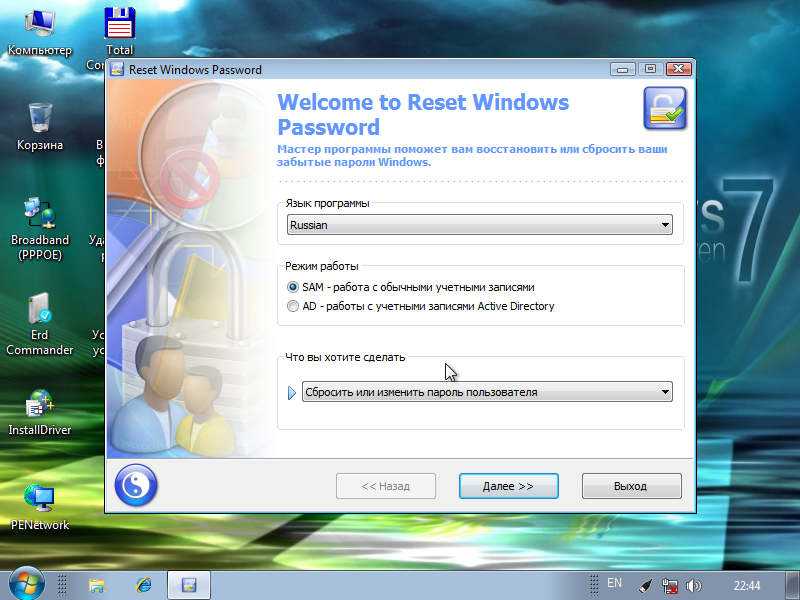
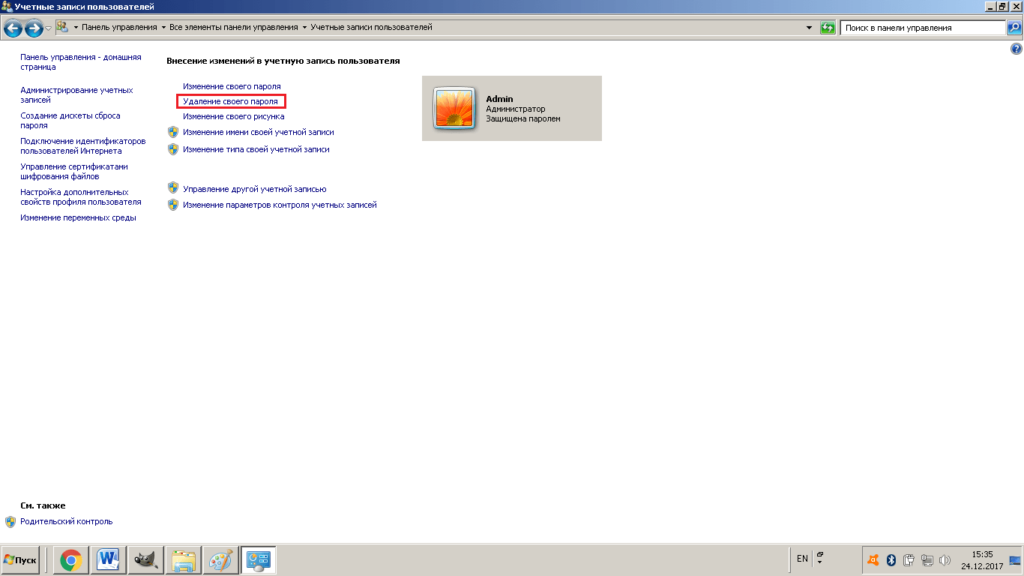
 С этого момента система не будет запрашивать пароль для входа.
С этого момента система не будет запрашивать пароль для входа.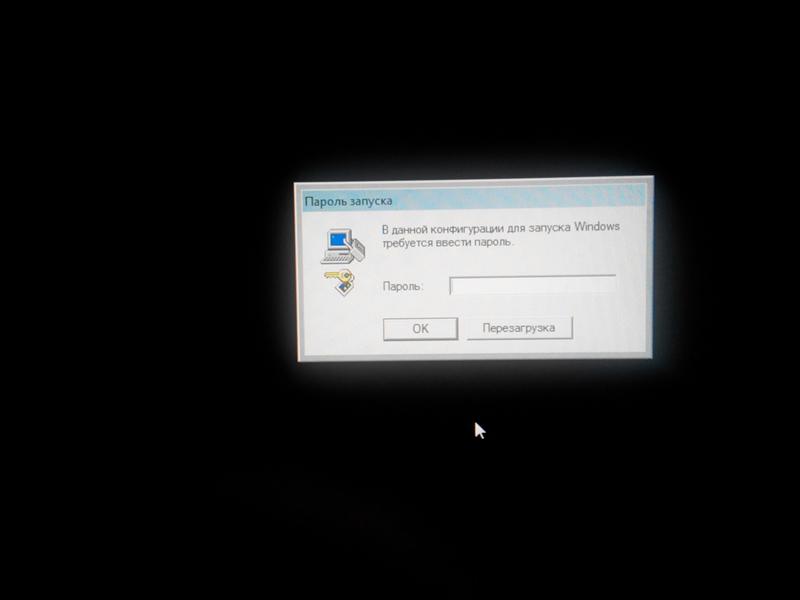
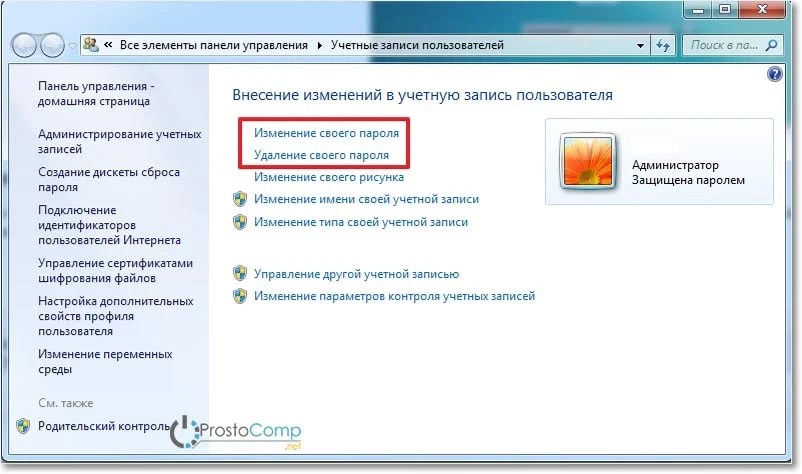 1
1