Как снять защиту от записи с флешки: способы, методы и средства
Здравствуйте! Сегодня мы разберем такой вопрос, как снять защиту от записи с флешки? При возникновении данной проблемы у всех вылетает окошко с такой надписью, «Снимите защиту или воспользуйтесь другим диском» или «Диск защищен от записи, снимите защиту или используйте другой диск». Эта функция позволяет защитить данные на съемном диске, сохранив их без изменений. Проблема в том, что на такой накопитель невозможно записать другую информацию. К счастью есть множество способов, позволяющих отключить защиту с помощью расширенных настроек персонального компьютера.
Простые способы отключения защиты
Некоторые модели съемных устройств оснащаются специальными рычажками для защиты от записи. Чтобы снять защиту с диска, прежде всего нужно проверить его на предмет наличия физического переключателя. Если таковой имеется, то необходимо убедиться, что блокировка с USB-устройства снята. В случае, когда рычаг сломан, придется приобретать новый накопитель.
Почему флешка защищена от записи? Нужно проверить, заполнен ли диск информацией до предела. Сообщение об ошибке записи может появляться в случаях, когда свободное место на флешке исчерпано. Чтобы увидеть количество свободного места достаточно зайти в стандартный файловый менеджер «Мой компьютер». Даже в случаях, когда диск не заполнен до конца, ошибка может возникать из-за того, что файл слишком большой для копирования.
Как убрать защиту от записи? Желательно проверить свойства файла. Иногда бывает так, что от записи на флешку защищена копируемая информация, а не съемный диск. Чтобы изменить атрибуты файла в среде Windows, необходимо нажать на нем правой клавишей и выбрать «Свойства». Снимаем птичку напротив надписи «Только для чтения», нажимаем «Применить». На системах Mac зажимаем Control, кликаем по файлу, затем выбираем «Get Info». Заходим в «Sharing & Permissions» и в колонке «Privilege» выставляем значение «Read & Write» для своего имени пользователя.
Для сканирования накопителей можно использовать утилиту под названием UsbFix. Это программа с открытым исходным кодом, предназначенная для поиска проблем, связанных со съемными накопителями и драйверами USB в среде Windows. Скачать это приложение можно бесплатно. После запуска программы нужно нажать на кнопку «Research». Когда процесс сканирования завершится, кликаем на «Clean». После этого съемный диск может заработать как положено.
Это программа с открытым исходным кодом, предназначенная для поиска проблем, связанных со съемными накопителями и драйверами USB в среде Windows. Скачать это приложение можно бесплатно. После запуска программы нужно нажать на кнопку «Research». Когда процесс сканирования завершится, кликаем на «Clean». После этого съемный диск может заработать как положено.
Проверка с помощью антивируса
Защита от записи на флешку может быть связана с заражением устройства. Самый верный признак — это странное расширение файлов на съемном устройстве. Необходимо проверить накопитель на предмет наличия вирусов и вредоносных программ. Нужно сканировать флешку каждый раз после того, как она подключалась к какому-либо другому компьютеру. Многие антивирусные сканеры могут быть настроены для автоматической проверки съемных дисков сразу после подключения. Если такой функции нет, значит можно щелкнуть правой кнопкой мыши на флешке и выбрать пункт «Сканировать с помощью антивируса».
Следующий шаг — это проверка компьютера на наличие вирусов и других вредоносных программ. Если каждый съемный диск, который вставляется в ваш компьютер, автоматически становится защищенным от записи, то это верный признак заражения. В таком случае нужно как можно быстрее запустить антивирусное сканирование всего компьютера с помощью специально предназначенной для этого программы. К примеру, можно использовать антивирус Malwarebytes Anti-Malware или Dr.Web Cureit!, защищающие от большинства известных вирусов. Эти программы доступны для бесплатного скачивания. Я пользуюсь последней (не требует установки и после проверки компьютера и удаления вирусов, безболезненно удаляется).
Если каждый съемный диск, который вставляется в ваш компьютер, автоматически становится защищенным от записи, то это верный признак заражения. В таком случае нужно как можно быстрее запустить антивирусное сканирование всего компьютера с помощью специально предназначенной для этого программы. К примеру, можно использовать антивирус Malwarebytes Anti-Malware или Dr.Web Cureit!, защищающие от большинства известных вирусов. Эти программы доступны для бесплатного скачивания. Я пользуюсь последней (не требует установки и после проверки компьютера и удаления вирусов, безболезненно удаляется).
Отключение защиты через командную строку
Если все вышеперечисленные способы не помогли решить проблему и флешка пишет «Диск защищен от записи», значит нужно переходить к более продвинутым настройкам. Необходимо запустить командную строку от имени администратора. Если защищенная флешка работает в режиме «Только для чтения», то это можно исправить:
Для этого нажимаем на «Пуск», «Все программы», «Стандартные».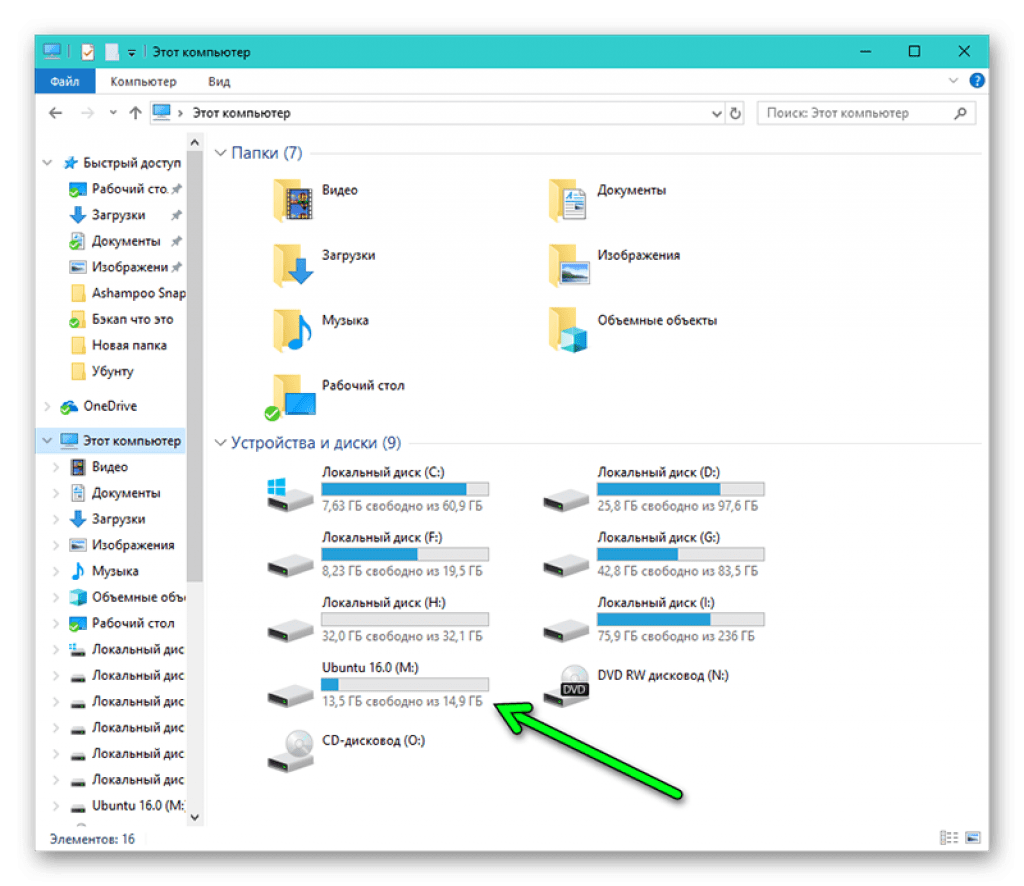
Нажимаем правой кнопкой мыши на пункт «Командная строка» и выбираем «Запустить от имени администратора».
Теперь вводим «.diskpart» и нажимаем Enter.
Благодаря этому в отдельном окне командной строки запустится утилита DiskPart. Все окна нужно оставить открытыми.
Вводим «.list disk» и нажимаем Enter. Благодаря этой команде отобразится перечень дисков, подключенных к компьютеру.
Находим в списке накопитель USB. Здесь отображаются все подключенные разделы (в том числе и внутренние жесткие диски). Есть также несколько столбцов информации, которую можно использовать для идентификации внешнего накопителя.
Колонка «Ltr» отображает соответствующую букву диска для каждого раздела. Не все разделы будут иметь литеры. Если вы ранее присвоили имя съемному диску, то оно будет указано в столбце «Label». В колонке «Type» нужно искать «Removable». Столбец «Size» помогает отличить 2 похожих накопителя, если у них разный объем памяти.
Нужно ввести команду «. select disk X». При этом «X» заменяем номером из 1 столбца, который соответствует съемному диску. Например, если флешка соответствует значению «Disk 5», значит вводим «.select disk 5». Теперь необходимо набрать «.attributes disk clear readonly» и нажать Enter. Это изменит свойства съемного диска, благодаря чему он станет доступным не только для чтения.
select disk X». При этом «X» заменяем номером из 1 столбца, который соответствует съемному диску. Например, если флешка соответствует значению «Disk 5», значит вводим «.select disk 5». Теперь необходимо набрать «.attributes disk clear readonly» и нажать Enter. Это изменит свойства съемного диска, благодаря чему он станет доступным не только для чтения.
Теперь осталось ввести «.exit», нажать Enter и снова проверить флешку. После того как программа DiskPart закроется, можно будет попробовать записать что-нибудь на съемный диск. Возможно, придется извлечь, а затем снова вставить накопитель, чтобы заставить его работать.
Если окно командной строки не помогло решить проблему, то снимите защиту от записи следующим способом.
Отключение защиты с помощью реестра
Открываем редактор реестра. Если команды DiskPart не исправили внешний диск или он при подключении доступен только для чтения, тогда, возможно, потребуется изменить реестр Windows. Он управляет операционной системой, так что вносить изменения нужно предельно осторожно. Чтобы открыть редактор реестра потребуется комбинация клавиш Win + R, после чего нужно ввести команду «regedit». Если вы не являетесь администратором, то нужно будет ввести пароль.
Чтобы открыть редактор реестра потребуется комбинация клавиш Win + R, после чего нужно ввести команду «regedit». Если вы не являетесь администратором, то нужно будет ввести пароль.
Как снять защиту с флешки? Используем дерево навигации слева, чтобы открыть нужную локацию. Для этого необходимо разворачивать и сворачивать элементы слева, чтобы перейти к следующему адресу: HKEY_LOCAL_MACHINE\SYSTEM\CurrentControlSet\Control\StorageDevicePolicies. Если у вас нет папки «StorageDevicePolicies» в каталоге «Control», значит, нужно щелкнуть правой кнопкой мыши в любом месте, выбрать «Создать» и «Ключ». Назовем его «StorageDevicePolicies» и откроем.
Дважды щелкаем на записи «.WriteProtect». При этом откроется окно редактирования. Если у вас нет записи «.WriteProtect», потому что была создана «StorageDevicePolicies», нужно щелкнуть правой кнопкой мыши внутри папки и выбрать «Новый», «DWORD (32-bit)». Назовем его «WriteProtect» и сохраним. Теперь нужно дважды щелкнуть по нему, чтобы открылось окно редактирования. Меняем запись «Value data» на «.0». Это позволит отключить защиту от записи на всех съемных дисках. Закрываем редактор реестра и перезагружаем компьютер. С этого момента должна произойти разблокировка флешки.
Меняем запись «Value data» на «.0». Это позволит отключить защиту от записи на всех съемных дисках. Закрываем редактор реестра и перезагружаем компьютер. С этого момента должна произойти разблокировка флешки.
Отключение защиты с помощью форматирования
Если все вышеперечисленные способы не помогли, и защита флешки от записи по-прежнему представляет проблему, значит пришло время перейти к самым радикальным действиям и отформатировать съемный диск. Это приведет к удалению всех данных на флешке, но может заставить ее снова заработать. Перезагружаем компьютер в безопасном режиме. Невозможно правильно отформатировать накопитель, находясь в обычном режиме операционной системы. Нужно успеть нажать клавишу F8, пока компьютер не начал загружать Windows. Выбираем из списка вариантов загрузки «Safe Mode with Networking».
После загрузки заходим в «Мой компьютер». Это окно отображает все жесткие диски и USB-флешки, подключенные к компьютеру. Его также можно открыть через меню кнопки «Пуск» или с помощью комбинации клавиш Win + E.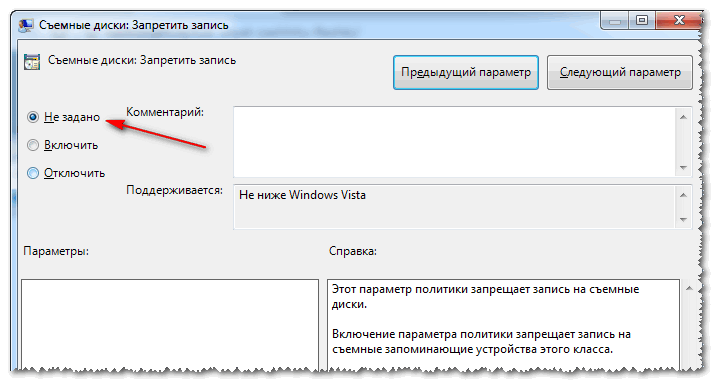 Щелкаем правой кнопкой мыши на съемном диске и выбираем «Форматировать». В результате откроется соответствующее окно.
Щелкаем правой кнопкой мыши на съемном диске и выбираем «Форматировать». В результате откроется соответствующее окно.
В меню «Файловая система» выбираем FAT32. При форматировании это позволит сделать накопитель совместимым с большинством компьютеров и других устройств. Если объем диска превышает 32 Гб, то нужно выбрать exFAT. Файловая система NTFS подходит только для ПК с системой Windows и не используется на других устройствах.
Снимаем флажок напротив «Быстрое форматирование» и нажимаем кнопку «Пуск». Windows начнет процесс, который может занять некоторое время. По завершении можно будет проверить флеш-память. Если проблема до сих пор не разрешилась, то можно сделать вывод, что флешка физически повреждена и не подлежит восстановлению.
Отключение защиты на OS X
На компьютере с операционной системой OS X проблему можно решить другим способом. Для этого открываем Disk Utility. Разрешения для ваших приводов могут быть повреждены, но это можно исправить. Disk Utility находится в папке «Utilities».
Если флешка все еще не заработала, то можно попробовать отформатировать ее. Файловая система NTFS не подходит для OS X. Форматирование удалит все данные на диске, но может восстановить его нормальную работоспособность. Открываем приложение Disk Utility в папке «Utilities» и выбираем защищенную от записи флешку (она будет отображаться в левом фрейме). Выбираем нужную файловую систему и нажимаем кнопку «Erase» для начала форматирования. Видео по теме снятия защиты от записи с флеш-накопителя.
Как снять защиту от записи с флешки
[wpsm_box type=»green» float=»none» text_align=»left»]
В данной статье мы разберемся как снять защиту от записи на флешках различных производителей. Подобные знания пригодятся, если у вас не получается записать на флешку информацию и Windows или Mac OS говорит, что необходимо снять защиту.
Подобные знания пригодятся, если у вас не получается записать на флешку информацию и Windows или Mac OS говорит, что необходимо снять защиту.
[/wpsm_box]
Защита от записи устанавливается на для предотвращения попадания на флеш-накопитель вредоносного ПО, которое копируется на съемный диск без ведома пользователя при подключении к компьютеру. Носитель может быть закрыт программно или механически. Способ снятия блока зависит от типа установленной защиты.
СодержаниеПоказать
Механический способ снять защиту флешки
Внимательно осмотрите корпус флеш-накопителя. Возможно, вы обнаружите на нем небольшой переключатель, у которого есть два положения – «Lock» и «Unlock». На некоторых флешках и картах памяти вместо текстовых указателей используются графические – открытый и закрытый замочек.
Чтобы снять защиту от записи, необходимо передвинуть переключатель в положение «Unlock» или открытого замка. Затем накопитель можно подключать к компьютеру для записи файлов. Чтобы вернуть защиту, извлеките флешку и поставьте переключатель в положение «Lock» или закрытого замка.
Чтобы вернуть защиту, извлеките флешку и поставьте переключатель в положение «Lock» или закрытого замка.
Программный способ снять защиту флешки
Если на корпусе флеш-накопителя нет никакого переключателя, а сообщение «Диск защищен от записи» всё равно появляется, то это означает, что блокировка установлена на уровне контроллера съемного носителя. Снять её можно через редактор реестра, командную строку, редактор групповых политик или специальную утилиту от производителя.
Редактор реестра
Чтобы открыть редактор реестра, нажмите Win и R и введите в появившемся окошке запрос «regedit». Далее:
- Перейдите в реестре к каталогу HKEY_LOCAL_MACHINE\SYSTEM\CurrentControlSet\Control\StorageDevicePolicies.
- Найдите параметр «WriteProtect». Если у него установлено значение «1», щелкните по параметру дважды левой кнопкой, чтобы открыть окно изменения. Введите вместо «1» «0» и сохраните конфигурацию.
- Извлеките флешку, перезагрузите компьютер и проверьте, исчезло ли сообщение об ошибке при записи.

Если в реестре нет раздела «StorageDevicePolicies», его необходимо создать вместе с параметром «WriteProtect»:
- Щелкните правой кнопкой по разделу «Control», выберите «Создать» – «Раздел». Укажите имя – «StorageDevicePolicies».
- Зайдите в созданный раздел, кликните правой кнопкой, выберите «Создать» – «Параметр DWORD».
- Назовите параметр «WriteProtect» и поставьте ему значение «0».
Для применения конфигурации извлеките накопитель и перезагрузите компьютер. Затем проверьте, можно ли теперь записывать данные на флешку.
Командная стройка
Вместо редактора реестра для разблокировки флешки можно использовать командную строку Windows.
- Запустите командную строку с правами администратора.
- Введите «diskpart» и нажмите Enter (Enter необходимо нажимать после вода каждой команды).
- Напишите «list disk». Появится список подключенных накопителей. Найдите флешку по объему и посмотрите её номер.
- Выполните «select disk N», где «N» – это номер накопителя.

- Очистите атрибуты, разрешающие только чтение – «attributes disk clear readonly».
- Введите «exit», чтобы завершить работу с утилитой Diskpart.
После выполнения указанных запросов закройте командную строку и попробуйте записать на флешку файлы.
Редактор групповых политик
Еще одним инструментом снятия защиты от записи выступает редактор групповых политик. Запустить его можно из окна «Выполнить» (Win+R) командой «gpedit.msc».
- Перейдите в редакторе реестра к папке Конфигурация компьютера — Административные шаблоны — Система — Доступ к съемным запоминающим устройствам.
- Посмотрите параметр «Съемные диски: запретить чтение». Если параметр включен, его необходимо отключить.
- Двойным щелчком откройте свойства параметра. Выберите пункт «Отключить» и нажмите «ОК».
Специальные утилиты для флешек
Владельцы флеш-накопителей Transcend могут устранить ошибку при записи м помощью фирменной утилиты JetFlash Online Recovery, которая доступна бесплатно на официальном сайте компании. При запуске утилиты есть два варианта: исправить накопитель с удалением данных или сохранить информацию на флешке.
При запуске утилиты есть два варианта: исправить накопитель с удалением данных или сохранить информацию на флешке.
Сначала выберите второй способ. Если он проблему не устранит, то запускайте исправление ошибки с форматированием накопителя. Данные с флешки будут удалены, восстановить их вряд ли получится. Подобные программы есть для всех флешек: USB Flash Drive Recovery для Silicon Power, USB Flash Drive Online Recovery для Adata, Kingston DataTraveler HyperX 3.0. Если на сайте производителя подходящего софта нет, воспользуйтесь универсальной утилитой D-Soft Flash Doctor. Но помните, что почти все эти программы предполагают форматирование, так что используйте их в последнюю очередь.
Когда ничего не помогает снять защиту
К сожалению, иногда убрать защиту от записи не получается ни программными методами, ни механическим переключением. Причины могут быть разные:
- Исчерпание ресурсов накопителя. Количество циклов перезаписи ограничено, при достижении определенного числа флешка переводится в режим «только чтение».

- Некорректное форматирование или ошибка файловой системы.
- Повреждение блоков микросхемы памяти.
- Неисправность контроллера.
- Электрическое или тепловое воздействие на носитель.
В большинстве случаев флеш-накопитель приходится менять, так как ремонт обойдется дороже, чем новый съемный диск. Данные с вышедшей из строя флешки можно извлечь в сервисом центре, предлагающем услуги восстановления файлов с дисков.
Но прежде чем выбрасывать флешку, необходимо убедиться, что она действительно сломалась. Ошибки в работе съемного диска могут быть вызваны действием вирусов или использованием накопителя в разных операционных системах. Только когда вы убедитесь, что носителю ничем не помочь, можно обращаться за извлечением файлов и покупать другую флешку.
Как снять защиту от записи с флешки — 5 способов
5 (100%) 1 голос.Как снять защиту от записи с флешки
- org/ListItem»>
- – Автор: Игорь (Администратор)
Защита от записи флешки это вполне неплохая мера предосторожности от заражения вирусами, случайного удаления данных неопытными пользователями и прочих напастей. Но, иногда, при попытке быстро скинуть нужные файлы, ошибка вида «Диск защищен от записи» может доставить массу неприятностей, особенно если вы куда-то очень торопитесь (по закону подлости). Поэтому в данной статье я рассмотрю ряд возможных способов как снять защиту от записи с флешки без особых усилий.
Примечание: Кстати, механизм защиты записи имеет достаточно длительную историю. Первые механизмы появились еще во времена дискет и уже тогда доставляли массу хлопот.
Проверьте положение локера на флешке (аппаратная защита)
Часть флешек поставляются с собственной аппаратной защитой от записи, которая блокирует любые попытки изменить информацию на носителе. Обычно, она представляет собой небольшой переключатель (локер) на корпусе самой флешки. Поэтому внимательно осмотрите флешку на предмет наличия каких-либо двигающихся деталей. Обычно, у такого переключателя всего два положения. Сами положения либо имеют названия вида UnLock (разблокировать) и Lock (блокировать), либо помечены иконками открытого и закрытого замка. Соответственно, для снятия защиты от записи с флешки вам необходимо переместить переключатель в положение либо UnLock, либо иконки открытого замка.
Обычно, она представляет собой небольшой переключатель (локер) на корпусе самой флешки. Поэтому внимательно осмотрите флешку на предмет наличия каких-либо двигающихся деталей. Обычно, у такого переключателя всего два положения. Сами положения либо имеют названия вида UnLock (разблокировать) и Lock (блокировать), либо помечены иконками открытого и закрытого замка. Соответственно, для снятия защиты от записи с флешки вам необходимо переместить переключатель в положение либо UnLock, либо иконки открытого замка.
Учтите, что в отличии от программной блокировки, аппаратную нельзя снять утилитами и настройками. Поэтому если на вашей флешки есть такой переключатель, старайтесь аккуратно его использовать, чтобы не поломать мелкие пластмассовые детали. Потому, что в случаи их поломки, дело может дойти до необходимости вскрывать корпус флешки. Хотя, для некоторых моделей достаточно заклеить пространство темным скотчем.
Если же дело оказалось не в аппаратной блокировке, то необходимо снимать программный запрет.
Снимаем защиту от записи с флешки Diskpart
Снять защиту от записи с флешки можно так же при помощь стандартной программы Diskpart, которая по умолчанию входит в состав Windows. Предназначений у данной утилиты достаточно много, однако нас интересует именно возможность снять специальный флаг, который отвечает за программную защиту от записи. Итак, сама инструкция
- Вставьте флешку в компьютер
- Откройте командную строку с правами администратора
- Напишите команду «diskpart» (без кавычек) и нажмите Enter
- Затем наберите команду «list disk» (без кавычек). Должен вывестись список всех устройств на вашем компьютере. Найдите среди них вашу флешку и запомните номер (определяют по размеру)
- Теперь, наберите команду «select disk N» (без кавычек), где «N» — это номер с предыдущего шага
- Теперь, когда diskpart настроена на вашу флешку, наберите «attributes disk clear readonly» (без кавычек). Данная команда как раз и отвечает за то, чтобы снять флаг защиты от записи с флешки
- Осталось набрать команду «exit» (без кавычек), чтобы выйти из программы
- Флешка должна стать доступной для записи
Как видите, способ не очень сложный, но требует аккуратности в наборе специальных команд. Если же после этого скопировать файлы на флешку до сих пор не удается, то это означает, что необходимо проверить специальный параметр в системе.
Если же после этого скопировать файлы на флешку до сих пор не удается, то это означает, что необходимо проверить специальный параметр в системе.
Снимаем защиту от записи с флешки через групповую политику Windows
Операционная система Windows включает в себя специальный инструмент под названием «локальная групповая политика». В нем определяется масса специфических ограничений и действий Windows. И одной из таких настроек является «Съемные диски: Запретить запись», которая отвечает за саму возможность записи на диск. Если она включена, то вы не сможете скопировать файл ни на один съемный носитель, включая флешки. Поэтому, его необходимо проверить и в случае необходимости отключить. И вот как это делается:
- Откройте меню Пуск и введите в строку поиска «gpedit.msc» (без кавычек) и нажмите Enter. Как аналог, вы можете так же вызвать диалоговое окно «Выполнить» комбинацией «WinKey (Клавиша Windows) + R» и набрать ту же строку «gpedit.msc»
- Откроется редактор локальной групповой политики Windows
- В его левой части вам необходимо последовательно раскрыть следующие пункты «Конфигурация компьютера» > «Административные шаблоны» > «Система» > «Доступ к съемным запоминающим устройствам»
- После выбора последнего пункта в правой части должны появиться настройки
- Среди них выберите «Съемные диски: Запретить запись» двойным щелчком мыши.
 И в появившемся окне с настройками выберите «Отключить»
И в появившемся окне с настройками выберите «Отключить» - Нажмите кнопку «ОК»
- Перезагрузите компьютер. Обычно, этот пункт не обязательно выполнять, но на всякий случай стоит
Теперь, когда отключен запрет записи в локальной групповой политике Windows, у вас должна появиться возможность нормально копировать файлы на флешку. Но, все же полезно знать и другие возможности, поэтому переходим далее.
Если ничего не помогло снять защиту от записи с флешки
Если вы испробовали все методы, но безрезультатно, то не торопитесь снова набивать в поисковике фразу «флешка защищена от записи как снять защиту», есть еще несколько методов, которые вы можете опробовать:
- Проверьте на других компьютерах возможность записи на флешку. Возможно, сама флешка и вовсе не причем, а проблема с вашим компьютером. Если это так, то попробуйте вставить флешку в разные разъемы. Затем попробуйте пройтись программами очистки компьютера, такой как CCleaner, которая в довесок занимается ремонтом реестра Windows (там чуть ли не все настройки системы записаны).

- Некоторые вирусы блокируют доступ на запись диска. Поэтому проверьте флешку антивирусами.
- Попробуйте воспользоваться программами для снятия защиты, такими как HP USB Disk Storage Format Tool, JetFlash Recovery Tool, Apacer Repair. У каждого производителя так же может быть свои программы, поэтому если ничего не подошло, то идите на официальный сайт поставщика и смотрите их наборы программ.
- И как радикальный метод. Скопируйте все данные с флешки и попробуйте ее отформатировать (полностью и глубокими методами, не поверхностными). Для этого вам пригодятся программы менеджеры разделов диска.
Теперь, у вас на руках достаточно много полезной информации и вы знаете как снять защиту от записи с флешки несколькими способами. Надеюсь, мой обзор помог решить ваши проблемы.
☕ Хотите выразить благодарность автору? Поделитесь с друзьями!
- Как сделать невидимую папку
- Как почистить реестр Windows 7
Добавить комментарий / отзыв
Как снять защиту от записи на флешке
1.
 Проверьте USB-флешку на наличие вирусов
Проверьте USB-флешку на наличие вирусовКаждый раз, когда вы подключаете флешку к компьютеру, вы должны автоматически сканировать её на вирусы — особенно если вы используете её на чужом или общественном ПК. Вирусы часто действуют таким образом, что заполнят ваш USB-накопитель бессмысленными файлами, и это может привести к ошибке защиты от записи.
В зависимости от вашего антивируса, вы можете настроить его для автоматического сканирования USB-накопителя при первом подключении. Если нет, вы можете перейти к флешке в проводнике Windows, щелкнуть правой кнопкой мыши и принудительно выполнить ручную проверку.
Если вы обнаружите вирус, устраните его. Также на этом этапе я бы посоветовал выполнить полное сканирование системы. Если на вашем USB-накопителе есть один вирус, вы никогда не знаете, что может быть на вашей основной системе.
2. Проблема в файле (файлах)
Убедитесь, что файл(ы) не установлен только для чтения. Щелкните на нем правой кнопкой мыши и выберите «Свойства«. В нижней части панели в разделе «Атрибуты» убедитесь, что у вас не галочки на опции «Только для чтения«.
В нижней части панели в разделе «Атрибуты» убедитесь, что у вас не галочки на опции «Только для чтения«.
Кроме того, название вашего файла не должно превышать 255 символов.
3. Командная строка DiskPart
Вы знакомы с командной строкой? Если нет, то не волнуйтесь, это не страшно, и это следующий логический шаг в наших усилиях по исправлению вашей флешки.
Нажмите клавиши Windows + R, после чего введите команду diskpart и нажмите Enter. Затем введите list disk и нажмите Enter. Вы должны увидеть список ваших дисков:
Убедитесь, что вы видите USB-флешку. Мой — это диск 4. Запишите номер вашего диска. Теперь введите следующую команду и нажмите Enter:
select disk [номер вашего диска]
А затем эту:
attributes disk clear readonly
Что это дало? Вы очистили все остальные файлы с атрибутом только для чтения.
4. Изменение реестра
Нажмите клавиши Windows + R, чтобы открыть командную строку. Введите regedit и нажмите Enter. Теперь перейдите к следующему разделу реестра:
Введите regedit и нажмите Enter. Теперь перейдите к следующему разделу реестра:
HKEY_LOCAL_MACHINE\SYSTEM\CurrentControlSet\Control
\StorageDevicePolicies
Найдите ключ с именем WriteProtect.
Если он существует, дважды щелкните на нем. После чего откроется строка «Изменить DWORD (32-разрядное значение)«. Теперь вы можете установить одно из двух значений: 0 или 1. 1 означает «Да, защищайте запись данных на мои USB-устройства». И наоборот, 0 означает «Нет, не нужно защищать запись». Установите значение 0 и нажмите OK.
Если у вас нет записи в реестре WriteProtection, нужно создать собственный раздел реестра. Ниже показано, как это сделать.
5. Форматирование флешки
Предупреждение: все данные будут потеряны, поэтому заранее скопируйте их на компьютер.
Перед форматированием определите, какая у флешки файловая система — NTFS или FAT32. Обычно файловая система, которой уже есть, будет той, которая лучше всего подходит для накопителя.
Обычно файловая система, которой уже есть, будет той, которая лучше всего подходит для накопителя.
Щелкните правой кнопкой мыши на флешку и выберите «Свойства«. В разделе «Общие» вы увидите файловую систему.
Теперь снова щелкните правой кнопкой мыши на USB-накопитель и выберите «Форматирование«. Окно форматирования несколько настраиваемых параметров, таких как вышеупомянутая файловая система, размер блока распределения, метка тома и опция быстрого форматирования.
Измените метку тома на удобную вам букву. Поскольку мы имеем дело с потенциальной проблемой оборудования, снимите флажок «Быстрое форматирование«. Это заставит режим форматирования сделать больше, чем просто удаление файлов. Например, если на этом USB-накопителе есть плохой сектор, он будет исправлен.
Читайте также
Навигация по записям
Как снять защиту от записи с флешки (появляется ошибка, что диск защищен от записи)
Как снять защиту от записи с USB-накопителя через реестр Windows
В реестре операционной системы собраны и классифицированы все сведения, касающиеся работы программной среды и аппаратных составляющих. Здесь же можно найти данные о пользователях, зарегистрированных в ОС. Для работы с реестром применяется специальная утилита-редактор, встроенная в Windows по умолчанию. Оказавшись в программной среде, юзер может добавлять свои записи, менять существующие, удалять ненужные вручную. Кроме того, здесь можно создавать резервные копии — на случай неправильной работы компьютера после очередной модификации.
Здесь же можно найти данные о пользователях, зарегистрированных в ОС. Для работы с реестром применяется специальная утилита-редактор, встроенная в Windows по умолчанию. Оказавшись в программной среде, юзер может добавлять свои записи, менять существующие, удалять ненужные вручную. Кроме того, здесь можно создавать резервные копии — на случай неправильной работы компьютера после очередной модификации.
Чтобы открыть «Редактор реестра», можно воспользоваться любым из перечисленных ниже путей. Все они эффективны и не представляют для системы ровно никакой опасности:
Первый способ заключается в вызове команды «Выполнить». Вам понадобится:
Нажать на клавиатуре кнопку с эмблемой Windows, после чего, не отпуская, найти клавишу R и надавить на неё.
Как только появится окошко с упомянутым выше названием, ввести в нём текст regedit. Проверить, что буквы введены правильно, и кликнуть по кнопке «ОК».
Второй вариант предполагает открытие через «Поиск»:
Зайдите в меню, называемое «Пуск». В поисковой строке — она расположена в нижней части — наберите тот же запрос, что в первом примере.
В поисковой строке — она расположена в нижней части — наберите тот же запрос, что в первом примере.
Щёлкните по первому открывшемуся результату — это и будет искомый исполняемый файл.
Для того, чтобы воспользоваться третьим вариантом, юзеру, который хочет понять, что делать, когда диск защищён от записи и флешка заблокирована, понадобится:
- Открыть на системном винчестере каталог Windows. Сложностей с поиском не предвидится — обычно это одна из нижних папок в списке.
- Запустить отсюда файл regedit, имеющий расширение EXE.
В результате на экране компьютера должно появиться окошко утилиты. Чтобы приступить к работе,
Снять защиту от записи с флешки transcend. Как снять с флешки защиту от записи. Снятие защиты от записи с флешек Transcend
Эра дискет давно прошла, но иногда при попытке записи на флеш-накопитель пользователь может столкнуться с ситуацией, известной еще со времен использования гибких носителей — он блокируется и не может быть использован.
Как решить эту проблему мы детально рассмотрим в нашей сегодняшней статье.
Итак, вы нуждаетесь в записи некой информации на флешку, вы вставляете его и получаете сообщение вида «Диск защищен от записи, снимите защиту или используйте другой».
Данную проблему можно довольно быстро решить, и мы поговорим об этом несколько позже, а сейчас следует сказать несколько слов о том, с какой целью устанавливается протекция от скачивания на .
Обратите внимание! Эта операция выполняется лишь с одной целью — , которые могут самопроизвольно копироваться на съемные носители без ведома пользователя.
Способы снятия защиты от записи с флешки
Существует 2 ключевых способа снятия защиты с флешки: аппаратный и программный.
Аппаратное решение заключается в установке переключателя блокировки, который присутствует в некоторых моделях накопителей, а также SD-картах.
Чаще всего тумблер располагается на боковом ребре накопителя.
Внимательно осмотрите имеющийся накопитель и найдите на нем значок открытого/закрытого замка или надпись Lock.
Обратите внимание! Снять блокировку очень просто — следует передвинуть рычажок блокировки в противоположное направление. Вот и все. Установите носитель в соответствующий разъем и повторите операцию записи файлов снова.
Программное решение предполагает взаимодействие и контролера флеш-накопителя, который отвечает за возможность записи информации.
Снять защиту от записи, используя этот способ, можно используя командную строку редактора реестра или локальной групповой политики .
Подробнее руководство по всем приведенным методам.
Убираем защиту при помощи regedit
1. Нажимаем «Пуск», в поле поиска вводим — . Клик правой кнопкой мыши (ПКМ) на программе и в контекстном меню переходим к пункту «Запуск от имени администратора».
2. Переходим к разделу StorageDevicePolicies:
HKEY_LOCAL_MACHINE\SYSTEM\CurrentControlSet\Control\StorageDevicePolicies
Важно! Важно! Если такого нет — придется его создать. Для этого нажимаем на раздел Control — Создать — Раздел.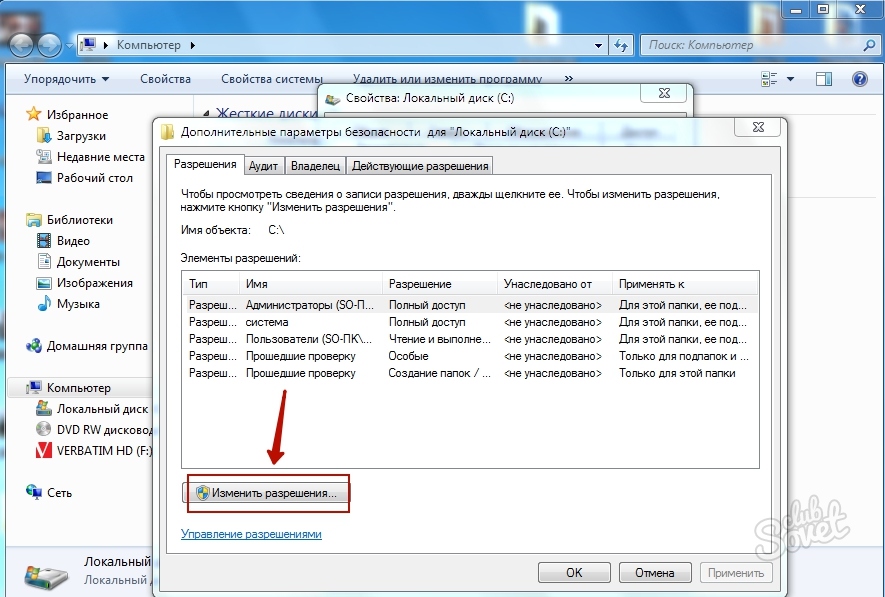 Называем его «StorageDevicePolicies» без кавычек. Если такого раздела нет — необходимо его создать.
Называем его «StorageDevicePolicies» без кавычек. Если такого раздела нет — необходимо его создать.
Создаем (ПКМ в правой колонке реестра) параметр DWORD (32 бита) в созданной ветке. Для удобства назовем элемент WriteProtect.
3. Следует убедиться, что значение WriteProtect равно 0. Кликаем ПКМ на WriteProtect, выбираем «Изменить». Если значение «1» нужно изменить на «0» и нажать «Ок».
4. Закрываем редактор реестра, вынимаем носитель и перезагружаем компьютер. Вставляем флеш-накопитель. Теперь флешка работает в обычном режиме, позволяя записывать файлы.
Снятие защиты с помощью Diskpart
Если не удалось разблокировать используя regedit, попробуем сделать это с помощью командного интерпретатора Diskpart, который позволяет управлять командами, которые пользователь вводит в командную строку при работе с разделами и дисками.
1. «Пуск», в поле поиска вводим название — cmd. Клик ПКМ в программе, в контекстном меню осуществляем «Запуск от имени администратора».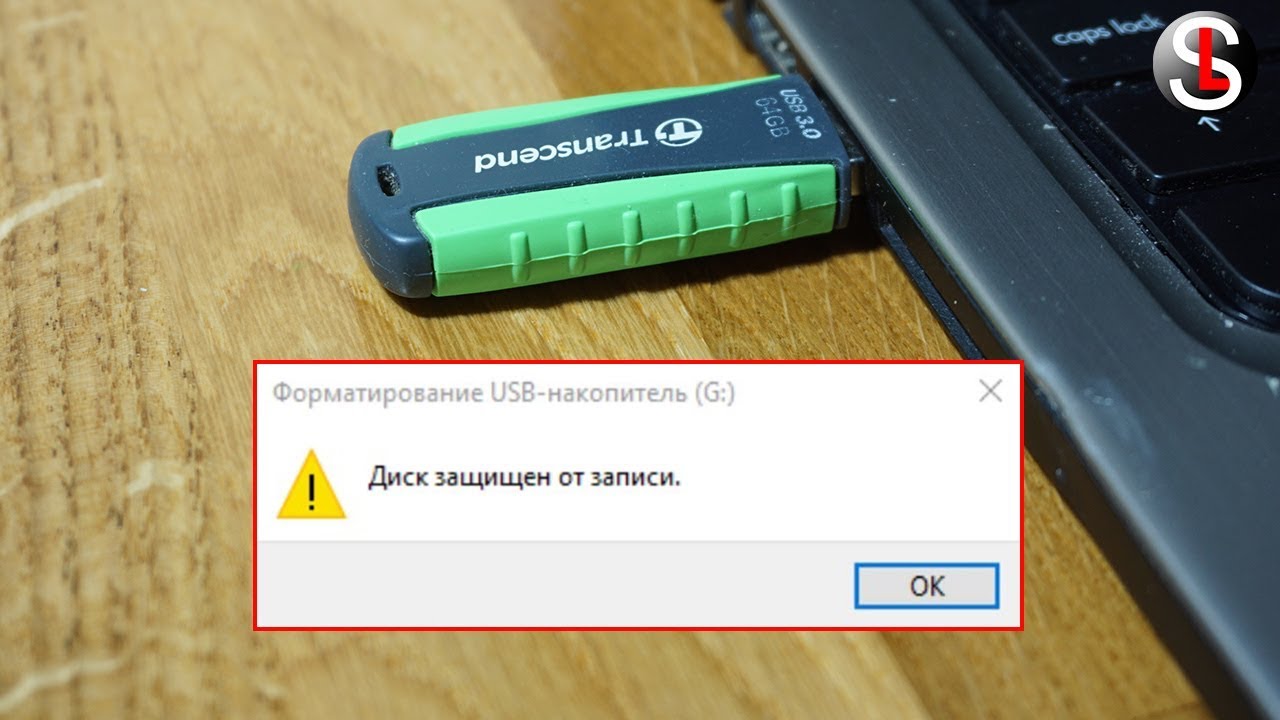
2. Теперь следует ввести команды: diskpart и list disk, причем после ввода каждой из них, следует нажимать клавишу Enter.
3. В выше приведенном списке определите, какой порядковый номер в названии имеет флеш-накопитель.
Это можно сделать ориентируясь на указанный размер, в нашем случае флеш-накопитель объемом 8 Гб, представлен в таблице как «Диск 1» с объемом 7441 Мбайт.
4. Выбираем диск командой «select», очищаем атрибуты, которые разрешают только чтение «attributes disk clear readonly».
В случае если , следует ввести следующие команды: «clean», создаем раздел «create partition primary», форматируем в NTFS «format fs = ntfs» или FAT «format fs = fat».
Снятие защиты с помощью редактора локальной групповой политики
1. Отрываем его нажатием комбинации клавиш Win +R, после чего следует ввести команду gpedit.msc и нажать «ОК» или Enter.
USB-накопитель также называют флешкой. Все мы используем ее для личных целей. Внешние устройства хранения данных играют важную роль в нашей повседневной жизни. Они очень полезны, когда дело доходит до операций с перемещением файлов с одного компьютера на другой.
Они очень полезны, когда дело доходит до операций с перемещением файлов с одного компьютера на другой.
Если флешка непонятным образом преобразуется в устройство, защищенное от записи, возникает серьезная проблема. Это означает, что теперь вы не можете ее форматировать. Даже записывать и редактировать файлы. У вас есть только один вариант использования накопителя — копирование данных. В этом случае, функция обычного форматирования не работает.
Чтобы раз и навсегда убрать защиту от записи, выполните дополнительные действия. В этой статье мы поделимся пошаговыми инструкциями по решению этой проблемы.
Защита от записи — это условие, при котором пользователь не может ничего записывать на USB-накопитель/флешку. У него нет доступа к созданию папки или копированию данных на устройстве. Однако, перенос содержимого с защищенного от записи накопителя все еще возможен. Поэтому, если вы столкнулись с этим типом проблемы, то ваша флешка определенно пребывает в режиме защиты от записи. К тому же, теперь вы не можете отформатировать ее.
К тому же, теперь вы не можете отформатировать ее.
Почему это случилось?
Причины возникновения данной проблемы могут быть разные. Например, чаще всего это вирус. Если система заражена вредоносным ПО, то вероятность возникновения защиты от записи на внешних устройствах высокая. Например, вы изъяли флешку именно во время переноса данных с компьютера. В итоге появилась защита от записи. Даже при использовании алгоритмов шифрования данных на USB-носителе также может возникнуть вышеупомянутая проблема.
Какие флешки чаще всего становятся защищенными от записи?
Все зависит от способа использования устройства. Оно может легко конвертироваться в защищенный от записи диск. Производитель (Sony, HP, Toshiba, SanDisk, Stronium, Samsung, Kingston и т. д.) не играет роли.
Правда, что в большинстве случаев заражается именно SandDisk Cruzer Blade?
Да, в основном флешки компании SanDisk сталкиваются с проблемой защиты от записи. Если быть более точными, то уязвима модель Cruzer Blade.:max_bytes(150000):strip_icc():format(webp)/how-to-remove-write-protection-10-5c5f21c946e0fb00017dd1d7.jpg)
Могу ли я отключить/разрешить защиту от записи?
Да, вы легко можете исправить эту ошибку на любом устройстве. В зависимости от операционной системы компьютера шаги могут отличаться. Например, защиту от записи в Windows 7/8/10 или Linux легко снять, используя незамысловатые способы.
Действия по удалению защиты от записи на накопителе в Windows 7/8/10
Решение проблемы защищенного накопителя с помощью командной строки и функции Diskpart
Diskpart — это инструмент разделения дисков, интегрированный в Windows. К нему можно получить доступ, запустив командную строку. Diskpart предоставляет информацию о разделах и томах, позволяет удалять и создавать их, расширять тома NTFS и т. д.
- Нажмите «Пуск» (или «Поиск в Windows» в Windows 8 и 10) и введите cmd в поле поиска. Затем сделайте правый щелчок мышью по cmd.exe и выберите тип запуска от имени администратора.
- Введите команду, как на фото ниже, и нажмите Enter.
- Снова введите команду, как изображено ниже, и нажмите Enter.
 Появятся два доступных варианта: жесткий диск (HDD) под цифрой 0 и флеш-накопитель USB в качестве 1.
Появятся два доступных варианта: жесткий диск (HDD) под цифрой 0 и флеш-накопитель USB в качестве 1. - Выберите диск, как на фото ниже, и нажмите Enter.
- Пропишите указанную в желтом квадрате команду, а затем нажмите клавишу Enter. Первая строка сообщит: «Текущее состояние только для чтения: «Да»».
- Чтобы удалить защиту от записи с помощью Diskpart, введите изображенную на нижнем фото команду. Если она сработает, вы увидите подтверждение: «Атрибуты диска успешно очищены».
Отформатируйте USB-накопитель
Последняя процедура заключается в форматировании флешки. Это действие должно вернуть ей возможность чтения/записи. Перед началом форматирования проверьте тип файловой системы накопителя. Давайте посмотрим, как это сделать:
По завершении нажмите «Готово». Затем вы можете скопировать небольшой файл на USB-накопитель. Все должно работать. Если нет, тогда попробуйте
Простой способ устранения неполадок: проверка корпуса устройства хранения данных
Некоторые USB-накопители имеют на корпусе механический переключатель, который автоматически включает режим защиты от записи.
Следовательно, проверьте, есть ли на нем какой-либо небольшой ползунок, поскольку он может сменить положение под воздействием внешних факторов.
На заметку! Если это так, то просто сдвиньте переключатель в положение разблокировки и проверьте, решена ли проблема. В ином случае накопитель, скорее всего, поврежден. Обратитесь к компьютерному специалисту или приобретите новое устройство.
Видео — Флешка пишет диск защищен от записи
Эпоха дискет уже канула в лету, сейчас люди повсеместно используют накопители нового поколения – флэшки. Этот девайс компактный и может вместить в себя большой объем данных. Но даже флешки далеки от совершенства. Довольно часто при работе с флэш-носителями возникают различные проблемы. Например, наиболее распространенная ошибка связана с тем, что во время работы с носителем информации ОС пишет «Диск защищен от записи». Что это обозначает, и как снять защиту с флешки от записи? Об этом мы поговорим в этой статье.
Защита флэш-накопителя может иметь под собой аппаратную или же программную подоплеку. Именно по этой причине есть множество способов, как снять защиту от записи. Поговорим же о каждом поподробнее.
Если вы не знаете, как снять защиту с карты памяти или флешки, то сначала обратите свое внимание на корпус устройства. Вероятнее всего корень проблемы — механическая защита. Каждая MicroSD карта и некоторые флэшки имеют на корпусе особый переключатель. Он отвечает за активацию защиты от записи. Наверняка в кармане переключатель изменил свое положение, что и привело к проблемам. Исправляется все очень просто. Необходимо всего лишь изменить положение переключателя.
Кроме этого, стоит проверить работоспособность флэшки. Для этого попробуйте подключить ее к другому порту. А лучше и вовсе испытать накопитель на другом ПК, если такая возможность имеется. Если все в порядке, то проблема кроется в ПО.
Проблемы ПО
Если устройство работает корректно и механический переключатель имеет правильное положение, надо знать, как снять защиту с диска программным путем. Сделать это можно несколькими способами. Разберем их подробнее.
Сделать это можно несколькими способами. Разберем их подробнее.
Форматирование NTFS
По умолчанию флешка форматируется в FAT32. Тем не менее данная файловая система имеет одно ограничение, о котором мало кто знает: максимальный объем записываемых данных не должен превышать планки в 4 ГБ. Отсюда выходит довольно неоднозначная ситуация. С одной стороны, запись разрешена, но с другой стороны из-за FAT32 залить на флеш-накопитель крупный файл нельзя.
Чтобы снять защиту от записи с флешки необходимо форматнуть накопитель и изменить систему файлов с ФАТ32 на NTFS. Там нет никаких ограничений касательно объема записываемых данных. Поэтому вопрос о том, как разблокировать флешку отпадет сам собой. Чтобы поменять файловую систему необходимо подключить накопитель к ПК и зайти в «Компьютер». Перед тем как сохраните ее содержимое на свой ПК.
Отыщите там свой девайс и кликните по нему ПКМ. В выпадающем списке выберите пункт «Форматировать». Откроется новый диалог, в котором около надписи «Файловая система» нужно задать вариант NTFS. Сделав это, нажмите на «Начать». Запустится процесс форматирования, в ходе которого все данные с накопителя будут удалены и файловая система изменится на NTFS.
Сделав это, нажмите на «Начать». Запустится процесс форматирования, в ходе которого все данные с накопителя будут удалены и файловая система изменится на NTFS.
Рекомендуется вынимать флешку из USB-разъема через «безопасное извлечение». Тем не менее если речь идет о NTFS, то это не рекомендация, а строгое правило, которого обязательно нужно придерживаться. В обратном случае вы рискуете навредить своему девайсу.
Реестр Windows
Ни для кого не секрет что реестр – это настоящая палочка-выручалочка для любого пользователя ОС Виндовс. С помощью данного раздела можно решить практически любую проблему. Блокировка накопителя данных не является исключением. Как исправить эту проблему? Чтобы снять защиту с флешки или МикроСД, необходимо произвести следующие манипуляции:
Иногда раздела StorageDevicePolicies может попросту не оказаться на вашем ПК. Как можно снять защиту с флешки в таком случае? Просто создайте StorageDevicePolicies вручную. Нажмите ПКМ по предыдущей директории (в нашем случае это Control), после в появившемся меню кликните на «Создать», а потом выберите «Раздел».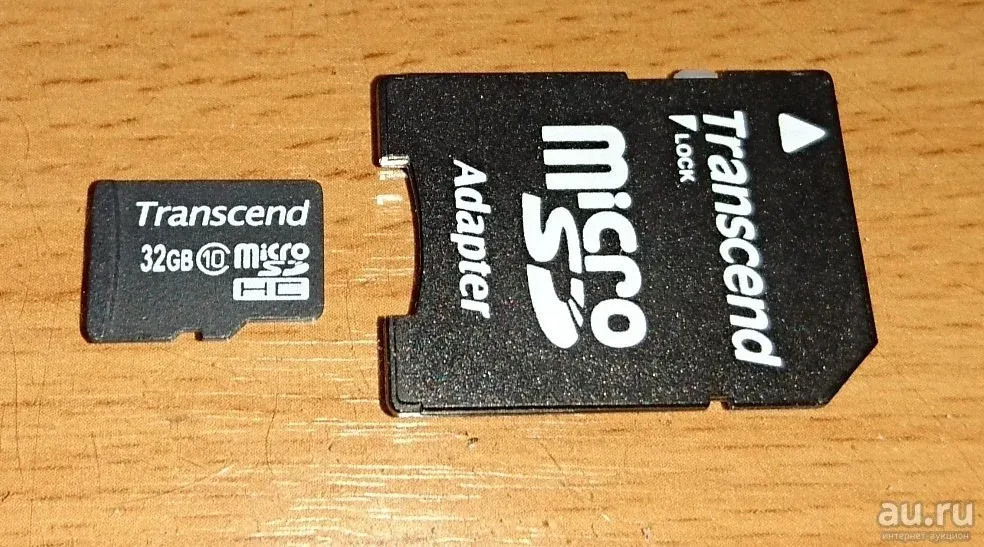 Система предложит ввести имя. Вбиваем туда StorageDevicePolicies, после чего создаем раздел.
Система предложит ввести имя. Вбиваем туда StorageDevicePolicies, после чего создаем раздел.
Далее необходимо перейти в появившуюся директорию и кликнуть ПКМ по меню, которое расположено справа. В появившемся списке кликаем на «Создать», после чего выбираем вариант «Параметр DWORD». Характеристику битность выбираем в зависимости от вашей системы (64 или же 32 бита). Новый параметр называем WriteProtect и задаем ему значение 0. Опять же, перезагружаем ПК и проверяем записывается ли информация на флэшку.
Групповая политика
В случае если диск защищен и исправить это через реестр не удалось, необходимо проверить групповую политику. Возможно, именно она запрещает записывать данные на носитель. Чтобы проверить политику, необходимо сделать следующее:
Командная строка
Очередной способ как снять защиту, если флешка защищена от записи, заключается во взаимодействии с командной панелью. Чтобы восстановить корректную работу флэш-накопителя, руководствуемся вот этой инструкцией:
После проведения всех вышеописанных действий уведомление о том, что флешка защищена от записи больше не должно вас беспокоить.
Программное обеспечение
Производители флэш-накопителей заботятся о своих клиентах, создавая специальные утилиты, которые способны восстановить проблемные устройства. Если вы столкнулись с тем, что флэшка не форматируется, не записывается и пр., то просто воспользуйтесь фирменной программой. Стоит подметить, что при выборе софта для восстановления функциональности флешки надо обратить внимание на компанию-производителя. Если вы используете девайсы от фирмы Transcend, то вам подойдет программа под названием JetFlash Recovery, владельцам флешек от Silicon Power надо использовать USB Flash Drive Recovery и т.д. Скачать утилиту можно на официальном сайте производителя.
Кроме этого, существует уйма сторонних программ, которые также позволяют решить проблемы с записью. Среди подобных утилит стоит выделить D-Soft, Flash Doctor и пр. Как правило, процесс восстановления флешки с помощью данных программ прост и незамысловат. Необходимо настроить параметры форматирования и клинкуть на «Старт».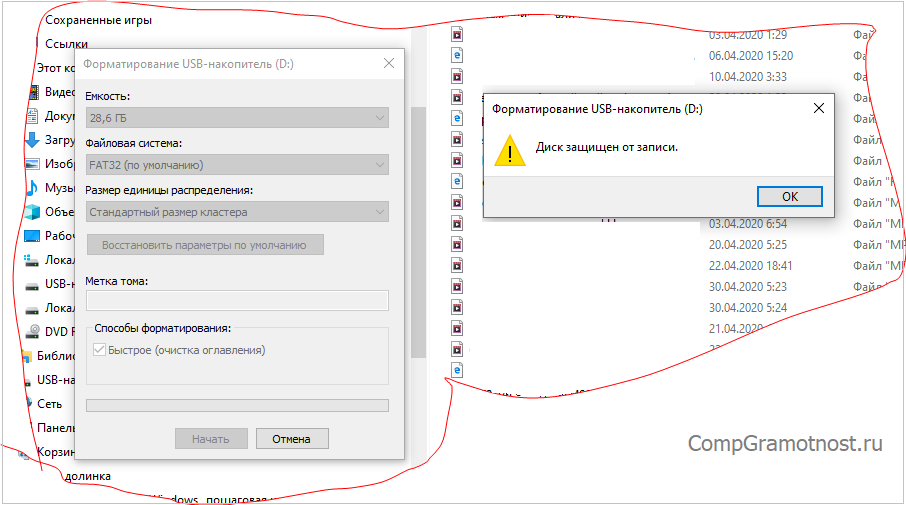 По окончании очистки защита флэш-накопителя деактивируется, и вы сможете записывать на устройство различную информацию.
По окончании очистки защита флэш-накопителя деактивируется, и вы сможете записывать на устройство различную информацию.
Вирус
Если ни один из вышеперечисленных методов не помог, то наверняка корнем проблемы является вредоносное программное обеспечение, которое «поселилось» на вашем накопителе. На просторах Всемирной паутины много вирусов. И некоторые из них способны блокировать запись на флэшку.
Что делать если на накопителе вирус? Избавьтесь от него с помощью одного из современных антивирусов. Устройте , после чего удалите потенциально опасные файлы. После этого проблема с записью должна решиться.
Здравствуйте дорогие читатели! Совсем недавно я столкнулся с одной проблемой, хотел я переустановить Windows, нашел флешку sandisk cruzer 8gb, записал образ и просто достал из компьютера, все как обычно, виндовс я переустановил и решил отформатировать флешку, но при попытке форматирования мне выдало ошибку «диск защищен от записи. Снимите защиту и повторите попытку.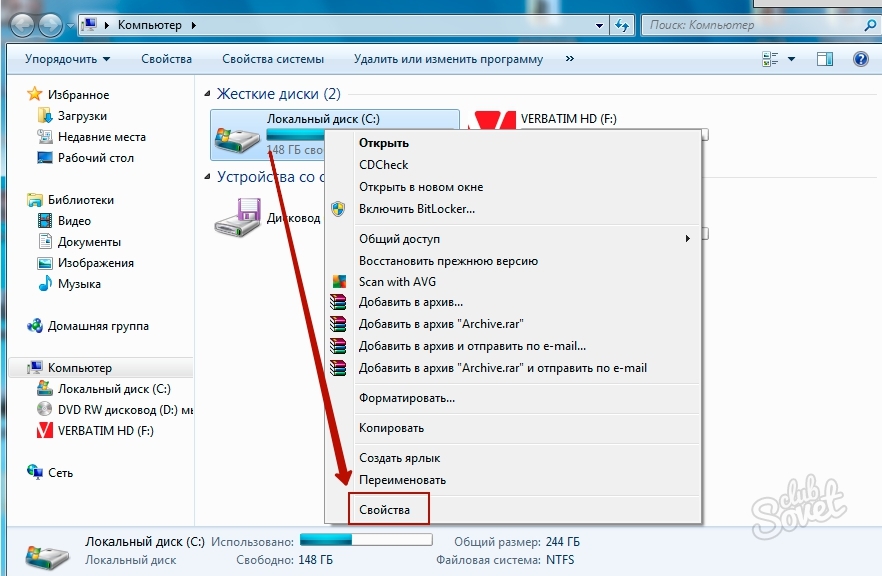 », при копировании файлов с компьютера на usb флешку, мне о пятаки выдало ошибку «диск защищен от записи».
», при копировании файлов с компьютера на usb флешку, мне о пятаки выдало ошибку «диск защищен от записи».
Я начал искать причину данной проблемы, поискав в интернете в чем может быть проблема данной ошибки, я пришел к выводу что причины ошибки «защиты от записи» могут быть следующие:
- Была нарушена файловая система usb накопителя – это как раз таки происходит из-за того что мы игнорируем сообщение о «безопасном извлечения устройства» (из-за этого моя флешка и поломалась, usb накопители фирмы sandisk из-за этого и приходят в негодность). – На мой взгляд это наиболее распространенная причина.
- Флешка была заражена вирусами.
- Повреждение самого usb накопителя. Где-то упала, намочили и ее закоротило, либо вы ее сильно ударили и т. п.
- Так же самой распространенной причиной является специальный переключатель на flash-карте, который защищает от несанкционированной записи на ваш usb накопитель.
Итак с причинами мы разобрались, теперь я опишу методы, которые вам помогут снять защиту от записи.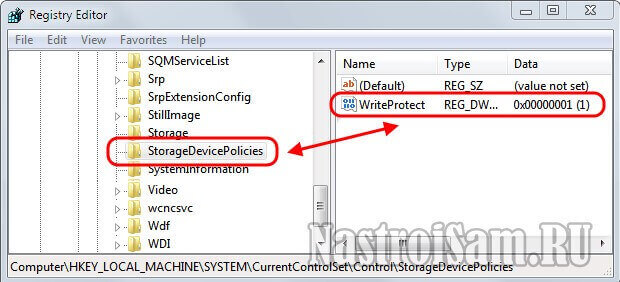 Перед началом осмотрите вашу флешку на предмет переключателя. Если вы обнаружили такой переключатель то передвиньте его вверх или вниз в зависимости от модели флешки, на usb флешках обычно нарисован открытый замочек, если не нарисован то по логике , просто переместите в противоположную сторону. На flash-картах которые используют адаптеры это обычно micro-sd, то передвиньте ползунок в самый вверх адаптера или в противоположную сторону от надписи «Lock».
Перед началом осмотрите вашу флешку на предмет переключателя. Если вы обнаружили такой переключатель то передвиньте его вверх или вниз в зависимости от модели флешки, на usb флешках обычно нарисован открытый замочек, если не нарисован то по логике , просто переместите в противоположную сторону. На flash-картах которые используют адаптеры это обычно micro-sd, то передвиньте ползунок в самый вверх адаптера или в противоположную сторону от надписи «Lock».
Как снять защиту от записи с флешки SanDisk
Немного повторюсь если у вас флешка sandisk, а особенно модели cruzer, то никаким методом у вас не получится восстановить вашу флешку. Если конечно она не модели 2016 годов и то восстановить не получится если вы не найдете специализированного софта на оф.сайте: https://ru.sandisk.com . Вам повезет если ваша флешка еще на гарантии, если гарантия кончилась, то смело выбрасывайте ее на помойку, как это сделал я. – это универсальная утилита, которая подходит почти под любой usb накопитель и для flash-карт microsd использующие адаптеры.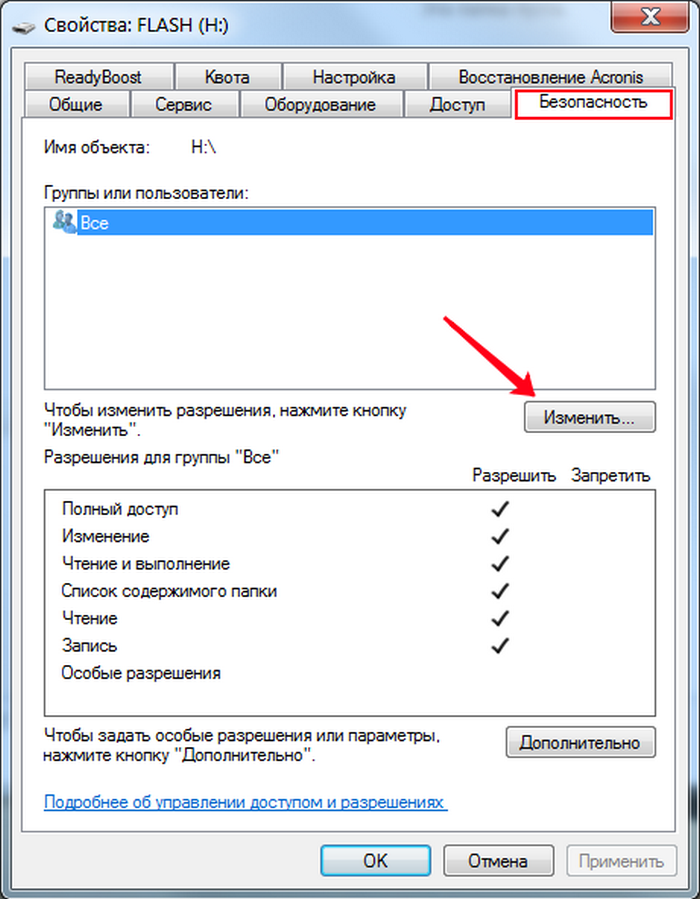 Скачиваем программу и запускаем exe-файл (программа не требует установки). После запуска программа сама определит ваше устройство. После просто выбирайте тип файловой системы и нажимаем кнопку «Начать». (cкачиваний: 8752)
Скачиваем программу и запускаем exe-файл (программа не требует установки). После запуска программа сама определит ваше устройство. После просто выбирайте тип файловой системы и нажимаем кнопку «Начать». (cкачиваний: 8752)
Совет! Если флешка объемом до 4GB то выбираете файловую систему «FAT32», в остальных случаях выбираете «NTFS».
Как снять защиту от записи с флешки Transcend, JetFlash и A-DATA
– программа для снятия защиты с флешек от следующих производителей Transcend, JetFlash и A-DATA. Скачиваем архив с программой, после простейшей установки, программа сама определит флешку и нажимаем кнопку «Start» (cкачиваний: 6872)– этот набор программ, специально создан для восстановления JetFlash usb Transcend. Это онлайн инструменты от самой компании Transcend. Вы можете скачать c блога или же перейти на оф.сайт страницы загрузки программ: http://ru.transcend-info.com/Support/Software-3 . (cкачиваний: 1974)
Как снять защиту от записи с флешки Apacer и на контроллере Phison
Apacer Repair – данная программа подходит только для флешак фирмы Apacer. Скачиваете программу и для снятия защиты от записи просто запускаете ее и следуете инструкциям. (cкачиваний: 2746)
Скачиваете программу и для снятия защиты от записи просто запускаете ее и следуете инструкциям. (cкачиваний: 2746)Apacer 8 Repair Utility — Комплект из восьми программ для форматирования флэшак Apacer Handy Steno и других моделей. (cкачиваний: 2428)
Ah420_Utility_LFormat
Handy Steno Ah420
HS2.0_Utility_FDU1.20
Handy Steno Ah223
HS20_LFormat
HS20_RepairTool
Repair_V2.8.1.1
Repair_v2.9.0.4
Handy Steno Ah261 plus, Handy Steno Ah321
Handy Steno Ah322, Handy Steno Ah323
Handy Steno Ah325, Handy Steno Ah421
Handy Steno Ah422, Handy Steno Ah423
Handy Steno Ah426
Repair_v2.9.1.1
Handy Steno Ah223, Handy Steno Ah224
Handy Steno Ah225, Handy Steno Ah260
Handy Steno Ah320, Handy Steno Ah420
Handy Steno HC202, Handy Steno HC212
Handy Steno HA202, Handy Steno HN202
Handy Steno HN212, Handy Steno HT202
Handy Steno HT203 200X, Handy Steno HS120
Repair_v2.9.1.8A
Handy Steno AH522 200X
В этих флэшках используется в основном контроллеры Phison.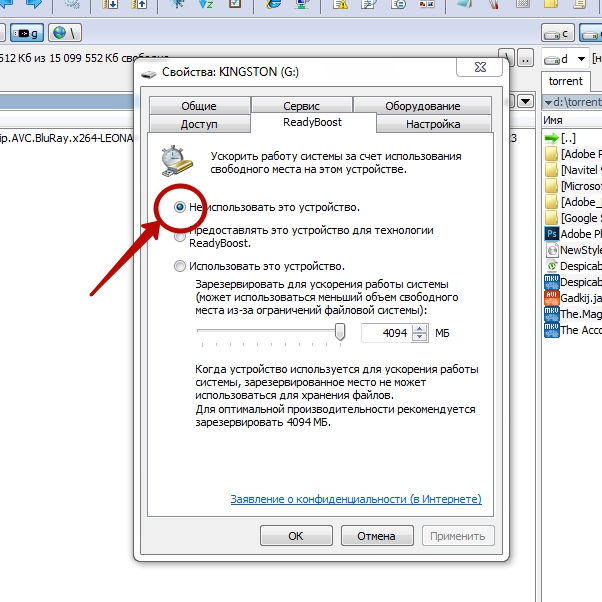 Некоторые утилиты не работают под Windows 7.
Некоторые утилиты не работают под Windows 7.
– еще одна программа для работы с Transcend JetFlash V33, V60 и других флешек работающих на контроллере AlcorMP. Скачиваем архив, после распаковки запускаем файл AlcorMP.exe. Если ваша флешка работает на базе контроллера AlcorMp, то в строке под буквой «G» появится надпись черного цвета. Если же надпись красного цвета либо вообще не появилась надпись, то работа с данной флешкой невозможно. Для снятия защиты просто нажмите кнопку «Start (A)» После удачного завершения, надпись будет выводится зеленым цветом. (cкачиваний: 2875)
Как восстановить флешку и снять защиту с Silicon Power
На данный момент я пользуюсь флешкой данной фирмы у меня «Silicon Power Blaze B10 32GB 3.0», я очень доволен данной флешкой и скоростью ее работы. Так же как и с другими флешками у меня приключился с ней казус, при форматировании флешки отключили свет, после этого компьютер видел флешку и одновременно нет, флешка определялась как диск «G», но при попытке входа на флешку компьютер выдавал следующие сообщение «Диск G отсутствует. Вставьте диск и повторите попытку» тоже самое происходило и при форматировании. Как я испугался . Но на выручку мне пришла следующая программа, нашел я ее на оф.сайте компании.Данная программа специально создана для восстановления usb накопителей Silicon Power, она отлично работает с интерфейсами 2.0 и 3.0, подходит для любой флешки silicon power. (cкачиваний: 4412)
Важный момент: Все программы нужно запускать от имени администратора, делается это для корректной работы утилит по работе с флешками.
Пара нюансов: Перед началом использования программ которые описывались выше, рекомендую провести следующие действия с флешкой, вот если они не помогу только потом приступайте к работе с программами. При использование программ все данные с флешки будут удалены.
- Проверьте ваш usb накопитель на вирусы различными антивирусными программами.
- Поменяйте USB-порт, бывает такое что порт может быть поврежден и на флешку с компьютера поступает не достаточное количество энергии.
- Проверьте ваш usb накопитель на наличие переключателей защиты.
Ну вот вроде бы и все советы, которые, вам помогут снять защиту с флешки или же восстановить ее работоспособность.
Надеюсь эти советы помогут вам. Спасибо за внимание!
С уважением, Дмитрий Арсеньев
Как снять защиту с usb-флешки на компьютере
Дискеты уже давно не используют, однако часто при необходимости записать что-нибудь на флешку, многие сталкиваются с проблемой еще из эпохи дискет – операционная система сообщает, что накопитель заблокирован и на него больше нельзя ничего записать– доступно только чтение. Рассмотрим, как можно быстро снять защиту с накопителя и нормально работать с ним.
Зачем защищают флеш-накопители?
Это делается только для того, чтобы обезопасить флешку от различного вирусного программного обеспечения, которое попадает на накопитель автоматически и самопроизвольно. Пользователь зачастую даже не подозревает, что диск может быть заражен.
Снятие защиты: 1 способ
Можно воспользоваться двумя вариантами – программным и аппаратным. Чтобы воспользоваться аппаратным решением, необходимо найти на флешке специальный переключатель – он устанавливает защиту. Данные аппаратные переключатели можно обнаружить на некоторых моделей накопителей и картах SD, а находятся они на одном из боковых ребер.
Для того, чтобы установить или же снять защиту, следует внимательно осмотреть диск и отыскать на корпусе небольшой рычажок – он переводится только в два положения. Часто производители указывают значки – открытый и закрытый замок.
Программный метод заключается в том, что система будет общаться с контроллерами защиты от записи. Для того, чтобы снять защиту, рекомендуется воспользоваться системным реестром или же командной строкой. Есть еще одни вариант – это локальные политики.
Убираем защиту от записи с Regedit.exe
Чтобы снять защиту и флешку можно было использовать по назначению, следует ввести в поисковую строку название программы из пакета Виндовс для редактирования системного реестра. Она называется – “Regedit». Клик правой кнопкой поможет вызвать контекстное меню. Из этого меню нужно запустить приложение с привилегиями администратора.
На втором этапе требуется перейти в «Storage Device Policies: HKEY_LOCAL_MACHINES/SYSTEM/CurrentControlSet/Control/StorageDevicePolicies»
Если этот раздел не существует, создадим его. Кликом правой кнопкой в правой же части системного реестра создаст параметр DWORD. Чтобы в дальнейшем было удобно работать, его можно назвать – WriteProject, например.
Далее следует точно увидеть, что значение WriteProject = 0. Если значение отличается от ноля, то нужно выбрать «Изменить» и указать нужное значение. Затем нужный параметр сохраняют по нажатию кнопки «ОК».
Далее Regedit можно закрыть и достать флешку из соответствующего разъема. После этого компьютер перезагружают. Далее накопитель снова вставляется, а защита уже снята и можно снова записывать на флешку нужные файлы.
Как убрать защиту при помощи Diskpart
Нечасто, но случается, что изменение записей в системном реестре не помогает. Тогда следует воспользоваться возможностями инструмента Diskpart. Он позволяет контролировать работу дисков, флешек и прочих накопителей и разделов на них.
На первом шаге требуется зайти в «Пуск» и ввести в поисковой строе — «Cmd». Если кликнуть правой кнопкой по этой программе, то появится мен., в котором выбирают – запуск от имени администратора. В результате инструмент запустится с расширенными правами.
На втором шаге вводят такие команды, как Diskpart и List Disk. После ввода этих команд нужно нажимать Enter, тем самым подтверждая ввод. В результате этих действий появится список с накопителями, использующимися на компьютере. Флешка будет под одним из номеров.
Иногда флешка может потребовать форматирования. Отформатировать ее можно как из меню, так и из командной строки. Для этого вводят команды – Clean. Для создания разделов используютя команды – Create Partition Primari. Собственно, форматирование выполняется в NTFS при помощи команды – Format fs=ntfs. Если нужен формат FAT – Fiormat fs=Fat.
Используем локальные групповые политики
Открывает редактор групповых политик. Для этого зажимают Win+R. Затем вводится – gpedit.msc и подтверждают действие. В результате откроется нужный редактор.
В этом редакторе нужны следующие ветки – Конфигурация компьютера, затем Административные шаблоны, затем – Система, а затем – Доступ с съемным дискам. И далее важный параметр – «Съемные диски: запретить чтение». При включенном параметре следует выключить его.
Для отключения защиты, два раза кликают по значению и в окне выбирают «Отключить» и «Ок».
Вот так можно снять защиту с флешек. Эта инструкция очень поможет начинающим пользователям компьютеров. Но если это не помогает, защита снимается утилитами, которые можно найти на сайте производители. Также поможет покупка новой флешки.
Видео о том как снять защиту с флешки
Как снять защиту от записи с USB-накопителя
Блог 11 декабря 2018 г.Николь Сиони
Мы все бывали там раньше. Просто думайте о своих делах, пытаясь скопировать файлы на USB-накопитель или с него, а затем ваш компьютер сообщает вам: «Диск защищен от записи!» в самый неудобный момент. Если вы когда-нибудь недоумевали, что это значит или как от этого избавиться, у нас есть ответы.
Что такое защита от записи?
Во-первых, что вообще такое защита от записи? Защита от записи — это любой механизм, который не позволяет вам изменять или стирать данные на устройстве. С помощью этой функции вы не сможете случайно или намеренно изменить или стереть данные, пока она включена, потому что она находится в режиме только для чтения. Защита от записи идеальна для компаний, которые рассылают диски, приводы или (когда-то) гибкие диски с корпоративным программным обеспечением или информацией. Защита от записи гарантирует, что сотрудники или получатели рекламных материалов не смогут удалить (намеренно или случайно) данные.Это также удобно, если вы склонны сомневаться в себе и имеете дело с большим количеством важных файлов, содержащих конфиденциальную информацию, которую категорически нельзя стирать или изменять.
Изображение предоставлено Kanguru SolutionsМеханизм защиты от записи может быть физическим или программным. Некоторые флэш-накопители имеют физический переключатель для включения или выключения этой функции, эффективно «блокируя» вас от доступных для записи действий, переводя файлы в режим только для чтения. SD-карты также часто обладают этой способностью физической блокировки.Однако довольно часто защита от записи включается с помощью программного обеспечения на самом диске.
Иногда физический переключатель для включения этой функции случайно щелкает в положении «блокировки» при установке диска в порт. Итак, первый шаг, когда вы получите это сообщение об ошибке, — это проверить, находится ли переключатель в правильном положении.
Если проблема не в этом физическом переключателе, и вы сами не включили защиту от записи, но ваш компьютер засыпает вас уведомлениями, что вы будете делать?
Как снять защиту от записи с USB-накопителя
Как упоминалось ранее, если на вашем флеш-накопителе используется физический переключатель для включения защиты от записи, просто выключите его.Однако большинство новых приводов больше не используют этот механизм.
Если у вас нет физического коммутатора, вам необходимо проверить несколько вещей, прежде чем снимать защиту от записи.
- Проверить USB-накопитель на вирусы. Вирусы могут сделать ваш накопитель нестабильным и заставить его реагировать ошибкой защиты от записи. Воспользуйтесь опцией проводника (например, проводником Windows для Windows), щелкните правой кнопкой мыши и запустите сканирование на вирусы вручную.
- Убедитесь, что диск не заполнен . Иногда, если вы пытаетесь что-то изменить с помощью USB-накопителя, выскакивает ошибка защиты от записи, если он заполнен. Просто щелкните диск правой кнопкой мыши в проводнике и выберите «Свойства», чтобы узнать текущую емкость.
- Удалить отдельные файлы с защитой от записи . Иногда отдельный файл может быть защищен от записи. Это вызовет появление другого сообщения об ошибке, но, тем не менее, раздражает.Найдите файл, щелкните правой кнопкой мыши и выберите «Свойства». Поле Только для чтения, расположенное в разделе Атрибуты, не должно быть отмечено флажком.
- Проверить имена файлов на предмет превышения длины символа . Файлы с длинными именами (например, более 255 символов) являются кошмаром и унаследованы от прошлых версий Windows (здесь мы говорим о Windows 95). Это поврежденные файлы, и их необходимо удалить, но вы не сможете это сделать. , потому что — слишком длинное имя файла. Вот что вы делаете вместо этого:
Как удалить длинное имя файла (Windows)
- Откройте папку, в которой находится файл.Нажмите Shift и щелкните правой кнопкой мыши пустую область, затем выберите «Открыть окно команд здесь»
- Примечание. Windows 10 не всегда имеет параметр «открыть окно команд здесь»; иногда будет называться иначе
- Введите команду DOS: dir / x
- Если вам нужно просмотреть много файлов, вы можете использовать dir / x / p для паузы и перехода между экранами для просмотра всех файлов.
- Найдите имя файла, которое будет автоматически сокращено DOS, и введите команду для его удаления: del (имя файла), и вы удалили ошибочный файл!
Вы, , можете попробовать переформатировать диск, но это действительно крайний вариант, поскольку он сотрет ваши данные.Если вы абсолютно уверены, что ваши данные в безопасности и скопированы в другое место, переформатирование диска должно сделать его доступным для чтения и записи и избавить от необходимости покупать новый диск. Вы можете узнать, как легко переформатировать USB-накопитель, из нашего блога!
Чтобы снять защиту от записи с USB-накопителя с помощью Diskpart:
Это простой непрограммный метод снятия защиты от записи. Кроме того, он доступен на всех компьютерах с Windows, поэтому вам не нужно беспокоиться о том, есть он у вашей версии или нет.Это более тщательный и сложный способ форматирования накопителя, чем приведенный выше способ переформатирования блога о накопителях. Обратите внимание, что это отформатирует ваш диск и, следовательно, сотрет ваши данные.
- Откройте командную строку, выполнив поиск cmd.exe или командную строку в меню «Пуск» (вам может потребоваться запустить от имени администратора; вы узнаете, если вы это сделаете, если получите предупреждение «Доступ запрещен»… просто щелкните правой кнопкой мыши на Командная строка и выберите «Запуск от имени администратора»)
- Введите «diskpart» и введите .
- Введите «список дисков» и введите .
- Введите «выберите диск x (x — это номер вашего неработающего диска) и введите .
- Введите «атрибуты диска очищаются только для чтения» и введите .
- Введите «очистить» и введите .
- Введите «создать первичный раздел» и введите .
- Введите «format fs = fat32 (вы можете использовать ntfs вместо fat32, если собираетесь использовать диск только с компьютерами Windows) и введите .
- Введите «exit» и введите .
Теперь ваш привод должен работать.Если этого не произойдет, то в этой ситуации вы больше ничего не можете сделать. К счастью, диски дешевые.
Что делать, если мой USB-накопитель поврежден или физически сломан?
К сожалению, здесь вам не повезло, и сообщение об ошибке с защитой от записи — наименьшая из ваших проблем. Вы ничего не можете сделать с поврежденными или сломанными дисками, кроме как приобрести новый и надеяться, что вы сможете каким-либо образом восстановить удаленные файлы. Подробнее о восстановлении данных с сломанной флешки вы можете узнать из нашего блога.
Снять защиту от записи с USB-накопителя
USB-накопители— это удивительные технологии, которые используются уже почти двадцать лет. Как и у всех технологий, у них есть свои плюсы и минусы. Два основных вида использования USB-накопителей и, вероятно, поэтому их два самых больших преимущества заключаются в том, что они представляют собой фантастические устройства хранения, а также отлично подходят для передачи файлов между компьютерами.
Раздражающая проблема, которая может случиться со многими людьми с USB-накопителями, — это когда на них включена «защита от записи».В этой статье будет обсуждаться, что такое защита от записи и как ее можно удалить с USB-накопителя.
Что такое защита от записи?
Из-за характера USB-накопителей они стандартно поставляются с мерами безопасности, которые блокируют любые хранящиеся на них цифровые файлы. Это больше известно как защита от записи. На практике это полезная мера, поскольку она позволяет легко предотвратить изменение ваших файлов без вашего разрешения. Защита от записи становится проблемой, когда она мешает вам редактировать свою собственную работу.Эта проблема может быть сродни тому, что вас заперли вне дома.
В большинстве случаев у хорошего USB-накопителя будет свой физический, а не цифровой метод включения или выключения защиты от записи. Обычно это небольшой переключатель на устройстве, но не для всех USB-накопителей. Прежде чем мы начнем рассматривать какие-либо цифровые меры, которые вы можете предпринять для снятия защиты от записи, убедитесь, что это вариант для вас.
Как снять защиту от записи
Для большого количества файлов на USB-накопителях при попытке отредактировать файл, защищенный защитой от записи, вы получите сообщение «Диск не может быть записан.Вы хотите снять защиту от записи? ». Если вы получили это сообщение, то, очевидно, просто скажите« Да », и проблема будет решена.
Однако, как и в случае с множеством технологий, редко бывает так просто. Вот пошаговое руководство по устранению проблемы.
- Вставьте USB-накопитель в соответствующий USB-порт вашего компьютера.
- Зайдите в раздел «Мой компьютер» и найдите там свой USB-накопитель.
- Попробуйте использовать один из файлов на диске.Если при этом появляется сообщение об ошибке защиты от записи, щелкните файл правой кнопкой мыши и выберите свойства.
- Найдите вкладку «Общие» в свойствах и снимите флажок рядом с надписью «Только для чтения». После этого нажмите «Применить» и попробуйте снова использовать файл.
- Перейдите в меню «Пуск» и введите в строке поиска команду «Выполнить».
- Введите «RegEdit» и нажмите ввод.
- Перейдите в папку реестра здесь.
- Найдите окно с надписью «Защита от записи».Если вы не можете найти его, щелкните правой кнопкой мыши внутри окна и выберите «Новое слово D».
- Следующим шагом будет набрать «Защита от записи» и нажать Enter.
- Дважды щелкните запись с названием «Защита от записи» и проверьте, равняется ли значение, указанное в поле проверки, 0. Если это не указано, удалите все текущие настройки и измените его на 0.
- Закройте редактор реестра.
- Попробуйте использовать файлы на USB-накопителе сейчас.
- Если вы по-прежнему получаете сообщения об ошибках защиты от записи, вернитесь в раздел «Мой компьютер» и снова откройте USB-накопитель.
Заключение
Теперь вы знаете, как снять защиту от записи с USB-накопителей, у вас больше не должно возникнуть проблем с редактированием файлов. Однако не забудьте оставить защиту от записи, когда вы не редактируете свои файлы, чтобы случайно не отредактировать то, что вы хотите оставить как есть.
Как снять защиту от записи с USB Windows 10
Ашвани Тивари | Опубликовано: 24 февраля 2021 г. | Восстановление данных
Когда-либо сталкивался с тем, что ваш USB-накопитель заблокировал вас снаружи и показал вам сообщение, что «Диск защищен от записи».
А вы не представляете, почему это происходит ?? Не волнуйтесь, вы попали в нужное место, в этом блоге вы получите семь потенциальных методов, как снять защиту от записи с USB-накопителя.
Что такое защита от записи?
Защита от записи — это функции, которые не позволяют пользователю вносить какие-либо изменения в данные. Он включает настройку только для чтения для конкретного устройства удаления через операционную систему.
Он используется для защиты содержимого диска от вирусов и вредоносных программ, если вам необходимо просмотреть содержимое в любой общедоступной системе.
USB-накопитель защищен от записи
Если вы столкнетесь с этим диалоговым окном «диск защищен от записи». Это означает, что системный администратор решил установить ограничение на изменение сохраненных данных. Но если вы являетесь администратором и не установили такое ограничение для USB-накопителя, это могло произойти по любой из этих причин.
Ниже перечислены все методы снятия защиты от записи с USB. Выбирайте решение соответственно.
- Сканировать USB-накопитель на наличие вирусов
- Проверьте переключатель USB-накопителя
- Осмотрите место на USB-накопителе
- Снять защиту от записи для отдельных файлов
- Использование утилиты DiskPart
- Пользовательский реестр Windows для устранения ошибки защиты от записи
- Отформатируйте USB-накопитель
- Что можно сделать сейчас?
- Как убрать защиту от записи с USB решено
Сканирование USB-накопителя на наличие вирусов
Каждый раз, когда вы подключаете флеш-накопитель к своей системе, запускайте антивирусное сканирование, чтобы убедиться, что он защищен от заражения вирусами / вредоносными программами.
Вирусы, которые часто заполняют USB-накопители, являются мусорными файлами, из-за чего на USB-накопителях возникают ошибки защиты от записи. Скорее всего, антивирус может решить эту проблему, поскольку вирус не может быть удален из корней, поэтому рекомендуется восстановить файлы до того, как вирус повредит их еще больше.
Проверьте переключатель USB-накопителя
Это самый простой шаг для выполнения. Проверьте механический переключатель на приводе, он используется для включения и выключения защиты от записи.
Возможно, что при извлечении или помещении USB в карман или сумку этот переключатель сдвигается и активируется защита от записи.
Осмотрите место на USB-накопителе
Если USB-устройство заполнено, это может свидетельствовать об этой ошибке, поскольку USB-накопитель не позволяет пользователю добавлять какие-либо данные на USB-накопитель.
Проводник Windows >> Мой компьютер >> USB-накопитель (щелкните правой кнопкой мыши) >> Свойства. Проверьте место и удалите ненужные файлы, чтобы добавить в него больше данных.
Снять защиту от записи для отдельных файлов
Иногда защита от записи, назначенная отдельным файлам, может нарушить работу всего USB-накопителя.Это представляет весь диск как устройство защиты от записи.
Найдите файл и щелкните файл >> Щелкните правой кнопкой мыши >> Свойства >> См. Атрибут «Только чтение» >> Снимите флажок «Только чтение» .
Снять защиту от записи с USB-накопителя Windows 10 с помощью DiskPart Utility
Выполните следующие простые шаги, чтобы исправить, как снять защиту от записи с USB.
Клавиша окна + клавиша >> Командная строка (Запуск от имени администратора) >> Введите « diskpart » и нажмите Enter >> введите « list disk » и нажмите Enter >> выберите диск [буква USB-накопителя] >> Атрибуты очистка диска только чтение.
Вот и все. Вы сняли защиту от записи с USB-накопителя.
Пользовательский реестр Windows для устранения ошибки защиты от записи
Если ошибка остается неразрешенной, выполните следующие действия.
Клавиша Windows + R >> Введите « regedit » и нажмите Enter >> перейдите к
USER_NAME \ SYSTEM \ CurrentControlSet \ Control \ StorageDevicePolicies
Ключ поиска с именем WriteProtect >> сомневаюсь, щелкните >> измените поле DWORD (32-битное значение).>> Установите значение 0 и нажмите OK .
Отформатируйте USB-накопитель
Перед этим шагом запустите решение USB Recovery для гарантированного восстановления файлов. Сделайте резервную копию этих файлов и храните их в другом месте.
Перед выполнением этих шагов убедитесь, что ваши данные восстановлены и сохранены в качестве резервной копии.
Проводник окна >> Мой компьютер >> USB-накопитель >> Щелкните правой кнопкой мыши на нем >> Свойства >> Закройте окно.
Нажмите на USB-накопитель, на этот раз выберите параметр «Форматировать». Если форматирование не удалось завершить, это означает, что на USB-накопителе поврежден сектор.
Что можно сделать сейчас?
Используйте средство восстановления SoftwarePro USB для восстановления файлов, заблокированных из-за ошибки защиты от записи.
Загрузите инструмент >> подключите USB-накопитель >> Нажмите отформатированный режим сканирования >> выберите файлы на панели восстановления >> нажмите Сохранить >> выберите местоположение и нажмите Кнопка ОК .
Загрузить сейчас Купить
То есть все файлы успешно восстановлены и восстановлены после ошибки защиты от записи.
Устранена проблема снятия защиты от записи с USB-накопителя
Различные факторы могут спровоцировать USB-накопитель, чтобы продемонстрировать, что защита от записи включена. Основная задача — выяснить причину и выбрать правильное действие для ее устранения. В этом блоге мы рассмотрели все возможные причины и способы их устранения. Выбирайте решение с умом, исходя из вашего опыта или технических знаний.
Вот как можно снять защиту от записи с флешек
Вы хотите отформатировать USB-накопитель или SD-карту, но это не работает? Это могло произойти из-за защиты от записи. В этой статье мы объясняем, как удалить эту защиту.
Некоторые носители имеют физический переключатель, который позволяет включать или отключать защиту от записи. Если вам не удается удалить файлы с USB-накопителя или SD-карты, несмотря на переключатель, попробуйте следующие уловки.
Использование редактора реестра
Откройте редактор реестра в Windows, нажав кнопку «Пуск» и набрав regedit . Нажмите Enter, чтобы загрузить приложение. Затем перейдите к элементу Computer HKEY_LOCAL_MACHINE SYSTEM CurrentControlSet Control и выберите ключ StorageDevicePolicies.
Вы видите StorageDevicePolicies не стоят? Затем создайте новый ключ, щелкнув правой кнопкой мыши пустую часть папки Control, нажав и New / Key , чтобы выбрать.Назовите ключ StorageDevicePolicies . Дважды щелкните этот новый ключ и щелкните правой кнопкой мыши пустую область в этой папке. Выберите сейчас New / DWORD . Назовите его WriteProtect и присвойте ему значение 0 . нажмите ОК и закройте редактор реестра. Перезагрузите компьютер.
Видите StorageDevicePolicies стенд? Дважды щелкните его, а затем дважды щелкните WriteProtect . Убедитесь, что значение находится в состоянии 0 .нажмите ОК и закройте редактор реестра. Перезагрузите компьютер.
Затем попробуйте еще раз стереть содержимое USB-накопителя или SD-карты. Все еще не работает? Затем переходите к следующему шагу.
Использование командной строки
Подключите USB-накопитель или SD-карту к компьютеру и откройте командную строку , нажав кнопку «Пуск» и введя командную строку . Щелкните результат поиска, чтобы загрузить приложение. Возможно, вам придется запустить приложение от имени администратора.Вы можете сделать это, щелкнув его правой кнопкой мыши и выбрав Запуск от имени администратора .
Когда командная строка загружена, вам необходимо ввести следующие команды. Нажимайте после каждой команды Введите .
diskpart
list disk
select disk [nummer] (выберите номер, который принадлежит диску, для которого вы хотите удалить защиту от записи)
атрибуты disk clear readonly
clean
create partition primary
формат fs = fat32
выход
Это решение тоже не работает? Тогда есть большая вероятность, что с вашим USB-накопителем или SD-картой что-то не так.Всегда делайте хорошую резервную копию своих записей, чтобы ваши данные никогда не были потеряны.
Если вы все же хотите попробовать сделать свой USB-накопитель или SD-карту, вы можете попробовать осторожно снять корпус, чтобы проверить, не отсоединился ли кабель от разъема. В этой статье мы дадим вам несколько советов, как исправить сломанный жесткий диск.
.
Как снять защиту от записи с USB и SD-карты 2020
Получение ошибки Диск защищен от записи. Снимите защиту от записи или используйте другой диск. При подключении флэш-накопителя USB? Или иногда появляется Диск защищен от записи ошибка При копировании данных на USB / SD-карту Или при форматировании USB-накопителя. Из-за этой ошибки диск стал нечитаемым, не позволяйте копировать / вставлять на него данные или форматировать диск. Вот , как снять защиту от записи с флэш-накопителя USB и SD-карты с помощью 3 простых решений.
Диск защищен от записи, снимите защиту от записи или используйте другой диск при копировании данных на флэш-накопитель USB
При попытке перенести файлы с ноутбука с Windows 10 на флэш-накопитель HP 16 ГБ.Ошибка завершения передачи данных. Диск защищен от записи. Снимите защиту от записи или используйте другой диск. Теперь я не могу ни копировать файлы на USB-накопитель, ни создавать новые файлы с USB-накопителя.
Диск защищен от записи При форматировании USB-накопителя
При форматировании USB-накопителя отображается сообщение об ошибке — Диск защищен от записи . Я пробовал различные методы, чтобы решить эту проблему, но все не работают. На нем нет переключателя защиты от записи.Это KINGSTONE 8GB USB. Я использую Windows 10. Пожалуйста, дайте мне решение, чтобы исправить это ».
Снимите защиту от записи с USB-накопителя
Эта ошибка в основном вызывается повреждением записи реестра Windows, установлением ограничений системным администратором или повреждением самого устройства. Политики защиты вашего USB-устройства могут быть нарушены из-за вирусной атаки. или USB может быть неправильно подключен во время использования. Независимо от причины, вот 3 эффективных решения для Удалить защиту от записи с USB-накопителя , SD-карты, флэш-накопителя, внешнего накопителя и т. Д.
Попробуйте другой порт USB
Сначала проверьте устройство с другим портом USB или на другом компьютере. Если проблема с SD-картой, вставьте SD-карту в другой ноутбук.
Проверить наличие блокировки устройства с собственной защитой
Некоторые внешние устройства, такие как флеш-накопители, имеют аппаратную блокировку в виде переключателя. Вам нужно увидеть, есть ли на устройстве переключатель и не нажимается ли он, чтобы защитить устройство от случайной записи.
В отличие от обычных USB-накопителей, SD-карты по-прежнему имеют физический переключатель защиты от записи.Убедитесь, что это включено, прежде чем паниковать.
Проверить наличие вирусов на заражение вредоносным ПО
Проверить устройство на наличие вирусов или вредоносных программ, чтобы убедиться, что какие-либо вирусы или шпионское ПО не вызывают проблемы.
Снимите защиту от записи с USB-накопителя с помощью cmd
Это наиболее эффективное решение для снятия защиты от записи с USB-накопителя .
Для этого сначала откройте командную строку с правами администратора. Теперь в командной строке введите следующее и нажимайте Enter после каждой команды:
Примечание: при выполнении шагов ниже может потерять все данные с USB-накопителя.Если у вас есть важные данные на USB-накопителе, мы рекомендуем сделать их резервную копию с помощью сторонней утилиты резервного копирования.
- diskpart
- listdisk
- выберите диск x (где x — номер вашего неработающего диска — используйте емкость, чтобы определить, какой именно)
- атрибуты disk clear read -только
- очистить
- создать основной раздел
- формат fs = fat32 (вы можете заменить fat32 на NTFS, если вам нужно использовать диск только с компьютерами Windows)
- exit
Вот и все.извлеките диск и перезапустите окна. При следующем запуске вставьте диск. Теперь ваш диск должен работать в обычном режиме в проводнике.
Настроить редактор реестра для снятия защиты от записи
Это еще один эффективный способ снятия защиты от записи с USB-накопителя, SD-карты и т. Д.
- Нажмите Клавиша Windows + R, введите regedit и нажмите ok
- . Откроется редактор реестра Windows.
- Первая резервная копия базы данных реестра и перейдите к следующему.
HKEY_LOCAL_MACHINE> SYSTEM> CurrentControlSet> Control> StorageDevicePolicies
Примечание: Если вы не нашли ключ StorageDevicePolicies , щелкните правой кнопкой мыши элемент управления и выберите новый -> ключ. Назовите вновь созданный ключ StorageDevicePolicies .
Теперь щелкните новый раздел реестра StorageDevicePolicies и на правой панели щелкните правой кнопкой мыши, выберите New> DWORD и присвойте ему имя WriteProtect .Затем дважды щелкните по кнопке « WriteProtect», расположенной на правой боковой панели, и установите значение 0 . Закройте редактор реестра и перезагрузите компьютер, чтобы изменения вступили в силу. При следующем запуске вставьте флешку и проверьте ее работу.
Проверьте разрешения безопасности
Также проверьте и убедитесь, что у вашего текущего пользователя есть соответствующие разрешения на чтение / запись на диск.
- Чтобы проверить и предоставить разрешение, откройте этот компьютер.
- Щелкните правой кнопкой мыши USB-накопитель и выберите свойства.
- В окне свойств выберите вкладку Безопасность.
- Выберите «пользователя» под именем пользователя и нажмите «Изменить».
- Проверьте, есть ли у вас права на запись. Если у вас их нет, отметьте опцию «Полный» для полных разрешений или «Запись» для разрешений на запись
Помогли ли эти решения снять защиту от записи с USB-накопителя, SD-карты так далее? Сообщите нам о комментариях ниже.
Также прочтите
, сообщите об этом объявленииКак удалить защиту от записи с USB на Mac
Защита от записи на USB-накопитель — отличный способ защитить контент от изменения.Однако иногда из-за некоторых ошибок незашифрованный USB-накопитель шифруется. Вы можете попробовать снять защиту от записи с USB-накопителя, выключив физический переключатель, попробовать Первую помощь в Дисковой утилите, чтобы удалить ее, или даже отформатировать с помощью Дисковой утилиты. Если во время процесса вы потеряли файлы, используйте iBeesoft Data Recovery для Mac, чтобы восстановить потерянные файлы.
Скачать для macOS Скачать для WindowsЗащита от записи означает, что у вас ограниченный доступ к USB-накопителю или ручке. Вы не можете форматировать USB-накопитель и не можете вносить в него какие-либо изменения.USB остается защищенным от записи, когда вы включаете его переключатель. Это также происходит, когда диск поврежден или по умолчанию защищен от записи. Если вы хотите снять защиту от записи с USB-накопителя, вам больше не нужно паниковать. В этой статье мы предоставили вам несколько способов легко решить эту проблему с помощью пошаговых инструкций. Вы можете использовать эти методы в этой статье для снятия защиты от записи.
Часть 1: Как снять защиту от записи с USB, отключив физический переключатель
В целях безопасности производители добавили переключатель на устройство.Когда этот переключатель включен, устройство становится защищенным от записи на всех устройствах. Чтобы снять защиту от записи, просто выключите ее. Чтобы отключить кнопку защиты, выполните следующие действия:
Шаг 1. Найдите физический переключатель на флеш-накопителе.
Шаг 2. Выключите переключатель, чтобы разблокировать USB.
Шаг 3: Вставьте флэш-накопитель в компьютер, и теперь у вас будет полный доступ к нему.
Шаг 4: Если, к сожалению, этот метод не работает, перейдите к следующему.
Часть 2: Удаление защиты от записи с USB-накопителя с помощью разрешения на восстановление с помощью Дисковой утилиты
Если ваше устройство защищено от записи, вы можете решить проблему с помощью Дисковой утилиты. Опция первой помощи в Дисковой утилите может восстановить ваше устройство, доступное только для чтения. Чтобы снять защиту от записи с USB-накопителя только для чтения на Mac, следуйте приведенным инструкциям.
Шаг 1. Откройте папку «Утилиты» и перейдите в Дисковую утилиту.
Шаг 2: Теперь выберите устройство, доступное только для чтения.
Шаг 3: Выберите «Первая помощь», и ОС автоматически просканирует диск.
Часть 3: Удаление защиты от записи с USB-накопителя на Mac путем форматирования с помощью дисковой утилиты
Это также хороший вариант для форматирования диска. Форматирование снимает защиту от записи на диске. На Mac мы можем отформатировать диск с помощью дисковой утилиты. Следуйте данной процедуре, чтобы отформатировать диск.
Шаг 1. На устройстве Mac откройте дисковую утилиту.
Шаг 2: На левой панели найдите окно и выберите свою флешку.
Шаг 3: Щелкните вкладку стирания.Теперь выберите тип формата. Вы можете выбрать файловую систему MS-Dos или exFat, они обе хорошо работают на Mac.
Шаг 4: Наконец, нажмите на опцию стирания, и начнется форматирование.
Часть 4: Как восстановить удаленные файлы с USB-накопителя при снятии защиты от записи
Если вы отформатируете устройство, вы потеряете данные. Вам могут понадобиться эти данные. Итак, полезно восстановить данные, чтобы предотвратить потерю. Есть много программных инструментов для восстановления данных. Некоторые из них бесплатные, а некоторые платные.Большинство из них могут обнаруживать файлы только определенного типа, а некоторые могут обнаруживать множество файлов. Но простой и эффективный инструмент — это iBeesoft Data Recovery для Mac. Он отлично работает в обеих основных операционных системах, таких как Windows и Mac. Этот инструмент может обнаруживать все типы файлов. Вы можете использовать его для восстановления данных с любого устройства.
Программа для безопасного и эффективного восстановления USB-накопителя для Mac
(Оценка доверия 4.8 от 1582 пользователей)
- Он может восстанавливать данные во многих нежелательных сценариях, включая случайное удаление, случайное форматирование диска, файловая система диска отображается как RAW, данные, потерянные из-за неправильной операции, проблемы с вирусами / вредоносными программами и т. Д.
- Он может восстанавливать данные с различных устройств, включая ПК и сервер, SD-карту, цифровую камеру, видеокамеру, внешний жесткий диск, USB-накопитель, другие диски и т. Д.
- Он может восстанавливать фотографии, документы, аудио, видео, электронную почту и многие другие типы файлов и поддерживает FAT, exFAT, NTFS, NTFS5, ext2, ext3, HFS + и т. Д.файловые системы.
Как восстановить файлы с USB после форматирования / удаления
Лучший инструмент для восстановления USB-накопителей Mac — удобный, надежный и эффективный. Он обнаруживает все файлы, потерянные или удаленные на Mac. Таким образом, вы можете восстановить все, что захотите, если это не будет перезаписано. Следуйте приведенным ниже инструкциям, чтобы восстановить ваши данные.
1. Вы также можете фильтровать типы файлов для получения лучших результатов. На этом этапе вы можете выбрать определенные типы файлов или просто позволить iBeesoft делать свою работу.Нажмите кнопку «Пуск», чтобы перейти к следующему шагу.
2. Подключите USB к вашему устройству. Выберите его и нажмите кнопку сканирования. Сканирование должно начаться немедленно.
3. После завершения сканирования вы увидите предварительный просмотр данных с флэш-накопителя. Нажмите кнопку восстановления, чтобы найти удаленные файлы на Mac.
iBeesoft Data Recovery для Mac имеет два режима сканирования. Если обычный не может найти ваш конкретный файл, вы можете выбрать «Глубокое сканирование», чтобы начать глубокое сканирование. Режим глубокого сканирования углубится в поиск ваших файлов.Но ничего не может случиться, если файлы будут перезаписаны. Так что, если вы хотите восстановить файлы, не помещайте новые данные на флешку.
Завершая это информативное руководство, теперь вы знаете различные способы снятия защиты от записи с USB-накопителя на Mac. Это действительно просто, если вы будете следовать приведенным здесь рекомендациям и не паникуете. Эти методы обязательно помогут вам решить эту проблему в кратчайшие сроки. Более того, если вам нужно постоянное решение проблемы потери данных, с этого момента начните использовать инструмент iBeesoft Data Recovery.
Снимите защиту от записи на USB-накопителе, карте памяти или iPod
Проблема:
В прошлом мы получали так много проблем от читателей, у которых возникла проблема с копированием файлов на свои портативные USB-устройства, такие как флеш-накопители, память карта и iPod и т. д.
Согласно полученным нами сообщениям об этой проблеме, люди видели следующие ошибки, когда их флеш-накопители, карта памяти и т. д. становились защищенными от записи.
- Невозможно скопировать файлы и папки, диск защищен от записи
- Невозможно отформатировать диск, диск защищен от записи
- Диск защищен от записи
- Снять защиту от записи или использовать другой диск
- Носитель защищен от записи
Некоторые раз люди говорят, что внезапно их диск становится защищенным от записи , и они не могут удалять какие-либо файлы и папки на диске, а также не могут копировать новые файлы и папки на портативный USB-накопитель.
Давайте посмотрим, как можно снять защиту от записи на портативных устройствах, таких как флеш-накопители, карты памяти, iPod и другие запоминающие устройства USB.
Fix:
Защита от записи на любом портативном USB-устройстве может быть применена с помощью физической блокировки, предусмотренной на регуляторе карты, или иногда на ручных накопителях, поэтому убедитесь, что ваш диск не защищен от записи, перемещая замок в правильном направлении.
Но даже после снятия физической блокировки для защиты от записи проблема может возникнуть из-за действия вируса.Это происходит, когда какой-либо вирус или сценарий, который применяет взлом реестра, чтобы защитить любой диск от записи при подключении к компьютеру, . В этом случае выполните описанную ниже процедуру, чтобы снять защиту от записи с вашего перьевого диска .
1. Откройте Start Menu >> Run , введите regedit и нажмите Enter, это откроет редактор реестра.
2. Перейдите по следующему пути:
HKEY_LOCAL_MACHINE \ SYSTEM \ CurrentControlSet \ Control \ StorageDevicePolicies
Примечание: Если раздел реестра StorageDevicePolicies не существует, вам потребуется
, чтобы его создать. этот командный файл называется add.bat отсюда, и дважды щелкните после загрузки, ключ будет автоматически добавлен в реестр.
3. Дважды щелкните ключ WriteProtect на правой панели, установите значение 0 в поле «Значение» и нажмите кнопку OK
4. Выйдите из реестра, перезагрузите компьютер и снова подключите USB-накопитель на вашем компьютере. Готово.
Если вы все еще обнаружите проблему, оставьте комментарий ниже.
Обновлено 28 мая 2009 г.
После множества комментариев пользователей, говорящих о том, что вышеуказанный метод для них не работает, мы предлагаем вам еще один метод, которым вы можете воспользоваться для решения проблемы «Перьевой накопитель защищен от записи».
Если описанный выше метод не работает для вас, выполните следующие действия:
1. Скопируйте все важные данные с этого диска на свой компьютер, потому что этот метод отформатирует диск и сотрет все данные на флеш-накопителе.
2. Теперь загрузите утилиту форматирования Apacer, разархивируйте эту утилиту в папку на жестком диске, желательно в папку на экране рабочего стола для легкого доступа ( Не пытайтесь сохранить ее на флэшке ). Не отключая флеш-накопитель, дважды щелкните Пуск.bat в папке, куда вы распаковали указанную выше утилиту. Начнется форматирование флеш-накопителя, дождитесь завершения форматирования и прекращения мигания светодиода на флеш-накопителе. После этого извлеките флеш-накопитель и снова подключите его.
Два вышеуказанных шага решат проблему. Если проблема не исчезнет, выполните следующие действия:
1. Перейдите в меню «Пуск»> «Выполнить», введите cmd и нажмите «Ввод». Откроется командная строка.
2.



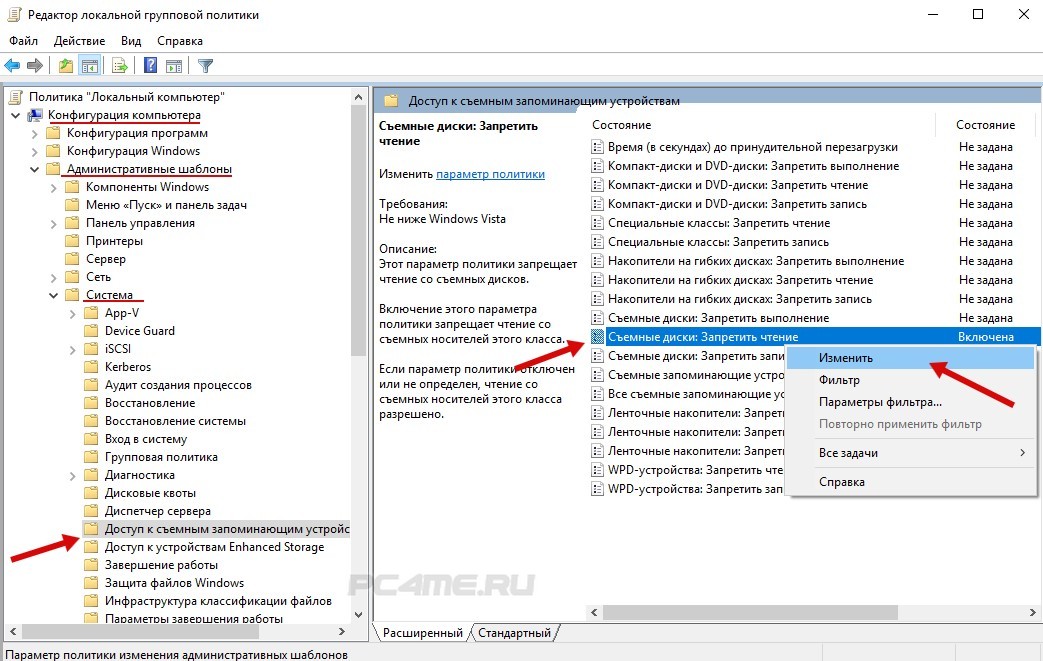
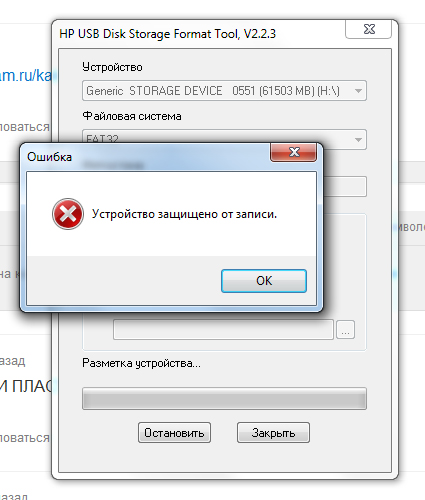
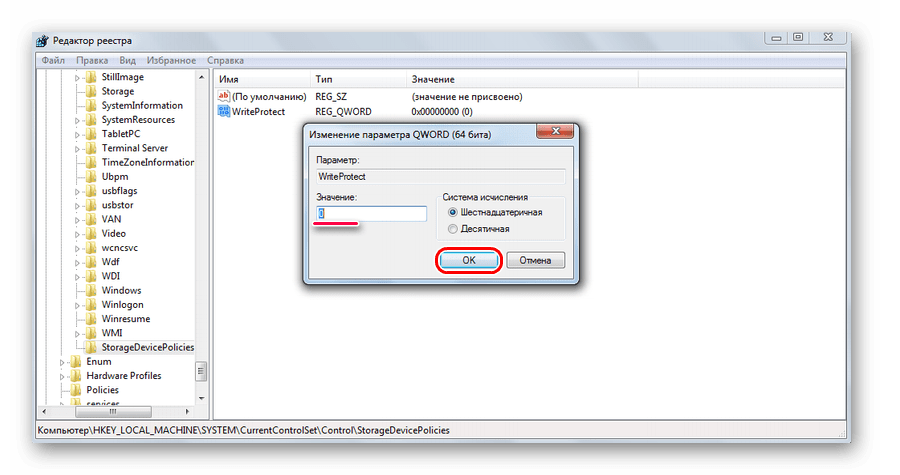 И в появившемся окне с настройками выберите «Отключить»
И в появившемся окне с настройками выберите «Отключить»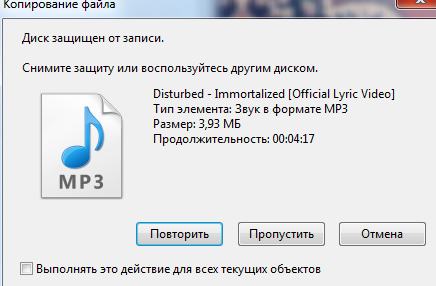
 Появятся два доступных варианта: жесткий диск (HDD) под цифрой 0 и флеш-накопитель USB в качестве 1.
Появятся два доступных варианта: жесткий диск (HDD) под цифрой 0 и флеш-накопитель USB в качестве 1.