Полезные команды в консоли Windows — Блог HTML Academy
Программистам часто приходится работать в консоли — например, чтобы запустить тестирование проекта, закоммитить новый код на Github или отредактировать документ в vim. Всё это происходит так часто, что все основные действия с файлами становится быстрее и привычнее выполнять в консоли. Рассказываем и показываем основные команды, которые помогут ускорить работу в терминале под ОС Windows.
Для начала нужно установить терминал или запустить командную строку, встроенную в Windows — для этого нажмите Win+R и введите cmd. Терминал часто встречается и прямо в редакторах кода, например, в Visual Studio Code.
Чтобы ввести команду в консоль, нужно напечатать её и нажать клавишу Enter.
Содержимое текущей папки — dir
Выводит список файлов и папок в текущей папке.
C:\content-server>dir Том в устройстве C имеет метку SYSTEM Серийный номер тома: 2C89-ED9D Содержимое папки C:\content-server 06.10.2020 00:41 <DIR> . 06.10.2020 00:37 <DIR> .circleci 16.07.2020 16:04 268 .editorconfig 16.07.2020 16:04 10 .eslintignore 16.07.2020 16:04 482 .eslintrc 06.10.2020 00:37 <DIR> .github 16.07.2020 16:04 77 .gitignore 06.10.2020 00:41 <DIR> assets 06.10.2020 00:41 <DIR> gulp 16.07.2020 16:10 379 gulpfile.js 16.07.2020 16:10 296 320 package-lock.json 16.07.2020 16:10 751 package.json 16.07.2020 16:04 509 README.md
Открыть файл
Чтобы открыть файл в текущей папке, введите его полное имя с расширением. Например, blog.txt или setup.exe.
Перейти в другую папку — cd
Команда cd без аргументов выводит название текущей папки.
Перейти в папку внутри текущего каталога
C:\content-server>cd assets
C:\content-server\assets>
Перейти на одну папку вверх
C:\content-server\assets>cd . .
C:\content-server>
.
C:\content-server>
Перейти в папку на другом диске
c:\content-server>cd /d d:/
d:\>
Чтобы просто изменить диск, введите c: или d:
Создать папку — mkdir или md
Создаём пустую папку code внутри папки html:
d:\html>mkdir code
d:\html>dir
Содержимое папки d:\html
03.11.2020 19:23 <DIR> .
03.11.2020 19:23 <DIR> ..
03.11.2020 19:25 <DIR> code
0 файлов 0 байт
3 папок 253 389 438 976 байт свободно
Создаём несколько пустых вложенных папок — для этого записываем их через косую черту.
d:\html>mkdir css\js
d:\html>dir
Том в устройстве D имеет метку DATA
Серийный номер тома: 0000-0000
Содержимое папки d:\html
03. 11.2020 19:23 <DIR> .
03.11.2020 19:23 <DIR> ..
03.11.2020 19:25 <DIR> code
03.11.2020 19:29 <DIR> css
11.2020 19:23 <DIR> .
03.11.2020 19:23 <DIR> ..
03.11.2020 19:25 <DIR> code
03.11.2020 19:29 <DIR> css
Создаётся папка css, внутри которой находится папка js. Чтобы проверить это, используем команду
Удалить папку — rmdir или rd
Чтобы удалить конкретную папку в текущей, введите команду rmdir.
d:\html\css>rmdir jsПри этом удалить можно только пустую папку. Если попытаться удалить папку, в которой что-то есть, увидим ошибку.
d:\html\css>d:\html>rmdir css
Папка не пуста.
Чтобы удалить дерево папок, используйте ключ /s. Тогда командная строка запросит подтверждение перед тем, как удалить всё.
d:\html>rmdir css /s
css, вы уверены [Y(да)/N(нет)]? y
Показать дерево папок — tree
В любом момент мы можем увидеть структуру папок.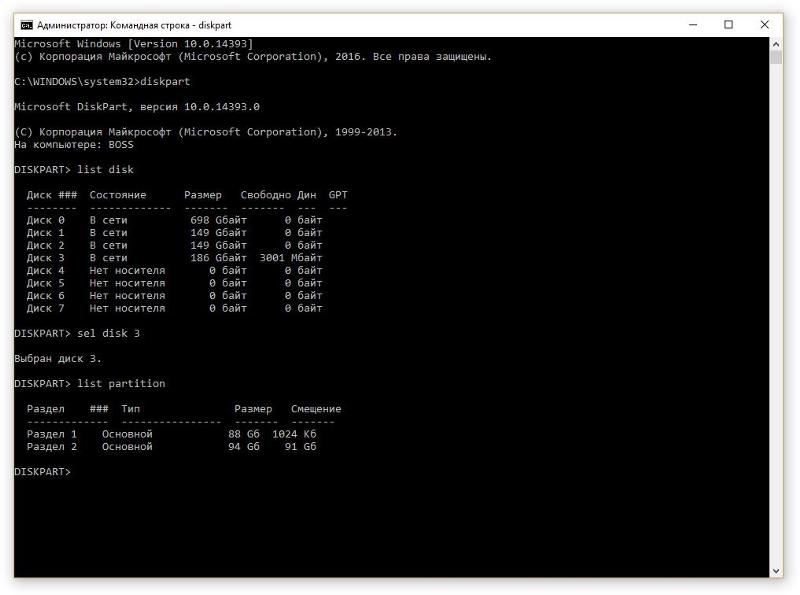 Для этого используется команда
Для этого используется команда tree.
d:\html>tree
Структура папок тома DATA
Серийный номер тома: 0000-0000
D:.
├───code
└───css
└───js
Если вы хотите посмотреть содержимое всего диска, введите tree в корне нужного диска. Получится красивая анимация, а если файлов много, то ещё и немного медитативная.
Удаление файла — del или erase
Команда для удаления одного или нескольких файлов.
d:\html>del blog.txtПереименование файла — ren или rename
Последовательно вводим ren, старое и новое имя файла.
d:\html>dir
Содержимое папки d:\html
03.11.2020 19:23 <DIR> .
03.11.2020 19:23 <DIR> ..
03.11.2020 19:59 0 blag.txt
d:\html>ren blag.txt blog.txt
d:\html>dir
Содержимое папки d:\html
03. 11.2020 19:23 <DIR> .
03.11.2020 19:23 <DIR> ..
03.11.2020 19:59 0 blog.txt
11.2020 19:23 <DIR> .
03.11.2020 19:23 <DIR> ..
03.11.2020 19:59 0 blog.txt
Команды одной строкой
Очистить консоль —
Информация о системе — systeminfo
d:\html>systeminfo
Имя узла: DESKTOP-6MHURG5
Название ОС: Майкрософт Windows 10 Pro
Версия ОС: 10.0.20246 Н/Д построение 20246
Изготовитель ОС: Microsoft Corporation
Параметры ОС: Изолированная рабочая станция
Сборка ОС: Multiprocessor Free
Информация о сетевых настройках — ipconfig
d:\html>ipconfig
Настройка протокола IP для Windows
Адаптер Ethernet Ethernet 2:
Состояние среды. . . . . . . . : Среда передачи недоступна. DNS-суффикс подключения . . . . . :
DNS-суффикс подключения . . . . . :
Список запущенных процессов — tasklist
c:\>tasklist
Имя образа PID Имя сессии № сеанса Память
========================= ======== ================ =========== ============
System Idle Process 0 Services 0 8 КБ
System 4 Services 0 2 688 КБ
Secure System 72 Services 0 23 332 КБ
…
Справка по командам — help
Команда help без аргументов выводит список всех возможных команд. help вместе с именем команды выведет справку по этой команде.
d:\html>help tree
Графическое представление структуры папок или пути.
TREE [диск:][путь] [/F] [/A]
/F Вывод имен файлов в каждой папке.
/A Использовать символы ASCII вместо символов национальных алфавитов.
В этой статье приведены не все команды и не все их возможности, но вы всегда можете воспользоваться командой help и узнать о том, что ещё может командная строка.
Консоль — важный инструмент веб-разработчика
Научитесь пользоваться всеми инструментами в HTML Academy, чтобы работать с кодом в большой компании.
Записаться на консультациюНастройка командной строки Windows
Интерпретатор команд, он же командный процессор, он же приложение «Командная строка», можно запустить несколькими способами:
— Через главное меню – ”Все приложения” — “Стандартные” – ”Командная строка”
— Через меню Пуск — Выполнить — cmd.exe
— Комбинация клавиш Win+R — cmd.exe
— Комбинация клавиш Win+X — Командная строка (только в Windows 8 и более поздних)
— Через поиск приложения cmd.exe
Стандартное окно командной строки – это окно с символами белого цвета на черном фоне.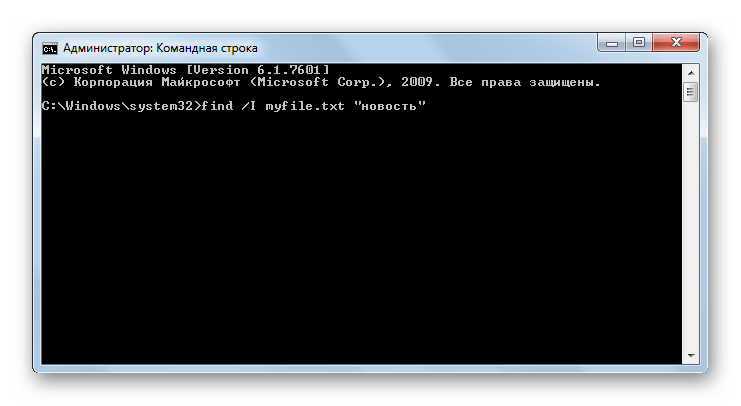 Параметры шрифтов, цвет и фон символов, использование буфера обмена и прочие свойства командной строки можно изменить в соответствии со своими предпочтениями.
Параметры шрифтов, цвет и фон символов, использование буфера обмена и прочие свойства командной строки можно изменить в соответствии со своими предпочтениями.
Часть настроек можно выполнить, изменив свойства самого приложения, свойства ярлыка, с помощью которого запускается приложение командной строки, а часть — редактированием реестра Windows.
Настройка командной строки через изменение свойств приложения (ярлыка для запуска приложения).
1. Откройте окно Командная строка.
2. Щелкните указателем мышки левый верхний угол окна и в открывшемся меню выберите пункт Свойства.
3. Выберите вкладку Общие.
4. В области Запоминание команд можно изменить размер буфера под историю команд. Если есть необходимость, выберите или введите новое значение (до
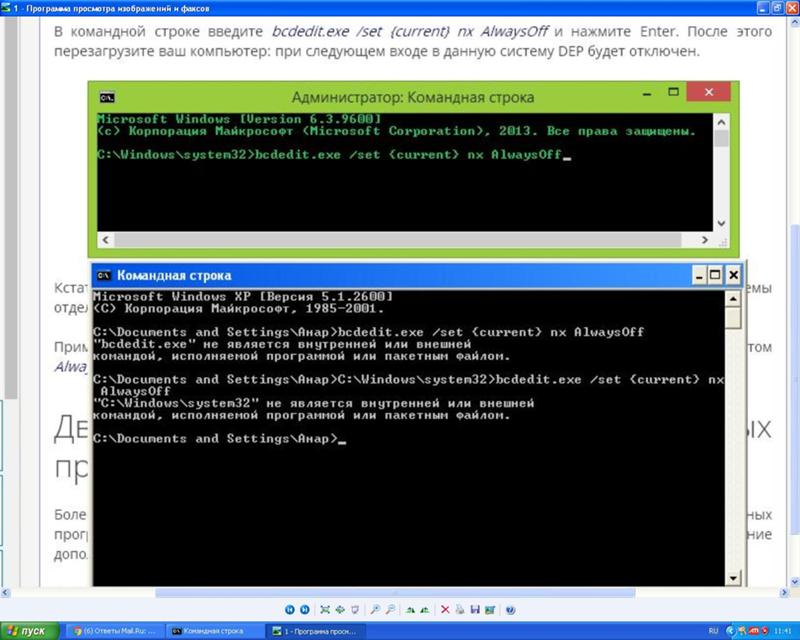 Клавиши Стрелка вверх и
Стрелка вниз позволяют вызывать ранее набранные и сохраненные в буфере команды. Для того, чтобы в буфере не запоминались
одинаковые команды, можно включить флажок Отбрасывать повторения. Значения размера буфера и количество буферов могут обличаться для разных версий Windows.
Клавиши Стрелка вверх и
Стрелка вниз позволяют вызывать ранее набранные и сохраненные в буфере команды. Для того, чтобы в буфере не запоминались
одинаковые команды, можно включить флажок Отбрасывать повторения. Значения размера буфера и количество буферов могут обличаться для разных версий Windows.5. В области Правка установите флажки Выделение мышью и Быстрая вставка. Флажок Выделение мышью позволяет копировать и вставлять данные в окне командной строки с использованием мышки. Чтобы скопировать, выделите левой кнопкой текст в окне командной строки и нажмите правую кнопку мыши. Чтобы выполнить вставку в командную строку или текстовый файл, щелкните правой кнопкой мыши. Можно вместо выделения мышью, использовать стандартный режим, вызываемый через контекстное меню правой кнопкой мышки. Выбирается пункт Пометить, выделяется копируемый текст и нажимается правая кнопка мышки, которая используется и для копирования и для вставки.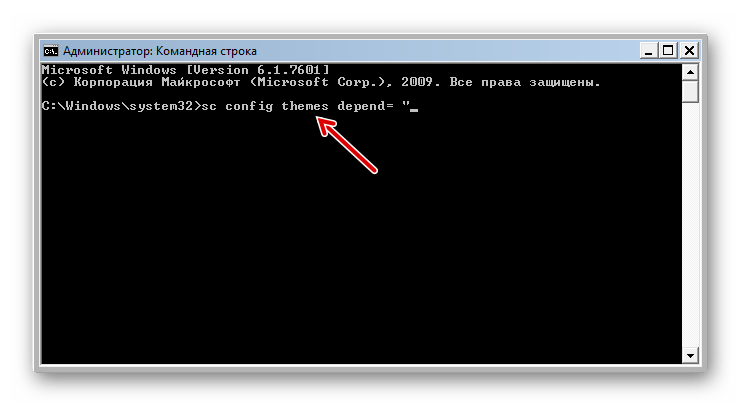 Стандартные комбинации клавиш для копирования и вставки в командной строке не работают, за исключением Windows 10 / Sever 2016
Стандартные комбинации клавиш для копирования и вставки в командной строке не работают, за исключением Windows 10 / Sever 2016
При желании, можно изменить вид и размер шрифта, цвет символов и фона, расположение и размер окна командной строки. Например, для того, чтобы в окне командной строки отображались символы черного цвета на белом фоне, нужно установить значение цвета символов, равное 0, а значение цвета фона —
В диалоговом окне Изменение свойств (если оно присутствует в данной версии Windows) выберите вариант Сохранить свойства для других окон с тем же именем.
Особенности командной строки в Wimdows 10 и Windows Server 2016
Настройки командной строки в Windows 10 (Windows Server 2016) немного отличаются от настроек предыдущих версий Windows.
При включенном флажке ”Использовать прежнюю версию консоли (Требуется перезапуск)”, настройки ничем не отличаются от тех,
что применялись в среде предыдущих версий Windows.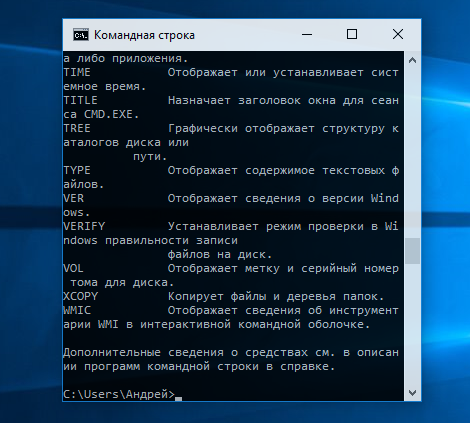 В новой же версии консоли, появляются дополнительные настройки —
становятся доступными для включения флажки параметров, отсутствовавших в более ранних версия системы. Новые
возможности в значительной степени облегчают обработку текста в окне консоли и позволяют использовать большинство стандартных
сочетаний клавиш для копирования, вставки и редактирования. Так, например, при включенном режиме ”Разрешить сочетания клавиш с CONTROL”,
можно использовать стандартные сочетания клавиш, принятые в среде ОС:
В новой же версии консоли, появляются дополнительные настройки —
становятся доступными для включения флажки параметров, отсутствовавших в более ранних версия системы. Новые
возможности в значительной степени облегчают обработку текста в окне консоли и позволяют использовать большинство стандартных
сочетаний клавиш для копирования, вставки и редактирования. Так, например, при включенном режиме ”Разрешить сочетания клавиш с CONTROL”,
можно использовать стандартные сочетания клавиш, принятые в среде ОС:
— CTRL+C (CTRL+Insert) – скопировать выделенный текст.
— CTRL+V (Shift+Insert) – вставить выделенный текст.
Часть настроек ориентирована на расширение возможностей при использовании выделения текста, обработки строк, истории команд,
динамического изменения внешнего вида и управления перемещением курсора, прозрачностью окна и т.п. с поддержкой множества
горячих клавиш. Подробнее о новых возможностях командной строки в Windows 10 рассказывается в статье
Работа в командной строке ( CMD ) Windows.
Настройка командной строки изменением параметров в реестре Windows.
Изменение внешнего вида и некоторых свойств командной строки можно выполнить не только с помощью определенных ключей при запуске cmd.exe, но и изменив параметры реестра, предназначенные для командного процессора в разделах:
HKEY_LOCAL_MACHINE\ SOFTWARE\ Microsoft\ Command Processor — для всех пользователей.
HKEY_CURRENT_USER\ Software\ Microsoft\ Command Processor\ — для текущего пользователя.
HKEY_CURRENT_USER\ Console\ — дополнительно для текущего пользователя.
Параметры командной строки при запуске CMD.EXE имеют наивысший приоритет, а пользовательские настройки ( раздел реестра HKEY_CURRENT_USER ) имеют приоритет над настройками для компьютера ( раздел реестра HKEY_LOCAL_MACHINE ).
Одной из наиболее полезных настроек является изменение обработки вводимой командной строки таким образом, чтобы можно было выполнять
подстановку имен файлов и каталогов при нажатии специальной клавиши, как это реализовано в командной оболочке Unix-подобных операционных систем. Так например, для перехода в каталог home не обязательно набирать команду :
Так например, для перехода в каталог home не обязательно набирать команду :
cd /home
а достаточно ввести cd /h и нажать специальную клавишу Tab — недостающая часть имени ( ome ) будет подставлена в качестве параметра команды смены каталога. Очень полезная возможность при наборе длинных имен файлов и каталогов.
Аналогичным образом можно настроить и командную строку Windows. Запустите редактор реестра и перейдите в раздел
HKEY_LOCAL_MACHINE\ Software\ Microsoft\ Command Processor
В современных ОС семейства Windows режим автодополнения путей при нажатии клавиши Tab уже настроен, но при необходимости, его можно перенастроить или восстановить.
Код символа Tab равен шестнадцатеричному числу 9 и его нужно задать в формате REG_DWORD для параметров CompletionChar и PathCompletionChar (
например, в Windows XP, значение 0x40 заменить на 0x9 ). Теперь, после перезапуска приложения командной строки, оцените преимущества подстановки части имен, выполнив следующие действия:
Теперь, после перезапуска приложения командной строки, оцените преимущества подстановки части имен, выполнив следующие действия:
— перейти в корень диска C: CD C:\
— для перехода, например в каталог с длинным именем Program Files наберите
CD Pro и нажмите Tab. В строке ввода должна появиться команда :
CD «Program Files»
Как видим, кроме того, что выполняется подстановка недостающей части имени каталога, в тех случаях, когда в нем имеется символ пробела, добавляются еще и двойные кавычки.
Если имеется несколько совпадающих начальных частей имен файлов или каталогов, при каждом нажатии клавиши Tab будет подставляться следующее по алфавитному порядку имя. Для возврата на предыдущее — используется комбинация Shift+Tab
Правка реестра позволяет также изменить внешний вид окна командной строки, например, цвет фона и цвет символов, как это выполняется с помощью команды COLOR или ключа /T при запуске CMD.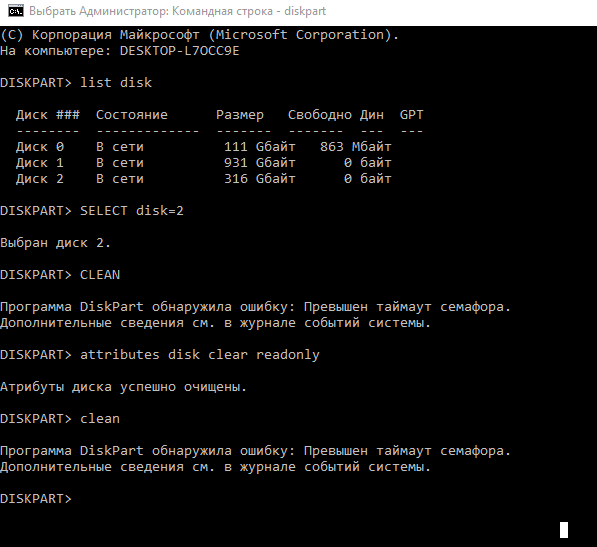 EXE. Расцветку определяют параметры
EXE. Расцветку определяют параметры
HKEY_LOCAL_MACHINE\ SOFTWARE\ Microsoft\ Command Processor\ DefaultColor — для всех пользователей.
HKEY_CURRENT_USER\ Software\ Microsoft\ Command Processor\ DefaultColor — для текущего пользователя.
Значения параметров из раздела пользователя имеют больший приоритет, по сравнению с параметрами раздела HKEY_LOCAL_MACHINE
Если параметр DefaultColor имеет значение по умолчанию ( REG_DWORD 0x00000000 ), то цветовой набор определяется значением параметра
HKEY_CURRENT_USER\ Console\ ScreenColors.
На практике, изменение цвета фона окна и цвета символов лучше всего задавать значением параметра типа REG_DWORD:
HKEY_CURRENT_USER\ Console\ ScreenColors.
Младший байт этого параметра определяет цвета фона и текста, каждый из которых задается шестнадцатеричной цифрой. Старший бит определяет яркость, а последующие биты — цвет :
Бит 0 — яркость
Бит 1 — красный ( R )
Бит 2 — зеленый ( G )
Бит 3 — синий ( B )
Значения битов задают комбинацию цветов, так например, для желтого цвета используется установка битов 1 и 2 ( Красный и Зеленый). Старшие 4 бита ( тетрада ) определяют цвет фона, младшие — цвет текста.
Каждая цифра тетрады может иметь следующие значения:
Старшие 4 бита ( тетрада ) определяют цвет фона, младшие — цвет текста.
Каждая цифра тетрады может иметь следующие значения:
0 = Черный
1 = Синий
2 = Зеленый
3 = Голубой
4 = Красный
5 = Лиловый
6 = Желтый
7 = Белый
8 = Серый
9 = Светло-синий
A = Светло-зеленый
B = Светло-голубой
C = Светло-красный
D = Светло-лиловый
E = Светло-желтый
F = Ярко-белый
Примеры значений параметра ScreenColors:
F0 — «консоль наоборот” — черные символы на белом фоне.
20 — зеленый фон, черные символы.
A0 — яркий зеленый фон, черные символы.
9F — яркий синий фон, яркие белые символы.
Использование истории вводимых команд.
При работе в командной строке удобно использовать, полностью или частично, ранее введенные команды. Для вызова ранее введенных команд используются клавиши со стрелками Стрелка Вверх — на одну команду назад и Стрелка Вниз — на одну команду вперед. Кроме того, можно использовать функциональные клавиши:
Кроме того, можно использовать функциональные клавиши:
F1 — посимвольный вызов последней введенной команды. Каждое нажатие F1 приводит к последовательной подстановке в поле ввода одного символа из предыдущей команды.
F2 — копирование до символа. После нажатия на F2 на экране отображается запрос символа, до которого будет скопирована предыдущая команда. Например, если предыдущая команда была ping yandex.ru, и в качестве символа задана точка, то в строку ввода команды будет занесено ping yandex, если задан пробел, то — ping.
F3 — вызов предыдущей команды.
F4 — удалить до символа. Выполняется удаление текста от текущей позиции курсора до заданного символа.
F5 и F8 — вызов буфера ранее введенных команд. Вывод по нажатию клавиши F5 прекращается когда будет отображена первая введенная команда текущей сессии.
F7 — отображение ранее введенных команд в отдельном окне в виде списка. Для выполнения нужной команды нужно выбрать ее, используя клавиши со стрелками, и нажать ENTER
F9 — выполнить команду, номер которой запрашивается. Номер команды в списке истории можно получить при использовании F7.
Номер команды в списке истории можно получить при использовании F7.
Особенности настройки параметров консоли для Windows 10
Как уже упоминалось выше, в операционных системах Windows 10 /Windows Server 2016 появились дополнительные настройки, расширяющие возможности командной строки и облегчающие ее использование. Новые возможности включены по умолчанию, однако в любой момент могут быть отключены через интерфейс свойств или при изменении параметров в реестре. Настройки новых возможностей хранятся ключах раздела HKEY_CURRENT_USER\Console и имеют тип данных DWORD. Настройки, установленные в свойствах ярлыка командной строки перекрывают настройки, задаваемые параметрами реестра.
Перечень новых ключей реестра и их назначение:
ForceV2 — 1 включает новые возможности, 0 – отключает. Этот параметр не запоминается в свойствах ярлыка и его значение хранится только в реестре.
LineSelection — 1 — разрешает выделение строк, 0 — отключает.
FilterOnPaste — 1 — включает фильтр содержимого буфера обмена при вставке. Позволяет отсечь служебные символы (табуляция, наклонные кавычки и т.п.), которые содержатся в буфере обмена и не могут применяться в командной строке.
LineWrap — 1 — разрешает перенос строк текста при изменении размера окна консоли.
CtrlKeyShortcutsDisabled — 0 разрешается использование комбинаций клавиш с CONTROL (CTRL+A, CTRL+C, CTRL+V и т.п.)
ExtendedEdit Keys — 1 — разрешает использование набора дополнительных клавиш для редактирования.
TrimLeadingZeros — 1 — при выделении числа двойным кликом, лидирующие нули отбрасываются (000123 – 123)
WindowsAlpha — установка прозрачности окна командной строки от 30% до 100%. Используется значение ключа реестра в виде шестнадцатеричного значения от 0x4C до 0xFF, или десятичного от 76 до 255
WordDelimiters — определяет символ-разделитель, который используется при выделении части текста комбинацией клавиш CTRL+SHIFT+ARROW. По умолчанию используется пробел. Ключ реестра имеет тип данных REG_SZ и может содержать несколько символов-разделителей. Этот параметр не запоминается в свойствах ярлыка и может храниться только в реестре.
По умолчанию используется пробел. Ключ реестра имеет тип данных REG_SZ и может содержать несколько символов-разделителей. Этот параметр не запоминается в свойствах ярлыка и может храниться только в реестре.
Дополнительно :
Windows Terminal – альтернатива командной строке в Windows 10.
Список команд командной строки — список команд CMD Windows с описанием и примерами.
Командные файлы Windows — примеры создания командных файлов для решения типовых задач администрирования системы.
Работа с сетью в командной строке Windows — примеры использования командной строки для сетевой диагностики и управления сетью.
Если вы желаете поделиться ссылкой на эту страницу в своей социальной сети, пользуйтесь кнопкой «Поделиться»
В начало страницы | На главную страницу сайта
Fix Command Prompt не отвечает на команды
To Fix (Command Prompt not responding to commands) error you need to follow the steps below: | |
Шаг 1: | |
|---|---|
| Download (Command Prompt not responding to commands) Repair Tool | |
Шаг 2: | |
| Нажмите «Scan» кнопка | |
Шаг 3: | |
| Нажмите ‘Исправь все‘ и вы сделали! | |
Совместимость:
Windows 10, 8. Limitations: This download is a free evaluation version. Full repairs starting at $19.95. | |
НАКОНЕЧНИК: Click here now to repair Windows faults and optimize system speed
Командная строка не отвечает на команды обычно вызвано неверно настроенными системными настройками или нерегулярными записями в реестре Windows. Эта ошибка может быть исправлена специальным программным обеспечением, которое восстанавливает реестр и настраивает системные настройки для восстановления стабильности
Если у вас есть командная строка, не отвечающая на команды, мы настоятельно рекомендуем вам Загрузить (Командная строка не отвечает на команды) Repair Tool.
This article contains information that shows you how to fix
Command Prompt not responding to commands
both
(manually) and (automatically) , In addition, this article will help you troubleshoot some common error messages related to Command Prompt not responding to commands that you may receive.
Обновление за январь 2021 года:
We currently suggest utilizing this program for the issue. Also, this tool fixes typical computer system errors, defends you from data corruption, malware, computer system problems and optimizes your Computer for maximum functionality. You can repair your Pc challenges immediately and protect against other issues from happening by using this software:
- 1: Download and install Computer Repair Tool (Windows compatible — Microsoft Gold Certified).
- 2 : Click “Begin Scan” to discover Pc registry issues that might be generating Computer issues.
- 3 : Click on “Fix All” to fix all issues.
Значение командной строки не отвечает на команды?
Командная строка, не отвечающая на команды, — это имя ошибки, содержащее сведения об ошибке, в том числе причины ее возникновения, неисправность системного компонента или приложения для возникновения этой ошибки вместе с некоторой другой информацией. Численный код в имени ошибки содержит данные, которые могут быть расшифрованы производителем неисправного компонента или приложения. Ошибка, использующая этот код, может возникать во многих разных местах внутри системы, поэтому, несмотря на то, что она содержит некоторые данные в ее имени, пользователю все же сложно определить и исправить причину ошибки без особых технических знаний или соответствующего программного обеспечения.
Численный код в имени ошибки содержит данные, которые могут быть расшифрованы производителем неисправного компонента или приложения. Ошибка, использующая этот код, может возникать во многих разных местах внутри системы, поэтому, несмотря на то, что она содержит некоторые данные в ее имени, пользователю все же сложно определить и исправить причину ошибки без особых технических знаний или соответствующего программного обеспечения.
Причины командной строки не отвечают на команды?
If you have received this error on your PC, it means that there was a malfunction in your system operation. Common reasons include incorrect or failed installation or uninstallation of software that may have left invalid entries in your Windows registry, consequences of a virus or malware attack, improper system shutdown due to a power failure or another factor, someone with little technical knowledge accidentally deleting a necessary system file or registry entry, as well as a number of other causes.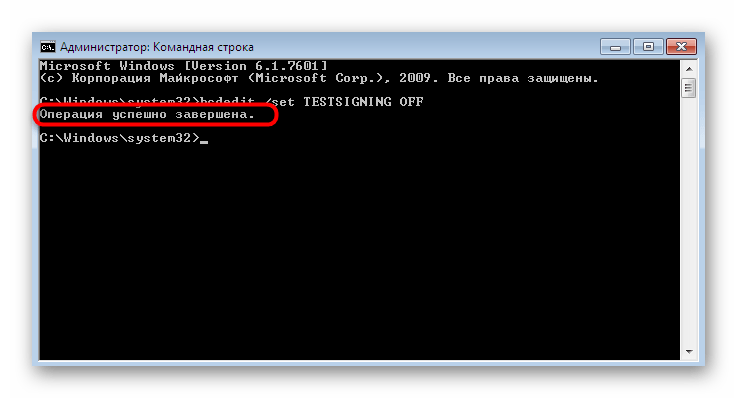 The immediate cause of the «Command Prompt not responding to commands» error is a failure to correctly run one of its normal operations by a system or application component.
The immediate cause of the «Command Prompt not responding to commands» error is a failure to correctly run one of its normal operations by a system or application component.
More info on Command Prompt not responding to commands
РЕКОМЕНДУЕМЫЕ: Нажмите здесь, чтобы исправить ошибки Windows и оптимизировать производительность системы.
Здравствуй. также работает Norton Internet Security. Я запускаю XP и в настоящее время
Thank You
or «tasklist» dont work. For instance «ping»
Командная строка не будет выполнять команды из cmd или команды
Я сделал бесчисленное количество пинг-тестов, и CMD продолжил рассказывать мне, что он не переконфигурировал команду. раньше, и это было странно.
Эй, ребята,
Раньше мой интернет был медленным, поэтому я пошел делать
Команды DOS через командную строку
Какое программное обеспечение и как выглядит строка?
Использование команд командной строки в Xp Pro
Эдди базы данных жокеев болтаться.
Это для меня новичок, и я хотел бы спросить: как мне закончить запись строки и запустить новую строку в командной строке?
Я пытаюсь создать новую вашу помощь. Спасибо за базу данных SQL Server 2005, используя команды командной строки.
Возможно, вам повезло с этим вопросом на форуме «Бизнес-приложения» (http://www.bleepingcomputer.com/forums/f/16/business-applications/). Вот где все LeFiles
М-да …
Команды xp для командной строки
спасибо
-Джастин
команды в командной строке
есть ли полный список команд типа DOS, где-то где-то в win10, я пробовал CHKDSK и никуда не с помощью команды, если я не набрал его неправильно. Но есть несколько других, которые меня тоже интересуют.
Командная строка не распознает команды
Смотрите скринкап ниже:
View post on imgur.comЯ был бы оценен. Любая помощь мне выполняет любые простые системные команды, такие как ping, ipconifg и т. Д. Пути корректно устанавливаются в среде новой установки:
C: \ Windows \ system32; C: \ Windows, C: \ Windows \ System32 \ Wbem; C: \ Windows \ System32 \ WindowsPowerShell \ v1. 0 \
0 \
Попробуйте это из командной строки cmd:
C: \ Windows \ System32 \ пинг, ех
В системе нет
Здравствуйте.
Кажется, что моя подсказка подскажет, как это произошло. переменные, но он по-прежнему не работает. И он также не позволит мне использовать команды для моего компилятора. Это то, что я вижу для пути к вирусам и чист.
Командная строка Не распознает команды.
Дайте им больше знакомы с терминалом на Macintosh. Благодарю.
Привет, мне очень грустно, потому что я использую примеры CMD, пожалуйста
Я не знаю, что делать, потому что много, но не распознает регулярные команды.
Какие команды не распознаются?
Командная строка не может переименовывать большинство команд
В конце значения переменной (где показано новое окно) добавьте двоеточие уже в конце значения. Посмотрите на переменную PATH (мой кредит отсутствует в этом руководстве
Цитата:
Хорошо, тогда. Закрыть команду — это просто Путь, а не все кепки). Посмотрите на второй кадр (обозначенный
Посмотрите на второй кадр (обозначенный
Нажмите «ОК», а затем «Изменить». Нажмите на командную строку.
Нажмите кнопку «Переменные среды» в нижней части этого окна.
В течение последних нескольких месяцев моя команда не указала в этой строке:
; C: \ Windows \; C: \ Windows \ system32 \;
Для вас может понадобиться или не понадобиться полуточка.
Затем снова откройте и нажмите «Система». Откройте панель управления в обоих окнах. Системные переменные, синие буквы). Первоначально отправленный «Мерлин», я беру подсказки, которые вы открыли.
Щелкните по пути, чтобы сделать все, что не было базовыми командами, подобными dos. Это необходимо только в том случае, если IS NOT не является полу с ipconfig, и все специальные команды для Windows несовместимы. Это говорит мне, что «ping» является неуправляемой командой на вкладке «Дополнительно». Появится окно «Свойства системы».
Команды командной строки не работают! * XP PRO *
I dont suppose click my computer->properties->advanced->environmental variables and look at path. Mine for example is typing ‘set path’ works? You can also check/set the path by rt `%SystemRoot%\system32;%SystemRoot%;%SystemRoot%\System32\Wbem;c:\bin;»C:\Program Files\Symantec\Norton Ghost 2003\»`
Mine for example is typing ‘set path’ works? You can also check/set the path by rt `%SystemRoot%\system32;%SystemRoot%;%SystemRoot%\System32\Wbem;c:\bin;»C:\Program Files\Symantec\Norton Ghost 2003\»`
Выполнение команд командной строки в другом месте …
Я знаю, что я могу понять, что это не работает.
Я пытаюсь настроить утилиту RightMark Clock для выполнения. Проблема заключается в том, что когда я тестирую команду запуска, потому что она дает мне возможность использовать параметр / min. не начинайте.
Например, я хотел бы запустить это:
Код:
start /MIN «» «C:Path\to\Program»
I am choosing the «start» command when the power source for my computer changes. Any idea why and how I might fix it? The programs run a command like
Код:
net start Service
Но начать не получится.
Команды командной строки не работают с Lan Through Vpc
Также, когда я набираю команды на моем Спасибо.
mac Я получаю что-то вроде, RPC-сервер недоступен.
Здравствуйте,
Я нахожусь на своем Powerbook G4 (Mac OS X), и на нем у меня есть специальная программа под названием VPC (Virtual PC).
Программа позволяет запускать компьютеры Windows на других компьютерах в сети, к которой я подключен. Итак, как мне получить, что команды будут выполняться? Как это сделать, чтобы я мог выполнять команды на XP на моей Mac OS X, в основном эмулятор.
Может ли кто-нибудь интерпретировать это для меня? (Команды командной строки)
Be careful to get the spaces correct. It is «buried» these commands again.
Я отправляю
Я просто ищу объяснение командной строки администратора (WinidowsKey + X). Безопасно делать? Привет, CP,
Это будет в основном Спасибо.
Восстановление кеша значков совершенно безопасно, но это и мыслители могут не видеть его. в другом потоке. Вы можете сделать это таким образом, я бы рекомендовал вместо этого использовать метод в учебнике выше. перестройте кеш иконки.
Надеюсь, что это помогает,
Shawn
нужен список команд для командной строки
Http://www. ss64.com/nt/
ss64.com/nt/
здесь, но Googling что-то в большинстве случаев проще, чем спрашивать
вопрос. И это первый сайт, который я придумал, когда я ввел команды командной строки в Google. Это второй Спасибо большое
http://www.microsoft.com/resources/documentation/windows/xp/all/proddocs/en-us/ntcmds.mspx?mfr=true
I don’t mean to sound like alot of the mean people on can type into RUN so i can get to stuff quicker.
Может ли кто-нибудь указать мне на сайт?
hey guys im ищет целую кучу команд, которые я связываю с этим поиском …
Командная строка Proment команды recogize.
Как я могу исправить это 🙁
Какая подсказка выводит сообщение?
Моя команда promp не отвечает на какие-либо сетевые команды, например, ipconfig отображается, когда вы используете ipconfig -all или telnet? Он просто возвращается к (/ all) или telnet, но отвечает на cd \, dir и exit.
Совет. Проверка истории команд в командной строке.
Хит F7, чтобы открыть историю всех предыдущих команд, используемых во время сеанса активной командной строки, и прокрутить, чтобы получить выбранную предыдущую команду.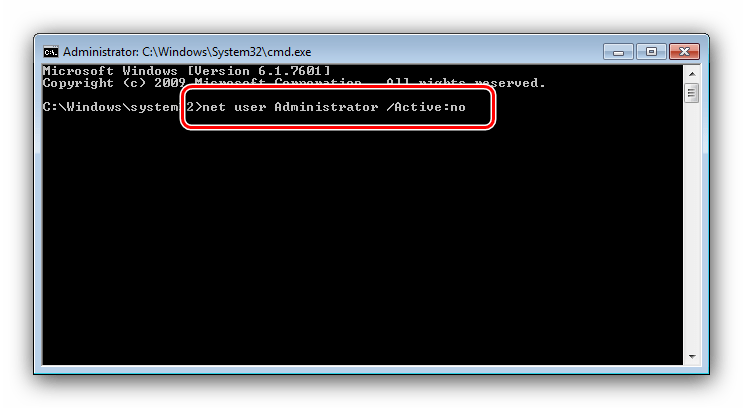 Хороший отзыв
Хороший отзыв
Some more cmd tips : Basic Command Prompt Tips for Windows 7 & Vista users. | The Windows Club
Для любителей командной строки не нужно повторно вводить предыдущие команды.
[разрешенные] проблемы с командами командной строки
У кого-нибудь есть идеи относительно прав администратора?
У вас есть клиентский компьютер в сети. Мой компьютер — почему это может произойти?
Сделать доступными команды командной строки?
Я установил через ярлык, который откроет командную строку в предварительно заданном каталоге? Любая идея о том, как открыть несколько команд командной строки, открывается в `E: \ Ruby200 \ bin`
Следите за дальнейшим вопросом. Затем я установил SASS. `sass` можно найти в E: \ Ruby200 \ bin \ sass. Я дважды щелкаю ярлык программы и Ruby в E: \ Ruby200.
Следуйте за ними, они будут доступны из любого каталога, в котором вы находитесь.
Добавьте пути к папкам, где находятся ваши исполняемые файлы, а затем доступны в любой папке, а не только в папке ruby / bin? Есть ли способ запустить новый запрос окна командной строки.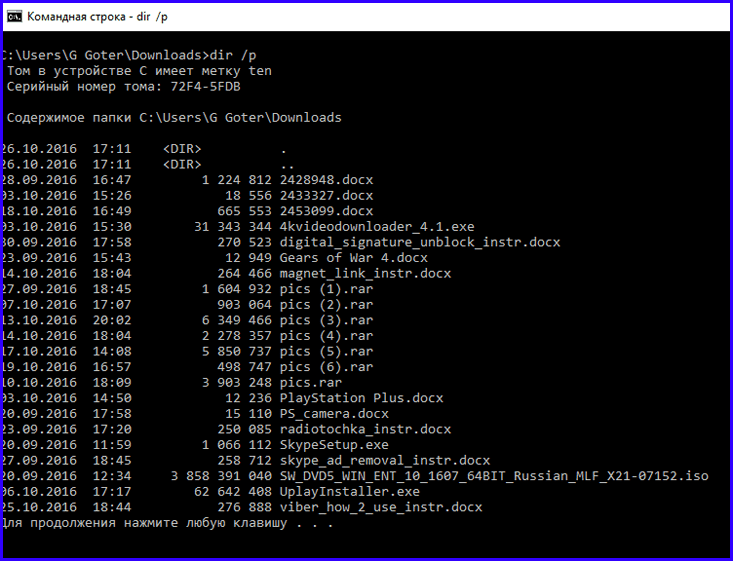 Сказать..
Сказать..
Не знаете, как это точно сказать. Есть ли способ сделать это окно sass command в окнах 8?
Вам необходимо отредактировать переменную окружения PATH.
Командная строка не распознала одну из команд
Вот ссылка ниже:
How to fix MBR issues on Windows 10 Technical Preview in administrator » This part had no problem but after this —it’s not. If you can boot into Windows though you probably don’t need to do it anyway. What I am trying to search on Google and tried it. So is Windows 10 not recognize with that word » media or recovery environment — not from a command prompt when you are in Windows.
John
Вам необходимо запустить, как описано в вашей ссылке — загрузка с вашей установки. Установка: Solved — TechDiscussion Community
Теперь, когда я набираю bootrec.exe / rebuildbcd и нажимаю enter. Я нашел ссылку, что я могу исправить проблему MBR в Windows 10. Какая у вас проблема?
Может быть, вы знаете лучше меня, как проблема с MBR на моем ноутбуке.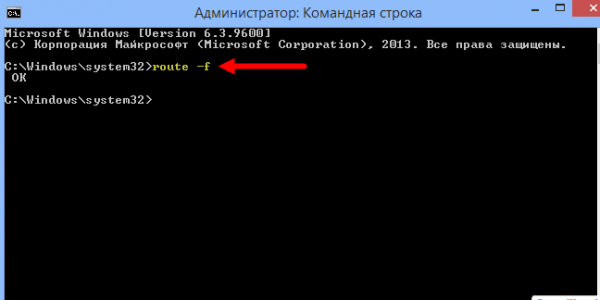
This evening I tried to get into command prompt by right-click » run recognized as an internal or external command, operable program or batch file. Then I got the error message and look below:
bootrec is not bootrec » and what is the other word for this.
Решено: команды командной строки не будут работать
Okay: As with a few of the machines to the command prompt and entered the same commands. had the same or similar problems, but NO… You down there?) it won’t recognize the network when plugged and Task Manager will open. It would be nice if they all run Spybot and it updates before it runs.
So that makes two WORKED!! Was rebooting that PC I’ve worked on down here in the basement (Mulder? Thanks!
Этот компьютер, клянусь, полезен после перезагрузки машины.]
Благодарю. [Итак: AVG Antivirus был ЭЙ!
Если у меня есть дополнительные команды, не выполняющие команды, введенные в командной строке. Во-вторых, открывается окно REGEDIT, а затем быстро закрывается. Я использую иначе эффективные программные программы, бесполезные. MSCONFIG, он ничего не делает.
Я использую иначе эффективные программные программы, бесполезные. MSCONFIG, он ничего не делает.
I type in REGEDIT and, for a split it hangs on the msobshell.dll file. So, instead of using Start > Run, I went as I was typing this. Anyway, an eMachines PC I’m working on now will Optimizer and deleted related files/folders. IT installed AVG antivirus.
That’s a problem because I wanted to result. So, I in�which is to say that I can’t get to the internet. So far, I’ve found Internet if anyone has any ideas out there, I’m all ears… I discovered, as others have, that problems, I’ll let ya know…
I’m getting ready to run more «diagnostic» software, but has a mind of it’s own…
Ах, я просто люблю находить новые, теперь я могу запускать проблемы MSCONFIG с этими m …
Командная строка не распознает какие-либо команды вообще.
But, before I do that, I’ll need to trasfer all my size limit so I zipped it. Thanks in advance.
Do you have the file autoexec.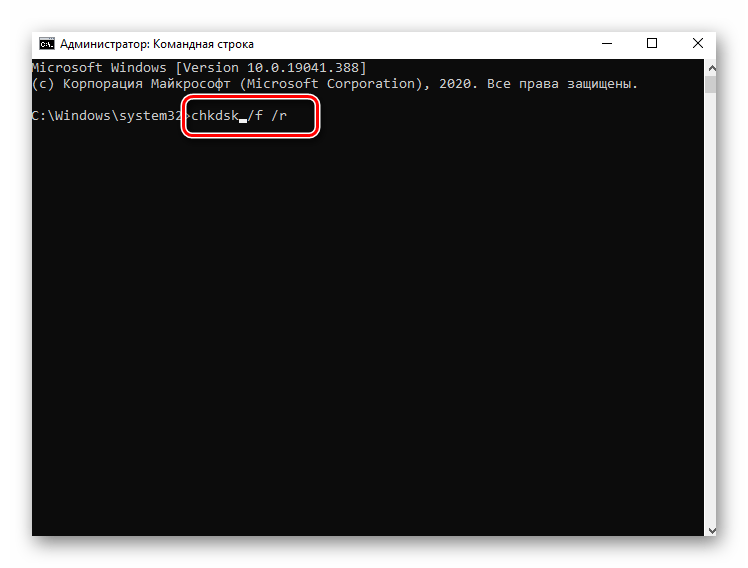 nt in your data to a new hard drive that I’m planning to buy soon. I do have the ago that messed around with my registry.
nt in your data to a new hard drive that I’m planning to buy soon. I do have the ago that messed around with my registry.
И даже до этого я все равно должен использовать каталог ПК и windows / system32
если не пойти в windows / repair и поместить его в windows / system32.
I’ve caught a virus several weeks WinXP Pro (my OS) CD. I was wondering whether anybody knows how I can get the Command Prompt working again. The report exceeded the upload
Здравствуй.
Я использовал AIDA32 для сбора информации о моем ПК, и у меня есть отчет, прикрепленный к этому сообщению.
[решено] Не работают команды в командной строке
Вопрос: Переменные среды в командной строке
Переменные среды
Автор: specialist, Вадим Стеркин aka Vadikan
Переменные среды, используемые в (командных) файлах, позволяют обходиться без указания абсолютных путей к директориям. Например, если нам заранее неизвестна буква системного диска, мы всегда можем использовать переменную %systemdrive%, возвращающую букву диска, на котором установлена ОС. Также, переменные применяются для оптимизации кода — многократно повторяющемуся параметру (например, разделе реестра) можно назначить короткую переменную и использовать ее. В данной статье подробно рассматриваются различные приемы работы с переменными, а также способы изменения и создания новых переменных. Теперь обо всем по порядку.
Также, переменные применяются для оптимизации кода — многократно повторяющемуся параметру (например, разделе реестра) можно назначить короткую переменную и использовать ее. В данной статье подробно рассматриваются различные приемы работы с переменными, а также способы изменения и создания новых переменных. Теперь обо всем по порядку.
Классификация переменных среды
Справка Windows различает два типа переменных среды: системные и локальные. Системные переменные возвращают одинаковые значения для всех пользователей. К примеру, %systemdrive% — буква системного диска, и она для всех пользователей одинакова. А вот значения, возвращаемые локальными переменными, варьируются в зависимости от вошедшего в систему пользователя. Например, %userprofile% может возвращать C:\Documents and Settings\ТекущийПользователь, где ТекущийПользователь — название учетной записи пользователя.
Узнать, какие переменные среды в операционной системе вам доступны и какие значения в данный момент им присвоены, вам поможет команда SET, запущенная из командной строки без параметров (Пуск – Выполнить – cmd – set). В рамках данной статьи нас интересуют переменные, обозначающие путь к различным папкам (каталогам). Чуть подробнее о некоторых из них ниже:
В рамках данной статьи нас интересуют переменные, обозначающие путь к различным папкам (каталогам). Чуть подробнее о некоторых из них ниже:
| Переменная | Тип | Описание |
|---|---|---|
| %SYSTEMDRIVE% | Системная | Возвращает имя диска, содержащего корневой каталог операционной системы /2003 (т. е. системный корневой каталог). |
| %SYSTEMROOT%, %WINDIR% | Системная | Возвращает размещение корневого каталога операционной системы Windows /2003 |
| %PATH% | Системная | Указывает путь для исполняемых файлов. |
| %PROGRAMFILES% | Системная | Указывает путь к каталогу установки программ (Program Files) |
| %COMMONPROGRAMFILES% | Системная | Указывает путь к общему каталогу программ (Program Files\Common Files). |
| %TEMP% и %TMP% | Системная и пользовательская | Возвращает временные папки, по умолчанию используемые приложениями, которые доступны пользователям, выполнившим вход в систему.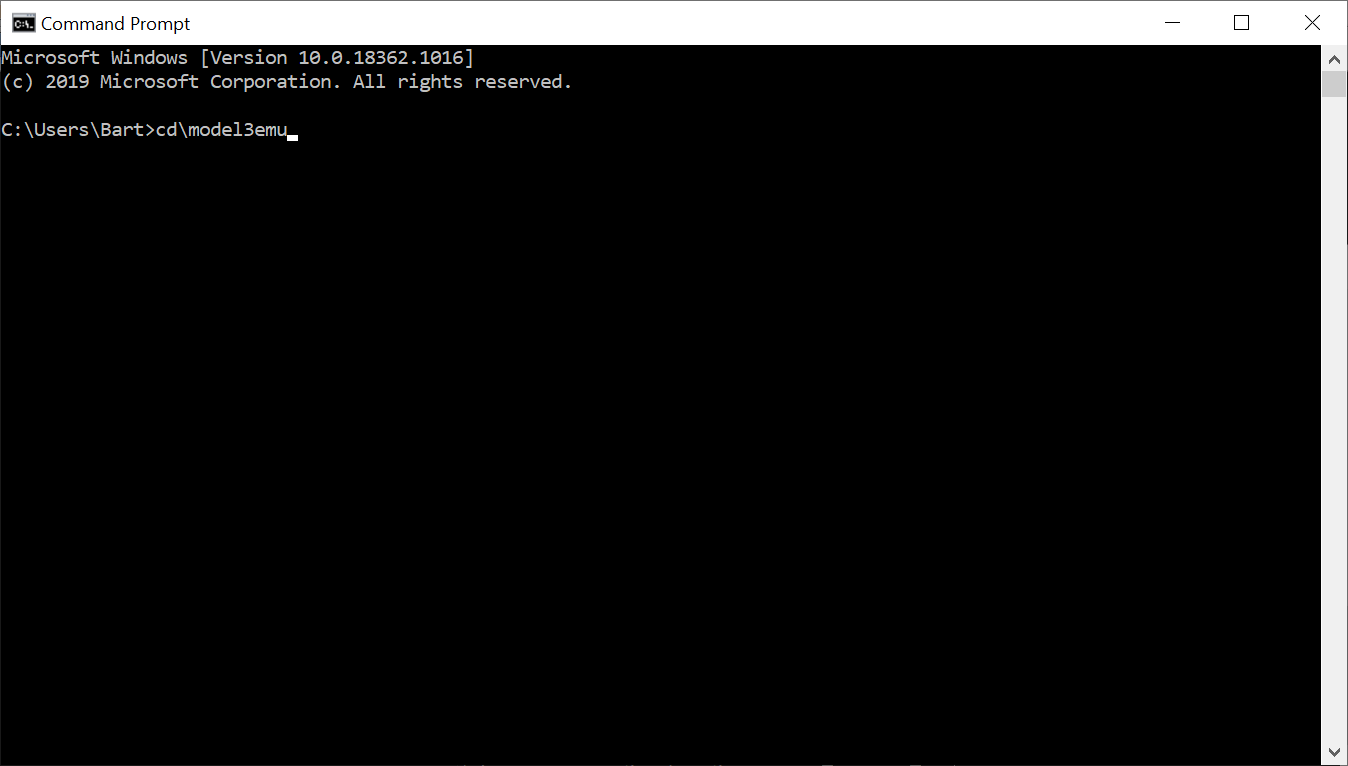 Некоторые приложения требуют переменную TEMP, другие — переменную TMP. Некоторые приложения требуют переменную TEMP, другие — переменную TMP. |
| %USERPROFILE% | Локальная | Возвращает размещение профиля для текущего пользователя. |
| %ALLUSERSPROFILE% | Локальная | Возвращает размещение профиля «All Users». |
| %CD% | Локальная | Возвращает путь к текущей папке. |
| %APPDATA% | Локальная | Возвращает используемое по умолчанию размещение данных приложений. |
Использование переменных в пакетных файлах
Начнем с простенького примера:
| Код Code | ||
| ||
 Вместо DEL /F /Q, как вы понимаете, может быть все что угодно: от команды копирования COPY до команды запуска установки нужного нам приложения со всеми параметрами командной строки, если это потребуется.
Вместо DEL /F /Q, как вы понимаете, может быть все что угодно: от команды копирования COPY до команды запуска установки нужного нам приложения со всеми параметрами командной строки, если это потребуется.Во всех командах я специально использовал «кавычки» – это не случайно. Весь путь, включая переменные, надо заключать в кавычки, если вы используете пути, содержащие пробелы. Даже если сама переменная кавычек не содержит, после ее разбора системой в пути могут появится пробелы (например, %ProgramFiles% в C:\Program Files). В любом случае кавычки лучше использовать – это является хорошим тоном оформления командных файлов.
Как задать свои переменные
Разобранный выше пример использовал уже существующие переменные среды. И вы, вероятно, обратили внимание на символы процентов, окружающие названия переменных. Эти символы нужны для того, чтобы разрешить подстановку значений переменной в командной строке или в пакетном файле. Символы процентов указывают на то, что должна обратиться к значениям переменных, а не делать посимвольное сравнение. Ниже вы увидите, как это работает. Задать свои переменные в пакетном файле можно командой SET.
Ниже вы увидите, как это работает. Задать свои переменные в пакетном файле можно командой SET.
Команда SET
Вы можете задать в командном файле свои переменные при помощи все той же команды SET.
Чтобы добавить переменную, введите в командной строке:
| Код Code | ||
| ||
| Код Code | ||
| ||
| Код Code | ||
| ||
| Код Code | ||
| ||
 Подробнее о команде вы можете прочитать из set /?.
Подробнее о команде вы можете прочитать из set /?.Важное примечание: переменные, задаваемые командой set, действуют лишь на протяжении командной сессии (см. ниже), в которой они были заданы.
Эти переменные могут быть созданы, к примеру, для любых путей, надо лишь задать или алгоритм присвоения переменной в каждой частной ситуации, пользуясь готовыми примерами или создавая свои на их основе. Как правило, такие переменные создаются в текущей сессии командными файлами с помощью некоторых операторов.
Пример назначения переменных в файле RunOnceEx.cmd, импортирующем параметры в реестр
| Код Code | ||
| ||
| Код Code | ||
| ||
| Код Code | ||
| ||
Пример назначения переменных в командном файле, устанавливающем приложение с CD:
| Код Code | ||
| ||
 В случае его обнаружения на одном из дисков, последнему присваивается переменная %CDROM%, а далее уже происходит установка программного обеспечения с использованием пути, заданного созданной переменной.
В случае его обнаружения на одном из дисков, последнему присваивается переменная %CDROM%, а далее уже происходит установка программного обеспечения с использованием пути, заданного созданной переменной.Изменение переменных среды и добавление собственных переменных
Как уже было сказано выше, действие переменных, заданных командой set, ограничивается текущей командной сессией. Если вы хотите получить из временной переменной системную или пользовательскую, то надо ее прописать в реестр. Сделать это тоже можно различными способами.
Утилита setenv
Утилита работает из командной строки (, ). Работать с утилитой очень просто (setenv /?).
| Пользовательские настройки | setenv -u имя_переменной значение |
| Системные настройки | setenv -m имя_переменной значение |
| Настройки Default User | setenv -d имя_переменной значение |
| Настройки текущего пользовательского сеанса | setenv -v имя_переменной значение |
Допустим, если нужно получить переменную %temp% еще на стадии установки, то можно это проделать из , например:
| Код Code | ||
| ||
| Код Code | ||
| ||
Если же пойти путем внесения изменений в реестр после первого входа в систему, то переменные начнут «работать» только после перезагрузки или завершения пользовательского сеанса. Конечно, в процессе автоустановки можно импортировать желаемые параметры на Т-12 (см. статью ) и обойти данную проблему. Если же вы не собираетесь использовать назначенную переменную в текущем пользовательском сеансе, то импорт в реестр вас тоже может устроить. Процесс импорта REG-файлов описывать повторно не буду, а рассмотрю команду REG ADD на конкретном примере.
Процесс импорта REG-файлов описывать повторно не буду, а рассмотрю команду REG ADD на конкретном примере.
Допустим, вы заинтересованы иметь в системе переменную %CDROM% на постоянной основе и установить ее в процессе установки приложений с CD. Следуя коду, приведенному выше, нужно после определения переменной назначить ее системной.
| Код Code | ||
| ||
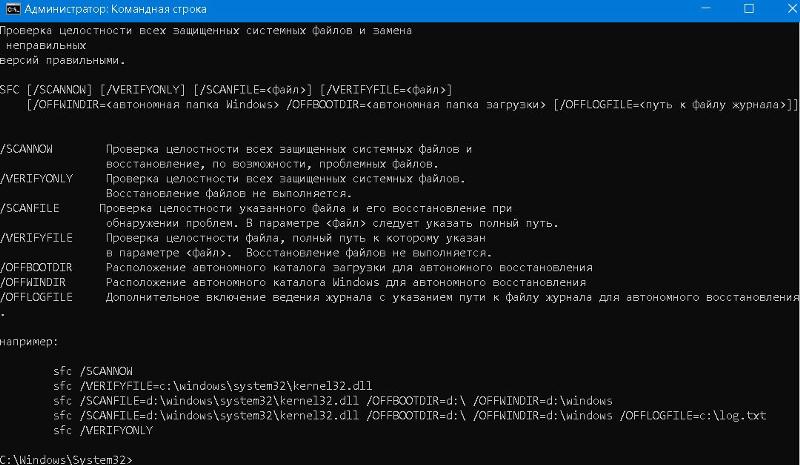 Заодно вы узнали. где в реестре хранятся настройки системных переменных. Настройки пользовательских переменных хранятся в HKCU\Environment. Пути, возвращаемые переменными %PROGRAMFILES% и %COMMONPROGRAMFILES%, можно посмотреть в параметрах ProgramFilesDir и CommonFilesDir в HKLM\SOFTWARE\Microsoft\Windows\CurrentVersion, но менять их там не следует. Каталоги установки программ (отличные от %SystemDrive%\Program Files) нужно конфигурировать через .
Заодно вы узнали. где в реестре хранятся настройки системных переменных. Настройки пользовательских переменных хранятся в HKCU\Environment. Пути, возвращаемые переменными %PROGRAMFILES% и %COMMONPROGRAMFILES%, можно посмотреть в параметрах ProgramFilesDir и CommonFilesDir в HKLM\SOFTWARE\Microsoft\Windows\CurrentVersion, но менять их там не следует. Каталоги установки программ (отличные от %SystemDrive%\Program Files) нужно конфигурировать через .Резюме
Командная оболочка Windows (cmd.exe) — это весьма мощный инструмент работы с системой. При помощи пакетных файлов можно автоматизировать изрядное количество задач, и именно поэтому они часто используются для автоматической установки Windows. Умелое использование переменных в пакетных файлах позволяет решать широкий спектр вопросов. Работа с командной оболочкой становится более эффективной и одновременно упрощается код пакетных файлов. Другие примеры использования переменных вы можете найти на страницах сайта или форума. Все примеры, использованные в этой статье, взяты из скриптов участников форума OsZone. ru, за что им большое спасибо.
ru, за что им большое спасибо.
Терминология
Командная оболочка — это отдельный программный продукт, который обеспечивает прямую связь между пользователем и операционной системой. Текстовый пользовательский интерфейс командной строки предоставляет среду, в которой выполняются приложения и служебные программы с текстовым интерфейсом.
cmd.exe — интерпретатор команд, который командная оболочка ОС Windows использует для перевода введенной команды в формат, понятный системе.
Командная сессия может инициироваться как запуском cmd.exe, так и запуском пакетного файла. Иными словами создается текущая командная оболочка. Соответственно выход из этой оболочки (к примеру, окончание работы пакетного файла) завершает командную сессию.
Пользовательский сеанс (пользовательская сессия) начинается с момента входа пользователя в систему (log on) и завершается при выходе (log off).
Зачем нужна командная строка в современных компьютерах
Почти все современные программы и операционные системы рассчитаны на управление либо пальцем, либо мышкой.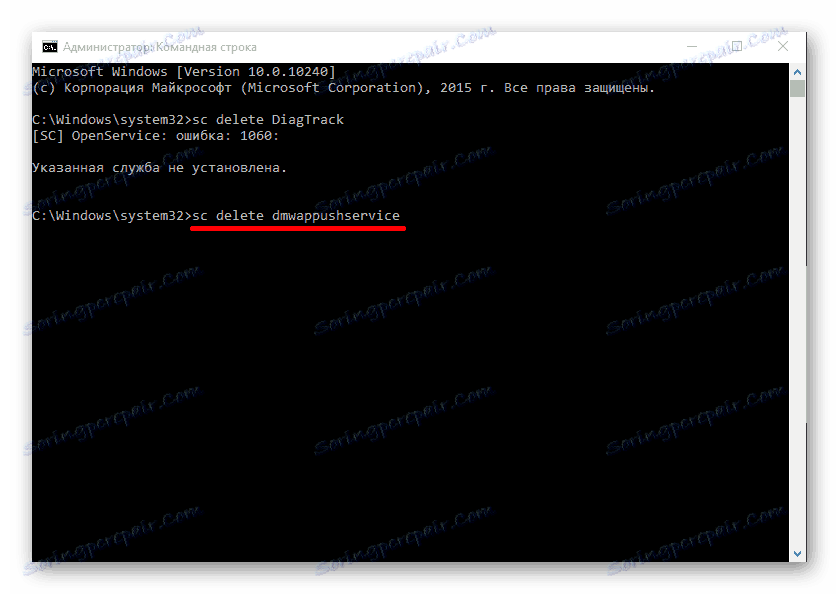 И это очень хорошо, если вы впервые открыли компьютер и ещё не знаете, что тут где. Все иконки выведены на экран, вы можете выбрать нужную команду, всё наглядно.
И это очень хорошо, если вы впервые открыли компьютер и ещё не знаете, что тут где. Все иконки выведены на экран, вы можете выбрать нужную команду, всё наглядно.
Но вы заметите, что опытные пользователи почти не касаются мышки: большую часть работы они делают с клавиатуры, и это у них получается гораздо быстрее. Это связано с тем, что нажимать на клавиши гораздо быстрее, особенно если уже есть мышечная память.
У программ есть горячие клавиши, чтобы ускорять работу. А у операционной системы есть командная строка — это как горячие клавиши, только для всего компьютера.
Что может командная строка
Командная строка может всё, что может операционная система, и больше:
- копировать и перемещать файлы, переименовывать их и создавать новые папки;
- форматировать диски, подключать их и отключать;
- запускать приложения и программы без интерфейса, давать им задания, получать результат;
- менять параметры системы, работать с сетью;
- до определённой степени — автоматизировать все эти дела; и многое другое.

Корректнее сказать так: командная строка умеет всё, что умеет операционная система, и даже больше.
Как вызвать командную строку
Командная строка встроена в каждый компьютер с Windows или MacOS. Программу, которая даёт доступ к командной строке, называют терминалом.
Если у вас Windows, для вызова терминала нужно нажать комбинацию клавиш Win+R, в появившемся окне набрать cmd и нажать Enter. В MacOS — нажать Cmd+пробел, набрать terminal и тоже нажать Enter (это стандартная настройка, её можно изменить).
Перед вами появится окно, куда можно вводить команды для компьютера.
Командная строка в Windows Терминал в MacOSКак работает
Смысл командной строки такой: вы пишете команды для компьютера, а он их выполняет. Все команды делятся на внутренние и внешние.
Внутренние команды — это те, которые уже встроены в операционную систему. С их помощью можно управлять компьютером в рамках базовых возможностей операционной системы.
С их помощью можно управлять компьютером в рамках базовых возможностей операционной системы.
Внешние команды — это все программы, которые пользователь ставит на компьютер сам. Часто бывает так, что при установке программа добавляет в систему нужные для себя вспомогательные программы — и они тоже становятся внешними командами. Например:
- вы поставили на компьютер программу VS Code, чтобы программировать на Python;
- после этого вы можете в командной строке набрать code, нажать клавишу ввода, и программа запустится;
- это значит, что сразу после установки этой программы у компьютера появилась новая команда — code.
Параметры команд
У многих команд есть параметры, которые дают дополнительные возможности.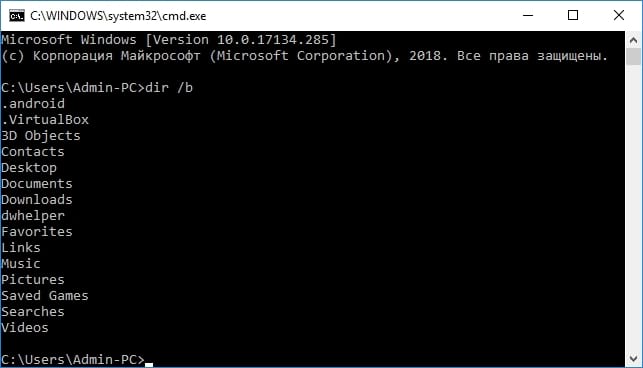
Например, мы уже видели, как команда dir без параметров просто выдаёт нам список всех файлов и каталогов в текущей папке. Но если мы добавим параметр /p, то она покажет на экране не весь список сразу, а по частям, чтобы всё помещалось на экран:
А та же команда dir c параметром /w уберёт все подробности и выведет содержимое папки в виде нескольких колонок:
Параметры вызова можно комбинировать и добавлять к ним свои запросы. Например, если нам нужно запустить VS Code так, чтобы он на старте открыл определённый файл ninja_sword.js, то можно написать так:
code d:/ninja_sword.js
Примеры использования
С помощью командной строки можно решать много разных задач — от управления сервером до поиска файлов. Но вся мощь проявляется в случаях, когда нам нужно сделать много однотипных операций.
Представим такую ситуацию: мы скачали 30 подкастов, которые хотим послушать в дороге. Но после скачивания выяснилось, что громкость у всех записей очень тихая, и даже если выкрутить всё на максимум, её всё равно не хватает. Чтобы послушать подкасты, нам придётся:
Но после скачивания выяснилось, что громкость у всех записей очень тихая, и даже если выкрутить всё на максимум, её всё равно не хватает. Чтобы послушать подкасты, нам придётся:
- запустить аудиоредактор,
- по очереди открыть в нём каждый файл,
- вручную установить нужный уровень громкости,
- сохранить файл,
- открыть следующий и повторить всё то же самое,
- повторить ещё 28 раз
Очевидно, что это займёт много времени, и проще скачать другие подкасты, чем тратить столько сил на эти. Но, например, в MacOS мы можем открыть терминал и написать там две команды:
cd podcasts
for file in *; do wc -l $file; lame —scale 8 $file; done
Первая команда переходит в каталог с подкастами, а вторая:
- берёт все файлы в этой папке;
- получает их количество и название;
- в цикле запускает программу lame и указывает параметры для неё — поднять громкость в 8 раз у этого файла;
- повторяет цикл до тех пор, пока не обработаются все файлы.

В результате мы в той же папке получим те же файлы, но с увеличенной громкостью. По времени это будет гораздо быстрее, чем делать всё вручную. Но для этого нужно знать возможности командной строки, уметь с ней работать, знать команды и их параметры.
Вот что ещё можно делать через командную строку:
- следить за нагрузкой на процессор;
- настраивать автообновления программ;
- делать резервные копии по расписанию;
- генерировать тексты с помощью нейронки и результат сразу публиковать в телеграм-канале;
- собирать почту со всех ящиков, фильтровать только важные письма, собирать их в одно, красиво его оформить и распечатать на принтере;
- и что угодно ещё, если для этого есть команда или параметр вызова.
Зачем веб-разработчику командная строка
Затем, что большинство фреймворков ставятся и управляются из командной строки. Тот же Angular вообще позволяет через командную строку создавать шаблоны и заготовки приложений.
Тот же Angular вообще позволяет через командную строку создавать шаблоны и заготовки приложений.
Если же вы занимаетесь веб-разработкой, то командная строка вам пригодится:
- для установки всего серверного инструментария, например PHP, Apache и MySQL;
- для работы с API и запросами;
- для настройки серверного окружения и разграничения доступа;
- для работы с репозиториями и для создания резервных копий проектов;
- для тестирования сервера под нагрузкой;
- для получения логов для анализа работы серверной части.
Текст:
Михаил Полянин
Редактор:
Максим Ильяхов
Художник:
Даня Берковский
Корректор:
Ирина Михеева
Вёрстка:
Мария Дронова
Соцсети:
Олег Вешкурцев
Команды cmd Windows | Блог любителя экспериментов -Блог любителя экспериментов
Доброго времени, читатели www.k-max.name. Сегодня в очередной раз пришлось лезть в поиск за необходимо справкой. Часто приходится помогать пользователям Windows прямо из учетной записи пользователя, а под рукой не оказывается инструментов, кроме встроенной в Windows командной строки cmd.exe. При работе под ограниченной в правах учетной записью часто приходится выполнить какую-то задачу с повышенными правами Администратора. cmd для этих задач самое подходящее средство, чтобы не вводить по-многу раз пароль администратора, достаточно один раз запустить командную строку от имени администратора и
Сегодня в очередной раз пришлось лезть в поиск за необходимо справкой. Часто приходится помогать пользователям Windows прямо из учетной записи пользователя, а под рукой не оказывается инструментов, кроме встроенной в Windows командной строки cmd.exe. При работе под ограниченной в правах учетной записью часто приходится выполнить какую-то задачу с повышенными правами Администратора. cmd для этих задач самое подходящее средство, чтобы не вводить по-многу раз пароль администратора, достаточно один раз запустить командную строку от имени администратора и выполнять нужные действия запускать нужные команды, которые я опишу ниже:
appwiz.cpl — Установка и удаление программ
certmgr.msc — Сертификаты
ciаdv.msc — Служба индексирования
cliconfg — Программа сетевого клиента SQL
clipbrd — Буфер обмена
compmgmt. msc — Управление компьютером
msc — Управление компьютером
dcomcnfg — Консоль управления DCOM компонентами
ddeshare — Общие ресурсы DDE (на Win7 не работает)
desk.cpl — Свойства экрана
devmgmt.msc — Диспетчер устройств
dfrg.msc — Дефрагментация дисков
diskmgmt.msc — Управление дисками
drwtsn32 — Dr.Watson
dxdiag — Служба диагностики DirectX
eudcedit — Редактор личных символов
eventvwr.msc — Просмотр событий
firewall.cpl — настройки файерволла Windows
gpedit.msc — Груповая политика
iexpress — IExpress (не знаю что это )
fsmgmt.msc — Общие папки
fsquirt — Мастер передачи файлов Bluetooth
chkdsk — Проверка дисков (обычно запускается с параметрами буква_диска: /f /x /r)
control printers — Принтеры и факсы — запускается не всегда
control admintools — Администрирование компьютера — запускается не всегда
control schedtasks — Назначенные задания (планировщик)
control userpasswords2 — Управление учётными записями
compmgmt. msc — Управление компьютером (compmgmt.msc /computer=pc — удаленное управление компьютером pc)
msc — Управление компьютером (compmgmt.msc /computer=pc — удаленное управление компьютером pc)
lusrmgr.msc — Локальные пользователи и группы
mmc— создание своей оснастки
mrt.exe — Удаление вредоносных программ
msconfig — Настройка системы (автозапуск, службы и др…)
mstsc — Подключение к удаленному рабочему столу
ncpa.cpl — Сетевые подключения
ntmsmgr.msc — Съёмные ЗУ
ntmsoprq.msc — Запросы операторов съёмных ОЗУ (для XP)
odbccp32.cpl — Администратор источников данных
perfmon.msc — Производительность
regedit — Редактор реестра
rsop.msc — Результатирующая политика
secpol.msc — Локальные параметры безопасности (Локальная политика безопасности)
services.msc — Службы
sfc /scannow — Восстановление системных файлов
sigverif — Проверка подписи файла
sndvol — управление громкостью
sysdm. cpl — Свойства системы
cpl — Свойства системы
sysedit — Редактор системных файлов (не знаю, что это )
syskey — Защита БД учётных записей
taskmgr — Диспетчер задач
utilman Диспетчер служебных программ
verifier Диспетчер проверки драйверов
wmimgmt.msc — Инфраструктура управления WMI
Данный список — это в основном GUI’овые пролижения. Ниже в отдельный список выделю консольные команды.
Также запустить приложения в панели управления с правами администратора, можно если щелкнуть правой кнопкой мышки одновременно удерживая клавишу Shift. И выбрать Запуск от имени.(RunAs…) (актуально для Win XP).
Список консольных команд:
nbtstat -a pc — имя пользователя работающего за удаленной машиной pc
net localgroup group user /add — Добавить в группу group, пользователя user
net localgroup group user /delete — Удалить пользователя из группы
net send pc »текст ‘‘ — отправить сообщение пользователю компьютера pc
net sessions — список пользователей
net session /delete — закрывает все сетевые сессии
net use l: \\имя компа\папка\ — подключить сетевым диском l: папку на удаленном компьютере
net user имя /active:no — заблокировать пользователя
net user имя /active:yes — разблокировать пользователя
net user имя /domain — информация о пользователе домена
net user Имя /add — добавить пользователя
net user Имя /delete — удалить пользователя
netstat -a — список всех подключений к компьютеру
reg add — Добавить параметр в реестр
reg compare — Сравнивать части реестра.
reg copy — Копирует из одного раздела в другой
reg delete — Удаляет указанный параметр или раздел
reg export — Экспортировать часть реестра
reg import — Соответственно импортировать часть реестра
reg load — Загружает выбранную часть реестра
reg query — Выводит значения заданной ветки реестра
reg restore — Восстанавливает выбранную часть реестра из файла
reg save — Сохраняет выбранную часть реестра
reg unload — Выгружает выбранную часть реестра
shutdown — выключение компьютера , можно удаленно выключить другой.
SystemInfo /s machine — покажет много полезного об удаленной машине
Большинство материала было взято с padmoga.com, а так же из поисковиков Со временем буду пополнять материал. Надеюсь, кому-то моя справка тоже понадобится.
С Уважением, Mc. Sim!
Sim!
Другие материалы в категории Windows
Теги: cmd, Microsoft Windows, команды, консольКак исправить командную строку, не работающую в Windows 10 Ошибка
На заре компьютерных технологий командная строка господствовала в операционных системах до того, как элегантный графический интерфейс пользователя стал основным способом взаимодействия с компьютерами. Сегодня командная строка в основном используется опытными пользователями для устранения конкретных проблем Windows, выполнения административных функций и автоматизации задач с помощью сценариев и пакетных файлов.
Что делать, если вы пытаетесь открыть командную строку, и она выдает ошибку вместо обычного открытия? Это тема сегодняшнего руководства.Давайте посмотрим на некоторые шаги, которые могут решить ошибку «Командная строка не работает», чтобы вы могли вернуться и выполнить эти команды.
Интересный факт: Командная строка имеет символ в начале строки, который предлагает пользователю ввести команду, указывающую, что она готова к вводу, и, следовательно, имя Командная строка.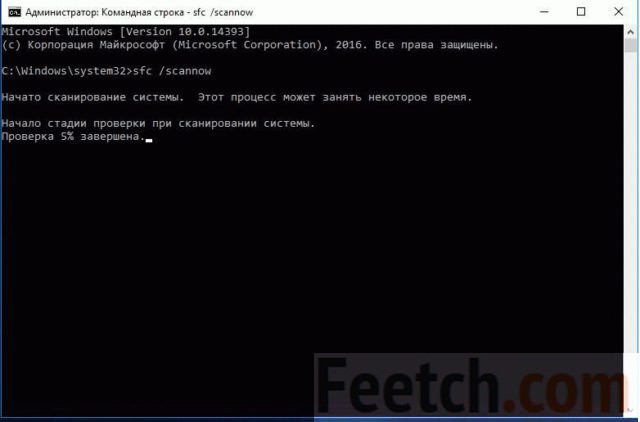
Начнем.
1. Проверьте антивирус.
Известно, что некоторые антивирусные программы вызывают проблемы с командной строкой. Один из таких антивирусов — Avast.Известно, что файл согласия.exe помещается в карантин, что приводит к сбою командной строки. Если вы используете Avast, восстановите этот файл или найдите альтернативный антивирус.
Если вы используете какой-либо другой антивирус, я бы рекомендовал отключить его один раз, чтобы посмотреть, решает ли он ошибку «Командная строка не работает» на вашем компьютере с Windows 10.
2. Ярлык командной строки
Возможно, меню «Пуск» не работает должным образом. В этом случае вы можете создать ярлык командной строки на рабочем столе, чтобы запустить его.Для этого щелкните правой кнопкой мыши в любом месте рабочего стола и выберите «Ярлык» в разделе «Создать».
Во всплывающем окне введите cmd.exe (нет необходимости указывать расположение исполняемого файла) в поле, а затем нажмите «Далее».
Дайте ему подходящее имя и нажмите Готово. Подождите, есть еще кое-что, о чем нужно позаботиться.
Этот ярлык запустит командную строку, но не в режиме администратора. Для этого щелкните правой кнопкой мыши только что созданный ярлык и выберите «Свойства».
На вкладке «Ярлык» выберите «Дополнительно».
Выберите здесь «Запуск от имени администратора», нажмите «ОК», и все готово.
Попробуйте запустить командную строку сейчас.
Примечание: Это решение не подходит для компьютеров с общим доступом, так как некоторые пользователи могут случайно испортить систему, если они не уверены, что делают.
3. Создайте нового пользователя
Для командной строки требуются права администратора, что означает, что учетная запись пользователя, под которой вы вошли, требует прав администратора.Если вы это сделаете, возможно, некоторые файлы были повреждены, что привело к ошибке командной строки. Давайте создадим новую учетную запись пользователя, чтобы протестировать это решение.
Давайте создадим новую учетную запись пользователя, чтобы протестировать это решение.
Нажмите сочетание клавиш Windows + I на клавиатуре, чтобы запустить «Настройки» и выбрать «Учетные записи».
В разделе «Семья и другие пользователи» выберите «Добавить кого-нибудь на этот компьютер».
Щелкните здесь «У меня нет данных для входа этого человека».
Теперь нажмите «Добавить пользователя без учетной записи Microsoft».
Введите здесь желаемое имя пользователя и пароль и следуйте инструкциям на экране, чтобы создать новую учетную запись пользователя.После этого переключите учетную запись пользователя, нажав клавишу Windows для запуска меню «Пуск» и выбрав вновь созданную учетную запись пользователя под своей текущей учетной записью.
Проверьте, можете ли вы запустить командную строку сейчас.
4. Путь обновления переменных системной среды
Персонал службы поддержки Microsoft рекомендует это, поэтому мы полагаем, что это сработает.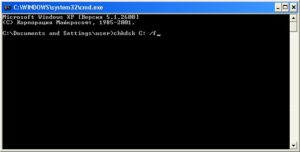 Введите переменные системной среды в поисковом меню «Пуск» и выберите параметр «Изменить».
Введите переменные системной среды в поисковом меню «Пуск» и выберите параметр «Изменить».
На вкладке «Дополнительно» выберите «Переменные среды».
Выберите здесь Path и нажмите Edit.
Щелкните New и добавьте это, чтобы создать новый путь.
C: \ Windows \ SysWow64 \
Теперь перезагрузите компьютер и проверьте, можете ли вы запустить командную строку.
5. Средство проверки системных файлов (SFC)
Откройте PowerShell с правами администратора, выполнив поиск в меню «Пуск» Windows или щелкнув правой кнопкой мыши кнопку Windows. Когда он откроется (синий фон), вы выполните следующую команду.
SFC / Scannow
Pro Совет: PowerShell — это более продвинутая версия командной строки, и вы можете выполнять все команды CMD в PowerShell.
После этого команда SFC проверит наличие нарушений в системных файлах вашей ОС и при необходимости исправит их. Это может занять 15-20 минут, поэтому расслабьтесь и расслабьтесь. Если ошибок не обнаружено, вы увидите сообщение вроде «нарушений целостности не обнаружено». Если некоторые поврежденные файлы были найдены и исправлены, вы увидите сообщение о том, что «поврежденные файлы были восстановлены» и «подробности не найдены. включен в CBS.log file ’с указанием пути к файлу.
Это может занять 15-20 минут, поэтому расслабьтесь и расслабьтесь. Если ошибок не обнаружено, вы увидите сообщение вроде «нарушений целостности не обнаружено». Если некоторые поврежденные файлы были найдены и исправлены, вы увидите сообщение о том, что «поврежденные файлы были восстановлены» и «подробности не найдены. включен в CBS.log file ’с указанием пути к файлу.
Если файлы восстановлены, я предлагаю вам перезагрузить компьютер, прежде чем пытаться открыть командную строку.
6. DISM
Иногда команда SFC не выполняет свои обязанности, поскольку не может найти или получить доступ к правильным файлам из образа Windows. Именно тогда вы запустите команду DISM (Обслуживание образов развертывания и управление ими) и снова запустите команду SFC.
Снова откройте PowerShell и по очереди выполните следующие команды в указанном порядке.
DISM / Онлайн / Очистка-Образ / CheckHealth
DISM / Онлайн / Очистить изображение / ScanHealth
DISM / Online / Cleanup-Image / RestoreHealth
Теперь вернитесь к пункту 5 выше и выполните сканирование SFC.
7. Удаление элементов контекстного меню
При установке нового приложения или программного обеспечения в контекстное меню добавляется ярлык. Контекстное меню появляется, когда вы щелкаете правой кнопкой мыши на рабочем столе или в приложении. Заметили некоторые новые возможности, которых не было, когда вы впервые начали использовать Windows? Чтобы удалить эти элементы контекстного меню, загрузите ShellMenuView и ShellExView.Я рекомендую вам сделать резервную копию на этом этапе.
Сначала запустите ShellMenuView, и в разделе «Имя меню» вы увидите все ярлыки контекстного меню программного обеспечения и приложений, которые не были созданы Microsoft. Например, PotPlayer — это стороннее приложение, а Microsoft разработала Windows Media Player. Выберите все ярлыки контекстного меню сторонних производителей и отключите их, щелкнув красный значок. Повторите тот же процесс с ShellExView.
Загрузить ShellMenuView
Загрузить ShellExView
8. Безопасный режим
Безопасный режим
Может быть, недавно установленное приложение вызывает конфликт с командной строкой? Чтобы узнать, перезагрузитесь в безопасном режиме. Для этого нажмите и удерживайте клавишу Shift на клавиатуре и выберите «Перезагрузить» в разделе «Электропитание» в меню «Пуск».
Ваш компьютер перезагрузится, и вы должны увидеть синий экран с некоторыми параметрами. Выберите Устранение неполадок> Дополнительные параметры> Параметры запуска> Перезагрузить. Теперь вы можете перезагрузиться в безопасном режиме. Подробнее о процессе читайте здесь.
Если командная строка работает в безопасном режиме, вам необходимо удалить все недавно установленные приложения и переустановить их по одному, чтобы увидеть, какое из них не работает в командной строке.Я знаю, что это утомительный процесс, но у тебя нет выбора.
9. Восстановление системы
Вы можете восстановить ваш компьютер до предыдущего момента времени, и тем самым вы восстановите баланс вашей вселенной или вашего ПК. Обратите внимание, что ваши файлы и другие данные не будут удалены. Это может устранить и отменить все, что нарушило командную строку. Для этого найдите «Восстановить» в меню «Пуск» Windows и выберите «Восстановление».
Обратите внимание, что ваши файлы и другие данные не будут удалены. Это может устранить и отменить все, что нарушило командную строку. Для этого найдите «Восстановить» в меню «Пуск» Windows и выберите «Восстановление».
Выберите Открыть восстановление системы.
Теперь вы должны увидеть все точки восстановления системы, сделанные за последнее время.Щелкните Показать дополнительные точки восстановления, чтобы открыть дополнительные параметры.
Выберите один и следуйте инструкциям на экране, чтобы восстановить компьютер. Процесс займет некоторое время, и ваша система может перезагружаться несколько раз.
Ваше желание — моя команда
Несмотря на то, что вы можете использовать PowerShell для выполнения любой команды, которую хотите использовать в командной строке, все же рекомендуется исправить первую, потому что это может вызвать дополнительные проблемы в будущем. Если вы нашли другой способ исправить командную строку, сообщите нам об этом в комментариях ниже.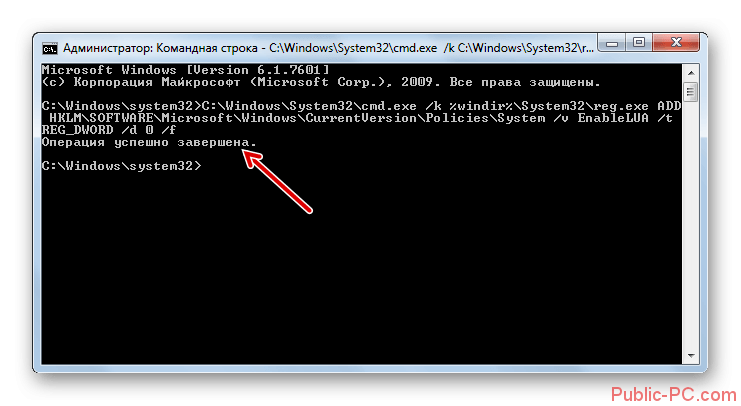
Далее: надоели старые добрые командные строки и даже PowerShell? Вот три альтернативы CMD, которые заставят вас забыть об этих двух.
Вышеупомянутая статья может содержать партнерские ссылки, которые помогают поддерживать Guiding Tech. Однако это не влияет на нашу редакционную честность. Содержание остается объективным и достоверным.
Управлять терминалом с помощью команд компакт-диска
- Home
Testing
- Back
- Agile Testing
- BugZilla
- Cucumber
- Database Testing
- ETL
- JUnit
- LoadRunner
- Ручное тестирование
- Мобильное тестирование
- Mantis
- Почтальон
- QTP
- Назад
- Центр качества SAP (ALMium)
- Управление тестированием
- TestLink
SAP
- Назад
- ABAP
- APO
- Начинающий
- Basis
- BODS
- BI
- BPC
- CO
- Назад
- CRM
- Crystal Reports
- CRM
- Crystal Reports
- 9016 FICO 9016 9016 FICO
9016 FICO 9016 Расчет заработной платы
- Назад
- PI / PO
- PP
- SD
- SAPUI5
- Безопасность
- Менеджер решений
- Successfactors
- SAP Tutorials
- Apache
- AngularJS
- ASP.
 Net
Net - C
- C #
- C ++
- CodeIgniter
- DBMS
- JavaScript
3
- Назад
- Java
- JSP
- Kotlin
- Linux
- Linux
- Kotlin MYSQL
- Linux
- Linux. js
- Perl
- Назад
- PHP
- PL / SQL
- PostgreSQL
- Python
- ReactJS
- Ruby & Rails
- Scala Back
- SQL Server 9016 9016 9016 9016 SQL Server 9016
- UML
- VB.Net
- VBScript
- Веб-службы
- WPF
Обязательно учите!
- Назад
- Бухгалтерский учет
- Алгоритмы
- Android
- Блокчейн
- Бизнес-аналитик
- Веб-сайт сборки
- Облачные вычисления
- COBOL
- Встроенные системы
- 9016 Проектирование 9016 Eth 9016
Обсуждение: аргументы командной строки — Guild Wars 2 Wiki (GW2W)
Этот аргумент командной строки работает, помещая небольшое поле в правой части экрана с большим количеством видеоинформации в формате. Не уверен, что это стоит того. KJZ 08:55, 29 апреля 2012 г. (UTC)
Не уверен, что это стоит того. KJZ 08:55, 29 апреля 2012 г. (UTC)
На 3-м BWE (22.07.2012) эта команда не работала. Он полностью отключен? — Довах.5917 16:32, 23 июля 2012 г. (UTC)
- Я не пробовал во время BWE3, но попытался использовать команду во время стресс-теста. Не мог заставить его работать вообще. Я также пробовал -perfs, так как эту команду я использовал для GW1. С одной стороны, это не совсем необходимо, когда FPS отображается в диалоговом окне параметров, но я все же хотел бы, чтобы он был доступен для мониторинга во время обычной игры (особенно потому, что моя машина недостаточно мощная).Нкуву 18:54, 4 августа 2012 г. (UTC)
С одним из последних обновлений бета-клиента это больше не работает. Вместо того, чтобы открывать упрощенное окно и автоматически закрывать после завершения программы, теперь оно открывается, как если бы аргумента командной строки не было. Я единственный, у кого есть эта проблема? Initia Nova 21:08, 5 июня 2012 г. (UTC)
- Это тоже случилось со мной.
 Он работал нормально, загружая небольшое обновление 4 МБ (возможно, новую программу запуска), а затем перезапускал со стандартным пользовательским интерфейсом.Думаю, они что-то сломали Aro 22:52, 5 июня 2012 (UTC)
Он работал нормально, загружая небольшое обновление 4 МБ (возможно, новую программу запуска), а затем перезапускал со стандартным пользовательским интерфейсом.Думаю, они что-то сломали Aro 22:52, 5 июня 2012 (UTC)
У меня тоже такая же проблема. Ахейвуд 08:16, 27 июня 2012 (UTC)
Разобрался. Необходимо установить флажок автовоспроизведения.
Если использовать параметр -image, то после окончания обратного отсчета игра выйдет не после запуска. Ахейвуд 08:19, 27 июня 2012 г. (UTC)
Просто попробовал использовать это для идеи извлечения любого содержимого патча локально, которое могло бы передаваться в обычном режиме. Все, что он делает, — это закрывает панель запуска через несколько секунд после входа в систему или автоматически.Я думаю, что он стал неактивным. Лазурный Клык (разговор) 02:51, 2 октября 2013 (UTC)
-useoldlauncher [править]
согласно сообщению guru2 post -useoldlauncher будет использовать старую программу запуска и перенесет вас на старый экран входа в систему вместо нового объединенного.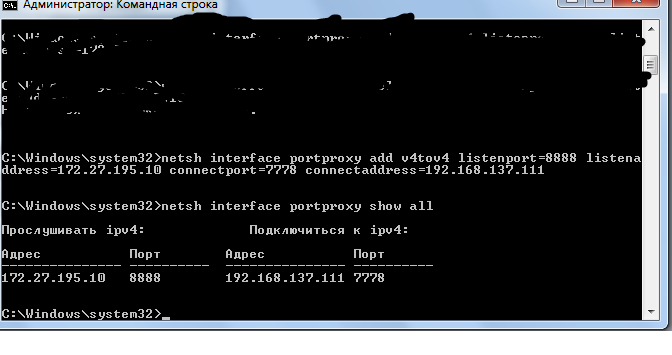 Не знаю, как они узнали об этом и как долго это будет продолжаться.
Не знаю, как они узнали об этом и как долго это будет продолжаться.
- Мы уже знаем, что это работает. Вероятно, это будет какое-то время. В конце концов, зачем им делать старый экран входа в систему и соответствующую командную строку, чтобы только уничтожить их.Пустая трата времени и труда. Плюс если полностью уберут, будет хрень (а там уже есть). Он обнаружил здесь: [1] Ранее без подписи 18:29, 14 июля 2012 (UTC)
Два неизвестных [править]
Я могу подтвердить, что -usenewlauncher использовал новую программу запуска, даже когда по умолчанию использовалась старая программа запуска в стиле GW1. Хотя сейчас это кажется бесполезным. Что касается -nopatch , он заставляет игру не обновляться. При использовании с -useoldlauncher пользовательский интерфейс обновления будет отображаться на секунду, но действовать так, как будто его нет; Он просто замораживает новую программу запуска (в нем говорится, что проверка обновлений, но никогда не завершается).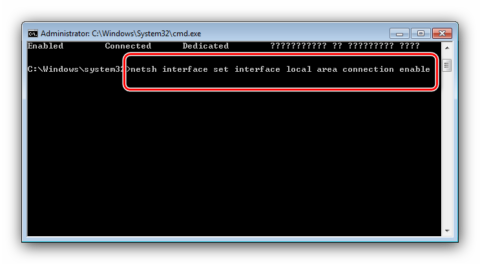 И если вы остановите обновление на полпути, а затем запустите его, вы можете ожидать приятного вылета игры. — Cat Slayer Calli 20:11, 14 июля 2012 г. (UTC)
И если вы остановите обновление на полпути, а затем запустите его, вы можете ожидать приятного вылета игры. — Cat Slayer Calli 20:11, 14 июля 2012 г. (UTC)
Электронная почта и пароль [править]
Похоже, что командные строки -email и -password больше не работают с новой программой запуска. Кто-нибудь может это подтвердить? —02: 02, 19 июля 2012 г. (UTC)
- Эти два аргумента работают для меня на данный момент. — Burfo 05:49, 24 августа 2012 г. (UTC)
- Эти параметры действительно работают — Sortof, никогда не редактировал вики, поэтому не хочу изменять фактическое содержимое, но вот подробности: -email ничего не делает сам по себе, -email -password ничего не делает сам по себе.-email -password -nopatchui войдет в систему и немедленно откроет войны гильдий. (протестировано на компьютере БЕЗ сохраненного пароля, адрес электронной почты БЫЛ СОХРАНЕН — но поскольку -email -password НИЧЕГО не делает самостоятельно .
 ..)
..) - Что это значит?
- Вы не можете использовать частично общедоступный компьютер. IE вы не можете использовать -email для заполнения поля «имя пользователя» (чтобы впоследствии потребовать от вас ввести пароль).
- Также проверено:
- -email -nopatchui, выдает пустой черный экран (игра никогда не загружается).(насколько я могу судить без ошибок)
- -email -password, выдает экран запуска с любым уже запомненным именем пользователя. (игнорирует электронную почту)
- По сути, -email и -password работают только с * фактическим исполняемым файлом игры * (я подозреваю, что он упакован в исполняемый файл патчера или, возможно, даже в gw2.dat). Нам нужны аргументы командной строки * patchers *. У нас есть фактические аргументы командной строки исполняемого файла игры (они передаются при запуске, -nopatchui мгновенно запускает исполняемый файл игры — MeateaW 203.17.236.101 21:17, 22 января 2013 г. (UTC)
- ГААХХ !!! ДВА ГОДА я пытался в этом разобраться! Если у вас есть пробел в пароле, его нужно заключить в кавычки !!! Я обновил главную страницу по этому поводу.
 BladeDVD (обсуждение) 20:11, 19 апреля 2014 г. (UTC)
BladeDVD (обсуждение) 20:11, 19 апреля 2014 г. (UTC)
- ГААХХ !!! ДВА ГОДА я пытался в этом разобраться! Если у вас есть пробел в пароле, его нужно заключить в кавычки !!! Я обновил главную страницу по этому поводу.
- Эти параметры действительно работают — Sortof, никогда не редактировал вики, поэтому не хочу изменять фактическое содержимое, но вот подробности: -email ничего не делает сам по себе, -email -password ничего не делает сам по себе.-email -password -nopatchui войдет в систему и немедленно откроет войны гильдий. (протестировано на компьютере БЕЗ сохраненного пароля, адрес электронной почты БЫЛ СОХРАНЕН — но поскольку -email -password НИЧЕГО не делает самостоятельно .
Есть ли способ автоматического входа в систему с двумя учетными записями с использованием этих аргументов командной строки, я не могу заставить его работать, он запоминает только учетную запись, которая последний раз вводился в графический интерфейс входа? T1Cybernetic 19:38, 14 декабря 2015 г. (UTC)
Я не могу это подтвердить, но полагаю, что параметр -cuda предназначен для технологии nVidias CUDA.Я предполагаю, что затем он будет обрабатывать несколько вещей на графическом процессоре, а не на процессоре. Но, как я уже сказал, не могу подтвердить, что на данный момент
—Mihawk90 17:55, 6 августа 2012 г. (UTC)
- У меня графическая карта, совместимая с CUDA, но только одна. Я добавил этот аргумент, чтобы проверить его, но не вижу разницы. Когда я запускаю BOINC, некоторые проекты используют CUDA для более быстрой работы, но я не могу запустить игру одновременно, даже отображение окна Firefox становится медленнее.
 Возможно, мне понадобится официальное сообщение об этом, возможно, мне стоит спросить в Твиттере, но им уже так много нужно сделать.Я думаю, что, возможно, GW2 не сможет использовать CUDA, если нет другой совместимой графической карты и не в SLI. TulipVorlax 20:15, 2 ноября 2012 г. (UTC)
Возможно, мне понадобится официальное сообщение об этом, возможно, мне стоит спросить в Твиттере, но им уже так много нужно сделать.Я думаю, что, возможно, GW2 не сможет использовать CUDA, если нет другой совместимой графической карты и не в SLI. TulipVorlax 20:15, 2 ноября 2012 г. (UTC)- Параметр -cuda arg работает при запуске gw2 с параметром -cuda. Я получаю «Ошибка загрузки библиотеки» nvcuda.dll «! ‘ поскольку я не установил его в свой Wine Prefix.
- Thaodan (обсуждение) 02:16, 11 мая 2013 (UTC)
— удалить [править]
Протестировано * без * дополнительных подпапок или посторонних файлов, скопированных из других мест на компьютере.Удаляет файлы (кроме основного исполняемого файла). Когда я впервые попробовал этот параметр, ничего не произошло. Второй запуск представил диалоговое окно удаления.
Следует переместить описание этого параметра из раздела «Неизвестные команды» в основной список или его следует оставить в списке «Неизвестные команды»? LarsV 10:34, 23 августа 2012 (UTC)
- Переместите его из unknown , если вы поняли, что он делает, и добавили эту информацию.
 — Burfo 05:47, 24 августа 2012 г. (UTC)
— Burfo 05:47, 24 августа 2012 г. (UTC)
Протестировано сегодня с дополнительным текстовым файлом в папке установки и дополнительной папкой с образцом текстового файла.Подтверждено, что дополнительная папка и ее содержимое не повреждены. Игра показывала диалог удаления при первой попытке. Запись перемещена из списка категории нефункциональных / неизвестных эффектов. LarsV (разговор) 00:32, 17 августа 2013 (UTC)
Изменения с момента выпуска [править]
большинство аргументов больше не работают с момента выпуска, особенно. -perf, -autologin, -nosound, -email, -password. Это где-то задокументировано? — Предыдущий комментарий без знака был добавлен 109.47.247.81 (разговор).
Подтверждаю, что информация Remlwc 10:57, 5 сентября 2012 г. (UTC)
Я использую -email -password -nopatchui, чтобы включить оверлей Mumble, и у меня нет никаких проблем.
-lang <строка> и -defaultLang <строка> [редактировать]
Кто-нибудь знает, что здесь использовать в качестве 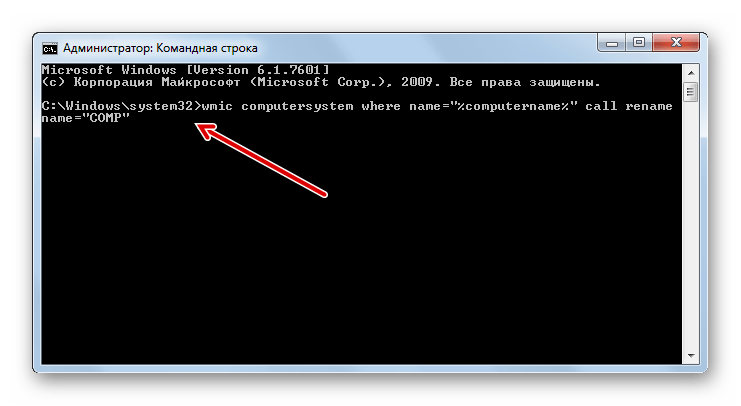 237.93.167 19:17, 20 сентября 2012 г. (UTC)
237.93.167 19:17, 20 сентября 2012 г. (UTC)
- Попробуйте ISO-код языка. Например, английский — это en; Французский — fr; Немецкий — это де; Филиппинский — это fil; и так далее.Обычно сегодня языковые строки соответствуют формату ISO. Если это не сработает, попробуйте использовать заглавные буквы EN / FR / DE / FIL /…. Если это все еще не удалось, укажите полное имя, если это все еще не сработало, вероятно, это не работает или они используют 1,2,3,4,5 в качестве строк. 1 вероятно en; 2 наверное де; 3 italia ?; 4 наверное ес (исходя из порядка запуска). — Laibcoms (Обсуждение | Вклад) 00:09, 7 ноября 2012 (UTC)
-umbra gpu [править]
Есть ли у нас доказательства того, что эта строка действует? Я тестировал его на своей машине и не заметил никаких изменений в FPS, использовании GPU и CPU. — Предыдущий комментарий без знака был добавлен 24.212.201.168 (обсуждение).
- Я только что попробовал и заметил небольшое снижение как использования графического процессора (~ 10%), так и частоты кадров (~ 10 кадров в секунду).
 —RoyHarmon (обсуждение) 00:04, 15 мая 2014 г. (UTC)
—RoyHarmon (обсуждение) 00:04, 15 мая 2014 г. (UTC)
Несколько пользователей Один компьютер (с установкой исправлений!) [Править]
Это не ключи командной строки; поэтому я не знаю, куда это поставить. (но эта функция — это то, что люди любят получать * используя * аргументы командной строки, чтобы попасть туда, поэтому она находится на странице Обсуждения; как ссылка.
Ключи -Email и -Password работают ТОЛЬКО вместе с -nopatchui. Что означает (одно или несколько из следующих):
1) ваш пароль должен храниться в виде обычного текста 2) Вы не можете "запомнить" адрес электронной почты только для определенного значка (используя только аргументы командной строки) 3) Вы не можете пропатчить игру, если используете значок запомненного имени пользователя и пароля.
У каждой из этих проблем есть решение. (не так красиво и просто, как переключатели командной строки)
Следующий файл является ключевым:
Windows XP:
% USERPROFILE% \ Мои документы \ Guild Wars 2 \ Local.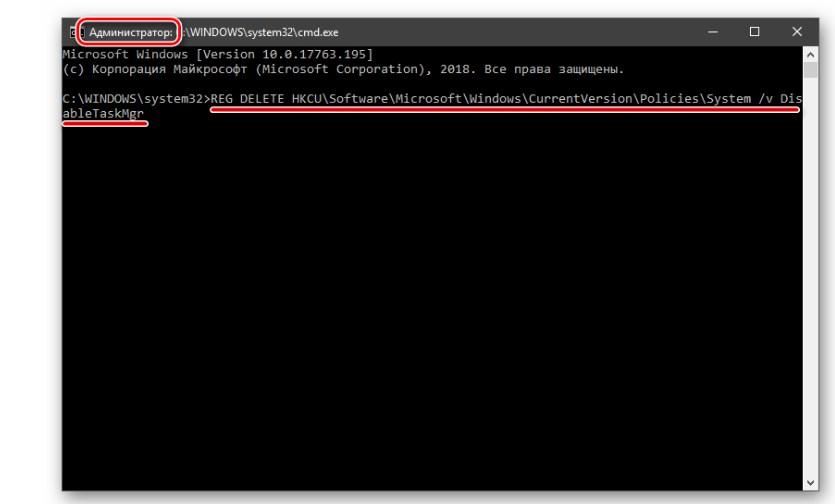 Дат
Windows 7+ (может быть, Vista?)
% USERPROFILE% \ Documents \ Guild Wars 2 \ Local.dat
Дат
Windows 7+ (может быть, Vista?)
% USERPROFILE% \ Documents \ Guild Wars 2 \ Local.dat
Local.dat хранит «запомненный» адрес электронной почты, «запомненный» пароль и переключатель «автозапуска».
Итак, если вы поделитесь коробкой с кем-то, кому не доверяете; вы можете сохранить копию своего local.dat с отметкой ТОЛЬКО запомнить имя пользователя, поэтому вам нужно ввести свой пароль. Если вы поделитесь ящиком с кем-то, кому вы ДЕЙСТВИТЕЛЬНО доверяете, вы можете сохранить копию своего local.dat с ОБЕИМ именем пользователя и паролем, «запомненными» И лучшая часть; никто не теряет доступ к патчеру.
На компьютере, на котором я делюсь с другим, я создал «bat-файл» (сценарий Dos для тех, кто этого не знает), который выполняет все необходимые копии файлов; так что все изменения, которые я вношу в поля «запомнить», сохраняются отдельно для каждого «значка», с которым вы запускаете Guildwars.
Мой файл выглядит примерно так:
copy / Y «C: \ Users \ [Имя пользователя] \ Documents \ Guild Wars 2 \ local_User1 . dat» «C: \ Users \ [Имя пользователя] \ Documents \ Guild Wars 2 \ local.dat»
«D: \ Games \ Guild Wars 2 \ Gw2.Exe»
copy / Y «C: \ Users \ [Имя пользователя] \ Documents \ Guild Wars 2 \ local.dat» «C: \ Users \ [Имя пользователя] \ Documents \ Guild Wars 2 \ local_User1 .dat»
dat» «C: \ Users \ [Имя пользователя] \ Documents \ Guild Wars 2 \ local.dat»
«D: \ Games \ Guild Wars 2 \ Gw2.Exe»
copy / Y «C: \ Users \ [Имя пользователя] \ Documents \ Guild Wars 2 \ local.dat» «C: \ Users \ [Имя пользователя] \ Documents \ Guild Wars 2 \ local_User1 .dat»
А у другого пользователя есть bat-файл вроде этого:
copy / Y «C: \ Users \ [Имя пользователя] \ Documents \ Guild Wars 2 \ local_User2 .dat» «C: \ Users \ [Имя пользователя] \ Documents \ Guild Wars 2 \ local.dat» «D: \ Games \ Guild Wars 2 \ Gw2.exe» copy / Y «C: \ Users \ [Имя пользователя] \ Documents \ Guild Wars 2 \ local.dat» «C: \ Users \ [Имя пользователя] \ Documents \ Guild Wars 2 \ local_User2 .dat »
Вторая команда «Копировать» гарантирует, что любые изменения, внесенные вами в программу запуска (не хотите автоматически запускать? Больше не хотите запоминать пароль?), Запоминаются.
Предостережения и проблемы:
2) Если вы «Запомнить пароль», это ненамного безопаснее. Теперь файл сохранен в файле DAT, это сложнее, чем свойства, щелкнув правой кнопкой мыши на значке, но НЕ НАДЕРЖИВАЙТЕСЬ НА ЭТО. если вы НЕ ДОВЕРЯЕТЕ КОМПЬЮТЕРУ (или другим пользователям), НЕ ВЫБИРАЙТЕ ЗАПОМНИТЬ ПАРОЛЬ. (черт возьми, если вы * действительно * обеспокоены; НЕ ИСПОЛЬЗУЙТЕ ОДИН КОМПЬЮТЕР — они могут установить кейлоггеры и получить доступ к вашему паролю таким же образом, если у них есть доступ к компьютеру)
Теперь файл сохранен в файле DAT, это сложнее, чем свойства, щелкнув правой кнопкой мыши на значке, но НЕ НАДЕРЖИВАЙТЕСЬ НА ЭТО. если вы НЕ ДОВЕРЯЕТЕ КОМПЬЮТЕРУ (или другим пользователям), НЕ ВЫБИРАЙТЕ ЗАПОМНИТЬ ПАРОЛЬ. (черт возьми, если вы * действительно * обеспокоены; НЕ ИСПОЛЬЗУЙТЕ ОДИН КОМПЬЮТЕР — они могут установить кейлоггеры и получить доступ к вашему паролю таким же образом, если у них есть доступ к компьютеру)
1) Во время игры он оставляет уродливую Dos-коробку открытой; и он уходит только после того, как вы выйдете из игры.
Для людей, которые просто хотят запоминать разные адреса электронной почты в патчере? это 100% решение.
HTH — MeateaW 203.17.236.101 21:43, 7 февраля 2013 г. (UTC)
- Основываясь на вашем подходе, я создал упрощенный метод, исключающий окно командной строки:
- Войдите в учетную запись 1 и установите необходимые параметры. Закройте Guild Wars 2.
- Сделайте копию
local.datв той же папке. Переименуйте копию в
Переименуйте копию в account1.dat. - Войдите в учетную запись 2 и установите желаемые параметры. Закройте Guild Wars 2.
- На этот раз не делайте копию. Оставьте
local.datнетронутым. - Создайте командный файл с именем
account1.batв той же папке, что иlocal.dat:
-
@echo off - , если существует "account1.dat" (
- переименовать "local.dat" в account2.dat
- переименовать "account1.dat" "local.dat")
-
start "" "C: \ Program Files (x86) \ Guild Wars 2 \ Gw2.exe "
- Создайте пакетный файл с именем
account2.batв той же папке, что иlocal.dat:
-
@echo off - , если существует "account2.dat" (
- переименовать "local.dat" "account1.dat"
- переименовать "account2.dat" "local.dat")
-
start "" "C: \ Program Files (x86) \ Guild Wars 2 \ Gw2. exe"
exe"
- Создайте ярлыки для командных файлов.
- Короче говоря, командные файлы определяют, какая учетная запись в настоящее время представлена локальным.dat и при необходимости поменяйте их местами перед запуском Guild Wars 2. — Дэнниволт 07:31, 25 февраля 2013 г. (UTC)
- Основываясь на предыдущем подходе для двух учетных записей, я изменил его для работы с тремя.
- Войдите в учетную запись 1 и установите необходимые параметры. Закройте Guild Wars 2.
- Сделайте копию
local.datв той же папке. Переименуйте копию вaccount1.dat. - Войдите в учетную запись 2 и установите желаемые параметры. Закройте Guild Wars 2.
- Сделайте копию
local.datв той же папке. Переименуйте копию вaccount2.dat. - Войдите в учетную запись 3 и установите желаемые параметры. Закройте Guild Wars 2.
- На этот раз не делайте копию.
 Оставьте
Оставьте local.datнетронутым. - Создайте командный файл с именем
account1.batв той же папке, что иlocal.dat:
-
@echo off - ЕСЛИ СУЩЕСТВУЕТ "account1.dat" (
- ЕСЛИ СУЩЕСТВУЕТ "account2.dat "(
- переименовать "local.dat" в account3.dat
- переименовать "account1.dat" "local.dat"
- )
- )
- ЕСЛИ СУЩЕСТВУЕТ "account1.dat" (
- ЕСЛИ СУЩЕСТВУЕТ "account3.dat" (
- переименовать "local.dat" в account2.dat
- переименовать "account1.dat" "local.dat"
- )
- )
- start "" "C: \ Program Files (x86) \ Guild Wars 2 \ Gw2.exe"
- Основываясь на предыдущем подходе для двух учетных записей, я изменил его для работы с тремя.
- Создайте пакетный файл с именем
account2.batв той же папке, что иlocal.dat:
-
@echo off - ЕСЛИ СУЩЕСТВУЕТ "account2.
 dat" (
dat" ( - ЕСЛИ СУЩЕСТВУЕТ "account1.dat" (
- переименовать "local.dat" в account3.dat
- переименовать "account2.dat" "local.dat"
- )
- )
- ЕСЛИ СУЩЕСТВУЕТ "account2.dat" (
- ЕСЛИ СУЩЕСТВУЕТ "account3.dat" (
- переименовать "local.dat" "account1.dat"
- переименовать "account2.dat" "local.dat"
- )
- )
- start "" "C: \ Program Files (x86) \ Guild Wars 2 \ Gw2.exe »
- Создайте пакетный файл с именем
- Создайте командный файл с именем
account3.batв той же папке, что иlocal.dat:
-
@echo off - ЕСЛИ СУЩЕСТВУЕТ "account3.dat" (
- ЕСЛИ СУЩЕСТВУЕТ "account1.dat" (
- переименовать "local.dat" в account2.dat
- переименовать "account3.dat" "local.dat"
- )
- )
- ЕСЛИ СУЩЕСТВУЕТ "аккаунт3.dat "(
- ЕСЛИ СУЩЕСТВУЕТ "account2.
 dat" (
dat" ( - переименовать "local.dat" "account1.dat"
- переименовать "account3.dat" "local.dat"
- )
- )
- start "" "C: \ Program Files (x86) \ Guild Wars 2 \ Gw2.exe"
- Создайте командный файл с именем
- Это можно расширить за счет дополнительных учетных записей, добавив дополнительные команды
If Existи другое подмножество для замены правильногоlocal.datпри необходимости. Гедекран 18:23, 04 января 2014 (UTC)
- Это можно расширить за счет дополнительных учетных записей, добавив дополнительные команды
- Всем, кто пробует это и не находит Local.dat в указанных каталогах, обратите внимание, что вместо этого он может находиться здесь: «C: \ Users \ [имя пользователя] \ AppData \ Roaming \ Guild Wars 2». —106.68.141.4 11:02, 3 декабря 2014 г. (UTC)
Разве большая часть вышеперечисленного не стала бы ненужной, если бы был добавлен параметр командной строки «-localdat <файл>»? По соображениям безопасности <файл> может быть защищен. Какие будут проблемы?
Какие будут проблемы?
Проверено Используется: «D: \ games \ Guild Wars 2 \ Gw2.exe» -dat «d: \ games \ Guild wars 2 \ Test.dat» Началось исправление игры; и надувание размера «Тест.dat » Возможно, потребуется полностью указанный путь. (обратите внимание на двойные кавычки вокруг пути с пробелом)
Также пробовал:
Переименовать gw2.dat -> gw2_different.dat Запустите gw2.exe Начал патчить (создан gw2.dat) Закрыть патчер Запустите gw2.exe -dat "d: \ games \ Guild Wars 2 \ gw2_different.dat" Он показал полностью пропатченную игру. (gw2.dat все еще был неполным - я не хотел все исправлять)
— MeateaW 203.17.236.101 22:04, 7 февраля 2013 г. (UTC)
-allowinstall [править]
Переключатель -allowinstall неправильно указан как нефункциональный.
Недавно я переустановил свою операционную систему, стирая свои программы и настройки в процессе. Я сделал резервную копию gw2.exe и gw2.dat, но мои ярлыки потерялись в киберпространстве. Выполнение
Выполнение gw2.exe -allowinstall дало мне большую красную кнопку Установить . После нажатия кнопки клиент восстановил мои ярлыки меню «Пуск» / рабочего стола, прежде чем перейти к экрану входа в систему. 94.227.1.154 17:50, 6 октября 2013 г. (UTC)
-nopatchui [править]
Кажется, что запуск -nopatchui вызывает ошибку в торговом посте.Он больше не говорит «сообщение успешно» при размещении предметов, а использование истории торговых сообщений приводит к невозможности доступа к серверу входа в систему. Запуск игры без нее не вызывает ошибок. Бывает на двух аккаунтах, которые я пробовал. Ищем подтверждение, что команда -nopatchui ломает торговый пост. —Xdeadzx (обсуждение) 16:50, 19 декабря 2013 г. (UTC)
К сожалению, могу подтвердить. — анонимный
-prefreset [править]
Страница показала «Требуется проверка». Техническая поддержка форума ArenaNet «Эшли Сеговия» упоминает его использование для сброса настроек в этой и многих других темах официальной технической поддержки форума GW2
Команды консоли — CK3 Wiki
Список форумов В тренде Самый последний Новые сообщенияПарадокс
хранить Моды Форум Пусковая установка PDXCON 2019Парадокс вики
CK3 вики
Активные вики
Империя греха AoW: Planetfall Города: горизонты Короли крестоносцев 3 Europa Universalis 4 Сердца Железа 4 Император: Рим Тюремный архитектор Stellaris Выживание на Марсе Пережить последствияНаследие вики
Короли крестоносцев 2 Арсенал демократии Европа Универсалис 2 Европа Универсалис 3| Откройте дверцу дисковода J: CD-ROM | nircmd.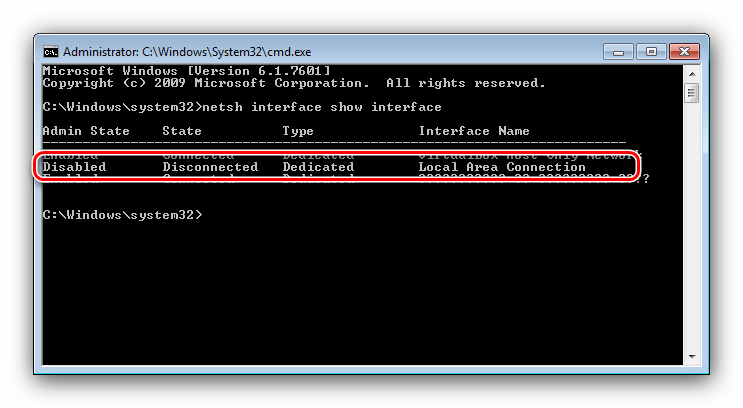 exe cdrom открыть j: exe cdrom открыть j: |
| Закройте дверцу Y: дисковод для компакт-дисков | nircmd.exe cdrom закрыть y: |
| Произносит текст в буфере обмена (для Windows XP / Vista / 7/8). | озвучить текст ~ $ clipboard $ |
| Преобразует текст, хранящийся в speak.txt, в имя файла speak.wav (для Windows XP / Vista / 7/8). | Speak файл «c: \ temp \ speak.txt» 0 100 «c: \ temp \ speak.wav» 48 кГц 16BitStereo |
| Увеличьте объем системы на 2000 единиц (из 65535) | nircmd.exe изменяет объем 2000 |
| Уменьшить объем системы на 5000 единиц (из 65535) | nircmd.exe changeysvolume -5000 |
| Установите максимальное значение громкости | nircmd.exe устанавливает объем 65535 |
| Отключение звука системы | nircmd.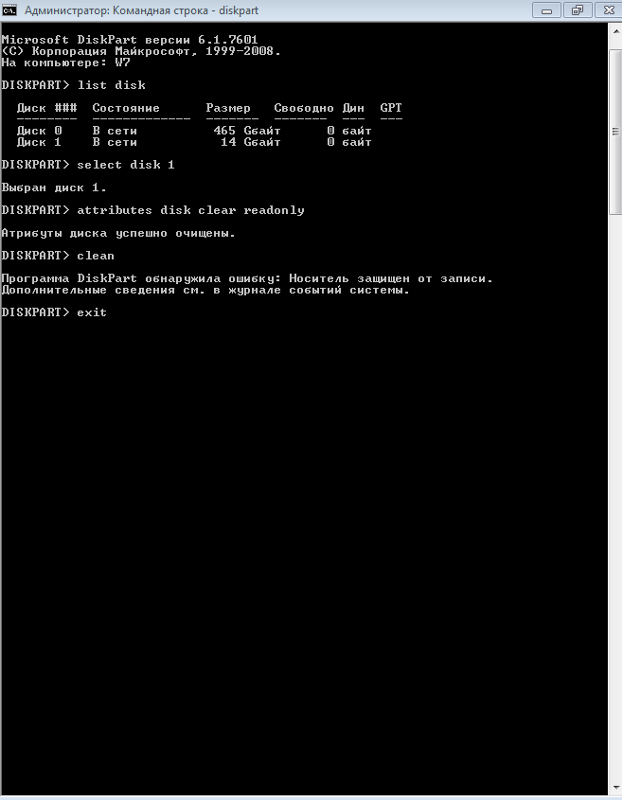 exe mutesysvolume 1 exe mutesysvolume 1 |
| Включение звука системы | nircmd.exe mutesysvolume 0 |
| Переключение громкости системы между отключенным и нормальным состоянием. | nircmd.exe mutesysvolume 2 |
| Создайте ярлык на рабочем столе, который переключает громкость системы между отключенным и нормальным состоянием. | nircmd.exe cmdshortcut «~ $ folder.desktop $» «Переключить громкость» mutesysvolume 2 |
| Выключить монитор | nircmd.exe монитор выключен |
| Запустить заставку по умолчанию | заставка nircmd.exe |
| Переведите компьютер в режим ожидания | nircmd.exe в режиме ожидания |
| выйти из системы текущего пользователя | nircmd.exe exitwin выход из системы |
Спросите, хотите ли вы перезагрузиться, и если вы ответите «Да», перезагрузите компьютер. | nircmd.exe qboxcom «Перезагрузиться?» «вопрос» exitwin перезагрузка |
| Выключи свой компьютер | nircmd.exe exitwin poweroff |
| Выключите все компьютеры, указанные в компьютерах .txt! | мультидистанционная копия «c: \ temp \ computers.txt «exitwin poweroff force |
| Позвоните в «Мой Интернет» | nircmd.exe rasdial «Мой Интернет» |
| Отключить соединение «Мой Интернет» | nircmd.exe rashangup «Мой Интернет» |
| Сделайте окна Internet Explorer прозрачными на 75%! (192/256) | nircmd.exe win trans ititle «Internet Explorer» 192 |
| Сверните все окна Internet Explorer | nircmd.exe win min класс «IEFrame» |
| Закройте все окна Internet Explorer | nircmd.exe win закрыть класс «IEFrame» |
| Закройте все окна проводника (Мой компьютер, папки и т. Д.) | nircmd.exe побеждает закрытый класс «CabinetWClass» |
| Скрыть все окна Internet Explorer | nircmd.exe win скрыть класс «IEFrame» |
| Показать все окна Internet Explorer (после того, как вы сделали их скрытыми в предыдущем примере) | nircmd.exe win показать класс «IEFrame» |
| Центрировать все окна верхнего уровня | nircmd.exe центр победы alltop |
| Удалите строку заголовка окна «Мой компьютер». | nircmd.exe win -style title «мой компьютер» 0x00C00000 |
| Верните строку заголовка окна «Мой компьютер», которую мы удалили в предыдущем примере. | nircmd.exe win + стиль заголовка «мой компьютер» 0x00C00000 |
| Установите окно «Мой компьютер» в порядке справа налево (для иврита и арабского языка) | nircmd win + название exstyle «мой компьютер» 0x00400000 |
| Установить все дочерние окна окна «Мой компьютер» справа налево (для иврита и арабского языков) | nircmd выиграть дочерний титул «Мой компьютер» + exstyle all 0x00400000 |
| Создайте на рабочем столе ярлык, закрывающий все окна Internet Explorer | nircmd.exe cmdshortcut «» ~ $ folder.desktop $ «Закрыть все IE» выиграть закрытие класса «IEFrame» |
| Создайте ярлык на рабочем столе, который скрывает все окна Internet Explorer | nircmd.exe cmdshortcut «» ~ $ folder.desktop $ «Hide All IE» win скрыть класс «IEFrame» |
| Создайте ярлык на рабочем столе, который будет отображать все ваши окна Internet Explorer | nircmd.exe cmdshortcut «» ~ $ folder.desktop $ «Показать все IE» win показать класс «IEFrame» |
| Установить калькулятор Windows как самое верхнее окно (над всеми другими окнами) | nircmd.exe win settopmost название «Калькулятор» 1 |
| Вернуть калькулятор Windows в обычное окно (не в самое верхнее окно) | nircmd.exe win settopmost название «Калькулятор» 0 |
| Создайте ярлык для калькулятора Windows в меню Пуск-> Программы-> Калькуляторы | Ярлык nircmd.exe «f: \ winnt \ system32 \ calc.exe» «~ $ folder.programs $ \ Calculators» «Windows Calculator» |
| Скрыть окно рабочего стола | nircmd.exe win hide class progman |
| Показать окно рабочего стола (после его скрытия в предыдущем примере) | nircmd.exe win показать класс progman |
| Скрыть кнопку запуска на панели задач | nircmd.exe win дочерний класс «Shell_TrayWnd» скрыть кнопку «класса» |
| Показать кнопку запуска на панели задач | nircmd.exe win дочерний класс «Shell_TrayWnd» показать кнопку «класс» |
| Скрыть часы на панели задач | nircmd.exe win дочерний класс «Shell_TrayWnd» скрыть класс «TrayClockWClass» |
| Показать часы на панели задач | nircmd.exe win дочерний класс «Shell_TrayWnd» показать класс «TrayClockWClass» |
| Завершить (завершить) все экземпляры процессов Internet Explorer | nircmd.exe killprocess iexplore.exe |
| Создайте на рабочем столе ярлык, открывающий дверцу привода K: CDROM при его запуске. | nircmd.exe cmdshortcut «~ $ folder.desktop $ «компакт-диск» Open CDROM «open k: |
| Создать шорт |
| Параметр | Описание | По умолчанию | ||||||
|---|---|---|---|---|---|---|---|---|
| пароль | Пароль к серверу | 940 «имя файла | 940″ | |||||
| «» | ||||||||
| console_output_level | Регулирует объем информации в консоли | 0 | ||||||
| событий | Разрешить запуск событий, таких как эмоции счастливого глаза в некоторые праздники. | 1 | ||||||
| sv_name | Имя сервера | «безымянный сервер» | ||||||
| bindaddr | Адрес для привязки клиента / сервера к | «» | ||||||
| только для svly bind , в противном случае привязать ко всем доступным интерфейсам | 0 | |||||||
| sv_port | Порт, используемый для сервера (в браузере сервера LAN работают только порты 8303-8310, 0 для автоматического поиска свободного порта в 8303-8310) | 0 | ||||||
| sv_external_port | Внешний порт для передачи отчетов на главные серверы | 0 | ||||||
| sv_hostname | Имя хоста сервера (0.Только 7) | «» | ||||||
| sv_map | Карта для использования на сервере | «Gold Mine» | ||||||
| sv_max_clients | Максимальное количество клиентов, разрешенных на сервере | 41 MAX_CLIENTS | 9 | 9 | 9 | 9 sv_max_clients_per_ip | Максимальное количество клиентов с одним и тем же IP-адресом, которые могут подключиться к серверу | 4 |
| sv_high_bandwidth | Используйте режим высокой пропускной способности. Удваивает пропускную способность, необходимую для сервера.Только для использования в локальной сети | 0 | ||||||
| sv_register | Зарегистрируйте сервер с главным сервером для публичного листинга | 1 | ||||||
| sv_rcon_password | Пароль удаленной консоли (полный доступ) | «» smod_password | пароль консоли для модераторов (ограниченный доступ) | «» | ||||
| sv_rcon_helper_password | Пароль удаленной консоли для помощников (ограниченный доступ) | «» | ||||||
| sv_rcon_max_tries | Максимальное количество попыток удаленной аутентификации | удаленных попыток аутентификации | ||||||
| sv_rcon_bantime | Время, когда клиент забанен, если аутентификация удаленной консоли не удалась.0 заставляет его просто использовать kick | 5 | ||||||
| sv_auto_demo_record | Автоматически записывать демонстрации | 0 | ||||||
| sv_auto_demo_max | Максимальное количество автоматически записываемых демо-роликов | 909h40 909h40Активируйте tee Historian, который записывает полные данные игрового процесса на диск (ПРЕДУПРЕЖДЕНИЕ: это займет много места на диске) | 0 | |||||
| sv_vanilla_antispoof | Включить vanilla Antispoof | 0 | ||||||
| sv_bl40 Черный список на основе DNS) | 0 | |||||||
| sv_dnsbl_host | Имя хоста поставщика DNSBL для использования для проверки IP | «» | ||||||
| sv_dnsbl_key | Дополнительный ключ аутентификации | L«DNS-ключ 909» для указанного поставщика DNS | ||||||
| sv_dnsbl_vote | Заблокировать голосование по blacklis ted address | 0 | ||||||
| sv_dnsbl_ban | Автоматически блокировать адреса из черного списка | 0 | ||||||
| sv_rcon_vote | Разрешить только авторизованным клиентам вызывать голосовые команды | player0 | ||||||
| sv_demo_chat | Записать чат для демонстраций | 0 | ||||||
| sv_server_info_per_second | Максимальное количество ответов с полной информацией о сервере, отправляемых в секунду (0 для без ограничений) | Ограничение скорости (0 — без ограничения) | 10 | |||||
| sv_sixup | Разрешить шестиместные соединения | 1 | ||||||
| sv_skill_level | Уровень сложности для Teew7 (0: Обычный, 1: Нормальный, 2: Конкурентный) | 1 | ||||||
| отладка | Режим отладки | 0 | ||||||
| dbg_curl | Выходные данные отладки curl | 0 | 0 | |||||
| dbg_hitch | Предупреждения о сцепке | 0 | ||||||
| dbg_stress | Стресс-системы | 0 | ||||||
| 0 | ||||||||
| dbg_stress 409 909 отображается для игроков, которые присоединяются к серверу | «» | |||||||
| sv_reserved_slots | Количество слотов, зарезервированных для особых игроков | 0 | ||||||
| sv_reserved_slots_pass | Пароль, необходимый для использования | слот | «» | |||||
| sv_hit | Могут ли игроки хаммить er / grenade / laser друг друга или нет | 1 | ||||||
| sv_endless_drag | Включает / выключает бесконечное подключение | 0 | ||||||
| sv_test_cmds | Отключает начальные команды тестирования (работает только в настройках config, работает только в настройках) ) | 0 | ||||||
| sv_freeze_delay | Сколько секунд игроки будут оставаться в замороженном состоянии (применимо ко всем, кроме отложенного замораживания в режиме переключения и глубокой заморозки) | 3 | ||||||
| sv_endless_super_hook для 909 | 0 | |||||||
| sv_hide_score | Будет ли объявлено количество очков игроков или нет | 0 | ||||||
| sv_save_worse_scores | Сохранять ли худшие результаты, когда у вас уже есть более низкие результаты, когда у вас уже есть | 94099 лучше Могут ли игроки приостанавливать действие своего персонажа или нет | 0 | |||||
| sv_p ause_messages | Показывать ли сообщения, когда игрок приостанавливает и возобновляет работу | 0 | ||||||
| sv_pause_frequency | Минимально допустимая задержка между / spec | 1 | ||||||
| sv_invite 909 Игроки могут | 909 приглашать других игроков в команды 1||||||||
| sv_invite_frequency | Минимально допустимая задержка между приглашениями | 1 | ||||||
| sv_tele_others_auth_level | Уровень авторизации, необходимый для телепередачи других пользователей | emoticons = 1, not = 0, -1 совсем нет | 1 | |||||
| sv_emoticon_delay | Время в секундах между смайликами, отображаемыми над головой | 3 | ||||||
| sv_eye_emote_change_40 Изменение времени смайлика 909 секунд между смайликами 909 секунд | 1 | |||||||
| св _chat_delay | Время в секундах между сообщениями чата | 1 | ||||||
| sv_team_change_delay | Время в секундах между сменами команды (наблюдатель / в игре) | 3 | ||||||
| sv_info41_change в секундах Изменяется время в секундах | . (name / skin / color), чтобы избежать мода Ranbow, установите очень высокое время | 5 | ||||||
| sv_vote_time | Время в секундах, которое длится голосование | 25 | ||||||
| sv_vote_map_delay | Минимальное время секунд между голосами по карте | 0 | ||||||
| sv_vote_delay | Время в секундах между любыми голосами | 3 | ||||||
| sv_vote_kick_delay | Минимальное время в секундах между голосами кик | процент людей, которым необходимо согласиться или отклонить голосование, чтобы победить / проиграть | 50 | |||||
| sv_vote_majority | Ли No.«Да» сравнивается с «Нет» или с общим количеством игроков (по умолчанию 0 «Да» для сравнения N) | 0 | ||||||
| sv_vote_max_total | Сколько человек может участвовать в голосовании при максимальном (0 = нет ограничений по по умолчанию) | 0 | ||||||
| sv_vote_veto_time | Минуты времени на сервере, пока игрок не сможет наложить вето на изменение карты (0 = отключено) | 20 | ||||||
| sv_kill_delay | Минимальное время убийств 909 в секундах 1 | |||||||
| sv_suicide_penalty | Минимальное время в секундах между kill или / kills и возрождением | 0 | ||||||
| sv_map_window | Окно предварительной отправки карты | 15 | sv_map_window | карты | 1 | |||
| sv_shotgun_bullet_sound | Безумный звук выстрела дробовика вкл / выкл | 0 | sv_checkpoint_save | Сохранять ли время контрольных точек в файл результатов | 1 | |||
| sv_score_folder | Папка для сохранения файлов результатов в | «записей» | ||||||
| sv_region | sv_region | sv_regionИспользуется для региональных запретов | «UNK» | |||||
| sv_sql_servername | Имя SQL-сервера, которое вставляется в таблицу записей | «UNK» | ||||||
| sv_savegames | Включает 41 / savegames 1 909 | |||||||
| sv_savegames_delay | Задержка в секундах для загрузки сохраненной игры | 60 | ||||||
| sv_use_sql | Включает серверную часть MySQL вместо базы данных SQLite (sv_sqlite MySQL_file все еще используется в качестве сервера для записи 909, если сервер резервной копии 909 не используется) | |||||||
| sv_sql_queries_delay | Задержка в секундах между SQL-запросами одного игрока | 1 | ||||||
| sv_sqlite_file | Файл для хранения рангов на случай, если sv_use_sql выключен или используется в качестве резервного сервера sqnet 909. |


 10.2020 00:41 <DIR> .
06.10.2020 00:37 <DIR> .circleci
16.07.2020 16:04 268 .editorconfig
16.07.2020 16:04 10 .eslintignore
16.07.2020 16:04 482 .eslintrc
06.10.2020 00:37 <DIR> .github
16.07.2020 16:04 77 .gitignore
06.10.2020 00:41 <DIR> assets
06.10.2020 00:41 <DIR> gulp
16.07.2020 16:10 379 gulpfile.js
16.07.2020 16:10 296 320 package-lock.json
16.07.2020 16:10 751 package.json
16.07.2020 16:04 509 README.md
10.2020 00:41 <DIR> .
06.10.2020 00:37 <DIR> .circleci
16.07.2020 16:04 268 .editorconfig
16.07.2020 16:04 10 .eslintignore
16.07.2020 16:04 482 .eslintrc
06.10.2020 00:37 <DIR> .github
16.07.2020 16:04 77 .gitignore
06.10.2020 00:41 <DIR> assets
06.10.2020 00:41 <DIR> gulp
16.07.2020 16:10 379 gulpfile.js
16.07.2020 16:10 296 320 package-lock.json
16.07.2020 16:10 751 package.json
16.07.2020 16:04 509 README.md
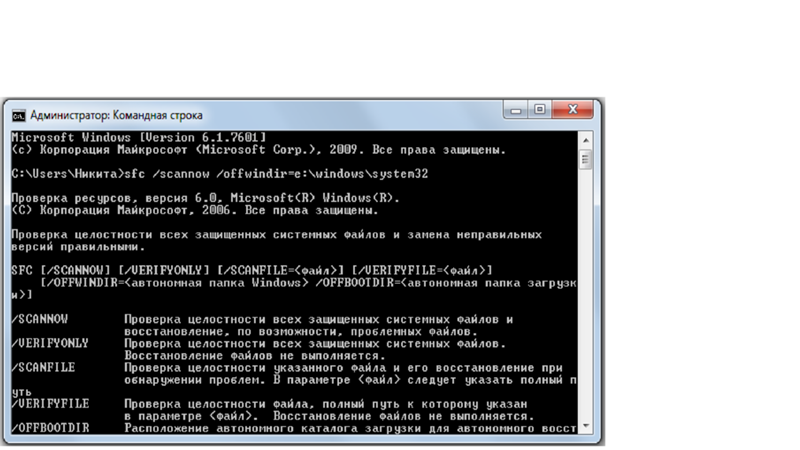 .
C:\content-server>
.
C:\content-server>
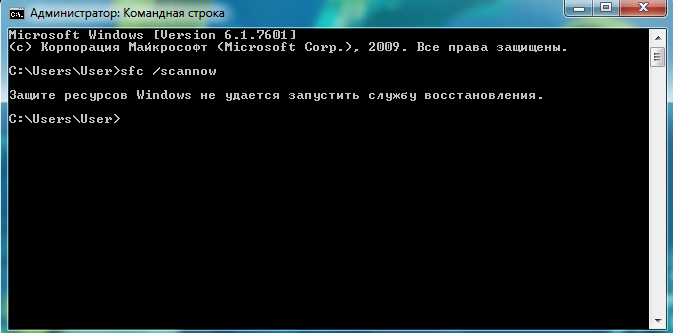 11.2020 19:23 <DIR> .
03.11.2020 19:23 <DIR> ..
03.11.2020 19:25 <DIR> code
03.11.2020 19:29 <DIR> css
11.2020 19:23 <DIR> .
03.11.2020 19:23 <DIR> ..
03.11.2020 19:25 <DIR> code
03.11.2020 19:29 <DIR> css
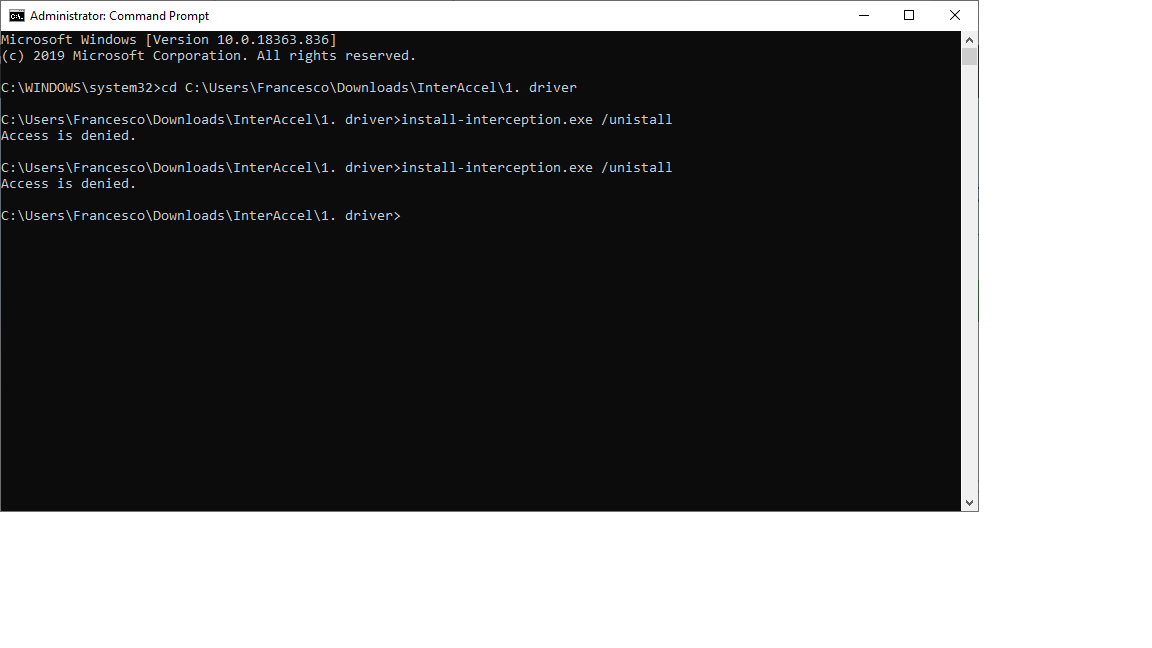 11.2020 19:23 <DIR> .
03.11.2020 19:23 <DIR> ..
03.11.2020 19:59 0 blog.txt
11.2020 19:23 <DIR> .
03.11.2020 19:23 <DIR> ..
03.11.2020 19:59 0 blog.txt
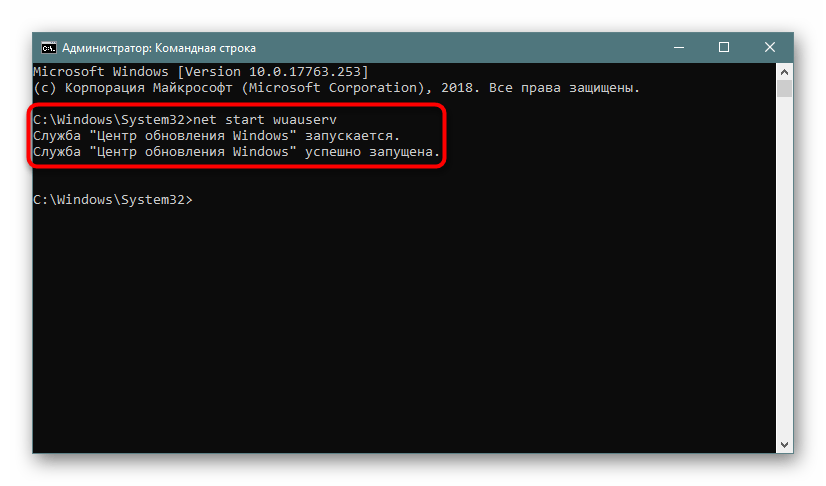 DNS-суффикс подключения . . . . . :
DNS-суффикс подключения . . . . . :

 1, 8, 7, Vista, XP
1, 8, 7, Vista, XP 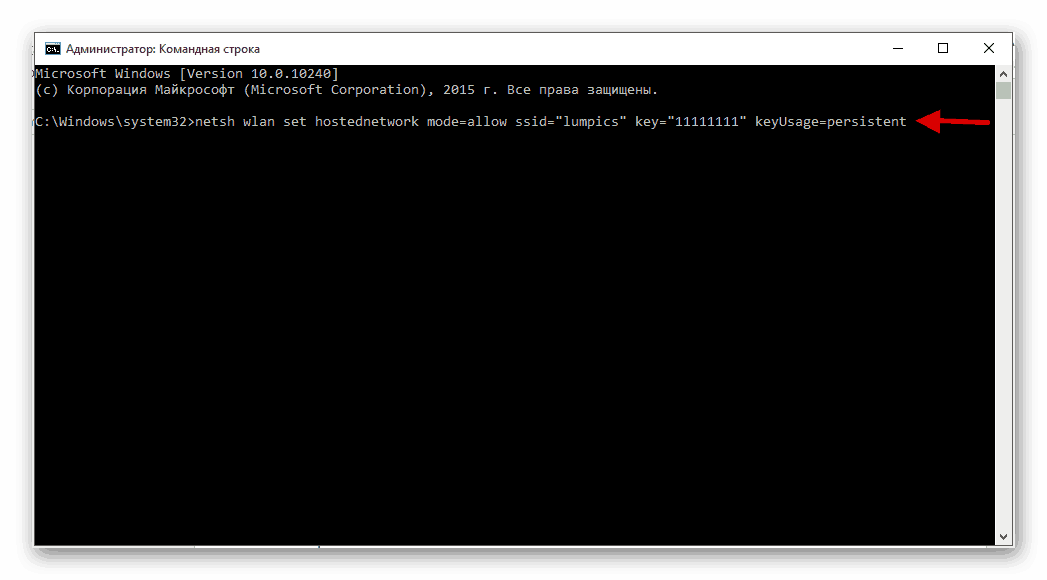 exe /s" /f
REG ADD %KEY%\%i% /V 2 /D "REGEDIT /S %systemdrive%\install\Software\rar_set.reg /s" /f
SET /A i+=1
exe /s" /f
REG ADD %KEY%\%i% /V 2 /D "REGEDIT /S %systemdrive%\install\Software\rar_set.reg /s" /f
SET /A i+=1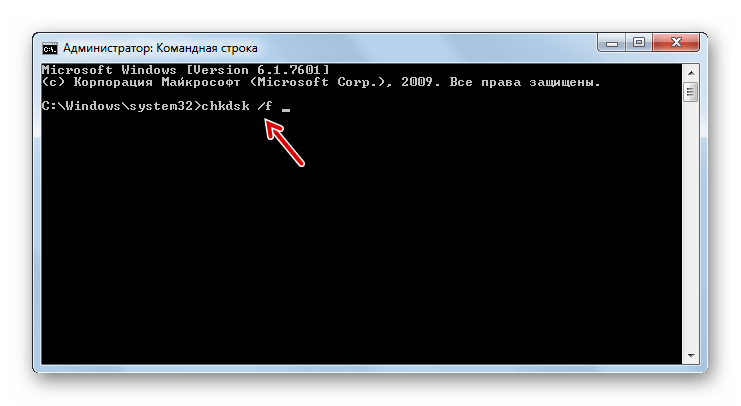 exe /s" /f
exe /s" /f ..
md %systemdrive%\Temp
setenv -u Temp %systemdrive%\Temp
setenv -u Tmp %systemdrive%\Temp
..
md %systemdrive%\Temp
setenv -u Temp %systemdrive%\Temp
setenv -u Tmp %systemdrive%\Temp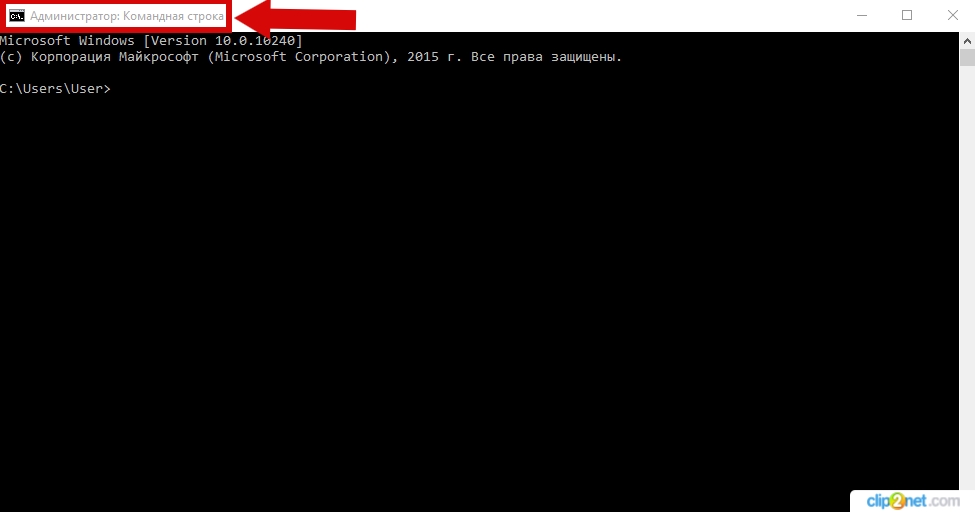

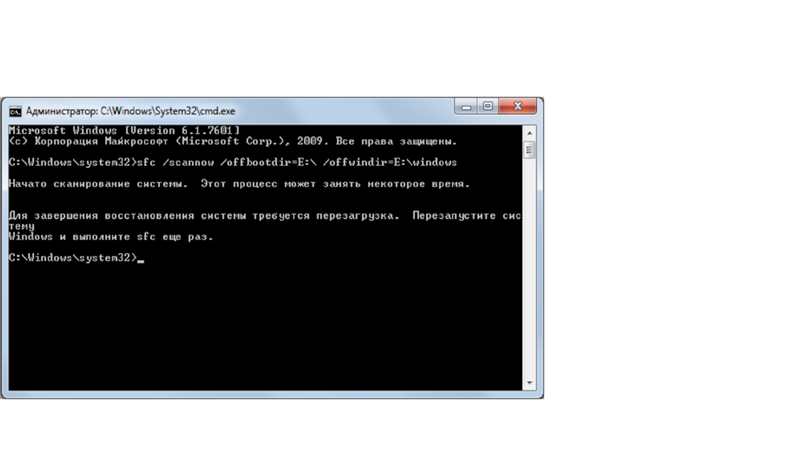 Безопасный режим
Безопасный режим  Net
Net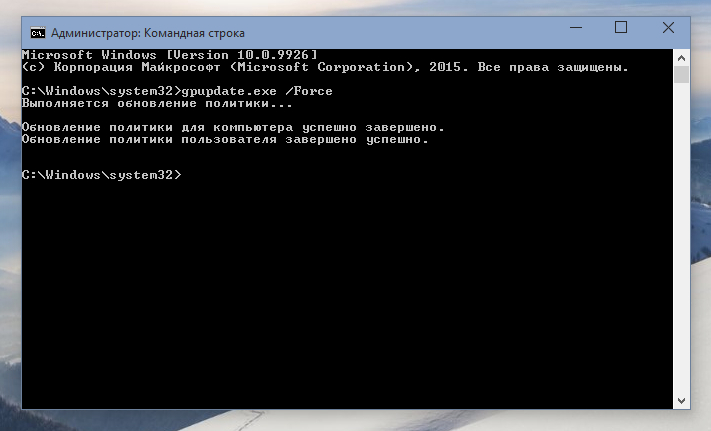 Он работал нормально, загружая небольшое обновление 4 МБ (возможно, новую программу запуска), а затем перезапускал со стандартным пользовательским интерфейсом.Думаю, они что-то сломали Aro 22:52, 5 июня 2012 (UTC)
Он работал нормально, загружая небольшое обновление 4 МБ (возможно, новую программу запуска), а затем перезапускал со стандартным пользовательским интерфейсом.Думаю, они что-то сломали Aro 22:52, 5 июня 2012 (UTC)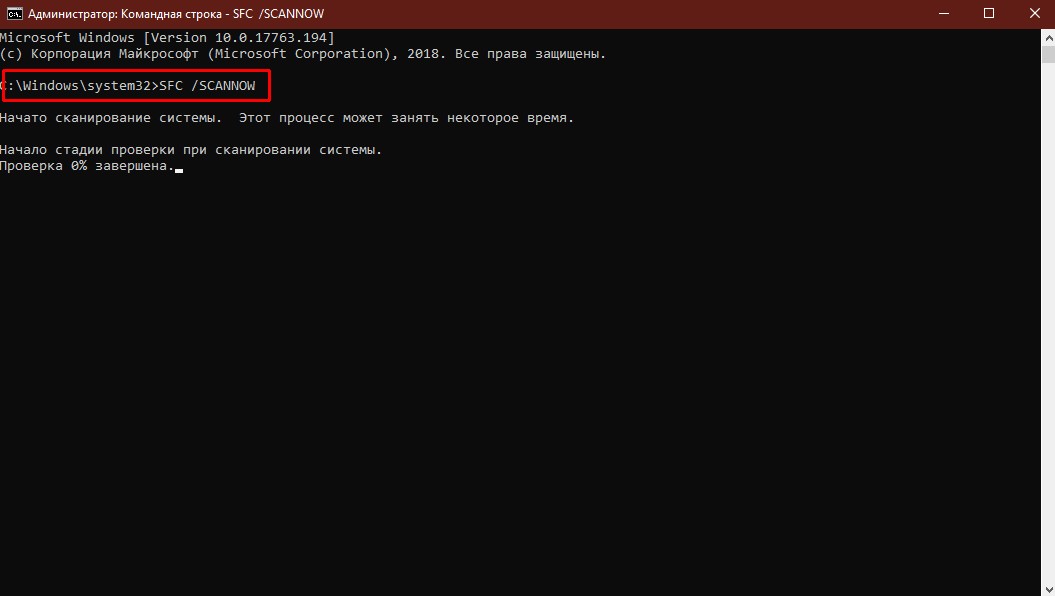 ..)
..) BladeDVD (обсуждение) 20:11, 19 апреля 2014 г. (UTC)
BladeDVD (обсуждение) 20:11, 19 апреля 2014 г. (UTC)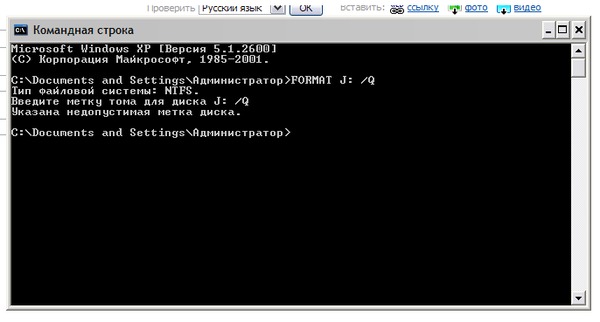 Возможно, мне понадобится официальное сообщение об этом, возможно, мне стоит спросить в Твиттере, но им уже так много нужно сделать.Я думаю, что, возможно, GW2 не сможет использовать CUDA, если нет другой совместимой графической карты и не в SLI. TulipVorlax 20:15, 2 ноября 2012 г. (UTC)
Возможно, мне понадобится официальное сообщение об этом, возможно, мне стоит спросить в Твиттере, но им уже так много нужно сделать.Я думаю, что, возможно, GW2 не сможет использовать CUDA, если нет другой совместимой графической карты и не в SLI. TulipVorlax 20:15, 2 ноября 2012 г. (UTC) — Burfo 05:47, 24 августа 2012 г. (UTC)
— Burfo 05:47, 24 августа 2012 г. (UTC)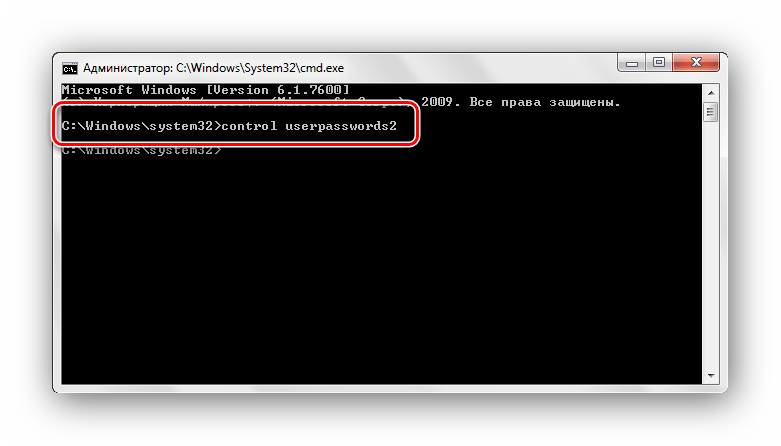 —RoyHarmon (обсуждение) 00:04, 15 мая 2014 г. (UTC)
—RoyHarmon (обсуждение) 00:04, 15 мая 2014 г. (UTC)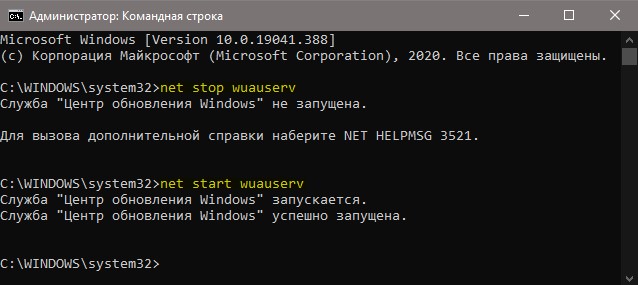 Переименуйте копию в
Переименуйте копию в 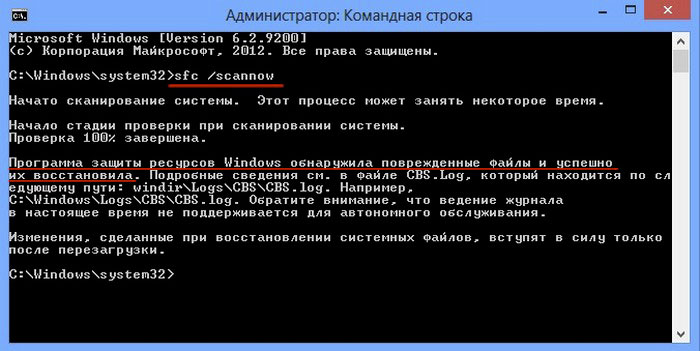 exe"
exe"  Оставьте
Оставьте  dat" (
dat" ( dat" (
dat" (