Все лучшие горячие клавиши Microsoft Word
Здесь собраны практически все полезные горячие клавиши Word, но если вы хотите небольшой список отобранный сочетаний клавиш самых популярных действий, то перейдите в эту статью.
Если вы знакомы с работой Microsoft Word и даже знаете несколько сочетаний быстрых клавиш, вы можете удивиться как их много на самом деле. Кроме уже предустановленных сочетаний клавиш Word, вы можете задать свои собственные на любое действие, которое имеется в меню и которое вы применяете довольно часто. Если добавить к этому возможности современных клавиатур с дополнительными кнопками, к которым можно привязывать разнообразные действия и задавать сочетания клавиш, либо функции многокнопочных мышей, то у вас появляется шанс драматически увеличить вашу производительность труда. Если вы проводите в текстовом редакторе Word много времени, то сочетания клавиш вам здорово пригодятся.
Вам не нужно помнить их все. Достаточно выучить те, к которым привязаны самые часто выполняемые вами действия.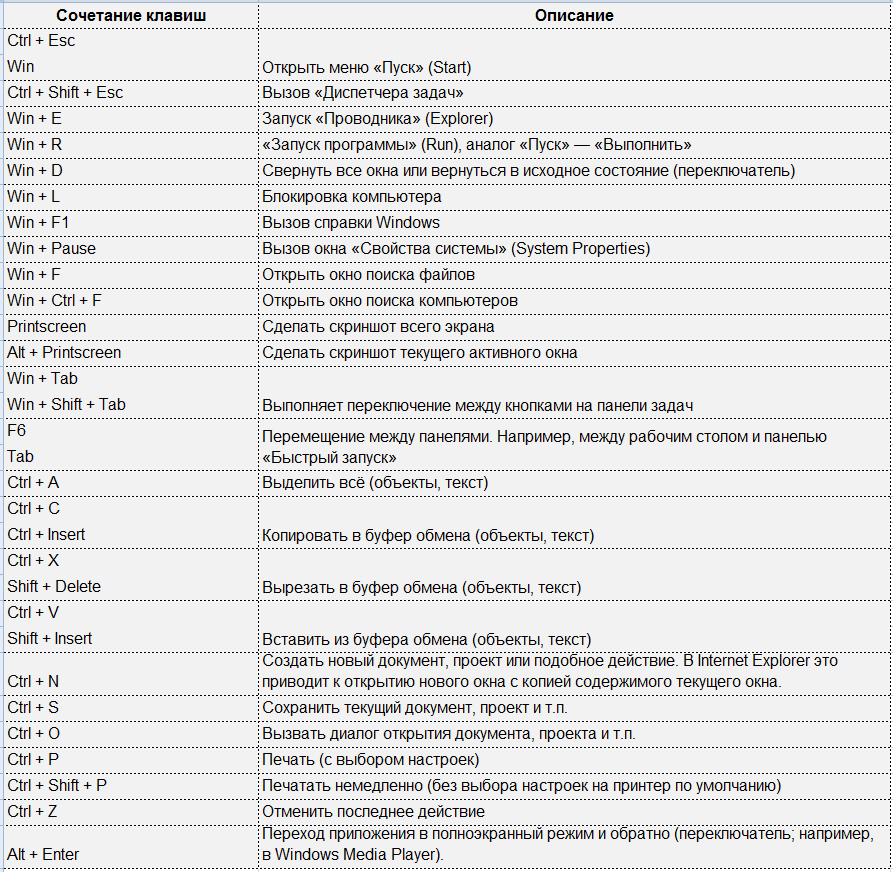
Итак, наш список довольно большой — выберите из него то, что вам действительно нужно и запомните эти сочетания или назначьте их на дополнительные кнопки вашей мыши или клавиатуры.
Вы также можете распечатать список и пользоваться им как подсказкой пока не запомните.
Обозначение горячих клавиш
Помните: мы представили комбинации горячих клавиш используя следующие правила оформления. Знак плюс означает, что вы должны нажать эти клавиши вместе. Запятая означает что вы должны нажать кнопки последовательно. Поэтому, например, «Ctrl+N» означает зажать кнопку Ctrl и удерживая её нажать кнопку N и затем отпустить обе кнопки. С другой стороны, «Alt+N,P» означает, что вам нужно удерживая нажатой кнопку Alt нажать кнопку N, отпустив кнопку N нажать кнопку P и затем отпустить все кнопки.
Горячие клавиши для популярных действий в программе
В Microsoft Word много быстрых сочетаний для выполнения таких действий как открытие, закрытие, создание нового документа, отмена последнего действия, печать и прочее. Давайте ознакомимся с самыми ходовыми из них.
- Ctrl+N: Создать новый документ
- Ctrl+O: Открыть существующий документ
- Ctrl+S: Сохранить документ
- F12: Открыть диалоговое окно Сохранить как
- Ctrl+W: Сохранить документ
- Ctrl+Z: Отменить последнее действие
- Ctrl+Y: Выполнить последнее действие ещё раз
- Alt+Ctrl+S: Разбить окно на два окна, показывающих независимо друг от друга разные части документа.
 Эта же сочетание клавиш для отмены разбития окон
Эта же сочетание клавиш для отмены разбития окон - Ctrl+Alt+O: Просмотр структуры документа
- Ctrl+Alt+N: Переход в режим чтения
- Ctrl+F2: Просмотр и печать
- F1: Открыть справку
- Alt+H: Переход в «Что вы хотите сделать»
- F9: Обновить коды полей в текущем разделе
- Ctrl+F: Поиск по документу
- F7: Запустить проверку орфографии
- Shift+F7: Открыть тезаурус. Если вы выбрали слово, Shift+F7 будет искать это слово в тезаурусе.
- Alt или F10: Включение или отключение подсказок по кнопкам
- Ctrl+F1: Показать или спрятать Ленту
- Ctrl+H: Открыть Найти и заменить
- Alt+A: Открыть меню вкладки Файл
- Alt+Z: Перейти к вкладке Главная
- Alt+’,2: Перейти к вкладке Вставка
- Alt+L: Перейти к вкладке Дизайн
- Alt+’,3: Перейти к вкладке Макет
- Alt+R: Перейти к вкладке Ссылки
- Alt+K: Перейти к вкладке Рассылки
- Alt+B: Перейти к вкладке Рецензирование
- Alt+J: Перейти к вкладке Вид
- Ctrl+прокурчивание колёском мыши: увеличение и уменьшение масштаба (размера) документа
Перемещение по документу
Вы можете использовать клавиатурные сокращения для простой навигации по вашему документу. Это сбережёт ваше время если вы работаете с объёмным документом на много страниц и не хотите прокручивать его целиком; также это поможет вам с лёгкостью перемещаться между словами и предложениями.
Это сбережёт ваше время если вы работаете с объёмным документом на много страниц и не хотите прокручивать его целиком; также это поможет вам с лёгкостью перемещаться между словами и предложениями.
- Стрелки влево/вправо: Перемещение точки вставки (курсор) на один символ влево или вправо
- Ctrl+стрелка влево/вправо: Перемещение на одно слово влево или вправо
- Стрелки вверх/вниз: Перемещение вверх или вниз на одну строчу
- Ctrl+стрелка влево/вправо: Перемещение вверх или вниз на один параграф
- End: Переход к концу текущей строки
- Ctrl+End: Переход к концу документа
- Home: Перемещение к началу текущей строки
- Ctrl+Home: Перейти к началу документа
- Page Up/Page Down: Перемещение вверх или вниз на один экран
- Ctrl+Page Up/Page Down: Перемещение к предыдущему или следующему обозреваемому объекту (после выполнения поиска)
- Alt+Ctrl+Page Up/Page Down: Перемещение вверх или вниз текущего окна
- F5 или Ctrl+g: Открыть диалоговое окно «Найти и заменить» на вкладке «Перейти» чтобы вы могли быстро перейти на определённую страницу, раздел, закладку и тому подобное.

- Shift+F5: Переход по кругу между последними тремя позициями, где был размещён курсор. Если вы только что открыли документ, Shift+F5 перенесёт вас на последнюю точку, где вы выполняли редактирование перед закрытием этого документа.
Выбор текста
Из предыдущего раздела вы могли заметить, что клавиши стрелок используются для перемещения вашего указателя вставки, а клавиша Ctrl используется для модификации этого перемещения. Использование клавиши Shift для модификации множества этих комбинаций клавиш позволит вам выбрать текст различными способами.
- Shift+стрелка влево/вправо: Расширить ваше текущее выделение на один символ влево или вправо
- Ctrl+Shift+стрелка влево/вправо: Расширить ваше текущее выделение на один символ влево или вправо
- Shift+стрелка вверх/вниз: Расширить выделение на одну строку вверх или вниз
- Ctrl+Shift+стрелка вверх/вниз: Расширить выделение до начала или конца параграфа
- Shift+End: Расширить выделение до конца строки
- Shift+Home : Расширить выделение до начала строки
- Ctrl+Shift+Home/End: Расширить выделение до начала или конца документа
- Shift+Page Down/Page Up: Расширить выделение вниз или вверх экрана
- Ctrl+A: Выбрать весь документ
- F8: Ввод режима выделения.
 В этом режиме вы можете использовать клавиши стрелок для расширения выделенного текста. Вы также можете нажимать F8 до пяти раз для последовательного выбора различных режимов выделения. Первое нажатие вводит режим выделения, второе нажатие выделяет слово следующее за точкой выделения, третье нажатие выделяет целое предложение, четвёртое — все символы в параграфе и пятое — весь документ. Нажатие Shift+F8 работает также по кругу, но в обратную сторону. И в любой момент вы можете нажать Esc чтобы покинуть режим выделения. Нужно немного поиграться с этой функцией чтобы проникнуться её смыслом — но это довольно забавно!
В этом режиме вы можете использовать клавиши стрелок для расширения выделенного текста. Вы также можете нажимать F8 до пяти раз для последовательного выбора различных режимов выделения. Первое нажатие вводит режим выделения, второе нажатие выделяет слово следующее за точкой выделения, третье нажатие выделяет целое предложение, четвёртое — все символы в параграфе и пятое — весь документ. Нажатие Shift+F8 работает также по кругу, но в обратную сторону. И в любой момент вы можете нажать Esc чтобы покинуть режим выделения. Нужно немного поиграться с этой функцией чтобы проникнуться её смыслом — но это довольно забавно! - Ctrl+Shift+F8: Выбрать столбец. Когда столбец выбран, вы можете использовать кнопкуки влево и вправо для расширения выбора на другие столбцы.
Редактирование текста
Word также предоставляет ряд горячих клавиш для редактирования текста.
- Backspace: Удаление символа в левую сторону
- Ctrl+Backspace: Удаление слова влево
- Delete: Удаление одного символа вправо
- Ctrl+Delete: Удаление одного слова вправо
- Ctrl+C: Копировать текст или графику в буфер обмена
- Ctrl+X: Вырезать (скопировать и удалить) выбранный текст или графику в буфер обмена
- Ctrl+V: Вставить из буфера обмена
- Ctrl+Alt+V: Специальная вставка
- Ctrl+F3: Вырезать выбранный текст в Spike (Колос).
 Spike — это интересный вариант обычного буфера обмена. Вы можете продолжать вырезать текст в Spike и Word запомнит всё, что вы вырезали. Когда вы ставляете содержимое Spike, то Word вставит весь текст, который вы вырезали, за один раз, разместив каждый текст на отдельной строке.
Spike — это интересный вариант обычного буфера обмена. Вы можете продолжать вырезать текст в Spike и Word запомнит всё, что вы вырезали. Когда вы ставляете содержимое Spike, то Word вставит весь текст, который вы вырезали, за один раз, разместив каждый текст на отдельной строке. - Ctrl+Shift+F3: Вставить содержимое Spike
- Alt+Shift+R: Скопировать заголовок или футер, используемые в предыдущем разделе документа
Применение форматирование символов
Word также имеет немало горячих клавиш для применения форматирования к символам (также и для форматирования параграфов — но эти комбинации мы рассмотрим в следующем разделе). Вы можете применять эти быстрые клавиши для применения форматирования к выбранному тексту, а если текст не выбран, то это форматирование будет применено к тому, что вы напечатаете далее в месте вставки курсора.
- Ctrl+B: Сделать текст полужирным
- Ctrl+I: Сделать текст курсивным
- Ctrl+U: Сделать текст подчёркнутым
- Ctrl+Shift+W: Сделать слова подчёркнутыми, но пробелы между словами оставить без подчёркивания
- Ctrl+Shift+D: Сделать текст подчёркнутым двойной линией
- Alt+z+4 (нажимаются последовательно или одновременно): перечёркнутый текст
- Alt+z+x+x (нажимаются последовательно): очистить всё форматирование
- Ctrl+D или Ctrl+Shift+f: Открыть диалоговое окно Шрифт
- Ctrl+Shift+!: Увеличить размер шрифта
- Ctrl+Shift+(: Уменьшить размер шрифта
- Ctrl+=: Маленький подстрочный символ (переключатель преобразования выделенных знаков в подстрочные символы)
- Ctrl+Shift+=: Маленький надстрочный символ (переключатель преобразования выделенных знаков в надстрочные символы)
- Shift+F3: Переход по кругу для форматов регистра букв для вашего текста.
 Доступные форматы: «Как в предложениях» (первая буква заглавная, остальные маленькие), «все строчные», «ВСЕ ПРОПИСНЫЕ», «Начинать С Прописных» (первая буква каждого слова является заглавной) и «иЗМЕНИТЬ РЕГИСТР» (меняет регистр букв на противоположный).
Доступные форматы: «Как в предложениях» (первая буква заглавная, остальные маленькие), «все строчные», «ВСЕ ПРОПИСНЫЕ», «Начинать С Прописных» (первая буква каждого слова является заглавной) и «иЗМЕНИТЬ РЕГИСТР» (меняет регистр букв на противоположный). - Ctrl+Shift+A: Сделать все буквы заглавными
- Ctrl+Shift+K: Перевести все буквы в нижний регистр
- Ctrl+Shift+C: Скопировать форматирование символов выбранного текста (БОЛЬШЕ НЕ РАБОТАЕТ?)
- Ctrl+Shift+V: Вставить форматирование в выделенный текст (БОЛЬШЕ НЕ РАБОТАЕТ?)
- Ctrl+Space: Удалить из выбранного текста всё форматирование, выполненное вручную (остаётся формат стиля)
Применение форматирования к параграфам
В точности как и для форматирования символов, Word имеет пучок горячих клавиш специально для форматирования параграфа.
Сочетания клавиш для вставки
Когда вам нужно вставить разрыв раздела в ваш документ или символы, которых нет на клавиатуре, то в этом случае клавиатурные сочетания клавиш Word придут вам на помощь.
- Shift+Enter: Вставить разрыв строки
- Ctrl+Enter: Вставить разрыв страницы
- Ctrl+Shift+Enter: Вставить разрыв колонки
- Ctrl+тире (-) — это тире (знак минус) на цифровом блоке клавиатуры: Вставить опционально длинное тире или знак переноса. По умолчанию вставляется тире, если слово стоит в конце строки, то оно выполняет роль знака переноса.
- Alt+Ctrl+тире (-): Вставить знак переноса
- Ctrl+Shift+тире (-): Вставляется неразрывное тире. Эта команда говорит Word не разбивать слово в конце строки даже если там есть тире. Это может быть полезным, например, если вы включили что-то вроде телефонного номера и вы хотите быть уверенным, что он полностью окажется на одной строке.
- Ctrl+Shift+Spacebar: Вставка неразрывного пробела. Неразрывный пробел выглядит как обычный пробел, но не вызывает перенос отделённой части слова на другую строку.
 Может быть полезен в аналогичных ситуациях как и неразрывное тире.
Может быть полезен в аналогичных ситуациях как и неразрывное тире. - Alt+Ctrl+C: Вставить символ копирайта (в некоторых Word нужно предварительно настроить это сочетания клавиш)
- Alt+Ctrl+R: Вставить символ зарегистрированного товарного знака
- Alt+Ctrl+T: Вставить символ товарного знака
- Alt+Ctlr+v: Будет открыто окно «Специальная вставка»
- Ctrl+k: вставить гиперссылку
- Alt+Ctrl+f: вставить сноску
- Alt+Ctrl+d: вставить концевую сноску
Работа с заголовками
Большой текст, разбитый на заголовки, удобен для чтения и в нём удобно перемещаться при чтении и редактировании. Если вы из тех, кто использует заголовки, то для вас следующие несколько сочетаний горячих клавиш.
- Alt+Shift+стрелка вверх/вниз: Перемещение заголовка на строку вверх/вниз
- Ctrl+Shift+N: Превращение заголовка в обычный текст
- Alt+Shift+стрелка вверх/винз: Повышение/понижение уровня заголовка (например, заголовок первого уровня превращается в заголовок второго уровня)
- Alt+Shift+кнопки минус или плюс: Сворачивание или разворачивание текста под заголовком
Работа с таблицами
Перемещение по таблицам не работает в точности также как перемещение по обычному тексту.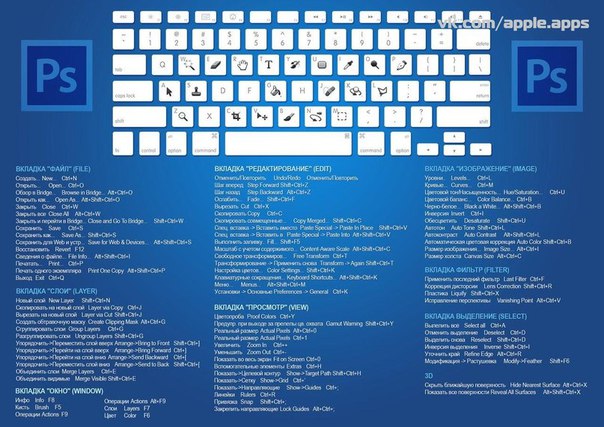 Вместо кликания куда вы хотите попасть или использования курсорных клавиш, попробуйте следующие комбинации:
Вместо кликания куда вы хотите попасть или использования курсорных клавиш, попробуйте следующие комбинации:
- Tab: Переход к следующей ячейке в строки и выбор её содержимого (если оно есть)
- Shift+Tab: Переход к предыдущей ячейке в строке и выбор её содержимого (если оно есть)
- Alt+Home/End: Переход к первой или последней ячейке в строке
- Alt+Page Up/Page Down: Переход к первой или последней ячейке в столбце
- Стрелки вверх/вниз: Переход к предыдущему или следующему ряду
- Shift+стрелка вверх/вниз: Выбор ячейки в ряду выше или ниже точки вставки. Продолжайте нажимать для выбора более чем одной ячейки. Если вы выбрали несколько ячеек в строке, это комбо выберет эти же ячейки в строке выше или ниже.
- Alt+5 на цифровом блоке клавиатуры (с отключённым NumLock): Выбор всей таблицы
Другие сочетания клавиш Word
- Ctrl+Shift+*: Переключатель показать/скрыть специальные символы (непечатаемые знаки)
- Ctrl+Shift+L: Показать статистику документа (количество слов, знаков, страниц и прочего)
- Ctrl+прокрутка колёсиком мышки: Изменение масштаба документа, увеличение или уменьшение размера текстов, изображений и всех других элементов.
 На маленьких экранах позволяет рассмотреть мелкие элементы документа.
На маленьких экранах позволяет рассмотреть мелкие элементы документа.
Как в Word добавить сочетания быстрых клавиш. Как в Word отредактировать горячие клавиши
Само собой, здесь рассмотрены далеко не все сочетания клавиш Word.
И даже более того, вы можете назначать свои собственные сочетания клавиш для команд, стилей, даже автоматической вставки текста.
Вы можете не только назначить свои горячие клавиши, вы также можете переназначить уже существующие. Для этого в меню Файл выберите Параметры:
Переключитесь на вкладку «Настроить ленту» и кликните кнопку «Сочетание клавиш. Настройка»:
Команды разбиты на категории. По именам команд иногда трудно догадаться, что именно она делает, поэму читайте описание в нижней части диалогового окна.
Далее выберите, сохранить изменение в шаблоне Normal (сделанные изменения будут иметь силу для всех новых документов), либо сохранить только для текущего документа.
Когда вы нашли команду, для которой хотите установить сочетание клавиш, то выделите ей и кликните на поле «Новое сочетание клавиш». Затем нажмите (введите) это сочетание. Кликните кнопку «Назначить».
Заключение
Вот и всё! Список получился не маленьким, но это и неудивительно, учитывая огромное количество функций и возможностей Word.
Я очень надеюсь, что вы нашли для себя что-то полезное и ваша жизнь в Word станет немного легче, а продуктивность улучшится.
Связанные статьи:
Горячие клавиши для работы в Figma. Keyboard shortcuts.
Чтобы в разы ускорить разработку — использование клавиатурных сокращений обязательно.
Найти все клавиатурные сокращения вы можете, нажав в левом нижнем углу на знак вопроса и, перейдя во вкладку “Keyboard Shortcuts”. Или вы можете использовать клавиатурное сокращение “Ctrl + Shift + ?”.
Ниже я привел скриншоты с разделами, а также с переводом.
Вкладка №1 (Основные параметры)
1 — Показать/Скрыть “Боковые панели”
2 — Инструмент “Пипетка”
3 — Поиск команд, опций в разделе “Меню”
Вкладка №2 (Инструменты)
Столбец №1:
1 — Стандартный инструмент выделения2 — Инструмент создания фреймов
3 — Инструмент “Перо”
4 — Инструмент “Карандаш” (Как “Перо” только рисовать можно любые формы)
Столбец №2:
1 — Инструмент “Текст”2 — Инструмент “Прямоугольник”
3 — Инстурмент “Элипс”
4 — Инструмент “Линия”
5 — Инструмент “Стрелка”
Столбец №3:
1 — Добавить или показать комментарии к текущему макету2 — Инструмент “Пипетка”
3 — Инструмент “Нож” (Вырезает область в виде картинки)
Вкладка №3 (Просмотр):
Столбец №1:
1 — Показать/Скрыть “Линейки”2 — Показать/Скрыть “Обводки всех элементов”
3 — Показать/Скрыть “Пиксельный просмотр”
Столбец №2:
1 — Показать/Скрыть “Сетку”2 — Показать/Скрыть “Пиксельную сетку”
Столбец №3:
1 — Показать/Скрыть “Боковые панели”2 — Показать/Скрыть “Курсоры других пользователей”
3 — Показать/Скрыть “Только слои”
4 — Показать/Скрыть “Только компоненты”
5 — Показать/Скрыть “Многопользовательская библиотека”
Вкладка №4 (Масштабирование):
Столбец №1:
1 — Перемещение по рабочему пространству2 — Увеличение масштаба
3 — Уменьшение масштаба
4 — Включить отображение 1:1 к экрану
Столбец №2:
1 — Масштабировать все рабочее пространство2 — Масштабировать выделенный элемент
3 — Масштабировать предыдущий фрейм
4 — Масштабировать следующий фрейм
Столбец №3:
1 — Предыдущая страница2 — Следующая страница
3 — Предыдущий фрейм
4 — Следующий фрейм
Вкладка №5 (Инструмент “Текст”):
Столбец №1:
1 — Выделить жирным2 — Выделить курсивом
3 — Подчеркнуть
4 — Вставить и сопоставить элемент
Столбец №2:
1 — Выровнять текст по левому краю2 — Выровнять текст по центру
3 — Выровнять текст по правому краю
4 — Выровнять текст по ширине
Столбец №3:
1 — Изменение размера текста2 — Изменение расстояния между символами
3 — Изменение расстояния между строками
Вкладка №6 (Векторные изображения):
Столбец №1:
1 — Перо2 — Карандаш
3 — Заливка
Столбец №2:
1 — Удалить заливку2 — Удалить обводку
3 — Поменять местами обводку и заливку
4 — Преобразовать в кривые
5 — Также преобразование в кривые (но функция отличается, я ей не пользуюсь)
Столбец №3:
Работа с точками векторных изображений (Эти функции я не использую)
Вкладка №7 (Выделение):
Столбец №1:
1 — Выделить все2 — Выделить все, кроме…
3 — Отменить выделение
4 — Выделение слоев, которые находятся под другими слоями
5 — Выделение слоя на боковой панели
Столбец №2:
1 — Выделить дочерний элемент2 — Выделить родительский элемент
3 — Выделить следующий по порядку элемент
4 — Выделить предыдущий по порядку элемент
Столбец №3:
1 — Сгруппировать элементы2 — Разгруппировать элементы
3 — Преобразовать в фрейм
4 — Показать/Скрыть элемент
5 — Заблокировать/Разблокировать элемент
Вкладка №8 (Курсор):
Столбец №1:
1 — Выделение элемент при клике2 — Копирование элемент при движении
Столбец №2:
1 — Выделение слоев, которые находятся под другими слоями2 — Показывается иерархия выделенного элемента
Столбец №3:
1 — Изменение размера относительно центра элемента2 — Изменение размер пропорционально
3 — Перемещение во время изменения размеров элемента
Вкладка №9 (Редактирование):
Столбец №1:
1 — Копировать2 — Вырезать
3 — Вставить
4 — Вставить поверх выделенного элемента
Столбец №2:
1 — Создание копии2 — Переименование
3 — Экспорт элемента
Столбец №3:
1 — Копировать свойства элемента2 — Вставить скопированные свойства
Вкладка №10 (Трансформирование):
Столбец №1:
1 — Отразить по горизонтали2 — Отразить по вертикали
3 — Создать маску
Столбец №2:
1 — Включить редактирование векторных объектов или изображений2 — Вставить изображение
3 — Обрезать изображение
Столбец №3:
1 — Задать прозрачность элементу — 10%2 — 50%
3 — 100%
Вкладка №11 (Выравнивание):
Столбец №1:
1 — Переместить на 1 уровень ближе к переднему плану2 — Переместить на 1 уровень дальше от переднего плана
3 — Переместить на передний план
4 — Переместить на задний план
Столбец №2:
1 — Выровнять по левой стороне2 — Выровнять по правой стороне
3 — Выровнять по верхней стороне
4 — Выровнять по нижней стороне
Столбец №3:
1 — Выровнять согласно горизонтальной линии элементов2 — Выровнять согласно вертикальной линии элементов
3 — Не пользуюсь функцией
4 — Выравнивание с распределением горизонтального пространства
5 — Выравнивание с распределением вертикального пространства
Вкладка №12 (Компоненты):
1 — Показать все компоненты
2 — Создать компонент
3 — Преобразовать компонент в фрейм
4 — Многопользовательская библиотека
Также очень важный вопрос: как отменить действие в фигма? Для того чтобы отменить действие в Figma — нужно всего лишь нажать клавиатурное сокращение «Ctrl + Z». И в зависимости от количества нажатий, вы отмените предыдущие действия.
И в зависимости от количества нажатий, вы отмените предыдущие действия.
Важно! Когда вы изучили все клавиатурные сокращения в Figma — рекомендую для закрепления отработать их на реальных макетах. По этой и этой ссылкам вы можете найти готовые макеты для оттачивания своих навыков.
5 хитрых способов выделения файлов. Или нехитрых…
14 августа, 2013
Автор: Maksim
На днях заскочила к молодому приятелю, чтобы забрать несколько важных файлов и просто была поражена, с каким трудом он выделил полсотни файлов на своем диске для того, чтобы закинуть их на мою флешку.
Оказывается, выбор файлов — это своего рода искусство.
Вот несколько хитрых способов выделения нескольких файлов в Проводнике:
1. Поле выделения
Вам нужно выделить блок файлов?
Откройте папку с нужными вам файлами. Этим способом удобно пользоваться, если файлы отображаются в режиме «плитка». Хотя и в других режимах это тоже работает. В режиме «Плитка» файлы отображаются в виде значков.
Хотя и в других режимах это тоже работает. В режиме «Плитка» файлы отображаются в виде значков.
Для выбора нескольких смежных файлов кликните левой кнопкой мыши на пустой области вблизи первого файла и, не отпуская кнопку, тяните мышку вниз и вправо.
Вы увидите, что появится этакий резиновый прямоугольник, который растягивается. Растяните этот прямоугольник вокруг других файлов, чтобы выбрать их.
Или вот так:
2. Клавиатура и мышь
Одна рука лежит на мышке, а другая — на клавиатуре. С помощью клавиш можно, удерживая Ctrl, добавить файлы по одному или, удерживая Shift, выбрать сразу несколько файлов.
Для выделение серии файлов выделите один файл или значок. Затем, удерживая Shift, щелкните на другом значке в той же папке, чтобы выделить его и все элементы между ними.
Для выбора нескольких элементов, удерживая Ctrl, щелкните на нескольких файлах или папках, чтобы выделить или отменить их выделение.
Вы можете использовать Ctrl для изменения набора выделенных объектов. Если вы использовали Shift или поле выделения для выбора первых пяти файлов в папке, то можете, удерживая Ctrl, выделить дополнительные файлы без потери первоначально выделенных элементов.
Будьте внимательны: при перетаскивании файлов с нажатой Ctrl вы скопируете все файлы.
3. Только клавиатура
Удерживая Ctrl, переходите по файлам при помощи кнопок со стрелками вверх и вниз. Когда окрашенный прямоугольник окружит файл, который вам нужен, нажмите пробел, чтобы выделить его.
Или, чтобы выбрать несколько следующих друг за другом файлов, используйте кнопки со стрелками, чтобы найти первый файл, а затем, удерживая Shift, расширьте выделение при помощи кнопок со стрелками. После этого можно даже воспользоваться Ctrl для выделения и отмены выделения отдельных файлов.
Сочетание клавиш Ctrl+A выделит все файлы.
4. Шаблон или маска файла
В окне Поиск (Search) в правом верхнем углу окна Проводника введите шаблон выбора, чтобы отфильтровать перечень и показать только соответствующие ему файлы. Шаблоны файлов, как правило, содержат обычные символы (буквы и цифры) наряду со специальными символами. Например, знак вопроса (?) означает любой одиночный символ. А звездочка (*) любое количество символов соответственно.
Например, введите *. txt, чтобы показать только файлы с расширением .txt, или v??. чтобы показать файлы любого типа, имена которых начинаются на v и которые имеют три буквы в имени файла.
Проводник покажет только те файлы, которые совпадают с введенным шаблоном на этом этапе вы можете нажать Ctrl+A, чтобы выбрать их все.
Как правило, это работает гораздо быстрее, — не говоря уже о том, что более точно, — чем при попытке выделить файлы вручную.
В Windows 7 спецификаций поиска стало гораздо больше. например, стало просто:
- Найти файлы, содержащие различные критерии в любом порядке — введите в строку поиска в проводнике ананасовый сок
- Найти файлы, содержащие точную фразу — введите эту фразу в кавычках «ананасовый сок«
- Найти файлы с по меньшей мере одним из критериев поиска: ананас OR апельсин OR фисташки
- Исключить критерий поиска ананасы NOT бананы
- Объединенные операторы (ананасы OR фисташки) AND (миндаль OR фундук) NOT кешью
- Искать только в именах, а не в содержимом файлов: имя: сверкающий
- Искать по расширению имени файла: *.
 jpg
jpg
И несколько слов об использовании шаблонов файлов в Total Commander. Для тех, кто «не в теме», скажу только, что альтернативный менеджер файлов, очень популярный, хотя и платный. Описывать его возможности здесь не буду — это получится целая книга! А об одном удобном способе поиска и выделения определенных типов файлов скажу.
Вот посмотрите на скриншоте, какие доступны способы выделения:
Выделение по заданному шаблону
Нажмите клавишу + на цифровой клавиатуре (это справа). Его еще обозначают Gray+ или Num+. Или выберите одну из команд выделения (Выделить группу / Снять выделение группы) в меню Выделение. Затем в появившемся диалоге введите нужный вам тип файла (например, *.txt). Вы можете также указать несколько типов файлов, которые должны быть выделены, и даже те типы файлов, которые выделять не нужно! Их следует отделить символом вертикальной черты «|».
Пример 1: w*.*|*.bak *.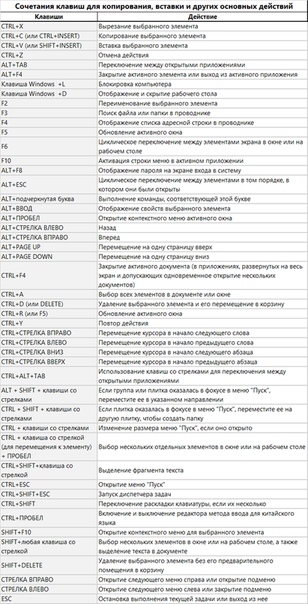 old — выделить все файлы, которые начинаются с w и не заканчиваются .bak или .old.
old — выделить все файлы, которые начинаются с w и не заканчиваются .bak или .old.
Пример 2: |*.exe — выделить все файлы, кроме программ.
Выделить по расширению
Выбрав файл с нужным вам расширением, нажмите сочетание клавиш Alt+Num + (или Alt+Num –), чтобы выделить все файлы с таким же расширением в текущей панели или, соответственно, снять выделение с этих файлов.
Удобно!
5. Флажки
Если вы в дороге одной рукой держите ноутбук, то выделять файлы довольно сложно. В Проводнике нажмите на раскрывающуюся кнопку Упорядочить , выберите Параметры папок и поиска, а затем включите параметр Использовать флажки для выбора элементов. Нажмите OK, и теперь все файлы в папке будут с чекбоксами. Теперь для того, чтобы выбрать файл, достаточно поставить флажок.
Подробнее об этом способе выделения файлов было здесь.
Ну как, нашли для себя что-нибудь новое? Или, может, знаете еще и другие способы выделения файлов? Поделитесь в комментариях!
20 сочетаний клавиш для ускорения работы в VS Code
Перевод статьи «20 VS Code Shortcuts For Fast Coding — Cheatsheet».
Не каждый будет изучать все приемы работы в VS Code: их попросту слишком много! В этой статье я перечислил свои любимые сочетания клавиш, позволяющие мне работать быстрее. Надеюсь, они пригодятся и другим людям.
Объединить строку
- Mac — Ctrl+j
- Ubuntu, Windows: откройте существующие сочетания клавиш File -> Preferences -> Keyboard shortcuts и назначьте удобное сочетание для editor.action.join.
Форматирование кода
Это сочетание помогает выровнять код в соответствии с заранее прописанными настройками редактора.
- Windows — Shift + Alt + F
- Mac — Shift + Option + F
- Ubuntu — Ctrl + Shift + I
Обрезка множественных пробелов
Данное сочетание клавиш помогает
избавиться от лишних пробелов в начале
или конце строки.
Совет: применяйте в самом конце, когда завершаете работу над кодом в текущем файле.
Есть и альтернативный подход. Можно включить обрезку пробелов в самих настройках:
- Откройте пользовательские настройки (Preferences > Settings > вкладка User Settings).
- Кликните значок {} в верхней правой части окна. Это откроет документ.
- Добавьте новое правило «files.trimTrailingWhitespace«: true в документ User Settings (если его там еще нет). Таким образом вы не редактируете дефолтные настройки напрямую, а добавляете к ним новое правило.
- Сохраните файл User Settings.
Также мы добавили новую команду для запуска вручную (Trim Trailing Whitespace в палитре команд).
Если вы используете более новую версию VS Code, после открытия пользовательских настроек вы увидите следующее окно (поставьте галочку, как показано):
Сворачивание блоков кода
Иногда, если размер файла велик или
если вы просто хотите понять код в целом,
без подробностей, вам пригодится функция
сворачивания блоков кода.
Свернуть внутреннюю область возле курсора вам помогут следующие сочетания клавиш:
- Windows /Ubuntu — Ctrl + Shift + [
- Mac — Command+ Option + [
Чтобы развернуть, применяйте те же сочетания, но с закрывающей квадратной скобкой:
- Windows /Ubuntu — Ctrl + Shift + ]
- Mac — Command+ Option + ]
Скопировать строку сверху или снизу
- Windows — Shift + Alt + стрелка вверх / вниз
- Mac — Shift + Option + стрелка вверх / вниз
- Ubuntu — Ctrl + Shift + Alt + стрелка вверх / вниз
Назначенные сочетания можно посмотреть и отредактировать, пройдя по пути File > Preferences > Keyboard Shortcuts.
Разбить окно редактора по вертикали
- Windows — Shift + Alt + \ или 2,3,4
- Mac — Command + \ или 2,3,4
- Ubuntu — Shift + Alt + \ или 2,3,4
Чтобы разбить окно редактора, можно
воспользоваться командой split editor. Оригинальное сочетание клавиш для
разделения окна — 123. Функция разделения
полезна для параллельного редактирования
файлов.
Оригинальное сочетание клавиш для
разделения окна — 123. Функция разделения
полезна для параллельного редактирования
файлов.
Назначенные сочетания также можно отредактировать, выбрав новые по своему вкусу (File > Preferences > Keyboard Shortcuts).
Окно редактора в виде сетки
По умолчанию группы редактора располагаются в вертикальных столбцах (например, когда вы разбиваете окно, чтобы открыть параллельно два файла). Но вы можете с легкостью расположить группы так, как вам больше нравится (хоть вертикально, хоть горизонтально).
Для поддержки гибких макетов можно создать пустые группы редактора. По умолчанию закрытие последнего редактора группы закрывает и саму группу, но это поведение можно изменить, добавив в настройках workbench.editor.closeEmptyGroups: false.
В меню View > Editor Layout можно посмотреть набор готовых вариантов разделения окна.
Выделить слово
- Windows, Ubuntu — Ctrl+ d
- Mac — Command + d
Если нажать command + d больше одного раза,
к выделению добавится еще одно вхождение
того же слова далее по тексту.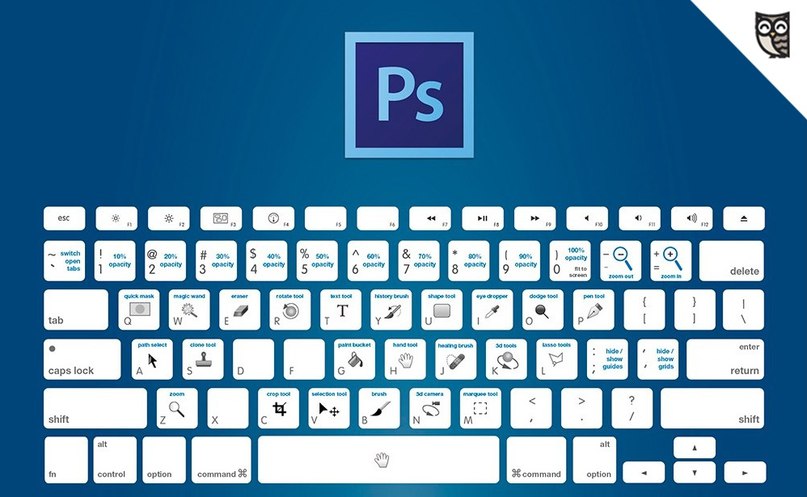
Открыть или закрыть боковую панель
- Windows, Ubuntu — Ctrl+ b
- Mac — Command + b
Иногда очень пригождается возможность закрыть боковую панель, например, если у файла слишком большая ширина или если хотите разбить окно и открыть одновременно два файла.
Переход к указанной строке
Примечание: чтобы перейти к нужной строке в файле, используйте сочетание клавиш ctrl + g, после которого введите номер строки. Или же сначала откройте меню файла при помощи command + p, затем введите двоеточие и номер нужной строки.
- Windows, Ubuntu — Ctrl + g
- Mac — Ctrl + g или Ctrl + p
Переход к символу в файле
- Windows, Ubuntu — Ctrl + Shift + o
- Mac — Command + Shift+ o
Символы можно группировать, добавив двоеточие:
Переход к символу в рабочем окружении
- Windows, Ubuntu — Ctrl + t
- Mac — Command + t
Удаление предыдущего слова
- Windows, Ubuntu — Ctrl + backspace
- Mac — Command + delete
Полезно в ситуациях, если набрали
лишнее, а жать несколько раз backspace не
любите.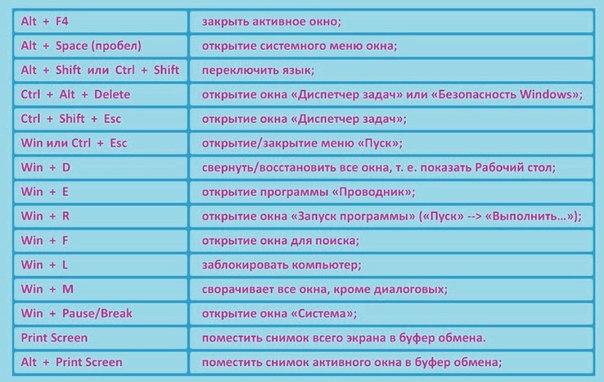
Выделение целых слов
- Windows, Ubuntu — Ctrl + Shift + стрелка вправо / влево
- Mac — Command + Shift + стрелка вправо / влево
Очень полезно для более быстрого выделения и редактирования.
Дублирование строки
- Windows, Ubuntu — Ctrl + Shift + d
- Mac — Command + Shift +d
Дублирование строк это очень полезный и хорошо известный функционал.
Удаление строки
- Windows, Ubuntu — Ctrl + x
- Mac — Command + x
Добавление курсора сверху / снизу
- Windows, Ubuntu — Ctrl + Alt + стрелка вверх / вниз
- Mac — Command + Alt + стрелка вверх / вниз
Функция дублирования курсоров в VS Code, пожалуй, сэкономит вам больше всего времени.
Переименование символа
- Windows, Mac, Ubuntu — F2.
Выделите нужный символ, а затем нажмите f2. Также можно использовать контекстное меню.
Выделение столбца
- Windows, Ubuntu — Shift + Alt
- Mac — Shift + Option
При помощи этих сочетаний клавиш и
движения мыши можно выделять блоки
текста. В конце каждой выделенной строки
будет добавлен курсор.
В конце каждой выделенной строки
будет добавлен курсор.
Палитра команд
- Windows, Ubuntu — Ctrl + p
- Mac — Command + p
При помощи этих сочетаний клавиш можно получить доступ ко всем доступным в вашем контексте командам. Вот самые используемые из них:
1. Открыть файл
Чтобы перейти к определенному файлу, введите сочетание клавиш для открытия палитры команд, а затем начните вводить название искомого файла. Это позволит быстро найти нужный файл.
2. Посмотреть сочетание клавиш для команды
Все команды в палитре команд приводятся с назначенными им сочетаниями клавиш (если такие назначения есть). Поэтому, забыв нужное сочетание, можно подсмотреть его в палитре.
Полезных сочетаний клавиш в VS Code очень много. При желании можно ознакомиться с ними подробнее:
- Linux — https://code.visualstudio.com/shortcuts/keyboard-shortcuts-linux.pdf
- Window —
https://code.visualstudio.
 com/shortcuts/keyboard-shortcuts-windows.pdf
com/shortcuts/keyboard-shortcuts-windows.pdf - macOS — https://code.visualstudio.com/shortcuts/keyboard-shortcuts-macos.pdf
Горячие клавиши Windows. Сочетание клавиш. Комбинации нажатия клавиш для выполнения команд.
- Домой
- Статьи
- Программное обеспечение
- Горячие клавиши Windows. Сочетание клавиш. Комбинации нажатия клавиш для выполнения команд.
При использовании компьютера, большую часть операций пользователь производит с помощью мыши, но при этом, во многих случаях, невозможно обойтись без использования клавиатуры. При помощи клавиатуры набирается текст, это понятно, но и для управления компьютером, клавиатура также необходима.
Для выполнения многих операций на компьютере, или в программах, используются так называемые «горячие» клавиши. Это клавиши, или комбинация нескольких одновременно нажатых клавиш выполняют определенные команды, которые необходимы для совершения каких-либо действий на компьютере.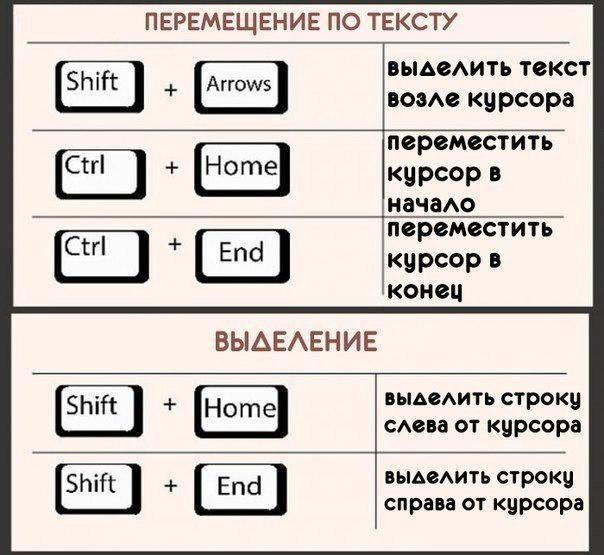
Большая часть горячих клавиш выполняет одинаковые действия во всех версиях операционной системы Windows. Для новых версий операционной системы, например, для Windows 8.1 были добавлены новые горячие клавиши для более удобного управления новым интерфейсом этой операционной системы.
Например, мало, кто знает, что очень часто используемый Проводник (куда уж без него) запускается одновременным нажатием Win + E. Согласитесь, это гораздо удобнее!
Для начала маленькое напоминание:
- Клавиша Win находится между клавишами Ctrl и Alt с левой стороны (на ней нарисована эмблема Windows).
- Клавиша Menu находится слева от правого Ctrl.
- Комбинация «клавиша» + «клавиша» означает, что сначала надо нажать первую клавишу, а затем, удерживая ее, вторую.
Горячие клавиши общего назначения
| Сочетание клавиш | Описание | |
|---|---|---|
| Ctrl + Esc Win | Открыть меню «Пуск» (Start) | |
| Ctrl + Shift + Esc | Вызов «Диспетчера задач» | |
| Win + E | Запуск «Проводника» (Explore) | |
| Win + R | Отображение диалога «Запуск программы» (Run), аналог «Пуск» — «Выполнить» | |
| Win + D | Свернуть все окна или вернуться в исходное состояние (переключатель) | |
| Win + L | Блокировка рабочей станции | |
| Win + F1 | Вызов справки Windows | |
| Win + Pause | Вызов окна «Свойства системы» (System Properties) | |
| Win + F | Открыть окно поиска файлов | |
| Win + Сtrl + F | Открыть окно поиска компьютеров | |
| PrintScreen | Сделать скриншот всего экрана | |
| Alt + PrintScreen | Сделать скриншот текущего активного окна | |
| Win + Tab Win + Shift + Tab | Выполняет переключение между кнопками на панели задач | |
| F6 Tab | Перемещение между панелями. Например, между рабочим столом и панелью «Быстрый запуск» Например, между рабочим столом и панелью «Быстрый запуск» | |
| Ctrl + A | Выделить всё (объекты, текст) | |
| Ctrl + C Ctrl + Insert | Копировать в буфер обмена (объекты, текст) | |
| Ctrl + X Shift + Delete | Вырезать в буфер обмена (объекты, текст) | |
| Ctrl + V Shift + Insert | Вставить из буфера обмена (объекты, текст) | |
| Ctrl + N | Создать новый документ, проект или подобное действие. В Internet Explorer это приводит к открытию нового окна с копией содержимого текущего окна. | |
| Ctrl + S | Сохранить текущий документ, проект и т.п. | |
| Ctrl + O | Вызвать диалог выбора файла для открытия документа, проекта и т.п. | |
| Ctrl + P | Печать | |
| Ctrl + Z | Отменить последнее действие | |
| Shift | Блокировка автозапуска CD-ROM (удерживать, пока привод читает только что вставленный диск) | |
| Alt + Enter | Переход в полноэкранный режим и обратно (переключатель; например, в Windows Media Player или в окне командного интерпретатора). Shift + v | Выделение текста |
| Ctrl + Shift + Ctrl + Shift + > | Выделение текста по словам | |
| Home End Ctrl + Home Ctrl + End | Перемещение в начало-конец строки текста | |
| Ctrl + Home Ctrl + End | Перемещение в начало-конец документа |
Работа с файлами
| Сочетание клавиш | Описание |
|---|---|
| Shift + F10 Menu | Отображение контекстного меню текущего объекта (аналогично нажатию правой кнопкой мыши). |
| Alt + Enter | Вызов «Свойств объекта» |
| F2 | Переименование объекта |
| Перетаскивание с Ctrl | Копирование объекта |
| Перетаскивание с Shift | Перемещение объекта |
| Перетаскивание с Ctrl + Shift | Создание ярлыка объекта |
| Щелчки с Ctrl | Выделение нескольких объектов в произвольном порядке |
| Щелчки с Shift | Выделение нескольких смежных объектов |
| Enter | То же, что и двойной щелчок по объекту |
| Delete | Удаление объекта |
| Shift + Delete | Безвозвратное удаление объекта, не помещая его в корзину |
Работа в проводнике
| Сочетание клавиш | Описание |
|---|---|
| F3 или Ctrl + F | Отобразить или спрятать панель поиска в проводнике (переключатель).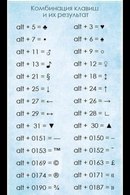 |
| > + (на цифровой клавиатуре) ? (на цифровой клавиатуре) | Навигация по дереву проводника, свёртка-развёртка вложенных каталогов. |
| * (звездочка) (на цифровой клавиатуре) | Отображение всех папок, вложенных в выделенную папку |
| F5 | Обновить окно проводника или Internet Explorer. |
| Backspace | Перейти на уровень вверх в окне проводника или Internet Explorer. |
| F4 | Перейти к адресной строке проводника или Internet Explorer. |
Работа с окнами
| Сочетание клавиш | Описание |
|---|---|
| Alt + Tab Alt + Shift + Tab | Вызов меню перехода между окнами и переход по нему |
| Alt + Esc Alt + Shift + Esc | Переход между окнами (в том порядке, в котором они были запущены) |
| Alt + F6 | Переключение между несколькими окнами одной программы (например, между открытыми окнами WinWord) |
| Alt + F4 | Закрытие активного окна (запущенного приложения). На рабочем столе — вызов диалога завершения работы Windows На рабочем столе — вызов диалога завершения работы Windows |
| Ctrl + F4 | Закрытие активного документа в программах, допускающих одновременное открытие нескольких документов |
| Alt F10 | Вызов меню окна |
| Alt + ? (минус) | Вызов системного меню дочернего окна (например, окна документа) |
| Esc | Выйти из меню окна или закрыть открытый диалог |
| Alt + буква | Вызов команды меню или открытие колонки меню. Соответствующие буквы в меню обычно подчёркнуты (или изначально, или становятся подчёркнутыми после нажатия Alt). Если колонка меню уже открыта, то для вызова нужной команды необходимо нажать клавишу с буквой, которая подчёркнута в этой команде |
| Alt + Space | Вызов системного меню окна |
| F1 | Вызов справки приложения. |
| Ctrl + Up Ctrl + Down | Вертикальная прокрутка текста или переход вверх-вниз по абзацам текста. |
Работа с диалоговыми окнами:
| Сочетание клавиш | Описание |
|---|---|
| Ctrl + Tab | Перемещение вперед по вкладкам |
| Ctrl + Shift + Tab | Перемещение назад по вкладкам |
| Tab | Перемещение вперед по опциям |
| Alt + подчеркнутая буква | Выполнение соответствующей команды или выбор соответствующей опции |
| Enter | Выполнение команды для текущей опции или кнопки |
| Клавиши со стрелками | Выбор кнопки, если активная опция входит в группу переключателей |
| Shift + Tab | Перемещение назад по опциям |
| Shift + Tab | Перемещение назад по опциям |
Работа в Internet Explorer:
| Сочетание клавиш | Описание |
|---|---|
| F4 | Отображение списка поля «Адрес» |
| Ctrl + N F5 | Запуск еще одного экземпляра обозревателя с аналогичным веб-адресом |
| Ctrl + R | Обновление текущей веб-страницы |
| Ctrl + B | Открывает диалоговое окно «Упорядочить избранное» |
| Ctrl + E | Открывает панель «Поиск» |
| Ctrl + F | Запуск служебной программы поиска |
| Ctrl + I | Открывает панель «Избранное» |
| Ctrl + L | Открывает диалоговое окно «Открыть» |
| Ctrl + O | Открывает диалоговое окно «Открыть», подобно действию CtrL+L |
| Ctrl + P | Открывает диалоговое окно «Печать» |
| Ctrl + W | Закрытие текущего окна |
| F11 | Переход в полноэкранный режим и обратно (работает и в некоторых других приложениях). |
Специальные возможности
- Нажмите клавишу SHIFT пять раз: включение и отключение залипания клавиш
- Удерживайте нажатой правую клавишу SHIFT восемь секунд: включение и отключение фильтрации ввода
- Удерживайте нажатой клавишу Num Lock пять секунд: включение и отключение озвучивания переключения
- Alt слева + Shift слева + Num Lock: включение и отключение управления указателем с клавиатуры
- Alt слева + Shift слева + PRINT SCREEN: включение и отключение высокой контрастности
Источник: ergosolo.ru
Теги этой статьи
Близкие по теме статьи:
Выпущена очередная стабильная версия программы Victoria 5.29 HDD/SSD для тестирования и мелкого ремонта жёстких дисков, SSD-накопителей, карт памяти, а также любых других накопителей в операционной системе…
Читать полностьюВчера Apple представила новые MacBook Air, MacBook Pro и Mac mini, которые стали первыми компьютерами компании на фирменном ARM-чипсете M1. Теперь авторитетное интернет-издание AnandTech опубликовало подробное…
Читать полностьюКак отключить горячие клавиши Windows
Горячие клавиши Windows служат для упрощения (ускорения) работы пользователя с компьютером. Это достигается путем минимизации работы пользователя с мышью.
В большинстве комбинаций используется сочетание клавиши с логотипом Windows с другими клавишами клавиатуры. Например, сочетание клавиш Windows+M сворачивает все открытые окна. Согласитесь, это намного быстрее и удобнее, чем сворачивать все окна по-отдельности.
Теперь давайте перейдем непосредственно к теме статьи. Хотя эти сочетания клавиш призваны упростить жизнь пользователя, в некоторых случаях возникает необходимость отключить их. Как же отключить горячие клавиши Windows? Давайте рассмотрим несколько вариантов.
С помощью gpedit.msc
1.Откройте меню Пуск.
2. Выберите пункт Выполнить.
3. В появившемся окне введите gpedit.msc и нажмите Enter.
Если у вас Windows 7 Home Premium, Home Basic или Starter, то чтобы запустить gpedit.msc используйте следующую инструкцию.
4. В открывшемся окне Редактор локальной групповой политики, слева в дереве меню выбираем пункты Конфигурация пользователя — Административные шаблоны – Компоненты Windows – Проводник Windows
5. В списке параметров справа находим строку Отключить сочетания клавиш Windows+X и щелкаем по ней 2 раза.
6. Появится окно, в котором нужно выбрать пункт Включить и нажать OK.
7. Закрываем окно Редактор локальной групповой политики и перезагружаем компьютер.
В результате выполнения вышеописанных действий будут отключены все горячие клавиши с использованием клавиши Windows.
С помощью редактора реестра
Внимание! Неправильное использование редактора реестра может повредить операционную систему вашего компьютера. Поэтому очень аккуратно выполняйте пункты, описанные ниже. Не лишним будет создание точки восстановления системы.
1.Откройте меню Пуск.
2. Выберите пункт Выполнить.
3. В появившемся окне введите regedit и нажмите Enter.
4. Откроется редактор реестра, в котором нужно перейти к следующему разделу:
HKEY_CURRENT_USER\Software\Microsoft\Windows\CurrentVersion\Policies
Если в пункте Policies присутствует раздел Explorer, то переходим к пункту 7.
5. Нажимаем правой кнопкой мыши на разделе Policies и в контекстном меню выбираем пункт Создать, затем Раздел.
6. Переименовываем только что созданный раздел в Explorer.
7. Нажимаем правой кнопкой мыши на разделе Explorer и в контекстном меню выбираем пункт Создать, затем Параметр DWORD (32 бита).
8. Присваиваем имя созданному параметру NoWinKeys.
9. Щелкаем правой кнопкой мыши по параметру NoWinKeys и выбираем пункт Изменить.
10. Вводим значение 1 и нажимаем ОК.
11. Закрываем окно редактора реестра и перезагружаем компьютер.
Как и при использовании первого варианта, в этом случае тоже будут отключены все горячие клавиши с использованием клавиши Windows.
Отключение отдельных горячих клавиш
Оба варианта, описанных выше, отключают все горячие клавиши. Но как же отключить отдельные горячие клавиши? Для этого нужно выполнить следующие действия:
1.Откройте меню Пуск.
2. Выберите пункт Выполнить.
3. В появившемся окне введите regedit и нажмите Enter.
4. Откроется редактор реестра, в котором нужно перейти к следующему разделу:
HKEY_CURRENT_USER\Software\Microsoft\Windows\CurrentVersion\Explorer\Advanced
5. Нажимаем правой кнопкой мыши на разделе Advanced и в контекстном меню выбираем пункт Создать, затем Расширяемый строковый параметр.
6. Присваиваем имя созданному параметру DisabledHotKeys.
7. Щелкаем правой кнопкой мыши по параметру DisabledHotKeys и выбираем пункт Изменить.
8. Далее нужно ввести символы, используемые в комбинациях горячих клавиш Windows, которые вы хотите отключить. Например, если вы хотите запретить комбинации Windows+R и Windows+E, то нужно присвоить значение строковому параметру RE.
Теперь рассмотрим пример, в котором нужно запретить комбинацию с клавишей, не связанной с какой-либо буквой латинского алфавита или цифрой. В этом случае нужно использовать коды виртуальных клавиш и таблицу ASCII кодов символов.
Здесь не будем разбирать, что такое коды виртуальных клавиш и приводить таблицу ASCII кодов, т.к. в Интернет по этим вопросам информации достаточно. Рассмотрим лишь один вариант на примере комбинации горячих клавиш Windows+Home.
И так, клавише Home соответствует код виртуальной клавиши 24. Но нам в строковом параметре DisabledHotKeys нужно ввести символ. Поэтому, используя таблицу ASCII кодов символов, находим, какому символу соответствует число 24. В нашем случае это символ $.
Теперь, если мы хотим заблокировать комбинации горячих клавиш Windows+R, Windows+E и Windows+Home, нужно в строковый параметр DisabledHotKeys ввести значение RE$.
9. Закрываем окно редактора реестра и перезагружаем компьютер.
На этом все. Теперь вы знаете, как отключить горячие клавиши Windows тремя разными способами.
сочетаний клавиш Mac — служба поддержки Apple
Нажимая определенные комбинации клавиш, вы можете выполнять действия, для которых обычно требуется мышь, трекпад или другое устройство ввода.
Чтобы использовать сочетание клавиш, нажмите и удерживайте одну или несколько клавиш-модификаторов, а затем нажмите последнюю клавишу сочетания.Например, чтобы использовать Command-C (копирование), нажмите и удерживайте клавишу Command, затем клавишу C, затем отпустите обе клавиши. Меню и клавиатуры Mac часто используют символы для определенных клавиш, включая клавиши-модификаторы:
- Команда (или Cmd) ⌘
- Смена ⇧
- Опция (или альтернативный вариант) ⌥
- Control (или Ctrl) ⌃
На клавиатурах, сделанных для ПК с Windows, используйте клавишу Alt вместо Option и клавишу с логотипом Windows вместо Command.
Некоторые клавиши на некоторых клавиатурах Apple имеют специальные символы и функции, такие как яркость дисплея, яркость клавиатуры, Mission Control и другие. Если эти функции недоступны на вашей клавиатуре, вы можете воспроизвести некоторые из них, создав свои собственные сочетания клавиш. Чтобы использовать эти клавиши как F1, F2, F3 или другие стандартные функциональные клавиши, объедините их с клавишей Fn.
Вырезать, копировать, вставить и другие стандартные ярлыки
- Command-X : вырезать выбранный элемент и скопировать его в буфер обмена.
- Command-C : копировать выбранный элемент в буфер обмена. Это также работает с файлами в Finder.
- Command-V : Вставить содержимое буфера обмена в текущий документ или приложение. Это также работает с файлами в Finder.
- Command-Z : отменить предыдущую команду. Затем вы можете нажать Shift-Command-Z, чтобы повторить, отменив команду отмены. В некоторых приложениях вы можете отменять и повторять несколько команд.
- Command-A : выбрать все элементы.
- Command-F : поиск элементов в документе или открытие окна поиска.
- Command-G : Найти снова: найти следующее вхождение ранее найденного элемента. Чтобы найти предыдущее вхождение, нажмите Shift-Command-G.
- Command-H : скрыть окна переднего приложения. Чтобы просмотреть переднее приложение, но скрыть все другие приложения, нажмите Option-Command-H.
- Command-M : сворачивание переднего окна в Dock. Чтобы свернуть все окна переднего приложения, нажмите Option-Command-M.
- Command-O: Открыть выбранный элемент или открыть диалог, чтобы выбрать файл для открытия.
- Command-P : распечатать текущий документ.
- Command-S : сохранить текущий документ.
- Command-T : открыть новую вкладку.
- Command-W : закройте переднее окно. Чтобы закрыть все окна приложения, нажмите Option-Command-W.
- Option-Command-Esc : принудительно закрыть приложение.
- Command-пробел : показать или скрыть поле поиска Spotlight.Чтобы выполнить поиск Spotlight из окна Finder, нажмите клавиши Command-Option-пробел. (Если вы используете несколько источников ввода для ввода текста на разных языках, эти сочетания клавиш изменяют источники ввода вместо отображения Spotlight. Узнайте, как изменить конфликтующие сочетания клавиш.)
- Control-Command-пробел : открыть средство просмотра символов, в котором вы можете выбрать смайлики и другие символы.
- Control-Command-F : использовать приложение в полноэкранном режиме, если оно поддерживается.
- Пробел : используйте быстрый просмотр для предварительного просмотра выбранного элемента.
- Command-Tab : переключитесь на следующее приложение, которое использовалось последним из ваших открытых.
- Shift-Command-5 : в macOS Mojave или более поздней версии сделайте снимок экрана или сделайте запись экрана. Или используйте Shift-Command-3 или Shift-Command-4 для снимков экрана. Узнать больше о скриншотах.
- Shift-Command-N: Создайте новую папку в Finder.
- Command-Comma (,) : открыть настройки для переднего приложения.
Спящий режим, выход из системы и ярлыки закрытия
Возможно, вам придется нажать и удерживать некоторые из этих сочетаний клавиш немного дольше, чем другие сочетания клавиш. Это поможет вам избежать их непреднамеренного использования.
* Не относится к сенсору Touch ID.
Finder и системные ярлыки
- Command-D : дублировать выбранные файлы.
- Command-E : Извлечь выбранный диск или том.
- Command-F : запуск поиска Spotlight в окне Finder.
- Command-I : показать окно Get Info для выбранного файла.
- Command-R : (1) Когда псевдоним выбран в Finder: показать исходный файл для выбранного псевдонима. (2) В некоторых приложениях, таких как Календарь или Safari, обновите или перезагрузите страницу. (3) В настройках обновления программного обеспечения еще раз проверьте наличие обновлений программного обеспечения.
- Shift-Command-C : открыть окно «Компьютер».
- Shift-Command-D : открытие папки на рабочем столе.
- Shift-Command-F : открыть окно «Последние», в котором отображаются все файлы, которые вы просматривали или изменяли недавно.
- Shift-Command-G : открыть окно «Перейти к папке».
- Shift-Command-H : открытие домашней папки текущей учетной записи пользователя macOS.
- Shift-Command-I : открыть iCloud Drive.
- Shift-Command-K : открыть окно «Сеть».
- Option-Command-L : откройте папку загрузок.
- Shift-Command-N: Создать новую папку.
- Shift-Command-O : откройте папку «Документы».
- Shift-Command-P : показать или скрыть панель предварительного просмотра в окнах Finder.
- Shift-Command-R : открыть окно AirDrop.
- Shift-Command-T : показать или скрыть панель вкладок в окнах Finder.
- Control-Shift-Command-T : добавить выбранный элемент Finder в док (OS X Mavericks или более поздняя версия)
- Shift-Command-U : откройте папку «Утилиты».
- Option-Command-D : показать или скрыть Dock.
- Control-Command-T : добавить выбранный элемент на боковую панель (OS X Mavericks или новее).
- Option-Command-P : скрыть или показать полосу пути в окнах Finder.
- Option-Command-S : скрыть или показать боковую панель в окнах Finder.
- Command-Slash (/) : скрыть или показать строку состояния в окнах Finder.
- Command-J : Показать параметры просмотра.
- Command-K : открытие окна подключения к серверу.
- Control-Command-A : создание псевдонима для выбранного элемента.
- Command-N : открыть новое окно Finder.
- Option-Command-N : создать новую смарт-папку.
- Command-T : показать или скрыть панель вкладок, когда в текущем окне Finder открыта одна вкладка.
- Option-Command-T : показать или скрыть панель инструментов, когда в текущем окне Finder открыта одна вкладка.
- Option-Command-V : переместить файлы в буфере обмена из исходного местоположения в текущее.
- Command-Y : используйте Quick Look для предварительного просмотра выбранных файлов.
- Option-Command-Y : просмотр слайд-шоу Quick Look выбранных файлов.
- Command-1 : просмотр элементов в окне Finder в виде значков.
- Command-2 : просмотр элементов в окне Finder в виде списка.
- Command-3 : просмотр элементов в окне Finder в столбцах.
- Command-4 : просмотр элементов в окне Finder в галерее.
- Command-левая квадратная скобка ([) : переход в предыдущую папку.
- Command-правая скобка (]) : переход к следующей папке.
- Command-стрелка вверх : открытие папки, содержащей текущую папку.
- Command-Control-стрелка вверх : открытие папки, содержащей текущую папку, в новом окне.
- Command-стрелка вниз : открытие выбранного элемента.
- Стрелка вправо : открытие выбранной папки. Это работает только в режиме просмотра списка.
- Стрелка влево : закрыть выбранную папку. Это работает только в режиме просмотра списка.
- Command-Delete : переместить выбранный элемент в корзину.
- Shift-Command-Delete : очистить корзину.
- Option-Shift-Command-Delete : очистить корзину без диалогового окна подтверждения.
- Command-Brightness Down : включение или выключение зеркального отображения видео, когда Mac подключен к более чем одному дисплею.
- Option-Brightness Up : Открыть настройки дисплеев. Это работает с любой клавишей яркости.
- Control-Brightness Up или Control-Brightness Down : изменение яркости внешнего дисплея, если он поддерживается.
- Option-Shift-Brightness Up или Option-Shift-Brightness Down : Регулируйте яркость дисплея меньшими шагами. Добавьте к этому ярлыку клавишу Control, чтобы выполнить настройку на внешнем дисплее, если он поддерживается.
- Option-Mission Control : откройте настройки Mission Control.
- Command-Mission Control : показать рабочий стол.
- Control-Down Arrow : показать все окна переднего приложения.
- Option-Volume Up : откройте настройки звука. Это работает с любой клавишей громкости.
- Option-Shift-Volume Up или Option-Shift-Volume Down : регулировка громкости звука меньшими шагами.
- Option-Keyboard Brightness Up : откройте настройки клавиатуры. Это работает с любой клавишей яркости клавиатуры.
- Option-Shift-Keyboard Brightness Up или Option-Shift-Keyboard Brightness Down : Регулируйте яркость клавиатуры меньшими шагами.
- Клавиша «Option» при двойном щелчке мыши : открыть элемент в отдельном окне, затем закрыть исходное окно.
- Командная клавиша при двойном щелчке. : открыть папку в отдельной вкладке или окне.
- Командная клавиша при перетаскивании на другой том : переместить перетаскиваемый элемент на другой том вместо его копирования.
- Клавиша выбора при перетаскивании : Скопируйте перетаскиваемый элемент. Указатель изменяется, пока вы перетаскиваете элемент.
- Option-Command при перетаскивании : создать псевдоним перетаскиваемого элемента.Указатель изменяется, пока вы перетаскиваете элемент.
- Щелкните треугольник раскрытия, удерживая клавишу Option. : Открыть все папки в выбранной папке. Это работает только в режиме просмотра списка.
- Щелкните заголовок окна, удерживая клавишу Command. : Просмотр папок, содержащих текущую папку.
- Узнайте, как использовать Command или Shift для выбора нескольких элементов в Finder.
- Щелкните меню «Перейти» в строке меню Finder, чтобы увидеть ярлыки для открытия многих часто используемых папок, таких как «Приложения», «Документы», «Загрузки», «Утилиты» и iCloud Drive.
Ярлыки документов
Поведение этих ярлыков может различаться в зависимости от используемого приложения.
- Command-B : выделить выделенный текст полужирным шрифтом или включить или выключить выделение жирным шрифтом.
- Command-I : выделить выделенный текст курсивом или включить или выключить курсив.
- Command-K : добавление веб-ссылки.
- Command-U : подчеркнуть выделенный текст или включить или выключить подчеркивание.
- Command-T : показать или скрыть окно шрифтов.
- Command-D : выберите папку «Рабочий стол» в диалоговом окне «Открыть» или «Сохранить».
- Control-Command-D : показать или скрыть определение выбранного слова.
- Shift-Command-Colon (:) : открыть окно проверки орфографии и грамматики.
- Command-точка с запятой (;) : поиск слов с ошибками в документе.
- Option-Delete : удалить слово слева от точки вставки.
- Control-H : удалить символ слева от точки вставки. Или используйте Удалить.
- Control-D : удалить символ справа от точки вставки. Или используйте Fn-Delete.
- Fn-Delete : прямое удаление на клавиатурах, на которых нет клавиши прямого удаления. Или используйте Control-D.
- Control-K : удалить текст между точкой вставки и концом строки или абзаца.
- Fn-стрелка вверх : Page Up: прокрутка вверх на одну страницу.
- Fn-стрелка вниз : Page Down: прокрутка вниз на одну страницу.
- Fn-стрелка влево: Домой: прокрутка до начала документа.
- Fn-стрелка вправо : Конец: прокрутка до конца документа.
- Command-стрелка вверх : перемещение точки вставки в начало документа.
- Command-стрелка вниз : переместите точку вставки в конец документа.
- Command-стрелка влево : переместить точку вставки в начало текущей строки.
- Command-стрелка вправо : переместить точку вставки в конец текущей строки.
- Option-стрелка влево : переместить точку вставки в начало предыдущего слова.
- Option-стрелка вправо : переместить точку вставки в конец следующего слова.
- Shift-Command-стрелка вверх : выделите текст между точкой вставки и началом документа.
- Shift-Command-стрелка вниз : выделите текст между точкой вставки и концом документа.
- Shift-Command-стрелка влево : выделите текст между точкой вставки и началом текущей строки.
- Shift-Command-стрелка вправо : выделите текст между точкой вставки и концом текущей строки.
- Shift-стрелка вверх : расширить выделение текста до ближайшего символа в том же горизонтальном месте в строке выше.
- Shift-стрелка вниз : расширить выделение текста до ближайшего символа в том же горизонтальном месте в строке ниже.
- Shift-стрелка влево : расширить выделенный текст на один символ влево.
- Shift-стрелка вправо : расширить выделенный текст на один символ вправо.
- Option-Shift-стрелка вверх : Расширить выделение текста до начала текущего абзаца, а затем до начала следующего абзаца при повторном нажатии.
- Option-Shift-стрелка вниз : расширить выделенный текст до конца текущего абзаца, а затем до конца следующего абзаца при повторном нажатии.
- Option-Shift-стрелка влево : расширить выделенный текст до начала текущего слова, а затем до начала следующего слова при повторном нажатии.
- Option-Shift-стрелка вправо : расширить выделенный текст до конца текущего слова, а затем до конца следующего слова при повторном нажатии.
- Control-A : перейти к началу строки или абзаца.
- Control-E : перейти в конец строки или абзаца.
- Control-F : переход на один символ вперед.
- Control-B : перемещение на один символ назад.
- Control-L : центрируйте курсор или выделенную область в видимой области.
- Control-P : переход на одну строку вверх.
- Control-N : перейти на одну строку вниз.
- Control-O : вставить новую строку после точки вставки.
- Control-T : поменять местами символ за точкой вставки на символ перед точкой вставки.
- Command-левая фигурная скобка ({) : выравнивание по левому краю.
- Command-правая фигурная скобка (}) : выравнивание по правому краю.
- Shift-Command-Вертикальная полоса (|) : Выровнять по центру.
- Option-Command-F : перейти в поле поиска.
- Option-Command-T : показать или скрыть панель инструментов в приложении.
- Option-Command-C : Копировать стиль: копирование настроек форматирования выбранного элемента в буфер обмена.
- Option-Command-V : Вставить стиль: применить скопированный стиль к выбранному элементу.
- Option-Shift-Command-V : Вставить и сопоставить стиль: применить стиль окружающего содержимого к элементу, вставленному в это содержимое.
- Option-Command-I : показать или скрыть окно инспектора.
- Shift-Command-P : Параметры страницы: отображение окна для выбора параметров документа.
- Shift-Command-S : отображение диалога «Сохранить как» или дублирование текущего документа.
- Shift-Command-знак минуса (-) : уменьшить размер выбранного элемента.
- Shift-Command-плюс (+) : увеличить размер выбранного элемента. Command-знак равенства (=) выполняет ту же функцию.
- Shift-Command-вопросительный знак (?) : Откройте меню «Справка».
Другие ярлыки
Для получения дополнительных ярлыков проверьте сокращения ярлыков, отображаемые в меню ваших приложений. Каждое приложение может иметь свои собственные ярлыки, а ярлыки, работающие в одном приложении, могут не работать в другом.
Дата публикации:
Технические советы и хитрости: быстрые клавиши
Урок 13: Сочетания клавиш
/ ru / techsavvy / browsing-privately / content /
Что такое сочетания клавиш?
Сочетания клавиш — это клавиш или комбинаций клавиш, которые можно нажимать на клавиатуре компьютера для выполнения различных задач.Поскольку обе руки могут оставаться на клавиатуре, использование сочетания клавиш для выполнения задачи часто на быстрее, чем использование мыши . Сочетания клавиш также универсальный — это означает, что после того, как вы их изучите, вы сможете использовать многие из этих сочетаний клавиш в различных приложениях . Например, вы можете использовать ярлыки для копирования и вставки текста в текстовом редакторе для выполнения тех же задач в электронной почте, Facebook и в своем блоге.
Сочетания клавиш для компьютеров Windows и macOS различаются.В этом уроке мы поделимся некоторыми из наиболее распространенных сочетаний клавиш для обеих версий.
Посмотрите это видео, чтобы узнать об основах использования сочетаний клавиш.
Как использовать сочетания клавиш
Многие сочетания клавиш требуют нажатия двух или более клавиш в определенном порядке. Например, чтобы выполнить сочетание клавиш Ctrl + X , просто нажмите и удерживайте клавишу Ctrl, а затем нажмите клавишу X и отпустите.
Как найти сочетания клавиш
Во многих приложениях вы найдете сочетания клавиш рядом с пунктами меню.Иногда в некоторых приложениях, таких как Microsoft Word, вам может потребоваться навести курсор на кнопку, чтобы отобразить ее сочетание клавиш.
Сочетания клавиш рядом с пунктами меню Наведите указатель мыши на кнопку, чтобы просмотреть сочетание клавишРаспространенные сочетания клавиш
Ознакомьтесь с инфографикой ниже, чтобы узнать о некоторых из наиболее распространенных сочетаний клавиш:
Сочетания клавиш Windows
Сочетания клавишмогут помочь вам при работе с текстом , файлами , приложениями , и
Главный список сочетаний клавиш для дизайнеров + БЕСПЛАТНАЯ шпаргалка
Получите бесплатную копию нашего основного списка сочетаний клавиш для дизайнеров.Никогда больше не возитесь с горячими клавишами в Photoshop, Illustrator или InDesign.
Составное изображение обложки: фоновое / основное изображение через Africa Studio, текстура плаката через maodoltee, экранное изображение через OoddySmile Studio.
Люди всегда ищут ярлыки, которые помогут им работать умнее, а не усерднее. Ярлыки обычно обнаруживаются методом проб и ошибок, но иногда они встраиваются прямо в процесс. В основных дизайнерских приложениях сочетания клавиш для дизайна сокращают разрыв между усилиями и действиями, экономя время, которое в противном случае тратится на метод всплывающего меню с указанием и щелчком.
Возможно, вы знаете несколько комбинаций клавиш, чтобы быстрее добраться из пункта А в пункт Б. Но всегда ли вы помните, какой использовать?
Мы много думаем о тебе — дизайнере. Вот почему мы собрали некоторые из наших любимых и наиболее полезных сочетаний клавиш в списке для начинающих и в этом более сложном списке.
Вы можете добавить эти списки в закладки, но этого не произойдет, если вы оказались в затруднительном положении, когда руки зависли над клавиатурой и не знали, как быстро выбрать следующий инструмент.Итак, чтобы помочь вам еще больше, мы создали удобную для печати диаграмму для всех наиболее распространенных и полезных комбинаций клавиш * в трех больших программах дизайна Adobe (Photoshop, Illustrator и InDesign). Они имеют цветовую кодировку, маркировку и сгруппированы для максимальной эффективности. Мы называем это Периодической таблицей сочетаний клавиш Adobe и разрешаем вам скачать ее здесь совершенно бесплатно.
* Все сочетания клавиш перечислены в формате Mac, но мы предоставили преобразование для пользователей Windows
Загрузите БЕСПЛАТНУЮ копию в формате PDF Периодической таблицы сочетаний клавиш Adobe, нажав кнопку ниже.
Загрузить сейчас
Загрузите его на мобильное устройство, распечатайте и закрепите или сохраните на рабочем столе в качестве краткого справочного руководства. (Или распечатайте огромную копию и поместите ее в рамку, как показано выше.) Это надежный инструмент, позволяющий выполнять вашу работу быстрее, без необходимости просматривать меню или искать в Интернете нужное действие.
Хотите, чтобы все было в цифровом формате? Вот общий список всех сочетаний клавиш для дизайна, которые вы найдете внутри.
Общие сочетания клавиш в Adobe
Это ярлыки, которые работают в Photoshop, Illustrator и InDesign.Подумайте об основах, таких как открытие, закрытие, сохранение, направляющие, копирование и вставка.
- Выбрать все — Command + A
- Копировать — Command + C
- Вставить — Command + V
- Открыть — Command + O
- Новый — Command + N
- Закрыть — Command + W
- Печать — Command + P
- Сохранить — Command + S
- Сохранить как — Command + Shift + S
- Отменить — Command + Z
- Повторить — Command + Option + Z
- Выйти из — Command + Q
- Показать / скрыть направляющие — Command +;
- Направляющие блокировки / разблокировки — Command + Option +;
- Показать / скрыть сетку — Command + ‘
Сочетания клавиш Illustrator
Эти сочетания клавиш Illustrator относятся к действиям и инструментам, связанным с векторами и типографикой, которые являются сильной стороной Illustrator.Вы также найдете ключи для группировки и перемещения предметов или их блокировки.
Направляющие
- Показать / скрыть быстрые направляющие — Command + U
Специальная паста
- Вставить на место — Command + Shift + V
- Вставить вперед — Command + F
- Вставить на задний план — Command + B
Тип
- Регулировка размера — Command + Shift + <для уменьшения или> для увеличения
- Настроить отслеживание — с выбранными несколькими буквами или словами , Option + стрелка влево для уменьшения или стрелка вправо для увеличения
- Настроить кернинг — курсор помещен между двумя буквами , Option + стрелка влево для уменьшения или стрелка вправо для увеличения
- Регулировка интерлиньяжа — Option + стрелка влево для уменьшения или стрелка вправо для увеличения
- Создание контуров — Command + Shift + O
Организация
- Отправить позади — Command + [
- Вперед — Команда +]
- На задний план — Command + Shift + [
- На передний план — Command + Shift +]
- Выбрана блокировка — Команда + 2
- Разблокировать все объекты — Command + Option + 2
- Скрыть выделенное — Command + 3
- Показать все скрытые объекты — Command + Option + 3
- Группа выбрана — Command + G
- Разгруппировать выбранное — Command + Shift + G
Частые инструменты
- Инструмент прямого выбора Белая стрелка — A
- Инструмент выбора Черная стрелка — V
- Тип Инструмент — T
- Инструмент «Перо» — P
- Marquis Прямоугольник — M
- Эллипс Круг — L
Сочетания клавиш Photoshop
В Photoshop работа со слоями особенно важна, поэтому есть несколько клавиш для их перемещения.Кроме того, представлены кисти и инструменты для выделения.
История
- Шаг назад — Command + Option + Z
- Шаг вперед — Command + Shift + Z
Специальная паста
- Вставить в выделение — Command + Shift + Option + V
- Вставить на место — Command + Shift + V
Слои
- Новый слой — Command + Shift + N
- Переместить уровень вверх — Command +]
- Переместить слой вниз — Command + [
- Переместить слой наверх — Command + Shift +]
- Переместить слой вниз — Command + Shift +]
- Дублировать выделение на новый слой — Command + J
- Дублировать текущий слой — Command + J
Кисти
- Уменьшить размер кисти — [
- Увеличить размер кисти -]
- Уменьшить жесткость — Shift + [
- Повышение твердости — Shift +]
- Непрозрачность — с шагом 10% 1-0
Выборки
- Отменить выбор — Command + D
- Повторный выбор — Command + Shift + D
- Преобразовать путь к выделенному — Command + Enter / Return
- Выбрать инверсию — Command + Shift + I
Инструменты
- Преобразование — Command + T
- Инструмент перемещения — V
- Тип Инструмент — T
- Инструмент «Перо» — P
- Формы — U
Сочетания клавиш InDesign
InDesign отличается тем, что выполняет множество задач макета, но также хорош в типографике, обработке изображений и векторах.Сюда входит широкий спектр задач и инструментов, которые помогут вам справиться со всеми этими элементами.
Содержимое и установка
- Импортировать или разместить — Command + D
- Центр содержимого — Command + Shift + E
- Подогнать содержимое к кадру — Command + Option + E
- Уместить содержимое пропорционально — Command + Shift + Option + E
- Подогнать рамку к содержимому или тексту — Command + Option + C
- Заполнить рамку пропорционально — Command + Shift + Option + C
- Вставить без форматирования — Command + Shift + V
Организация
- Отправить позади — Command + [
- На задний план — Command + Shift + [
- Вперед — Команда +]
- На передний план — Command + Shift +]
- Выбрана блокировка — Command + L
- Разблокировать все объекты — Command + Shift + L
- Скрыть выделенное — Command + 3
- Показать все объекты — Command + Option + 3
- Группа выбрана — Command + G
- Разгруппировать выбранное — Command + Shift + G
- Тип выравнивания по левому краю — Command + Shift + L
- Тип выравнивания по правому краю — Command + Shift + R
- Выровнять тип по центру — Command + Shift + C
Часто используемые инструменты и меню
- Инструмент прямого выбора — A
- Инструмент выбора — V
- Тип Инструмент — T
- Инструмент для прямоугольника — M
- Инструмент эллипса — L
- Инструмент «Перо» — P
- Инструмент для рамы — F
- Параметры текстового фрейма — B
- Настройка документа — Command + Shift + P
- Найти / заменить — Command + F
- Экспорт — Command + E
Конечно, это верхушка айсберга.Если вы просматриваете меню каждого приложения, инструментов, действий или меню с прикрепленными к ним сочетаниями клавиш будет много. Некоторые из них никогда не используются, а некоторые вы будете использовать очень часто, но их здесь нет. Но с помощью сочетаний клавиш, вы сможете перейти к более сложным комбинациям клавиш, характерным для вашей работы.
Получите лицензию на потрясающий контент по плану, который соответствует вашим потребностям.
Посмотреть цены
У нас есть другие советы, рекомендации и бесплатные материалы для дизайнеров и креативщиков.Ознакомьтесь с этими ресурсами:
16 обязательных сочетаний клавиш для Premiere Pro
Ускорьте редактирование, полагаясь на клавиатуру. Если вы запомните эти 16 сочетаний клавиш, вы станете настоящим воином рабочего процесса.
Редакторы всегда ищут способы работать быстрее. Сочетания клавиш — отличный способ сделать это. Когда вы можете выполнять серию редактирования, даже не касаясь мыши, вы ускоряете рабочий процесс. Я люблю изучать сочетания клавиш — они знакомят меня с функциями программы , а повышает мою скорость.
Итак, я собрал 16 сочетаний клавиш, которые вы должны начать использовать сегодня. Некоторые вы можете знать, а некоторые нет, но все они улучшат ваше владение Adobe Premiere Pro.
1,2 и 3. Органы управления челночным перемещением (J, K и L)
Один из наиболее простых сочетаний клавиш Premiere, кнопки управления J, K и L являются стандартными для большинства NLE. Они позволяют перемещаться вперед с помощью L, воспроизводить назад с помощью J и делать паузу с помощью K. Нажмите клавиши несколько раз, чтобы быстрее перемещаться по временной шкале.
4. Увеличить размер панели (`, обратная кавычка)
Эта кнопка просто расширяет выбранный размер панели на весь экран. Это невероятно удобно, если вы хотите получить полноэкранный предварительный просмотр вашей временной шкалы.
5. Добавить Edit (Cmd / Ctrl + K)
Это один из моих любимых ярлыков. Для меня это намного быстрее, чем вытаскивать бритву для каждого редактирования.
Чтобы упростить использование этого ярлыка, назначьте его одной из боковых кнопок мыши (если таковая имеется) для немедленных сокращений в мгновение ока.Добавьте модификатор сдвига, и он обрежет все клипы под ползунком.
6 и 7. Вход и выход (I & O)
Вероятно, один из наиболее часто используемых ярлыков в Premiere. Он отмечает точки входа и выхода в выбранном клипе или на временной шкале.
8 и 9. Переключение клипов (клавиши «вверх» и «вниз»)
Это, безусловно, лучшие ключи для выполнения ваших правок. Клавиша «вверх» перемещает вас по точкам редактирования временной шкалы, максимально быстро доставив туда, куда вы хотите.Выберите слой, по которому вы хотите перемещаться, переключая маркеры V и A .
10 и 11. Расширение и минимизация временной шкалы (+ и -)
Клавиши + и — имеют решающее значение для лучшего просмотра вашей временной шкалы. Используя их сами по себе, они либо растянут, либо сжимают вашу временную шкалу по горизонтали. С добавленными модификаторами ctrl / cmd вы можете растянуть шкалу времени по вертикали, чтобы лучше рассмотреть каждый отдельный клип
12.Вставить атрибуты (Ctrl / Cmd + Alt + V)
Ярлык вставки атрибутов используется нечасто, но это отличный способ вставить такие атрибуты, как движение или настройки цвета Lumetri, из одного клипа в другой.
13. Спичка (F)
Используйте ярлык сопоставления кадра, чтобы перенести выбранный клип в окно предварительного просмотра в точке воспроизведения на временной шкале.
14. Выбор отдельных клипов (Alt + щелчок)
Да, этот ярлык может использовать мышь, но он все равно очень полезен.Когда вы выбираете клип, Premiere по умолчанию также выбирает звук. С помощью alt + щелчок вы можете выбрать только звуковой слой, чтобы удалить любые царапины, которые вы могли использовать для синхронизации.
15. Отменить (Ctrl / Cmd + Z)
Этот ярлык довольно универсален. Если вы сделали неправильное редактирование и хотите вернуться назад, просто нажмите кнопку отмены, пока не вернетесь к нужному редактированию.
16. Инструмент выделения (V)
Клавиша «стазис» в Premiere — хороший способ быстрого доступа при работе с титрами или другими инструментами.Если вы хотите вернуться к инструменту выделения, просто нажмите V.
Удобное руководство по быстрым клавишам
Если вы хотите, чтобы все эти ярлыки были в пределах досягаемости, вот удобная таблица:
Ищете другие советы и рекомендации по созданию видео? Ознакомьтесь с этими статьями.
85+ Самые полезные сочетания клавиш WordPress для экономии времени
Знаете ли вы, что есть несколько действительно полезных сочетаний клавиш WordPress, которые могут сэкономить вам много времени?
Если вы хотите писать быстрее или более продуктивно управлять своим сайтом WordPress, вам необходимо использовать эти ярлыки.
В этой статье мы поделимся наиболее полезными сочетаниями клавиш WordPress, которые могут помочь ускорить ваш рабочий процесс. Мы также обновили это руководство, добавив в него полезные сочетания клавиш для Gutenberg.
Сочетания клавиш WordPress для скорости и эффективности
WordPress — популярный конструктор веб-сайтов и платформа для ведения блогов, который поставляется с надежным редактором контента.
Редактор содержимого позволяет добавлять различные типы содержимого, включая текст, изображения, аудио, видео и т. Д.на ваш сайт. Вы также можете настроить форматирование для каждого типа контента.
Многие новички WordPress используют свою мышь для доступа к этим кнопкам форматирования и стиля в редакторе. С помощью сочетаний клавиш WordPress вы можете положить руки на клавиатуру и быстрее редактировать свои сообщения.
Самое лучшее в использовании ярлыков WordPress — это то, что многие ярлыки вашего компьютера и Microsoft Word работают в редакторе контента WordPress одинаково.
Ниже приведены некоторые стандартные сочетания клавиш WordPress, которые можно использовать для повышения скорости и эффективности.Они работают как с редактором блоков WordPress, так и со старым классическим редактором.
Сочетание клавиш WordPress для пользователей Windows:
- Ctrl + c = Копировать
- Ctrl + v = Вставить
- Ctrl + b = полужирный
- Ctrl + i = курсив
- Ctrl + x = Вырезать
- Ctrl + a = Выбрать все
- Ctrl + z = Отменить
- Ctrl + s = Сохранить изменения
- Ctrl + p = Печать
- Ctrl + u = Подчеркнуть выделенный текст
- Ctrl + k = преобразовать выделенный текст в ссылку
- Alt + Shift + x = отобразить выделенный текст моноширинным шрифтом
- Alt + Shift + h = Показать сочетания клавиш (Показать эту справку)
Сочетание клавиш WordPress для пользователей Mac:
- Command + c = Копировать
- Command + v = Вставить
- Command + b = жирный
- Command + i = курсив
- Command + x = вырезать
- Command + a = Выбрать все
- Command + z = Отменить
- Command + s = Сохранить изменения
- Команда + p = Печать
- Command + u = Подчеркнуть выделенный текст
- Command + k = преобразовать выделенный текст в ссылку
- Option + Control + x = отображать выделенный текст моноширинным шрифтом
- Option + Control + h = Показать сочетания клавиш (Показать справку)
Когда вы работаете в редакторе страниц / сообщений WordPress, вы можете попробовать эти сочетания клавиш и посмотреть, как они работают.
Перед тем как перейти к следующему разделу, мы хотели бы показать вам, как работает последний ярлык в приведенном выше списке. Сочетание Alt + Shift + h ( Option + Control + h для Mac) на самом деле является наиболее полезным сочетанием клавиш, поскольку оно показывает вам все сочетания клавиш.
Когда вы находитесь в редакторе страниц / сообщений WordPress, вы можете использовать этот ярлык, чтобы увидеть все доступные сочетания клавиш во всплывающем окне.
Сочетания клавиш для экономящего время Gutenberg для редактора блоков WordPress
Новый редактор WordPress Gutenberg — это полностью блочный редактор, в котором вы используете различные блоки для создания контента.
Редактор блоков поддерживает все стандартные сочетания клавиш, упомянутые ранее, но есть и другие сочетания клавиш, характерные для Gutenberg.
Ниже приведены наиболее полезные сочетания клавиш Gutenberg, которые вы можете использовать.
Сочетание клавиш Gutenberg для пользователей Windows:
- Enter = Добавить новый блок
- Ctrl + Shift + d = Дублировать выбранные блоки
- Alt + Shift + z = Удалить выбранные блоки
- Ctrl + Alt + t = Вставить новый блок перед выбранным блоком (блоками)
- Ctrl + Alt + y = Вставить новый блок после выбранного блока (ов)
- / = Изменить тип блока после добавления нового параграфа
- Esc = Отменить выбор
- Ctrl + Shift + z = Вернуть последнюю отмену
- Ctrl + Shift +, = Показать или скрыть панель настроек
- Alt + Shift + o = открыть меню навигации блока
- Alt + Shift + n = перейти к следующей части редактора
- Alt + Shift + p = перейти к предыдущей части редактора
- Alt + F10 = перейти к ближайшей панели инструментов
- Ctrl + Shift + Alt + m = переключаться между визуальным редактором и редактором кода
Сочетание клавиш Gutenberg для пользователей Mac:
- Enter = Добавить новый блок
- / = Изменить тип блока после добавления нового параграфа
- Command + Shift + d = Дублировать выбранный блок (блоки)
- Control + Option + z = Удалить выбранный блок (ы)
- Command + Option + t = Вставить новый блок перед выбранным блоком (блоками)
- Command + Option + y = Вставить новый блок после выбранного блока (ов)
- Esc = Отменить выбор
- Command + Shift + z = повторить последнюю отмену
- Command + Shift +, = Показать или скрыть панель настроек
- Option + Control + o = открыть меню навигации блока
- Option + Control + n = перейти к следующей части редактора
- Option + Control + p = переход к предыдущей части редактора
- fn + Option + F10 = перейти к ближайшей панели инструментов
- Command + Option + Shift + m = переключаться между визуалом и редактором кода
Сочетания клавиш для классического редактора WordPress
Если вы все еще используете классический редактор WordPress, то вы фактически упускаете множество интересных новых функций и более быстрый опыт написания.Мы рекомендуем обновить WordPress до последней версии или просто отключить плагин классического редактора.
Однако, если вам необходимо использовать старый классический редактор, вы можете воспользоваться этими сочетаниями клавиш.
Классический редактор WordPress поддерживает все стандартные сочетания клавиш WordPress, упомянутые в верхней части этой статьи, а также некоторые другие сочетания клавиш, указанные ниже.
Сочетание клавиш классического редактора для Windows:
- Ctrl + y = Вернуть
- Alt + Shift + [число] = Вставить размеры заголовков, например.г. Alt + Shift + 1 =
, Alt + Shift + 2 =
.
- Alt + Shift + l = Выровнять по левому краю
- Alt + Shift + j = Выровнять текст
- Alt + Shift + c = Выровнять по центру
- Alt + Shift + d = зачеркнутый
- Alt + Shift + r = Выровнять вправо
- Alt + Shift + u = неупорядоченный список
- Alt + Shift + a = вставить ссылку
- Alt + Shift + o = числовой список
- Alt + Shift + s = Удалить ссылку
- Alt + Shift + q = Цитата
- Alt + Shift + m = вставить изображение
- Alt + Shift + t = вставить еще тег
- Alt + Shift + p = вставить тег разрыва страницы
- Alt + Shift + w = полноэкранный режим письма без отвлекающих факторов в режиме визуального редактора
- Alt + Shift + f = запись в полноэкранном режиме без отвлекающих факторов в текстовом режиме
Сочетание клавиш классического редактора для пользователей Mac:
- Command + y = Повторить
- Command + Option + [число] = Вставить размеры заголовков, например.г. Alt + Shift + 1 = h2, Alt + Shift + 2 = h3
- Command + Option + l = Выровнять по левому краю
- Command + Option + j = Выровнять текст
- Command + Option + c = Выровнять по центру
- Command + Option + d = Зачеркнутый
- Command + Option + r = Выровнять по правому краю
- Command + Option + u = неупорядоченный список
- Command + Option + a = Вставить ссылку
- Command + Option + o = числовой список
- Command + Option + s = Удалить ссылку
- Command + Option + q = цитата
- Command + Option + m = Вставить изображение
- Command + Option + t = Вставить еще тег
- Command + Option + p = Вставить тег разрыва страницы
- Command + Option + w = полноэкранный режим письма без отвлекающих факторов в режиме визуального редактора
- Command + Option + f = Запись в полноэкранном режиме без отвлекающих факторов в текстовом режиме
Сочетания клавиш WordPress для экрана комментариев
Если вы получаете много комментариев, вы можете быстро модерировать комментарии, используя сочетания клавиш для управления комментариями.Однако по умолчанию эти ярлыки не включены.
Чтобы включить эти сочетания клавиш, перейдите в раздел «Пользователи » Ваш профиль и установите флажок «Горячие клавиши».
После этого вам нужно нажать кнопку «Сохранить профиль» и вернуться к экрану комментариев в области администрирования. Доступные ярлыки:
- J = Следующий комментарий (перемещает текущий выбор вниз)
- K = Предыдущий комментарий (перемещает текущий выбор вверх)
- A = Подтвердить комментарий
- U = Комментарий отклонить
- D = Удалить комментарий
- R = Ответить на комментарий
- Q = Быстрое редактирование комментария
- Z = Восстановить комментарий из корзины или Отменить, если вы удалили комментарий
Чтобы выбрать несколько комментариев, нажмите X , чтобы проверить выбранный комментарий, и нажмите клавиши J или K для перехода к следующему или предыдущему комментарию.После того, как вы выбрали несколько комментариев, вы можете использовать эти сочетания клавиш для выполнения массовых действий:
- Shift + A = одобрить проверенные комментарии
- Shift + D = Удалить отмеченные комментарии
- Shift + U = отклонить выбранные комментарии
- Shift + T = переместить выбранные комментарии в корзину
- Shift + Z = восстановить выбранные комментарии из корзины
Чтобы привыкнуть к этим сочетаниям клавиш WordPress, может потребоваться некоторое время, но в конечном итоге они определенно помогут вам сэкономить время и ускорить процесс.
Мы надеемся, что эта статья помогла вам узнать самые полезные сочетания клавиш WordPress, которые экономят время. Вы также можете ознакомиться с нашим руководством о том, как увеличить посещаемость вашего блога на 406%.
Если вам понравилась эта статья, то подпишитесь на наш канал YouTube для видеоуроков по WordPress. Вы также можете найти нас в Twitter и Facebook.
Сочетания клавиш
Многие инструменты и функции HitFilm могут быть выбраны или доступны с помощью сочетаний клавиш. Знакомство с сочетаниями клавиш может значительно ускорить рабочий процесс.Кроме того, можно редактировать многие сочетания клавиш, поэтому вы можете назначить любую клавишу или комбинацию клавиш по своему желанию. Доступ к редактору сочетаний клавиш можно получить, открыв экран параметров HitFilm в Windows (Настройки HitFilm на Mac), а затем щелкнув вкладку «Горячие клавиши».
Сочетания клавиш разделены на несколько групп в зависимости от области интерфейса, в которой они применяются. Справа от каждого ярлыка в разделе «Общие» вы увидите значок замка, указывающий, что его нельзя редактировать.Все остальные ярлыки можно редактировать в соответствии с вашими предпочтениями.
Чтобы отредактировать сочетание клавиш, щелкните текущую комбинацию клавиш, чтобы выбрать ее, затем введите новую комбинацию клавиш, которую вы хотите использовать.
Справа от каждого ярлыка находится кнопка «Сброс», которую можно использовать для сброса этого ярлыка к настройкам по умолчанию. Внизу вкладки «Ярлыки» находится кнопка «Сбросить все ярлыки», которая сбрасывает все ярлыки на значения по умолчанию, перечисленные ниже.
Общие (закрыто, редактировать нельзя)
| • | Создать новый составной снимок — Ctrl + Shift + N |
| • | Создать новую плоскость — Ctrl + Shift + A |
| • | Перейти на главный экран — Ctrl + 1 |
| • | Переключиться на экран проекта — Ctrl + 2 |
| • | Переключиться на экран редактирования и эффектов — Ctrl + 3 |
| • | Переключиться на экран экспорта — Ctrl + 4 |
Общая шкала времени
| • | Установить точки входа и выхода для содержимого — P |
| • | Установить точки входа и выхода для просмотра — (по умолчанию не используется) |
| • | Переместить точку воспроизведения в начало Временная шкала — Начальная страница |
| • | Переместить точку воспроизведения в конец временной шкалы — Конец |
| • | Перейти во время — Ctrl + J (выделяет индикатор текущего времени) |
| Перейти на 10 кадров назад — Shift +, |
| • | Перейти вперед на 10 кадров — Shift +. |
| • | Предыдущая точка редактирования — страница вверх |
| • | Следующая точка редактирования — страница вниз |
| • | Увеличить масштаб временной шкалы161646
|


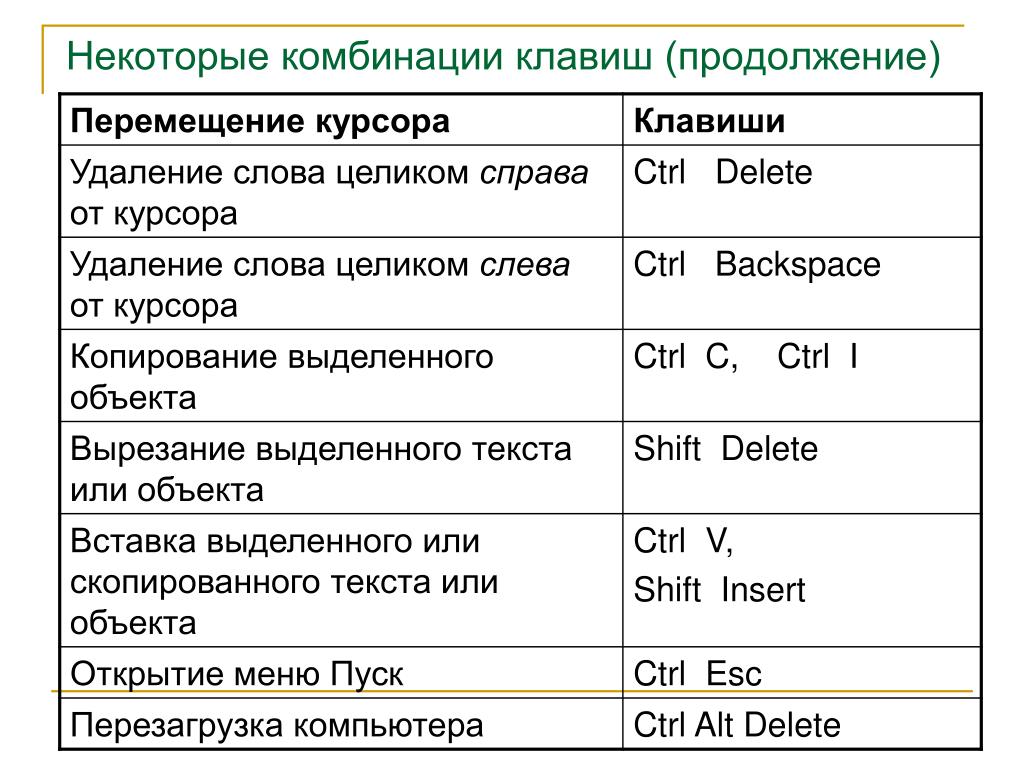 Эта же сочетание клавиш для отмены разбития окон
Эта же сочетание клавиш для отмены разбития окон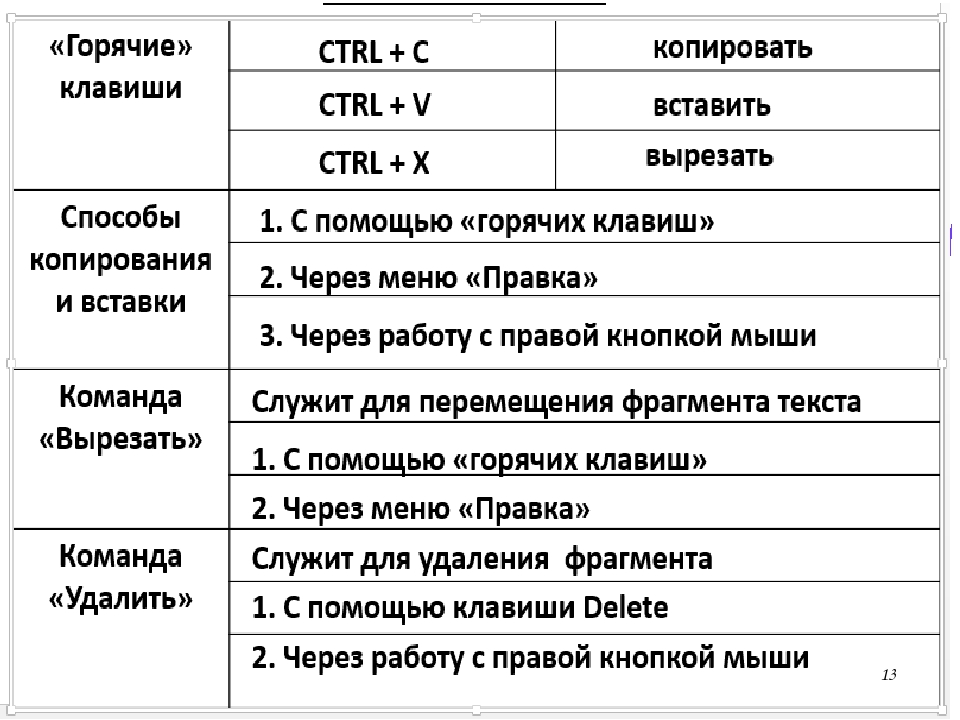
 В этом режиме вы можете использовать клавиши стрелок для расширения выделенного текста. Вы также можете нажимать F8 до пяти раз для последовательного выбора различных режимов выделения. Первое нажатие вводит режим выделения, второе нажатие выделяет слово следующее за точкой выделения, третье нажатие выделяет целое предложение, четвёртое — все символы в параграфе и пятое — весь документ. Нажатие Shift+F8 работает также по кругу, но в обратную сторону. И в любой момент вы можете нажать Esc чтобы покинуть режим выделения. Нужно немного поиграться с этой функцией чтобы проникнуться её смыслом — но это довольно забавно!
В этом режиме вы можете использовать клавиши стрелок для расширения выделенного текста. Вы также можете нажимать F8 до пяти раз для последовательного выбора различных режимов выделения. Первое нажатие вводит режим выделения, второе нажатие выделяет слово следующее за точкой выделения, третье нажатие выделяет целое предложение, четвёртое — все символы в параграфе и пятое — весь документ. Нажатие Shift+F8 работает также по кругу, но в обратную сторону. И в любой момент вы можете нажать Esc чтобы покинуть режим выделения. Нужно немного поиграться с этой функцией чтобы проникнуться её смыслом — но это довольно забавно!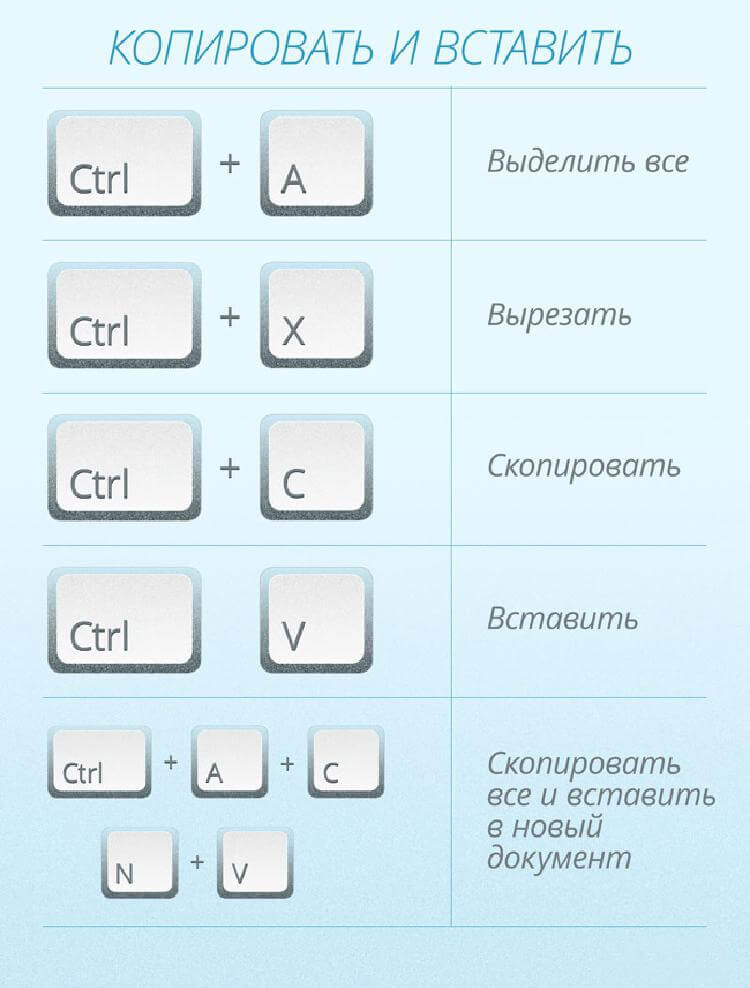 Spike — это интересный вариант обычного буфера обмена. Вы можете продолжать вырезать текст в Spike и Word запомнит всё, что вы вырезали. Когда вы ставляете содержимое Spike, то Word вставит весь текст, который вы вырезали, за один раз, разместив каждый текст на отдельной строке.
Spike — это интересный вариант обычного буфера обмена. Вы можете продолжать вырезать текст в Spike и Word запомнит всё, что вы вырезали. Когда вы ставляете содержимое Spike, то Word вставит весь текст, который вы вырезали, за один раз, разместив каждый текст на отдельной строке. Доступные форматы: «Как в предложениях» (первая буква заглавная, остальные маленькие), «все строчные», «ВСЕ ПРОПИСНЫЕ», «Начинать С Прописных» (первая буква каждого слова является заглавной) и «иЗМЕНИТЬ РЕГИСТР» (меняет регистр букв на противоположный).
Доступные форматы: «Как в предложениях» (первая буква заглавная, остальные маленькие), «все строчные», «ВСЕ ПРОПИСНЫЕ», «Начинать С Прописных» (первая буква каждого слова является заглавной) и «иЗМЕНИТЬ РЕГИСТР» (меняет регистр букв на противоположный). Может быть полезен в аналогичных ситуациях как и неразрывное тире.
Может быть полезен в аналогичных ситуациях как и неразрывное тире.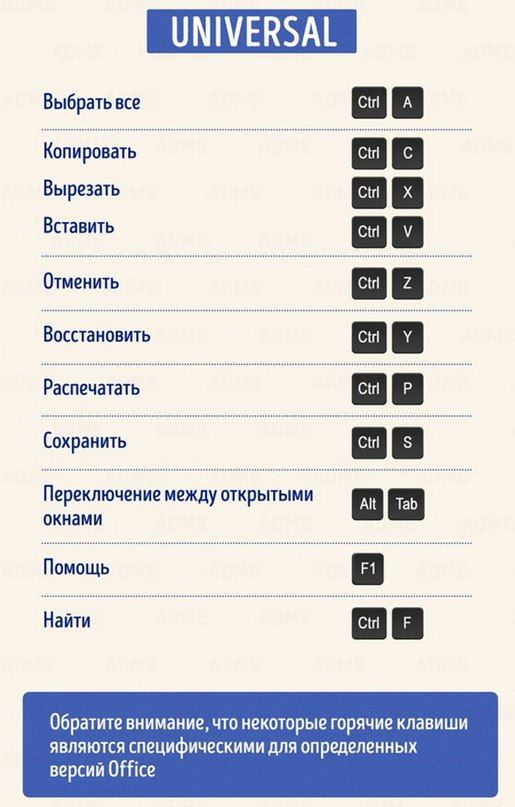 На маленьких экранах позволяет рассмотреть мелкие элементы документа.
На маленьких экранах позволяет рассмотреть мелкие элементы документа. jpg
jpg com/shortcuts/keyboard-shortcuts-windows.pdf
com/shortcuts/keyboard-shortcuts-windows.pdf